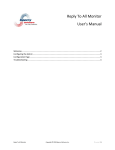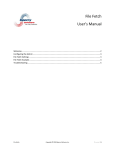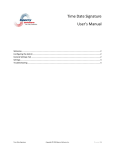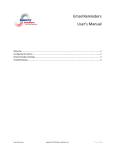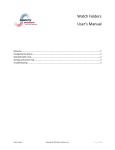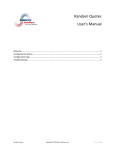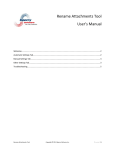Download Zoom Email Windows User`s Manual
Transcript
Zoom Email Windows User’s Manual Welcome ....................................................................................................................................................... 2 Configuring the Add-in .................................................................................................................................. 3 Configuration Page........................................................................................................................................ 3 Troubleshooting ............................................................................................................................................ 4 Zoom Email Windows Copyright © 2012 Sperry Software Inc. P a g e |1 Welcome Thank you for choosing the Zoom Email Windows add-in, created by Sperry Software. This add-in offers two functions. First, it can automatically zoom the text in all your Outlook windows to your pre-defined zoom setting. Secondly, it puts a button up on the toolbar so that you can temporarily turn it off. It also operates in the reverse, it can be off by default, leaving the Outlook window alone until you click the button at which point it will zoom the item so you can see it clearly. To configure the add-in to automatically zoom windows when you open an email: You need do nothing. By default, the add-in ships from Sperry Software to automatically increase the zoom. To configure the add-in to only zoom when the Zoom button is clicked: In the Settings area of the Zoom Email Windows add-in, check the circle labeled “Leave the zoom alone; clicking the button turns the zoom on”. You can also set the zoom percentage in this configuration window. Zoom Email Windows Copyright © 2012 Sperry Software Inc. P a g e |2 Configuring the Add-in Once the installation is complete, you are ready to use the add-in. When you open Outlook for the first time after installing, you will notice a new button “Sperry Software Add-ins” added to the toolbar. Figure 1 (Outlook 2007 main window shown) Clicking this button displays the Sperry Software Add-ins configuration screen. It is on this screen that settings are made to control the add-in’s functionality. Configuration Page The zoom percentage is at the top of the window. You can use the slider bar or you can directly type in a zoom factor that can range from 0 to 300. By default, it is set to 150, which results in a 50% larger view. Setting the value to 100 results in the fonts being the exact same size they were before the add-in was installed. As the slider is moved, the zoom factor is changed and the sample text in the box changes to reflect the new zoom setting. The same is true if the zoom factor is changed; the slider will snap to the new value and the sample text will reflect the new value. Underneath the sample text is where to control the default behavior of the button that appears in each email window (or contact window, etc). By default clicking this button while you are in an email will erase the zoom for that one message. Selecting the “Leave the zoom alone; clicking the button turns the zoom on” makes the zoom button behave in the opposite way. That is, the email will not be zoomed at all until the zoom button is clicked. Zoom Email Windows Copyright © 2012 Sperry Software Inc. P a g e |3 Zoom Email Windows Copyright © 2012 Sperry Software Inc. P a g e |4 Troubleshooting Q. The “Sperry Software Add-ins” button is not visible. A. Run the add-in Reset tool. The add-in reset tool can be downloaded from http://www.sperrysoftware.com/outlook/tools.asp Q. How can we contact you for more help? A. For help on more in-depth issues, check out our Knowledge Base. Zoom Email Windows Copyright © 2012 Sperry Software Inc. P a g e |5