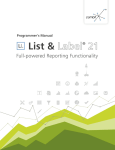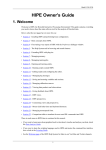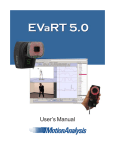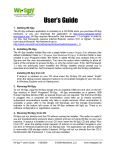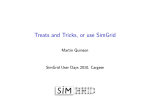Download 3-Heights™ Document Converter, User Manual
Transcript
3-Heights™ Document Converter Version 4.5 User Manual Contact: [email protected] Owner: PDF Tools AG Kasernenstrasse 1 8184 Bachenbülach Switzerland http://www.pdf-tools.com Copyright © 2001-2015 3-Heights™ Document Converter, Version 4.5 Page 2 of 89 July 13, 2015 Table of Contents 1 Introduction .......................................................................................... 4 1.1 Product Editions......................................................................................4 1.1.1 Enterprise Edition .............................................................................5 1.1.2 Small-Medium Enterprise Edition (SME) ...............................................6 1.1.3 Desktop Edition ................................................................................6 1.2 Applications ...........................................................................................6 1.2.1 Online Applications............................................................................6 1.2.2 Batch Processing ..............................................................................7 1.2.3 Archiving .........................................................................................7 1.2.4 Document Assembly and Publishing ....................................................7 1.3 Features ................................................................................................7 2 Installation ............................................................................................ 9 2.1 Platform Requirements ............................................................................9 2.2 Platform Preparation ............................................................................. 10 2.3 Installing the 3-Heights™ Document Converter......................................... 12 2.3.1 Common Procedure for Server or Client ............................................. 12 2.3.2 Server Installation .......................................................................... 14 2.3.3 Installation Parameters.................................................................... 15 2.3.4 Post Installation Procedure for Server Components ............................. 16 2.3.5 Post Installation for Client Components ............................................. 20 2.4 Quick Service Installation on a Client PC .................................................. 23 2.5 Updating an Existing Installation ............................................................. 23 2.5.1 Uninstallation Checklist .................................................................... 23 2.5.2 Re-Installation Checklist .................................................................. 24 3 Using the Document Converter ............................................................ 25 3.1 Explorer Shell Extension ........................................................................ 25 3.1.1 Using the Shell Pop-up .................................................................... 25 3.1.2 Configuration of the Pop-up Menu ..................................................... 26 3.2 Watched Folders ................................................................................... 26 3.3 Command Line Executable ..................................................................... 26 3.4 Office Add-In........................................................................................ 27 3.4.1 Configuration ................................................................................. 27 3.4.2 Installation for 64-Bit Office ............................................................. 27 3.4.3 Using the Office Add-In ................................................................... 27 4 Configuration ....................................................................................... 29 4.1 Conversion Control................................................................................ 29 4.2 O2PSRV.exe.config ............................................................................... 40 4.3 O2PWSC.exe.config............................................................................... 43 4.4 O2PWFS.exe ........................................................................................ 43 4.4.1 O2PWFS.ini .................................................................................... 43 4.4.2 Implementation Limits ..................................................................... 45 4.5 Mail Folder Service ................................................................................ 45 4.5.1 O2PMFS.ini .................................................................................... 46 4.5.2 Requirements and Limitations .......................................................... 46 5 Reference Manual ................................................................................ 47 © PDF Tools AG - Premium PDF Technology 3-Heights™ Document Converter, Version 4.5 Page 3 of 89 July 13, 2015 5.1 Document Type Index ........................................................................... 47 5.2 Document Extensions Index ................................................................... 47 5.3 Processing Paradigm ............................................................................. 48 5.4 Conversion Jobs.................................................................................... 48 5.4.1 API ............................................................................................... 49 5.4.2 Command Line Executable ............................................................... 61 5.4.3 Watched Folder Service ................................................................... 61 5.4.4 Stamping ....................................................................................... 62 5.4.5 Document Transformations .............................................................. 63 5.5 Architecture Background ........................................................................ 64 5.6 Plug-ins ............................................................................................... 65 5.6.1 ScriptPlugin DLL ............................................................................. 66 5.6.2 NetPlugin DLL................................................................................. 66 5.7 Debugging ........................................................................................... 66 5.7.1 Debugging of the Dispatcher Service ................................................. 66 5.7.2 Debugging of Worker Sessions ......................................................... 68 5.7.3 Options ......................................................................................... 69 5.8 PDF/A.................................................................................................. 69 5.9 Security Considerations ......................................................................... 70 5.10 Configuration Background Information .................................................... 70 5.10.1 TIFF Output Format......................................................................... 71 5.10.2 Conversion of Internet Mail Messages ................................................ 72 5.10.3 HTML Conversion ............................................................................ 73 5.11 Platform Issues .................................................................................... 74 5.12 Configuration of Terminal Services on Windows 2008 Server ...................... 75 6 Troubleshooting Tips ........................................................................... 81 7 Samples ............................................................................................... 85 7.1 Command Line Tool .............................................................................. 85 7.2 C API .................................................................................................. 85 7.3 C#.NET ............................................................................................... 86 7.4 Visual Basic Script................................................................................. 86 7.5 Java .................................................................................................... 87 7.5.1 Microsoft.NET based Java API ........................................................... 87 7.5.2 Web Service Interface ..................................................................... 87 7.5.3 Using MTOM with the Web Service .................................................... 89 © PDF Tools AG - Premium PDF Technology 3-Heights™ Document Converter, Version 4.5 Page 4 of 89 July 13, 2015 1 Introduction The 3-Heights™ Document Converter constitutes a solution for converting a wide range of document formats to PDF or TIFF. It can create PDF/A-1 and PDF/A-2 compliant files from office documents, images, or just simple text files. The Document Converter supports various document formats and also includes support for unpacking and processing e-mail attachments and ZIP or RAR archives that may be nested in arbitrary depth. The main purpose of this product is to help you: making documents archiveable (especially MS Office documents) migrating existing archives exchanging documents fulfilling standards (ISO) and security requirements archiving websites and e-mail standardizing the variety of formats across the corporation 1.1 Product Editions The Document Converter comes in three different editions. Each edition is intended for a certain purpose. The generic product overview and evaluation-versions can be found on the web at: https://www.pdf-tools.com/pdf/Document-Converter-Service.aspx © PDF Tools AG - Premium PDF Technology 3-Heights™ Document Converter, Version 4.5 Page 5 of 89 July 13, 2015 If you are in doubt which version is best for you, please feel free to contact the PDF Tools pre-sales team. http://www.pdf-tools.com/pdf/Corporate/Contact.aspx Formats Operation Systems Enterprise Edition Server Windows 2003, 2008-R2 Client Windows 2000 or newer Desktop Edition SME Edition Server 2008, Windows newer XP or Windows newer XP or Unix system (via web-service) Terminal Server Required1 Office, Text Yes Yes Yes PDF, Images Yes Yes Yes E-Mail with Attachments Yes Website Yes Containers (e.g. ZIP) Yes Yes Yes Custom (e.g. CAD) Yes Application/Interfaces Watched folders Watched folders Interactive Shell extension for Explorer Shell extension for Explorer Watched e-mail folders via IMAP API Web-service Features Shell 1.1.1 PDF/A-1, PDF/A-2 Yes TIFF Output Yes Load-Balancing Yes OCR Optional Yes Yes Optional Optional Enterprise Edition This is the full-featured server-based solution for automated document conversion. It can be embedded in various ways into existing systems or be used to create a new conversion process. It provides all features described in this documentation, such as a watched folder service, a shell interface for batch jobs, a shell extension to right-click a 1 may include terminal server licenses © PDF Tools AG - Premium PDF Technology 3-Heights™ Document Converter, Version 4.5 Page 6 of 89 July 13, 2015 document in Windows Explorer and convert to PDF, API (C/C++, .NET, COM, Java), web-service and load-balancing. The Enterprise Edition is meant for medium to large corporations and/or situations where a high throughput is needed. It requires a Windows Server operating system. For the installation it is required to have knowledge on Windows Server environments. For the configuration, it is preferable to have knowledge on PDF and PDF/A. A software engineer may be required when using the API and make use of the full potential of the product. This documentation is intended for the Enterprise Edition and to some extent for the SME Edition. Its latest version of this manual can be found on the web at: https://www.pdf-tools.com/public/downloads/manuals/dcve.pdf There is a separate API documentation available for the .NET interface: https://www.pdf-tools.com/public/downloads/manuals/dcve_api.pdf 1.1.2 Small-Medium Enterprise Edition (SME) The SME Edition is a stripped-down and therefore easier to use version of the Enterprise Edition. It does not provide an API, website-archiving or load-balancing. Its main purpose is document conversion using watched folders. Many features, specially the watched folder configuration, described in this documentation apply to the SME Edition. The SME Edition is intended to be installed and configured by a system administrator who has knowledge about PDF and PDF/A. There is a separate installation and configuration documentation available for the SME Edition, which can be used as a quick-start. https://www.pdf-tools.com/public/downloads/manuals/dcvm.pdf 1.1.3 Desktop Edition This edition is for interactive use only. It is a separate desktop-tool and has nothing in common with respect to installation, configuration and use with other editions. However, the resulting PDF/A documents are equal to the other editions. Its documentation can be found here: https://www.pdf-tools.com/public/downloads/manuals/dcvd.pdf 1.2 Applications The 3-Heights™ Document Converter addresses applications that are in need of automated document conversion. 1.2.1 Online Applications Online applications as well as interactive clients make use of the Document Converter to provide document conversion on-the-fly. Typical documents are processed in only a few © PDF Tools AG - Premium PDF Technology 3-Heights™ Document Converter, Version 4.5 Page 7 of 89 July 13, 2015 seconds to be presented to the users. There is no need to set up any infrastructure on the client side, making deployment as easy as possible. 1.2.2 Batch Processing Batch processing is supported in several ways by the Document Converter. A convenient way to handle conversion batches is via so called “watched folders”. Input documents just need to be copied into a dedicated folder to be automatically processed, with the output documents created in the configured output folder. Even more flexibility is available by integrating the service into application specific scripts or command files. 1.2.3 Archiving The 3-Heights™ Document Converter is a great tool for archiving mixed collections of office documents, including e-mail with attachments. It also accepts ZIP or RAR archives, and produces a single PDF/A-1 or PDF/A-2 conforming document containing the whole collection of input documents converted to PDF. 1.2.4 Document Assembly and Publishing The capability to convert and assemble documents can also serve to assemble multiple documents into one and prepare it for distribution. 1.3 Features The 3-Heights™ Document Converter combines the features of the 3-Heights™ PDF Producer driver for Windows and the various document authoring applications such as Microsoft Word, Excel, PowerPoint, Visio, etc. The most significant features include • Robust client/server architecture • Scalability for high throughput by parallel processing • Quick and easy installation (MSI Installer) • Configuration application for easy management of conversion settings • Minimal platform and resources requirements for clients • Convenient integration into user environment via explorer pop-up menu • Automatic conversion processing from watched folders • Automatic processing also from folders on an e-mail server • Additional input document formats available via plug-ins • Application Programming Interfaces available (C/C++, Java, COM) • Support for multiple office application versions • The document applications and formats currently supported are © PDF Tools AG - Premium PDF Technology 3-Heights™ Document Converter, Version 4.5 Page 8 of 89 July 13, 2015 • Microsoft Office, including Word, Excel, PowerPoint, Visio, Outlook • Versions 11 or later (MS Office 2003, MS Office 2007, MS Office 2010); recommended version is MS Office 2007 • Document formats corresponding to the installed MS Office version • MS Word accepts non-native formats, such as plain text (ASCII and UNICODE), WordPerfect, HTML and others. • The only MS Outlook format currently supported are .MSG files; these may contain any content that Outlook can display and print; attachments are extracted and converted as well • PDF (Portable Document Format) • EML (Internet Mail Message format, as exported e. g. from Outlook Express) • Image Documents (TIFF, JPEG, BMP, PNG, GIF, JBIG2, JP2, JPM) • ZIP or RAR files containing documents corresponding to any supported format • Output as PDF: PDF/A-1b, PDF/A-1a, PDF/A-2b, PDF/A-2u, PDF/A-2a • Output as TIFF: Bi-tonal, Monochrome, Color; with CCITT G4, JPEG, flate, LZW or no compression © PDF Tools AG - Premium PDF Technology 3-Heights™ Document Converter, Version 4.5 Page 9 of 89 July 13, 2015 2 Installation This chapter guides you through the installation of the 3-Heights™ Document Converter. If you want to install the product on a non-server platform for evaluation purposes, please refer to section 2.4. 2.1 Platform Requirements The hardware and software resources required for proper operation of the Document Converter depend on the type of input documents and processing options used. The following table lists typical scenarios with recommended minimum resources: Disk Memory CPUs TS1 Sessions Small Office Documents, low throughput (<1 page per second average) 100 MB 512 MB 2 1 Small Office Documents, higher throughput (several pages per second average) 200 MB 1-2 GB 4 2-4 Complex Documents 200 MB 1-2 GB 2 1 Raster image based documents for conversion with OCR recognition; moderate throughput; OCR Service on separate Computer 200 MB 512 MB 2 1 OCR Service platform (per 2 CPU OCR license) 200 MB 512 MB 2 0 (TS) Terminal Server sessions are required to make use of concurrent processing by multiple instances of Office applications, such as Microsoft Word, Excel or PowerPoint. 1 In addition to the resources listed above, add the disk space requirements for any office applications you need to install to support the corresponding source document formats. As you may have noticed from the table above, the following factors and parameters are involved: Disk space usually is not an issue. The Document Converter installation is small, and disk space is determined mainly by space requirements for storing log files and temporary files. Memory requirements are mostly determined by the type of conversions involved. Office applications may demand a significant amount of memory when source documents are large or complex. Another reason for high memory demand can be e.g. high resolution PDF to TIFF conversion (that is performed natively by the Document Converter). Configuring multiple worker sessions will also require more memory, as each session will occupy a certain amount of memory (which can vary from a few MB to several 100 MB depending on the type of documents being processed). The CPU load depends on one hand on the configured degree of concurrency (number of worker sessions) and the conversion load on the service. On the other hand, certain types of processing impose excessive CPU load by their nature, such as OCR processing © PDF Tools AG - Premium PDF Technology 3-Heights™ Document Converter, Version 4.5 Page 10 of 89 July 13, 2015 and image (re-)compression. As a rule of thumb, one extra CPU per additional worker session is sufficient, because most office applications will not make use of more than one CPU core in any circumstances. 2.2 Platform Preparation Please use the following check list for making sure your platform is prepared for the installation of the 3-Heights™ Document Converter. A more comprehensive description of the preparation steps follows the checklist. 1 Windows 2003 Server or higher2 installed (Standard Edition, English or German, 32-Bit); Internet Explorer: see foot note 3 2 Microsoft.NET 4.0 (should be automatically installed with Windows 2008) 3a Enable Remote Desktop connections (Control panel, System Properties, Remote tab) 3b Verify terminal services related security settings (“Local Policies”, “user rights assignments”, permit “Allow log on through Terminal Services”) 3c Verify terminal services configuration (in “Administrative Tools”); permit multiple sessions per user 4 Install Microsoft Office 2010, 2007 or 2003 (select features as appropriate, leaving away unnecessary gadgets; install complementary add-ons, like the “Microsoft Save as PDF or XPS Add-in for 2007 Microsoft Office programs”; install Service Packs) 5 Create service accounts for worker sessions 6 Log in to each of the service accounts via Remote Desktop (mstsc.exe); start each Office application and verify options and supported document formats (for details, see below) 7 Optional: install Adobe Reader, version 10 or later. This is not only useful to view converted PDF documents on the server, but also enables the converter service to process PDF forms based on XFA that need rendering. Perform standard installations for the Windows operating system. PDF Tools supports Windows 2003 Server Standard Edition, Windows 2008 Server and Windows 2008 Server R2 in English and German. The use of other configurations is possible, but PDF Tools will not be able to provide support for platform related issues. Make sure Microsoft.NET 4.0 is installed. Unless Terminal Services are configured in Application Server mode, verify that Remote Desktop connections are enabled on the server (under Control panel, System Properties, Remote tab). Refer to section 5.12 “Configuration of Terminal Services on Windows 2008 Server” for details. 2 See 5.11 Platform Issues for a short discussion of these platforms 3 Internet Explorer may be relevant, if the web site archiving feature shall be used. If so, IE6 or IE7 on Windows Server 2003 32 Bit is recommended. © PDF Tools AG - Premium PDF Technology 3-Heights™ Document Converter, Version 4.5 Page 11 of 89 July 13, 2015 Configure at least one service user account for the Document Converter. This can be a local account or an ordinary domain user account. In any case, make sure the user is permitted to log in through terminal services. For best performance, it is advisable to use a separate account for each worker session on a server. Depending on CPU and memory resources available, reasonable numbers of sessions are 2 to 4. For detailed background information see section Configuration Background Information. Install Microsoft Office 2010, 2007 (or 2003); carefully choose the options to have the features available that will be needed with the Document Converter (i.e. file import filters for WordPerfect etc.). Log in to the service user account via Remote Desktop, and start up each of the MS Office applications. Make sure to open a document of each format you need support for (e.g. a .WPD document from Word, a SVG document from Visio, etc.). This procedure is required to complete the Office installation and to verify its completeness. Outlook: disable automatic features, such as AutoArchive; disable automatic printing of mail attachments; disable reception confirmations or prompting for these. © PDF Tools AG - Premium PDF Technology 3-Heights™ Document Converter, Version 4.5 Page 12 of 89 July 13, 2015 Outlook 2007 and later: disable notifications for programmatic access (as Administrator: Options ― Trust Center Settings ― Programmatic Access ― Never warn…). This is equivalent to set the corresponding registry entry as follows (REG file format): Windows Registry Editor Version 5.00 [HKEY_LOCAL_MACHINE\SOFTWARE\Wow6432Node\Microsoft\Office\14.0\Outlook\Security] "ObjectModelGuard"=dword:00000002 Note that the key varies with the Outlook version; 14.0 refers to Office Outlook 2010. If you have Office/Outlook 2007 installed, replace 14.0 by 12.0. And if you have the 64-bit version of Office Outlook 2013 installed, replace 14.0 by 15.0, and remove the Wow6432Node element from the key path. Note: if you do not want to make a system wide setting in the registry, there are peruser keys by which you can achieve the same behavior: Windows Registry Editor Version 5.00 [HKEY_CURRENT_USER\Software\Policies\Microsoft\Office\14.0\Outlook\Security] "PromptOOMCustomAction"=dword:00000002 "PromptOOMItemPropertyAccess"=dword:00000002 "PromptOOMAddressBookAccess"=dword:00000002 "PromptOOMAddressInformationAccess"=dword:00000002 Again, you need to make appropriate adjustments depending on the Office Outlook version installed. Outlook 2003 and newer: a specific user can start Outlook only once on a server, because it exclusively locks the user’s Outlook.pst (located under Local Settings\Application Data\Microsoft\Outlook). Thus, when configuring multiple worker sessions on the same server, a different user account must be specified for each. 2.3 Installing the 3-Heights™ Document Converter The preferred way to install the 3-Heights™ Document Converter is by executing the Microsoft Installer package “3-Heights(TM) Document Converter.msi”. 2.3.1 Common Procedure for Server or Client After clicking through the initial setup pages, the feature selection page is shown (see figure below). © PDF Tools AG - Premium PDF Technology 3-Heights™ Document Converter, Version 4.5 Page 13 of 89 July 13, 2015 The default feature selection comprises both the server components as well as the client components. This selection is useful when installing the product on a Windows 2003 Server platform - either to evaluate the product on that computer, or to set up the Document Converter for use by other computers such as desktop workstations. © PDF Tools AG - Premium PDF Technology 3-Heights™ Document Converter, Version 4.5 Page 14 of 89 July 13, 2015 After the initial setup pages presenting the license agreement and the standard configuration pages, you see the Server Host and Port Configuration page (see above). The server host name should be updated to show the network name or address of the computer that hosts the Dispatcher Service (server component). When installing on the server itself, “localhost” is a valid alias for this. You can choose to set a different port number for the service if that port is used by some other application, or to move it into a range of ports according to firewall policies. The server host name and the port number are properties that can also be set on the Windows Installer (msiexec.exe) command line. The names of these properties are SERVERNAME and SERVERPORT, respectively. Note: you may need to configure any firewalls on the route between the dispatcher service and the client computers, permitting access inbound to the computer hosting the dispatcher service on the configured port (usually port 7981). 2.3.2 Server Installation Server installations usually include the installation of PDF and TIFF printer drivers and printer entries to support document conversion via the printing function of office applications. If the 3-Heights™ PDF Producer product is already installed with both PDF and TIFF support, that installation can be shared by the Document Converter. Make sure to disable the “PDF and TIFF printer drivers” feature for the server installation (only one version of these drivers can be installed at the same time). © PDF Tools AG - Premium PDF Technology 3-Heights™ Document Converter, Version 4.5 Page 15 of 89 July 13, 2015 2.3.3 Installation Parameters The installation can be controlled by specifying values for the public properties of the installer package (see Microsoft documentation for MSIEXEC.EXE) For example: MSIEXEC /quiet /i "3-Heights(TM) Document SERVERNAME=dcs.mycompany.com INSTALLLEVEL=25 Converter Service.ism" SERVERNAME and INSTALLLEVEL are public properties for which custom values are specified on the command line of the example shown above. The following public properties are useful. Property Description INSTALLLEVEL Numeric value controlling the selection of features to be installed. Default value: 100 The feature levels of the individual features are: Client components: 10 Shell Plug-in: 20 Command Line Tool: 40 Watched Folder Service: 50 Mail Folder Service: 250 Server components: 90 PDF and TIFF drivers: 95 Watched Folder Service: 200 SDK: 300 An install level of 25 as shown in the example will just install the Shell Plug-in with the basic client components. INSTALLDIR The installation directory SERVERNAME The network name of the computer hosting the Document Converter (Dispatcher); default value: localhost SERVERPORT The port number on which the Document Converter Dispatcher listens; Default: 7981 Features can also be installed by name setting the ADDLOCAL property. The feature names are: • ClientInstallation o ClientApp (shell plug-in) o ClientHotFolder (watched folder service as part of client installation) o CommadLineTool (o2pclient.exe) o OfficePlugin (plug-in for MS Word and Oulook) • ServerInstallation o Drivers (PDF and TIFF printer drivers) o WatchedFolderService (watched folder service as part of server installation) © PDF Tools AG - Premium PDF Technology 3-Heights™ Document Converter, Version 4.5 Page 16 of 89 July 13, 2015 • MailFolderService (watched mail folder service) • SDK (software developer kit) • WebService (web service application for IIS) Please refer to the Microsoft Windows Installer Guide for detailed information about other standard public properties. 2.3.4 Post Installation Procedure for Server Components 2.3.4.1 Service Accounts It is crucial to complete the installation by configuring the service account(s) of the Document Converter. This can conveniently be done with the Configuration Settings Editor: you can launch this either from the installer’s “Finish” page, or via the Windows Start menu (All Programs, 3-Heights Document Converter, Edit Configuration Settings). The accounts can be created as server local accounts, or as domain accounts as convenient. In any case, these accounts should remain reserved for use by the document converter, and have the right for interactive login and for login via RDP. Update the “User Name” and “Password” fields according to the settings of the service account that shall be used by the worker sessions. If the server is a domain member, make sure to fully qualify the user name (e.g. “CONVSRV\o2p”). If you configure multiple workers (Worker Count > 1), you have to supply the service account information for each. © PDF Tools AG - Premium PDF Technology 3-Heights™ Document Converter, Version 4.5 Page 17 of 89 July 13, 2015 Note: when increasing the number of workers, the number of PDF Producer printer entries may need to be adjusted. The configuration editor will automatically attempt to do so upon saving the updated settings. If this adjustment fails, a message box saying ”The PDF Producer configuration update failed” will pop up; the settings have been saved, but the PDF Producer printer entries for any additional worker sessions may be missing. If you encounter this problem, restore the previous worker count and contact PDF Tools AG support. 2.3.4.2 Page Count Logging Logging of page counts can be enabled by checking the “Log Page Counts” box on the Service Configuration tab. An entry consisting of date time and number of pages is appended for each conversion job. Additional accounting relevant information can be passed through to the log file from the job options (any job level key/value pair setting with a key prefix of ‘ACCOUNTING.’ will be passed). The log information is stored in text files that are located in the Document Converter’s log directory. The name of these log files consists of the prefix ‘ac’ followed by the current year and month and the extension ‘.txt’. 2.3.4.3 Document Conversion Settings You may also want to check the Document Conversion Settings tab and adjust any setting according to specific needs. A description of the settings available can be found in section 4.1. © PDF Tools AG - Premium PDF Technology 3-Heights™ Document Converter, Version 4.5 Page 18 of 89 July 13, 2015 2.3.4.4 Web Service A web service component can be optionally installed that provides document conversion services to SOAP based client applications. When this feature is selected for installation, the installation directory will contain a folder named “WebService”. The post-installation procedure for the web service consists of adding the “WebService” directory as a virtual folder to an Internet Information Services (IIS), and defining this folder as an application. Make sure ASP.NET is enabled, and Microsoft.NET V4.0 is configured. The following screen shots illustrate these steps on a Windows Server 2008 platform with IIS 7.0. Open “Internet Information Services (IIS) Manager” from the “Administrative Tools” Menu; then use “Add Application”. © PDF Tools AG - Premium PDF Technology 3-Heights™ Document Converter, Version 4.5 Page 19 of 89 July 13, 2015 You can choose an arbitrary alias name (here “o2p”). The application pool you select must be configured for the Microsoft.NET 4.0 framework. On a Windows Server 2008, the default DefaultAppPool satisfies this requirement. The web service is now ready for use. You can verify this by browsing “Converter.asmx”. © PDF Tools AG - Premium PDF Technology 3-Heights™ Document Converter, Version 4.5 Page 20 of 89 July 13, 2015 This should open a browser window as the one shown below. Note: being ASP.NET based, many parameters that are relevant to the web service are controlled via the web.config file. You may want to inspect this configuration file and make adjustments as required. 2.3.5 Post Installation for Client Components Client installations must be configured properly with the relevant service connection information. This consists of the network name or address of the computer hosting the Document Conversion Service’s dispatcher component, as well as the port number. © PDF Tools AG - Premium PDF Technology 3-Heights™ Document Converter, Version 4.5 Page 21 of 89 July 13, 2015 The settings shown on this tab are relevant for the o2pclient.exe command line tool as well as the o2pcmapp.exe graphical user interface. If a watched folder service is also installed, it is configured independently on its own tab: Use the “Add Option” button to select further options and set any non-default values. Like the Server Host and Port Number settings, these options are globally valid for all watched folders. Folder specific options can be entered directly into the value field, or they are conveniently edited in a popup box that shows when clicking on “edit”. © PDF Tools AG - Premium PDF Technology 3-Heights™ Document Converter, Version 4.5 Page 22 of 89 July 13, 2015 The first entry (-w) is always mandatory and defines the working folder for the watched folder thread. Unless -wd is also specified, this is the folder where documents need to be dropped and will be picked up by the service. The option -R can be specified with -wd to include also subfolders of the pickup directory. The output of files dropped into a subfolder will be stored in a subfolder with the same name below the output folder (see option -o below). Unless the -o option specifies some other output folder, the converted documents will be located in the “PDFs” subfolder of the working folder (the “TIFFs” subfolder when converting to TIFF). The value specified to the -o option is either an absolute path, or it may be the name of a subfolder of the pickup directory prefixed by a colon. Similarly, folders for storing the input file can be specified. Option -os sets the “Succeeded” folder, -of the “Failed” folder (which are by default located in the working folder). Note that in order to move input files rather than delete them, AutoDelete and AutoDeleteAll settings must be set to false. Examples: -wd c:\Pickup -o C:\Out -R File 1.doc dropped into C:\Pickup\doc will be converted into C:\Out\doc\ File 2.doc dropped into C:\Pickup will be converted into C:\Out\ -wd C:\Pickup -o :out -R File 1.doc dropped into C:\Pickup\doc will be converted into C:\Pickup\doc\out\ File 2.doc dropped into C:\Pickup will be converted into C:\Pickup\out\ File 3.doc dropped into C:\Pickup\out\ will be ignored Furthermore, option “-l” can be used to create an error log file in the output directory whenever errors occur during job processing. The option -o2 has the effect that documents picked up in a drop folder will always be copied to the output folder. When a job fails, another copy of the input document will still be stored in the ‘Failed’ folder. The option -o0 will make sure that no output document will be produced when any error occurs during conversion processing. Actually, the output document will shortly appear in the output folder, but be deleted as soon as the job completes. The option -op has the effect that the job prefix in the file name of the output document will be removed. Job prefixes are useful to avoid name conflicts and to ensure proper sequencing of multiple conversion jobs. The option -ow applies to conversion jobs producing PDF/A compliant output (i.e. the job option PDFA is also set). Whenever the PDF/A-conversion encounters a situation where the appearance of pages might change due to conversion processing, a warning is returned. When the option -ow is set, such warnings are ignored (as long as the final output has been successfully validated as PDF/A compliant). Note: use this option with caution. © PDF Tools AG - Premium PDF Technology 3-Heights™ Document Converter, Version 4.5 Page 23 of 89 July 13, 2015 2.4 Quick Service Installation on a Client PC The 3-Heights™ Document Converter can be installed and executed with some restrictions on a client PC, e. g. for evaluation purposes. Due to the limitations of Windows client platforms, you will need to start the “Ad hoc Converter Service” rather than making use of the standard service. Perform the following steps: Make sure you have Microsoft Office installed, if you want to test the conversion of Office documents Install the 3-Heights™ Document Converter (complete or default features selected) Disable automatic startup of the O2PSRV service (shown as “3-Heights™ Document Conversion Dispatcher” in the Windows services control panel) Adjust any conversion settings; please refer to the previous section for details. Start the Ad hoc Converter Service via the installed start menu item You will have a single conversion worker application running in your interactive session that will perform any document conversion requests. Unlike in a standard server based installation, you may see windows popping up. Do not click away any of these windows, as this might interfere with the conversion processing. Note: for background information, refer to the architecture description in section 0. 2.5 Updating an Existing Installation If you have a previous installation, you need to perform an uninstallation, and then install the new version. Note that the uninstallation does not remove the configuration data contained in *.config and *.ini files. These files remain in the installation directory, and will not be changed when performing the installation of the new version into the same installation location. 2.5.1 Uninstallation Checklist • Stop the Document Converter Service (all services) • Stop the web service if installed and remove from IIS (skip in case of updating the document converter). • Make sure no other users are logged into the server. Force any other sessions to terminate. • Restart the Print Spool service (at least, be sure this service is running) • Terminate any office applications or other programs having a “print” function and might have loaded a printer driver DLL. In case you have created a share for one of the PDF or TIFF printers, remove that share. Otherwise, uninstallation of the printer drivers will fail. • Perform the uninstallation (from the “programs and features” control panel, or using the shortcut in the Converter Service shortcut group). © PDF Tools AG - Premium PDF Technology 3-Heights™ Document Converter, Version 4.5 Page 24 of 89 July 13, 2015 To verify that the uninstallation has completed successfully, you may want to verify in the “Devices and Printers” control panel, that all “Converter Service” printer entries are removed, that the 3-Heights PDF and TIFF printer drivers are removed, and that the 3Heights Port monitor is removed (try to add a new port, and check the selection of available port types). In case of problems, check the PDF Tools AG support site about how to deal with PDF Producer uninstallation problems. 2.5.2 Re-Installation Checklist • Make sure you know the location of the previous installation, and the set of features that you need to install. Also, make sure the Print Spooler is (still) running. • Perform the installation, using the MSI kit • Select/verify the installation directory • Select the features as required You may now start the configuration editor, and verify the settings, before starting the service, and verifying the proper functioning. © PDF Tools AG - Premium PDF Technology 3-Heights™ Document Converter, Version 4.5 Page 25 of 89 July 13, 2015 3 Using the Document Converter This section gives a quick overview on how to use the standard user features. For detailed background information, refer to the sections on configuration (3.4) and also to the reference part (5). 3.1 Explorer Shell Extension The “Client Application” feature of the MSI installer kit adds an extension to the Windows Explorer. 3.1.1 Using the Shell Pop-up When you are right-clicking on an office document, the pop-up menu will show the “3-Heights(TM) Document Converter Service” entry. The menu entry will be shown when one or multiple documents are selected, and the selection contains documents having a known file extension. Folders can also be selected. When activating the menu, the following form pops up: © PDF Tools AG - Premium PDF Technology 3-Heights™ Document Converter, Version 4.5 Page 26 of 89 July 13, 2015 You can now add more documents, set the output folder and file name, and finally click the “Convert” button to start processing. The Options tab offers the possibility to control the document conversion. The string in the “Advanced Options” box is passed as-is. Please refer to the job and document options documentation in section 5 of this manual. Note that this form can also be opened via the Windows Start menu in the 3-Heights Document Converter group. 3.1.2 Configuration of the Pop-up Menu The pop-up menu will be shown by the explorer for files with certain name extensions. It will also be shown for folders that contain corresponding files. The list of relevant file extensions is configured via the O2PCM.ini file that is located in the installation directory of the Document Converter. Note that EXPLORER.EXE will need to be restarted to reflect changes in the O2PCM.ini file. 3.2 Watched Folders If you have a Watched Folders Service configured, it is very simple and straight-forward to use that by just moving documents into the pickup folder, and later retrieving the conversion results from the output folder. 3.3 Command Line Executable The command line executable is a convenient tool for automating conversion tasks in a shell script or as a scheduled task. © PDF Tools AG - Premium PDF Technology 3-Heights™ Document Converter, Version 4.5 Page 27 of 89 July 13, 2015 Unless you have extended the PATH environment setting to include the installation directory of the Document Converter, you have to specify the full file path to call the o2pclient.exe program (as shown above). For a detailed explanation of the options, refer to section 5.4.2. 3.4 Office Add-In The Office Add-In is a simple way for converting documents directly from the Application used to create the document. 3.4.1 Configuration The Office Add-In always uses the server configuration to convert documents. This means that changes in configuration have to be made on the server side. 3.4.2 Installation for 64-Bit Office The installation procedure for 64-Bit Office currently has to be completed manually: 1.Open a CMD-Shell as Administrator 2.Execute the following command: regsvr32 "C:\Program Files (x86)\PDF Tools AG\3-Heights(TM) Document Converter Service\PdfOfficeAddin64.dll” 3.4.3 Using the Office Add-In With the Office Add-In, Documents can be converted directly from Word and Outlook: © PDF Tools AG - Premium PDF Technology 3-Heights™ Document Converter, Version 4.5 Page 28 of 89 July 13, 2015 The document is sent to the conversion server where it is converted with the standard server settings: The converted document can then be saved on the client again: © PDF Tools AG - Premium PDF Technology 3-Heights™ Document Converter, Version 4.5 Page 29 of 89 July 13, 2015 4 Configuration The Document Converter features several configuration options that are described in the following sections. 4.1 Conversion Control The Document Converter contains control modules for each document format that automate the corresponding office applications. There is a standard way of configuring these modules, which works with a windows profile file (application INI file). The name of a configuration INI file corresponds to the file name of the executable. So, O2PWSC.exe will read from O2PWSC.ini. Note that O2PSRV.exe does not directly control any office applications; therefore, there is no need for an O2PSRV.ini file. A sample O2PWSC.ini is provided by PDF Tools AG. [Outlook] OUTLOOKEXE=\Microsoft Office\Office12\OUTLOOK.EXE button_yes=&Ja access_grant = &Zugriff * [MSWord] preload = false SAVEASPDF = true WorkingSet = 90M Each configuration setting applies to the section for the specific office application (Microsoft Word and Outlook in the above sample). The following table lists the section names and settings that are available in the Document Converter. Section Name Setting Default Value Description Outlook OUTLOOKEXE \OUTLOOK.EXE Executable path of the Outlook application; this is needed to identify the process being controlled. * for values to be specified with the English version of MS Outlook, see end of this section © PDF Tools AG - Premium PDF Technology 3-Heights™ Document Converter, Version 4.5 Page 30 of 89 July 13, 2015 Buton_yes &Ja The caption of the Outlook popup asking for grant to access e-mail address information (this popup needs to be identified and automatically closed by the Document Converter). Case sensitive. Access_grant &Zugriff The caption of the text string shown in the Outlook popup message (see above). Case sensitive. SKIPFILES List of file extensions. Attachments having an extension listed in this value will be ignored. Example: .db .exe .dll The special value “failing” can be used to suppress attachments that cannot be converted successfully. The special value “none” can be used to refer to file names without any extension in their name. Small images can be filtered out by setting a value like “SIZE<4x5”, i.e. the width must be at least 4 pixels, and the height at least 5 for the image to be converted. SELECTFILES UseHtmlBody List of file extensions. Only attachments having their extension listed in this value will be converted. false If true, HTML or convert using function save the body in RTF format and that rather than the “PrintOut” of Outlook. Advantage: the page format will be adjusted as necessary for very wide pages in HTML format (requires IEPRINT = true). © PDF Tools AG - Premium PDF Technology 3-Heights™ Document Converter, Version 4.5 Page 31 of 89 July 13, 2015 MSWord SAVEASPDF false Use the Office 2007 “ExportAsFixedFormat” feature to produce a PDF from the Word document, rather than printing it to the 3-Heights™ PDF Producer. Setting this value to true requires Office 2007 installed. It is required to create Bookmarks for the document titles. (This is also a document option; see 5.4.1.5) PW (empty) The password to open password protected documents. This option is usually specified per document. UseISO19005_1 true When using “SAVEASPDF”, use the specified value for the UseISO19005_1 option BitmapMissingFonts true When using “SAVEASPDF”, use the specified value for the BitmapMissingFonts option DocStructureTags true When using “SAVEASPDF”, use the specified value for the DocStructureTags option CreateBookmarks 1 When using “SAVEASPDF”, use the specified value for the CreateBookmarks option VBAOFF (empty) Values “true” or “false”. When true, turns VBA off for MS Office applications by setting the VBAOFF entry in the registry of the worker account user. NOTE: see 6, Troubleshooting Tips, item 12. EmbeddedDocuments false When true, also convert all embedded documents. Note: requires installed. © PDF Tools AG - Premium PDF Technology .NET 4.0 3-Heights™ Document Converter, Version 4.5 Page 32 of 89 July 13, 2015 false LockFields Set to true to have MS Word lock all fields in the document as well as headers and footers. This will prevent MS Word from updating their values at print time or on saving to PDF. Note: MS Word updates certain fields before they can be locked, such as TIME (current date and time). The following option settings override settings made for a specific document and are intended for use on the job or document level. They are useful for non-native document formats like text or HTML. Controls the items of the document to be printed. Values : PRINTMARKUPS A automatic default) (document D document content M document and markups Set the page size. PaperSize Values: MSWord.WdPaperSize PaperMargins Excel 72 Set all four page margins to the specified value. Intended for use at the document level. PageWidth Page width in points (overrides PaperSize) PageHeight Page height in points (overrides PaperSize) PageOrientation Values: 1=Landscape SHEET all 0=Portrait, Sheet(s) to convert. The values that can be specified are either numbers (e.g. 1 for the first sheet) or the symbolic names all and active. Note that this setting can also be passed as a document option. © PDF Tools AG - Premium PDF Technology 3-Heights™ Document Converter, Version 4.5 Page 33 of 89 July 13, 2015 PW (empty) The password to open password protected documents. This option is usually specified per document. FitToPage false Try built-in heuristics to use either Excel’s FitToPagesTall or FitToPagesWide PageSetup property depending on the information available from PrintArea or UsedRange. This setting is only applicable if the resulting downscaling is not too high (limited to 50%). ForceLetter true Changes Letter format to Letter-small during conversion. If set to false, Excel will use the format of the standard printer instead of Letter (undocumented ‘feature’). TIFF.DPI (empty) Set the PrintQuality to be applied in the Page Setup for printing. If left empty, the setting stored with the sheet or chart is used (default). © PDF Tools AG - Premium PDF Technology 3-Heights™ Document Converter, Version 4.5 Page 34 of 89 July 13, 2015 PrintArea (empty) By default, use the PrintArea stored with the sheet. If none is specified, UsedRange determines the area to be converted. You can pass a value to the PrintArea option to specify a PrintArea to be used in case of the PrintArea of the sheet being empty, or to replace it. Example: PrintArea=A1:H4 (use A1:H4 if sheet has no PrintArea defined) PrintArea="=A1:H4" (use A1:H4, replacing any PrintArea that may be defined with the sheet) PrintArea="" (use default behavior of Excel for printing, i.e. PrintArea if defined, Excel’s heuristics otherwise) MaxPages Print up to the specified number of pages for a sheet. FailPageCount PowerPoint FitToPage 4001 Raise the “Not convertible” error for a sheet that would print the specified number of pages or more. false Setting for Print Options. (This is also a document option; see 5.4.1.5) OutputType 1 Print Options setting 1=Slides, 2=TwoSlideHandouts, 3=ThreeSlideHandouts, 4=SixSlideHandouts, 5=NotesPage, 6=Outline, 7=BuildSlides, 8=FourSlideHandouts, 9=NineSlideHandouts (This is also a document option; see 5.4.1.5) PrintComments false Print comments and markups. This option has no effect when using SAVEASPDF=true. © PDF Tools AG - Premium PDF Technology 3-Heights™ Document Converter, Version 4.5 Page 35 of 89 July 13, 2015 SAVEASPDF false Use the Office 12 ExportAsFixedFormat feature UseISO19005_1 true When using “SAVEASPDF”, use the specified value for the UseISO19005_1 option BitmapMissingFonts true When using “SAVEASPDF”, use the specified value for the BitmapMissingFonts option DocStructureTags true When using “SAVEASPDF”, use the specified value for the CreateBookmarks option (see common settings below) Visio SetActivePrinter false Controls use of the “ActivePrinter” application property of VISIO. By default, this property is not used, but the system’s default printer is set. SAVEASPDF false Use the ExportAsFixedFormat feature (Visio 2007 and later) USEEMF false Use Visio’s feature VisioPrintAll false Controls whether “print all pages” is used. The “false” default has the effect that the number of non-template pages is determined, and the pages to be printed is specified ontinuous when using Visio’s Print command (work-around for a Visio 2003 bug). SaveAs EMF (see common settings below) MSProject SAVEASPDF False Use the ExportAsFixedFormat feature (MS Project 2007 or later) Chart Gantt Chart Name or comma separated list of names of the view(s) to be converted. Note: MS Project does not print views when they contain no data. PjPaperSize 8 (A3) Paper size. Corresponds to Windows paper sizes. PercentScale 100 Scaling factor in percent (no effect when ExportAsFixedFormat used) © PDF Tools AG - Premium PDF Technology 3-Heights™ Document Converter, Version 4.5 Page 36 of 89 July 13, 2015 TXT2PDF EMF built-in Portrait false Paper orientation UseISO19005_1 true When using ExportAsFixedFormat, produce PDF/A compliant output DocStructureTags True When using ExportAsFixedFormat, embed structure information TEXT.WRAP true Wrap long lines TEXT.BORDER 20 Border with (points) TEXT.FONTSIZE 11 Font size TEXT.WIDTH 595 Page width TEXT.HEIGHT 842 Page height TEXT.FONTNAME CourierNew Font name Border 25 Value for the border margin in points (72 points = 1 inch) PaperSize Printer setting The Windows paper size value overriding the default paper size of printer. Please refer to the Microsoft documentation AutoRotate true Change paper orientation to landscape if EMF is landscape (and vice versa). PDFA-PRECONVERT false When merging an existing PDF document, convert it to PDF/A prior to merging. (This is option; Options) also see a document Document JPM REPAIRSTREAMS true When converting JPM documents to PDF, verify the integrity of the image streams, and repair as necessary Eml (e-mail) HeaderTemplate (built-in) Specify the template to be used for rendering e-mail headers. The value either shall contain the template string in HTML format, or the name of a file containing that template prefixed with an ‘@’ sign (default directory is the installation directory; a sample template file is provided) © PDF Tools AG - Premium PDF Technology 3-Heights™ Document Converter, Version 4.5 Page 37 of 89 July 13, 2015 Styles (built-in) Specify the name containing the styles to be formatting e-mail of a file HTML CSS used for content. A sample template file is provided in the installation directory. SKIPFILES See “Outlook” SELECTFILES See “Outlook” SkipUnusedInline false DateFormat yyyy’-‘MM’-‘dd HH’:’mm’:’ss Common to preload all external applications Disabled above: Extensions When set to true, images that are not embedded in the body will not be converted like attachments. Some mail clients show such images as attachment, others do not. Format string to be for date conversion used false Start the application during initialization to have it ready when needed to process a document. false Disable (do application (application specific) Replace the standard file extensions for the application. Syntax: list of colon separated extension strings, e. g. not use) the [MSWord] Extensions=DOC:DOCX:RTF RestrictToExtension false Only attempt to open documents having one of the application specific file extensions WorkingSet (unlimited) Working triggering recycling process. set of limit automatic application Specify an integer number, optionally followed by k (for kilo bytes) or M (for megabytes). © PDF Tools AG - Premium PDF Technology 3-Heights™ Document Converter, Version 4.5 Page 38 of 89 July 13, 2015 HTML MaxCallDuration 600 Time limit in seconds allowed for calls into an office application. If this time limit is exceeded, the application is hard terminated. RestartAfterConversions (unlimited) Number of conversions till the office application is restarted by the service. Use this configuration option to work around instabilities. HTMLPAPERWIDTH 800 Default minimum width of HTML pages. This width is dynamically increased as needed to fit the actual page. HTMLMAXLOADTIME 30 Maximum time in seconds to wait for a page to load HTMLGRACEPERIOD 0 Time period after HTML page is loaded until conversion starts (milliseconds) HTMLMARGINS (none) Page margins (left, right, bottom) HTMLPRINTRESOLUTION 1 Factor relative to screen resolution for converting web pages. IEPRINT built-in: false Use Internet Explorer’s Print method to convert HTML documents/pages. O2PWSC.ini 4.1: true PageSetup top, Note: when setting this to “true”, make sure to configure “Internet Explorer Enhanced Security” to “Off” Page setup parameters for Internet Explorer printing. e.g.: left=0.5,Shrink=Yes © PDF Tools AG - Premium PDF Technology 3-Heights™ Document Converter, Version 4.5 Page 39 of 89 July 13, 2015 ZIP SKIPFILES List of file extensions. ZIP and RAR archive members having an extension listed in this value will be ignored. Example: .db .exe .dll The special value “failing” can be used to suppress files that cannot be converted successfully. The special value “none” can be used to refer to file names without any extension in their name. The value “hidden” can be used to skip files having a period as the first character of the name. SELECTFILES List of file extensions. Only archive members having their extension listed in this value will be selected for conversion. PROVIDER The ZIP provider string determines which ZIP library is used for reading ZIP archives. The only supported value at this time is “7z” (for 7-zip). If this setting is not specified, the default library ICSharpZip is used. PdfPrinter Match (undefined) Use only 3-Heights™ PDF Producer printers which have the specified match string in their name. Use this setting to ensure that the output from applications that printing to the default printer from multiple worker sessions cannot be safely identified. An alternate method to ensure output separation is to use distinct user accounts and enforce single access via file security on the printer port directory. © PDF Tools AG - Premium PDF Technology 3-Heights™ Document Converter, Version 4.5 Page 40 of 89 July 13, 2015 Options Plugins List of plug-in DLLs. The DLL name can be enclosed by quote characters. Multiple DLL names are separated by blank spaces. TerminateApps TRUE Terminate office applications on termination of the worker control program ForceClose false Force termination of office application on termination Section and setting names are not case sensitive, and generally, values are neither, unless specified. Settings for Outlook2007 English OUTLOOKEXE=\Office12\OUTLOOK.EXE button_yes=Allow access_grant=&Allow access for 4.2 O2PSRV.exe.config The application configuration file for O2PSRV.exe contains the entries that are needed to start up the Worker Session. Here an example: <?xml version=”1.0” encoding=”utf-8” ?> <configuration> <appSettings> <add key=”ServicePort” value=”7981”/> <add key=”WorkerCount” value=”2”/> <add key=”WorkerPath” value=”C:\PDFProducer\O2PWSC.exe”/> <add key=”WorkerServer” value=”localhost”/> <add key=”WorkerUserName” value=”pdf-tools\service”/> <add key=”WorkerPassWord” value=”********”/> <add key=”TempDirectory” value=”\\localhost\converter\temp”/> <add key=”CleanupTemp” value=”true”/> <add key=”LogFile” value=”c:\o2psrv.log”/> <add key=”LogLevel” value=”2”/> <add key=”WorkerLogFile” value=”c:\o2psrv-w.log”/> <add key=”WorkerLogLevel” value=”2”/> <add key=”StartupDelay” value=”30”/> </appSettings> </configuration> The entries in the appSettings scope of the configuration file are explained in more detail in the following table. Name Default Value Description ServicePort 7981 WorkerCount 1 The TCP port number on which the service publishes its server interface. The number of worker sessions to be started by the service. © PDF Tools AG - Premium PDF Technology 3-Heights™ Document Converter, Version 4.5 Page 41 of 89 July 13, 2015 WorkerPath WorkerServer WorkerUserName WorkerPassWord RestartHours RestartPeriod SingleOutlook TempDirectory CleanupTemp At least one worker is needed; two or more permit higher performance and scalability. C:\Bin\O2PWSC.exe The path of the worker session control executable. This must be a local directory on the computer named by the WorkerServer entry. localhost The network name of the computer on which the worker session shall execute. If multiple worker sessions shall execute on distinct computers, use WorkerSession1, WorkerSession2 etc. to specify multiple values. To specify a custom RDP port, append a colon and the port number (e.g. localhost:3388) service The account name under which the worker session shall be started. (empty string) The login password for the worker session account. This password has to be mangled, so it cannot be quickly recognized or directly be used. Mangling is performed by replacing each character of the password by its successor in the ASCII table. Example: for “ABC0” specify “BCD1” (empty) A comma separated list of the daily hours (local time) as decimal numbers when worker sessions shall be restarted. This key should only be used with the worker session instance number appended to avoid service degradation due to simultaneous restart of all sessions. Example: key=”RestartHours1” value=”2.5” (empty) The maximum time period until restarting a worker (in seconds). Use of this setting for production environments is discouraged. true Dispatch Outlook related documents to a single dedicated worker instance per WorkerServer/WorkerUserName pair4 The absolute path to an existing directory that is accessible for both the dispatcher service and the worker session. A UNC path can be specified, if these programs execute on different computers. If this entry is missing, the system default temporary directory is used. * Periodically clean up left-over files in the TempDirectory folder. * The default value for a missing configuration is “false”; however, the default configuration comes with a value of “true”. 4 See http://support.microsoft.com/kb/291636; the Outlook application can be opened only once by a specific user on a terminal server. © PDF Tools AG - Premium PDF Technology 3-Heights™ Document Converter, Version 4.5 Page 42 of 89 July 13, 2015 DisableLogonMessage * RunDisconnected * LogFile C:\o2psrv.log LogLevel 2 SvcLogLevel 3 WorkerLogLevel (none) WorkerLogFile C:\o2psrv-w.log LogUTC False StartupDelay 30 WorkersBusyTimeout 30 WorkerConcurrency 1 WorkerTimeLimit 600 Temporarily disable the interactive logon message configured on the server during starting worker sessions. Automatically disconnect the worker session once it is established. This is useful on Server 2008 platforms, as disconnected sessions do not count towards license based limits. The absolute path of the log file to be written. The log level controls filtering of log messages. Debug=1, Info=2, Error=3 The log level controlling service log entries into the system event log. Set the log level for PDF and raster image processing work performed in-process by the dispatcher service. Default: no logging File containing log entries from PDF and raster image processing work, including OCR. These entries are more detailed than the log entries generated in the standard o2psrv.log Print date/time information in UTC rather than local time. Time span in seconds to wait after starting the service before attempting to start the worker sessions. Use of this feature helps to avoid session startup problems after booting due to system overload. Note: specifying “nodelay” as the first parameter when starting the service will disable the configured StartupDelay. Timeout period to wait for when all worker sessions are busy before returning an error. Limit for the number of concurrent conversions dispatched to any worker session. Note: increasing this number can result in stability problems with Microsoft Office applications. The recommended way to increase concurrency for the conversion of office documents is to increase the number of worker sessions (see WorkerCount). Time limit in seconds for performing the conversion of a document by a worker. The service will forcibly logoff the worker’s session when reaching this limit (and then restart a new session). NOTE: when setting the TempDirectory and LogFile values, consider the security settings for the account under which the Dispatcher Service is running. Depending on the account under which the service runs, it may not have any write privilege unless you explicitly grant it. Worker Instance Suffix: each of the worker session related settings can be individually configured by adding the instance suffix to the corresponding key. Examples: WorkerUserName1, WorkerPassWord1, RestartHours1, WorkerServer1, etc. © PDF Tools AG - Premium PDF Technology 3-Heights™ Document Converter, Version 4.5 Page 43 of 89 July 13, 2015 4.3 O2PWSC.exe.config This section lists the configuration entries that apply to the worker session control program O2PWSC.exe: Name Default Value Description ServiceHost localhost ServicePort 7981 The computer name or network address for binding to the dispatcher service. The port number configured for the dispatcher service (see 4.2) Time interval in seconds for calling the dispatchers “AreYouStillAlive” method. Specify the value “false” to disable this feature. The absolute path of the log file to be written. %ID is a place holder for the instance number of the worker session. %Y %M and %D are place holders for the current date, i.e. year, month and day. This value controls the level of details to be logged. 1: debug + below 2: informational + below 3: warnings + errors 4: errors only DispatcherAliveCheck 60 4.4 LogFile C :\o2pwsc-%ID%Y%M%D.log LogLevel 2 O2PWFS.exe O2PWFS.exe is the watched folder executable. It actually constitutes a client application of the Document Converter. It uses the client API DLL (O2PProxyAPI.DLL) that itself relays any documents passed for processing to the (possibly remote) service. 4.4.1 O2PWFS.ini The O2PWFS.INI file contains the entries that configure the watched folders and their corresponding processing options. Here is a sample INI file: [O2PWFS] ServiceHost = localhost ServicePort = 7981 AutoDelete = false JobPrefix = false Threads=1 Thread1=-w d:\DocConverter –j PDFA –b Outline –o “C:\Temp” The O2PWFS section consists of some global settings affecting all watched folders, such as © PDF Tools AG - Premium PDF Technology 3-Heights™ Document Converter, Version 4.5 Page 44 of 89 July 13, 2015 AutoDelete (delete input files of successfully converted documents) AutoDeleteAll JobPrefix (rename files to contain a unique job specific prefix) PollingInterval LogLevel (delete input files of failed jobs) (milliseconds between file searches) (1: log errors only; 0: informational log) KeepTimeForSucceeded (hours until files are deleted; unspecified or 0=never) KeepTimeForFailed LogPath (hours until files in failed folder are deleted; 0=never) (file path for log file) WorkerThreads (maximum number of concurrent worker threads; use this to control the maximum load on the Document Converter) The first two entries, ServiceHost and ServicePort, refer to the Document Converter instance that shall serve the document conversion requests. The value specified for ServiceHost is the computer name or network address where the Document Converter is hosted; “localhost” is a common network name alias referring to the local computer. ServicePort is the port number configured for the Converter Service (usually 7981). For each watched folder there is thread entry, starting with Thread1, Thread2 etc. The total number of threads or watched folders is specified with the Threads entry. The value after the “-w” option specifies the path to the watched folders where documents (or conversion jobs) will be picked up. The -j option takes optional job options as explained in section 5.4. The -o option can be used to specify the directory location for storing result PDF files (the default being the sub-folder “PDFs” or “TIFFs” in the watched folder specified with the option -w). A folder relative to the pickup/drop directory is specified by prefixing the folder name with a colon (e.g. “:PDFA”). Other options are -wd set drop directory -wfs Select only files with certain extensions (Example: -wfs .pdf.tiff) -wfi Ignore files with certain extensions (Example: -wfi .tmp.temp) -R also search in subfolders of drop directory, and store output in corresponding subfolder of output directory. -l create an error log file in case of errors during the conversion process. The file will be located in the output directory. -b document options (see 5.4.1.4 Document Conversion) -os set directory for succeeded jobs (default: “Succeeded” below thread folder specified by –w). A folder relative to the pickup folder can also be specified by prefixing the folder name with a colon. -o0 Keep any conversion output despite errors or warnings during conversion -o1 Store another copy of the output in a second folder specified as the argument to this option © PDF Tools AG - Premium PDF Technology 3-Heights™ Document Converter, Version 4.5 Page 45 of 89 July 13, 2015 -o2 always move job input file to ‘Success’ folder (in addition to the copy sent to the ‘Failed’ folder) -op remove job prefix of output file after conversion -ow ignore PDF/A conversion warnings, accepting the PDF/A validated output despite possible changes of page content (e. g. removal of transparency) -owf ignore any warnings (related to PDF/A conversion or parts that are not convertible), but move the result to the specified folder -ox Specify a name pattern for the index file path to be used with option -1 an -1l. A relative path can be specified and will be based on the output folder for the conversion job. The placeholder * will be substituted by the job’s name. Example: -ox C:\Completed-IDX\*.txt -1 store TIFF result in a collection of single page TIFF files. In addition, a file with ending .idx is created that contains the names of the single page files. -1l like -1, but store the full file path in the .idx file -di Delete the input file(s) listed in job control files. -u set the “ZIPPED” job setting and store each entry of the output archive in a subfolder of the output directory. Please refer to section 2.3.5 Post Installation for Client Components for more information about these options. Remarks: The input file will be moved to the “Failed” folder in case of a failed conversion. An output file may still be stored in case of non-fatal errors (such as PDF/A conversion issues). 4.4.2 Implementation Limits The Watched Folder Service has the following implementation limits: Maximum name length for input documents: limited by Windows (260 characters) Maximum name length of output documents: limited to 160 characters, unless option –u is specified. With –u, there is a limit of 80 characters for the output folder, and 80 characters for the names of files stored in that folder (file extensions included; the significant part of the names will be less). There is no hard limit for the maximum number of watched folders; however, file search overhead will increase with the number of watched folders. The number may exceed a few hundred for folders on a local disk, but should be significantly less for network shares. Processing of documents from a specific folder is performed sequentially. If you need to increase throughput, create multiple folders and distribute documents equally. 4.5 Mail Folder Service When so selected during MSI based installation, the “O2PMFS” service is installed, showing as “3-Heights™ Mail Converter Service” in the services list of the system © PDF Tools AG - Premium PDF Technology 3-Heights™ Document Converter, Version 4.5 Page 46 of 89 July 13, 2015 management console. This service features the conversion of e-mail messages to PDF/A or TIFF – directly from mail folders on a mail server. 4.5.1 O2PMFS.ini The O2PMFS.ini file contains the configuration information for the mail folder service. Its syntax and options are very similar to the O2PFWS.ini file. Please use the configuration editing tool (O2Pconfigure.exe) to edit this configuration file. To configure non-standard ports for IMAP or SMTP connections as well as SSL/TLS, append a colon followed by the port number to the server name. For SSL, add a small letter s; to configure SSL with STARTTLS, add a capital letter S. To configure Microsoft’s Live Mail server for example, specify “smtp.live.com:587S” (smtp.live.com is the network name, 587 the port number, and S indicates that “StartTLS” shall be used). Note: passwords for mail accounts are encrypted in the configuration file. 4.5.2 Requirements and Limitations The only protocol to access a mail server directly is via IMAP. SSL is supported. For authentication, only plain text is supported. As IMAP does not support locking, make sure that folders watched by the service are not simultaneously accessed and modified by users or another instance of the service. © PDF Tools AG - Premium PDF Technology 3-Heights™ Document Converter, Version 4.5 Page 47 of 89 July 13, 2015 5 Reference Manual 5.1 Document Type Index The Document Converter contains a number of standard modules for controlling external document authoring applications as well as built-in support for PDF and raster images. Application/Format Section Name Scope Name Microsoft Outlook Outlook Outlook Microsoft Word MSWord MSWord Microsoft Excel Excel Excel Microsoft PowerPoint PowerPoint PowerPoint Microsoft Visio Visio Visio Microsoft Project MSProject MSProject OpenOffice OO OO PDF built-in PDF Internet Mail Messages Eml Eml JPEG, TIFF, GIF, BMP, PNG images built-in Image http/HTML based Web page HTML HTML Text (ANSI, UTF-8, Unicode) TXT2PDF TXT2PDF Windows Enhanced Metafile EMF EMF The “Section Name” column refers to the configuration section in the INI file (see 4.1). The “Scope Name” column refers to the document level options scope according to section 5.4.1.5. 5.2 Document Extensions Index The application used for converting a particular document is selected according to the document format. In a first attempt, document formats are determined based on the file extension. In most cases, the file extension corresponds to the actual document’s format. If the extension is unknown or incorrect, the Document Converter tries to guess the document format from the file header, and finally tries to open the document with each application. The following table lists the file extensions registered for the supported applications. Any plug-in registered with the Document Converter extends this table with their proprietary extensions. Application Extension Microsoft Outlook .msg © PDF Tools AG - Premium PDF Technology 3-Heights™ Document Converter, Version 4.5 Page 48 of 89 July 13, 2015 Microsoft Word .doc .docx .rtf .txt .htm .html .wpd .wpc .ws Microsoft Excel .xls .xlt .xlsx Microsoft PowerPoint .ppt .pps .pptx Microsoft Visio .vsd .svg Microsoft Project .mpp Internet Mail Messages .eml OpenOffice.org .odf .odg .odp .ods .odt .sxw .sxi .sxc Raster image formats .jpg .jpeg .bmp .gif .tif .tiff .jb2 .jp2 .png http/HTML .url .mht .htmzip ZIP Archives .zip RAR Archives .rar Text .txt .log .ini Enhanced Metafile .emf Note: if TXT2PDF is enabled, the extensions .txt, .log and .ini are no longer associated with MS Word (unless done so explicitly in O2PWSC.ini). 5.3 Processing Paradigm The Document Converter supports processing for single documents and also for converting multiple documents into a single output PDF. For the latter purpose, the Document Converter features the job paradigm. Processing starts with the creation of a job. At this time, the name of the output PDF is specified, and any job specific options are passed. Following that, documents are added one by one to be converted to PDF and appended to the output PDF. Single document and job processing modes work interleaved, because any single document can actually be an aggregate5, containing internally multiple documents of potentially different types, and job processing builds on top of the conversion of individual documents. When passing documents for processing, they can be accompanied by document related options. For detailed information on job and document level options, see section 5.4. 5.4 Conversion Jobs Conversion jobs are the common paradigm for the Watched Folder Service (O2PWFS.EXE), the Command Line Tool (O2PCLIENT.EXE), and also the Application Programming Interface (O2PProxyAPI.DLL). The two executable actually build on top of the API DLL. 5 Examples for aggregate documents are e-mails with attachments or ZIP files © PDF Tools AG - Premium PDF Technology 3-Heights™ Document Converter, Version 4.5 Page 49 of 89 July 13, 2015 5.4.1 API O2PProxyAPI.DLL incorporates programming interfaces for COM and C. 5.4.1.1 Initialization COM Set oConverter = CreateObject(“O2Pconverter.Iconverter”) .NET using Pdftools.Converter; IconverterService converter = ConverterFactory.GetInstance(null); #include “o2pproxyapi_c.h” O2Pconverter hConverter = O2PcreateConverter(0); C During creation of the Converter object, the API attempts to connect to the Document Converter. The location URL can be passed to the API when using the .NET or C interfaces. When a null pointer is specified (or during construction of the COM object), the API tries to retrieve the URL from the application’s configuration file. If this fails, the default URL is used (tcp://localhost:7981/O2Pservice). De-initialization is performed implicitly with the .NET and COM interfaces when the last reference to the object is released. When using the C interface, the O2PdestroyConverter function is called. 5.4.1.2 Job Creation COM Set oJob = oConverter.CreateJob .NET Ijob job = Converter.CreateJob(); C O2Pjob hJob = O2PconverterCreateJob(hConverter); Prior to perform any job related processing, the application obtains a job object as shown above. 5.4.1.3 Setting Job Options COM oJob.SetOptions(“PDFA=true;”) .NET job.SetOptions(“PDFA;”); C O2PjobSetOptions(hJob, “PDFA”); Job options can be set any time and will replace any options that have been set previously. The options string is composed of a sequence of semicolon separated key-value pairs, where key and value are separated by an equal sign. Note that in the sample code above, the option key is “PDFA” whose value can be either true or false. For setting a true value, it is sufficient to just list the key value. Therefore, all three option strings have the same effect. The terminating semicolon is not necessary. The following options are supported: Key Description PDFA Values “true” or “false”. When “true” is set, the resulting PDF will conform to the PDF/A standard. PDFA.ERROR Values “true” or “false”. When “true”, return detailed error © PDF Tools AG - Premium PDF Technology 3-Heights™ Document Converter, Version 4.5 Page 50 of 89 July 13, 2015 information from PDF/A conversion. PDFA.LOGSUMMARY When “true”, include summary information in error text. Default: PDFA.ERROR setting PDFA.LOGDETAILS When “true”, include detail information in error text. Default: PDFA.ERROR setting PDFA.XMPWARNINGS Raise a conversion error if the XMP Metadata was changed in order to achieve PDF/A conformance PDFA.WARNCOLL Default “true”; warn, if an input PDF contains embedded files that need to be removed for PDF/A-1 compliance PDFA.WARNOCSP Default “false”, warn on failure to embed the OCSP response or time stamp for a signature PDFA.SUBSET Do subset those fonts that are being embedded during PDF/A conversion. Default TRUE. Setting this option to FALSE may produce potentially much larger PDF/A output files; however, these files may be easier to enhance or modify later on. Warning: all fonts used in documents converted with this setting must be installed on the server to obtain correct output! PDF.COMPLIANCE Required (minimum) compliance level (for PDF/A conversion). Default: “1AB” A compliance is defined by values: “1A”, “1B”, “2A”, “2B”, “2U”, “3A”, “3U”, “3B” Additionally a fall-back value can be defined. So if you prefer “1A”, but will also accept “1B” in cases where “1A” is not possible, you can define “1AB”. “1A”: raise an error if tagging information is missing “1B”: produce PDF/A-1b output, even if structure tags are available. “1AB”: try to create PDF/A-1a; degrade to PDF/A-1b if tagging information is missing “2A”: produce PDF/A-2a (or fail) “2UB”: produce PDF/A-2u or – if text encoding information is missing – PDF/A-2b “2AUB”: produce the ‘best possible’ PDF/A-2 output PDF.Embed When converting multiple documents, embed any but the first document into the resulting PDF document as document level attachments. (Default: false, i.e. merge the pages of all documents) EMBEDSOURCE When converting to PDF, embed the source document as a file attachment into the resulting PDF document. (Not available with PDF/A-1 or A-2). © PDF Tools AG - Premium PDF Technology 3-Heights™ Document Converter, Version 4.5 Page 51 of 89 July 13, 2015 FORMAT Values “pdf” or “tiff”. Specifies the conversion output format. For detailed configuration issues concerning TIFF conversion see section 5.10.1. FitImage Values “A4”, “A4*“, “Letter”, “595x842*” etc., “false”. Set the page dimensions for PDF pages created from image documents. The meaning of the asterisk (*) is: do automatically adjust the page orientation to the orientation of the image. FlattenSignatures Keep signature appearance when removing digital signatures during conversion. Default: false. LINEARIZE When “true”, optimize PDF output for fast web viewing. ZIPPED Values “true” or “false”. When “true”, documents of a job are returned as multiple entries in a ZIP file rather than concatenated into a single TIFF or PDF file. PRINTCOLOR Values “true” or “false”, default “false”. Applicable when FORMAT=tiff. Can also be specified as a document option. PRINTDM Values “A-1b”, “A-2u”, “1.7”, “1.6”, “1.5”, “1.4” (applicable for PDF conversions), or the name of a device mode file located in the installation folder. Using this option setting will prepare the device mode settings of the printer to be used by office applications during the conversion of a document. CONVERTALWAYS Force PDF/A conversion. Only applicable when PDF to PDF/A conversion is performed. Default value (if missing): TRUE CERTNAME The certificate name to be used for signing the converted PDF. A certificate with the specified name must be installed in the certificate store, and be available to the Document Converter. The “Name” corresponds to the common name (CN) of the subject. In the Windows’ certificate store this corresponds to “Issued to”. SIGREASON The signature reason. SIGPAGE The page number on which to place the signature (default: -1 for last page) SIGRECT The signature rectangle (4 comma separated float values left,bottom,right,top). For invisible signatures, specify a rectangle with zero width and height. SIGSTORE Certificate store (MY, ROOT, CA, …) SIGSTORELOCATION Certificate store location (0: local system; 1: current user) SIGPROVIDER Signature provider string: to use a PKCS#11 provider, specify the path to the PKCS11 interface DLL, followed by a semicolon, then the slot number, then another semicolon, and then the user PIN. Additional information about PKCS#11 and HSMs is available in the Tech-Note for HSM at http://www.pdf© PDF Tools AG - Premium PDF Technology 3-Heights™ Document Converter, Version 4.5 Page 52 of 89 July 13, 2015 tools.com/public/downloads/manuals/TechNoteHSM.pdf. SIGISSUER Certificate issuer: This value is optional; it is only needed if multiple certificates with the same name exist. The “Issuer” corresponds to the common name (CN) of the issuer. In the Windows’ certificate store this corresponds to “Issued by”. SIGEMBEDOCSP Embed revocation information such as online certificate status response (OCSP – RFC 2560) and certificate revocation lists (CRL – RFC 3280). The default is TRUE. Revocation information is either an OCSP response or a CRL, which is provided by a validation service at the time of signing and acts as proof that at the time of signing the certificate is valid. This is useful because even when the certificates expires or is revoked at a later time, the signature in the signed document remains valid. Embedding revocation information is optional but suggested when applying advanced or qualified electronic signatures. The downsides of embedding revocation information are the increase of the file size (normally by around 20k) and that it requires a connection to a validation service, which delays the process of signing (normally by around 2 seconds). Embedding revocation information requires an online connection to the CA that issues them. The firewall must be configured accordingly. In case a web proxy is used, it must be ensured the following MIME types are supported when using OCSP (not required for CRL): SIGTSURL application/ocsp-request application/ocsp-response The URL of the trusted time stamp authority (TSA) from which a time stamp shall be acquired. Example: “tsu.mytimeserver.org”. This setting is suggested to be used when applying a Qualified Electronic Signature. Applying a time stamp requires an online connection to a time server; the firewall must be configured accordingly. In case a web proxy is used, it must be ensured the following MIME types are supported: SIGTSCRED application/timestamp-query application/timestamp-reply Time stamp server credentials if required (user:pw) SIGPROXYURL Proxy URL (for accessing time stamp and OCSP server) SIGPROXYCRED Proxy credentials (user:password) SIGFIELDS Default false; if “true”, replace signature placeholders by signature fields that can later be signed (e.g. with Adobe Acrobat). Placeholder image: http://www.pdftools.com/public/downloads/resources/signature© PDF Tools AG - Premium PDF Technology 3-Heights™ Document Converter, Version 4.5 Page 53 of 89 July 13, 2015 placeholder.png SIGPROFILE Name of a signature configuration file having ini file Syntax with sections [Session] and [Properties]. The name path can be relative to the installation folder and may have the “.ini” extension omitted. The [Session] section keys are: Provider, Name, Reason, Text1, Text2, TimeStampUrl, TimeStampCredentials, ProxyURL, ProxyCredentials, EmbedRevocationInfo, SignerFingerPrint, SerialNumber, ContactInfo, Email, Location, ImageFileName The [Provider] section keys are specific for the particular provider value. Please refer to the appropriate documentation. STAMP Name of an XML stamp file. See 0, Notes: • A suitable domain account must be specified for the watched folder service in the “login” tab to ensure that files on a network share can be accessed • The watched folder service will move the control file to the succeeded folder (or deleted it) on job completion. The documents referenced in the control file are left untouched. Stamping. THUMBS Values “true” or “false”; using the option “TUMBS=true” will create thumbnails for all pages. Existing thumbnails will be replaced. TUMBS=false will have no effect on thumbnails; existing thumbnails in input documents will not be altered. OCR Enable OCR recognition (values “true” and “false”) Note that the ABBYY FineReader OCR engine must be installed and licensed separately to make this feature available. Note: use of OCR.ENGINE or OCR.LANGUAGE automatically turns this setting on. OCR.ENGINE Name of the OCR engine to be used for OCR processing (default: “service”). OCR.LANGUAGE Set the language to improve OCR recognition accuracy (values according to the engine; ABBYY expects English spelling, e. g. “German”, “English”). OCR.PARAMETERS Set OCR engine parameters. For detailed information, see OCR engine documentation https://www.pdftools.com/public/downloads/manuals/ocre.pdf. OCR.REEMBEDIMAGE Re-embed images that have been processed (de-skewed) during OCR recognition (default: true) OCR.EMBEDBARCODES Embed barcode information into the document XMP metadata. Values TRUE or FALSE, default: FALSE. © PDF Tools AG - Premium PDF Technology 3-Heights™ Document Converter, Version 4.5 Page 54 of 89 July 13, 2015 OCR.BITONAL Pass color images converted to bitonal (black/white) image for OCR recognition. This reduced the resources and time required for OCR recognition at the possible cost of somewhat reduced accuracy. Values: TRUE or FALSE. Default: FALSE. OCR.ROTATEPAGE Default: false. If true, automatically rotate pages during OCR processing to have horizontal reading direction. This setting only has an effect, if the underlying OCR engine is able and configured to detect the text orientation. Please refer to the OCR Engine documentation (FineReader Engine 10: DetectOrientation=true). PDFA.OCRMODE Set one of the OCR modes applicable in the context of PDF/A conversion. 1: 2: 3: 4: ocr images without ocr text (default) remove old ocr text (and perform ocr) remove old ocr text (but do not ocr) ocr if the document contains no text PDF.OWNERPASS The owner password for creating a password protected output PDF. (The password required to modify the document security settings). Do not use this for PDF/A compliant output. PDF.USERPASS The user password for creating a password protected output PDF. (The password is required to open the document). Do not use this for PDF/A compliant output. PDF.PERMISSION An integer number representing the permission flag value controlling which features are allowed in a password protected PDF6 PDF.DATE The calendar date and time to be used for the output PDF. This will set the CreationDate entry in the document’s Info object. Values specified for this key must be formatted as this: 20071031141000 (October 31, 2007, 2:10 p.m. local time), or 20071031141000+’02:00’ (same date, explicit UTC offset +2 hours) PDF.Info Document level attributes like Author, Title, etc. Example: Author:Document Converter|Keywords:pdf-tools.com # This is a special key controlling the way how documents are passed by the O2PProxyAPI.DLL to the server. By default, documents are passed “by value”, i.e. their content is sent via the API. When specifying this key at the very beginning of the options string, document files are not copied, but their file system path is sent. Obviously, this will only work when the file system path has a meaning on the server side, and the server 6 see Adobe PDF Specification, 3.5.2 “Standard Security Handler”; alternatively, a string of characters can be specified to enable the following permissions: p=print, m=modifiy, c=copy, o=annotate, f=fill forms, s=support for disabilities, a=assemble, d=digital printing © PDF Tools AG - Premium PDF Technology 3-Heights™ Document Converter, Version 4.5 Page 55 of 89 July 13, 2015 has access privileges to read the documents and also create the resulting PDF. The advantage of using this key is that the copying overhead is eliminated. Note: It is possible do alter the default values of the job options PDFA, CONVERTALWAYS, CERTNAME and SIGREASON in the [Job] section of the document conversion options file (O2PWSC.ini). 5.4.1.4 Document Conversion Conversion jobs begin with “CreateOutput”, followed by “AppendDoc” calls prior to the “Close” call. COM .NET C bDone = oJob.CreateOutput(“C:\Temp\result.pdf”) bDone = oJob.AppendDoc(“a.doc”) bDone = oJob.AppendDoc(“b.xls”) ... bDone = oJob.Close() job.CreateOutput(“result.pdf”); FileStream fs = File.Open(“a.doc”, FileMode.Open, FileAccess.Read, FileShare.Read); byte[] documentContent = new byte[fs.Length]; fs.Read(documentContent, 0, fs.Length); fs.Close(); job.AppendDoc(documentContent, « Outline=First Document ») ... job.Close() O2PjobCreateOutput(hJob, “result.pdf”); O2PjobAppendDoc(hJob, “a.doc”, “”); ... O2PjobClose(hJob); ‘CreateOutput’ and ‘AppendDoc’ return a Boolean value. A “false” value signals an error situation. ‘JobClose’ returns the number of pages converted. The application should always verify at this point if there are any warnings reported. To obtain information about warnings or errors, the API contains functions to return an error code and an error text: COM .NET C oJob.ErrorCode oJob.ErrorText ErrorInfo ei = Job.GetLastError() Console.WriteLine(“Error code: “ + ei.ErrorCode); Console.WriteLine(“Error text: “ + ei.ErrorText); int iErrorCode; TCHAR* pszErrorText; O2PjobGetLastError(hJob, &iErrorCode, &pszErrorText); Errors returned may originate from the Document Converter, but could also be propagated from system calls. The Document Converter specific errors are listed in the following table: Error Code and Text Background O2P_E_UNKFORMAT = 0x82410C01 The file has an unknown format The input document format could not be recognized. The document may be © PDF Tools AG - Premium PDF Technology 3-Heights™ Document Converter, Version 4.5 Page 56 of 89 July 13, 2015 corrupted. O2P_E_INVALIDOP = 0x82410C02 Invalid state for requested operation An inappropriate API call was made (e.g. wrong call sequence). O2P_E_NOPAGES = 0x82410C03 The document contains no pages The document to be converted does not contain any pages O2P_E_NOPDFPRINTER = 0x82410C04 No suitable PDF Printer installed The PDF Producer printer entries are not available or have been deleted. O2P_E_NOSCREENS = 0x82410C05 No screen session available O2P_E_PRINTTIMEOUT = 0x82410C06 Printing timeout experienced Terminal server sessions are not available. O2P_E_SVCUNAVAIL = 0x82410C07 Document Converter unavailable The client failed to connect to the (remote) server. It may not have been started yet, or the URI may not be configured correctly. O2P_W_PARTSMISSING = 0x02410C08 Some parts of the document could not be processed A compound document (mail with attachments, ZIP archive) contains elements that could not be converted. O2P_E_PDFACONVFAIL = PDF/A conversion failed Failure may be due to transparency in the input document, missing color profiles, or other issues. See log files. 0x82410C09 The output from printing is overdue. The log file may contain more information. O2P_E_UNKNOWN = 0x82410C0A Generic error O2P_E_APPERROR = 0x82410C0B Print application specific error The log file may contain more information. O2P_W_PDFACONVWARN = 0x02410C0C PDF/A conversion completed with warnings O2P_W_SOURCEQUALITY = 0x02410C0D Source document inconsistencies detected O2P_E_PASSWORD = 0x82410C0E Password required See log files or error description returned for more detailed information. O2P_E_OCR = 0x82410C0F OCR error (engine not available) Verify that the specified OCR engine is available on the server. O2P_E_PDFACOMPLIANCE = 0x82410C10 PDF/A conversion failed to reach required compliance level Structure information may be missing in the input document, preventing conversion to PDF/A-1a O2P_I_VOIDRESULT = 0x02410C11 Conversion was successful, result is empty This code can be returned by a plugin, indicating that it will handle further processing of the output. O2P_E_PLUGINERROR = 0x82410C12 An unhandled error occurred in a plugin O2P_E_VBAERROR = 0x82410C13 VBA error in document The log file may contain more information. MS Word or some other third party application has encountered a problem. See log files. An input document contains invalid links or bookmarks. The input document is password protected, or the specified password is incorrect. The document contains a macro that caused an error © PDF Tools AG - Premium PDF Technology 3-Heights™ Document Converter, Version 4.5 Page 57 of 89 July 13, 2015 O2P_E_APPBLOCKED = 0x82410C14 office application was blocked or failed O2P_W_SIGN = 0x02410C15 document could not be signed The application used to convert a document crashed or was blocked An error occurred while trying to sign the document Other error codes originating from Windows can also be returned. As an example, a code of 2 may be returned from the Windows file system (The system cannot find the file specified). It is important to note that PDF/A conversion, OCR recognition and digital signing is performed at the end of job processing (i.e. during ‘JobClose’). Errors related to OCR and digital signing are often due to configuration issues, while PDF/A conversion problems become manifest due to the specific input. Common reasons for PDF/A conversion to fail are: Invalid/corrupted XMP Metadata No suitable font is available to be embedded The document contains transparency features The document contains layers (optional content feature) Appearance objects of annotations are missing Unknown or prohibited annotation types Embedded files Possible problems may also arise, if the original document contains Javascript resources or digital Signatures. Javascripts are removed from the document, which normally should not have any negative effects. Digital signatures however are inherently invalidated by the PDF/A conversion process. It may thus make sense to remove such signatures prior to passing any PDF files for conversion. 5.4.1.5 Document Processing Options Options related to the processing of a particular document are passed with the AppendDoc method call for that document. Option Description ORIGINALNAME=value Specifies the original name of the document being passed. The file name extension determines by which application(s) the file will be processed. Microsoft Visio for example will not even try to open a file if it does not have one of its known extensions. The specified value is also the one that will be used when a bookmark title shall be set according to the document’s file name. ADD=value Specify that the document be embedded as a document level attachment into the resulting PDF document (value “A”). Optionally, the document can also be converted to © PDF Tools AG - Premium PDF Technology 3-Heights™ Document Converter, Version 4.5 Page 58 of 89 July 13, 2015 PDF and merged with the output document (value “B”). ATT.Name=value Specify the name to be used as the attachment name. Using this document option implies ADD=A, unless ADD=B is specified explicitly. The name “ZUGFeRD-invoice.xml” has a special meaning (also when specified via “ORIGINALNAME”). If an XML file with this name is passed, the converter service will propagate ZUGFeRD metadata from the XML document to the XMP metadata and embed the XML itself as an embedding (according to the ZUGFeRD specification, see www.ferd-net.de). ATT.Description=value Specify a description string for the document to attach. Outline=value Specifies that outlines (bookmarks) shall be created for the document and any documents contained within it. If any contained documents are processed to have outlines, these outlines will only be copied if the parent document also has an outline to which these can be attached. The following special values are supported to be replaced by document related information: FILENAME Is replaced by the file name (without extension) of the current document. FILENAMEX Is replaced by the file name and extension of the current document. %Subject% Applicable for an Outlook mail or PDF document: supplies the subject field of the mail message. Actually, it is possible to use other valid mail message properties, e.g. SenderName. %Subject% can be embedded in a plain text string. TITLE Title entry of an HTML page on a web server. (empty) An empty value has a special meaning: for an aggregate document, the outlines of the contained documents will be “lifted” a level and appear in the place of this document. PDFA-PRECONVERT Overrides the application level setting (see 4.1) for the document. FORCEAPP=value Use the specified value in place of the file name extension for controlling which application is selected to open the document. If the value is omitted (or empty), the original file’s © PDF Tools AG - Premium PDF Technology 3-Heights™ Document Converter, Version 4.5 Page 59 of 89 July 13, 2015 extension will be used to select the controlling application; if that application cannot open the file, no other attempt to open the document with other applications will be made. 7 FAILFILES Cause the conversion of files having an extension listed in the FAILFILES setting to fail. The special value “.unknown” can be specified to match any file extension that is not assigned to a known document type. Use this setting if you want to prevent the conversion of specific document types. This is more specific than just disabling the use of the corresponding application (e.g. Excel), as some other application (e.g. OpenOffice) may still attempt to perform the conversion. COLLCOMP Values “true” or “false” (default “false” when ZIPPED is specified for the job’s output). If set to “true”, the elements of a composite document are merged (collected) into a single output document. Composite documents are Mail messages containing attachments, ZIP and RAR files. PRINTCOLOR=true/false Applicable for TIFF output; the default is “false” (convert to gray). PRINTDM Device mode setting for printer (see job options) FitToPage=true/false Set the print option “FitToPage” where applicable. Supported by PowerPoint. Default inherited from static configuration (see 4.1); the default for an omitted value is “true” CODEPAGE Set the code page for converting ASCII text files using MS Word. Default is CP_ACP (currently set default Windows ANSI codepage). To disable codepage mapping and pass ASCII text files “as is” to MS Word, specify a value of “false”. OutputType Set the “OutputType” print option (PowerPoint). Default inherited from static configuration (see 4.1 also for possible values and their meaning) PrintComments Set the PowerPoint “Print comments and ink markup” print option. Values: “true” or “false”; default “false”. MAILPARTS Values “A”, “B”, “AB”; default: “AB”. Use this option to determine which parts of a mail message shall be converted. Supported for Outlook .MSG files and 7 Example: “ORIGINALNAME=f.pptx;FORCEAPP=PPT” means: select the application registered for PPT (i.e. PowerPoint), and name the file “f.pptx” to open it. Note: for certain file types and applications, it is important that the correct file extension is provided. Visio for example will not open any document with an inappropriate extension. © PDF Tools AG - Premium PDF Technology 3-Heights™ Document Converter, Version 4.5 Page 60 of 89 July 13, 2015 Internet Mail Messages (s. 5.10.2). HTZDOCS The list of file extensions for selecting the root document(s) in .HTMZIP files. Default: ".HTM.HTML.MHT.XML" PW Password to open a password protected document (Word, Excel, PDF, ZIP, RAR). Note: AES-256 decryption for ZIP files is only available through the “7z” provider (see “PROVIDER” setting, page 39) CMPRQUAL Compression quality to be applied for lossy (re)compression during PDF to PDF/A conversion and image to PDF compression. Default value: 95 ResolutionDPI The image resolution in dots per inch (DPI) for downsampling images during conversion to PDF. The default is to not down-sample images. When “ThresholdDPI” is also specified, down-sampling is performed only if the current resolution is above that threshold. ThresholdDPI The DPI threshold for down-sampling images during conversion. See ResolutionDPI. TIFF.COMPR.BITONAL Compression method for bitonal Default Group4; values Flate, LZW, Group3_2D, JBIG2 TIFF.COMPR.INDEXED Default Flate for PDF/A output, LZW otherwise TIFF.COMPR.CONTINOUS Default JPEG, values Flate, LZW, JPEG2000 TIFF.COMPR.MRC Default false; set “true” to enable mixed raster content compression. TIFF.UNPACK Default false; set “true” to convert indexed images to ontinuous, permitting downsampling. TRANSFORM Default empty (none). If set, a custom prepared transformation utility is invoked prior document conversion (and after pre-validation). For details, refer to 5.4.5, “Document Transformations”. images. Group3, It is possible to restrain options to the scope of a particular application or document by prefixing the option key with the application name or the document name, separated by a colon. This is useful when multiple documents are passed in a single call to AppendDoc (e.g. in a ZIP file). Example: HTML:Outline=TITLE;URL:Outline=FILENAME;Outlook:Outline=%Subject% Document options can also be used at the job level. If a certain option value is evaluated, the settings specified at the document level have priority over settings specified at the job level. 5.4.1.6 Passing Parameter Data for Custom Plug-ins The AppendDoc method accepts optional parameter data which is transported along with the document data. This can be useful for document conversion by a custom plug-in. © PDF Tools AG - Premium PDF Technology 3-Heights™ Document Converter, Version 4.5 Page 61 of 89 July 13, 2015 Parameter data consists of an array of key/value pairs. A key is a name string that permits identification and retrieval of the value data, which is passed as a byte array. A server side plug-in will thus be able to retrieve the parameter data when its “OnDocumentOpen” method is activated. To facilitate passing of parameter date with the “o2pclient.exe” command line tool, the O2PProxyAPI DLL supports passing of parameter data by a special treatment of document options identified by a leading hash (#) sign. When specifying “#Data=pathto-parameter-data” as the first document option, the API will read the contents of the file with the specified name and pass this as parameter data with name “Data”. The option is removed from the beginning of the document options string before being forwarded to the server. 5.4.2 Command Line Executable o2pclient.exe provides a command line interface to the Document Converter, using the API functions described in the previous section. When called without any arguments, it will print a usage message to standard output: Usage: Options: o2pclient -sp url [ Options ] office.doc office.xls ... service point URL overriding entry in .config file; NOTE: this must be first option on the command line. -l list known file extensions -o out.pdf specify name of output file (default: out.pdf) -j options set job options -b options set file options -v verbose -ax file add XML Metadata from file (unchecked) -share pass files via shared file system Job options: PDF.USERPASS=pass;PDF.OWNERPASS=pass;PDF.PERMISSION=-1; PDF.DATE=20070901120000 File options: “Outline=’Bookmark Text “with quote”’”;xz.zip:Outline=Archive XY Input documents may contain “*” wildcard characters to easily pass multiple files for processing. The sequence will be determined by the lexical ordering as provided by the Windows file system. 5.4.3 Watched Folder Service O2PWFS.exe is installed and configured as described in section 4.4. The service accepts job and document options that are specified in the corresponding Thread declaration in the INI file, or in a job control file. The INI file’s Thread level –w option serves to specify the folder path of the (watched) drop directory. The service creates the following subfolders within that directory: Failed dropped files are moved to this folder when a failure is encountered InProgress dropped files are moved to this folder while being processed Jobs dropped files are moved here; they are renamed to contain a prefix consisting of date and time, so they will be processed in © PDF Tools AG - Premium PDF Technology 3-Heights™ Document Converter, Version 4.5 Page 62 of 89 July 13, 2015 the order they were dropped Logs log files for files that failed during processing are stored here; the log file name consists of the original file’s name and the extension .txt PDFs this directory contains the PDF output of successfully processed files NOTE: the thread option –o <path> can be used to specify an alternate path for this directory TIFFs this directory contains TIFF output of successfully processed files NOTE: the name of this directory depends on the FORMAT setting in the job options specified for the folder (unless option –o is specified – see note above). Succeeded this directory contains dropped input files that have been successfully processed (when “AutoDelete=false” is specified in the INI file) A job control file is a text file that is dropped into the watched folder, having the file extension “.control”. Each line of the text file either consists of an option setting, or a document file path. Note: each thread uses a single converter job; since job options are reset before beginning processing of a new conversion, settings in a control file will be confined to the scope of the control file. Sample job control file: -b Outline=FILENAME;Outlook:Outline=%Subject% \\ComputerName\ShareName\document1.rtf \\ComputerName\ShareName\document2.xls \\ComputerName\ShareName\document3.msg Notes: 5.4.4 • A suitable domain account must be specified for the watched folder service in the “login” tab to ensure that files on a network share can be accessed • The watched folder service will move the control file to the succeeded folder (or deleted it) on job completion. The documents referenced in the control file are left untouched. Stamping PDF documents can be stamped while being processed. Stamp information is passed via an XML file. The XML file can be located on the server, or can entirely be passed via API. A detailed description of the XML definition can be found with the “3-Heights™ PDF Security API” documentation, section 5.8. http://www.pdf-tools.com/public/downloads/manuals/seca.pdf © PDF Tools AG - Premium PDF Technology 3-Heights™ Document Converter, Version 4.5 Page 63 of 89 July 13, 2015 5.4.4.1 Pre-installed Stamp Files Pre-installed stamp files are stored on the server, preferably in the installation folder of the converter service or a subfolder thereof. A pre-installed stamp file is applied via the “STAMP=stamp.xml” job option. “stamp.xml” is the name of the stamp file. This can be an absolute file path, or a path relative to the installation folder of the converter service. It is possible to define place holders in the XML file that can be replaced with actual data. Example: “STAMP=stamp.xml?name=John Smith&&[email protected]” Any occurrences of [[name]] will be replaced by the actual string “John Smith” etc. Note: the converter service assumes the XML stamp file is encoded in UTF8. 5.4.4.2 Passing Entire Stamp Files via API An entire stamp XML file can also be passed via the programming interfaces available (including the web service). Example: res = ws.convertFileWithData (docBytes, // bytes of input document “STAMP=param:x;ORIGINALNAME=p.doc”, // specify STAMP source (“x”) xmpBytes, // XMP metadata (may be null) “x”, // parameter name “x” (must match stamp source) stampBytes); // stamp XML data (UTF8 encoded) 5.4.4.3 References to Fonts and Images A stamp file will reference fonts for text stamps, and image files for image stamps. While fonts can be both be specified via their TrueType name and via a file name, images can only be specified via a file name. Since there is no mechanism to pass image contents along with the stamp file, this means that image data must be stored locally on the server. Images can thus either be pre-installed, or passed from the application via a shared folder. 5.4.5 Document Transformations Document transformations can be used to process an input document in a special way prior to further conversion via the standard built-in components of the converter service. This can be used in various ways, e.g. • Apply an XSL transformation on an XML file to produce HTML that can then be converted via MS Word or Internet Explorer • Use the source document to extract parameter data, and prepare a report from data in a database The converter service will perform transformations when the document option “TRANSFORM=value” is applied. The ‘value’ string is either the name of a VBS script located in the installation directory of the converter service, or an arbitrary command that can be executed by Windows. To prevent security problems, the commands that are permitted must be configured in the [Options] section of the O2PWSC.ini file: [Options] AllowedTransformations = xsl.vbs : doXml.exe : ApplyXSL.exe * © PDF Tools AG - Premium PDF Technology 3-Heights™ Document Converter, Version 4.5 Page 64 of 89 July 13, 2015 The value passed along with the TRANSFORM option will be validated against the value string for AllowedTransformations. There must be an exact (case sensitive) match for the string part preceeding the ‘*’ character, otherwise, an error will be raised, and the conversion will fail. The * placeholder allows you to pass additional parameters to the transformation tool which may vary from document to document. The colon character is used to separate valid alternatives (spaces before or after the separator are ignored). The converter service will append the path name of the input document as the last command argument. When a VBS script is specified with the TRANSFORM option (e.g. TRANSFORM=t1.vbs), it is executed via cscript.exe. No extra parameters can be passed. In any case, the transformation command shall write to output a line starting with “Output: “, followed by the full name path of the file that has been created as the result of the transformation. The converter service will continue by converting this file rather than the original input file. After conversion, the file will be deleted. 5.5 Architecture Background This section presents an overview of the architecture and components of the Document Converter. This information will be helpful for troubleshooting as well as for planning and implementing advanced server configuration involving multiple computers. Watched Folder Service Command Line Tool Web Application O2PProxyAPI.DLL O2PProxyAPI.DLL O2PProxyAPI.DLL O2PProxNET.DLL O2PProxNET.DLL O2PProxNET.DLL Dispatcher Service (O2PSRV) Work Session Control Program (O2PWSC) Additional Worker Sessions The service executable O2PSRV.EXE controls startup, job dispatching and shutdown. Typical installations will have this executable registered as a service and configured to start automatically at system start. This process runs detached from a desktop or screen display. © PDF Tools AG - Premium PDF Technology 3-Heights™ Document Converter, Version 4.5 Page 65 of 89 July 13, 2015 The session controller executable O2PWSC.EXE runs in a converter service session to control the office applications in an interactive (-like) environment. One or more such sessions can be configured to accept and process conversion jobs on behalf of the central dispatcher process (O2PSRV). Typically, sessions running O2PWSC will be opened automatically via RDP (Remote Desktop Protocol) when O2PSRV starts up, and terminate again when O2PSRV shuts down. O2PSRV and O2PWSC will usually run on the same server computer, but could also be distributed to several computers in a network. This can be useful for load balancing or for operational reasons. The recommended platform configuration is a Windows 2008 Server (Standard Edition) with Microsoft.NET Framework 4.0 installed. The following components will run on the client or middle tier: The watched folder service executable O2PWFS.EXE, as well as the e-mail folder service (if installed) The command line executable O2PCLIENT.EXE The GUI client application O2PCMApp.EXE The proxy interface O2PProxyAPI.DLL O2PWFS and O2PCLIENT actually use O2PProxyAPI.DLL to pass document conversion jobs to the Document Converter. While O2PWFS collects polls the drop directory for documents to convert, the command line tool processes documents as specified on the command line. O2PProxyAPI.DLL exposes the service interface for these programs, just as it would for any custom application program. This DLL communicates with the Document Converter’s dispatcher process (O2PSRV) via the O2PProxyNET.DLL. Note: the “Ad hoc Converter Service” consists of a scaled down configuration, where the dispatcher service and the session controller are “merged” into a single process. Execution is initiated by starting O2PWSC.exe with the command line option “-x”. The execution environment is the current user session from which it is started. Logging to the event log will not work. No additional worker sessions are started. Note: the “Ad hoc Converter Service” cannot start up successfully when the dispatcher service is running due to conflicting access to the configured network port. Make sure the dispatcher service is stopped (or disabled). 5.6 Plug-ins The Document Converter can be extended by custom plug-ins. These are DLLs that are configured to be loaded at startup. They must implement a set of functions to support the conversion of documents of the plug-in specific format. The SDK folder distributed with the Document Converter contains the C header file (o2pplugin.h). Please refer to the documentation within the header file. To activate any plug-in, add the configuration line “Plugins = <name>.DLL” into the [Options] section of the O2PWSC.ini file. If there are multiple plug-in DLLs, list them all on one line, separated by a space character. The plug-in DLL shall be located in the installation directory of the Document Converter. Plug-in DLLs are loaded during initialization of the O2PWSC executable. © PDF Tools AG - Premium PDF Technology 3-Heights™ Document Converter, Version 4.5 Page 66 of 89 July 13, 2015 5.6.1 ScriptPlugin DLL PDF Tools AG provides a standard plug-in DLL: ScriptPlugin.DLL is a generic plug-in that builds a bridge between the C interface and Visual Basic Script. A sample script in VBS is also provided and illustrates how AutoCAD 2008 could be integrated. To activate this plug-in, add the configuration line “Plugins = ScriptPlugin.DLL” into the [Options] section of the O2PWSC.ini file, and adjust the VB-script in ScriptPlugin.script according to your needs. It is possible to load and use multiple plug-in DLLs. If you have three different applications needing three different VB-scripts, just make copies of the ScriptPlugin.DLL and name it according to your preferences – e.g. AutoCAD-Plugin.DLL, and use the same names for the scripts (e.g. AutoCAD-Plugin.script). On the “Plugins=” line, just append the names of the additional plug-in DLLs, separated by a white space, semicolon or colon. 5.6.2 NetPlugin DLL A Microsoft.NET assembly can also host a custom plug-in. It must implement the Iplugin interface and provide a constructor that takes an Icontainer argument. These interfaces are defined in the NetPlugin.DLL, which must be referenced. In addition, the name of the assembly must match the name pattern “*NetPlugin*.dll”, and NetPlugin.DLL must be listed in the “Plugins” line in the [Options] section as described above. NetPlugin.DLL is installed by default into the installation directory of the Document Converter. A source code sample is provided on request. 5.7 Debugging 5.7.1 Debugging of the Dispatcher Service Starting problems related to the dispatcher service can be debugged in the following way: Make sure the O2PSRV service is stopped (cmd> sc stop O2PSRV) Start O2PSRV.exe with the –debug option Start a Command Prompt window (run “cmd.exe”) Change the current directory to the installation directory of the Document Converter Type “O2PSRV –debug” © PDF Tools AG - Premium PDF Technology 3-Heights™ Document Converter, Version 4.5 Page 67 of 89 July 13, 2015 You should see the remote desktop windows pop up, showing an automatic login with the configured service account credentials. After completion of the login, the work session controller should automatically be started. Common problems that can be detected this way are errors in the configuration of the service account credentials or the remoting configuration of the server. To terminate the converter dispatcher, click the window’s close button or type ESC. An alternative method on Windows 2008 Server platforms consists of 1) check the Dispatcher Service’ “Allow service to interact with desktop” checkbox © PDF Tools AG - Premium PDF Technology 3-Heights™ Document Converter, Version 4.5 Page 68 of 89 July 13, 2015 and 2) start the “Interactive Services Detection” service (UI0Detect). This will bring up the following message: You can now click on “Show me the message” to view the dispatcher service’s windows. 5.7.2 Debugging of Worker Sessions Worker sessions can be debugged in two ways, © PDF Tools AG - Premium PDF Technology 3-Heights™ Document Converter, Version 4.5 Page 69 of 89 July 13, 2015 1) by grabbing the RDP session using the Terminal Services administrative tool on the server hosting the worker session 2) by running O2PWSC.exe interactively with the command line option –x The first method can be used to identify a problem with a running instance in the production environment. The second method is useful to identify problems during startup of the service. Figure: Output window of the O2PWSC (work session controller) program 5.7.3 Options The O2PWSC.INI file supports the following settings for debug use in the [Debug] section: DELAYEDCLOSE=true Wait two seconds before closing an application popup (default false; no delay) CLOSECRASHBOXES=false Do not close popup messages shown by windows when an application crashes (default true: close boxes) The job option “KeepTempFiles=true” can be specified to suppress deletion of temporary files. This can be useful to inspect files that are temporarily created e.g. as partial conversion results. 5.8 PDF/A The Document Converter supports creation and conversion of documents to produce PDF/A compliant output. Essentially, the PDFA job option must be set to produce PDF/A compliant output. If job inputs include PDF/A compliant documents, the Converter Service may need to override © PDF Tools AG - Premium PDF Technology 3-Heights™ Document Converter, Version 4.5 Page 70 of 89 July 13, 2015 conflicting settings or adjust the compliance level to reflect the properties of the overall merged document. PDF/A conversion at the job level is performed once the merge process is complete in a separate step by the Dispatcher service (O2PSRV.exe). Since PDF/A conversion requires the embedding of color profiles, these resources must be available to O2PSRV. The default color profiles used by the service are “USWebCoatedSWOP.icc” and “sRGB Color Space Profile.icm”. Make sure these files are located in the “spool\drivers\color” sub-path below the Windows System directory (usually C:\WINDOWS\System32). 5.9 Security Considerations The Document Converter is not designed for use in a hostile environment such as the Internet. The service’s port should be protected by a firewall to protect it from unauthorized use or malicious attacks. Client components accessing the service need not provide any credentials. Make sure to install these components only on computers on which users are permitted to use them. Log directories and files on the computer hosting the server components are not secured. You may want to restrict access from unauthorized users by tailoring the security settings of the “log” and “Temp” folders. Note that you write access must be granted to the following accounts: The account configured for the dispatcher service (O2PSRV) The account(s) configured for the worker sessions Similar considerations apply to the directories used by the Watched Folder Service, if installed. 5.10 Configuration Background Information This section provides information to help taking decisions when configuring the Converter Service and particularly the number of worker sessions. Here are some of the relevant facts: Depending on the document formats that actually occur in conversions, the following format specific restrictions may need special considerations: Outlook can only run once per user on specific server. This limitation is due to the fact that the Outlook application locks a user specific file (see http://support.microsoft.com/kb/291636). Outlook needs an exclusive reservation of a PDF Producer printer while outputting a mail message (.MSG file). This is because the PrintOut method does not support printing to a file. Setting a specific printer in VISIO 2007 can crash the application. Therefore a specific printer instance must be available that can be set as the default printer for the active user account. The number of conversions being processed concurrently within a worker session is limited. The Dispatcher Service will not allocate a worker session that already is busy with two conversions. © PDF Tools AG - Premium PDF Technology 3-Heights™ Document Converter, Version 4.5 Page 71 of 89 July 13, 2015 The hardware resources available impose certain limits. Office applications remain loaded in memory; they can consume considerable amounts of memory while processing large documents. The computer on which a worker session executes can be individually configured. It could be a virtual computer hosted in Microsoft Virtual PC or Virtual Server. If your installation needs to process Outlook .MSG files, follow the following rules: If the .MSG files constitute a small fraction of processed documents, a single worker session will be sufficient. This is the default unless you set the SingleOutlook setting to false in the O2PSRV.exe.config file. If .MSG files are frequent, you should configure distinct user accounts for worker sessions running on the same computer. Also make sure that each session will be using its own pool of PDF Producer printer drivers. If either Outlook or VISIO documents must be processed, make sure to configure at least two PDF Producer printer instances for each worker session. 5.10.1 TIFF Output Format When TIFF is selected as the output format, office applications will print to the TIFF Printer driver instead of the PDF Printer driver. Built-in formats like PDF or image formats will be converted directly. The TIFF format actually offers many options. The choice between color and gray level output is supported by the “PRINTCOLOR” option, but many other parameters are left to be tuned and can be inspected or changed in the Printing Defaults page of the corresponding TIFF Printers, e.g. The resolution for color TIFF output is controlled by the DPI setting on the ~T1A and ~T1B etc. printer entries The resolution for monochrome TIFF output is controlled by the settings on the ~T1N and ~T1O etc. printer entries Similarly, the image compression type can be configured via these settings Note: if TIFF (and PDF) printer settings are changed, this should be done consistently for all entries. Values are propagated from the system defaults to the user printing defaults; changing the system defaults immediately after installation will have the effect that all worker sessions will inherit these values. However, once a worker session has used a printer entry, it will continue to use the copy of the printer settings of the user account under which the worker session is running. The Document Converter selects a TIFF Printer based on the Color setting only. To change the settings for black and white conversion e.g. from ‘bi-tonal’ to ‘gray scale’ or change the DPI setting, you set the printing defaults of all non-color TIFF Printer entries accordingly. These would be the entries carrying “T1N”, “T1O”, “T2N”, etc. in their name. As built-in conversions do not make use of the TIFF Printers, they use their own options, which can be set at the document or job level: TIFF.COMPR: the compression type “Group3_2D”, “Group4”, “TIFFJPEG”) (“raw”, “JPEG”, “flate”, © PDF Tools AG - Premium PDF Technology “LZW”, “Group3”, 3-Heights™ Document Converter, Version 4.5 Page 72 of 89 July 13, 2015 Compression types can be specified selectively also for bi-tonal, indexed and continuous color images using the following settings: TIFF.COMPR.BITONAL (default Fax Group 4) TIFF.COMPR.INDEXED (default JPEG) TIFF.COMPR.CONTINOUS (default LZW) The TIFF.COMPR.PDF applies for conversions of PDF files to TIFF, and also for the conversion of images to PDF. The default is JPEG for color output, and Fax Group 4 otherwise. CMPRQUAL: this setting can be used to specify the compression quality for JPEG compressed pages. The default is 75 (on a scale from 1 to 100). TIFF.BPI: the number of bits per pixel to be used by the specified compression type. Defaults are: 1 for Group3, Group3_2D and Group4 compression (bi-level), 8 for gray level, and 24 for color. TIFF.XDPI, TIFF.YDPI: the horizontal and vertical resolution in dots per inch. Default is 150. To set the same resolution for both, you can use the option name TIFF.DPI TIFF.RENDERINGMODE: the rendering mode to be applied for PDF to TIFF conversion. Default: 1 (accurate) for color conversions, 0 (fast) for black and white (Group3, Group4, JBIG2 compression. TIFF.DITHERINGMODE: the dither mode to be applied during PDF to TIFF conversion with bi-level compression. Default: 1 (Floyd Steinberg) for JBIG2, 4 (Group3 optimized) for Group3, 5 (Group4 optimized) for Group4 compression. TIFF.ROTATE controls how pages from PDF will be rotated when converted to TIFF; possible values are: NONE, PORTRAIT, LANDSCAPE, AUTO (according to the page rotation attribute in PDF, which is default) TIFF.UNPACK controls the conversion of indexed images having less than 8 bits per sample. When this option is set to true, samples will be expanded to 8 bits. This permits re-compression using JPEG. The built-in defaults depend on the color (PRINTCOLOR option) setting. Color output has the defaults 24 bit JPEG, black and white Fax Group 4 (bi-level). The Document Converter produces multipage TIFF files. Applications which need single page TIFF files use a TIFF split/extraction tool. 5.10.2 Conversion of Internet Mail Messages MIME compliant mail messages are converted as follows: The HTML body part is extracted, as well as any images that are included in the message and referenced from the HTML page. If no HTML body is present, the text part is extracted From the mail header, the Subject and From fields are extracted and inserted into the top of the extracted message All headers are optionally appended to the end of the message © PDF Tools AG - Premium PDF Technology 3-Heights™ Document Converter, Version 4.5 Page 73 of 89 July 13, 2015 All above parts are passed to the application configured for “.HTM” documents for rendering to PDF. The default application is Microsoft Word; however, it is possible to configure Internet Explorer alternatively. Attachments of the mail message are extracted and also converted to PDF The following options are recognized during mail conversion: MAILPARTS=AB/B/A Select attachments and/or body of the mail message for conversion. Default: body + attachments (AB) TEXTBODY =true Values “true” or “false”; if “true”, use text representation of mail body for conversion. Default: “false” (use HTML, if present) MAILHEADER=true Values “true” or “false”; if “true”, add full mail headers to converted message. The layout and styles used to produce the intermediate HTML representation of the mail message can be configured via a style sheet file and a header template file (see 4.1, Eml section). Encrypted mails can be converted, if appropriate certificates and private keys are installed on the server. Signatures of signed mails are verified, and the certificate status found during verification is added to the “From” information. The Windows certificate store is used to locate trusted issuer certificates. All store types are searched that are accessible to the converter process performing the conversion. Therefore, you may want to store relevant certificates either in the “Computer” store, or in each worker user store. 5.10.3 HTML Conversion HTML documents can be converted either via MS Word or via Internet Explorer. Either way has its advantages and disadvantages: MS Word can preserve links when using the ExportAsFixedFormat feature; Internet Explorer is used with the printing function, and link functionality is lost Page breaks are handled differently, and MS Word will probably give better results with images MS Word has very limited support for styles handling. HTML documents using such features need to be converted via Internet Explorer for acceptable results To configure Internet Explorer for HTML and HTM documents, you need to overwrite the Extensions entry in both the MSWord and the HTML section of the O2PWSC.ini file (this can be performed also via the “Edit Configuration Settings” tool), e.g. as this: [HTML] Extensions = “URL:MHT:HTMZIP:HTML:HTM” [MSWord] Extensions = “DOC:DOCX:RTF:WPD:WPC:WS:” © PDF Tools AG - Premium PDF Technology 3-Heights™ Document Converter, Version 4.5 Page 74 of 89 July 13, 2015 5.11 Platform Issues When choosing the Windows platform for hosting the Document Converter, the following issues are relevant: The platform should be suited for hosting the relevant office applications (Microsoft Office, OpenOffice.org, etc.). These applications are usually 32-bit applications. Please refer to the appropriate manufacturer’s publications to verify if a particular platform is supported. Printing from 32-bit applications on 64-bit platforms involves an overhead due to architectural reasons. PDF and TIFF processing including supporting functions like OCR is generally not sensitive to platform issues. Most components of the Document Converter run in 32-bit mode. Hence, you should not expect a significant advantage when installing on a 64-bit platform. Newer Windows Server platforms require more care with configuring for use with terminal services. This is relevant because the Document Converter makes use of terminal server sessions for controlling office applications. With Windows Server 2008, starting a specific program is no longer supported in administration mode – a feature that is crucial for the Converter Service. It is therefore recommended that you enable application mode for terminal services (requires additional licenses). As a work-around, the converter service will create a batch script in the worker’s startup folder, named O2PWSC-Start.bat. This will be executed after a normal login. Note that the script will not be created as soon as there is a file (shortcut or script) having a name that starts with “O2P”. When operating in application mode, make sure the security settings are configured appropriately to • permit connections appropriately (e. g. do not require client certificates) • permit starting the work session control program O2PWSC.exe Configurations can be made using the Terminal Server RemoteApp Console (RDP Settings, Terminal Server tab). See figure below. © PDF Tools AG - Premium PDF Technology 3-Heights™ Document Converter, Version 4.5 Page 75 of 89 July 13, 2015 5.12 Configuration of Terminal Services on Windows 2008 Server Go through the following configuration dialogues to adjust the settings. Start with “Terminal Services Configuration” (Start->Administrative Tools->Terminal Services): © PDF Tools AG - Premium PDF Technology 3-Heights™ Document Converter, Version 4.5 Page 76 of 89 July 13, 2015 With a right click on the “RDP-Tcp” connection line (selected above), open the properties dialogue and go through the tabs as shown on the subsequent screen shots: © PDF Tools AG - Premium PDF Technology 3-Heights™ Document Converter, Version 4.5 July 13, 2015 © PDF Tools AG - Premium PDF Technology Page 77 of 89 3-Heights™ Document Converter, Version 4.5 Page 78 of 89 July 13, 2015 The Color Depth setting is only relevant if you intend to use the conversion of web pages via Internet Explorer. Otherwise, you can leave the default “16 bits per pixel”. © PDF Tools AG - Premium PDF Technology 3-Heights™ Document Converter, Version 4.5 Page 79 of 89 July 13, 2015 You need to create and configure one or several user accounts for use with the Document Converter. Make sure these accounts have sufficient rights to log on via Remote Desktop. When Remote Desktop Services are configured in application mode, start “RemoteApp” manager and enter O2PWSC.exe as program that is allowed to be started with any parameter value (see figure below). © PDF Tools AG - Premium PDF Technology 3-Heights™ Document Converter, Version 4.5 Page 80 of 89 July 13, 2015 Finally, log in interactively to each account created, and start each office application to go through any initial application setup dialogues. © PDF Tools AG - Premium PDF Technology 3-Heights™ Document Converter, Version 4.5 Page 81 of 89 July 13, 2015 6 Troubleshooting Tips This section lists a number of common problems and points to possible sources to help resolve them. Possible problem resolution Problem description source and steps for 1. Only the “Adhoc Server” works – On a computer with a client operating system like it does not work as a service. Windows 7 or 8 installed, only the Adhoc mode is supported. On a Windows Server 2008 or 2012, terminal services must be enabled. Verify the configuration of the service account, and make sure user name(s) and password(s) are correct. Start the Document Converter from the command line using the –debug option (see 5.7.1). Verify that a remote terminal session window opens, and that a work session controller window automatically comes up. 2. Worker sessions are started, but This is a configuration issue on the server; verify the Work Session Control program that does not start automatically Open “Terminal Services Configuration” on the server administration panel. Verify the settings on each tab and make sure none of the restrictions is checked that would prevent an RDP client to log in using the configured credentials and permitting execution of a configured start program. On a Windows 2008 server, you have configured terminal services for application mode (administrative mode no longer supports starting of programs on session start as in Server 2003). On a Windows 2008 server, open the “RemoteApp Deployment Settings” from TS RemoteApp Manager” and make sure to allow users to start both listed and unlisted programs on initial connection. 3. The Document Converter works for converting an image to PDF, but when I pass a Microsoft Word document, I get the error message “No worker session available” Image conversion does not require a worker session, unlike other document types that need an Office application controlled by a worker session. Verify that a proper service account for at least one worker session has been configured Verify if any problems occur during starting the worker session (See 1); if automatic login fails, verify domain, user and password. Follow the © PDF Tools AG - Premium PDF Technology 3-Heights™ Document Converter, Version 4.5 Page 82 of 89 July 13, 2015 troubleshooting hints for problem 1 and 2 above 4. We have installed/updated to Make sure you have started the office Office 12, but it only works with the applications from each user account that is being Adhoc Server. used as a service account for the Document Converter. Make sure the Office license is activated. Otherwise, Office applications will not start properly, but rather show a dialogue asking for license activation. 5. Conversion of PowerPoint docu- If you have a PowerPoint version prior to ments fails (no pages converted) PowerPoint 2003 installed, make sure that background printing is disabled (Options menu, Printing). 6. Our Microsoft Word documents Company logos are usually based on a specific containing the company logo do not font that needs to be installed on the computer get converted correctly where the conversion takes place. Verify this by inspecting the Fonts directory on the server (usually C:\WINDOWS\Fonts). 7. Our application using the Java The Java API relies on the .NET transport for API crashes accessing the Document Converter. Make sure the O2PProxyNET.dll is registered in the Global Assembly Cache. (This is not automatically performed by the Document Converter installation). Use the Windows file explorer to drag and drop the O2PProxyNET.dll from the installation directory to the C:\WINDOWS\assembly folder. 8. The Visual Basic Script sample A common cause for this issue is that does not work O2PProxyNET.dll is not registered in the Global Assembly Cache (see above no. 7). 9. The installation wizard says on the “Server Host and Port Configuration” screen: “It seems that PDF and/or TIFF printer drivers are already installed…” This message is shown when a 3-Heights Port Monitor is found, and the “PDF and TIFF printer drivers” feature is selected for installation. You actually want to install these drivers separately. In this case, step back to the “Custom Setup” form and de-select the “PDF and TIFF printer drivers” feature. Some of the printer drivers or the port monitors have not been cleanly de-installed previously. This can be the case if de-installation was performed before the Document Converter or any of the office applications did not completely terminate in time. See next item for troubleshooting. 10. De-installation is incomplete Method 1: re-install + re-de-install; to install, add (PDF or TIFF driver still installed, or “PDFPRNMONEXISTS=0” on the MSIEXE 3-Heights Port monitor still command line, and click “ignore” during © PDF Tools AG - Premium PDF Technology 3-Heights™ Document Converter, Version 4.5 Page 83 of 89 July 13, 2015 installed) installation. Method 2: download and run the “PdfPrnDiag” Tool from https://www.pdftools.com/pdf/Support/Downloads.aspx Also, make sure the services entries have been removed from the system. If any remain, use the service control tool to delete them. (e. g. “SC DELETE O2PWFS”). 11. HTML conversions do not work Check if IEPRINT is configured to “true”. If yes, make sure “Internet Explorer Enhanced Security” is configured “Off”. (Start “Server Manager”, under “Security Information”, click “Configure IE ESC”). 12. VBAOff setting has no effect Microsoft Office 2007 and newer have the VBAOff flag under \Sofware\Policies\Microsoft\Office, where the user may not have write access. Solution: using REGEDIT.EXE, either a) configure write access for the users configured as worker accounts, or b) directly set the VBAOff flag in the “Common” key. 13. Web service error 404 When converting large documents via the web service, the caller gets an HTTP 404 error. Solution: adjust the maxRequestLength and maxAllowedContentLength settings in the web service’ web.config file. Allow sufficient values to account for encoding and SOAP envelope size. 14. HTTP 2 error When converting large HTML documents via “IEPRINT”, this error may show up. It means that the print operation has timed out. To allow for a longer timeout, you can create an application configuration file “IEPRINT.exe.config” and set a value for “PrintTimeout” (30 is the default, which is multiplied with the size of the input file in MB). Note that you also must adjust the HTMLMAXLOADTIME setting in the HTML section, as this setting also limits the maximum time permitted to convert an HTML document. 15. Outlook conversion hangs There are multiple reasons why Outook may block when converting certain MSG documents: - The Outlook profile for the worker user has not yet been initialized see section 2.2 - A “programmatic access” popup may block Outlook see section 2.2 - The MSG document may contain links to external images that slow down conversion suppress image download by disabling all © PDF Tools AG - Premium PDF Technology 3-Heights™ Document Converter, Version 4.5 Page 84 of 89 July 13, 2015 outgoing connections from Outlook.exe in the firewall. (Note: trust center settings have no effect, despite Outlook help suggest so). © PDF Tools AG - Premium PDF Technology 3-Heights™ Document Converter, Version 4.5 Page 85 of 89 July 13, 2015 7 Samples Examples (C# .NET) are available at the following location: http://www.pdf-tools.com/public/downloads/samples/DCVESamples.zip 7.1 Command Line Tool The op2client.exe program prints the following usage text when executed without any parameters: Usage: Options: o2pclient -sp url [ Options ] office.doc office.xls ... service point URL overriding entry in .config file; NOTE: this must be first option on the command line. -l list known file extensions -o out.pdf specify name of output file (default: out.pdf) -j options set job options -b options set file options -v verbose -ax file add XML Metadata from file (unchecked) -share pass files via shared file system Job options: PDF.USERPASS=pass;PDF.OWNERPASS=pass;PDF.PERMISSION=-1; PDF.DATE=20070901120000 File options: "Outline='Bookmark Text;';xz.zip:Outline=Archive XY Use the following command to convert all documents in a directory to a single PDF/A compliant PDF document: o2pclient -o folder.pdf -j PDFA -b Outline=FILENAME .\folder\*.* Note: you can specify a relative or an absolute path for input files on the command line. 7.2 C API #include "o2pproxyapi_c.h" #include "o2perror.h" int main(int argc, char* argv[]) { O2PConverter converter = O2PCreateConverter(NULL); O2PJob job = O2PConverterCreateJob(converter); O2PJobSetOptionsA(job, "#;"); O2PJobCreateOutput(job, argv[argc-1]); if(!O2PJobAppendDoc(job, argv[1], NULL)) { unsigned int iError; const char* pszText; O2PJobGetLastErrorA(job, &iError, &pszErrorText); fprintf(stderr, "Error code: 0x%x\nError text: %s\n", iError, pszText); } O2PJobClose(job); O2PJobDestroyObject(job); © PDF Tools AG - Premium PDF Technology 3-Heights™ Document Converter, Version 4.5 Page 86 of 89 July 13, 2015 O2PDestroyConverter(converter); return 0; } This sample shows the basic call sequence and usage of the API functions. Error handling should follow each call. 7.3 C#.NET using Pdftools.Converter; try { job = ConverterFactory.GetInstance("tcp://servername:7981/O2PService").CreateJob(); } catch(System.Net.Sockets.SocketException se) { ErrText.Value = "Conversion service not available; " + se.Message; return; } job.SetOptions(""); job.CreateOutput(null); if (!job.AppendDoc(pBytes, pOptions)) { // Error handling } job.FinishConversion(); byte[] outBytes = job.RetrieveOutput(); job.Terminate(); The above code sample shows an excerpt from an ASP.NET application that uses the .NET interface of the Document Converter. Note that this is the bare remoting interface without any client side logic as in the C or COM interfaces. Retrieving error information e.g. is a remote call here, while the C and COM interfaces are caching that information. To actually run this code from within a .NET executable or ASP.NET, the O2PProxyNET.DLL must either be explicitly referenced from the application, or it must be registered in the .NET Global Assembly Cache. 7.4 Visual Basic Script Set oConv = CreateObject("O2PProxyAPI.ConverterProxy") oConv.ServicePoint = "tcp://servername:7981/O2PService" Set oJob = oConv.CreateJob() If oJob.Create("output.pdf") Then oJob.AppendDoc "Document1.rtf","" oJob.Close Else WScript.Echo "Create failed: " & oJob.ErrorText End If Note: in order to execute this script, the O2PProxyNET.DLL must be registered in the .NET Global Assembly Cache. © PDF Tools AG - Premium PDF Technology 3-Heights™ Document Converter, Version 4.5 Page 87 of 89 July 13, 2015 7.5 Java 7.5.1 Microsoft.NET based Java API This program sample illustrates the use of the Microsoft.NET based Java interface that is available only on Windows platforms. Java applications that are hosted on other platforms will need to make use of the web service interface. import com.pdftools.converter.*; public class DocConv { public static void main(String[] args) throws Exception { if(args.length < 2) { System.out.println("Usage: DocConv in1.pdf in2.pdf... out.pdf"); return; } Converter conv = Converter.createConverter("tcp://srv:7981/O2PService"); Job job = conv.createJob(); job.createOutput(args[args.length-1]); for(int i = 0; i < args.length-1; i++) job.appendDoc(args[i], ""); job.close(); job.destroyObject(); conv.destroyObject(); } } Note: in order to execute this java program, the O2PProxyNET.DLL must be registered in the .NET Global Assembly Cache (unless a copy of O2PProcxNET.DLL is located in the same folder as java.exe). 7.5.2 Web Service Interface The ‘wsimport’ tool can be used to generate the Java code necessary to access the web service (see comment in the sample code below). import java.io.FileInputStream; import java.io.FileOutputStream; import java.net.URL; import javax.xml.namespace.QName; import com.pdf_tools.ws.o2p.*; /** * This java sample shows how to use the Document Converter web service interface. * The com.pdf_tools.ws.o2p package was created using the wsinport tool: * wsimport.bat -Xendorsed -extension -keep http://wshostname/Converter.asmx?wsdl */ public class convert { public static void main(String[] args) { if (args.length < 2) { System.out.println ("Usage: convert [Options] path-to-input-document path-tooutput-file"); System.out.println("Options: -j ConverterOptions"); © PDF Tools AG - Premium PDF Technology 3-Heights™ Document Converter, Version 4.5 Page 88 of 89 July 13, 2015 System.out.println(" -sp http://<servername>/Converter.asmx?wsdl"); return; } String input_file = null; String output_file = null; String options = ""; String sp = "https://docws.pdf-tools.com/Converter.asmx?wsdl"; int nr = 0; while (nr < args.length) { if ("-j".equals(args[nr]) && nr+1 < args.length) options = args[++nr]; else if ("-sp".equals(args[nr]) && nr+1 < args.length) sp = args[++nr]; else if (input_file == null) input_file = args[nr]; else if (output_file == null) output_file = args[nr]; else System.out.println("too many parameters; skipped '" + args[nr] + "'"); nr++; } try { URL url = new URL(sp); Converter conv = new Converter(url, new QName("http://pdf-tools.com/ws/o2p/", "Converter")); ConverterSoap ws = conv.getConverterSoap12(); FileInputStream is = new FileInputStream(input_file); byte[] inputDocBytes = new byte[is.available()]; int n = is.read(inputDocBytes); if (n != inputDocBytes.length) throw new Exception("Error reading bytes for file " + input_file); is.close(); int pos = input_file.lastIndexOf('/'); if (pos < 0) pos = input_file.lastIndexOf('\\'); String name = input_file; if (pos > 0) name = input_file.substring(pos + 1); options += ";ORIGINALNAME=" + name; ConversionResult result = ws.convertFile(inputDocBytes, options, null); if(result.getErrorCode() != 0) { System.out.println("Error: " + result.getErrorCode()); System.out.println(result.getErrorDescription()); } byte[] outputPdfBytes = result.getDocumentBytes(); if (outputPdfBytes != null) { FileOutputStream os = new FileOutputStream(output_file); os.write(outputPdfBytes); os.close(); System.out.println("Pages converted: " + result.getNumPages()); } } catch(Exception e1) { System.out.println(e1); } © PDF Tools AG - Premium PDF Technology 3-Heights™ Document Converter, Version 4.5 Page 89 of 89 July 13, 2015 } } 7.5.3 Using MTOM with the Web Service The web service provided with the Document Converter installation can be enabled to support MTOM (“Message Transmission Optimization Mechanism”). The relevant information can be found on the Microsoft support and download pages related to “Web Services Enhancement (WSE) 3.0 for Microsoft.NET”. Essentially, enabling of MTOM consist of installing “Microsoft.Web.Services3.dll” and entering the appropriate entries into the Web.config file. © PDF Tools AG - Premium PDF Technology