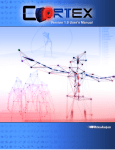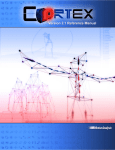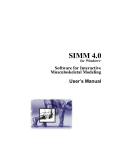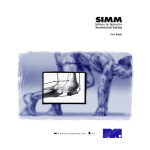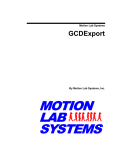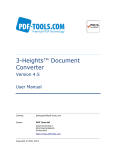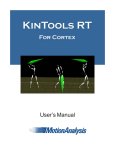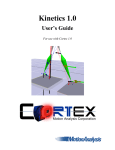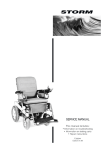Download User`s Manual
Transcript
User’s Manual Motion Analysis Corporation: Software License Agreement Terms and Conditions Definitions The following terms are defined for the purpose of this Agreement as follows: (a) “Designated System” means the specified computer system described on the facing of this agreement, which Licensee has purchased from the Licensor. (b) “Licensed Program” means the software program described on the facing page of this Agreement in object code form only, any updates subsequently provided by License, all permitted copies made by Licensee, and all basic or related materials pertinent to such programs. License Under a license granted under this Agreement, License is authorized, on a non-exclusive basis, to use the Licensed Program on the Designated System. License shall refrain from taking any action, such as reverse assembly or reverse compilation, to derive a source code equivalent of the Licensed Program. A license shall be valid until terminated under this Agreement. The license fee is part of the purchase price of the Designated System. Title The original, and any copies of the Licensed Program, in whole or in part, which are made by Licensee, are the property of Licensor. Copies With each license, Licensee may make one (1) copy of the Licensed Program in object code form only for use by Licensee with the Designated System for backup or archive purposes. Licensee agrees to maintain records of each copy of the Licensed Program and the serial number of each computer system with which the Licensed Program is incorporated or used. Copyright Protection The Licensed Program is copyrighted by Licensor. Copies may be made only as permitted by this Agreement. Licensee agrees to reproduce and apply the copyright notice and proprietary notice of Licensor to all copies, in whole or in part, in any form, of Licensed Program made hereunder. Warranty Exclusion Any maintenance obligations of Licensor shall be subject to a separate maintenance or update agreement between and licensee. LICENSOR MAKES NO WARRANTIES, EITHER EXPRESS OR IMPLIED ON ANY LICENSED PROGRAMS, AND EXPRESSLY DISCLAIMS ALL IMPLIED WARRANTIES OF MERCHANTABILITY AND FITNESS FOR A PARTICULAR PURPOSE. Patent and Copyright Indemnification Licensor shall indemnify Licensee against liability for patent and copyright infringement upon the terms and conditions applicable to Licensee’s purchase of the Designated System. Termination This agreement and any licenses granted hereunder may be terminated by Licensor upon written notice if Licensee fails to comply with any of the terms and conditions of this agreement. Upon termination of any license, Licensee will, at Licensor’s option, either return the Licensed Program to Licensor, or destroy the original and all copies and parts thereof. General This agreement is not assignable. The rights under this Agreement or any license granted hereunder may not be assigned, sublicensed or otherwise transferred without the prior written consent of Licensor. Except as otherwise specified herein, this is the entire agreement between the parties relating to the subject matter hereof and may only be modified in writing signed by each party. This agreement is governed by the laws of the State of California. For further information regarding this EVaRT 5.0.3 User’s Manual or other products, please contact: Motion Analysis Corporation 3617 Westwind Boulevard Santa Rosa, CA 95403 USA tel: 707.579.6500 fax: 707.526.0629 [email protected] P/N 656-1100-R50 www.motionanalysis.com Copyright © 2007 Chapter 1 Introduction Topic Page Overview 1-1 System Requirements 1-3 Installing the Software and Licenses 1-4 Software Packages within EVaRT 1-7 Software Packages Used with EVaRT 1-15 For More Information 1-20 Overview Figure 1-1. EVaRT User Interface This instructional User’s Manual provides a complete description of the EVaRT software and its capabilities, along with many step-by-step procedures critical to a successful motion capture project. Motion capture theory is separated from the body of this manual in the form of appendices so that the tutorial approach does not become cluttered. 1-1 Chapter 1: Introduction EVaRT 5.0 User’s Manual EVaRT is a complete package, capable of meeting the most demanding requirements of the motion capture industry. Output is generated in realtime making EVaRT a suitable engine for a number of widely used 3D animation packages as well as custom applications created using the supplied Software Developers Kit (SDK). Being a real-time application, the results of a motion capture session can be viewed instantly while simultaneously saved in several file formats. In addition, you can graphically edit data with a complete suite of tools without resorting to other off-the-shelf software packages. EVaRT handles image data from systems comprised of up to 32 cameras. System setup and calibration is fast and simple with immediate feedback and a high degree of accuracy and precision. Motion capture sessions are managed using new directory and file access tools and the motion data generated is of the highest quality. Post Processing data is accomplished graphically using intuitive controls integrated with mouse and keyboard functions for fast and easy editing. Model Edit features give you access to the properties of the current set of named markers, virtual markers, linkages, and skeletal segments. EVaRT combines three major functions into a single software package: 1. Calibration of your capture volume 2. Tracking and identifying marker locations in your calibrated 3D space 3. Post processing tools for tracking, editing, and preparing the data for other packages The advanced calibration procedures calibrate the 3D volume with ease and accuracy. Options for using the software include: 1. Color video capture-synchronized with the EVaDV software—either 2. 3. 4. 5. 6. 7. 1-2 on your capture computer or on one or more auxiliary computers Synchronized analog channels—capable of collecting 32 and 64 channels of analog data at any frequency between 60 and 5000 Hz Genlock to your studio camera with the Eagle and Hawk cameras Si—Solver for generating constant bone-length skeletons for high quality animation OrthoTrak—clinical gait evaluation module SIMM—Software Interaction Muscle Modeling KinTrak—research module for defining research projects with kinematic and kinetic data and a trial and subject database EVaRT 5.0 User’s Manual Chapter 1: Introduction System Requirements Table 1-1. Required Minimum and Recommended Specifications Required Minimum Specifications Recommended Specifications Dual 2.0 GHz CPU (up to 12 cameras) Dual 2.8 GHz Xeon CPU 512 MB RAM 1.0 GB RAM Windows 2000TM or Windows XPTM Windows 2000TM or Windows XPTM operating system operating system OpenGL video card with 64 MB RAM capable of (1280x1024) resolution OpenGL video card with 128 MB RAM capable of (1280x1024) resolution 17 inch or larger monitor capable of (1280x1024) resolution 19 inch or larger monitor capable of (1280x1024) resolution 20 GB hard drive (IDE or SCSI) 80 GB hard drive (IDE or SCSI) 1.44 MB or larger floppy disk drive 1.44 MB or larger floppy disk drive Internal CD-RW drive Internal CD-RW drive 1-port, 1000 Mbps Network Interface Card (NIC) 1-port, 1000 Mbps Network Interface Card (NIC), quantity of 2 104 key keyboard 104 key keyboard Three-button mouse. The program requires a middle mouse button for zooming and selecting in several of the graphical panes. Three-button mouse. The program requires a middle mouse button for zooming and selecting in several of the graphical panes. USB 2.0 IEEE 1394 (standard Firewire) Hardware EVaRT will perform best with a dual processor host computer with an OpenGL graphics card. This is used for all types of cameras. Using Eagle and Hawk Digital Cameras The Eagle and Hawk digital camera motion capture system includes a set of Eagle and Hawk digital cameras with ring lights, LAN/power cables, and an EagleHub system. Using Falcon Cameras If you ar using the Falcon, Cohu, or Pulnix cameras, real-time capture requires a Midas computer with a fast CPU, fast memory and upgraded video capture cards. Also, the Midas operating system must be upgraded to Windows NTTM to allow the large memory space necessary for realtime capture. Middle Mouse Button For EVaRT operations, the middle button is key for zooming and translating through the 3D and XYZ Graphs display. You will need to verify that the middle mouse button is set to the middle button function. 1-3 Chapter 1: Introduction Software EVaRT 5.0 User’s Manual Two new software components are required: • • The EVaRT program, running under the host Windows 2000 ProfessionalTM, or Windows XP ProfessionalTM operating system. Only if using Falcon cameras—RT Midas software with extended capability to handle real-time capture. Installing the Software and Licenses To install EVaRT for the first time, simply insert the installation CD-ROM into your computer and select the Setup EVaRT50 No Samples.exe or Setup EVaRT50 With Samples.exe file Note: To run EVaRT, you will need both a license file and a dongle from Motion Analysis Corporation. The license file you receive is keyed to your Motion Analysis dongle number printed on the dongle. Figure 1-2. Parallel and USB Port Dongles, and Flash Drive Parallel Port Dongle Installation Using the Flash Drive Note: USB Port Dongle Motion Analysis Flash Drive For new users, EVaRT licensing is now provided and setup using Flash Drives. For installation, please follow these steps: Please make sure to remove all Dongles from your computer prior to running the EVaRT setup file on the CD. Failure to do so may result in damage to your dongle. Install the new version of EVaRT from the CD-ROM. Install the Sentinel Drivers after the EVaRT installation is finished. Insert the Dongle into the USB or Parallel port Insert the Motion Analysis USB Flash drive into a USB port. Doubleclick on the program: Install.Mac.License and follow the instructions. Press Y or Enter and the license will be installed onto your hard drive, in the C:\Program Files\Motion Analysis directory. 5. On the Task bar, left-click the Green arrow icon and select Stop USB mass Storage Device. 6. Unplug the USB Flash Drive and store it in a safe place. 1. 2. 3. 4. If you need any further information, please consult the readme.txt file located on the Motion Analysis USB Flash Drive. 1-4 EVaRT 5.0 User’s Manual If You Only Have EVaRT Installed Chapter 1: Introduction If you have EVaRT software already installed, you will need to add a new line to your Motion Analysis license file (provided by Motion Analysis Customer Support). 1. 2. 3. 4. Launch Notepad, Wordpad, or your favorite ACSII text editor. Navigate to C:\Program Files\Motion Analysis. Open the mac_lic.dat file. Add the new line beginning with [EVaRT v50] from your new license to the bottom of your current license as shown below. Figure 1-3. Sample Motion Analysis License File Motion Analysis License File Customer: MAC Customer Platform: NT SystemID: 19c Created: 9/15/2005 1:42:26 PM Sales Order#: 05-xxx Entered By: Support [EVa RealTime v5.0] aed50167 [Analog Input] b9806c31 [OrthoTrak] b2df5e69 [Animation Plugins] b1a50160 [Director/Sequencer] e1a04e65 [RT2 Animation Plugins] e3f05340 [Analog Input] b9806c31 [Calcium 4] e7ed5923 [Skeleton Builder 4] a3f44279 [Reference Video 3.0] eb92592f [Talon Streaming 4] ecb36136 [Talon Viewer 4] 86fb0714 [BioFeedTrak] ac943872 [Motion Composer] c7f00e25 This license has no expiration. 873b2d56 d1567841 8964274a 805b5c49 85745819 a069081b d1567841 c363151f 99780c5b cf636a13 d65b4b14 f43d037e 92026c54 c534083f 1-5 Chapter 1: Introduction If You Install a Dongle EVaRT 5.0 User’s Manual Computers with a new dongle installed need to load the dongle drivers so that the application will detect the dongle. You can choose to install the dongle drivers when initially installing the EVaRT software or you can run the drivers independently by running the program in the Sentinel Drivers directory under the EVaRT folder. Operating Systems in Different Languages If the operating system you are using on your tracking or post processing computer is a non-English version, some characters may not be recognized and you may experience installation problems. If you are experiencing this, you will need to go into the computer and set it to allow for English Unicode characters. In Windows XP, you can do this by going to Start > Control Panel > Regional and Language Settings. This brings up a window that has 3 tabs, and the second one is the Language Tab. Under the Text Services and Input Languages tab, you need to click on the Details button and add the setting for English (United States). This will add the necessary text characters to the computer. Alternatively, you can install an English language OS on your computer. 1-6 EVaRT 5.0 User’s Manual Chapter 1: Introduction Software Packages within EVaRT The following are software products offered by Motion Analysis that are integrated within the EVaRT user interface. These files will require a license file and an OCX file to use. Calcium Calcium is the graphical user interface to the Solver engine. Solver is the powerful numerical tool for calculating skeleton motion from marker data. The Calcium interface in EVaRT is what allows you to correlate the positions of a marker pose to the initial pose of a skeleton. The skeleton is usually created in an outside animation package, such as Maya, 3D Studio Max or Kaydara and then exported to an HTR file by a Motion Analysis file IO plugin for that package. Figure 1-4. Calcium Interface in EVaRT Solver Interface (Si) is the same software as Calcium, only that it’s interface is separate from EVaRT. 1-7 Chapter 1: Introduction Skeleton Builder (SkB) EVaRT 5.0 User’s Manual A skeleton, in animation parlance, is a hierarchically connected set of bones with translation and rotation data. Each bone has a parent and potentially any number of children. One special bone has no parent and is usually referred to as the "root" of the skeleton. Skeleton Builder, as the name implies, is a tool that allows you to construct a skeleton by creating bones and arranging them in a hierarchy. Each bone is defined by the motion of three markers used to construct its rotation data. The Skeleton Builder interface is incorporated with the EVaRT interface. Skeleton Builder bone definitions are stored in the EVaRT project file. Any time you wish to save the definitions you have created simply save out a project file. Various project files are stored in the sample directory which contain the example skeleton at various stages of construction. Figure 1-5. SkB Skeleton 1-8 EVaRT 5.0 User’s Manual Chapter 1: Introduction Motion Composer Motion Composer is a suite of tools for collating, integrating, and presenting interactive motion capture data. Motion Composer is a collection of authoring tools, data structures, and visualization panes. These are integrated into EVaRT to help achieve a seamless workflow for the user to package and present a motion capture session. Some of the key features to be found in Motion Composer are described in the following sections. Integrated Authoring Motion Composer is designed as a plugin into EVaRT. This integration allows new and existing users a seamless pathway from data collection to collation and presentation with a minimal learning curve. For current users, this integration leverages their existing knowledge of EVaRT. Presentation output can be as simple as redirecting an EVaRT project to presentation format. Interactive Player Motion Composer ships with Motion View, a freely distributable interactive player that enables customers to distribute their presentations quickly and easily. When it’s time to send research data to a colleague or take it on the road, authors can simply pack-and-go, turning their presentation into a single packaged ZIP file for quick burning to CD or emailing to a friend. With the interactive player inside, presentations are ready for launch on any Windows 2000/XP operating system. Rich Media Support Motion Composer supports the import of a wide variety of information formats, allowing users to import not just motion capture data but data from third party applications, such as EMG analysis graphs, additional color video footage, and still images. It also allows users to import user generated data such as clinical notes, Microsoft Word documents, and embedded HTML link. Below is list of the file formats Motion Composer supports: • • • • • • • • Text (TXT, RTF, HTML, XLS) Color Video (MPG, AVI) Images (JPG, GIF, BMP) Motion Analysis OrthoTrak XLS files (cycles, moment, forces, angles, powers) Project files (PRJ) Tracks (TRC/TRB) Analog data (ANB) User defined data types/views 1-9 Chapter 1: Introduction Presentation Tools EVaRT 5.0 User’s Manual The Motion Composer authoring interface provides a simple hierarchical interface to easily manage a user’s disparate files, offering views of referenced files, data structures (e.g. moments, powers, forces), or relationship structures (e.g. Subject/Condition/Trial/Cycle). The Motion Composer authoring interface also makes it simple to create presentations. As data is added, the author simply creates a view of the data they wish to convey and stores this view as a slide. Presentation viewing becomes as simple as a slideshow. Figure 1-6. Motion Composer Interface 1-10 EVaRT 5.0 User’s Manual BioFeedTrak Chapter 1: Introduction BioFeedTrak is a general condition, evaluation, and response program for designing and implementing biofeedback programs that can enable clinicians and patients to receive instantaneous audio feedback to kinematic and kinetic variables. BioFeedTrak is able to give real-time feedback in the form of sounds based on kinematic and kinetic variables that fall within certain bounds during the pre-defined performance of any type of physical task. Kinematic variables include position, velocity and acceleration of individual markers placed on key anatomical points of interest. Included angle between two segments (defined by three or four markers) as well as the angle of inclination of a segment (defined by two markers), with respect to a global reference coordinate system, can be used to provide feedback. Kinetic data include the following: • • • horizontal and vertical forces moment about the vertical axis the coordinates of the center of pressure with respect to the global reference coordinate system The program works in conjunction with the Motion Analysis Eagle/Hawk Digital System or the Falcon Analog System. For a typical application procedure, the user will do the following: 1. Choose and set the variables to be monitored 2. Determine the starting and ending parameters for each variable to be assessed 3. Choose the volume and frequency of the audio feedback 4. Start the Real-Time system 1-11 Chapter 1: Introduction EVaRT 5.0 User’s Manual With this, the patient and clinician are able to work side by side to retrain areas of the body that need further optimization. Figure 1-7. BioFeedTrak User Interface with EVaRT BioFeedTrak allows users to define a set of variable-condition-response relationships with motion capture data. Each variable-condition-response is referred to as an event. For example, "If the elbow angle of the subject is less than 45 degrees play a tone" where "elbow angle" is the variable, "less than 45 degrees" is the condition, "play a tone" is the response. 1-12 EVaRT 5.0 User’s Manual Digital Video Option (EVaDV Software) Chapter 1: Introduction The color Digital Video option allows you to record a time-matched Reference Video along with your motion capture trial on a separate computer. With this option, you will record a time-matched color video AVI file with the same trial name in your motion capture folder. A separate computer is used in order to not burden your EVaRT Host computer, which is an issue if your computer is too slow for the number of markers being tracked. For single person captures, you may connect the DV Camera directly to the EVaRT Host computer. In this case, the EVaDV software is not needed. It is built into the EVaRT software. You can run EVaDV on one or more computers and then capture multiple AVI files (multiple views). They will all have the same AVI file name. You may experience a small delay in frames from the EVaRT software and the EVaDV software when capturing. The Color Video display has a pop-up menu with one item, Adjust Frame Offset. This allows for time-matching data streams. 1-13 Chapter 1: Introduction QuickDB EVaRT 5.0 User’s Manual QuickDB is an integrated database tool for EVaRT that allows the user to easily track all EVaRT project information. Microsoft Access databases are used to tabulate information about your projects (you don't have to own a copy of Access to take advantage of this tool). A master database keeps a list of all the individual projects you make. Each individual project (called a "session list") keeps track of all the data associated with a specific project directory (project files, VC files, tracks files, etc...). It is fast and easy to create a session list of any data you already have, QuickDB will scan your project directory for the data you have already collected and will create the session database for you. QuickDB is all of the following: • • • • • • • Figure 1-8. QuickDB Interface 1-14 Is very handy for keeping track of all your projects, you can scan for and then load project data with ease. Will record your trials as you collect data. Contains tracking information about a trial's Post Process status. Allow's multiple user access to shared session databases. Makes it easy to share databases with other users. Allows the creation of capture lists ahead of time so that capture names can be loaded from QuickDB while recording a session. Is an SQL database that can be used to generate reports on project status. EVaRT 5.0 User’s Manual Chapter 1: Introduction Software Packages Used with EVaRT The following are software products offered by Motion Analysis that are used in conjunction with EVaRT. These files will require a license file and a separate installation package. Animation Plugins The MAC Animation Plugins, also known as the File IO plugins, are used to read and write Motion Analysis motion capture files (TRC or TRB). These plugins are available in all the major animation software packages including: • • • • • Maya 3DS MAX Softimage XSI Lightwave Alias Motion Builder. The Motion Analysis HTR file format is used for skeleton motion capture data. The Animation Plugins can take an existing character skeleton and export it to an HTR file (usually for use in Calcium) and it can take an HTR file created by Calcium and apply it to the character in the animation software. The Motion Analysis TRC file format is used for tracked (markers) motion capture data. This data is generally only imported into the animation software. It is used for bringing in full body marker data, face data and prop data. Figure 1-9. Animation Plugins Interface 1-15 Chapter 1: Introduction Talon Plugins EVaRT 5.0 User’s Manual The MAC Talon Plugins, also known as the streaming plugins, are used to stream data from a live, realtime connection to EVaRT into an animation software package. Both skeleton and marker data can be streamed. This function is available for Maya, Mocap, and 3DSMAX. Additional animation packages are currently under development. This same interface is used by outside developers to stream motion capture data into their own custom environments. This programming interface is called the SDK and is available upon request. Figure 1-10. Talon Plugins Maya Interface 1-16 EVaRT 5.0 User’s Manual Chapter 1: Introduction Talon Viewer Note: OrthoTrak Talon Viewer is no longer supported by Motion Analysis Corp. OrthoTrak is a completely integrated full-body gait analysis package de- signed for use in clinical and research studies of human locomotion. The system provides state of the art software designed to be used by clinicians in orthopaedics, neurology, and physical therapy, or for any person interested in assessing locomotor abilities of humans. The system provides: • • • Intended Use quantification of 3D body, segmental, and joint motions analysis of the forces occurring in locomotion records of neuromuscular function through electromyography OrthoTrak is designed primarily for analyzing a walking motion over level ground but can also be used for walking on treadmills, up and down stairs, or other activities. Gait data are presented in graphs which describe the kinematic (angles), kinetics (moments), and muscle activity (EMG). Data can be exported as industry-standard XLS data sets which can easily be imported into Microsoft ExcelTM or other graphics and analysis packages. Figure 1-11. OrthoTrak Interface 1-17 Chapter 1: Introduction KinTrak EVaRT 5.0 User’s Manual KinTrak is a movement analysis system that enables you to import and analyze three-dimensional kinetic (force), kinematic (video), and channel (e.g. EMG) data from a biomechanical perspective. Existing biomechanical software tends to be geared toward solving specific problems, and is not usually adaptable in new situations. This has resulted in programs that are too restrictive in data control, collection and analysis. KinTrak is designed to overcome these problems by allowing users to tailor the program to suit their specifications and the requirements of the project or study they are undertaking. KinTrak is intended to be used by researchers and clinicians in the fields of biomechanics and human movement. In addition, coaches and assistants of sports teams may find it useful for their purposes. Possible uses of KinTrak include studies for the purpose of prevention of athletic injuries, analysis of gait characteristics, assessment of athletic footwear, and development of prosthetic appliances. Director/ Sequencer Director/Sequencer allows the animator to perform non-linear editing of motion data on screen. Just as a sound engineer uses a multi-track digital workstation to edit and combine many tracks of sound, the Director/Sequencer gives the animator the ability to do the same with motion captured data. The animator starts with a collection of files containing motion data for an object or a hierarchical skeleton. Each file that is loaded is displayed as a move in Director/Sequencer. Each move is represented as a time line in an Editor area and a 3D character in a Viewer area. By simply pointing and clicking with the mouse, the animator can slide a move backward or forward in time in the Editor area. In the Viewer area, both the position and orientation of each figure can be modified. Two moves can be joined together so that there exists a user defined region where one is blended into the other. Finally, any part of a figure’s motion can be hand edited to give the animator complete control of the finished animation. Each move is stored as a Hierarchal Translations and Rotations (*.htr or HTR) file which contains motion data for a hierarchical skeleton. After all moves have been choreographed, they are once again saved as HTR files which can then be used as input to one of the popular animation software packages to generate the final animated scene. SIMM SIMM (Software for Interactive Musculoskeletal Modeling) is a software system that enables you to create and analyze graphics-based models of the musculoskeletal system. In SIMM, a musculoskeletal model consists of a set of bones that are connected by joints. Muscle-tendon actuators and ligaments span the joints. The muscles and ligaments develop force, thus generating moments about the joints. SIMM allows you to analyze and test a musculoskeletal model by calculat- ing the moment arms and lengths of the muscles and ligaments. Given muscle activations, the forces and joint moments (muscle force multiplied by moment arm) that each muscle generates can be computed for any 1-18 EVaRT 5.0 User’s Manual Chapter 1: Introduction body position. By manipulating a model on the computer graphics system, you can quickly explore the effects of changing musculoskeletal geometry and other model parameters. Since the software can be used to study many different musculoskeletal structures, it can enhance the productivity of investigators working on diverse problems in biomechanics. SIMM provides a framework that organizes the parameters of a model and allows people to work together on a modeling project. The moving, three-dimensional images of anatomical structures that you can create are extremely valuable when developing a model and when communicating the results of an analysis. Applications SIMM has a wide variety of applications. A few examples include the fol- lowing. • • • • • • • • Biomechanics researchers are using SIMM to create models of the human elbow, wrist, jaw, and other anatomical structures. These models can be altered according to particular surgical procedures to study how the surgical alterations affect muscle function. SIMM can also be used to analyze and display the mechanics of injuries. Neuroscientists are using SIMM to study how the central nervous system controls movement. For example, muscle activation patterns determined from electromyographic recordings can be used to estimate muscle forces and joint moments generated during a task. The computed joint moments can then be compared to experimentally recorded moments. Medical students and residents can use models created with SIMM to study musculoskeletal anatomy and function. In addition to visualizing anatomical structures, students gain an appreciation for the interplay of muscle architecture and joint geometry. Kinesiologists who record and analyze the motion of persons with movement disabilities can use SIMM to create three-dimensional animations of a person's movement. Movements, such as walking, can be quantitatively compared to normal movement to gain insight into the causes of movement deformities. Motion can also be analyzed in the context of optimizing athletic performance. Human factors engineers who need to account for muscle strengths when designing products or work stations can use SIMM to study how posture effects muscle strength. Limits on joint ranges of motion can also be taken into account. Biologists interested in animal movement can create models to quantify limb function. Investigating movement strategies in other species can provide insights needed to design machines that move. Computer scientists who develop models of the human body for virtual environments can use SIMM to create the models and compare them with biomechanical data for verification. Animators can use SIMM to develop realistic representations of human and animal movements. World objects can be added to provide a context for the animation. 1-19 Chapter 1: Introduction EVaRT 5.0 User’s Manual For More Information Please contact Motion Analysis Customer Support with any questions, problems, or feedback about the Motion Analysis EVaRT software. We can be reached at: Motion Analysis Corporation 3617 Westwind Blvd. Santa Rosa, CA, USA 95403 Phone: 707-579-6500 Fax: 707-526-0629 http://www.motionanalysis.com For technical support and licensing information, please contact: [email protected] For information about sales, please contact: [email protected] 1-20 Chapter 2 Quick-Start Tutorial for Movement Analysis Applications Topic Page Overview 2-1 Starting EVaRT 2-1 Project Initialization 2-2 System Calibration 2-4 Setup Analog 2-8 Marker Placement 2-9 Data Capture 2-11 Overview This chapter provides a quick reference to begin using your motion capture system for Movement Analysis applications, and is intended for the more advanced motion capture system user. For Animation Production applications, refer to Chapter 3, Quick-Start Tutorial for Animation Production Applications. Note: This Quick-start Guide uses a Helen Hayes marker set and starts with a project file that is located in the C:\Program Files\Motion Analysis\EVaRT 5.0\Samples\Helen Hayes in Otago folder. The basic methodology outlined here can be generalized to other marker sets. Please be aware, that this data set is more complex since it utilizes two different marker sets (Static and Dynamic), and captures three different sets of data (Static, Dynamic Template, and Dynamic movements). Starting EVaRT 1. Turn on the Host computer and login. 2. Turn on EagleHub(s) or Midas computer and turn on the cameras (analog system only). 3. Turn on the Forceplate and EMG Amplifiers, if applicable. Make sure to zero the force plate(s) (see the manufacturer manual for more information). 2-1 Chapter 2: Quick-Start Tutorial for Movement Analysis Applications EVaRT 5.0 User’s Manual 4. Launch the EVaRT software by double-clicking the icon located on your computer’s desktop. Project Initialization 1. Load a previous project (File > Load Project) that has a Helen Hayes static marker set (e.g. Static.prj). • Project files contain information about calibration, thresholds, masks, tracking parameters, marker sets, and templates. • By loading a previous project that contains all of this information, you will not have to re-enter it all each time you start a new capture session. You will only need to update the calibration. 2. Immediately save the project file in a new folder (File > Save Project As...). • Create a new folder for the subject and save your project there. This directory now becomes the default EVaRT directory. Note: Make sure that you do not write over previous projects. Separate projects are needed in order to run trials for that particular day. If calibration VC files are written over, then recreating the calibration parameters in Post Process mode will not be possible. 3. In the Setup > Cameras sub-panel, choose the Camera Type. 2-2 EVaRT 5.0 User’s Manual Chapter 2: Quick-Start Tutorial for Movement Analysis Applications Figure 2-1. Setup > Cameras > Camera Type • • Under the Eagle/Hawk settings, choose Frame Rate and set the default shutter speed and brightness. Under the Falcon Camera settings, the user selects the camera and the camera speed simultaneously. Leave the default Midas settings. 2-3 Chapter 2: Quick-Start Tutorial for Movement Analysis Applications EVaRT 5.0 User’s Manual 4. Press Connect to Cameras. • The first time you do this step, a message indicating that “X number of cameras were found, existing project has 2. Do you want to modify project?” may appear. See Figure 2-2. Press the OK button. Figure 2-2. Connect to Cameras Status Pop-Up (Example) System Calibration Note: Start the Calibration Process Using the (4-Point) L-Frame Calibration Square System calibration should be done at a camera speed of 60 Hz. 1. Place the calibration square device or four markers (L-shaped) on the 2. 3. 4. 5. 2-4 floor or on the forceplate. • The Calibration Square markers are described under Tools > Calibration Settings. These markers have been placed in a particular orientation and precise distances apart in order to tell the software the origin and coordinate (XYZ) system of the lab/room. Under the Calibration > Calibrate sub-panel, activate the Preview Calibration check-box. Press the Run button. • All the number buttons on the bottom of the EVaRT interface should turn yellow if all of them can see the L-frame. Select Layouts > 2 Panes: Top/Bottom. • We want the 3-D Display window and 2-D Display window showing. These can be set by left-clicking in the window to make it active and then select Data Views > 3D Display or 2D Display. Check the 2-D views on all the cameras. • There should only be four markers in each camera view. If there are less, you may need to adjust the view of the camera or you can also adjust the threshold to see more markers. If you have EVaRT 5.0 User’s Manual Chapter 2: Quick-Start Tutorial for Movement Analysis Applications more, you can mask out extraneous data points. To mask, press Pause. While in one of the 2-D views, press the middle mouse button and hold it, then drag a square over the bad data to mask. 6. Check the 3-D display and camera locations. • If it is not already set, right-click and select Show Cameras. All of the cameras should be in the correct place. 7. Optimize the camera positions and their orientation. • New camera positioning should be done at this point if needed. • Right-click in the 3-D view and select Show Camera Field-ofView. You will probably have to change the length of the field of view to more than the default value of 4000 (4 meters). Try 9000 (9 meters). • Turn the capture volume on by right-clicking your mouse in the 3-D display and selecting Show Volume. This volume is a visual aid helpful in this process of aiming the cameras properly. The volume dimensions are entered under Tools > Calibration Setting > Capture Volume tab in the new window. • You camera field of view should cover the desired volume. Try and align edges of the volume box with edges of the camera field of view. This may require that one person moves the camera on 3 axes, while another person directs the movements. 8. Once the camera position is optimized, press the Collect and Calibrate button in the Calibration with Square field. If sound is enabled and you have speakers turned on, you will hear a sound. Continue the Calibration Process Using the Calibration Wand 1. Remove the L-frame from the capture area. It will need to be com- pletely out of view from all cameras. 2. Set the wand length in the Calibration with Wand field. • Make sure the wand length is set at 200mm or 500mm depending on the wand used. 3. Set the capture duration. • The wand capture duration should be around 60 seconds, or long enough to cover the capture volume. During the 60 seconds, 1/3 of the time should be spent waving the wand parallel to each axis: x, y, and z. 4. Press the Collect and Calibrate button in the Calibration with Wand field. 5. Begin waiving the wand to cover the capture volume as much as possible. • The object of this exercise is to cover the entire capture volume by waving the wand both horizontally and vertically through the cameras field of view. If you look at the 2-D fields of view, you should have only a small amount of white space. The better the coverage, the better the calibration. 2-5 Chapter 2: Quick-Start Tutorial for Movement Analysis Applications EVaRT 5.0 User’s Manual Figure 2-3. Proper Wand Calibration Coverage 6. When finished, and the Wand Processing Status window appears, you should uncheck Heavily Weighted Seed and then press the Run Again button. • This will recalculate the calibration with more emphasis on the wand data, rather than the L-frame. Figure 2-4. Wand Processing Status Window 7. Check the calculated Focal Lengths. 2-6 EVaRT 5.0 User’s Manual Chapter 2: Quick-Start Tutorial for Movement Analysis Applications • The Focal Length for each camera is calculated and should be close to the value that is set on the lenses. 8. Check the 3D Residual Values: • The 3D Residual values should be fairly low depending on the type of cameras you have.The Standard Deviation should be approximately half of the 3D residual. Press the Run Again button until the values in the calibration processing window stop changing significantly. 9. When everything looks good and you are ready, press Accept. If the calibration still does not meet the desired values, you can press the Reject button. You may have to do one part or all of calibration again. Note: It is possible to calibrate with previously collected files. 10. Save the project (File > Save Project). • When you press Accept in the step above, you will get two mes- sages stating “Calibration has been saved”. This message indicates that the project is saved to a system folder. You need to select File > Save Project in this step, since the system folder will be overwritten each time a calibration is done. 2-7 Chapter 2: Quick-Start Tutorial for Movement Analysis Applications Possible Problems with Calibrations: How to Solve • • • • EVaRT 5.0 User’s Manual Wrong placement or measurements of the L-frame calibration square. Verify all measurements and x, y, and z axes that are set. Check the brightness of the cameras and the use/non-use of masks. Remember to limit the use of masks and make them as small as possible if they are in line from the camera through the intended capture volume. If any markers go through a masked area, the data will be ignored. Too many extra images in wand are possible causes for a bad calibration. Watch out for anything reflective such as extra markers, reflective material on shoes, shiny floors, debris in carpeting, and sunlight coming in through windows. If calibration problems persist, contact [email protected] Setup Analog 1. In the Setup > Analog sub-panel, right-click on the Name column. Scroll down to Channel type names and select the type of Force Plate that you are using or if you are looking at lower body muscles, select Muscles. Figure 2-5. Setup > Analog Sub-Panel—Channel Type Names 2. If you are collecting forceplate data, then select one of the forceplate manufacturers and then select one of the FP1, FP2, FPx… choices available. These correspond to the number of forceplates you have available to use. This will automatically set 6 or 8 channel names (forceplate dependant) with default voltage settings for each forceplate selected. 3. For muscles, it will only bring up the muscle selected. The user may also specify their own name for an analog channel (e.g. upper body muscles). 4. The Range setting also has a drop down menu of varying excitation voltages.These setting should match your hardware (forceplates, EMG system, or other analog devices.) 5. Set your sampling rate at some value greater than the frame rate at which you are capturing video data. 2-8 EVaRT 5.0 User’s Manual Chapter 2: Quick-Start Tutorial for Movement Analysis Applications 6. To activate the channel name, simply click in the On column corre- sponding to the analog channel. A check mark will appear when active. Marker Placement Note: For the purpose of this illustration, this example uses the Helen Hayes (both the static and dynamic) marker sets. The theory may be extended to different marker sets. 1. Attach the reflective markers that are listed in Figure 2-6 and shown in Figure 2-7. Placement on bony points is ideal if available. Consult an anatomy book as reference for palpating these points. Figure 2-6. Helen Hayes Marker Set List 2-9 Chapter 2: Quick-Start Tutorial for Movement Analysis Applications EVaRT 5.0 User’s Manual Figure 2-7. Helen Hayes Marker Set Placement Top.Head Front.Head Rear.Head L.Shoulder R.Shoulder Offset L.Elbow R.Elbow L.Asis V.Sacral R.Asis L.Wrist R.Wrist L.Thigh R.Thigh R.Knee L.Knee.Medial R.Knee.Medial L.Shank R.Shank L.Toe R.Heel R.Ankle R.Toe L.Heel L.Toe L.Ankle.Medial R.Ankle.Medial 2-10 EVaRT 5.0 User’s Manual Chapter 2: Quick-Start Tutorial for Movement Analysis Applications Data Capture Capture a Static Trial 1. Go to the Motion Capture > Output sub-panel and activate the Raw 2. 3. 4. 5. Identify a Static File Video (.vc), Tracked Binary (.trb), and Analog Binary (.anb) checkboxes. Type in a filename (e.g. Static). Do not use a number at the end of the filename. The trial number gets appended to the filename. If you need to have a number in the filename, make sure you follow it with an underscore (Static1_) otherwise your first trial will be interpreted by the software as trial 11 not 1. Set the duration to be 1 second. Have the patient stand in the center of capture volume with arms raised parallel to the floor, thumbs facing forward. Press the Record button. This will produce a Static1.trb file and an analog and raw video file of the same name. 1. Load Static1.trb. • Do this either by pressing the Load Last Capture button on the Motion Capture > Output sub-panel or go to File > Load Tracks File, then select and load it. Figure 2-8. Motion Capture > Output Sub-Panel—Load Last Capture Button 2-11 Chapter 2: Quick-Start Tutorial for Movement Analysis Applications EVaRT 5.0 User’s Manual 2. Loading a file will automatically bring you under the Post Process interface. Select the Identify sub-panel. 3. Press Quick ID. The Identifying window appears. Activate the Rectify check-box. 4. Identify each marker with the correct name. 5. Play the trial to make sure it is identified throughout the entire trial. If not, go to the frame you used for identification (usually frame 1) and press Select Visible Frames (shown in Figure 2-9) located in bottom right of screen and then press Rectify. Check again by playing the trial. Figure 2-9. Post Process > MarkerSets Sub-Panel Click: All/None Button XYZ Graphs in Bottom Pane Select Visible Frames Button 6. Make sure there are no unnamed markers or gaps in the data. If so, activate the XYZ Graphs or in the bottom pane. 2-12 EVaRT 5.0 User’s Manual Chapter 2: Quick-Start Tutorial for Movement Analysis Applications • Turn all markers on with the Click: All/None button, as shown in Figure 2-9. • Press the Select Visible Frames button again, then press the Del_Un button, which is located on the Post Process panel. • Finally, press the Join Cubic button. 7. Save this as a TRB file (File > Save Tracks). Load a Walking (Dynamic) Marker Set 1. Select File > Load MarkerSet. • Load the Walk.prj file that contains the Helen Hayes Dynamic Create a Template from the First Walking Trial 1. Select the Motion Capture > Output sub-panel. Activate the Raw marker set. This will be the same marker set minus the medial knee and ankle markers. 2. Save the project (File > Save As Project) with your new name (i.e. Walk.prj), which will become the active project, as will be shown in the top, blue bar. This keeps the calibration for this capture session. You should now have two project files in the subject’s directory. 2. 3. 4. 5. 6. 7. 8. 9. Video (.vc) and Tracked Binary (.trb) check-boxes. Type in a filename (e.g. Walk). Set the duration to be long enough to record one full step cycle. Press the Record button. This will produce a Walk1.trb file. Next, load the Walk1.trb file. • Done by either pressing the Load Last Capture button in the Motion Capture > Output sub-panel or selecting File > Load Tracks File. • Loading a file will automatically bring you to the Post Process tab. Select the Post Process panel, and then press Quick ID. An Identifying window appears. Activate the Rectify check-box. Identify each marker with the correct name by clicking in the 3D view. The stick figure will automatically be drawn as you identify the markers and will help to highlight mistakes (gaps in data, marker misidentifying, swaps, ghost markers). Play the trial to make sure it is identified throughout the entire trial. If not, go to the frame you used for identification (usually frame 1) and press Select Visible Frames, located in bottom right of screen and press then press Rectify. Check again by playing the trial. Gaps in data can be filled by using Join Cubic and/or Join Virtual functions. 2-13 Chapter 2: Quick-Start Tutorial for Movement Analysis Applications EVaRT 5.0 User’s Manual 10. Press the Create Template button. Figure 2-10. Create Template Interface The number of data frames should be at least 80% of the total number of frames. Save this Walk1.trb file (save over previous file). It now has the correctly identified marker names. 11. Save the tracks file by selecting File > Save Tracks. 12. Save project file by selecting File > Save Project. • Extend Template The template becomes part of the project, yet the project still needs to be saved. When you create a new template it uses only what is in the currently loaded tracks file to make the full template. When you extend the template, it also just uses what is currently loaded, but it doesn't throw out the existing template information. In effect, you are creating a new template from the original tracks file and the one you currently have loaded that has been combined into a single tracks file. Extending a template will only increase the allowable range of motion in the linkages and never reduce them. Collect the Walking Data Note: 1. Go to the Motion Capture interface. • Collect the Walk trial. You may want to use a naming convention that adds a descriptor of the movement if your subject is doing multiple trials (e.g. Walk1.trb, Run1.trb, etc.). 2. If you are collecting force or EMG activity, activate the Analog (.anb) check-box. If you are using a Falcon/Midas system, you must start your analog data collection while connected to cameras and in pause mode. If you do not, you run the risk of being out-of-sync with your analog data. The reason for this is that the A/D board and the Midas are clocked differently, and over a period of time, cumulative drift will occur between the analog and video portion of the Motion Analysis system. This can be manually corrected in the Post Processing interface. 3. Set the capture duration. 2-14 EVaRT 5.0 User’s Manual Chapter 2: Quick-Start Tutorial for Movement Analysis Applications • 4. 5. 6. 7. The duration should be representative of the length of the trial, typically 5-10 seconds.You can set the duration to be the maximum that you would ever expect, and then you could press the Record/Stop button for shorter, more typical trials. Record the data. • Press the Record button.This will produce a Walk1.trb file as well as VCX and ANB files of the same name. View the data. • To view analog data while collecting, choose the 2 Panes: Top/ Bottom layout and set the top window to 3D Display. Then set the bottom window to Analog Display (Data Views > Analog Display). You can now view one or all of the analog channels in this window. Edit the data. • Editing is done using the Data Views > XYZ Graphs. Save Tracks (File > Save Tracks) This concludes this quick-start chapter for Movement Analysis applications (Helen Hayes/OrthoTrak marker set). If the Post Processing is to be done in the OrthoTrak software module, this requires TRB files for one static and up to several walking trials. The walking trials may also have their associated ANB files if analog (force and/or EMG) data has been collected. 2-15 Chapter 2: Quick-Start Tutorial for Movement Analysis Applications 2-16 EVaRT 5.0 User’s Manual Chapter 3 Quick-Start Tutorial for Animation Production Applications Topic Page Overview 3-1 Starting EVaRT 3-1 Project Initialization 3-2 System Calibration 3-3 Marker Placement 3-8 Data Capture 3-9 Overview This chapter provides a quick reference to begin using your motion capture system for Animation Production applications, and is intended for the more advanced motion capture system user. For Movement Analysis applications, refer to Chapter 2, Quick-Start Tutorial for Movement Analysis Applications. Note: This Quick-start Guide uses an animation marker set and starts with a project file that is located in the C:\Program Files\Motion Analysis\EVaRT 5.0\Samples\Animation Calibration folder. The basic methodology outlined here can be generalized to other marker sets. Starting EVaRT 1. Turn on the Host computer and login. 2. Turn on EagleHub(s) or Midas computer and turn on the cameras (analog system only). 3. Launch the EVaRT software by double-clicking the icon located on your computer’s desktop. 3-1 Chapter 3: Quick-Start Tutorial for Animation Production ApplicationsEVaRT 5.0 User’s Manual Project Initialization 1. Load a previous project (File > Load Project) that has an animation marker set. Project files contain information about calibration, thresholds, masks, tracking parameters, marker sets, and templates. • By loading a previous project that contains all of this information, you will not have to re-enter it all each time you start a new capture session. You will only need to update the calibration. 2. Immediately save the project file in a new folder (File > Save Project As...). • Create a new folder for the subject and save your project there. This directory now becomes the default EVaRT directory. • Note: Make sure that you do not write over previous projects. Separate projects are needed in order to run trials for that particular day. If calibration VC files are written over, then recreating the calibration parameters in Post Process mode will not be possible. 3. In the Setup > Cameras sub-panel, choose the Camera Type. Figure 3-1. Setup > Cameras > Camera Type 3-2 EVaRT 5.0 User’s ManualChapter 3: Quick-Start Tutorial for Animation Production Applications • Under the Eagle/Hawk settings, choose Frame Rate and set the default shutter speed and brightness. • Under the Falcon Camera settings, the user selects the camera and the camera speed simultaneously. Leave the default Midas settings. 4. Press Connect to Cameras. • The first time you do this step, a message indicating that “X number of cameras were found, existing project has 2. Do you want to modify project?” may appear. See Figure 3-2. Press the OK button. Figure 3-2. Connect to Cameras Status Pop-Up (Example) System Calibration Note: Start the Calibration Process Using the (4-Point) L-Frame Calibration Square System calibration should be done at a camera speed of 60 Hz. 1. Place the calibration square device or four markers (L-shaped) on the floor or on the forceplate. • The Calibration Square markers are described under Tools > Calibration Settings. These markers have been placed in a particular orientation and precise distances apart in order to tell the software the origin and coordinate (XYZ) system of the lab/room. 2. Under the Calibration > Calibrate sub-panel, activate the Preview Calibration check-box. 3. Press the Run button. • All the number buttons on the bottom of the EVaRT interface should turn yellow if all of them can see the L-frame. 4. Select Layouts > 2 Panes: Top/Bottom. • We want the 3-D Display window and 2-D Display window showing. These can be set by left-clicking in the window to make it active and then select Data Views > 3D Display or 2D Display. 3-3 Chapter 3: Quick-Start Tutorial for Animation Production ApplicationsEVaRT 5.0 User’s Manual 5. Check the 2-D views on all the cameras. • There should only be four markers in each camera view. If there are less, you may need to adjust the view of the camera or you can also adjust the threshold to see more markers. If you have more, you can mask out extraneous data points. To mask, press Pause. While in one of the 2-D views, press the middle mouse button and hold it, then drag a square over the bad data to mask. 6. Check the 3-D display and camera locations. • If it is not already set, right-click and select Show Cameras. All of the cameras should be in the correct place. 7. Optimize the camera positions and their orientation. • New camera positioning should be done at this point if needed. • Right-click in the 3-D view and select Show Camera Field-ofView. You will probably have to change the length of the field of view to more than the default value of 4000 (4 meters). Try 9000 (9 meters). • Turn the capture volume on by right-clicking your mouse in the 3-D display and selecting Show Volume. This volume is a visual aid helpful in this process of aiming the cameras properly. The volume dimensions are entered under Tools > Calibration Setting > Capture Volume tab in the new window. • You camera field of view should cover the desired volume. Try and align edges of the volume box with edges of the camera field of view. This may require that one person moves the camera on 3 axes, while another person directs the movements. 8. Once the camera position is optimized, press the Collect and Calibrate button in the Calibration with Square field. If sound is enabled and you have speakers turned on, you will hear a sound. Continue the Calibration Process Using the Calibration Wand 3-4 1. Remove the L-frame from the capture area. It will need to be com- pletely out of view from all cameras. 2. Set the wand length in the Calibration with Wand field. • Make sure the wand length is set at 200mm or 500mm depending on the wand used. • You can also use previous CalWand VC files. 3. Set the capture duration. • The wand capture duration should be around 60 seconds, or long enough to cover the capture volume. During the 60 seconds, 1/3 of the time should be spent waving the wand parallel to each axis: x, y, and z. 4. Press the Collect and Calibrate button in the Calibration with Wand field. 5. Begin waiving the wand to cover the capture volume as much as possible. • The object of this exercise is to cover the entire capture volume by waving the wand both horizontally and vertically through the cameras field of view. If you look at the 2-D fields of view, you should have only a small amount of white space. The better the coverage, the better the calibration. EVaRT 5.0 User’s ManualChapter 3: Quick-Start Tutorial for Animation Production Applications Figure 3-3. Proper Wand Calibration Coverage 3-5 Chapter 3: Quick-Start Tutorial for Animation Production ApplicationsEVaRT 5.0 User’s Manual 6. When finished, and the Wand Processing Status window appears, you may uncheck Heavily Weighted Seed and then press the Run Again button. See Figure 3-4. • This will recalculate the calibration with more emphasis on the wand data, rather than the L-frame. Figure 3-4. Wand Processing Status Window 7. In this example (Figure 3-4), not all the cameras can see the seed device, so not all cameras have calibration values. Press the Extend Seed button to start the calibration process for the cameras that did not see the seed. Figure 3-5. Wand Processing Status Window—After Extend Seed 8. Check the calculated Focal Lengths. • The Focal Length for each camera is calculated and should be close to the value that is set on the lenses. 9. Check the 3D Residual Values: 3-6 EVaRT 5.0 User’s ManualChapter 3: Quick-Start Tutorial for Animation Production Applications • The 3D Residual values should be fairly low depending on the type of cameras you have.The Standard Deviation should be approximately half of the 3D residual. Press the Run Again button until the values in the calibration processing window stop changing significantly. 10. When everything looks good and you are ready, press Accept. If the calibration still does not meet the desired values, you can press the Reject button. You may have to do one part or all of calibration again. Note: It is possible to calibrate with previously collected files. 11. Save the project (File > Save Project). • When you press Accept in the step above, you will get two mes- sages stating “Calibration has been saved”. This message indicates that the project is saved to a system folder. You need to select File > Save Project in this step, since the system folder will be overwritten each time a calibration is done. Possible Problems with Calibrations— How to Solve • • • • Wrong placement or measurements of the L-frame calibration square. Verify all measurements and x, y, and z axes that are set. Check the brightness of the cameras and the use/non-use of masks. Remember to limit the use of masks and make them as small as possible if they are in line from the camera through the intended capture volume. If any markers go through a masked area, the data will be ignored. Too many extra images in wand are possible causes for a bad calibration. Watch out for anything reflective such as extra markers, reflective material on shoes, shiny floors, debris in carpeting, and sunlight coming in through windows. If calibration problems persist, contact [email protected] 3-7 Chapter 3: Quick-Start Tutorial for Animation Production ApplicationsEVaRT 5.0 User’s Manual Marker Placement Note: For the purpose of this illustration, this example uses a typical animation marker set. The theory may be extended to different marker sets. 1. Attach reflective markers following the markers listed in Figure 3-6. Placement on bony points is ideal if available. Consult an anatomy book as reference for palpating these points. Figure 3-6. Typical Animation Marker Set 1 4 7 16 13 11 8 15 Note-When placing markers on end segments, the markers should not form a line and should not have mirror symmetry. Thus, thumb and hand markers should never be the same distance from the wrist marker and should be well separated. 2 5 17 9 28 19 21 29 Note left right asymmetry 30 Head and Neck 36 31 1. TopHead 2. L_Head 3. B_Head 4. R_Head 5. F_Head Arms and Hands 37 32 34 33 35 38 39 40 41 1 2 4 3 7 16 20 19 6 18 10 22 Note single shoulder marker 23 27 24 25 41 40 38 3-8 13 12 39 33 26 35 34 32 14 11. RBicep 12. RElbow 13. RWrist 14. RPinky 15. RThumb 17. LBicep 18. LElbow 19. LWrist 20. LPinky 21. LThumb Back and Root 22. MidBack 23. LowBack 24. RootOffset 25. Root Shoulders and Sternum 6. TopSpine 7. RShoulder 8. FRshoulder 9. FLshoulder 10. ShoulderOffset 16. LShoulder Pelvis and Hips 26. BRHip 27. BLHip 28. FRHip 29. FLHip Legs and Feet 30. RThigh 31. RKnee 32. RAnkle 33. RHeel 34. RMidfoot 35. RToe 36. LThigh 37. LKnee 38. LAnkle 39. LHeel 40. LMidfoot 41. LToe EVaRT 5.0 User’s ManualChapter 3: Quick-Start Tutorial for Animation Production Applications Data Capture Load an Animation Marker Set 1. Select File > Load Marker Set. • Load the MarkerSetBody.prj file that contains the animation marker set. 2. Save the project file (File > Save As Project) with a new name (i.e. Dave.prj), which will become the active project, as will be shown in the top blue bar. This keeps the calibration for this capture session. You should now have three files in the project folder. Create a Template from the First Walking Trial 1. Select the Motion Capture > Output sub-panel and activate the Raw Video (.vc) (if you're doing a live capture) and the Tracked Binary (.trb) check-boxes. 2. Create a range-of-motion (ROM) file. Type in a filename (i.e. Dav- 3. 4. 5. 6. 7. 8. eROM) and set the duration to be long enough to record one full step cycle. If you're using the example data, the program will know how long to record. For more information on the ROM files, refer to “Building a Template from the Range of Motion Trial” on page 9-5. Press the Record button. This will produce a DaveROM1.trb file. Load the DaveROM1.trb file. • Done by either pressing the Load Last Capture button in the Motion Capture > Output sub-panel or selecting File > Load Tracks File. • Loading a file will automatically bring you to the Post Process tab. Select the Post Process panel and then press Quick ID. An Identifying window appears. Activate the Rectify check-box. Identify each marker with the correct name by clicking in the 3D view. The stick figure will automatically be drawn as you identify the markers and will help to highlight mistakes (gaps in data, marker misidentifying, swaps, ghost markers). Play the trial to make sure it is identified throughout the entire trial. If not, go to the frame you used for identification (usually frame 1) and press Select Visible Frames, located in bottom right of screen and press then press Rectify. Check again by playing the trial. Gaps in data can be filled by using Join Cubic and/or Join Virtual functions. 3-9 Chapter 3: Quick-Start Tutorial for Animation Production ApplicationsEVaRT 5.0 User’s Manual 9. Press the Create Template button. Figure 3-7. Create Template Interface 10. Save the tracks file by selecting File > Save Tracks. 11. Save project file by selecting File > Save Project. • Start Collecting Motion Data 3-10 The template becomes part of the project, yet the project still needs to be saved. You are now ready to collect data for this subject. Chapter 4 Planning a Motion Capture Session Topic Page Overview 4-1 Studio or Lab Preparation 4-1 Prior to the Capture Session 4-2 Job Assignments and Tasks During the Session 4-3 Additional Equipment 4-4 Motion Capture Terminology 4-5 Motion Capture Session Sequence of Events 4-6 Capturing the Data 4-7 Overview The motion capture process starts by collecting raw video data of the subject. The success of the final motion data will depend not only on the quality of the subject’s performance but also on the organization skills and experience of the EVaRT operator. The quality of the EVaRT data can be greatly affected by the events leading up to and during the motion capture session. An efficient motion capture session can ultimately save time and money. Although this chapter is geared towards animation, some information may be helpful for both animation and biomechanics. What follows are suggestions that can help make the motion capture session run smoothly. Studio or Lab Preparation At least a day before the capture session, the EVaRT user should know the capture volume required and the nature of the motion capture project. This information is essential for an efficient motion capture session. Knowing the capture volume allows for the advanced selection of the appropriate marker size for the session. It may be appropriate to use different capture volumes for the different moves of a capture session. Changing the capture volume size and optimizing this volume could take up to one hour, so this switchover should be scheduled during a break. The approximate volumes can be set up ahead of time using tape on the floor to mark the capture volume boundaries and the position for the tripod legs (if used) of each camera. 4-1 Chapter 4: Planning a Motion Capture Session EVaRT 5.0 User’s Manual If more than one subject will be performing in a capture session, it is a good idea to mark out a capture volume practice area away from the actual capture area. This will allow the next subject to practice before motion capture. On the EVaRT host workstation, create the appropriate directories and project files. For batch edit work in Post Processing, a separate file folder for each project and its associated capture files is strongly suggested. Make sure there is enough room on the EVaRT workstation’s hard disk. If you know the number of trials you are going to capture and the approximate length of each trial, you can estimate the amount of hard disk space you will need. Use some form of backup medium (e.g. CD-ROM, Zip disk) to back up previous data and clear space on the hard disk for the new trials. Prior to the Capture Session Several days prior to the capture session, schedule a visit by the subject and any producers or directors involved in the motion capture session. If the subject has not worked with reflective markers, this will allow time to become familiar with marker placement and to practice in the marked-out capture area. You will want to specify the most desirable type of clothing for the session. Remember, your goal is to capture the fine details of the movement of the body, not the movements of clothing on the body. The rule is to apply markers to skin whenever possible. The areas on the body that present the greatest potential problems are shoulders, the rear neck, sternum, mid back, and the root. A tank-top shirt may be used to expose the shoulder, neck, and sternum. The root marker should be placed low on the spine in an area below the belt line where there is usually very little clothing movement. If a mid back marker is used, the shirt should be rolled up and taped to expose the back. If skin cannot be exposed for all marker placements, then tight fitting clothes or a motion capture body suit should be worn. Have the subject perform some of the motion capture moves within the capture area. If markers have been placed on the subject, go ahead and capture some data. This would be an ideal opportunity to use a stopwatch to time the duration of each move. These trials can give the EVaRT user an indication of potential tracking problems, and if this data is taken all the way to the animation software, it will allow the artist to see how well the data fits their models. Finally, instruct the subject to speak up during the motion capture if there are any problems with the markers. If markers become loose, they will need to be reconnected more securely with tape or rubber bands. 4-2 EVaRT 5.0 User’s Manual Chapter 4: Planning a Motion Capture Session Job Assignments and Tasks During the Session Director The director ensures that everyone involved is prepared for the capture session and controls the session, including instructing and critiquing the subject’s performance. Camcorder Operator The video recording from the camcorder can be very important documentation to aid in choosing the best takes. A video recording may also be useful for post-production promotions. An optional reference video capture is available. Refer to “Digital Video Option (EVaDV Software)” on page 6-21. The camcorder should not be allowed to run during the entire capture session. This means that someone should be assigned to start and pause the camcorder for each take. The camcorder operator should slate each of the takes. This involves recording the take number, the EVaRT trial name and number, and any other relevant information on a slate board. After starting the camcorder and before each take, the slate board is held up in front of the camcorder for a few seconds. The audio on the camcorder can also be used. When the slate is held up in front of the camcorder the operator can say the take number, the EVaRT filename, and any other information necessary. When the take is complete, the director can make audio comments on the quality of the take. Scribe Someone should be assigned to take notes and to fill in the Motion Capture Log. A sample of this log is found in Appendix M, Useful Blank Forms. The take number, EVaRT file name, and the duration of the take and any comments from the director or subject should be recorded. The scribe can also do a time check using a stop watch to get the length of data capture for each new move. EVaRT Operator The EVaRT operator must make certain that the motion capture data is clean and trackable. The EVaRT operator must make sure the camera calibration is good and that raw calibration data is collected at various times throughout the session as insurance. This is particularly important when there are several people around and a camera might get bumped accidentally. The operator should watch for reflections, changing light conditions, such as sunlight coming through a window, or other external variables which may affect a capture. 4-3 Chapter 4: Planning a Motion Capture Session EVaRT 5.0 User’s Manual Additional Equipment Props If the motion capture session requires the use of props, this must be known to all parties well in advance. The type of prop and its use are very important because reflective markers may have to be attached to the prop as well as the subject. One marker may be used to track position, but as many as three markers may be required to show all rotations of the prop. Many props that would ordinarily seem simple become very difficult to deal with during a motion capture session. A good example is the use of a ball as a prop. If a small ball is only being held, one marker may be used to track position. If a large ball is being bounced, three markers may be required to show all rotations. Reflective or glossy material should not be used in the construction of props, and very large props may occlude the subject’s markers. Remember, the design of the prop and how it affects the subject’s movement are more important than the prop’s physical appearance. Props may also be assigned separate templates (see “Multiple Tracking Objects” on page 9-7). Camcorder Used to completely document each trial, a camcorder will allow the producer to rank the trials of a move and will also give the animation artist something to use as a reference for the completed animation. See also “Digital Video Option (EVaDV Software)” on page 6-21. Still Camera Photographs of the subject, with markers attached, will help the artists understand the correspondence between the marker data and the actual figure. Slate Board A slate board and chalk or grease-pen board will provide an easy way to relate the camcorder record to the EVaRT data. Markers, Tape, Pre-tape Liquids, Rubberbands An adequate supply of reflective markers, double stick tape, paper tape, and “Tuff Skin” or “New Skin” should be available. For rough and tumble sessions, the best method to adhere markers is by using VelcroTM on a skin-tight motion capture suit. However, markers can be applied directly the skin. If markers must be placed directly on the skin and the subject will be performing athletic moves in which perspiration might be a problem, pretape liquids like “Tuff Skin” or “New Skin” can help make double-stick tape adhere better. These products must be applied to dry skin and allowed to set for a minute or two before the marker is attached. Rubberbands looped around the marker and limb also work well to stabilize the markers. Rubberbands can be looped together to increase diameter and prevent restriction of blood flow. Rubberbands can be used around the elbows, wrists, hands, knees, ankles and toes. Backup Media 4-4 Spare CD-ROMs, Zip disks, or some other backup medium should be available for backups and data transfers. EVaRT 5.0 User’s Manual Chapter 4: Planning a Motion Capture Session Motion Capture Body Suit A motion capture body suit with Velcro attachments for markers provides a quick way to prepare a subject for motion capture. The use of the body suit is especially effective when subjects are involved in rough or contacttype motion capture sessions, common in animation applications. Camcorder Tapes Depending on the length of the capture session, spare video tapes should be on hand. Music Player Either a CD or tape player can provide musical accompaniment. Music helps calm and smooth out the subject’s performance not only with dance, but athletic moves as well. Stop Watch A stop watch is handy for calculating the duration of each new move. Sample Form You should decide at the outset whether you will build a hierarchical skeleton. If you decided to, there are two software methods available: SkB (Skeleton Builder) and Calcium/Si. Blank forms to help you define skeleton parameters for each of these methods can be found in Appendix M, Useful Blank Forms. You may want to copy one of these forms for recording your project measurements. Motion Capture Terminology Some terms that are useful to a motion capture session are moves, trials, and takes. Move A move is an event or routine performed by the motion capture subject. A move can be as simple as a neutral stance position, or as complex as a 2 person, 30 second dance routine. The director and subject will work from a move list. Trial Multiple trials of a move should be taken. The number of trials depends on the complexity of the move, the subject’s performance, and quality of the EVaRT raw data. Usually, three trials per move is adequate. It is important that the director or subject’s comments about the quality of the trial (which trial was the best) be recorded on the Motion Capture Log. Knowing which trial of a move is the best will allow the EVaRT user to track only the best trial. Take A take is the master number used to relate what is on the camcorder’s video tape to the EVaRT filenames and trial numbers. The take number is displayed on the slate board and on the Motion Capture Log. Every new image recorded on the video tape should have a new take number. This should include calibration collection, initialization and T-pose/Init pose stance positions. You should never re-use or redo a take number. If a data collection is aborted for some reason, e.g. a marker fell off, then the EVaRT filename and trial number can be overwritten, but the take number should change. 4-5 Chapter 4: Planning a Motion Capture Session EVaRT 5.0 User’s Manual Motion Capture Session Sequence of Events The Day Before: 1. Optimize the camera positions and orientation to the capture volume. 2. Calibrate the volume of the capture area. 3. Determine the correct marker size to use. EVaRT raw data should show 2 lines or greater per marker. 4. Setup the EVaRT project with the correct markers, virtual markers, linkages, segments, etc. 5. If possible, collect and track the markers on a person to verify that the tracking parameters are optimal. 6. Verify that there is enough space on the workstation’s hard disk. If there is not enough space, back up the previous files and then erase them from the hard disk. 7. Organize the markers, tape, and props to most efficiently facilitate the session. The Day of the Motion Capture Before the subject arrives: Subject Preparation 1. Ensure subject’s clothing is appropriate. 2. Allow the subject to warm up. 3. Attach the markers according to predetermined placements. Note: 1. Load the EVaRT project. 2. Optimize the threshold settings. 3. Collect calibration data sets (both seed and wand). Asymmetrical marker placement on the subject is critical for obtaining the best marker data. 4. With the markers in place, take still photos of the subject from the front, side, and rear view. Note: If you are taking photographs, do not use the flash attachment on the still camera while you are collecting data. A flash during data collection can corrupt the data. 5. Allow the subject to practice in the capture volume with the markers on. 6. Prepare for the calibration collection. Explain to everyone the impor- tance of not bumping the camera tripods. 4-6 EVaRT 5.0 User’s Manual Chapter 4: Planning a Motion Capture Session Capturing the Data Calibration Note: Collect the Square (Seed) Calibration This section provides a general overview of the calibration process. For complete calibration information, refer to Chapter 8, Calibration Panel. 1. Fill out the Motion Capture Log and slate board for the first square (seed) calibration. This would be Take 1 and an EVaRT filename, for example “CalSeed”. 2. Prepare the EVaRT system for data collection. Press the Collect and Calibrate button to trigger the event button. 3. Verify that the camera buttons turn yellow after the Seed calibration is complete. 4. Remove the calibration seed device (calibration square) from the cap- ture volume. Collect the Wand Calibration For best results it is recommended that you collect and use wand calibration data. Prepare the EVaRT system for wand calibration. The duration of the wand calibration is directly correlated to the capture frame rate. A typical duration for a small capture volume is 30 to 60 seconds. Large volumes with ten or more cameras can take 120 to 180 seconds, and very large volumes may take up to 240 seconds. Collect and verify that the wand calibration data is good. It may be necessary to reposition or move cameras and to retake both the seed and the wand calibration data if one or more cameras has large areas without wand calibration data. You will also want to uncheck the Heavily Weighted Seed check-box, and press Run again. Keep pressing Run after it finishes, until the calibration numbers stop changing. Your wand data should cover the entire capture volume. A common method of ensuring better wand data is to use a 1/3 method. That is, hold the wand markers in alignment along each axis (X, Y, and Z) for 1/3 of the wand capture session. Collecting Trial Data Subject Initialization The type of subject initialization depends on the application. • • • In animation applications it is the “T-Pose” or “Init Pose” trial For OrthoTrak it is the Static Trial For KinTrak it is the Neutral Trial In general, the procedure is as follows: 4-7 Chapter 4: Planning a Motion Capture Session EVaRT 5.0 User’s Manual 1. Have the subject stand in the capture volume with the markers on. On the EVaRT system. Look for any reflection and light source that might interfere with the capture and correct the problem. 2. Prepare the EVaRT system by entering a filename. If the subject’s 3. 4. 5. 6. 7. Capturing the Moves name is Jane use something like JaneInit1. For this initialization file, use a duration of 2-3 seconds. The take number should be set to 3. Click on Collect to arm the event button. You can enter a long duration (e.g. 20 seconds) and then press the hand-held event button a second time at the end of the move. Update the slate board with the new take number and EVaRT filename. Make the same entries in the Motion Capture Log. When everybody is ready, the director can say “roll video”, then slate the video. Now the EVaRT operator gives the signal for the subject to start and presses the event button to start the data collection. The event button must be pressed a second time to stop data collection at the end of the move. For initialization, use the T-pose/Init pose. In this pose the subject faces forward and raises both arms straight out from their sides with the thumbs oriented up. Perform this motion within the duration of the capture time. Pause the camcorder. Collect two trials of this “initialization” move. 1. Before capturing, have the subject practice each move. 2. Enter a duration longer than the estimated length of the move. 3. Enter an EVaRT filename, the duration of data capture, the trial num- ber and trigger the Event button. 4. Update the slate and the Motion Capture Log. 5. The director should ask if everybody is ready and then say: “Roll video”, “Slate video.” 6. The EVaRT operator presses the event trigger button and the subject begins the trial. When the trial is finished, the event trigger button is pressed again to complete the capture. 7. Comments on the quality of the trial should be entered into the Motion Capture Log and on the audio of the camcorder. 8. The EVaRT operator quickly reviews the raw data and looks for any problems. 9. This process is usually repeated for 3 trials of each move that is scheduled. Note: Usually only one trial is tracked. The other trials are there for insurance and to allow the end user to pick the best trial. Collecting Calibration “Insurance” Data For insurance, it is a good idea to periodically collect raw calibration data whenever there is down time. As the number of people increases in the capture studio, the chance for bumping a camera (if tripods are being used) increases and “insurance” calibration data suddenly becomes very valuable. Wrapping It Up After all the trials have been collected, perform the following to wrap up the process: 4-8 EVaRT 5.0 User’s Manual Chapter 4: Planning a Motion Capture Session 1. Collect the last calibration trial. 2. Backup all the EVaRT trials on a CD-ROM, Zip disk, or other backup medium. Label and store the tape in a safe place. 3. Remove the video tape from the camcorder and set the safety tabs on the tape to prevent being recorded over. 4. Consolidate and make copies of the motion capture logs and forms. 5. If necessary, give the video tape and Motion Capture Logs to the director so the best trials of each move can be indicated. 6. Place logs and offset forms in a binder. Clear plastic inserts can be added to hold the still photos. The binder along with the video tape will provide important information to both the EVaRT user tracking and editing the data, and for the artists who will apply the final data to the model. 4-9 Chapter 4: Planning a Motion Capture Session 4-10 EVaRT 5.0 User’s Manual Chapter 5 Camera Setup Topic Page Setting Up a Motion Capture Laboratory 5-1 Deciding On the Optimum Number of Cameras 5-2 Setting Up the Cameras 5-11 Eagle Camera Physical Dimensions 5-17 Hawk Camera Physical Dimensions 5-18 Hawk-i Camera Physical Dimensions 5-19 Overview of the System Calibrating Process 5-20 Placing the Calibration Square 5-22 Marker Sizes and Maximum Distances for Eagle/Hawk Cameras 5-23 Troubleshooting Eagle and Hawk Camera Problems 5-24 Relationship Between Capture Volume and Marker Size 5-29 Setting Up a Motion Capture Laboratory Camera placement is the most important aspect of setting up your motion capture laboratory. If properly done, good camera placement will reward you with highly accurate and consistent results, and greatly reduced editing time. Optimum Laboratory Conditions • • • • Recommended Supplies • • • • Fluorescent lights are the best ambient light when red or notch filters are used on the motion capture cameras. Windows should be covered with curtains to eliminate direct outside light. Carpeting or other non-shiny floor surfaces are preferable to tile flooring which can reflect opposite ring lights. For analog cameras (Falcon, Cohu, etc.), power outlets should be located within ten feet of each camera’s tripod, or extension cords may be used. A stepladder—for adjusting the cameras/tripods. Masking tape—to mark the floor when measuring the capture space and setting up the cameras. Reflective markers—to attach to the subject and also enough to place on the floor when adjusting the cameras. Other supplies include surgical tape, electrode collars for applying markers to people and gaffer’s tape (black masking tape). 5-1 Chapter 5: Camera Setup EVaRT 5.0 User’s Manual Deciding On the Optimum Number of Cameras There are several objectives to consider when deciding how many cameras should be used and where they should be placed. 1. There should be a sufficient number of cameras to insure that, at all times, all markers will be visible by at least two, and preferably three, cameras. In general, the number of cameras must be increased when: • the motion of the subject becomes less constrained • the number of subjects or objects increases • the capture volume increases 2. As more cameras are used, each camera should view only a portion of the capture volume to achieve higher accuracy and prevent too many cameras from seeing any one marker. The only requirement is that all 4 markers on the Calibration Square should be visible in at least 1/2 of the cameras. You can then use the Extend Seed function (see “Extending the Seed Calibration” on page 8-18). Note: When more than 5 or 6 cameras see the same marker, the accuracy of tracking is not increased and computation time increases. 3. Camera views should not include areas outside the capture volume to ensure the highest possible spatial resolution. The number of cameras in a typical motion capture setup can be as few as 3 or as many as 64. The following provides some guidelines for deciding on the number of cameras to use. In the following figures, all measurements are in meters. 6 Cameras For motion capture involving only one subject, where the occlusion of markers is not a problem, six cameras may be adequate. This configuration is often used for gait analysis and other similar biomechanical applications. The two end cameras are often tilted so that the long axis of the view areas is vertical. For optimum results, all cameras should be about 2.5 meters above the floor. See Figure 5-3. 8 Cameras As a wider range of motion is allowed, the probability of markers being occluded increases to the point that eight or more cameras are required. This is the minimum recommended configuration for animation applications. Cameras should be about 3 meters above the floor. See Figure 5-4. 10 Cameras In an elongated capture space, ten cameras may prove beneficial. The first 8 cameras should be placed about 3 meters above the floor as in the 8 camera setup. The two additional cameras (9 and 10) should be placed 5 meters above the floor at each end of the long dimension of the capture volume and will probably have longer focal length lenses than the other cameras. See Figure 5-5. 12 Cameras As the capture volume becomes more elongated, twelve cameras may be required. The first 8 cameras should be placed 3 meters above the floor. Cameras 10 and 11 should be placed as 5 meters above the floor on the ends of the capture volume but closer to the center than cameras 9 and 12. Therefore, one end of the long volume will be covered best by cameras 9 5-2 EVaRT 5.0 User’s Manual Chapter 5: Camera Setup and 11, while the other end will be covered best by cameras 10 and 12. See Figure 5-6. 14 Cameras When the sides of the capture volume are too long to be adequately covered by four cameras on each side, an additional pair of cameras with wide angle lenses can be placed in the center of each long side of the capture volume. The first 8 cameras should be 3 meters above the floor. Cameras 9 through 14 should be 5 meters above the floor. See Figure 5-7. 16 Cameras To use more than 14 cameras effectively it is usually necessary to break the capture volume into two overlapping sections across the long axis. Each section is calibrated separately with its own square. Two squares can be used simultaneously or one square can be placed in two carefully measured positions in sequence. Every camera must see at least one of the squares in its entirety. All cameras should be placed 3 meters above the floor. See Figure 5-8. For more information and an example, refer to “Overview of the System Calibrating Process” on page 5-20. More than 16 Cameras As capture volumes increase in size, more than 16 cameras may be required. It is best to consider the capture volume as two or more overlapping regions. For large square shaped capture volumes, up to 32 cameras can be used with the space broken into four regions. See Figure 5-9. Capture Volumes Between Eagle and Hawk Cameras Eagle and Hawk cameras use the same high-powered ringlights and have the same limits for marker distances. The difference between the two cameras is that you can use smaller markers with the Eagle cameras (about one-half the size of the Hawk markers). 5-3 Chapter 5: Camera Setup 16 Camera, TwoTier Setup EVaRT 5.0 User’s Manual F o r a n e x a m p l e o f th i s 1 6 c a m e r a , t w o - t i e r s e t u p , o p e n t h e MAS_16Camera_2Tier.prj file in the following directory: C:\ProgramFiles\MotionAnalysis\EVaRT50\Samples\LargeVolumes Also refer to Figure 5-1. Figure 5-1. 16 Camera, Two-Tier Setup Tier 2: 4 Cameras Tier 1: 12 Cameras 5-4 EVaRT 5.0 User’s Manual 28 Camera, 3-Tier Setup Chapter 5: Camera Setup For an examp le of this 28 cam era, three-tier setup, open the Spectrum_28Camera_3Tier.prj file in the C:\ProgramFiles\MotionAnalysis\EVaRT50\Samples\LargeVolumes directory. Also refer to Figure 5-2. Figure 5-2. 28 Camera, 3-Tier Setup Tier 3: 8 Cameras Tier 2: 8 Cameras Tier 1: 12 Cameras Ideal Capture Volume Sizes Calculating the ideal volume size for a specific camera setup can have many factors involved and it can become a very hard question to answer. However, a good starting point would be to assume a two person, full body capture area in an ideal space (no restrictions on camera placement, etc.). For this we suggest the figures listed in Table 5-1. Table 5-1. Ideal Volume Sizes for Specific Eagle and Hawk Camera Setups (with standard lensesa) Number of Cameras Dimensions (m) Area (m2) 6 5x2 10 10 7x5 35 14 9x6 54 16 13 x 6 78 32 13 x 11 143 a.Standard lenses are 18-35 mm Zoom for Eagle cameras, and 6 mm CMount for Hawk cameras. 5-5 Chapter 5: Camera Setup EVaRT 5.0 User’s Manual So how is it that 16 cameras give you 4 times the capture area of 8 cameras (you might ask)? Mostly because when using a small number of cameras you end up wasting a lot of the usable viewing cone of each camera. Using more cameras allows for more efficient usage of each individual camera. Table 5-1 is for Eagle and Hawk cameras. For Falcon cameras, you should multiply each dimension (each side) by about 0.8, which gives you 64% of the capture area compared to the same number of Eagle and Hawk cameras. Figure 5-3. Typical 6 Camera Setup Note: Capture volumes may vary depending on room size and the distance from the camera to the capture area. 5-6 EVaRT 5.0 User’s Manual Chapter 5: Camera Setup Figure 5-4. Typical 8 Camera Setup Figure 5-5. Typical 10 Camera Setup 5-7 Chapter 5: Camera Setup Figure 5-6. Typical 12 Camera Setup Figure 5-7. Typical 14 Camera Setup 5-8 EVaRT 5.0 User’s Manual EVaRT 5.0 User’s Manual Chapter 5: Camera Setup Figure 5-8. Typical 16 Camera Setup 5-9 Chapter 5: Camera Setup Figure 5-9. Typical 32 Camera Setup 5-10 EVaRT 5.0 User’s Manual EVaRT 5.0 User’s Manual Chapter 5: Camera Setup Setting Up the Cameras The key to placing cameras around the capture area is to position them where they will yield the highest resolution without excluding any part of the adjacent capture volume. In other words, if you plan to track 2 gait cycles, do not set up an area suitable for 4 gait cycles. When the tracking volume is increased, the quality and accuracy of the tracking data will decrease. First, you will want to measure the room to establish the center of the tracking area. An Example Eagle or Hawk Camera Setup For example, if you have a 10 x 15 meter room and you are using 8 Eagle or Hawk digital cameras: 1. Measure in from the walls 5 and 7.5 meters. This should be the center of a 10 x 15 meter room. 2. Mark the center of the room or tracking area with a piece of masking tape. 3. Find the corners of the actual capture volume. For optimum tracking, the length and width of the capture volume should be no more than about half the room dimensions. 4. Position the cameras evenly around the capture area. Place the cameras above the top of the capture space, looking down, to prevent cameras from seeing an opposing camera’s ring light. • For most gait analysis installations, a height of 2 meters should be sufficient. For a larger capture area (e.g. full body or sports analysis), the cameras may need to be raised higher. • If a camera must view an opposing camera, use the mask function in EVaRT to block the offending image. Refer to “Creating and Clearing Masks” on page 7-9. • Position the cameras so that they are equally spaced when viewed from the center of the capture area. • Beware of making the capture area too large. The resolution and the quality of the data may be compromised. 5. Adding cameras low. Good results can come from adding cameras or positioning the cameras low (on the floor), looking up at the capture subject. This is also effective for capturing markers as the subject is stooped over or lying on the floor. Opposite camera ringlights can be masked out if necessary. 5-11 Chapter 5: Camera Setup EVaRT 5.0 User’s Manual 6. One by one, adjust each camera so it sees as much capture area as possible. 7. To see the camera view, right-click in the 3D display and then select Show > Show Camera Field of View. See Figure 5-10. Figure 5-10. Show Camera Field of View Right-Click Menu In 3-D Display You can adjust the depth of the camera view by moving the slider in the Camera Depth of Field function (usually located in the upper-left corner of the interface when the Show Camera Field of View function is activated). This does not change the depth of view the camera will have. It only provides a visual aid to determine if an object at a particular distance will be in the camera’s field of view. 5-12 EVaRT 5.0 User’s Manual Chapter 5: Camera Setup 8. To see the capture volume, right-click in the 3D display and select Show Volume. Figure 5-11. Show Volume 5-13 Chapter 5: Camera Setup EVaRT 5.0 User’s Manual 9. To See the camera coverage in the volume, select the Show Camera Coverage check box in the Calibration > Refine sub-panel, and then right-click in the 3D view and select Show Volume. Select Show Field of View again to turn the camera rays off. See Figure 5-12. Figure 5-12. Show Camera Coverage Show Camera Coverage 5-14 EVaRT 5.0 User’s Manual Chapter 5: Camera Setup 10. For the example capture area of 5 by 7 meters, 2 meters high, most Eagle and Hawk camera lenses can be set to a focus of 00 (infinity) and an f-stop that is wide-open (smallest number). 11. Set the shutter speed in the EVaRT software so the markers are bright and have a good threshold setting (usually about 500). 12. Place the Calibration Square in the center of the taped area. A useful convention is to place marker #1 on the square closest to camera #1. Note: The cameras need at least 20 minutes to warm up before collecting calibration or trial data. Tracking With More Than 8 Cameras As the subject moves from one region to the next in a multiple region capture volume, EVaRT has no problem as the subject leaves the view of some cameras while entering the view of others. The only requirement is that at least two (preferably three or four) cameras can see the subject at all times. For additional cameras to be effective, they must be sufficiently far apart so that the rays from a given marker to the two adjacent cameras subtend a large enough angle to yield good positioning data. Using Many Cameras in a Small Volume It is possible to use eight or more cameras effectively in a relatively small volume if there is sufficient height. We suggest placing half the cameras at a moderate height and the other half as high as possible. You may need to experiment to obtain the optimum camera adjustment for your lab or studio. 5-15 Chapter 5: Camera Setup Adjusting Camera View for Increasing Height Note: EVaRT 5.0 User’s Manual If your capture volume is too high for your Eagle or Hawk cameras, you may turn the cameras on their side (just as photographer may turn their camera on its side for increased height). Note that your camera width coverage will decrease. You may turn the cameras on their side, up to 89° without having to make any changes to the software settings. If you turn the camera 90° or greater, you will need to select the Alternate setting for the particular camera(s). This is done in the Calibration > Calibrate subpanel. Select Details > Lenses/Orientation, then change the setting from Normal to Alternate . If the camera is hanging upside-down, you will need to use the Alternate position. Do not leave the cameras set too close to 90° (i.e. 85° to 95°) since it may appear Normal or Alternate and result in non-repeatable calibrations. Figure 5-13. Lenses/Orientation Window 5-16 EVaRT 5.0 User’s Manual Chapter 5: Camera Setup Eagle Camera Physical Dimensions The following diagram illustrates the physical size and weight of the Eagle digital camera. The tripod mounting points are the holes used to hold the tripod bolt. There are four tripod mounting points on each camera. Figure 5-14. Eagle Camera Physical Dimensions 196.2 5 mm (18-5 5 mm lens) 189.60 mm 70 147. mm Tripod Mounting Points = 1/4 in. diameter x 20 threads/inch Camera Weight = 2.2 kg with lens (4.9 lbs.) 5-17 Chapter 5: Camera Setup EVaRT 5.0 User’s Manual Hawk Camera Physical Dimensions The following diagram illustrates the physical size and weight of the Hawk digital camera. The tripod mounting points are the holes used to hold the tripod bolt. There are four tripod mounting points on each camera. Figure 5-15. Hawk Camera Physical Dimensions 124. 50 189.60 mm 70 147. Tripod Mounting Points = 1/4 in. diameter x 20 threads/inch Camera Weight = 2.1 kg with lens (4.7 lbs.) 5-18 mm mm (6m m lens ) EVaRT 5.0 User’s Manual Chapter 5: Camera Setup Hawk-i Camera Physical Dimensions The following diagram illustrates the physical size and weight of the Hawk-i digital camera. The tripod mounting points are the holes used to hold the tripod bolt. There is one tripod mounting point on each Hawk-i camera. Figure 5-16. Hawk-i Camera Physical Dimensions 12 4.5 0 mm 189.60 mm mm 0 7 7. 14 Tripod Mounting Points = 1/4 in. diameter x 20 threads/inch Camera Weight = 2.1 kg with lens (4.7 lbs.) 5-19 Chapter 5: Camera Setup EVaRT 5.0 User’s Manual Overview of the System Calibrating Process Three-dimensional tracking is performed in two stages: a seed and a wand calibration. A relationship must be established between real-world positions (object-coordinates) and the corresponding image-coordinates from the camera view. This is called calibrating the system. When a target is visible in two or more camera views, there is sufficient information available to track the targets in three-dimensional space. The calibration of a given camera’s view is completely dependent on the camera lens focal length and the position and orientation of the camera with respect to an arbitrary reference frame called the object-referenceframe. A change of any sort, which alters the relationship between the object-coordinates and image-coordinates, must be followed by a fresh calibration. This includes accidently bumping a camera tripod. The calibration process calculates eleven calibration coefficients which implicitly define the configuration of a particular view. The calibration coefficients, together with the image-coordinates of a single target, are sufficient to define the path of an optical ray from the target to the camera through the object-space. If rays from two cameras intersect in space at a specific time, they define the 3D position of a target at that time. Therefore, the tracking process is one of intersecting optical rays generated from different views of the same event. EVaRT employs a “best fit” tracking algorithm using only good camera views. The Calibration Coordinate System In order to calibrate the system, you must first decide on the location of the origin and orientation of your object-reference-frame. This is determined by the Calibration Square. All results generated by the tracking process are referred back to this reference frame. The selection of an object-reference-frame is arbitrary. However, judicious selection is advised. In most cases, it is advisable to align one axis of the frame with the axis of gravity and another with the predominant direction of motion. Remember, that all targets will be tracked with respect to the object-reference-frame, and that the units used to locate the control points (mm, cm, inches, etc.) will be the same units used in the tracking process. For computer animation users, a commonly used coordinate system convention is called “Y-up”, with the Y axis pointing up, the +Z axis normal to the direction of motion and the +X axis oriented from the person’s right side to left side. Looking at the frontal view, you would see a normal X-Y plot (Y-up, X-right) and the +Z coordinate sticks out of the screen. For biomechanics applications, it is common to use a coordinate system with +Z up, +X in the direction of forward motion, and +Y toward the subject’s left side. The coordinate convention you use is your choice. Be sure that: • 5-20 The coordinates of the calibration square are entered into your project file(s) correctly. EVaRT 5.0 User’s Manual Chapter 5: Camera Setup • Note: Control Points The Calibration Square is oriented correctly in the room when you collect the calibration trial. The position of the Calibration Square determines the orientation of your calibration. The International Society of Biomechanics (ISB) has officially adopted the convention that the Y axis should point up. This has the advantage that in both 2D and 3D studies, the Y axis is up. However, many studies and software packages use the Z-up coordinate system favored by mathematicians. Once a reference frame has been selected, you must provide a number of calibration markers with known locations, which can be used for control purposes; hence, these calibration markers are known as control points. The control points serve much the same purpose as the simple scale widely used for two-dimensional studies—they are, in fact, a three-dimensional yardstick representing the X, Y, and Z dimensions. Motion Analysis offers a calibration square with four retro-reflective spheres. The relative position of the spheres have been accurately measured. Place the calibration square at the origin (or at an accurately measured point) of the laboratory’s test area. When placing the calibration square, consider the direction of motion to be studied, position of force plates, etc. You can change the orientation of the calibration square by making adjustments to the Origin Offsets table. This is located in the Calibration > Details > Calibration Settings Origin Offsets tab. Refer to Figure 5-17. Figure 5-17. Calibration > Details > Calibration Settings Origin Offsets 5-21 Chapter 5: Camera Setup EVaRT 5.0 User’s Manual Placing the Calibration Square Mark the floor area with tape where the motion is to take place. • • • Set Marker #1 of the Calibration Square at the desired origin of the capture volume. If the orientation of the coordinate system is not important, the square should be rotated so as many control points as possible can be seen by all cameras. Check the video monitor to see if any of the four points on the Calibration Square are merging. The Calibration Square should be seen by at least half of the cameras to give a good calibration. The other half of the cameras can be calibrated using the wand, with an Extend Seed menu item. You may need to adjust the cameras at this point. Figure 5-18. Placing the Calibration Square In the Capture Volume (Z-Up) 1 8 7 2 6 3 X Z 3 2 4 5-22 Y 4 1 5 EVaRT 5.0 User’s Manual Chapter 5: Camera Setup Marker Sizes and Maximum Distances for Eagle/Hawk Cameras The limiting factor in what size marker works in what volume is the distance the marker is viewable (and usable) from the camera. "Min 3 lines" below is the minimum number of scan lines (or pixels) to allow in calculating a 2D centroid. As a rule, the more lines, the cleaner the 2D data and resulting 3D data. But once you get above 3 lines, the data is very clean and going more lines per centroid does not generally make the data any better. Table 5-2. Marker Size and Maximum Distance for Eagle Digital Cameras Eagle Camera Marker Size Distance (m) Min 3 Lines Min 2 Lines 6 mm (1/4 in.) 4.2 m 7.0 m 12 mm (1/2 in.) 8.0 m 12.0 m 19 mm (3/4 in.) 10.7 m 15.0 m 25 mm (1 in.) 12.1 m 16.0 m These are empirical tests taken from an Eagle camera with the 20-35 mm zoom lens, at a capture rate of 60 Hz, 100% brightness, and a threshold = 500. Note: Hawk cameras will require markers that are approximately 50 to 100% larger than those listed in Table 5-2. When using 1/2-inch markers, the useful distance for VERY CLEAN data (Min. 3 lines per centroid) is about 8 meters. Going to a minimum of 2 lines per centroid, takes the usable distance to 12 meters. Going to the 3/4 inch marker gains another 3 meters (to 15 meters). A note of interest is that going to a one-inch marker does not give a big boost in distance. Other factors come into play, such as the inverse square law about light falling off as we get further from the source. Above 16 meters, the markers are "self extinguishing". Our experience indicates that if you go beyond about 10 meters in any direction of the capture volume (length or width), it is best to have a second tier of cameras in the middle of the longer dimension. This is a big benefit for multiple person captures as it minimizes editing time needed since you get lots of good solid 3D marker points. 5-23 Chapter 5: Camera Setup EVaRT 5.0 User’s Manual Troubleshooting Eagle and Hawk Camera Problems If Any Cameras Fail to Respond Motion Analysis sets the default network address in the software to 10.1.1.199. Please note, some computers have multiple network cards installed in them. Please make sure they are labeled so there is no confusion. If you or your IT department has changed the network address for your system or your cameras, please make note of this for reference as it will save you time in the future. If you see the error shown in Figure 5-19, there can be multiple reasons why. Figure 5-19. Unable to Connect to Cameras Error The following are some steps to try and fix the problem, starting with the simplest and progressing to the more complex. 1. Under the Setup > Cameras subpanel, verify the Eagle Network Address in the Eagle Network Address box. Figure 5-20. Eagle Network Address Box If nothing has been changed this should have a network address of 10.1.1.199. Try and connect to cameras again. If this does not fix the issue please move on to the next step. 5-24 EVaRT 5.0 User’s Manual Chapter 5: Camera Setup 2. Make sure that the Network cable going from the back of the com- puter to the EagleHub is securely installed. Motion Analysis uses the on-board network port for the Eagle Network. If you purchased a computer from another source, this may not be how your system is setup. Please take note of this when checking the connections, as it will be useful when talking to Motion Analysis Customer Support staff. a. Unplug the network cable from the back of the computer and plug it back in. b. Do the same for the connectors on the EagleHub. You should hear an audible “Click” when inserting it back into the jack. 3. If Windows Updates has been recently run (they may be running in the back ground), there may be a possibility that the Microsoft Windows Firewall was either installed or turned on. This will need to be turned off, as well as any other Firewall software installed on your motion capture computer. Because of the nature of the digital cameras, it is required that the network coming in to the computer, on a particular IP address, is open for streaming data. If your facility requires a Firewall to be installed for their network, it will need to be configured to leave the Eagle Network untouched and open. You can turn off the Windows Firewall by going to the Start > Settings menu in your Windows desktop and then selecting Control Panel > Security Center. This is a feature in Windows XP, Service Pack 2 and later software. 5-25 Chapter 5: Camera Setup EVaRT 5.0 User’s Manual 4. Double-check to make sure the Network Address that is set in EVaRT is the same as the Network Address that is assigned to your Network Interface Card (NIC). To do this follows these steps: a. From your desktop, select Start > Settings > Control Panel > Network Connections. You should have a “Local Area Connection” and possibly an “Eagle On-board Network” (or Hawk if so stated). There may also be “1394 IEEE Connection”, this is for Fire Wire and can be ignored. b. Right-click the appropriate network connection for the Eagle Network and select Properties from the drop down menu. c. Under the General tab, scroll down and select Internet Protocol (TCP/IP) and click on the Properties button. Figure 5-21. Internet Protocol (TCP/IP) Properties Selection 5-26 EVaRT 5.0 User’s Manual Chapter 5: Camera Setup d. You should have “Use the following IP address” selected, if not, please make sure you have selected the proper network connection. You may close this window and return to Step 4b. The IP Address should be 10.1.1.199 and the Subnet Mask should be 255.255.255.0. If either of these is incorrect, please change them. Figure 5-22. IP Address and Subnet Mask Address 5. If the software has still not connected to the Camera Network, use the DOS interface in Windows to Ping the cameras to verify if there isn’t a hardware failure. a. To Ping a camera, select Start > Run from the Windows desktop. In the pop up window, type in cmd. This will launch the command prompt. b. Type in Ping 10.1.1.201 and press Enter. If the request times out (it will try 4 times) try doing the next number, 10.1.1.202 and so on. Your cameras should be set to 10.1.1.201 for camera number 1 and 10.1.1.202 for camera number 2 and so on (unless changed by you or your IT personnel). If the cameras do not respond then you may need to use your Eagle Test Cable to determine the Camera Network address. The Eagle Test cable is the black cable about 1 meter in length, one end plugs into the Aux port on the back of the camera, the other end has a VGA port, a COMM port and a BNC connector. Follow the steps found in Appendix A-23 through A-24; this will display the Network address of your camera. 5-27 Chapter 5: Camera Setup EVaRT 5.0 User’s Manual The Ping command should return a message similar (but not exactly the same) as follows : Pinging 10.1.1.201 with 32 bytes of data: Reply Reply Reply Reply from from from from 10.1.1.201: 10.1.1.201: 10.1.1.201: 10.1.1.201: bytes=32 bytes=32 bytes=32 bytes=32 time=20ms time=20ms time=20ms time=20ms TTL=128 TTL=128 TTL=128 TTL=128 Ping Statistics for 10.1.1.201: Packets: Sent=4, Received: 4, Lost=0 (0% loss), Approximate Round trip times in milliseconds: Minimum=0ms, Maximum=242ms, Average= 128ms If you are getting a message that says: Pinging 10.1.1.201 with 32 bytes of data: Request Request Request Request timed timed timed timed out. out. out. out. Ping Statistics for 10.1.1.201: Packets: Sent=4, Received: 0, Lost=4 (100% loss), Approximate Round trip times in milliseconds: Minimum=0ms, Maximum=0ms, Average= 0ms Then the camera is not responding to Ping requests. 6. This last step involves trying to determine if there is a camera, cable, or connection that may be causing the system to not identify the cameras. The best way to do this is to unplug all of the cameras from the EagleHub. Then, plug each camera in, by individually (do not connect any other camera cables to the hub). It does not matter which RJ45 port you connect the camera network cable. The same applies to the power connector. The only other connection going into the EagleHub is the cable coming from the back of the Host computer (EVaRT tracking computer). After you have plugged-in a camera, click-on the Connect to Cameras button on the Real-Time Dashboard. If this works, unplug this camera and set it off to the side or label it as good. Move on to the next camera doing the same, and so on, each time remembering that there should only be one camera plugged into the EagleHub at a time. This will help you narrow down if there is a conflict. After running through each individual camera, it is very useful to power down the EagleHub to help clear out any stored data that may be in its memory. You may also want to take the time to write down IP address for each camera. If you run into a problem with multiple IP 5-28 EVaRT 5.0 User’s Manual Chapter 5: Camera Setup Addresses being the same, this could be the problem. Each camera needs to have it's own independent IP Address. No two addresses can be the same. This makes each camera unique and will help the system identify them. Socket Error When connecting to the cameras on the RealTime Dashboard, if you encounter a SOCKET ERROR, you will need to verify the following: • • Function Not Found In Library Error that the Ethernet connector on the back of the Host Computer is working properly. that the Ethernet cable running from the EagleHub (or switch connected to multiple EagleHubs) to the EVaRT Host Computer is connected. If you get the message ERROR: Function not found in library, you have an older version of a library that is not working or is needed. If you do not have the A-D option, check the C:\Winnt\System32 directory and rename the file nidaq32.dll to be nidaq32.dll.old. Then close and relaunch EVaRT. This applies for Windows 2000 operating system. If you are using a different operating system, you will need to do a search for the file nidaq32.dll. Relationship Between Capture Volume and Marker Size Note: The following is for Midas-based cameras only (i.e. Falcon, Cohu, Pulnix, etc.). Eagle and Hawk cameras set marker size parameters through the EVaRT interface. Listed in Figure 5-23 are Optimal (Highest Accuracy), Large Volume, and Extended Volume capture areas for the 6, 8, and 10 Falcon camera systems. Larger volumes require more cameras. Different shaped capture areas are also possible. At the extremes, volumes will vary with ceiling heights and can vary with optical conditions including external lighting. 5-29 Chapter 5: Camera Setup EVaRT 5.0 User’s Manual Figure 5-23. Guidelines for Selecting Marker Size for Falcon Cameras Marker Size Normal Capture Volume meters # Cameras Eagle = 3/8-inch (9mm) 2.5 x 2.5 6 Highest Hawk = 1/2-inch (12.5mm) 2.5 x 3.5 8 Accuracy Falcon = 3/4-inch (19mm) 2.5 x 5 10 Eagle = 1/2-inch (12.5mm) 3.5 x 3.5 6 Large Hawk = 3/4-inch (19mm) 3.5 x 6 8 Volume Falcon = 1-inch (25mm) 3.5 x 8 10 Eagle = 3/4-inch (9mm) 5x5 6 Extended Hawk = 1-inch (12.5mm) 5x8 8 Volume Falcon = 1 1/2-inch (19mm) 5 x 11 10 1/8'' and 1/4'' markers are also available for smaller volumes such as face, hand, or foot capture volumes. 5-30 Chapter 6 The EVaRT User Interface Topic Page Getting Acquainted With the User Interface 6-1 PRJ Files 6-13 Viewing Sample Data 6-14 Digital Video Option (EVaDV Software) 6-23 Real Time Dashboard 6-23 Join Virtual 6-33 Post Process Dashboard 6-34 Post Process Toolbar 6-35 Zooming, Rotating, and Translating 6-39 Selecting Markers, Virtual Markers, Linkages, and Segments 6-41 Time Code 6-41 Getting Acquainted With the User Interface Before using EVaRT it is necessary to become familiar with the interface and the names of the tools and controls that will be used throughout this manual. The major components are as follows: The Graphics Panes in the center of the screen. The Menu Bar in the upper left corner. The Directory List below the Menu Bar. The Mode Buttons along the top left of the screen. The Sub-Panel Buttons along the top right of the screen. The Sub-Panels on the right side of the screen. The Real Time Dashboard along the bottom of the screen. The Post Processing Dashboard replaces the Real Time Dashboard. while the program is in Post Processing mode. 9. The Status Bar Messages in the lower left corner. 10. The Information Center in the lower right corner. 1. 2. 3. 4. 5. 6. 7. 8. 6-1 Chapter 6: The EVaRT User Interface EVaRT 5.0 User’s Manual An image of the interface is shown in Figure 6-1. Note that multiple 3D Displays can be rendered simultaneously. Figure 6-1. EVaRT Interface in Real Time Mode Menu Bar Directory List Mode Buttons Sub-Panel Buttons Graphic Panes Panels Status Bar Messages 6-2 Real Time Dashboard Information Center (Cells 1 through 5) EVaRT 5.0 User’s Manual Menu Bar Chapter 6: The EVaRT User Interface The Menu Bar selects the primary menu items for EVaRT functionality. These include file management, layout control, data views, tools, and help. Figure 6-2. Menu Bar File Menu Load Project... Loads a project file (.prj) from the current working directory. Save Project Saves a project file (.prj) to the current working directory. Save Project As... Provides a method to save the current project (PRJ) file under a different name. 6-3 Chapter 6: The EVaRT User Interface EVaRT 5.0 User’s Manual Select Raw Video File (Live)... Loads the VC (Raw Video) files from a capture session. Load Raw Video Files (Post)... This loads the raw data into the post process screen and is used for the Refine Tracks feature (see “Refine Tracks” on page 12-3). The data is the centroids calculated during the load. Load Tracks... Loads the TRB or TRC (Tracks) files from a capture session. Save Tracks Allows the user to save the current Tracks (TRB or TRC) file with the current filename. Save Tracks As... Provides a method to save the current Tracks (TRB or TRC) file under a different name.This function will only allow you to change the file name, not the file type. To change the file type, you must use the Export.xxx File... menu item. Trim Capture W/Options... Provides frame and marker options when saving Tracks (TRB or TRC) files. The Trim Capture feature allows you to specify which directories the new files will be saved to, as well as frame and marker management options. Refer to Figure 6-3. The software remembers two folder names, the current folder, and the export folder. 6-4 EVaRT 5.0 User’s Manual Chapter 6: The EVaRT User Interface Figure 6-3. Trim Capture w/Options Interface Export HTR File... Exports a file in HTR format, which is differently organized than the HTR2 format. Export C3D File... Exports marker positions and analog data in an open sourced file format viewable by many different software packages. Export CRC File... CRC (Centroid Row Column) data are the 2D data points in ASCII text format. Usable by advanced users who want to reconstruct 3D positions of markers using their own software, in post process mode only. Export Forces File... Exports ASCII files containing forceplate data. This uses your current forcepla.cal file and converts the raw forceplate data into calibrated forces. The units used are Newtons and Newton-Meters. Convert .anc File... Converts binary formatted Analog data (.anb) into an ASCII viewable format (.anc). Skeleton Definitions Import Skeleton (.mod) File...provides a method for bringing a new MOD file into the current PRJ file. MOD files are used for Deep Solver applications. The name of the MOD file will match the marker set name as defined in the project. 6-5 Chapter 6: The EVaRT User Interface EVaRT 5.0 User’s Manual Export Skeleton (.mod) File...provides a method for saving a MOD file for use in a different PRJ file. Create Skeleton from HTR File...brings in the skeleton definitions from the animation package. Load Marker Set... Can be used to load a previous marker set into a new or newly calibrated project. Load Calibration... Can be used to load a new set of calibration information into a project. Load Analog Setup... Can be used to load a new set of analog setup information (forceplates, EMG, and others), into the current project. Load .ini Preferences... If the end user changes the look or feel of the software (different color scheme, sounds etc.) then when they move to a new version of the software (i.e. new release), they can load up their preferred 'look' and have that as the default start. You need to use save the .ini preferences (see below) to make this .ini file. Save .ini Preferences... If the end user changes the look or feel of the software (different color scheme, sounds etc.) then they must save their changes using this tool. Creates an INI file that can be loaded onto different computers or on new versions of the EVaRT software. See Load .ini Preferences.... above. Exit Allows you to exit the EVaRT software. Make sure you have saved the current project and tracks files. Layouts Menu The items in this menu are generally self explanatory. Data Views Menu The EVaRT interface can accommodate up to four simultaneously open data views and can be resized with the mouse to fit the panes however you desire. You can view combinations of six different graphical panes, which include: Color Video F1 Shows the live action in a capture volume or a replay of an AVI file. You will need to have a DV (Digital Video) camera connected to the Host computer’s 1394 Firewire port to see the live video in this window. 6-6 EVaRT 5.0 User’s Manual Chapter 6: The EVaRT User Interface 2-D Display F2 Shows a 2D image of the markers and their centroids. 3-D Display F3 Displays a moving 3D stick figure showing named markers, virtual markers, linkages and/or a skeleton. XYZ Graphs F4 Displays graphs depicting the marker’s positions in each frame. Analog Display F5 Displays analog data graphs representing the force plate’s output. Skeleton Graphs F6 Displays hierarchical translations and rotations of skeletal segments. Analysis Graphs F7 Calculates and displays angles between markers, distances between markers, and position, velocity, and acceleration of a marker, or groups of selected markers. Results can be saved as ASCII Time Series (.ts) files. For more information, refer to Appendix K, Analysis. Graphs Only (Ctrl+G) Hides the side panels and Post Process/Realtime Dashboard to maximize the graphic panes. Quickfiles The Quickfiles display provides a window within the EVaRT interface to navigate the file structures and contents of the directories used for motion capture data sets. Specific file types can be chosen for display, which allows the user to filter out unwanted file types. Tools Menu The Tools menu gives access to various functions within the EVaRT software. Many of these functions are also available in other sections of the user interface. Calibration Setup The Calibration Setup defines the parameters for the system calibration (e.g. capture volume up-axis, calibration units, etc.). For complete information, refer to “Details... Button (Calibration Settings Window Tabs)” on page 8-4. 6-7 Chapter 6: The EVaRT User Interface EVaRT 5.0 User’s Manual Edit Thresholds This activates the threshold slider used to block out excessive noise in the 2D camera view. For more information, refer to “Adjusting Thresholds” on page 7-9. Time Lines Shows the time line of the data for each marker, indicating any breaks in the stream of data. More information can be found in “Time Lines” on page 10-26. Batch Processing Options This provides an overview of the tracking, identifying, and solving configuration in EVaRT. For complete information, refer to “Batch Processing” on page 9-13. Virtual Marker Definitions This sets the definition markers that are used to support a particular virtual marker. For complete information regarding Virtual Markers, refer to “Virtual Markers” on page 11-6. Pose ID Options This is used to automatically identify markers based on a Model Pose that you create when you make a template. The result is that if you use the same marker set repeatedly, you will not have to ID the new person each time the marker set is used. This is the same function as using the New Subject... button that is found on the Real Time dashboard. For complete information, refer to “New Subject Button” on page 6-24. 6-8 EVaRT 5.0 User’s Manual Chapter 6: The EVaRT User Interface Forceplate Forces Selecting this feature will display the forceplate measurements in numerical values. This works when you are live and connected to the cameras, or when you are simulating Real Time from VC files and you are Post Processing mode. Figure 6-4. Forceplate Forces Colors... The Colors form allows you to choose RGB colors for the markers, Background, Foreground, Real-Time Floor, and Post Floor for your project. Refer to Figure 6-5. Figure 6-5. Colors Form 6-9 Chapter 6: The EVaRT User Interface EVaRT 5.0 User’s Manual To change the color for any item, just click on the colored circle and a color palette window opens up. This lets you choose the color blend for that marker. The colors are stored in the EVaRT50.ini initialization file that is loaded from the EVaRT launch folder. They can also be stored in your personalized .ini file. Misc Replace Loaded Analog Channel Names—Occasionally, there are situ- ations where an incorrect analog channel name can occur. Examples of this can be seen when analysis software (like OrthoTrak) requires specific muscle names for the analysis. In these cases the ability to go back and rename the problem analog channel is required. To Rename Analog Channels, follow these steps: Load a Project file. Load a Tracks (.trb/.trc) file. Select Data Views > Analog Display. In the existing project file, go to Setup > Analog, and change the name of the analog channel you wish to modify. 5. Save the project. You may want to save it as a different project name. 6. Go to the Tools menu and select Misc > Replace Loaded Analog Channel Names. 7. To see the replaced name, reload the project file you are working with. This will show the changed name in the Analog display sidebar. 1. 2. 3. 4. Note: To save this change to the analog file, you must follow the next steps exactly. 8. Select File > Trim Capture W/Options. Figure 6-6. 6-10 EVaRT 5.0 User’s Manual Chapter 6: The EVaRT User Interface 9. Under the Trim Capture W/Options, choose Save Selected Frames. Make sure you have highlighted all the frames that you want by using the middle mouse button to highlight an area in the Post Processing window, or by using the Select All Frames button in the lower right corner. 10. Press the Export Trimmed Capture button, and type in the filename you want or keep the current one. 11. If you have more files that need to have the analog channel names replaced, you will need to repeat steps 2 through 10. Record—The record function under the Tools menu item starts the recording of a data capture. It is the same function as the Record button found on the Motion Capture > Output sub-panel and the F12 function key. Help Menu The Help menu provides information about the software, along with shortcuts, interface sub-panel information, and the on-line manual. Directory List The Directory List allows you to easily navigate through frequently used directories, making it easier to address and manage motion capture sessions. Refer to Figure 6-7. Figure 6-7. Directory List Directory List 6-11 Chapter 6: The EVaRT User Interface Mode Panel Buttons EVaRT 5.0 User’s Manual These buttons are arranged to guide you through a motion capture session in a phase-oriented order. Refer to Figure 6-8. The first three mode buttons (Setup, Calibration, and Motion Capture) activate Real-Time mode and present you the necessary tools to successfully capture motion data. Figure 6-8. Mode Panel Buttons Mode Panel Buttons The fourth button, Post Process, activates Post Process mode and transforms EVaRT into a tracked data editing tool. The final two buttons, Model Edit and User Apps, are mode-less function buttons that present various tools without switching the program between the Real-Time mode and Post Process mode. Model Edit is used to define markers to create linkages. Sub-Panel Buttons These buttons give you access to the various tools specific to the different phases of the motion capture session. Status Bar Messages This feature, located in the lower left corner of the user interface, provides the status and confirmation of the software in its current processing state. Real Time Dashboard Refer to “Real Time Dashboard” on page 6-23. 6-12 EVaRT 5.0 User’s Manual Information Center Chapter 6: The EVaRT User Interface The Information Center gives the following information for the current motion capture project (from left to right): • • • • • Cell 1: Number of frames in the current data set Cell 2: Frame rate in frames per second Cell 3: Up axis (e.g. Y up, Z up) Cell 4: Calibration units (e.g. mm) Cell5: Analog sample rate (samples/sec) If you leave the mouse pointer over the message, its definition will pop up. PRJ Files PRJ files, or project files, are the main files used in gathering all EVaRT motion capture data. Every motion capture session must have a project file containing all system settings, equipment parameters, and other information related to the project. This file contains both equipment parameters common to many different setups and calibration values unique to one particular session. Among the data found in a project file are: • • • • • • • • the camera setup the marker set calibration setup and results linkages between markers SkB (Skeleton Builder) segment definitions, coordinate systems, and hierarchies (optional)—refer to Chapter 12, Skeleton Types MoCap Solver segment definitions, joint types, and hierarchies (optional) camera type and parameters tracking parameters In most cases, you will begin a session by loading an existing project file, editing it as necessary, and saving it in the directory where the motion data is to be saved. Any time you calibrate the system or edit project parameters, you should save the project file to disk to retain the new information. Note: Important Multiple PRJ files should be saved in the same file directory with care. Project files contain ASCII data and it may be useful to view them using any text editor, however, you should not edit them in a text editor as that can result in a corrupt file. 6-13 Chapter 6: The EVaRT User Interface EVaRT 5.0 User’s Manual Viewing Sample Data To become familiar with EVaRT, we will start by replaying some sample data. This is done by loading a sample project found in the Samples directory. Sample Data Set 1. From the Menu Bar, select File > Load Project... 2. Navigate to: Program Files\Motion Analysis\EVaRT50\Samples\GolfSwings with Temper. 3. Double-click on Body_Club_Merged.prj to load the project. Having loaded the sample project, we will now load the related data files. 1. Select Raw Files on the Real Time Dashboard. 2. Click on GolfTemper1.vc1. Click the Run button on the Real Time Dashboard. At this point the action on the screen is a simulation of a live motion capture session. EVaRT is processing the data from the stored raw video file, color video file, and analog file generated by the force plates. If this were an actual real-time capture session, the action on the screen would be similar, but the data would be coming directly from the cameras and force plates. Note: Loading a VC file or TRB file will automatically load any saved ANB files captured during this session of this particular project. The ANB files are comprised of analog forceplate data in this example. Having loaded all of the related data files, we can now exercise all of the six different Graphics Panes available to us. We will now look at four simultaneously. 1. From the Menu Bar, select Layouts > 4 Panes. 2. Left-click on the empty lower-left pane. This action will select this pane. 3. Press F1 on the keyboard or choose View > Color Video. Note: If you are interested in the Color Video option, contact your Motion Analysis sales representative. 4. 5. 6. 7. Left-click on the empty upper-right pane. Press F2 on the keyboard or choose View > 2D Display. Left-click on the empty lower right pane. Press F5 on the keyboard or choose View > Analog Display. The displays can be controlled by hand if you click Pause, click on the FIFO slider on the Real Time Dashboard, and then drag from side to side. The “First In First Out” FIFO slider can only manipulate the 256 frames of data that are currently stored in the FIFO memory space (but not all of the data in the data set). Figure 6-9 should be similar to what you see on your screen. 6-14 EVaRT 5.0 User’s Manual Chapter 6: The EVaRT User Interface Figure 6-9. Viewing the Pre-Recorded Data EVaRT displays data somewhat differently when in Post Process mode. For instance, the analog displays become static graphs rather than having the oscilloscope style seen during collection and replays of raw data. The 2D Display and Skeleton Graphs become entirely unavailable but the XYZ Graphs become available. 3D stick figure images can be rendered for all of the data set rather than just the 256 frames available in RealTime mode. Post Process mode allows you to edit the tracked data generated during a motion capture session. Editing can be performed upon groups of markers or one marker at a time. 1. 2. 3. 4. 5. 6. 7. From the Menu Bar, select File > Load Tracks File... Double-click on GolfTemper1.trb. Leave the 3D figure currently in the top pane in the 3D Display. From the Menu Bar, select Layouts > 2 Panes: Top/Bottom. Left-click on the bottom pane. This action will select this pane. Press F4 on the keyboard or choose View > XYZ Graphs. Select marker 15 on the Markerset panel (right side). 6-15 Chapter 6: The EVaRT User Interface EVaRT 5.0 User’s Manual The two Graphics Panes used, often simultaneously, during a Post Process editing session are the 3D Display and the XYZ Graphs shown here. Notice that the Post Process Dashboard has replaced the Real Time Dashboard. The data shown in the XYZ Graphs represents the X, Y, and Z coordinates of the selected markers throughout the capture period. Figure 6-10. Viewing Tracked Data in Post Process Mode 6-16 EVaRT 5.0 User’s Manual Chapter 6: The EVaRT User Interface Pop-Up Menus The Graphics Panes have viewing options and associated tools that can be accessed through pop-up menus. In all cases, the pop-up menus are activated with a click of the right mouse button while the pointer is in the display region. 3D Display Pop-Up Menu 1. From the Menu Bar, select Layouts > 1 Pane. 2. From the Mode Buttons, left-click on the Post Process button in order to be in the Post Process mode. 3. If the 3D Display is not visible, press F3 on the keyboard or choose View > 3D Display from the Menu Bar. 4. With the right mouse button, click on the 3D Display. The 3D Display pop-up menu and descriptions of the tools are shown in Figure 6-11. These options are recorded in your INI file and are reloaded when you launch EVaRT. Figure 6-11. Post Process 3D Display With Pop-Up Menu Items Show options—cascading menu Quick ID the markers sequentially Marker ID the selected marker ID marker(s) based on current template Rectify marker(s) over the selected frame range Hide selected marker(s) from view Show selected marker(s) Make selected marker(s) unnamed Create Template Cut data in selected frames from the selected marker(s) Cut data outside of the selected frames from the selected marker(s) Exchange data between two markers over the selected frames Smooth selected marker(s) over the selected frames Join selected marker(s) over selected frames using cubic splines Join selected marker(s) over selected frames using linear interpolation Create a temporary virtual marker to fill in missing marker data Undo last action Search data set for spikes and/or gaps as defined in the Options panel 6-17 Chapter 6: The EVaRT User Interface EVaRT 5.0 User’s Manual To see the 3D Display options: 1. Choose the cascading Show item and another pop-up list will appear. Several of the view options will have check marks next to them indicating they are active. All of the Show items in the Show list are considered User Preferences and get stored to the EVaRT.ini file when you exit the program. 2. Choose items from the Show options menu and see the effects. These options are saved in your INI file settings and are reloaded when you launch EVaRT. Figure 6-12. 3D Display Right-Click Pop-Up View Options Displays all markers in 3D display; Options... for length Displays all links between markers in the 3D Display Displays the prj file name over the marker cloud Displays the ID numbers for all markers Displays the marker names (over the marker) Displays the marker trajectories (in PP mode only) Displays the virtual markers Displays the skeleton segments when they are defined Displays a selected skin Displays the RGB/XYZ orientation for each bone Displays the force vectors off the forceplates Displays the marker locations as defined in the T-pose Displays the model pose as defined in Create Template Displays the motion capture cameras in the 3D Display Displays which cameras can see the selected marker(s) Displays the camera view for the selected camera(s) Displays the virtual floor in the 3D Display Displays the capture volume; Calibration Details... Displays the Digital Video layered with the 3D Display Centers the display on the selected marker 3D Display center follows the selected marker Mirrors marker set from left to right hand coordinates Normal display, adjust with mouse Show front view Show side view Show top view Rotate around the capture area by pressing Play Toggle display to view from selected markers 6-18 EVaRT 5.0 User’s Manual 2D Display Pop-Up Menu Chapter 6: The EVaRT User Interface The 2D Display renders raw camera data as blobs and/or marker centroids. You can choose to see the centroids either with or without lens correction. To see the marker data as viewed from any one of the cameras or multiple cameras simultaneously, 1. Press F2 on the keyboard or choose View > 2D Display from the Menu Bar. 2. Choose one or more cameras with Ctrl + click or Shift + click on the green camera buttons on the Real Time Dashboard or press All On. To see the 2D Display options, right-click on the camera view 2D Display. Figure 6-13. 2D Display with Pop-Up View Options Deletes selected mask Deletes all masks in the 2D display for the selected camera Draws a mask around all items in the field of view Allows the capture of raw data with any masks in 2D display Toggle black raw data blobs Toggle red, raw centroid crosses Toggle centroids corrected from lens distortion Toggle marker names Toggle marker numbers Toggle outline of volume floor Leave smeared paths of markers 6-19 Chapter 6: The EVaRT User Interface Analog Display Pop-Up Menu EVaRT 5.0 User’s Manual For users collecting analog data from force plates, an Analog Display provides graphs of output from up to 64 analog channels. You can view any combination of channels at the same time. As a convenience, the Analog Display allows you to resize the label panel on the left side of the screen to accommodate long channel names. To open the Analog Display and modify the number of visible channels: 1. Press F5 on the keyboard or choose View > Analog Display from the 2. 3. 4. 5. 6. Menu Bar. With the right mouse, click on the Analog Display. From the pop-up menu, choose Visible Channels... Left-click on any one of the check marks in the Visible column. Press Shift + click in the Visible column to toggle multiple channels. Click directly on the Visible header cell to toggle all of the channels at once. Figure 6-14. Analog Display With Pop-Up View Options and Channels Table Shows the Channels Table Toggle all channels Corrects for time match problems between analog and video data Channels Table 6-20 EVaRT 5.0 User’s Manual XYZ Graphs PopUp Menu Chapter 6: The EVaRT User Interface Post Process mode allows you to edit tracked data. The XYZ Graphs displays the positions of each marker in each frame. It also lets you select and edit those markers in any frame. A complete discussion of editing tracked data can be found in Chapter 10, Post Processing Panel. To see the XYZ Graphs and the pop-up menu of tools and view options: 1. Press F4 on the keyboard or choose View > XYZ Graphs. 2. When in Post Process mode, right-click on the XYZ Graphs. Figure 6-15. Post Process XYZ Graphs With Pop-Up View Options and Tools Zoom into the current frame range Zoom out from the current frame range Reset the amplitude display Auto scale to visible channels Applies uniform scale to all three X, Y, and Z panels Select all frames in the data set Show Residuals and Cameras plots Quick ID the markers sequentially Marker ID the selected marker ID marker(s) based on current template Rectify marker(s) over the selected frame range Hide selected marker(s) from view Show selected marker(s) Make selected marker(s) unnamed Create Template Cut data in selected frames from the selected marker(s) Cut data outside of the selected frames from the selected marker(s) Exchange data between two markers over the selected frames Smooth selected marker(s) over the selected frames Join selected marker(s) over selected frames using cubic splines Join selected marker(s) over selected frames using linear interpolation Create a temporary virtual marker to fill in missing marker data Undo last action Search for spikes and/or gaps; as defined in the Options panel 6-21 Chapter 6: The EVaRT User Interface Skeleton Graphs Pop-Up Menu EVaRT 5.0 User’s Manual The Skeleton Graphs pop-up menu offers a single item menu which opens the Skeleton Graphs Control panel as shown in Figure 6-16. This control panel allows you to control the segments that are shown in the graphs and control the chart style and colors of the display. You must have a skeleton defined with either Calcium/Si or SkB (Skeleton Builder) for this to work. A skeleton defines joint centers and segments according to the rules of the modeling. The Calcium/Si software is used to generate Solver skeletons. EVa 6.0 or 7.0 can be used to define SkB skeletons. Figure 6-16. Skeleton HTR Graphs Pop-Up Menu—Control Panel HTR Order (Euler Angle Order) This sets the rotation sequence, with the first letter being the axis of the angle (flexion/extension point). Figure 6-17. HTR Order (Euler Angle Order) 6-22 EVaRT 5.0 User’s Manual Chapter 6: The EVaRT User Interface Digital Video Option (EVaDV Software) The color Digital Video option allows you to record a time-matched Reference Video along with your motion capture trial on a separate computer. With this option, you will record a time-matched color video AVI file with the same trial name in your motion capture folder. A separate computer is used in order to not burden your EVaRT Host computer, which is an issue if your computer is too slow for the number of markers being tracked. For single person captures, you may connect the DV Camera directly to the EVaRT Host computer. In this case, the EVaDV software is not needed. It is built into the EVaRT software. You can run EVaDV on one or more computers and then capture multiple AVI files (multiple views). They will all have the same AVI file name. You may experience a small delay in frames from the EVaRT software and the EVaDV software when capturing. The Color Video display has a pop-up menu with one item, Adjust Frame Offset. This allows for time-matching data streams. Note: The EVaDV software option is not to be confused with the AVI function in the Motion Capture > Output sub-panel. This function creates an AVI file within the EVaRT project file. Real Time Dashboard The Real Time Dashboard is available when EVaRT is in Real Time mode as opposed to Post Process mode. When you are capturing data in realtime, this dashboard provides the controls to manage a motion capture session. It also supports the replay and tracking of previously recorded data with a simulation of real-time from the raw VC camera files. Note: To help you distinguish between the two modes (Real Time and Post Process), the dashboard and the floor color changes. Figure 6-18. Real Time Dashboard Configure Motion Capture Join Virtual Connect to Cameras Current Frame # Time Code Camera Buttons Reset IDs New Subject FIFO Slider 6-23 Chapter 6: The EVaRT User Interface EVaRT Dashboard Camera Button Colors EVaRT 5.0 User’s Manual The Real Time Dashboard camera buttons inform you of the following: Green Camera is completely calibrated Light green Camera is completely calibrated and is selected Yellow Camera has undergone seed calibration but not wand calibration Light yellow Camera has undergone seed calibration and is selected White Camera is not calibrated Dark grey Camera is inactive—A right mouse click on the camera number will enable and disable that camera. Note—Camera #1 must remain enabled when you collect data to make sure you have a selectable VC1 file. Tracking The Tracking check box triangulates (tracks) the markers from frame to frame. You might want to uncheck this if your computer is not fast enough to calculate the marker coordinates or if your system is not calibrated for any reason. You can still collect raw VC files and track them at a later time. Collecting raw VC files is the highest priority thread in the motion capture Record mode to ensure that you do not lose your raw data. Identifying The Identifying check box identifies and names the tracked markers according to the current template. If you do not have a template, it is best to disable this function to keep the software from attempting to ID the data. Skeleton The Skeleton check box is set to calculate the skeleton using the currently active skeleton model. Reset IDs Button The Reset IDs button forces the current template to be used for that specific frame. It is used when a marker is misidentified. Press this if you see markers that are incorrectly identified. If this fails to fix the problem, you may need to create a new template or adjust the marker set to be less symmetric. After pressing the New Subject... button and with the Pose ID window open, the Reset ID button will use the current marker pose to identify the markers. New Subject Button This feature allows the software to automatically identify markers based on a Model Pose that you create when you make a template. The result is that if you use the same marker set repeatedly, you will not have to ID the new person each time the marker set is used. The marker identification is automatic and instant, saving you time. The Model Pose has its own kind of generalized template that is used to automatically identify a new person when they appear in the field of view. It saves the steps of using the Quick ID feature to identify a new person in order to make a template for them. The Auto ID feature works in the 6-24 EVaRT 5.0 User’s Manual Chapter 6: The EVaRT User Interface Real-Time mode when you are connected to cameras or it works when you are tracking the data from VC files after the collection. Note: The current template is size specific, so a new person or a new arrangement in the markers will not generally work for automatically identifying the markers. When you click Update Template, it also updates the Model Pose. To use the New Subject button, use the following procedure: 1. Get a Range-of-Motion Trial. a. Get a good range of motion trial for your current tracks in Post Process, Quick ID, and edit so there are no mistakes or marker switches. The data does not have to be highly complex, but it should represent the minimum and maximum stretching for all limbs. Jumping Jacks are a good example of the kind of dynamic motion that has worked well and does not obscure the markers or require editing. For simple walking motion, a single walking trial will suffice. b. Select one frame that represents a standard or neutral pose position. This can be with the arms down or the arms out, feet apart or together, but where no markers will be hidden. You will want it to be a standard position that the next person will be able to repeat quickly and simply. Have them face a certain direction that will also be easily repeatable for the next person. (along the +X axis for example). 2. Create a Template. a. Select Post Process > Create Template. b. Select Body Template and check the box Include current frame as the Model Pose and select the correct range of frames where you have good data. c. Save your project file which now has a new feature called the Model Pose stored in it. You may want to use the word “Pose" in the project file name to distinguish it from earlier versions without the pose, but that is not necessary. The normal template will also work for this person. Note: You can choose to see the Model Pose in your current project by rightclicking in the 3D display and then selecting Show > Show Model Pose. 6-25 Chapter 6: The EVaRT User Interface EVaRT 5.0 User’s Manual Figure 6-19. Create Template Window—Include Current Frame as the Model Pose Getting Auto ID to Work: Tuning and Updating the Template If the person who was used to create the template moves some markers, or if a new person comes out with the same marker configuration (but in slightly different locations), you will want to update the template to the new marker locations. This will make sure that your RealTime tracking and the Template ID and Template Rectify functions in Post Process will be at an optimum performance level. Activate the Motion Capture panel and then select Connect to Cameras (or select the VC files) and then select New Subject.... This will bring up the Pose ID dialog box (below) and the Model Pose stick figure appears in the 3D panel. Figure 6-20. New Subject... Interface At this point the old Template ID feature is not working, but instead the generalized automatic Pose ID feature is looking to identify the unnamed 6-26 EVaRT 5.0 User’s Manual Chapter 6: The EVaRT User Interface markers. As soon as the ID is recognized and catches, you will see two stick figures; the static one from the Model Pose and one that is the newly ID-ed person that is moving. If the person is not ID-ed right away, have them face the same direction and assume the same general posture as seen in the Model Pose. The Auto ID feature works as long as the person is facing within about 45° of where the Model Pose was recorded. The status display in the lower left tells you how fast the ID process took. A small number is a fast ID, a bigger number would be slower, but still working. Using the Reset IDs button on the lower right will force the software back to the Pose ID if something gets switched and you want to correct it. Figure 6-21. Pose ID in Message Center and Reset IDs Button Pose ID in Message Center New Subject Button Reset IDs Button Updating the Template also updates the Model Pose, so before clicking the Update Template button, you should again get your new person into something close to the Pose position. The changes can be saved in your project file if you want. After you Update the Template, the template is then re-sized to the new person's limb lengths and marker placements. Note that the changes in the lengths, as recorded in the range of motion trial is still saved, so that you will not need to do another range of motion. The new template should work well for many sizes and marker adjustments using the same marker set. Recommended Procedure 1. Create your own library project file for the marker set. This library contains your markers set with the template created from your range of motion TRB files, and your Pose ID. 2. When creating the library project file, start with the range of motion TRB type file in the neutral position, facing +X, arms down, feet slightly apart to show all the markers. That would be frame 1 to make the Pose ID easy to find. When you create the Template for your library file, you would have Frame 1 selected as the current frame and you would check Include Current Frame as Model Pose for frame number 1. You should only need to do this once per marker set. 3. When the New Subject comes into the volume, they should be standing in the Pose position facing the same +X1 and you select New Subject... The PoseID will show and you should then select Pause. The stick figure should snap to, looking like the Model Pose. 1.Facing +Z or any other direction also works as long as Pose ID is used in the same orientation 6-27 Chapter 6: The EVaRT User Interface EVaRT 5.0 User’s Manual 4. Update the template, then select Pause. Check that the ID is correct and that the position is similar to the Pose. You can use the FIFO slider to make adjustments. Save the project file and then select Run. 5. Select Update Template again. Using the Pose ID Feature This feature allows the software to automatically identify markers based on a Model Pose that you create when you make a template. The result is that if you use the same marker set repeatedly, you will not have to ID the new person each time the marker set is used. The marker identification is automatic and instant, saving you time. The Model Pose has its own kind of generalized template that is used to automatically identify a new person when they appear in the field of view. This generalized template depends on the person facing the same direction as the stored Pose ID and having the markers in the same general locations with respect to each other. You save the Pose ID from one frame of data and is saved in your project file. It saves you the steps of using the "Quick ID" feature to identify a new person in order to make a template for them. The Auto ID feature works in the RealTime mode when you are connected to cameras or it works when you are tracking the data from VC files after the collection. The following are basic steps on how to use the Pose ID function. Get a Range of Motion Trial and Make a Template 6-28 1. You will first want to obtain a good range of motion trial and set it as your current tracks in Post Process. 2. You will then need to Quick ID and edit the trial, if needed, so there are no mistakes or marker switches. It does not have to be overly complex, but it should represent the minimum and maximum stretching for all limbs. Jumping jacks is a good example of the kind of dynamic motion that has worked well and does not obscure the markers or require editing. For simple walking motion, a single walking trial will be sufficient. 3. Select one frame that represents a somewhat standard or neutral pose position. This can be with the arms down or the arms out, feet apart or together, but where no markers will be hidden. You want it to be a "standard" position that the next person will be able to repeat quickly and simply. Have the subject face a certain direction that will also be easily repeatable for the next person. (along the +X axis for example). EVaRT 5.0 User’s Manual Chapter 6: The EVaRT User Interface Figure 6-22. Create Template Interface Create a Template 1. Select Post Process > Create Template. 2. Select Body Template. 3. Activate the Include current frame as the Model Pose check-box and select the correct range of frames where you have good data. 4. Save your project file which now has a new feature called Pose stored in it. You may want to use the word Pose in the project file name to distinguish it from earlier versions without the pose, but that is not necessary. The normal template will work for this person. Getting Pose ID to Work: Tuning and Updating the Template If the person who was used to create the template moves some markers or if a new person comes out with the same marker configuration (but in slightly different locations), you will want to update the template to the new marker locations. This will make sure that your RealTime tracking and the Template ID and Template Rectify functions in Post Process will be optimum. The steps are as follows: 1. Select Motion Capture > Connect to Cameras (or select VC files) and then select New Subject…. This will bring up the Pose ID dialog box and the Model Pose stick figure appears in the 3D Display. 6-29 Chapter 6: The EVaRT User Interface EVaRT 5.0 User’s Manual Figure 6-23. Pose ID Dialog Box At this point the old Template ID feature is not working, but instead the generalized automatic Pose ID feature is looking to identify the unnamed markers. As soon as the ID is recognized and catches, you will see two stick figures, the static one from the Model Pose and one that is the newly ID-ed person that is moving. If the person is not IDed right away, have them face the same direction and assume the same general posture as seen in the Model Pose. It has been found that the Auto ID feature works as long as the person is facing within about ±45 degrees of where the Model Pose was recorded. 2. The status display in the lower left tells you how fast the ID process took. A small number is a fast ID, a bigger number would be slower, but still working. Using the Reset ID button on the lower right will force the software back to the Pose ID if something gets switched and you want to correct it. Figure 6-24. Status Display 3. Updating the Template also updates the Model Pose, so before click- ing the Update Template, you should again get your new person into something close to the Pose position. The changes can be saved in your project file. 4. After you have updated the template, the template is re-sized to the new person’s limb lengths and marker placements, but the changes in the lengths, as recorded in the range of motion trial, is still kept. So you do not need to do another range of motion and the new template should work well for many sizes and marker adjustments using the same marker set. 6-30 EVaRT 5.0 User’s Manual Chapter 6: The EVaRT User Interface Raw Video Button The Raw Video button will tell the program to simulate a live motion capture session from previously captured Video Camera (VC) files. It also allows you to tack and record to TRB or TRC trials for which you have raw VC files. Connect Cameras Button The Connect Cameras button will activate all the cameras used in a motion capture session. Run Button The Run button will start the streaming of live camera data or start the simulation of a motion capture session from existing raw VC files. The Run button has the following functions: 1. If you are connected to the cameras, it starts the data steaming from the cameras. You are able to record the Raw Video VC files as set in the motion capture Output sub-panel. Check your 2D views to be sure the cameras, masks, and thresholds are all set properly. 2. If Enable Tracking is checked, you will see the marker data appear in the 3D Display. This requires that the system has been calibrated. You are then able to record VC files, and TRC or TRB files. 3. If Enable Identifying is checked, you will see the colored markers and the stick figures in the 3D Display. This requires that the system is calibrated and a template is defined and operating. You are then able to record VC files, and TRB or TRC files. 4. Tracking from Raw Video files—If you are not connected to the cameras, you have the full range of option 2 or option 3 above from your previously collected Raw Video VC file. 6-31 Chapter 6: The EVaRT User Interface EVaRT 5.0 User’s Manual Time Code Counter The Time Code Counter displays the frame number in HH:MM:SS:Frame (hour, minute, second, frame) format. If you have the optional Time Code Reader card installed in your computer, this displays the current Time Code value when you are in the Motion Capture mode and connected to the cameras. Frame Counter The Frame Counter displays a count of the total number of frames in the data set. Camera Buttons You can select each camera by clicking on it’s respective numbered button that is listed across the Real Time Dashboard. Clicking on a camera button will either activate or de-activate that camera for setup features. Right-Click Camera Buttons Right-clicking on any of the camera buttons will open a function menu with various commands for that specific camera. The menu and a description of each command is shown in Figure 6-25. Figure 6-25. Camera Buttons Right-Click Menu Enables the selected camera to capture data (if disabled) Disables the selected camera from capturing data Enables the camera to capture and display data in Real Time Disables the camera from data collection in Real Time only Camera numbers are sorted in a counter-clockwise order Camera numbers are sorted by IP address starting from lowest Deletes the selected camera from the project file 6-32 EVaRT 5.0 User’s Manual Chapter 6: The EVaRT User Interface Join Virtual Join Virtual is an extremely powerful editing tool used to fill gaps in marker data with simulated data based on the relationship (positional interpolation) with other markers on or near the particular problem segment. This positional interpolation is defined by Virtual Markers. Figure 6-26. Join Virtual Check Box The concept behind the Join Virtual and the Virtual Marker definitions are the same and are much more stable and more useful than the classic Rigid Body data filling mechanisms. The reason is that you get to choose two sets of three markers, in decreasing importance, that determine the replacement data. These three markers are: 1. the Origin Marker 2. the Long Axis (Y) Marker 3. the Plane (XY) Marker The two sets of virtual marker definitions allow you to continue generating virtual marker data if one of the definition markers is not being tracked. For the Join Virtual function to work properly, you will need a minimum of four different support markers among the six spots to fill. If you are in Streaming mode from cameras or VC files, the first definition set is used. If you are in Post Process mode, you may choose which definition set works best. Figure 6-27. Virtual Marker Definitions When running live, the Join Virtual tool only uses the first VM Join definition of the two that you are allowed. However, 4 passes are made over the list on each frame so that if a definition depends on another then after the first pass the second marker is reconstructed so that the first marker can be reconstructed on the second pass. It also works this way in Post Process mode when you have multiple markers selected and do a Join Virtual function. 6-33 Chapter 6: The EVaRT User Interface Streaming vs. Post-Processing EVaRT 5.0 User’s Manual The Real Time Join Virtual function (in the Real Time dashboard) eliminates what might be seen as a possible “pop” on the frame when the real marker re-appears. At that time, the Virtual Marker filling the gap is no longer used. This is the only solution for streaming (using the Join Virtual check box when you are recording the data either live or from raw video files). In the post-processing Join Virtual mechanism, the offsets between the marker to join and the Join Virtual Origin Marker are measured both at the start of the gap and the end of the gap, and a linear interpolation is used for all in between data points. The result is always a perfectly fluid transition on both ends of the gap. The Join Virtual mechanism is a powerful tool in creating and editing data quickly with good results. It is the result of working with our customers to define and develop techniques to get good motion capture data quickly and efficiently. Post Process Dashboard The Post Process Dashboard is available when EVaRT is in Post Process mode as opposed to Tracking mode. After you have generated and saved tracked data, this becomes available to help manage a data editing session. It controls the range of visible frames and the range of selected frames to be edited. It also provides several controls for playing through the tracked data and choosing a current frame. This dashboard is described further in Chapter 10, Post Processing Panel. Figure 6-28. Post Process Dashboard Play/Pause Play Speed Selected Frames—Low Visible Frames—Low 6-34 Frame # Move to Lowest/Highest Frame Move 1 Frame Time Code Active Frame Selectors Selected Frames—High Visible Frames—High EVaRT 5.0 User’s Manual Chapter 6: The EVaRT User Interface Post Process Toolbar Figure 6-29. Post Process Toolbar All of the Identifying tools are accessible using hot keys, panel buttons, and right mouse menu items on the 3D Display and XYZ Graphs. All Markers Radial Button Allows you to select all markers at once for Identifying. Selected Markers Radial Button Allows you to select specific markers for Identifying. Template ID Uses the template to ID all markers in the current frame. Template Rectify Uses the template and continuous tracks to ID markers thorough time. Create Template Refer to “Building a Template” on page 9-5. Make Unnamed Make Unnamed will specifically move a marker’s data into the first unnamed marker slot. It is important to know that the data is not deleted by this operation. Rectify Unnamed Makes unnamed markers into contiguous paths to follow through the capture sequence. For more information on the Rectify functions, refer to “Rectify” on page 6-37. 6-35 Chapter 6: The EVaRT User Interface EVaRT 5.0 User’s Manual Quick ID Identifies the selected marker, identifying all markers one by one, according to the list. It will normally select with auto incrementation (Auto Increment). Marker ID Marker ID is the same as Quick ID, without the auto increment feature. Exchange Exchanges the XYZ coordinates of two selected markers. Hide Markers Hides selected 3D view markers. Unhide Markers Unhides the hidden selected 3D view markers. Rectify Re-identifies missing makers (gaps) in a determined frame range. For more information on the Rectify functions, refer to “Rectify” on page 6-37. Rigid Body Rectify Uses the selected markers to ID unnamed markers through the capture sequence. For more information on the Rectify functions, refer to “Rectify” on page 6-37. Rigid Body Rectify and Template Rectify assume that all the current marker identifications are correct. They are intended for continuing the identification process without undoing previous work. Rigid Body Rectify is a tool that could be considered a "stand-alone" tool. It does not use anything from the marker set definition at all. When the tool is activated: 1. The selected markers are dynamically turned into a "Rigid Body" def- inition and measured 2. The previous frame and the current frame are then used to predict the next frame 3. Identify the frame This stops when less than three markers of the original selected markers is identified. Note: If one or more markers are already correctly identified, then that can help prevent errors. This has been used to identify the entire body. 1. Select ALL the markers (minus the obscured ones). The starting 2. 3. 4. 5. Options 6-36 frame must be identified manually. Press Rigid Body Rectify Go forward to the frame where the misidentification occurred Make unnamed Repeat steps 2 through 5. Sets the sliders, zoom, and search options. EVaRT 5.0 User’s Manual Rectify Chapter 6: The EVaRT User Interface Used for cleaning up the Initial Pose for making a template when you have no template to start with. Takes ALL markers on the current frame (regardless of the All vs. Selected radial button), measures the linkages on the current frame and uses those measures to automatically sort markers into the correct marker slots. Characteristics of Rectify: • • • • • • Uses all markers, Named and Un-named Works only on the Highlighted XYZ Selected Time Range Uses the Named marker linkages and XYZ path continuity It will switch Named markers (Named markers are not automatically locked) Adjusts Linkage lengths dynamically to fit the data (including mistakes) Uses the Motion Capture > Tracking > Identifying Parameters function (typical) Cut Cuts the data within the selected frames inclusive of the endpoints. Copy Copies selected markers in selected frames. Paste Pastes data with the Current Frame being the first frame of the paste region. Cut Outside Cuts the data outside of the selected frames exclusive of the endpoints. Smooth Smooths data within the set frames with the selected filter type. The filter selection is found in the Post Process > Options form. For more information, refer to “Filters” on page 10-4. Calculate Virtual Markers This calculates the virtual markers based on the parameters set. For more information, refer to “Virtual Markers” on page 11-6. Join Cubic Calculates the values to place in the gaps with a cubic spline. If you manually select the endpoints of the gap before executing the join, the function will fill the gap with a linear interpolation because the second derivative at the endpoints equals zero. Join Linear Selecting this will automatically fill the gap with linearly interpolated data. Join Virtual For all information regarding Join Virtual, refer to See “Join Virtual” on page 6-33. Exchange Exchange requires that exactly two markers are selected. The data is exchanged between the markers within the selected frames. Search Finds gaps and/or spikes throughout the data set. The current frame will be set to the first gap or spike found in either the first selected marker on 6-37 Chapter 6: The EVaRT User Interface EVaRT 5.0 User’s Manual the marker list or all of the markers. See the Post Options form for settings. Delete U_n Deletes all unnamed markers. Options The Options button opens a form that lets you set the sliders, zoom, undo, and search (for gaps and/or spikes) options. The Acceleration at Spikes function will indicate the frames in which a marker has experienced an acceleration greater than or equal to the selected value. The indicator appears as a carat (V) at the top of the XYZ Graphs. The Memory Gauge lets you know when you computer is running out of memory to store edits in the undo buffer. RB Join The rigid body join feature has been created for rigid objects with 4 or more markers per segment. For rigid or semi-rigid objects such as swords, spears, head markers, torso markers, multiple markers on a basketball, it is convenient to use this feature to join across missing marker data. You must select a starting frame where all markers that you select are all present and part of a rigid body. You then select a range of frames on which you wish this to operate. Select RB Join and it automatically joins across the missing marker data. Undo Undo retrieves data affected by the most recent Edit or ID function and places it back into the data set. EVaRT supports ten levels of undo. This feature can be disabled or cleared on the Post Options form. If you get the message that an Undo function may not execute, you may need to clean your Undo buffer. This can be found in the Post Process > Options > Undo section. 6-38 EVaRT 5.0 User’s Manual Chapter 6: The EVaRT User Interface Zooming, Rotating, and Translating Zooming and translating a display can occur in both the 3D Display and the XYZ Graphs. Rotating only occurs in the 3D Display. Choosing Help > Hot Keys and Tips from the Menu Bar will bring up an online table describing how these features work. Zoom—In the 3D Display, zooming is accomplished if you: 1. Hold the Alt key down. 2. Hold both the left mouse and middle mouse buttons down. 3. Move the mouse forward or left to zoom out and backward or right to zoom in. Rotate—In the 3D Display, rotating is accomplished if you: 1. Hold the Alt key down. 2. Hold the left mouse button down. 3. Move the mouse in any direction. Translate—In the 3D Display, translating is accomplished if you: 1. Hold the Alt key down. 2. Hold the middle mouse button down. 3. Move the mouse in any direction. In the XYZ Graphs, time zooming is done in terms of frames (time) or amplitude. If you want to zoom in frames, there are two methods. 1) If one or no frames are selected, zooming is done relative to the current frame. 2) If two or more frames are selected, zooming is done relative to the selected frames. Time Zoom Method 1 1. Click on the Post Process button among the Mode Buttons. 2. Press F4 or choose View > XYZ Graphs from the Menu Bar. 3. Left-click on None in the lower right corner below the marker list. 4. 5. 6. 7. Now, no frames are selected. Left-click anywhere on the XYZ Graphs to set the Current Frame which is indicated by the red line. To zoom in, press the “Zoom Frames In” hot key (default is I) or by right-clicking in the XYZ Graphs and selecting “Zoom Frames In” from the pop-up menu. To zoom out, press the “Zoom Frames Out” hot key (default is O) or by right-clicking in the XYZ Graphs window and selecting “Zoom Frames Out” from the pop-up menu. Unzoom time: Double-click on the Time Slider on the Post Process Dashboard to zoom out completely making all frames visible. The Post Process Dashboard Visible boxes will now have a 1 and the highest frame number displayed. 6-39 Chapter 6: The EVaRT User Interface Time Zoom Method 2 EVaRT 5.0 User’s Manual The second method of zooming in frames is described as follows: 1. Hold the middle mouse button down in the XYZ or the Analog Graphs. 2. Drag the mouse to the right or left to select any number of frames. 3. To zoom in, press the “Zoom Frames In” Hot Key (default is I) or by right-clicking in the XYZ Graphs window and selecting “Zoom Frames In” from the pop-up menu. Amplitude Zoom Zooming amplitude is done relative to the closest data point and frame nearest to the location you initially click on. You can optionally zoom into the data in the Current Frame regardless of where your mouse cursor is on the screen. This option is a User Preference and it can be set by launching the Options Form from the Post Process panel. 1. Hold the Alt key down. 2. Hold both the left mouse and middle mouse buttons down. 3. Move the mouse forward and backward. In the XYZ Graphs, translating is accomplished if you: 1. Hold the Alt key down. 2. Hold the middle mouse button down. 3. Move the mouse in any direction. 6-40 EVaRT 5.0 User’s Manual Chapter 6: The EVaRT User Interface Selecting Markers, Virtual Markers, Linkages, and Segments Markers can be selected by the following: 1. Clicking on the markers seen on the 3D Display 2. Double-clicking on the markers seen in the XYZ Graphs 3. Clicking on the markers listed on the Marker Grids (which are a part of the Post Process panel, the Model Edit > Markers sub-panel, and the Model Edit Tree View) Note: All of the conventional Shift + click and Ctrl + click techniques to select multiple items are supported in this software. Time Code SMPTE Time Code and EVaRT Overview SMPTE Code reads as HH:MM:SS:FF, which is Hours:Minutes:Seconds:Frame. Frame numbers are 0 to 29 in NTSC and 0 to 24 in PAL. When you capture at a higher motion capture rate such as 60 or 120 Hz, there are multiple motion capture VC frames per color video frame. The software takes care of that so if you record your VC files at 60 Hz, the VC frame advances twice for every single frame advance in the color video when you play it back or step through the data. The SMPTE time code is visible on the Real Time Dashboard. Using the Time Code Reader Option with Eagle and Hawk Cameras Eagle and Hawk digital cameras can use the Time Code Reader (PCI version) card, installed into the EVaRT Host computer. It reads the LTC (Longitudinal Time Code) from the RCA audio connector on the Time Code card, creating a trialN.tc file (time code) when you collect a trialN.vcX dataset. It is automatic if you have the Time Code Reader option (card) installed in your EVaRT computer. There is a BNC type connector on the card as well; it appears that the Time Code Reader will genlock to the black burst video signal, but that is not needed. EVaRT reads the current time code when the data collection is started and time stamps it into the TC file. The current time code also displays on the Post-Process Dashboard. A simple test program called TimeCodeReader.exe is distributed with the latest EVaRT releases for Eagle and Hawk camera users. It is a standalone program which launches, and in a small window reads the current value of the Time Code Reader in the EVaRT Host computer. It is useful for testing to see if the Time Code reader is working. Without a card installed, it just leaves a blank display. With a time code reader card installed, it displays the current time code, static or not. When the time code starts to advance, you can immediately see it. Using the Time Code Reader Option with Non Eagle and Hawk Cameras On Midas-based systems, the Time Code Reader card is an ISA type card that plugs into the NT Midas box. On the EVa 6.0 and 7.0 CD, there is a folder under RTMIDAS called DOCS which has information about turning ON and OFF the Time Code reader option. See TimeCode_Notes.doc. This feature is not supported on older DOS Midas systems. When it is turned on, a TC file is created in the capture folder as with the Eagle and Hawk option above. There is a sample program for NT Midas systems 6-41 Chapter 6: The EVaRT User Interface EVaRT 5.0 User’s Manual that reads and displays the time code. It can be found in this EVaRT release distribution CD in the Tools\RTmidas folder with the name of MACTCReader.exe. Using the Time Code in Post Processing If you load a TRB or TRC file that has an associated TC file, then the Post-Processing Dashboard will lock the time code onto the time code display. You can step forward or backwards in time or push the play button and the time code reads accurately. If you switch back to the Motion Capture panel and are connected to the cameras, you will see the current time code. If you are in the Motion Capture panel and are not connected to the cameras, but using Raw Video Files, you will see the Time Code associated with the Raw Video File. Time Code and the Digital Video (EVaDV) Option The Digital Video option can be used with the Time Code. In our current software, the only way to record the time code is with the Time Code Reader card. Some cameras have Time Code capability within the camera, but those time codes are not recorded with the DV (Digital Video) option. The Time Code must be connected to the Time Code Reader card to have a TC file created and hence be time coded. Live Video Backdrop The Live Video Backdrop allows you to set your streaming live video as the backdrop to your 3D display. To activate this function, right-click in the 3D display and select Show Video. Figure 6-30. Live Video Backdrop 6-42 EVaRT 5.0 User’s Manual Unload Tracks Button Chapter 6: The EVaRT User Interface This button provides a quick method to unload, or not save any changes to, the Tracks files which you have edited. Figure 6-31. Unload Tracks Button Unload Tracks Button 6-43 Chapter 6: The EVaRT User Interface 6-44 EVaRT 5.0 User’s Manual Chapter 7 Setup Panel Topic Page Getting Started 7-1 Cameras Sub-Panel 7-2 Creating and Clearing Masks 7-12 Going Live 7-12 Adjusting Thresholds 7-12 Analog Sub-Panel 7-13 Misc Sub-Panel 7-16 Getting Started Before using EVaRT, you must configure your software to match the overall system. Setup Mode provides tools to do this. The camera settings do not need to be reset before each and every motion capture session but they do need to be reset after changes are made to the cameras. 1. Choose File > Load Project... from the Menu Bar and load a recent or sample project. 2. Choose Setup from the Mode Buttons. 3. Choose the Cameras sub-panel from the panel buttons if it is not already open. 4. Select the correct camera type from the Camera Type drop down list. Change the camera type and frame rate to correspond to your hardware and the desired frame rate. 5. Leave the Sub-sampling Rate set to the default for normal data collection. 6. Click Connect to Cameras on the Real Time Dashboard if your cameras and connections are fully operational. The system is now ready to go live with the Run button. 7-1 Chapter 7: Setup Panel EVaRT 5.0 User’s Manual Cameras Sub-Panel Eagle/Hawk Camera Settings To view the settings mentioned in this section, you must have the Camera Type set to Eagle/Hawk and you must have the [Eagle Support] item in your mac_lic.dat file. Figure 7-1. Cameras Sub-Panel 7-2 EVaRT 5.0 User’s Manual Frame Rate Chapter 7: Setup Panel Sets the frame rate of the Eagle digital camera to any number ranging from 0.1 to the maximum frame rate. The number does not have to be an integer; it may be set to 59.05, for example. Note: The maximum supported frame rate for the Eagle digital camera system is 500 Hz. Please contact Motion Analysis Customer Support for information and technical advice for using frame rates higher than 500 Hz. Shutter Speed Sets the shutter speed of the Eagle digital camera ranging from 0 to 2000 µs. This pulse is issued is in conjunction with the timing of the strobe (ring light) pulse. There are 1024 different levels of shutter speed control. Using Hardware Sync This is selected when you are capturing data at high frame rates (greater than 500 Hz) and the cameras are wired together with the Hardware Sync cable Using Sunlight Filter When activated, this feature eliminates large blobs (targets) and one-pixel blobs in the camera hardware caused by typical outside lighting. The tracking parameter “Max Horizontal Lines per Marker” gets set as the max size allowable target in horizontal pixels. Genlocking Master Camera This is selected when the master camera is synced to an external video source, either NTSC or PAL To enable the feature, you must have a license feature installed in your mac_lic.dat license file that looks something like the following line: [Eagle Genlock] 9c3856f6 782cb125 Please contact [email protected] if you need this item. To turn it ON, check the box called Genlocking Master Camera in the Setup > Cameras sub-panel. When this is done, the Master Camera (which can be any of your Eagle, Eagle-i, Hawk or hawk-i cameras) must have an analog video signal (black burst or other signal) applied to the camera. This is done using the BNC connector of the 2 meter long Eagle Test Cable that came with the Motion Analysis system. It connects to the master camera using the AUX connector on the back of all the MAC digital cameras. Failure to connect the video signal to the Master camera will show up when you press the Run button. The slave cameras will send data but the Master camera will not. This feature is available on all Motion Analysis digital cameras and can be set to any multiple of the NTSC or PAL frequencies that your mocap camera will allow. So you can capture at 59.94 (NTSC frequency) or 119.88 (2X NTSC) or 179.82 (3X NTSC) or higher if your motion capture camera will allow it. For Eagle/Eagle-i cameras and NTSC genlock sync, you need to set the camera frame rate to 59.94 Hz (on the Cameras sup-panel). For PAL genlock sync, set the camera frame rate to 50 Hz (or 100 or 150 or 200 or so on). The slave cameras will follow the master camera without any extra wiring. 7-3 Chapter 7: Setup Panel EVaRT 5.0 User’s Manual Brightness Sets the brightness of the ring lights for all cameras. Current Camera Information Displays the selected camera number and its corresponding IP address, software version number, along with the date and time the Eagle software was compiled. Changing the Camera’s IP Address You can change the IP address in this box for any camera at any time. You need to make sure that you do not use duplicate numbers though. It is recommended that you use the same IP address number scheme as used when the cameras are first shipped (10.1.1.xxx). The last three digits should be any number between 1 and 250. In the event that your local area network is set to a 10.1.1.xxx IP scheme, you can also use 10.1.2.xxx for the Eagle camera network (Eagle Host computer, EagleHubs, Eagle cameras, etc.). Set as Master Sets the selected camera as a master camera. A master camera generates synchronized pulses to the rest of the cameras within the system so that all camera shutters are opening and closing at the same rate. Note: Only one master camera can be set for each system. The master camera is set as follows: 1. In the Real Time Dashboard, select the camera number button of the camera which you would like to set as a master camera. 2. Click on the Set Master Camera button. 3. If the camera is not turned on or working, select another camera in the Real Time Dashboard, and then press Set Master Camera again. 4. If you have an analog sub-system, the A-D sync cable must be connected from the master camera to the A-D Interconnect box. See Figure B-3 on page B-6. Any camera may be designated as a master camera, but only one at a time. 7-4 EVaRT 5.0 User’s Manual Loading New Camera Software... Chapter 7: Setup Panel This allows you to select and upload new software, when available, into the selected camera. Note: The software loaded into the camera must be of the form rom_date.bin. The specific date in the file name may vary. Note: Hawk-i cameras require a different version of the rom.bin software from the other digital cameras. Loading of incorrect software may cause your Hawk-i camera to cease functioning. The rom.bin file for the Hawk-i cameras is found in a folder of its own, under the Camera Software directory. To ensure of the latest software release, the rom.bin file will have the date and time of the program in the file name (e.g. rom_Jun_23_2006.bin). Install the new software as follows: 1. Obtain the latest rom_(date).bin file from Motion Analysis Corpora- tion by means of either an FTP site, e-mail, or disk. 2. Copy the rom_(date).bin file into the following directory: C:\Program Files\Motion Analysis\EVaRT50\Camera Software Figure 7-2. Camera Software Directory 3. Return to the Calibration sub-panel in the EVaRT user interface. 4. Select the camera (on the Real Time Dashboard) you wish to load the new rom_(date).bin software into and click on the New Camera Software... button in the Cameras sub-panel. 7-5 Chapter 7: Setup Panel EVaRT 5.0 User’s Manual Figure 7-3. Download New Camera Software Verification Dialog 5. Manually type in the Unit’s IP address prior to clicking on the Download button. 6. Navigate to the Camera Software directory with the [..] and select rom_(date).bin. Figure 7-4. New Camera Software Interface, Loading the rom.bin File 7. Click Download and wait about two minutes for the Writing to Flash operation to finish. Note: 7-6 If the message “Send Failed” appears, ignore and press Download again. EVaRT 5.0 User’s Manual Chapter 7: Setup Panel 8. Once the software has been loaded, the cameras may blink oddly. After this, you will need to reboot all the cameras by cycling the power on the EagleHub. 9. Run the EVaRT software and click on Connect to Cameras. 10. Finally, check all cameras for the new software version number. Note: For Eagle and Hawk Camera users, the camera software with this release is: \CameraSoftware\Eagle_Eagle 4_Hawk\rom_June_23_2006.bin For hawk-i camera users, the camera software is: \CameraSoftware\hawk-i_ONLY\rom_Hawki_June_23_2006.bin Do I need to update camera software? Yo u c a n c o n t i n u e t o u s e t h e E a g l e o r E a g l e - 4 o r H a w k rom_May09_2005.bin or later software. Reasons to upgrade to the new camera software include: 1. Genlock to multiples of NTSC or PAL video 2. Hardware sync for Eagle cameras and frame rates above 500 Hz 3. Mixed camera environment with hawk-i cameras Old Camera, New Camera Compatibility Issues Cameras with different revisions of the CPU board installed may exhibit problems with different versions of the rom.bin software. How to tell which cameras have the OLD CPU board and which cameras have the NEW CPU Board is easy: • • ALL MAC DIGITAL Cameras with the SILVER backplate (where the connectors are) have the newer CPU boards (CE approved) and require the newer camera software, dated May 9, 2005 or later. Cameras with the BLACK backplate have the older CPU card (non CE approved) can use either the NEWER or the OLDER rom.bin software. The rom_Mar_11_2004 software was released with the EVaRT 4.2 software. The rom_May_9_2005.bin software was released with the EVaRT 4.4 software Dedicated Interface for Eagle Cameras Allows you to input the IP address for the network interface card (NIC) of the host computer. This is the IP address for the NIC that is connected to the Eagle cameras. There must be a dedicated NIC for this purpose. Other connections to local area networks (LAN) must be done on a different NIC to avoid network traffic on the Eagle camera network and to keep the Eagle system working properly. Reboot All Cameras Reboots the cameras (cycles the power). This is used when changing the camera’s IP addresses. Note that the camera and software will not recognize the change in IP address until the camera has been rebooted. 7-7 Chapter 7: Setup Panel EVaRT 5.0 User’s Manual Falcon and Other Camera Settings Note that if you change the camera type in this sub-panel, you will need to perform a new calibration, both square and wand. Changing the sub-sampling rate does not affect the system calibration. Sub-sampling Rate The Sub-sampling Rate is the actual rate of raw data collection. Frames may be skipped over during the data collection if the sampling rate does not match the hardware rate. Video Display Options The Video Display Options will affect the image displayed on the Falcon Threshold Monitor. Show Video Shows the grey scale video image direct from a camera (for analog cameras only). Show Threshold Shows a black and white binary image indicating those picture areas above and below the specified video threshold level (for analog cameras only) Show and Use Masks Shows the masks or areas designated to receive no marker information. 7-8 EVaRT 5.0 User’s Manual Chapter 7: Setup Panel Eagle and Hawk Camera Display Codes The Eagle and Hawk digital camera displays indicate which mode the cameras are operating. Note that hawk-i and eagle-i cameras do not have the display feature. Table 7-1. Eagle and Hawk Camera Display Codes Code Master Camera Image Description This display code, with the active LEDs in the four corners, indicates that the camera has been set as a master camera. The ringlights are ON, which indicates that Connect To Cameras on the EVaRT interface is active. Yellow (Red and Green ON) numbering indicates that the camera is in an idle state (powered up but not connected). Red number displays indicate that the camera is either disabled, out of sync, or that there is a hardware problem within the camera. Standard Camera This display code has no active LEDs other than those set for the number display LEDs. This indicates a standard operating camera. 7-9 Chapter 7: Setup Panel EVaRT 5.0 User’s Manual Table 7-1. Eagle and Hawk Camera Display Codes Code Image Description Camera Ready for rom.bin Download This display code, with the active LEDs in a slash through the display number, indicates that the Eagle camera is ready to accept a new rom_date.bin file. This display code will be go away after the new software has been installed and the camera is rebooted. Press Download This display code, with active LEDs in an arrow and rectangle pattern, indicate that the Download button, in the Download FTP window, is ready to be pressed. Rom.bin Download in Progress This display code indicates the progress of the download process. The number of activated LEDs will increase as the download process nears completion. 7-10 EVaRT 5.0 User’s Manual Chapter 7: Setup Panel Table 7-1. Eagle and Hawk Camera Display Codes Code Image Description Rom.bin Download is Complete Camera ON, not Connected to EVaRT This display code, with both green and red LEDs activated for the number display, indicates that the camera has been powered ON, but is not connected to EVaRT. 7-11 Chapter 7: Setup Panel EVaRT 5.0 User’s Manual Creating and Clearing Masks Masks are rectangular regions that you designate to receive no marker information. Masks allow you to block out fixed light sources that cannot be physically removed from a camera’s view. Masks are created on the 2D Display by clicking and dragging the middle mouse button and appear as hatched regions. Masks can be cleared by using the right mouse pop-up menu item in the 2D Display and choosing either Delete Mask or Delete All Masks. Note that you can use masks after the VC data has been collected by disconnecting from the cameras, creating the mask, and then loading or selecting the raw files. This applies to the calibration files (CalSeed and CalWand) as well. Going Live After having configured the software to the system and connected EVaRT to the cameras: 1. Place the Calibration Square on the floor in the capture volume. The orientation of the Calibration Square determines the directions of your global X, Y, and Z axes. 2. Press F2 on the keyboard to open the 2D Display. The view seen by one or several cameras will be displayed. To select multiple cameras, press Shift + click or Ctrl + click on any of the camera buttons on the Real Time Dashboard or click All On. 3. Click the Run button on the Real Time Dashboard. Adjusting Thresholds 1. Choose Tools > Edit Thresholds... from the Menu Bar. 2. Slide the Threshold slider on the floating Thresholds control until the markers on the floor appear on the screen. Figure 7-5. Threshold Slider 3. Select a camera. 4. If you are not seeing any blobs on the screen, choose Motion Capture from the Mode Buttons. Then in the Tracking Panel, set the Min. Horizontal Lines per Marker to 2 and Max Horizontal Lines per Marker to 100. 7-12 EVaRT 5.0 User’s Manual Chapter 7: Setup Panel 5. Mask out any unwanted light sources by creating a mask with the middle mouse button held down. Delete masks by clicking on a mask and pressing Delete on the keyboard or right-clicking in the 2D Display and selecting Delete Mask. 6. Repeat Steps 4 through 5 for all cameras. Analog Sub-Panel For users who have integrated force plates into their motion capture system, you will need to configure the EMG or other analog source signals for the analog signals to be collected properly. This is done by following these steps. 1. Choose Setup from the mode buttons. 2. Choose Analog from the sub-panel buttons. Figure 7-6. Analog Setup Grid Note: In general, a multiple of the frame rate is recommended. For longer captures (more than 5 seconds), this is required. 3. To open a list of force plate names, right-click anywhere on the Analog sub-panel grid and choose Channel Type Names from the pop- up menu. The built in names include Kistler, AMTI, Bertec and Muscles. 4. To edit a channel’s name, left-click in its row in the Name column. 5. Left-click on the arrow that appears in the cell and select a name. Alternatively, you can simply left-click in the cell and type in a name directly. 7-13 Chapter 7: Setup Panel EVaRT 5.0 User’s Manual 6. Left-click in the channel’s row in the Active column if you wish to make it active. You can also click in the Active column’s title cell or right-click on the Analog sub-panel grid and select Activate All Named Channels. Both actions activate all named channels. 7. Left-click in the channel’s row in the Range column and click on the arrow to select a voltage range. The range must match the output of your analog device. 8. Select the correct sample rate for your system from the Sample per Second drop list at the bottom of the panel. 9. To select EMG muscle names, right-click in the Analog sub-panel and select Channel Type Names > Muscles. For any particular analog channel number, left-click in the Name column and scroll through the drop-down menu for the EMG muscle name you want (see Figure 7-7). Note: The Forceplate and EMG muscle names are consistent with the names used in the Orthotrak Gait Analysis and KinTrak software from Motion Analysis. Figure 7-7. EMG Muscle Name Selection 10. To save the entries in the Analog sub-panel, choose File > Save Project from the Menu Bar. 11. If you would like to give the file a new name or save it to a different directory, choose File > Save Project As.... 7-14 EVaRT 5.0 User’s Manual Shifting Selected Analog Data Chapter 7: Setup Panel This series of functions is used to correct the time-shift-delay in certain telemetered EMG channels. These are introduced by Noraxon EMG units (model 2400 and later), which have a 15ms delay in their signal transmission protocols. As a result, the EMG signals in multi-source (EMG and Forceplates) analog data collected by the Motion Analysis system become non-synchronous with the motion data. EVaRT allows the user to time shift the EMG data in the analog channels using the following steps: 1. 2. 3. 4. 5. 6. 7. 8. Example Load a Project File Load a Tracks file (.trb/.trc). Select Data Views > Analog Display. In the Analog Display window, right click and select the Visible Channels option. In the Analog Display window, right-click and select the Shift the Data option. In the Visible Channels dialog, select only the channels you want shifted (typically the EMG data). In the Shift the Data dialog, select the Selected Channels option. Set the value for the “Shift the data this number of samples”. This can be calculated by the following formula: # of samples to shift = (Analog Sample Rate) x (Time Delay) For an analog sampling rate of 1200 samples/second and a time delay of 15 ms (15 x 10-3 seconds) the calculation would be: # of samples to shift = (1200 samples/sec) x (15 x 10-3 sec) = 18 samples 1. To input this frame shift correctly, enter the number as negative value (–18). Negative values indicate a shift to the left (decreasing the delay), positive numbers indicate a shift to the right (increasing the delay). 2. To change the entered value from red to black, press Enter. 3. Click on Apply. When it prompts you with "Would you like to rewrite the analog file?", select Yes. Figure 7-8. Shift the Analog Data Dialog Box 7-15 Chapter 7: Setup Panel EVaRT 5.0 User’s Manual Misc Sub-Panel The Misc sub-panel (Figure 7-10) provides additional setup options and functions that are in development stages. From Raw Video Files (Options) CPU Speed Processes files as fast as the CPU will go.This is a feature when you are not connected to the cameras, but you are using Raw Files. If you click on the Run button (which causes the program to perform all the checked functions: Track, Identify, Skeleton), the difference is that CPU speed will go as fast as possible, which means if you have a fast enough computer, it is done is less time than the capture time. Real Time Slows down the software to pause between frames if there is available time. If you select Real Time speed, it will wait between frames (and update the display) so that the motion being tracked is not faster than realtime playback. If the time to process the data is slower than realtime (lots of markers, fast frame rate), then the selection does not matter (it tries to keep up with real time, but there is not enough time). When you are Connected to Cameras, the CPU Speed setting does not matter. Loop Raw File Loops the file to continuously repeat in Run mode. Note that if you record to a trb file with this feature ON, the trb file will contain all of the loops as well. Skeleton Engine No Skeleton Calculation Turns off any skeleton calculations for the Motion Capture and Post Processing panels. Skeleton Builder (SkB) Turns on the skeleton builder definitions (if present in the project file) and allows the skeleton to be calculated. To see the skeleton in the Motion Capture or Post Processing panels, you must have the Show Skeleton feature turned on in the 3D window (right-click in the 3D display and select). All EVaRT users can calculate the SkB skeletons after they have been defined, but creating and editing skeletons requires a separate software license. Fill in SkB Gaps If the markers for a bone segment disappear, the position information for that segment is automatically filled in based on its previously measured position in relation to its parent. This is helpful in live performance situations to help make the animated character's motion appear more smooth when the markers that define the segment disappear. Calcium Solver 1.2.10 (or later) Checking this option tells the software to use the Calcium Solver type skeleton. The version number of that software is listed after its name and it can be loaded independently with a different solver.dll. You must have the Show Skeleton feature turned on in the 3D window and you must have 7-16 EVaRT 5.0 User’s Manual Chapter 7: Setup Panel clicked the Calculate Skeleton "Bone Button" in Post Processing to have the skeleton calculated. Note that SkB skeletons are calculated automatically in Post Processing, but you must press the Big Bone button to calculate the Calcium Solver skeleton. To calculate the skeleton, you must also have a model file (the .mod file) of the same name as the project file in your current directory. Model files are created and edited in the Si 2.0/ Calcium software. Any user can run and calculate the Calcium Solver skeletons, but it takes a separate license to edit and create the model files. The skeleton can be calculated in the Motion Capture panel from either live camera data or in the simulated realtime mode when you "Disconnect -Use Raw Files". SIMM OrthoTrak Model This skeleton calculation uses the Calcium Solver type skeleton and requires that you use the anatomically named marker set defined in the OrthoTrak software. The OrthoTrak SIMM basic marker set uses fixed names like L.Shoulder, L.Wrist, and L.Knee for prominent marker locations. There are several required markers and many more optional markers. If you use this marker set, you do not need to use the Si/Calcium software for creating a model (.mod) file. You must also use an additional "Static" trial with inside (medial) knee and ankle markers. You load the Static project file, load the Static Trial, click this SIMM OrthoTrak button and then the Big Bone (calculate skeleton) button becomes active. Then load the Walking (motion) trial and click the Big Bone button on the Post Processing screen. The Calcium Solver skeleton is calculated. To see the skeleton in the 3D window, select Show Skeleton. The skeleton can be calculated in the Motion Capture panel from either live camera data or in the simulated realtime mode when you "Disconnect -Use Raw Files". Create Orthotrak Model The Create OrthoTrak Model button brings up the dialog box as shown in Figure 7-9. It uses a pre-defined SIMM model, which is pre-defined in a .jnt file and is generally part of the EVaRT software release. It also uses the current Tracks file with the Static + Dynamic markers to create a scaled model of the person with the correct bone lengths. This allows the user to calculate the Skeleton with the Post-Processing Calcium Bone button or in the Motion Capture mode in real time. The skeleton engine that is used is the very high-quality Calcium skeleton engine which iteratively fits the "marker cloud" of named markers around the pre-defined skeleton structure using a least mean squares, "global optimization" method. The joints are pre-defined in the SIMM-type .jnt file and modification of this file requires detailed knowledge of the SIMM (Software for Interactive Musculoskeletal Modeling) software. The steps for calculating a new OrthoTrak-SIMM model are as follows: 1. Select File > Load Project with all marker names used in the DYNAMIC or Walking trials. 2. Select File > Load Tracks file with all DYNAMIC markers. 3. Select Setup > Misc > Skeleton Engine and click-on the button Create OrthoTrak Model... 4. Select Model Definition and browse to the correct .jnt file. The OrthoTrak marker set uses the mocap.jnt file (the default). Jack uses the Jack.jnt file. Note that it is easiest if you put copy the .jnt file to the folder where your EVaRT executable resides and you will not need to navigate to another folder. 7-17 Chapter 7: Setup Panel EVaRT 5.0 User’s Manual 5. Select Init Pose. Browse to the .trb file where you have all of the Static + Dynamic markers. For the OrthoTrak model, this is the trial with both legs with the medial ankle and knee markers applied. For the Jack software there is only one marker set for both static and dynamic trials. Use the standing Init trial with the legs together facing the +X direction, arms out, elbows bent at 90 degrees, thumbs pointing towards each other. Click-on Create. This creates the scaled model with the correct bone lengths for this person and saves this in a .jnt file with the same name as your project name in your current data folder. In the future, if you load the project file, the associated .jnt file also gets loaded. If there is a personal.dat file in the folder with the init pose file, Solver will read it when scaling the model. Hip center offsets, ankle and knee diameters, and foot lengths are read from this file, if they are present. 6. In the Post Process panel, in bottom left corner you now have the Calcium Bone button. Clicking on this button solves the skeletal segments for your walking trial with the correctly scaled bone lengths for this person. At this point, you can use the 3D window right-click Show Menu to show or un-show: Skeleton, Skin and Skeleton Axes. Also, the File > Export HTR function allows you to save the segmental data into an HTR file. 7. For additional Dynamic Trials of the same person, select File->Load Tracks file with DYNAMIC markers. Note that the Bone button still remains in the bottom-left corner of the EVaRT interface. Press the Bone button and a correctly scaled Skeleton gets created. At this point, you can go to File > Export HTR and you will have a file with the segmental data. Also, you can use the 3D window right-click Show Menu to show or un-show Skeleton, Skin and Skeleton Axes. Note, that this IS the way you have to run the create skeleton option. Once you have done the 'Create OrthoTrak Model' step, you can run a real time capture with a skeleton being generated on the fly. Also, if you save the project file in step 3, you can Load the project file with Dynamic trials and start at step 5 above. Also, after you have create the OrthoTrak model, you can check the box in the Motion Capture mode Calculate Skeleton and the skeleton will be calculated in real time when you are Connected to Cameras or Disconnected and using VC files to simulate real time performance. It takes more CPU resources to calculate these, so pay attention to the Task Manager > Performance tab to see if your computer is fast enough. 7-18 EVaRT 5.0 User’s Manual Chapter 7: Setup Panel Figure 7-9. Create OrthoTrak Model Dialog Model Definition: A SIMM defined JNT file must be selected. The mocap.jnt file is the one used for the OrthoTrak marker set. Other joint files exist for special applications, such as specific ergonomic models. Init Pose: Select the static trial that applies additional medial markers to help define the joint centers. This is the static trial in the OrthoTrak marker set and sometimes called the Init Pose with the animation software packages. Other Misc SubPanel Functions Disable Sound Effects This turns the sound features of EVaRT on and off. Load Another Tracks File This merges another track trial into memory so you can view two different data trials in the 3D window. A Frame Offset lets you offset in time the merged data. Only positive offsets are allowed. It is meant for visualization of multiple data sets in the 3D window. The first trial that is loaded must have enough frames to wholly accommodate the additional trials as additional memory for any additional frames is not allocated and can cause unpredictable results. You can make one trial that has enough frames to fully accommodate all of the merged data frames and load that track data set first with the File > Load Tracks menu item. The merged data does not get marker names or linkages unless you have a project and marker sets defined for the additional tracks. Frame Offset This offsets the first tracks file with respect to the second. The first tracks file loaded must have enough frames to accommodate all additional tracks files. If not, unpredictable results may occur. This is intended for viewing multiple trials. To see the stick figures, multiple marker sets must exist in your current marker set. Number of Marker Slots This function depicts the number of marker slots the software will use. EVaRT allocates memory based on this number. Earlier releases of EVaRT would require a Heavy Duty version for a large number of marker slots. This latest version will variably assign memory according to the number of marker slots used. The maximum number of marker slots that EVaRT will allow is 1500. The default number of marker slots is set to 7-19 Chapter 7: Setup Panel EVaRT 5.0 User’s Manual 192, which uses 512 MBytes of memory. From 193 to 500 markers, the amount of memory used is 750 MBytes. From 501 to 1500 markers, the amount of memory used is 1000 MBytes. Note: Upon changing the number of marker slots, you must relaunch EVaRT. Forceplates—Force Vector Scale This adjusts the scaling factor of the force vector that is deployed in the 3D display. Forceplates— Autozero Forces When active, this check-box automatically zeros all named forceplate channels. This does not affect the raw data in the .anb files. This does affect the following: 1. Force Vector Display in the 3D window 2. File > Export Force File function 3. Tools > Show Forceplate Forces function This works when connected to the cameras and uses the first analog sample to set the zero value. This is set when the user selects Run or Record. In Post-Processing, it uses the first analog sample of each forceplate channel in the .anb file to set the zero values. Streaming Options 7-20 This option streams all motion capture and post process playing data to the NIC address specified. This must be a NIC (Ethernet) address of the EVaRT host computer. If there are multiple NIC cards in the host computer, you must indicate which card will be used to stream the SDK2. EVaRT 5.0 User’s Manual Chapter 7: Setup Panel Figure 7-10. Misc Sub-Panel 7-21 Chapter 7: Setup Panel 7-22 EVaRT 5.0 User’s Manual Chapter 8 Calibration Panel Topic Page Calibrating Your System 8-1 What is the Square and Wand Calibration? 8-2 Calibration Sub-Panel 8-3 Calibration Files 8-13 Refine Sub-Panel 8-15 Calibration from Previously Collected Files 8-18 Tips for Getting More Accurate Data 8-18 Extending the Seed Calibration 8-19 Post Processing Square and Wand Data 8-22 Calibrating Your System A new calibration must be performed whenever: • • • • camera positions have changed the coordinate system orientation has changed the units of measure have changed you have changed the camera setup for your Falcon camera (Eagle and Hawk cameras do not require recalibration when you change the frame rate.) It is imperative to complete an accurate calibration in order to collect high quality motion data. Calibrating your system is a two step process. First, the seed calibration is done by employing the Calibration Square. The exact positions of these markers must be known. Next, a wand with precisely located markers is waved around throughout the capture volume by somebody wearing no reflective material. Wand calibration ensures that a direct measurement of an object of known size has been made by all cameras throughout the entire capture volume. This process locates the exact positions of your cameras and accounts for any geometric distortion the camera lenses may have, as well as accurately measuring the camera lens focal-lengths. The importance of this information is so great that a new calibration must be completed if a camera is moved or even accidentally bumped. 8-1 Chapter 8: Calibration Panel EVaRT 5.0 User’s Manual What is the Square and Wand Calibration? In EVaRT, a four-point square and wand calibration takes the place of the cube and wand calibration that was done in previous versions of EVa software. This method has proven to be very robust and is extremely accurate. This method requires only four markers and the wand. Note: 8-2 If using an L-frame, orient your markers in the same directions as illustrated. Care should also be taken in placing the 4 points on the floor as this determines the global axes and the orientation of the volume displayed in EVaRT. The points on the 3-point axis must be in a straight line and the spacing of point 2 must be close to 1/3 of the distance between points 1 and 3. EVaRT 5.0 User’s Manual Chapter 8: Calibration Panel Calibration Sub-Panel Figure 8-1. Calibration > Calibrate Protect Lens Correction This locks the lens corrections coefficients for all cameras as saved in your project file. Once you have set your lenses’ focus and zoom factor, the lens distortion maps should not change and they need not be calculated with each wand calibration. With Protect Lens Correction checked, the wand calibration will converge more quickly. So if you do not change the lenses, it is a good idea to leave this box checked for all your calibrations AFTER you have completed a good wand coverage and good wand calibration. The results of the successful wand calibration are stored in your project file and your System Calibration file. The System Calibration file can be saved after each wand calibration. It is the default calibration that is used when your launch the EVaRT software. 8-3 Chapter 8: Calibration Panel EVaRT 5.0 User’s Manual For a very accurate calibration, do the following steps: 1. Uncheck Protect Lens Correction. 2. Collect a very thorough wand calibration making sure to cover the corners of all the cameras. Uncheck Heavily Weighted Seed and then select Run Again until the numbers stop changing. Accept the results. 3. Check Protect Lens Correction. 4. Disconnect from cameras. Select the WandCal.vc1 file and press the Calibrate > Calibration > Calibration with Wand Calibrate button AGAIN. Let it run once, un-check Heavily Weighted Seed and press Run Again until the numbers stop changing, then Accept the results. The above procedure uses the first Wand Calibration to determine the Lens Distortion mappings and uses the second processing of the Wand calibration to refine the calibration. Subsequent wand calibrations can be run like steps 3 and 4 if you do not change the lens settings. Details... Button (Calibration Settings Window Tabs) Click the Details button, located in the upper-right corner, in the Calibration sub-panel. Calibration Frame Where you enter the measurements of the Calibration Square. You can make your own Calibration Square by placing four markers on the floor and measuring their locations with a tape measure. Measurements should be within 1 mm. See Figure 8-2 for reference alignment using the Z-up calibration method. Selecting a different calibration up-axis will show the correct view on how to set up your calibration square. 8-4 The tabs for the calibration settings window, shown in Figure 8-2 on page 8-5, are defined as follows. EVaRT 5.0 User’s Manual Chapter 8: Calibration Panel Figure 8-2. Calibration Frame Tab 8-5 Chapter 8: Calibration Panel Origin Offsets EVaRT 5.0 User’s Manual This allows for translation and rotation from the origin. The Calibration Square may then be positioned anywhere in the motion capture area. This is useful for two possible reasons: 1. All cameras do not see the calibration frame, but you want to use it to position the cameras. In this case, you can move the calibration frame to where it can be seen and enter the Origin Offsets measured from the true origin to the (temporary) location of the calibration frame. 2. You want a different location for an origin for any reason. Figure 8-3. Origin Offsets Tab 8-6 EVaRT 5.0 User’s Manual Lenses/Orientation Note: Chapter 8: Calibration Panel This indicates the focal length and positions of each camera as used in the Collect Calibration Square button. If you use the Preview Calibration check box to position and orient your camera, the focal length entries should be nominally correct (e.g. 6 for 6 mm lenses). In the Preview Calibration and Calibration with Square functions, the Show > Show Camera Field of View cone is determined only by what you put in this table. After the wand calibration, the actual focal length of the lens is calculated exactly and can be stored in your project file. The Calibrate Wand option calculates the actual focal lengths, but does not update the table. Figure 8-4. Lenses/Orientation Tab 8-7 Chapter 8: Calibration Panel Capture Volume EVaRT 5.0 User’s Manual This displays the rectangular capture volume according to your measurements and helps to provide a visual reference of the volume to the operator. It does not affect the tracked data in any manner. It is for display purposes only. Figure 8-5. Capture Volume Tab Square (Seed) Calibration of Cameras Select Calibration > Details, and a Calibrations Settings window pops up as shown in Figure 8-2. The Calibration Square should be laid out on the floor exactly as is in this figure. This can be done with four separate loose markers, or it can be done using the wand and a single loose marker, placed at the end of the wand handle. The distances from the origin are measured and are entered into the Measurements spaces. Observe the right-hand rule and make sure that you enter the data correctly. In the ZUp example in Figure 8-2, points 1, 2, and 3 would be at +X, and point 4 would be at +Y coordinates, but adjust accordingly to your Calibration Up Axis. The vertical distances are the distance from the center of the markers (centroid) to the floor. Click on the other tabs and fill in the values accordingly. The Lenses tab should reflect the type of lenses you have in your camera (e.g. 6 mm, 17 mm, 20 mm etc.). The values for the lenses need only be approximations within a factor of two. The actual focal lengths are calculated when you process the wand data. Once you have completed filling in the details, press Apply and return to the Calibration window in EVaRT. Using Preview Calibration to Position or Aim Your Camera Select Calibration > Calibrate Box, check Preview Calibration and then press Run. The cameras that see four individually defined markers will instantly adjust to their approximate positions in EVaRT (as in Figure 8-6). If a camera does not see all four markers or sees more than four markers, it will be displayed at the origin, facing down as in Figure 8-6. This camera will not have a seed calibration, which is acceptable. Refer to 8-8 EVaRT 5.0 User’s Manual Chapter 8: Calibration Panel “Extending the Seed Calibration” on page 8-19. If the camera is not seeing all of the points, first try one or more of the following steps: 1. Adjust the threshold to see four centroids. 2. Insert Masks to eliminate stray data points. 3. Move the camera position so that it sees four defined markers. In Fig- ure 8-6, a poorly positioned camera will be shown as a camera situated at the origin. 4. If one camera is seen in the exact opposite position in the room, the orientation (up/down) must be changed in the Lenses tab in the Calibration Settings menu. This usually occurs when cameras are tilted more than 90° or mounted upside-down. Figure 8-6. Poorly Positioned Camera 4 Results in a Non-Seeded Camera (Camera #4) Example: The camera does not see the Calibration Square. Click on the camera to identify it. 8-9 Chapter 8: Calibration Panel EVaRT 5.0 User’s Manual Once you have all of your cameras positioned and oriented correctly, press the Collect and Calibrate button (see Figure 8-7). This creates the CalSeed.vcX (vc1, vc2… vcN) files and consists of one frame of data stored in your current data folder. Your camera buttons at the bottom should now be yellow in color, indicating that all cameras are seeded (see Figure 8-8). Fully calibrated cameras show up as Green, but this does not happen until after wand calibration is completed. Figure 8-7. Properly Seeded Cameras All camera positions should be reasonable approximations of their actual positions in the room. This completes the square part of the Square and Wand Calibration. 8-10 EVaRT 5.0 User’s Manual Wand Calibration of Cameras Note: Chapter 8: Calibration Panel 1. In the Wand Calibration box on the right hand side, set the wand length to your wand size. Make sure that you are using only a threepoint wand. 2. Set the duration of the trial. The duration should be sufficiently long enough to wave the wand through most of the volume that you want calibrated. Smaller volumes take less time to complete. 3. Click the Collect and Calibrate button and start waving the wand side to side and up and down through the volume. You want to spend about 1/3 of the data collection time with the wand parallel to each of the three X, Y, & Z axes. It is recommended that you view the wand movement through the volume at least for the first few times. To do this you must select Layouts > Top/Bottom. One window should reflect the 3D view and the area where it is possible to see the wand waving through the volume. The other is the 2D view where the individual camera coverage of the wand in the volume is seen. To show all cameras, press the All On button. In the 2D view, right-click and select Smear Display. This allows the wand to draw its paths across each camera view. A good wand calibration will fill most of the 2D Display. Figure 8-8. Seeded Cameras; 3-D and 2-D View (all cameras on) 8-11 Chapter 8: Calibration Panel EVaRT 5.0 User’s Manual 4. Once the wand calibration duration has been completed, the program starts to determine the volume calibration, and a screen comes up with a series of numbers that decrease as the calibration nears the actual wand length and focal lengths of the camera lenses (see Figure 8-9). 5. At the bottom of the user interface, a progress bar ticks toward 100%. Once completed, the camera lenses should be very close to what was installed on the camera body (e.g. 6.023 mm for 6 mm lenses). If this is the case, and the wand length is very close (e.g. 500.06 mm for a 500.00 mm wand) to the original wand length, then the calibration is complete. Uncheck Heavily Weighted Seed and press Run again. 6. Press Save Project. Figure 8-9. Wand Processing Status Extend Seed Button This button will seed the cameras that were not seeded during the Seed Calibration, based on the wand data. After extending the seed (clicking Extend Seed), all the camera buttons should be yellow. Click Run Again to complete the wand calibration for all cameras. Run Again Button This button continues the refinement of the wand calibration. If the numbers in Figure 8-9 continue to change, click Run Again for a more precise calibration. Accept Button Click this button if the calibration numbers look sufficient. Reject Button Click this button if the calibration numbers are unacceptable. Fix the problem, then select Run Again. A typical fix, without having to recollect the data, is that you can create a mask in one of the Raw Video CalWand.vcX files. Stop Button If you need to stop in the middle of a calibration, or the numbers are not improving during a lengthy calibration click the Stop button. 8-12 EVaRT 5.0 User’s Manual Note: Chapter 8: Calibration Panel The Stop button is not a cancel button. You can click Stop and then Accept if you wish to keep the calibration numbers. Floor Calibration It is necessary to perform a floor calibration if your floor is uneven. 1. After the Seed and the Wand calibration is processed, place several markers on to the floor. 2. Press the Connect button and then the Run button. You should see the unidentified markers on the floor. 3. Enter the distance from the floor (your y=0 plane) to the center of the markers (maybe 20 mm) and press the Collect and Calibrate button in Floor Calibration. 4. It will tell you how much the calibration origin was moved and rotated with a six number display which stands for the XYZ and yaw, pitch and roll adjustments. From VC Files If you are doing this from VC files, you will need to do the following: 1. Select the CalFloor.vc1 file from File > Load Raw Files (with the cameras disconnected). 2. Then press the Run button so that you see the unnamed markers on the floor in the 3D view. 3. Then press the Collect and Calibrate button in Floor Calibration. CalFloor.vcX (optional) You would not normally need this, but it is there to “level the floor” if needed. It is typical to take a single walk cycle and copy and paste it into 100 cycles. If the Calseed device is slightly tilted up or down, this can cause the stick figure to be walking above or below the floor at the ends of the cycles. To correct for this, you can spread 4 or more markers on the floor and press the Calibrate button in the Floor Calibration box. Note: Face Calibration Make sure no other markers (ghost or otherwise) are visible in the 3D display, as it will tilt your new virtual floor to average them in as well. Refer to Appendix D, Capturing Facial Motion. Calibration Files The following are the types of calibration files generated in your selected capture folder: Calseed.vcX Calseed.vcX files (one for each camera) get written when you press the Calibrate button in the Calibrate with Square box and when you are con- nected to the cameras. If you are not connected to the cameras, you can use the Disconnect-Use Raw Files item and select the Calseed.vc1 file to re-process the Calseed files. This is a kind of simulated realtime mode that allows you go back and process the Calseed.vcX files and evaluate your data files. When you press the Calibrate button in the Calibrate with Square box, it completely removes all of your calibration information and replaces it with the seed or approximate calibration for each camera. 8-13 Chapter 8: Calibration Panel Note: Calwand.vcX EVaRT 5.0 User’s Manual vcX means the set of files that end in vc1, vc2.... vcN if you have N cameras. Calwand.vcX files get written when you press the Calibrate button in the Calibrate with Wand box and when you are connected to the cameras. If you are not connected to the cameras, you can process the data in the simulated real time mode as above. The software uses the current system calibration (which is normally the results of the seed calibration, but can be otherwise) and refines the calibration. The calibration includes the exact location and orientation of each camera with respect to the origin, the lens distortion parameters for each camera, and other details about the cameras. At the successful completion of the wand calibration, the software asks if you want to save the system calibration. A Yes answer means that a file called SystemCal.prj gets written to the system directory. Other uses for the SystemCal.prj file are when you launch EVaRT, the software automatically reads the SystemCal.prj file and when you exit the EVaRT program, it automatically writes the SystemCal.prj file into the system folder. The intent is so that you can launch the EVaRT software and it will remember its last good calibration without having to load any files. If you load a PRJ file or load a CAL file, it will overwrite the calibration information in memory with the contents of the PRJ or CAL file. Both contain calibration information, but the PRJ file also has the marker set information and template information. TrialN.cal 8-14 It is a good practice to use TrialN.cal for every capture you make. Every time you collect a trial in the Motion Capture > Output sub-panel, the system writes out the current calibration to a file that has the same name as your trial name, but with a .cal extension. This is normally not needed, but will allow you to load up the calibration at the time of the capture with the File > Load Calibration... menu item. If you changed the calibration for some reason and you know you were calibrated when the trial was collected, you can load up that as the current calibration in the software at a later time. EVaRT 5.0 User’s Manual Chapter 8: Calibration Panel Refine Sub-Panel After you calibrate the system, you can use the Refine sub-panel to either improve your calibration or to fix the calibration if a camera gets bumped or the cameras have moved slowly over time. When performed well, the Refine Cameras function can greatly improve the accuracy of the system, and will fix a bumped camera, all within 60 seconds. It is one of the most powerful tools in EVaRT. To use it, check the Refine Camera Positions check box press the Run button when connected to your cameras. Have a subject move about in the capture volume. Like with wand calibration, you must cover the entire capture volume and field of view for each camera with any marker data. If you get good coverage, then refined calibration will be very good. If you get only partial coverage, then you the results may be worse than not doing the refine. Figure 8-10. Refine Sub-Panel Camera Details in 2D View The panel on the bottom of the Refine sub-panel displays the details of the selected camera in the 2D view. You can move and rotate the cameras in the 3D display by changing the X, Y, Z coordinates, and the Elevation, Azimuth, and Roll angles. This can be helpful to see if moving the cameras will help with seeing the volume better. 8-15 Chapter 8: Calibration Panel Refine Procedure 1. 2. 3. 4. 5. 6. 7. 8. 9. 10. 11. EVaRT 5.0 User’s Manual Connect to cameras (or select a Raw Video file). Select and activate the Refine Camera Positions check box. Press the Run button on the Real Time Dashboard. Press All On on the Real Time Dashboard so that all camera views are displayed on the 2D Display. Right-click on the 2D Display and select Smear Display. This will show you how much of each camera’s field of view is being filled by the wand over time. Start with the subject in one corner and as soon as the subject starts to move, check the check box for Refine Camera Positions. Have the subject walk around the capture volume filling the entire volume. The subject is acting like a wand calibration. Have the subject walk with both arms slightly out so that all markers are easily identified. Then, have the subject walk the perimeter of the room, spiraling into the middle. As soon as the subject has filled the room and reached the middle, press Pause. A table of correction values will appear for all cameras included in the Refine sub-panel. The first three columns are the position changes of the cameras since the original calibration and the second three columns are the rotational changes. Changes of more than 1 mm are often significant and can result in a better calibration. Click OK and save as a new project. Press Run to start EVaRT again. You should now see lower residuals and fewer ghost markers. There are a few things to be concerned about. Since this behaves just like a wand, and if the subject does not fill the volume during the Refine trial, the calibration can be poor and even worse than before the Refine. If the subject spends a lot of time in one area and not much in another, it can also be poor. If the markers are not identified, then there is no information for the Refine, so ensure that the subject is identified. Save the Refine as a new project (e.g. Refine.prj) so that if the new calibration is not as good as before, you can go back to the previous project file. The other thing to remember is that the Refine does not guarantee that the scale is exactly maintained. It just optimizes the camera locations to track the markers better. In effect, the scale of the room may change slightly. The reality is that Refining once does not change the scale. It is not recommend to do many Refine Cameras in a row to improve the results, since this may change the scale. Note: You do not need an identified stick figure to refine, you only need to see 3D unnamed (or named) markers to refine the calibration. You can use any 3D data points to Refine the calibration. There does not need to be a template or a stick figure. Any data that fills the volume will be sufficient. 8-16 EVaRT 5.0 User’s Manual Show Camera Volume Chapter 8: Calibration Panel Show Camera Volume is useful for telling you about how well your cameras are aimed and how much camera overlap you have. To see the camera volume: 1. Select the Show Camera Coverage check box in the Calibration > Refine sub-panel. 2. Right-click in the 3D view and select Show Volume. Figure 8-11. Show Camera Coverage, Volume 8-17 Chapter 8: Calibration Panel EVaRT 5.0 User’s Manual Calibration from Previously Collected Files This section describes how to simulate a calibration using previously recorded data. A simulated collection of EVaRT square or wand data is done the same way that you can simulate tracking Raw VC data. Just follow these steps: 1. Disconnect from your cameras. 2. Select Raw Files on the Real Time Dashboard. 3. Load the CalSeed.vc1 file. At this point, you can mask out any extra4. 5. 6. 7. 8. 9. neous data points if necessary. Press the Run button on the Real Time Dashboard. In the Calibrate sub-panel, press Calibrate in the Calibration with Square box. The cameras buttons on the Real Time Dashboard should turn Yellow which indicates calibration is square, but not wand calibrated. White means not square. Green means fully calibrated. Select Raw Files on the Real Time Dashboard. Load the CalWand.vc1 file. At this point, you can mask out any extra data points that might be causing problems. This feature allows you to utilize wand data sets if there are extra markers in the field of view of one or more cameras. In the Calibrate sub-panel, press Calibrate in the Calibration with Wand box. You will see the wand results, see the cameras move to their final place, and see the measured focal distances. Tips for Getting More Accurate Data If the wand length is relatively close (e.g. 501.00 mm for a 500.00 mm wand), then select Heavily Weighted Square and Run Again. This keeps the Video origin very close to what the Calibration Square device defined as the origin. This is required by Biomechanics researchers where force plates are installed in the floor. If the number is much larger or much smaller, then proceed to Extending the Seed Calibration in the following section. 8-18 EVaRT 5.0 User’s Manual Chapter 8: Calibration Panel Extending the Seed Calibration If one or more cameras are not seeing the four-point Calibration Square device for any reason, they have not been properly calibrated and it shows up as a white camera button. The camera is shown on the floor at the origin point down, as shown in Figure 8-6 on page 8-9. This will result when you have a large capture volume and only some cameras see the Calibration Square or a camera threshold may be set incorrectly. This is not a problem. You can use the wand data to get the camera calibration seeded, then process the wand data again so the camera (or cameras) get both square and wand processing. The steps for this are as follows: 1. Calibrate using the Calibration Square as described in “Calibration Frame Tab” on page 8-5. Cameras that are Yellow are seeded. Those that remain White are unseeded and show up on the floor, at the origin pointing down. 2. Process the wand data. The cameras that saw the Calibration Square will show as Green camera buttons; the unseeded cameras remain White. 3. Extend the calibration seed by clicking Extend Seed Calibration. This will then seed those cameras previously unseeded. 4. Click on Run Again. This runs the wand data again for all cameras. After this, all cameras should be Green (calibrated). Figure 8-12. Wand Processing Status Window Heavily Weighted Seed Cameras 5 and 7 are not seeded. Their cameras buttons stay white. 8-19 Chapter 8: Calibration Panel EVaRT 5.0 User’s Manual Figure 8-13. Extend Seed—After First Pass 5. After the second pass, turn Heavily Weighted Seed OFF. Click Run Again. Figure 8-14. Extend Seed—After Second Pass 6. Press Extend Seed, with Heavily Weighted Seed OFF. 8-20 EVaRT 5.0 User’s Manual Chapter 8: Calibration Panel Figure 8-15. Extend Seed—After Extend Seed 7. Press Run Again. Figure 8-16. Extend Seed—Third/Final Pass Residual Values Note: After you have clicked on Extend Seed, check that the residual value for each camera is at a reasonable level. If all cameras do not eventually seed, you will need to check your Wand coverage. 8-21 Chapter 8: Calibration Panel EVaRT 5.0 User’s Manual Post Processing Square and Wand Data It is possible to process the square and wand data after the data has been collected. This is helpful if you did not have the time to process it during the capture or if you lost the project file that contains the calibration information. The steps are as follows: Note: You must have the CalSeed.vcX and the CalWand.vcX files from the data capture session. 1. Select Raw Files in the Real Time Dashboard and then select CalSeed.vc1. Select your CalSeed data set in the data capture folder. Note: You can create a mask to eliminate unwanted markers or reflections. Reselect the CalSeed.vc1 file again and press the Calibrate button in the Calibration with Square section. 2. In the Calibration with Square section of the Calibration sub-panel, click Calibrate. 3. Select Raw Files in the Real Time Dashboard and then select CalWand.vc1. Select your CalWand data set in the data capture folder. Note: You can create a mask to eliminate unwanted markers or reflections. Reselect the CalSeed.vc1 file again and press the Calibrate button in the Calibration with Square section. 4. In the Calibration with Wand section of the Calibration sub-panel, click Calibrate. 5. Complete the wand calibration as described in “Wand Calibration of Cameras” on page 8-11. At this point you now have your cameras calibrated and you may proceed with your data collection. 8-22 Chapter 9 Motion Capture Panel Topic Page Overview 9-1 Tracking Sub-Panel 9-2 Building a Template from the Range of Motion Trial 9-5 Multiple Tracking Objects 9-7 Objects Sub-Panel 9-8 Output Sub-Panel 9-11 Recording Data 9-14 Tracking Strategies and Tips 9-15 Overview Motion Capture is the mode where you will spend most of your time during a recording session. In this mode you can: • • • Create and improve a template Set the tracking parameters Save data in a variety of file formats These functions are described in this chapter. There are a few preliminary steps that must be taken before starting a successful motion capture session. Tracking parameters tuned to your system must be set. Names must be assigned to the markers that will be used. These names constitute a marker set and building this set is actually done using the Model Edit tools discussed in Chapter 11, Model Edit Panel. A template specific to the markers in use must be created. A template describes the minimum and maximum distances that separate linked markers, such as the distance between the right elbow and the right wrist. Templates are created using Motion Capture tools and Post Process tools described in Chapter 10, Post Processing Panel. Once these steps are completed, you are ready to begin a motion capture session. 9-1 Chapter 9: Motion Capture Panel EVaRT 5.0 User’s Manual Tracking Sub-Panel Figure 9-1. Tracking Parameters The Tracking sub-panel allows you to edit the key parameters that are used when acquiring and tracking data. Figure 9-1 is an example of the parameters entered for a typical setup. These settings are all saved in the project (.prj) file. These parameters fall into three categories: Centroid Parameters Centroid Parameters control the minimum and maximum number of video lines that are permitted for marker images. If an image size falls outside these limits, no centroid will be calculated for it and it can never become a marker image. Min. Horizontal Lines per Marker Sets the minimum number of scan lines a marker must occupy on the camera’s sensor for it to qualify as a marker. The value of the parameter entered is dependent on the size of the markers and the distance the cam- 9-2 EVaRT 5.0 User’s Manual Chapter 9: Motion Capture Panel era is away from the markers. A typical value for a 1 inch marker would be 2. For Eagle-4 cameras, these values will generally double to 4 lines per marker. Max Horizontal Lines Per Marker Sets the maximum number of scan lines a marker must occupy on the camera’s sensor for it to qualify as a marker. Again, the value of the parameter entered is dependent on the size of the markers and the distance the camera is away from the markers. A typical value for a 1 inch marker would be 50. Shape Analysis Filters out the centroids of blobs that are not round (e.g. a marker is partially obscured, or two markers have merged). Tracking Parameters Tracking parameters are used when correlating the images from several cameras to establish marker coordinates in three dimensions. Max Residual Is the maximum average error when rays from several cameras are combined to establish the coordinates of one marker. If the residual exceeds this amount, it is assumed that these rays are not close enough together to be seeing the same marker. This parameter value should not be less than 4 times, and no greater than 8 times, the average residual value. The average residual value is found in the lower-left corner of the screen when the cameras are running. A typical parameter value is 5 mm. Max Target Speed (millimeters/frame) Sets a speed limit on the markers. A marker’s track is eliminated when it surpasses this value. When tracking the tip of a golf club or other object with fast moving markers, it is possible that this value will need to be increased. A typical parameter value is 100 mm/frame. Marker Size (millimeters) Limits the size of the markers so that higher residual cameras do not see more than one centroid for the same marker. This parameter should be set to the physical size of the markers in use (25.4 millimeters = 1 inch). This parameter will also set the size of the markers that appear on the 3D Display. Max Prediction Error (millimeters) Is is used to identify a marker in the next frame. While the software is tracking a marker, it is assumed that it will not deviate by more than this amount along its path. Otherwise the marker will not be identified in the frame. A typical parameter value is 30 mm. Min. Cameras To Use Tells the software what the minimum number of camera’s rays are required to triangulate (track) a marker during a frame. Some users will benefit by setting this value to 3 if spurious data points (ghost markers) are seen in the motion capture sequence. Identifying Parameters Linkage Stretch Parameters, in Identifying Parameters, control the acceptable lengths of links in a template. Typically, body templates have rigid linkages, so the numbers should be low. Facial captures are considerably more elastic in nature to account for soft tissue deformation, so the numbers should be higher. These are used in the Rectify function, not Template Rectify. 9-3 Chapter 9: Motion Capture Panel EVaRT 5.0 User’s Manual To Reconsider (std. deviation) Is the maximum amount of linkage stretch allowed for a linkage to be established. A typical parameter value is 15. Max Acceptable (std. deviation) Is the maximum acceptable amount of linkage stretch in standard deviations before the linkage is broken. This parameter value should be no less than 3. Correctly Identifying Markers Automatically: Motion Capture Mode In the Motion Capture interface, markers are correctly identified if: 1. The current "dynamic template" is good and the data fits into it. 2. All markers are present. 3. The Identifying check-box has been activated. The software keeps a separate dynamic template, which is used during Real Time or simulated Real Time tracking and only applies in the Motion Capture interface. It starts with the user created Template (from the Create Template button) in the current project and dynamically adjusts itself as the markers are seen to stretch outside of the limits set in the current Template. This is useful when you are using the EVaRT system for live performances. If markers are all identified, right or wrong, the dynamic template is updated for that frame. Pressing the Reset IDs button in the Real Time Dashboard resets the Dynamic Template back to its original, user created Template. This is to be done if the identification gets mixed up for any reason. It is a likely result of the template being stretched too much, perhaps after a mis-identification of markers. This causes the dynamic template to perform poorly and it needs to be reset back to the original user created template. For the Reset IDs function to be successful, all of the markers used when creating the template must be present. When the markers are un-identified, the software keeps looking in the current dynamic template to identify the markers. The software will also continue to identify the markers whose history it knows about, so you can see frames where some markers are correctly identified and other markers are shown as the black unnamed marker crosses. When about 1/3 or more of the markers become un-identified, the software tries to apply the dynamic template over the entire marker set to re-identify the markers. Dynamic Template Stretch Limits These are parameters that affect how much stretch the dynamic template is allowed to change, which are set with in the Motion Capture >Tracking > Identifying Parameters: Linkage Stretch Parameters: To Reconsider (std. dev.) and Max. Acceptable (std.dev). This does not apply to the Post Processing Template Rectify feature, but only to the Motion Capture mode of tracking. To Reconsider 9-4 To Reconsider is a unit-less measure of linkage stretch checks which the current frame marker identifies against the current dynamic template. The dynamic template is a measure of the minimum and maximum of each of the linkages, which is updated as the person moves about (and the linkage lengths change in time). If any of the linkages are stretched beyond their limits, the identities of markers at both ends of those linkages are changed to “Unnamed”. The limiting factor is taken as multiples of the standard deviation of the linkage length. A typical number for a tight setting is 7 EVaRT 5.0 User’s Manual Chapter 9: Motion Capture Panel and for a loose setting is 12. A bigger number will allow the template to grow more quickly, but can cause mis-identifications. A smaller number may keep the software from identifying the markers correctly. Max Acceptable This is a unit-less measure of linkage stretch that is applied to all unnamed markers in the current frame in an attempt to find proper identities for them. It is applied after any linkages were deemed to have stretched excessively. This number is usually 2 or 3 less than the To Reconsider value. Building a Template from the Range of Motion Trial A template tells the software what the minimum and maximum distances are that can exist between markers of a relatively fixed relation. It is necessary to allow the software to identify each marker in each frame. Template information is saved in the project (.prj) file. Before a template can be created, a marker set that will apply to the subject being captured must exist. If such a marker set does not exist, it must be built using the Model Edit tools described Chapter 11, Model Edit Panel. Once an appropriate marker set exists, follow these steps to create a template. 1. Choose Motion Capture from the Mode Buttons. 2. Choose Output from the panel buttons. 3. Check the Tracked ASCII (TRC) or Tracked Binary (TRB) check box on the Output sub-panel. 4. Type a file name in the name box and press Enter. 5. Set the Duration (seconds) between 10 and 20. 6. Start collecting the range of motion data of the subject by having the 7. 8. 9. 10. person stand in the middle of the capture volume with arms extended, palms parallel to the floor with thumbs facing forward, and all markers in full view. Click Record on the Output sub-panel. The subject must stay in an initial frozen position for two or three seconds. After standing frozen in this initial position for up to five seconds, the person must move through a complete range of motion by moving and twisting, ensuring that each linkage exhibits the full extent of stretch that will be experienced during subsequent motion capture sessions. Exaggerated motion must be avoided and all markers should remain in full view. This step should not require more than fifteen seconds. After ten seconds passes from the moment Record was clicked, the system will automatically stop collecting and tracking marker data. At this point, a Tracked ASCII (TRC) or Tracked Binary (TRB) file has been generated in the current directory and is ready for editing. Next, the markers must be hand identified according to the marker list built for the subject’s marker set (assuming that the marker list was already defined prior to the motion capture). 9-5 Chapter 9: Motion Capture Panel EVaRT 5.0 User’s Manual 11. Choose Post Process from the Mode Buttons. 12. Click Quick ID and identify the unnamed markers according to the conventions described in Appendix C, Marker Sets. 13. Click Rectify. This applies the naming convention across all the frames of data. 14. Manually cleanup and identify all tracks in this range of the motion 15. 16. 17. 18. file. The template should be defined as at least 75% of the visible frames selected. Select Template. Click Create Template. Select the appropriate Frames Range: • Current—the current displayed frame • Selected—frames highlighted in blue, low to high in dashboard • Visible—what is displayed across the screen, as a function of the time zoom • All Frames—all frames Click Create Template. Figure 9-2. Create Template Dialog Prop Definition 9-6 Selecting Prop Definition creates a <projectname>.prop file that is a rigid body measurement of the object. This .prop file can then be selected as one of the "Additional Tracking Objects" in the Motion Capture > Objects panel. EVaRT 5.0 User’s Manual Chapter 9: Motion Capture Panel Multiple Tracking Objects The problem with tracking many people and props (all Tracking Objects) is that you need a unique project file and template for every combination of things you want to track. The project file has to have exactly the right number and names for the combination of markers that you want to use. You then create a template for these combinations and load that project when that combination of objects is to be tracked. With the Multiple Tracking Objects (MTO) architecture, you need to have one project and template for each object. You record the range of motion for each object separately and create a template for each object and save it in each object's .prj file. For example, when Subject1 and Subject2 and the Subject3 are to be brought into the volume to track, you select the Tracking Objects Subject1.prj, Subject2.prj, and Subject3.prj files. The base project file, entered into the Main Marker Set: text box, that you load can be a "Calibration Only" project file (recommended for a higher number of objects that are entering and exiting the data set) or a project file with one marker set. You can then place projects with multiple, pre-defined subjects in the Additional Tracking Objects: text boxes. These text boxes can hold up to 5 additional objects. For more information, see the Objects Sub-Panel section on the following page. Figure 9-3. Multiple Tracking Objects—Multiple Dancers 9-7 Chapter 9: Motion Capture Panel EVaRT 5.0 User’s Manual Objects Sub-Panel The Objects sub-panel sets the main marker set and allows you to work with multiple tracking objects (MTOs) while tracking, and bring them into your motion capture data set. A good example of this would be bringing in a second dancer in a dance routine, or a prop such as a golf club when analyzing a golfer’s swing. Under any condition, it is easier for the software to identify a marker set that has greater asymmetry. You may change the order of the additional tracking objects, as listed in the Objects sub-panel to vary the results of your data set. It has been found that the more asymmetrical of your multiple tracking objects should be put at the top of the Additional Tracking Objects list. Figure 9-4. Objects Sub-Panel 9-8 EVaRT 5.0 User’s Manual Chapter 9: Motion Capture Panel Main Marker Set Allows you to choose which object data set is your primary data set in the tracking session. Additional Tracking Objects Allows you to add multiple tracking objects (i.e. people, props, etc.) to your tracking session. Select Marker Set Lists and allows you to manage which marker sets are used in the project tracking session. Merge Marker Sets Merges the marker sets of the MTOs to become one merged project. System Objects System Objects is a feature used to help track objects that are known to be rigid objects. The advantage in using this feature over using a standard objects with a Template is that rigid objects can be more robustly tracked and can have several markers define the 6 DOF Rigid Object coordinate system. This is useful for tracking and identifying props such as swords, baseball bats, and other sport accessories. To use this feature: 1. Create a project file with just the marker names of the prop. Each prop should have its own marker set and associated project file. There must be three or more markers for rigid bodies to work; five or more markers is recommended. Marker names do not matter when they become tracked as Rigid Objects. Linkages are not needed as Rigid Objects have implicit linkages between all markers on the object. You can create linkages to help you visualize the prop when it is tracked if you wish but when a rigid object is identified as such, both the markers and the linkages are shown as a purple color. 2. Create a Prop file. Record some number of frames of the prop (maybe 2-5 seconds), and then load the Tracks into Post Processing. Identify the markers and click the Create Template button. Select Rigid Object as the template type. The Create Template changes words to “Create Prop File". A message pops up telling you that you created a prop file in your current project folder. A second message informs you that "The type will become rigid when selected on the Objects sub-panel and that a Rigid Object Template has been created. 3. Using the prop file in you local folder, the prop file can be selected as any Tracking Object in the Motion Capture > Objects sub-panel. Props can be selected as normal tracking objects and they take up one of the tracking object slots. Currently the coordinate system of the prop is displayed in the Motion Capture 3D Display. When you record a trb or trc file, the XYZ coordinates of the prop are also recorded. Visually, you can see the coordinate system of the Rigid Object defined. The coordinate system displayed has the origin at the center of mass of the defining markers and the directions of the XYZ axes are defined parallel to each of the calibration coordinate system axes as defined on frame 1 of the capture. 4. Create a global System Objects folder. If you want to build a library of props, you can create a folder under the launch folder of EVaRT (next to the Sounds folder) and name it SystemObjects (note: no space between System and Objects). Copy any props you want to use into the SystemObjects folder. You will need to quit and relaunch EVaRT and then you will see a new section at the bottom of the 9-9 Chapter 9: Motion Capture Panel EVaRT 5.0 User’s Manual Motion Capture > Objects sub-panel with the heading “System Objects.” You can select prop files from that list to go into any of the "Additional Tracking Objects" slots. 5. Order the objects in the Tracking Objects sub-panel. The priority for identifying objects is A-B-C-D-E and the Main Marker set is identified last. You will want to put the props at the beginning of the list into the top slots. Done this way, it is less likely for the props to be embedded into one of the other human objects. Advanced Example Data Set This example data set, found in C:\Program Files\Motion Analysis\EVaRT50\Samples\24_Eagle 5 People shows a five person capture of 1200 frames of data. Each person has their own project file which defines the marker set template for that person. The TRB file creation process was done as follows: 1. The FiveStars1.trb was generated from the VC files. All markers are unnamed. This was done while using the All_Five.prj project file. 2. For each person: a. Load their project file (for example, load the GreavesTemplate.prj file). b. Read in the Unnamed marker file (in this case it is the file FivesStars.trb). c. Saved out to a new TRB file (in this case FiveStarsGreaves.trb). d. Tracked the data by finding frames where the template identified the markers and used rectify to identify all the markers over all frames. Filled in data where necessary. In the Greaves example go to frame 1, select Template ID, select all frames, and then select Rectify. This will ID all the markers over all the frames. e. When fully tracked, deleted all unnamed markers and saved the result to a TRC file. f. Used Virtual Marker Join to reconstruct missing markers and saved this back out to the TRC file. g. Used the final TRC file to create skeleton for import into Maya. From the above procedure you can see how the TRB files were used to track visible markers as much as possible. Then all marker reconstruction was done using TRC files. You can see the difference by loading, for example, the JohnTemplate.prj and then loading the FiveStars1_John.trb and comparing that to what you see when you load FiveStars1_John.trc. Note: 9-10 It is important to keep the project files in a particular order for each time the MTO function is performed for a given data set. EVaRT 5.0 User’s Manual Chapter 9: Motion Capture Panel Output Sub-Panel The Output sub-panel is used when the motion capture recording is initiated. It is set by the following procedure: 1. 2. 3. 4. Choose the output file type (at least 1). Enter a file name. Set the file length (in time). If necessary, set the external trigger mechanism. Figure 9-5. Output Sub-Panel 9-11 Chapter 9: Motion Capture Panel EVaRT 5.0 User’s Manual Output Files The Output files are the files generated during a motion capture session. This section of the Output sub-panel allows you to choose which files are to be produced and saved in the project file directory. Settings Settings allows you to provide the specifics for your generated output files. This includes the name of your files, the trial number, and the duration of the trial. The duration lets you set the length of the motion capture, so there is little wasted time in the session. Note: VC, TRB, TRC, ANB, AVI, and TC files are all associated in the project by file name. If you rename the output files, they may not be recognized and they will lose their association to the project. OK to Overwrite This allows you to redo an existing file, once it has been saved. Enable External Trigger When using an external trigger mechanism, you will need to check this box for the software to recognize it. You can install an external trigger by plugging it directly into your COM1 port on your Host computer. Post Trigger Mode When the Post Trigger Mode check box is activated, it enables the software to record the data from the end of the session, backwards based on the capture duration (X) that has been set (i.e. from the end of the data capture to –X seconds). This is useful for captures where there is no defined starting point or event, but the ending is well organized and smooth, and you would like to capture only the final moments. 9-12 EVaRT 5.0 User’s Manual Batch Processing Chapter 9: Motion Capture Panel Batch Processing gives an overview of the current Tracking, Identifying, and Solving configuration in EVaRT. Pressing the Run button will track and/or identify and or solve all of the VC (raw video) data in a particular directory. This input and output directories are set using the Setup > Misc sub-panel. This type of batch job has been designed to never overwrite any TRB, TRC, HTR, and HTR2 files. If a batch job is terminated, partial files are detected and pressing run again will pick up where the previously terminated batch job left off. Figure 9-6. Batch Process Interface 9-13 Chapter 9: Motion Capture Panel EVaRT 5.0 User’s Manual Recording Data After setting up the template, always be sure to save the project file (File > Save Project). Use the following procedure to record a motion capture session. 1. 2. 3. 4. 5. 6. 7. 8. Select the Output sub-panel. Select the output file types to be generated. Enter a name for the file. Enter a trial number. This is optional and will self increment if multiple trials of the same name are recorded. Enter the estimated time length for the motion capture recording. Select External Trigger Mechanism if you are using an external trigger. Select Post Trigger Mode if you only want the last portion of your motion capture session. This function allows you to select from the end of the session, working backwards to a specified time point. Click Record. You should see the word RECORDING in large red letters on the lower right corner of the interface. See Figure 9-7. Figure 9-7. Recording Data 9. When recording is complete, click Load Last Capture to replay the tracked data that was last recorded. This will automatically send you to the Post Processing mode. 9-14 EVaRT 5.0 User’s Manual Chapter 9: Motion Capture Panel Tracking Strategies and Tips Speeding Up Tracking in EVaRT Changing the Max Speed to 30 mm/frame and the Max Prediction Error to 10 mm greatly enhances tracking for most normal speed data sets. While this needs to be adjusted up for high-speed trials, keeping a 3:1 ratio works well. This can cut your CPU load by 50% or more. Here is what is under the hood, see the Motion Capture >Tracking subpanel. Max. Speed If a marker has NO track history (i.e. a new marker just found on this frame), how big of a sphere do we draw around its current location to look for its continuation in the next frame. This should affect only startup tracks. It can affect performance if it is TOO BIG by making the software check more points than are necessary. If it is TOO SMALL, it will not create contiguous tracks; the tracks will have many holes and lots of unnamed markers. Max. Predictor Error Max. Predictor Error determines a sphere around the projected (extrapolated) path trajectory into the next frame. If the marker is not found in that projected sphere, it is assumed to have disappeared. This should affect only continuing tracks with a history, which is the bulk of what is being tracked. This can have a big effect on performance if it is TOO BIG. If it is TOO SMALL, tracks will be broken up into smaller path fragments and there will be an excessive amount of unnamed markers. Bring up the Task Manager and monitor the CPU usage. You can see this with trials you have already collected by selecting the Raw Video Files you collected, click the Run button. Change the above Tracking Parameters, press the Run button again and see the difference. Check that the Setup > Misc sub-panel is showing the From Raw Video Files and the Real Time speed option is selected. 9-15 Chapter 9: Motion Capture Panel 9-16 EVaRT 5.0 User’s Manual Chapter 10 Post Processing Panel Topic Page Editing Tracked Data 10-1 Viewing Your Data 10-2 Selecting Frames 10-4 Unnamed Markers 10-10 Post Process Toolbar 10-11 Join Virtual 10-22 Data Painting 10-26 Time Lines 10-27 Analysis Graphs 10-28 Post Processing Strategies and Tips 10-31 Editing Tracked Data The EVaRT Post Process mode allows you to play back and edit tracked data stored in TRB (binary) and TRC (ASCII) files. Markers can be identified if they have gone unnamed during the recording session. Gaps and aberrations in data can be filled or fixed by hand, frame by frame, or by employing mathematical functions across entire sections of a data set. Up to ten operations can be undone if you make a mistake, but it is recommended that you save your work frequently. Typically, an editing session requires having both the 3D Display and the XYZ Graphs open at the same time in two different Graphics Panes. Click Post Process from the Mode Buttons. From the Menu Bar, choose Layouts > 2 Panes: Top/Bottom. Left-click in the Top Pane to select it. Activate the 3D Display by pressing F3 on the keyboard of by choosing Data Views > 3D Display from the Menu Bar. 5. Left-click on the bottom pane to select it. 6. Activate the XYZ Graphs by pressing F4 on the keyboard of by choosing Data Views > XYZ Graphs from the Menu Bar. It will display X, Y, and Z tracked position data, and optionally, residuals, and the cameras that triangulated the markers. 1. 2. 3. 4. 10-1 Chapter 10: Post Processing Panel EVaRT 5.0 User’s Manual Viewing Your Data The XYZ Graphs will display none, any, or all markers you have selected in the Post Process panel. Selection of markers from a marker list is done with standard selection methods including Shift + click, Ctrl + click, and Shift + Ctrl + click. In addition, the top row of the marker list acts as a special selecting button. Markers can also be selected by simply clicking and Ctrl + clicking on markers in the 3D Display. Click on the back button to reset the previous list of selected markers. The Post Process tools heavily utilize the Post Process Dashboard controls. These controls are itemized and described as follows. Figure 10-1. Post Process Dashboard Play Play Speed Selected Frames—Low Visible Frames—Low Frame # Lowest/Highest Frame Move 1 Frame Time Code Frame Selectors Selected Frames—High Visible Frames—High Current Frame Current Frame is the frame that is currently seen in the 3D Display and is marked with a full height red line on the XYZ Graphs. The Current Frame number is found in the very center of the Post Process Dashboard. Play Forward Button The Play Forward button (default hot key is the > key.) plays forward through the data until the end and then repeat from the beginning. This also acts as a Stop button. Play Backward Button The Play Backward Button (default hot key is the < key) plays backward through the data until the beginning and then repeat from the end. This also acts as a Stop button. Next Frame Button The Next Frame Button (default hot key is the F key) moves the Current Frame forward by one frame. This also acts as a Stop button. Previous Frame Button The Previous Frame Button (default hot key is the S key) moves the Current Frame backward by one frame. This also acts as a Stop button. Low Frame Button The Low Frame Button sets Current Frame to the Low Visible Frame. High Frame Button The High Frame Button sets Current Frame to the High Visible Frame. Time Zoom Slider The Time Zoom Slider sets/indicates the Low and High Visible Frames. Double-clicking on this control expands the Visible frames to encompass all of the frames in the data set. If you only want to work with a specific range of frames, right-click on this slider to lock/unlock visible frames. 10-2 EVaRT 5.0 User’s Manual Chapter 10: Post Processing Panel Low and High Visible Frames The Low and High Visible Frames define the lower and upper limits of the visible frame range. The Current Frame is never outside of these limits. Absolutely no identifying or editing can occur on frames outside of the visible range, with the exception of the join tools. Their values are found in the white Visible Boxes and can be changed by typing numbers into these boxes and pressing Enter on the keyboard. Low and High Selected Frames The Low and High Selected Frames are the lower and upper limits of the selected frame range. These values can be changed by typing numbers into these boxes and pressing Enter on the keyboard. See “Selecting Frames” on page 10-4 for details. Zoom In-Zoom Out The XYZ Graphs right mouse pop-up menu includes these zooming features (default hot keys are the I and O keys). These features zoom in time (frames) centering on the Current Frame. Zooming occurs more quickly by using the hot keys. The best way to zoom into a particular set of frames is to select the frames in the XYZ Graphs by dragging with the middle mouse and then pressing the Zoom In Hot Key. Even finer control over zooming can be accomplished by pressing Shift + middle-clicking to independently set the Low and High Selected Frames and then pressing the Zoom In hot key (I). The XYZ Graphs also allows you to translate the data vertically and horizontally. This is accomplished by holding the Alt key while clicking and dragging the cursor inside the X, Y, or Z display. It is often helpful to zoom into the data’s amplitude. Holding the Alt key and simultaneously pressing the left and middle mouse buttons zooms the data’s amplitude. The marker that was closest to the pixel on the display where zooming began becomes the Target Marker. Its data is centered either to the data in the Current Frame or optionally to the data in the frame that the cursor was on when zooming began. Data for this marker will remain centered on the screen at all times unless you forcibly translate it off the screen using Alt + click and drag. Unzoom is a means of resetting the display such that zoom and translate values are equal to zero. The default Hot Key is U on the keyboard and it is an XYZ Graphs right mouse pop-up menu item. Target Marker Picking a marker out of a crowd of data is done by double-clicking directly on a marker’s data line. This action will deselect all other markers leaving only the display of the Target Marker. Scaling Other important view options that are general in nature are described here. These options can only be accessed as XYZ Graphs right mouse pop-up menu items. • Auto Scale dynamically scales the display to accommodate data • Uniform Scale the display such that X, Y, and Z conform to a in the visible frame range. uniform range. • Show Residuals and Cameras shows residuals and cameras along with XYZ data. 10-3 Chapter 10: Post Processing Panel EVaRT 5.0 User’s Manual Selecting Frames To the right of the Post Process Dashboard controls are five Frame Selector buttons. Refer to Figure 10-2. 1. Select Backward selects from the Current Frame to the Low Visible Frame. 2. Select Forward selects from the Current Frame to the High Visible Frame. 3. Select Current Frame selects only the Current Frame. 4. Select Visible Frames selects from the Low Visible Frame to the High Visible Frame. 5. Select None Safe Mode—nothing is selected. Figure 10-2. Selecting Frames Buttons 1 2 3 4 5 Clicking any one of these buttons sets the Frame Selector mode that you can return to at any time by pressing Esc on the keyboard. The Frame Selector mode is a User Preference. The default mode is Select Visible Frames. This will also highlight the selected area in blue. Joining Gaps in Data Join functions are not always confined to selected frames as a conveniencer. For example, if you select only one frame in a gap of marker data, tools intended to fill that gap will seek out appropriate endpoints to that gap, store all necessary data in an undo buffer, and effect a repair to that gap without requiring you to tediously hand select the appropriate endpoints. The smooth function smooths data within the selected frames with a Butterworth Filter algorithm. This is a low pass (high block), two-pass, 4th order, zero phase shift filter. This data can be spikes—created by frames in which a marker has experienced an acceleration greater than or equal to a selected value, or gaps—missing data. Manually selecting frames is done by dragging the mouse in the XYZ Graphs with the middle mouse button pressed. Low and High Selected Frames can be independently picked by pressing the Shift key and middle clicking on the XYZ Graphs. Select All Frames (default Hot Key is the A key.) displays and selects all frames in the data set. This is also a right mouse menu item on the XYZ Graphs. Filters 10-4 The Eagle and Hawk digital cameras generate extremely clean, noise free data. For the majority of data captures, it is never necessary to modify the data by filtering or smoothing. Occasionally, however, it is useful to remove artifacts in the motion capture data. This can happen in the case of EVaRT 5.0 User’s Manual Chapter 10: Post Processing Panel captures which contain a high number of marker occlusions or a large amount of marker merging (as it frequently happens with face tracking, for example). For these purposes EVaRT provides 3 different smoothing filters that can be applied to tracking data. Each filter affects only the currently selected markers over the currently selected sample range. All three dimensions (X, Y and Z) of each marker are smoothed. To access the options dialog, select the Post Process > Options... button. Figure 10-3. The Post Processing Options Dialog Showing the Smoothing Options Tab 10-5 Chapter 10: Post Processing Panel Butterworth Filter EVaRT 5.0 User’s Manual The Butterworth filter is a low band-pass filter with excellent mathematical characteristics for biomechanical motion. The purpose is to remove high frequency motions (motions that are too fast for a person to actually perform) while leaving intact the frequencies of motion normal to human movement. The user has the choice of selecting how aggressively the filter will smooth the motion by choosing a frequency value. Lower values will cause a very smooth result while higher values will remain truer to the original data. Figure 10-4. An Example of Original, Unfiltered Data with Some Unwanted Error Figure 10-5. The Curve After an Application of the Butterworth Filter, with an Input Freq. of 3 10-6 EVaRT 5.0 User’s Manual Chapter 10: Post Processing Panel Figure 10-6. The Curve After an Application of the Butterworth Filter, with an Input Freq. of 6 Figure 10-7. The Curve After an Application of the Butterworth Filter, with an Input Freq. of 12 10-7 Chapter 10: Post Processing Panel EVaRT 5.0 User’s Manual Figure 10-8. The Curve After an Application of the Butterworth Filter, with an Input Freq. of 18 As the previous sequence of images shows, the input value to the Butterworth filter noticeably changes the result. The first example, a frequency input of 3, shows a lot of smoothing applied to the curve while the last example shows very little change to the curve. Depending on your needs, these might be appropriate levels of change. For most purposes, however, values between 6 and 12 work very well as can be seen in the middle two images. In these two examples, the noisy part of the data has been removed while the overall characteristics of motion have been retained. 10-8 EVaRT 5.0 User’s Manual 3-Point Average and 5-Point Average Filters Chapter 10: Post Processing Panel Two other filters, the 3 Point Average and the 5 Point Average filter are provided as an alternative to the Butterworth filter. In some circumstances (particularly with facial data), these can provide better results. The 3 Point Average smooths the data by taking a data point on either side of a given, original data point and averaging their values into the original one to create a new data value for that sample. This filter provides a moderate amount of smoothing as shown below: Figure 10-9. The Curve After an Application of the 3 Point Average Filter The 5 Point Average filter works just like the 3 Point Average filter except that it uses 2 data points on either side of the original data point to produce a new value. Since the width of the filter is wider the results are more aggressive which creates more smoothing, as seen here: Figure 10-10. The Curve After an Application of the 5-Point Average Filter The type of smoothing you choose depends on your needs and how much (and in what way) you want to change your data. It is perfectly reasonable to make successive applications of the filter(s) to affect the data in various ways. The number of possible combinations are extremely high so some experimentation will be necessary to find the right one for you. 10-9 Chapter 10: Post Processing Panel EVaRT 5.0 User’s Manual Unnamed Markers Unnamed markers are defined as unidentified markers that are either real or not real. Some unnamed markers represent good data, yet were unidentified during a motion capture session. Others are called ghost markers and should be deleted. Ghost markers can also be removed from future data captures by going to the Tracking sub-panel in Motion Capture, and setting the Min. Cameras to Use (minimum number of cameras to use) to 3. Note: 10-10 Caution should be taken here as this process may also eliminate good data. EVaRT 5.0 User’s Manual Chapter 10: Post Processing Panel Post Process Toolbar Figure 10-11. Post Process Toolbar All of the Identifying tools are accessible using hot keys, panel buttons, and right mouse menu items on the 3D Display and XYZ Graphs. All Markers Radial Button Allows you to select all markers at once for Identifying. Selected Markers Radial Button Allows you to select specific markers for Identifying. Template ID Uses the template to ID all markers in the current frame. Template Rectify Uses the template and continuous tracks to ID markers thorough time. Create Template Refer to “Building a Template” on page 9-5. Make Unnamed Make Unnamed will specifically move a marker’s data into the first unnamed marker slot. It is important to know that the data is not deleted by this operation. Rectify Unnamed Makes unnamed markers into contiguous paths to follow through the capture sequence. For more information on the Rectify functions, refer to “Rectify Functions: What They Do and When To Use Them” on page 10-15. 10-11 Chapter 10: Post Processing Panel EVaRT 5.0 User’s Manual Quick ID Identifies the selected marker, identifying all markers one by one, according to the list. It will normally select with auto incrementation (Auto Increment). Marker ID Marker ID is the same as Quick ID, without the auto increment feature. Exchange Exchanges the XYZ coordinates of two selected markers. Hide Markers Hides selected 3D view markers. Unhide Markers Unhides the hidden selected 3D view markers. Rectify Re-identifies missing makers (gaps) in a determined frame range. For more information on the Rectify functions, refer to “Rectify Functions: What They Do and When To Use Them” on page 10-15. Rigid Body Rectify Uses the selected markers to ID unnamed markers through the capture sequence. For more information on the Rectify functions, refer to “Rectify Functions: What They Do and When To Use Them” on page 10-15. Rigid Body Rectify and Template Rectify assume that all the current marker identifications are correct. They are intended for continuing the identification process without undoing previous work. Rigid Body Rectify is a tool that could be considered a "stand-alone" tool. It does not use anything from the marker set definition at all. When the tool is activated: 1. The selected markers are dynamically turned into a "Rigid Body" def- inition and measured 2. The previous frame and the current frame are then used to predict the next frame 3. Identify the frame This stops when less than three markers of the original selected markers is identified. Note: If one or more markers are already correctly identified, then that can help prevent errors. This has been used to identify the entire body. 1. Select ALL the markers (minus the obscured ones). The starting 2. 3. 4. 5. Options 10-12 frame must be identified manually. Press Rigid Body Rectify Go forward to the frame where the misidentification occurred Make unnamed Repeat steps 2 through 5. Sets the sliders, zoom, and search options. EVaRT 5.0 User’s Manual Rectify Chapter 10: Post Processing Panel Used for cleaning up the Initial Pose for making a template when you have no template to start with. Takes ALL markers on the current frame (regardless of the All vs. Selected radial button), measures the linkages on the current frame and uses those measures to automatically sort markers into the correct marker slots. Characteristics of Rectify: • • • • • • Uses all markers, Named and Un-named Works only on the Highlighted XYZ Selected Time Range Uses the Named marker linkages and XYZ path continuity It will switch Named markers (Named markers are not automatically locked) Adjusts Linkage lengths dynamically to fit the data (including mistakes) Uses the Motion Capture > Tracking > Identifying Parameters function (typical) Cut Cuts the data within the selected frames inclusive of the endpoints. Copy Copies selected markers in selected frames. Paste Pastes data with the Current Frame being the first frame of the paste region. Cut Outside Cuts the data outside of the selected frames exclusive of the endpoints. Smooth Smooths data within the set frames with the selected filter type. The filter selection is found in the Post Process > Options form. For more information, refer to “Filters” on page 10-4. Calculate Virtual Markers This calculates the virtual markers based on the parameters set. For more information, refer to “Virtual Markers” on page 11-6. Join Cubic Calculates the values to place in the gaps with a cubic spline. If you manually select the endpoints of the gap before executing the join, the function will fill the gap with a linear interpolation because the second derivative at the endpoints equals zero. Join Linear Selecting this will automatically fill the gap with linearly interpolated data. Join Virtual For all information regarding Join Virtual, refer to See “Join Virtual” on page 10-22. Exchange Exchange requires that exactly two markers are selected. The data is exchanged between the markers within the selected frames. Search Finds gaps and/or spikes throughout the data set. The current frame will be set to the first gap or spike found in either the first selected marker on 10-13 Chapter 10: Post Processing Panel EVaRT 5.0 User’s Manual the marker list or all of the markers. See the Post Options form for settings. Delete U_n Deletes all unnamed markers. Options The Options button opens a form that lets you set the sliders, zoom, undo, and search (for gaps and/or spikes) options. The Acceleration at Spikes function will indicate the frames in which a marker has experienced an acceleration greater than or equal to the selected value. The indicator appears as a carat (V) at the top of the XYZ Graphs. The Memory Gauge lets you know when you computer is running out of memory to store edits in the undo buffer. RB Join The rigid body join feature has been created for rigid objects with 4 or more markers per segment. For rigid or semi-rigid objects such as swords, spears, head markers, torso markers, multiple markers on a basketball, it is convenient to use this feature to join across missing marker data. You must select a starting frame where all markers that you select are all present and part of a rigid body. You then select a range of frames on which you wish this to operate. Select RB Join and it automatically joins across the missing marker data. Undo Undo retrieves data affected by the most recent Edit or ID function and places it back into the data set. EVaRT supports ten levels of undo. This feature can be disabled or cleared on the Post Options form. If you get the message that an Undo function may not execute, you may need to clean your Undo buffer. This can be found in the Post Process > Options > Undo section. 10-14 EVaRT 5.0 User’s Manual Rectify Functions: What They Do and When To Use Them Chapter 10: Post Processing Panel There are three main Rectify tools for naming markers and propagating the names through time (Rectify, Rectify Unnamed, and Rigid Body Rectify). They are not for generating XYZ data from the 2D camera views, which we call Tracking, but they are very useful for Identifying the tracks or markers. Rectify means to “make right” or “set right”. All of the Rectify functions start at the Current frame and go forward in time first, then backwards from the current frame. Figure 10-12. Post Process Toolbar Buttons Rectify Rectify Used for cleaning up the Initial Pose for making a template when you have no template to start with. Takes ALL markers on the current frame (regardless of the All vs. Selected radial button), measures the linkages on the current frame and uses those measures to automatically sort markers into the correct marker slots. Characteristics of Rectify: • • • • • • Uses all markers, Named and Un-named Works only on the Highlighted XYZ Selected Time Range Uses the Named marker linkages and XYZ path continuity It will switch Named markers (Named markers are not automatically locked) Adjusts Linkage lengths dynamically to fit the data (including mistakes) Uses the Motion Capture > Tracking > Identifying Parameters function (typical) 10-15 Chapter 10: Post Processing Panel Motion Capture > Tracking > Identifying Parameters: Details EVaRT 5.0 User’s Manual To Reconsider If a link stretches more than the set amount, the path is snipped into two paths where the link stretches too much. This happens if markers come together and pull apart and the identity is not correct when they pull apart. The software may not see it right away, but after a few frames, the linkage for the wrongly named markers get too long and the path is cut. The bigger the number, the more the link is allowed to stretch before it is cut. Smaller means fewer errors, more cuts. Larger means more stretching is allowed before the cuts. It is measured in multiples of the standard deviation of the linkage length to make it accommodate linkages that normally change a lot (head to shoulder) and linkages that do not change much (elbow to wrist). Also used in Real Time streaming (Run) mode. Figure 10-13. Linkage Stretch Parameters Max Acceptable If there is a missing marker and there is an Un-named marker within this distance of known linkages, the Un-named marker is accepted as a Named marker. Also used in Real Time streaming (Run) mode. Template Rectify In Post Processing, use this when you have a reasonably good template. Work from known good frames into unknown and difficult frame ranges. Uses the template from the Create Template item. A template can be of one or more frames, should represent characteristic motions to be seen between markers, and is a measure of the min. and max. linkage lengths for Named markers. The characteristics of Template Rectify are as follows: • • • • 10-16 Uses only the Template information to move markers from the Unnamed slots to the Named slots Uses All Markers or Selected Markers according to the setting, as shown in Figure 10-13. Works only on the highlighted XYZ selected time range, starting on the current frame going forward, then backward from the current frame Protects all named markers, will not switch them EVaRT 5.0 User’s Manual Chapter 10: Post Processing Panel • • Works only to move Un-named markers into the Named marker slots—here, all markers are locked Does not use Linkage Stretch Parameters in Motion Capture > Tracking Rigid Body Rectify In Post Processing, it is used when you have bodies crashing into each other where linkage lengths can get very distorted and Template Rectify can give results which may require some editing. Rigid Body Rectify is for very tough trials where you can have the software look for a rigid body with markers on it and it tends not to make mistakes and hence does not require a lot of editing after the fact. Work from a frame with known marker IDs to difficult areas. A Rigid Body can be any set of 3 or more Selected Markers. The software measures the markers with respect to each other and looks for this pattern in the Un-named marker to automatically assign them names. It will stop if either of two conditions are met: 1. It cannot find at least 3 of the markers of the Rigid body on a frame (so use more than 3 marker if you can) 2. The measurements stretch too much It can be re-started on a new frame if needed. The selected markers must be identified on the Starting Frame. The characteristics of Rigid Body Rectify are as follows: • • • • • Measures all markers in the selected Rigid Body on the Starting Frame Uses All or Selected Markers (mostly used for Selected Markers) Protects all named markers, will not switch them. Works only to move Un-named markers into the Named marker slots—here, all the markers are locked Does not use Linkage Stretch Parameters in Motion Capture > Tracking Rectify Unnamed Rectify Unnamed sorts the Un-named slots into continuous paths based on path continuity, similar to the tracking function. No templates or linkages are used. Path segments separated by 10 or more frames are considered to be separate paths and will not necessarily be continuous. This is used to clean up the Unnamed path segments and can make the Marker ID function work more smoothly. It means you may not need the Rectify Always On check box in Marker ID and Quick ID Items. First try the Rectify Unnamed function, then try the Marker ID function for the problem areas. 10-17 Chapter 10: Post Processing Panel EVaRT 5.0 User’s Manual Template ID Uses the currently defined Template from Create Template to fit the linkages into the current frame’s marker cloud. If it succeeds, it tells you the number of tests on the Status Bar (lower left side of the screen) it took to complete. It may also fail or time-out, in which case you should make sure all of the markers are present on the current frame or perhaps remake your template. It only changes data on the current frame if it is successful. You can then use Template Rectify to get the correct IDs to other frames. Figure 10-14. Template ID Details How good is the Template? You can tell how good your template is by how many tests it takes for the Template ID function to work. A low number means it is working quickly (low is say 500). A high number (5,000 or more) means the software has to try very hard to ID the current frame. It stops trying after about 50,000 tries in Connect (Live) mode and “times out” and gives the message Template ID: Timed out. In Post Processing mode, it will not time out until 500,000 tries. That means it did not get to try out all possible linkages. A large number indicates a potential problem. It might be because the current frame is stretched beyond the template or in a much different actor position, or it might be because the Template is not very good. Try to use the Template ID on different frames and see if the number changes a lot. If you consistently get large numbers for the Template ID feature, try adding more links to your marker setup in the Model Edit panel. Make triangles, especially triangles that will be fairly rigid during the movements. Lots of rigid triangles in your linkages make for solid Templates that have fast Template ID numbers. Triangles with equal sides can cause mis-IDs whereas triangles with unequal sides work much better. This will help to determine where to place markers on a person. You must have all of the markers present on the current frame or you will get the status bar message Template ID failed. That means it did try out all possible linkages and could not get a match. Possibly the markers have moved or you need a better template. 10-18 EVaRT 5.0 User’s Manual Summary of When To Use What Chapter 10: Post Processing Panel Rectify First, collect the trial from which you will make your template. It should be a simple trial with representative motions and not require any editing. The goal is to represent the min. and max. of each linkage in your model. Use Quick ID, then Rectify. If editing is required, consider taking another trial. Make sure there are no marker switches using the 3D and XYZ view, and then create a template using all of the (good) frames. Rectify may generate marker switches and you do not want those remembered in the template. It will haunt you later. Template Rectify For most motion trials, the use of Template Rectify will do most of the work in correctly identifying the marker tracks. Template Rectify is preferred method to use to rectify since it protects the named marker tracks: they are locked. It also keeps the template rigid and seems less likely to make mistakes. Correcting mistakes can take a lot of time. If there are some incorrectly ID-ed markers, it may be best to make all the markers Unnamed for all except the starting frame (which can be frame 1 or any other frame). To make all unnamed except frame 1, go to frame 2, select All Markers, then select the time range: Select Forward, and press Make Unnamed under the Identifying tab. Go back to frame 1 and press Template Rectify. On some complex trials where there is a crash or bang between people and or props, have the actors start in the T-pose, do the actions and return to the T-pose. You can then work the data from the start to the middle and also from the end to the middle. This working the data back and forth can save a lot of your time and not require that you hand ID many frames. More on Templates and Template ID After a big crash of people with markers or extreme movement, the markers may have moved and the template may not be as good. You can Extend the template by ID-ing after the crash, extend it based on one or more frames that have no mistakes, then try Template ID to see if the template holds on the new frames. Template ID tells you how good the template is working and it is the same template the Template Rectify uses. Also, think that Template Rectify gets used as much to un-identify tracks as well as identify them. If any link stretches beyond the allowable range (plus a small amount of give), then Template Rectify will cause the offending marker or markers to become unnamed, while it seems perfectly obvious to you what is right. If Template Rectify does this, manually ID that marker on that frame and Extend the Template (an option under the Create Template button). You can see this when the subject bends over and causes stretches that might not have been recorded when creating the template. 10-19 Chapter 10: Post Processing Panel EVaRT 5.0 User’s Manual Figure 10-15. Template ID and Rectify Used for Link Stretch Rigid Body Rectify This takes the most time to use in that you must select a few markers and process a few frames, then repeat the process over the possibly many segments and frame sequences. If it stops, it means that the rigid body disappeared. You can re-start it again and it starts with new measurements on the starting frame. Where it is very useful is where it can slug through some tough sequences. Start with something simple, like the 3 or 4 or 5 markers on the head. As with Template Rectify, it may be best to Make Unnamed all markers on all frames if there are any mistakes in the ID-ed data. If one of the head markers is incorrectly ID-ed as a neck marker, then Rigid Body Rectify will not see that as a candidate since it only looks in the Unnamed markers list. Process the data from both ends towards the difficult part, assuming there is a “crash” in the middle and clean data on both ends. After doing Rigid Body Rectify from the starting frames to the middle, then from the ending frames to the middle, use Template Rectify to go it again. For difficult data trials, this 1-2-3-4 combination will get you a lot of named markers for very little work. Correctly Identifying Markers Automatically: Post Processing Mode Max Speed (mm/ frame) 10-20 In the Post Process panel, the data is identified (or re-identified) by pressing the Template Identify button. This affects the current frame only and it is successful if: 1. The template is good and the data fits. 2. All markers are present. To continue the correct identification to successive frames, you need to have the Max. Speed and Max. Prediction Error settings correctly set for your data. This applies to when a marker first appears and is identified with the current template. To keep the correct identity into the next frame, the software checks to see if it has moved too much to be the same marker. It can move in any direction. The Max Speed parameter tells how much movement is allowed. It is measured in mm from the first frame, hence the units of mm/frame. If no marker is seen within this search sphere, then the EVaRT 5.0 User’s Manual Chapter 10: Post Processing Panel target identify is not continued into the next frame. If a marker is found within the Max. Speed sphere, the target identity is continued into the second frame. If the number is set too small, tracking will slow down as the software tries unsuccessfully to find continuations of markers. This affects the first to second frame tracking time especially. If the number is set too big, you will see markers switch identities. Max. Prediction Error (mm) After a marker has a history of 2 or more frames of continuous identity in time, a track history allows the software to predict where the marker should be, based on a 2nd degree polynomial prediction. The software looks in a search radius of the Max Predictor Error about the predicted location for a continuation of each marker being tracked. The Max Prediction Error is usually set to about one-half of the Max. Speed parameter. 10-21 Chapter 10: Post Processing Panel EVaRT 5.0 User’s Manual Join Virtual Join Virtual is an extremely powerful editing tool used to fill gaps in marker data with simulated data based on the relationship (positional interpolation) with other markers on or near the particular problem segment. This accurately simulated information is a result of making four passes over the data in both Real Time and Post-Processing modes. To use the Join Virtual function: 1. Find a gap within the position data of a marker. It is easiest to use the Search function (right click in XYZ Graphs and select Search). If you are not using the Search function, select the gap area in the XYZ Graphs (middle-click and drag) for the problem marker. 2. Select Join Virtual in the Post Process panel. Verify that the Marker to Join is set for the marker you want to edit. Figure 10-16. Join Virtual (Virtual Marker) Definitions 3. Click on Origin Marker. It will be highlighted in blue and will allow you to choose which marker to use as the marker that is most rigidly attached to the marker to join. See “Origin Marker” on page 10-23. Note: Select markers using the 3D Display or the marker grids. 4. The function will then automatically jump to the Long Axis Marker input box. Continue selecting the proper markers for each remaining input box. Make sure they are all different. You cannot have two of the same markers in the Virtual Marker Join definitions. 5. Once you have defined the three definition markers for you Virtual Marker, click on Join Virtual. Note: If data is missing for any definition marker (Origin Marker, Long Axis Marker, Plane Marker) in the frame field, the gap in data will not be completely filled. You will need to select a different definition marker that has data for that frame field. 6. Repeat step 1 through step 5 for all problem markers in your data set. You may also setup the Virtual Marker definitions for as many markers as you feel will be needed, prior to capture. 7. Selecting File > Save Project will save all Virtual Marker definitions you have set into the project file. Real Time Streaming with Join Virtual Fill 10-22 If you will be continuing to capture motion using the same template, the Virtual Marker Join definitions are now resident with the project files and template. The Join Virtual check box can now be activated (on the Real EVaRT 5.0 User’s Manual Chapter 10: Post Processing Panel Time Dashboard) allowing for Virtual Markers to be created in Real Time where data is missing for the markers you have set definitions. Thus, streamlining the editing process or post processing tasks. Figure 10-17. Join Virtual Check Box The concept behind the Join Virtual and the Virtual Marker definitions are the same and are much more stable and more useful than the classic Rigid Body data filling mechanisms. The reason is that you get to choose three markers in decreasing importance that determine the replacement data. These three markers are: 1. the Origin Marker 2. the Long Axis Marker 3. the Plane Marker Origin Marker The Origin Marker should be the marker that is most rigidly attached to the marker to join. If there are two choices, pick the one that is more stable on the bone segment. For example, the elbow marker is a good Origin Marker. It is usually attached close to a bone. The shoulder is also good for the upper arm segment, but not as good for the upper torso if the subject raises their arms. For segments where you have multiple markers on a rigid segment, such as the head, it does not matter which marker is which. For example, if you have four markers on the head, each of the four can be defined by any order of the other three markers. But if you have only three markers on the head, the Top_Neck marker may well be used as the Plane marker for the Join Virtual definitions. Long Axis Marker The Long Axis Marker defines a straight line from the Origin Marker and the Join Virtual is not sensitive to changes in the length of this line. Long Axis Marker Example For the left Biceps, choose the L_Elbow as the Origin, the L_Shoulder as the Long Axis Marker, and the L_ Wrist as the Plane Marker. Plane Marker The Plane Marker is the least strongly coupled marker to the problem marker to Join. It defines only the rotation of the coordinate system located at the origin. Join Virtual and Virtual Marker calculations use the 3D offsets from the problem marker to the coordinate system’s Origin Marker and apply that throughout the Join Virtual. The results are often astoundingly good and can be used directly to speed up your animation pipelines. More study is recommended before applying these results to Biomechanics research and medical applications. 10-23 Chapter 10: Post Processing Panel EVaRT 5.0 User’s Manual In short: • • • • The Problem Marker is the marker with the gap to be filled. The Origin Marker maintains a fixed distance to the problem marker. The Long Axis Marker defines a line to the origin marker. The Plane Marker defines a plane with the Origin and Long Axis Markers. Figure 10-18. TRC File vs. TRB File With Join Virtual TRC file—no Join Virtual TRB file from same data set with Join Virtual To test the operation of this feature, define a Virtual Marker Join for the RHip marker based on 3 others that will remain visible. Cover the RHip marker (for example) and see if it appears in the 3D view. This can be done with a live person very easily, but if you do not have a setup available, go to the 2D view of a trial, mask out enough regions and cameras so that the RHip is no longer visible. It should appear in the 3D view if you turn on the Join Virtual feature. Both the streaming and the post-process Join Virtual use a two-pass process to virtually join data across gaps. The data passes through the Virtual Marker Join function twice, with the second pass using filled or partially filled gaps that were not filled the first time. 10-24 EVaRT 5.0 User’s Manual Chapter 10: Post Processing Panel Join Virtual Guidelines Note: These guidelines are intended for an audience with a good knowledge of motion capture theory and practice. These are generalized guidelines only. Individuals may find that different definitions may work better for their particular applications. For best results, it is recommended that you have at least three markers per effected segment. Ideally, for markers that have the possibility to become obscured (i.e. being covered up or lost between the ground and the subject’s body) you will need to place markers on the opposite side of the appendage or body. For example, if a subject is laying prone on the floor, the back markers become obscured. If you anticipate this, you can apply more markers to the chest or front torso area. For defining virtual markers, when possible, define and use markers that are always seen on that segment or neighboring segments. If any data is missing from other markers in that segment, the original data will improve, but only if the dependent markers are present. Head A subject’s head usually will have four or five markers. Missing marker data for the head is joined using Join Virtual definitions with any three of the other markers. Upper Arm or Upper Leg Typically the upper arm segment is defined by three markers: Elbow, Biceps, and Shoulder. Ideally, a fourth marker on the Triceps would be present. If not, a marker on the forearm can be used as the plane marker for Join Virtual data. If the shoulder data is missing, you may use the markers for the top of the neck, sternum, or mid-back to calculate the Virtual Marker data for the shoulder. Hand or Foot If you know of movements that are going to obscure the markers on a hand or foot, you may want to set redundant markers on that particular segment. For example, if all lateral side markers on a foot are obscured from a subject laying down in a prone position, you may apply redundant markers to the medial side to provide the data for that segment. The hand will use the same technique, with maybe a few less redundant markers on the opposite side. For an example of a project with Join Virtual definitions for all markers, see the 6Eagle_VirtualJoin directory in C:\Program Files\Motion Analysis\EVaRT50\Samples. 10-25 Chapter 10: Post Processing Panel EVaRT 5.0 User’s Manual Data Painting Data Painting allows you to directly manipulate the data in the XYZ Graphs pane. Simply press Ctrl + Shift and left-click to modify or add data directly on the screen. Figure 10-19. Data Painting 10-26 EVaRT 5.0 User’s Manual Chapter 10: Post Processing Panel Time Lines In the Menu Bar, select Tools > Time Lines. Time Lines provide a general overview of the quality of the data in the marker slots, showing any breaks in the stream of data for all markers. Figure 10-20. Time Lines 10-27 Chapter 10: Post Processing Panel EVaRT 5.0 User’s Manual Analysis Graphs The Analysis graphs and their related control panel provide tools to analyze your realtime and post process data. This window has three tabs which calculate data for the following: • • • Position, velocity, and acceleration Distance between markers Included angles The Analysis graphs are activated by pressing the F7 key. Position, Velocity, and Acceleration Tab Note: This tab creates graphs of the position data, calculated velocity data, or calculated acceleration data for up to 10 selected markers. Any number of marker data can be exported. The number of frames used to calculate the velocity and acceleration data is set by the user. The number of frames used can be either 3, 5, 7, or 9. Using the higher number of frames to calculate the data will result in smoother output through noise reduction. Figure 10-21. Position, Velocity, and Acceleration Tab 10-28 EVaRT 5.0 User’s Manual Distance Between Two Markers Tab Chapter 10: Post Processing Panel The Distance Between Markers tab shows the distance between two selected markers for each frame throughout the tracked data. You may select any two markers in the tracked data to be analyzed by clicking those markers in the 3D Display or on the marker list grids. To delete a pair of markers from the grid, click on the row and press the Delete key. You may select and delete several rows at once by pressing shift + click on the rows and pressing Delete. Figure 10-22. Distance Between Two Markers Tab 10-29 Chapter 10: Post Processing Panel Included Angles Tab EVaRT 5.0 User’s Manual The Included Angles tab allows you to select groups of four markers, which define two separate lines in space. Between these two lines, the angle is calculated for each frame through the tracked data. This information proves useful for detecting irregularities in movement, such as between two parts of a body. To delete a row, simply click on that row and press Delete. You may select and delete several rows at once by pressing shift + click on the rows and pressing Delete. Figure 10-23. Included Angles Tab Exporting Analysis Information 10-30 To export an ASCII text viewable file, select the Export.ts (Time Series) File... button. This will write a file with the same file name as the tracked file you are working on. It will contain the information from all three Analysis tabs. EVaRT 5.0 User’s Manual Chapter 10: Post Processing Panel Post Processing Strategies and Tips The steps necessary to clean up data will vary significantly from one user to another. These tips are guidelines that outline a general approach to successful editing sessions. • • • Note: It is best to start identifying from Frame 1 forward. Then, identify from the last frame backwards. This entails naming unnamed markers using the Marker ID and Quick ID tools. Use of Rectify over small frame ranges may help in cleaning the data by taking unnamed data into named tracks. After identifying, the Post Process tools can be used to fill gaps and cut out unwanted data sections, fix abnormalities, and smooth anomalies, and can be used to exchange switched markers. It is recommended to save your files often, especially when performing heavy edits. • • Many users will select all markers and all frames and execute a Join Linear or Join Cubic, and possibly a Smooth as a very last editing step. Learning and using Hot Keys is critical to high productivity. 10-31 Chapter 10: Post Processing Panel 10-32 EVaRT 5.0 User’s Manual Chapter 11 Model Edit Panel Topic Page Overview 11-1 Markers Sub-Panel 11-2 Tree View Sub-Panel 11-5 Virtual Markers 11-16 Virtual Marker Quick-Start Example 11-20 Overview The Model Edit panel provides tools to build and modify the model parameters that are mandatory for the project file. These parameters include markers, virtual markers, linkages, and segments. Note: It is important to save your project after building the model by selecting File > Save Project. For more information about project files (*.prj ), refer to “PRJ—EVaRT Project File” on page G-4. 11-1 Chapter 11: Model Edit Panel EVaRT 5.0 User’s Manual Markers Sub-Panel The Markers sub-panel is intended for building and modifying marker sets. Figure 11-1. Markers Sub-Panel Clear Marker Set Button 11-2 This button clears out the project’s marker set. EVaRT 5.0 User’s Manual Chapter 11: Model Edit Panel Create Markers This is done by double-clicking in the first box or by right-clicking and choosing Insert. Select and Edit Button This allows you to select the names and colors of the markers in the marker set. Create Linkages Button This button must be clicked prior to creating linkages on the 3D display. Linkages can be built by connecting the dots. Linkages should reflect the rigid segments. Draw 3D Points Button This allows you to draw points manually onto the 3D display. Note: You must be in Motion Capture before going into Model Edit to select Draw 3D Points. Figure 11-2. Draw 3D Points First select Motion Capture before going into Model Edit to select Draw 3D Points. Step 1 Step 2 Step 3 Manually drawn 3D points 11-3 Chapter 11: Model Edit Panel EVaRT 5.0 User’s Manual Quick ID Button This identifies the selected marker and steps through the listed markers one-by-one. It will normally select with auto incrementation (Auto Increment). Marker Names Marker names are accepted in the markers grid when you press Enter on the keyboard. Delete Key The Delete key will delete the current selected item from the marker set. 11-4 EVaRT 5.0 User’s Manual Chapter 11: Model Edit Panel Tree View Sub-Panel The Tree View sub-panel provides an overview of the primary elements of the model and allows you to reorder the markers in the marker set by dragging and dropping. You can also insert and delete markers as well. Figure 11-3. Tree View Sub-Panel V-Marker Definition Button This button opens the Virtual Marker Definition form. For more information, refer to Virtual Markers on the following page. 11-5 Chapter 11: Model Edit Panel EVaRT 5.0 User’s Manual Delete All Linkages Button This deletes all linkages in the model. Project Selecting the Project in the Treeview allows you to make changes to the current project file. The Project property values that can be changed include the following: Name This is the marker set name you can display over the marker cloud. The toggle function for this is found 3D Display right-click menu. The default is set to the current project name. Skeleton Engine This provides a way to select which skeleton engine will be used to create the bone structure (if used). The choices are: • • • • Skin File None Skeleton Builder (SkB) Calcium Type Skeleton—Note that this can have an optional MOD file associated to it. SIMM OrthoTrak Skeleton—Note that this requires an associated JNT file and an Init or T-pose trial. Skin files are rigid shells that do not scale with different sized subjects, and do not span/stretch across joints. See Talon Viewer for these capabilities. The Skin File function allows you to select one of four pre-defined skins that work with EVaRT. These skins that are defined for two different skeleton types and are located in the C:\Program Files\Motion Analysis\EVaRT50\User Files\Skins directory. The four skin types are: 1. 2. 3. 4. OrthoTrak Male (MaleOTSkin.obj) OrthoTrak Female (FemaleOTSkin.obj) OrthoTrak Polygons (PolyBonesOT_Skin.obj) 25 Bone Animation Skin (25_Bones_Male.obj) If you are looking to develop an entirely new skin file, you will need to contact Motion Analysis Customer Support ([email protected]) for information. Skin Transparency This sets the transparency attribute of the skin—100% means the skin is invisible, 0% is solid. Figure 11-4. Project Property Values 11-6 EVaRT 5.0 User’s Manual ShowIng the Skin Chapter 11: Model Edit Panel An OBJ skin consists of two files: 1. A skin file: <Skin>.obj 2. An associated base position: <Skin>_Base.htr The HTR and OBJ file must have "group" names that match the base position HTR’s segment names. The base position HTR file must have segment names that match the marker set. The order of the names doesn't matter. The matching is done with the currently selected skeleton engine. To select it: 1. 2. 3. 4. Go to Model Edit >TreeView. Select the project name (first line of the tree). Select the Skin File property (at the bottom of the sup-panel). Select a file in the Open File dialog. The filename is saved in the project file, so each marker set can include a skin. Note: The skin file and the associated HTR file is not saved in the project file. Only their names and relative directory paths are saved. 11-7 Chapter 11: Model Edit Panel OrthoTrak Example EVaRT 5.0 User’s Manual The following is an example of how to get the OrthoTrak skins to show in the 3D display. 1. Select File > Load Project... and load the project file Walk.prj located in the Samples\Helen Hayes Markers directory. 2. Select File > Load Tracks... and load Walk1.trb. 3. Click on the Bone Button in the lower-left of the EVaRT interface. 4. Go to the Model Edit panel and select the project in the Treeview. 5. Select the Skin File in Property Value and select PolyBonesOT_Skin.obj. 6. Right-click in the 3D display and select Show Skins and Show Skeleton. This procedure will produce a subject with a skeleton and skin as shown in Figure 11-5. Figure 11-5. OrthoTrak Skeleton and Skin Subject 11-8 EVaRT 5.0 User’s Manual Animation Example Chapter 11: Model Edit Panel The following is an example of how to get the 25 Bone skin to show in the 3D display. 1. Select File > Load Project... and load the project file Calcium Solver.prj located in the Samples\Talon Viewer Calcium and SkB 2. 3. 4. 5. directory. Select File > Load Tracks... and load DaveUmpOut.trb. Click on the Bone Button in the lower-left of the EVaRT interface. Go to the Model Edit panel and select the project in the Treeview. Click on the Skin File in Property Value and select 25_Bones_Male.obj. 6. Right-click in the 3D display and select Show Skins and Show Skeleton. This procedure will produce a subject with a skeleton and skin as shown in Figure 11-6. Figure 11-6. Animation Skeleton and Skin Subject 11-9 Chapter 11: Model Edit Panel EVaRT 5.0 User’s Manual Markers Selecting Markers in the Treeview allows you to make changes to any of the markers associated with the current project file using the property value selections at the bottom of the sub-panel. You can also insert, delete and select a range of markers.The marker values that can be changed include the following: Name Displays and edits the name of the selected marker. Index Displays the marker number, in the order the marker appears in the marker list. This is not editable. Size This is not used at this time. Color Displays and edits the color associated to the maker in the 3D display. To change the color, click on the color property and select from the dropdown menu. Weight This is not used at this time. X, Y, and Z Values The 3D coordinates of the marker in calibration units at the frame number where the marker is selected. It is not updated with every frame change, but is updated when you select the marker. Figure 11-7. Marker Property Values 11-10 EVaRT 5.0 User’s Manual Chapter 11: Model Edit Panel VMarkers Selecting VMarkers in the Treeview allows you to make changes to the virtual markers in the current project file. The VMarkers property values that can be changed include the following: Name Displays and edits the name of the selected VMarker. Index Displays the VMarker number, in the order it appears in the list of VMarkers for the project. This is not editable. Type This provides a way to select which type of virtual marker to be created: 1. 2. 3. 4. Two-Point (Ratio) Two-Point (Value) Three-Point (Ratio) Three-Point (Value) Origin Marker Allows you to select and edit which marker is the Origin Marker of the Virtual Marker definition. To edit, click on the property and select from the drop-down menu. Long Axis (Y) Allows you to select and edit which marker is the Long Axis (Y) of the Virtual Marker definition. To edit, click on the property and select from the drop-down menu. Plane Axis (XY) Allows you to select and edit which marker is the Plane Axis (XY) of the Virtual Marker definition. To edit, click on the property and select from the drop-down menu. X Offset Sets the X coordinate of a VMarker definition. Y Offset Sets the Y coordinate of a VMarker definition. Z Offset Sets the Z coordinate of a VMarker definition. Figure 11-8. VMarker Property Values 11-11 Chapter 11: Model Edit Panel EVaRT 5.0 User’s Manual Links Selecting any of the links in the Treeview allows you to make changes to the links in the current project file. The link property values that can be changed include the following: Right-click can only delete. Index Displays the link number, in the order the link appears in the list of links for the project. This is not editable. Marker1 Allows you to select and edit which marker is the first end point of the link definition. To edit, click on the property and select from the dropdown menu. Marker2 Allows you to select and edit which marker is the 2nd (of two) end point of the link definition. To edit, click on the property and select from the drop-down menu. Color Displays and edits the color associated to the link in the 3D display. To change the color, click on the color property and select from the dropdown menu. Extra Stretch The Extra Stretch factor is a statement about the quality of the motion that was used to create the template values. The Extra Stretch is a "Confidence Factor" in the data used to make the template. What confuses the user most is that rigid body parts (the head is a good example) will not have their markers move around much no matter what data you use to create the template. So almost any template will work to give you values with high confidence. Conversely, if you have links that are stretchy, it's easy to not get a good template for it and so your confidence in the template will be less. Because of this, many users think that the Extra Stretch factor is a statement about the stretchiness of the link, which it isn't. A link could be put between a hand marker and the toe marker but as long as it had sufficient data for the template Extra Stretch could be set to 1 (the lowest) and have it work just fine. This is why there is a CreateTemplate.sky script. It shows how to use multiple TRB files as input to the template creation (and extension) process. Assuming a standard Range of Motion (ROM) file, the Extra Stretch values are normally set as follows: • • • • 10 for the head 15 for the links on the hips/pelvis 15 for the feet 20 everywhere else This is a starting point. As data is tracked, you can fine-tune the Extra Stretch values. In order to maintain compliance with legacy datasets, the Extra Stretch factor is not used in the same way in the Motion Capture panel as it is in Post Process. In Post Process, the Extra Stretch is used in all operations 11-12 EVaRT 5.0 User’s Manual Chapter 11: Model Edit Panel that use the template (TemplateID and Template Rectify). In Motion Capture, when processing data live from the cameras or from VC files, the Extra Stretch is used as part of the TemplateID but not as part of the Template Rectify. For the rectifying process the Linkage Stretch parameters are still used to specify how to treat the data in the main marker set. However, all additional tracking objects in slots A, B, C, etc... use the Extra Stretch factor for all Template operations (just like in Post Process). Only the main marker set is treated differently. The reason for the difference is the way in which the template has been used in the past during live capture (and still is for the main marker set). The template definition is used as a starting point for the rectifying process. The TemplateID identifies the markers using the Extra Stretch factor and then the template is modified on a frame by frame basis called the "running template". The running template is essentially the original template with an extend template operation performed on the template for each frame. This is why the "Reset ID" button doesn't always work - if bad (swapped) data gets into the template then that information is encoded into the template. The only way to completely reset the running template is to Pause and then Run. The running template continues to be modified for as long as the system is running without pause. Without any kind of check on this process the template could get extremely different than the original template. The Linkage Stretch parameters put a brake on the process. They specify how different the running template is allowed to be. In future versions of EVaRT the Linkage Stretch parameters in the Tracking Parameters interface will become obsolete when the main marker set uses the Extra Stretch factor just like it is used everywhere else. By then it is expected that users will have modified their marker sets to take advantage of the Extra Stretch factor and so the transition to the new technique will be seamless. General Notes on Extra Stretch • • • • Extending the template works exactly as if you took all the TRB data used to create the template and put it end to end and did a Create Template with the whole works at once. If the ES factors are too large you get misidentified markers. If the ES factors are too small (and your template isn't complete enough) you will get unidentified markers. The template is a pair of Min/Max values for each link. These values only get farther apart as you extend the template. If they are too far apart (as might happen if you had bad data to create the template) then you must start the template creation process over from the beginning because there's no way to tell the numbers to get close together (again, this is why I made a Sky script for this - it makes it trivial to redo the template creation process). 11-13 Chapter 11: Model Edit Panel EVaRT 5.0 User’s Manual Figure 11-9. Link Property Values SkB Segments Name Displays and edits the name of the selected SkB segment. Index Displays the SkB segment number, in the order the segment appears in the list for the project. This is not editable. Parent Displays the parent segment of the selected SkB segment. To edit, click on the property and select from the drop-down menu. Origin Marker Allows you to select and edit which marker is the Origin Marker of the SkB segment definition. To edit, click on the property and select from the drop-down menu. Long Axis (Y) Allows you to select and edit which marker is the Long Axis (Y) of the SkB segment definition. To edit, click on the property and select from the drop-down menu. Plane Axis (XY) Allows you to select and edit which marker is the Plane Axis (XY) of the SkB segment definition. To edit, click on the property and select from the drop-down menu. RX Offset RX is used to rotate the bone in the SkB segment along the X axis. RX is not used very often compared to RY. If you select a segment to rotate, it will bring up the rotation gizmo. RY Offset RY is used to rotate the bone along the Y axis. If you select a segment to rotate, it will bring up the rotation gizmo. RZ Offset RZ is used to rotate the bone in the SkB segment along the Z axis. RZ is not used very often compared to RY. If you select a segment to rotate, it will bring up the rotation gizmo. For more information on Skeleton Builder, refer to the Skeleton Builder Quick-Start Guide found in the C:\Program Files\Motion Analysis\EVaRT50\Samples\Skeleton Builder directory. 11-14 EVaRT 5.0 User’s Manual Chapter 11: Model Edit Panel Figure 11-10. Skeleton Builder Segments Property Values The various skeleton types are described in Chapter 13, Skeleton Types. Calcium Segments Calcium is the graphical user interface to the Solver engine. Solver is the powerful numerical tool for calculating skeleton motion from marker data. The Calcium interface in EVaRT is what allows you to correlate the positions of a marker pose to the initial pose of a skeleton. The skeleton is usually created in an outside animation package, such as Maya, 3D Studio Max or Kaydara and then exported to an HTR file by a Motion Analysis file IO plugin for that package. In this example we're using a skeleton from a Maya character. Figure 11-11. Calcium Segments Property Values Units Units of the Calcium segment lengths. Select from the drop-down menu in meters, centimeters, and millimeters. Global Scale Changes the scale of the entire hierarchy, multiplied by the number set (e.g. a value of 10 would scale the hierarchy by 10 times the original size). This provides a quick method for scaling the HTR file to fit the marker cloud in the model pose. Matrix Method There are two matrix methods to choose from: • Gauss Newton—Which is faster at solving, but not as robust. This is generally used in Real Time applications. 11-15 Chapter 11: Model Edit Panel • EVaRT 5.0 User’s Manual Levenberg-Marquart—While is more robust, but not as fast. This should only be used in PP mode. Accuracy This is the accuracy parameter for the solve. It is generally set to .0001 and then left alone. It can be useful to debug and troubleshoot the Calcium segment. Max Iterations This is the number of iterations the solver goes through to solve. When the solver gets "stuck", it can potentially iterate forever. Usually the solve happens in a very small number of iterations (1-5). Setting it to 100 is more than enough. Use Joint Limits Enables or disables the use of joint limits in the Calcium model. Generally it is recommended to be turned off for animation applications. If the solution has joints flipping around, turn it off. Any model created from a joint file should have the limits enabled. Orient Body This is important on the first frame of any solve. First orient the root bone to the root bone markers, then do the solve. This helps to eliminate some first frame errors when bones get oriented incorrectly. Note: There is still a bug where joints get turned around on the first frame. The solve changes randomly whenever these last two flags are changed. User beware. It is recommended that Orient Body is set to False when Real Time operation performance is a factor. For complete information on Calcium software and Calcium segment definitions, please reference the Calcium for EVaRT Quick-Start Guide (p/n 651-1920-010). Virtual Markers Virtual markers are markers that get their position from a combination of the position of two or three actual markers in the motion capture data. Typically, a virtual marker is used to generate the actual joint center position of the performer (or subject) being motion captured. This is necessary since the actual markers lie on the outside of the performer. Joint center markers are desirable for use with analytical and skeleton reconstruction tools. Virtual Marker Definitions There are two methods for defining Virtual Markers (VM): 1. 2 Marker - Two markers are used to define a line in space. A new vir- tual marker can be calculated anywhere on this line. 2. 3 Marker - Three markers are used to define a plane in space. A new virtual marker can be calculated anywhere in space relative to the origin of this plane. The placement of the virtual marker along a line or relative to a plane can be accomplished in real world measured values using the units of calibration as the units of measurement, or as a ratio. In the case of a line, the 11-16 EVaRT 5.0 User’s Manual Chapter 11: Model Edit Panel ratio is based on the distance between the two markers defining the line. In the case of the plane, the ratio is based on the distance between the two markers defining the Y axis of the plane. Figure 11-12. Example Virtual Marker Setup Types of Virtual Hierarchical Translation & Rotation Data Currently, there are two primary methods of exporting the motion of a subject: • • *.trc (track row column) output files *.htr2 (hierarchical translational rotation) output files A *.trc file contains the X, Y, and Z translation values for the reflective markers relative to the capture volume’s coordinate system. To translate this data into a hierarchical segment model requires software having an Inverse Kinematic (IK) Solver to create joint translations and rotations. This I.K. approach works well when the proportions of the subject are similar to the animation model. An *.htr2 file contains hierarchical translation and rotation data representing the different identified segments (bones) of the subject’s body. In this approach, you must establish virtual markers at the estimated joint centers and create segment coordinate systems for each segment. The virtual markers and segment coordinate systems are defined once for a particular marker set and then stored and recalled from the project file. Degrees of Freedom A segment’s movement characteristics can be expressed as having various degrees-of-freedom. For example, if a single marker placed on the right shoulder is used to define the origin of the right upper arm, and we track this marker through space creating a trajectory, we will express the movement of the right upper arm origin as having 3 degrees-of-freedom (translations in X,Y, and Z). If we add another marker to the right elbow and track it along with the marker on the right shoulder, we can now express movement of the right upper arm segment as having 5 degrees-of-freedom (translations in X, Y, and Z, and rotations in X and Z). This assumes that the Y axis extends from the right shoulder to the right elbow. If we add a third marker to the right wrist and track all three markers, we now have 6 degrees-of-freedom for the right upper arm segment. 11-17 Chapter 11: Model Edit Panel EVaRT 5.0 User’s Manual Figure 11-13. Marker Number vs. Degrees of Freedom One Marker = 3 Degrees-of-Freedom A single marker can have a maximum of 3 Degrees-of-Freedom: Translations in X, Y and Z over time Translation X, Y, & Z Up & Down Two Markers = 5 Degrees-of-Freedom Translation X, Y, & Z Side-to-side Up-Down Translation X, Y, & Z 3 Markers = 6 Degrees-of-Freedom Rotation about the bone axis Side-to-side 11-18 EVaRT 5.0 User’s Manual Chapter 11: Model Edit Panel Figure 11-14. Examples of Hinge Joints Knee Modified Hinge Joint Secondary Rotation about the bone of the lower leg (Limited to a few degrees.) Note - No Rotation about the bone axis at the knee Primary Rotation Flexion/Extension Secondary Rotation about the bone axis of the lower arm. Ankle Modified Hinge Joint Primary Rotation Flexion/Extension Primary Rotation Flexion/Extension Note - Hinge Joint assumed only to flex and extend-no other rotations Secondary Rotation Inversion/Eversion Elbow Hinge Joint 11-19 Chapter 11: Model Edit Panel Calculating Virtual Marker Tracks EVaRT 5.0 User’s Manual Calculate virtual marker trajectories based on the Virtual Marker definitions in the current project file. Virtual Markers are cleared when you track any new data. Track and edit your trials before calculating the Virtual Marker Tracks. 1. Open the Virtual Markers Definitions form by clicking the V-Marker Definitions button in Model Edit or by selecting Tools > Virtual Marker Definitions in the Menu Bar. 2. Fill out the Virtual Marker Definitions form for the desired markers. 3. Click Calculate to calculate the virtual marker positions. Virtual Marker Quick-Start Example Figure 11-15. Matching Data and Video Frame The above images show a frame of motion capture data along with a matching frame of video showing the posture of the performer. Of particular interest are the positions of the motion capture markers relative to his body. In this example, virtual marker definitions will be created that estimate the actual joint locations of the performer. It is always a good idea, when adding virtual markers to a marker set, to differentiate the virtual markers from the standard markers by adding a prefix to the name. The choice is up to you, but common ones are "JC_" (for Joint Center), "VM_" or simply "V_". For this example, the last one will be chosen because, to help the user avoid name conflict problems, EVaRT inserts a "V_" at the beginning of the Name field of a new virtual marker definition. Open the Sample Project To follow along with the example, please get started by loading the sample data and opening the program to the correct panel: 1. Start EVaRT and load the project Dave_Fresh.prj located in the EVaRT50/Samples/VirtualMarkers directory. 2. Load the tracks file Dave_ROM1.trb. 3. Open the Model Edit > TreeView sub-panel. Figure 11-16 shows what you should see in the upper right of EVaRT 11-20 EVaRT 5.0 User’s Manual Chapter 11: Model Edit Panel Figure 11-16. Initial Tree View for Dave_Fresh.prj Ensure that the Show Virtual Markers option is turned on by doing a right mouse click in the 3D display and viewing the Show menu. Center of the Pelvis It is common practice to use the pelvis area as the "root" of a skeleton structure representing a person's motion (the process of constructing such a hierarchy of bones will be described in detail in the Skeleton Builder Quick-Start Guide) it is normal to interleave the virtual marker creation process with the Skeleton Building process, therefore, as much as possible, the virtual marker definition process will match the Skeleton Building process even though these two guides are presented in two separate passes. Thus we start with the pelvis. 11-21 Chapter 11: Model Edit Panel EVaRT 5.0 User’s Manual Figure 11-17. The Five Pelvis Markers The above image shows a close-up of the 5 pelvis markers. Any combination of 3 of the markers could be used to create the virtual marker, but it is always a good idea to choose markers that are the farthest from co-linear as possible. In this case, the top marker (M_Root) and the two, front, lower markers (M_FLHip and M_FRHip) almost form an equilateral triangle, this is a nearly ideal configuration for numerical stability of the virtual marker calculation. 1. Start the marker definition by pressing the V-Marker Definition but- ton. 2. The default setting of Three Marker Value (3-MV) is correct, do not change this. 3. Enter the name "V_Root" in the name field. When you press your keyboard Enter button the Origin Marker field will be highlighted. 4. With your mouse, do a single left mouse click on the M_Root marker 5. 6. 7. 8. 9. 11-22 in the 3D display. The highlighted field will switch to Long Axis Marker (Y). With your mouse, do a single left mouse click on the M_FRHip marker in the 3D display. The highlighted field will switch to Plane Marker (XY). With your mouse, do a single left mouse click on the M_FLHip marker in the 3D display. In the 3D display you will see a darkened triangle indicate the area of the virtual marker definition. In the field Long Axis enter the value of 60. In the field Plane enter the value of 35. In the field Perpendicular, leave the value at 0. EVaRT 5.0 User’s Manual Chapter 11: Model Edit Panel Figure 11-18. Virtual Marker Definition for V_Root As you change the values in the numerical fields you will see the display of the virtual marker update. In this case, the option of Three Marker Value was chosen instead of Three Marker Ratio. The "Value" types of definitions interpret the numerical fields as millimeters. The "Ratio" types of definitions interpret the numerical fields as percentages. For the V_Root virtual marker, either three marker definition would be suitable. One advantage of the Three Marker Value definition is that it has the optional Snap to this Marker field. By highlighting this field and then selecting a marker, the values necessary for the virtual marker to be at the location of the selected marker will be entered into the numerical fields for you. Play around with the values in the numerical fields to get a sense of how the virtual markers location is calculated and how EVaRT visually displays the calculation parameters to help you place the virtual marker. There is no need to press Calculate Virtual Markers to see updates to definition changes. This button is for when you would like to see an XYZ graph of your virtual markers. There are times when this is helpful for reconstructing data when markers were lost (and it wasn't noticed) before the data was captured. The normal procedure is for EVaRT to automatically (re)calculate the virtual markers any time there are changes to the original data or to the marker definitions. To create a new virtual maker definition press the button New V-Marker Definition, this will start you over with a fresh virtual marker definition. To go back and edit previous virtual marker definitions you may do any one of these: • Close the Virtual Marker Definition Window; select the virtual marker from the treeview and then press V-Marker Definition. -OR- 11-23 Chapter 11: Model Edit Panel • • EVaRT 5.0 User’s Manual Press the button New V-Marker Definition and then select an existing definition from the treeview. - ORSelect the virtual marker from the treeview and modify the parameters in the property editor in the lower right portion of the screen. Each Leg The process for creating virtual makers for each leg is symmetric so only the generation of the virtual markers for the left leg is shown here. Hip One of the goals of the virtual marker process is to create the markers as close to the person's actual joint centers as possible (in truth, there is no such thing as an actual joint center since real bones do not move in an idealized fashion - their joint center changes depending on the position of the bone - the knee joint's "center" may shift as much as 10 millimeters as the leg bends, for example). For the purposes of most applications, such as kinematic analysis and character animation, an approximation is good enough. In the case of the hip joint, it is useful to note that the locations of the pelvis markers are usually above the actual location of the hip joint. So the position of the virtual marker with respect to the pelvis markers will be lowered as well as moved inwards. Figure 11-19. Virtual Marker Definition for V_LHIp Like with the definition of the V_Root marker, the V_LHip definition uses the Three Marker Value type of definition. Note the use of the Perpendicular field to position the virtual marker lower than the 3 definition markers. This is possible because the Three Marker types of definitions create a fully 3D reference frame for positioning the virtual marker. 11-24 EVaRT 5.0 User’s Manual Chapter 11: Model Edit Panel Knee As with the definition of the V_LHip maker the goal for the definition of the V_LKnee marker is to estimate the location of the knee's joint center. In this case it is a matter of going straight in from the location of the knee marker on the outside of the knee. Figure 11-20. Virtual Marker Definition for V_LKnee Note: The yellow, M_BLHip marker is used instead of the red M_FLHip marker. The back hip marker is preferable because it is less co-linear than the front marker. This will help the V_LKnee calculations be more stable. 11-25 Chapter 11: Model Edit Panel EVaRT 5.0 User’s Manual Ankle Figure 11-21. Virtual Marker Definition for V_LAnkle Notice that the definition of the V_LAnkle marker uses the previously defined virtual marker for the knee. It is perfectly acceptable to cascade virtual marker definitions in this fashion. For the V_LAnkle marker this is necessary since there are otherwise too few markers available to create an offset from the outside, original ankle marker. Also note the negative value in the Long Axis field, this lowers the virtual marker to a location that more closely represents the center of the ankle joint. 11-26 EVaRT 5.0 User’s Manual Chapter 11: Model Edit Panel Heel The heel virtual marker definition is optional, you may skip this definition and add just the V_LFoot marker. Like the V_LAnkle marker it relies on a previously defined virtual marker (the V_LAnkle marker, in fact) to generate its position. Once again, the Three Marker Value type is used: Figure 11-22. Virtual Marker Definition for V_LHeel 11-27 Chapter 11: Model Edit Panel EVaRT 5.0 User’s Manual Foot The principal goal of the definition of all the markers for the foot area (ankle, heel and foot) was to align the markers in a plane that matches the V_LKnee and M_LToe markers. This will make for a more useful (as well as aesthetically pleasing) Skeleton Builder definition later. Figure 11-23. Virtual Marker Definition for V_LFoot Note that the V_LFoot marker uses nearly the same set of markers for its calculation as the V_LHeel. The order of the markers is different (different Origin Marker specification). The virtual marker definitions for the right leg are done just like as shown for the left. The sample project Dave_LegsDefined.prj contains all of these definitions and can be used as a starting point for the next set of definitions for the torso. Torso The next major step in defining virtual markers is to work up the entire length of the torso along the spine. It is important (particularly in the Skeleton Builder process) for the virtual markers of the spine NOT to be in a perfectly straight line. It's best to try and follow the natural curvature of the spine. For the skeleton later, this allows some "give" in the motion of the skeleton to allows it to better track the motion of the performer without undue stretching of the bones. 11-28 EVaRT 5.0 User’s Manual Chapter 11: Model Edit Panel Spinal Segments Each of the spine virtual makers are defined in a similar fashion. The naming convention will be a little different, each of the spine virtual markers will be named in an alphabetical sequence (V_SpineA, V_SpineB, etc...). This is similar to common practices used in skeleton definitions in animation systems. Figure 11-24. Virtual Marker Definition for V_SpineA The definition for V_SpineA is intended to represent the arch in the small of the back (relative to the pending definition of V_SpineB). Figure 11-25. Virtual Marker Definition for V_SpineB 11-29 Chapter 11: Model Edit Panel EVaRT 5.0 User’s Manual Continuing on to V_SpineC and the "S" shape for the spine: Figure 11-26. Virtual Marker Definition for V_SpineC Note that a small left-right adjustment was made to V_SpineC to keep the spine aligned. Continuing on to V_SpineD and the "S" shape for the spine: Figure 11-27. Virtual Marker Definition for V_SpineD To keep a little distance from the upcoming V_Neck definition, the position of V_SpineD was moved down slightly. 11-30 EVaRT 5.0 User’s Manual Chapter 11: Model Edit Panel Neck The neck is the end point of the spine definitions. As such it follows, and finishes, the "S" shape of the spine. Notice that it slopes almost as far forward as it does up. This is intentional and could be accentuated even more. Figure 11-28. Virtual Marker Definition for V_Neck 11-31 Chapter 11: Model Edit Panel EVaRT 5.0 User’s Manual Head The V_Head marker definition is designed so that while the performer's head is upright the position of the V_Head marker relative to the V_Neck marker will also be upright. This is different from earlier attempts to put a virtual marker at a joint location, here the V_Head marker rests on what would be roughly where the back of the performer's head is. The idea is that as an end effector, the orientation of the head segment (as will be defined by Skeleton Builder) is more important than the actual location of the joint so its relationship to the neck joint is more important. Figure 11-29. Virtual Marker Definition for V_Head Note that this is the first time the Three Marker Ratio type is used. When trying to get a central location for a virtual marker this type of definition can be very handy. The sample project file Dave_LegsTorsoDefined.prj has all of the virtual marker definitions described so far. You can start with that project to move on to the next step. 11-32 EVaRT 5.0 User’s Manual Chapter 11: Model Edit Panel Each Arm The definitions for each arm are symmetric so only the virtual markers for the left arm are described here. Shoulder Getting a good virtual marker definition for the shoulder joint is vital to getting natural looking motion for the arms. The difficulty here is that the M_LShoulder and M_RShoulder markers, being located on the top of the shoulders of the performer, rotate far on the outside of the shoulder joint. Therefore they have a large amount of translation data. You can see this by playing through frames 900 to 1050 of the tracks file Dave_ROM1.trb. Note the distance of the shoulder markers from each other- when the arms are raised the markers are much closer to each other than when the arms are down. It's important to eliminate this disparity to get a good representation of clavicle motion in the Skeleton Builder definition. Fortunately this is easy to obtain by a proper definition of the virtual markers. In this case the Origin marker is specified as the M_Neck marker and the type of definition is the Three Marker Value. This ensures that the location of the virtual marker are a set distance from the M_Neck marker. Small adjustments to the Plane and Perpendicular numerical inputs place the marker approximately at the actual shoulder joint location. Figure 11-30. Virtual Marker Definition for V_LShoulder Look again at frames 900-1050. You will see that the V_LShoulder joint stays a constant distance from the V_Neck marker. 11-33 Chapter 11: Model Edit Panel EVaRT 5.0 User’s Manual Elbow The definition of the V_LElbow marker is constructed to place it at the center of the actual elbow joint. Figure 11-31. Virtual Marker Definition for V_LElbow Wrist The definition of the V_LWrist marker is constructed to place it at the center of the actual wrist joint. Figure 11-32. Virtual Marker Definition for V_LWrist 11-34 EVaRT 5.0 User’s Manual Chapter 11: Model Edit Panel Finger The definition of the V_LFinger marker, despite the name, is really constructed to place it at the center of the knuckles on the left hand. Figure 11-33. Virtual Marker Definition for V_LFinger Note the use of the Three Marker Ratio type of definition. This makes it easy to place the marker right in the middle of the thumb and pinky markers. After completing the right arm the construction of the virtual marker defini ti on s f or th is pr o jec t i s c om pl ete . T he sa m p le pr oj ec t f ile Dave_FullyDefined.prj contains the definitions of all the virtual markers. Lost Marker Example There are times, despite the best diligence of the motion capture personnel, when a marker falls off of a performer and the fact isn't noted until some time afterward. When this happens, a series of trials will be made with an incomplete data set. Trials that are, except for the missing marker, good. It is for this circumstance that a particular feature of virtual markers is very useful. This example takes advantage of the fact that at some time during the motion capture session the missing marker was still attached to the performer. A trial containing the marker will be used to construct a virtual marker that will replace it in the trials where the marker is missing. It isn't possible to use Join Virtual to fix this problem because Join Virtual requires that the gapped marker exist in the same trial either before or after the gap that is being filled in. In the sample data directory there are two TRB files: Trial_12.trb and Trial_13.trb. Trial_12 contains all the markers. Trial_13 has a missing front right hip marker. The following sequence of steps will use a virtual marker definition to fill in the missing marker in Trial_13 by constructing the virtual marker in Trial_12 using the Snap to this Marker feature. 11-35 Chapter 11: Model Edit Panel EVaRT 5.0 User’s Manual 1. Start EVaRT and load the project Dave_Fresh.prj. 2. Load the tracks file Trial_12.trb. 3. Construct the virtual maker V_FRHip. Figure 11-34. Virtual Marker Definition for V_FRHip The virtual marker definition uses the Snap to this Marker to automatically calculate the numerical values necessary to place the virtual marker at the same location as the actual marker. 1. Load the tracks file Trial_13.trb. 2. Select the Calculate Virtual Markers button in the Post Process sub-panel. 3. From the marker list, select the marker M_FRhip. 4. From the Post Process panel, press Marker ID... 5. With the entire frame range selected, select the virtual marker V_FRHip in the 3D display. The missing M_FRHip marker has now been filled in with data from the virtual marker and this can be saved to a new TRB file. 11-36 Chapter 12 User Apps Panel Topic Page Overview 12-1 X Sub-Panel 12-2 Sky Sub-Panel 12-5 Motion Composer Sub-Panel 12-6 BioFeedTrak Sub-Panel 12-7 QuickDB Sub-Panel 12-9 Overview The User Apps panel houses the plugins for the EVaRT user interface. These plugins include: • • • • • X Sky Writer Motion Composer BioFeedTrak QuickDB Figure 12-1. The User Apps Mode 12-1 Chapter 12: User Apps Panel EVaRT 5.0 User’s Manual X Sub-Panel The X sub-panel provides a set of extra functions that are used in the post process mode. Figure 12-2. X Sub-Panel Delete Outside Volume Eliminates all marker data outside of the volume defined in Calibration Details. Snippets/Delete Short Snippets Deletes data strings (in frames) that are shorter than a specified length. 12-2 EVaRT 5.0 User’s Manual Refine Tracks Chapter 12: User Apps Panel This feature will smooth data that has become jumpy due to camera on/off noise. When a camera is turned on and off, there is at times a small data spike in the frames before the camera is turned off and after it is on. This is useful on facial data where small increments (< 1 mm) will have a significant effect on the final results (animated character). Figure 12-3. Refine Tracks Missing data to be smoothed To Refine Tracks you will need to: 1. 2. 3. 4. 5. Load a *.prj file. Load a *.trb file. Select File > Load VC for Post. Click-on Refine Tracks. Select File > Save Tracks. Global Marker Data Adjustments The Global Marker Data Adjustment section allows the user to modify the tracks data by translating, rotating, and/or scaling the data. This is an operation that applies to all marker data over all the tracks. It's especially handy for converting the overall orientation of the data (such as from a Zup coordinate system to a Y-up coordinate system). Model Adjustments The Model Adjustment section allows the user to update the Calcium Solver model pose data and the template model pose data simultaneously (this is the data displayed when the Show Model Pose flag is on). The marker data in the model pose is used for two different operations: as a starting pose for the template when doing a New Subject operation; and as the matching base pose for the skeleton in the Calcium Solver model. Doing both adjustments at once is important to maintaining the integrity 12-3 Chapter 12: User Apps Panel EVaRT 5.0 User’s Manual of the data. None the less, the user is allowed to change them independently if necessary. Refit Identifying Template—This option takes the current frame in Post Process and compares the template linkage lengths of that frame with the stored model pose. The template Min/Max values are re-calculated based on the amount of change in the linkage lengths. Update Model Pose Markers—This checkbox indicates that the stored marker model pose is to be replaced with the marker data on the current frame. Update Model Pose Skeleton—This checkbox indicates that the stored skeleton model pose is to be replaced with the current skeleton data that has been calculated for the current frame. These last two options are used to update the model pose of a performer between motion capture sessions (such as from one day to the next). This avoids having to spend time refitting the position of the skeleton to the new day's model pose data. The user should still verify that the fit is a good one, but if the markers on the performer have not moved by very much then the fit is likely to be good. 12-4 EVaRT 5.0 User’s Manual Chapter 12: User Apps Panel Sky Sub-Panel Sky Writer is the name of the scripting interface for EVaRT. It uses the VB Script engine to provide the semantic structure of the language along with Visual Basic to provide the graphical user interface of the window pane. Sky (Writer) is intended as a tool for users to encapsulate elements of repetitive tasks such as file processing, data editing and parameter setting. This tool is intended for users who have some general knowledge of scripting and programming. For more information refer to Chapter 14, Sky Writer and visit www.EVaRT-Forum.com <http://www.evart-forum.com/>. Figure 12-4. Sky Scripting Interface 12-5 Chapter 12: User Apps Panel EVaRT 5.0 User’s Manual Motion Composer Sub-Panel Motion Composer is a suite of tools for collating, integrating, and presenting interactive motion capture data. Motion Composer is a collection of authoring tools, data structures, and visualization panes. These are integrated into EVaRT to help achieve a seamless workflow for the user to package and present a motion capture session. Some of the key features to be found in Motion Composer include: • • • • Integrated Authoring Interactive Player Rich Media Support Presentation Tools Figure 12-5. Motion Composer Interface 12-6 EVaRT 5.0 User’s Manual Chapter 12: User Apps Panel BioFeedTrak Sub-Panel BioFeedTrak is a general condition, evaluation, and response program, integrated into EVaRT, for designing and implementing biofeedback programs that can enable clinicians and patients to receive instantaneous audio feedback to kinematic movements. BioFeedTrak is able to give real-time feedback in the form of sounds based on kinetic variables that fall within certain bounds during the pre-defined performance of any type of physical task. Kinematic variables include position, velocity and acceleration of individual markers (up to 45 markers) placed on key anatomical points of interest. Included angle between three markers as well as the angle of inclination of a segment defined by two markers can be used to provide feedback. Kinetic data include the following: • • • horizontal and vertical forces moment about the vertical axis the coordinates of the center of pressure with respect to the forceplates The program works in conjunction with the Motion Analysis Eagle Digital System or the Falcon Analog System. For a typical application procedure, the user will do the following: 1. Choose and set the variables to be monitored 2. Determine the starting and ending parameters for each variable to be assessed 3. Choose the volume and frequency of the audio feedback 4. Start the Real-Time system With this, the patient and clinician are able to work side by side to retrain areas of the body that need further optimization. More information may be found in the BioFeedTrak Quick-Start Guide. 12-7 Chapter 12: User Apps Panel Figure 12-6. BioFeedTrak Interface 12-8 EVaRT 5.0 User’s Manual EVaRT 5.0 User’s Manual Chapter 12: User Apps Panel QuickDB Sub-Panel QuickDB is an integrated database tool for EVaRT that allows the user to easily track all EVaRT project information. Microsoft Access databases are used to tabulate information about your projects (a copy of Microsoft Access is not required to take advantage of this tool). A master database keeps a list of all the individual projects you make. Each individual project (called a "session list") keeps track of all the data associated with a specific project directory (project files, VC files, tracks files, etc...). It is fast and easy to create a session list of any data you already have. QuickDB will scan your project directory for the data you have already collected and will create the session database for you. QuickDB is all of the following: • • • • • • • Is very handy for keeping track of all your projects, you can scan for and then load project data with ease. Will record your trials as you collect data. Contains tracking information about a trial's Post Process status. Allow's multiple user access to shared session databases. Makes it easy to share databases with other users. Allows the creation of capture lists ahead of time so that capture names can be loaded from QuickDB while recording a session. Is an SQL database that can be used to generate reports on project status. Figure 12-7. User Apps > QuickDB Sub-Panel 12-9 Chapter 12: User Apps Panel Figure 12-8. QuickDB Interface 12-10 EVaRT 5.0 User’s Manual Chapter 13 Skeleton Types Topic Page Overview 13-1 Skeleton Builder (SkB) Skeletons 13-2 Solver Type Skeletons 13-2 Which Skeleton Engine Should I Use? 13-3 EVaRT Skeleton Engine Selection 13-3 Skeleton Option Details 13-5 Exporting the Skeleton Data Into an HTR File 13-7 Multiple Characters and Multiple Skeletons 13-8 Overview EVaRT supports two kinds of skeleton calculations, Skeleton Builder (SkB) skeletons and Calcium Solver type skeletons. Either kind is calculated in the EVaRT software and either can be calculated from live camera data, simulated Real Time with VC files, or from XYZ data in Post Processing. Both the marker data and the skeleton data are available to the Talon streaming plugins, such as the Maya and Kaydara Talon streaming plugins. The user can write their own plugin with the Talon SDK (Software Development Kit) available from Motion Analysis. Figure 13-1. Calcium Solver Integrated with EVaRT 13-1 Chapter 13: Skeleton Types EVaRT 5.0 User’s Manual Skeleton Builder (SkB) Skeletons Skeleton Builder (SkB) skeletons are relatively simple, direct and fast calculations of segments (bones) that are defined and calculated from one marker center to another. The markers can be real or virtual (calculated) and are typically from one virtual joint center to a second virtual joint center. A 3D local coordinate system is defined with 3 markers: 1. One marker defines the origin. 2. A second marker defines the bone (Y) axis. 3. The third marker defines the XY plane. The advantage of the SkB type skeleton is that they compute very quickly and they represent the method of how most biomechanical models have been computed for many years. The disadvantage is seen when viewed on a skinned character in an animation package: The bones (segments) change length as a result of the calculation method. This is due primarily to the motion of the markers on the skin which changes from frame to frame. An animated character can be set up so that the character keeps a fixed length skeleton and the skeleton is driven only by the angles measured from the skeleton. This has the visually undesirable artifact that the character’s feet will appear to slide on the floor and possibly raise above or protrude below the floor. Solver Type Skeletons Solver type skeletons are calculated quite differently than SkB skeletons. Solver uses the Global Optimization method of calculating the best fit of the marker data to the underlying fixed bone length skeleton. This technology was pioneered by Motion Analysis in 1990. The early version model setup was somewhat cumbersome and required physically measuring from a person’s joint centers to the marker locations before the skeleton could be used. Now, the skeletons are defined and edited within the Calcium software interface within EVaRT. This provides a graphical way of either reading in an existing skeleton (or creating one) from an animation package such as Maya or 3DMAX. The typical way would be to create the character in the animation package and export the skeleton using an htr file using the MAC File IO plugins. The Global Optimization method is an iterative method of seeking the best fitting of the skeleton within the “marker cloud” of identified markers. The results are quite astounding: the animated characters motions derived from this method is very good. Final editing of the htr skeleton motion data can be done within the animation package or with a third party tool, such as Kaydara’s Motionbuilder. 13-2 EVaRT 5.0 User’s Manual Chapter 13: Skeleton Types Which Skeleton Engine Should I Use? SkB skeletons are good for most biomechanical applications and have been the norm there for many years. They are also used for animation customers who want fast “Pre-vis” tools for quick pre-visualizations of your characters motions. For the final cut and the big screen presentations, where details matter and looks are everything, you will be glad to have your Calcium Solver skeletons under the skin of your final characters. EVaRT Skeleton Engine Selection The Engine Selection sets the method of calculating the (optional) skeleton model that can be calculated in EVaRT and later versions. There are two main skeleton engines available from Motion Analysis: Skeleton Builder, which was based on earlier SkB definitions, and Calcium Solver, based on Solver technologies. The EVaRT and later versions will run any skeleton engine that is previously defined without any additional licenses. To define or edit the skeleton definitions, you need additional licenses. In the EVaRT and later releases, the skeleton model is saved with your marker set information in the project file. The File > Load Marker Set menu item will load the skeleton type from a PRJ file once it has been stored there. Real Time and Simulated Real Time Skeletons The Motion Capture panel has a Skeleton check box to ask if you want the Skeleton calculated with either mode: Connected (to cameras) or simulated real time (Disconnected-Use Raw Files). To see the skeleton, use the right-mouse click menu and select Show Skeleton. Post Process Skeletons Skeletons can also be calculated in the Post Processing panel from your current XYZ data that is visible in the 3D and XYZ data views. SkB Skeleton Builder skeletons Skeleton Builder (SkB) skeletons are always calculated if the SkB Skeleton Builder option is selected. You can see the Skeleton by selecting Show Skeleton from the right mouse menu in the 3D data view. If you are using one of the streaming plugins, like the Maya Talon plugin or the Motionbuilder plugin, both the marker data and the calculated skeleton is available to drive your animated character from either the Real Time or Post Processing mode. 13-3 Chapter 13: Skeleton Types Calcium Solver Skeletons If you have a Calcium Solver Skeleton defined in Post Processing, the Calculate Skeleton button (see Figure 13-2) appears on the lower left side of your Post Processing dashboard. You can first select a starting frame from the current time slider, then press the Calculate Skeleton Bone button which activates the Solver engine to do the Global Optimization method and solve for the skeleton beneath the marker cloud. Figure 13-2. Calculate Skeleton Button 13-4 EVaRT 5.0 User’s Manual EVaRT 5.0 User’s Manual Chapter 13: Skeleton Types This can take several seconds to minutes, depending on the length and complexity of the skeleton(s). If you are using one of the streaming Talon plugins, the skeleton data is available after the Bone Button calculations are finished. You can scrub back and forth in the Post Processing mode or press the Play button and both the marker data and the skeleton (htr type) data are available to the streaming Talon plugins (like Maya). Figure 13-3. Skeleton Engine Setup Skeleton Option Details No Skeleton Calculation Even if a skeleton model is defined, the EVaRT software will not use it if this button is selected. This is the default value and the value for all project (prj) files saved previous to the EVaRT release. Skeleton Builder (SkB) Engine This calculates joint centers directly from real or virtual marker locations. Bone segments are defined from one marker to another, typically virtual markers that represent joint centers. The advantage to this method is the fast and direct calculations from markers to joint centers to bone segments. The disadvantage is primarily for high resolution animation use:, since the joint centers are calculated directly from real and virtual marker locations. Bone lengths will vary slightly from frame to frame due to marker-skin motion which can cause the animated character’s skin to distort and not look as good as it expected. Calcium Solver 1.1.2 This is a very different method of calculating the skeleton motion from marker locations. Typically, the skeleton is defined within one of the several animation packages and exported and saved in an HTR and a MOD (model) file. This skeleton is not allowed to change size to fit the motion data, but the Solver engine software uses a best fit Global Optimization of the marker data to conform to the rigid underlying skeleton. This results in the very best way of animating characters from mocap data, but to use it in EVaRT, you need to save a .mod file with the same name as your prj file. The Calcium software allows you to export a .mod file. The Solver Global Optimization method is resident in three of Motion Analysis Cor- 13-5 Chapter 13: Skeleton Types EVaRT 5.0 User’s Manual poration's software products: EVaRT, Calcium, and the SIMM modeling package. SIMM OrthoTrak Model This uses the Solver engine with the same advantages as the Calcium Solver method above, but with a known and fixed marker set that was developed for biomechanics use. To use it, you must use some variation of the OrthoTrak marker set, which has several required markers (such as the Knee, Ankle, Hip and Shoulder markers) and many optional markers that will introduce more detail and more bone segments into the solution. The big advantage over the Calcium Solver model is that you do not need to create a MOD file, which means that you do not need to use or learn the Calcium software. The EVaRT software created an even more thorough JNT (joint) file when you press the Create OrthoTrak Model button on the Setup > Misc sub-panel. You do need to have the person standing in a neutral pose, typically with the arms out in a T-pose, feet slightly apart and thumbs forward. That is the current TRC file that needs to be loaded when you press the Create OrthoTrak Model button. Model Edit Tree View The Skeleton Engine type is also displayed and can be edited on the Model Edit > Tree View sub-panel when you select the prj name at the root of the Tree View. The Skeleton Engine type appears as the Value of the Skeleton Engine Property at the bottom of the Tree View sub-panel. Figure 13-4. Model Edit Tree View 13-6 EVaRT 5.0 User’s Manual Chapter 13: Skeleton Types Exporting the Skeleton Data Into an HTR File The SkB or Solver type skeleton data can be saved to an HTR (hierarchical translations and rotations) file after you calculate it and view it in EVaRT. Select the File > Export HTR file... menu item. This is for use with animation packages. You will then select the default top Euler Angle Order (ZYX) since that is how the plugins are built to receive the data. The following are options on the Export HTR file menu: Euler Angle Order Use ZYX (which is the default) if you are going to import this with a Motion Analysis File IO plugin to the animation packages.Other Euler Angle orders will be decided by your local mathematicians. The numbers in the EVaRT software are stored internally in a certain way and exported to the HTR file according to the method above. Figure 13-5. HTR Export Options Base Position Options Angles in the columns of HTR data are absolute angles according to the coordinate systems defined. This is typically used by biomechanics and research customers. Current Frame The absolute angles in the currently selected frame are written out in the file header of the HTR file. The angles in the columns are zero referenced to the angles in the file header. Use this method option if you are going to read the htr files into an animation package with the Motion Analysis File IO plugins. 13-7 Chapter 13: Skeleton Types Licensing Notes EVaRT 5.0 User’s Manual SkB skeletons are defined and edited within the EVaRT software and re- quire a separate license item, but they can be run and the skeletons data generated without additional licenses in EVaRT and later versions. There is separate documentation provided with the Skeleton Builder that shows how to set up and edit SkB skeletons. Calcium Solver skeletons are imported or created in the Calcium software. Calcium software requires a separate license to edit or create the skeletons, but they too can be run and the skeleton data created from EVaRT or later versions without a separate license. Calcium also can create the HTR skeleton data using the same Solver engine as EVaRT and the SIMM Motion Module. Multiple Characters and Multiple Skeletons When you specify additional marker sets, the skeleton engine needs to be in each of the project files that you select. The skeleton type is stored in the project file. For previously stored project files, open up each of the project files separately, go to the Setup > Misc sub-panel, and specify the appropriate skeleton engine, then save out the project file. Load one of the project files, then in the Motion Capture > Objects sub-panel, specify the second project file as an “Additional Tracking Object". You should then be able to load a .vc file, and both skeletons should become solved. 13-8 Chapter 14 Sky Scripting Interface Topic Page Overview 14-1 Graphical User Interface 14-2 The Functions 14-3 The Script 14-4 Script Examples 14-5 Installation Notes 14-7 Frequently Asked Questions 14-7 Overview Sky is the name of the scripting interface for EVaRT. It uses the VB Script engine to provide the semantic structure of the language along with Visual Basic to provide the graphical user interface of the window pane. Sky is intended as a tool for users to encapsulate elements of repetitive tasks such as file processing, data editing and parameter setting. This tool is intended for users who have some general knowledge of scripting and programming. Most of the Sky functions are direct, simple wrappers for the corresponding EVaRT calls. Some exceptions have to do with sending messages to EVaRT and in re-arranging arrays of data that get passed back and forth. Sky does have an OCX file, which is named ScriptPlugin.ocx. When this file is loaded into the EVaRT50\Plugins directory, the Sky interface tab in the User Apps panels becomes active. The panel has one button that brings up the floating interface. The Plugin Kit mostly consists of calling the EVaRT.dll functions, but it has some additional functions that must be filled as information to EVaRT. (e.g. name, type of plugin, etc.). 14-1 Chapter 14: Sky Scripting Interface EVaRT 5.0 User’s Manual Graphical User Interface The user interface for Sky is found by going to the User Apps > Sky subpanel. Figure 14-1. Sky Sub-Panel Click on the Open Sky Interface button to bring up the floating window for the Sky interface. Figure 14-2. Sky User Interface Toolbar 14-2 • New—Clears the Script text editor and start editing a new script. EVaRT 5.0 User’s Manual Chapter 14: Sky Scripting Interface • • • • • • • Local Sky Files Note: Global Sky Files Note: Open—Brings up a file browser to find a sky file not in the current directory. Save—Saves the Script text to a new sky file. Run—Executes the text in the Script editor. This automatically saves the current script text to the current file. Cancel—Cancels the currently executing script. This works only if the script was written to use the swCancelled function. Info—Prints out basic information about Sky. Refresh—Causes Sky to refresh the Local Sky Files list (or the Global Sky Files list, which ever one is currently shown) by re-reading the appropriate directory. Initialize—Copies Sky files from the folder MAC_DIR/UserFiles/ SkyFiles/CopyPerProject to the current working project directory. This makes it easy to initialize a new project with your favorite scripts. Will not overwrite existing scripts of the same name. This contains a list of all the Sky files in the same directory as the current project. Load a file into the script interface by single-clicking on the filename. When you click a new file name, any changes you made to the currently loaded file are saved automatically. The currently loaded file name will continue to be highlighted for as long as that file is current. If you select the Local Sky Files tab when it is already selected then this will save out the current file. The current file is saved when you switch to the other tab. This contains a list of all the Sky files in a common, global directory. This directory is a sub-folder of the folder pointed to by the environment variable MAC_DIR Load a file into the script interface by single-clicking on the filename. When you click a new file name, any changes you made to the currently loaded file are saved automatically. The currently loaded file name will continue to be highlighted for as long as that file is current. If you select the Global Sky Files tab when it is already selected then this will save out the current file.The current file is saved when you switch to the other tab. Script The currently loaded script. This is what will be run when the Run button is selected. Output Displays output from the scripting engine. Error messages from the scripting engine will be displayed as well as any text messages from the script. The output text area is refreshed when a new file is loaded. The Functions The scripting functions (for the most part) in Sky are simple wrappers for functions found in the EVaRT dll. Any call you make is immediately passed on to the corresponding core function in EVaRT. These are the same functions that the EVaRT GUI uses at runtime so (again, for the 14-3 Chapter 14: Sky Scripting Interface EVaRT 5.0 User’s Manual most part) you can do just about anything through the scripting interface that EVaRT does interactively. All the script functions have the same name as the corresponding dll function call except a "sw" has been added to the beginning ("sw" stands for "Sky Writing"). A Functions list can be found in the file Functions.html located in the C:\Program Files\Motion Analysis\EVaRT50\UserFiles\SkyFiles\SkyDocumentation_Mar23_05 directory. The Script The scripting language is VB Script. The only requirement for the script is that it has a Main() function in it, like so: Sub Main ' commands go here End Sub Sky calls the script and executes the main function. You can create and use other subroutines and functions from Main. 14-4 EVaRT 5.0 User’s Manual Chapter 14: Sky Scripting Interface Script Examples Data files for all the script examples, along with copies of the scripts and the data they use, are found in the DataExamples subfolder. Note that some scripts might require a change in file paths to point to where you have placed this data on your computer system. • • • • • • • • • • • • • • • • • • • Resample.sky—Invokes an external command line program to resample a TRC file (changes the frame rate). MesssageTest.sky—Logs messages to a file. How to delete a file. How to create a folder. MsgBox.sky—Example of using the built-in VB Script functions MsgBox and InputBox. CreateTemplate.sky—Create a template from a ROM (Range of Motion) track and then extend the template with a series of other TRB files. Record.sky—Load a VC file and record to a TRB file. DeSpikeAll.sky—Find and remove spikes from all markers in the tracks file. DeSpikeSelected.sky—Find and remove spikes from selected markers in the tracks file over the selected region. SingleFrameDelete.sky—Find and remove single frame trajectories. VMJoinAll.sky—Perform a VM Join (virtual marker join) on all markers. FilterAll.sky—Filter all markers over all frames. FullProcess.sky—A complete data example showing a master script calling a sequence of other scripts to perform a complete track, clean, and gap fill of a long motion with many occluded markers. Trb2HTR.sky—load a sequence of tracks file and create a set of corresponding HTR files. Trb2Trc.sky—Export a sequence of Ascii tracks files from binary tracks file. FindAutoIDFrame.sky—Find a valid for an AutoID and do the AutoID (Template ID) AutoIDAllFrames.sky—Perform an Auto ID on all frames. RecordFive.sky—Record five different files from the same VC capture file that had five performers. ProcessBill.sky—Process one of the five people in the ProcessFive.sky example. ProcessFive.sky—Process a data file containing five performers. FindMaxSpeed.sky—Find a value for the Max Speed tracking parameter by find the largest distance a marker moves in one frame. A complete listing of these Sky example files is located in the Examples.html file in the Sky folder of the EVaRT release CD. 14-5 Chapter 14: Sky Scripting Interface Example of Loading a Sky File EVaRT 5.0 User’s Manual This example shows a simple demonstration of a Sky file and what it can typically do for a data set. This example will list all the marker names used in the current project file. 1. In the Sky sub-panel, click on the Open Sky Interface button. 2. In the Global Sky Files tab, select the MarkerNames.sky file from the listing. 3. Click on the Run Script button (see Figure 14-3). You will notice that the script runs, but there are no markers listed (as you have no project file loaded). Figure 14-3. Sky Interface - Run Script Button Run Script Button 4. Load a project file and then a tracks file. 5. Click on the Run Script button again. 6. At the bottom of the Sky interface, you will see the model name and the markers of the project file listed. 14-6 EVaRT 5.0 User’s Manual Chapter 14: Sky Scripting Interface Installation Notes Sky Writer is automatically installed into EVaRT. If you are using an earlier version of EVaRT and it is not installed, you can utilize the information in this section. Installing ScriptPlugin.ocx The file "ScriptPlugin.ocx" is the Sky plugin file for EVaRT. It needs to be copied to the "Plugins" folder where EVaRT is installed. Installing msscript.ocx The file msscript.ocx is a Windows file that must be registered with Windows to activate the use of the VB Script engine. To install it (which must be done only once) copy the msscript.ocx file to a permanent folder location, such as the Motion Analysis folder (usually C:\Program Files\Motion Analysis\) and then execute the following Windows sequence: 1. Under the Start menu in Windows, select Run. 2. Execute the following (assuming the msscript.ocx was copied to the location listed above): regsvr32 "C:\Program Files\Motion Analysis\msscript.ocx" This can also be done from the command prompt. Installing Example Sky Files and Data In order for the example scripts associated with the example project data to work, certain Sky scripts need to be copied to the Global Sky Files location. The contents of the SkyFiles folder in the Example Data directory should be copied to the SkyFiles folder that resides in the folder pointed to by the MAC_DIR environment variable. If the folder doesn't exist, you need to create one (when Sky starts up it will create the folder if it doesn't exist). Execution of Command Line Programs There are Sky commands (swTrcResample, swExecuteProcess) that allow for the invocation of command line applications. The swTrcResample command requires that there be a bin directory right below the Motion Analysis root directory (pointed to by the MAC_DIR environment variable). The application file TrcResample.exe must be placed in the bin folder for the swTrcResample command to work. TrcResample is part of the mocap toolkit available from the FTP site. Contact Motion Analysis Customer Support for information on getting the toolkit ([email protected]). Frequently Asked Questions 1. When I press "Run" it doesn't run the current script, it appears to run another script or it gives me an error at line 0. This is likely due to not having a "Sub Main" before any actual commands (and a matching "Sub End" at the end of the script). The scripter requires a Main routine to call. 2. I get a "Script Syntax Error" when I try to call a function. 14-7 Chapter 14: Sky Scripting Interface EVaRT 5.0 User’s Manual If you're certain that you've spelled the function's name correctly then it's likely the specific function hasn't been implemented yet. Check with Motion Analysis' Customer support. Also be sure that all the function arguments are spelled correctly and are the correct type. This is especially important for String arguments. You might have to force the correct type by putting CStr() around the argument. 3. Is there a "Listener" that can track my interactive work with EVaRT and list out the corresponding Sky commands to perform the same task? No, unfortunately not at this time. Since Sky was developed as a plugin to EVaRT it isn't possible to incorporate this type of feature. 4. When do my Sky file changes get saved? At every opportunity to do so the Sky interface will automatically save out the contents of the Input Text window to the currently selected file. Some examples: when the file list is changed from Local to Global; when you run the script; when you load another script and when you close the Sky window. The only times when a script isn't saved is when EVaRT is closed down without first closing the Sky window or if EVaRT crashes. 14-8 Chapter 15 QuickDB Topic Page Overview 15-1 Installation Instructions 15-2 Quick-Start Steps 15-2 Usage Notes 15-2 QuickDB Terminology 15-3 User Interface 15-3 Frequently Asked Questions 15-10 Overview QuickDB is an integrated database tool for EVaRT that allows the user to easily track all EVaRT project information. Microsoft Access databases are used to tabulate information about your projects (a copy of Microsoft Access is not required to take advantage of this tool). A master database keeps a list of all the individual projects you make. Each individual project (called a "session list") keeps track of all the data associated with a specific project directory (project files, VC files, tracks files, etc...). It is fast and easy to create a session list of any data you already have. QuickDB will scan your project directory for the data you have already collected and will create the session database for you. QuickDB is all of the following: • • • • • • • Is very handy for keeping track of all your projects, you can scan for and then load project data with ease. Will record your trials as you collect data. Contains tracking information about a trial's Post Process status. Allow's multiple user access to shared session databases. Makes it easy to share databases with other users. Allows the creation of capture lists ahead of time so that capture names can be loaded from QuickDB while recording a session. Is an SQL database that can be used to generate reports on project status. 15-1 Chapter 15: QuickDB EVaRT 5.0 User’s Manual Installation Instructions The main projects database file is called MasterProjectsList.mdb. This file must be stored in the Userfiles\Databases folder under where the main EVaRT directory is found. For a standard installation, this will be C:\Program Files\Motion Analysis\EVaRT47\Userfiles\Databases\MasterProjectsList.mdb. Be sure to copy the same databases folder to this location. Another required database file is SessionTemplate.mdb. This is also found in the Userfiles\Databases folder. This is a blank-session database that is used to make new databases and add them to the MasterProjectsList.mdb file. Copy the QuickDB.ocx file to the plugins folder under the specific EVaRT installation. For example, this might be C:\Program Files\Motion Analysis\EVaRT47\EVaRT4.7.5\plugins\QuickDB.ocx. If you do not have development tools (Visual Studio 6 or later) then you will have to install some system OCX files that are required by QuickDB. The installer for this is found in the Package directory and is called Setup.exe. Run this installer to install and register the Windows ocx files for handling database interaction. Again, Microsoft Access is not required to be installed to run QuickDB. Quick-Start Steps 1. Open the QuickDB interface found in the User Apps panel. 2. Select the New button on the right to create a new database. 3. Click on the Scan Folder... button and then select a folder full of tri- als that you have already created. 4. Select a files from the TrialName list 5. Select Load into EVaRT. 6. Select Sync with EVaRT. You should now have a new session database and the trial that you selected is now completely loaded into EVaRT (project file, VC file and any tracks files). Furthermore, all the information about this trial is saved in the new session database that you just created. Usage Notes All motion capture data files are assumed to be of the form "Base##.ext". Where "ext" is the extension type ("vc1", "trb" or "trc"). The ## portion refers to the trial number that is automatically appended to the base name of the trial. The QuickDB interface will not work with files that do not have this form. 15-2 EVaRT 5.0 User’s Manual Chapter 15: QuickDB QuickDB Terminology The following are general phrase definitions associated with QuickDB. Master Project List This is the master list of projects from the MasterProjectList.mdb file. Session List This is the database file which contains the list of trials. Each item in the Master Project List refers to one of these. Trial One motion capture data set from EVaRT. Sometimes called a "shot". This is one set of VC files and the corresponding TRB or TRC file. Shot Same meaning as "Trial". Record In database terminology, this is a line of data in the database table. User Interface Figure 15-1. User Apps > QuickDB Panel Bring up the main QuickDB interface by selecting the Open Access Database Interface button in the User Apps > QuickDB panel. 15-3 Chapter 15: QuickDB EVaRT 5.0 User’s Manual Figure 15-2. QuickDB Interface Project Databases This is the list of databases from the MasterProjectsList.mdb file. Select the session you wish to view by selecting any of the fields in the projects list. You can edit any of the fields by selecting them and typing in your changes. These changes take effect immediately and are stored in the database as soon as you make the change. To delete any item from the list, select the whole row and press the Delete key on your keyboard. This will remove the entry from the master list but it does NOT delete the corresponding session database file. This file is left alone. When you start up the QuickDB interface, it will automatically move to the end of the projects list to put you on the most recently created entry. 15-4 EVaRT 5.0 User’s Manual Chapter 15: QuickDB Add Figure 15-3. Add DB Panel This is to add a session database entry to the Master Project List for an existing session database. For example, if another EVaRT user has created a list for you to use, you can copy this .mdb file to a new location or you can add a reference to the original file created by the other user. Folder/File Selection Select the database file you wish to add by browsing to the correct folder and then selecting the .mdb file. Client Name This is a string field that allows you specify the client for the data. It is really nothing more than another comment field, but since this field is displayed first in the Project Databases list, it should be something that is unique and descriptive. 15-5 Chapter 15: QuickDB EVaRT 5.0 User’s Manual Creation Date The creation date of the mdb file. The current date is entered by default, but you can change it if necessary. Comments A comment field limited to 255 characters. This is used to help you remember what the session database contains. Add When all the above fields and sections are made, this button is enabled. When pressed, a new record is added to the Project Databases list (which is saved in the MasterProjectsList.mdb file). Cancel Cancel the Add operation at any time. You can also close the dialog window and cancel the operation using the Windows Close button in the upper right corner of the dialog. New Figure 15-4. New DB Panel This creates a new session database and places the new .mdb file in a location specified by the user. The default location is to use the Userfiles\Databases folder but the location of the database can be anywhere. An option to make the database in the same folder as the current project is provided. This makes the database easily relocated along with all the project and mocap data. This operation works by copying an existing mdb file (SessionTemplate.mdb) from the Userfiles\Databases 15-6 EVaRT 5.0 User’s Manual Chapter 15: QuickDB folder to the name of the new database. If the SessionTemplate.mdb file doesn't exist, then the operation will fail. Database Name The name of the new database to be created. Place New Database In Current Project Folder A flag indicating that instead of placing the new database in the Userfiles\Databases folder, the new database should be located in the current project directory. Client Name This is a string field that allows you specify the client for the data. It is really nothing more than another comment field, but since this field is displayed first in the Project Databases list, it should be something that is unique and descriptive. Creation Date The creation date of the mdb file. The current date is entered by default, but you can change it if necessary Comments A comment field limited to 255 characters. A reminder to help you remember what the session database contains. Ok When all the above fields and sections are made this button is enabled. When pressed, a new record is added to the Project Databases list (which is saved in the MasterProjectsList.mdb file) and a new database file is created for the session database. Cancel Cancel the new operation at any time. You can also close the dialog window and cancel the operation selecting the Close button in the upper right corner of the dialog. Trial List The trial list contains the names of all the trials in the session database. All the values for the currently selected item are shown in the fields to the right of the Trial List. Any changes take effect immediately and are immediately stored in the session database. Scan Folder This brings up a dialog that allows the user to specify a folder to be scanned for pre-existing motion capture data. The folder can be scanned for one of VC, TRB or TRC files. One project file must be specified for all trials to be created (there isn't any way to determine which project should be associated with each trial by examining the trial data). The user is expected to go back later and update the project file for each trial. When searching for a folder to scan, the dialog will look for files of each of the types and will disable the corresponding option if files of that type are not found. A new trial will be created for each motion capture file found. The file names must adhere to the form described in the Usage Notes section. This is to allow the scanner to find the trial number for each file. 15-7 Chapter 15: QuickDB EVaRT 5.0 User’s Manual You can scan as many folders as many times as you wish to add items to the session database. There is no requirement that all the trials be located in the same folder. New (From EVaRT) This creates a new trial and adds it to the session database. Fields are filled in by inspecting EVaRT for information. This is just like selecting New (Blank) and then selecting Sync with EVaRT. New (Copy Current) This creates a new trial and adds it to the session database. All the fields are copied from the currently selected trial. This is useful for creating a lot of trials to be used later in a motion capture session (see Load Into EVaRT for more information). New (Blank) This creates a new trial and adds it to the database. All the fields are made to be blank. Load Into EVaRT This loads the information from the currently selected trial into EVaRT. The project file is loaded first. Then, if the VC file and any of the tracks files exists, they are loaded into the Post Process mode. If you have made changes to the currently loaded data, then this will be lost with no ability to recover. If EVaRT is currently streaming live data (or in Record mode from a VC file) when you select this button, a warning message will be displayed indicating that no data was loaded. If EVaRT is currently connected to cameras when you select this button, then ONLY the trial name, trial number, and any of the MTO projects will be updated in the Output panel of EVaRT. This is so that the connection to the cameras is not interrupted (as they would be if the project were loaded) and the trial list now becomes a template for a capture session. Note: QuickDB is not currently able to notify EVaRT that the Trial Name and Trial Numbers have changed. If you select a panel other than the Output panel and then back to the Output panel you will see that the names have changed. Any subsequent records will go to the name specified by QuickDB even if you do not refresh the Output panel. Sync with EVaRT This inspects settings in EVaRT and updates the current record to match. This is a handy way of having EVaRT fill in the FPS, Duration and Timecode fields (only if a VC file has been loaded will this information be there). A useful trick after scanning a folder for trial names is to select each of the files, load into EVaRT and then select Sync with EVaRT. This information is immediately used to update the session database. Record Trials When selected, QuickDB will listen for Start Record and End Record events from EVaRT and will create a new Trial Record for each. The name of the trial will be taken from the Name field in the Settings area of the Motion Capture > Output panel. 15-8 EVaRT 5.0 User’s Manual Chapter 15: QuickDB Trial Fields These are all the fields to the right of the Trial List. If you modify these values then they will have immediate effect. The check boxes to the left of the fields indicate which fields are to be displayed in the trials list. Project Directory This is the directory where all the project and motion capture data is contained. A special name of "." indicates that the project directory is the same folder as the location of the session database. Project File The project file associated with the main markerset. Trial Name The name of the trial. Trial Number The number of the trial. Trial Date/Time The time when the trial was captured. This is generally taken from the time stamp put on the file by Windows. File Types The types of files that exist for the trial. This is also used to indicate what kind of files are to be loaded into EVaRT. So it might be possible that a TRC files exists, but if it is left unchecked then it will not be loaded into EVaRT when the Load Into EVaRT button is selected. FPS Frames Per Second—This information is provided by EVaRT to QuickDB when Sync With EVaRT is selected. Duration The length of the trial in frames. This information is provided by EVaRT to QuickDB when Sync With EVaRT is selected. Timecode The Timecode value of the first frame of the trial. This information is provided by EVaRT to QuickDB when Sync With EVaRT is selected. Props A comment field used to indicate what props were present during the capture of the trial. Actors A comment field used to indicate what actors were present during the capture of the trial. Track Item The specific item (associated with a particular markerset) to be tracked and delivered by the user. Tracker The person responsible for tracking the data. Frame In The starting frame of the data to be delivered. Timecode is not used here because it isn't specific enough (more than one frame of data might fall on the same Timecode value). Frame Out The ending frame of the data to be delivered. Timecode is not used here because it isn't specific enough (more than one frame of data might fall on the same Timecode value). 15-9 Chapter 15: QuickDB EVaRT 5.0 User’s Manual Tracking Status The current status of the trial. Multiple Tracking Objects Markerset names that are used to fill in the Additional Tracking Objects fields of the Motion Capture > Objects panel. Frequently Asked Questions I have pressed Load Into EVaRT but I get no response. What is happening? If EVaRT is currently connected to cameras, then very little in EVaRT will change except the Name and Trial Number fields of the Settings area in the Motion Capture > Output panel and the Additional Tracking Objects list. 15-10 Appendix A System Hardware Interconnections Topic Page Overview A-1 Standard Eagle and Hawk System Configuration A-2 Power Consumption A-15 Video Processor (MIDAS) Connections A-16 Analog Camera Connections A-17 Configuring Ringlight Changes for Eagle and Hawk Cameras A-23 Overview This chapter provides information and illustrations on how to set up the hardware to be used with EVaRT. It is broken up into sections for setting up the Eagle, Hawk, Falcon, Pulnix, and Cohu camera systems. When using EVaRT in the Motion Analysis motion capture system, hardware connections are straight-forward. The connection of the cameras to the EagleHub1, EagleHub2, or EagleHub3 (Eagle and Hawk digital camera system) or the Midas box (Falcon, Pulnix, and Cohu) all have unique labeled connectors. Note: Frame rate, shutter speeds, and ring light brightness for the Eagle and Hawk digital cameras are set using the EVaRT user interface. A-1 Appendix A: System Hardware Interconnections EVaRT 5.0 User’s Manual Standard Eagle and Hawk System Configuration Figure A-2 shows a standard EVaRT system set up for use with Eagle and Hawk digital cameras. It includes: • • a set of Eagle or Hawk digital cameras with Eagle network and power cables for each camera an EagleHub1 or EagleHub2 (1 for every 8 cameras) or EagleHub3 (1 for every 12 cameras) Figure A-1. EagleHub Will Power 8 Eagle or Hawk Cameras with 17 Ethernet Connections • a Tracking Computer (host) with monitor, keyboard, and mouse Figure A-2. Standard Eagle or Hawk System Configuration EagleHub EVaRT Host Computer Eagle or Hawk Cameras For more detailed diagrams, please refer to Figures A-3 through A-10. A-2 EVaRT 5.0 User’s Manual Power Consumption Appendix A: System Hardware Interconnections The maximum power consumption you can expect for some typical Eagle and Hawk system configurations is shown in Table A-2. The actual power consumed depends on the video frame rate and the intensity of the ring lights and is usually less than that indicated. For the most reliable system operation, it is recommended that all camera assemblies and computers be powered by an uninterrupted power supply (UPS). If you want to save your data when power is lost altogether, you will also need to power the VGA monitor from the UPS. Table A-1. Power Consumption of Typical Eagle and Hawk Setups 8 Cameras 12 Cameras 16 Cameras EagleHubs with Cameras 265 W 400 W 530 W 21” SVGA Monitor 125 W 125 W 125 W Dual Processor Computer 200 W 200 W 200 W TOTAL 580 W 725 W 855 W Basics of Ethernet Switches and Hubs There is a difference between the older Ethernet hubs and the newer Ethernet switches, even though they look alike and are functionally similar. The difference is in the performance. Ethernet switches guarantee the full rated Ethernet bandwidth between all ports simultaneously, whereas the older Ethernet hubs share the bandwidth for all ports. We call the EagleHubs “hubs” to indicate that they are the center connection point for a block of cameras, but inside the EagleHub resides a switch. This performance difference is important and necessary for the Eagle and Hawk systems to function properly. A 100 Mbps Ethernet switch works well for an Eagle or Hawk system with up to 16 cameras (low to moderate frame rate). For larger numbers of cameras (above 16), it is important to use the 1 Gbps Ethernet NIC (network interface card) inside the computer and the 1 Gbps Ethernet switch that collects and concentrates the camera traffic to the EVaRT Host computer. A-3 Appendix A: System Hardware Interconnections Ethernet Tutorial and Troubleshooting Guide EVaRT 5.0 User’s Manual There are two types of female Ethernet connections that use the same 8pin Ethernet connector: 1. NIC-Type—The Ethernet connector that is found on the Network Interface Card on computers and on your Eagle or Hawk cameras. 2. Hub-Type—The standard Ethernet plug that is found on Ethernet switches and hubs. There are two types of Ethernet cables: 1. Standard Ethernet patch cables 2. Ethernet cross-over cables The standard patch cable is used to connect computers to Ethernet hubs and for connecting Eagle or Hawk cameras to the EagleHubs. The Ethernet cross-over cable is used for connecting Ethernet hubs to other hubs, unless you use the Uplink port on either hub. In this case, you can use a standard patch cable. The cross-over cable would also be necessary if you were to bypass the Eagle hub and plug the Eagle or Hawk camera directly into your computer’s NIC. Troubleshooting A-4 You can tell if you have a live Ethernet connection if the indicator light goes on when you plug the cable into the hub. This is also the best way to figure out whether or not your Ethernet cables are plugged in correctly. It will not damage anything if you plug in the wrong type of cable (patch or cross-over) into an Ethernet jack. For the indicator light to go on, there has to be a live Ethernet connection on both ends of the cables. EVaRT 5.0 User’s Manual EagleHub3 Connections Appendix A: System Hardware Interconnections When first setting up your Eagle or Hawk system, you will notice that the both the power and Ethernet connections for the cameras are integrated through the EagleHub3(s). Remember, the Eagle or Hawk system allows for 12 cameras per EagleHub3. All camera power connectors are plugged into the power connectors of the EagleHub3. Order is not imperative as long as each power connector is close to an open Ethernet connector. Mixing EagleHubs There is no problem if you mix EagleHub1, EagleHub2, and EagleHub3 hubs in the same system. The EagleHub provides power and Ethernet connections for both Eagle and Hawk cameras and can be mixed. 1 Gbps Switch A 1 Gbps Ethernet switch is required for best performance if you have more than 16 cameras and plan to use the higher camera speeds available. Figure A-3. Standard 1-12 Eagle Camera, Single EagleHub3 Configuration EVaRT Host Computer EagleHub Integral A-D (optional) Power, Cameras 1 - 12 Eagle Ethernet NIC Camera Network, Cameras 1 - 12 Patch Cable Ethernet NIC for Customer LAN EVaDV Computer (optional) Eagle A/D Computer (optional-older method) A-D Interconnect Box (optional) A-5 Appendix A: System Hardware Interconnections EVaRT 5.0 User’s Manual Figure A-4. Eagle or Hawk Camera, Multiple EagleHub3 Configuration (12+ cameras) EagleHub3 Power, Cameras 1 - 12 EVaRT Host Computer Camera Network, Cameras 1 - 12 EagleHub3 Power, Cameras 1 - 12 Eagle Ethernet NIC Ethernet NIC for Customer LAN Camera Network, Cameras 12 - 24 1 Gbps Hub EVaDV Computer (optional) Note: A-6 Additional EagleHub3(s) The standard multi-EagleHub3 setup is designed for the hubs to be distributed around the motion capture volume. If you desire to have the EagleHubs in a central location, you may need to use different camera cable lengths than those originally shipped with your system. EVaRT 5.0 User’s Manual EagleHub1 and EagleHub2 Connections Appendix A: System Hardware Interconnections When first setting up your Eagle or Hawk system, you will notice that the both the power and Ethernet connections for the cameras are integrated through the EagleHub(s). The Eagle system allows for 8 cameras per each EagleHub1 or EagleHub2 (EagleHub1|2). All camera power connectors are plugged into the power connectors of the EagleHub1|2. Order is not imperative as long as each power connector is close to an open Ethernet connector. Note: Important The first seven cameras for each EagleHub1|2 are connected directly to the Ethernet connectors. The eighth camera must be connected to one of four ports of the Network Interface Card (NIC) on the rear of the host computer or to a separate Ethernet switch as shown in Figure A-5. This is done using a female to female (F-F) Ethernet adapter, and an extension Ethernet cable. If using a frame rate greater than 120 Hz, you may only connect up to six cameras to any EagleHub1|2. Due to power considerations, using more than six cameras at high frame rates will dim the ring lights. Figure A-5. Standard 8 Eagle or Hawk Camera, Single EagleHub1|2 Configuration EVaRT Host Computer EagleHub1|2 Power, Cameras 1 - 8 5 to 8 Port Ethernet Switch Patch Cable Camera Network, Cameras 1 - 7 F-F Camera Network, Camera 8—Direct to NIC of Host Computer with F-F Adapter and Extension LAN Cable Patch Cable Eagle Ethernet NIC Ethernet NIC for Customer LAN Note: If your Host Computer has a 4-Port NIC, you may connect the Patch Cable and the Camera 8 cable directly to it. A-7 Appendix A: System Hardware Interconnections Note: EVaRT 5.0 User’s Manual If using the Uplink connector on the EagleHub to link to the Ethernet Switch, you must use a crossover cable. Figure A-6. Uplink Hub Connector with Cross-Over Cable Crossover Cable to NIC on Host Computer Figure A-7. 8 Camera, 2 EagleHub1|2 Configuration EagleHub1|2 EVaRT Host Computer Power Patch Cable Cameras 1 - 4 5 to 8 Port Ethernet Switch EagleHub1|2 Patch Cable Ethernet NIC for Customer LAN Power Cameras 5 - 8 Eagle Ethernet NIC Patch Cable Note: If your Host Computer has a 4-Port NIC, you may connect the Patch Cables directly to it. A-8 EVaRT 5.0 User’s Manual Using More than 8 Cameras Appendix A: System Hardware Interconnections If using more than eight Eagle or Hawk digital cameras, you must use an additional EagleHub1|2 (i.e one EagleHub1|2 for every eight cameras). For example, if your system has 32 Eagle cameras, you will need four EagleHubs. Each EagleHub1|2 configuration is the same for each 8 camera block, which then plugs into the NIC. For example, cameras 1 through 8 use Hub #1 and cameras 9 through 16 use Hub #2. Note: If you are using two EagleHubs(1|2) for 16 cameras, you will need more than four NIC ports. Note: If you are using an Eagle Analog Computer and two EagleHubs(1|2), the following setup (with one NIC) limits you to using 15 Eagle cameras. The fourth port on the NIC must be used for the Eagle Analog Computer, not the 16th camera. Figure A-8. 16 Camera, 2 EagleHub1|2 Configuration EagleHub1|2 EVaRT Host Computer Power Patch Cable Cameras 1 - 7 5 to 8 Port Ethernet Switch F-F Eagle Ethernet NIC Camera 8, Direct to NIC with F-F Adapter EagleHub1|2 Patch Cable NIC for Customer LAN Power Customer Supplied Hub Patch Cable Cameras 9 - 15 F-F Camera 16, Direct to NIC with F-F Adapter EVaDV Computer (optional) Animation Plugins Computer (optional) Note: If your Host Computer has a 4-Port NIC, you may connect the Patch Cables and 8th and 16th camera cables directly to it. A-9 Appendix A: System Hardware Interconnections EVaRT 5.0 User’s Manual Figure A-9. 16 Camera, 3 EagleHub1|2 Configuration EagleHub1|2 Eagle Analog Computer (optional) EVaRT Host Computer Power Cameras 1 - 5 EagleHub1|2 Power 5 to 8 Port Ethernet Switch (1 GBit) Eagle Ethernet GBit NIC NIC for Customer LAN Cameras 6 - 10 EagleHub1|2 Customer Supplied Hub Power EVaDV Computer (optional) Cameras 11 - 16 Animation Plugins Computer (optional) Note: If your Host Computer has a 4-Port NIC, you may connect the Patch Cables directly to it. A-10 EVaRT 5.0 User’s Manual Appendix A: System Hardware Interconnections Figure A-10. 24 Camera, 4 EagleHub1|2 Configuration Eagle Analog Computer (optional) EagleHub1|2 Power 1 Gbps Switch Cameras 1 - 6 EagleHub1|2 Power Host Computer Cameras 7 - 12 EagleHub1|2 Power Eagle Ethernet NIC NIC for Customer LAN Cameras 13 - 18 EagleHub1|2 Customer Supplied Hub Power EVaDV Computer (optional) Cameras 19 - 24 Animation Plugins Computer (optional) A-11 Appendix A: System Hardware Interconnections Eagle and Hawk Digital Camera Connections EVaRT 5.0 User’s Manual Eagle or Hawk digital cameras are connected to the EagleHubs using camera cables with both power and Ethernet connectors. When fitting connectors together, be sure the connections are secure and snap firmly into place. Figure A-11. Eagle Rear Panel Connectors Future Ethernet Aux Power Power Connector The power connector powers the camera with a 48 Vdc source from the EagleHubs, through a CAT5 cable. Ethernet Connector The Ethernet connector is set for a 4-wire, full duplex 100 Mbps Ethernet. Aux Connector The Aux connector can be used for testing VGA and diagnostics and is generally not needed for normal customer use. An Aux cable is supplied with each Eagle and Hawk system which has three connectors on one end (VGA, COM 1, and BNC) for use in various applications and diagnostic testing. Future Connector The Future connector is reserved for future use. A-12 EVaRT 5.0 User’s Manual Appendix A: System Hardware Interconnections Network Interface Cards and IP Addresses Unless you are using a 1 Gbps hub (see Figure A-10) for a large number of cameras, your computer must have two Network Interface Cards (NIC): 1. Single port for your own LAN connection 2. 4-Port dedicated to the Eagle or Hawk system Configuring a Network with Your Eagle Cameras Single Port —For use with your LAN. If you are using the same 10.1.1.xxx addressing, you must use a fixed IP address. If you are using a different addressing scheme from what the Eagle and Hawk cameras are using, you can use DHCP (dynamic IP addressing). In a command prompt window, you should be able to ping your Eagle and Hawk camera with the following: > ping [IP address of camera] For example, for a camera with an IP address of 10.1.1.205: > ping 10.1.1.205 Entering the command > IPCONFG will tell you the status of your IP connections. Dedicated Interface: Part of Setup > Cameras > Eagle. Use the IP address of the 4-port NIC that is connected to your Eagle cameras (10.1.1.199 is recommended). A-13 Appendix A: System Hardware Interconnections EVaRT 5.0 User’s Manual Analog Camera System Configuration Figure A-12 shows a standard EVaRT system using a Falcon, Pulnix, or Cohu digital camera. It includes: • • • • a Video Processor (MIDAS) computer a Tracking Computer (host) an SVGA Monitor shared by the Video Processor and Tracking Computer A MultiSync (Threshold) Monitor for viewing raw video data Figure A-12. Standard Falcon, Pulnix, or Cohu System Configuration Threshold Monitor SVGA Monitor for Tracking Computer and Video Processor Midas Box A-14 Monitor A/B Switch EVaRT Tracking Computer EVaRT 5.0 User’s Manual Power Consumption Appendix A: System Hardware Interconnections The maximum power consumption you can expect for some typical system configurations is shown in Table A-2. The actual power consumed depends on the video frame rate and the intensity of the ring lights and is usually less than that indicated. For the most reliable system operation, it is recommended that all camera assemblies and computers be powered by an uninterrupted power supply (UPS). If you want to save your data when power is lost altogether, you will also need to power the VGA monitor from the UPS. Table A-2. Power Consumption of Some Typical Systems 6 Cameras 10 Cameras 16 Cameras 300 W 500 W 800 W Midas Computer with VPAT cards 200 W 250 W 300 W 21” VGA Monitor 125 W 125 W 125 W 21” Threshold Monitor 140 W 140 W 140 W Dual Processor Computer 200 W 200 W 200 W TOTAL 965 W 1215 W 1565 W Falcon Camera Assy. 50 W max. each A-15 Appendix A: System Hardware Interconnections EVaRT 5.0 User’s Manual Video Processor (MIDAS) Connections Back panel connections for a standard configuration of the Video Processor (MIDAS for Motion Integrated Data Acquisition System) are shown in figure A-13. Note: Other configurations may have slightly different arrangements or have the position of the video processor cards and computer interface reversed. Figure A-13. Video Processor (MIDAS) Connections Computer interface Video processor cards Video output to individual video monitors keyboard connector mouse connector Ethernet connector SVGA monitor connector parallel port (printer) not used serial port (COM2) A-16 Camera connectors to individual cameras (video, sync) Daisy chained video output to threshold video monitor. Camera # selected in software (grey scale & binary) EVaRT 5.0 User’s Manual Analog Camera Connections Appendix A: System Hardware Interconnections Video cameras are connected to the Video Processor using camera cables. There are two available cable configurations. 1. A camera cable with a 25-pin connector is connected directly to the Video Processor. Then, a long extension cable, with BNC connectors, is installed between this cable and the camera. 2. The long extension cable is connected to a back panel assembly rather than the camera cable described in Step 1. Figure A-14. Standard Pig-Tail Cable 25 pin connector (connects to video processor - MIDAS) red The long extension cable to the camera connects here horiz. sync. green vert. sync. blue video audio in audio out These only exist on the cable for Channel 1 9 pin event trigger connector (to trigger push-button) RED event trigger wire (connects to optional analog input board, pin 38) Figure A-15. Back Panel Camera Connector Assembly THRESH 12 AUDIO OUT 11 10 9 8 7 6 5 4 3 2 1 EVENT TRIG HD VD TIME CODE AUDIO IN VID A-17 Appendix A: System Hardware Interconnections Connections to Specific Analog Cameras EVaRT 5.0 User’s Manual The connections to a specific camera depends on the manufacturer. The individual red, green, and blue cables from the long extension cable are combined in short-stub cable specific to a particular type of camera. The following pages show diagrams for connecting to a variety of cameras. DC IN Figure A-16. FALCON HR 240 Camera and Strobed LED Connections 1 2 3 SEL SEL Switch set at 1 OFF SYNC IN 4 BNC Sync Cable 5 4000 2000 1000 500 250 SHUTTER PULSE SELECT PWR 60 AUX 2 40 60 fps fps VIDEO A & VIDEO B Stand-alone Video Connectors 1 2 DEFAULT 60 60 D 120 120 D 180 240 RATE VIDEO B 3 STROBE VIDEO A 60 - 240 fps (green scale) AUX, when connected, overrides the RATE switch, allowing software control of frame rate. 1 = 1/8000 (sec) 2 = 1/4000 3 = 1/2000 DEFAULT RATE SWITCH 4 = 1/1000 Used Only with Stand-alone Mode (AUX cable disconnected) 60 fps only (blue scale) To VPAT Board DEFAULT RATE POSITIONS 60 60D 120 120D 180 240 60 Hz, 240 lines 60 Hz, 480 lines 120 Hz, 240 lines 120 Hz, 480 lines 180 Hz, 240 lines 240 Hz, 240 lines A-18 Strobe Duration 5 = 1/500 To Power Supply ± 13Vdc + 6 Vdc EVaRT 5.0 User’s Manual Appendix A: System Hardware Interconnections DC IN Figure A-17. Pulnix Camera Switches and Connections Shutter Speed Gain 9 0 1 ASY N O 2 3 6 5 4 T 5 NFM P 4 3 8 7 2 Shutter Control Switch Manual shutter mode Note: Shutter mode #4 is recommended 0 no shutter 1 1/125 2 1/250 3 1/500 4 1/1000 5 1/2000 6 1/4000 7 1/9000 8 1/16000 9 1/32000 SYNC IN 1 2 3 SEL Set at 1 or 2 Video 60 60 - 240 Switch 1 - MAN Select Pulse 1 Power Switch 2 - N Shutter Speed Gain 9 0 1 8 7 ASY N O 60 fps, 480 lines 2 3 6 5 4 } Switch 3 NFM P T 120 fps, 240 lines Video Power Normal mode: N O (60 Hz progressive scan) Double scan: N (120 Hz two row scan) T A-19 Appendix A: System Hardware Interconnections EVaRT 5.0 User’s Manual Figure A-18. Cohu 4915 60 Hz Camera Connections (Inside Select Switches) before Revision E DC IN Camera & Strobe Power (from 12 V, 800 mA DC Power Adapter) NI AUX 5 2 Sync optional 4 3 LENS SYNC IN Cohu 4915 60 NI = Non interlaced 3-D-with AUX External Driver “Normal” position --- DOWN 12 Volt DC from camera/strobe power supply-polarity does not matter (either wire to either connector) 60 - 240 12V AC/DC PULSE SELECT Norm 1 VIDEO LED On Duration is synced to the camera 60 Hz V sync. The numbers indicate how long during that 60 Hz interval the LEDs stay on. Strobe Duration 1 = 1/8000 2 = 1/4000 3 = 1/2000 4 = 1/1000 5 = 1/500 nominal values To Camera connector A-20 EVaRT 5.0 User’s Manual Appendix A: System Hardware Interconnections Figure A-19. Summary of Camera and Strobe Settings Dip Switches located inside the Strobe Control Box. VIDEO B SHUTTER Remove Cover For Access To Dip Switches. 2 fp fps s 3 SYNC IN -2 40 4 60 60 STROBE OFF 4000 2000 1000 500 250 PWR PULSE SELECT VIDEO A DEFAULT 60 60 D 120 120 D 180 240 RATE AUX 1 Revision B & C (Earlier version - Does not have external Select Switch) 5 SEL 1 2 3 DC IN Revision E Strobe Select Switch (Latest version available - effective May 19, 1994) Slide switch to desired position Type of Strobe with Switch Setting per Camera Type Type of Camera Strobe Revision B & C Dip Switch Settings Strobe Revision E SEL Switch Position FALCON HR 240 N/A Position 1 (top) Pulnix TM-6701AN-534 1 & 2 OFF, 3 & 4 ON Position 2 (middle) COHU 4915 W/SW 1 & 2 ON, 3 & 4 OFF Position 1 (top) A-21 Appendix A: System Hardware Interconnections EVaRT 5.0 User’s Manual Figure A-20. Push-Button Switch For Eagle or Hawk System Event Push-button Switch (Normally Open) Ground Black Event 1 IN Schematic 10k White 5 4 6 DE9P Plug COM1 9-pin Female Connector DE9P Plug Event Push-Button Switch To COM 1 Port on EVaRT Host Computer Figure A-21. Push-Button Switch For Midas System Event Push-button Switch (Normally Open) Event 1 IN 8 Ground DE9P Plug 1 Schematic For computer emulation of this switch closure, use an open collector or TTL driver that goes low (=0v) when data capture starts. DE9P Plug Midas Event Push-Button Switch A-22 To VPAT Card #1 on Midas Computer EVaRT 5.0 User’s Manual Appendix A: System Hardware Interconnections Configuring Ringlight Changes for Eagle and Hawk Cameras If you change the ringlight on your Eagle or Hawk camera, you must tell the camera what kind of ringlight it currently has attached. If you do not, it could send too much power to the ringlight and damage the electronic circuitry or LEDs. Parts You Will Need 1. Computer with COM port and HyperTerminal software (standard with Windows). 2. Eagle/Hawk Test Cable (shown below) that came with your Eagle or Hawk system. This cable is about 6 feet long, has special connector one end to plug into the back of the camera. The other end has three connectors: a 9 pin COM port, a 15 pin VGA, and single BNC. Figure A-22. Eagle/Hawk Test Cable Steps 1. Put the camera on a table, connect the single connector end of the Eagle/Hawk Test cable to the back of the camera. 2. Connect the Eagle/Hawk Test cable’s COM port to the COM1 port of your computer. COM2 may also be used. 3. Launch HyperTerminal. If you have installed EVaRT, there should be a file named EagleCOM1.ht in the folder containing the EVaRT executable (for example: C:\Program Files\Motion Analysis\EVaRT50\ EagleCOM1.ht. Double click on the HT file name and HyperTermi- nal should launch. If you are on a different computer, look from the Start Menu under Programs > Accessories > Communications > HyperTerminal. This allows you to view and type messages to the A-23 Appendix A: System Hardware Interconnections EVaRT 5.0 User’s Manual software in the Eagle or Hawk camera. You must quit EVaRT (or uncheck Motion Capture > Output: > Enable External Trigger to free up the COM1 port. COM port settings: 9600 8-N-1. 4. Boot the camera by plugging it into the EagleHub or turning the power off and on to your EagleHub. After a few seconds you should see messages similar to the following example: * * * * * * * * * * * * * * * * * * * * * * * * * MAC Camera Control Program * Camera Configuration version 1.4 (c) 2003, Motion Analysis, Inc. * NET+WORKS Version 3.00 NETsilicon, Inc. copyright copyright (c) 2000, * * * * * * * * * * * * * * * * * * * * * * * * Serial channel used for diagnostics will use a baud rate of 9600. After the camera board is reset, the camera will wait 5 seconds for the user to signal any changes on the keyboard. - - - - - - - - - - - - - - - - - - - - - - - Press any key within 5 seconds to change these settings. 5. Press the Space bar (or any other key) to change the camera configu- ration. 6. Press M to modify the camera settings 7. Press Enter about 5 times to leave the other settings unchanged. Wait for the message that tells which Ringlight is currently configured. If the ringlight type is infrared, then the display should be Ringlight type = infrared. (7). If the ringlight type is red, then the display should be Ringlight type = red. (1). For example, to change from: near Infrared (4) to red (1), type in the 1 character as: Ringlight type = near infrared. (4) 1 (You type in the single digit 1 followed by Return) 8. Press Enter to leave the other items unchanged. 9. Wait for the camera to boot again and check that Ringlight type was successfully changed. A-24 Appendix B Analog Input Hardware and Software Topic Page Overview B-1 Installing NIDAQ Software on an EVaRT Computer B-3 Analog Signal Naming Conventions B-4 32-Channel, 16-Bit NI USB-6218 Configuration B-5 64-Channel SCB-100 and NI PCI-6071E Configuration B-14 Overview The EVaRT system can accept analog data from external devices and synchronize it with video motion data. Analog cards known to work with EVaRT software include the following A-D configurations and the necessary NIDAQ software. EVaRT will support one or two of the devices listed in Table B-1. The devices must have the same resolution (12-Bit or 16-Bit). Other NI Analog A-D input configurations should work but have not been tested.: Table B-1. A-D Configurations Used with EVaRT Software A-D Configuration NIDAQ Software NI USB-6218, 32-Channel, 16-Bit (up to 6 USB devices) NIDAQ 8.3 or later, EVaRT 5.0.3 or later NI PCI-6071E, 64-Channel, 12-Bit Traditional NIDAQ 7.0 > 7.4, EVaRT 4.4 NI PCI-6071E, 64-Channel, 12-Bit (higher performance) NIDAQ MX 8.0 or later, EVaRT 5.0 NI DAQ Card-6024E, 16-Channel, 12-Bit Traditional NIDAQ 7.4, EVaRT 4.6 NI PCI 6254, 32-Channel, 16-Bit (up to 2 cards) NIDAQ MX 8.0 or later, EVaRT 5.0 NI USB-6259, 32-Channel, 16-Bit (up to 2 USB devices) NIDAQ 8.1 or later, EVaRT 5.0.2 Note: If you are using NIDAQ MX 8.0 or 8.1 versions and if you are collecting data for only one channel in EVaRT, you will need to install a jumper wire from screw terminals PFI 7 to PFI 0 on the A-D interconnect box. This B-1 Appendix B: Analog Input Hardware and Software EVaRT 5.0 User’s Manual may be changed in future versions of the NI software drivers. If you have two analog acquisition devices installed, the same is applied for each device: If only one channel is sending data on that device, the PFI7 to PFI0 jumper must be installed. This appendix documents both of the 32-channel (16-bit) setups and the 64-channel setups of analog input available, accessed by means of the Analog Terminal Box which contains 100 screw terminals. The 32-channel setups are also broken down to USB and PCI connections. A list of the location of channel numbers in the Analog Terminal Box for digital camera systems is given for each type of A-D setups. You may find it useful to make a copy of this chart and use the column titled Setup Name to record the connections for your installation. The connections for a typical application using two AMTI Force Plates and ten EMG channels for digital cameras is shown for each setup. Although connecting analog inputs is not particularly difficult, it is important that certain naming conventions be followed for the external data to work smoothly with supplementary Motion Analysis software such as KinTrak and OrthoTrak. This is described in “Analog Signal Naming Conventions” on page B-4. Performance Specifications The Motion Analysis Digital Camera system is capable of collecting up to 192 channels of analog data at any frequency between 60 and 5000 Hz. In newer systems, using the NIDAQ MX 8.0 or later software, analog rates can be much higher. The maximum rate can be up to 255 times the video capture rate, but performance may vary with different computers. The master digital camera provides the clocking signals to the A-D card in the A-D computer, which provides the phase-locking mechanism. You must connect the A-D cable from the master camera to the A-D interconnect box. Data can be collected in the pause mode or the run (live) mode, without any delay or drift between analog and video signals. Separate A-D Computer This configuration is no longer supported in the EVaRT 5.0 software. Please consult [email protected] for further details. B-2 EVaRT 5.0 User’s Manual Appendix B: Analog Input Hardware and Software Installing NIDAQ Software on an EVaRT Computer For a new installation, start with Step 4 below. For EVaRT 5.0 and later software, we recommend installing NIDAQ version 8.0 or later as it gives better analog performance and allows higher analog sample rates. With NIDAQ 7.1 through 7.4, the maximum analog sample rate is 5000 samples/sec for all channels. With NIDAQ 8 and above, you can go to higher rates (typically 20,000 samples per second) for all channels. Note: NIDAQ version 7.5 DOES NOT WORK with any version of EVaRT. Versions of NIDAQ software are available for downloading from www. ni.com. If NIDAQ Software is Already Installed 1. Shutdown/power OFF the computer and remove the A-D card. 2. Power ON the computer, go to START/Settings/Control Panel, Add/ Remove Programs, select NI_DAQ and then select Remove. 3. When complete, shutdown/power OFF the computer, wait 10 sec- onds, power ON the computer, let the system boot up, and then log-in when prompted. It is necessary to have the computer boot without the A-D card or software. Proceed to the next step. New Installation of NIDAQ Software 1. Install the NI-DAQ software, version 8.0 or later. Install all of the 2. 3. 4. 5. 6. 7. Note: default entities that are checked, then shutdown/power OFF the computer. Note that EvaRT 5.0 + users can use either NIDAQ 7.1 through 7.4 or NIDAQ 8.0 or later. NIDAQ 8 allows higher sample rates and better overall analog performance. EvaRT 5.0 uses the newer NIDAQ MX libraries whereas earlier versions of EVaRT use the “Traditional” (Legacy) NIDAQ libraries. Also, note that NIDAQ 7.5 does not work at all with EVaRT applications. Power ON the computer and let it boot completely without the A-D card installed. This will complete the National Instruments software installation. Once the computer is completely booted, Shutdown/ power OFF the computer once again. Install the A-D card and power ON the computer. It should come up with the Hardware Wizard and the “Found new hardware” pop-up window. At this point, the computer will automatically install the NIDAQ drivers correctly. Shutdown/power OFF the computer one last time and then power it back ON. Go to the National Instruments Test and Measurements software and select Traditional NIDAQ devices and then right click and select test panel. Run through some of the channels to verify that the board is seeing the data. (test by having someone step on the forceplate). Close and launch EVaRT and connect to cameras. You should see that all cameras are found as well as the A/D. If you have NIDAQ 7.0 + drivers already installed onto your system, it is not necessary to un-install the software when upgrading. B-3 Appendix B: Analog Input Hardware and Software EVaRT 5.0 User’s Manual Analog Signal Naming Conventions When connecting force plates and EMG equipment to the EVaRT system, certain requirements must be met and conventions followed. Typically, forceplates are connected to the first channels of the A/D system and then the EMG channels. Specific Analog signal names for the forceplates must be used if KinTrak and OrthoTrak are used. These names depend on the forceplate manufacturer. Kistler Forceplates 8 channels per plate: • • Analog Channel 1 connects to the F1X1 signal. Analog Channel 2 connects to the F1X3 signal, etc. If there are two plates: • • Analog Channel 9 connects to the F2X1 signal. Analog Channel 16 connects to the F2Z4 signal. The reserved names for OrthoTrak and KinTrak are: PLATE #1: F1X1 F1X3 F1Y1 F1Y2 F1Z1 F1Z2 F1Z3 F1Z4 PLATE #2: F2X1 F2X3 F2Y1 F2Y2 F2Z1 F2Z2 F2Z3 F2Z4 Note: For AMTI or Bertec Forceplates These naming conventions are already set up in the Analog sub-panel. 6 channels per plate: • • • Channel 1 connects to the F1X signal. Channel 2 connects to the F1Y signal. Channel 6 connects to the M1Z signal. If there are two plates, it connects to Channels 7 through 12. The reserved names for OrthoTrak and KinTrak are: PLATE #1: F1X F1Y F1Z M1X M1Y M1Z PLATE #2: F2X F2Y F2Z M2X M2Y M2Z EMG Signal Name Conventions For KinTrak, you must specify the channel names in the KinTrak project definition as well as in the EVaRT analog setup screen, which is saved in the EVaRT project file. See the OrthoTrak Reference Manual for OrthoTrak muscle name conventions. B-4 EVaRT 5.0 User’s Manual Appendix B: Analog Input Hardware and Software 32-Channel, 16-Bit NI USB-6218 Configuration Note: The following has been tested on Windows XP Pro and Windows 2000 Pro with the latest web-based updates from Microsoft. The EVaRT software will support up to 6 USB devices and up to 192 channels of analog input. USB 2.0 ports work best. USB 1.0 ports will also work but with reduced data rates. Note: Up to 2 cards can be installed into the host computer. The Sync Cable must be connected to both cards. Figure B-1. 32-Channel, 16-Bit A-D Hardware Setup for the USB-6218 A-D Card First: Install the Software Before you plug the NI USB device into the host computer, you must first install the NI Acquisition software. You need to have installed the NIDAQ software version 8.3 (or later) and you must be using EVaRT 5.0.3 or later for using the NI-USB 6218 A-D device. Install the National Instruments software, accept all the defaults, then let it finish and re-boot your computer. This may take 10-15 minutes. The remainder of the process takes less time. For more information, please refer back to “Installing NIDAQ Software on an EVaRT Computer” on page B-3. B-5 Appendix B: Analog Input Hardware and Software Second: Install the Hardware Note: 1. Plug in the A-D device (NI USB-6218 will be used as the example below). 2. You will then automatically go through the “Found New Hardware Wizard” operation for a USB-device. You will do this two times. The first round is for the 621x Loader. The next round is then for the 6218 Device. 3. Select Yes, this time only, then Next >. Figure B-2. Found New Hardware Wizard Interface—First Round 4. Click Next > then Finish. Figure B-3. Completing the Found New Hardware Wizard Interface B-6 EVaRT 5.0 User’s Manual EVaRT 5.0 User’s Manual Appendix B: Analog Input Hardware and Software 5. Now it repeats for the USB Device USB-6218. Figure B-4. Found New Hardware Wizard Interface Repeated 6. Click Next >, Next >, then Finish. A message pops up that says the new hardware is installed and ready to use. Select Take No Action, and then check Always Take This Action. Figure B-5. New Data Acquisition Device Interface B-7 Appendix B: Analog Input Hardware and Software Notes • • • You will get two message sequences for EACH USB A-D device that you plug in and you will may get it again if you plug it into a different USB port, so it is simpler to plug into the same port each time. It seems to work fine either way. Run Test Panels…. Setting the NI software to “Referenced Single Ended”: While it is not necessary for the EVaRT software to work, to get the correct looking signals on the Test Panels display, you need to set the Analog Input > Input Configuration to RSE (Referenced Single Ended). The EVaRT software sets this mode as part of its analog setup procedures, which is why it is not needed for EVaRT to work properly. Also, to have more than 8 channels displayed in the Test Panels (0-7), you must change this setting to Referenced Single Ended from its Differential Mode default. EVaRT starts numbering the analog channels starting at 1 whereas the Test Panels and chart (Table B-2 on page B-13) starts numbers at channel 0. Figure B-6. NI USB-6218 Configuration Interface B-8 EVaRT 5.0 User’s Manual EVaRT 5.0 User’s Manual Appendix B: Analog Input Hardware and Software Installing the Clock Wiring from the Master Camera Figure B-7. Clock Wiring on Rear of NI USB-6218 • • • Note: Master Camera Red (or white): Connects to Pin 1 (PFI0) Master Camera Black: Connects to Pin 11 (D GND) 2.7 kΩ Resistor connects from Pin 1 (PFI0) to Pin 10 (+5 V) NI USB-6259 uses PFI7 for clocking. B-9 Appendix B: Analog Input Hardware and Software EVaRT 5.0 User’s Manual Figure B-8. NI USB-6218 Pinouts The USB device pinouts are available online after you install the device. To find them: 1. Launch Measurement & Automation which was installed when you installed the NIDAQ software. 2. Select Devices and Interfaces, then NI-DAQmx Devices and the page should appear as shown above. Note: B-10 NI Numbering starts at Channel 0 where EVaRT channel numbering starts at 1. For example: AI 0 (above) corresponds to EVaRT Channel 1. EVaRT 5.0 User’s Manual Appendix B: Analog Input Hardware and Software Which USB Device is Channels 1-32, which is 33-64? The first device you plug in should be channels 1-32 in your EVaRT software. The second device should be channels 33-64 and so on for more devices. If you are not sure: When you connect to the Cameras in EVaRT 5.0.3 or later, the channel numbers (1-32) and the Serial Number of the USB device are reported in the dialog box. The Serial Number for the USB-6218 device is located on the bottom of the USB device. Clock Wiring for Single and Multiple USB Devices Eagle and Hawk cameras require a 2.7 kΩ pull-up resistor from +5 Volts to the PFI-0 pin as shown Figure B-9. Clock Wiring for Mutiple Devices A Single Pull-up resistor with a 2.7 kΩ (or close) value will work for connecting up to 6 USB devices together as shown below. You need only to connect PFI0 and D GND signals in parallel for clocking the multiple USB Devices. A single pull-up resistor works for all devices. USB 2.0 Cable Lengths The USB-6218 comes with a one meter USB cable. It has been tested with longer USB cable lengths up to 16 ft. (5 meters) and it works well with either and any mix of cables. B-11 Appendix B: Analog Input Hardware and Software EVaRT 5.0 User’s Manual USB Expansion Ports Internal or External USB Expansion devices also have been tested and appear to work well without problems. This allows you use a single USB port on the main capture computer and plug in as many USB devices as needed. B-12 EVaRT 5.0 User’s Manual Appendix B: Analog Input Hardware and Software Table B-2. Analog Input Channel Connections and Master Camera Clocking (NI USB-6218) Screw Terminal # EVaRT Channel # Screw Terminal # EVaRT Channel # 1 2 3 4 5 6 7 8 9 10 11 12 13 14 15 16 17 18 19 20 21 22 23 24 25 26 27 28 29 30 31 32 CH 1 CH 9 AI GROUND CH 2 CH 10 AI GROUND CH 3 CH 11 AI GROUND CH 4 CH 12 AI GROUND NOT USED AI GROUND NOT USED NOT USED CH 5 CH 13 AI GROUND CH 6 CH 14 AI GROUND CH 7 CH 15 AI GROUND CH 8 CH 16 NOT USED NOT USED AI GROUND NOT USED NOT USED 49 50 51 52 53 54 55 56 57 58 59 60 61 62 63 64 65 66 67 68 69 70 71 72 73 74 75 76 77 78 79 80 CH 21 CH 29 AI GROUND CH 22 CH 30 AI GROUND CH 23 CH 31 AI GROUND CH 24 CH 32 AI GROUND NOT USED AI GROUND NOT USED NOT USED NOT USED NOT USED NOT USED NOT USED NOT USED NOT USED NOT USED NOT USED PFI 0 PFI 1 PFI 2 PFI 3 PFI 4 PFI 5 PFI 6 PFI 7 33 34 35 36 37 38 39 40 41 42 43 44 45 46 47 48 CH 17 CH 25 AI GROUND CH 18 CH 26 AI GROUND CH 19 CH 27 AI GROUND CH 20 CH 28 AI GROUND NOT USED AI GROUND NOT USED AI GROUND 81 82 83 84 85 86 87 88 89 90 91 92 93 94 95 96 PFI 8 D GROUND PFI 9 D GROUND PFI 10 D GROUND PFI 11 D GROUND PFI 12 D GROUND PFI 13 D GROUND PFI 14 D GROUND PFI 15 +5 V Setup Name Setup Name Jumper Cable 4.7 kΩ Resistor & A/D Sync Cable & Jumper Cable A/D Sync Ground 4.7 kΩ Resistor B-13 Appendix B: Analog Input Hardware and Software EVaRT 5.0 User’s Manual 64-Channel SCB-100 and NI PCI-6071E Configuration Figure B-10. Digital Camera System and SCB-100/NI PCI-6071 Hardware Setup Master Camera Host Computer Eagle Hub Ethernet Cable Eagle/Hawk Camera Cable Master A-D Sync Cable USB Cable Ethernet Cable Ethernet Switch SIMM Computer (optional) Ethernet Cable NI USB-6218 or NI USB-6259 Important 1. Channels are numbered 1 through 64 in the EVaRT Setup > Analog panel, whereas the manufacturer of the analog board, National Instruments, uses channel numbers 0-63. 2. Channels which are marked as NOT USED should not be connected to any external circuitry or damage or malfunction may result. 3. If you are using an optional second PCI-6071E (for up to 128 chan- nels), you need to have the Master A-D Sync cable connected to both cards. Only one 4.7 k-ohm resistor is required to be installed into both PCI-6071E units. B-14 EVaRT 5.0 User’s Manual Appendix B: Analog Input Hardware and Software Figure B-11. Master Camera Connections (SCB-100 and PCI-6071E A-D Card) A/D Sync Ground to Pin 33 4.7 k-ohm resistor from Pin 34 to Pin 46 A/D Sync Cable to Pin 46 Typical Forceplate or EMG Cable A/D Sync Cable to Master Camera B-15 Appendix B: Analog Input Hardware and Software EVaRT 5.0 User’s Manual Table B-3. Analog Input Channel Connections for SCB-100 Used with PIC-6071E A-D Card Screw Terminal # 1 2 3 4 5 6 7 8 9 10 11 12 13 14 15 16 17 18 19 20 41 22 23 24 25 26 27 28 29 30 31 32 33 34 35 36 37 38 39 40 41 42 43 44 45 46 47 48 49 50 B-16 Channel # GROUND GROUND CH 1 CH 9 CH 2 CH 10 CH 3 CH 11 CH 4 CH 12 CH 5 CH 13 CH 6 CH 14 CH 7 CH 15 CH 8 CH 16 NOT USED NOT USED NOT USED NOT USED NOT USED NOT USED NOT USED NOT USED NOT USED NOT USED NOT USED NOT USED NOT USED NOT USED GROUND +5 V NOT USED NOT USED NOT USED NOT USED NOT USED NOT USED NOT USED NOT USED NOT USED NOT USED NOT USED PF17 StarScan NOT USED NOT USED NOT USED NOT USED Setup Name A/D Sync Ground wire 4.7 kΩ Resistor, End A 4.7 kΩ Resistor and A/D Sync Cable Screw Terminal # 51 52 53 54 55 56 57 58 59 60 61 62 63 64 65 66 67 68 69 70 71 72 73 74 75 76 77 78 79 80 81 82 83 84 85 86 87 88 89 90 91 92 93 94 95 96 97 98 99 100 Channel # CH 17 CH 25 CH 18 CH 26 CH 19 CH 27 CH 20 CH 28 CH 21 CH 29 CH 22 CH 30 CH 23 CH 31 CH 24 CH 32 CH 33 CH 41 CH 34 CH 42 CH 35 CH 43 CH 36 CH 44 NOT USED GROUND CH 37 CH 45 CH 38 CH 46 CH 39 CH 47 CH 40 CH 48 CH 49 CH 57 CH 50 CH 58 CH 51 CH 59 CH 52 CH 60 CH 53 CH 61 CH 54 CH 62 CH 55 CH 63 CH 56 CH 64 Setup Name EVaRT 5.0 User’s Manual Appendix B: Analog Input Hardware and Software Table B-4. Typical Connections For 2 AMTI Forceplates and 10 EMG Channels for SCB-100 Screw Terminal # 1 2 3 4 5 6 7 8 9 10 11 12 13 14 15 16 17 18 19 20 41 22 23 24 25 26 27 28 29 30 31 32 33 34 35 36 37 38 39 40 41 42 43 44 45 46 47 48 49 50 Channel # GROUND GROUND CH 1 CH 9 CH 2 CH 10 CH 3 CH 11 CH 4 CH 12 CH 5 CH 13 CH 6 CH 14 CH 7 CH 15 CH 8 CH 16 NOT USED NOT USED NOT USED NOT USED NOT USED NOT USED NOT USED NOT USED NOT USED NOT USED NOT USED NOT USED NOT USED NOT USED GROUND +5 V NOT USED NOT USED NOT USED NOT USED NOT USED NOT USED NOT USED NOT USED NOT USED NOT USED NOT USED PF17 StarScan NOT USED NOT USED NOT USED NOT USED Setup Name Forceplate Grounds EMG Grounds F1X F2Z F1Y M2X F1Z M2Y M1X M2Z M1Y EMG01 M1Z EMG02 F2X EMG03 F2Y EMG04 A/D Sync Ground wire 4.7 kΩ Resistor, End A 4.7 kΩ Resistor and A/D Sync Cable Screw Terminal # 51 52 53 54 55 56 57 58 59 60 61 62 63 64 65 66 67 68 69 70 71 72 73 74 75 76 77 78 79 80 81 82 83 84 85 86 87 88 89 90 91 92 93 94 95 96 97 98 99 100 Channel # CH 17 CH 25 CH 18 CH 26 CH 19 CH 27 CH 20 CH 28 CH 21 CH 29 CH 22 CH 30 CH 23 CH 31 CH 24 CH 32 CH 33 CH 41 CH 34 CH 42 CH 35 CH 43 CH 36 CH 44 NOT USED GROUND CH 37 CH 45 CH 38 CH 46 CH 39 CH 47 CH 40 CH 48 CH 49 CH 57 CH 50 CH 58 CH 51 CH 59 CH 52 CH 60 CH 53 CH 61 CH 54 CH 62 CH 55 CH 63 CH 56 CH 64 Setup Name EMG05 EMG06 EMG07 EMG08 EMG09 EMG10 Note: A-D interconnect schemes will be similar for different analog configurations. B-17 Appendix B: Analog Input Hardware and Software EVaRT 5.0 User’s Manual Table B-5. Analog Input Channel Connections for Midas-Based Camera Systems (with the SCB-100 A-D Interconnect Box and PCI-6071E A-D Card) B-18 Screw Terminal # Channel # 1 2 3 4 5 6 7 8 9 10 11 12 13 14 15 16 17 18 19 20 41 22 23 24 25 26 27 28 29 30 31 32 33 34 35 36 37 38 39 40 41 42 43 44 45 46 47 48 49 50 GROUND GROUND CH 1 CH 9 CH 2 CH 10 CH 3 CH 11 CH 4 CH 12 CH 5 CH 13 CH 6 CH 14 CH 7 CH 15 CH 8 CH 16 NOT USED NOT USED NOT USED NOT USED NOT USED NOT USED NOT USED NOT USED NOT USED NOT USED NOT USED NOT USED NOT USED NOT USED NOT USED NOT USED NOT USED NOT USED NOT USED PFI0/TRIG1 NOT USED NOT USED NOT USED NOT USED NOT USED NOT USED NOT USED NOT USED NOT USED NOT USED NOT USED NOT USED Setup Name Red trigger wire Screw Terminal # 51 52 53 54 55 56 57 58 59 60 61 62 63 64 65 66 67 68 69 70 71 72 73 74 75 76 77 78 79 80 81 82 83 84 85 86 87 88 89 90 91 92 93 94 95 96 97 98 99 100 Channel # CH 17 CH 25 CH 18 CH 26 CH 19 CH 27 CH 20 CH 28 CH 21 CH 29 CH 22 CH 30 CH 23 CH 31 CH 24 CH 32 CH 33 CH 41 CH 34 CH 42 CH 35 CH 43 CH 36 CH 44 NOT USED GROUND CH 37 CH 45 CH 38 CH 46 CH 39 CH 47 CH 40 CH 48 CH 49 CH 57 CH 50 CH 58 CH 51 CH 59 CH 52 CH 60 CH 53 CH 61 CH 54 CH 62 CH 55 CH 63 CH 56 CH 64 Setup Name EVaRT 5.0 User’s Manual Appendix B: Analog Input Hardware and Software Table B-6. Typical Connections For 2 AMTI Forceplates and 10 EMG Channels for Midas-Based Camera Systems (with SCB-100 and PCI-6071E A-D Card) Screw Terminal # Channel # 1 2 3 4 5 6 7 8 9 10 11 12 13 14 15 16 17 18 19 20 41 22 23 24 25 26 27 28 29 30 31 32 33 34 35 36 37 38 39 40 41 42 43 44 45 46 47 48 49 50 GROUND GROUND CH 1 CH 9 CH 2 CH 10 CH 3 CH 11 CH 4 CH 12 CH 5 CH 13 CH 6 CH 14 CH 7 CH 15 CH 8 CH 16 NOT USED NOT USED NOT USED NOT USED NOT USED NOT USED NOT USED NOT USED NOT USED NOT USED NOT USED NOT USED NOT USED NOT USED NOT USED NOT USED NOT USED NOT USED NOT USED PFI0/TRIG1 NOT USED NOT USED NOT USED NOT USED NOT USED NOT USED NOT USED NOT USED NOT USED NOT USED NOT USED NOT USED Setup Name Forceplate Grounds EMG Grounds F1X F2Z F1Y M2X F1Z M2Y M1X M2Z M1Y EMG01 M1Z EMG02 F2X EMG03 F2Y EMG04 Red trigger wire Screw Terminal # 51 52 53 54 55 56 57 58 59 60 61 62 63 64 65 66 67 68 69 70 71 72 73 74 75 76 77 78 79 80 81 82 83 84 85 86 87 88 89 90 91 92 93 94 95 96 97 98 99 100 Channel # CH 17 CH 25 CH 18 CH 26 CH 19 CH 27 CH 20 CH 28 CH 21 CH 29 CH 22 CH 30 CH 23 CH 31 CH 24 CH 32 CH 33 CH 41 CH 34 CH 42 CH 35 CH 43 CH 36 CH 44 NOT USED GROUND CH 37 CH 45 CH 38 CH 46 CH 39 CH 47 CH 40 CH 48 CH 49 CH 57 CH 50 CH 58 CH 51 CH 59 CH 52 CH 60 CH 53 CH 61 CH 54 CH 62 CH 55 CH 63 CH 56 CH 64 Setup Name EMG05 EMG06 EMG07 EMG08 EMG09 EMG10 B-19 Appendix B: Analog Input Hardware and Software B-20 EVaRT 5.0 User’s Manual Appendix C Marker Sets Topic Page Overview C-1 Animation C-1 Biomechanics C-3 Examples C-4 Developing Optimum Markers Sets C-5 Overview When deciding how to place markers for EVaRT, it is important to realize that asymmetry is used by the software to distinguish left from right on the subject. Therefore, thigh markers may not be placed symmetrically, left to right, and a single marker might be placed on one shoulder to distinguish left from right. Also, asymmetry is used to distinguish 3 markers linked together in a triangle. Therefore, the hand and thumb marker should not be the same distance from the wrist marker and should be well separated. Another limit is the actual number of markers used. For a very detailed skeleton, you may be tempted to use a large number of markers. However, since each marker requires computation time, there is a practical limit to the number of markers used before the speed of real-time tracking is impacted. Specific examples of marker sets suited for both animation and biomechanics are given in the following figures. Animation Figure C-1 is an example of a typical marker set using 35 markers. This example also shows suggested naming conventions. However, naming conventions that best suit your needs should be used. Note: Biceps and thigh markers are intentionally placed asymmetrically to help the template distinguish left and right more easily. C-1 Appendix C: Marker Sets EVaRT 5.0 User’s Manual Figure C-1. Typical Animation Marker Set 1 4 6 7 11 9 2 12 19 13 15 17 20 28 29 30 36 31 37 34 40 41 35 3 5 12 13 6 16 15 7 9 10 18 14 22 8 21 23 24 27 25 37 26 31 32 38 40 34 39 33 C-2 Note-When placing markers on end segments, the markers should not form a line and should not have mirror symmetry. Thus, thumb and hand markers should never be the same distance from the wrist marker and should be well separated. 1 - TopHead 2 - LFrontHead 3 - LRearHead 4 - RFrontHead 5 - RRearHead 6 - RShoulder 7 - RBicep 8 - RElbow 9 - RWrist 10 - RPinky 11 - RThumb 12 - LShoulder 13 - LBicep 14 - LElbow 15 - LWrist 16 - LPinky 17 - LThumb 18 - TopSpine 19 - RFrontShoulder 20 - LFrontShoulder 21 - MidBack 22 - LShoulderOffset 23 - LowBack 24 - RRootOffset 25 - Root 26 - RRearHip 27 - LRearHip 28 - RFrontHip 29 - LFrontHip 30 - RThigh 31 - RKnee 32 - RAnkle 33 - RHeel 34 - RMidFoot 35 - RToe 36 - LThigh 37 - LKnee 38 - LAnkle 39 - LHeel 40 - LMidFoot 41 - LToe EVaRT 5.0 User’s Manual Appendix C: Marker Sets Biomechanics When using EVaRT in biomechanics applications such as OrthoTrak, the standard Helen Hayes marker set must be modified by adding one additional marker to either the left or right scapula. Also, new linkages must be added. This will give the asymmetry required so that the dynamic template can distinguish left from right. In addition, the order of markers is important in real-time since the order in the list determines how quickly the software can establish marker identity using the dynamic template. In general, the marker list should start with the topmost marker. Proceed down the trunk of the figure, and then down each extremity. For example, if head markers are used, they should be at the top of the list. If no head markers are used, the shoulder and pelvis markers should be at the top of the list. The recommended procedure is as follows: Within EVaRT 1. Launch EVaRT and click on the Connect button. 2. Create a template with the modified marker set and save the results in the project file. For building a template, refer to “Building a Template” on page 9-5. You now have a template that can be used to automatically identify markers in real-time with this subject. When you click on the Run button and the subject enters the capture volume and all markers are visible, the linkages to the markers will appear automatically, indicating that the markers are properly identified. C-3 Appendix C: Marker Sets EVaRT 5.0 User’s Manual Figure C-2. Helen Hayes Marker Set Marker Placement Top.Head Front.Head Rear.Head L.Shoulder R.Shoulder Offset L.Elbow R.Elbow L.Asis V.Sacral R.Asis L.Wrist R.Wrist L.Thigh R.Thigh R.Knee L.Knee.Medial R.Knee.Medial L.Shank R.Shank L.Heel L.Toe R.Heel R.Ankle L.Heel L.Toe R.Toe L.Ankle.Medial R.Ankle.Medial Examples Refer to the sample project folders in the C:\ProgramFiles\MotionAnalysis\EVaRT50\Samples directory, which includes complete marker sets. C-4 EVaRT 5.0 User’s Manual Appendix C: Marker Sets Developing Optimum Markers Sets It has always been very tempting to anyone in the world of motion capture to get one “optimum” marker set. But typically, even the best animators and researchers use flexible marker setups, altering the marker sets to fit their desired capture goals. If you are set on developing an optimal marker set, there are several things to take into consideration when you are trying to develop this. 1. What kind of movements are you doing? • 2. 3. 4. 5. Is there going to be a lot of bending at the waist? If so, then front hip markers are probably not good choice to use. • Are you going to be doing a lot of movements like rolling on the floor or sitting in a chair or laying down? If so, consider how you have markers on the back, since they will be obscured a lot. • Are you crouching a lot? If so, markers on the front of the body (chest) might be a bad idea. Camera placement: Are you using a single camera placement scenario (that is will you move your cameras around)? • If yes, then you have more flexibility with a single, “optimal” marker set. • If no, then you have to take the issues listed in (1) above into consideration. Especially in regards to the movements where the markers are blocked by your subject’s body. Optimal number of markers: A general rule is that if you want a full 6-DOF set of information for each segment, you must have a minimum of 3 markers per segment. Currently we can shortcut that by allowing markers to be shared across joints (like the knees, ankles and elbows). Also, consider the Join Virtual definitions, to get good quality Join Virtual definitions, you want to have enough markers on the segment so that you can reconstruct missing markers using markers on that same segment. Typically in this case 4 markers per segment is advantageous.An example would be to place markers on the upper arm in the following positions: Shoulder, bicep, tricep and elbow. Landmarking: Markers should be positioned, when possible, on bony landmarks. A bony landmark is an area like your ankle malleolus, elbow, knee condyles, wrist bones etc. This avoid the undo influence of soft tissue movements which can lead to noise in the marker positions. Between people, the markers don't have to be in exactly in the same position. But a close approximation to the different sizes of people is required, especially if you are planning on using the PoseID-autofit option. If you don't care about using the PoseID-autofit option, then you can place the markers anyway you like. C-5 Appendix C: Marker Sets C-6 EVaRT 5.0 User’s Manual Appendix D Capturing Facial Motion Topic Page Overview D-1 System Configuration and Setup D-1 Marker Placement D-4 Building a Face Template D-5 Examples D-7 Facial Animation Techniques for Motion Capture D-9 Overview The EVaRT system can also be used to capture the fine nuances of human facial motions. Three to six cameras, positioned up to 30 degrees apart around a relatively stationary subject, will provide sufficient coverage. The motion of 4 mm reflective markers, strategically placed about the subject’s face, is captured and 3D translation data provides manipulation to an animated character’s face model. Animation programs like SoftImage, Maya (Alias), Motionbuilder, and 3D Studio Max will currently accept this data. System Configuration and Setup In order to use the EVaRT system for facial motion capture, some additional equipment is required. This is known as the Facial Motion Capture Accessory Kit, and it contains a Calibration Square, a facial marker set with glue, a mirror, and tweezers. The Facial Calibration Square is included with this User’s Manual. The longer focal length lenses allow positioning of the cameras an appropriate distance from the subject, resulting in ring light illumination that is evenly distributed across the field of view. The cameras should be positioned on a subject wearing the reflective markers. The goals of camera placement are: • • Have at least 3 cameras see as many markers as possible. When 3 or more cameras see a marker, the chance of a ghost marker occurring is minimal. Minimize the merging of markers and marker dropout in the camera views. Both are undesirable. D-1 Appendix D: Capturing Facial Motion • • EVaRT 5.0 User’s Manual Maximize and balance angular displacement between cameras by having at least 30 degrees of angular displacement between the cameras. The exception is the lower camera (see Figure D-1). Optimize what each camera sees by ensuring that each field-ofview is filled with as many markers as possible. 1. Start by setting up the cameras as shown in Figure D-2 on page D-4. 2. Have the subject sit comfortably on a stool or chair facing the camera array. 3. Optimize the subject-to-camera distance by ensuring that markers fill the field of view, but are not outside the field of view. 4. Have the subject open their mouth wide, and make sure the head and 5. 6. 7. 8. 9. D-2 chin markers stay in view. Look for potential merging between markers. This can especially be a problem around the lips. With the camera positions optimized, place tape on the floor marking where the legs of the stool or chair are located. Attach the Facial Calibration Square to the light stand and position it next to the subject. With the subject still sitting, adjust the height of the light stand until the square is positioned at the same height as the subject’s head. Remove the subject and stool from the capture zone and position the Calibration Square within this zone. The square is now located where the subject’s head was located. Adjust the square’s position so each camera sees as many calibration markers as possible. Remember that the subjects’s face will be within this calibrated space during motion capture. Mark the floor with tape where the feet of the light stand are positioned. This will facilitate quick recalibration if it becomes necessary. As an alternative, you may put the Facial Calibration Square against a wall, calibrate, and then capture as long as the subjects face is within 1 foot of the Facial Calibration Square. EVaRT 5.0 User’s Manual Appendix D: Capturing Facial Motion Figure D-1. Three and Four Camera Facial Motion Capture Setup Note—This setup is given as a minimum for the required setup. 2 3 1 30° 30° Overhead View Head *4-Camera Facial Motion Capture Setup 2 Upper Camera (aiming downward) Lower Camera (aiming upward) 3 4 1 30° 20° 30° *See Figure D-2 for another look at this setup. Head D-3 Appendix D: Capturing Facial Motion EVaRT 5.0 User’s Manual Marker Placement The number and placement of markers for facial motion capture is dependent on the animation character’s face model, and the animation software used to apply motion to the model. If a human face is to be animated, the markers should be placed at the major motion points on the face. If the face of a non-human character is to be animated, markers will be placed where the facial characteristics unique to that character will be accentuated. In most cases, general areas of the face will need to be marked and captured. The following are suggested marker placements for facial motion capture: Head Three markers are used to identify head movements. If possible, the markers should be placed on areas with little or no skin movement. A tight fitting skull-cap may be used for attaching markers to the head. One marker should be placed on top of the head and one on each side of the head. These three markers are used to calculate the center of the head, which is the point from where all other marker translations are calculated. Figure D-2. Marker Set for Facial Motion Capture Eyebrows D-4 One to three markers per eyebrow are used to track eyebrow movements. The exact position of markers on or around the eyebrows depends upon the subject’s face. EVaRT 5.0 User’s Manual Appendix D: Capturing Facial Motion Nose Bridge Place one marker between the eyes, on the upper bridge of the nose. This area tends to be a junction point between the different regions of the face. Eyelids Both the top and bottom eyelids may be marked; however, you can expect some optical interference from the eyelashes, which can add more time to tracking and editing. Also, if the bottom eyelids are marked, these markers should be offset from the position of top eyelid markers to minimize marker merging. Nose The nose has relatively little motion except for the nostril. If nostril flaring is of interest, attach a marker to each nostril. Cheeks At least one marker should be placed on each cheek. Exact location will depend on the animation character model and the facial features of the subject. Lips The lips usually have the greatest amount of movement on the face. From 4 to 9 markers can be used to capture lip movement. Markers on the top lip should be offset from markers on the bottom lip to minimize merging. Also, areas around the lips can be marked to provide motion transitions. Chin One to three markers can be attached to capture chin motion. Jaw Attach one or more markers along the jawbone for jaw motion. This is very important for lip syncing. Building a Face Template 1. Choose Motion Capture from the Mode Buttons. 2. Choose Output from the sub-panel buttons. 3. Check the Tracked Binary (TRB or TRC) check box on the Output sub-panel. 4. Type a file name in the name box and press Enter. 5. Set the Duration (seconds) to 10. 6. Collect motion data of the subject by having the person stand in the middle of the capture volume. 7. Click Record on the Output sub-panel. 8. The subject must stay in an initial frozen position for three to five sec- onds. 9. After staying frozen in this initial position for up to five seconds, the person must move through a complete range of facial motion that exhibits the full extent of stretch that will be experienced during subsequent motion capture sessions. Exaggerated motion must be avoided and all markers should remain in full view. This step should not require more than fifteen seconds. 10. After fifteen seconds passes from the moment Record was clicked, the system will automatically stop collecting and tracking marker data. D-5 Appendix D: Capturing Facial Motion EVaRT 5.0 User’s Manual At this point, a Tracked Binary (TRB or TRC) file has been generated in the current directory and is ready for editing. Next, the markers must be hand identified according to the marker list built for the subject’s marker set. 11. Choose Post Process from the Mode Buttons. 12. Click Quick ID and identify the unnamed markers according to the conventions described in Appendix C, Marker Sets. 13. Click Rectify. 14. Manually cleanup and identify all tracks in this range of the motion file. 15. Click Create Template. 16. Select Face Template. 17. Select the appropriate Frames Range: • Current—the current displayed frame • Selected—frames highlighted in blue, low to high in dashboard • Visible—what is displayed across the screen, as a function of the time zoom • All Frames—all frames 18. Click Create Template. Note: Face Template Considerations D-6 You must use the Objects sub-panel to select the marker sets. 1. Face templates link all markers invisibly to other markers for the Template ID and Streaming ID functions. With all markers linked to other markers, the Template ID works much more quickly. 2. Explicit linkages in the Marker Set are used for the Streaming (Real Time) Rectify and Post-Processing Rectify along with the two Linkage Stretch parameters. Generally the face template with many linkages works better than one with fewer linkages for Rectify to work. Use only relatively rigid links and asymmetric markers if possible. 3. Keep the Linkage Stretch Parameters in the Motion Capture > Tracking sub-panel at 7 and 5 (or close) to prevent mis-IDs and allow high enough performance. EVaRT 5.0 User’s Manual Appendix D: Capturing Facial Motion Examples A Face Close-Up Tutorial For an example of facial motion capture data, refer to the C:\Program Files\Motion Analysis\EVaRT50\Samples\Dave Face Stabilization directory and open up the project file FaceOnly.prj. With this project, you can review how face marker data is tracked with body marker data. The FaceOnly.prj project file defines a 17 marker face capture template. To play the motion capture data, load the VC file DaveFaceCloseup1.vc. This was a capture done with a close-up view of the face taken by the video camera. To see the video data: 1. Open another window and select a Data View type of "Full Color Video". 2. Right-click in the video window to bring up the AVI Frame Offset input dialog. 3. Set the value to –48. This properly aligns the video data with the motion capture data. This directory also contains a set of example files demonstrating how to use the marker stabilization tool in EVaRT. The file Head.prj defines a marker set of just the head markers for the performer (these markers are separate from the face markers). These head markers were tracked and exported to a TRC file—Head.trc. This TRC file was then used with Calcium and a single segment skeleton was created with the only segment being called "Head". This creates a 6DOF segment which exactly tracks the motion of the head of the performer. Figure 15-5. “Head” Segment and its Driving Markers D-7 Appendix D: Capturing Facial Motion EVaRT 5.0 User’s Manual The project file is called Head.prj and it contains the Calcium setup information. In EVaRT, the Head.prj file is loaded and the skeleton generating tools are turned on. In addition, the selection of the Streaming Option Make object A relative to segment named "Head" of Main object is turned on. For each TRC file that you capture, you calculate then export the HTR skeleton to an HTR file. The TRC file and HTR file are used by a standalone command line program called "Stabilizer" (from the Mocap Toolkit) to generate a stabilized TRC file from the original TRC file. The stabilizer command would look as shown in Figure 15-6. Figure 15-6. Stabilizer Command Dialog This indicates that the DaveFaceCloseup1.trc file is to be stabilized by the Head.htr file using the segment named "Head" and the output is to be StabilizedHead.trc. The face markers will be repositioned such that the motion of the head segment is removed. This effectively places the face markers at the origin of the data space, as shown in Figure 15-7. Figure 15-7. Face Markers at Origin of the Data Space D-8 EVaRT 5.0 User’s Manual Appendix D: Capturing Facial Motion You can view this TRC file by loading the FaceOnly.prj file into EVaRT and loading the tracks file StabilizedHead.trc. This data is now ready for use in a facial animation system. Facial Animation Techniques for Motion Capture Types of Facial Animation The goal of any facial animation technique is to move the geometry of the face around in a meaningful way. The way the mesh is modified must look very convincing to the eye since people are very attuned to facial motion and any anomaly will be quickly picked up. The two basic types of mesh modification used for facial animation are morphing and direct mesh deformation. Mesh Deformation Mesh deformation is a direct manipulation of the facial mesh. Markers are placed on the mesh and connected, such that, as the marker moves around so does the mesh. Each marker is given an area of influence on the mesh (areas of influence may overlap) that fades away the farther away the mesh is from the marker. Within any particular animation system, this technique is often identically the same as what is used to do full body skinning. This is not to be confused with clustering, where groups of markers are lumped together under one control handle (the cluster). For example, as the handle moves around so do the markers as a single group. Clustering is frequently used in facial animation but usually as a way of creating faces used for morphing. Figure D-3. Face Model in Base Position with a Set of Markers D-9 Appendix D: Capturing Facial Motion EVaRT 5.0 User’s Manual Figure D-4. Face with Motion Capture Data Applied to the Markers As the markers move around they pull the mesh with it. Care has to be taken on the areas of influence, especially around the mouth, so that markers affect only what they should affect. The upper lip markers, for example should not influence the lower lip. Morphing D-10 Mesh morphing is by far the most commonly used facial animation technique. It is an extremely powerful and easy to use technique. Like with the mesh deformation technique an animator starts with a base face. Copies of the base face are made, each copy is modified into a different facial expression (open mouth, smile, eye blink, etc.). To create a blend of these expressions, the animator specifies how much of each expression is used to compose the result. For example, 50% open mouth, 10% smile, 100% eye blink. Note that the percentages do not have to add up to 100. The animator only specifies how much of each expression goes into the face. Often times the expressions are called sub-expressions, morph targets, or simply targets. EVaRT 5.0 User’s Manual Appendix D: Capturing Facial Motion Figure D-5. Base Face with the Eye-blink Expression to the Left This is the same face as used in the mesh deformation example. This demonstrates how it is possible in some animation systems to combine the techniques for even more powerful results. A careful inspection of the base head image with the markers should reveal that there is only one eye-lid marker. It is on the right eye of the character. This particular facial motion capture data set had only one eye-lid marker so it would not be possible to use the mesh deformation technique to animate the eye-blinks of both eyes. Only the right eye could be used. However, using the morphing technique, the up-down motion of the right eye-lid marker can be used to control the contribution of the eye-blink morph target. Figure D-6. Result of Combining Techniques The right eye-lid marker has moved down a small amount to indicate that the actor blinked. Using the morph target on the left, both eyes appear closed when the target expression is applied to the final result on the right. Unlike the mesh deformation technique, the morph target technique uses multiple meshes to do the facial animation. One requirement for all the morph target meshes is that they have exactly the same topology (the exact same number of vertices and polygons with exactly the same con- D-11 Appendix D: Capturing Facial Motion EVaRT 5.0 User’s Manual nections between them). Therefore, it is the usual practice to model the base face first, then make copies of it for modifying into other expressions. Using Motion Capture Data with Facial Animation This section describes how motion capture data is used with each of the facial animation techniques. The direct mesh deformation technique is extremely well suited to using motion capture data while morphing is very badly suited to using motion capture data. By themselves, each technique has its advantages and disadvantages. The correct answer for an animation system lies in the ability to use both simultaneously which allows the animator to have the best of both worlds. Each is described in the following subsections. Facial Retargeting with Offsets for Mesh Deformation The marker placement on the actor rarely coincides exactly with a corresponding marker placement on the character. A character's face is almost always exaggerated in some fashion that makes it impossible to find an actor to exactly match it. However, without careful placement of the markers on the mesh of the character, the deformation of the mesh simply will not work. The solution which satisfies both of these problems is to use the motion of the actor as an offset from the base position of the character. To use this solution, you need to create a marker set on the mesh of the character that has the same number of markers with the same names as the marker set of motion capture data from the animator. The only difference between the two sets of markers is their starting positions in the base (neutral) pose of the faces. Rather than using the absolute position of the makers from the actor, you calculate the offset of motion of a marker from its base position. That is, how far it has moved from its starting point. This offset is what you apply to the character's markers. This way it doesn't matter if the character's face is really wide or really long or otherwise oddly proportioned. The starting points of the markers will always make sense and their motion from the actor will almost always work. You can even scale the magnitude of the offset motion to exaggerate the motion or to dampen it. The advantage to this technique is that it is technically easy to understand and implement. The drawback is the lack of high level expression control for the animators. If there are expressions that couldn't be captured (or weren't captured) it is hard to use keyframe animation on the mesh deformation markers to create totally new expressions. Gesture Recognition for Morph Targets D-12 The advantages and disadvantages for using morph targets are somewhat reversed with respect to the mesh deformation technique. Morph targets are much easier to use by animators to control expressions at a high level. Standard keyframe animation techniques work well with morph targets. On the other hand it is extremely difficult to create a general purpose ability to use motion capture data within such a system. Some simple and useful exceptions are found for parts of the face (such as the eye-lid example used above, or perhaps the jaw) but for some parts of the face, most notably around the mouth, it is very hard. EVaRT 5.0 User’s Manual Appendix D: Capturing Facial Motion Most facial expressions do not limit themselves to a single spot on the face (such as the location of a single marker). Each facial expression moves many markers at once. A smile, for example, not only moves all of the markers around the mouth but it also moves markers around the eyes, temples and forehead (most people squint when they smile). So there isn't an easy way of linking a smile morph target to one or two motion capture markers. A smile is a true smile if and only if a whole set of markers move in just the right way. Systems capable of doing this kind of analysis have been made for doing realtime facial animation but this technique has not yet found its way into most animation systems. Currently, the most advanced facial animation systems (the ones used to make some of the popular feature length animated features) use knowledge of skeletal and muscular anatomy to understand how the underlying tissue affects the skin movement of a character. These complex animation systems are all morph targets based in the sense that the animator still works with a blend of high level expressions to achieve their final result. They still say "I want half a smile" and "part of a smirk". The animation engine accounts for muscle and bone movement while composing the final result for the skin. Other Facial Animation Inputs Motion capture data isn't the only kind of input used for doing facial animation. A summary of other techniques is given here. Keyframe Animation All animation systems have keyframe animation at their core. The ability to use keyframe animation in conjunction with motion capture data is vital to getting the best overall results. It is important to use the keyframe tools without damaging the motion capture data. Some keyframe animation systems require that the motion capture data be simplified in order to control the data with keyframes. This is a mistake of large proportions as motion capture data should never be decimated. Motion capture data can't quite get everything that an animator will need from the motion so extra motion has to be layered on top. This is true of all motion capture types (face, body, hands) and devices. Phoneme Recognition Lip-synching is an important sub-problem of facial animation. The motion of the face (particularly the lips) must be synchronized to the audio track of the voice talent. The classic technique is for the animator to listen to the audio track and keyframe animate the facial expressions to match. The first part is to get the mouth in the right position to match the syllable. If the animator is using a morph target technique, it is very common to have a series of morph targets, each representing a common phoneme used in speech. This makes it straightforward, but time consuming to animate. There are a number of automatic phoneme recognition technologies available for evaluating audio input and generating phonemes. This information can be used as a source of animation data for facial animation. Not only is phoneme recognition hard to get right, but the general approach has inherent limitations. Phoneme recognition can be helpful, but will never entirely solve the problem of facial animation. A summary of the drawbacks is as follows: D-13 Appendix D: Capturing Facial Motion • • • • EVaRT 5.0 User’s Manual Too precise—At any given moment the phoneme generator gives you only one phoneme (this will improve in the future). There is no notion of blending between them. All people slur their syllables to one degree or another, this kind of information is missed. Anticipation—Almost all sounds require a setup motion for the face. You open your mouth before you actually say anything, the audio track doesn't have that kind of information. Other facial movement—When people talk, their necks, ears, and other parts of the face move around significantly. This information is not conveyed. Lack of eye blinking information is perhaps the most important. Non-audible facial expressions—Most people intersperse their conversations with a variety of facial expressions to punctuate the conversation. Despite these limitations an automatic phoneme generator can provide an excellent first pass at facial animation with the intent of going back over it to augment it with more facial animation information. Eye Movement Eye motion is a subtle, but a vital part of facial animation that must be present. A variety of techniques exist for obtaining eye motion, but it is difficult to get without hampering the acting talent. The most common approach is to take a video image of the eye and track the eye movement from the video footage. Some techniques track the whites of the eyes, others the pupils. Some use visible light, others use infrared. In all cases, a 2D image is used to generate information about the translational movement of the eye in the image. This is then turned into rotation information to rotate the eyeball of the character. Waldos Waldos are physical input devices use as puppeteering controls for characters. Each input type is given a high level meaning such as head rotation, eye-blink, or a particular facial expression. For this reason, waldos and morph target facial animation systems work well together. Other Motion Capture Issues A miscellaneous collection of issues which affect, or are related to, facial motion capture are detailed in the following sub-sections. Marker Size and Capture Volumes Marker size, camera resolution, and capture volume calibration are all key elements to determining how large the capture volume can be and how much of the performer can be captured at once. Camera refresh rates and the number of markers can affect this too, although they're not as important. The latest camera systems have higher resolutions and the latest software has easy to use techniques for handling lens distortion and capture volume calibration. This adds up to the ability to have smaller markers and more of them which allows for full body and face motion capture simultaneously. Having face and body data at the same time is an important technological hurdle. It simplifies a great number of face-body coordination issues and allows for real-time processing of the data so that live motion capture sets can be created (a live set is when the data is acquired, processed, applied to a virtual character and rendered at 30 frames a second). D-14 EVaRT 5.0 User’s Manual Marker Stabilization Appendix D: Capturing Facial Motion Sometimes the facial animation techniques require working with the data in a simple reference frame as though the head were an object by itself sitting on a table top. If the facial motion capture data is captured as part of a full body and face capture, then the facial markers have to be segregated and recalculated relative to the motion of the head segment of the body. This process is known as stabilization. This is a vital tool for keeping the facial data under control. It is particularly important to have good, solid head motion in your character skeleton if you use this technique. Any amount of slippage in the motion of the head relative to the facial markers will result in jittery, noisy face data. Sync to Body Capture Ideally, the face and body are captured simultaneously so that the data is automatically synchronized because it's all part of the same data set. The good news is the latest motion capture systems allow for this. Global time information needs to be encoded in all motion files so that they can be later synchronized if they're not captured simultaneously. Time stamp information is always useful to have in any case. Motion Capture of Hands The motion capture of hand motion, and the fingers to be more specific, presents many of the same issues as facial animation. The capture volume limitations are about the same since the markers are about the same size. It is even common to use morphing techniques on the hands like on the face rather than treating the hand as a mini-skeleton and animating it like you would animate the full body. Certain hand gestures are very common so it's effective to model those few (fist, flat hand, pointing a finger) and morph between them. If motion capture data is used, however, skeleton animation techniques are easier to use and apply to the hands. Limitations Facial motion capture does have some limitations, not all the information that an animator might want can be captured directly from the face of the actor. Some examples are: • • • • • Tongue—You can't put markers on the tongue. There is no effective way of capturing the full motion of the tongue with any kind of technique. Neck—Various regions of the neck move while talking. The motion of the tongue causes the underside of the jaw to move while swallowing and breathing causes other areas to move. Extra markers could be placed under the jaw and around the neck but then visibility issues become a concern. Eyes—Markers can't be used to track the eyes. Other techniques might be used for this. Curl and other twisting motions—The skin of the face doesn't just travel in straight lines. Many parts of the face scrunch and curl around. Pursing one's lips or pouting motions cause the lips to bend around in a variety of ways. Markers do not directly transmit this information, only careful placement of groups of markers can effectively sense this. Number of markers—Ideally it would be best to use as many markers as you can put on the face. Capture limitations prevent this so much information that might theoretically be measured will have to wait for higher resolution cameras and even smaller markers. D-15 Appendix D: Capturing Facial Motion EVaRT 5.0 User’s Manual Despite this list, facial motion capture is, by far, the best overall technique for generating facial animation from a performer. No other kind of system is as versatile or productive. Production Issues Many practical issues creep into the animation process that do not have much to do with techniques for animation but rather with the process of animation itself. That is to say, it has to do with the relationship between the animator and the production tools. This is true for all tools, especially facial animation tools. Here is a list of issues that anyone doing facial animation should keep in mind: • • • • • D-16 Requirements do change—Real productions do not march relentlessly from front to back, animators have to go back over the data many times to get the result they need. For example, a common mistake in morph target facial animation is the realization that you need more flexibility in a certain part of the mesh so you can make a new target expression that you suddenly discovered you needed. Since all the expression meshes must exactly match, you have to update all the existing meshes to incorporate your new change. This can be tedious and error prone. Some morph target systems do automatic updates for you. Be ready for this when setting up your workflow. Consider the possibility that you might, at times, have to work backwards through problems. Facial animation is just one element—Facial animation would be somewhat easier if all you had to worry about is the face. The problem is that you almost always have to attach the face to a head (and therefore to a body). The relationship between the face and body elements must be considered when setting up a character for animation. Interactive versions versus full render versions—The high resolution final images (if that is the final output) require high resolution facial meshes. This sometimes hampers the inter activeness of the animation system. The ability to use low resolution meshes for interactive work and then replace them before the final product is a valuable production tool. Synchronization—All input data needs to be synchronized. Global time information needs to be present in all the data so that as the animator works with different kinds of data (face, body, voice, video), they can be matched up in time. Output—The final output of motion data is not always a final image. The final output might be animation data sent to a game engine (or some other kind of interactive environment). In which case, the algorithms which underlay the facial animation need to be present in the game engine so it can reproduce the facial animation interactively. Appendix E Forcepla.cal File Format Topic Page General Information E-1 Forceplate File Data E-3 Forceplate Scaling Factor, X-Width and Y-Length E-5 Using AMTI and Bertec Forceplates E-6 Using Kistler Forceplates E-8 Using Kyowa Dengyo Forceplates E-9 General Information Up to eight forceplates may be placed within the video capture space to measure gait forces. While EVaRT gathers video data, it simultaneously acquires forceplate data. To accomplish this, the forceplate output is connected to an analog input card in the EVaRT system. The forceplate data is interpreted using a file called forcepla.cal. When EVaRT reads in the trial data, it first searches the current directory where the project resides for the forcepla.cal file. If none is found, it then searches in the directory: C:\Program Files\Motion Analysis\EVaRT5\Samples\Example Forcepla.cal Files. The forcepla.cal file contains information describing the location, orientation, and calibration of each forceplate used. The exact form of the file will depend on the forceplate manufacturer. Figure E-1 shows the file form for Bertec and AMTI forceplates. Figure E-2 shows the file form for Kistler forceplates. The forcepla.cal file contains no text, only numbers. For multiple forceplates, the data for each forceplate in the system is included in one forcepla.cal file (see Figure E-4). Note: The forcepla.cal file must be in the same directory as either the EVaRT50.exe file or the *.prj file. Otherwise, the forceplate outlines will not appear in the 3D collection view. Note: Forcepla.cal files in the past have been named with a “t”, as forceplate. Be sure to check that there is no “t” in forcepla.cal. Example Forcepla.cal files for each type of forceplate (AMTI, Bertec, and Kistler) can be found in the directory: C:\Program Files\Motion Analysis\EVaRT5\Samples\Example Forcepla.cal Files. E-1 Appendix E: Forcepla.cal File Format EVaRT 5.0 User’s Manual Figure E-1. Forcepla.cal File Structure for Bertec and AMTI Forceplates Line# Description 1 2 Forceplate number (1 through 8) Forceplate scaling factor and [optional length and width of forceplate] (25 for AMTI setup with amplifier gain switches set to 4000) 3 4 5 6 7 8 9 6x6 forceplate calibration matrix (Inverted Sensitivity) provided by the manufacturer Xo Yo Zo True XYZ origin relative to the geometric center of the forceplate—in cm (provided by the manufacturer). 10 Xc Yc Zc XYZ location of the geometric center of the plate with respect to your video coordinate system. (the video calibration system’s origin)—measured in cm 11 12 13 3x3 forceplate orientation matrix to make the forceplate coordinate system match the laboratory coordinate system Figure E-2. Forcepla.cal File Structure For Kistler Forceplates. Line# Description 1 2 Forceplate number followed by “K” to indicate a Kistler forceplate. Forceplate scaling factor and [optional length and width of forceplate] 3 4 5 6 7 8 9 10 8x8 forceplate calibration matrix created by the user 11 Xo Yo Zo position of the forceplate transducers in cm (provided by the manufacturer) 12 Xc Yc Zc XYZ location of the geometric center of the plate with respect to your video coordinate system. (the video calibration system’s origin)—measured in cm 13 14 15 E-2 3x3 forceplate orientation matrix to make the forceplate coordinate system match the laboratory coordinate system EVaRT 5.0 User’s Manual Appendix E: Forcepla.cal File Format Forceplate File Data Forceplate Number A unique number is assigned to each forceplate in the system. Forceplate Scaling Factor and Optional Length & Width The scaling factor depends on the forceplate manufacturer and the gain setting. Length and width are optional and are measured in cm. Length and width orientation is also dependent on the forceplate manufacturer. Refer to later sections specific to the manufacturer of your forceplate. Forceplate Calibration Matrix The calibration matrix transforms the output of the forceplate into forces and moments. Refer to the section later in this appendix specific to the manufacturer of your forceplate. True XYZ Origin This is the offset of the origin of the forceplate XYZ coordinate system relative to the center of the top surface of the forceplate. Each manufacturer provides this offset value. XYZ Location in Video Coordinate System This tells the EVaRT system where the center of the top surface of the forceplate is located relative to the EVaRT video coordinate system. Once this is established, the video calibration frame must be placed in the same location each time you calibrate. The center of the top surface can be found by measurement or drawing diagonal lines from opposite corners. The units of measurement are centimeters (cm). 3x3 Orientation Matrix This matrix describes the orientation of the forceplate relative to the laboratory or room coordinate system. It is a matrix of direction cosines of the angles between the forceplate coordinate system and the laboratory coordinate system. Using the terminology cos(Xplate, Xlab) to indicate the angle between the forceplate X axis and the laboratory X axis, the matrix takes the following form: Xplate Xlab Ylab Zlab Yplate cos(Xplate, Xlab) cos(Xplate, Ylab) cos(Xplate, Zlab) cos(Yplate,Xlab) cos(Yplate,Ylab) cos(Yplate,Zlab) Zplate cos(Zplate,Xlab) cos(Zplate,Ylab) cos(Zplate,Zlab) Since, in real situations, the forceplate should be aligned with the room coordinate system, the numbers in this matrix will always have one of three values: Angle = 0 Angle = 90 Angle = 180 cos = 1 cos = 0 cos = –1 Example matrices are shown in the following figure: E-3 Appendix E: Forcepla.cal File Format Figure E-3. Forceplate Coordinates System E-4 EVaRT 5.0 User’s Manual EVaRT 5.0 User’s Manual Appendix E: Forcepla.cal File Format Forceplate Scaling Factor, X-Width and Y-Length The scaling factor depends on the forceplate manufacturer, and the forceplate amplifier gain setting and the voltage range. Table E-1. Sample Forceplate Scaling Factors Forceplate Manufacturer Scaling Factor AMTI For Gain 4000—Use 25.0 Bertec Use 1.0 Kistler ±10 Volt Amplifier—Use 1.0 ±5 Volt Amplifier—Use 0.5 The x-width and y-length are the forceplate measurements in centimeters as measured in the forceplate coordinate system. Check the manufacturer’s specifications. If no x-width and y-length values are used, AMTI and Bertec forceplates default to 18-inches by 20-inches, and Kistler forceplates default to 50-centimeters by 50-centimeters. E-5 Appendix E: Forcepla.cal File Format EVaRT 5.0 User’s Manual Using AMTI and Bertec Forceplates AMTI Gain Setting Bertec Gain Setting For the AMTI forceplates, a gain of 4000 mV and a cutoff frequency of 1050 kHz is recommended. Using the method outlined in the AMTI literature, this gain yields a scaling factor for the forcepla.cal file of 25. The example in Figure E-4 uses an AMTI forceplate. A gain setting of 10 for Bertec forceplates is recommended. In the forcescaling factor = 1 / gain, yielding a scaling pla.cal file you should set factor of 0.1. The Calibration Matrix The 6x6 calibration matrix (Inverted Sensitivity) is provided by the manufacturer (AMTI or Bertec). It is used to transform the output of the forceplate into three force vectors and three moment vectors. The form of the matrix is shown in Figure E-5. The main diagonal of the matrix (upper left to lower right) represents the basic channel sensitivities. The off diagonal terms represent the channel cross-talk. Figure E-4. Example Forcepla.cal File for 2 AMTI Forceplates 1. 25 51 46.5 2.9350 0.0040 –0.0020 2.9930 –0.0270 0.0120 0.0000 –0.0070 –0.0070 –0.0020 0.0020 0.0020 –0.1000 –0.0260 5.6000 –25.7000 0.0000 1.0000 1.0000 0.0000 0.0000 0.0000 2. 25 51 46.5 2.9340 0.0090 0.0120 2.9750 0.0050 0.0020 –0.0040 0.0010 0.0010 –0.0020 0.0020 0.0060 –0.1000 0.0300 56.5 –25.7000 0.0000 –1.0000 –1.0000 0.0000 0.0000 0.0000 E-6 0.0130 0.0470 11.5420 0.0000 0.0000 –0.0050 –3.8000 –4.2000 0.0000 0.0000 –1.0000 –0.0480 0.0080 –0.0240 1.5390 0.0000 0.0020 –0.0400 –0.0250 0.0030 –0.0110 1.5350 –0.0040 0.0050 0.0410 0.0160 0.0010 –0.0040 0.7440 0.0020 0.0450 11.5480 0.0000 0.0000 0.0000 –4.2000 –4.2000 0.0000 0.0000 –1.0000 –0.0130 0.0310 –0.0210 1.5470 0.0020 0.0010 0.0170 –0.0200 –0.0090 –0.0020 1.5450 –0.0060 0.0110 0.0340 0.0070 –0.0030 –0.0080 0.7480 EVaRT 5.0 User’s Manual Appendix E: Forcepla.cal File Format Figure E-5. The 6x6 Calibration Matrix forces moments a11 a12 a13 a14 a15 a16 a21 a22 a23 a24 a25 a26 a31 a32 a33 a34 a35 a36 a41 a42 a43 a44 a45 a46 a51 a52 a53 a54 a55 a56 a61 a62 a63 a64 a65 a66 The main diagonal represents the basic sensitivities for each channel: Force units V⋅N -----------µV V⋅N⋅m --------------------µV The information provided by the manufacturer may include only the basic sensitivities for each channel with no values for cross-talk. In this case, the matrix should be filled with the basic sensitivities on the main diagonal and zeroes elsewhere. Also notice that the upper right quadrant of the matrix contains the force sensitivities and the lower right contains the moment sensitivities. In every case, the force sensitivities are greater than the moment sensitivities. EVaRT uses this information to switch matrix quadrants (permute the matrix) if the manufacturer should supply the matrix with the moments on the left and force on the right. Note: The calibration matrix is intended to be used with your plate’s coordinate system, not the room’s. For this reason, if your plate is not aligned with the room, correct it with the 3x3 orientation matrix, not by switching wires or A/D signal names. E-7 Appendix E: Forcepla.cal File Format EVaRT 5.0 User’s Manual Using Kistler Forceplates Signal Names The Kistler forceplate has 8 outputs. Therefore, two forceplates will use 16 channels on the A/D card. The signal naming conventions are shown in Figure E-6. The names in the analog ANB (or ANA) file must appear exactly as shown in the EVaRT ANB (or ANA) column. Gain Setting With the Kistler forceplate, the Charge Amplifier (model 9865) should be set on range #3 for the X/Y and Z range settings (X and Y are set together). This is the 10,000 pC setting. This setting can be changed if desired, but the forcepla.cal file will have to reflect the change. A gain = 1 on the A/D board should be used since the Kistler outputs 10 V full scale. Calibration Matrix The Kistler forceplate requires an 8x8 calibration matrix. The matrix only contains non-zero data on the main diagonal (upper left to bottom right). All non-diagonal cross-talk elements are zero. To calculate the values to use on the main diagonal of the matrix (assuming nominal sensitivity values of 7.8 and 3.8 pC/N): X and Y Scaling (10000 pC / 7.8 pC/N) / 10 V = 128.2 N/V Z Scaling (10000 pC / 3.8 pC/N) / 10 V = 263.4 N/V Figure E-6 shows an example 8x8 matrix in a forcepla.cal file. True XYZ Origin This is a measure of the X, Y, and Z distances to the piezoelectric transducers used to generate the signals in the Kistler forceplates. These numbers are supplied by the manufacturer. Figure E-6. Example Forcepla.cal File For a Kistler Forceplate 1K 1.0 128.2 0 0 0 0 0 0 0 12.000 0.0 1 0 0 E-8 0 128.2 0 0 0 0 0 0 20.000 0.0 0 –1 0 0 0 128.2 0 0 0 0 0 –5.4000 0.0 0 0 –1 0 0 0 128.2 0 0 0 0 0 0 0 0 263.4 0 0 0 0 0 0 0 0 263.4 0 0 0 0 0 0 0 0 263.4 0 0 0 0 0 0 0 0 263.4 EVaRT 5.0 User’s Manual General Notes On Kistler Forceplates Note: Appendix E: Forcepla.cal File Format 1. Since the Kistler forceplate format is flagged with a “K” after the for- ceplate number, Kistler and other forceplates may be included in a single system. 2. The proper way to orient the forceplate is the 3x3 orientation matrix, not the calibration matrix. Do not switch the cables to the A/D board. 3. Keep the Long Term Constant turned off on the charge amplifier. 4. Reset the charge amplifier before each test, or at least every few tests. This re-establishes the zero for the charge amplifier. Using Kyowa Dengyo Forceplates The Kyowa Dengyo force plate has now been incorporated into EVaRT. The following is a description of the procedure for calibration using the RealTime interface as well as a description of the forcepla.cal for Kyowa Dengyo force plates. The automatic calibration of the Kyowa Dengyo force plates is now implemented in EVaRT. At the end of the calibration procedure the Real Time system creates a new forcepla.cal file containing the latest calibration values (zero, +cal and –cal) for computing the distortion conversion coefficient. The calibration procedure is as follows: 1. Make sure that the Kyowa Dengyo force plates are connected to the National Instruments A/D data acquisition hardware with the following channel assignments: Table E-2. Force plate channels for Kyowa Force Plate number 1 Analog Channels Kyowa Dengyo Force Plate Channels Channel 1 FZ11 Channel 2 FZ12 Channel 3 FZ13 Channel 4 FZ14 Channel 5 FX114 Channel 6 FX123 Channel 7 FY112 Channel 8 FY134 Follow a similar connection and naming (FZ21, FZ22 etc.) sequence for additional plates. E-9 Appendix E: Forcepla.cal File Format EVaRT 5.0 User’s Manual 2. Connect the ST-100 box terminal pins 25, 27, and 29 (pin 24 is ground) which correspond to bits 0, 1 and 2 of the digital I/0 of the National Instrument A/D board to Cal (o), Cal (+) and Cal (-) of the Kyowa Dengyo interface box. Figure E-7. Kyowa Connection Block Diagram Pin 24 Ground Pin 25-bit 0 Cal 0 Pin 27 –bit 1 Cal + Cal - Pin 29 – bit 2 KYOWA CONTROL BOX ST- 100 BOX 3. The Folder containing the EVaRT executables must also have a forcepla.cal file (previously created) according to the format for forcepla.cal file for Kyowa Force Plates. Load a project file that has the Kyowa forceplates enabled in the Analog set up panel There is a new button named Calibrate Kyowa Force Plates in the Setup > Misc sub-panel. After making sure all the connections are properly made click on the Calibrate Kyowa Force Plates button. The following sequence of events are initiated. • • E-10 TTL pulses are sent, in sequence to CAL 0, CAL+, CAL- and CAL ZERO terminals of the Kyowa control box as shown on the timing diagram. 100 samples of analog data are collected across all the Kyowa force plate channels, 5 seconds after the initiation of the TTL pulses. EVaRT 5.0 User’s Manual Appendix E: Forcepla.cal File Format • • Approximately 1 minute is required for the calibration. The average of the 100 samples (in A/D units) are computed and data are written into a forcepla.cal file in the same folder as the loaded project file. The timing sequence of the TTL pulses and the analog data acquisition is shown on the next page. Figure E-8. Timing Diagram for Kyowa Force Plate Calibration Cal 0 Cal + Cal - 5s 5s 5s Settling time Periods of Analog data Acquisition (100 Analog Samples) E-11 Appendix E: Forcepla.cal File Format Description of Forcepla.cal File for Kyowa Dengyo Forceplates EVaRT 5.0 User’s Manual [Line 1] [Force plate number Kyowa] Example:1Kyowa, 2Kyowa etc,. [Line 2] [Scale factor Width Length] [Line 3] [Calibration Range Settings in the order FZ1 FZ2 FZ3 FZ4 FX14 FX23 FY12 FY34] [Line 4] [Zero values in A/D units written by EVaRT Calibration step [Line 5] [Cal + values in A/D units written by EVaRT Calibration step] [Line 6] [Cal - values in A/D units written by EvaRT Calibration step] [Line 7 ] [Load Conv.Coeff.*Voltage Conv. Coeff.*9.801] same order as above [Line 8] [XY axis Conversion Coefficients(XY locations of Z-axis force Transducers) in centimeters] [Line 9] [X location of Fy and Y location of Fx transducers in centimeters] [Line 10] [Location of Geometric Center of Force Plate with respect to video coordinate origin in video coordinates]X Y Z in Centimeters [Line 11] [Line 12] [Line 13] E-12 [Force Plate Orientation Matrix] EVaRT 5.0 User’s Manual Appendix E: Forcepla.cal File Format Example Kyowa Dengyo Forcepla.cal File Figure E-9. Example Forcepla.cal file for 4 Kyowa Dengyo Force Plates Force Plate Coordinate System (+ Z up) Y X 4 3 X 1 2 Y Video Coordinate System (+ Z Up) E-13 Appendix E: Forcepla.cal File Format EVaRT 5.0 User’s Manual 1Kyowa 1.0 60 180 2000 2000 2000 2000 500 500 -3 2 -4 3 6 -6 1600 1601 1602 1599 803 802 -1608 -1609 -1608 -1608 -805 -804 0.00103 0.00104 0.00103 0.00103 0.00071 -0.00071 -22.5017 –22.3307 22.8603 22.1836 –54.9477 54.5368 23.35 51.00 90.0 30.0 0.00 0.0000 1.0000 0.0000 -1.0000 0.0000 0.0000 0.0000 0.0000 1.0000 2Kyowa 1.0 60 180 2000 2000 2000 2000 500 500 -8 5 -6 3 -22 26 1609 1606 1606 1607 803 803 -1608 -1607 -1605 -1607 -802 -804 0.00101 0.00102 0.00101 0.00079 0.00072 -0.00074 -22.5648 -22.3288 22.3755 54.8645 -55.3299 -55.3140 23.35 51.00 -90.0 30.0 0.0 0.0000 1.0000 0.0000 -1.0000 0.0000 0.0000 0.0000 0.0000 1.0000 3Kyowa 1.0 60 180 2000 2000 2000 2000 500 500 -21 25 24 22 -18 21 1613 1606 1605 1607 805 806 -1610 -1605 -1601 -1606 -803 -806 0.00102 0.00103 0.00101 0.00072 0.00072 -0.00075 -22.5481 -22.3083 22.3729 55.2674 -54.6867 -55.6732 55.1962 23.35 51.00 E-14 500 500 5 -6 800 802 -804 -805 0.00073 0.00073 55.7321 –55.2022 500 500 -8 -11 805 803 -803 -802 0.00101 -0.00075 22.7563 55.7631 500 500 -10 15 800 804 -808 -804 0.00104 -0.00075 22.7725 EVaRT 5.0 User’s Manual Appendix E: Forcepla.cal File Format -90.0 -30.0 0.0000 1.0000 -1.0000 0.0000 0.0000 0.0000 4Kyowa 1.0 60 180 2000 2000 2000 500 500 -0 2 2 4 1602 1607 1604 1603 -1608 -1614 -1612 -1610 0.00104 0.00104 0.00072 0.00073 -22.3702 -22.5673 55.3667 -55.2103 23.35 51.00 90.0 -30.0 0.0000 1.0000 -1.0000 0.0000 0.0000 0.0000 0.00 0.0000 0.0000 1.0000 2000 10 -3 801 805 -805 -808 0.00102 -0.00071 22.6288 -54.9972 500 500 6 -5 803 803 -807 -806 0.00103 -0.00072 22.4559 55.2328 0.00 0.0000 0.0000 1.0000 E-15 Appendix E: Forcepla.cal File Format E-16 EVaRT 5.0 User’s Manual Appendix F SDK—Software Developers Kit Topic Page SDK Overview F-1 SDK Programming Example: Write your own Streaming Plugin F-1 SDK Overview The SDK is available for the advanced user who wishes to incorporate the output data stream from EVaRT into a software application. The Software Developers Kit, which provides the tools for interfacing your program with EVaRT is available by special request from Motion Analysis Corp. at [email protected]. SDK Programming Example: Write your own Streaming Plugin There is a Software Development Kit (SDK) which is written in the Visual C/Visual C++ language and an example C program that is available at no charge that demonstrates how to use the SDK. This allows our customers to use this as a starting point and creating their own program. The sample program shows you how to connect to the EVaRT software and request that the kind of data that you want be transferred (Marker XYZ data and/or Skeleton HTR data). The sample C program then writes out the data to a disk file. Please also note that the data can be streamed either from the live camera data (that is happening in real time), or from the Post Processing software when you press the Play button. The data is the same either way and the SDK program does not even need to know since it comes across the same way. So, the customer can write the program from previously edited XYZ data in the Post Processing part of EVaRT and get that to working. Press the Play button, you see the edited tracks and the data is streamed to the SDK. Then they can connect to the cameras and get the same XYZ or HTR type data from the live cameras. F-1 Appendix F: SDK—Software Developers Kit F-2 EVaRT 5.0 User’s Manual Appendix G Import and Export File Formats Topic Page Overview G-1 mac_lic.dat G-2 PRJ—EVaRT Project File G-3 TRC—Track Row Column G-3 HTR2—Hierarchical Translations and Rotations G-5 HTR G-9 ANC—Analog ASCII Row Column G-15 TS—Time Series Files from the EVaRT Analysis Functions: Velocity and Acceleration Calculations G-16 Binary Files—ANB, TRB, and C3D G-18 Overview The files generated by EVaRT fall into two main categories: ASCII and binary. ASCII files contain data in a text form that can be read by any text editor. They usually have descriptive headers that indicate the nature of the data that follows. Often these files are in a row and column format that allows data to be read and manipulated by spreadsheet programs such as ExcelTM. ASCII files are not compact and can be quite large. Binary files contain raw binary data and are more compact than ASCII files. They cannot be read by a text editor. In general, binary files are not meant to be read by the end user. G-1 Appendix G: Import and Export File Formats EVaRT 5.0 User’s Manual mac_lic.dat All Motion Analysis software requires a valid license to run. The license is keyed to a particular computer. • • • For a Windows NT computer, it is keyed to the number of the dongle supplied by Motion Analysis. For SGI computers, it is keyed to the sysinfo-s number. For Sun/Sparc computers, it is keyed to the host id number. The license file is ASCII and has the unique name mac_lic.dat. It is located in the Motion Analysis directory. Only one license file is used for all Motion Analysis software. Each additional software application beyond EVaRT is given a separate line in the license file, with the license type enclosed in square brackets [ ] followed by two license codes. If you acquire new Motion Analysis software, you must use a text editor to enter the new line in your license file to enable your new software. This line can be typed in or entered by cutting it from the file you receive and pasting it into the existing license file. The order of the licenses in the file is not important and only those lines that start with a [ (left bracket) are read by the software. Note: If you are operating in Windows 2000, make sure that file extensions are not hidden, which is the default. This makes the mac_lic.dat look like mac_lic, which might be renamed to mac_lic.dat.dat. If this happens, the system will not recognize the license file. Figure G-1. An Example of a Motion Analysis License File Motion Analysis License File Customer: MAC Customer Platform: NT SystemID: 19c Created: 9/15/2005 1:42:26 PM Sales Order#: 05-xxx Entered By: Support [EVa RealTime v4.4] aed50167 [Analog Input] b9806c31 [OrthoTrak] b2df5e69 [Animation Plugins] b1a46160 [Director/Sequencer] e1a04e65 [RT2 Animation Plugins] e3f05340 [Analog Input] b9806c31 [Calcium 4] e7ed5923 [Skeleton Builder 4] a3f44279 [Reference Video 3.0] eb92592f [Talon Streaming 4] ecb36136 [Talon Viewer 4] 86fb0714 [BioFeedTrak] ac943872 [Motion Composer] c7f00e25 This license has no expiration. G-2 873b2d56 d1567841 8964274a 805b5c49 85745819 a069081b d1567841 c363151f 99780c5b cf636a13 d65b4b14 f43d037e 92026c54 c534083f EVaRT 5.0 User’s Manual Appendix G: Import and Export File Formats PRJ—EVaRT Project File Every motion capture session must have a project file containing all system settings, equipment parameters, and other information related to the project. This file contains both equipment parameters common to many different setups and calibration values unique to one particular session. Among the data found in a project file are: • • • • • • • the system setup the marker set calibration setup and results linkages between markers SkB segment definitions, coordinate systems, and hierarchies (optional) MoCap Solver segment definitions, joint types, and hierarchies camera type and parameters In most cases, you will begin a session by loading an existing project file, editing it as necessary, and saving it in the directory where the motion data is to be saved. Any time you calibrate the system or edit project parameters, you should save the project file to disk to retain the new information. Important Project files contain ASCII data and it may be useful to view them using any text editor, however, you should never edit them in a text editor. TRC—Track Row Column The .trc file contains X-Y-Z position data for the reflective markers. This is an ASCII file in a Row/Column, horizontal tab delimited format that can be easily read into a spreadsheet program such as ExcelTM and LotusTM. The position data for each marker is organized into 3 columns per marker (X, Y and Z position) with each row being a new frame. The position data is relative to the global coordinate system of the capture volume and the position values are in the units used for calibration. The file is made up of three parts: • • • the file header, the position data header, and the position data. All fields in this file type are separated by horizontal tabs. File Header The .trc file header occurs on the first three rows. • Row one contains the path file type label (string), path file type number (int), path file type descriptor (string) and original directory path and file name (string). G-3 Appendix G: Import and Export File Formats • • Data Header EVaRT 5.0 User’s Manual Row two contains the data rate label (string), the camera rate label (string), the number of frames label (string) and the units label (string). Row three contains the data rate value (real), the camera rate value (real), the number of frames (int) and data units (string). The data header occupies rows four and five. • • Row four contains the frame number label (string), the time label (string) and followed by the marker name labels (string). There are three horizontal tab characters between each marker name label. These names usually correspond to the location where a reflective marker was placed on the subject. Row five contains the column labels (string) for the position data starting on row six. For each marker name there is an X, Y and Z column. These axes labels have the trajectory numbers appended to them. Position Data Position data begins at row six. Column one of the data fields contain the frame number (int). Column two contains the time (real) and columns from three on contain the X, Y and Z position data (real) for each trajectory. There are three columns for every trajectory. Empty Fields An empty frame of position data (missing data) is represented as three consecutive horizontal tab characters. Example Shown below is a portion of a file with the following attributes: • • • • captured rate = 60 frames per second total frames = 90 total reflective markers = 33 units of measure = mm Data for only the first 3 markers is shown, the remaining markers would appear in columns to the right. Also, data for only the first 12 frames is shown, the remainder would appear in rows below frame 12. G-4 EVaRT 5.0 User’s Manual Appendix G: Import and Export File Formats Figure G-2. An Example of a TRC File PathFileType4 (X/Y/Z) DataRate .60.0 Frame#Time /usr/people/evademo/Oct14/MichelleInit1.trc CameraRate NumFrames NumMarkers 60.0 90 33 Head_Top X1 UnitsOrigDataRate mm LHead Y1 Z1 X2 60.0 RHead Y2 Z2 X3 . . Y3 Z3 . . 1 0.000 234.5437 1673.7619 232.2308 316.7533 1608.3785 218.5500 144.7963 1597.3691 274.4994 . . 2 0.017 235.2399 1673.4542 232.1284 316.6074 1608.2884 219.0597 144.7684 1597.8106 274.2137 . . 3 0.033 235.2361 1673.4926 232.1852 316.1265 1608.1984 219.7480 144.7296 1597.8043 274.3916 . . 4 0.050 235.0781 1673.4376 232.2152 316.5659 1607.9659 219.6344 144.7652 1597.5711 274.4420 . . 5 0.067 235.0781 1673.4376 232.2152 316.7533 1608.3785 218.5500 144.7296 1597.8043 274.3916 . . 6 0.083 235.0781 1673.4376 232.2152 316.2800 1608.3460 219.1676 144.7963 1597.3691 274.4994 . . 7 0.100 235.3844 1673.4179 232.3085 316.4539 1608.1409 219.6402 144.7963 1597.3691 274.4994 . . 8 0.117 235.1416 1673.4447 232.4143 316.4539 1608.1409 219.6402 145.1222 1597.3621 274.3569 . . 9 0.133 235.4312 1673.4882 232.7111 316.1265 1608.1984 219.7480 144.7963 1597.3691 274.4994 . . 10 0.150 236.0334 1673.4269 233.0335 315.9777 1608.3370 220.0773 144.6867 1597.5786 274.4743 . . 11 0.167 235.7562 1673.7265 233.4352 316.4172 1608.1043 219.9638 144.7963 1597.3691 274.4994 . . 12 0.183 235.5336 1673.4414 233.5973 315.9770 1608.0798 220.2932 144.7963 1597.3691 274.4994 . . . . . . . . . .. . . . . . . . . . . . . . . . . . . . . . . . . . . HTR2—Hierarchical Translations and Rotations The HTR2 (*.htr2) file contains rotations (about X, Y and Z axis) for the body segments defined in the EVaRT Project and translations and rotations for the root segment. Rotations are calculated relative to a local coordinate system of each segment’s designated parent. The HTR files translation are expressed in the units used for EVaRT system calibration and the rotations are calculated as Euler angles expressed in degrees. These Euler angles are either bounded or continuous. • Bounded—indicates that when the angles are extracted they are bounded or constrained between ± 180 degrees for the X and Z directions, and ± 90 degrees for the Y direction. • Continuous—means that the angles will be continuous, i.e. the angles are not bounded. With unbounded angles you can conceivably have an angle that goes from 0 to 1,000 degrees for each one of the X,Y and Z angles. This HTR file has four main parts: the Header; the Segment Names and Hierarchies, the Base Position, and the Data. Typically, the Base Position frame is selected when the subject’s body is in a symmetrically oriented, neutral stance position. This Base Position frame is very important because this will be the position and orientation G-5 Appendix G: Import and Export File Formats EVaRT 5.0 User’s Manual where each segment’s translation and rotation is set to zero and the bone length scale factor is set to 1.0. Since all segments are hierarchical, child segments have their translations and rotations relative to their parent. The origin of a child segment is found by applying the translations relative to the parent’s coordinate system. The orientation of the child segment can be established by rotating the child’s coordinate system relative to the parents coordinate system about each of the axes. In the data section, the order of transformation is: translation followed by rotation. The segment names are keywords, for example head. Each segment’s data is contained in seven columns, translations in X, Y and Z, rotations about X, Y and Z and a scale factor for the Y axis or bone length. Each frame of data is represented on one row. Example The complete file contains data for each of the 20 segments. The position of each segment is recorded for 387 video frames. Such a file is quite large, so we have included an abbreviated version here. The file begins with a [Header] section containing general information, such as the number of segments, the number of frames, the frame rate, and other parameters which apply to all data in the file. This is followed by the [SegmentNames&Hierarchy] section which describes the child-parent relationships of the skeleton. Notice that only the LowerTorso segment relates to the GLOBAL coordinate system. All other segments motions are described in relation to a parent segment. In the [BasePosition] section, the location of each segment’s origin and rotation are described in the skeleton’s base position, using the six available degrees of freedom: Translation in X Translation in Y Translation in Z Rotation about X axis Rotation about Y axis Rotation about Z axis For the child segments, location and rotation are given in terms of the parent. In this skeleton, the origin of all the children lie near the bone (Y axis) of the parent and, therefore, have only Y values. The seventh column gives the length of the bone segment. The remaining sections contain motion data for each segment, in each frame, relative to the base position. This is frame oriented, meaning each section holds all segments for that particular frame. In this abbreviated example, only the first and last four frames are shown for the first three segments. In the actual file, all 387 frames for each of the 20 segments would appear. After all the segments, an [EndOfFile] section terminates the file. G-6 EVaRT 5.0 User’s Manual Appendix G: Import and Export File Formats Figure G-3. An Example of an HTR2 File # Hierarchical Translation and Rotation (.htr) file # Generated by EVaRT [Header] FileType htr DataType HTRS FileVersion 2 NumSegments 20 NumFrames 511 DataFrameRate 60 EulerRotationOrder ZYX CalibrationUnits mm RotationUnits Degrees GlobalAxisofGravity Y BoneLengthAxis Y ScaleFactor 1 [SegmentNames&Hierarchy] #CHILD PARENT Head Neck Neck UpperTorso UpperTorso LowerTorso LCollarBone UpperTorso RCollarBone UpperTorso LUpArm LCollarBone RUpArm RCollarBone LLowArm LUpArm RLowArm RUpArm LHand LLowArm RHand RLowArm LowerTorso GLOBAL LPelvis LowerTorso RPelvis LowerTorso LThigh LPelvis RThigh RPelvis LLowLeg LThigh RLowLeg RThigh LFoot LLowLeg RFoot RLowLeg [BasePosition] #SegmentName Tx Ty Tz Rx Ry Rz BoneLength Head 0.0 0.0 0.0 0.0 0.0 0.0 1.0 Neck 0.0 0.0 0.0 0.0 0.0 0.0 1.0 UpperTorso 0.0 0.0 0.0 0.0 0.0 0.0 1.0 LCollarBone 0.0 0.0 0.0 0.0 0.0 0.0 1.0 RCollarBone 0.0 0.0 0.0 0.0 0.0 0.0 1.0 LUpArm 0.0 0.0 0.0 0.0 0.0 0.0 1.0 RUpArm 0.0 0.0 0.0 0.0 0.0 0.0 1.0 LLowArm 0.0 0.0 0.0 0.0 0.0 0.0 1.0 RLowArm 0.0 0.0 0.0 0.0 0.0 0.0 1.0 LHand 0.0 0.0 0.0 0.0 0.0 0.0 1.0 RHand 0.0 0.0 0.0 0.0 0.0 0.0 1.0 LowerTorso 0.0 0.0 0.0 0.0 0.0 0.0 1.0 LPelvis 0.0 0.0 0.0 0.0 0.0 0.0 1.0 RPelvis 0.0 0.0 0.0 0.0 0.0 0.0 1.0 LThigh 0.0 0.0 0.0 0.0 0.0 0.0 1.0 RThigh 0.0 0.0 0.0 0.0 0.0 0.0 1.0 LLowLeg 0.0 0.0 0.0 0.0 0.0 0.0 1.0 RLowLeg 0.0 0.0 0.0 0.0 0.0 0.0 1.0 LFoot 0.0 0.0 0.0 0.0 0.0 0.0 1.0 RFoot 0.0 0.0 0.0 0.0 0.0 0.0 1.0 #Beginning of Data. G-7 Appendix G: Import and Export File Formats EVaRT 5.0 User’s Manual Frame 1: 0: 265.65848 1: -5.56661 2: 6.64226 3: -5.68993 4: 0.21077 5: -2.91121 6: 7.62039 7: 4.45230 8: 0.27224 9: 10.70936 10: 5.60677 11: -7.93797 12: 7.92266 13: 17.83143 14: 5.29669 15: 3.41580 16: 0.59471 17: -6.65161 18: -8.69699 19: 56.16376 20: 69.34235 958.52289 -1.03833 -10.44067 -4.37941 8.22242 -14.64063 4.41526 6.92158 1.42203 0.37209 0.99909 -1.63432 6.08590 2.88770 4.26448 -26.21330 18.20674 -0.51561 2.51242 -3.45440 4.62345 171.77657 -3.08909 -1.80951 2.25734 -101.23232 98.93079 6.57253 -1.13849 2.06549 -6.77907 -5.37607 4.66433 0.69348 -106.49151 108.76140 -60.12212 59.84934 -9.07148 6.54966 1.11591 -3.69895 222.84282 81.65315 279.37607 148.15902 122.55443 286.27760 273.89803 197.27960 227.77268 160.71960 138.17473 116.27502 122.39289 124.66989 448.80791 469.08647 349.00357 359.40872 184.70566 181.04145 Frame 2: 0: 265.98917 1: -4.76026 2: 6.24591 3: -5.45918 4: 0.25053 5: -2.74117 6: 7.56453 7: 4.44328 8: 0.13121 9: 10.54723 10: 6.09020 11: -7.83955 12: 7.76307 13: 17.85974 14: 5.44536 15: 3.05847 16: 0.34028 17: -6.65867 18: -8.45317 19: 56.25188 20: 69.34779 958.55890 -0.93315 -10.44039 -4.48315 8.10135 -14.49931 4.56852 6.91024 1.30640 1.02512 1.13973 -2.10847 6.08555 3.07533 3.99245 -26.22045 16.47090 -0.44105 4.60744 -3.41367 4.49733 171.80534 -1.37413 -3.43725 2.16439 -101.08283 99.00355 6.41734 -1.35979 2.05696 -6.42520 -5.56063 4.52455 0.77588 -106.59285 108.62376 -60.08476 59.49600 -9.10057 7.28953 1.03058 -4.24123 222.40665 81.65838 279.15316 148.41689 122.50407 286.17036 273.86227 196.92114 227.48704 160.93207 138.30477 116.44541 122.55485 124.97174 448.35952 468.76412 349.54976 359.82323 184.85654 181.27314 ..... ..... [EndofFile] G-8 EVaRT 5.0 User’s Manual Appendix G: Import and Export File Formats HTR HTR files provide the same information as HTR2 files, but in a segment oriented method which is less suitable for information streaming. Refer to “HTR2—Hierarchical Translations and Rotations” on page G-5. The HTR format cannot created in EVaRT. This feature will be added to future revisions. Examples of HTR Files Information about the structure and motion of hierarchical skeletons is stored in .htr files. There are two variations of .htr files: version 1 (HTR) and version 2 (HTR2). The skeleton data is identical in both file versions, however, the motion data is presented on a segment basis in version 1 files, while it is on a frame basis in version 2 files. Thus, version 1 files give the position data for all frames for the first segment followed by the position data for all frames for the second segment, etc. HTR Version 1 files are used: 1. to save as HTR in EVaRT under the Post Skeleton function in the Tools menu 2. for input and output from Si 2.0 3. for input and output for many of the animation package software HTR2 files are output from steaming mode from EVaRT 3.0 and EVaRT, but there is no software to import them. Version 2 file gives the position data for all segments for the first video frame followed by the position data for all segments for the second frame, etc. Example of an HTR Version 1 File The example of a version 1 file shown in Figure G-4 on page G-11 was generated by Motion Analysis MoCap Solver and contains data for the movement of a hierarchical skeleton with one root and 19 child segments. Since the file was generated by MoCap Solver, the skeleton has fixed length bones. The complete file contains data for each of the 20 segments. The position of each segment is recorded for 196 video frames. Such a file is quite large, so we have included an abbreviated version here. The file begins with a [Header] section containing general information, such as the number of segments, the number of frames, the frame rate, and other parameters which apply to all data in the file. This is followed by the [SegmentNames&Hierarchy] section which describes the child-parent relationships of the skeleton. Notice that only the LowerTorso segment relates to the GLOBAL coordinate system. All other segments motions are described in relation to a parent segment. In the [BasePosition] section, the location of each segment’s origin and rotation are described in the skeleton’s base position, using the six available degrees of freedom: Translation in X Translation in Y Translation in Z Rotation about X axis Rotation about Y axis Rotation about Z axis G-9 Appendix G: Import and Export File Formats EVaRT 5.0 User’s Manual For the child segments, location and rotation are given in terms of the parent. In this skeleton, the origin of all the children lie on the bone (Y axis) of the parent and, therefore, have only Y values. The seventh column gives the length of the bone segment. The remaining sections contain motion data for each segment relative to the base position. Each section starts with the segment name followed by position data and the scale factor (SF) for each frame. The first segment, [LowerTorso], is unique because it has six values describing its relation to the global coordinate system. All subsequent segments have only three rotational degrees of freedom. Therefore, if you wished to find the global coordinates of any segment in any frame you would follow these steps: • Calculate the three rotation values for each segment using the values from the desired frame and the base position for that segment. For the root, also calculate each of the three translation values. Be careful to use the correct rotation order as indicated in the header of the .htr file. • Using the positions and rotation of the root segment as a starting point, calculate the global positions of the origin of the first child’s coordinate system in the hierarchy. • Using this calculated global position, calculate the global position of the origin of the next child’s coordinate system. • Continue until you have reached the desired segment. In the abbreviated example shown in Figure G-4, only the first and last four frames are shown for the first three segments. In the actual file, all 196 frames for each of the 20 segments would appear. After all the segments, an [EndOfFile] section terminates the file. Example of a HTR2 File The example of a HTR2 file shown in Figure G-5 on page G-14 was generated using Motion Analysis SkB and therefore does not have fixed bone lengths. The information in the [Header] , [SegmentName&Hierarchy] , and [BasePosition] is very similar to the first example. However, note that the FileVersion is 2 instead of 1. Also, notice that the use of scale factor and bone lengths are reversed from the usage in version 1 files. The bone lengths given in the base position are all 1.0. The actual bone length for each segment in each frame is given in the data section. The data section starts at frame 1. The segment data is then given in the order defined in the [SegmentNames&Hierarchy] section. Segment 0 is the X, Y, and Z translation values for the root segment. The four values for each remaining segment are the X, Y, and Z rotations in degrees and the bone length in calibration units. There is no end of file section, since the number of frames is already defined under NumFrames in the [Header] section. G-10 EVaRT 5.0 User’s Manual Appendix G: Import and Export File Formats Figure G-4. An Example of a HTR (Version 1) File [Header] FileType htr DataType HTRS FileVersion 1 NumSegments 20 NumFrames 196 DataFrameRate 30 EulerRotationOrder XYZ CalibrationUnits mm RotationUnits Degrees GlobalAxisofGravity Y BoneLengthAxis Y ScaleFactor 1.0000 # # # # # # # # # # # Header keywords are followed by a single value single word string Hierarchical translations followed by rotations and Scale integer integer integer integer one word string one word string one word string character, X or Y or Z [SegmentNames&Hierarchy] #CHILD PARENT LowerTorso GLOBAL UpperTorso LowerTorso LCollarBone UpperTorso RCollarBone UpperTorso LUpArm LCollarBone RUpArm RCollarBone LLowArm LUpArm RLowArm RUpArm LHand LLowArm RHand RLowArm LPelvis LowerTorso RPelvis LowerTorso LThigh LPelvis RThigh RPelvis LLowLeg LThigh RLowLeg RThigh LFoot LLowLeg RFoot RLowLeg Neck UpperTorso Head Neck [BasePosition] #SegmentName Tx, Ty, Tz, Rx, Ry, Rz, BoneLength LowerTorso238.320832923.726971241.2948288.8069650.0000002.422863 141.720766 UpperTorso0.000000141.7207660.000000-9.396187-0.112582-0.4.226674324.970754 LCollarBone0.000000324.9707540.000000-8.9120410.520925-117.992062155.689602 RCollarBone0.000000324.9707540.000000-7.516124-0.516778118.838556127.553756 LUpArm 0.000000155.6896020.000000 11.284636 -3.556895 24.261557 273.483757 RUpArm 0.000000127.5537560.000000 12.990029 2.960321 -24.250841 285.322188 LLowArm0.000000273.4837570.000000 -15.450962 -0.327390 -5.501311 318.246332 RLowArm0.000000285.3221880.000000 -12.465152 -0.572074 -5.115813 305.910223 LHand 0.000000318.2463320.000000 10.682556 -5.620492 27.438027 85.440039 RHand 0.000000305.9102230.000000 5.730878 2.097665 -20.038204 98.351413 LPelvis0.0000000.000000 0.000000 24.672467 -6.972213 -127.877478122.309825 RPelvis0.0000000.000000 0.000000 39.808415 6.985094 127.739824 133.924520 LThigh 0.000000122.3098250.000000 -12.585726 -15.440180-52.153190388.012318 G-11 Appendix G: Import and Export File Formats EVaRT 5.0 User’s Manual #Beginning of Data. Separated by tabs [LowerTorso] #Fr Tx Ty Tz Rx Ry Rx SF 1 1262.497925-15.182068-2245.4418950.5336240.713565-1.0697651.000000 2 1262.534546-15.109411-2245.4282230.5902200.697084-1.1088881.000000 3 1262.367920-15.051557-2245.3151860.5882480.707301-1.1631961.000000 4 1261.811279-15.027791-2245.1335450.6069780.696131-1.3261221.000000 . . . . . . . . . . . . . . . . . . . . . . . . 193 -25.763012-11.505680-116.749229-85.78657582.456894-104.4607321.000000 194 -31.705627-12.149048-131.977005-81.80329980.946663-100.7663191.000000 195 -40.086079-12.445135-144.204391-77.85765879.605011-97.4399491.000000 196 -49.986629-12.544500-152.518951-74.27449278.596512-94.2411671.000000 [UpperTorso] #Fr Tx Ty Tz Rx Ry Rx SF 1 0.0000000.000000 0.000000 -2.259649 -2.946399 -0.475843 1.000000 2 0.0000000.000000 0.000000 -2.341502 -2.767608 -0.420984 1.000000 3 0.0000000.000000 0.000000 -2.331526 -2.552349 -0.414928 1.000000 4 0.0000000.000000 0.000000 -2.328715 -2.410058 -0.305621 1.000000 . . . . . . . . . . . . . . . . . . . . . . . . 193 0.0000000.000000 0.000000 2.688713 -0.354111 4.239368 1.000000 194 0.0000000.000000 0.000000 0.312819 -2.503460 6.899297 1.000000 195 0.0000000.000000 0.000000 -1.617305 -3.427358 9.416446 1.000000 196 0.0000000.000000 0.000000 -2.357207 -3.057341 10.941742 1.000000 [LCollarBone] #Fr Tx 1 Ty Tz Rx Ry Rx SF 0.0000000.000000 0.000000 2.648904 1.239630 0.547259 1.000000 2 0.0000000.000000 0.000000 2.753487 1.291442 0.549240 1.000000 3 0.0000000.000000 0.000000 2.832925 1.339503 0.493109 1.000000 4 0.0000000.000000 0.000000 2.839463 1.330919 0.571445 1.000000 2.837519 0.820427 3.997483 1.000000 . . . . . . . . . . . . . . . . . . . . . . . . . 193 G-12 0.0000000.000000 0.000000 EVaRT 5.0 User’s Manual Appendix G: Import and Export File Formats 194 0.0000000.000000 0.000000 1.948793 0.402037 3.829116 1.000000 195 0.0000000.000000 0.000000 1.872437 0.383394 3.696403 1.000000 196 0.0000000.000000 0.000000 2.747322 0.820163 3.692526 1.000000 . . . . . . . . . . . . . . . . . . . . . . . . . . . . . . . . [EndOfFile] G-13 Appendix G: Import and Export File Formats EVaRT 5.0 User’s Manual Figure G-5. An Example of a HTR2 File Hierarchical Translation and Rotation (.htr) file # Generated by EVaRT [Header# Header keywords are followed by a single value FileType htr# single word string DataType HTRS# Hierarchical translations followed by rotations and Scale FileVersion 2# integer NumSegments 20# integer NumFrames 511 # integer DataFrameRate 60# integer EulerRotationOrder ZYX# one word string CalibrationUnits mm# one word string RotationUnits Degrees# one word string GlobalAxisofGravity Y# character, X or Y or Z BoneLengthAxis Y ScaleFactor 1 [SegmentNames&Hierarchy] #CHILDPARENT HeadNeck NeckUpperTorso UpperTorsoLowerTorso LCollarBoneUpperTorso RCollarBoneUpperTorso LUpArmLCollarBone RUpArmRCollarBone LLowArmLUpArm RLowArmRUpArm LHandLLowArm RHandRLowArm LowerTorsoGLOBAL LPelvisLowerTorso RPelvisLowerTorso LThighLPelvis RThighRPelvis LLowLegLThigh RLowLegRThigh LFootLLowLeg RFootRLowLeg [BasePosition] #SegmentNameTxTyTz Rx Ry RzBoneLength Head 0.0 1.0 0.0 0.0 0.0 0.0 1.0 Neck 0.0 1.0 0.0 0.0 0.0 0.0 1.0 UpperTorso 0.0 1.0 0.0 0.0 0.0 0.0 1.0 LCollarBone 0.0 1.0 0.0 0.0 0.0 0.0 1.0 RCollarBone 0.0 1.0 0.0 0.0 0.0 0.0 1.0 LUpArm 0.0 1.0 0.0 0.0 0.0 0.0 1.0 RUpArm 0.0 1.0 0.0 0.0 0.0 0.0 1.0 LLowArm 0.0 1.0 0.0 0.0 0.0 0.0 1.0 RLowArm 0.0 1.0 0.0 0.0 0.0 0.0 1.0 LHand 0.0 1.0 0.0 0.0 0.0 0.0 1.0 RHand 0.0 1.0 0.0 0.0 0.0 0.0 1.0 LowerTorso 0.0 0.0 0.0 0.0 0.0 0.0 1.0 LPelvis G-14 0.0 0.0 0.0 0.0 0.0 0.0 1.0 EVaRT 5.0 User’s Manual Appendix G: Import and Export File Formats ANC—Analog ASCII Row Column ANC (.anc) files contain ASCII analog data in row-column format. The data is derived from *.anb analog binary files. These binary *.anb files are generated simultaneously with video *.vc files if an optional analog input board is used in conjunction with video data capture. To create an *.anc file from an *.anb file, from the main menu select File > Export ANC. The data in ANC files is raw analog data in ASCII form and can be read and manipulated by a spreadsheet program. Shown in Figure G-6 is the beginning portion of an *.anc file. Figure G-6. Example of an ANC File File_Type: Analog R/C ASCII Board_Type: National AT-MIO-64F-5 Trial_Name:1ndbfw Trial#: 8 Generation#:1 Polarity:Bipolar Duration(Sec.): 6.000000#Channels:30 Name f1x f1y f1z m1x m1y m1z f2x f2y f2z m2x m2y m2zL ant Rate 1000 1000 1000 1000 1000 1000 1000 1000 1000 1000 1000 1000 Range 10000 10000 10000 10000 10000 10000 10000 10000 10000 10000 10000 10000 0.0000 0 1 -29 -1 -2 0 -1 0 -13 2 3 -11 0.0010 -1 0 -29 -1 -2 0 -2 -1 -13 1 2 -10 0.0020 -1 0 -29 -1 -3 0 -2 -1 -13 1 2 -10 0.0030 -1 0 -29 -2 -3 0 -1 -1 -13 1 2 -10 0.0040 0 0 -29 -1 -2 0 -2 -1 -13 1 3 -10 0.0050 1 1 -29 -1 -2 -1 -2 0 -13 1 3 -11 0.0060 0 0 -29 -1 -2 0 -2 -1 -13 1 3 -11 0.0070 0 0 -28 -1 -2 0 -2 -1 -12 1 3 -10 0.0080 0 0 -28 -1 -2 0 -2 -1 -13 1 2 -10 0.0090 0 1 -28 -1 -2 1 0 0 -12 2 3 -10 0.0100 0 0 -28 -1 -2 0 -1 0 -12 2 4 -10 0.0110 0 0 -29 0 -2 0 -1 -1 -13 1 3 -10 0.0120 0 1 -29 -1 -2 0 -1 -1 -13 1 2 -10 0.0130 -2 -1 -30 -3 -3 0 -3 -3 -13 0 2 -10 0.0140 0 0 -29 -1 -2 0 -2 -1 -13 2 2 -11 0.0150 0 0 -28 -1 -2 0 -2 -1 -13 2 3 -10 0.0160 0 0 -29 -1 -2 0 -1 -1 -13 1 2 -11 0.0170 0 0 -28 -1 -2 0 -1 -1 -13 1 3 -10 0.0180 -1 0 -29 -1 -2 0 -2 -1 -13 2 3 -10 0.0190 0 0 -29 -2 -2 0 -2 -2 -12 1 2 -10 0.0200 -1 0 -29 -1 -2 0 -2 -1 -13 1 2 -10 0.0210 -1 0 -29 0 -2 0 -1 -1 -13 1 3 -11 tibialis 1000 2500 -550 -392 -369 -440 -342 -531 -803 -738 -485 453 876 1401 598 -141 -457 446 569 507 689 501 348 209 G-15 Appendix G: Import and Export File Formats EVaRT 5.0 User’s Manual TS—Time Series Files from the EVaRT Analysis Functions: Velocity and Acceleration Calculations EVaRT Analysis Functions (F7) is a selectable view from the Data Views menu and allows the user to calculate velocity and accelerations of marker data, distances between markers and Included Angles. The Distances and Included angles are assumed to be self-documenting and a description of the Position, Velocity and Acceleration tabs is below. These data can be Exported to the .ts (Time Series) files. Figure G-7. Analysis Functions There is a Frames Factor, which can be set to 3, 5, 7, or 9 frames. This selects the number of frames to use for the velocity and acceleration calculations. If the Frames Factor is set to 3 frames, velocity data for the 5-th frame is calculated exclusively from frame 4 and frame 6. Velocity Data for frame 1 does not exist; velocity and frame data starts at frame 2. If the Frame Factor is set to 5, the velocity data comes exclusively from –2 frames to +2 frames from the i-th frame. Larger Frame Factors have the effect of smoothing the data. X1, Y1, Z1 Positional data is determined from the marker locations. Velocity Calculation is done with a central difference. Let FR represent the Frame Rate of the camera. Time difference between frames = 1 / FR in the below calculations. Velocity Calculation for frame i with a Frames Factor of 3: vX1 ( i ) = FR* ( X ( i+1) - X (i-1) ) / 2 vY1 ( i ) = FR* ( Y ( i+1) - Y (i-1) ) / 2 vZ1 ( i ) = FR* ( Z ( i+1) - Z (i-1) ) / 2 Velocity Calculation for frame i with a Frames Factor of 5: vX1 ( i ) = FR* ( X ( i+2) - X (i-2) ) / 4 vY1 ( i ) = FR* ( Y ( i+2) - Y (i-2) ) / 4 vZ1 ( i ) = FR* ( Z ( i+2) - Z (i-2) ) / 4 G-16 EVaRT 5.0 User’s Manual Appendix G: Import and Export File Formats Velocity Calculation for frame i with a Frames Factor of 7: vX1 ( i ) = FR* ( X ( i+3) - X (i-3) ) / 6 vY1 ( i ) = FR* ( Y ( i+3) - Y (i-3) ) / 6 vZ1 ( i ) = FR* ( Z ( i+3) - Z (i-3) ) / 6 Velocity Calculation for frame i with a Frames Factor of 9: vX1 ( i ) = FR* ( X ( i+4) - X (i-4) ) / 8 vY1 ( i ) = FR* ( Y ( i+4) - Y (i-4) ) / 8 vZ1 ( i ) = FR* ( Z ( i+4) - Z (i-4) ) / 8 Resultant velocity scalar: vR1 (frame i) = SQRT( vX1**2 + vY1**2 + vZ1**2) Accelerations for Frame i are calculated as the differences in velocity as: A (frame i ) = Velocity (frame I >frame i+1) - Velocity (frame i-1 >frame i) Time difference between frames = 1/ FR . Acceleration Calculations sing the Frame Rate (FR) of the camera for a Frames Factor of 3: aX1 ( i ) = FR*FR* ( X (i+1) - 2* X( i ) + X ( i-1 ) ) aY1 ( i ) = FR*FR* ( Y (i+1) - 2* Y( i ) + Y ( i-1 ) ) aZ1 ( i ) = FR*FR* ( Z (i+1) - 2* Z( i ) + Z ( i-1 ) ) For Frames Factor of 5: aX1 ( i ) = FR*FR* ( X (i+2) - 2* X( i ) + X ( i-2 ) ) / 4 aY1 ( i ) = FR*FR* ( Y (i+2) - 2* Y( i ) + Y ( i-2 ) ) / 4 aZ1 ( i ) = FR*FR* ( Z (i+2) - 2* Z( i ) + Z ( i-2 ) ) / 4 For Frames Factor of 7: aX1 ( i ) = FR*FR* ( X (i+3) - 2* X( i ) + X ( i-3 ) ) / 9 aY1 ( i ) = FR*FR* ( Y (i+3) - 2* Y( i ) + Y ( i-3 ) ) / 9 aZ1 ( i ) = FR*FR* ( Z (i+3) - 2* Z( i ) + Z ( i-3 ) ) / 9 For Frames Factor of 9: aX1 ( i ) = FR*FR* ( X (i+4) - 2* X( i ) + X ( i-4 ) ) / 16 aY1 ( i ) = FR*FR* ( Y (i+4) - 2* Y( i ) + Y ( i-4 ) ) / 16 aZ1 ( i ) = FR*FR* ( Z (i+4) - 2* Z( i ) + Z ( i-4 ) ) / 16 Resultant acceleration scalar: aR1 (frame i) = SQRT( aX1**2 + aY1**2 + aZ1**2) G-17 Appendix G: Import and Export File Formats EVaRT 5.0 User’s Manual Binary Files—ANB, TRB, and C3D The following are binary files and cannot be directly read or manipulated by the end user. Their function and context are briefly described. ANB These files contain up to 64 channels of analog data collected simultaneously with video data by the optional analog board. The data in these files can be converted to readable ASCII form as either an ANA or ANC file. To do so, from the main menu select File > Export ANC. Note: TRB The data contained in the *.anb file has a dynamic range of –2048 to +2047, which represents 12 bit signed numbers. EVaRT scales the specified input voltage range to this range of values. These files contain the same 3D track data as ASCII .trc files, saved in a compact binary form. In addition to the data in .trc files, .trb files contain the following data for each frame: • • C3D G-18 a list of the cameras used to calculate the 3D marker position the residual of the 3D position calculation These are a special binary files that contains both scaled 3D track data and unscaled analog data. For more information, you can visit the C3D website at www.c3d.org. Appendix H SIMM Motion Module Topic Page Introduction H-1 Opening Tracked Marker Files H-2 Analog Data H-6 Using the Mocap Model H-9 Analog Configuration Files H-16 SIMM Motion Module Guide to Mocap Model Markers H-17 Introduction The Motion Module is an optional component to SIMM (Software for Interactive Musculoskeletal Modeling) that allows you to easily import data recorded by a motion capture system. It reads files containing tracked marker data (3D positions of markers in global space) using the TRC or TRB file format developed by Motion Analysis Corporation. It can also read analog files in the ANB or ANC format with ground-reaction force and EMG data that was recorded in sync with the motion. The Motion Module can also read C3D files, which contain both tracked marker and analog data in the same file. Additionally, the real-time version of the Motion Module can connect to a Motion Analysis system and receive and display motion and analog data in real-time, as it is being recorded. Files of tracked marker data contain a sequence of frames, each representing a snapshot of the subject’s motion at a particular instant in time. Each frame contains the X, Y, and Z coordinates, expressed in a global coordinate system, of all the identified markers. A frame of marker data can thus be thought of as a “marker cloud” because the coordinates are not organized by body segment. The Motion Module imports tracked marker data and fits a SIMM model within the marker cloud for each time frame. If the SIMM model contains markers whose names and positions match those of the markers placed on the subject, the Motion Module can adjust the model’s gencoord values to determine a “best fit” of the model to the marker cloud. The quality of a fit is determined by how closely each of the model’s markers is to its corresponding marker in the marker cloud. It then uses this best fit as the starting position for solving the next frame of data. The result is a SIMM motion that matches the tracked marker data. The model that is used to fit the data can either be one that you create or the pre-made model (the mocap model) that comes with the Motion Module. H-1 Appendix H: SIMM Motion Module EVaRT 5.0 User’s Manual The Motion Module has two primary components. The first component reads files containing tracked marker data (in the TRC, TRB, or C3D format) and creates SIMM motions from them, as described above. For more information on how this process works, and the various options for importing marker data, reference the SIMM User’s Guide. The second component of the Motion Module creates a musculoskeletal model of a given individual by scaling a generic full-body model (the mocap model) based on tracked marker data from a static pose. The algorithms that are used to scale the model are the same as those used in OrthoTrak, a full-body gait analysis package available from Motion Analysis. For more information on the mocap model and how it is created and used, see Section 5.3, Using the Mocap Model. Opening Tracked Marker Files SIMM can import tracked marker data that is stored in either a TRB or TRC data file. These file formats, described in the EVa and EVaRT manuals, contain X, Y, and Z coordinates for each identified marker for each time frame. You can also import analog data files containing forceplate and EMG data recorded during the motion. These analog data files can be in either the ANB or ANC formats. The Motion Module can also read XLS files containing other motion-related data that you may want to view in SIMM, such the kinetic data contained in an OrthoTrak single trial spreadsheet. For more information on importing analog and XLS files, see Section 5.2.3, Analog Data. The Motion Module can also read C3D data files. These files contain tracked marker and analog data in the same file, so you only need to load one file to import all of your motion data from a trial. When you open a tracked marker file (along with any associated analog files), SIMM attempts to map the data onto the current musculoskeletal model, thus creating a SIMM motion that is linked to the model. Therefore, to open a tracked marker file, you must already have loaded into SIMM a model that contains the same marker set used in the marker file. For best results, you should make sure that every marker in the tracked marker file is also in the SIMM model, and that their locations in the SIMM model match where they were placed on the subject. The marker names should match exactly (except that they are case-insensitive). If the file contains markers that are not in the model, their data will be ignored by the Motion Module. Similarly, if the model contains markers that are not in the file, they will not be used to help fit the model to the motion data. If you need to add, rename, or move markers in your SIMM model before loading a tracked marker file, you can use the Marker Editor to do so. See Section 2.12, Marker Editor, for more details. Selecting Tracked Marker Files H-2 To import a tracked marker file into SIMM, first make sure that the model you want to apply it to is the current model (the topmost window in SIMM). Then select File > Open from the menu bar. When the Windows® file browser appears, change the Files of Type popup menu at the EVaRT 5.0 User’s Manual Appendix H: SIMM Motion Module bottom of the browser to MAC Files or to C3D Files then navigate to the folder containing the tracked marker file[s] you want to import. Figure H-1. Windows File Browser Next, select the appropriate marker file[s] in the file browser. Click the Open button to import the file[s]. At this point SIMM will display a dialog box allowing you to specify several options for importing each data file into SIMM. Note: If your analog data files have the same base name as your TRB/ TRC file (e.g., subject14.trc, subject14.anb, and subject14.xls), then it is not necessary to select analog files in the file browser. SIMM will automatically open any analog or XLS files with the same base name and in the same folder as the tracked marker file (there is an option in the dialog box to turn off this feature). If you are loading C3D files, this is not an issue since all of the data for the motion are stored in the C3D file. Tracked Marker Options Dialog Once you have selected one or more tracked marker files using the process described in the previous section, SIMM displays a dialog box for each one (in sequence), allowing you to set some options for importing the marker data. In many cases, you will want to use the default settings for these options, so you can simply click the OK button to import the motion. The following list describes each option in the dialog box. Import Frames, To, Increment These fields allow you to specify the range of frames to read from the marker file, as well as the increment. To use them, type into the first two fields the starting and ending frame numbers that you want to import. The third field specifies the increment to use when reading frames from the file. For example, to read every other frame from the file, enter an increment of 2. The starting frame number field and the increment field are initialized to 1. The ending frame number is initialized to the number of frames in the marker file. H-3 Appendix H: SIMM Motion Module EVaRT 5.0 User’s Manual Quick Solve The Motion Module contains two optimization algorithms for fitting the musculoskeletal model to the marker data. The default method is fairly robust- it is designed to handle cases in which several markers are missing from a frame or in which the markers move large amounts between frames. The other method, called quick solve, is less robust but works up to twice as fast as the default method. If speed is an issue, and you know that your marker data is well-behaved, you may want to turn this option on to use the faster optimization algorithm. Crop Ends Tracked marker data files often have frames at the beginning and end of a motion that are missing some markers (because the subject is outside the camera volume). To automatically detect and ignore these frames as the file is read, turn on this option (it is on by default). When the option is on, SIMM will start at the first frame and delete it if it is missing one or more markers. It will then continue to scan forward through the frames, deleting each one, until it encounters a frame containing all of the markers. It will then do the same procedure starting at the last frame and working backwards. SIMM will not remove frames with missing markers that are in between full frames, so there may still be frames in the motion that are missing markers. Calculate Derivatives When loading a motion, SIMM has the capability of calculating derivatives of the motion variables. When this option is turned on, after SIMM has solved the marker data and created a SIMM motion, it will calculate first-order time derivatives of the generalized coordinate values (i.e., joint velocities) during the motion. It will also calculate derivatives of any force or EMG data in the analog file (if present). These derivatives can then be plotted using the Motion Curves command in the Plot Maker (see Section 2.5.2 for more details). Figure H-2. Tracked Marker Import Dialog Box H-4 EVaRT 5.0 User’s Manual Appendix H: SIMM Motion Module Show Markers This checkbox turns on the display of the global marker positions in each frame when playing back a motion. When it is on, SIMM will add spherical motion objects to the motion, representing the location of each marker, as recorded in the marker file. When you animate the model according to the motion, the blue spheres represent these actual, recorded marker locations. These are the marker locations that the Motion Module is trying to fit the model to, for each frame. It can be helpful to display them in the model window in order to visualize how good the fit is, and to help debug problems with the data. X Axis Units, Start at Zero These options give you control over the specification of the X axis of the motion that is created from the marker data. The units along the X axis can be either time (in seconds), or frame number. The starting X value of the motion will be 0.0 if the units are time, and 1 if the units are frame number, unless frames of data are cropped because of missing markers (see “Crop Ends” on page H-4). For example, if 12 frames of data are cropped from the beginning of the motion (and the data frequency is 60 Hz), the starting X value will be 0.2 seconds for units of time, and 13 for units of frame number. If you want the X values to start at 0.0 (or 1 for frame number) even if frames are cropped, turn on the start at zero option. Auto-Load Analog Data When this box is checked, SIMM will look for and automatically load any analog (ANB, ANC) or XLS data files with the same base name as the TRB/TRC file. If SIMM did not detect the presence of any analog files when the TRB/TRC file was selected, this option is grayed out. If you selected a C3D file with the file browser, then this box controls whether or not the analog data will be read from the C3D file. Calibrate Forces If an analog file is present, and the auto-load analog data box is checked (see above), then this box is active and gives you control over the calibration of the forceplate data. When this box is checked, SIMM determines the baseline of each forceplate channel and automatically subtracts these baseline values from the data, thus “zero-ing out” the force data. Remove Old Forceplates In order to display forceplate data that is in the analog file, SIMM creates graphical objects in the model window representing the forceplates. Each time you load a tracked marker file with corresponding analog data, SIMM creates a new graphical object for each forceplate in the file. In most cases you will want to remove the existing forceplate objects from the model when loading a new file, so that the display is not cluttered with multiple (or redundant) sets of objects. Thus this option is turned on by default. If you load a series of marker and analog files that all have the same forceplate definitions, then you should leave this option turned on. Read Marker Names From For C3D import only: This option allows you to choose from which parameter field in the C3D file to read the names of the tracked markers. Because the POINT:LABELS field in a C3D file is limited to four characters, some software packages (e.g., EVaRT) store the full marker name in the POINT:DESCRIPTIONS field. Since the marker names in the tracked file must exactly match the names used in the mocap model, if your C3D file does not contain full marker names in the POINT:DESCRIPTIONS field, you may have to edit the mocap model so that the marker names match the four-character names stored in the POINT:LABELS field. H-5 Appendix H: SIMM Motion Module EVaRT 5.0 User’s Manual Save HTR File This option allows you to save an HTR file containing the motion that SIMM calculates from the marker data. This HTR file cannot be read back into SIMM, but is useful if you want to import the motion into another software package. If this box is checked, a browse button is enabled that allows you to specify the name and location of the HTR file. Save Motion File This option allows you to save a SIMM motion file containing the motion that SIMM calculates from the marker data. This file contains exactly the same data that is in the motion that SIMM loads onto the model. You can load this motion file into SIMM at a later time, rather than re-importing the marker file. If this box is checked, a browse button is enabled that allows you to specify the name and location of the motion file. Analog Data Analog data files contain forceplate and EMG data that was collected in sync with motion data. When loading C3D files, there are no separate analog files; all of the analog data is contained in the C3D file. When loading TRB/TRC files, you can load analog files only if they correspond to the chosen TRB/TRC files. If the analog file has the same base name as the TRB/TRC file, then the Motion Module will load it automatically when you select the marker file. Otherwise, you should select the analog file as well in the file browser. The same holds for XLS files, which are not actually analog files, but are treated similarly. XLS files can contain other data corresponding to the recorded motion, such as kinetic data calculated by OrthoTrak and stored in a “single trial spreadsheet.” SIMM can recognize three types of analog data: ground reaction forces, EMG activation levels, and “other” data (usually kinetic data from an XLS file). These data types, and how they are interpreted by SIMM, are described below: Forceplate Data Note: SIMM displays forceplate data by drawing a vector in the model window at the appropriate point of application and with a size corresponding to the magnitude of the force. Forceplate data in an analog file are voltages measured by forceplate transducers. These voltages are converted into forces using a calibration file, forcepla.cal. This file is the same one used by EVa, EVaRT, and OrthoTrak. To use it with SIMM, you should put a copy of it in the same folder as your motion data, or in the folder SIMM\Resources\ mocap\misc. If you have only one forceplate configuration for your motion capture system, it is preferable to put forcepla.cal in SIMM\Resources\mocap\misc, rather than copying it into every folder of motion data. C3D files that contain force plate data also contain the calibration information for the plates. Thus there is no separate calibration file that SIMM reads when importing C3D files. SIMM also uses another configuration file, importVariables.txt, to map forceplate channels to SIMM variables. This file is located in SIMM\Resources\mocap\misc, and contains mappings for typical channel names for up to six forceplates. You will only need to change this file if you use more than six forceplates, or use forceplates that have exotic channel con- H-6 EVaRT 5.0 User’s Manual Appendix H: SIMM Motion Module figurations. This file is used when loading ANB/ANC files and when loading C3D files. EMG Data SIMM displays EMG data by varying the sizes and colors of the corresponding muscles in the SIMM model. EMG data in an analog file are voltages measured by the EMG system. SIMM rectifies and smooths these data, and then scales them based on an MVC value (maximum voluntary contraction), resulting in a smooth muscle excitation level that varies between 0.0 and 1.0. If MVC values are located in the configuration file importVariables.txt, SIMM will use them to scale the EMG data. If MVC values are not present, SIMM will use each muscle’s maximum voltage in the analog file to scale that muscle’s EMG data (thus each muscle’s excitation will peak at 1.0 sometime during the motion). The file importVariables.txt, located in SIMM\Resources\mocap\misc, contains mappings between typical EMG channel names and the muscle names in the mocap model. It does not contain any MVC values. In most cases, however, it is sufficient to not specify them and use SIMM’s default scaling method. Other Data “Other” data is contained in XLS files, and can represent any motion variable that you choose to calculate and store in the file. It is usually reserved for kinetic data (e.g., joint moments and powers) that OrthoTrak calculates and stores in its spreadsheet (XLS) format. It may also include motion events, such as toe-off and heelstrike, that are stored at the top of the XLS file. SIMM does not perform any calculations on these data, but does import them so that you can create plots of them in the Plot Maker. SIMM will only import “other” data that are identified as such in importVariables.txt. This configuration file, located in SIMM\Resources\mocap\misc, contains mappings between OrthoTrak and the mocap model of all forces, moments, and powers for the hip, knee, and ankle joints. You will only need to edit this file if you want to import data other than these. Real-time Import In addition to importing tracked marker files, SIMM can import motion data that is sent over the network in real-time from EVaRT. SIMM is thus able to animate a musculoskeletal model and plots of joint angles and muscle lengths while the subject’s motion is being recorded. For this realtime connection, EVaRT solves tracked marker data using the mocap model. It then sends generalized coordinate values (as well as analog data) over the network to the SIMM computer. If the same mocap model is loaded into SIMM, these generalized coordinates will drive the animation of the model in real-time, with a small delay (whose length depends on the network speed and the graphics speed of the SIMM computer). Follow these steps to use the real-time connection between EVaRT and SIMM: First-time setup only: 1. Find the folder SIMM\EVaRT on your SIMM computer and look for mocap.jnt and solver.dll (solver.dll may be hidden in the folder view because it is a system file). Copy both files to the folder on the EVaRT machine (you’ll need to exit EVaRT first, if it is running). This will guarantee that EVaRT is using the same mocap model and the same scaling algorithms as SIMM uses. H-7 Appendix H: SIMM Motion Module EVaRT 5.0 User’s Manual 2. Open the text file SIMM\Resources\preferences in a text editor such as Notepad or Wordpad. Locate the line that reads: EVART_MACHINE <hostname>, and change the hostname to the name of your EVaRT machine. Save and close the preferences file (make sure that the file is saved as ASCII text with the name preferences—Wordpad likes to surreptitiously append a .txt extension when it saves files that don't already have a filename extension). 3. If your motion capture system includes forceplates, copy the file forcepla.cal from your EVaRT computer onto your SIMM computer and put it in the folder SIMM\Resources\mocap\misc. Each motion capture session: 4. Copy the folder containing the motion data from the EVaRT computer to the SIMM computer (or make it shared). If there is a personal.dat file for this data, make sure it is in the folder too. 5. Launch EVaRT. Load the appropriate project. 6. Select File > Load Tracks File and select the tracked marker file cor- responding to the static trial for the subject. 7. Under Setup > Misc, click on the radio button for SIMM OrthoTrak Solver, located in the Skeleton Options area. 8. Launch SIMM. 9. Select File > Open Mocap Model and navigate to the motion folder. Choose the tracked marker file containing the static pose. 10. Set the options as desired in the dialog box and click OK. 11. Open the Model Viewer window. 12. In the Model Viewer window, choose Start > Realtime Connection to <hostname>. SIMM will display a dialog box allowing you to set some options for the connection. The motion buffer size options control how many seconds of motion data are saved in SIMM’s buffer. The time scale options let you specify the minimum and maximum values, in seconds, for the time scale of the motion. If you want the scale to remain fixed between minimum and maximum, check the sliding checkbox, otherwise the scale will continue to increase as new data is received. 13. SIMM will now wait to receive data from the EVaRT computer. Once the connection is established, SIMM will display “connected” in its message window, and the SIMM model will begin tracking the motion of the subject in real-time. You can pan, zoom, rotate, and change the draw mode of the SIMM model as it is tracking the motion. You can also create plots of kinematic variables and muscle properties and see the plots change in real-time. 14. To disconnect SIMM from the real-time stream, click the Stop button in the Model Viewer. You can play back the last N seconds of the motion. Note: When analog data is imported into SIMM in real-time, it is processed slightly differently than when the data is post-processed in SIMM. This is because the real-time analog data is processed frame-by-frame, without the benefit of the full data set. This has the following implications: • H-8 To set the baseline for the forceplates, the first frame of force data is used as the “zero” level. Thus when you first connect SIMM to EVaRT, you should make sure that nothing is on the forceplates. EVaRT 5.0 User’s Manual Appendix H: SIMM Motion Module • If no MVC levels have been specified for some of the muscles, a running tally of each muscle’s maximum level will be kept, and used to scale the EMG signals into the range 0.0 to 1.0. Thus if you want to accurately scale EMG levels throughout a real-time SIMM motion import, you should either specify MVC levels, or have the subject perform MVCs just after connecting SIMM to EVaRT. Using the Mocap Model SIMM has the ability to read tracked marker data and convert it into a motion by fitting a musculoskeletal model to it. For this to work well, the body segment lengths, marker names, and marker locations in the model must exactly match those for the subject whose motion is being recorded. Because it is time consuming to measure and scale the body segments, and measure and record the offsets of all of the markers, the Motion Module has the ability to automatically scale a pre-made model (the mocap model) to fit the subject. To use the mocap model, select Open Mocap Model from the File menu. SIMM will display a Windows® file browser and ask you to select the name of a static pose file. This static pose is used to calculate joint center locations and segment lengths for the subject, using the same algorithms implemented in OrthoTrak. In other words, the Motion Module recre- ates the OrthoTrak skeletal model from the static pose, and then maps this skeletal model onto the mocap model. Thus to use the mocap model, you need to use the same motion capture protocol as you would for OrthoTrak. You can use either the Helen Hayes or Cleveland Clinic marker sets (plus your own additional markers, if desired), as long as the marker names and locations match the protocol defined in the OrthoTrak manual. The Motion Module uses the tracked marker data from the OrthoTrak static pose, and also segment information from personal.dat, to scale the mocap model to the subject. The algorithms for calculating joint center locations and segment lengths have been designed to be as similar as possible to the OrthoTrak algorithms. This was done so that motion information in SIMM (e.g., joint angles, EMG levels) would match the corresponding information in OrthoTrak, and also so that you would not have to change your OrthoTrak protocol in order to use SIMM. The mocap model and the algorithms used to scale it are described in the following sections. The Mocap Model The mocap model is a full-body SIMM model that has been customized for gait analysis, but can be used to import and display any type of fullbody motion. The model has 41 body segments, 41 joints, 40 degrees of freedom, and 88 lower-extremity muscles. It represents an adult male, approximately 175 cm. tall, with a mass of 78 kg. The model is scaled to match the size of the motion capture subject using algorithms described in Section 5.3.4. The model’s joints have been carefully constructed to represent normal joint motion as closely as possible. To load the mocap model into SIMM, the software looks for the MOCAP_MODEL variable in the preferences file (SIMM\Resources\preferences) to get the name of the joint file that comprises the mocap model. The default setting for this variable is SIMM\Resources\ H-9 Appendix H: SIMM Motion Module EVaRT 5.0 User’s Manual mocap\mocap.jnt. This joint file includes the file mocap.msl to get the definitions of the muscles. You may change the mocap model however you wish. For example, you can add or remove muscles from the model, or change the tendon and fiber parameters of existing muscles. You can also add degrees of freedom to the model, in order to more accurately represent a particular motion ( e.g. , adding toe joints and gencoords to examine toe motion in greater detail). If you modify the mocap model, however, you should keep in mind two things. First, the model has been set up to correspond to the skeletal model that OrthoTrak uses when processing gait data. The lower-extremity body segments and orientations of the reference frames closely match those in the OrthoTrak model. Also, each body segment in the mocap model is scaled to fit the subject by relating its length to the length of an OrthoTrak segment. These relations are specified in the mocap model by defining scale segments and scale factors for each body segment. If you add, delete, or modify joints or body segments in the mocap model, you should make sure that each segment still properly relates to an OrthoTrak segment. Second, mocap.jnt contains several macros that are used to properly define the orientation of the floor, and to automatically remove the upper body segments if there are no upper body markers. When SIMM reads a joint file, it performs these macros but does not save them internally. Thus when it writes out a joint file, all of the macros have been removed. If you make changes to the mocap model in SIMM and then save the new model to a file, do not replace mocap.jnt with the new file. Instead, copy the relevant portions of the new file into mocap.jnt using a text editor, thus preserving the macros and comments. The Static Pose When you open the mocap model, SIMM prompts you for the name of a tracked marker file containing a static pose of the subject. This static pose is the same one used by OrthoTrak, and for it you can use any of the six marker sets identified by that software package: Cleveland Clinic Lower Body, Cleveland Clinic Full Body, Cleveland Clinic Full Body with Head, Helen Hayes Lower Body, Helen Hayes Full Body, and Helen Hayes Full Body with Head . It is also strongly recommended that you include the medial knee and ankle markers in the static pose, for more accurate calculation of knee and ankle joint centers. You can also supplement the OrthoTrak marker set with your own custom markers, as long as you do not move or remove any markers from the identified set. Lastly, the marker set used in the static trial must include all of the markers you plan to use for capturing motion. This is because the Motion Module calculates the locations of all markers in the mocap model based on their locations in the static trial. These are the steps you should follow when collecting the static trial: 1. Choose which of the six OrthoTrak marker sets you would like to use for capturing motion. 2. Add the medial knee and ankle markers, for better calculation of knee and ankle centers (not required, but highly recommended). 3. Add any additional markers that you would like to use (e.g., extra markers on the feet, more markers on the arms). These markers must also be added to the mocap model, The Marker Set. H-10 EVaRT 5.0 User’s Manual Appendix H: SIMM Motion Module 4. Capture the static trial using the protocol outlined in the OrthoTrak manual. The subject should have their arms either down by their sides, or straight out from their body with their thumbs facing forward. 5. Remove the medial knee and ankle markers, and any others that you do not want to use for capturing motion. Note: If you use a marker set with no upper extremity markers, the Motion Module will remove the upper extremity from the mocap model and display only the pelvis and legs. Once you have selected the static pose file to be used for opening the mocap model, SIMM displays a dialog box, allowing you to set some options for importing the static pose. In many cases, you will want to use the default settings for these options, so you can simply click the OK button to import the motion. The following list describes each option in the dialog box: average from frame These fields allow you to specify the starting and ending numbers for the sequence of frames that are averaged together to determine the static pose. These fields are initialized to 1 and the number of frames in the file, meaning that all frames will be averaged. If frames in the chosen sequence are missing some markers, locations for markers that are present will still be used in the average. load personal.dat This option gives you control over the automatic loading of personal.dat. When SIMM loads the static marker file, it looks for a file called personal.dat in the same folder. This file is identical to the one created and used by OrthoTrak. If the file is present, SIMM will automatically load it and read model parameters from it, such as foot length and hip origin offsets. It will use these parameters to determine joint center locations and segment lengths, using the same algorithms that OrthoTrak does. If there is no personal.dat file present in the folder, this option will be grayed out. If it is checked and you do not want to load personal.dat, click the box to turn it off. read marker names from For C3D import only: This option allows you to choose from which parameter field in the C3D file to read the names of the tracked markers. Because the POINT:LABELS field in a C3D file is limited to four characters, some software packages (e.g., EVaRT) store the full marker name in the POINT:DESCRIPTIONS field. Since the marker names in the tracked file must exactly match the names used in the mocap model, if your C3D file does not contain full marker names in the POINT:DESCRIPTIONS field, you may have to edit the mocap model so that the marker names match the four-character names stored in the POINT:LABELS field. subject mass This field allows you to specify the total mass of the model after it has been scaled to fit the size of the subject. After the scaling is done, all the body segments' mass parameters are scaled up or down by a single percentage so that the total mass of the model equals the number entered into this field. This field has no effect if mass properties are not specified in the model file. H-11 Appendix H: SIMM Motion Module preserve mass distribution EVaRT 5.0 User’s Manual This option gives you control over how the mass properties of the individual body segments are scaled. If this option is off, then each body segment's mass is scaled proportionally with its size. If this option is on, then each segment's mass parameters are not scaled with their change in size (i.e., the distribution of body mass specified in the model file is preserved). In either case, after the model has been scaled, all the body segments' mass parameters are scaled up or down by a single percentage so that the total mass of the model equals the number entered into the "subject mass" field. Figure H-3. Static Trial Import Dialog Box Save JNT File, Save MSL File H-12 These options allows you to specify if SIMM will write out joint and muscle files containing the musculoskeletal model that is scaled to fit the subject. After SIMM has loaded the mocap model and scaled it based on the data in the static marker file and personal.dat, it will write out corresponding joint and muscle files, depending on the states of these check boxes. You may want to create these files so that you can make changes to them or to be able to re-load the model without going through the scaling process again. EVaRT 5.0 User’s Manual Calculation of Joint Centers Appendix H: SIMM Motion Module Once the static pose has been loaded, the Motion Module recreates the OrthoTrak skeletal model from the marker cloud. The first step is determining the locations of the joint centers for all of the joints in the OrthoTrak model. The pelvis, hip, knee, and ankle centers are all found using the same procedure used by OrthoTrak. The hip center is determined using percentage offsets from the pelvis markers. The Motion Module reads these offsets from personal.dat, as written by OrthoTrak. The default values for these offsets are taken from Bell et al. Journal of Biomechanics, 23(6), 1990, pp. 617-21: posterior displacement: 22% lateral displacement: 32% inferior displacement: 34% To change these values, edit the file personal.dat, as described in Appendix D of the OrthoTrak manual. The knee and ankle centers are found using the medial and lateral markers. It is strongly recommended that you use medial markers for a more accurate calculation of joint centers. If you choose not to use them, you should enter knee and ankle diameter measurements into personal.dat. The Motion Module will use them to locate the knee and ankle centers if no medial markers are used. The default method for determining shoulder, elbow, and wrist joint centers uses percentage offsets from the appropriate marker locations. If medial elbow and wrist markers are used in the static trial, their locations are averaged to get the joint centers, as is done with the knee and ankle. It is recommended that you use medial elbow and wrist markers in the static trial if you want an accurate representation of arm motion. Scaling the Mocap Model Once the locations of the OrthoTrak joint centers have been calculated from the static pose, the Motion Module determines the orientations of the OrthoTrak segment reference frames. It then can measure the lengths of the OrthoTrak segments and use them to scale the mocap model to match the size of the subject. The reference frames for the foot, shank, thigh, pelvis, and torso are all determined using the procedure described in Appendix H of the OrthoTrak manual. OrthoTrak does not create reference frames for the upper and lower arms, but the Motion Module does this using one of several methods. If medial elbow and wrist markers are used in the static trial, then the arm reference frames are found in the same way in which the thigh frames are found. If no medial markers are present, then the upper and lower arm reference frames are found using the line between the joint centers as the X axis, and using the same Y axis as the torso. The Z axis is then determined by crossing X and Y. Once all of the segment reference frames have been determined, the length of each segment is calculated. For most segments, the length is simply the distance from one joint center to the next. For the foot, the Motion Module reads the length from personal.dat. If there are no foot H-13 Appendix H: SIMM Motion Module EVaRT 5.0 User’s Manual length measurements in personal.dat, then the foot length is assumed to be 1.4 times the distance from the heel marker to the toe marker (the toe marker is actually placed on the top of the foot just posterior to the toes). Each body segment in the mocap model contains scaling information that tells the Motion Module how to scale it based on an OrthoTrak skeletal segment. The scaling information consists of the name of the OrthoTrak segment and X, Y, and Z reference numbers that correspond to the unscaled length of the SIMM segment. For example, the right femur in the mocap model contains the line: gait_scale R_THIGH 0.3960 0.3960 0.3960 This tells the Motion Module that the unscaled femur is 0.3960 meters long. Once the length of the corresponding OrthoTrak segment is known (R_THIGH), the femur can be scaled accordingly. If the R_THIGH segment were 0.35 meters long, then the femur would be scaled by a factor of 0.35/0.396. In most cases the three reference values are the same number, indicating that the segment should be scaled uniformly in X, Y, and Z. The two exceptions are the TORSO and PELVIS, which are scaled differently in two dimensions. For SIMM segments that do not map directly to an OrthoTrak segment, their scaling information is copied from the most relevant segment. For example, the right hand in the mocap model copies the scaling information from the right lower arm, so that the hand is scaled the same amount as the lower arm. The Marker Set The marker set in the mocap model that comes with SIMM includes every marker used in all six marker sets that OrthoTrak recognizes, plus the medial knee and ankle markers. In addition, many other markers have been added, such as medial elbow and wrist markers. For a complete list of the markers in the model, as well as information on when they should be used and where they should be placed on the subject, read the Guide to Mocap Model Markers document. The mocap model contains over 80 markers, which is more than the number used in most applications. When the static trial is loaded, any marker in the mocap model which is not in the static trial is removed from the model. Thus it is not a problem to have extra markers in the mocap model. In fact, you should add to the model whatever extra markers you may need for any of your motion capture applications. Then for a particular application the mocap model will have all the necessary markers, and the unused ones will automatically be removed when the model is loaded into SIMM. To add or change markers in the mocap model, use the Marker Editor. You should be careful not to overwrite the original mocap.jnt file. Instead, after editing the marker set, save the model to a new file name, and copy the altered markers into mocap.jnt. All of the markers in the mocap model have X, Y, and Z offsets that put them in realistic locations given the dimensions of the generic model. Thus if you load the unscaled mocap model into SIMM (using the File > Open command, not the File > Open Mocap Model command, which will scale it), the markers will appear in positions corresponding to where they are placed on the subject. These offsets are purely decorative, to help you view the marker set. They are not used by the Motion Mod- H-14 EVaRT 5.0 User’s Manual Appendix H: SIMM Motion Module ule to process any marker data. To explain why this is so, we must first introduce the concept of critical markers and non-critical markers. Critical markers are ones that must be present in the static trial in order for the Motion Module to load and scale the mocap model. For the lower body, these markers are: V.Sacral, R.ASIS, L.ASIS, R.Knee (or R.Knee.Lateral), R.Ankle (or R.Ankle.Lateral), R.Heel, R.Toe, L.Knee (or L.Knee.Lateral), L.Ankle (or L.Ankle.Lateral), L.Heel, and L.Toe. If any of these markers is missing from the static trial, the SIMM model of the lower body will not be loaded. For the upper body, the critical markers are: V.Sacral, R.ASIS, L.ASIS, R.Shoulder, R.Elbow, R.Wrist, L.Shoulder, L.Elbow, L.Wrist. Note that the ASIS and sacral markers are critical for both portions of the body. If one of these markers is missing from the static trial, you will get an error when trying to load the mocap model. Non-critical markers are all other markers in the set. Once the Motion Module has determined the locations of the joint centers and the orientations of the segment reference frames from the static pose, it calculates the proper offsets for all of the critical markers (plus the static-only medial markers). For example, once the right thigh reference frame has been oriented within the static pose marker cloud, the exact positions of the critical markers attached to the right thigh can be measured directly from the static pose and entered into the mocap model, thus overwriting whatever offsets were in the model input file. After the offsets of all the critical markers have been determined in this fashion, the mocap model is “fit” to the static pose marker cloud using only the critical markers to find the best fit. This process orients the mocap model within the marker cloud, so that the offsets of the non-critical markers can be measured directly from the static pose. These offsets are then entered into the model, overwriting whatever values were in the model input file. To summarize, the Motion Module uses a two-step process to calculate proper offsets for all of the markers in the mocap model. The first step determines the offsets of the critical markers, which the OrthoTrak algorithms can definitively locate without knowing anything about the mocap model. Then these critical markers are placed on the mocap model, and the model is fit to the static pose marker cloud. Now the offsets of the other markers can be measured, because every body segment in the mocap model is now correctly placed in the static pose. H-15 Appendix H: SIMM Motion Module EVaRT 5.0 User’s Manual Analog Configuration Files SIMM can include analog data such as ground reaction forces, EMG activation levels, and kinetic data when importing a motion. SIMM uses a configuration file named importVariables.txt to determine which analog variables to import from an analog file, and how the data for each variable should be interpreted. This configuration file is used for both TRB/TRC import (with corresponding ANB/ANC analog files) and for C3D import (where the analog data is contained in the C3D file itself). SIMM can interpret analog data as one of three types: Forceplate Data These variables specify voltages representing force or moment components as measured by a forceplate transducer. Given the voltages generated by a forceplate (6 channels for an AMTI or Bertec forceplate, 8 channels for a Kistler forceplate) SIMM can calculate and display a force location and vector for the forceplate. EMG Data These variables define activation levels for one or more muscles in the SIMM full-body model. SIMM rectifies, smooths, and scales EMG data so that it can be plotted, and used to control the width and color of muscles during an animation. Other Data Any variables that are not forceplate or EMG data are classified as other data. SIMM does not perform any calculations on these data variables, but they may be included in SIMM plots. importVariables. txt The importVariables.txt file, located in SIMM\Resources\ mocap\misc, contains a list of variable names and attributes. When SIMM processes an analog data file or an OrthoTrak XLS file, it consults the importVariables.txt file to decide which variables to import and how to interpret them. Each row in importVariables.txt defines a variable to be imported. The first column in a row specifies the name of the variable as it appears in the analog or XLS data file. Since certain analog files support variable names with spaces in them, the first column of the importVariables.txt file must be terminated by a tab character. SIMM considers all characters from the beginning of a row until the first tab character to be the name of the import variable. SIMM does a case-insensitive comparison when matching variable names defined in importVariables.txt with variable names in an analog data file. Therefore the name “Rt Tibialis” would be considered the same as “rt tibialis”. The second column in a variable definition specifies the type of the variable. It must be one of the following keywords: force_plate, muscles, or other_data. These keywords must be lowercase. Following each keyword is information describing the variable: This keyword specifies a ground reaction force variable. It must be followed by three values: 1. The forceplate number (1, 2, 3, etc.), then 2. The keywords force or moment, then H-16 EVaRT 5.0 User’s Manual Appendix H: SIMM Motion Module 3. The channel component (x, y, or z for AMTI or Bertec forceplates, or x12, x34, y14, y23, z1, z2, z3, z4 for Kistler forceplates). This keyword specifies an EMG variable. It must be followed by one or more SIMM muscle names. The keyword mvc may optionally appear after the last muscle name. If mvc appears, then it must be followed by an integer number that SIMM uses as the voltage for the maximum voluntary contraction when scaling that EMG channel. If no MVC value is specified, then the channel is scaled such that its maximum value is 1.0. EMG scaling is performed after the EMG channel's data has been smoothed and resampled to the motion's frequency. This keyword specifies a data channel that exists simply to be included in SIMM plots. This keyword may be optionally followed by a single word that will be used to label this channel in SIMM plots. If no name follows the other_data keyword, then the name of the imported variable will be used. forcepla.cal When importing analog data from ANB/ANC files, SIMM uses the same calibration file as EVaRT and OrthoTrak for processing forceplate data. Therefore, you can simply copy the forcepla.cal file from your EVaRT folder into the Resources\mocap\misc folder. For users who need to create a forcepla.cal file to describe their forceplate(s), refer to Appendix C of the OrthoTrak manual. Note: forcepla.cal is not used for C3D import since C3D files contain the nec- essary calibration information for the force plates. SIMM Motion Module Guide to Mocap Model Markers This guide describes the markers used by the Motion Module in SIMM to load each Mocap Model, scale it to fit the subject, and import recorded motions. For details on how the Motion Module processes the marker data and the model, see Chapter 5 of the SIMM User Guide. For a tutorial of the Motion Module, click on Help-> SIMM Tutorials -> Motion Module Demo in the SIMM menu bar. This document focuses on the names and locations of the markers, and when they are needed by the Motion Module. Definitions Static Trial A TRC, TRB, or C3D file of a motion capture subject in a static pose, usually the “T” or “scarecrow” pose Motion Trial A TRC, TRB, or C3D file of a subject performing an activity, such as walking or throwing H-17 Appendix H: SIMM Motion Module EVaRT 5.0 User’s Manual Mocap Model A SIMM musculoskeletal model that can be loaded into SIMM, scaled to fit a subject using a static trial, and used to animate motion trials of that subject. The primary model is a full-body model with lower-extremity muscles, but others are available as well. Critical Marker A marker that is required in the static trial, and which must be placed in a specific location on the subject, according to instructions in the OrthoTrak manual. The coordinates of the marker in the static trial are used to determine joint centers and body segment lengths. Semi-critical Marker A marker that is optional in the static trial, but if used, must be placed in a specific location on the subject, according to instructions in the OrthoTrak manual. The coordinates of the marker in the static trial are used to improve the joint center calculations. Optional Marker A marker that is optional in the static trial, and whose placement on the subject does not need to be in a specific location Fixed Marker An optional marker whose X, Y, Z offsets are not automatically calculated when the static trial is processed. Rather, the offsets in the marker definition in the Mocap Model file are used to position the marker on the model (these offsets are scaled with the body segment, however). The Motion Module comes with four different Mocap Models for you to choose from. Each of them contains parameters that turn on and off different portions of the model, depending on which of the critical markers are present in the static trial. When you load a Model Model with a static trial, the Motion Module reads the list of markers from the trial and sets the values of the model parameters so that the appropriate portions are included. For example, if the critical markers on the right hand are present, then the degrees of freedom in the fingers are activated. If they are not present, the hand is modeled as one rigid body segment, with movement only at the wrist. The Mocap Model that you will most likely want to use is mocap.jnt. This is a model of a full body, with lower extremity muscles and [optionally] movable fingers in each hand. There is also a right arm model and a left arm model (rightArm.jnt and leftArm.jnt). These should be used if you want to capture motion of one arm without any torso or pelvis markers. Lastly, mocap3D.jnt is similar to mocap.jnt, but it includes 3D muscle surfaces for 18 key lower extremity muscles, rather than the lines of action for all 86 muscles. These muscle shapes look more realistic, but they do not have force-generating parameters, so you cannot calculate the lengths or forces in these muscles during the recorded motion. H-18 EVaRT 5.0 User’s Manual Appendix H: SIMM Motion Module Table H-1 on page H-19 shows the available combinations of model components. To determine which Mocap Model you should use, find the row that best describes the model you want, then locate the filename in the last column. All of these files are located in SIMM\Resources\mocap. Once you have determined which one to use, you can either set the MOCAP_MODEL variable in SIMM\Resources\preferences to that file, or choose that file using the Options…Choose Model Model command in the SIMM menu bar. Table H-1. Combinations for Model Components lower extremity upper extremity movable fingers muscles file name yes yes yes legs only mocap.jnt yes yes no legs only mocap.jnt yes no no legs only mocap.jnt no yes yes none mocap.jnt no yes no none mocap.jnt no right arm only yes none rightArm.jnt no right arm only no none rightArm.jnt no left arm only yes none leftArm.jnt no left arm only no none leftArm.jnt yes yes yes legs only, 3D mocap3D.jnt yes yes no legs only, 3D mocap3D.jnt yes no no legs only, 3D mocap3D.jnt It is important to note that the critical and semi-critical labels for markers are relevant only for the static trial. For motion trials, all markers are optional. That is, after recording the static trial, you can remove any of the markers from the subject before recording motion trials. Generally, however, you will want to keep all of the markers on the subject for the motion trials, with the possible exception of the medial joint markers. Also, once the static trial has been recorded, you must be careful not to move any of the markers on the subject (except for removing them completely). SIMM uses the static trial to calculate the coordinates of each marker relative to its body segment, so if you move a marker or add additional markers, you must re-record the static trial and re-load the Mocap Model. All of the markers described in this document are already part of the primary Mocap Model, located in SIMM\Resources\mocap\mocap.jnt. To use any of them, you do not need to make any changes to the file; just place the markers on the appropriate locations on the subject, and make sure the marker names in the static trial match the names shown in the figures below. Many of the markers can have one of several names, as listed H-19 Appendix H: SIMM Motion Module EVaRT 5.0 User’s Manual in the box pointing to each marker in the figures. These names are caseinsensitive, and may contain spaces. If you want to add markers to the Mocap Model, you can do so with the Marker Editor in SIMM. This tool allows you to create new markers, attach them to the appropriate body segments, and specify their X,Y, Z offsets. The exact values of the offsets are not important; they are used only for display of the marker while creating it. The offsets will be overwritten with values calculated by the Motion Module when the static trial is processed and the model is scaled to fit the subject. This process is described in more detail in Chapter 5 of the SIMM User Guide, but here is a brief summary. After loading the static trial, the Motion Module places all of the critical markers that are in the trial on the Mocap Model in their corresponding locations. The Mocap Model is then scaled to match the subject, and then a least-squares optimization fits the model within the cloud of static trial markers, considering only the critical markers. This positions the model within the marker cloud so that the Motion Module can then directly calculate the offsets from the optional markers to the model segments to which they are attached. If you do not want the offsets for a marker to be calculated in this manner, then you must turn on the “fixed” button for that marker in the Marker Editor, and enter accurate X, Y, Z offsets into the number fields. This tells the Motion Module to scale the marker’s offsets when the model is scaled, but not to recalculate their values as it does for the other optional markers. Note on adding markers: You can create new markers using the Marker Editor, and then save the model by writing out a joint file, but you should not replace the original model file (e.g., SIMM\Resources\mocap\mocap.jnt) with this new file. This is because the model file contains many comments and special parameters that enable SIMM to automatically modify it for a particular static trial, as described above. However, when this file is loaded into SIMM and then written back out, these comments and parameters are lost. Thus after saving your new joint file, you should use a text editor to copy the new marker definitions from the file and paste them into the existing model file. Shown in Figure H-4 on page H-21 are the critical and semi-critical markers for upper body and lower body motion recording. If any of the lower body critical markers is missing from the static trial, the legs will not be loaded with the Mocap Model. Similarly, if any of the upper body critical markers is missing from the static trial, the torso, head, and arms will not be loaded. Note that the sacral, left ASIS, and right ASIS markers are critical for both upper and lower body motion recording. If any of these markers is missing, the Motion Module will print an error and not load the Mocap Model. The head and hand markers are semi-critical. If used, they allow the Motion Module to track motion at the neck and wrist. If not used, these joints will remain fixed during animation of motion trials in SIMM. H-20 EVaRT 5.0 User’s Manual Appendix H: SIMM Motion Module Figure H-4. Critical and Semi-Critical Markers H-21 Appendix H: SIMM Motion Module EVaRT 5.0 User’s Manual The markers shown in Figure H-5 are optional. If any of these markers is in the static trial, its location on the corresponding body segment in the Mocap Model will automatically be determined after the model has been scaled using the critical markers (i.e., these optional markers are not “fixed,” so their X, Y, Z offsets in the model file will be overwritten when the model is loaded). These markers will then be used to help solve the frames of data in a motion trial. Figure H-5. Optional Markers H-22 EVaRT 5.0 User’s Manual Appendix H: SIMM Motion Module The markers shown in Figure H-6 on page H-24 are used by the Motion Module to control the degrees of freedom in the hand. If the three critical markers are present in the static trial, the Motion Module will load a detailed model of the hand with three joints in each finger. By default, all of the finger joints are fixed. SIMM converts them into hinge joints as it detects the presence of markers to control the joints. For example, if R.Finger2.M1, R.Finger2.M2, and R.Finger2.M3 are all present, SIMM will create three hinge joints in the index finger, each with its own degree of freedom. If only R.Finger2.M1 is present, SIMM will create the proximal finger joint with a degree of freedom, and make the two distal joints dependent on the proximal one (so that all three joints will flex when the proximal one does). Any combination of the optional markers can be used to create a hand model with the desired degrees of freedom. All of the optional hand markers are defined as “fixed” in the model file. This means that the offsets specified in the file are used for solving motions (the Motion Module does not overwrite them), and thus you should place the markers on the subject according to how they are shown in the figure below. H-23 Appendix H: SIMM Motion Module EVaRT 5.0 User’s Manual Figure H-6. Critical and Optional Markers for Hands Starting with SIMM 4.0, support has been added for alternative critical marker sets for use with the Mocap Model. For example, the sacral marker can be replaced with two PSIS markers, and the lateral wrist marker can be replaced with the radius marker. It is thus difficult to display in a single picture of the body the complete set of markers that are required. On the following pages are descriptions of the critical and semicritical marker sets for each portion of the body. Also, for each marker, the complete list of acceptable names is shown. Any one of these case-insensitive names in the list can be used to identify the marker in the EVaRT project. H-24 EVaRT 5.0 User’s Manual Appendix H: SIMM Motion Module Lower Body The lower body portion of the Mocap Model will be loaded if the critical markers listed below are present in the static trial. The thigh, shank, and feet segments will each be scaled separately, based on measurements made from the static trial. Each of these segments will be scaled uniformly in the X, Y, and Z dimensions. The pelvis segment will be scaled independently in the X, Y, and Z dimensions. It is not possible to load only one leg of the Mocap Model. Critical Markers 1. Right ASIS. acceptable names: R.ASIS RASIS RASI 2. Left ASIS. acceptable names: L.ASIS LASIS LASI 3. Posterior pelvis: a. Sacrum. acceptable names: V.SACRAL V.SACRUM SACRAL SACRUM SACR VSAC or b. Right PSIS. acceptable names: R.PSIS RPSIS RPSI and Left PSIS. acceptable 4. Right lateral knee. names: L.PSIS LPSIS LPSI acceptable names: R.KNEE R.KNEE.LAT- ERAL R.KNEE.LAT RKNE 5. Left lateral knee. acceptable names: L.KNEE L.KNEE.LATERAL L.KNEE.LAT LKNE lateral ankle. acceptable names: R.ANKLE R.ANKLE.LATERAL R.ANKLE.LAT RANK Left lateral ankle. acceptable names: L.ANKLE L.ANKLE.LATERAL L.ANKLE.LAT LANK Right heel. acceptable names: R.HEEL RHEE Left heel. acceptable names: L.HEEL LHEE Right toe. acceptable names: R.TOE RTOE Left toe. acceptable names: L.TOE LTOE 6. Right 7. 8. 9. 10. 11. Semi-critical Markers 1. Right medial knee. acceptable names: R.KNEE.MEDIAL R.KNEE.MED 2. Left medial knee. acceptable names: L.KNEE.MEDIAL L.KNEE.MED 3. Right medial ankle. acceptable names: R.ANKLE.MEDIAL R.ANKLE.MED 4. Left medial ankle. acceptable names: L.ANKLE.MEDIAL L.ANKLE.MED H-25 Appendix H: SIMM Motion Module EVaRT 5.0 User’s Manual Upper Body The upper body portion of the Mocap Model will be loaded if the critical markers listed below are present in the static trial. The upper arm and lower arm segments will each be scaled separately, based on measurements made from the static trial. Each of these segments will be scaled uniformly in the X, Y, and Z dimensions. The torso segment will be scaled independently in two dimensions (the X is scaled the same as the Z). It is not possible to load the upper body with only one arm. To load only one arm (without the rest of the upper body), use the SIMM file rightArm.jnt or leftArm.jnt as the Mocap Model. Critical Markers 1. Right ASIS. acceptable names: R.ASIS RASIS RASI 2. Left ASIS. acceptable names: L.ASIS LASIS LASI 3. Posterior pelvis: a. Sacrum. acceptable names: V.SACRAL V.SACRUM SACRAL SACRUM SACR VSAC or Right PSIS. acceptable names: R.PSIS RPSIS RPSI and Left PSIS. acceptable names: L.PSIS LPSIS LPSI 4. Right shoulder. acceptable names: R.SHOULDER RSHO 5. Left shoulder. acceptable names: L.SHOULDER LSHO 6. Right lateral elbow. acceptable names: R.ELBOW R.ELBOW.LATERAL R.ELBOW.LAT RELB 7. Left lateral elbow. acceptable names: L.ELBOW L.ELBOW.LATERAL L.ELBOW.LAT LELB 8. Right wrist: a. Lateral. acceptable names: R.WRIST R.WRIST.LATERAL R.WRIST.LAT RWRI or b. Radius. acceptable names: R.RADIUS RWRA 9. Left wrist: a. Lateral. acceptable names: L.WRIST L.WRIST.LATERAL L.WRIST.LAT LWRI or b. radius. Semi-critical Markers acceptable names: L.RADIUS LWRA 1. Right medial elbow. acceptable names: R.ELBOW.MEDIAL R.ELBOW.MED 2. Left medial elbow. acceptable names: L.ELBOW.MEDIAL L.ELBOW.MED 3. Right wrist: a. Medial. acceptable names: R.WRIST.MEDIAL R.WRIST.MED H-26 EVaRT 5.0 User’s Manual Appendix H: SIMM Motion Module or b. ulna. acceptable names: R.ULNA RWRB 4. Left wrist: a. medial. acceptable names: L.WRIST.MEDIAL L.WRIST.MED or b. ulna. acceptable names: L.ULNA LWRB Right Arm To load only the right arm, set the MOCAP_MODEL parameter in your SIMM preferences file to rightArm.jnt, or choose that file using the Options…Choose Model Model command in the SIMM menu bar. Then use the markers listed below. Critical Markers 1. Right shoulder. acceptable 2. Right lateral elbow. names: R.SHOULDER RSHO acceptable names: R.ELBOW R.ELBOW.LATERAL R.ELBOW.LAT RELB 3. Right wrist: a. Lateral. acceptable names: R.WRIST R.WRIST.LATERAL R.WRIST.LAT RWRI or b. Radius. acceptable names: R.RADIUS RWRA Semi-critical Markers 1. Right medial elbow. acceptable names: R.ELBOW.MEDIAL R.ELBOW.MED 2. Right wrist: a. Medial. acceptable names: R.WRIST.MEDIAL R.WRIST.MED or b. Ulna. acceptable names: R.ULNA RWRB Left Arm To load only the left arm, set the MOCAP_MODEL parameter in your SIMM preferences file to leftArm.jnt, or choose that file using the Options…Choose Model Model command in the SIMM menu bar. Then use the markers listed below. Critical Markers 1. Left shoulder. acceptable names: L.SHOULDER LSHO 2. Left lateral elbow. acceptable names: L.ELBOW L.ELBOW.LAT- ERAL L.ELBOW.LAT LELB 3. Left wrist: a. Lateral. acceptable names: L.WRIST L.WRIST.LATERAL L.WRIST.LAT LWRI or a. Radius. acceptable names: L.RADIUS LWRA H-27 Appendix H: SIMM Motion Module Semi-critical Markers EVaRT 5.0 User’s Manual 1. Left medial elbow. acceptable names: L.ELBOW.MEDIAL L.ELBOW.MED 2. Left wrist: a. Medial. acceptable names: L.WRIST.MEDIAL L.WRIST.MED or b. Ulna. acceptable names: L.ULNA LWRB Right Hand The right hand will always be included when the right arm is loaded, even if there are no markers on the hand. The presence of critical markers controls how the hand is scaled and what degrees of freedom it has. The right hand will be scaled separately from the right lower arm if the three critical markers listed below are present in the static trial. The individual finger gencoords will be added to the model if the three critical hand markers and the appropriate finger markers are present in the static trial. Critical Markers 1. Right thumb. acceptable names: R.THUMB R.THUMB.M3 2. Right middle finger. acceptable names: R.MIDDLE.FINGER R.FINGER R.FINGER3.M3 3. Right wrist: a. Lateral. acceptable names: R.WRIST R.WRIST.LATERAL R.WRIST.LAT RWRI or b. Radius. Semi-critical Markers acceptable names: R.RADIUS RWRA 1. Right wrist: a. medial. acceptable names: R.WRIST.MEDIAL R.WRIST.MED or b. Ulna. acceptable names: R.ULNA RWRB Left Hand The left hand will always be included when the left arm is loaded, even if there are no markers on the hand. The presence of critical markers controls how the hand is scaled and what degrees of freedom it has. The left hand will be scaled separately from the left lower arm if the three critical markers listed below are present in the static trial. The individual finger gencoords will be added to the model if the three critical hand markers and the appropriate finger markers are present in the static trial. Critical Markers 1. Left thumb. acceptable names: L.THUMB L.THUMB.M3 2. Left middle finger. acceptable names: L.MIDDLE.FINGER L.FINGER L.FINGER3.M3 3. Left wrist: a. Lateral. acceptable names: L.WRIST L.WRIST.LATERAL L.WRIST.LAT LWRI or H-28 EVaRT 5.0 User’s Manual Appendix H: SIMM Motion Module b. Radius. acceptable names: L.RADIUS LWRA Semi-critical Markers 1. Left wrist: a. Medial. acceptable names: L.WRIST.MEDIAL L.WRIST.MED or b. Ulna. acceptable names: L.ULNA LWRBb Head The head will always be included when the upper body is loaded, and the neck will contain three degrees of freedom. If the critical markers listed below are present in the static trial, the head will be scaled separately from the torso. Otherwise, the head will be scaled uniformly by the scale factor used for the Y (height) of the torso. If no markers (critical or optional) are included on the head in the static trial, then the degrees of freedom in the neck will remain fixed during imported motions. Critical Markers 1. Rear of head. acceptable names: HEAD.REAR REAR.HEAD HEADREAR REARHEAD 2. Top of head. acceptable names: HEAD.TOP TOP.HEAD HEAD- TOP TOPHEAD 3. Front of head. acceptable names: HEAD.FRONT FRONT.HEAD HEADFRONT FRONTHEAD H-29 Appendix H: SIMM Motion Module EVaRT 5.0 User’s Manual The following optional markers are already defined in mocap.jnt. To use them, just put their exact names in your EVaRT project: pelvis: R.Trochanter L.Trochanter thorax: Offset Sternum T10 CLAV STRN RBAK cerv7: C7 C7 Spinous Process head: R.Ear L.Ear RBHD RFHD LBHD LFHD HEDO HEDP HEDA HEDL H-30 EVaRT 5.0 User’s Manual clavicle_l: L.Clavicle Appendix H: SIMM Motion Module clavicle_r: R.Clavicle scapula_l: L.Scapula L.Scapula.Top L.Scapula.Bottom L.Angulus Acromialis L.Trigonum Spinae L.Angulus Inferior scapula_r: R.Scapula R.Scapula.Top R.Scapula.Bottom R.Angulus Acromialis R.Trigonum Spinae R.Angulus Inferior humerus_l: L.Bicep L.Biceps.Lateral humerus_r: R.Bicep R.Biceps.Lateral ulna_l: L.Forearm ulna_r: L.Forearm femur_l: L.Thigh L.Thigh.Upper L.Thigh.Front L.Thigh.Rear LTHI femur_r: R.Thigh R.Thigh.Upper R.Thigh.Front R.Thigh.Rear RTHI tibia_l: L.Shank L.Shank.Upper L.Shank.Front L.Shank.Rear LTIB tibia_r: R.Shank R.Shank.Upper R.Shank.Front R.Shank.Rear RTIB foot_l: L.MedFoot L.LatFoot foot_r: R.MedFoot R.LatFoot H-31 Appendix H: SIMM Motion Module H-32 EVaRT 5.0 User’s Manual Appendix I Synchronizing Digital Video with EVaRT Topic Page EVaDV Overview I-1 System Requirements I-1 Installation I-2 Using EVaDV I-2 Currently Open Known Issues I-3 EVaDV Overview EVaDV is a Digital Video (DV) capture application for use with Motion Analysis Corporation's EVaRT software for the synchronized capture of color video data on a separate Windows PC as *.avi files. You can directly transfer digital information back and forth between a DV camcorder and your computer with the use of the IEEE 1394 standard, also known as a Firewire or i.Link connection. If your computer does not come with this interface built into it, you will need to purchase an inexpensive card that provides the correct port. You can run EVaDV on your local machine that has EVaRT running on it (not recommended) as well as with remote machines that are connected to digital video cameras. Note: Any standard DV camcorder should be sufficient for use with the EVaDV software. All EVaDV testing and product development was done with a SonyTM DCR-TRV520 NTSC model DV camcorder. System Requirements Recommended Minimum Specifications • • • • • Microsoft Windows 2000 or XP 256 MB RAM 80GB (or more) free hard drive space (for captured files) CD-RW drive Ethernet card I-1 Appendix I: Synchronizing Digital Video with EVaRT EVaRT 5.0 User’s Manual Installation We recommend you install the software into the C:\Program Files\Motion Analysis\EVaDV directory, but EVaDV.exe will run from any folder. Note: No dongle or license file is required to run this application. But to collect synchronized color video (AVI files) in EVaRT, you need the [Reference Video 3.0] line in your mac_lic.dat license file. Using EVaDV Capturing Digital Video Using EVaDV 1. Launch EVaDV. 2. Select the desired camera/capture device from Camera dropdown. If there is a single video camera connected to the host system, EVaDV connects to this camera automatically. 3. Select a Capture Folder to indicate where captured files should be stored. 4. Select a Capture File to indicate the name of the file that will be cre- ated. 5. To begin recording, press the Record button (red circle). A red RECORD will display next to the player control panel indicating the system is recording, and a message will be displayed in the Message Bar indicating record start time. 6. To stop recording, press the Stop button. The red RECORD will disappear and a message will be displayed in the Message Bar indicating recorder filename, stop time, and any available stats. Capturing Digital Video in EVaDV from EVaRT Note: [EVaXX] indicates the host machine on which to perform the action. 1. Ensure the EVaDV host and the EVaRT host are connected to each 2. 3. 4. 5. 6. I-2 other via a TCP/IP network connection. [EVaDV] Launch EVaDV on the video capture host. [EVaRT] Launch EVaRT on the EVaRT host. Note—launch order is unimportant, however if EVaRT grabs the camera/capture device first (i.e. displays color video window) EVaDV will not have access to the camera. EVaRT will grab the camera when you press the F1 key in a capture window and release it when you select another key (F2, F3, etc.). [EVaDV] Select the desired camera/capture device from Camera dropdown. If there is a single video camera connected to the host system, EVaDV connects to this camera automatically. [EVaRT] Activate the Color Video (*.avi) checkbox in the Motion Capture > Output sub-panel. Press the F1 key to show video and grab the DV camera. [EVaRT] Press the Record button. EVaRT 5.0 User’s Manual Appendix I: Synchronizing Digital Video with EVaRT 7. [EVaDV] On Record, EVaDV will record the file specified by EVaRT to the directory specified by EVaRT or, if not present, to the local Capture Folder. The Message Bar indicates the directory requested by EVaRT. 8. [EVaDV] On Record, A red "RECORD" will display next to the player control panel indicating system is recording, and a message will be displayed in the Message Bar indicating record start time. 9. [EVaRT] Stop recording by pressing either the Stop button or after reaching the duration specified. Note: If you have more than one computer running EVaRT on the same network, the EVaDV software does not consume the plugin port (as does the streaming Alias/Motionbuilder online plugin, for example). The message about starting and ending the data capture is broadcast to the x.x.x.255 address which means that all computers connected can hear the message and start and stop the recording. So you should be able to connect as many EVaDV recorder-computers up as you need. Note: You probably will not want the AVI files streaming across the network. Note: When VC files are collected, AVI files are collected. If VC files are not collected, AVI files are not collected. Note: You must have the color video window (F1 function) open in the EVaRT interface to record AVI files. Suggestion for DV Camera Setup Sony TM DV cameras have a setup mode called FRAME/FIELD . The FRAME setup mode works best as it eliminates the “motion blur” which results from the FIELD (also known as Interleaved) mode. On CanonTM DV cameras, you will want to select MOVIE mode. Currently Open Known Issues • • • • • • Known Graphic Card Issues Interface is evolving. Resizing video window by dragging corner can cause a hang-up. Stop, resize, play seems to work around this. File recompression functionality unstable with certain compressors. Multiple camera support is working, however certain cameras (Sony) seem to dislike it, and will give a "fail on run" message. Snapshot .tga image is incorrect. Only Type-1 (interleaved) AVI files are supported (import/export). There is a known problem displaying the AVI files when a 3D window is displayed on a Windows XP system. The AVI file plays in a jerky motion and the screen is sometimes sliced into horizontal blocks. This is a problem with Open GL and Direct X displaying at the same time. Right-click on your desktop, then select Properties > Settings > Advanced > Troubleshoot. Slide the Hardware Acceleration down a few points. Quit EVaRT, then re-launch. See if that fixes the problem. The settings depend on what your graphics card does and has for features that I-3 Appendix I: Synchronizing Digital Video with EVaRT EVaRT 5.0 User’s Manual changes from one computer to another. If that does not fix the problem, try to slide the Hardware Acceleration to None. Quit EVaRT and then relaunch. If that still does not fix the problem, try to change some of the Open GL settings found under the name of your graphics card (found under the Properties > Setting > Advanced tab). Also, change the Vertical Sync setting to On by Default and restart your computer. I-4 Appendix J Using EVaRT with Jack Software Topic Page Introduction J-1 Installation Instructions J-2 Jack – Using the Motion Analysis Calcium Tracker Module J-2 Jack5.0a Required & Recommended Marker Sets in EVaRT for Calcium Skeleton Generation J-5 Introduction Jack is an ergonomics and human factors product used in various industries to improve the ergonomics of product designs and workplace tasks. This software enables users to position biomechanically-accurate digital humans of various sizes in virtual environments, assign them tasks and analyze their performance. Jack (and Jill) digital humans can tell engineers what they can see and reach, how comfortable they are, when and why they're getting hurt, when they're getting tired and other important ergonomics information. This information helps organizations design safer and more effective products faster and for less cost. Ultimately, Jack helps companies bring factories on-line faster and optimize productivity while improving worker safety. For more information, please visit the UGS website at www.ugs.com. Before You Start Jack 5.0a does not need a new license file. It uses the same license as Jack 4.2. The license is based on your Ethernet card's Physical Address. To find it: 1. Select Start > Run. This command. brings up a DOS command win- dow. 2. Type ipconfig /all 3. Find the line that looks like: Physical Address . . . . . <<-4. Note yours and then contact UGS. 000-50-DA-8E-BC-BD Installation of the Jack5.0a software requires very specific installation as per the instructions in the next section. If you deviate from the settings specified it will not launch. J-1 Appendix J: Using EVaRT with Jack Software EVaRT 5.0 User’s Manual The .jk.tcl file will not easily copy itself to a native windows environment. This will be fixed for the release version of Jack 5.0. The .jk.tcl acts as a launching tool for the Calcium plugin window. Currently, copying this file from a web-based browser (like Hotmail or Gmail) will allow you to save it as a .jk.tcl file (MS Windows thinks it doesn’t have a filename). If you are using an MS product or Novell Webmail, it will try to rename it to .jk.tcl[1] and you cannot rename it. If you open the .jk.zip folder and extract the file, it will copy itself correctly, without appending the [1] to the end of the filename. Installation Instructions 1. Download the latest Jack-5.0alpha from ftp://specialdevftp.eai.com/private/jack_dist/FordDW/Jim/Jack50a 2. Unzip each zip file to the C:\Jack50a folder. 3. Copy your Jack license file to the C:\Jack50a\license folder. 4. Copy the attached jk.tcl file to the C:\Documents and Settings\<your_login_id> folder. Note: If you have a HOME environment variable set on your machine, copy the .jk.tcl file to your HOME folder. 5. To start Jack, double click on the jack50.bat file in the C:\Jack50a folder. • For debugging, you can use the Start > Run… command in a DOS window. Then cd \Jack50a and run the batch file: jack50.bat. This gives more information. Jack – Using the Motion Analysis Calcium Tracker Module Loading CalciumTracker module in Jack 1. 2. 3. 4. 5. -OR- 1. Start Jack (auto loading of Calcium Tracker occurs via the .jk.tcl Start Jack. Click Modules | Plug-ins... In the Add-On Modules Dialog, select the CalciumTracker module. Click Load and OK. Click Modules | CalciumTracker | MotionAnalysis. script). 2. [Optional] If you are using .jk.tcl file, click Modules | CalciumTracker Dialog. Connecting to MotionAnalysis 1. In the MotionAnalysis-Calcium dialog, click on the Devices tab. Enter the EVaRT or localhost computer name as the Host name, and then click Connect. 2. Check/Uncheck Display Bodies to turn on/off the visible bodies in Jack. 3. Set the Origin Rotation Check box to ON, select X Rotation –90, Z Rotation –90. J-2 EVaRT 5.0 User’s Manual Auto-Scaling, Constraining and Positioning the Subject Appendix J: Using EVaRT with Jack Software 1. Create a male or female Jack figure. This may be done by selecting either of the following buttons. Figure J-1. Male or Female Selection Button 2. Click the pick button and select the subject from the scene. The subject turns yellow when it is picked. Left-click on the subject. The name “Human” should fill the blank box beside the pick icon. 3. Click on the Subject tab. 4. Have the actual subject in standing straight posture and click Auto Scale. 5. Click Constrain. 6. Click Move. Using the mouse in the Jack window, move the MA_ORIGIN figure to position the subject. Creating Two Channel Eye View Windows (First Person) [OPTIONAL] 1. In the MotionAnalysis-Calcium dialog, click the pick button and Setting Up Collision Detection [OPTIONAL] 1. In the MotionAnalysis-Calcium dialog, click the pick button and select the subject from the scene. 2. Click on the Eye View tab. Click Apply (minimize all other win- dows). Note that the main Jack window is disabled. To enable, right middle button on the TJ_Window and uncheck Disabled. 3. [Optional] You can change eye view window parameters. select the subject from the scene. 2. Click on the Collision tab. Check the required segments and select an algorithm for the collision check. Then click Apply. Note: You should have a scene loaded before you setup the collision detection. J-3 Appendix J: Using EVaRT with Jack Software List of Segments Required by Jack Figure J-2. Jack Interface J-4 1. 2. 3. 4. 5. 6. 7. 8. 9. 10. 11. 12. 13. Root Head Neck Spine1/Spine2/Spine3/Spine4 LClavicle/RClavicle LUpperArm/RUpperArm LLowerArm/RLowerArm LHand/RHand LHip/RHip LUpperLeg/RUpperLeg LLowerLeg/RLowerLeg LFoot/RFoot LToes/RToes EVaRT 5.0 User’s Manual EVaRT 5.0 User’s Manual Appendix J: Using EVaRT with Jack Software Jack5.0a Required & Recommended Marker Sets in EVaRT for Calcium Skeleton Generation Table J-1. Required markers for Jack 5 SIMM-OrthoTrak Model: 22 (absolute minimum) Markers Location R.Shoulder, L.Shoulder markers on top of shoulder above shoulder joint R.Elbow, L.Elbow lateral side of elbow, on elbow hinge axis. On top of elbow with arms in T-pose position Wrist has 2 options: R.Radius, L.Radius RECOMMENDED (on distal radius, thumb side of your hand), and R.Ulna, L.Ulna (on distal ulna, pinky side of your hand) -and/orR.Wrist, L.Wrist: top of wrist R.ASIS and L.ASIS Anterior Superior Iliac Spine L.BackOffset offset marker for asymmetry Back of pelvis has 2 options: R.PSIS and L.PSIS: RECOMMENDED Posterior Superior Iliac Spine -and/orV.Sacral (All 5 is RECOMMENDED: ASIS, PSIS, V.Sacral) R.Knee and L.Knee lateral knee, close to knee axis R.Ankle and L.Ankle lateral ankle, on fibular malleolus R.Heel and L.Heel heel, at same height as toe markers R.Toe and L.Toe toe markers, center of foot at proximal base of toe joint J-5 Appendix J: Using EVaRT with Jack Software EVaRT 5.0 User’s Manual The following markers are a recommended marker set only. These incorporate the above markers, include some additional markers, and match the data set Jack5_41Markers_AutoScale.prj in the Sample Data files. 1. 2. 3. 4. 5. 6. 7. 8. 9. 10. 11. 12. 13. 14. 15. 16. 17. 18. 19. 20. 21. 22. 23. 24. 25. 26. 27. 28. 29. 30. 31. 32. 33. 34. 35. 36. 37. 38. 39. 40. 41. J-6 Top.head Back.Head Front.Head L.Head_Offset R.Shoulder L.Shoulder Neck L.BackOffset R.Bicep R.Elbow R.ForeArm R.Radius R.Ulna R.Thumb R.Pinky L.Bicep L.Elbow L.Forearm L.Radius L.Ulna L.Thumb L.Pinky R.ASIS L.ASIS R.PSIS L.PSIS V.Sacral R.Thigh R.Knee R.Shank R.Ankle R.Heel R.Toe R.Foot L.Thigh L.Knee L.Shank L.Ankle L.Toe L.Heel L.Foot EVaRT 5.0 User’s Manual Appendix J: Using EVaRT with Jack Software Jack 5 Marker Set Figure J-3. Front View 1 4 3 1 - Top.Head 3 - Front.Head 4 - L.Head_Offset 5 - R.Shoulder 6 - L.Shoulder 6 5 9 - R.Bicep 12 - R.Radius 13 - R.Ulna 16 9 16 - L.Bicep 24 23 12 19 - L.Radius 20 - L.Ulna 19 20 13 23 - R.Asis 24 - L.Asis 35 28 28 - R.Thigh 29 - R.Knee 30 - R.Shank 31 - R.Ankle 36 29 30 33 - R.Toe 34 - R.Foot 35 - L.Thigh 36 - L.Knee 37 - L.Shank 38 - L.Ankle 37 40 - L.Toe 41 - L.Foot 38 31 41 34 33 40 J-7 Appendix J: Using EVaRT with Jack Software EVaRT 5.0 User’s Manual Figure J-4. Right Side View 1 2 3 12 14 1 - Top.Head 2 - Back.Head 3 - Front.Head 6 11 7 9 15 13 6 - L.Shoulder 7 - Neck 10 9 - R.Bicep 10 - R.Elbow 11 - R.Forearm 12 - R.Radius 13 - R.Ulna 14 - R.Thumb 15 - R.Pinky 25 23 23 - R.Asis 28 25 - R.Psis 28 - R.Thigh 29 - R.Knee 30 - R.Shank 31 - R.Ankle 32 - R.Heel 33 - R.Toe 34 - R.Foot 29 30 31 33 32 34 J-8 EVaRT 5.0 User’s Manual Appendix J: Using EVaRT with Jack Software Figure J-5. Left Side View 1 3 21 2 1 - Top.Head 2 - Back.Head 3 - Front.Head 4 - L.Head_Offset 5 - R.Shoulder 4 19 5 22 20 18 7 16 7 - Neck 8 - L.Back_Offset 17 8 16 - L.Bicep 17 - L.Elbow 18 - L.Forearm 19 - L.Radius 20 - L.Ulna 21 - L.Thumb 22 - L.Pinky 26 24 24 - L.Asis 26 - L.Psis 35 36 35 - L.Thigh 36 - L.Knee 37 - L.Shank 38 - L.Ankle 39 - L.Heel 40 - L.Toe 41 - L.Foot 37 38 41 39 40 J-9 Appendix J: Using EVaRT with Jack Software EVaRT 5.0 User’s Manual Figure 16. Rear View 1 4 2 1 - Top.Head 2 - Back.Head 6 5 7 8 16 9 10 17 26 18 27 25 11 12 19 21 20 13 14 4 - L.Head_Offset 5 - R.Shoulder 6 - L.Shoulder 7 - Neck 8 - L.Back_Offset 9 - R.Bicep 10 - R.Elbow 11 - R.Forearm 12 - R.Radius 13 - R.Ulna 14 - R.Thumb 15 - R.Pinky 16 - L.Bicep 17 - L.Elbow 18 - L.Forearm 19 - L.Radius 20 - L.Ulna 21 - L.Thumb 22 - L.Pinky 15 22 25 - R.Psis 26 - L.Psis 27 - V.Sacral 29 - R.Knee 29 36 31 - R.Ankle 32 - R.Heel 33 - R.Toe 34 - R.Foot 36 - L.Knee 40 41 J-10 38 31 39 32 33 34 38 - L.Ankle 39 - L.Heel 40 - L.Toe 41 - L.Foot Appendix K Questions and Answers for Specific Applications Question Does EVaRT require a specific order for markers and linkages? Answer For the identification of markers to work swiftly in real-time the order of marker definitions is important. You should follow these rules. 1. Markers should be ordered such that each successive marker builds the character top to bottom through linkages (i.e. Head to Neck, down one arm, then down the other, down the torso to the hips, down one leg, then the other). Do not backtrack. 2. If the first markers are linked into a stiff triangle, marker identification will be swift. For this reason, the head markers should always be first. Linkage order may affect the rectify process. For the head, a linkage order of 1-2, 1-3, and 2-3 works well. Question How can I prevent ghost markers from appearing? Answer 1. Ghost markers may appear if the Max. Residual value is set too low. This parameter is set in the tracking function in the Motion Capture mode (except for centroid function instead of tracking). 2. Set the minimum number of cameras to 3. 3. Increase the minimum number of lines per marker Question How do I control the length of a recorded file in EVaRT? Answer All the recording options are set in the Output function in the Motion Capture mode. When the record button is clicked using the trigger or the mouse, a new file is recorded and saved with the name, directory, and output type(s) you have specified. The recording will stop when either: • • the duration in seconds is reached the Stop button is clicked using the trigger or mouse The default duration is 60 seconds. If you always want to control the end of the take with the trigger or mouse, we recommend setting the duration to a number that is higher than the trials you usually capture such as 10 minutes (600 seconds). K-1 Appendix K: Questions and Answers for Specific Applications EVaRT 5.0 User’s Manual Question Can EVaRT be used in a large capture volume (for example 50’x50’, 50 cameras)? Answer If care is taken during setup, motion capture will work well in a large volume. The four areas requiring attention are: 1. Camera Setup—Are your cameras covering your volume effi- ciently? Are you using an overlapping volume setup? If not, you may have too many cameras seeing the same area. Over coverage can result in an over abundance of data, slowing the system down. Note: Try to have no more than three cameras see any given area of the capture volume from one direction and 10 to 12 cameras total. 2. Calibration—Tracking residuals should be below 2.0 mm. If not, try raising the Max. Residual value. Too low a value may cause ghost markers to appear. 3. Template—Verify that marker identity is being performed quickly. Click the Reset IDs button several times while the actor is in the capture space and see if there is a lag in acquiring marker identification. If there is a lag, you may need to create a better template. Verify that the first three markers are the head markers and that the first three links form a rigid triangle. Finally, verify that remaining link definitions flow down the body following the marker definitions. 4. Frame to Frame Rectifying—This is mainly influenced by your 3D data quality and tracking parameters. Too many extra, stretchy linkages can cause problems here. Question Can I use MoCap Solver, Si 2.0, or Calcium in EVaRT? Answer Yes. Export a MOD file from Si/Calcium and name it the same as the project file. Select Model Edit > Tree View and then in the Setup > Misc sub-panel, select Calcium Solver in the Skeleton Engine field. Question What is the order of the data in the TRC or TRB files when you use MTOs for tracking? Answer The resulting .trc file from MTO tracking should match the marker order of the resulting "Merge MarkerSets" operation. Question If I have a Solver skeleton setup from EVa 6.x, can I use it in EVaRT? Answer Yes, if you go to the Setup > Misc sub-panel and in the Skeleton Engine field, you check Calcium Solver. in EVaRT. You must also copy the MOD file into your current project folder with the same name as your current PRJ file. K-2 EVaRT 5.0 User’s Manual Appendix K: Questions and Answers for Specific Applications Question If I have the EVa 6.X Solver setup, can I get an HTR file from EVaRT? Answer Yes. Select the Calcium Solver Skeleton Engine button (Bone button, in lower left of the Post Process dashboard), then select File > Export HTR File.... Question What are the tradeoffs in capturing at 120 fps or faster or slower with Eagle cameras? Answer With the older analog cameras, there were tradeoffs in image quality as the frame rate went up. With the Eagle cameras, we see no degradation AT ALL with the higher frame rates, which is great for high speed captures. The images are all taken off of the Eagle sensors in 2 msec which corresponds to the 500 fps. Waiting longer between frames does not degrade or enhance the image quality. The only considerations are Ethernet bandwidth (not generally a problem), disk space used, and time to process (or post-process) the raw VC files. Question Are there any rules that should be followed when deciding which camera should be set as "Master"? Answer Any camera can be master. If you have an A-D system, the master camera must be connected to it using the A-D sync cable. Question When you see a marker in the 2D display, are you simply seeing a digital representation of what the camera sees at the CCD, or are any of the tracking parameters incorporated into determining whether the system "sees" a marker (i.e. marker size, centroid parameters, etc.)? Answer The black data is the raw edge data, affected only by the lighting and the Threshold. The red dots (lens corrected and/or not) are the calculated centroids. To calculate a centroid, there are two main things: 1) Min Lines per Marker (usually set to 2 or 3 lines), 2) Max. lines per Marker (usually set to a BIG number like 100), and Shape Analysis (None, Normal or Weak), normally to Normal. But sometimes it is set it to None if it is tossing out centroids, like during a L-Frame seed calibration. Question Can you connect 7 or 8 cameras to an EagleHub? We tried connecting 8 cameras to an EagleHub2 and the data transfer to the gigaswitch became quite unstable. Note that this pertains to the older 8-port EagleHubs only (not the 12-port EagleHubs). Answer There are only 8 useful ports on an older model EagleHub, which means 7 cameras can be connected to the EagleHub, and one more is used for the uplink to the Network Interface Card (NIC). An eighth camera can be connected directly to one of the remaining open port son the NIC using a patch cable. K-3 Appendix K: Questions and Answers for Specific Applications EVaRT 5.0 User’s Manual Question Is there a way to have two templates for two people in the project that identify them both in real time at once, rather than using one huge template that includes everything? Answer This is the MTO (Multiple Tracking Object) item. Refer to “Multiple Tracking Objects” on page 9-7. Question What does the extend template option do? Answer Extend Template adds new linkage stretch to the existing template if you need it. For example, you can make a one frame template, ID some motion, then you can extend the template so that it knows about the new motion linkage stretches as well as the old ones. Question What are the latest specifications for the Eagle system performance? Answer From the 5 person Eagle camera data included in the EVaRT release package under the Samples folder: • Trial: FivestarsAgainandAgain.VCX: 1800 Frames, 120 Frames/sec. per the EVaRT software. • Biggest VC file: 3900 KB (highest data rate), Smallest VC File: 1100 KB, Avg. VC. size about 2500 KBytes. • Data rate per Eagle camera: Max size file: 3900 KBytes X 120 Frames/sec X 1/1800 Frames = 260 KBytes/sec or about 2600 Kbps (kilobits/sec) or 2.6 Mbps or about 2.6% of the 100 Mbps Ethernet or about 0.26% of the 1000 Mbps Ethernet • Avg. size file: 2500 KBytes X 120 Frames/sec X 1/1800 Frames = 166 KBytes/sec or about 1660 Kbps or about 1.6% of the 100 Mbps Ethernet So, what does this mean for your 12 Camera Setup? For a 5 person Eagle camera capture, with an average data rate for 120 Hz capture per camera, it works fine (about 1660 Kbps X 12 cameras = 19,920 Kbps or about 20% of the available Ethernet bandwidth). We used a Gigabit Ethernet NIC and Switch for our 24 camera setup. That used about 4% of the 1000 Mbps Ethernet, but would have been 40% of the 100 Mbps Ethernet, which could result in lost packets. The EVaRT software is robust enough to deal gracefully with lost packets by ignoring the empty frames and continuing with the capture. Another dataset in the Samples folder, Eagles Face and Body: Eagle one person, 60 Frames/sec, 400 Frames, 300-600 KBytes per camera, average maybe 450 KBytes (450 KBytes X 60 Frames/sec X 1/400 Frames = 68 KBytes /sec or about 680 Kbits/sec or about 0.7% of the 100 Mbps Ethernet). For your 12 camera setup, this would be: 680 Kbps X 12 cameras = 8160 Kbps or about 8% of the 100 Mbps Ethernet. K-4 EVaRT 5.0 User’s Manual Appendix K: Questions and Answers for Specific Applications Question Why is there is a problem displaying the AVI files when a 3D window is displayed on a Windows XP system? The AVI file plays in a jerky motion and the screen is sometimes sliced into horizontal blocks. Answer This is a problem with Open GL and Direct X displaying at the same time. Right-click on your desktop, then select Properties > Settings > Advanced > Troubleshoot. Slide the Hardware Acceleration down a few points. Quit EVaRT, then re-launch. See if that fixes the problem. The settings depend on what your graphics card does and has for features that changes from one computer to another. If that does not fix the problem, try to slide the Hardware Acceleration to None. Quit EVaRT and then relaunch. If that still does not fix the problem, try to change some of the Open GL settings found under the name of your graphics card (found under the Properties > Setting > Advanced tab). Also, change the Vertical Sync setting to On by Default and restart your computer. Question We came across a problem while in a two person w/ prop motion capture session. Whenever we recorded a motion, the recorded trc file would be missing a good portion of the marker data. Any idea why the data would just disappear? Answer This is most likely cause by insufficient marker slots. The default marker slot setting is 192. In your case, you should increase the value. The marker slot setting maybe adjusted under Setup > Misc. Question We are only using 93 markers (40 per actor, 5 per prop, and 3 for the ball). Shouldn’t 192 marker slots be enough? Answer Not necessarily. You should always have at least twice as many marker slots then actual markers. The number of slot is dependent on the tracking parameters settings. Each snippet of trajectory requires its own slot and different parameter values will create different sets of trajectories. Question How will I know if I need more marker slots? Answer After loading the file (trb/trc). In Post Processing Mode, scroll down the unnamed marker list (u_marker). If the all the slots are filled then you should increase the number of marker slots. Question I just made some changes to my project file, but I do not want to recapture the entire motion list over again. Is there any way to rebuild the trb/trc data from the VC files? Answer Yes. You can re-record the tracks files using the updated set of parameters in EVaRT. First load the VC files. Then go to the Motion Capture > Output panel. Select to export a trb or trc file, you have to select the option OK to Overwrite if the tracks file already exists. Click on Record. The recording will automatically stop at the end of the VC file as long as the option “Loop Raw Files” is not checked (in the Setup > Misc panel). If it is checked then you will have to stop it by pressing the Stop button (same as the Record button, it changes name during the recording). K-5 Appendix K: Questions and Answers for Specific Applications EVaRT 5.0 User’s Manual Question Our templates in EVaRT are always either extremely good or extremely poor. Can you give us some time so we can get a consistently good template each time? Answer The first step of the process is to collect both an init pose and a ROM(range of motion) for the actor. Do a manual identification of the makers in the init pose (T-pose or A-pose). Use this to create your template. You should next be able to ID the first frame of the ROM (which should be a T-Pose) and do a Rectify through the whole ROM. Once the ROM has been completely identified, save the changes and then use Extend Template from the Create Template Dialog box. The next step is to process all the easier motions. This way you can use these motions to extend your template further which will allow you to have a more complete template by the time you need to track the harder motion files. K-6 Appendix L Useful Blank Forms Topic Page Motion Capture Log L-2 Human Body Outline—Front L-3 Human Body Outline—Side L-4 Human Body Outline—Back L-5 The following blank forms may be useful to prepare for and document a motion capture session. Feel free to make copies as needed. L-1 Appendix L: Useful Blank Forms EVaRT 5.0 User’s Manual Motion Capture Log Date ______/_____/________ Take # L-2 EVaRT Filename # Seconds Client ____________________________________________ Ref. Video Counter Comments Results EVaRT 5.0 User’s Manual Appendix L: Useful Blank Forms Human Body Outline—Front Project_____________________________________________Date______/_____/____ L-3 Appendix L: Useful Blank Forms EVaRT 5.0 User’s Manual Human Body Outline—Side Project_______________________________________________Date______/_____/____ L-4 EVaRT 5.0 User’s Manual Appendix L: Useful Blank Forms Human Body Outline—Back Project_______________________________________________Date______/_____/____ L-5 Appendix L: Useful Blank Forms L-6 EVaRT 5.0 User’s Manual EVaRT 5.0 User’s Manual Index Numerics 10 Camera Setup Typical, 5-7 10 EMG Channels Connections, B-17, B-19 12 Camera Setup Typical, 5-8 14 Camera Setup Typical, 5-8 16 Camera Setup Two-Tier, 5-4 Typical, 5-9 16 Camera, 2 EagleHub Configuration, A-9 16 Camera, 3 EagleHub Configuration, A-10 2 Markers, 11-16 2 Panes Top/Bottom, 6-15 24 Camera, 4 EagleHub Configuration, A-11 28 Camera, 3-Tier Setup, 5-5 2D Display, 6-7, 6-14, 6-19 options, 6-19 pop-up menu, 6-19 3 Markers, 11-16 3 Point Average Filter, 10-9 32 Camera Setup Typical, 5-10 3D Display options, 6-18 pop-up menu, 6-17 3D Studio Max, D-1 4 Panes Layout, 6-14 5 Point Average Filter, 10-9 6 Camera Setup Typical, 5-6 8 Camera Setup Typical, 5-7 8 Camera, 1 EagleHub Configuration, A-7 8 Camera, 2 EagleHub Configuration, A-8 8 Eagle Camera Setup Typical, 5-11 A Accuracy, 11-16 Additional Tracking Objects, 9-9 Adjusting Thresholds, 7-12 All Markers Radial Button, 6-35, 10-11 All On Button, 8-11 Amplitude Zoom, 6-40 AMTI Forceplates Calibration Matrix, E-6 forcepla.cal, E-2 Using, E-6 AMTI Forceplates Connections, B-17, B-19 AMTI Gain Setting, E-6 AMTI or Bertec Forceplates, B-4 Analog ASCII Row Column, G-15 Analog Camera System Configuration, A-14 Analog Channel Names Replace, 6-10 analog data files opening, H-6 Analog data graphs, 6-7 Analog Display, 6-14, 6-20 pop-up menu, 6-20 analog forceplate data, 6-14 Analog Input Channel Connections, B-13, B-16, B18 Analog Input Hardware Connections, B-1 Overview, B-1 Analog Setup, 7-13 Grid, 7-13 Analysis, J-1 Exporting Information, 10-30 graphs, 10-28 Analysis Graphs F7, 6-7 ANB, G-18 ANB file, 6-14 ANC, G-15 Example, G-15 Animation, C-1 Animation Plugins, 1-15 Auto Scale, 10-3 Autozero Forces, 7-20 B Backup Media, 4-4 Batch Processing, 9-13 Batch Processing Options, 6-8 Bertec Forceplates Calibration Matrix, E-6 forcepla.cal, E-2 Using, E-6 Bertec Gain Setting, E-6 Binary Files, G-18 ANB, G-18 C3D, G-18 Index-1 EVaRT 5.0 User’s Manual TRB, G-18 BioFeedTrak, 1-11, 12-7 BioFeedTrak Sub-Panel, 12-7 Biomechanics, C-3 Blank Forms, L-1 Human Body Outline—Back, L-5 Human Body Outline—Front, L-3 Human Body Outline—Side, L-4 Motion Capture Log, L-2 Building a Template, 9-5 Face, D-5 Butterworth Filter, 10-6 C C3D, G-18 C3D files see tracked marker files Calcium, 1-7 Calcium Segments, 11-15 Calculate Solver Skeleton, 6-8 CalFloor.vc1, 8-13 calibrating system overview, 5-20 Calibrating Your System, 8-1 Calibration, 6-12 Coordinate System, 5-20 Face, 8-13 Floor, 8-13 from Previously Collected Files, 8-18 Refining, 8-15 Simulated, 8-18 Calibration Frame Tab, 8-5 Calibration Settings Window, 8-5 Calibration Settings Window Tabs, 8-4 Calibration Frame, 8-4 Capture Volume, 8-8 Origin Offsets, 8-5 Calibration Setup, 6-7 Calibration Square, 5-20, 5-21, 5-22, 8-1 Placing, 5-22 Worksheet, 5-21 Calibration Sub-Panel, 8-1, 8-3 Calibration Wand, 8-1 CalSeed.vcX, 8-10 CalWand.vcX, 8-12 Camcorder, 4-4 Camera and Strobe Settings Summary, A-21 Camera Buttons, 6-32 Index-2 Right-Click, 6-32 camera buttons Real Time Dashboard, 6-24 Camera Connections, A-17 Camera Connector Assembly, A-17 Camera Positioning, 8-8 Camera Problems, 5-24 Camera Software, 7-5 Camera Type drop down list, 7-1 Cameras Optimum Number, 5-2 Properly Seeded, 8-10 Setting Up, 5-11 Square (Seed) Calibration, 8-8 Wand Calibration, 8-11 Cameras Sub-Panel, 7-1 Capture Volume Sizes, 5-5 Capture Volume and Marker Size Relationship, 5-29 Capturing Facial Motion, D-1 Accessory Kit, D-1 Cheeks Marker Placement, D-5 Chin Marker Placement, D-5 Examples, D-7 Eyebrows Marker Placement, D-4 Eyelids Marker Placement, D-5 Four Camera, D-3 Head Marker Placement, D-4 Jaw Marker Placement, D-5 Lips Marker Placement, D-5 Marker Placement, D-4 Nose Bridge Marker Placement, D-5 Nose Marker Placement, D-5 Overview, D-1 Setup, D-1 System Configuration, D-1 Three Camera, D-3 Centroid Parameters, 9-2 Channels Table, 6-20 Clear Marker Set Button, 11-2 Clearing Masks, 7-12 Cohu 4915 60 Hz Camera Connections, A-20 Collect and Calibrate Button, 8-10 Collect Calibration Square Button, 8-7 Color Video, 6-6 Color Video option, 6-14 Colors, 6-9 EVaRT 5.0 User’s Manual Colors Form, 6-9 Connect Cameras Button, 6-31 Connect to Cameras, 7-1 Connections 10 EMG Channels, B-17, B-19 AMTI Forceplates, B-17, B-19 Analog Input Channel, B-13, B-16, B-18 Analog Input Hardware, B-1 EagleHub1, A-7 EagleHub2, A-7 EagleHub3, A-5 Specific Cameras, A-18 Control Points, 5-21 Convert .anc File..., 6-5 Coordinate System Calibration, 5-20 Create Linkages Button, 11-3 Create Orthotrak Model, 7-17 Create Template, 6-35, 9-6, 10-11 Creating Masks, 7-12 Creation Date, 15-7 Current Camera Information, 7-4 Current Frame, 10-2 Cut, 6-37, 10-13 D Data Viewing, 10-2 Data Capture MA Quickstart, 2-11 NM Quickstart, 3-9 Data Painting, 10-26 Data Views, 6-3, 6-6 Dedicated Interface, 7-7 Degrees of Freedom, 11-17 Delete All Linkages Button, 11-6 Delete Outside Volume, 12-2 Delete Short Snippets, 12-2 Digital Video Option, 6-23 Director/Sequencer, 1-18 Directory List, 6-11 Display Codes, 7-9 Distance Between Two Markers Tab, 10-29 Draw 3D Points Button, 11-3 Dynamic Template Stretch Limits, 9-4 E Eagle Camera Connections, A-12 Dimensions, 5-17 Display, 7-9 Physical Dimensions, 5-17 Power Consumption, A-3 Settings, 7-2 System Configuration, A-2 EagleHub, A-2–A-12 EagleHub1 Connections, A-7 EagleHub2 Connections, A-7 EagleHub3 Connections, A-5 Edit Thresholds, 6-8, 7-12 Editing Tracked Data, 10-1 EMG Muscle Name Selection, 7-14 Signal Name Conventions, B-4 Enable External Trigger, 9-12 Euler Angle Order, 13-7 EVaDV Software, 1-13, 6-23 EVaRT Project File, G-3 EVaRT.ini, 6-18 Examples Marker Sets, C-4 Exchange, 6-36, 10-12 Export File Formats, G-1 Export Forces File..., 6-5 Export.ts (Time Series) File... button, 10-30 Extend Template, 2-14 Extending the Seed Calibration, 8-19 External Trigger Mechanism, 9-14 Extra Stretch, 11-12 Eye Movement, D-14 F Face Building a Template, D-5 Face Calibration, 8-13 Facial Animation Techniques, D-9 Falcon Camera Connections, A-18 Settings, 7-12 System Configuration, A-14 Threshold Monitor, 7-8 F-F Ethernet adapter, A-7 FIFO slider, 6-14 file management, 6-3 Filters, 10-4 Flash Drive Software Installation, 1-4 Floor Calibration, 8-13 Index-3 EVaRT 5.0 User’s Manual Force Plate Channel Order, G-15 Force Vector Scale, 7-20 forcepla.cal, E-1 General Information, E-1 Forcepla.cal File Format, E-1 Forceplate 3x3 Orientation Matrix, E-3 Calibration Matrix, E-3 File Data, E-3 Number, E-3 Optional Length & Width, E-3 Scaling Factor, E-3 True XYZ Origin, E-3 XYZ Location in Video Coordinate System, E-3 Forceplate Forces, 6-9 Forceplate Scaling Factor, E-5 Forceplates 6x6 Calibration Matrix, E-7 Frame Counter, 6-32 Frame Offset, 7-19 Frame Rate, 7-3 Frames, Selecting, 10-4 G gait analysis, 5-2 gait.lib, E-1 Gauss Newton, 11-15 ghost markers, K-1 Global Marker Data Adjustments, 12-3 Global Scale, 11-15 Going Live, 7-12 H Hardware required, 1-3 Hawk Camera Connections, A-12 Dimensions, 5-18 Display Codes, 7-9 Physical Dimensions, 5-18 Power Consumption, A-3 Settings, 7-2 System Configuration, A-2 Helen Hayes Marker Set, 2-10, C-3, C-4 Help Menu, 6-11 Hide Markers, 6-36, 10-12 Hierarchical Translation & Rotation Data, 11-17 Hierarchical Translations and Rotations, G-5 High Frame Button, 10-2 Index-4 Hinge Joints Example, 11-19 Hot Keys and Tips, 6-39 HTR, G-9 HTR Graphs pop-up menu, 6-22 HTR Version 1 Example, G-9 HTR Version 2 Example, G-10 HTR2, G-5 Example, G-6 I Identifying, 6-24 Identifying Markers, 10-11 Import File Formats, G-1, H-1, I-1, J-1 Included Angles Tab, 10-30 Information Center, 6-13 Installing Software, 1-4 International Society of Biomechanics, 5-21 IP Addresses, A-13 ISB, 5-21 J Join, 10-22 Join Virtual, 6-31, 6-33, 10-22 Guidelines, 6-39, 10-25 Joining Gaps in Data, 10-4 K Keyframe Animation, D-13 KinTrak, 1-18 Kistler Forceplates, B-4 Calibration Matrix, E-8 Example, E-8 forcepla.cal, E-2 Gain Setting, E-8 General Notes, E-9 Signal Names, E-8 True XYZ Origin, E-8 Using, E-8 Kyowa Dengyo Forceplates, E-9 L Laboratory Conditions, 5-1 Motion Capture, 5-1 EVaRT 5.0 User’s Manual Supplies, 5-1 layout control, 6-3 Lenses/Orientation, 8-7 Levenberg-Marquart, 11-16 Library Error, 5-29 License File Sample, 1-5 Linkage Stretch Parameters, 9-3, 10-16 Linkages Selecting, 6-41 Links, 11-12 Load .ini Preferences..., 6-6 Load Analog Setup..., 6-6 Load Calibration..., 6-6 Load Into EVaRT, 15-8 Load Last Capture, 9-14 Load Marker Set..., 6-6 Load Project, 6-14 Load Tracks File, 6-15 Loading New Camera Software, 7-5, 7-7 Low and High Selected Frames, 10-3 Low and High Visible Frames, 10-3 Low Frame Button, 10-2 M mac_lic.dat, 1-5, G-2 Main Marker Set, 9-9 Make Unnamed, 6-35, 10-11 marker cloud defined, H-1 Marker ID, 6-36, 10-12 Marker Placement Capturing Facial Motion, D-4 Cheeks, D-5 Chin, D-5 Eyebrows, D-4 Eyelids, D-5 Head, D-4 Jaw, D-5 Lips, D-5 MA Quickstart, 2-9 NM Quickstart, 3-8 Nose, D-5 Nose Bridge, D-5 Marker Sets, C-1 Animation, C-1 Biomechanics, C-3 Developing, C-5 Examples, C-4 Overview, C-1 Marker Size, 5-30, 9-3 Marker Slots Number of, 7-19 Markers Identifying, 10-11 Selecting, 6-41 Unnamed, 10-10 Markers Panel Create Linkages Button, 11-3 Markers Sub-Panel, 11-2 Clear Marker Set Button, 11-2 Draw 3D Points Button, 11-3 Select and Edit Button, 11-3 Masks Clearing, 7-12 Creating, 7-12 MasterProjectsList.mdb, 15-2 Matrix Method, 11-15 Max Acceptable, 9-4, 9-5, 10-16 Max Horizontal Lines per Marker, 9-3 Max Prediction Error, 9-3 Max Residual, 9-3 Max Speed (mm/frame), 10-20 Max Target Speed, 9-3 Max. Prediction Error (mm), 10-21 Maya, D-1 Menu Bar, 6-3 Merge Marker Sets, 9-9 Mesh Deformation, D-9 MIDAS Connections, A-16 Min. Cameras To Use, 9-3 Min. Horizontal Lines per Marker, 9-2 Misc Sub-Panel, 7-16 mocap model, H-15 joint center calculations, H-13 marker set, H-14 scaling, H-13 static pose, H-10 Mode Panel Buttons, 6-12 Model Adjustments, 12-3 Model Edit, 6-12, 11-1 Overview, 11-1 Morphing, D-10 Motion Analysis Corp. Contact Information, 1-20 Motion Analysis License File Example, G-2 Motion Capture, 6-12 Index-5 EVaRT 5.0 User’s Manual Overview, 9-1 Motion Capture Laboratory Setting Up, 5-1 Motion Capture of Hands, D-15 Motion Capture Panel, 9-1 Motion Capture Terminology, 4-5 Motion Composer, 1-9, 12-6 Motion Composer Sub-Panel, 12-6 Motion Module, H-1–H-17 opening analog data files, H-6 opening C3D files, H-2 opening TRB/C files, H-2 opening XLS files, H-6 real-time import, H-7 Motionbuilder, D-1 Move, 4-5 msscript.ocx Installing, 14-7 MTO, 9-7 Multiple Tracking Objects, 9-7 Muscle Name Selection EMG, 7-14 N National Instruments, B-14 Network Configuration, A-13 Network Interface Card (NIC), A-7, A-13 New Subject Button, 6-24 New Subject button, 6-25 Next Frame Button, 10-2 NI PCI-6071E, B-1, B-14 NI USB-6218, B-1, B-5 NIDAQ Software, B-3 O OBJ, 11-7 Objects Sub-Panel, 9-8 Options Post Process Panel, 6-36, 10-12 Orient Body, 11-16 OrthoTrak, 1-17 Intended Use, 1-17 Output Files, 9-12 Output Sub-Panel, 9-11 P P3D, G-15 PCS_16Camera_2Tier.prj, 5-4 Index-6 Phoneme Recognition, D-13 Pig-Tail Cable, A-17 Pinging a camera, 5-27 Play Backward Button, 10-2 Play Forward Button, 10-2 pop, 6-22 pop-up menu, 6-17 2D Display, 6-19 3D Display, 6-17 Analog Display, 6-20 HTR Graphs, 6-22 XYZ Graphs, 6-21 Pose ID Options, 6-8 Position, Velocity, and Acceleration Tab, 10-28 Positioning Cameras, 8-8 Post Process, 6-12 Post Process Dashboard, 6-34 Post Process mode, 6-15, 6-34 Post Process Toolbar, 6-35, 10-11 Post Processing, 10-1 Square Data, 8-22 Strategies and Tips, 10-31 Wand Data, 8-22 Post Skeleton Options, 6-8 Post Trigger Mode, 9-12, 9-14 Power Consumption, A-3, A-15 Eagle, A-3 Hawk, A-3 Preview Calibration check box, 8-7 Previous Frame Button, 10-2 PRJ Files, 6-13, G-3 Project Databases, 15-4 Project Initialization MA Quickstart, 2-2 NM Quickstart, 3-2 Prop Definition, 9-6 Props, 4-4 Protect Lens Correction, 7-19 Pulnix Camera Switches and Connections, A-19 Push-Button Switch, A-22 Q Questions and Answers, K-1 Quick ID, 6-36, 10-12 quick solve defined, H-4 QuickDB, 15-1 Quick-Start, 15-2 EVaRT 5.0 User’s Manual Terminology, 15-3 User Interface, 15-3 QuickDB Sub-Panel, 12-9 Quick-Start Tutorial Movement Analysis, 2-1 R Range of Motion, 3-9, 9-5 Raw Files, 6-14 Raw Video Button, 6-31 RB Join, 6-38, 10-14 Real Time Dashboard, 6-12, 6-23 camera buttons, 6-24 real-time import see Motion Module Record, 6-11 Recording Data, 9-14 Rectify, 6-36, 6-37, 10-12, 10-13, 10-15 Rectify Functions, 6-37, 10-13, 10-15 Rectify Unnamed, 6-35, 10-11, 10-17 Refine Tracks, 12-3 Refining a Calibration, 8-15 Requirements System, 1-3 Reset IDs Button, 6-24 Rigid Body Rectify, 6-36, 10-12, 10-17 rigid objects, 9-9 ROM, 3-9, 9-5 rom.bin, 7-5 Rotating, 6-39 Rotation Offset, 11-14 Run Button, 6-31 functions, 6-31 Run mode, 6-23 S Sample Data Viewing, 6-14 Sample Form, 4-5 Samples directory, 6-14 Save .ini Preferences..., 6-6 Scaling, 10-3 ScriptPlugin.ocx Installing, 14-7 SDK, F-1 Seed Calibration Extending, 8-19 Segment Selecting, 6-41 Select All Frames, 10-4 Select and Edit Button, 11-3 Select Marker Set, 9-9 Selected Markers Radial Button, 6-35, 10-11 Selecting Frames, 10-4 Buttons, 10-4 Selecting Linkages, 6-41 Selecting Markers, 6-41 Selecting Segments, 6-41 Selecting Virtual Markers, 6-41 Set as Master, 7-4 Set Master Camera button, 7-4 Setting Up Cameras, 5-11 Settings Output Sub-Panel, 9-12 Setup, 6-12 Setup Analog MA Quickstart, 2-8 Setup Panel, 7-1 Shape Analysis, 9-3 Show, 6-18 Show and Use Masks, 7-8 Show Camera Field of View, 5-12 Show Residuals and Cameras, 10-3 Show Skin, 11-7 Show Threshold, 7-8 Show Video, 7-8 Show Volume, 5-13 Shutter Speed, 7-3 SIMM, 1-18 SIMM OrthoTrak Model, 7-17 SIMM Solver Options, 7-19 Simulated Calibration, 8-18 Simulation Mode Speed, 7-21 SkB, 1-8 SkB Segments, 11-14 Skeleton Builder, 1-8 Skeleton Definitions, 6-5 Skeleton Graphs, 6-7 Skeleton Options, 7-16 Skeleton Types, 13-1 Skin File, 11-6 Skin Tranparency, 11-6 Sky FAQ, 14-7 Functions, 14-3 Graphical User Interface, 14-2 Index-7 EVaRT 5.0 User’s Manual Script, 14-4 Script Examples, 14-5 Sky Files Global, 14-3 Local, 14-3 Sky Interface Toolbar, 14-2 Sky Scripting Interface, 14-1 Sky Sub-Panel, 12-5 Sky Writer, 14-1 Slate Board, 4-4 Smear Display, 8-11 Smoothing Options Tab, 10-5 Snippets, 12-2 Socket Error, 5-29 SoftImage, D-1 Software Installing, 1-4 required, 1-4 Software Developers Kit, F-1 Sound Effects, 7-19 Square (Seed) Calibration Cameras, 8-8 Square Calibration, 8-2 Standard System Configuration, A-2 Starting EVaRT Quickstart, 2-1 static pose see Motion Module Status Bar Messages, 6-12 Still Camera, 4-4 Streaming Options, 7-19, 7-20 Studio Preparation, 4-1 Subject Preparation, 4-6 Sub-Panel Buttons, 6-12 Sub-sampling Rate, 7-8 Sync with EVaRT, 15-8 Synchronizing Video, I-1, J-1 System Calibrating Process, 5-20 System Calibration MA Quickstart, 2-4 NM Quickstart, 3-3 System Configuration Analog Camera, A-14 System Hardware Interconnection, A-1 Overview, A-1 Standard System Configuration, A-2 System Objects, 9-9 System Requirements, 1-3 Index-8 T Take, 4-5 Talon Plugins, 1-16 Talon Viewer, 1-17 Target Marker, 10-3 Template Building, 9-5 Template ID, 6-35, 10-11 Template ID Details, 10-18 Template Rectify, 6-35, 10-11, 10-16 The, 6-38, 10-14 Threshold Monitor, 7-8 Thresholds Adjusting, 7-12 Edit, 7-12 Time Code, 6-41 Time Code Counter, 6-32 Time Lines, 6-8, 10-27 Time Series Files, G-16 Time Zoom Method 1, 6-39 Method 2, 6-40 Time Zoom Slider, 10-2 To Reconsider, 9-4, 10-16 Tool Menu, 6-13 tools, 6-3 Tools Menu, 6-7 Track Row Column, G-3 Tracked Data Editing, 10-1 Viewing, 6-16 tracked marker files cropping ends, H-4 opening, H-2 Tracking, 6-24 With More Than 8 Cameras, 5-15 Tracking mode, 6-34 Tracking Parameters, 9-2 Tracking Sub-Panel, 9-2 Translating, 6-39 TRB, G-18 TRB file, 6-14 TRB/TRC files see tracked marker files TRC, G-3 Data Header, G-4 Empty Fields, G-4 Example, G-4 File Header, G-3 EVaRT 5.0 User’s Manual Position Data, G-4 Tree View Sub-Panel, 11-5 Delete All Linkages Button, 11-6 V-Marker Definition Button, 11-5 Trial, 4-5 Trial Fields, 15-9 Trial List, 15-7 tripod mounting points, 5-17, 5-18, 5-19 Troubleshooting Diagnosing Camera Problems, 5-24 Eagles and Hawks, 5-24 Ethernet, A-4 TS, G-16 Typical Camera Setup, 5-11 U Undo, 6-38, 10-14 Unhide Markers, 6-36, 10-12 Uniform Scale, 10-3 Unload Tracks Button, 6-43 Unnamed Markers, 10-10 Use Joint Limits, 11-16 User Apps, 6-12, 12-1 Overview, 12-1, 13-1, 14-1, 15-1 User Interface, 6-1, 6-2 Wand Calibration, 8-2, 8-11 Wand Calibration Coverage, 2-6 Wand Processing Status, 8-12 Wand Processing Status Window Accept Button, 8-12 Extend Seed Button, 8-12 Reject Button, 8-12 Run Again Button, 8-12 Stop Button, 8-12 X X Offset, 11-11 X Sub-Panel, 12-2 XYZ Graphs, 6-7, 6-21 pop-up menu, 6-21 Y Y Offset, 11-11 Z Z Offset, 11-11 Zoom amplitude, 6-40 Zoom In-Zoom Out, 10-3 Zooming, 6-39 V VC file, 6-14 Video Display Options, 7-8 Video Processor (MIDAS) Connections, A-16 Viewing Your Data, 10-2 Virtual Marker Quickstart Example, 11-20 Types, 11-17 Virtual Marker Definitions, 6-8, 11-16 Virtual Marker Tracks Calculating, 11-20 Virtual Markers, 11-16 Selecting, 6-41 Visible Channels, 6-20 Visible header, 6-20 V-Marker Definition Button, 11-5 V-Marker Definitions Button, 11-20 VMarkers, 11-11 W Waldos, D-14 Wand, 8-1 Index-9