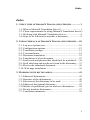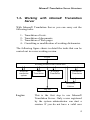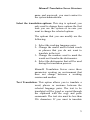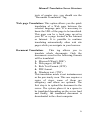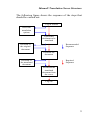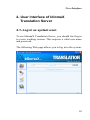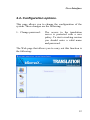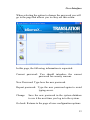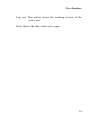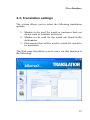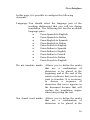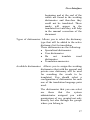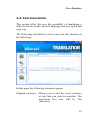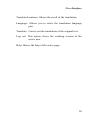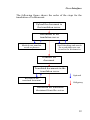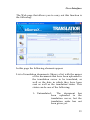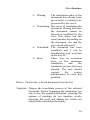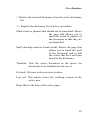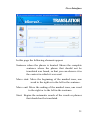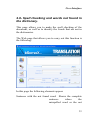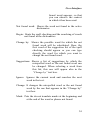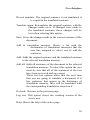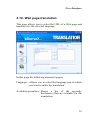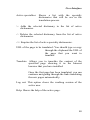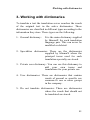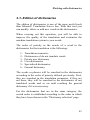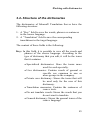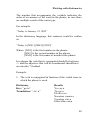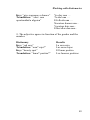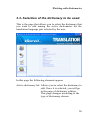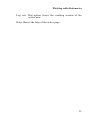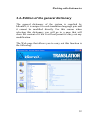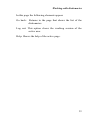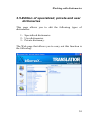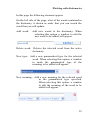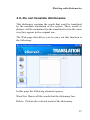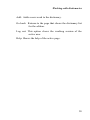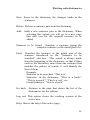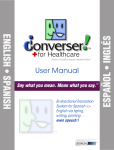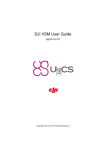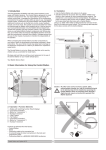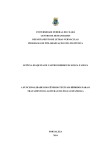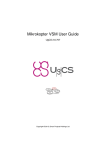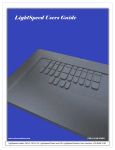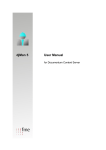Download IdiomaX Translation Server User`s Manual
Transcript
User’s manual IdiomaX Translation Server The information included in this manual can suffer changes without previous announcement. Only IdiomaX LLC and its representatives make the distribution of this product. The present product is only for personal use. Partial or total commercialization, reproduction and distribution of this product are illegal. IdiomaX LLC reserves the right to authorize the distribution of this product. IdiomaX LLC warrants the contents of this package but takes no responsibility for the use of this product by a third person. IdiomaX LLC Lugano, TI CH-6904, Switzerland Zip Code: 4142 Index Index 1- STRUCTURE OF IDIOMAX TRANSLATION SERVER .............. 1 1.1- What is IdiomaX Translation Server?............................... 1 1.2- Client requirements for using IdiomaX Translation Server3 1.3- Working with IdiomaX Translation Server....................... 4 1.4- Steps to be followed to translate a document.................... 8 2- USER INTERFACE OF IDIOMAX TRANSLATION SERVER .... 10 2.1- Log in as system user. ..................................................... 10 2.2- Configuration options. .................................................... 12 2.3- Translation settings ......................................................... 15 2.4- Text translation ............................................................... 19 2.5- Document translation ...................................................... 21 2.6- Translation of a list document......................................... 27 2.7- Find words and phrases that should not be translated..... 30 2.8- Spell checking and words not found in the dictionary.... 33 2.9- Review the translated document. .................................... 36 2.10- Web page translation..................................................... 39 3- WORKING WITH DICTIONARIES........................................... 41 3.1- Edition of dictionaries..................................................... 43 3.2- Structure of the dictionaries ............................................ 45 3.3- Selection of the dictionary to be used. ............................ 50 3.4- Edition of the general dictionary..................................... 52 3.5-Edition of specialized, private and user dictionaries........ 54 3.6- Do not translate dictionaries ........................................... 57 3.7- Translation memories...................................................... 59 i IdiomaX Translation Server Structure 1- Structure of IdiomaX Translation Server 1.1- What is IdiomaX Translation Server? IdiomaX Translation Server is the enterprise translation solution that offers IdiomaX. This system has been developed to offer a translation service to authorized users connected to the company Intranet. Using this service you can translate whole documents, short texts and Web pages between several language pairs or simply search for a word or sentence in one of the translation dictionaries. Based on a client-server architecture, the system does not require any software installed on the client PC, it only needs a web browser and a TCP/IP network. The translation engine and the Web site are installed in the server. It is necessary to be a registered user in the system to be able to use it. The user, from the computer with the Web browser of his preference sends the document or the text to be translated to the translation server. The server carries out the translation process and sends back the translated document. This can be an instantaneous process or it can take some minutes depending on the server load in that moment. Main features of IdiomaX Translation Server: 1- User interface developed on Web pages. It permits that clients can use the translator resources without 1 IdiomaX Translation Server Structure installing any software in the computer. They can use the browser of their preference, so that their PCs can run on any operating system which doesn’t have to be obligatory Windows. 2- Developed on ASP.NET version 2.0 for “Microsoft Internet Information Server”. 3- It uses a “Microsoft SQL Server” database to save the system information related to users, translations, dictionaries, etc. 4- It permits the translation of short texts, documents and Web pages. 5- Several dictionaries can be used during translation: user dictionaries, do not translate dictionaries, specialized dictionaries, translation memories and general dictionaries. 6- The dictionaries can be shared at different levels among the groups created. These can be: company dictionaries, department dictionaries, group dictionaries and private dictionaries. 7- It is possible to use translation memories to save the original and the translated sentence to avoid translating the same sentence twice. 8- Do not translate dictionaries can be used to save words or phrases that should not be translated. 9- It includes tools of spell checking and search for words and phrases that should not be translated. These tools improve the original text and as a consequence the quality of the translated text. 10- The manual revision of the translated text is permitted to improve the translated document in case it is necessary. 2 IdiomaX Translation Server Structure 1.2- Client requirements for using IdiomaX Translation Server In order to use the system it is required that the client computer fulfills the following requirements: 1. Computer of any configuration with a network card of 100 Mbps or higher and a mouse. 2. Any operating system with a TCP/IP connection to the server and an Internet browser. 3. The security level browser must be set to “Medium level”, in order to save “cookies” in the client PC and activate the option of “allow pop-up windows”. To modify the security level, if your browser is Microsoft Internet Explorer, you must follow these steps: 1- Start Microsoft Internet Explorer by clicking on the corresponding icon in the Start menu of your PC. 2- Select the option “Internet Options” from the menu “Tools” of the program. 3- Mark the “Privacy” tag in the active dialogue. 4- Move the cursor position to “Media” in order to allow you to save “cookies” in your computer. 5- Deactivate the check mark “Pop-up Blocking” in order to allow “pop-ups”. If your browser is different to Internet Explorer, consult in the help of the installed browser how to change the mentioned options. For more details, consult the network administrator. 3 IdiomaX Translation Server Structure 1.3- Working with IdiomaX Translation Server With IdiomaX Translation Server you can carry out the following tasks: 1234- Translation of texts. Translation of documents. Translation of Web pages. Consulting or modification of working dictionaries. The following figure shows in detail the tasks that can be carried out in a user working session. Log in Working session of the current user Select the translation options Text Translation Web page Translation Document Translation Dictionary Edition Log out Log in: This is the first step to use IdiomaX Translation Server. Only a user registered by the system administrator can start a session. If you do not have a valid user 4 IdiomaX Translation Server Structure name and password, you must contact to the system administrator. Select the translation options: This step is optional, you only need to change these options the first time you use the system or in case you want to change the selected options. The options that you can modify are the following: 1- Select the working language pairs. 2- Change the marks used to mark words or phrases that you do not want to translate in the text. 3- Change the markers used to mark the words not found in the dictionaries. 4- Select the dictionaries that will be used during the translation process. IdiomaX Translation Server saves these parameters creating an environment that does not change between a working session and another. Text Translation: This option allows you to translate a word, phrase or sentence between the selected language pairs. The text to be translated will be typed or copied through the clipboard with the copy and paste commands. The text size must be less than 256 characters. If you want to translate 5 IdiomaX Translation Server Structure texts of greater size, you should use the “Document Translation” Tag. Web page Translation: This option allows you the quick translation of a Web page between the selected language pair. It is necessary to know the URL of the page to be translated. This page can be a local page saved in your PC or a page located in the Intranet or Internet. It is possible to continue translating automatically other web site pages while you navigate in your browser. Document Translation: This tag allows you to translate whole documents. Only the documents saved in the following formats will be translated: 1- Microsoft Word (.DOC). 2- Web pages (.HTML). 3- Rich Text Format (.RTF). 4- PDF format. 5- Windows text (.TXT). This translation mode is not instantaneous as the previously seen. This one requires a series of steps, some of them are obligatory and others are optional. The first step is to upload the document to the server. The system places it in a queue to be translated depending on the server load and finally, the translated document is downloaded to the client computer. 6 IdiomaX Translation Server Structure Dictionary Edition: This option allows you to edit and modify the working dictionaries of the system in order to add or delete words and translations. Log out: This option closes the active working session. 7 IdiomaX Translation Server Structure 1.4- Steps to be followed to translate a document. The steps to be followed in order to translate a document are the following: 1- Log in to the working session of IdiomaX Translation Server. 2- Select the translation options, among them, the translation language pair and the dictionaries that will be used. 3- Upload the document to be translated to the server. 4- Previous review of the original document with spell checking, marking the words that should not be translated and adding the not found words to the dictionary with their corresponding translations. This step is very important because guarantees a better quality in the translated document. 5- Translate the document. 6- Review the translated document. In this optional step, the translation is reviewed to correct any error. Besides, you can add the sentences considered as correct to the translation memories for a later use in other translations. 7- Download the translated document from the server to your PC. 8- Log out the current working session. 8 IdiomaX Translation Server Structure The following figure shows the sequence of the steps that should be carried out: Log in session Select the translation options Upload the document to be translated Recommended Sequence Revision of the original document Translate the document Required Sequence Revision of the translated document Download the translated document from the server Log out 9 User Interface 2- User interface of IdiomaX Translation Server 2.1- Log in as system user. To use IdiomaX Translation Server, you should first log in to a new working session. This requires a valid user name and password. The following Web page allows you to log in to the system: 10 User Interface In this page you should enter the following information: User: Name of the user that wants to start the working session. Password: Valid password for this user. In case you forget the password, you should notify the system administrator in order to change your current password. Remember user and password: Permits to remember your user name and password any time you want to start a new session in that computer. Sign in: Validates the user name and password. If you are an authorized user, you can start the work with IdiomaX Translation Server. Help: Shows the help of the active page. 11 User Interface 2.2- Configuration options. This page allows you to change the configuration of the system. These changes are the following: 1- Change password: The access to the translation server is protected with a user policy. To start a working session you should enter a valid name and password. The Web page that allows you to carry out this function is the following: 12 User Interface When selecting the option to change the password you will go to the page that allows you to carry out this action: In this page, the following information is requested: Current password: You should introduce the current password for security reasons. New Password: Type here the new password. Repeat password: Type the new password again to avoid typing errors. Change: Save the new password in the system database to use it the next time you log in to the system. Go back: Returns to the page of user configuration options. 13 User Interface Log out: This option closes the working session of the active user. Help: Shows the help of the active page. 14 User Interface 2.3- Translation settings The system allows you to select the following translation options: 1- Markers to be used for words or sentences that you do not want to translate in the text. 2- Markers to be used for the words not found in the dictionaries. 3- Dictionaries that will be used to search for words to be translated. The Web page that allows you to carry out this function is the following: 15 User Interface In this page, it is possible to configure the following elements: Language: You should select the language pair of the working dictionaries that you will use during translation. The following list has the available language pairs: • From Spanish to English • From Spanish to Italian • From English to Spanish • From English to Italian • From French to English • From Italian to Spanish • From Italian to English • From Italian to French • From French to Italian • From French to English Do not translate marks: Allows you to define the marks that are a combination of characters to be placed at the beginning and at the end of the words or phrases that you do not want to translate. It is necessary to choose a sequence of characters that never appears in the document because that will confuse the translation engine when interpreting the text. Not found word marks: Allows you to define the marks that are a combination of characters to be placed at the 16 User Interface beginning and at the end of the words not found in the working dictionaries and therefore they could not be translated. These marks will appear in the translated text and they will help in the manual correction of the document. Types of dictionaries: Allows you to select the dictionary type that will be added to the active dictionary list for translation These dictionaries are the following: • Specialized dictionaries. • User dictionaries. • Do not translate word dictionaries. • Translation memories. Available dictionaries: Allows you to assign the working dictionaries that with the general and private user dictionary will be used for searching the words to be translated. You should select a configuration of dictionaries for each one of the translation language pairs used. The dictionaries that you can select are those that the system administrator assigned you with permissions of use, granted not only directly but also through the groups where you belong to. 17 User Interface Active dictionaries: Shows a list with the active dictionaries for translation. >: Adds the selected dictionary to the active dictionary list. <: Deletes the selected dictionary from the active dictionary list. <<: Empties the active dictionary list. Log out: This option closes the working session of the active user. Help: Shows the help of the active page. 18 User Interface 2.4- Text translation This option offers the user the possibility of translating a short text between the selected language pair in a quick and easy way. The Web page that allows you to carry out this function is the following: In this page the following elements appear: Original sentence: Allows you to edit the word, sentence or text that you want to translate. The maximum text size will be 256 characters. 19 User Interface Translated sentence: Shows the result of the translation. Language: Allows you to select the translation language pair. Translate: Carries out the translation of the original text. Log out: This option closes the working session of the active user. Help: Shows the help of the active page. 20 User Interface 2.5- Document translation This page permits the translation of documents through the translation server. This process is made in several steps: 1- Select and upload the document that you want to translate to the server. 2- Review the document to mark the words that should not be translated, as well as check the spelling and add the not found words to the translation dictionary. 3- Start the translation process. For this the server places the selected document in a queue of documents to be translated. 4- Review the translated document to edit the original or translated text, retranslate sentences with problems and add the correct sentences to the translation memory. 21 User Interface The following figure shows the order of the steps for the translation of a document: Upload the document to the translation server Documents in the translation server Mark do not translate words or phrases Spell checking and search the words that were not found in the dictionaries Translate the document Translated documents in the translation server Optional Revision of the translated document Obligatory Download the translated document from the server 22 User Interface The Web page that allows you to carry out this function is the following: In this page the following elements appear: List of translation documents: Shows a list with the names of the documents that have been uploaded to the translation server to be translated, as well as the date in which they have been sent as well as the translation status. This status can be one of the following: 1- Untranslated: The document been uploaded to translation server, but translation order has been given yet. has the the not 23 User Interface 2- Waiting: The translation order of the document has already been given and it is waiting to be processed by the server. 3- Translating: The server is translating the document. During this time the document cannot be deleted or modified by the user. This status can last some minutes depending on the document size and the server load and speed. 4- Translated: The document has been translated and it can be downloaded and reviewed in the user PC. 5- Error: There was an execution error in the document translation and the translation process has been aborted. The user should contact the system administrator to solve this problem. Delete: Deletes the selected document from the list. Translate: Begins the translation process of the selected document. Before beginning the translation you can review the original document, selecting the options of marking do not translate words, checking the spell and adding the words not found in the translation dictionary. 24 User Interface This step, previous to the translation of the document, could be carried out any time you need it. This option is activated after you have uploaded the document to the server and before beginning the translation of it. When finishing this process you decide if you will translate the document in that moment or if this action will be postponed for other occasion. Refresh: Update the status of the documents that appear in the list with the status they have in the server. New document to be translated: Shows the path of the document that you want to upload to the translation server to be translated. Browse: Allows you to select in the computer the document that you want to upload to the server to be translated. The server allows you to translate the following types of documents: 12345- Documents of Microsoft Word (.DOC). Web pages in HTML format. Documents in Rich Text Format (RTF). Documents in PDF format. Documents in Windows Text (TXT). The translated document will have the same format that the original one. When translating it, the document format is 25 User Interface preserved. The images found in the document will remain untouchables, that is, if they have texts inside, the texts won't be translated. Some PDF documents contain images with text inside, so the system won't be able to translate them completely. Add: Adds the selected document to the list of documents to be translated and uploads it to the translation server. Download: Allow to download the translated document from the server to your PC. Log out: This option closes the working session of the active user. Help: Shows the help of the active page. 26 User Interface 2.6- Translation of a list document. In this page, you can select the options to review the text to be translated. These options are the following: 1. Selection of the translation language pair. 2. Selection of the specialized dictionaries. 3. Spell checking and search the words not found in the dictionaries. 4. Mark words or phrases that should not be translated. The execution of these steps is optional, but advisable if you want to guarantee a good translation quality. When arriving to this option, the document is already in the translation server. Although in this page you can select the translation language pair and choose the active specialized dictionaries, the options selected in the translation option page will appear by default. Once the selection of these options has concluded you can send the document for translating it or you can postpone this action for other occasion. 27 User Interface The Web page that allows you to carry out this function is the following: In this page the following elements appear: Language: Allows you to select the language pair in which you want to translate. Available specialties: Shows a list of the specialty dictionaries available for the translation. Active specialties: Shows a list of the active specialty dictionaries for the translation. >: Adds the selected dictionary to the active dictionary list. 28 User Interface <: Deletes the selected dictionary from the active dictionary list. <<: Empties the dictionary list of active specialties. Mark words or phrases that should not be translated: Shows the page that allows you to mark the words or phrases of the document so that they are not translated. Spell checking and not found words: Shows the page that allows you to check the spell of the document and to add the words that have not been found to the dictionary. Translate: Puts the active document in the queue for documents to be translated in the server. Go back: Returns to the previous window. Log out: This option closes the working session of the active user. Help: Shows the help of the active page. 29 User Interface 2.7- Find words and phrases that should not be translated. This page allows you to search in the sentences of the active document, the words or phrases that should not be translated and that should remain in the translated document as they appear in the original one. In this case are: 1- Proper nouns. 2- Name or acronyms of institutes, companies, enterprises, trademarks, etc. 3- Word or phrases written in other language different to the one of the original document and others. The Web page that allows you to carry out this function is the following: 30 User Interface In this page the following elements appear: Sentence where the phrase is located: Shows the complete sentence where the phrase that should not be translated was found, so that you can observe it in the context in which it was used. Move start: Move the beginning of the marked zone, one word to the right or to the left in the sentence. Move end: Move the ending of the marked zone, one word to the right or to the left in the sentence. Start: Begins the automatic search of the words or phrases that should not be translated. 31 User Interface Founded phrase: Shows the text of the phrase that is being analyzed. Ignore: Ignores the current phrase and searches the next one in the document. Mark: Places the do not translate mark at the beginning and at the end of the found phrase. Add to the dictionary: You should select the dictionary where the found word or phrase will be added from the list. Add: Adds the found word or phrase to the dictionary of do not translate words that you specified. Go back: Returns to the previous page. Log out: This option closes the working session of the active user. Help: Shows the help of the active page. 32 User Interface 2.8- Spell checking and words not found in the dictionary. This page allows you to make the spell checking of the document, as well as to identify the words that are not in the dictionaries. The Web page that allows you to carry out this function is the following: In this page the following elements appear: Sentence with the not found word: Shows the complete sentence where the misspelled word or the not 33 User Interface found word appears, so that you can observe the context in which it has been used. Not found word: Shows the word not found in the active dictionaries. Begin: Starts the spell checking and the searching of words not found in the dictionaries. Change by: Shows the possible word for which the not found word will be substituted. Here, the first word of the suggestion list of the spell checking should appear or you can type directly the word for which you want to change the not found word. Suggestions: Shows a list of suggestions by which the misspelled word or the not found word can be changed. When selecting a word from this list, this one will appear also in the “Change by” text box. Ignore: Ignores the current word and searches the next word in the text. Change: It changes the misspelled word or the not found word by the one that appears in the “Change by” text box. Mark: Puts the do not translate marks at the beginning and at the end of the word or phrase not found. 34 User Interface Translation: Translation that will be given to the word not found to be added to the selected dictionary. Grammatical type: Shows a list of the grammatical types permitted in the translation system. Here you should choose the grammatical type of the not found word to be added to the dictionary. Gender: Gender of the not found word. It must be masculine or feminine. Number: Number of the not found word. It must be singular or plural. Add to the dictionary: Shows a list with the dictionaries where the word can be added. The dictionaries that appear here are those that have the permission of modification for the user of the active session. Add: Adds the word with its translation in the selected dictionary. Go back: Returns to the previous page. If the review of the original document has been finished, select “Translate” to begin the translation of the document. Log out: This option closes the working session of the active user. Help: Shows the help of the active page. 35 User Interface 2.9- Review the translated document. This option allows you to review the translated text. It is optional, but advisable because you will be able to fix some errors introduced during the translation process. In this step, you can carry out the following tasks: 1. Manual correction of the original and translated text. 2. Retranslate a sentence. 3. Add the original and translated sentence to the specified translation memory. The Web page that allows you to carry out this function is the following: 36 User Interface In this page the following elements appear: Go: Allows you to introduce the number of the sentence that you want to review. Navigation bar: Allows you to move among the sentences of the document. It is possible to show in a quick and simple way the first sentence, last sentence, previous sentence, next sentence, with only moving the cursor of the bar. Original sentence: Shows and allows you to edit a sentence of the original text. Translated sentence: Shows the translated sentence and allows the user to modify it. 37 User Interface Do not translate: The original sentence is not translated, it is copied to the translated sentence. Translate again: Retranslates the original sentence with the changes made on it. If changed were made to the translated sentence, these changes will be lost when selecting this option. Save: Saves the changes made to the current sentence of the document. Add to translation memory: Shows a list with the dictionaries of translation memories that the user has assigned to select one to add the sentences. Add: Adds the original sentence and the translated sentence to the selected translation memory. Add all: Adds all sentences of the document to the selected translation memory. To select this option the user must be sure that all of the sentences of the text have been reviewed and are correct. These two last options allow that the next time that you are going to translate a document, if it has sentences that appear in the dictionary of translation memory, they will be translated with the corresponding translations stored on it. Go back: Returns to the previous page. Log out: This option closes the working session of the active user. Help: Shows the help of the active page. 38 User Interface 2.10- Web page translation. This page allows you to select the URL of a Web page and translate it to the selected language. In this page the following elements appear: Language: Allows you to select the language pair in which you want to make the translation. Available specialties: Shows a list of the specialty dictionaries that are available for the translation. 39 User Interface Active specialties: Shows a list with the specialty dictionaries that will be use in the translation process. >: Adds the selected dictionary to the list of active dictionaries. <: Deletes the selected dictionary from the list of active dictionaries. <<: Empties the list of active specialty dictionaries. URL of the page to be translated: You should type or copy through the clipboard the URL of the page that you want to translate. Translate: Allows you to translate the content of the specified page showing it in the Internet browser that you have installed. Once the first page has been translated, you can continue navigating through the links translating the new pages automatically. Log out: This option closes the working session of the active user. Help: Shows the help of the active page. 40 Working with dictionaries 3- Working with dictionaries To translate a text the translation server searches the words of the original text in the active dictionaries. These dictionaries are classified in different types according to the information they store. These types are the following: 1- General dictionary: It is the main dictionary supplied by IdiomaX for each translation language pair. This can never be modified or deleted. 2- Specialties dictionaries: These are the dictionaries supplied by IdiomaX where the principal terms used for each translation specialty are stored. 3- Private user dictionary: You can use this dictionary to add your own terms and translations for your private use. 4- User dictionaries: These are dictionaries that contain words of general or specific use common to one or more groups in the company. 5- Do not translate dictionaries: These are dictionaries where the words that should not be translated are stored. 41 Working with dictionaries 6- Translation memories: These are dictionaries where a set of sentences are saved with its translations. The sentences pairs that are stored are those that have a good quality after the translation and it is possible to reuse them later in the translation process. 42 Working with dictionaries 3.1- Edition of dictionaries The edition of dictionaries is one of the more useful tools than IdiomaX Translation Server has. With this tool you can modify, delete or add new words in the dictionaries. When carrying out this operation, you will be able to improve the quality of the translation and customize the machine translation system to your needs. The order of priority in the search of a word in the dictionaries for the translation is the following: 123456- Translation memories Dictionaries of do not translate words Private user dictionary User dictionaries Specialized dictionaries General dictionary The words or phrases will be searched in the dictionaries according to the order of priority defined previously. First, they are searched in the translation memories, if they are not there, they will be searched in the dictionaries of not translated words and so on until reaching the general dictionary if it was necessary. For the dictionaries that are in the same category, the search order is established according to the order in which they have been chosen in the “Dictionary selection” page. 43 Working with dictionaries The active dictionaries in each category conform the list of working dictionaries of the user and this can be different for each language pair. This list is created, modified and stored from the page of “System options”. If you want to add or modify a word in the dictionaries, you should select the “Dictionary edition” option in the icon bar that appears at the left of the program and you will select the dictionary to carry out the addition. You must keep in mind the following: 1- If you have the “Modify” permission on the selected dictionary, you could edit it where the translation that you want to modify appears and change it. 2- If you do not have the “Modify” permission on the selected dictionary, you should select another dictionary where you do have the permission and that has a higher priority level in the search, to modify or add the word. The system will find first the word in this dictionary because it has a higher priority order than the dictionary where you did not have the permission. 44 Working with dictionaries 3.2- Structure of the dictionaries The dictionaries of IdiomaX Translation Server have the following structure: 1- A “Key” field to save the words, phrases or sentences in the source language. 2- A “Translation” field to save the corresponding translations in the target language. The content of these fields is the following: Key: In this field, it is possible to save all the words and phrases of the source language. According to the type of dictionary that you edit, it will be the terms that it contains: • Specialized dictionaries: Store the terms more used for each specialty. • User dictionaries: Contain words of general or specific use common to one or more groups in the company. • Private user dictionary: Stores the terms that will be used only for the user of this dictionary. • Translation memories: Contain the sentences of source texts. • Do not translate words: Stores the words that you do not want to translate. • General dictionary: Stores the general terms of the source language. 45 Working with dictionaries Translation: Stores the translations of the keys to the target language. In order to improve the use of the dictionaries, there is a language of wildcards that allows you to save common sentences using variables that are substituted by different types of words. For example, the following phrases: “… on January 2006” “… on April 2003” “… on July 2000” “… on August 1998” It is possible to group them with the following pattern: on <month name> <number>. In the English to Spanish dictionary it is possible to save the following phrase: Key: on [NM1] [NN1] Translation: en [NM1] del año [NN1] 46 Working with dictionaries In the same way in the Spanish to English dictionary, it is possible to introduce the following term: Key: en [NM1] del año [NN1] Translation: on [NM1] [NN1] In this way, it is possible to translate all the phrases that match the rule described for the key, substituting the variable fields by the translation of the words that match. There are in the dictionary language a series of variables that permits to group common terms. These are the following: Variable [NN1], [NN2], ... [NN#] Associated term Any number, where [NN1] refers to the first number that appears in the sentence, [NN2] to the second and so on. E.g.: 23, 467, 1200 … [MV1], [MV2], … [MV#] A number in letters. E.g.: two, three, four… [NM1], [NM2], … [NM#] A month name. E.g.: January, February, April… <LL1>, <LL2>, … <LL#> Any letter of the alphabet. E.g.: a, e, n, j… NP1, NP2, … NP# A proper noun. E.g.: George, Mary, John… [DD1], [DD2], … [DD#] An adverb. E.g.: much, there, now … 47 Working with dictionaries The number that accompanies the variable indicates the order of occurrence of the word in the phrase, in case there are multiple words of the same type. For example: “Today is January 23 1998” In the dictionary language, this sentence could be written as: “Today is [NN1] [NM1] [NN2]” Where: [NN1] is the first number in the phrase. [NN2] is the second number in the phrase. [NM1] is the first name of month in the phrase. In a phrase the verb that is conjugated should be between <> and the adjective that will be coordinated should have an asterisk (*) behind. Example: 1- The verb is conjugated in function of the verbal tense in which the phrase is used. Dictionary Key: “go to” Translation: “<ir> a” Results Yo voy a Tú vas a El/ella va a Nosotros vamos a Vosotros vais a Ellos/ellas van a 48 Working with dictionaries Key: “give someone a chance” Translation: “<dar> una oportunidad a alguien” Yo doy una … Tu das una … El/ella da una … Nosotros damos una... Vosotros dais una... Ellos/ellas dan una... 2- The adjective agrees in function of the gender and the number. Dictionary Key: “red rose” Translation: “rosa* roja*” Key: “beauty spot” Translation: “lunar* postizo*” Results La rosa roja Las rosas rojas El lunar postizo Los lunares postizos 49 Working with dictionaries 3.3- Selection of the dictionary to be used. This is the page that allows you to select the dictionary that you want to edit among the active dictionaries for the translation language pair selected by the user. In this page the following elements appear: Active dictionary list: Allows you to select the dictionary to edit. Once it is selected, you will go to the page of dictionary edition. This page changes according to the type of dictionary chosen. 50 Working with dictionaries Log out: This option closes the working session of the active user. Help: Shows the help of the active page. 51 Working with dictionaries 3.4- Edition of the general dictionary The general dictionary of the system is supplied by IdiomaX; it is unique for each translation language pair and it cannot be modified directly. For this reason when selecting this dictionary you will go to a page that will show the content of it but it will not permit to carry out any modification. The Web page that allows you to carry out this function is the following: 52 Working with dictionaries In this page the following elements appear: Go back: Returns to the page that shows the list of the dictionaries. Log out: This option closes the working session of the active user. Help: Shows the help of the active page. 53 Working with dictionaries 3.5-Edition of specialized, private and user dictionaries This page allows you to edit the following types of dictionaries: 1- Specialized dictionaries. 2- User dictionaries. 3- Private dictionary. The Web page that allows you to carry out this function is the following: 54 Working with dictionaries In this page the following elements appear: On the left side of the page, a list of the words contained in the dictionary is shown in order that you can search the word that you will update. Add word: Add new words to the dictionary. When selecting this option, a window to edit the new word to be added will appear. Delete word: Deletes the selected word from the active dictionary. New type: Add a new grammatical type for the selected word. When selecting this option, a window to mark the grammatical type of the meaning to be added will appear. New meaning: Add a new meaning for the selected word in the grammatical type specified. When selecting this option, a window to edit the meaning of the word to be added will appear. 55 Working with dictionaries Save: Saves the added data in the active dictionary. Go back: Returns to the page that shows the list of the user active dictionaries for the edition. In order to add a new word to the dictionary you should follow these steps: 1- Type the word to be added in the edit box of the upper left corner to make sure that this word does not exist in the dictionary. 2- Click on the “Add Word” button. 3- Edit the word to be added in the edit box shown and click on the “OK” button. 4- Click on the “New Type” button. 5- Select the grammatical type of the word meaning to be introduced from the list box of valid types that is shown. Then, click on the “OK” button. 6- Click on the “New meaning” text introduced by default by the editor and type the meaning of the word for this grammatical type. Finally accept the selection clicking the button with the corresponding “OK” icon. 7- Repeat the steps from 4 to 6 for all the meanings and grammatical types that have the word to be added. 8- Click on the “Save” button to save the changes in the dictionary. 56 Working with dictionaries 3.6- Do not translate dictionaries This dictionary contains the words that won't be translated by the machine translation of the system. These words or phrases will be maintained in the translated text in the same way they appear in the original one. The Web page that allows you to carry out this function is the following: In this page the following elements appear: Word list: Shows all the words that the dictionary has. Delete: Deletes the selected word of the dictionary. 57 Working with dictionaries Add: Adds a new word to the dictionary. Go back: Returns to the page that shows the dictionary list for the edition. Log out: This option closes the working session of the active user. Help: Shows the help of the active page. 58 Working with dictionaries 3.7- Translation memories The dictionary of translation memories is a set of sentences with their corresponding translations to the target language. These sentences were translated in previous sessions and for their quality they were stored in dictionaries for their later use. When using these dictionaries, it is possible to obtain a better quality in the translation, principally in the retranslation of documents, because the machine translator uses in the process, sentences that have been translated and reviewed previously so the translation of these sentences will be perfect. The Web page that allows you to carry out this function is the following: 59 Working with dictionaries In this page the following elements appear: Go: Allows you to introduce the number of the sentence that you want to show. Navigation bar: Allows you to move among the sentences of the dictionary. It is possible to show in a quick and simple way the first sentence, last sentence, previous sentence, next sentence, with only moving the cursor of the bar. Original sentence: Shows the original sentence that you found in the dictionary. Translated sentence: Shows the translated sentence and permits its modification. 60 Working with dictionaries Save: Saves in the dictionary the changes made in the sentences. Delete: Deletes a sentence pair from the dictionary. Add: Adds a new sentence pair to the dictionary. When selecting this option you will go to a new page that asks you for the original sentence to be added. Sentence to be found: Searches a sentence typing the complete sentence or the initial part of it. Find: Searches the sentence or the initial part of the sentence introduced in the “Sentence to be searched” edit box. This search is always made from the beginning of the dictionary, so that if there exist in the dictionary more than one sentence that matches the pattern of search, it will identify the first of them. Example: Sentence to be searched: “This is a” Sentences in the dictionary: “This is a book”, “This is a pencil”, “This is a test”, etc. Found Sentence: “This is a book” Go back: Returns to the page that shows the list of the dictionaries for the edition. Log out: This option closes the working session of the active user. Help: Shows the help of the active page. 61