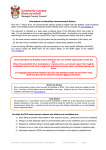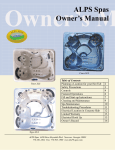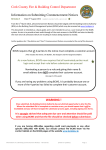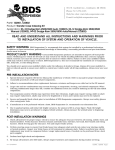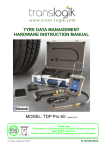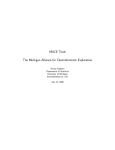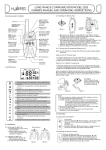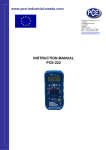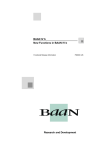Download Page 1 # $ # !"" %& !"" `%( ! a" ) + *# ! ! " e ,%- ) + . ! #
Transcript
! "## $% "## &$' "a# ()* ""#e +$, ()-" ,$ %.*/."" &().* '()b"*/0."" $ 1 S2 ().0 "-"*"##3 % ().0 -""##3 &$' 41 C*1 5#47 * +$6 6$8 5##*/91:9 #*/9:9 #*/".9:9 #*/9:9 #*/9"##9 "##2; Check to launch the CP210x VCP Driver Installation. Click "Finish". Click "Install". Click "OK". to search for driver automatically. If you see the message for restart, Please do so. 3 2. MAX20 Install Double Click on "setup". Click "Next". If you want to select a different folder, click "Browse" to select that folder Click "Next" to continue. 4 Click "Install". Installing! Click "Finish" to exit the setup. 5 II. USER's Manual 1. How to create and delete ID 1) Create Enter a user’s ID and the Username you wish to create Please note that entries here are case sensitive Click "Save". User’s ID has been sucessfully created. Click "Exit" to continue. 6 2) Delete Select a User’s ID that you wish to delete, and then click "Delete". The User’s ID is now deleted. Click "Exit" to continue. 2. How to measure To start the test and have your PC to collect the measurement Click "Measure". 7 Enter your ID number. If you don’t remember the ID, click this icon to display the list of IDs. Select an ID / Name. Click "OK" to enter the measuring mode. Here is the “Measuring Mode” display. 8 Warming up. Please wait until display counts down to “0”. Deeply inhale and Blow into the mouthpiece for 4 seconds. Analyzing! . Your test result will display here. 9 To repeat a test, Click on "Start". To end test, Click on "Exit". Flow error The breath sample was not strong enough for this measurement. Your AL9000 is equiped with a pressure sensing device to ensure deep lungs measurement. You must blow hard enough to overcome this pressure switch. Click "Start" for retest but wait for the to display to show "Ready". This time make sure you are blowing steady and with sufficient strength. . How to use t e ata 1) You can check the result visually. 2) You can send the result data (execpt for the image) to Excel and print it from your PC. 3) You can alway review historical data. 10 . How to set t e test o to 1) Set the low and high levels a. Set the levels within the following ranges. - g/l 0.00~1.50 - mg/l 0.00~0.75 - %BAC0.00~0.15 . ow e e H e e - always choose Low level smaller than the High level and consider two decimal places only. 3) Select the port and signaling speed. 4) Check the fuction - Camera RFID card Sound Data Auto Back up 5) If the low and high level are set incorectly, you will see this message. 6) If the settings are correct, you will see this message. . How to a u t e ata Click "backup". 11 Click "backup". Click "Yes". Select the location to save your data. Please do not select "MAX20_2009" folder since it is not a writable folder. If you do you will see this error message. Please do not select "MAX20_2009". 12 Click "OK". The Backup is now completed. *When you backup manually, the previous data will be deleted and new data will be placed in the selected folder. *When you backup automatically, the previous data won't be deleted. III. Port setting . How to set t e ort automat a You will see this message box when you click on "port search", if the port to be set automatically. Click "save". First, you will see this message and then you will also see this one indicating that you have seleceted the port correctly. If the port setting failed, you will see this message. Please set the port manually again. (refer to the following chapter. 2. How to set the port manually Click "exit". 13 2. How to set t e ort ma ua You may see this message when you click the "port search", if the port did not set automatically. If so, Exit MAX20 program and check the following screens. Control Panel 1. Go to "Control Panel" Start Control Panel System Information 2. Double click "System". 14 System Information Hardware Device manager 3. Click "Hardware" and then "Device manager". 5. Go to "Setting" in MAX20 program. 4. Click "Port" and check "Serial Port". 5. Check serial port number in "MAX20" program. It must be the same as the serial port appears in "Device manager". (ex. COM3) 15 IV. Port connection Problem . ort sett ro em Device manager In MAX20 program alway set to a port that exists in "Device Manager" If the port setting still has a problem, check the followings; Device manager Go to the "Device Manager" Right click on the serial port. Click "Properties". Property 16 Port setting Check the "Port setting". Signaling speed(Bit) The number must be the same as the table on the left. Data bit Parity Bit none Stop Bit a s ee ata t ar t t to t ow o tro t none Flow Control If the numbers match click on "Advanced". Advanced COM3 Advanced Setting COM Port number Verify that the "COM Port number" matches with the one on MAX20 software. They must be the same. If it does not accept this number, change to another port (COM1~COM3) Also change the same port number in "MAX 20". 2. r er sta ro em Please restart "Driver install" in I-1. 17 . ort o e t ro em If you see this message after setting the port, simply pull out the USB cable and re insert. . ows o erat ng s stem ro em After successful installation, if the program file directory does not contain the "MAX20" software, try to reinstall or contact customer support. V. Reference . er a um er Enter the serial number marked on your CD Jacket. 18 test subjecthoto When selecting the tester's data,ywill.0* in an)popup window .*/."5"*/0 This will b"*/0."""-"*"##39.#3"*/097# 92097# "*.-. 8