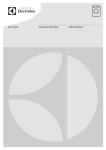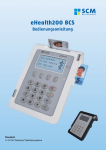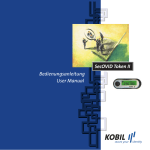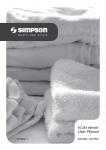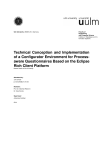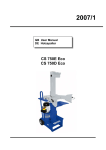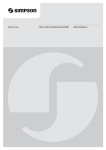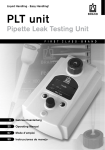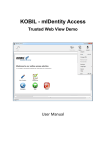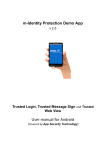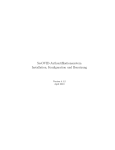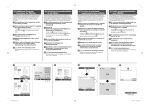Download KOBIL SecOVID Reader III
Transcript
KOBIL SecOVID Reader III Manual user-manual-secovid-readerIII_2v17_20090608_de_uk.indd 1 08.06.2009 16:09:39 Deutsch 2 Seite 3-11 1. Einführung 2. Bedienelemente 3. Wechsel der Batterien 4. Einlegen der Smart Card 5. Offline SecOVID Betrieb (ohne PC) 6. Installation & Anschluss an den PC 7. Sicherheitshinweise 8. Firmware Update 9. Support 10. Technische Spezifikationen 3 4 4 4 5 8 9 10 10 11 English 12-19 Page 1. Introduction 2. Operating Controls 3. Replacing the Batteries 4. Inserting the Smartcard 5. SecOVID Offline Operation (whithout PC) 6. Installation & Connecting to a PC 7. Security Warnings 8. Firmware update 9. Support 10. Technical Details user-manual-secovid-readerIII_2v17_20090608_de_uk.indd 2 12 13 13 13 14 17 18 18 19 19 08.06.2009 16:09:39 Vielen Dank, dass Sie sich für ein KOBIL SmartCard-Terminal entschieden haben. Der KOBIL SecOVID Reader III ist ein multifunktionales und mobiles Smart Card-Terminal, das nach internationalen Normen und Standards entwickelt wurde. Die updatefähige Firmware garantiert die Anpassungsfähigkeit auch an zukünftige Smart Card-Anwendungen. Ismet Koyun Deutsch 1. Einführung Es ist für vielfältige Anwendungen nutzbar, wie z.B. Einmalpassworte (OTP), qualifizierte Signaturen (im nicht-öffentlichen bzw. privaten Bereich), Home Banking (HBCI) und Public Key Infrastrukturen (PKI). Durch die kompakte Bauweise für Online/Offline Betrieb können Sie den KOBIL SecOVID Reader III überall bei sich tragen und komfortabel für sichere Transaktionen nutzen, sowohl „online“ am PC angeschlossen (als vollwertiges Klasse 3 Terminal) als auch ohne Verbindung zum PC („offline“) mit Batteriebetrieb. 3 Docking Station (optional) user-manual-secovid-readerIII_2v17_20090608_de_uk.indd 3 08.06.2009 16:09:40 2. Bedienelemente Hinweis: Achten Sie bitte darauf, dass beim Wechsel der Batterien keine Smart Card eingelegt ist. Display Abbruchtaste Im Offline Betrieb (ohne Verbindung zum Korrekturtaste PC) schaltet sich der SecOVID Reader III Funktionstaste Bestätigungstaste automatisch 60 Sekunden nach Ablauf einer Deutsch Transaktion aus, oder er kann manuell über den EIN/AUS Schalter ein- und ausgeschaltet werden. 4. Einlegen der Smart Card Ein/Aus-Schalter Docking Station (optional) 4 3. Wechseln der Batterien Um die Batterien auszutauschen, öffnen Sie die Abdeckung an der Rückseite des Geräts bei entfernter Smart Card und setzen Sie zwei neue Batterien vom Typ CR2032 ein. Verwenden Sie ausschliesslich Batterien dieses Typs, um das Gerät nicht zu beschädigen. user-manual-secovid-readerIII_2v17_20090608_de_uk.indd 4 Legen Sie die Smart Card mit der goldenen Kontaktfläche nach oben und nach vorne in den KOBIL SecOVID Reader III ein. Im Offline Betrieb (ohne Anschluss an den PC) wird dadurch automatisch die SecOVID Anwendung gestartet, siehe dazu folgenden Abschnitt. 08.06.2009 16:09:43 Wenn der SecOVID Reader III nicht über die optionale Docking Station an den PC angeschlossen ist und Sie eine Smart Card einlegen, wird automatisch die SecOVID Anwendung gestartet. Mit dieser können Sie über die eingelegte Smart Card Einmal-Passwörter (OTP’s). Wenn Sie eine SecOVID-Smart Card einlegen, springt der SecOVID Reader III sofort zur Eingabe der Karten-PIN, um ein OTP zu erzeugen (siehe Abschnitt 5.1). Durch Betätigung der roten Abbruch-Taste gelangen Sie in das Hauptmenü, das Ihnen die folgenden weiteren Optionen anbietet: > SecOVID OTP erzeugen (siehe Abschnitt 5.1) > Sprachauswahl für Display-Texte > Version auslesen (hier wird Ihnen die Firmware Version des SecOVID Reader III angezeigt) (1) SecOVID (9) Sprache (0) Version Die einzelnen Optionen können Sie mit den zugehörigen Zifferntasten aktivieren. Mit der roten Abbruch-Taste gelangen Sie stets zurück ins Hauptmenü. user-manual-secovid-readerIII_2v17_20090608_de_uk.indd 5 5.1 Erzeugen eines SecOVID EinmalPassworts (OTP) > Falls Ihr SecOVID Reader III noch in der optionalen Docking Station steckt, ziehen Sie ihn bitte heraus und stecken Sie Ihre SecOVID Smart Card ein. > Falls auf dem Display die Meldung „SecOVID Karte nicht lesbar“ erscheint, ist die Smartcard nicht mit SecOVID personalisiert und kann daher nicht verwendet werden > Es erscheint die Anzeige SecOVID OTP0 PIN: ****** Deutsch 5. Offline SecOVID Betrieb (ohne PC) 5 > Geben Sie die PIN Ihrer SecOVID Smartcard ein und schließen Sie die Eingabe mit der grünen Bestätigungstaste ab. Sie können die Eingabe mit der gelben Korrektur-Taste verändern. Die rote Abbruchtaste bringt Sie zurück ins Hauptmenü. > Falls die PIN nicht korrekt war, erscheint die Meldung SecOVID PIN falsch Sie können danach nochmals die PIN eingeben, bitte beachten Sie dabei jedoch, dass die Karte sich nach zu vielen falschen 08.06.2009 16:09:43 PIN Eingaben hintereinander sperrt. Dann erscheint die Meldung Deutsch SecOVID PIN gesperrt 6 Lesen Sie in diesem Fall bitte in Abschnitt 5.3 nach, wie Sie ggf. die PIN entsperren können. > Andernfalls wird Ihnen das SecOVID OTP am Display für 60 Sekunden angezeigt, danach schaltet sich das Smart Card-Terminal aus. SecOVID OTP 7859 3011 Zur besseren Lesbarkeit wird das OTP in zwei Blöcken zu 3 oder 4 Ziffern dargestellt. Bei der Eingabe des OTPs in Ihre Anwendung müssen Sie die Ziffern jedoch zusammenhängend eingeben. > Um die Anzeigedauer um weitere 60 Sekunden zu verlängern, drücken Sie eine beliebige Zifferntaste während das OTP angezeigt wird. > Möchten Sie ein weiteres OTP generieren, drücken Sie die grüne Bestätigungstaste. 5.2 Auswahl eines anderen der 10 SecOVID Generatoren auf der Karte Bitte gehen Sie vor wie zuvor beschrieben, aber betätigen Sie vor der PIN Eingabe die Tastenkombination <F> - <0> (für Generator #0, der Default Generator), <F>-<1> (für Generator 1) … bzw. <F>-<9> (für Generator #9). Der aktuell ausgewählte Generator wird am Display als angezeigt. SecOVID OTP0 … SecOVID OTP9 5.3 Entsperrung einer gesperrten SecOVID Smart Card Falls die PIN der Smart Card zu oft hintereinander falsch eingegeben worden ist, sperrt sich die Karte, so dass sie zunächst nicht mehr nutzbar ist. Am Display wird dann „SecOVID Karte gesperrt“ angezeigt, gefolgt von der Aufforderung zur Eingabe der PUK: Bitte PUK eingeben: ****** > Geben Sie nun die PUK (PIN Unblocking Code) der Smart Card ein und schließen Sie die Eingabe mit der grünen Bestätigungs- user-manual-secovid-readerIII_2v17_20090608_de_uk.indd 6 08.06.2009 16:09:43 Hinweis: Falls Sie die PUK Ihrer Smartcard nicht kennen, wenden Sie sich bitte an Ihren Administrator bzw. Helpdesk. Wenn auch die PUK zu oft hintereinander falsch eingegeben worden ist, ist die Karte aus Sicherheitsgründen endgültig und unwiderruflich gesperrt. > Überlegen Sie sich eine neue PIN und geben Sie diese zweimal zur Bestätigung ein. Schliessen Sie dabei beide Eingaben mit der grünen Bestätigungstaste ab. Neue PIN ****** bestätigen ****** legen. Wenn Sie eine NULLPIN geschützte Smart Card einlegen, so erscheint die folgende Display-Meldung: PIN ****** Bitte legen Sie nun Ihre PIN fest, in dem Sie die Ziffern eingeben und die Eingabe mit der grünen Bestätigungstaste abschließen. Zur Bestätigung müssen Sie die Eingabe danach noch einmal wiederholen: bestätigen ****** Deutsch taste ab. Sie können die Eingabe mit der gelben Korrekturtaste korrigieren, falls Sie sich vertippt haben. 7 Mit der gelben Korrekturtaste können Sie die Eingabe verändern, mit der roten Abbruchtaste brechen Sie den Vorgang ab ohne die PIN zu ändern und gelangen in das Hauptmenü. 5.5 Änderung der Smart Card-PIN Wenn Sie die PIN Ihrer SecOVID Karte ändern möchten, gehen Sie bitte vor wie folgt: 5.4 Smart Card im NULLPIN Status Der NULLPIN Status zeigt bei bestimmten Smart Card-Typen die Unversehrtheit der Karte an. Sie müssen sich dann eine eigene Geheimzahl (PIN) ausdenken und diese fest- user-manual-secovid-readerIII_2v17_20090608_de_uk.indd 7 > Falls Ihr SecOVID Reader III noch in der optionalen Docking Station steckt, ziehen Sie ihn bitte heraus und stecken Sie Ihre SecOVID Smart Card ein > Falls auf dem Display die Meldung „SecOVID 08.06.2009 16:09:43 Karte nicht lesbar“ erscheint, ist die Smart Card nicht mit SecOVID personalisiert und kann daher nicht verwendet werden > Es erscheint die Anzeige SecOVID OTP0 PIN: ****** Deutsch > Drücken Sie nun die Taste <F>. Es erscheint das Menü SecOVID-OTP Gen: 0[v][X][.] 8 > Drücken Sie nun die Taste <.>. Nun erscheint die Meldung SecOVID PIN eingeben: ****** > Geben sie nun Ihre alte PIN ein und schließen Sie die Eingabe mit der grünen Bestätigungstaste ab. Daraufhin erscheint Neue PIN ****** > Bitte legen Sie nun Ihre neue PIN fest, in dem Sie die Ziffern eingeben und die Eingabe mit der grünen Bestätigungstaste abschließen. Zur Bestätigung müssen Sie die user-manual-secovid-readerIII_2v17_20090608_de_uk.indd 8 Eingabe danach noch einmal wiederholen: bestätigen ****** Mit der gelben Korrekturtaste können Sie die Eingaben verändern, mit der roten Abbruchtaste brechen Sie den Vorgang ab ohne den NULLPIN Status aufzuheben und gelangen in das Hauptmenü. 6. Installation & Anschluss an den PC (erfordert Docking Station) Die USB Docking Station ist als optionales Zubehör erhältlich oder Sie liegt dem Smart Card-Terminal im Bundle bei. Stecken Sie den SecOVID Reader III auf die Docking Station, nutzen Sie dabei die Führungsschienen auf der Rückseite, bis der Offline Teil in der Docking Station einschnappt. Hinweis: Schließen Sie das USB Kabel der Docking Station erst dann am PC an, wenn Sie vom Installationsprogramm dazu aufgefordert werden! > Starten Sie Ihren PC. Das Smart Card-Terminal ist noch NICHT angeschlossen > Legen Sie die beiliegende CD-ROM in das CD-ROM- oder DVD-ROM Laufwerk Ihres 08.06.2009 16:09:43 Hinweis: Möglicherweise erscheint ein Warnhinweis bzgl. einer fehlenden TreiberSignatur unter Windows 2000/XP. In diesem Fall klicken Sie einfach auf „Ignorieren“ bzw. „Installation fortsetzen“. 7. Sicherheitshinweise > Überprüfen Sie vor jeder PIN-Eingabe, ob die Security Labels vorhanden und unversehrt sind. Security Labels schützen Sie als Verbraucher vor Manipulationen an der Hardund Software Ihres Smart Card-Terminals. Setzen Sie das Gerät auf keinen Fall ein, wenn die Security Labels beschädigt oder entfernt wurden. Security Label zerstört Security Label intakt user-manual-secovid-readerIII_2v17_20090608_de_uk.indd 9 > Geben Sie die PIN zur Freischaltung der qualifizierten elektronischen Signatur der eingesteckten Smart Card stets unbeobachtet ein und nur dann, wenn das Schloßsymbol am Display angezeigt wird. Sie können die PIN Eingabe jederzeit durch Betätigung der Abbruch-Taste abbrechen. In keinem Fall wird die eingegebene PIN zum PC übertragen. PIN ****** Deutsch PCs ein. Das Setup startet automatisch. Falls dies nicht der Fall sein sollte, starten Sie das Setup bitte manuell aus dem Explorer heraus (Doppelklick auf die Datei Setup.exe) > Folgen Sie den Anweisungen am Bildschirm und wählen Sie „USB“ als Anschlusstyp aus. > Für qualifizierte Signaturen darf das Gerät nur zusammen mit bestätigten SignaturKarten eingesetzt werden (Liste siehe www. 9 bundesnetzagentur.de). Verwenden Sie zu Ihrer eigenen Sicherheit nur bestätigte Signaturanwendungskomponenten. > Prüfen Sie regelmäßig, ob neue FirmwareStände für Ihr Gerät verfügbar sind unter www.kobil.de. > Die Hardware-Version des Geräts ist dem Typenschild auf der Rückseite zu entnehmen. Die Firmware-Version wird beim Einschalten am Display angezeigt. > Das Laden einer neuen Firmware kann nicht abgebrochen werden. Das Gerät akzeptiert nur authentische Firmware-Versionen von KOBIL (siehe nächster Abschnitt). > Verwenden Sie ausschließlich bestätigte bzw. zertifizierte Versionen der Firmware mit 08.06.2009 16:09:44 Deutsch Ihrem Gerät und prüfen Sie die Hardware Version. > Die nach Signaturgesetz bestätigten Firmware- und Hardware Versionen sind unter www.bundesnetzagentur.de gelistet, die nach Common Criteria evaluierten und zertifizierten Versionen finden Sie unter www.bsi.bund.de. Prüfen Sie diese Versionen regelmäßig. 8. Firmware Update Zur Bereitstellung neuer Funktionalitäten kann es notwendig werden, eine neue 10 Firmware in Ihr KOBIL Smart Card-Terminal zu laden. Gehen Sie dann bitte vor wie folgt: > Laden Sie die Firmware für Ihr KOBIL Smart Card-Terminal unter www.kobil.de herunter. > Starten Sie das heruntergeladene Programm und folgen Sie den Anweisungen am Bildschirm. Der Aktualisierungsvorgang kann einige Minuten dauern. Smartcard-Terminals angezeigt wird, wurde das Update nicht akzeptiert. Ggf. handelt es sich dann nicht um eine authentische Version der Firmware. Wenden Sie sich in solch einem Fall bitte direkt an den KOBIL Support, um eine authentische Firmware zu erhalten. Aus Sicherheitsgründen kann das Gerät erst nach dem Laden einer authentischen Firmware wieder in Betrieb genommen werden. Update failed Consult manual Bootloader Vxx waiting for update 9. Support Technische Hilfestellungen, FAQ Listen sowie Treiber- und Firmware-Updates finden Sie im Internet unter www.kobil.de. Update... Block 30 > Falls nach Ablauf der Aktualisierung die Fehlermeldung „Update failed“ oder „Bootloader Vxx waiting for update“ am Display des user-manual-secovid-readerIII_2v17_20090608_de_uk.indd 10 08.06.2009 16:09:45 Schnittstellen Zertifizierungen > USB > EMV Level 1 > Common Criteria EAL3+ > HBCI > Microsoft WHQL > CE > FCC Kontaktier Einheit API > 100.000 Steckzyklen > Schleifkontakte > PC/SC, CT-API, OCF > USB 2.0 full-speed > CCID compliant Stromversorgung Stromversorgung Karte > 60 mA Display Deutsch 10. Technische Spezifikationen Betriebssysteme > Windows 98SE, Me, 2000, XP, 2003 Server, Vista > Linux > MacOS X 11 > 2x16 alphanumerisch Tastatur Maße (BxHxT) > 65 x 80 x 19 mm > 4x4 Tasten Übertragungsgeschwindigkeit > 62,000 bps Protokolle > T=0, T=1 user-manual-secovid-readerIII_2v17_20090608_de_uk.indd 11 08.06.2009 16:09:45 1. Introduction Thank you very much for choosing a KOBIL Smartcard Terminal. The KOBIL SecOVID Reader III is a multifunctional and mobile smartcard terminal that was developed on the basis of international norms and standards. English It is suitable for use with a variety of applications, such as e. g. one-time passwords (OTP), qualified signatures (in the non-public or private sector), home banking (HBCI), and 12 public key infrastructures (PKI). Its compact design for online/offline operation enables you to carry the KOBIL SecOVID Reader III anywhere you go, and to use it for easy and secure transactions, both online with a PC (as fully featured class 3 terminal) and offline, that is, without a PC connection and running on battery power. The update-capable firmware ensures adjustability to future smartcard applications. Docking Station (optional) Ismet Koyun user-manual-secovid-readerIII_2v17_20090608_de_uk.indd 12 08.06.2009 16:09:46 2. Operating Controls Note: Please make sure that no smartcard is inserted while you replace the batteries. Display ConfirmationButton In the offline operation (without PC connection), the SecOVID Reader III will automatically turn itself off 60 seconds after completing the last transaction. Alternatively, you can switch it on or off manually, using the On/Off switch. 4. Inserting the Smartcard On/Off Switch Docking Station (optional) 3. Replacing the Batteries To replace the batteries, make sure that no smartcard is currently inserted, then remove the cover on the back of the device, and insert two fresh batteries of the type CR2032. Be sure to use only batteries of this type to prevent possible damage to the device. user-manual-secovid-readerIII_2v17_20090608_de_uk.indd 13 Insert the smartcard into the KOBIL SecOVID Reader III with the brass-coloured contact facing upward and forward. In the offline mode (without PC connection), this will automatically start the SecOVID application; for more information on the subject, see the section below. English Cancel-Button Correction-Button 13 08.06.2009 16:09:48 5. SecOVID Offline Operation (without PC) English If the SecOVID Reader III is not connected to your PC via the optional docking station, and if you now insert a smartcard, the SecOVID application will start automatically. Use this application to generate one-time passwords (OTPs) for your secure authentication. Once you insert a SecOVID smartcard, the SecOVID Reader III will immediately proceed to the PIN entry in order to create an OTP (see section 5.1). Pressing the red Cancel button will bring you 14 to the main menu, providing the following additional options: > Creating a SecOVID OTP (see section 5.1) > Selecting a language for the display texts > Reading out the current version (displaying the firmware version of your SecOVID Reader III) (1) SecOVID OTP (9) Set Language (0) Version You can activate each option by pressing the appropriate numerical key. The red Cancel button will take you back to the main menu any time. user-manual-secovid-readerIII_2v17_20090608_de_uk.indd 14 5.1 Creating a SecOVID One-Time Password (OTP) > If your SecOVID Reader III is still attached to the optional docking station, please remove it and insert your SecOVID smartcard. > If the display shows the message “Cannot read SecOVID card”, the smartcard has not been personalised with SecOVID, and can therefore not be used. > Normally, the display will show SecOVID OTP0 PIN: ****** > Enter the PIN of your SecOVID smartcard, and complete the entry by pressing the green Confirmmation button. You can change your input, using the yellow Correct button. The red Cancel button will take you back to the main menu. > If the PIN you entered is incorrect, the following message will appear SecOVID PIN wrong > You can try again to enter your PIN. Please keep in mind that the card will be blocked after a certain number of incorrect, 08.06.2009 16:09:48 SecOVID Card blocked If your card is indeed blocked, please see section 5.3 to find out how to unblock the PIN. > After entering the correct PIN, the SecOVID OTP will display for 60 seconds, after which the smartcard terminal turns itself off SecOVID OTP 7859 3011 For enhanced legibility, the OTP is represented in groups of 3 or 4 digits. When entering the OTP into your application logon, however, you need to type in the digits without any blank space. > In order to extend the display time by another 60 seconds, press any numerical key while the OTP is still on view. > If you wish to generate another OTP, press the green confirmatin button. 5.2 Selecting Another One Out of a Total of 10 SecOVID Generators on the Card Please proceed as described above, except user-manual-secovid-readerIII_2v17_20090608_de_uk.indd 15 that prior to the PIN entry you type in the key combination <F> - <0> (for generator #0, the default generator), <F>-<1> (for generator #1) … or. <F>-<9> (for generator #9). The currently selected generator will be displayed as SecOVID OTP0 … SecOVID OTP9 5.3 Unblocking a Blocked SecOVID Smartcard If the smartcard PIN has been incorrectly entered too many times in a row, the card will block itself, and cannot be used until further notice. In this case, the display will show the message “SecOVID card blocked”, after which you will be prompted to enter your PUK: English consecutive PIN entries. In which case, the following message will appear: 15 Please enter PUK: ****** > Now enter the PUK (PIN Unblocking Code) of your smartcard, and complete the entry by pressing the green Confirm button. You can correct your entry by using the yellow Correct button if you realise you made a mistake. Note: If you are not aware of your smartcard PUK, please turn to your administrator or Helpdesk. If even the PUK is entered 08.06.2009 16:09:49 incorrectly too many times in a row, the card will be permanently and irreversably blocked. English > Define a new PIN, and enter it twice in order to confirm it. In the process, finish both entries by pressing the green Confirmation button. 16 New PIN ****** Confirm PIN ****** 5.4 Smartcard in the NULLPIN State With a certain type of smartcard, the NULLPIN state verifies the integrity of the card. You then need to define your own PIN and set it. Whenever you insert a smartcard protected by a NULLPIN, the following message will display: New PIN ****** Please define your PIN now by typing in the respective digits, and conclude your entry by user-manual-secovid-readerIII_2v17_20090608_de_uk.indd 16 pressing the green Confirmation button. For confirmation purposes, you will have to repeat your entry once more: Confirm PIN ****** Use the yellow Correct button to change your entry. Use the red Cancel button to abort the process without lifting the NULLPIN state, and to go to the main menu. 5.5 Changing the Smartcard PIN If you wish to change the PIN of your SecOVID card, please proceed as follows: > If your SecOVID Reader III is still attached to the optional docking station, please remove it and insert your SecOVID smartcard. > If the display shows the message “Cannot read SecOVID card”, the smartcard has not been personalised with SecOVID, and can therefore not be used. > The display will read: SecOVID OTP0 PIN: ****** > Now press the <F> button. The following menu will display 08.06.2009 16:09:49 > Now press the <.> button. Now the message will display: Enter SecOVID PIN: ****** > Enter your old PIN, and complete the entry by pressing the green Confirm button. Now you will be prompted: new PIN ****** > Please define your new PIN now by typing in the respective digits, and conclude your entry by pressing the green Confirm button. For confirmation purposes, you will have to repeat your entry once more: Confirm PIN ****** Use the yellow Correction button to change your entry. Use the red Cancel button to abort the process without lifting the NULLPIN state, and to go to the main menu. user-manual-secovid-readerIII_2v17_20090608_de_uk.indd 17 6. Installation & Connecting to a PC (Requires Docking Station) The USB docking station is available as optional accessory, and is included in the smartcard terminal bundle. Slide the SecOVID Reader III onto the docking station, using the guide rails on the backside, until the offline part of the docking station clicks into position. Note: Do not connect the USB cable of the docking station to the PC before the installation program has prompted you to do so! English SecOVID-OTP Gen: 0 [v][X][.] 17 > Start your PC. The smartcard terminal has NOT been connected yet. > Insert the enclosed CD-ROM into the CDROM or DVD-ROM drive of your PC. The setup will start automatically. If it does not, please use the Windows Explorer to start the setup manually (by double-clicking on the file Setup.exe). > Follow the instructions on the screen, and select “USB” as connection type. Note: Under Windows 2000/XP, you may possibly get an error message warning you about a missing driver signature. 08.06.2009 16:09:49 In this case, just click on “Ignore” or “Continue setup.” 7. Security Instructions English > Always check the security labels before entering your PIN for signs of tampering and proper position. The security labels protect you as a consumer against unauthorized manipulation of the hardware and software of your smartcard terminal. (pictures at page 9) > Do not use the device under any circumstances if the security labels are damaged or 18 have been removed. > Enter your PIN for the qualified electronic signature of the inserted smartcard while no one is watching you, and only if the lock symbols are visible in the display. You can abort the PIN entry any time by pressing the Cancel button. In no case is the entered PIN transmitted to the PC. PIN: ****** > For qualified signatures, the device may only be used together with a approved signature card (for a list, see www.bundesnetzagentur. user-manual-secovid-readerIII_2v17_20090608_de_uk.indd 18 de). For your own security, use only approved signature application components. > Be sure to check regularly under www.kobil. com whether new firmware releases are available for your device. > The hardware version of the device is stated on the type plate on the back of the housing. The firmware version is displayed by the device at power on. > You cannot abort the loading of new firmware. The device will only accept authentic KOBIL firmware version (see next section). > Use only approved and certified firmware versions with your device and check the hardware version. > Approved firmware and hardware versions are listed at www.bundesnetzagentur.de, common-criteria certified versions can be found under www.bsi-bund.de. Check these versions regularily. 8. Firmware Update The provision of new features may necessitate the loading of a new firmware onto your KOBIL smartcard terminal. Please proceed as follows: > Download the new firmware for your KOBIL smartcard terminal under www.kobil.com. 08.06.2009 16:09:50 Update... Block 30 > If, following the update process, the display of the smartcard terminal shows the error message “Update failed” or „Bootloader Vxx waiting for update“, the update has not been accepted. Possibly, you may have used a non-authentic version of the firmware. In this case, please contact the KOBIL Support (e-mail: [email protected]) for an authentic copy of the firmware. For security reasons, the device cannot be operated until the authentic firmware has been loaded. Update failed consult manual Bootloader Vxx waiting for update 9. Support For technical assistance, FAQs, as well as driver and firmware updates, visit www.kobil.com. user-manual-secovid-readerIII_2v17_20090608_de_uk.indd 19 10. Technical Details > T=0, T=1 Interface Certifications > USB 2.0 full-speed > CCID compliant > EMV Level 1 > Common Criteria EAL3+ > HBCI > Microsoft WHQL > CE, > FCC Power supply > USB Contact Unit Protocols > 100,000 insertion cycles > sliding contacts API Card Power supply Operating systems > 60 mA > Windows 98SE, Me, 2000, XP, 2003 Server, > Linux > Mac OS X Display > 2x16 alphanumerical Keyboard > 4x4 keys > PC/SC, CT-API, OCF English > Start the downloaded program, and follow the instructions on the screen. The update process may take a few minutes. 19 Dimensions (WxHxD) > 65 x 80 x 19 mm Transmission speed > 62,000 bps 08.06.2009 16:09:50 2v17_20090608_de_uk DB21.DEEN.1 user-manual-secovid-readerIII_2v17_20090608_de_uk.indd 20 www.kobil.com 08.06.2009 16:09:53