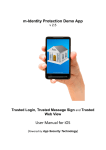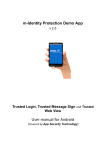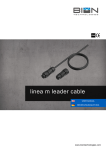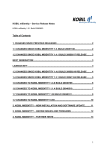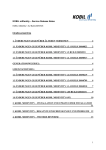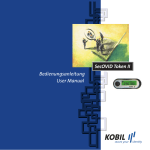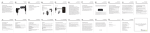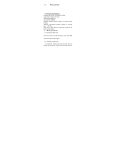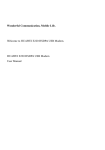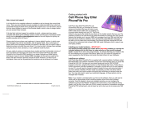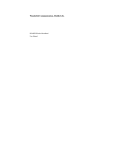Download KOBIL - mIDentity Access
Transcript
KOBIL - mIDentity Access Trusted Web View Demo User Manual Table of Contents 1. Introduction .............................................................................................................................................. 3 Requirements .................................................................................................................................................. 4 2. Registration .............................................................................................................................................. 5 3. Activation .................................................................................................................................................. 7 3.1. Forgot activation number ................................................................................................................... 9 3.2 4. Activation of the Air+ .................................................................................................................... 10 Log-in ...................................................................................................................................................... 13 4.1 Forgot PIN ...................................................................................................................................... 14 5. Updates .................................................................................................................................................. 14 6. KOBIL Demo Portal .............................................................................................................................. 15 7. 8. 6.1 Wire Transfer ................................................................................................................................. 16 6.2 Transaction .................................................................................................................................... 19 6.3 Messaging ...................................................................................................................................... 20 6.4 KOBIL Shop ................................................................................................................................... 21 6.5 Logout ............................................................................................................................................. 22 General Settings ................................................................................................................................... 23 7.1 Logout ............................................................................................................................................. 23 7.2 Print ................................................................................................................................................. 23 7.3 Change PIN ................................................................................................................................... 24 7.4 Remove user ................................................................................................................................. 25 7.5 Re-activate ..................................................................................................................................... 26 7.6 Settings........................................................................................................................................... 26 7.7 Language ....................................................................................................................................... 27 7.8 About............................................................................................................................................... 27 7.9 Help ................................................................................................................................................. 27 7.10 Exit .................................................................................................................................................. 27 General Settings of the Air+ ................................................................................................................ 28 8.1 Connect Token .............................................................................................................................. 28 8.2 Disconnect Token ......................................................................................................................... 28 8.3 Change PIN ................................................................................................................................... 28 8.4 Unblock PIN ................................................................................................................................... 29 8.5 About............................................................................................................................................... 29 Support ........................................................................................................................................................... 30 2 1. Introduction With the application described in this manual, KOBIL mIDentity Access, you have protected access to your online banking portal and you can safely send wire transfers. Please configure the application on your PC to be able to use it. You can use it as software-only application or with a hardware device, as for example the mIDentity Air+. KOBIL mIDentity Access has a clearly structured graphical interface, which is divided into three areas. On the top is the navigation bar with four icons. The icon on the left is the back button to navigate to the preceding page. On the right, you have two menu icons: one for mIDentity Air+ and one for mIDentity Access. In addition, you can log out with the most right icon. In the middle of the page find the input and output field. You can carry out actions and enter the required information in this field. The status bar on the bottom shows information about your current status. 3 Requirements Supported operating systems: Operating system Windows XP SP3 or higher Internet Explorer 8 or higher Internet connection Internet connection for the registration and the use of mIDentity Access Email address A valid e-mail address for receiving the activation data KOBIL Demo Portal registration Account for the KOBIL Demo Portal Information Please note that the app is freely available for use. In addition, mIDentity Access requires an internet connection, which could cause additional fees and costs. Safety information Keep your log-in information in a safe and secret place Enter your PIN out of sight of other people Do not save your PIN on your PC or smartphone 4 2. Registration In case you are not registered for using KOBIL mIDentity Access, perform the steps described below. In case you are already registered, you can skip this chapter. Start the application by clicking this icon with the file name “mIDentity Access”. The window below opens where you can register yourself. You are required to perform this step only once in order to be able to access the Web View later by means of a simple log in. For the registration you need a User ID and an activation number. You receive a User ID and an activation number by clicking the link text “Register as new user”. You can see your status in the status bar on the bottom of the page. Before the registration your status is “Not activated”. After the registration the status is updated. 5 You are forwarded to a page where you must fill in all the required fields. After completing the form confirm the registration by clicking “Sign up”. The window below notifies you that your registration information was sent to your email address. Please check your email inbox for the message by the KOBIL Demo Portal and follow the instructions in the email. 6 3. Activation You can then enter your User ID and your activation number received per email into the input fields of the activation view. Confirm the information entered by clicking the button “Continue”. The content of the activation view expands to include the user PIN definition. The PIN is defined by you and should always be used with care. With it, you can access the application and the KOBIL Demo Portal. Please note that the PIN should be between 6 and 32 characters long. Please confirm your input by clicking the button “Activation”. 7 If the activation was successful, you receive the notification below: Click “Login” to access the Web View; however, before you can see the Portal, you are required either to accept the device name chosen by mIDentity Access or to submit another device name. 8 3.1. Forgot activation number In case you forgot or lost your activation number, click the link text “Forgot activation number” in the activation view. The link forwards you to a page where you can enter your email address to receive a new activation number. Confirm you input by clicking “Re-send registration number” and you should receive an activation number to the given email address. Afterwards, you can activate the user again, as described in chapter 3. 9 3.2 Activation of the Air+ After you logged into the Web View, you can connect a mIDentity Air+ device by clicking “Connect Token” in the Token Menu. Please be sure that a mIDentity Air+ device is connected to the PC via USB. The first step you have to perform is to define a PIN and a PUK for the device. 10 After that, you are forwarded to the activation view of mIDentity Air+, where you can activate your device by entering your User ID and activation number. In case you forgot your activation number follow the steps described in chapter 3. Confirm your input by clicking “Activation”. 11 After successful activation, notified as displayed in the screen below, you can click “Login” to access the Web View. Before accessing the Portal, you must either accept the suggested device name for mIDentity Air+ or submit a name by yourself. 12 4. Log-in In the log-in view, select the desired user name from the drop-down list and enter the PIN you defined during the activation. Before the log-in, you can also activate another user by clicking Activate new user in the drop-down list. You can activate the additional user as described in chapter 3. 13 4.1 Forgot PIN In case you forgot your PIN, you can use the link “Forgot PIN” in the log-in view. You are forwarded to the Portal where you are prompted to enter your email address. After confirming your email address with “Sign up”, you receive an email with a new activation number in order to activate mIDentity Access again and to define a new PIN. When using mIDentity Air+, you are notified on the Forgot PIN page that you can unblock your PIN with your PUK. Please find additional information on how to unblock your PIN in chapter 8.4. 5. Updates Updates for mIDentity Access and mIDentity Air+ may be displayed after the log-in. Please follow the instructions in the update view. In case an update is necessary to continue using mIDentity Access or Air+, update the version by clicking “Update”. If the update is optional, you are informed about how long you can still use the version until you are required to update the version. In this case, you can update the version later by clicking “Skip”. 14 6. KOBIL Demo Portal The KOBIL Demo Portal contains the following menu options: Wire Transfer Transaction Messaging Shop Logout 15 6.1 Wire Transfer You can send a transaction if you click on the icon “Wire Transfer”. You can then fill in a wire transfer form where you can select a pre-defined transaction from the drop-down list. Optionally, you can fill in all the required fields without selecting a pre-defined transaction. After completing the form, you can confirm the transaction by clicking “Send”. You also have the option to click “Save” to store the transaction and send it in a later moment. Please find more information in chapter 6.2. 16 The notification below is displayed after confirming the transaction on mIDentity Access (see chapter 6.1.1). 6.1.1 Confirm transaction After sending the transaction, a transaction confirmation is displayed on mIDentity Access, which must be confirmed with “Accept” or discarded with “Deny”. 6.1.2 Accept transaction with Air+ If you use mIDentity Air+ and you send a transaction from your PC, the transaction information is sent to mIDentity Air+ where you can review the transaction information and confirm it. 17 6.1.3 Deny transaction You can cancel a transaction either in the transaction form before sending it or in the transaction confirmation view, if you click “Deny”. If the transaction was canceled or denied, the following notification is displayed in the Portal. Canceled or denied transactions are stored in the KOBIL Demo Portal as “rejected transactions”. You can view these transactions and if necessary send them again over the icon “Transaction” (find more information in chapter 6.2) 18 6.2 Transaction The menu option Transaction gives you the possibility to view accepted, pending and rejected transactions. A drop-down list above the view with past transactions allows you to filter transactions according to their statuses. You can send transactions waiting for a confirmation or rejected transactions again if you check the box of the corresponding transaction and click “Send selected transactions”. 19 6.3 Messaging With the Messaging application, you can send messages within the KOBIL Demo Portal. After clicking the icon “Messaging”, you are forwarded to a page in which you can compose a message. You can also choose out of a list of predefined messages classified by issue, which you can choose from the drop-down list. Click “Send” to send the message and “Cancel” to interrupt the sending of the message. After successfully sending the message you receive the following notification: 20 6.4 KOBIL Shop The application Shop shows you how you can use mIDentity Access –Web View as secure and simple payment system. There, you can find several items of the KOBIL product range. Select the icon “Shop” to view products from the shop and, if necessary, to buy them. Every item on the page includes an image of the product, its name, its price and its functionality. In case you are interested into one of the articles, you can purchase it clicking the button “BUY NOW”. Afterwards, you can pay the selected article with one of the available payment options. Confirm the payment with “Proceed to secure CHECKOUT” or interrupt the process with “Cancel”. A successful payment is notified by the following message: 21 6.5 Logout If you want to leave the KOBIL Demo Portal, click the icon “Logout” in the menu. 22 7. General Settings To configure general settings, click the option “Menu” in the navigation bar. The Menu has the following options available: Logout Print Change PIN Remove user Re-activate Settings Language About Help Exit You do not see every option all the time, as the status of mIDentity Access defines which options are available to you. 7.1 Logout If you want to leave the application, you can log out via this menu option or via the Portal as mentioned in chapter 6.5. Once you logged out, you can log in again anytime, as the first view to be seen after the log-out is the log-in view (chapter 4). 7.2 Print You can print the view via the print menu option. This option allows you to print transactions and to keep them as receipt. 23 7.3 Change PIN In case you want to change your PIN, you can do so by clicking Change PIN. You can then define a new PIN in the view that opens by entering the current PIN into the first input fields and the new PIN in both the other input fields. When you are ready with you change, click the button “Change PIN” on the page. Please note that you can only define a new PIN when you are logged in. 24 7.4 Remove user You have the option to remove activated users clicking the menu option “Remove user”. After that, you can select a user from the drop-down list and confirm the selection by clicking the button “Remove”. A dialog box prompts you to confirm whether you really want to remove the selected user. Click “OK” if you are sure about your action or “Cancel” if you want to interrupt the process. 25 7.5 Re-activate Tor re-activate a user you need an activation number, which you receive per email message. Please find information on how to receive a new activation number in chapter 3. Enter your new activation number into the input field where it is required and define a new PIN in both the other input fields. Confirm your entry values with “Re-Activation”. You are subsequently notified that the re-activate process was successful. After receiving the notification you can go back one page to the log-in view and log in with the newly defined PIN (chapter 4) 7.6 Settings Configure the proxy settings via the menu option Settings. 26 7.7 Language The option “Language” allows you to choose the desired language with which you the mIDentity Access view should be displayed. 7.8 About By clicking the “About” menu option, you have access to KOBIL mIDentity Access– Web View information. For example you can view the current version of the application and the certificate serial number, which is required to process support requests. 7.9 Help You can reach the KOBIL FAQ page via this menu option. 7.10 Exit Select the menu option “Exit” to end the application. 27 8. General Settings of the Air+ For the mIDentity Air+ device you have the extra icon “Token Menu” with the following options available: Connect Token Disconnet Token Change PIN Unblock PIN About 8.1 Connect Token After logging into mIDentity Access you can connect a mIDentity Air+ to the application by clicking the option “Connect Token”. The green dot next to the menu icon signals that the Air+ is connected. 8.2 Disconnect Token After connecting the Air+ you can disconnect it via this option. 8.3 Change PIN The process for the PIN change on the Air+ is the same as the process described in chapter 7.3. 28 8.4 Unblock PIN In case you lose your PIN, you can unblock it again via the option “Unblock PIN”. In the view that appears, enter the PUK into the input field on the top and the new PIN in both the other two input fields. After unblocking the PIN you can log in with the new PIN. 8.5 About Click this menu option to view information about KOBIL mIDentity Air+. For example you can view the current version of the application and the serial number of your certificate, which is required to process support request. 29 Support Product Feedback [email protected] KOBIL Systems Online www.kobil.com FAQ & additional information www.kobil.com/ast Support [email protected] KOBIL and the KOBIL logo are registered trademarks of KOBIL Systems GmbH in Germany and in all other countries. All other registered trademarks used in this document are the property of this company. © 2014 KOBIL Systems GmbH. All rights reserved. 30