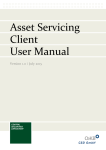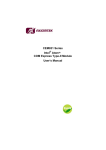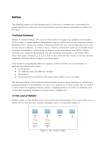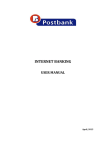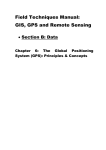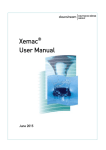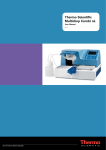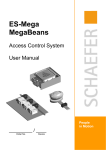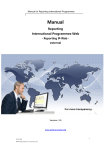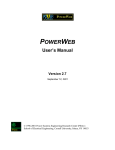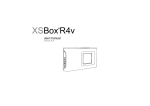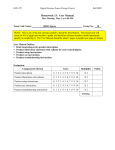Download OeKB User Administration Manual
Transcript
User Administration – Manual for Administrators Version 6.0, September 2015 Oesterreichische Kontrollbank AG Copyright All rights reserved. Text and data may be reproduced, stored and/or used on optical and/or electronic data carriers only to the extent agreed by contract or with the prior consent of Oesterreichische Kontrollbank AG. Data may not be exploited or uploaded by third parties to online services, data banks and/or websites. 2 OeKB User Administration for Administrators Table of content 1 General 5 1.1 OeKB User Administration .......................................................................................... 5 1.2 User manual ................................................................................................................ 5 2 3 Concept of OeKB User Administration Initial steps – Quick Guide 3.1 3.2 3.3 3.4 4 6 7 Accessing the OeKB User Administration ................................................................... 7 Step one: Creating a user ........................................................................................... 7 Step two: Ordering User rights ................................................................................... 8 Step three: Creating a password for a user ................................................................ 8 User interface 9 4.1 Screen segments ........................................................................................................ 9 4.1.1 Menu bar ......................................................................................................... 9 4.1.2 Work environment ......................................................................................... 10 4.2 Symbols .................................................................................................................... 10 5 Working with the OeKB User Administration 11 5.1 Start page ................................................................................................................. 11 5.2 Menu bar ................................................................................................................... 12 5.3 Administering users .................................................................................................. 12 5.3.1 Creating users ............................................................................................... 13 5.3.2 Search for and edit users .............................................................................. 17 5.3.2.1 5.3.2.2 5.3.2.3 5.3.2.4 5.3.2.5 5.3.2.6 5.3.2.7 Cancel user / user rights ......................................................................... 20 Display user rights .................................................................................... 20 Show Token type ...................................................................................... 20 Change the administrator for a RSA Key Fob Token ................................ 21 Change the mobile phone number for an SMS Token .............................. 21 Change Token type from RSA Key Fob Token to SMS Token ................... 22 Change Token type from SMS Token to RSA Key Fob Token ................... 22 5.3.3 Generating a password .................................................................................. 23 5.3.3.1 5.3.3.2 5.3.3.3 Changing the password of a User ............................................................. 24 Password expires after 18 months ........................................................... 25 Automatic disablement after 24 months .................................................. 25 5.4 Administering user rights .......................................................................................... 25 5.4.1 Ordering new user rights ............................................................................... 26 OeKB User Administration for Administrators 3 5.4.1.1 5.4.1.2 5.4.1.3 Searching for a user right from the services list ....................................... 27 Ordering a Token-mandatory user right.................................................... 31 Searching for user rights “by user right” .................................................. 32 5.4.2 Cancel existing user rights /Deactivate users .............................................. 33 5.4.3 Searching for submitted orders ..................................................................... 35 5.5 Reports ..................................................................................................................... 36 5.6 Administering Token ................................................................................................. 39 5.6.1 Token search/edit ......................................................................................... 39 5.7 Administrator Rights ................................................................................................. 41 5.8 Deputy regulation ..................................................................................................... 42 5.8.1 Scenario ......................................................................................................... 42 5.8.2 Procedure ...................................................................................................... 42 6 Annex 44 6.1 Definitions ................................................................................................................. 44 6.2 FAQs ......................................................................................................................... 45 4 OeKB User Administration for Administrators 1 General 1.1 OeKB User Administration The OeKB User Administration allows OeKB and OeKB CSD customers to manage its employees' access to Services in a simple, yet safe manner. You can access the Login Portal via the following web address: http://login.oekb.at ! 1.2 For reasons of security, Administrators must use two-factor authentication (PIN and Token code) to log in. User manual The User manual explains the OeKB User Administration’s online client for practical use in the daily workflow. It will introduce you to the available functions, explain how to operate the User interface, and show you the specific results of various entries and activities. ! Particularly important information and tips for the User are always highlighted in this manner. OeKB User Administration for Administrators 5 2 Concept of OeKB User Administration Administrators independently administer User rights; Administrators independently administer Token; Each request results in an order; Orders are either automatically released or must be manually released by OeKB; Administrators are alerted by e-mail Fig. 1: OeKB Login Portal 6 OeKB User Administration for Administrators 3 Initial steps – Quick Guide 3.1 Accessing the OeKB User Administration Once you are logged on to the OeKB Login Portal (http://login.oekb.at), a window will pop up showing Services that are available to you. Certain services require two-factor authentication, i.e., authentication by user name, password and, for example, PIN+Token code. These are indicated by a "+" symbol that is displayed on the lock symbol in the services list. In this case, the User is required to use two-factor authentication when logging on to the OeKB Login Portal. OeKB will provide you with the additional authentication factor (e.g. RSA Key Fob Token or SMS Token). Fig. 2: Login user administration at the Login Portal For precise definitions of the roles and terms used in this manual, please see 6.1 – Definitions. Further information concerning the OeKB Login Portal is available at http://www.oekb.at/en/osn/login/Pages/default.aspx. 3.2 Step one: Creating a user Access the OeKB User Administration homepage by clicking the link to the OeKB User Administration. In a first step, you can create new users by selecting the menu item “Administer users”. For detailed information on how to proceed, please see 5.3 – Administering users. Once you have saved the user, you can order rights for that user. Access data for new users are available only after rights for that user have been ordered by the Administrator and approved by the competent OeKB Service Center. This is to ensure that only users with assigned user rights are active. This procedure normally takes approx. 20 minutes. As soon as activation has been completed, an alert will be sent to you by e-mail stating that the user has been created. In case you need a technical system user1, please contact the respective Service Center. 1 A user, with whom the IT systems of the customer automatically exchange data with Services that provide this functionality OeKB User Administration for Administrators 7 3.3 Step two: Ordering user rights You can order rights for previously created users by selecting menu item “Administer user rights” from the menu and selecting one of the sub-items “Order user rights”. For details on how to proceed, please see 5.4 – “Administering user rights”. If you order a Token mandatory user right – a user right requiring two-factor authentication you will be asked to select a Token type, please see 5.4.1.2 The approval procedure will be initiated after you have submitted your order(s). There are two possibilities: Automatic release in case of user rights not subject to approval; Release by the respective Service Center in case of rights subject to approval. Each approved user right is confirmed by e-mail. Automatically released user rights are available immediately, while user rights subject to approval have to be processed by the OeKB Service Center first. Processing times, i.e. the time it takes for the ordered user rights to be issued and confirmed, may vary depending on the competent Service Center. To review the status of submitted of user right orders, select menu item “Administer user rights” and menu sub-item “Search for orders” (see 5.4.3 – Searching for submitted orders). Unsent orders can be displayed, edited and sent by selecting menu item “Administer user rights” menu sub-item “Shopping cart”. 3.4 Step three: Creating a password for a user After you have received a notification by e-mail stating that the new user has been created, you must generate a password, which will allow the user to log on to the OeKB Login Portal and use OeKB Services that have been ordered and released for this user. To do so, select menu item “Administer users” and menu sub-item “Generate password”. For further information, see 5.3.3 – Generating a password. You then have to forward this password as well as the user name beginning with “OeKB” to the person for whom the user has been created. The user will be requested to change this initial password when he uses it for the first login at the OeKB Login Portal. 8 OeKB User Administration for Administrators 4 User interface 4.1 Screen segments This Section describes the structure of the user interface. You will learn which functions are available in the various segments. The user interface is divided into the following main segments: Menu bar Work environment Fig. 3: OeKB User Administration menu bar and work environment A link to this User Manual is located below the login status. 4.1.1 Menu bar The menu bar includes all menu items available to you. When clicking on an individual item, a submenu opens (menu sub-items) displaying selectable functions. In addition, a help text is displayed in the work environment to provide support for executing desired actions. OeKB User Administration for Administrators 9 4.1.2 Work environment All actions supported by the OeKB User Administration are executed in the work environment. The work environment is defined as the segment located to the right of the menu bar. According to your selection, the work environment may display various contents, such as: Search frames; Detailed views; Lists. The frames and views in the work environment include all boxes, buttons and links necessary for using the application. 4.2 Symbols The user interface includes symbols you may use to work with the system. The following table includes images of the elements used and explains how to use these. Element Name Function Action indicator – Attention! A red rectangle and number displayed in the menu bar indicates the number of pending activities in this segment. Clearing symbol Whenever you see the clearing symbol, a left mouse click will clear the respective field. Mandatory field All boxes marked with an asterisk (*), as in our example “Address”, must be completed in order to allow the input frame to be saved. Search binoculars Search function made available to search for orders yet to be submitted. Information Click on the information icon to receive further details concerning the respective item (e.g. details of a pending order). User Right subject to approval User Rights subject to approval need to be released by the OeKB Service Center. Such release may take up to one working day. You will automatically be notified by e-mail, once the relevant user right has been approved or rejected. Automatically released user rights are available immediately. 10 Token mandatory user right For Token mandatory user right, users need to access the Login Portal via two-factor authentication (login via RSA Key Fob Token or SMS Token). Token mandatory user right subject to approval For Token mandatory user right, users need to access the Login Portal via two-factor authentication (login via RSA Key Fob Token or SMS Token). Furthermore these user rights are subject to approval and need to be released by the OeKB Service Center. OeKB User Administration for Administrators 5 Working with the OeKB User Administration 5.1 Start page The start page will pop up, once you have accessed the OeKB User Administration. The following items are displayed on the start page: Menu bar; Work environment; Login status. ! If you have any notifications or pending actions, you can identify these by the red tag on the respective menu bar: Fig. 4: OeKB User Administration start page A link to this user manual is located below the login status. OeKB User Administration for Administrators 11 5.2 Menu bar You can select the following menu items from the OeKB User Administration menu bar: Administer users Here you can easily and centrally manage the data of your users, create new users or display and edit existing users. In addition, you can generate passwords for newly created users and/or cancel passwords which existing users cannot remember. Administer user rights Here, you can manage the user rights for your users. You can order or cancel user rights concerning OeKB Services as well as edit orders you have previously created but not submitted in the Shopping Cart. Moreover, you can review the status of your order and search for orders . Administer Token Here, you can manage the Tokens for your users who need to access the Login Portal via two-factor authentication. You can view the Tokens assigned to each user change the administrator for the RSA Key Fob Token and the mobile phone number for the SMS Token, respectively. request a change in the type of Token (from RSA Key Fob Token to SMS Token and vice versa). Reports Here you can evaluate the user rights of your users and generate reports. 5.3 Administering users See Administer users For precise definitions of the roles and terms used in this Manual, see 6.1 – Definitions Fig. 5: OeKB User Administration menu bar with selected menu item “Administer users” 12 OeKB User Administration for Administrators 5.3.1 Creating users In order to create a new user, please select menu item “Create user” and complete the form. Boxes marked by a red asterisk (*) are mandatory and must be filled in. Fig. 6: Create user The organisation field is initialised with default information relating to the Administrator’s main organisation. OeKB User Administration for Administrators 13 If, in your capacity as Administrator, you are in charge of several organisations, you can edit the new user’s address via the edit button in the organisation box: Fig. 7: Editing the organisation if the Administrator is in charge of several organisations Fig. 8: Personal information 14 OeKB User Administration for Administrators The locational information boxes are initialised with default values relating to the relevant organisation: Fig. 9: Locational information Click the “edit” button in the address box to change the user’s address to another one of the relevant organisation’s addresses, which are stored in the system. If the relevant address is not available, it can be requested by e-mail from the competent Service Center: Fig. 10: Change address Once you have entered all information, click “Save” to create the new user. You will receive a confirmation: Fig 11: Confirmation of new user creation Click “OK” to return to the main menu or click “create another user” to open the Create user frame again. OeKB User Administration for Administrators 15 Thus, the user is created in the OeKB User Administration. However, access data enabling the user to log on to the Login Portal will be activated only after user rights for the new user have been ordered and approved. Once you have been notified by e-mail that the new user has been created, you can generate an initial password for the relevant user as described in 5.3.5 – Generating a password. ! Access data for the new user are activated only after user rights for the new user have been ordered and approved. In order to display existing user rights for a user, select menu item “Administer users” and menu subitem “Search / edit user”. For details on how to order and administer user rights, see 5.4 – Administering user rights. You will be notified by e-mail as soon as the new user has been activated – subsequent to user rights having been ordered: Dear Mr. Peter Administrator, The User indicated below has been created: User: Max Mustermann User Name: OEKB3113040 Organisation: Oesterreichische Kontrollbank Aktiengesellschaft / 1010 Wien Please generate the respective password in the OeKB User Administration, menu item 'Administer Users', menu sub item -> 'Generate password', and notify the User of User Name and password for first-time login. You can access the OeKB User Administration via the OeKB Login Portal. Best regards, Your OeKB IT Service Center Note: This message has been automatically generated. Please, do not reply to this message through the ‘Reply’ function of your e-mail software. For questions and comments, please contact us at [email protected]. ........................................................................ OeKB - Oesterreichische Kontrollbank Aktiengesellschaft 1011 Vienna, Strauchgasse 3, Austria IT Service Center Tel. +43 1 531 27-1111 Fax +43 1 531 27-4111 E-mail: [email protected] www.oekb.at Registered office: 1010 Vienna, Am Hof 4; FN 85749b; Commercial Court Vienna ........................................................................ This message is confidential and intended solely for the addressee. It is likely to be subject to banking secrecy. If you have received this e-mail erroneously, please contact the sender and delete it from your computer pursuant to section 93 para 4 Austrian Telecommunication Act 2003, otherwise any use of this information may lead to detrimental legal consequences. Anyone communicating with us by e-mail accepts the risks involved with the potential loss of confidentiality. E-mail 1: Notification of created User 16 OeKB User Administration for Administrators 5.3.2 Search for and edit users You can review and, if necessary, edit existing users via the menu item “Search/edit user”: Fig. 12: Search/edit user To find a specific user fill in the user’s name in the “Last name” field (the search box is not casesensitive) and click “search”. In order to search all users with last names beginning with “Muster”, simply enter “muster” (the search box is not case-sensitive) in the last name search box and click “search”. If you leave blank the “Last name” field and click “search”, a list will be displayed including all relevant users you have created. Fig. 13: Modifying the user search For a more detailed search (search by first name, user name, E-Mail Address or organization) please use the „advanced search“.You can also restrict the search to users with state “active” or “not active”. By default both options are checked when calling up the menu item: OeKB User Administration for Administrators 17 Fig. 14: Modifying the user search Users with state “not active”: (Newly created) users without generated password, see 5.3.3 (Left) users without assigned user rights You can find the state in the column “State”. Fig. 15: user search result 18 OeKB User Administration for Administrators Click “edit” in order to review and, if necessary, edit user data: Fig. 16: Editing a user Here you can display and edit user data, user rights and Token information. To change a user’s address, go to the “master data”-tab, click the “edit” button in the address box. The address drop-down list will open, provided that several addresses have been stored for the company you are administering: OeKB User Administration for Administrators 19 Fig. 17: Edit the address of a user. 5.3.2.1 Cancel user / user rights If a user leaves the company or doesn‘t need access to OeKB or OeKB CSD services anymore, all user rights need to be cancelled by the administrator. For more information see 5.4.2 As soon as your cancellation order is submitted, the user is not active anymore. ! For reasons of traceability, users are never deleted from but remain in the system with the state “not active”. If OeKB assigns a not-active user to another organisation, it will disappear from your organisation's user list. 5.3.2.2 Display user rights Information about assigned user rights of a single user is shown under the “user rights” tab: Fig. 18: Overview user rights You also have a reporting function by selecting menu item „Reports“, see 5.5 . 5.3.2.3 Show Token type If the user is in possession of a Token, the information will be shown here. 20 OeKB User Administration for Administrators Fig. 19: Display of Token type If you wish to edit a user’s Token, you may do this either by clicking the ‘edit’ button in the user interface, or by selecting the menu item ‘Edit Token’, please see 5.6.1 Either way you will be redirected to the frame shown in the next figure: Fig. 20: Frame ‘Edit token type’ You may also change the administrator for the RSA Key Fob Token, change the mobile phone number for an SMS Token or request a change in the type of Token: 5.3.2.4 Change the administrator for a RSA Key Fob Token You may select another administrator of your organization as RSA Key Fob Token administrator. The selected administrator supports the exchange of RSA Key Fob Token upon expiry. 5.3.2.5 Change the mobile phone number for an SMS Token You may select another mobile phone number for an SMS Token. Please consider that the new mobile phone number needs to be activated by the OeKB Service Center. You will automatically be notified by e-mail, once the relevant mobile phone number has been activated. Until then the old mobile phone no. will remain valid: OeKB User Administration for Administrators 21 Fig. 21: Changing a mobile phone number The old and the new mobile phone number will be displayed until the activation of the new mobile phone number. Fig. 22: Changing the mobile phone number 5.3.2.6 Change Token type from RSA Key Fob Token to SMS Token You may change the Token type from RSA Key Fob Token to SMS Token. Change the Token type and enter the user's mobile phone number. You will automatically be notified by e-mail and receive the PIN, once the SMS Token has been activated by the OeKB. The RSA Key Fob administrator will be notified by e-mail to return the no longer required RSA Key Fob Token to the OeKB. 5.3.2.7 Change Token type from SMS Token to RSA Key Fob Token You may change the Token type from SMS Token to RSA Key Fob Token. Change the Token type and select the RSA Key Fob administrator. This administrator will receive the RSA Key Fob token and the confirmation of receipt by post. This confirmation has to be signed and returned to the OeKB. After receiving the signed confirmation, the RSA Key Fob Token will be activated and the RSA Key Fob Token administrator will receive the access data by e-mail. If you have changed the Token type of a user, the old and the new Token (with remark ‘ordered’) will be displayed until the activation of the new Token. In this State, the Token cannot be edited: 22 OeKB User Administration for Administrators Fig. 23: Change the Token type to RSA Key Fob Token After the new Token is activated, only this currently valid Token is visible and may now be used. 5.3.3 Generating a password Once you have created a new user (see 5.3.1 “Creating users”) and the ordered user rights have been approved (see 5.3.2.2 – “Display user rights”Fehler! Verweisquelle konnte nicht gefunden werden.), you must generate a password that enables the user to log on to the OeKB Login Portal . Generate such password by clicking menu sub-item “Generate password” in menu item “Administer users”. Enter the user name and last name of the individual whose password you want to generate: Fig. 24: Generate password: Enter user name and last name If user name and last name correspond, you may create the password: Fig. 25: Generating a password OeKB User Administration for Administrators 23 Click “Generate password”: Fig. 26: Generated password (sample) The system will then generate a password, which you must transmit to the user in a safe manner. With this initial password, the user can log on to the OeKB Login Portal once and will then be asked to change his password. If the user logs on to the OeKB Login Portal but fails to change his password prior to logging out, you must generate a new initial password for that user. ! A password can be generated for a user only after that user has been confirmed by OeKB. Otherwise, you will receive the following error report: Fig. 27: Password error report 5.3.3.1 Changing the password of a User You can change the password of an active user with existing user rights at any time, for example, because the user cannot remember it. To do this, proceed in analogy to 5.3.3 – Generating a password. Again, this initial password will allow the user to log on to http://login.oekb.at one time only. 24 OeKB User Administration for Administrators 5.3.3.2 Password expires after 18 months Fig. 28: Prompt to change password at the OeKB Login Portal ! 5.3.3.3 The password of a system user does not expire. Automatic disablement after 24 months If a user fails to log on to the system within 24 months, that user will be disabled in addition to the password having expired. The administrator will be alerted via e-mail in time. ! 5.4 A System user is never automatically disabled. Administering user rights In this menu item, you can manage the user rights for your users. You can order, edit or cancel user rights as well as edit orders you have created but not submitted. Moreover, you can query the status of your orders and search for orders. OeKB User Administration for Administrators 25 Fig. 29: “Administer user rights” overview 5.4.1 Ordering new user rights Select the menu item “Administer user rights” from the menu and select one of the sub-items “Order user rights”. To order a user right, first select the relevant user: Fig. 30: Selecting a user for whom a user right is to be ordered 26 OeKB User Administration for Administrators Now, you can order user rights for the selected user, either: 5.4.1.1 From a services list (see 5.4.1.1 ); or By user right (see 5.4.1.3 ) Searching for a user right from the services list If you have selected the option “from services list” the services (applications) assigned to your organisation will be displayed first. Considering your user rights, all services will be grouped by organisation (OeKB or OeKB CSD Services). The Services Account Information and External Administrator are services of OeKB group and therefore displayed as a separate menu item. Fig. 31: Services list Select between services in the production system or in the test sytsem (the figure behind shows you the number of available user rights) Fig. 32: Select between production system and test system OeKB User Administration for Administrators 27 Select the service for which you would like to order a user right: Fig. 33: select service Fig. 34: Selecting a user right from the services list ! The display only includes user rights, which are available but have not been assigned to that particular user. Now click “add to Shopping cart”. The following confirmation will be issued: 28 OeKB User Administration for Administrators Fig. 35: Confirmation of user right(s) having been added to an order ! The relevant user rights will be assigned to the particular user only after you have submitted the order and user rights subject to approval, if any, have been approved by the competent Service Center. Access the order frame by clicking “Shopping cart” to see your current order: Fig. 36: Go to Shopping cart Fig. 37: Shopping cart Using the “Actions” button, you can delete a user right in case you don’t want to order it anymore. You can also enter information relating to your order in the comments box. OeKB User Administration for Administrators 29 Fig. 38: additional information If you want to delete the complete order please click the “delete shopping cart” link: Fig. 39: Delete Shopping cart or particular user right If you click “check and submit shopping cart”, the order will be submitted once you have clicked “yes” in the query window: Fig. 40: submit order Subsequently, you will receive confirmation that your order has been sent: 30 OeKB User Administration for Administrators Fig. 41: Order submitted 5.4.1.2 Ordering a Token-mandatory user right Using Token mandatory user right users need to access the Login Portal via two-factor authentication (login via RSA Key Fob Token or SMS Token). The user needs to enter user name, password, a four-digit PIN and a Token code. The PIN always remains the same while the Token code changes for every login. If you order a Token mandatory user right and the user does not yet have a Token, the following frame will appear after clicking ‘yes’: Fig. 42: Order frame Token OeKB User Administration for Administrators 31 SMS Token Please select the desired Token type. The SMS Token is the default selection. Please enter the mobile phone number (in this format: +4366499999999), at which the user is to receive their Token codes. As soon as the SMS Token gets activated by OeKB, you will receive an e-mail with your Initial PIN, which the user has to change upon first usage. For login the user needs to enter user name, password and the four-digit PIN in data field „PIN“. Then the user needs to press the login button. The user will receive an SMS with the Token code and needs to enter the Token code in the displayed window. RSA Key Fob Token If you select the RSA Key Fob Token, you must specify an RSA Key Fob administrator. He or she will receive the the RSA Key Fob(s) ordered, as well as a PIN sent per e-mail, and passes these on to the users. The default setting for the RSA Key Fob administrator is the person by whom the key was ordered, but another user may be selected as administrator for your organisation. For login the user needs to enter user name and password, the four-digit PIN in data field “PIN and Token code” and directly after the six-digit number from RSA Key Fob Token. The RSA Key Fob Token expires after approx. 48 months. The RSA Key Fob administrator will be notified on time. Should you order Token mandatory user rights for more than one user without a Token, the headline will show the number of Tokens to be ordered. Fig. 43: Order frame Token – Display of the number of Tokens to be ordered To proceed please click “Send Token order”. You will now receive a delivery confirmation. Fig. 44: Token order submitted Usually, user rights not subject to approval, which have been ordered for a released user are available immediately. In cases of emergency, user rights subject to approval will be made available within one workday. 5.4.1.3 Searching for user rights “by user right” If you have selected “by user right” in the order frame, you can search for a particular user right by its name by entering the name of that user right, or part thereof. Alternatively, you may leave the text box blank and click “search”: 32 OeKB User Administration for Administrators Fig. 45: Searching for user rights by name Check the desired user rights by clicking the relevant checkboxes. Add the selected user right(s) to the order by clicking “add to order”. 5.4.2 Cancel existing user rights /Deactivate users Select the user whose rights you wish to cancel or renew in the menu sub-item “Cancel user rights”: Fig. 46: assigned user rights You are looking at a list including all user rights assigned to a particular user. Select the user right(s) via the checkboxes at the left margin and click “cancel”. You can also leave a comment: OeKB User Administration for Administrators 33 Fig. 47: Reason for cancellation Then please click “save”: Fig. 48: Confirmatin of cancellation Upon clicking „save“, the option box is no longer available. Fig. 49: Canceled user right You can find the cancelled user right in the “Shopping cart” (also under the menu item “Administer user rights”). Fig. 50: Cancellation in Shopping cart 34 OeKB User Administration for Administrators If you cancel the last remaining Token mandatory user right for a user, the Token loses its validity. If the user still holds user rights for a non-Token mandatory service, he or she may log onto the OeKB Login Portal via their user name and password. The login via RSA Key Fob Token or SMS Token will no longer work. As soon as the last user right is cancelled, the user gets disactivated. 5.4.3 Searching for submitted orders To search for a submitted order select menu sub-item “Search orders” in menu item “Administer user rights”: Fig.51: Searching for orders You can search for the following criteria: Recipient of the user right, Name of a user right; Order number; Service; Order status; Period of order date. Click on “search” to receive a list of all orders meeting those criteria. OeKB User Administration for Administrators 35 Obtain information on the status of your order via the “Information” icon: Fig. 52: Information icon To cancel unreleased orders, click the “cancel” button. Fig.53: Cancelling an order 5.5 Reports Here you can display users and their assigned services: 36 OeKB User Administration for Administrators Fig. 54: Report services To select users with a specific service click the desired service in the respective category (OeKB or OeKB CSD Service) Fig.55: Services grouped by OeKB and OeKB CSD Services OeKB User Administration for Administrators 37 Fig. 55: Report services – filter by services In the example shown above, all users using „ISIN Services“ are displayed. To select users with a specific, known user right fill it into the field “User right”: Fig. 56: Report services – filter by user right 38 OeKB User Administration for Administrators The example above shows all users with user rights including the phrase “service”. Here the users having the user right “Online Exportfinanzierung”. Again, you can restrict the search to active or disabled users or users having assigned user rights (assigned user right = “yes”) or users without user rights (assigned user right = “no”) 5.6 Administering Token see Administer Token The menu item ‘Administer Token’ allows you to administer the Tokens of your users. Every user of a Token mandatory user right requires an SMS Token or an RSA Key Fob Token in order to log in. Fig. 57: menu item ‘Administer Token’ 5.6.1 Token search/edit The menu sub-item ‘Token search/edit’ allows you to search for and edit Tokens assigned to you. Existing Tokens may be viewed and edited under ‘Token search/edit’ Fig. 58: frame ‘Token search/edit’ If you leave blank the “RSA Key Fob administrator”, “RSA Key Fob serial no.” and “Mobile phone no.” selection boxes and click “search”, a list will be displayed including all relevant and existing Tokens. You can restrict the search to RSA Key Fob Tokens, SMS Tokens, active or disabled Tokens. By default only active Tokens of both types are checked when calling up the menu item. OeKB User Administration for Administrators 39 Token type An RSA Key Fob Token will display the RSA Key Fob administrator, the RSA Key Fob serial no. and the expiration date; an SMS Token will display the mobile phone no. Token state Token state active The Token is in use Token state inactive The Token is assigned to the user but cannot be used (expired or not yet activated). Fig.59: frame ‘Token search/edit’ To edit Token information, please click ‘edit’: Fig. 60: frame ‘Token search/edit’ 40 OeKB User Administration for Administrators Fig.61: frame ‘Edit Token type’ In this frame you may change your Token type or edit the RSA Key Fob administrator or the mobile phone number for the RSA Key Fob Token and the SMS Token, respectively. Please also see 5.3.2 . 5.7 Administrator Rights If you like to order external administrator rights for a user, please go to „Administer user rights“ → „Order user rights“. Please also see 5.4.1 for more information about ordering user rights. Fig.62: Order “external administrator” user right OeKB User Administration for Administrators 41 Administrators can order further administrators via the OeKB User Administration (exception: the first Administrator for an organisation has to be created by OeKB or OeKB CSD). In this case please contact the respective Service Center or the IT Service Center. ! 5.8 Deputy regulation ! The following process is relevant only to Administrators who manage at least two organisations in the OeKB User Administration, to whom the deputy regulation applies. 5.8.1 Scenario There are cases where an employee of one organisation uses applications to act on behalf of another. Such scenario is called “deputy regulation” because employees of another organisation are acting on behalf of the organisation. If Eurobank is acting on behalf of Bundesbank, this implies that Eurobank employees may be assigned user rights relating to the Bundesbank Organisation. Example Peter Schilling is employed by Eurobank. There, he also acts upon instruction of Bundesbank. Thus, he should to be assigned all user rights of an “ISIN agent” within the ISIN services for Bundesbank – equal to a Bundesbank employee (not as Eurobank employee; the ISIN system makes a strict distinction in this context). Peter Schilling contacts Arnold Admin, who is Administrator for both organisations. 5.8.2 Procedure To this end, it must be defined within the OeKB User Administration that Eurobank is authorised to act on behalf of Bundesbank. Moreover, you need to be Administrator for both organisations. If this is the case, user rights available in the OeKB User Administration are marked according to the relevant organisation: 42 OeKB User Administration for Administrators Fig.63: Organisation-related user rights in the context of the deputy regulation Back to our example In our specific case, Arnold Admin, in his capacity of Administrator for both organisations (“Bundesbank” and “Eurobank”), can order for Eurobank employee Peter Schilling the user right “ISIN agent Bundesbank” which will allow Mr. Schilling to work with the ISIN Services application in the capacity of agent for Bundesbank. OeKB User Administration for Administrators 43 6 Annex 6.1 Definitions OeKB Login Portal Central login portal that provides access to OeKB and OeKB CSD Services in the form of a Web Application OeKB Services IT-supported services provided by OeKB OeKB CSD Services IT-supported services provided by OeKB CSD Registration Procedure by which the customer concludes with OeKB or OeKB CSD an agreement concerning the utilisation of OeKB or OeKB CSD Services and of the OeKB Login Portal and names employees as Administrators of the OeKB Login Portal Administrator Employee of the customer who acts as central contact person with regard to administering the customer’s users and their user rights. The Administrator either 1) Carries out the user administration himself; or, 2) If so offered by OeKB or OeKB CSD, causes OeKB or OeKB CSD to carry out the User administration OeKB or OeKB CSD by requesting users and user rights directly at the competent Service Center. 44 User Employee of the customer who, either in the capacity of portal user or in that of Administrator, utilises OeKB or OeKB CSD Services via the OeKB Login Portal or utilises IT systems that access OeKB or OeKB CSD Services via system users. To this end, access data and user rights are required. Portal user Employee of the customer who utilises access to OeKB or OeKB CSD Services via the OeKB Login Portal. System user By virtue of a system user, the customer’s IT systems exchange data with OeKB or OeKB CSD Services that support such function in an automated manner. Web Application Software that allows customers to use OeKB or OeKB CSD Services online, via a web browser. RSA Key Fob administrator Employee of the customer, who receives the RSA Key Fobs via mail and passes them onto the users and supports the exchange of Key Fobs upon expiry. OeKB User Administration for Administrators 6.2 FAQs Known problem Explanation /solution 1. Sometimes, the sandglass is jammed when initiating an activity (“save”, “edit”, etc.). Please move the mouse. 2. It takes a few minutes before newly created orders are visible in the search result. Please wait for the system check runs to be completed. 3. Cancellations are not indicated in submitted orders. Select menu item “Administer user rights” and menu sub-item “Search orders”; then, click on the information link of the selected order and the date on which that order was cancelled will be displayed. 4. User Rights are released before the user actually has been created (confirmed). It is possible that you receive a notification by e-mail indicating that user rights for a specific user are available even before the creation of that user is confirmed (by e-mail). However, the user can log on to the OeKB Login Portal and utilise the relevant user right only subsequent to release by the Service Center. OeKB User Administration for Administrators 45 1011 Vienna, Austria Strauchgasse 3 Tel. +43 1 531 27-1111 Fax +43 1 531 27-4111 [email protected] www.oekb.at