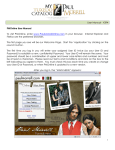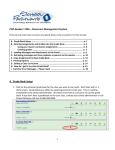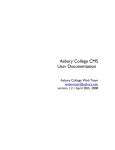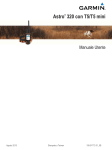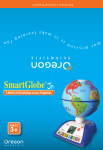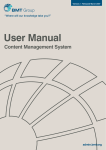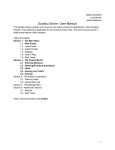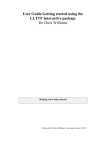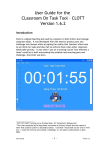Download GC Manual Complete
Transcript
GradeConnect.com User Manual Version 2.0 ©2003-2006, GradeConnect, Inc. Written by Bernie Salvaggio Edited by Charles Gallagher & Beth Giuliano Contents Teachers ..................................................................................................5 Account Basics ................................................................................................................. 5 Register Your School with GradeConnect, Inc................................................................................................ 5 Create a Teacher Account on GradeConnect ................................................................................................... 5 Log in to GradeConnect....................................................................................................................................... 5 Change Your Account Information.................................................................................................................... 6 Change Your Password ........................................................................................................................................ 6 GradeConnect.com Layout.............................................................................................. 7 GradeConnect.com Home Page.......................................................................................................................... 7 Login Page.............................................................................................................................................................. 7 Basic Layout of GradeConnect........................................................................................................................... 8 Overview ................................................................................................................................................................ 8 Courses.................................................................................................................................................................... 8 Calendar.................................................................................................................................................................. 9 Your Account......................................................................................................................................................... 9 Quick Access to Courses ..................................................................................................................................... 9 Getting Things Done ...................................................................................................... 10 Working with Courses........................................................................................................................................ 10 Create a Course............................................................................................................................................. 10 Change Course Settings................................................................................................................................ 11 Delete a Course.............................................................................................................................................. 11 Make an Announcement................................................................................................................................ 11 Change Announcements................................................................................................................................ 11 Delete Announcements.................................................................................................................................. 11 Add Web Links................................................................................................................................................ 12 Change Web Links......................................................................................................................................... 12 Delete Web Links........................................................................................................................................... 12 Add Textbooks to a Course .......................................................................................................................... 13 Edit Course Textbooks.................................................................................................................................. 13 Assign Textbooks to Students....................................................................................................................... 13 Delete Textbooks............................................................................................................................................ 13 Remove Students from a Course.................................................................................................................. 14 Working with Assignments and Assessments................................................................................................ 15 Add an Assignment........................................................................................................................................ 15 Edit Assignments............................................................................................................................................ 16 Delete Assignments........................................................................................................................................ 16 Change the Visibility of an Assignment..................................................................................................... 16 Quickly View all Assignments...................................................................................................................... 17 Advanced Assignment Options.................................................................................................................... 17 Grading ................................................................................................................................................................. 18 Set/Change the Grading Method for a Course......................................................................................... 18 Create Categories for Category Weighted Assessments Grading......................................................... 18 Change/Delete Categories for Category Weighted Assessments Grading.......................................... 19 Add an Assessment......................................................................................................................................... 19 Put Assessments into Categories for Category Weighted Assessments Grading................................ 20 Change the Visibility of an Assessment...................................................................................................... 20 Other Changes to Assessments.................................................................................................................... 20 Enter/Change Grades.................................................................................................................................... 20 View All Grades for All Students in a Spreadsheet.................................................................................. 21 2 Grade Connect, Inc. User Manual - Version 2.0 of January 2006 Print a Blank Grading Spreadsheet from GradeConnect....................................................................... 21 Export Grades from GradeConnect for Use in Microsoft Excel 1 ......................................................... 22 Print a Progress Report or Failure Warning for Students..................................................................... 22 Everything Else ................................................................................................................................................... 24 Send Email to My Whole Class or to Individual Students...................................................................... 24 Look up a Student’s Username .................................................................................................................... 24 Look up a Student’s Password..................................................................................................................... 24 Check the Last Time a Student Logged in to GradeConnect.................................................................. 25 Change My Password ................................................................................................................................... 25 Students .................................................................................................26 Account Basics ............................................................................................................... 26 Create a Student Account on Grade Connect................................................................................................. 26 Log in to GradeConnect..................................................................................................................................... 26 Change your Account Information................................................................................................................... 26 Change your Password....................................................................................................................................... 27 GradeConnect.com Layout............................................................................................ 28 GradeConnect.com Home Page........................................................................................................................ 28 Login Page............................................................................................................................................................ 28 Basic Layout of Grade Connect........................................................................................................................ 29 Overview .............................................................................................................................................................. 29 Courses.................................................................................................................................................................. 29 Calendar................................................................................................................................................................ 29 Your Account....................................................................................................................................................... 29 Parent Accounts................................................................................................................................................... 30 Quick Access to Courses ................................................................................................................................... 30 How Do I… Getting Things Done ................................................................................. 31 Courses.................................................................................................................................................................. 31 Join a Course.................................................................................................................................................. 31 Find Out About Assignments....................................................................................................................... 31 View Course Announcements....................................................................................................................... 32 View the Course Information....................................................................................................................... 32 View a Course’s Internet Links................................................................................................................... 32 Look Up Course Textbooks.......................................................................................................................... 32 Grades ................................................................................................................................................................... 33 Check My Grades........................................................................................................................................... 33 Everything Else ................................................................................................................................................... 34 See What Parent Accounts are Attached to My Account........................................................................ 34 Email My Teacher.......................................................................................................................................... 34 Change My Password ................................................................................................................................... 34 Change My Email Address........................................................................................................................... 34 Parents...................................................................................................35 Account Basics ............................................................................................................... 35 Create a Parent Account on GradeConnect .................................................................................................... 35 Log in to GradeConnect..................................................................................................................................... 35 Change Your Account Information.................................................................................................................. 35 Change Your Password ...................................................................................................................................... 36 Renew Your Account......................................................................................................................................... 36 GradeConnect.com Layout............................................................................................ 37 GradeConnect.com Home Page........................................................................................................................ 37 Login Page............................................................................................................................................................ 37 3 Grade Connect, Inc. User Manual - Version 2.0 of January 2006 Basic Layout of GradeConnect......................................................................................................................... 38 Students................................................................................................................................................................. 38 Courses.................................................................................................................................................................. 38 Notifications......................................................................................................................................................... 38 Payments............................................................................................................................................................... 38 Your Account....................................................................................................................................................... 38 Getting Things Done ...................................................................................................... 39 Add a Student to My Account........................................................................................................................... 39 Remove a Student from My Account.............................................................................................................. 39 View My Student’s Grades and Other Information ...................................................................................... 39 Receive Email Alerts about My Student’s Grades ........................................................................................ 39 Change My Password......................................................................................................................................... 40 Change Other Account Information................................................................................................................. 40 View My Payment History ................................................................................................................................ 40 4 Grade Connect, Inc. User Manual - Version 2.0 of January 2006 Teachers Account Basics Register Your School with GradeConnect, Inc. To register your school with GradeConnect.com, fax your name and email address on a copy of your school letterhead to (866) 313-7253. Your school will be added to GradeConnect.com and your teacher code will be sent to the email address you specified within 48 hours. Create a Teacher Account on GradeConnect Before creating a teacher account on GradeConnect you need to have the teacher code for your school. Your school will receive its teacher code when it signs up for GradeConnect. Alternatively, there are two ways to receive your school’s teacher code. 1. Fax your name and email address on school letterhead to (866) 313-7253. You will receive your school’s teacher code within 48 hours at the email address you specified. 2. Call GradeConnect at 215-780-1772. If no one is available to take your call, please leave a call-back number so that we can verify your information and give you the teacher code for your school. Once you have your school’s teacher code you’re ready to go! Open a web browser and go to http://www.gradeconnect.com/. 1. Click on Create Account, found at the top middle of the page. 2. Select Teacher Account. 3. Fill out the form. Be sure to select a username you’ll remember. Also keep in mind that good passwords contain a combination of both numbers and letters. 4. Select your school from the dropdown list. 5. The School Code is the same as the Teacher Code. 6. Click Submit when you are done filling out the form. 7. You will see a message congratulating you, click where it says Click here to Login! 8. You have just created your GradeConnect.com Teacher account. You will be returned to the home page where you can log in to GradeConnect. Log in to GradeConnect 1. Open a web browser and go to http://www.gradeconnect.com/ 2. On the left hand side of the page, under Members, click on Teacher Login. 3. Enter the Username and Password you chose when creating your account (unless you have since changed your password) and click on Login. Note: If you have forgotten your password click on Forgot your password?, enter your GradeConnect.com username and click Submit. Your password will be emailed to the email address you specified when you created your account. 4. Click Enter GradeConnect to finish logging in. 5 Grade Connect, Inc. User Manual - Version 2.0 of January 2006 Change Your Account Information The account information that you can change in GradeConnect includes the following: Ø Title, such as Mr. Mrs. Miss, etc. Ø First and Last Name Ø Email Address Ø Phone Number Ø GradeConnect Password To change any of the above information: 1. Open a web browser, go to http://www.gradeconnect.com/, and log in. 2. Toward the top of the screen you should see a row of tabs, click on the tab labeled Your Account. 3. Change any of the information you would like to change and click the Submit button. Important: Do not enter any password information unless you want to change your password. Change Your Password 1. Open a web browser, go to http://www.gradeconnect.com/, and log in. 2. Toward the top of the screen you should see a row of tabs, click on the tab labeled Your Account. 3. Scroll down the page, past the personal information to the grey box with 3 sections, Old Password, New Password, and Confirm New Password. 4. In the box labeled Old password enter your current GradeConnect.com password. 5. In the box labeled New Password enter what you want your new password to be. Remember that passwords must be between 5 and 20 characters long and keep in mind that good passwords contain a combination of both numbers and letters. 6. Enter your new password again in the box labeled Confirm New Password. 7. Click the Submit button to change your password. 6 Grade Connect, Inc. User Manual - Version 2.0 of January 2006 GradeConnect.com Layout GradeConnect.com Home Page The GradeConnect home page includes four main sections: • Learn More • Bigger Accounts • Next Step • Log In Learn More Here you’ll find several links providing you with an opportunity to learn more about GradeConnect. The Take a tour! link is an excellent way to acquire a good idea of what GradeConnect has to offer you. Bigger Accounts This is the place to go to learn about the additional features in GradeConnect outside of the standard student and teacher accounts. Parent Accounts give parents a way to keep track of the ir student’s progress and even receive email alerts if desired. School Accounts provide extra features for schools that want more control over how GradeConnect helps them. Next Step You can sign up for a demo account to give GradeConnect a test drive. Or if you’re ready to start using GradeConnect in your class room you can create an account for yourself. Log In To start working with GradeConnect click on the Teacher button to log in once you’ve created an account for yourself. Or if you’ve received a demo account and would like to try out GradeConnect.com, click Demo Login. Login Page After clicking Teacher Login on the Home Page, you will be brought to the page where you can log in to GradeConnect. Enter your username and password and click Login to log in. If you forgot your password, click Forgot your password? and follow the on screen instructions to retrieve your password. On some older computers you may experience problems logging in due to the fact that GradeConnect utilizes secure login. If this happens, GradeConnect highly recommends that you download the latest version of the web browser you are using to ensure a secure log in. GradeConnect recommends the following web browsers: Internet Explorer Mozilla Firefox Opera http://www.microsoft.com/windows/ie/default.mspx http://www.getfirefox.com/ http://www.opera.com/download/ 7 Grade Connect, Inc. User Manual - Version 2.0 of January 2006 Safari (Mac OSX) http://www.apple.com/safari/download/ If you can not upgrade your web browser, or still can’t log in, try clicking on the link below the login box that says Standard Server and logging in on our standard server. Keep in mind that this log in is NOT secure, your username and password will be sent over the Internet in (unencrypted) plain text. Post Login Page After successfully logging in you may see some information and/or special offers. Click Enter GradeConnect to finish logging in. Basic Layout of GradeConnect GradeConnect is set up with major sections listed on tabs, like on file folders, along the top of the page. These sections contain everything you need to use GradeConnect. Certain sections contain more options and sub-categories which will appear along the left hand side of the GradeConnect screen once you select a course. Your main sections as a Teacher include Overview, Courses, Calendar, and Your Account. We’ll go over these sections now. Overview The Overview page shows you any active Announcements and Assignments and is a great way to quickly see what’s happening in your courses now. Course Announcements within the past 14 days are displayed to the left of the page with links to display announcements from earlier in the year as well. Course Assignments can be found on the right hand side of this page. Courses The Courses section is where you go to access the courses you are teaching. From here you can • Add a course to your list, • Delete a course from your list, or • Gain quick access to your courses Clicking on a course title brings you to the Course home page for that course. Options will expand on the left hand of the screen. Clicking on them will allow you to • Return to the course Home, which shows the course syllabus and announcements for the past 14 days, • Enter the Gradebook for the course, • View/add/edit/delete Announcements for the course, • View/add/edit/delete Assignments for the course, • Modify the course information including Description, Grading Method, Syllabus, and much more, • Remove students from your class list, • Access email lists, • Add links to more information for the course, and 8 Grade Connect, Inc. User Manual - Version 2.0 of January 2006 • Add textbooks and even assign textbook numbers to students to keep track of who has which textbook! Calendar GradeConnect features a simple and easy to use calendar for quick access to Assignments you have posted in GradeConnect. Your Account This section allows you to change your basic account information such as name, email address, phone #, and your GradeConnect password. Your school’s name and GradeConnect code are also listed here for reference purposes. Quick Access to Courses For quick access to your courses, you can select a course from the drop down list which can be found on the right hand side of the screen in the grey area below the tabs. 9 Grade Connect, Inc. User Manual - Version 2.0 of January 2006 Getting Things Done Working with Courses GradeConnect functions on a course by course basis. You will have to create a corresponding course on GradeConnect for each course you teach. All of the instructions below assume that you already have a Teacher Account with GradeConnect and have successfully logged in with that account. Also, all of the instructions below have you select a course by clicking the Courses tab and selecting a course. You can also select a course by clicking the drop down list which can be found on the right hand side of the screen in the grey area below the tabs. Create a Course 1. Click on the Courses tab. 2. Click the button that is labeled Create A New Course at the bottom of the course list. OR - You can also select Create New Course from the drop down list in the grey area below the navigation tabs. 3. Enter the Course Number for the course. 4. Enter the Course Name for the course. 5. Choose whether the course is Open, or Closed. a. If the Course is open, students will be able to enroll in the course. b. If the Course is closed, students will not be able to enroll in the course. 6. Optionally, you can set a Max Enrollment number. If a number other than 0 is entered, students cannot join your course after that number of students has entered. 7. Select a Grading Method. Descriptions of the different grading methods are included next to the options. You can also see the Grading section of this manual for more information. 8. You can now enter an Enrollment Code if you want to restrict enrollment to students who know the code you chose. This is helpful for keeping students from accidentally enrolling in your class who shouldn’t be doing so. 9. Enter a description of the course in the box titled Course Description. GradeConnect features a formatting toolbar allowing you to add special formats to your description. If you don’t see the toolbar it means that you are using GradeConnect with an incompatible web browser, which probably just needs to be upgraded. GradeConnect recommends the following web browsers: Internet Explorer Mozilla Firefox Opera Safari (Mac OSX) http://www.microsoft.com/windows/ie/default.mspx http://www.getfirefox.com/ http://www.opera.com/download/ http://www.apple.com/safari/download/ 10. Click Submit to finish creating your Course. 10 Grade Connect, Inc. User Manual - Version 2.0 of January 2006 Change Course Settings The course settings that you can change are those options you chose when you created the course. 1. 2. 3. 4. Click on the Courses tab. Find the course you want to edit in your Course Listing and click it. On the left side of GradeConnect is a list of options, click Modify Course. Make any changes you want and click the Submit button at the bottom of the page. Other course options such as Announcements, Links, and Textbooks are included later in this section. Delete a Course 1. Click on the Courses tab. 2. Find the course you want to delete in your Course Listing. 3. Next to the course name, click Delete Course. WARNING: All grades, assignments, and enrollment data associated with this course will also be deleted! 4. Click the box next to “Yes I am sure I want to delete this course!” 5. Click the button that says Delete . Make an Announcement 1. 2. 3. 4. 5. 6. 7. Click on the Courses tab. Click on the course for which you want to add an announcement to. On the left side of GradeConnect, click on Announcements. To add a new Announcement, click Add A New Announcement. Enter a title for the Announcement. Enter the main text of the Announcement. You can set the date the announcement will appear to your class if you want it to appear at a later date. By default the current day is selected. 8. You can post the same announcement to multiple courses; click the boxes next to other course names if you want this announcement to appear in other courses. 9. Click Submit to post the Announcement. Change Announcements 1. 2. 3. 4. 5. Click on the Courses tab. Click on the course for which you want to change an announcement for. On the left side of GradeConnect, click on Announcements. Click Edit next to the Announcement you want to change. After making any desired changes to the Announcement, click Submit to post the updated Announcement. Delete Announcements 1. Click on the Courses tab. 2. Click on the course you want to delete an announcement from. 11 Grade Connect, Inc. User Manual - Version 2.0 of January 2006 3. On the left side of GradeConnect, click on Announcements. 4. You will see a list of your current announcements. Find the announcement you want to delete and click the link labeled DELETE to the right of it. 5. Check the box titled “Yes I am sure I want to delete this announcement!” and click the Delete button. Add Web Links GradeConnect includes the ability to add links to resources on the Internet for a class. If you know of a web site that may be of help to your class, this is a great place to include it. 1. Click on the Courses tab. 2. Click on the course to which you want to add a link. 3. On the left side of GradeConnect, click on Links. 4. To add a new Link, click Add New Link. 5. Enter a title for the Link. 6. Enter the URL for the Link i.e. www.gradeconnect.com Be sure not to include the http:// as GradeConnect does this for you! 7. Enter a description of the web site for which you’re posting a link. 8. You can post the same Link to multiple courses; click the boxes next to other course names if you want this link to appear in other courses. 9. Click Submit to post the Link. Change Web Links 1. 2. 3. 4. 5. 6. Click on the Courses tab. Click on the course for which you want to change a Link. On the left side of GradeConnect, click on Links. You will see a list of your current Links. Click View/Edit next to the link you want to change. After making any desired changes to the Link, click Submit to post the updated Link. Delete Web Links 1. 2. 3. 4. 5. 6. Click on the Courses tab. Click on the course you want to delete a Link from. On the left side of GradeConnect, click on Links. You will see a list of your current Links. Find the link you want to delete. Click the link labeled DELETE to the right of the link you want to delete. Check the box labeled “Yes I am sure I want to delete this link!” and click the DELETE button. OR 4. You will see a list of your current Links. Click Advanced Functions 5. Click Delete All Links in this Course 6. Check the box labeled “Yes I am sure I want to delete all the links in this course!” and click the DELETE button. 12 Grade Connect, Inc. User Manual - Version 2.0 of January 2006 Add Textbooks to a Course GradeConnect includes the option of adding textbooks to your courses. This is a helpful resource for students to find out what textbooks may help them in the class. You can also use the Books Assigned feature to assign students a specific textbook to help you keep track of who has what textbook. 1. 2. 3. 4. Click on the Courses tab. Click on the course to which you want to add a Textbook. On the left side of GradeConnect, click on Textbooks. In the main window, you are now given the choice of adding a new textbook or picking an existing textbook to edit. You won’t see any textbooks if you haven’t entered one yet. Click on Add A New Textbook. 5. You are only required to enter the Title and Publisher of the textbook. You can also specify the Edition, Author, and Replacement Cost for the textbook. 6. You can post the same textbook to multiple courses; click the boxes next to other course names if you want this textbook to appear in other courses. 7. Click the Submit button to post this textbook to your course(s). Edit Course Textbooks 1. 2. 3. 4. 5. 6. Click on the Courses tab. Click on the course for which you want to change a textbook. On the left side of GradeConnect, click on Textbooks. You will see a list of your current textbooks. Click Edit next to the textbook you want to change. After making any desired changes to the textbook, click Submit to post the updated Link. Assign Textbooks to Students You can use this GradeConnect feature to keep track of the book(s) that your students have in their possession. 1. Click on the Courses tab. 2. Click on the course for which you want to assign a textbook. 3. On the left side of GradeConnect, click on Textbooks. 4. Find the book you want to assign in the list of books you previously entered into GradeConnect and click the Assign link. 5. There must be students signed up for your course to assign books. For each student in the list enter the Book Number the student has, the Condition the book is in, and whether or not he/she has Returned the book to you and click Update. 6. To view a list of the information you have just entered, click the View link next to the name of the book in your books list. Delete Textbooks 1. Click on the Courses tab. 2. Click on the course from which you want to delete a textbook. 3. On the left side of GradeConnect, click on Textbooks. 13 Grade Connect, Inc. User Manual - Version 2.0 of January 2006 4. You will see a list of your current textbooks. Find the textbook you want to delete and click the link labeled DELETE to the right of it. 5. Check the box titled “Yes I am sure I want to delete this Textbook!” and click the Delete button. Remove Students from a Course 1. 2. 3. 4. Click on the Courses tab. Click on the course from which you want to remove a student. On the left side of GradeConnect, click on Modify Student. You will see a list of your current students in this course. Find the student you want to remove and click the link labeled REMOVE to the left of his/her name. 5. Check the box titled “Yes I am sure I want to delete this Student from this course.” and click the Delete button. 14 Grade Connect, Inc. User Manual - Version 2.0 of January 2006 Working with Assignments and Assessments GradeConnect makes a distinction between Assignments and Assessments. Assignments, used to notify students of something they need to do, aren’t always graded. Assessments, however, are entries in the Gradebook that are to be graded. Posting an Assignment won’t create an Assessment in the Gradebook. Likewise, posting an Assessment in the Gradebook won’t create a corresponding Assignment. The separation between the two provides you, the teacher, with the flexibility necessary to utilize GradeConnect. All of the sections below assume that you have logged on to GradeConnect with your Teacher Account and have already created at least one course. If you haven’t created a course yet, please refer to the previous section on Working with Courses. Remember, for quick access to a course, you can select it from the drop down list found in the grey area under the navigation tabs! Add an Assignment 1. Click on the Courses tab and select the course to which you would like to add an assignment by clicking on the course name. 2. A new menu will appear on the left side of GradeConnect. Click on Assignments. 3. Click Add A New Assignment. 4. As indicated under “Name for assignment” enter a brief title yo u want to appear for the assignment, such as “Pg. 84, Q. 1-25”. 5. GradeConnect features the ability not to display an assignment to your students until you choose to do so. By entering a date under “Make Assignment Visible to Students on:” students won’t see the assignment you post until you want them to. 6. Below that you will see “Date Assignment is Due:” Enter the due date for the assignment here. Note: After entering the date, if you use a mouse with a scroll wheel, scrolling down on the page before clicking outside the Date box will change the date due for the assignment. This will happen for any drop down box on the Internet though, so make sure when you’re done that the date is correct. 7. Enter a description of the assignment in the text box below “Description of Assignment:” a. GradeConnect features a formatting toolbar allowing you to add special formats to your description. If you don’t see the toolbar it means that you are using GradeConnect with an incompatible web browser, which probably just needs to be upgraded. GradeConnect recommends the following web browsers: Internet Explorer Mozilla Firefox Opera Safari (Mac OSX) http://www.microsoft.com/windows/ie/default.mspx http://www.getfirefox.com/ http://www.opera.com/download/ http://www.apple.com/safari/download/ 15 Grade Connect, Inc. User Manual - Version 2.0 of January 2006 8. GradeConnect also allows you to save time by posting an assignment to multiple classes. If you would like the assignment you are posting to appear under multiple classes, check the boxes next to the appropriate classes. 9. Click the Submit button to post your assignment. 10. Immediately following, you are taken to the View/Edit Assignment page. From here you can View, Edit, or Delete your assignment. Discussion of these options will continue in the following sections. Edit Assignments 1. Click on the Courses tab and select the course for which you would like to edit an assignment by clicking on the course name. 2. A new menu will appear on the left side of GradeConnect. Click on Assignments. 3. You will see a list of the Assignments you have posted. Click the link labeled Edit to the left of the title of the assignment. 4. Make any desired changes and click Submit to update the assignment. Delete Assignments 1. Click on the Courses tab and select the course for which you would like to edit an assignment by clicking on the course name. 2. A new menu will appear on the left side of GradeConnect. Click on Assignments. 3. You will see a list of the Assignments you have posted. Click the link labeled Delete to the left of the title of the assignment. 4. Check the box labeled “Yes I am sure I want to delete this assignment!” 5. Click the Delete button OR 3. Click Advanced Functions 4. Click Delete All Links in this Course 5. Check the box labeled “Yes I am sure I want to delete all the assignments in this course!” and click the Delete button. Change the Visibility of an Assignment 1. Click on the Courses tab and select the course for which you would like to change assignment visibility by clicking on the course name. 2. A new menu will appear on the left side of GradeConnect. Click on Assignments. 3. You will see a list of the Assignments you have posted. Click the link labeled Edit to the left of the title of the assignment. 4. The second section of the assignment is titled “Make Assignment Visible to Students on:” By default this will be set to the date you created the assignment. 5. To hide the assignment until a future date, change the date to the day you want the assignment to appear. 6. To make the assignment visible now change the date to whatever today’s date is. 7. Click the Submit button to finish changing the visibility of the assignment. 16 Grade Connect, Inc. User Manual - Version 2.0 of January 2006 Quickly View all Assignments The Overview tab in GradeConnect will show you all of your current assignments on the right side of the screen. You can also see only the assignments due on a specific day. 1. Click on the Calendar tab. 2. Days for which assignments are due will appear orange instead of white. 3. Click the number for the day you want to see the assignments. 4. To view previous months, click the << to the left of the name of the month above the calendar. 5. To view future months, click the >> to the right of the name of the month above the calendar. Advanced Assignment Options There are several advance actions you can perform on all of your assignments for a specific course. Once clicking on the Assignments button you will see a link for Advanced Functions . Clicking this link shows you additional actions you can perform on your assignments. Delete All Assignments in this Course 1. Click Delete All Links in this Course 2. Check the box labeled “Yes I am sure I want to delete all the assignments in this course!” and click the Delete button. Add 1 year to Assignment's Visible Date Subtract 1 year from Assignment's Visible Date 1. Click Add or Subtract 1 year from Assignment’s Visible Date 2. If you are sure you want to proceed, click Yes otherwise click No Add 1 year to all Assignment's Due Dates Subtract 1 year from all Assignment's Due Dates 1. Click Add or Subtract 1 year from Assignment’s Due Date 2. If you are sure you want to proceed, click Yes otherwise click No 17 Grade Connect, Inc. User Manual - Version 2.0 of January 2006 Grading Remember, for quick access to a course, you can select it from the drop down list found under the Log Out tab! Set/Change the Grading Method for a Course You determine the Grading method for your courses when you create them. To learn how to create a course, see the section Create a Course under Working with Courses. There are three different grading methods available to you in GradeConnect. Individually Weighted Assessments Each assessment is assigned a weight (ex. Test 1 - 12.5%, Test 2 - 12.5%, Homework 1 - 2%). The student's score is calculated by multiplying each assessment score by its corresponding percent and adding them all up. Assessments should add to 100% by the end of the Quarter. This is the default method. Note: does not allow for dropping of lowest assessment Category Weighted Assessments Each assessment is assigned to a category (ex Tests, Labs, Presentations, etc) and the category is assigned a weight (ex Tests - 40%, Presentations - 20%, etc). Individual assessment weights are then automatically calculated by GradeConnect.com based on these category weights. Note: allows for the option in each category to drop the student’s lowest grade Straight Point Based Each assessment is assigned points (ex. 18/22) and the student's score is simply calculated by dividing the total points he/she earned by the total points possible. (ex. Test 1 - 15/20, Test 2 - 17/18 - Current student score is 32/38 or 84%) Note: does not allow for automatic dropping of lowest grade To change the Grading method for a course: 1. Click on the Courses tab. 2. Find the cour se you want to edit in your Course Listing and click it. 3. On the left side of GradeConnect is a list of options, click Modify Course. 4. Under Grading Method select the grading method you would like to use for the course. 5. Click Submit to save your change. Create Categories for Category Weighted Assessments Grading When using Category Weighted Assessments you will need to create the categories to be used. Categories include, but are not limited to, participation, quizzes, tests, homework, etc. 1. Click on the Courses tab and select the course for which you would like to create categories by clicking on the course name. 2. A new menu will appear on the left side of GradeConnect. Click on Gradebook. 18 Grade Connect, Inc. User Manual - Version 2.0 of January 2006 3. New menu options will appear under Gradebook, under Add/Edit/Delete, click Category. 4. Click Add A New Category 5. Enter the name of the Category and Weight that category holds. Note: If a category is 20% of the quarter grade, enter a 20 not a 0.2. a. If you would like GradeConnect to automatically drop the lowest grade in the category when calculating the grade, click the box labeled Drop lowest grade in this category. b. To enter this category in all 4 marking periods for your class, check the box titled “Place this category in all 4 Marking Periods.” c. To add this category to additio nal classes that are also category weighted, put a check in the box next to their name(s). 6. Click Add to finish creating the category. Change/Delete Categories for Category Weighted Assessments Grading 1. Click on the Courses tab and select the course for which you would like to change/delete categories by clicking on the course name. 2. A new menu will appear on the left side of GradeConnect. Click on Gradebook. 3. New menu options will appear under Gradebook, under Add/Edit/Delete, click Category. 4. To Edit a Category, click Edit next to it. 5. To Delete a Category, click Delete next to it. 6. To Change the Display order, click the Up or Down arrow to move the category up or down. Note: This doesn’t change anything except for the order that you see them listed on the spreadsheet. Add an Assessment 1. Click on the Courses tab and select the course to which you would like to add an assessment by clicking on the course name. 2. A new menu will appear on the left side of GradeConnect. Click on Gradebook. 3. New menu options will appear under Gradebook, under Add/Edit/Delete, click Assessments. 4. Click Add A New Assessment 5. Enter the name of the assessment i.e. Quiz 1 6. If you are using Category Weighted Assessments, select the category to which this assessment belongs. While you don’t have to select a category, the assessment will not appear on the grading spreadsheet if you do not. 7. Enter the Max points possible on this assessment. 8. Choose whether you want your students to be able to view this assessment by removing or adding the check to the box next to “Visible to Students.” 9. If you would like this Assessment to be added to your other courses, check the boxes next to their name(s) 10. Click the Add button to finish adding the Assessment. 19 Grade Connect, Inc. User Manual - Version 2.0 of January 2006 Put Assessments into Categories for Category Weighted Assessments Grading If you didn’t add an assessment to a category when you created the assessment or would like to change the category to which it belongs, you can still do so. 1. Click on the Courses tab and select the course you would like to put assessments into categories for by clicking on the course name. 2. A new menu will appear on the left side of GradeConnect. Click on Gradebook. 3. New menu options will appear under Gradebook, under Add/Edit/Delete, click Assessments. 4. You will see a list of assessments below the section to add a new assessment. 5. Find the assessment you want to put into a category and click Edit to the left of it. 6. Select the Category. 7. Click Update to complete changes to the assessment. Change the Visibility of an Assessment 1. Click on the Courses tab and select the course for which you would like to change assessment visibility by clicking on the course name. 2. A new menu will appear on the left side of GradeConnect. Click on Gradebook. 3. New menu options will appear under Gradebook, under Add/Edit/Delete, click Assessments. 4. You will see a list of assessments below the section to add a new assessment. 5. Find the assessment you want to put into a category and click Edit to the left of it. 6. Remove or add a check to the check box next to “Visible to Students” to make the assessment hidden or visible to your students. 7. Click Update to complete changes to the assessment. Other Changes to Assessments 1. Click on the Courses tab and select the course for which you would like to make assessment changes by clicking on the course name. 2. A new menu will appear on the left side of GradeConnect. Click on Gradebook. 3. New menu options will appear under Gradebook, under Add/Edit/Delete, click Assessments. 4. You will see a list of assessments below the section to add a new assessment. 5. Find the assessment you want to put into a category and click Edit to the left of it. 6. Make any desired changes to the assessment. 7. Click Update to complete changes to the assessment. Enter/Change Grades There are two ways to enter grades for students. The first way is by assessment. This allows you to enter all the grades for students for a given assessment. The second way is by student. This allows you to enter grades for a single student at a time. By Assessment 20 Grade Connect, Inc. User Manual - Version 2.0 of January 2006 1. Click on the Courses tab and select the course for which you would like to enter/change grades by clicking on the course name. 2. A new menu will appear on the left side of GradeConnect. Click on Gradebook. 3. New menu options will appear under Gradebook, under Enter/View Grades, click Assessment. 4. Choose the Assessment you would like to enter or change grades for by clicking its name. 5. Enter the grades for any or all the students. 6. To save your changes to the grades for the assessment, click the Update button at the end of the list of students. By Student 1. Click on the Courses tab and select the course you would like to enter/change grades for by clicking on the course name. 2. A new menu will appear on the left side of GradeConnect. Click on Gradebook. 3. New menu options will appear under Gradebook, under Enter/View Grades, click Student. 4. Choose the student you would like to enter or change grades for by clicking his/her name. 5. Enter the grades for any of the assessments for which you want to enter a grade. 6. To save your changes to the grades for the student, click the Update button at the end of the list of assessments. View All Grades for All Students in a Spreadsheet 1. Click on the Courses tab and select the course you would like to view grades for by clicking on the course name. 2. A new menu will appear on the left side of GradeConnect. Click on Gradebook. 3. New menu options will appear under Gradebook, under Enter/View Grades, click Spreadsheet. You have some options here. You can set the “Warning Grade” to have GradeConnect automatically make any grades less than the number specified appear as red. You can also sort by student number or last name, or by 0 or 1 decimal. Click Apply after making those changes to apply them. You can change grades from here as well. Click on a student’s grade (or lack thereof) to change it. For a “Printer Friendly” version of the spreadsheet click on: Printer Friendly Version Print a Blank Grading Spreadsheet from GradeConnect GradeConnect features the option of printing out a spreadsheet of students so you can write down grades while you’re not at a computer. 21 Grade Connect, Inc. User Manual - Version 2.0 of January 2006 1. Click on the Courses tab and select the course for which you would like to print a blank grading spreadsheet by clicking on the course name. 2. A new menu will appear on the left side of GradeConnect. Click on Gradebook. 3. New menu options will appear under Gradebook, under Utilities, click Blank Sheet. 4. By default students are listed by their student number. To list them by last name click the circle next to “Last Name. 5. The default number of columns included to be printed is 12. To change this number, click the down arrow next to 12 and select the number of columns you want to print. 6. Select how you would like the blank sheet to be displayed. a. Select HTML for the blank sheet to be displayed in the web browser. b. Select PDF for an Adobe Acrobat Reader PDF file to be created. 7. Click Go 8. Click the File menu and select Print. 9. Click the Print button to print out the page. 10. The page may look better if printed out in landscape instead of portrait view. When printing from Internet Explorer, after going to File, Print, you should be able to click the Preferences button and select Landscape and click OK. You will be returned to the Print window, now click the Print button. Export Grades from GradeConnect for Use in Microsoft Excel 1 1. Click on the Courses tab and select the course you would like to export grades for by clicking on the course name. 2. A new menu will appear on the left side of GradeConnect. Click on Gradebook. 3. New menu options will appear under Gradebook, under Utilities, click Export. 4. The instructions below for saving the grades to your computer are specifically for Internet Explorer but should also work in Netscape and other Internet browsers. 5. Right-click on the link that says Right -Click Here for Exported Data and choose "Save Target As..." 6. A window will open allowing you to save the grades. Change the file name to the name of your class followed by .csv, i.e. english205.csv 7. Below the file name is a box titled Save as type: click the drop down arrow in this box and select All Files. 8. Select where you want to save the file on your computer, this is the same as saving any file on your computer. 9. Click Save to save the file. Note: Because of various limitations, this .csv file will not use SSL encryption when being sent. 1. Excel is a registered trademark of Microsoft Corporation Print a Progress Report or Failure Warning for Students 1. Click on the Courses tab and select the course from which you would like to print a progress report or failure warning by clicking on the course name. 22 Grade Connect, Inc. User Manual - Version 2.0 of January 2006 2. A new menu will appear on the left side of GradeConnect. Click on Gradebook. 3. New menu options will appear under Gradebook, under View By, click Spreadsheet. 4. One of the columns is labeled “Generate PDF Reports.” To generate failure warnings or progress reports for select students only, put a check in the boxes next to the names of those students. To generate failure warnings or progress reports for the whole class click the link for check all under the title, Generate PDF Reports. 5. At the end of the list of students is a button labeled Create, click it to move to the next step in creating the reports. 6. Answer the questions on the following page and click Create PDFs to create the PDFs. Note: You must have Adobe Reader installed on your computer to view the report. If you can’t view the report from the previous step, this probably means that you don’t have Adobe Reader installed. To install Adobe Reader, you can click the image on the page in the previous step that says Get Adobe Reader. Alternatively, this is the web site to go to download Adobe Reader: http://www.adobe.com/products/acrobat/readstep2.html 23 Grade Connect, Inc. User Manual - Version 2.0 of January 2006 Everything Else Remember, for quick access to a course, you can select it from the drop down list found under the Log Out tab! Send Email to My Whole Class or to Individual Students You can send email directly from GradeConnect to your entire class, specific students, their parents, or parents and students. Note that not all students will have parent email available, only if the student’s parent(s) signed up for a GradeConnect Parent Account. If a student’s name is surrounded by [ ]’s then no parent email is available for that student. 1. Click on the Courses tab and select the course from which you would like to email by clicking on the course name. 2. A new menu will appear on the left side of GradeConnect. Click on Email. 3. Select whether you would like to send email to Students, Parents, or Both. a. Note, Students that do not have a parent account attached to them will appear with [ ]’s around their name. If students do have a parent account attached to them, there will be no [ ]’s. 4. Click the boxes next to the student names to which you would like to send email. You can click the Check All or Clear All links to save time. 5. Enter a subject for the email. 6. Enter the message. 7. If you would like to receive a copy of the email you’re sending out, make sure that there is a check in the box next to “Send copy to yourself.” 8. Click the Send button to send the email. Look up a Student’ s Username You can look up your enrolled students’ usernames by course. This is helpful if students come to you saying that they don’t remember their username to log on to GradeConnect. 1. Click on the Courses tab and select the course in which you would like to find students by clicking on the course name. 2. A new menu will appear on the left side of GradeConnect. Click on Modify Students. 3. A list of all students currently enrolled in that class will appear. 4. Among the information listed will be the students’ full names. 5. Directly below their Full Name is their Username. Look up a Student’s Password For security reasons, you are not permitted to look up your students’ passwords. If students have forgotten their passwords, they should go to GradeConnect.com and click 24 Grade Connect, Inc. User Manual - Version 2.0 of January 2006 on Student Login. Once there they can click the link for Forgot your password? and follow the steps to retrieve their password. Check the Last Time a Student Logged in to GradeConnect 1. Click on the Courses tab and select the course the student(s) are in by clicking on the course name. 2. A new menu will appear on the left side of GradeConnect. Click on Modify Students. 3. A list of all students currently enrolled in that class will appear. 4. Among the information provided here, the last column contains two dates, the last time they logged on, and the date they enrolled in your class. a. The Last Logon Date is prefaced with a L: b. The Enrollment Date is prefaced with an E: Change My Password Please see the Changing Your Password section under the Account Basics section for instructions on changing your password. 25 Grade Connect, Inc. User Manual - Version 2.0 of January 2006 Students Account Basics Create a Student Account on Grade Connect 1. 2. 3. 4. 5. 6. 7. 8. Open a web browser and go to http://www.gradeconnect.com/. Click on Create Account, found at the top middle of the page. Select Create a Student Account. Fill out the form. Be sure to select a username you’ll remember. Also keep in mind that good passwords contain a combination of both numbers and letters. It is important to you that you enter a valid email address! If you forget your password it can be emailed to you at the address you specify here. Click Submit when you are done filling out the form. You will see a message congratulating you, click where it says Click here to Login! You have just created your GradeConnect.com Student account. You will be returned to the Home page where you can log in to Grade Connect. Log in to GradeConnect 1. Open a web browser and go to http://www.gradeconnect.com/ 2. On the left hand side of the page, under Members, click on Student Login 3. Enter the Username and Password you chose when creating your account (unless you have since changed your password) and click on Login. Note: If you have forgotten your password click on Forgot your password?, enter your GradeConnect.com username and click Submit. Your password will be emailed to the email address you specified when you created your account. If you didn’t specify a valid email address that you have access to, your teacher will have to delete your account and you’ll need to create a new one. 4. Click Enter GradeConnect to finish logging in. Change your Account Information The account information that you can change in Grade Connect includes the following: Ø Student Number Ø First and Last Name Ø Email Address Ø GradeConnect.com Password To change any of the above information: 1. Open a web browser, go to http://www.gradeconnect.com/, and log in. 2. Toward the top of the screen you should see a row of tabs, click on the tab labeled Your Account. 3. Change any of the information you would like to change and click the Submit button. 26 Grade Connect, Inc. User Manual - Version 2.0 of January 2006 Important: Do not enter any password information unless you want to change your password. Change your Password 1. Open a web browser, go to http://www.gradeconnect.com/, and log in. 2. Toward the top of the screen you should see a row of tabs, click on the tab labeled Your Account. 3. Scroll down the page, past the personal information to the grey box with three sections: Old Password, New Password, and Confirm New Password. 4. In the box labeled Old password enter your current GradeConnect.com password. 5. In the box labeled New Password enter what you want your new password to be. Remember that passwords must be between 5 and 20 characters long and keep in mind that good passwords contain a combination of both numbers and letters. 6. Enter your new password again in the box labeled Confirm New Password. 7. Click the Submit button to change your password. 27 Grade Connect, Inc. User Manual - Version 2.0 of January 2006 GradeConnect.com Layout GradeConnect.com Home Page The GradeConnect home page includes four main sections: • Learn More • Bigger Accounts • Next Step • Log In Learn More Here you’ll find several links providing you with an opportunity to learn more about GradeConnect. The Take a tour! link is an excellent way to acquire a good idea of what GradeConnect has to offer you. Bigger Accounts This is the place to go to learn about the additional features in GradeConnect outside of the standard student and teacher accounts. Parent Accounts give parents a way to keep track of their student’s progress and even receive email alerts if desired. School Accounts provide extra features for schools that want more control over how GradeConnect helps them. Next Step You can sign up for a demo account to give GradeConnect a test drive. Or if you’re ready to start using GradeConnect in your class room you can create an account for yourself. Log In To start working with GradeConnect click on the Student button to log in once you’ve created an account for yourself. Or if you’ve received a demo account and would like to try out GradeConnect.com, click Demo Login. Login Page After clicking Student Login on the Home Page, you will be brought to the page where you can log in to GradeConnect. Enter your username and password and click Login to log in. If you forgot your password, click Forgot your password? and follow the on screen instructions to retrieve your password. On some older computers you may experience problems logging in due to the fact that GradeConnect utilizes secure login. If this happens, GradeConnect highly recommends that you download the latest version of the web browser you are using to ensure a secure log in. GradeConnect recommends the following web browsers: Internet Explorer Mozilla Firefox Opera http://www.microsoft.com/windows/ie/default.mspx http://www.getfirefox.com/ http://www.opera.com/download/ 28 Grade Connect, Inc. User Manual - Version 2.0 of January 2006 Safari (Mac OSX) http://www.apple.com/safari/download/ If you can not upgrade your web browser, or still can’t log in, try clicking on the link below the login box that says Standard Server and logging in on our standard server. Keep in mind that this log in is NOT secure, your username and password will be sent over the Interne t in (unencrypted) plain text. Post Login Page After successfully logging in you may see some information and/or special offers. Click Enter GradeConnect to finish logging in. Basic Layout of Grade Connect Grade Connect is set up with major sections listed on tabs, like on file folders, along the top of the page. These sections contain everything you need to use Grade Connect. Certain sections contain more options and subcategories. These will appear along the left hand side of the Grade Connect screen. Your main sections as a Student include Overview, Courses, Calendar, Your Account, and Parent Accounts. We’ll go over these sections now. Overview The Overview page shows you any active Announcements and Assignments and is a great way to quickly see what’s happening in the courses you’re enrolled in. Course Announcements within the past 14 days are displayed to the left of the page with links to display announcements from earlier in the school year as well. Current Course Assignments can be found on the right hand side of this page. Courses The Courses page displays all of the courses you are enrolled in and lets you join other courses you are taking. Clicking on a course will open a page with that course’s Announcements, Assignments due that week, and the course syllabus. Further links (found after clicking a course) along the left hand side of the page allow you to • View your grades • See your assignments • Email your teacher • Check links your teacher may have posted for the course • See a list of textbooks your teacher may have posted for the course Calendar The Calendar gives you quick access to check on Assignments. If anything is due on a certain day, that day will appear shaded orange. Click it to check your assignments. Your Account This section allows you to change your basic account information such as name, email address, student number, and your Grade Connect password. 29 Grade Connect, Inc. User Manual - Version 2.0 of January 2006 Parent Accounts The Parent Accounts section allows you to see the parent accounts that are “attached” to your account. The accounts listed here can access anything you can in Grade Connect. Quick Access to Courses For quick access to your courses, you can select a course from the drop down list. 30 Grade Connect, Inc. User Manual - Version 2.0 of January 2006 How Do I… Getting Things Done Courses All of the sections below assume that you have a valid GradeConnect account and have logged in to that account. For information on logging in to Grade Connect see the section Logging in to GradeConnect under the Account Basics section. Also, all of the instructions below have you select a course by clicking the Courses tab and selecting a course. You can also select a course by clicking the drop down list under the Log Out tab and selecting a course from there. Join a Course To be a part of a course in GradeConnect you have to join the course yourself. Be sure to choose the right course when joining as you can not leave a course yourself, the teacher who teaches that particular course must remove you. 1. Click on the Courses tab. 2. Click on the Join A Course button. 3. Courses are listed in alphabetical order by course name. Find the course you have been told to enroll in and click the Join button. Note: Some courses require a code to join. If this is the case with a class your teacher will provide you with the code. Enter the code in the box labeled Code: in front of the Join button before clicking Join. Find Out About Assignments Assignments are listed in multiple places. The quickest way to find out about assignments is on the Overview tab. This is what you will see when log in to Grade Connect. Assignments are found listed on the right of Grade Connect and are listed by Date, then by Class. You can click an assignment for more information. To view all of your assignments for a specific class, click the Courses tab, select a course, and click Assignments on the left of Grade Connect. This will show you a list of all current and past assignments for the class. You can click an assignment for more information. You can also view assignments due for a given day by using the Grade Connect Calendar. Days that assignments are due are colored orange. 1. Click on the Calendar tab. 2. Click the number for the day for which you want to see the assignments. 3. To view previous months, click the << to the left of the name of the month above the calendar. 4. To view future months, click the >> to the right of the name of the month above the calendar. 31 Grade Connect, Inc. User Manual - Version 2.0 of January 2006 View Course Announcements Announcements can be found in two places. The first and easiest place to find announcements is under the Overview tab. This is what you will see whe n you log in to Grade Connect. By default you will only see announcements from the past two weeks (14 days.) To view announcements from longer than two weeks ago, click on either Last 30 Days or All depending on what you want to see. To view announcements for a specific class, click the Courses tab, and select a course to view. You will see the announcements for the class listed in the same location as on the Overview page. View the Course Information Teachers may enter as much or as little as they want to to the main page for their course. The Course Information page is what appears when you select a course from the Courses page or from the drop-down list of courses. If you would like to print a copy of the course information, click on: Printer Friendly Version View a Course’s Internet Links Your teacher may choose to include links to web sites with valuable information for the subject you are studying. To view any links that may have been posted, click the Courses tab, select a course by clicking its name, then click on Links. Look Up Course Textbooks The textbooks section in Grade Connect allows you to view information about the textbooks in use for your classes. This feature also allows teachers to track which copy of a given textbook you have and in what condition it was in when it was given to you. 1. Click the Courses tab. 2. Select a course by clicking its name. 3. On the left of Grade Connect click Textbooks. 32 Grade Connect, Inc. User Manual - Version 2.0 of January 2006 Grades All of the sections below assume that you have a valid Grade Connect account and have logged in to that account. For information on logging in to Grade Connect see the section Logging in to Grade Connect under the Account Basics section. Remember, for quick access to a course, you can select it from the drop down list found under the Log Out tab! Check My Grades You can check your grades with Grade Connect. Keep in mind that the average posted in Grade Connect is only an estimate of your grade. All of your work may not have a grade entered for it yet, resulting in inaccurate averages. However, the actual grades posted for given assignments should be accurate so long as your teacher entered them correctly. If your grades don’t appear as you expect them to, please contact your teacher for more information. 1. Click the Courses tab. 2. Select a course by clicking its name. 3. On the left of Grade Connect click My Grades. 33 Grade Connect, Inc. User Manual - Version 2.0 of January 2006 Everything Else All of the sections below assume that you have a valid Grade Connect account and have logged in to that account. For information on logging in to Grade Connect see the section Logging in to Grade Connect under the Account Basics section. Remember, for quick access to a course, you can select it from the drop down list found under the Log Out tab! See What Parent Accounts are Attached to My Account Grade Connect is set up so that your parents can create an account and attach your account to theirs so that they can have direct access to how you’re doing. You can see what parent accounts are attached to your account, when they were attached, and when their account expires by clicking on the Parent Accounts tab in Grade Connect. Email My Teacher You can send your teacher email from within Grade Connect. This makes it very easy for you to keep in contact with your teacher without having to remember his/her email address! 1. Click on the Courses tab and select the course whose teacher you would like to email. 2. A new menu will appear on the left side of Grade Connect. Click on Email Teacher. 3. Enter a subject for the email. 4. Enter the message. 5. If you would like to receive a copy of the email you’re sending out, make sure that there is a check in the box next to “Send copy to yourself.” It is a good idea to send yourself a copy in case there is a problem with your teacher’s email. This way you can verify that you did in fact send an email and can forward it to your teacher again if necessary. 6. Click the Send button to send the email. Change My Password Please see the Changing Your Password section under the Account Basics section for instructions on changing your password. Change My Email Address Please see the Changing Your Account Information section under the Account Basics section for instructions on changing your email address. 34 Grade Connect, Inc. User Manual - Version 2.0 of January 2006 Parents Account Basics Create a Parent Account on GradeConnect Parents can create their own account on GradeConnect. This account will allow parents to see everything their child (or children) sees: grades, homework assignments, due dates, failure warnings, etc. There is also easy and convenient email communication with the teacher. Parents can check up on matters while at home, work, or even on a short trip. The Parent Account is available now for a small yearly service charge of $4.95. Upon creating your Parent Account, you will have 21 days to submit payment. To create a Parent Account, open a web browser and go to http://www.gradeconnect.com/. 1. Click on Create Account, found at the top middle of the page. 2. Select Create a Parent Account. 3. Fill out the form. Be sure to select a username you’ll remember. Also keep in mind that good passwords contain a combination of both numbers and letters. 4. It is very important that you enter a valid email address. 5. Click Submit when you are done filling out the form. 6. A page will come up detailing payment methods and providing other important information suc h as your Account Number. Please review this page and print it for your records. 7. After printing, at the bottom of the page, click where it says Click here to Login! You will be returned to the GradeConnect.com Home page. Log in to GradeConnect 1. Open a web browser and go to http://www.gradeconnect.com/ 2. On the right side of the page, under Log In, click on Parent Login. 3. Enter the Username and Password you chose when creating your account (unless you have since changed your password) and click on Login. Note: If you have forgotten your password click on Forgot your password?, enter your GradeConnect.com username and click Submit. Your password will be emailed to the email address you specified when you created your account. 4. The first time you log on you will be presented with the GradeConnect.com EndUser Agreement. Please read the agreement and select I Agree if you do. 5. In the future you can click Enter GradeConnect to finish logging in. Change Your Account Information The account information that you can cha nge in GradeConnect includes the following: Ø Title, such as Mr. Mrs. Miss, etc. Ø First and Last Name Ø Address, City, State, Zip Ø Email Address Ø GradeConnect.com Password 35 Grade Connect, Inc. User Manual - Version 2.0 of January 2006 To change any of the above information: 1. Open a web browser, go to http://www.gradeconnect.com/, and log in. 2. Toward the top of the screen you should see a row of tabs, click on the tab labeled Your Account. 3. Change any of the information you would like to change and click the Submit button. Important: Do not enter any password information unless you want to change your password. Change Your Password 1. Open a web browser, go to http://www.gradeconnect.com/, and log in. 2. Toward the top of the screen you should see a row of tabs, click on the tab labeled Your Account. 3. Scroll down the page, past the personal information to the grey box with three sections: Old Password, New Password, and Confirm New Password. 4. In the box labeled Old password enter your current GradeConnect.com password. 5. In the box labeled New Password enter what you want your new password to be. Remember that passwords must be between 5 and 20 characters long and keep in mind that good passwords contain a combination of both numbers and letters. 6. Enter your new password again in the box labeled Confirm New Password. 7. Click the Submit button to change your password. Renew Your Account 1. Open a web browser, go to http://www.gradeconnect.com/, and log in. 2. Toward the top of the screen you should see a row of tabs, click on the tab labeled Your Account. 3. At the top of your Account Information page, click the link labeled To Renew Click Here which is below the Account Expiration Date notification. 4. An invoice will be emailed to the address specified in your Account Information. Print out the invoice and mail a check to the address specified in the email to complete your account renewal. 36 Grade Connect, Inc. User Manual - Version 2.0 of January 2006 GradeConnect.com Layout GradeConnect.com Home Page The GradeConnect home page includes four main sections: • Learn More • Bigger Accounts • Next Step • Log In Learn More Here you’ll find several links providing you with an opportunity to learn more about GradeConnect. The Take a tour! link is an excellent way to acquire a good idea of what GradeConnect has to offer you. Bigger Accounts This is the place to go to learn about the additional features in GradeConnect outside of the standard student and teacher accounts. Parent Accounts give you a way to keep track of your student’s progress and even receive email alerts if desired. School Accounts provide extra features for schools that want more control over how GradeConnect helps them. Next Step You can sign up for a demo account to give GradeConnect a test drive. Or if you’re ready to start using GradeConnect in your class room you can create an account for yourself. Log In To start working with GradeConnect click on the Parent button to log in once you’ve created an account for yourself. Or if you’ve received a demo account and would like to try out GradeConnect.com, click Demo Login. Login Page After clicking Parent Login on the Home Page, you will be brought to the page where you can log in to GradeConnect. Enter your username and password and click Login to log in. If you forgot your password, click Forgot your password? and follow the on screen instructions to retrieve your password. On some older computers you may experience problems logging in due to the fact that GradeConnect utilizes secure login. If this happens, GradeConnect highly recommends that you download the latest version of the web browser you are using to ensure a secure log in. GradeConnect recommends the following web browsers: Mozilla Firefox Internet Explorer Opera http://www.getfirefox.com/ http://www.microsoft.com/windows/ie/default.mspx http://www.opera.com/download/ 37 Grade Connect, Inc. User Manual - Version 2.0 of January 2006 Safari (Mac OSX) http://www.apple.com/safari/download/ If you can not upgrade your web browser, or still can’t log in, try clicking on the link below the login box that says Standard Server and logging in on our standard server. Keep in mind that this log in is NOT secure, your username and password will be sent over the Internet in (unencrypted) plain text. Post Login Page After successfully logging in you may see some information and/or special offers. Click Enter GradeConnect to finish logging in. Basic Layout of GradeConnect GradeConnect is set up with major sections listed on tabs, like on file folders, along the top of the page. These sections contain everything you need to use GradeConnect. Certain sections contain more options and subcategories. These will appear along the left hand side of the GradeConnect screen. Your main sections as a Parent include Students, Courses, Calendar, Notifications, Payments and Your Account. We’ll go over these sections now. Students The Students section is what you will see after you finish logging in. Here you will see any students you have attached to your account. You can also add students to your account from this page. Courses Here you will see a list of all the courses with which your student(s) use(s) GradeConnect. Click on a name/course for more information. Notifications GradeConnect can send you email when your student’s grades are updated. You can turn on notifications from this tab. Notifications for each day are sent that night. Payments Here you can view your payment history and the length of your current membership. Your Account This section allows you to change your basic account information such as your name, address, email, and GradeConnect password. 38 Grade Connect, Inc. User Manual - Version 2.0 of January 2006 Getting Things Done Add a Student to My Account When you log on to GradeConnect you will be presented with the Students page. You can also access this page by clicking the Students tab. This is where you can view the student accounts you have attached to your account as well as add new students. To attach students to your account you will need to get his/her GradeConnect Username and Password from him/her. 1. To add a student, click the Students tab. 2. Enter your student’s GradeConnect Username and Password and click Add Student. Remove a Student from My Account 1. Click the Students tab. 2. Find the student you wish to remove from your account and click the link labeled Remove to the right of their name. View My Student’s Grades and Other Information Click the Courses tab to view the classes with which your students use GradeConnect. After clicking a student name/course you see exactly what they see for that course. Please refer to the Student manual for information on accessing Student information. Note, you must attach a student to your account before you can view his/her account. Please refer to the section above titled Add a Student to My Account for information on attaching a student to your account. 1. To view your student’s grades and other information first click on the Students tab. 2. Click the student name/course whose information and grades you wish to view. 3. To view the student’s grades for that course, click Grades on the left menu. To view any assignments your student may have, click Assignments. Assignments Receive Email Alerts about My Student’s Grades You can choose to be notified whenever new grades or updates appear on your student’s account. Click on the tab labeled Notifications . To make sure that you can receive email from GradeConnect without it being blocked as spam, click Send Test Email. Check your email account to verify that you received the email. If you did not, first check the Your Account tab to make sure GradeConnect has your email address right. If it is the right address, check the Spam or Junk Mail box in your email program for the message. Most email programs allow you to specify from that email that it is not spam and should not be blocked. To begin receiving e- mail updates, select the Enable option and then click the Apply button. 39 Grade Connect, Inc. User Manual - Version 2.0 of January 2006 Change My Password Please see the Changing Your Password section under the Account Basics section for instructions on changing your password. Change Other Account Information Please see the Changing Your Account Information section under the Account Basics section for instructions on changing other account information. View My Payment History You can view a brief statement of your payment history for GradeConnect. Information included in this section is the date your payment was received, the check # if applicable, the amount of the payment, and the date your membership is valid thru. To view your payment history, simply click on the Payment History tab in GradeConnect. 40 Grade Connect, Inc. User Manual - Version 2.0 of January 2006