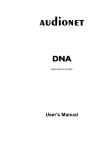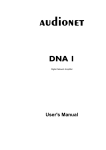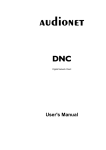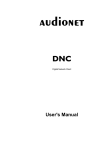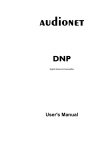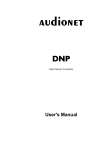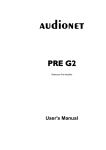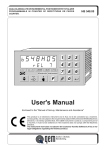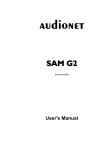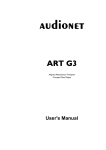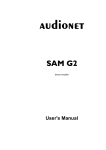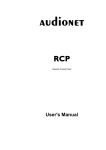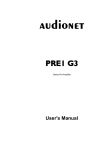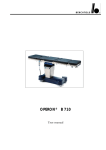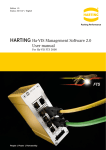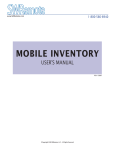Download audionet DNA 1
Transcript
audionet DNA 1 Digital Network Amplifier User's Manual Contents 1 Preface ............................................................................. 6 1.1 Included ....................................................................................... 7 1.2 Transport..................................................................................... 7 2 Overview front panel ....................................................... 8 3 Overview back panel ....................................................... 9 4 Installation and power supply ...................................... 10 4.1 Placement .................................................................................. 10 4.2 Mains connection ...................................................................... 10 4.3 Orientation of mains plug ........................................................ 11 5 Inputs and outputs ........................................................ 12 5.1 Audio inputs .............................................................................. 12 5.1.1 Analog inputs.............................................................................. 12 5.1.1.1 Optional phono input .................................................................. 12 5.1.2 Digital input ................................................................................ 13 5.2 Audio output ............................................................................. 13 5.2.1 Speaker terminals ....................................................................... 13 5.2.2 Preamplifier output ..................................................................... 14 5.2.3 Headphones Socket .................................................................... 14 5.3 Other connections ..................................................................... 14 5.3.1 Network, USB, WLAN .............................................................. 14 5.3.2 USB Audio ................................................................................. 14 5.3.3 Audionet Link............................................................................. 15 6 Usage ............................................................................. 16 6.1 Basic operations ........................................................................ 16 6.1.1 Powering up ................................................................................ 16 6.1.2 Switching on and off .................................................................. 17 6.1.3 Mains phase detection ................................................................ 18 6.1.4 Using Audionet Link .................................................................. 19 6.1.5 Control elements on the front panel ........................................... 19 6.2 Detailed operations ................................................................... 20 6.2.1 Display........................................................................................ 20 6.2.1.1 Analog input channel ................................................................. 20 6.2.1.2 Digital input channel .................................................................. 20 3 6.2.1.3 NET input ................................................................................... 21 6.2.2 Volume control ........................................................................... 23 6.2.3 Muting ........................................................................................ 23 6.2.4 Input selection ............................................................................ 24 6.2.5 NET input ................................................................................... 25 6.2.5.1 Internet radio .............................................................................. 25 6.2.5.2 USB ............................................................................................ 26 6.2.5.3 UPnP server ................................................................................ 26 6.2.6 USB Audio ................................................................................. 26 7 Audionet Metal Remote Control RC 2 .......................... 27 7.1 Key Assignment RC 2 .............................................................. 28 7.2 Changing the batteries ............................................................. 29 7.3 Settings for Audionet DNA 1 ................................................... 29 8 Device setup .................................................................. 31 8.1 Overview device menu ............................................................. 32 8.2 Select input ................................................................................ 33 8.3 Global setup .............................................................................. 34 8.3.1 Headphones ................................................................................ 34 8.3.2 Display........................................................................................ 35 8.3.3 Balance Left/Right...................................................................... 36 8.3.4 Auto start .................................................................................... 37 8.3.5 By-Pass channel ......................................................................... 38 8.3.6 Phono Card ................................................................................. 40 8.3.7 Power-off mode .......................................................................... 41 8.3.8 Channel name ............................................................................. 42 8.3.9 Volume offset ............................................................................. 42 8.4 Network setup ........................................................................... 43 8.4.1 Manage Network ........................................................................ 44 8.4.1.1 Restart Network Driver .............................................................. 44 8.4.1.2 Save & Apply Settings ............................................................... 44 8.4.1.3 Load Factory Defaults ................................................................ 45 8.4.2 Connection Type ........................................................................ 46 8.4.3 DHCP ......................................................................................... 46 8.4.4 IP Address .................................................................................. 47 8.4.5 IP Mask....................................................................................... 48 8.4.6 Gateway ...................................................................................... 48 8.4.7 DNS ............................................................................................ 49 8.4.8 RCP port ..................................................................................... 50 4 8.4.9 Wireless setup............................................................................. 50 8.4.9.1 8.4.9.2 8.4.9.3 8.4.9.4 8.4.9.5 8.4.9.6 SSID ........................................................................................... 51 Wireless security ........................................................................ 52 WPA passphrase......................................................................... 53 WEP authentication .................................................................... 54 WEP key index ........................................................................... 54 WEP key 0-3 .............................................................................. 55 8.4.10 Example for Network setup ........................................................ 56 8.5 Reset Factory Defaults ............................................................. 60 8.5.1 Reset All Settings ....................................................................... 60 8.5.2 Reset Network Module ............................................................... 61 8.6 Device info ................................................................................. 62 9 Security system ............................................................. 63 10 Additional information .................................................. 64 10.1 Glossary ..................................................................................... 64 10.2 Link collection........................................................................... 66 10.2.1 Wireless security ........................................................................ 66 10.3 Error handling (FAQ) .............................................................. 67 10.4 Security advice .......................................................................... 68 10.5 Factory defaults ........................................................................ 69 10.6 Specifications............................................................................. 70 5 1 Preface The Audionet Team congratulates you on your purchase of this unit. Audionet components are no marketing products, they are authentic. Conceived and developed with scientific inspiration, professional engineering expertise and a passion for achieving the perfect sound. They are unique creations designed to inspire musical enjoyment and have an excellent reputation amongst all connoisseurs throughout the world. Each and every one of our precision-manufactured devices is individually crafted at our Bochum works by our experienced and passionate workforce. But before you start listening to your new Audionet DNA 1, please read this manual carefully so you are able to use and enjoy all functions of this unit without drawback on music quality. 1.1 Included Included you will find the following items: · The stereo network amplifier DNA 1 · The user's manual · One standard mains cord · WLAN antenna 1.2 Transport Important · Please transport the DNA 1 only in the included package. · Always use the provided cloth bag to prevent scratches on the casing · Please allow the DNA 1 to adapt to the climatic conditions in your listening room before you switch on the unit for the first time after transport. 7 8 A USB- power key set key IR remote control receiver Display down key up key 2 Overview front panel 18 1 17 9 14 USB connector 15 Ethernet connector LAN Headphones output additional earth connector Audionet Link output LINK OUT Serial control port RS232 Mains input Marking mains phase 4 5 6 7 8 9 18 USB-Audio Input 17 Digital input electrical 16 Digital input optical 13 Connector WLAN antenna 12 Speaker output right Preamplifier output PRE OUT, left/right 10 Mains switch 5 3 4 11 11 Speaker output left 12 Cinch input no. 1-3, left channel 3 13 2 14 Cinch input no. 1-3, right channel 2 15 1 16 6 7 10 9 8 3 Overview back panel 4 Installation and power supply Important · During connecting and removing of sources or amplifiers to the DNA 1 all units of your audio system have to be switched off to prevent damage of the DNA 1 or any of the other connected units. · Please make sure that all cables are in absolute best conditions! Broken shields or short-cut cables could damage the DNA 1 and/or any other connected unit. 4.1 Placement Important · It is recommended to place the DNA 1 into a high quality rack or onto a stable table. · Do not expose the unit to direct sunlight. · Do not cover the ventilation slots. · Do not place the DNA 1 in close range to heat sources like radiators. · Do not place the DNA 1 on top of other units, especially not on top of power amplifiers, preamplifiers or similar devices that produce heat. Both units could suffer damage from thermal overload. · Do not place other units on top of the DNA 1. Both units could suffer damage from thermal overload. · Do not use the unit in places where it is exposed to vibrations. · Do not place the unit close to loudspeakers or into the corner of a room where it is exposed to high levels of sonic energy, which might reduce the sound quality of the unit. 4.2 Mains connection The mains input 8 * is on the back panel of the DNA 1. To connect the device to mains use the included mains cord. If you prefer to use a different power cord make sure that it meets the specifications for your home country. Important · The electrical specifications of your home country must meet the electrical specifications printed onto the back panel. * see numbers in section "3 - Overview back panel" on page 88. 10 · The DNA 1 is a Class I unit and must be earthed. Please ensure a stable earth connection. Phase (hot pin) is marked on the back panel phase 9 . · If you connect the mains cord please make sure that the mains switch 10 on the back panel is switched off. · Never pull the mains plug while the DNA 1 is switched on! Before you pull the mains cord off its socket 8 on the back panel, power down the unit to stand-by mode using power key, and switch off the unit using mains switch 10 . Only in cases of extended absence – like vacations – or if massive trouble on the mains power grid is to be expected you should switch off the DNA 1 from the mains using mains switch 10 . Then, to disconnect the unit completely from mains power grid, pull the mains plug. Tip · The use of high quality mains cords can improve sound quality. Ask your local dealer for more information. 4.3 Orientation of mains plug The correct polarization of mains is important for reasons of audio clarity and stability. Please connect the mains cord so that the hot pin of the wall outlet is connected to the pin of the mains input 8 marked phase 9 . Your Audionet DNA 1 is able to detect a wrong polarization of the mains plug during start-up. If the message ► ► Attention: Mains phase incorrect ◄ ◄ appears in the display, switch off the unit and flip the mains plug in the wall outlet (see section "6.1.3 - Mains phase detection" on page 18). 11 5 Inputs and outputs Important · During connecting and removing sources or amplifiers to the DNA 1 all units of your audio system have to be switched off to prevent damage of the DNA 1 or any of the other connected units. · Please make sure that all cables are in absolute best conditions! Broken shields or short-cut cables could damage the DNA 1 and/or any other connected unit. 5.1 Audio inputs 5.1.1 Analog inputs The DNA 1 is equipped with three unbalanced cinch inputs. The connectors for left channels 1 * and right channels 2 are mounted separately. Please connect the left and right input of the same number printed on the back panel of the DNA 1 to the corresponding output of the source you would like to connect to the DNA 1. 5.1.1.1 Optional phono input The DNA 1 can be upgraded with a phono preamplifier. Use input IN 1 1 , 2 . to connect the turntable. Please connect the ground wire of the turntable to the terminal GND 5 . Important · If the DNA 1 is equipped with the optional phono module, input IN 1 , 2 .may only be used to connect a turntable. · Never use IN 1 1 , 2 as input for By-Pass mode, if the optional phono module is installed. · If the DNA 1 is equipped with the optional phono module, it has to be registered in the system in order to be configurable. For further information see section "8.3.6 - Phono Card" on page 40. * see chapter "3 – Overwiew Back Panel" on page 10. 12 5.1.2 Digital input Connect your digital sources to the electrical (coaxial) digital input COAX 17 or to the optical (TosLink) digital input OPTICAL 16 . Note · Please make sure that your digital sources provide only uncompressed stereo PCM data to the digital inputs of your DNA 1. Possibly, other unsuitable formats (e.g. Dolby Digital or DTS data streams etc.) could cause noise. 5.2 Audio output 5.2.1 Speaker terminals Connect your speakers to the gold plated terminals Speaker Output Left 11 and Speaker Output Right 12 on the back panel of the DNA 1. You can use banana plugs or spades as well as simple cable ends. Look out for the correct connection of your speaker cables. Usually, the terminals of your speakers are marked + and -. The DNA 1 uses the same marks. Note · Wrong speaker polarization will result in severe loss of sound quality. · In case you would like to bi-wire your speakers please insert the cable to the tweeters from the rear using banana plugs and mount the cables to the bass speakers from the side. In doubt please ask your dealer for assistance. Important · Although the DNA 1 has an effective protection system to prevent damage to the circuits, switch off the unit while working on the speakers and/or audio cables. · The nominal loudspeaker impedance should be at least 4 Ohms or higher. · Never use force or tools tightening the terminal screws. 13 5.2.2 Preamplifier output The DNA 1 is equipped with one pair of RCA preamplifier outputs PRE OUT 3 to connect e.g. an additional amplifier or one or two subwoofers. You can also use the RCA connection PRE OUT 3 with high quality cable (e.g. Audionet C100) for bi-amping. The preamplifier output PRE OUT 3 is alsways active, unfiltered and passes the volume control of your DNA 1. 5.2.3 Headphones Socket A 6.3 mm headphones socket HEADPHONES 4 is located at the rear of your DNA 1. The signal at this socket can be switched on and off to allow the headphones to be plugged in permanently. Switching is easily done in the system menu, please refer to "8.3.1 - Headphones" on page 34. 5.3 Other connections 5.3.1 Network, USB, WLAN The Ethernet port LAN 15 * is a standard RJ45 socket for network cables (Cat-cable, 10/100 Mbit BASE-T). The WLAN port WLAN 13 uses a SMA connection to attach the provided WLAN antenna. With the articulated joint the antenna can be turned into two directions. The USB port USB 14 is a TYPE-A socket (USB 2.0) for external hard drive, USB sticks etc. Note · We recommend using a wired network connection for best data transfer rate and to provide high stability in control with our software. 5.3.2 USB Audio The USB Audio port USB AUDIO 18 is a mini-USB TYPE-B-socket. With the USB Audio connection you are able to connect your DNA 1 with a USB cable directly to a PC. Thus you can use your DNA 1 as the sound device / playback device for your PC. Playback operates in * see number in section "3 - Overview back panel" on page 10. 14 asynchronous mode, that means the DNA 1 uses its own clock and you are able to enjoy your music without diminishing sound quality. For using USB Audio the required driver needs to be installed on your PC. For Apple devices using Mac OS X 10.6.4 and higher a suitable driver is included within the operating system. To receive the driver for Windows based systems please contact us via [email protected]. Note · The driver is packed into a zip-file. To install the driver unpack the zip-file into a folder of your choice. Then open the chosen folder and start the installation process executing the file setup.exe. · During the installation process all occurring security warnings can be confirmed with 'OK'. · During the installation process your Audionet device has to be connected with your PC via an USB cable. · After successful installation you can choose your DNA 1 as the sound device / playback device of your PC. For configuration open the system preferences of your PC. · Pay attention to the length of the USB cable. If the cable is too long you might diminish sound quality and / or experience dropouts during playback. 5.3.3 Audionet Link For your convenience, the DNA 1 can switch on/off all other Audionet units (e.g. power amplifiers) connected via Audionet Link by a simple touch on the remote control or the power key on the front panel. You only need a simple optical TosLink cable. Connect the Audionet Link output Link OUT 6 of your DNA 1 to the Audionet Link input of the unit to be controlled. The DNA 1 is equipped with one Audionet Link output Link OUT 6 . which is controlled depending on the settings for the headphones output. Please refer to section "8.3.1 - Headphones" on page 34. Tip · Audionet source units and power amplifiers are usually equipped not only with an Audionet Link input, but additionally with an Audionet Link output to connect further Audionet devices to be controlled via Audionet Link in a daisy chain. Connect this Audionet Link output to the Audionet Link input of the next Audionet unit using a simple optical TosLink cable allowing you to switch on/off your complete Audionet system by your Audionet amplifier DNA 1. 15 6 Usage All functions of the DNA 1 are microprocessor controlled. This guarantees highest precision, exclusive functions, easy handling and protection against operating errors. 6.1 Basic operations 6.1.1 Powering up First of all, please make sure your DNA 1 is connected correctly to your signal sources, power amplifier(s) and mains (see section "4 Installation and power supply" on page 10 and "5 - Inputs and outputs" on page 12). The DNA 1 is a stand-by unit. Please operate the mains switch 10 on the back panel. The display shows a welcome message for a brief moment. After that the DNA 1 is in stand-by mode. Only in cases of extended absence (like vacations) or if massive trouble on the mains power is to be expected (e.g. thunder storms) it is recommended to disconnect the DNA 1 from the mains. While the DNA 1 is in stand-by mode, operate mains switch 10 on the back panel. The display will go dark. To disconnect the DNA 1 from mains completely, you have to pull the mains cord off the mains jack 8 . Important · Before you switch off the DNA 1 from mains, power down and discharge completely all units connected to the outputs of the DNA 1. 16 6.1.2 Switching on and off To power up the DNA 1 from stand-by mode, press the power key on the front panel. The DNA 1 issues the message: Waking up ... In case the mains plug has the incorrect polarization a warning will appear in the display (see section "4.3 Orientation of mains plug" on page 11). After that the unit is in normal operating mode and ready to use. If you would like to switch off the unit, please press the power key on the front panel. The display shows the message Going to sleep ... and the unit enters stand-by mode. Note · Of course, you may switch on/off the DNA 1 with the Audionet Metal Remote Control RC 2. For detailed information please refer to section "7 - Audionet Metal Remote Control RC 2" on page 27. 17 6.1.3 Mains phase detection The correct polarization of mains is important for reasons of audio clarity and stability. Please connect the mains cord with the hot pin of the wall outlet to the pin marked phase 9 of the mains input 8 on the back panel. The DNA 1 recognizes the incorrect polarization of the mains plug automatically. Right after switching on the unit from stand-by mode by pressing the power key on the front panel the following message will appear in the display in case the mains polarization is incorrect: ► ► Attention: Mains phase incorrect ◄ ◄ If you are alerted by the above message, switch off the unit by pressing the power key. Please wait until the display no longer reads: Going to sleep ... Disconnect the DNA 1 from mains by operating the mains switch 10 . Now pull the mains plug and re-insert it into the mains socket rotated by 180°. If you switch on the unit again, the warning shouldn’t appear any longer. Important · If the DNA 1 issues the mains polarization warning or no warning at all for both positions of the mains plug, check the connection to earth of your mains socket and mains cord. You have to ensure a stable connection to earth for the mains phase detection of the DNA 1 to work correctly! 18 6.1.4 Using Audionet Link Your DNA 1 is equipped with an Audionet Link output Link OUT 6 allowing you to switch on/off further Audionet units (e.g. power amplifiers, CD player or tuner) connected via Audionet Link (also see section "5.3.3 - Audionet Link" on page 15). If the rest of your Audionet system is connected to your DNA 1 via Audionet Link, all linked units will be automatically switched on/off as soon as you switch on/off your DNA 1 using the power key on the front panel or the Audionet Metal Remote Control. Note · Please read section "5.3.3 - Audionet Link" on page 15.and section "8.3.1 - Headphones" on page 34. Also, consult the user's manual of your Audionet components connected via Audionet Link for further information. · If you use Audionet Link to switch off other devices, please wait until everything is in stand-by mode before switching on again. 6.1.5 Control elements on the front panel The front panel has four keys to control the DNA 1 (see section "2 Overview front panel" on page 8). With these keys you can control all functions as well as all setup options to adjust the unit to your preferences (see section "8 - Device setup" on page 31). power Use key to switch on/off the unit (see section "6.1.2 Switching on and off" on page 17). set Press key shortly to change input channel (see section "6.2.4 - Input selection" on page 24). Within a menu press shortly to open a subfolder or to confirm and save an adjustment. Press the key for longer than two seconds to get into system menu (see section "8 - Device setup" on page 31). Within a menu press long to step back and open the superior folder or to dismiss an adjustment without saving. down Push key to reduce volume, select previous input channel (see section "6.2.4 - Input selection" on page 24) or change an option of the setup menu (see section "8 - Device setup" on page 31). up Push key to increase volume, select next input channel (see section "6.2.4 - Input selection" on page 24) or change an option of the setup menu (see section "8 Device setup" on page 31). 19 6.2 Detailed operations 6.2.1 Display The display provides the following information in the normal operating mode. Depending on which channel you chose, you get different information. If there is more information to show you can switch display pages with the keys ◄ / ► on the Audionet Metal Remote Control RC 2 (see section "7.1 - Key Assignment RC 2" on page 28). You will need it especially for the NET input channel (see section "6.2.1.3 - NET input" on page 21). The following illustrations will show you the differences between the input channels. Your display could be different, because of your selected system setup. 6.2.1.1 Analog input channel Headphones Channel name Balanced IN 4 AN 3 Input BAL Balance (Left/Right) mute Volume 6.2.1.2 Digital input channel Headphones Channel name Signal handling PCM 44.1kHz Digital In 1 D1 Input BAL Balance (Left/Right) -60 dB Volume 20 6.2.1.3 NET input · View 1: Headphones Channel name Streaming In NET Input · BAL -60 dB Balance (Left/Right) Volume Media devices and internet radio Marker position View 2: Marker ► Internetradio USB UPnP Server 1 of 4 21 ◄ Folder icon · View 3a (Play from UPnP or USB): Title Interpreter Ludwig van Beethoven Für Elise WoO 59 ► 00:00:01 Play state Play/Stop/Pause Album · mp3 Media type View 3b (Play from internet radio station): Title/Interpreter Station text Station name WDR Event Track name ► Play state Play/Stop/Pause mp3 128 kbps Data type Data rate 22 Play time 6.2.2 Volume control While the DNA 1 is in normal operating mode, use the keys up and down on the front panel to adjust the volume. up increases, down decreases the volume. The volume control of the DNA 1 runs in a range from -80dB (quiet) to +10dB (very loud) in actual 1 dB steps relative to the level of the input signal. You may also control the volume with your Audionet Metal Remote Control RC 2 or the software Audionet RCP as well as the apps for tablets aMM and iMM. 6.2.3 Muting Note · The muting function is available with the Audionet Metal Remote Control RC 2 (see section "7.1 - Key Assignment RC 2" on page 28). · You can also use software Audionet RCP and the apps aMM and iMM to mute your DNA 1 Press key of the Audionet Metal Remote Control RC 2 to mute or unmute your DNA 1. Just as well as the input selection, the DNA 1 uses soft muting, i.e. volume is stepped down gently to -80 dB, and then the outputs are switched off. The display informs the user of a muted unit with the text MUTE. Even if the dim level is set to Off, the text is displayed. To un-mute the DNA 1 press key again. Here as well, the volume is stepped up gently to its original level after switching on the outputs. Note · While the unit is muted, you may of course select a different input channel. But the DNA 1 will stay muted until you press the key again to un-mute and restore the original volume level. · If you turn up the volume by using the up key or VOL+, while the DNA 1 is muted, the muting function will be deactivated and the new volume level set. 23 6.2.4 Input selection Push the set key on the front panel once for less than two seconds to enter the input selection menu. Then select the desired input channel with the keys up and down. In the display you see the selected input channel, channel number and your chosen channel name. Press set to actually switch to the selected channel. Overview of DNA 1 input channels: Signal see 3 - Overview back No. Inputs 1 D1 Digital (electrical) Digital Inputs IN 1 17 2 D2 Digital (optical) Digital Inputs IN 2 16 3 NET Stream, USB, Internetradio Network 15 14 13 4 USB USB Audio In USB Audio 18 5 AN1 Unbalanced Line/ Phono Analog Inputs IN 1 1-2 6 AN2 Unbalanced Line Analog Inputs IN 2 1-2 7 AN3 Unbalanced Line Analog Inputs IN 3 1-2 panel on page 9 The DNA 1 features a soft input selection. During the switching of inputs, first the volume is stepped down to –80 dB, followed by switching off the outputs. Now the input section switches to the new input channel. Afterwards the outputs are switched on again, and finally the volume is stepped up to its original level. Note · Leave the input selection function by holding down the set key longer than 2 seconds or wait a few seconds. · Using the Audionet Metal Remote Control RC 2, switch to the next or previous input channel without using the Select Input function with keys CH+ and CH-. · A '*' besides the channel name indicates the input which is dedicated to the By-Pass Mode (see section "8.3.5 - By-Pass channel" on page 38). 24 6.2.5 NET input Media devices and internet radio Marker Marker position ► Internetradio USB UPnP Server Folder icon ◄ 1 of 4 6.2.5.1 Internet radio With the internet radio service vTuner it is possible to select your favourite radio stations from a steadily growing number of worldwide stations. You have to register with an account at vTuner to save your favourite stations and to receive personalized recommendations. Beforehand a stable network environment should be set up for your Audionet device (see section "8.4 - Network setup" on page 43). To register an account, open the website http://audionet.vtuner.com. You will be going to visit this address every time you wish to edit your favourite radio stations. As long as you do not have registered an account with your Audionet device, you have to click on Register Here right below the login. Additionally you will be requested to enter your E-Mail address, to choose a personal passphrase and to enter an access code. There are two possibilities to find your access code. With the Audionet Metal Remote Control RC 2 select the NET input. Select the first menu item Internet Radio using the OK key. Navigate to menu entry Get Access Code (13 of 14). Confirm with OK. Your access code consists of eight digits and is now shown in line 3 (3 of 3). Write down this code and enter it in the registration window within your browser. Important · Once you obtained your access code using Audionet Metal Remote Control RC 2, write down the given code and put the remote control aside. Proceed with the registration process. Otherwise every time you will enter menu item Get Access Code (13 of 14) a different code will be created for the MAC-address of your Audionet device. The second possibility to receive the access code is to use the software Audionet RCP. With a stable connection established to your Audionet device, select NET input and open path "Home > Internet Radio > Get Access Code" within the UPnP tab. The code consists of eight digits and can be found in the third line. As soon as you registered an account for your Audionet device, you are able to log in to the website http://audionet.vtuner.com and edit your 25 favourite radio stations. Furthermore you are able to add radio stations to your favourites by right-clicking on the station name within software Audionet RCP. 6.2.5.2 USB Switch the DNA 1 to the NET input channel. Now connect your USB device to the USB (-A) connector 14 and wait until it appears in the display. Supported are devices formatted FAT or FAT32 and that have only one partition. Your USB device is shown in top level of NET input. Navigate through the folder structure with the directional keys on your Audionet Metal Remote Control RC 2 (see section "7 - Audionet Metal Remote Control" on page 27). Enter folders with the OK key, get one level back with the O key. Alternatively, use function Virtual Streaming Client of the RCP (see manual RCP). 6.2.5.3 UPnP server The easiest way to play music from an UPnP server is to use the software Audionet RCP or Apps aMM for Android or iMM for iOS. Note · Please read the separately available user's manual to our software Audionet RCP. You will find it on our website www.audionet.de. Navigate through the folders of UPnP servers with the Audionet Metal Remote Control RC 2 in a similar way as explained in the previous sections Internet Radio and USB. 6.2.6 USB Audio Connect your PC directly to the USB Audio input 18 of your DNA 1. Use your favourite software to playback audio files. The DNA 1 serves as sound device / playback device. For further information see section "5.3.2 - USB Audio" on page 14. 26 7 Audionet Metal Remote Control RC 2 Access every function of the DNA 1 via the optional Audionet Metal Remote Control RC 2. The keys and their corresponding functions will be explained in detail in the following sections. 1 2 3 DNx 4 5 6 8 PRE 9 4 : < ; 8 7 9 • 11 10 „ ƒ 13 + 15 äCHANN + 17 7 ‚ + 12 VOLUM O 14 + - - CH 16 VOL 19 18 21 – – 20 audionet RC 2 27 7.1 Key Assignment RC 2 No. Key 1 DNx switches the DNA 1 on / off 2 PRE if configured for DNA 1, same function as key no. 1 3 9 skips back to start of running/previous title 4 : skips to start of next title 5 ► starts/resumes playback 6 ; pauses playback 7 ■ stops playback 8 7 searches backwards 9 8 searches forwards 10 ▲ 11 ◄ 12 ► 13 ▼ 14 OK acknowledge selection or enter menus/folders 15 ä enter main menu to setup your system 16 O cancle current setup option; get back to parent folder/menu 17 CH + select next input channel of the DNA 1 18 CH - select previous input channel of the DNA 1 19 VOL + increase volume of the DNA 1 20 VOL – decrease volume of the DNA 1 21 Function for navigating through menus; moves cursor one step upwards for navigating through menus; moves cursor one step to the left or selectes previous option for navigating through menus; moves cursor one step to the right or selectes previous option for navigating through menus; moves cursor one step downwards mute/un-mute the DNA 1 28 7.2 Changing the batteries In order to exchange the batteries of your Audionet Metal Remote Control RC 2, first you have to remove the 6 Phillips head screws on the bottom side. The battery compartment is to the left side of the circuit board. You need 2 batteries type 'AAA' or 'Micro' with a voltage of 1.5V. Battery compartment Important · While inserting the batteries please mind their orientation. The correct orientation is printed onto the bottom of the battery compartment. 7.3 Settings for Audionet DNA 1 Important · The Audionet Metal Remote Control RC 2 is configured to control the DNA 1 by factory default. You do not have to perform any additional configurations. For the sake of completeness the following section explains the correct setup for the DNA 1. Depending on their type, Audionet (pre-) amplifiers use different system addresses for their remote control code. A DIP switch on the circuit board of the Audionet Metal Remote Control RC 2 selects the desired system address. In order to set the system address you first have to open up the remote control (see section 'Changing the batteries' on page 29). 29 For Audionet Metal Remote Control RC 2 the DIP switch for selecting the system address is located here: DIP switch for system address on RC 2 (for DNA 1 both slider have to be set to position "19") To configure the Audionet Metal Remote Control RC 2 for controlling the DNA 1, put both sliders of the DIP switch labelled 'SYS ADDRESS' in position "19". 30 8 Device setup To adjust the DNA 1 to your preferences, please use the setup menu. You can control the menu with the keys on the front panel of your DNA 1 or with your remote control. For more comfortable adjustment use our software Audionet RCP. You only need to integrate your DNA 1 to your network (see section: "8.4.10 - Example for Network setup" on page 56). To control your DNA 1 with front panel keys, use set, up and down. set To open the system menu press and hold the key for more than 2 seconds. Leave the menu without saving any change, press and hold the key again for longer than 2 seconds. Short keystroke saves/applies a menu item or you branch into marked menu item. up, down are used to select setup menu items or change parameters. For a more comfortable access, use the directional keys on the Audionet Metal Remote Control RC 2 (see section "7 - Audionet Metal Remote Control RC 2" on page 27). The most comfortable way to setup your DNA 1 is to use our software Audionet RCP. Use mouse and keyboard to adjust each parameter. The computer display provides all information at a glance (see also Audionet RCP user's manual). Note · Changes will only take effect if you push the OK key on your remote control or push the set key shortly on the DNA 1 front panel. · Within menus with more than one page the fastest way to reach the last entries is to press up. E.g. to get entry 9 of 9, open the main menu (marker is at 1 of 9) and press up once instead of striking down several times. Use the same procedure with keys ▲ / ▼ on the Audionet Metal Remote Control RC 2. 31 8.1 Overview device menu Select Input Global Setup Headphones Headphones mode Display Setup display brightness Balance (Left/Right) Setup volume balance left/right Auto start Setup auto start mode By-Pass Channel Setup channel for By-Pass mode Phono Card Setup optional phono card Power-Off Mode Setup stand-by mode Channel Name Edit name of input channel (12 characters) Volume Offset Setup offset to adjust level differences between input channels Network Setup Manage Network Manage network setup Connection Type Select type of network connection DHCP Switch on/off DHCP IP Address Setup IP address for your DNA 1 IP Mask Setup subnet mask Gateway Setup gateway IP address DNS Setup DNS IP address RCP Port Setup network port for software Audionet RCP Wireless Setup Setup Wi-Fi (SSID, security, etc.) Factory Default Reset Reset all settings Reset all settings to factory default Reset network module Reset network module to factory default Device Info 32 8.2 Select input Push the set key on the front panel once for less than two seconds or push the key ä on the Audionet Metal Remote Control RC 2 to enter the Select Input menu item. Then select the desired input channel with the keys up and down or with the keys ◄ / ► on the remote control. In the display you see the selected input channel, channel number and your chosen channel name. Press set or OK to actually switch to the selected channel. Overview of DNA 1 input channels: Signal see 3 - Overview back No. Inputs 1 D1 Digital (electrical) Digital Inputs IN 1 17 2 D2 Digital (optical) Digital Inputs IN 2 16 3 NET Stream, USB, Internetradio Network 15 14 13 4 USB USB Audio In USB Audio 18 5 AN1 Unbalanced Line/ Phono Analog Inputs IN 1 1-2 6 AN2 Unbalanced Line Analog Inputs IN 2 1-2 7 AN3 Unbalanced Line Analog Inputs IN 3 1-2 panel on page 9 The DNA 1 features a soft input selection. During the switching of inputs, first the volume is stepped down to –80 dB, followed by switching off the outputs. Now the input section switches to the new input channel. Afterwards the outputs are switched on again, and finally the volume is stepped up to its original level. Note · A '*' beside the channel name indicates the input which is dedicated to the By-Pass Mode (see section "8.3.5 - By-Pass channel" on page 38). 33 8.3 Global setup 8.3.1 Headphones Headphones and Link adjustment Title ► SET HEADPHONES ◄ Headphones disabled Audionet Link active Headphones disabled Headphones output HEADPHONES 4 is Audionet Link active disabled. The Audionet Link output Link OUT 6 is switched on. Headphones active Headphones output HEADPHONES 4 is Audionet Link active active. The Audionet Link output Link OUT 6 is also active as long the unit is switched on. Headphones active Audionet Link disabled Headphones output HEADPHONES 4 is active, but the Audionet Link output Link OUT 6 is switched off. Use this option if you would like to switch off external power amplifiers, that are connected to the Audionet Link output Link OUT 6 automatically while you are using the headphones output. Tip · If you connect your power amplifier to the Audionet Link output LINK OUT 6 of the DNA 1, it will be switched off automatically as soon as you select the headphones option Headphones active, Audionet Link disabled. Thus, you are able to enjoy music with your headphones and need not to worry about the amplifier. In case you deactivate the headphones output by selecting the option Headphones disabled, Audionet Link active, the power amplifier is switched on automatically via Audionet Link, so you playback music through your speakers again. · For a more comfortable access, use the directional keys ◄ / ► on the Audionet Metal Remote Control RC 2 (see section "7 - Audionet Metal Remote Control RC 2" on page 27). Acknowledge your selection with the OK key. 34 8.3.2 Display Adjust the display brightness with the front panel keys or your Audionet Metal Remote Control. Brightness adjustment Title ► Scale SET DISPLAY BRIGHTNESS --------------+ Off 25% 50% 75% ◄ 100% Note · Get to this option at anytime opening the Global Setup and navigating to Display. Use directional keys ◄ / ► on the Audionet Metal Remote Control RC 2 or up / down to select desired brightness. · It is also possible to set display brightness with the software Audionet RCP. · Is the brightness set to Off the display is only on during setup or volume adjustments. It switches off automatically several seconds after the last user input. · The DNA 1 activates the display saver automatically 12 minutes after last user input/activity. · During active display saver, the display shows only the number of the selected input channel and current volume level in the form of An2 -47dB. The display brightness is always reduced to 25%, and the location of the information text will change randomly every 12 seconds to prevent any burn-in effect of the display. · The display saver is deactivated, and the display returns to its normal mode as soon as any user input is detected · The user cannot switch off the automatic display saver function! Important · Long-term usage of the display set to maximum brightness (setting 100%) may cause extended signs of wear resulting in a decay of contrast or brightness of individual dots in the display. Do not use the display with a brightness set higher than the factory default of 50% for a longer period of time! 35 Tip · For a more comfortable access, use the directional keys ◄ / ► on the Audionet Metal Remote Control RC 2 (see section "7 - Audionet Metal Remote Control RC 2" on page 27). Acknowledge your selection with the OK key. 8.3.3 Balance Left/Right Adjust the volume balance between left and right channel. Current balance setting in dB Title ► Balance shifting SET FRONT BALANCE ◄ ◄◄◄◄ + ►►►► 0.0dB -9dB maximum volume displacement to left side 0dB no volume displacement +9dB maximum volume displacement to right side Note · In normal operating mode the DNA 1 indicates a balance shift by the corresponding icon in the lower middle of the display. Thus you are able to see whether the balance was shifted at any time (see section: "6.2.1 - Display" on page 20). · A balance shift is carried out internally by attenuating the corresponding channel, i.e. if the balance is shifted to the right, the level of the left channel is attenuated and vice versa. Tip · For a more comfortable access, use the directional keys ◄ / ► on the Audionet Metal Remote Control RC 2 (see section "7 - Audionet Metal Remote Control RC 2" on page 27). Acknowledge your selection with the OK key. 36 8.3.4 Auto start Auto start adjustment Title ► SET AUTO START ◄ Auto Start is disabled disabled The Auto Start function is disabled. After switching on the mains switch 10 on the back panel, the DNA 1 enters the stand-by mode. You have to use the power key on the front panel or the key DNx on the Audionet Metal Remote Control RC 2 to switch on the unit into normal operating mode. active The Auto Start function is active. As soon as you connect the DNA 1 to mains (i.e. use the mains switch 10 on the back panel) the unit starts up automatically to normal operating mode. Use this setting for timer controlled operations. Tip · For a more comfortable access, use the directional keys ◄ / ► on the Audionet Metal Remote Control RC 2 (see section "7 - Audionet Metal Remote Control RC 2" on page 27). Acknowledge your selection with the OK key. 37 8.3.5 By-Pass channel Select the analog input channel you would like to use for By-Pass mode. By-Pass channel selection Title ► SET INPUT CHANNEL ◄ ► FOR BY-PASS MODE: ◄ By-Pass mode disabled Tip · For a more comfortable access, use the directional keys ◄ / ► on the Audionet Metal Remote Control RC 2 (see section "7 - Audionet Metal Remote Control RC 2" on page 27). Acknowledge your selection with the OK key. Important · Before you are able to use the By-Pass Mode you have to select the input channel that is used for the By-Pass Mode. · For safety reasons the factory default settings have no input channel selected for By-Pass Mode (display: By-Pass mode disabled). The By-Pass Mode was primarily intended to integrate the overwhelming sound quality of the DNA 1 into an existing home cinema setup or to expand an existing excellent stereophonic system based on the DNA 1 to a complete home cinema setup without missing out on the qualities of the DNA 1. To realize this kind of setup, please proceed as follows: 1. Connect your home cinema preamplifier according to its user's manual. 2. Connect the output for the front channels Left and Right not to the power amplifier but to one of the free analog inputs IN 2 or IN 3 of the DNA 1. 3. Use menu item By-Pass channel of the setup menu of the DNA 1 to select the input channel for By-Pass Mode you connected the outputs Left and Right of the home cinema preamplifier to. 4. Connect now all high quality 2-channel sources to the remaining inputs of the DNA 1. 5. Connect your DVD player to your home cinema preamplifier as usual. 38 Use the DNA 1 to listen to high quality 2-channel sources and streaming audio. If you would like to use your home cinema system, activate the By-Pass Mode of the DNA 1 and use your home cinema preamplifier as usual. Important · Please read the complete section about the special function By-Pass Mode first before you use this function in order to prevent incorrect usage and possible damage to your audio system and/or hearing. · By factory default no input channel is selected for the By-Pass Mode. Use this menu option to select desired input channel for the By-Pass Mode. When the By-Pass Mode is active the volume control of the DNA 1 is bypassed. The DNA 1 passes through the input signal to the outputs and amplifiers with its full level. The special function By-Pass Mode of your DNA 1 is activated automatically if you switch to the input channel selected for By-Pass Mode in the setup option "Set input channel for By-Pass Mode". The signal at the input channel selected for By-Pass Mode operations is passed through the DNA 1 at a level of 0 dB (i.e. no change in volume level) to the outputs and amplifiers. As soon as you select a different input channel, the special function By-Pass Mode is switched off automatically, and the DNA 1 resumes the last volume setting. Important · Please check the correct connection and setup before you use the By-Pass Mode for the first time. The input signal will be passed through to the outputs at full level! As soon as the By-Pass Mode is activated, the DNA 1 will ignore all control commands coming from the keys on the front panel or remote control (exceptions see below)! Important There are only two possibilities to disable the By-Pass Mode: 1. Select a different input channel. The DNA 1 switches to the newly selected input channel, resetting the volume to its prior level. 2. Push the power key on the front panel or the button PRE on the Audionet Metal Remote Control RC 2. The DNA 1 switches off to stand-by mode. 39 Note · If you leave the By-Pass Mode by pushing the power key on the front panel or the key PRE on the Audionet Metal Remote Control RC 2, this mode will be saved, i.e. if you switch on the DNA 1 again, the unit will switch to the last saved input channel selection and thus into the By-Pass Mode. 8.3.6 Phono Card Adjust your phono card. Input gain Phono card is activated Title Pick up impedance ► SET PHONO INPUT ◄ ► Phono Card installed Phono Gain : 40dB Phono Impedance: MM ◄ Phono Card missing Chose this adjustment, if no phono card is attached to your DNA 1 Phono Card installed Phono Gain : 40-70dB Phono Impedance: MM/MC Chose this adjustment, if a phono card is build-in to your DNA 1 and further setup the other menu items Setup input gain and impedance corresponding to your turntable pick up. Note · Check out technical information about your turntable and pick up system. Otherwise ask your local dealer for support. Tip · For a more comfortable access, use the directional keys ◄ / ► on the Audionet Metal Remote Control RC 2 (see section "7 - Audionet Metal Remote Control RC 2" on page 27). Acknowledge your selection with the OK key. 40 8.3.7 Power-off mode Power-off adjustment Title ► SET POWER-OFF MODE ◄ normal There are two different power-off modes available for the DNA 1. Firstly the normal power-off mode and secondly the Quick Start mode. The factory default setup is the normal mode, because of low power consumption in stand-by (less than 1W). If you use normal power mode, you cannot switch on with the software Audionet RCP. With the Quick Start mode selected, the network interface remains activated, and the DNA 1 start up process is accelerated, because the network interface must not boot up first. Furthermore you can use software Audionet RCP to power on. If you select Quick Start mode the power consumption is increased. For further details please see section "10.6 - Specifications" on page 70. Tip · For a more comfortable access, use the directional keys ◄ / ► on the Audionet Metal Remote Control RC 2 (see section "7 - Audionet Metal Remote Control RC 2" on page 27). Acknowledge your selection with the OK key. 41 8.3.8 Channel name Assigned channel name Title ► Input number EDIT CHANNEL NAME ® Analog In 1 ◄ AN 1 You can assign a fully user-definable name up to 12 characters in length to each of the thirteen input channels. The display shows the number of the currently selected input channel and the assigned channel name. The cursor marks the character you now may alter. Use keys up / down on the front panel or keys ▲ / ▼ of the Audionet Metal Remote Control RC 2 to alter the character marked by the cursor. Press and hold set for longer than 2 seconds or press key ► to move the cursor one position to the right. Key ◄ moves the cursor one position to the left. To finish editing the channel name press set or OK. Note · For easier editing of the channel name use the software Audionet RCP (see user's manual RCP). · All settings apply to the currently selected input channel. 8.3.9 Volume offset Offset Title ► VOLUME OFFSET ADJUST Offset Level ◄ +0.0dB To offset differences between input devices, you can adjust the volume level for each channel in range from -9dB to +9dB. 42 Tip · For a more comfortable access, use the directional keys ◄ / ► on the Audionet Metal Remote Control RC 2 (see section "7 - Audionet Metal Remote Control RC 2" on page 27). Acknowledge your selection with the OK key. 8.4 Network setup Marker Preferences Postition ► Manage Network Connection Type DHCP Symbol ◄ 1 of 4 Your DNA 1 is set to receive DHCP* information from your network. If you connect your device to a wired network, it should be ready to use. For use of fixed IP address you may contact your network administrator to get the information you need to setup the DNA 1 correctly for your network. Use keys up / down on the front panel or keys ▲ / ▼ of the Audionet Metal Remote Control RC 2 to alter the character marked by the cursor. Press and hold set for longer than 2 seconds or press key ► to move the cursor one position to the right. Key ◄ moves the cursor one position to the left. To erase the character marked by the cursor use key O. To finish editing, press set or OK. Note · You will find a step-by-step example for network configuration at the end of the section (see section: "8.4.10 - Example for Network setup" on page 56). Most network related terms are defined in the glossary (see section: "10.1 - Glossary" on page 64). * see section: "10.1 - Glossary" on page 88 43 8.4.1 Manage Network Save and Apply Settings Driver Restart Title ► Manage Network Restart Network Driver Save & Apply Settings Load Factory Defaults ► ◄ ◄ Factory Defaults In this menu you will find the basic setup for managing the network preferences of your DNA 1. The following explains the menu in detail. Use keys up / down on the front panel or keys ▲ / ▼ of the Audionet Metal Remote Control RC 2 to select desired menu option. To acknowledge selected option, press set or OK. 8.4.1.1 Restart Network Driver Sometimes it might be necessary to restart the network driver of the DNA 1. With this function you are able to restart the driver without having to switch off the device completely. The driver restarts with its current settings. Select this menu item and confirm your selection with set or OK. The DNA 1 issues the following message: ► re-starting network… ◄ It takes about 30 seconds for the driver to restart. Then your Audionet device will be available in the network again. 8.4.1.2 Save & Apply Settings You have to select this option every time you finished the network configuration and want to save and apply the new values. Any changes made to your network setup will be dismissed without saving and applying unless you select this particular option. Select this menu option and confirm your selection with set or OK. It takes about 30 seconds for the driver to restart. Then your Audionet device will be available in the network again. 44 Note · You have to execute this menu option if you want to save and apply your latest changes to the network settings. Otherwise, your new configuration will be dismissed! 8.4.1.3 Load Factory Defaults This function allows you to restore the factory settings of your DNA 1's network driver. The DNA 1 is factory-set to wired Ethernet connection with DHCP activated. This way, if you connect your device to a wired network, it should be ready to use. Select this menu option and confirm your selection with set or OK. The DNA 1 loads now the factory default settings. After successfully loading the factory defaults the cursor automatically marks the menu item Save & Apply Settings. You must execute this menu item as described in section "8.4.1.2 - Save & Apply Settings" on page 44 to apply the factory defaults. Note · You have to execute menu item Save and Apply Settings if you want to save and apply the factory default settings. Otherwise, this configuration will be dismissed! · If you accidentally selected this option and the factory default settings are loaded, you are able to exit the menu with the key ä of your Audionet Metal Remote Control RC 2 or by holding down the set key for longer than 2 seconds. This way the settings accidentally loaded will not be activated and your previous settings will remain. 45 8.4.2 Connection Type Connection Type title ► SET CONNECTION TYPE ◄ Wireless (WiFi) 802.11 Wired Ethernet Factory setting. The DNA 1 uses a wired network connection (Ethernet connection). Wireless (WiFi) Your DNA 1 establishes a wireless connection via the included WLAN Antenna. The menu "8.4.9 - Wireless setup" on page 50 and its submenus are only available, if you select Wireless (WiFi) 802.11. 8.4.3 DHCP DHCP adjustment Title ► SET DHCP MODE DHCP : ◄ active disabled DHCP client mode is disabled active Your DNA 1 will try to get information via DHCP. Note · If DHCP is active the following menu items IP Address, IP Mask, Gateway and DNS are not available as this information are provided by the DCHP server in your network. 46 Tip · For a more comfortable access, use the directional keys ◄ / ► on the Audionet Metal Remote Control RC 2 (see section "7 - Audionet Metal Remote Control RC 2" on page 27). Acknowledge your selection with the OK key. 8.4.4 IP Address IP Address Title ► SET IP ADDRESS ◄ 192.168.178.222 Enter the fixed IP address you would like to assign to the DNA 1. The IP address type is IPv4 (e.g. 192.168.178.222). Tip · Use the directional keys on your Audionet Metal Remote Control RC 2. Confirm everything with OK key. Note · Each block of an IP address consists of three digits. Sometimes the triplets are not written down in full length, i.e. the leading zeros are omitted. For a valid IP addresses you have to always enter all 3 digits. If necessary, amend the leading zeros. Example: 0.1.10.100 has to be entered as 000.001.010.100. 47 8.4.5 IP Mask Subnet mask Title ► SET IP MASK ◄ 255.255.255.000 Enter the desired subnet mask (e.g. 255.255.255.000). Tip · Use the directional keys on your Audionet Metal Remote Control RC 2. Confirm everything with OK key. Note · Each block of an IP address consists of three digits. Sometimes the triplets are not written down in full length, i.e. the leading zeros are omitted. For a valid IP addresses you have to always enter all 3 digits. If necessary, amend the leading zeros. Example: 0.1.10.100 has to be entered as 000.001.010.100. 8.4.6 Gateway Gateway-IPAddress Title ► SET GATEWAY ADDRESS ◄ 192.168.178.001 Enter the IP address of the gateway in your network (e.g. 192.168.178.001). 48 Tip · Use the directional keys on your Audionet Metal Remote Control RC 2. Confirm everything with OK key. · The gateway address is usually the same as the router IP address. Note · Each block of an IP address consists of three digits. Sometimes the triplets are not written down in full length, i.e. the leading zeros are omitted. For a valid IP addresses you have to always enter all 3 digits. If necessary, amend the leading zeros. Example: 0.1.10.100 has to be entered as 000.001.010.100. 8.4.7 DNS DNS IP address Title ► SET DNS ADDRESS ◄ 192.168.178.001 Setup your DNS IP address (e.g. 192.168.178.001). Tip · Use the directional keys on your Audionet Metal Remote Control RC 2. Confirm everything with OK key. · The DNS IP address is usually the same as the router IP address. Note · Each block of an IP address consists of three digits. Sometimes the triplets are not written down in full length, i.e. the leading zeros are omitted. For a valid IP addresses you have to always enter all 3 digits. If necessary, amend the leading zeros. Example: 0.1.10.100 has to be entered as 000.001.010.100. 49 8.4.8 RCP port RCP port adjustment Title ► SET RCP PORT ◄ RCP PORT: 54321 Enter the port number for communication between DNA 1 and the software Audionet RCP or Android app aMM or iOS app iMM. If necessary you may adjust the port number in a range of 50000 to 59999. The factory default value is 54321. Changing the default value will only be necessary if this port number is already used in your network. If necessary, ask your network administrator for support. Tip · Use directional keys ◄ / ► on your Audionet Metal Remote Control RC 2 to adjust port number. Confirm with OK key. 8.4.9 Wireless setup Marker Wi-Fi settings Marker position ► SSID Wireless Security WPA Cipher Type Key icon ◄ 1 of 10 All Wi-Fi settings have to be entered manually. Gather the necessary information to setup the Wi-Fi connection from the settings of your router or access point. If you have no access to this information, please ask your network administrator. Depending on the security type for your Wi-Fi connection the menu options might differ. If you select WPA or WPA2 security, please 50 continue with section 8.4.9.3 for further setup. If you selected the old and less secure method WEP, then you have to adjust the settings in sections 8.4.9.4 to 8.4.9.6. Tip · Alternatively, you may use the software Audionet RCP for the Wireless setup. For the time of configuration you need to connect your DNA 1 to the network by wire. Later you may disconnect the cable for using a Wi-Fi connection. Important · For security reasons we strongly recommend you select the up-todate WPA2 encryption method for your Wi-Fi connection! 8.4.9.1 SSID Enter the name of your Wi-Fi connection. Please mind the case sensitive input. SSIDname Title ► SET WIRELESS SSID ◄ WLANNAME - Note · Use keys up / down on the front panel or keys ▲ / ▼ of the Audionet Metal Remote Control RC 2 to alter the character marked by the cursor. Press and hold set for longer than 2 seconds or press key ► to move the cursor one position to the right. Key ◄ moves the cursor one position to the left. To finish editing, press set or OK. · To erase the character marked by the cursor use key O. In this case the key O does not return to the parent menu. To exit the SSID name setup without saving changes please press key ä. 51 8.4.9.2 Wireless security Select your Wi-Fi security method. Please see the configuration of your router or access point which setting you need. The security method of DNA 1 and router / access point has to be the same. Security method Title ► SET SECURITY MODE ◄ WPA2PSK None no security method selected (not recommended). WEP Wired Equivalent Privacy, out-dated and unsecure security standard (not recommended). WPAPSK Wi-Fi Protected Access Pre-Shared Key was a transitional standard to replace WEP until the new WPA2 was defined (not recommended). WPA2PSK Wi-Fi Protected Access 2 Pre-Shared Key is the regular standard for Wi-Fi security (recommended). Note · You will find Wikipedia links to all security method related terms in section "10.2.1 - Wireless security" on page 66. Tip · Use directional keys ◄ / ► on your Audionet Metal Remote Control RC 2 to adjust port number. Confirm with OK key. · In the preferences of some new routers / access points security method WPA2PSK is referred to as "WPA2PSK – Personal" or "WPA2 – Personal". 52 8.4.9.3 WPA passphrase Enter your WPA passphrase. Please note that passphrase is case sensitive. This menu item is only available is you selected WPAPSK or WPA2PSK for the security method. WPA passphrase Title ► SET WPA PASSPHARSE ◄ security_key - Note · Use keys up / down on the front panel or keys ▲ / ▼ of the Audionet Metal Remote Control RC 2 to alter the character marked by the cursor. Press and hold set for longer than 2 seconds or press key ► to move the cursor one position to the right. Key ◄ moves the cursor one position to the left. To finish editing, press set or OK. · To erase the character marked by the cursor use key O. In this case the key O does not return to the parent menu. To exit without saving changes please press key ä. · The passphrase has to consist of at least 8 characters. Maximum length is 63 characters. The longer the passphrase the more secure the connection. For further information see the documentation of your router / access point. 53 8.4.9.4 WEP authentication Select the WEP setup to your network. WEP mode Title ► SET WEP AUTHENTICATION ◄ open open Open Authentication shared Shared-Key-Authentication Note · Chose authentication mode with directional keys. ◄ for open and ► for shared. Confirm the adjustment with the OK key. · We strongly recommend using WPA2PSK standard to secure your Wi-Fi connection. WEP is not secure. 8.4.9.5 WEP key index Select the Index Key 0-3 WEP index Title ► SET WEP INDEX KEY ◄ WEP Key Index: 0 Note · Select the WEP key index with your directional keys ◄ / ►. Confirm the adjustment with the OK key. 54 8.4.9.6 WEP key 0-3 Enter the WEP key phrase for key 0 - 3. WEP key Title ► SET WEP KEY 0 ◄ 80ff72ab32 - Note · Use keys up / down on the front panel or keys ▲ / ▼ of the Audionet Metal Remote Control RC 2 to alter the character marked by the cursor. Press and hold set for longer than 2 seconds or press key ► to move the cursor one position to the right. Key ◄ moves the cursor one position to the left. To finish editing, press set or OK. · To erase the character marked by the cursor use key O. In this case the key O does not return to the parent menu. To exit without saving changes please press key ä. · A WEP key contains only numbers 0-9 and letters a-f. · Length of WEP keys: 64 bit hex WEP key: 10 characters 128 bit hex WEP key: 26 characters. 55 8.4.10 Example for Network setup In this example we will use the Audionet Metal Remote Control to make all adjustments (see section "7 - Audionet Metal Remote Control RC 2" on page 27). Open the system menu with key ä and mark the menu item Network Setup with the directional keys ▲ / ▼. Confirm with OK key. Bass Manager Delay Manager ► Network Setup ◄ 5 of 9 Switch to menu item Connection Type. Manage Network ► Connection Type DHCP ◄ 1 of 8 Choose your preferred connection type with the keys ◄ / ►. Connection types Wired Ethernet and Wireless (WiFi) 802.11 are available. Confirm with OK. ► SET CONNECTION TYPE ◄ Wired Ethernet In this example we assume that you do not use DHCP in your network. Therefore we disable the DHCP function and set a fixed IP address. Open the menu item DHCP, press the key ◄ to select disabled and confirm with OK key. The DNA 1 recognizes the new setting and switches back to the Network Setup menu. ► SET DHCP MODE DHCP: disabled 56 ◄ Now you have to enter the IP address you selected for your DNA 1. (e.g. 192.168.178.222 or 192.168.000.222 or 192.168.001.222). ► SET IP ADDRESS ◄ 000.000.000.000 Enter the IP address using the keys ▲ / ▼ of the Audionet Metal Remote Control RC 2 to alter the character marked by the cursor. Press key ► to move the cursor one position to the right. Key ◄ moves the cursor one position to the left. To finish editing, press set or OK. ► SET IP ADDRESS ◄ 192.168.178.222 Select the menu item IP Mask and compare the default settings with the data of your network. The default value 255.255.255.000 is probably suitable for most of the home networks. Confirm with OK. Otherwise, enter your settings as described above with IP address. ► SET IP MASK ◄ 255.255.255.000 The gateway in your network is probably the router, so you have to set the router's IP address as gateway address. Enter the correct address for your network and confirm. ► SET GATEYWAY ADDRESS 192.168.178.001 - 57 ◄ Most of the times, the DNS address is the same like the router's IP address. If you use a different DNS, enter the DNS IP address which is correct for your network configuration. ► SET DNS ADDRESS ◄ 192.168.178.001 The setup for using a fixed IP address is now completed. If you use your DNA 1 in a wired network, the network setup is completed. You can now save and apply your net network settings. In case you would like to use a Wi-Fi connection skip ahead to section "WiFi adjustment". Save network profile Go to menu item Manage Network and select Save & Apply Settings. Confirm with OK. The new created network profile with all its settings is now saved and will immediately be applied. Wi-Fi adjustment Go to menu Manage Network and select Connection Type. Now change the setting to Wireless (WiFi) 802.11 and confirm with OK. Menu item Wireless Setup is now available in the menu Network Settings. Now you have to enter the network name (SSID) and network security key. If you don't have this information at hand, check the configuration settings of your router / access point or ask your network administrator. ► SSID Wireless Security ◄ 1 of 2 Note · You have to set Connection Type to Wireless (WiFi) 802.11. Otherwise menu item Wireless Setup will not be available. 58 Select SSID and set the network name. ► SET WIRELESS SSID ◄ Audionet_WLAN Please note that the network name (SSID) is case sensitive. Use the keys ▲ / ▼ to enter characters. With the ◄ / ► keys switch to the previous / next position. The cursor does not step forward automatically. Confirm your input with OK. Now select your security mode. ► SET SECURITY MODE ◄ WPA2PSK You have to choose between WEP, WPAPSK and WPA2PSK. All settings have to be confirmed with the OK key. As the WEP mode is out of date and unsecure, we only describe the setup of WPA2PSK security mode. At last select menu item WPA Pass Phrase and enter your Wi-Fi security key. Example: 1x2y3z4a5b ► SET WPA PASSPHRASE ◄ 1x2y3z4a5b Confirm your input with OK. Network settings are entered and ready to be saved and applied. Save network profile Select Save & Apply Settings from the menu item Manage Network and confirm with OK. The new created network profile with all its settings is now saved and will immediately be applied. 59 8.5 Factory Default Reset To reset the DNA 1 completely or just the network module to the factory defaults, select Factory Default Reset from the main menu. 8.5.1 Reset All Settings Press and hold key set on front panel or use key ä of the Audionet Metal Remote Control RC 2 to enter the main menu of your DNA 1. Select the menu item Factory Default Reset by using the up / down keys on the front panel or keys ▲ / ▼ of the remote control. Confirm your selection by pressing the OK key or press the set key on the front panel shortly. Now select the menu item Reset All Settings. Confirm your selection by pressing the OK key or press the set key on the front panel shortly. ► RESET FACTORY DEFAULTS◄ Press Up or „ to Reset All Settings Press up at the front panel or the ► on the remote control to start the reset procedure reverting all settings to the factory default values. After completing the reset procedure the DNA 1 will power down and then perform a restart. Important · The settings of the network module will be preserved. In order to reset the DNA 1 completely to factory default settings you have to reset the network module after resetting the user settings (see section "8.5.2 - Reset Network Module" on page 61). 60 8.5.2 Reset Network Module Press and hold key set on front panel or use key ä of the Audionet Metal Remote Control RC 2 to enter the main menu of your DNA 1. Select the menu item Factory Default Reset by using the up / down keys on the front panel or keys ▲ / ▼ of the remote control. Confirm your selection by pressing the OK key or press the set key on the front panel shortly. Now select the menu item Reset Network Module. Confirm your selection by pressing the OK key or press the set key on the front panel shortly. ► RESET NETWORK MODULE◄ Press Up or „ to Reset Network Module Press up at the front panel or the ► on the remote control to start the reset procedure reverting all settings to the factory default values. After completing the reset procedure the DNA 1 will power down and then perform a restart. Important · After resetting the network module the connection to your network might be lost and will only be established again if you enter the correct network configuration. · During rest of the network module the progress bar will pause at several positions. This is the normal behaviour of the reset procedure and no sign of malfunction. 61 8.6 Device info ► Device Info ◄ Device: DNA 1 MAC: 1F:2E:3D:4C:5B:6A FW: 01.02.0012 BL: 00.08 Here you will find information about your hardware and software. · MAC address · Firmware version · Boot loader version Proceed to the second page by pressing the set, ◄ / ► or OK. The second page contains the following information: ► NETWORK STATUS Wired Ethernet (DHCP) IP: 192.168.178.222 · Connection Type · DHCP adjustment · IP Address of the device 62 ◄ 9 Security system Your Audionet DNA 1 and loudspeakers are protected by a complex protection circuitry. In case of a malfunction the display informs the user about the nature of the detected error in plain text: Error message Possible cause Overload short circuit or defective speaker Overheating ventilation slots covered High Frequency defective preamplifier-stage DC Voltage exceeding DC level at the output: defective preamplifier-stage or source unit Power Failure (temporary) breakdown of mains The error message remains in the display. Press the power key on the front panel to get into the stand-by mode. Important · Remove cause of error prior to switching on the DNA 1 again! 63 10 Additional information 10.1 Glossary · Switch: A switch is the central connection unit in a computer network. Every device is connected directly or indirectly to the switch. · Router: A router is sharing out data through the network. Mostly the router device takes over other several features, such as Gateway-Server, DHCP-Server, DNS-Server, Switch, WLAN-Access Point, Modem, UPNP-AV and NAS via USB. · Access Point: An access point is an extension of a router. If a router is incapable of providing WLAN or its WLAN range is too limited, an access point can be connected to one of the LAN ports of the router and extend its functions. · Gateway: A gateway connects computer or router to other networks (internet) and controls these connections. · Modem: A modem establishes a connection between LAN and WAN. Nowadays all devices mentioned above are built in one device, which is called router. · IP-Address: The IP-Address identifies a device in the network. It is comparable to a postal address. An IP address can only be used once within a network! IPv4 (192.168.0.1) common standard IPv6 (2001:db8::1428:57ab) future standard · DNS-Server: A DNS-Server translates textual request to IP addresses and provides simple communication to the internet. (e.g. www.audionet.de is translated to "194.000.201.201") · Proxy: Proxy-Server is usually used in lager network facilities to guarantee more control and security to the network. Data transfer could be more efficient and speeded up. Home networks do not need a proxy. · LAN (Local Area Network): Localized network (home or company network) · Ethernet (cable): Ethernet is a technology that specifies hardware and software for wired data networks. An Ethernet connection offers a very good transmission rate and is to be preferred. 64 · Power LAN (mains supply): With power LAN technology, you can connect Ethernet device through your mains supply. Transfer rate could be faster and more stable as a WiFi connection. A disadvantage could be the harmonics produced by such devices polluting your mains supply. · WLAN (Wi-Fi): A Wi-Fi connection can be established very quickly, because you need no wire. The mayor disadvantages are the lower data transfer rate and the technical reliability. Physical structures or a large distance to the access point could harm the signal. We recommend wired connection. · WAN (Wide Area Network): Wide area network connections are used to connect to the internet. · Client: A client is a device, which has no administrative or special jobs in a network (e.g. PC, Notebook, DNA 1, iPad, etc.). · Server: Servers provide services to clients or other servers. A server could have multiple services running on it. · NAS (Network Attached Storage): A NAS is a network storage device, which makes data (e.g. music, pictures, video and documents) easily accessible to all network devices. · UPnP-MS (Universal Plug and Play – Media Server): UPnP is a defined network standard to connect clients and servers. It is very easy to use, because you do not have to set up a lot. Only connect and play. UPnP media servers are the most common way to provide data through a home network. A media server could also be part of a NAS or router or it could run as program on a Computer. · SSID: The term SSID is the short form of service set identifier and describes what is generally known as the name of the network. A wireless network must have a name, so that client devices are able to find, identify and connect to the network. · Passphrase: Every wireless network should be protected by a passphrase. Client devices are only able to access a protected wireless network if they pass the passphrase check. The passphrase is used for authentication and identification and is thus an important element of network security. 65 10.2 Link collection Note · We are not responsible for Wikipedia links. If you are looking for scientifically proven information, have a look at referenced science books in wiki article. 10.2.1 Wireless security WPA: http://en.wikipedia.org/wiki/Wi-Fi_Protected_Access WPA2: http://en.wikipedia.org/wiki/Wi-Fi_Protected_Access#WPA2 PSK: http://en.wikipedia.org/wiki/Pre-shared_key EAP (Radius): http://en.wikipedia.org/wiki/RADIUS http://en.wikipedia.org/wiki/Extensible_Authentication_Protocol WEP: http://en.wikipedia.org/wiki/Wired_Equivalent_Privacy 66 10.3 Error handling (FAQ) Problem with internet radio streams: A good, stable and fast connection to the internet, network is the most significant item. If your local conditions are fine, dropouts may be the problem of the radio stations broadcast. Switch to another station. If there is no problem, it is perhaps a problem of the radio stations broadcast. Maybe it is overloaded. Local problems could be an overload of your network, by downloads from the internet or data which is moved through your network as well as other streaming (e.g. video). Reduce or quit connections to receive internet radio without dropouts. A bad Wi-Fi connection could also cause dropouts. No control: Switch off your device through the power button on the front panel. Then switch off the mains circuit breaker on the back panel. If there is no action while you press the power button on the front, directly take the mains circuit breaker on the back panel. Wait 20 to 30 seconds until you switch on again. If there is still a problem, contact your local dealer for support. Which control has no function: If the remote control does not react, try the front panel keys, maybe it is only a problem of the remote control. Remote control has no function: Please check the batteries first and replace them if necessary. Please check the position of the DIP switches (see section "7.3 - Settings for Audionet DNA 1" on page 29). The software Audionet RCP does not establish a connection to DNA 1: Restart your software and search for DNA 1 again. If this is without success, switch off the DNA 1 (first stand-by, then mains switch on back panel) and wait 30 seconds. Start up your DNA 1 again and switch to NET input. Wait until Booting is no longer shown in the display. Now start your software Audionet RCP and search for DNA 1. If there is still a problem, check out your network and network adjustment or ask your network administrator for support. In case there is still a problem connecting the RCP to the DNA 1, try resetting the network module to factory defaults (main menu Factory Default Reset, menu item Reset Network Module) and re-configure your network settings if necessary. 67 10.4 Security advice Important · Avoid packaging material, especially plastic bags, to come into children’s hands. · Store and operate the unit in a dry room at a reasonable room temperature. · Avoid moisture or any liquid to get into the unit. · Place the device with enough circulation of air. · Do not cover, e.g. with a blanket. · Do not open the case. Unauthorized opening will cause loss of guarantee. · Prevent short circuit to the outputs. · Switch off all devices if you plug any cable. · Use a dry cloth for cleaning. · If massive trouble on the mains power grid is to be expected. Disconnect all devices from mains to prevent electrical overload. Disconnect antenna and network connections as well. We would like to wish you many exciting listening experiences with your new Audionet product! If you still have any questions, don't hesitate to ask your competent Audionet dealer. 68 10.5 Factory defaults Option Global Setup Parameter Headphones headphones disabled, Audionet Link active Display 50% Balance + 0 dB Auto start disabled By-Pass Channel not selected Phono Card missing Pickup type: MM Gain: 40 dB Power-Off Mode normal Volume Offset + 0 dB Channel Name Digital In Optical In Streaming In USB Audio In Phono Input Line In 2 Line In 3 Network Setup DHCP active IP Address 192.168.178.222 IP Mask 255.255.255.000 Gateway 192.168.178.001 DNS 192.168.178.001 RCP Port 54321 Wireless Setup SSID blank Wireless Security WPA2PSK WPA Pass Phrase blank WEP Authentication open WEP Key Index 0 WEP Key 0 blank WEP Key 1 blank WEP Key 2 blank WEP Key 3 blank 69 10.6 Specifications Function Streaming Client and analog / digital Stereo-amplifier Power output 2 x 110 Watt in 8 W 2 x 220 Watt in 4 W Frequency response Analog: 0 - 300.000 Hz (-3 dB) Digital: max. 96 kHz, depending on sample frequency attenuation coefficient >1000 at 100 Hz THD k2 typ. -94 dB, k3 typ. -106 dB, at 1 kHz, 25 W/4 Ω THD+N < -93 dB at 1 kHz, 25 W/4 Ω SNR > 103 dB (A-rated) capacitance > 96.000 µF Input analog 3 pair RCA jack, gold plated, Teflon isolated Input digital 1 SPDIF RCA jack, gold plated, Teflon isolated 1 SPDIF TosLink 1 USB (A) (for USB stick, ext. hard disk etc) 1 USB (B) Mini, USB Audio 2.0 (asynchronous) 1 RJ45 Ethernet 10/100 BASE-T 1 SMA Connector WLAN Input impedance Line input Output 2 pair speaker connector 4 mm jack, gold plated 1 pair (Pre Out) RCA jack, gold plated, Teflon isolated 1 Audionet Link, optical 1 headphone output (TSR connector, 6,3 mm, stereo) Mains 220 V…240 V, 50…60 Hz Power consumption <1W 12W max. 750 W Stand-by Quick Start Dimensions width height depth depth over all 430 mm 110 mm 365 mm 395 mm Weight 15 kg 50 kΩ real 70 Design Front: brushed aluminum, 10 mm, black anodized, white printing or aluminum natural, 10 mm, anodized, black printing Display: red or blue Cover plate: aluminum, 6mm, black anodized Side plate: aluminum, 8mm, black anodized Chassis: sheet steel, black varnished Specials Options - automatic mains phase detection - separated power supply for digital and analog section - fully DC coupled, no condenser in signal path - By-Pass mode (e.g. for integration of home cinema system) - Audionet Link output to remote control Audionet devices - switchable headphone output - Phono card for MM- und MC-pick up - Audionet Metal Remote Control RC 2 71 Errors and omissions excepted. Specifications and design are subject to changes without prior notice. audionet is a trademark of Idektron GmbH & Co KG Engineered and produced by: Idektron GmbH & Co. KG, Herner Str. 299, Gebäude 6, 44809 Bochum, Germany www.audionet.de [email protected] 72