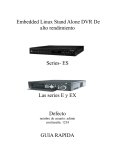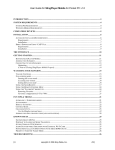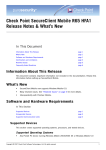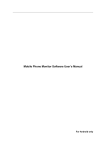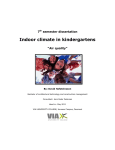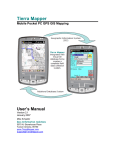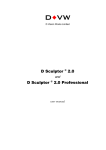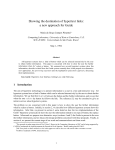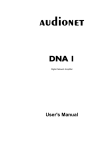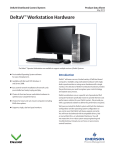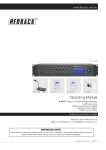Download MOBILE INVENTORY
Transcript
1-800-566-6940 www.SWRemote.com MOBILE INVENTORY USER’S MANUAL REV: 122607 ©Copyright 2008 SWRemote, LLC. - All Rights Reserved. www.SWRemote.com MOBILE INVENTORY USER’S GUIDE PAGE 1 1 1 2 2 3 4 4 4 5 5-7 6 7 8-9 8 9 10-11 11 11 12-13 13 13 14-15 14 15 16 16 1-800-566-6940 TABLE OF CONTENTS TITLE/DESCRIPTION Getting Started Mobile Inventory Overview Mobile Hardware Pocket PC and Windows Mobile Launching Mobile Inventory Mobile Inventory Application Flow Chart Login Mobile Inventory Updates Data Synchronization Main Menu Receipts Adding a New Receipt Document Receipt Document Item List Warehouse Transfers Adding a New Warehouse Transfer Document Warehouse Transfer Document Item List Material Requisitions Adding a New Material Requisition Document Material Requisition Document Item List Material Returns Adding a New Material Return Document Material Return Document Item List Physical Counts Adding a New Physical Count Document Physical Count Document Item List Settings General Notes PAGE II ©Copyright 2008 SWRemote, LLC. - All Rights Reserved. www.SWRemote.com MOBILE INVENTORY USER’S GUIDE 1-800-566-6940 GETTING STARTED Getting Started Mobile Inventory Overview Mobile Inventory is designed to manage your inventory using a mobile device. With Mobile Inventory, you can… • Create receipts • Create warehouse transfers • Create material requisitions • Create material returns • Create physical counts, adjustments All this functionality is linked back to your SuccessWare 21 installation, which allows you to review and post all documents created, therefore managing your Inventory and maintaining all your warehouses. Mobile Hardware Pocket PC Phone — Mobile Inventory has been designed for Pocket PC Phones running the Windows Mobile operating system. Eventhough there are several Pocket PC Phones on the market that support the Windows Mobile 5 platform, the Pocket PC technology is still not completely standardized. Mobile Inventory may run on any of these devices, but only the following Pocket PC Phones have been tested and are currently supported: • Verizon XV6700, XV6800 • Sprint PPC6700, PPC6800 Mobile Inventory requires internet connectivity and therefore SWRemote recommends an Unlimited Data Plan. Opticon ‘Linea‘ Scanner — The available Bluetooth Opticon scanner enables the user to easily scan various types of information, allowing quicker operation of the application. Barcodes which can be scanned include: • Job Numbers • PO Numbers • Item Numbers • Serial Numbers. PP55 — For printing, credit card swiping and barcode scanning, Mobile Inventory has been designed to use the PP55 mobile printer. The PP55 is a mobile printer unit that could be attached to the Pocket PC device. NOTE: The PP55 will automatically power off with inactivity to conserve battery power. It is necessary to activate the unit by selecting the activation button. This button is located at the bottom of the device near where you plug in the A/C charger. Charging The Device — By attaching the PDA to the PP55, you can plug the PP55 into either an A/C outlet with the included A/C Adapter. This will charge both units at the same time. With the PDA attached, you can plug the PP55 into a vehicle cigarette lighter with the included automobile adapter and this will again charge the PP55 and the PDA at the same time. PAGE 1 ©Copyright 2008 SWRemote, LLC. - All Rights Reserved. www.SWRemote.com MOBILE INVENTORY USER’S GUIDE 1-800-566-6940 GETTING STARTED Pocket PC and Windows Mobile Pocket PC Phones come with a stylus that you can use to select the screen. Also on Pocket PC phones, the Windows flag logo appears on the top left corner of the home screen. Windows Mobile for Pocket PC carries these standard features in most of its versions. Today Screen and Task Bar — The Today Screen shows the current date, owner information, upcoming appointments, e-mail messages and tasks. The taskbar at the top displays the current time, the volume and the connectivity status. When a program or message box is open the blank space after the clock (top right) is filled with an OK or close icon. Selecting this icon will accept/close the current screen. Start Button and Start Menu — The main feature of the taskbar is the Start Button, which is designed similarly to the Start Button featured on the desktop version of Windows. Select the Start Button to access the Start Menu. The Start Menu can be used to launch applications and access device features. This menu includes recently opened programs, customizable menu entries, links to the program, settings, find (search) and help. Onscreen Keyboard — The on-screen keyboard is available when text entry is possible. At the bottom center you will see a keyboard icon. Selecting this icon will display an on screen keyboard. You can use the stylus to select the keys for text input. Launching Mobile Inventory To start Mobile Inventory the first time… 1) Select ‘Start’. 2) Select ‘Programs’. 3) Find and select the ‘Mobile Inventory’ Icon. This will launch the application. Once an application is launched in Windows Mobile, it will appear in the ‘start menu’ as a recently used program. In the future, you can select the application from this part of the ‘start menu’ without the need to open the ‘Programs’ folder. PAGE 2 ©Copyright 2008 SWRemote, LLC. - All Rights Reserved. www.SWRemote.com MOBILE INVENTORY USER’S GUIDE 1-800-566-6940 LAUNCHING MOBILE INVENTORY Mobile Inventory Application Flow Chart Receipt Login Warehouse Transfer Application Update Data Synchronization Main Menu Material Requisition Material Return Physical Count PAGE 3 ©Copyright 2008 SWRemote, LLC. - All Rights Reserved. www.SWRemote.com MOBILE INVENTORY USER’S GUIDE 1-800-566-6940 LOGIN Login The login screen controls and secures access to Mobile Inventory. Select the appropriate company, enter your username and password. Company — The company drop down will list all companies you have setup in SuccessWare21. The ‘swmagent’ must be enabled in the Agent Manager in SuccessWare21 utilities in order to get company list show up in this list. Username and Password — The username and password used, must match a username password setup in SuccessWare21. This username must match the employee code of the corresponding inventory specialist. The user’s user group must have logon enabled for the ‘swmagent’. Tutorial — Check the tutorial checkbox to logon to tutorial companies for training purposes. When the tutorial checkbox is checked, the company list will change to include only tutorial companies enabled for the ‘swmagent’. Submit — Select the submit button to submit your logon. Mobile Inventory Updates After a successful login, Mobile Inventory will check for application update. If an update is available it will be downloaded, installed and the application will be restarted. Data Synchronization After a successful login, Mobile Inventory will update any reference library and price book information on to the phone. The first synchronization will download the complete reference library and complete pricebook that is necessary for Mobile Inventory. Subsequent logins will only download the information that has been changed in SuccessWare21. Once the Data Synchronization is complete, the main menu will show up. This is the main screen of the application. PAGE 4 ©Copyright 2008 SWRemote, LLC. - All Rights Reserved. www.SWRemote.com MOBILE INVENTORY USER’S GUIDE 1-800-566-6940 MAIN MENU Main Menu Receipt — Select ‘Receipt’ to go into the receipt screen and add/modify receipt documents. Warehouse Transfer — Select ‘Warehouse Transfer’ to add/ modify warehouse trandsfer documents. Material Requisition— Select ‘Material Requisition’ to add/ modify requisition documents. This will transfer items from a warehouse to a selected job number. Material Return — Select ‘Material Return’ to add/modify return documents. This will transfer items from a job number, to a selected a warehouse. TIP! — When you select ‘logout’, the login screen is displayed. You can power off the device at this screen. It is recommended to leave the application at the login screen while charging over night. This will save you the step of having to relaunch the application the next day. Physical Count — This screen will show all physical count documents for a given warehouse. Settings — This screen will show all adjustable options and rules for the service and application. Logout — Select Logout to exit out of the application. It is important to logout at the end of each day. This will ensure the device in sync with the server. Receipts Selecting Receipt on the Main Menu will take you to the Receive from Vendor screen. This first screen will show a list of vendors listed for the company that is logged in to. Selecting a vendor will bring up a list of PO Numbers for the given vendor. You may also locate the specific PO Number by typing in the PO # text field and selecting Locate. This will load all receipts for this PO Number. If you have all PO Numbers bar-coded you may also scan the PO Number, which will automatically load all receipts for the given PO Number. PAGE 5 ©Copyright 2008 SWRemote, LLC. - All Rights Reserved. www.SWRemote.com MOBILE INVENTORY USER’S GUIDE 1-800-566-6940 RECEIPTS Receipts (continued) This screen is displayed when a vendor is selected from the first screen. This will list all PO’s for the selected vendor. Select a PO from the list to load the receipt documents. If there is no PO for the receipt that you are creating, select ‘No PO’ to get to the receipt list without a PO. This screen lists all the receipts for the given PO number that was selected. The screen will show the vendor and the PO number that was selected. From this screen, you may add a new receipt or modify an exisiting receipt document. To modify an existing document, select on the receipt in the grid. This will direct you to the list of items for the document. To add a new receipt, select ‘Add’. Adding a New Receipt Document This screen will create a new receipt document for the given vendor and PO Number. You can also specify which warehouse you would like to receive into. Once you add a receipt document, you will get sent to the list of items for the receipt. These can be seen in the following screen. PAGE 6 ©Copyright 2008 SWRemote, LLC. - All Rights Reserved. www.SWRemote.com MOBILE INVENTORY USER’S GUIDE 1-800-566-6940 RECEIPTS Receipts (continued) Receipt Document Item List This screen will display all document items that are listed for the receipt that was selected. The grid will display all items with their expected quantity and the actual received quantity. Select an item in the list to modify a specific item on the list. Select ‘Scan’ to initialize the scanner and scan an item number if using the PP55 barcode scanner, if using the Bluetooth scanner, simply scan the barcode. Select ‘Add’ to create a new item on the document or simply scan the new item number, which will bring you to the item screen. Adding items manually or by scanning takes you to the Receipt Item screen. This is where you can modify an existing item, change the quantities and modify the details of the item. Scanning an item will automatically increment the quantity of the item scanned, if it already exists on the document. Once an item is loaded, you may also increment/decrement the quantity by using the +/- buttons. If you would like to locate the item without scanning, you may select the ‘Find’ button and locate by item number or through the catalog search. Once an item is loaded, select ‘Remove’ to remove the items from the document. If you scan an item that is serialized, the serial number field will be enabled and the next scan will allow you to scan the serial number. The application will make a sound signifying the item you scanned is serialized. Because you can receive Splits (same item number multiple times: for job number, warehouse, department, you will here a sound signifying that there are multiple splits for this item). If there are multiple splits, you will need to tap on the grid for the split you wish to modify. PAGE 7 ©Copyright 2008 SWRemote, LLC. - All Rights Reserved. www.SWRemote.com MOBILE INVENTORY USER’S GUIDE 1-800-566-6940 WAREHOUSE TRANSFERS Warehouse Transfers Selecting Warehouse Transfer on the Main Menu will take you to the main warehouse transfer screen screen. Choose the appropriate warehouses you wish to view transfer documents for. Select Next, which will bring up the list of warehouse transfer documents given the ‘From’ and ‘To’ warehouses.The adjacent screen displays the list of transfer documents for the given from and to warehouses. To modify an existing document, select on the given document in the grid. This will take you directly to the item list for that given document. Select ‘Add’ to create a new transfer document between the selected warehouses. Adding a New Warehouse Transfer Document You may add a description which will save in SuccessWare21. Once you select ‘Done’, this will create a new document in SuccessWare21 and will take you directly to the item list. Note: When you first create the document, it will not contain any items. The Tranfer Document Item List screen will display all document items that are listed for the given transfer that was selected. The grid will display all items, with their Requested Quantity, and the actual Transferred Quantity. If it is a serialized item, the serial number will also be displayed. Select an item in the list to modify the specific item on the list. PAGE 8 ©Copyright 2008 SWRemote, LLC. - All Rights Reserved. www.SWRemote.com MOBILE INVENTORY USER’S GUIDE 1-800-566-6940 WAREHOUSE TRANSFERS Warehouse Transfers (continued) Select ‘Add’ to create a new item on the document or simply scan the new item number, which will bring you to the item screen. Adding items manually or by scanning takes you to the Item List screen. This is where you can modify an existing item, change the quantities and modify the details of the item. Select ‘Scan’ to initialize the scanner and scan an item number if using the PP55 barcode scanner, if using the Bluetooth scanner, simply scan the barcode. Scanning an item will automatically increment the quantity of the item scanned, if it already exists on the document. Once an item is loaded, you may also increment/decrement the quantity by using the +/- buttons. If you would like to locate the item without scanning, you may select the ‘Find’ button and locate by item number or through the catalog search. Once an item is loaded, select ‘Remove’ to remove the items from the document. If you scan an item that is serialized, the serial number field will enable and the next scan will allow you to scan the serial number. The application will make a sound signifying the item you scanned is serialized. PAGE 9 ©Copyright 2008 SWRemote, LLC. - All Rights Reserved. www.SWRemote.com MOBILE INVENTORY USER’S GUIDE 1-800-566-6940 MATERIAL REQUISITIONS Material Requisitions Selecting Material Requisition on the Main Menu will take you to the main Material Requisition screen. From this screen, you can lookup requisitions by job number: • Locate — Type in the job number in the text field and select the locate button. This will locate all requisitions for this job number. • Scan — Scan the job number, and all requisitions for this job number will display. • Search — Select search to search SuccessWare 21 for the list of jobs given a search criteria. This screen is diplayed if the search button is selected. Filling out the following criteria and selecting the search button will return a grid of jobs for you to view and select. Once the search is performed, select a job from the list and this will load the requisitions for this search. You may also scan a job number from this screen as well. Once a job is found, through the search, scan or locate, this screen will display all documents for the given job number. To create a new requisition document hit the ‘Add’ button. To modify an existing requisition document, select it on the screen. Select ‘Back’ to go to the main screen, where you can choose another job number. PAGE 10 ©Copyright 2008 SWRemote, LLC. - All Rights Reserved. www.SWRemote.com MOBILE INVENTORY USER’S GUIDE 1-800-566-6940 MATERIAL REQUISITIONS Material Requisitions (Continued) Adding a New Material Requisition Document: This screen is displayed when adding a new material requisition document. You may add a description which will save in SuccessWare21. Once you select ‘Done’, this will create a new document in SuccessWare21 and will take you directly to the item list. Note: When you first create the document, it will not contain any items. Choose appropriate warehouse and enter a description. Material Requisition Document Item List: This screen will display all document items that are listed for the given requisition that was selected. The grid will display all items, with their Requested Quantity and the actual Pulled Quantity. If it is a serialized item, the serial number will also be displayed. Select an item in the list to modify the specific item. Select ‘Scan’ to initialize the scanner and scan an item number, if using the PP55 barcode scanner, if using the Bluetooth scanner, simply scan the barcode. Select ‘Add’ to create a new item on the document or simply scan the new item number, which will bring you to the item screen. PAGE 11 ©Copyright 2008 SWRemote, LLC. - All Rights Reserved. www.SWRemote.com MOBILE INVENTORY USER’S GUIDE 1-800-566-6940 MATERIAL RETURNS Material Returns Selecting Material Return on the Main Menu will take you to the main Material Return screen. From this screen, you can lookup returns by job number: Locate — Type in the job number in the text field and select the locate button. This will locate all returns for this job number. Scan — Scan the job number and all returns for this job number will be displayed. Search — Select search to search SuccessWare21 for the list of jobs with the given search criteria. This screen will show up if you select the search button. Filling out the following criteria and selecting the search button will return a grid of jobs for you to view and select. Once the search is performed, select a job from the list and this will load the returns for this search. You may also scan a job number from this screen as well. Once a job is found through the search, scan or locate, this screen will display all documents for the given job number. To create a new requisition document hit the ‘Add’ button. To modify an existing requisition document, select it on the screen. Select ‘Back’ to go to the main screen, where you can choose another job number. PAGE 12 ©Copyright 2008 SWRemote, LLC. - All Rights Reserved. www.SWRemote.com MOBILE INVENTORY USER’S GUIDE 1-800-566-6940 MATERIAL RETURNS Material Returns (continued) Adding a New Material Return Document: This screen will be displayed when adding a new material return document. You may add a description which will save in SuccessWare21. Once you select ‘Done’, this will create a new document in SuccessWare21 and will take you directly to the item list. Note: When you first create the document, it will contain any items that have been previously tagged(requisitioned) to a given job number. Choose an appropriate warehouse and enter a description. Material Return Document Item List This screen will display all document items that are listed for the given return that was selected. The grid will display all items, with their Tag Quantity and actual Returned Quantity. If it is a serialized item, the serial number will also be displayed. Select an item in the list to modify the specific item. Select ‘Scan’ to initialize the scanner and scan an item number, if using the PP55 barcode scanner. If using the Bluetooth scanner, simply scan the barcode. Adding items manually or by scanning takes you to the Return Item screen. This is where you can modify an existing item or change the quantities. Scanning an item will automatically increment the quantity of the item scanned if it already exists on the document. Once an item is loaded, you may also increment/decrement the quantity by using the +/buttons. If you would like to locate the item without scanning, you may select the ‘Find’ button and locate by item number or through the catalog search If you scan an item that is serialized, the serial number field will enable and the next scan will allow you to scan the serial number. The application will make a sound signifying the item you scanned is serialized. Quantity cannot be greater than the tag quantity because you cannot return a quantity that is greater than the amount tagged PAGE 13 ©Copyright 2008 SWRemote, LLC. - All Rights Reserved. www.SWRemote.com MOBILE INVENTORY USER’S GUIDE 1-800-566-6940 PHYSICAL COUNTS for a specific job. Physical Counts Selecting Physical Count on the Main Menu will take you to the main Physical Count screen. This screen will display all physical count documents for a given warehouse. To create a new physical count document hit the ‘Add’ button. To modify an existing physical count document, select it on the screen. Adding a New Physical Count Document: This screen will be displayed when adding a new physical count document. Select a warehouse from the drop down, for the physical count Select the adjustment codes, these are set up in SuccessWare21. Prepopulate — If this is checked, the new document will contain all previous stock that was set up in this warehouse. If this is not checked, the document will initially be empty, with no line items on the document. PAGE 14 ©Copyright 2008 SWRemote, LLC. - All Rights Reserved. www.SWRemote.com MOBILE INVENTORY USER’S GUIDE 1-800-566-6940 PHYSICAL COUNT Physical Count Document Item List This screen will display all document items that are listed for the given physical count that was selected. The grid will display all items, with their Physical Count. If it is a serialized item, the serial number will also be displayed. It will also display the current bin the stock is set up in. Select an item in the list to modify the specific item. Select ‘Scan’ to initialize the scanner and scan an item number , if using the PP55 barcode scanner. If using the Bluetooth scanner, simply scan the barcode. There are two icons at the upper right hand side of this screen. These signifies what will get shown in the list. The icons are for ‘Counted’ and ‘UnCounted’. The Icon on the left is for ‘Counted’. When checked, it will display all items that have a count which is not zero. The icon on the right is for ‘UnCounted’, when checked, will display all items that have a quantity of zero. If the user would like to see all items on the document that have not been counted, they would uncheck the left icon, and check the right one. Select ‘Add’ to create a new item on the document or simply scan the new item number, which will bring you to the item screen. Adding items manually or by scanning takes you to the Physical Count Item screen. This is where you can modify an existing item or change the quantities Scanning an item will automatically increment the quantity of the item scanned if it already exists on the document. Once an item is loaded, you may also increment/decrement the quantity by using the +/buttons. If you would like to locate the item without scanning, you may select the ‘Find’ button and locate by item number or through the catalog search. If you scan an item that is serialized, the serial number field will enable and the next scan will allow you to scan the serial number. + Bin — This will add all stock in this bin for the item that is loaded. PAGE 15 ©Copyright 2008 SWRemote, LLC. - All Rights Reserved. www.SWRemote.com MOBILE INVENTORY USER’S GUIDE 1-800-566-6940 GENERAL NOTES Settings Select the default warehouse from the drop down list. This will default your warehouse for all documents that add/modify. It is best to do this the first time you login. Press ‘OK’ to save this warehouse. To modify any of the other settings, press ‘Edit’. Warning, modifying these fields may cause the application to stop operating. A warning will flash when pressing ‘Edit’. Server: This is the location of the main server for the application. Default Value: https://admin.swremote.com/SWremoteInventory.asmx Timeout: Determines the maximum length of time for a call to our web service. Default Value: 60 Ping Rate: Determines the frequency of hitting our web service to determine connection. Default Value: 60 Stay Connected: Tells the device to stay connected at all times. Default Value: Checked General Notes There are four sounds for this application. Make sure the volume on the phone is on. All four sounds are distinct; the users will have to learn them. The purpose is so that the user can user the device without actually looking at the screen. Error: An error sound will play when an error occurs during scanning. Item Added: A sound will fire signifying that the item the user scanned is new to the specific document. Item Serialized: A sound will fire signifying they scanned a serialized item, which means the next scan read will be added to the serial number. Item Split: Receipt Document Items Only, this sounds fires when an item number is scanned that is already on the document, to let the user know they have ‘Splits’ on the document. Every time the user loads a document (selectes a document to get to the items screen) they lock this document. This means no other users, in SW21 or Mobile Inventory, can access this document until the lock is removed. The lock is removed when the user hits ‘Done’ or ‘Cancel’ from the items screen. PAGE 16 ©Copyright 2008 SWRemote, LLC. - All Rights Reserved.