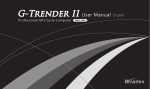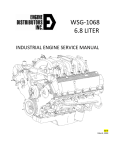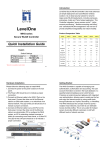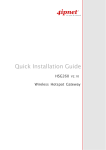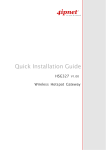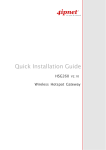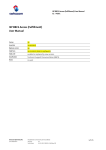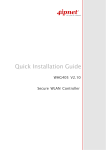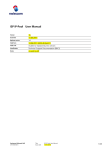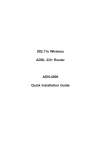Download 300Mbps Hotspot Wireless Subscriber Gateway WSG
Transcript
300Mbps Hotspot Wireless Subscriber Gateway WSG-500 Quick Installation Guide Table of Contents 1. Requirements............................................................................................... 3 2. Package Contents......................................................................................... 4 3. WSG-500..................................................................................................... 5 4. Installation................................................................................................... 7 5. Hardware Connection and Installation............................................................. 8 6. Configuration of Your WSG-500.....................................................................10 1. Requirements ll Cable modem or DSL/ADSL modem. ll Network cables. ll Use standard 10/100Base-TX network (UTP) cables with RJ45 connectors. ll Subscriber PC installed with Wireless adapter that complied with 802.11b, 802.11g or 802.11n. ll Workstations of subscribers running Windows 2000/XP, MAC OS9 or later. ll Linux, UNIX or other platform compatible with TCP/IP protocols. ll <Optional> Account generator (Model No.: WSG-ACG5). Hint Mac platform should be OS9 or later in order to have DHCP client support. 3 2. Package Contents ll 1 x WSG-500 unit ll 1 x Power Adaptor ll 1 x User’s Manual CD ll 1 x Quick Installation Guide ll 1 x RJ-45 Cable ll 1 x RS-232 ll 2 x Antenna ll 1 x Ground Wire ll 1 x Screw Package 4 3. WSG-500 Overview Top Panel The top panel of PLANET WSG-500 is shown below. Front Panel The Front panel of PLANET WSG-500 is shown below. LED Definition LED Color Status Blue Off On The device is turned off The device is turned on Off On The WAN is not connected. The WAN has a successful (10/100Mbps) Ethernet connection. The WAN is sending or receiving packet. PWR WAN Blue Flashing LAN 1 LAN 2 WLAN Blue Blue Off On LED Description Flashing The LAN The LAN Ethernet The LAN is not connected. has a successful (10/100Mbps) connection. is sending or receiving packet. Off On Flashing The wireless is not ready. The wireless is ready. The wireless is sending or receiving packet. 5 Blue INTERNET Off On The WAN is not connected to the internet. The WAN is connected to the internet. For indicating WES status during WES setup: Blue WES* Blue Master Slave WES Start LED flashing slowly LED flashing quickly WES Negotiate LED flashing slowly LED flashing quickly WES Fail (Negotiate Timeout) LED OFF LED OFF WES Success LED ON for over 5 LED ON for seconds (after Master over 5 seconds displays WES Success) N/A For future usage only. USB* Remark: WES is a future supported feature. Port Indication Power Reset WAN Printed on 12V/1A Housing Reset Button Interface Power LAN 2 LAN 1 Console WES USB WAN (PoE) LAN2 LAN1 Console WES USB RJ-45 RJ-45 RJ-45 RS-232 Button USB Power The power adaptor plugs here. Reset WAN (PoE) Used for restarting the system. One RJ-45 port is used for connecting xDSL or Cable Mode to the Internet/Intranet. LAN2 Used for Connecting to the public LAN. It can be chosen to require authentication to access network resource and the Internet. LAN1 Used for Connecting to the private LAN. Authentication is not required to access the network resource from here. Console Used for configuring the system via Hyper Terminal. WES* Used for starting WES (WDS Easy Setup) process. For future usage. USB* For future usage only. 6 4. Installation The followings are instructions for setting up PLANET WSG-500. Refer to the illustration and follow the simple steps below to quickly install your Wireless Subscriber Gateway. Connecting the Antennas PLANET WSG-500 provides two antenna connectors on the rear of the unit for wireless subscribers. Installation Requirement Before installing PLANET WSG-500, make sure your network meets the following requirements. System Requirements PLANET WSG-500 requires one of the following types of software: ll Windows 95/98/NT/2000/XP ll Any TCP/IP-enabled systems like Mac OS and UNIX (TCP/IP protocol installed) ll Standard phone line for xDSL modem or coaxial cable for Cable modem for Internet access ll Web Browser Software ll (Microsoft I.E 4.0 or later version or Netscape Navigator 5.0 or later version) ll One computer with an installed 10Mbps, 100Mbps or 10/100Mbps Ethernet card ll UTP network Cable with a RJ-45 connector (Package contents) Hint Mac platform should be OS9 or later in order to have DHCP client support. 7 5. Hardware Connection and Installation Physical Installation Public Zone N N Laptop Laptop N N N ADSL/Cable Smart Phone Internet Smart Pad Mobile Guests Modem WSG-500 Private Zone PoE N Ticket Generator 100Base-TX UTP Administrator Printer 100Base-TX UTP with PoE PoE Telephone wire N PoE Switch 2.4GHz 802.11n Clerk Administration Physical connection of WSG-500 8 1.Ensure the WSG-500 and the Cable/DSL modem are powered OFF before commencing. Leave your Cable/DSL modem connected to its wall socket (phone line or cable input). 2.Use Ethernet cables to connect to the LAN2 port on the front panel. Connect the other end of the Ethernet cable to an AP or Switch. (Note: Authentication is required for the clients to access the network via LAN2 port. The LAN port with authentication function is referred to as Public LAN). 3.Use Ethernet cables to connect to the LAN1 port on the front panel. Connect the other end of the Ethernet cable to a PC. (Note: Authentication is NOT required for the clients to access the network via LAN1 port. The LAN port with authentication function is referred to as Private LAN). 4.Connect your Cable/DSL Modem to the WAN port on the front panel. Use the cable supplied with your Cable/DSL modem. If no cable was supplied with your modem, use a standard network cable. Please make sure the connection is established (LED is on). 5.Connect the Power Adapter. Use only the unit provided. 6.Power ON. The PWR LED should stay on (If your network is connected, the WAN/WLAN/LAN LED will be on, too). 7. Power on the PC that connected to the WSG-500. Hint 1. Please consult your ISP personnel to obtain proper Internet connection related information, and input carefully. 2. If Internet connection cannot be established, please check the WAN LED display, inserted parameters or contact the ISP service staff for support information. 3. Account Generator WSG-ACG5 is an optional device. 4. It is recommended that you leave IP settings on subscriber PC as automatically assigned. By machine default configurations, WSG-500 will act as a DHCP server, and it will assign PC the necessary IP settings. 9 6. Configuration of Your WSG-500 Getting Started The WSG-500 supports web-based configuration. After completing the hardware installation, WSG-500 can be configured through a PC by using web browser. To access the web management interface, connect the PC and WSG-500 in advance via the Private Port of WSG-500. Then, launch the web browser and enter the IP address of the gateway for that port in the address field then press Enter. Default IP address of the default gateway of the Private Port is https://192.168.1.254 (Note: https is used for a secured connection). The administrator login page will appear. Enter default username “admin” & default password “admin” in the User Name and Password fields. Click Enter to login. After logging into WSG-500 successfully, a web management interface with a welcome message will appear. Click Setup Wizard to help you complete the configuration. Setup Wizard Step 1: General ll Enter a new password for the admin account and retype it in the verify password field (Twenty characters maximum and no spaces allowed). 10 ll Select a proper time zone in the drop-down menu, and enter the URL of a NTP server to set up the system time. ll The clients will be redirected after logging into the system successfully. Enable portal URL and configure a desired website here. ll Click “Next” to continue. Step 2: WAN and Wireless Interfaces ll Select a proper type of Internet connection for WAN interface from the following three available connections: Static, Dynamic, or PPPoE. The following example is for Dynamic. 11 ll Select desired wireless Band, Channel, and ESSID for public zone. ll Click “Next” to continue. Step 3: Authentication Settings for Public Zone ll The clients in public zone shall log in the system before using network service if Auth Required is enabled. ll When Auth Required is enabled, a default authentication server shall be configured. Select Server 1 (LOCAL) in Default Auth Server for example. ll Use default or set your desired Postfix, apply a Policy if needed. ll Click Create button to add an on-demand account to the database. 12 ll Enter the Username (e.g. “testuser”) and Password (e.g. testuser), then click Create button. ll Click “Close” and “Next” to continue. 13 Step 4: Confirm and Restart ll Click Finish to save current settings and restart the system. A Confirm and Restart message will appear on the screen during the restarting process. Please do not interrupt the system until the Administrator Login Page appears. 14 User Login 1.Connect a client device (e.g. laptop, PC) to the LAN2 port or wireless interface of WSG-500. 2.The client device will obtain an IP address automatically via DHCP from WSG-500. Open a web browser on a client device, access any URL, and then the default User Login Page will appear. 3.Enter the Username and Password of an on-demand account previously generated via Setup Wizard (e.g. “testuser@ondemand” as the Username and “testuser” as the Password), then click Submit. 1. The format of a full (valid) username is userid@postfix, where “userid” is the user ID and “postfix” is the name of the selected authentication option. Hint 2. Exception: The postfix can be omitted only when the default authentication option is used. For example, “ONDEMAND” is the default authentication option at this system; therefore, you may enter either “testuser” or “testuser@ondemand” in the Username field. 15 Congratulations! The Login Success Page will appear after a client has successfully logged into WSG500 and has been authenticated by the system. The appearance of Login Success Page means that WSG-500 has been installed and configured properly. After these steps, your WSG-500 is able to establish Internet connection. More machine configurations and information can be found in the user’s manual CD, please be sure to check the user’s manual for more understandings. If you have any other questions, please contact the local dealer where you purchasing this product. 16