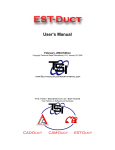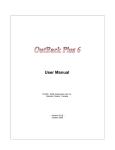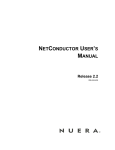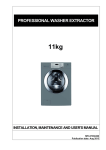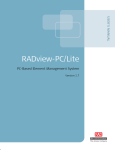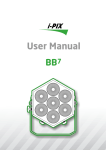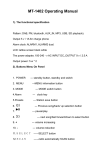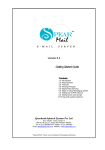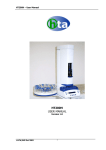Download User manual
Transcript
Insight xps User manual National Telephone & Technology 25 Plaza Drive, Suite 1 Scarborough ME 04074 P: 207-885-0000 F: 207-619-8670 1: Introduction Contents Chapter 1: Introduction 2 Chapter 2: Configuration 6 Devices 6 Device Groups 13 Super Groups 15 Shifts 17 System 19 User Preferences 20 Users 22 Call Accounting 24 Call Accounting 25 Time Band 26 Dial Code & Charge Band 27 Rate Table 28 Cost Test 29 Changing Time Bands 31 Changing Charge Bands 36 Changing the Rate Table Chapter 3: Reports 41 45 Report listing 46 Create Reports 49 Manage Reports 62 Detailed Callist 64 Summary 66 Utilization Reports 68 Frequency 70 Most Expensive Extension 72 Target 74 Graphs 76 Data Availability 78 Unused Extensions/Lines 79 Chapter 4: Real Time 80 Create View: Large Character 83 Create View: Web Page 86 Manage Views 87 Create Layout 88 Manage Layouts 92 Create Real Time Reports 95 Chapter 5: Appendix 1 Backup 98 Chapter 5: Appendix 2 Report - A - Problem 99 Page 1 V4.0.100.1 © 2011 Nu Technologies Insightxps 1: Introduction Introduction This is a software therefore Insightxps generic manual for Insightxps. There may be slight variations depending on the version and telephone system you are connecting to. The data available and functionality is also telephone system dependent. is a call accounting tool providing: o A range of historical reports to allow you to plan strategy and expenditure. These reports can be generated automatically at user-defined times and output to the screen, to a printer or emailed in a variety of formats: html, excel and csv. o A simple interface to costing to enable you to check or to change your current costs. o Real time displays and reports which allow you to monitor and react to differing circumstances as quickly and efficiently as possible. ©2011 Nu Technologies V4.0.100.1 Page 2 1: Introduction Introduction To log in to Insightxps: From the Home screen enter your Username and Password (case sensitive). See page 22 for details on how to create a user. To log out of Insightxps: From any screen use the option in the top right hand corner to logout. Page 3 V4.0.100.1 © 2011 Nu Technologies Insightxps 1: Introduction Introduction The Home screen has three distinct areas: Reports, Configuration and Real Time. o Reports This area allows system administrators and users to create fully-configurable reports. The reports include details or summaries of calls and costs sorted in a variety of ways, graphical reports, utilization and performance reports. Please note that reports will cease to run if the groups or shifts used to configure the reports have been deleted. See Chapter 3: Reports o Configuration Configuration is a key element for creating reports and for real time displays. Insightxps on certain telephone systems is designed to recognize new devices and automatically add them to the database so that the configuration of every Extension, Line and DNIS on the telephone system is mirrored in the configuration of Insightxps. Other systems will require devices to be added manually. Please note that as there is only one configuration for Insightxps, all users logged into Insightxps will see the same configuration in terms of devices, groups, shifts and name formats. See Chapter 2: Configuration o Real Time Reports Real time displays are visual displays providing feedback on the status of your Extensions and Lines. Data within these displays is updated as Insightxps receives the data from your switch. Please note that CDR (Call Detail Record) data for a call is normally output from a switch at the completion, not the start, of the call. See Chapter 4: Real Time ©2011 Nu Technologies V4.0.100.1 Page 4 Insightxps 2: Configuration Configuration: Devices The Insightxps must mirror the telephone system configuration so that data can be collected for each device used. Once Insightxps has been installed and is receiving data then new devices are automatically added to the configuration if the telephone system integration supports this feature. It is possible to enter the devices manually if so required. These devices then simply require grouping according to user requirements for use in reports. The following devices are configured in Insightxps: Extensions These are the physical internal connections to the telephone system to which a telephone, modem, fax or voicemail/auto attendant is connected. Lines These are the physical trunk lines that carry calls in and out of a building. There can only be one call on a line at a time and the call remains on the same line throughout its duration. DNIS Dialed Number Identification Service. These are the numbers dialed by your customers when calling your company. Note: when entering devices manually, device numbers must be unique within their own device type. . Page 5 V4.0.100.1 © 2011 Nu Technologies Insightxps 2: Configuration Configuration: Devices To view Devices currently configured o Select Devices. o From the Device Type drop-down menu select the device you require: DNIS, Extension or Line. A list of the relevant devices will be displayed under the heading Devices. ©2011 Nu Technologies V4.0.100.1 Page 6 Insightxps 2: Configuration Configuration: Devices To edit Devices o Select Devices. o From the Device Type drop-down menu select the device you require: DNIS, Extension or Line. A list of the relevant devices will be displayed under Devices. o Highlight a device from the list and the information will be displayed on the right of the screen. o You can also use the Search facility to locate the entry you require. 12. See page o Amend the short name (20 characters) and the long name (40 characters) as required. Note: If you do not include the extension number within the short or long name then the extension number will not be visible on reports. o Click Save. Once you have entered your names you can use short Names or long Names as the default by selecting from the drop-down menu found under System. See page 19. The default you select will also be used in the report screens for selecting devices and will be displayed on the reports for all users. Page 7 V4.0.100.1 © 2011 Nu Technologies Insightxps 2: Configuration Configuration: Devices To edit Devices When devices are entered automatically they are by default assigned to Default Group <no group>. Devices can be put into as many groups as you wish for the purpose of running Reports and Real Time screens. Once the devices are in groups you can select one of the groups to be the default using this screen or the Device Groups screen. See page 13 for information on creating groups. Line Devices When editing Line Devices there is an extra field labeled Access Digits. Enter the Access digit for this Line only if it differs from the global access digit entered under the Translator Config page. See page 24. Note: If amendments are made to the Access Digit field a restart of the services would be required. See page 19 ©2011 Nu Technologies V4.0.100.1 Page 8 Insightxps 2: Configuration Configuration: Devices To delete Devices o Select Devices. o From the Device Type drop-down menu select the device you require: DNIS, Extension or Line. A list of the relevant devices will be displayed under Devices o Highlight a device from the list and the information will be displayed on the right of the screen. o You can also use the Search facility to locate the entry you require. 12. See page o Click Delete and confirm the deletion. Note: You will not be able to delete a device in Insightxps which has data associated with it. Note: Data is associated with the extension and not with the name. For example, if extension 1 is named Alan for 6 months and then changes to Ben, then Ben will inherit all the calls made by Alan in any historical reports. Page 9 V4.0.100.1 © 2011 Nu Technologies Insightxps 2: Configuration Configuration: Devices To manually add Devices o Select Devices. o From the Device Type drop-down menu select the device you require: DNIS, Extension or Line. A list of the relevant devices will be displayed under Devices o Click New and enter the new device information into the fields Device, Short name, Long name on the right of the screen. Important: when entering DNIS numbers manually you should enter only the last 7 digits in the Device field. The full DNIS number can be put into Short and Long name. We recommend allowing Insightxps to auto-populate the DNIS devices. o If you wish to enter more than one device then select the required number under Number of Devices. Enter details for your first extension and once this has been saved a range of extensions will be added beginning at your first entry. For example if you enter extension 4240 and require 4 extensions then the system will add 4240.4241,4242,4243. Whatever you enter in Short name or Long name will be added to each extension and will be appended by the extension number. For example if you enter short name as Training the entries will appear as Training 4240, Training 4241 etc. o Click Save. . ©2011 Nu Technologies V4.0.100.1 Page 10 Insightxps 2: Configuration Configuration: Devices To search for Devices o Select Devices. o From the Device Type drop-down menu select the device you require: DNIS, Extension or Line. A list of the relevant devices will be displayed under Devices. o Click on the Search icon and the following screen appears: o Enter a short name or long name in full or just enter a few numbers/letters o Select Begins with or Contains o Click Search o Highlight the entry you require o Click OK Your selected device is now highlighted in the main listing and you can amend short and long names as required. Page 11 V4.0.100.1 © 2011 Nu Technologies Insightxps 2: Configuration Configuration: Device Groups A group is simply a collection of devices. A device can be in more than one group for reporting purposes, but it can only have one default group. To create Device Groups o Select Device Groups. o From the Device Type drop-down menu select the device you require: DNIS, Extension or Line. o Click New o Click in the empty box above the word New and enter a name (20 characters) for the group. o Click Save and the group name will be listed under Groups. o Highlight the group name and all available devices will be listed on the right of the screen. o Highlight the devices to be in the group (individually or use Shift/click or Ctrl/click) and select <<Add. You can also use the Search facility to locate the entry/entries you require. o The devices will appear in the Members list and the group has now been created. o If you wish this group to be the default for the devices then click Make Default. ©2011 Nu Technologies V4.0.100.1 Page 12 Insightxps 2: Configuration Configuration: Device Groups To delete Device Groups o Highlight the group name and click Delete. Confirm the deletion and the group is removed. If you delete device groups they will no longer be visible in any previously configured super groups or reports or real time screens. To remove members from the Group o Highlight the group name and all devices in the group will be listed under Members o Select the devices to be removed from the group (individually or use Shift/click or Ctrl/click) and select >> Remove o The devices will be removed from the members list. To rename Device Groups o Select the group name and enter a new name for the group in the box above the word New. o Click Save and the new name will be listed under Groups. Page 13 V4.0.100.1 © 2011 Nu Technologies Insightxps 2: Configuration Configuration: Super Groups Once all groups are configured they can be organized into super groups for reporting purposes. Super groups are merely groups of groups and require groups to have been previously created. To create Super Groups o Select Super Groups. o From the Device Type drop-down menu select the device you require: DNIS, Extension or Line. o Click New o Click in the empty box above the word New and enter a name for the super group. o Click Save and the group name will be listed under Super Groups. o Highlight the super group name and all available groups will be listed on the right of the screen. o Select the groups to be in the super group (individually or use Shift/click or Ctrl/click) and select <<Add o The groups will appear in the members list and the super group has now been created. ©2011 Nu Technologies V4.0.100.1 Page 14 Insightxps 2: Configuration Configuration: Super Groups To delete a Super Group: o Select the super group name and click Delete. Confirm the deletion and the super group is removed. If you delete super groups they will no longer be visible in any previously configured reports or real time screens. To remove members from the Super Group: o Highlight the super group name and all groups currently in the super group will be listed under Members o Select the groups to be removed (individually or use Shift/click or Ctrl/click) and select >> Remove o The groups will be removed from the members list. To rename the Super Group: o Select the super group name and enter a new name in the box above the word New. o Click Save and the new name is listed under Super Groups. Page 15 V4.0.100.1 © 2011 Nu Technologies Insightxps 2: Configuration Configuration: Shifts Use this screen to set up specific dates and times to be used in reports. To create Shifts o Click New o Click in the empty box above the word New and enter a name for the shift (40 characters). You can not save the shift until you have entered the shift times. o Select your day of the week and enter the times. o Click Add and the date and time will appear under Shift Periods. To add more than one date and time choose either of the methods below: Method 1 o Click Clear and then select your next date and time. o Click Add o Continue to do this until all your dates and times are entered. o Click Save and the shift name will be listed on the left-hand side of the screen. ©2011 Nu Technologies V4.0.100.1 Page 16 Insightxps 2: Configuration Configuration: Shifts Method 2 o With your first entry highlighted click Copy as many times as required and the entry will be copied. o Highlight a copied entry, amend the days and times (Please note that when amending times you will need to click Update to make the change). o Continue to do this until all your days and times are entered. o Click Save and the shift name will be listed on the left-hand side of the screen. To rename Shifts o Select the shift name and enter a new name for the shift in the box above the word New. o Click Save and the new name will be listed. To delete Shifts o Highlight the shift name and click Delete. Confirm the deletion and the shift is removed. If shifts are deleted then any report using these shifts will no longer run. To amend Shifts o Highlight the shift name and all dates and times will be listed under Shift Periods. o Select the period to be amended. o Amend the days and times. (Please note that if you are amending times you will need to click Update to make the change). o Click Save. Page 17 V4.0.100.1 © 2011 Nu Technologies Insightxps 2: Configuration Configuration: System This section has six distinct areas. o Switches: this will show how Insightxps is connected to the switch. Enter the IP address and port of the switch. Note: If amendments are made to these fields a restart of the services would be required. See below. You can also amend the long and short name if you wish: these names will appear on the Translators page. See page 24. o E-Mails: Enter the email server and sender to be used for emailing reports. o Device name Format: this will allow you to decide if you wish your devices, in Configuration, Reports and Real Time to be in the short or long name format. Select your device type from the drop-down menu and then select short or long. This will apply to all users. o Database Request Timeout: running will be terminated. o License Admin: This shows the details of your current license. o Service Status: This allows you to restart the logging port and the reporting service if they are not running. After the time, set in seconds, any report still Note: If you make changes to any of the above screens remember to save the changes on each screen. ©2011 Nu Technologies V4.0.100.1 Page 18 Insightxps 2: Configuration Configuration: User Preferences These preferences are applicable only to the user currently logged in. This section has two distinct areas. o General preferences: these relate to the layout of the report screens. o Real-Time preferences: these relate to the layout of the real-time screens. To configure General preferences o Select User Preferences and the following screen is displayed. o Report Display Position: To change the default position of a report, when displayed on the screen, enter new figures or click the full screen box. o Category Display Order: To change the order of the report tabs highlight a category and then select Up or Down to move it to a new position. Note: If you make changes to this screen remember to save the changes. Page 19 V4.0.100.1 © 2011 Nu Technologies Insightxps 2: Configuration Configuration: User Preferences To configure Real-Time preferences o Select User Preferences. o Click on Real-Time preferences and the following screen is displayed. This screen will show the default fonts and sizes for real time views. o Font View Properties: Select a new font and size as required. Note that Large Font View applies to the data within a Large Character window and Normal Font View applies to the header within a Large Character window. See Chapter 4 Real Time. Note: If you make changes to this screen remember to save the changes. Please note that as these properties apply to all Real Time screens then changing the defaults will affect any layouts previously configured for the current user. ©2011 Nu Technologies V4.0.100.1 Page 20 Insightxps 2: Configuration Configuration: Users Use this option to create logins and passwords for users of Insightxps and also allocate admin, supervisor or user permissions. o Admin: Has full access to the system and can also access other users’ reports and real-time screens through a drop-down box in the right hand corner of the screen. o Supervisor: Has no access to creating users and can not view other users’ reports. o User: The same restrictions apply as to the supervisor but in addition a user has no access to any of the options under Configuration except for User Preferences. To create a new user o Select Users. o Click New and the following screen will appear. Page 21 V4.0.100.1 © 2011 Nu Technologies Insightxps 2: Configuration Configuration: Users To create a new user o Enter the new username and password and confirm the password. o Select admin, supervisor or user. o Click Save and the new user will appear under Current Users. To delete a user o Highlight the user under Current Users. o Click Delete o Confirm the deletion If you delete a user then all reports for that user will also be deleted. To change a password for a user o Highlight the user under Current Users. o Enter a new password and confirm it. o Click on Change Password. To unlock a user If a user attempts to login but is unsuccessful they can try again but after 5 attempts will be locked out of Insightxps. To re-instate user access: o Highlight the user under Current Users. o Click on Unlock. ©2011 Nu Technologies V4.0.100.1 Page 22 Insightxps 2: Configuration Configuration: Call Accounting This section has five distinct areas: Translator Config, Time Band, Charge Band, Rate Table and Cost Test. Translator Config o Switch name is the name allocated under System. See page 19. o Translator name is the default name for your switch translator. o Global Access Digit. Use this to enter the access digit for your switch or leave blank if your switch does not output an access digit. For example all outgoing calls may be prefixed with a 9, so enter 9 in this field. If the majority of your lines use 9 but a few lines use 7 then enter 9 in this field and enter a 7 against the individual lines in Devices. See page 9. Entering the correct digit in this field allows the costing utility to ignore the access digit when costing the calls. o Translator Debug: Costing Debug. You would only be required to activate these boxes if requested to do so following a support query. If amendments are made to any of these fields a restart of the services would be required. See page 19 Page 23 V4.0.100.1 © 2011 Nu Technologies Insightxps 2: Configuration Configuration: Call Accounting The following pages explain the utilities which allow you to check and to change your costs if required. To cost a call Insightxps requires the following information: o When the call was made i.e. the day and the time (Time Band) o The number dialed (Charge Band) o The charge to be applied to the duration of the call (Rate Table) Example: On Saturday at 8pm a call is made to France 01133123456789 lasting 5 minutes Step 1 is to determine the Time Band to be used If there is only one time band (Every Day) then this call will be charged at the same rate no matter what day or time the call took place. Alternatively you may have two time bands: one which is for weekdays (Weekdays) and one which is for the weekends (Weekends). In this case it would matter which day of the week the call took place as they would usually be costed at different rates. Alternatively you may have three time bands: one which is Midnight to 8am (AM), the next for 8am to 8pm (PEAK) and one which is for 8pm to Midnight (PM). In this case it would matter what time of the day the call was made as the AM and PM rates might be cheaper than the PEAK rate. Step 2 is to use the number dialed to determine the Charge Band to be used For example you may classify all calls beginning 7 as Local calls whereas all calls beginning 011 are to be classified as International and all calls beginning 900 as Premium calls. You could if you wished be more specific and say that 011 are International but 01133 is France. In this case the cost to France can be set at a different rate from a general international call. Step 3 is to find the Rate at which to cost this call The rate table lists every time band and every charge band you wish to use and against each combination sets the charge for the call. So in the example given it might be that the time band is Every Day and the charge band is France. In the Rate Table this combination would then identify how much to charge for this call per second, per minute or per call. ©2011 Nu Technologies V4.0.100.1 Page 24 Insightxps 2: Configuration Configuration: Call Accounting Time Band - View o Select Show All in Time Band and Day of Week to view all time bands or o Select specific time bands and/or days from the drop-down list. In the example below there is one time band named 24x7 which has been allocated to every day of the week for 24 hours of the day. Therefore a specific international call, for example, will be charged at the same rate no matter what day or time the call was made. . Page 25 V4.0.100.1 © 2011 Nu Technologies Insightxps 2: Configuration Configuration: Call Accounting Charge Band – View o Select Show All in Charge Band to view all charge bands or o Select specific charge bands from the drop-down list. In the example below any call beginning 757 is defined as a Local call and any call beginning 011 is defined as an International call. The cost for a local or international call is allocated in the Rate Table screen. See page 28. Charge Bands – Search for Dial Codes o Enter the required Dial code (in full or just the first part of the dial code: in the example below 011) and ensure the Charge Band field is set to Show All. o Click on the Search icon to the right of the Dial Code field and matching entries will appear at the bottom of the screen. ©2011 Nu Technologies V4.0.100.1 Page 26 Insightxps 2: Configuration Configuration: Call Accounting Rate Table – View o Select Show All in Charge Band and Time Band to view all rates or o Select specific charge bands and/or time bands. Minimum Call Time This determines which calls are costed. Set at 0 seconds every call will go through the costing process. Set to 10 seconds only calls over 10 seconds will go through the costing process. Time To Connect Those calls which are to be costed will have a certain amount of time removed from the total call time to allow for the set-up of the call. In the example above a call of 60 seconds would have 5 seconds removed so that only 55 seconds of the call was costed. Minimum Cost A call can cost more than this but cannot cost less. This is the minimum cost. Charge Basis Calls can be costed per minute/per second/per call. Cost This is the cost per minute/per second/per call. Multiplier Use this to increase or decrease costs by multiplying the cost by a number. For example a 2 would double the cost but 0.5 would halve the cost. Page 27 V4.0.100.1 © 2011 Nu Technologies Insightxps 2: Configuration Configuration: Call Accounting Cost Test This option allows you to check that your costing is working correctly. Fill in the details and click Cost Call to view the details at the bottom of the screen. o Select a Start Date and a Start Time. o Enter the Duration of the call in hh:mm:ss. o Outgoing Line: Select a particular line from the drop-down list if required. o Enter the number for your call in Switch Reported Digits. o Click Cost Call. o The bottom of the screen will display the Time Band, Charge Band, Destination and Cost. If there are errors in your cost tables you will be informed in the Status field as in the example below. ©2011 Nu Technologies V4.0.100.1 Page 28 Insightxps 2: Configuration Configuration: Call Accounting Please Note: The Insightxps will be pre-configured with your cost tables and should require little or no amendment. Should you decide to amend, delete or add within these costing utilities please remember that the three tables are linked together and errors may occur in the Rate Table if the other two tables are incorrect. Changes made to the cost tables will not take effect until you restart your services. See page 19. Use Cost Test to check the changes you have made before you restart services and commit the changes to the costing configuration. Important Note: If you edit the Time Band table you must ensure that your Time Bands cover every day of the week and every hour of the day, otherwise calls made in the ‘missing’ time will not be costed. Important Note: If you edit the Charge Band table you must ensure that your Charge Bands cover every possible number which might be dialed, otherwise calls to these ‘missing’ numbers will not be costed Important Note: If you edit the Rate table you must ensure that you utilize all the time bands against each of the charge bands otherwise calls to ‘missing numbers’ made in the ‘missing’ time will not be costed. Page 29 V4.0.100.1 © 2011 Nu Technologies Insightxps 2: Configuration Configuration: Call Accounting Time Band - Delete day This option will delete the whole day from the time band. Be sure to replace this with other entries to cover the whole 24 hours of the day. See adding entries page 34. o Click on the Edit button. The entry is highlighted in red and the details are displayed at the top of the screen. o Select Delete to remove the whole day from this time band. If you delete all days from a Time Band that is currently configured in the Rate Table then the Rate Table will display error messages. ©2011 Nu Technologies V4.0.100.1 Page 30 Insightxps 2: Configuration Configuration: Call Accounting Time Band - Update Times This option allows you to amend the times for the Time Band. If you change the time for an entry you must ensure that you add other entries to cover the whole 24 hours of the day. See adding entries page 34. o Click on the Edit button. The entry is highlighted in red and the details are displayed at the top of the screen. o Enter the Start and End time required. o Select Update to save the changes to the times. If you do not cover the whole 24 hours for a particular day then you will be informed as below: If you attempt to enter times which overlap you will also be informed: Page 31 V4.0.100.1 © 2011 Nu Technologies Insightxps 2: Configuration Configuration: Call Accounting Time Band - Rename Time Band o Select the name you wish to change from the drop-down list under Time Band. In this example 24x7. o Enter a new name in the box on the right, in this example All Day, and click Modify. Time Band – Delete Time Band Name o Select the name you wish to delete from the drop-down list under Time Band. o Click Delete. You can not delete a time band name if that time band is configured in the Rate Table. ©2011 Nu Technologies V4.0.100.1 Page 32 Insightxps 2: Configuration Configuration: Call Accounting Time Band Your pre-configured Time Bands will cover every day of the week for 24 hours. If you have deleted days or amended times or wish to create new time bands then you will need to add entries. To add a new Time Band o Type in the name of the new Time Band in the box on the right (in the example below ‘Weekend’) and then click Add. The name will appear in the drop-down list called Time Band. If you enter a name which already exists then you will be informed as below: Page 33 V4.0.100.1 © 2011 Nu Technologies Insightxps 2: Configuration Configuration: Call Accounting Time Band - Adding Time Band o Enter the day and times for this time band and click Add. If successful the entry will appear at the bottom of the screen ©2011 Nu Technologies V4.0.100.1 Page 34 Insightxps 2: Configuration Configuration: Call Accounting Charge Band - Delete Dial Codes This option will delete the digits from the charge band and any call made using these digits will not be costed. For example if you delete 01133 then a call to France may still be costed if 011 exists as a general international code. However, if you delete 011 then no international calls will be costed! If the digits are valid numbers and you delete them by mistake be sure to replace them in the Charge Band Table. See adding entries page 39. o Click on the Edit button. The entry is highlighted in red and the details are displayed at the top of the screen. o Select Delete to remove the digits from this Charge Band. If you delete all the digits from a particular Charge Band that is currently configured in the Rate Table then the Rate Table will display the following error message. In the example below all Directory Inquiry numbers have been deleted! Page 35 V4.0.100.1 © 2011 Nu Technologies Insightxps 2: Configuration Configuration: Call Accounting Charge Band - Update Dial Codes Use this option to change the dial codes within a Charge Band o Click on the Edit button. The entry is highlighted in red and the details are displayed at the top of the screen. o Enter the new digits required. o Select Update to save the change. In the example below the long distance calls beginning 1 are being amended to 11. If this change is made then calls beginning 10, 12, 13, 14 etc would not be costed since 1 would no longer exist in the table. Be very careful in amending digits. If you amend a dial code and use digits which already exist you will be informed as below and the change will not be made: ©2011 Nu Technologies V4.0.100.1 Page 36 Insightxps 2: Configuration Configuration: Call Accounting Charge Band - Rename Charge Band o Select the name you wish to change from the drop-down list under Charge Band. o Enter a new name in the box on the right and click Modify. You can not use a name already in the Charge Band list. Charge Band – Delete Charge Band Name o Select the name to be changed from the drop-down list under Charge Band. o Click Delete. You cannot delete time bands once they have been allocated to rates. Page 37 V4.0.100.1 © 2011 Nu Technologies Insightxps 2: Configuration Configuration: Call Accounting Charge Band Your pre-configured Charge Bands will cover all digits. If you have amended or deleted digits and charge bands then you will need to add entries. To add a New Chargeband o Type in the name of the new Charge Band in the box on the right (in the example below ‘Expensive’) and then click Add. The name will appear in the field Charge Band. o Enter the Digits for this Charge Band and click Add. The entry will appear at the bottom of the screen. ©2011 Nu Technologies V4.0.100.1 Page 38 Insightxps 2: Configuration Configuration: Call Accounting Charge Band – Adding Dial Codes You may wish to add digits to an existing Charge Band. For example new premium numbers may be introduced which require entry into the table. o Select an existing Charge Band name from the drop down list. o Enter the digits required. o Click Add However, you will not be able to put into a charge band any digits which already exist. You would need to delete the digits before you could add them to a new charge band. Page 39 V4.0.100.1 © 2011 Nu Technologies Insightxps 2: Configuration Configuration: Call Accounting Rate Table - Delete Rate This option will delete the rate for the selected charge band/time band from the table and all calls within this charge band/time band combination will not be costed. If you delete by mistake you must re-instate a rate for the charge band/time band. See adding entries page 43. o Click on the Edit button. The entry is highlighted in red and the details are displayed at the top of the screen. o Select Delete to remove the rate for this charge band/time band. ©2011 Nu Technologies V4.0.100.1 Page 40 Insightxps 2: Configuration Configuration: Call Accounting Rate Table - Update Rates This option allows you to amend the rates. o Click on the Edit button. The entry is highlighted in red and the details are displayed at the top of the screen. o Enter the required changes. See page 28 for details of these fields. o Select Update to save the changes. Page 41 V4.0.100.1 © 2011 Nu Technologies Insightxps 2: Configuration Configuration: Call Accounting Rate Table If you have deleted rates by mistake or you have new rates to add then you can use the following. To add a New Rate o Select the charge band and the time band from the drop down lists. If there is no rate configured then no entry will appear at the bottom of the screen. rate fields as required. See page 28 Complete the o Click Add o The entry will appear at the bottom of the screen. ©2011 Nu Technologies V4.0.100.1 Page 42 Insightxps Page 43 2: Configuration V4.0.100.1 © 2011 Nu Technologies Insightxps 3: Reports Reports Reports can be viewed, edited, copied, deleted and reformatted. Reports can also be emailed via the scheduler and, if required on a regular basis, can be set to run automatically. Note: Profile reports present the data within a series of user-defined time bands which can be time periods of seconds, minutes, hours, days or weeks. There are three sections related to running reports: Create Reports Manage Reports Run Reports To create a new report To schedule, run, view, reformat, edit, copy and delete reports To run, view, and reformat reports Within Create Report all reports require you to complete a parameter screen and then click an arrow key to move to the next parameter screen. When all parameter screens are completed you are prompted to save the report. Each report you create is saved in Manage Reports and Run Reports from where they can be run and edited. ©2011 Nu Technologies V4.0.100.1 Page 44 Insightxps 3: Reports Reports Reports based on EXTENSIONS Extension Detailed Call List Call events reported chronologically Extension Detailed Call List Grouped By Day Call events reported chronologically with one report per day Extension Detailed Call List Grouped By Extension Call events reported chronologically with one report per extension Extension Detailed Call List Grouped By Other Countries Call events reported chronologically with one report per country Extension Detailed Call List Grouped By State Call events reported chronologically with one report per state Extension Detailed Call List Sorted By Call Time Call events sorted with the longest duration event first (not chronological) Extension Detailed Call List Sorted By Cost Call events sorted with the most costly event first (not chronological) Extension Summary Total number of calls, time and cost per extension Extension Group Summary Total number of calls, time and cost per group Extension Group Summary Profile Total number of calls, time and cost per group within user-defined time slots State Summary Total number of calls, time and cost per state Other Countries Summary Total number of calls, time and cost per country Extension Utilization Total, average and percentage of time spent on call activity per extension Extension Group Utilization Total, average and percentage of time spent on call activity per group Frequency By Call Time Outgoing calls sorted by the total call time (duration) to a dialed number. Frequency By Cost Outgoing calls sorted by the total cost of calls to a dialed number Frequency By Dialed Number Outgoing calls sorted by the number of calls to a dialed number Frequency By Dialed Location Outgoing calls sorted by the number of calls to a named location Most Expensive Extension Outgoing calls sorted to show the most expensive extensions Most Expensive Extension Group Outgoing calls sorted to show the most expensive group Extension Target The number and percentage of incoming answered and unanswered calls with ring times per extension. Extension Group Target The number and percentage of incoming answered and unanswered calls with ring times per group. Page 45 V4.0.100.1 © 2011 Nu Technologies Insightxps 3: Reports Reports Graphical extension reports Extension Group Summary Bar Chart - Calls Number of calls per group : Incoming, Outgoing and Intercom Extension Group Summary Profile Bar Chart - Calls Number of calls per time period: Incoming, Outgoing and Intercom Extension Group Summary Bar Chart - Cost Total cost per group Extension Group Summary Pie Chart – Call Time Total call time per group Top 40 Extensions Bar Chart – Total Cost Top 40 extensions by total cost Top 40 Extensions Bar Chart – Call Time Top 40 extensions by total call time Reports based on LINES Line Detailed Call List Call events reported chronologically Line Summary Total number of calls, time and cost per line Line Group Summary Total number of calls, time and cost per line group Line Group Summary Profile Total number of calls, time and cost per line group within user-defined time slots Line Utilization Total, average and percentage of time spent on call activity per line Line Group Utilization Total, average and percentage of time spent on call activity per line group Graphical Line Reports Line Group Summary Bar Chart - Calls Number of calls per group : Incoming and Outgoing Line Group Summary Profile Bar Chart - Calls Number of calls per time period : Incoming and Outgoing Line Group Summary Pie Chart – Call Time Total call time per group Top 40 Lines Bar Chart – Total Calls Top 40 lines by total calls Top 40 Lines by Usage Bar Chart – Call Time Top 40 lines by total call time ©2011 Nu Technologies V4.0.100.1 Page 46 Insightxps 3: Reports Reports Reports based on DNIS DNIS Detailed Call List Call events reported numbers only chronologically for DNIS DNIS Target The number and percentage of incoming answered and unanswered calls with ring times per DNIS DNIS Utilization Total, average and percentage of time spent on call activity per DNIS GENERAL reports Data Availability List of days for which data is available Unused Extensions Extensions not used in the selected period Unused Lines Lines not used in the selected period Page 47 V4.0.100.1 © 2011 Nu Technologies Insightxps 3: Reports Reports Creating a New Report All reports require you to complete a set of parameter screens which are available directly or are made available by selecting a tab labeled Advanced. o Once a parameter screen is complete use the arrow key to move to the next screen. o When all screens are complete use the Save icon to save the report. This will display the Manage Reports screen from where you can the run the report. See page 62. The following pages will explain each of the parameter screens available, some of which are only available in certain reports. See individual reports for more information. The parameter screens are: o Common: Common Report Details o Period: Report Period o DNIS/Extension/Line/DNIS Group/Extension Group/Line Group: Selected Device Details o Phone Number: Number Search Restrictions o Call Type: Call Types o Specific Calls: Specific Calls Details o Columns: Column Selection o Profile: Report Period Profile o Row Limits: Report Limits o Schedule: Schedule Report o Email To: E-Mail Settings o Summary: Report Settings Summary ©2011 Nu Technologies V4.0.100.1 Page 48 Insightxps 3: Reports Common: Common Report Details From this screen select your report and determine where and in what format it is to be saved. o Select the Category you require from the drop-down list: DNIS, Extension, Extension Graph, Line, Line Graph or General. (The categories for Real Time should only be used for Real Time Displays. See page 95.)The option you select here will determine: o Which reports are available for selection under Type. o The Category the report will be saved in on the Manage Reports and Run Reports screens. o Select the report you require from the drop-down list under Type: See the list of reports on pages 46-48. o Enter a new Name (40 characters) under which your report will be stored (optional). o Enter a new Title (50 characters) to appear at the top of the report (optional). o Enter a new Description (optional). This is for your information to enable you to clearly identify the report. o Tick Favorite if you wish the report to be stored under a Favorites category rather than the default Category chosen above. o Select from HTML, Excel or CSV as the output. Page 49 V4.0.100.1 © 2011 Nu Technologies Insightxps 3: Reports Period: Report Period This screen enables you to choose the time period for your report. o Select Fixed Period: enter the dates and times for your report or o Select Relative Period: select from the drop-down list: Today, Yesterday, This Week, Last Week, This Month, Last Month, This Year, and Last Year. o Select a Shift if required. See page 17 to set up shifts Note: When scheduling reports to run automatically on a regular basis (see page 59) always select Relative periods on this screen. ©2011 Nu Technologies V4.0.100.1 Page 50 Insightxps 3: Reports Extension etc: Selected Device Details This is the screen for selecting devices and groups and it will be labeled as appropriate for the report selected. The following screen is appropriate for Extensions. o When the screen is displayed the check box for Select All Devices will be ticked and all devices will be in the Selected Devices box. Leave the default settings to run the report on all devices or o Remove the tick and select devices and/or groups as required and click <<Add. o You can also use the Search facility to locate the entry/entries you require. Search and then highlight as many devices as you wish. Click OK and the devices for are placed in the Selected Devices area. Note: The names of the devices displayed will be the short or long name depending upon the default selected in System. See page 19. Page 51 V4.0.100.1 © 2011 Nu Technologies Insightxps 3: Reports Phone No: Number Search Restrictions This screen allows you to filter your report to specific called (outgoing) numbers or calling (incoming) numbers. o Type in a Called or Calling number you wish to include or exclude from the report. These fields can be used together as shown above where ALL international calls are to be included except for calls to 01133. o Select Contains or Exact or Begins with o Click Add Filter and the number will appear under Telephone Number Filter. o To add further numbers click Clear Filter and then add the next number so that all your required numbers appear under Telephone Number Filter. To delete a number highlight the number under Telephone Number Filter and then click Delete Filter. o To change a number highlight the number, make the change and then click Change Filter. ©2011 Nu Technologies V4.0.100.1 Page 52 Insightxps 3: Reports Call Type: Call Types This screen enables you to select all or specific types of calls. The screen will offer options appropriate to the report selected. Options available: Outgoing, Incoming, Intercom, Tandem Page 53 V4.0.100.1 © 2011 Nu Technologies Insightxps 3: Reports Specific Calls: Specific Calls Details This screen allows you to filter your report to only those calls which match the categories below. For example, you may wish the report to display only calls over 5 dollars, over 10 minutes or those ringing for longer than 40 seconds. The minimum figure is inclusive: therefore a minimum of 10 minutes would be 10 minutes and above. The maximum figure is exclusive: therefore a maximum of 10 minutes would be up to and including 9minutes and 59 seconds. ©2011 Nu Technologies V4.0.100.1 Page 54 Insightxps 3: Reports Columns: Column Selection This screen allows you to select/deselect the column headings you require on the report. The screen will offer options appropriate to the report selected. Page 55 V4.0.100.1 © 2011 Nu Technologies Insightxps 3: Reports Profile: Report Period Profile This screen, which appears only in profile reports, allows you to display a report in time periods (seconds, minutes, hours, days or weeks). For example, you may wish to run a report for a week but have the data displayed on a day by day basis, or you may wish to run a report for one day but have the data displayed hour by hour. o Profile units per period: Select from the drop down list seconds, minutes, hours, days, or weeks o Period size: Enter a number here. For example Days and 1 will split your report into separate days: Hours and 1 will split your report into hourly slots whereas Hours and 4 will split your report into 4 hourly slots. o One slot per day. This is only active when using seconds, minutes or hours. If selected this will present each day of your report separately: if not selected then the days will be combined within the time slots. For example, if you are running a report for a week and on this screen select for the report to be split into hours then: do you wish to display 168 (7x24) hour slots on the report (One slot per day selected) or do you wish to see just 24 hour slots, where each hour combines data for the whole week (One slot per day not selected) ©2011 Nu Technologies V4.0.100.1 Page 56 Insightxps 3: Reports Row Limits: Report Limits This screen allows you to enter the number of lines you wish to see in a report. For example, enter 10 or 15 to see the top 10 or the top 15 most expensive extensions or numbers in a report. Page 57 V4.0.100.1 © 2011 Nu Technologies Insightxps 3: Reports Schedule: Schedule Report This screen allows you to schedule your reports to run automatically. The reports will run to the screen and be available for viewing/printing from the Manage Reports and Run Reports screens. Alternatively the reports can run to specified email addresses (See page 60) or to specified file locations. o Select to Schedule the report or deselect to stop the report running o Select the Run Time for the report o Select either a Single run (in which case select the date to run) or o Select Periodic and then as follows: Real Time: Only use for Real Time Displays. See page 95 Daily: Select which days of the week the report is to run Weekly: Select which day of the week the report is to run Monthly: Select which day of the month the report is to run External File Path: This can be used to schedule a report to run automatically to a specified destination. Reports run in this way will be date and time stamped. The required path must already exist and there must be full permissions to it. Please also remember that the path is relative from the web server and not from the connected client machine Note: If you wish reports to run daily, weekly and monthly then ensure that your Report Period dates (see page 51) are set to Relative periods. For example, if running Daily automatic reports then use periods Today or Yesterday, if running Weekly automatic reports use This Week or Last Week and if running Monthly automatic reports use This Month or Last Month. ©2011 Nu Technologies V4.0.100.1 Page 58 Insightxps 3: Reports Email To: E-Mail Settings This screen allows you to send reports to specified email addresses via the scheduler. o Enter an E-Mail Address o Enter an E-Mail Name (optional) o Click Add E-mail and the address will appear under E-Mails o To add further emails click Clear E-mail and then add the next address so that all your required addresses appear under E-Mails. o To delete an address highlight the address under E-Mails and then click Delete Email. o To change an email address highlight the address, make the change and then click Add E-mail. Note: To send a report to Email you must schedule the report Page 59 V4.0.100.1 © 2011 Nu Technologies Insightxps 3: Reports Summary: Report Settings Summary This is a summary of the settings for your report. ©2011 Nu Technologies V4.0.100.1 Page 60 Insightxps 3: Reports Reports Manage Reports Each report created is saved in Manage Reports and Run Reports. The following screen shows a list of saved Extension reports. To Run the report: o Click on the name of the report and the report will be displayed on the screen. Once a report has been run it will be given the Status of Available. For further information about the report: o Hover over the information icon to show a summary of the report, as shown above. o Hover over the clock icon on the right of the screen to see information about the scheduling of a report. Page 61 V4.0.100.1 © 2011 Nu Technologies Insightxps 3: Reports Reports Manage Reports For other options click on the report task icon as shown below: Schedule Takes you to the Schedule and Email parameter screens. See pages 59-60 Run Runs the report to the screen View Displays the report without reprocessing the data Reformat Allows you to display the report in a different format (html, csv, excel) from the one originally chosen. This only affects this run of the report. To permanently change the format you should use Edit as below. Edit Allows you to access all of the parameter screens and make changes. Once the changes are complete saving them returns you to the Manage Reports screen. Copy Copies the report with a new user-defined name. If you have admin rights then you can copy reports between users. Delete Deletes the report Note: Run Reports only allows you to Run, View and Reformat reports. ©2011 Nu Technologies V4.0.100.1 Page 62 Insightxps 3: Reports Reports: Detailed Call List Detailed Call Lists are available for DNIS, Extensions and Lines. Call Lists are detailed reports recording all events that occur on the specified devices in chronological order. Totals are provided for numbers of calls, duration and cost on the Extension and Line reports. For DNIS totals are provides for numbers of calls and durations. Call Lists for Extensions can also be grouped and sorted in other ways: Detailed Call Lists by Day, Extension, State or Other Countries are chronological reports with separate reports for each Day, Extension, State or Country. Detailed Call Lists by Call Time or Cost are not chronological but sorted by the duration of the call or the cost: the longest or most costly appearing as the first entry. Parameter screens available for these reports: Common Period DNIS/Extension/Line Summary Advanced Phone No Not on DNIS report……> Call Type Specific Calls Columns Schedule Email To Call Types are available on Extensions to select Incoming, Outgoing, or Intercom calls. Call Types are available on Lines to select Incoming, Outgoing or Tandem calls. Page 63 V4.0.100.1 © 2011 Nu Technologies Insightxps 3: Reports Reports: Detailed Call List The following are examples of an Extension Detailed Call List and a DNIS Detailed Call List: ©2011 Nu Technologies V4.0.100.1 Page 64 Insightxps 3: Reports Reports: Summary Summary reports are available for both Extensions and Lines and can be run on individual devices or groups. The group report can also be run as a profile. Summary reports give total figures for the number of incoming and outgoing calls (not internal) plus the durations and the costs for these calls. There is also a Summary for calls to and from Other Countries and another Summary report showing calls to and from States, based on extensions. Parameter screens available for these reports: Common Period Extension/Line Profile <..Profile report only Summary Advanced Phone No Call Type Specific Calls Columns Schedule Email To Call Types are available to select Outgoing and Incoming calls. Page 65 V4.0.100.1 © 2011 Nu Technologies Insightxps 3: Reports Reports: Summary The following are examples of Extension Summary Reports: ©2011 Nu Technologies V4.0.100.1 Page 66 Insightxps 3: Reports Reports: Utilization Utilization reports are available for DNIS, Extensions and Lines and can be run on individual devices or groups. These reports look at the amount of time spent on calls and present the data as total time, average time and percentage of time that a device has been involved in activity. Percentages are based on the period of time the report has been run for. example, if you run the report for 10 hours and your group contains 5 devices then that total time of 50 hours. The time spent on calls will be shown as percentage of 50 hours. the call For is a Parameter screens available for these reports: Common Period DNIS/Extension/Line Summary Advanced Phone No Not on DNIS report……> Call Type Specific Calls Columns Schedule Email To Call Types are available on Extensions to select Incoming, Outgoing, or Intercom calls. Call Types are available on Lines to select Incoming, Outgoing or Tandem calls. Page 67 V4.0.100.1 © 2011 Nu Technologies Insightxps 3: Reports Reports: Utilization Reports The following are examples of an Extension Utilization Report and a DNIS Utilization Report: ©2011 Nu Technologies V4.0.100.1 Page 68 Insightxps 3: Reports Reports: Frequency Frequency reports sort outgoing calls from extensions in a variety of ways: dialed numbers are sorted by total cost, by total call time, by the number of calls to a dialed number or to a named location. Using the parameter screen ‘Row Limits’ select the required number of rows to display. For example, entering 20 will display the top 20 entries. Parameter screens available for these reports: Common Period Extension Row Limits Summary Advanced Phone No Specific Calls Columns Schedule Email To Page 69 V4.0.100.1 © 2011 Nu Technologies Insightxps 3: Reports Reports: Frequency The following are examples of a Frequency Report: ©2011 Nu Technologies V4.0.100.1 Page 70 Insightxps 3: Reports Reports: Most Expensive Extension Most Expensive Extension reports can be run on individual devices or groups. The reports sort outgoing calls from extensions to show the most expensive extensions or groups. Using the parameter screen ‘Row Limits’ select the required number of rows to display. For example, entering 20 will display the top 20 entries. Parameter screens available for these reports: Common Period Extension Row Limits Summary Advanced Phone No Specific Calls Columns Schedule Email To Page 71 V4.0.100.1 © 2011 Nu Technologies Insightxps 3: Reports Reports: Most Expensive Extension The following are examples of the Most Expensive Extensions reports: ©2011 Nu Technologies V4.0.100.1 Page 72 Insightxps 3: Reports Reports: Target This report examines incoming (DNIS) and incoming and intercom (Extensions) calls and displays both the number and percentage of answered and unanswered calls with their ring times for DNIS, extensions and extension groups. Parameter screens available for these reports: Common Period DNIS/Extension Summary Advanced Specific Calls Not on DNIS report……> Call Type Columns Schedule Email To Call Types are available to select Incoming or Intercom calls. Page 73 V4.0.100.1 © 2011 Nu Technologies Insightxps 3: Reports Reports: Target The following is an example of a Target Report: ©2011 Nu Technologies V4.0.100.1 Page 74 Insightxps 3: Reports Reports: Graphs Graphical Reports are available for both Extensions and Lines and are produced as Bar or Pie charts. The Group reports are based on device groups: they provide graphical representation of the number of calls, call time and cost for the group. The Top 40 reports are based on individual extensions or lines: they provide graphical representation of those devices with the most calls, most call time and most cost. Parameter screens available for these reports: Common Period Extension/Line Profile <..Profile report only Summary Advanced Phone No Call Type Specific Calls Schedule Email To Call Types are available on Extensions to select Incoming, Outgoing, or Intercom calls. Call Types are available on Lines to select Incoming, Outgoing or Tandem calls. Page 75 V4.0.100.1 © 2011 Nu Technologies Insightxps 3: Reports Reports: Graphs The following are examples of graphical reports: ©2011 Nu Technologies V4.0.100.1 Page 76 Insightxps 3: Reports Reports: Data Availability Select a report period and the report displays the dates for which data is available. Parameter screens available for these reports: Common Period Summary Advanced Schedule Email To Page 77 V4.0.100.1 © 2011 Nu Technologies Insightxps 3: Reports Reports: Unused Extensions and Lines Select a report period and the report displays the devices not used in the selected period. Parameter screens available for these reports: Common Period Summary Advanced Schedule Email To ©2011 Nu Technologies V4.0.100.1 Page 78 Insightxps 4: Real Time Real Time Real time displays, which are user-definable, allow you to monitor activity as it is received from the switch, which is normally once a call has completed. There are four sections for Real Time displays: Manage Layouts To run, edit, copy and delete the layouts Create Layout To create the layout and position the views within the layout Manage Views To edit, copy and delete the views Create View To select the type of view and devices required To set up a Real Time Display: Step 1: Create View: select the type of window you require: Large Character Window or Web Page and the category of view by device: Extension, Line or General. LC Window Available for Extensions and Lines Web Page Embedded Web Page or pre-configured report (user-selectable) Step 2: Create Layout: select the view or views, previously created, which are to be displayed on the Real Time screen and position them as required. Step 3: Manage Layout: run the Real Time display to the screen. Page 79 V4.0.100.1 © 2011 Nu Technologies Insightxps 4: Real Time Step 1: Create View: Common screen The parameter screens used to create a view will vary according to the Type of View that is required. However they will have the same Common screen as shown below. o Select the Window Type you require from the drop-down list: All, Large Character Window or Web Page. The option you select here will determine what options are available under Category. LC Window Web Page Large character windows are used to display and highlight the most important information. Colors for these windows are userdefinable. Large characters can be set up for Extensions and Lines. Please note that LC windows do not include tandem or intercom calls in their statistics. This allows you enter a web address (to display a particular web page) or a pre-configured report (to display ‘real time’ information in a report format).See page 95 o Select your Category. If you selected All as a window type then the Category dropdown list will display Extension Real time, Line Real Time or General (web page). If you select a particular Window type (LC window or Web Page) then the Category drop-down list will display only the views which match the window type. ©2011 Nu Technologies V4.0.100.1 Page 80 Insightxps 4: Real Time Create View: Common screen o Select the Option you require from the drop-down list. o Enter a new Name (40 characters) by which you can identify the view. o Enter a new Description (optional). This is for your information to enable you to clearly identify the view. o Tick Favorite if you wish the View to be stored under a Favorites category rather than the default category. Examples: To set up Large character Windows for extensions: See page 83 Window Type: Large Character Category: Extension Real Time Option: Large Character To set up a web page: See page 86 Window Type: Web Page Option: Embedded Web Page Once you have completed the Common Details screen use the arrow key to move to the next screen. Page 81 V4.0.100.1 © 2011 Nu Technologies Insightxps 4: Real Time Create View: Large Character Window Each large character window can present a single parameter for a single device or device group. The parameters can present information such as the longest ring time. the average talk time or the number of calls abandoned for the day. This is the screen when first displayed. Window in this view then: If you require more than one Large Character o Select the number of rows (in the example on the next page: 2) o Select the number of columns (in the example on the next page: 2) o Select your cell size (in the example on the next page: 200) o Select a shift if required. Data will only be displayed during these shift times. o Once your selections are complete click the Apply button to reflect your changes as shown on the next page. ©2011 Nu Technologies V4.0.100.1 Page 82 Insightxps 4: Real Time Create View: Large Character Window o Click in one of the square boxes and the following options appear Page 83 V4.0.100.1 © 2011 Nu Technologies Insightxps 4: Real Time Create View: Large Character Window Large Character o Select the Statistic Type from the drop-down menu: some of the options will be for individual devices and some for groups. o Select the Statistic <New> from the drop-down menu. o New Stat Name: Amend if required. Your text will appear in the windows as shown in the screenshot below. o Amend the Label text if required. This will appear when you run your layouts. o Select the Header and Data color as required. o Highlight the Device or Group required o Click OK o Continue to configure all your boxes Once the configuration is complete Save the view and you are directed to the Manage Views screen. See page87. ©2011 Nu Technologies V4.0.100.1 Page 84 Insightxps 4: Real Time Create View: Embedded Web Page When creating an embedded web page the screen below is displayed. Enter in here the name of an external web page e.g. google.com, bbc.co.uk, nut.eu.com. (preceded by "http://"). Alternatively, enter the name of a previously configured report (without the http). See page 95 for details on how to configure these reports. The Refresh Period will determine how often the data is refreshed on the screen. Once the configuration is complete Save the view and you are directed to the Manage Views screen. See page 87. Page 85 V4.0.100.1 © 2011 Nu Technologies Insightxps 4: Real Time Manage Views Each View you create is saved in Manage Views. The following screen shows a list of views. For further information: Hover over the information icon to show a summary of the view. For other options as shown below click on the task icon: Edit Allows you to access all of the parameter screens and make changes. Once the changes are complete saving them returns you to the Manage Views screen. Copy Copies the view with a new user-defined name. If you have admin rights then you can copy views between users. Delete Deletes the view. If this view is being used in a layout then the layout will be highlighted on the Manage Layouts screen. Hover over the information icon to see which view is missing. ©2011 Nu Technologies V4.0.100.1 Page 86 Insightxps 4: Real Time Step 2: Create Layout: Common Layout screen In Create Layout you can select which views you wish to display and how you wish them to be arranged within the display. o Select the Category under which you wish this layout to be saved. (Extension Real Time, Line Real Time or General) o Enter a Name for this layout. o Enter a Description (optional). This is for your information to enable you to clearly identify the layout. o Tick Favorite if you wish the layout to be stored under a Favorites category rather than the default Category chosen above. Page 87 V4.0.100.1 © 2011 Nu Technologies Insightxps 4: Real Time Create Layout: Select Views On this screen you should select the views you wish to display. o When the screen is first displayed there are no items in the Selected Views box. Highlight items in the Available Views box as required and click >>Add to add them to the Selected box. ©2011 Nu Technologies V4.0.100.1 Page 88 Insightxps 4: Real Time Create Layout: Position Views On this screen move the view to the position you require. If you have put more than one view on to the screen then they will all be in the top left hand corner as shown below: To move the views click on the name of the view and drag it to the position required. Page 89 V4.0.100.1 © 2011 Nu Technologies Insightxps 4: Real Time Create Layout: Position Views You can change the size of the view by clicking on the red arrow in the bottom right of the view and dragging the window. Note: The size of the font within the Large Character view can be amended through Configuration: User Preferences: Real Time Preferences See page 21 After positioning your views Save the layout and you are directed to the Manage Layouts screen. See page 92 ©2011 Nu Technologies V4.0.100.1 Page 90 Insightxps 4: Real Time Step 3: Manage Layouts Each layout you create is saved in Manage Layouts. From this screen you can run, edit, copy or delete your Real Time screens. The following screen shows a list of saved layouts. To Run the layout: o Click on the name of the layout and it will be displayed on the screen. Page 91 V4.0.100.1 © 2011 Nu Technologies Insightxps 4: Real Time Manage Layouts Other examples of layouts: ©2011 Nu Technologies V4.0.100.1 Page 92 Insightxps 4: Real Time Manage Layouts Hover over the information icon to show a summary of the report For other options click on the task icon: View Displays the Layout. Edit Allows you to access all of the parameter screens and make changes. Once the changes are complete saving them returns you to the Manage Layouts screen. Copy Copies the layout with a new user-defined name. If you have admin rights then you can copy layouts between users. Delete Page 93 Deletes the layout V4.0.100.1 © 2011 Nu Technologies Insightxps 4: Real Time Creating Real Time Reports It is possible to embed a pre-configured report within a view. You can embed any of the Graphical reports and there are also three Real Time reports to choose from: o Real Time By Call Time: Calls ordered by Call Time (duration) with the longest one displayed first. o Real Time By Cost: Calls ordered by Cost with the most expensive displayed first. o Real Time By Start Time: Calls ordered by Start time with the most recent one displayed first. Set up the reports in the normal way (see Chapter 3 Reports) using the Category Extension Graph and the Type as one of the listed reports or Category Extension Real Time and the Type as one of the three reports listed above. Set the Report Period to Today ©2011 Nu Technologies V4.0.100.1 Page 94 Insightxps 4: Real Time Creating Real Time Reports Select Real Time on the schedule screen as shown below. Create a Web Page View and enter the name of this report into the Page Address field. This report will then refresh in the real time layout according to your Refresh Period (see page 86) using today’s data. Page 95 V4.0.100.1 © 2011 Nu Technologies Insightxps 4: Real Time Creating Real Time Reports ©2011 Nu Technologies V4.0.100.1 Page 96 Insightxps 5: Appendix 2 Backup Before attempting to do a backup you should create a new folder on your network or removable device. To make a backup of your data, configuration and report files select the option for BackupRestore as shown below. Select the option Backup-Restore and the following screen is displayed: Browse to the folder you require and click Backup. Page 97 V4.0.100.1 © 2011 Nu Technologies Insightxps 5: Appendix 1 Report a Problem Should you be requested to do so by the Support desk you can collect data relating to a particular issue. Select the option for Report-A-Problem as shown below. The following screen is displayed: Enter the day/days for which data is required, browse to the folder required and click Create Report. ©2011 Nu Technologies V4.0.100.1 Page 98