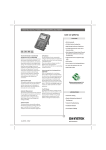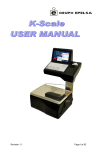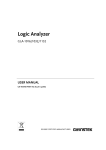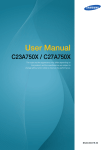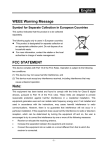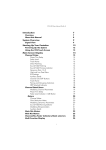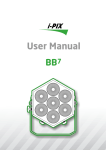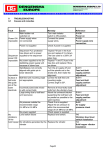Download Digital Oscilloscope & Multimeter
Transcript
99 Washington Street Melrose, MA 02176 Phone 781-665-1400 Toll Free 1-800-517-8431 Visit us at www.TestEquipmentDepot.com Digital Oscilloscope & Multimeter GDS-122 USER MANUAL GW INSTEK PART NO. ISO-9001 CERTIFIED MANUFACTURER TABLE OF CONTENTS GDS-122 User Manual Zooming waveforms horizontally ................................. 45 TABLE OF CONTENTS Viewing waveforms in X-Y format ................................ 47 Viewing signal peaks ................................................... 48 Viewing noisy signals................................................... 49 Safety Instructions......................................... 6 Getting Started .............................................. 9 Package Contents .................................................... 10 Viewing variations in a signal....................................... 50 Calibration .............................................................. 51 Running the self calibration ......................................... 51 Running the probe calibration...................................... 52 Saving/Recalling ...................................................... 53 Recalling the default settings ....................................... 53 Main Features .......................................................... 11 39H Saving waveforms ........................................................ 54 Front Panel and Keys Overview ................................. 12 Manual Overview ..................................................... 14 40H Recalling waveforms .................................................... 55 41H Menu Tree / Operation Shortcuts .............................. 5 6 42H Trigger ........................................................................ 56 Using the Oscilloscope................................. 15 43H CH1/CH2 Setup ........................................................... 56 4H Basic Operations ...................................................... 16 Measurement Setup 1/2............................................... 57 2. Connecting an input signal ...................................... 17 Cursor Measurement.................................................... 57 45H Wave Math ................................................................... 57 1. Powering up the GDS-122........................................ 16 46H 47H Acquisition Mode ......................................................... 58 3. Using the Autoset function....................................... 18 48H Time Mode................................................................... 58 4. Introducing the display contents .............................. 18 49H Function ...................................................................... 58 5. Adjusting waveform scales....................................... 19 50H Display ........................................................................ 59 6. Adjusting waveform positions .................................. 20 51H Wave Save .................................................................... 59 Configurations ........................................................ 21 52H System Status .............................................................. 59 Configuring channel (vertical) settings ......................... 21 Configuring horizontal settings.................................... 24 Configuring trigger settings: general settings .............. 26 53H OSC OPTION key .......................................................... 60 54H Using the Software ................................................... 6 1 5H Installing the software ................................................. 62 Configuring trigger settings: edge triggering ............... 29 56H Modifying/Reinstalling/Uninstalling the software......... 64 Configuring trigger settings: video triggering .............. 32 57H Activating the software and connecting the GDS-122 .. 65 Selecting the acquisition mode..................................... 34 58H Configuring the screen ................................................ 68 Selecting the language ................................................. 35 59H Viewing the waveforms ................................................ 71 Configuring display settings ........................................ 36 60H Using the cursor measurements................................... 75 Viewing the system status............................................ 37 61H Saving waveforms ........................................................ 77 Measurements ......................................................... 39 62H Recalling waveforms .................................................... 79 Running waveform maths............................................. 39 63H Printing out waveforms ................................................ 80 Running automatic measurements ............................... 41 64H Accessing the Help ...................................................... 82 Running time cursor measurements............................. 42 Running voltage cursor measurements ........................ 43 Advanced Viewings .................................................. 45 3 65H Using the Multimeter ................................... 8 3 6H 4 TABLE OF CONTENTS Activating the Multimeter ......................................... 84 Measuring Voltage ................................................... 85 Measuring Current ................................................... 8 7 69H Measuring Impedance .............................................. 8 9 70H GDS-122 User Manual SAFETY INSTRUCTIONS Measuring Diode ..................................................... 9 1 71H This chapter contains important safety instructions that you should follow when operating the instrument and when keeping it in storage. Read the following before any operation to ensure your safety and to keep the instrument in best condition. Measuring Continuity ............................................... 9 2 72H Measuring Capacitance ............................................ 9 3 73H Faq............................................................. 9 5 74H Specifications.............................................. 9 7 Safety Symbols These symbols may appear in this manual or on the instrument. 75H Oscilloscope specifications .......................................... 97 76H WARNING Multimeter specifications ............................................. 98 7H General specifications .................................................. 99 78H CAUTION Declaration of Conformity .......................... 1 00 79H Warning: Identifies conditions or practices that could result in injury or loss of life. Caution: Identifies conditions or practices that could result in damage to the instrument or to other properties. DANGER: High Voltage Index ........................................................ 1 01 80H Attention: Refer to the Manual Protective Conductor Terminal Earth (ground) Terminal Safety Guidelines General Guidelines CAUTION • • • • • 5 6 Do not place heavy objects on the instrument. Avoid severe impacts or rough handlings that may damage the instrument. Avoid discharges of static electricity onto or near the instrument. Do not insert bare wires or metal objects into the terminals. Do not apply input voltage more than 42V peak (30Vrms) to the instrument. Safety Instructions • • GDS-122 User Manual Occasionally, however, a temporary conductivity caused by condensation Do not perform measurements at a power generating source or building installation site (see note below). The instrument should only be disassembled by a qualified technician. (Measurement categories) EN 61010-1:2001 specifies the measurement categories and their requirements as follows. This instrument falls under category I. Measurement category IV is for measurement performed at must be expected. Pollution degree 3: Conductive pollution occurs, or dry, non-conductive pollution occurs which becomes conductive due to condensation which is expected. In such conditions, equipment is normally protected against exposure to direct sunlight, precipitation, and full wind pressure, but neither temperature nor humidity is controlled. Storage environment the source of low-voltage installation. Measurement category III is for category II is for measurement performed on the circuits directly connected to the low voltage installation. Measurement category I is for measurements performed on circuits not directly connected to Mains. WARNING AC Input voltage: 100 to 240V, 50/60Hz • The power supply voltage should not fluctuate more than 10%. Always use the AC adaptor included in the package. Always connect the AC adaptor to the mains line first, then to the instrument. • Cleaning the instrument • • • Operation Environment • • • • • Relative Humidity: < 75% Temperature: −10°C to 70°C Power cord for the United Kingdom When using the instrument in the United Kingdom, make sure the power cord meets the following safety instructions. • • Location: Indoor • measurement performed in the building installation. Measurement Power Supply • NOTE: This lead/appliance must only be wired by competent persons WARNING: THIS APPLIANCE MUST BE EARTHED IMPORTANT: The wires in this lead are coloured in accordance with the following code: Green/ Yellow: Earth Blue: Neutral Brown: Live (Phase) As the colours of the wires in main leads may not correspond with the colours marking identified in your plug/appliance, proceed as follows: Disconnect the power cord before cleaning the instrument. Use a soft cloth dampened in a solution of mild detergent and water. Do not spray liquid into the instrument. Do not use chemicals or cleaners containing harsh products such as benzene, toluene, xylene, and acetone. The wire which is coloured Green & Yellow must be connected to the Earth terminal marked with the Location: Indoor, no direct sunlight, dust free, most non‐conductive pollution (see note below) Relative Humidity: < 75% Altitude: < 2000m Temperature: 0°C to 40°C Any moulded mains connector that requires removal /replacement must be destroyed by removal of any letter E or by the earth symbol coloured Blue or Black. The wire which is coloured Brown must be connected to the terminal marked with the letter L or P or coloured Brown or Red. If in doubt, consult the instructions provided with the equipment or contact the supplier. This cable/appliance should be protected by a suitably rated and approved HBC mains fuse: refer to the rating information on the equipment and/or user instructions for details. As a guide, cable of 0.75mm2 should be protected by a 3A or 5A fuse. Larger conductors would normally require 13A types, depending on the connection method used. fuse & fuse carrier and disposed of immediately, as a plug with bared wires is hazardous if a engaged in live socket. Any re-wiring must be carried out in accordance with the information detailed on this label. (Pollution Degree) EN 61010-1:2001 specifies the pollution degrees and their requirements as follows. This instrument falls under degree 2. Pollution refers to “addition of foreign matter, solid, liquid, or gaseous (ionized gases), that may produce a reduction of dielectric strength or surface resistivity”. Pollution degree 1: No pollution or only dry, non-conductive pollution occurs. The pollution has no influence. Pollution degree 2: Normally only non-conductive pollution occurs. 7 or coloured Green or Green & Yellow. The wire which is coloured Blue must be connected to the terminal which is marked with the letter N or 8 Getting Started GDS-122 User Manual Package Contents GETTING STARTED 0B Carrying case GDS‐122 AC‐DC adaptor Oscilloscope probe x 2 Probe adjustment tool Multimeter test lead x 2 Extension module for large current measurement Extension module for small capacitance measurement Serial data communication cable User Manual This chapter gives you an overview of what the GDS‐122 is about, what items are included in the package, and how the user manual is organized. After opening the GDS‐122 package, check the contents referring to the Package Contents section, then learn the features and interface reading the Main Features and Front Panel and Keys Overview section. The Manual Overview section gives you an overall picture of what each chapter is about, helping you directly jump to the relevant location. Package Contents .................................................... 1 0 81H Main Features .......................................................... 1 1 82H Front Panel and Keys Overview ................................. 1 2 83H Manual Overview ..................................................... 1 4 84H (this document) CD‐ROM (PC software) Test Equipment Depot - 800.517.8431 - 99 Washington Street Melrose, MA 02176 FAX 781.665.0780 - TestEquipmentDepot.com 9 10 Getting Started Main Features Front Panel and Keys Overview 1B Oscilloscope • Dual channel • 20MHz bandwidth 100MS/s real‐time sampling rate ≤ 17.5ns rising time 5ns to 5s/div horizontal scale 5mV to 5V/div vertical scale 6k memory points per channel Isolated inputs between oscilloscope and multimeter Autoset function Trigger mode: Auto, Free run, Single shot, Edge, Video 2 cursors 5 automatic measurements 4 display image memories Self‐calibration function • • • • • • • • • • • • Multimeter • • • • Common 2B Display contrast switch OSC OPTION key + Arrow keys Power switch MENU key + Up/Down keys A switch V switch RUN/STOP key AUTOSET key DMM/OSC key R switch mA terminal Volts, Amps, Ohms, Continuity, Diode, Capacitance measurement 20A maximum amplitude True RMS measurement Isolated inputs between oscilloscope and multimeter Oscilloscope CH1/CH2 terminal COM V/Ohm CX terminal terminal terminal DSO : Oscilloscope function : Multimeter function DMM AC adaptor plug Accepts the AC adaptor cord. DC 8.5V, 1500mA. • 3.8 inch color LCD display, 320 x 240 resolution 6 hours running time Li‐ion battery 180mm x 113mm x 40mm compact size 690g light weight • LCD display F1 - F5 keys USB interface • USB port AC adaptor plug • • GDS-122 User Manual USB port Accepts the USB cable for PC connection. LCD display 3.8 inch, 320 x 240 resolution, color LCD display. OSC OPTION key + Arrow keys DSO Sets the following parameters: vertical level and scale (page21), horizontal level and scale (page24), trigger level (page24), and cursor position (page42). 85H 86H 87H 8H MENU key + Up/Down keys DSO Activates the side menu and selects the menu items. RUN/STOP key DSO Manually turns on (run) or off (stop) the trigger. For details, see page24. 89H 11 12 Getting Started GDS-122 User Manual Manual Overview DSO : Oscilloscope function : Multimeter function DMM 3B RUN/STOP key DMM Freezes (stop) or unfreezes (run) the measurement. AUTOSET key DSO Automatically selects the horizontal scale, vertical scale, and trigger level according to the input signal. See page18 for details. 90H DMM Switches the measurement modes. For details, see page87(current), page85(voltage), and page89(impedance). 91H 92H DMM/OSC key 93H This user manual is separated in seven chapters. If you want to jump start using the GDS‐122, go directly to the Using Oscilloscope or Using Multimeter chapter. Safety Instructions (page6) The Safety Instructions gives you an overview of important safety‐related issues which you should be aware of before, during, and after operations. Getting Started (page9) The Getting Started chapter provides you with the overview of the GDS‐122: main features, package contents, front panel, and user manual (this section). Using the Oscilloscope (page15) The Using the Oscilloscope chapter describes in detail how to use the GDS‐122’s oscilloscope functionalities, including the PC software. The chapter starts with simple, basic operations toward more complex measurements and settings. If you are new to the GDS‐122, start with the Basic Operations section. For advanced users, the Menu Tree / Shortcuts section shows the menu structures and all operations shortcuts. Using the Multimeter (page83) The Using the Multimeter chapter describes how to use the GDS‐122’s multimeter functionalities. The most commonly used Voltage, Current, and Resistance sections are listed in the front. Faq (page95) The Faq chapter lists major problems you might encounter during operations and how to fix or avoid them. Most issues are also listed in the relevant chapters throughout the document. Specifications (page97) The GDS‐122 specifications are separated in oscilloscope, multimeter, and general parts. Declaration of conformity (page100) The Declaration of Conformity chapter lists the safety and EMI/EMC standards to which the GDS‐ 122 conforms. Index The Index chapter lists most of the keywords used in this manual in an alphabetical order. 10H 10H Switches the operation mode between oscilloscope and multimeter. CH1/2 terminal DSO Accepts the CH1 and CH2 input signal. CX terminal DMM Accepts the test leads for capacitor measurement. V/Ω terminal DMM Accepts the red lead for voltage, small capacitance, and impedance measurements. COM terminal DMM Accepts the black (ground) lead. mA terminal DMM Accepts the red lead for current measurement. R switch Overview DMM 102H 103H Selects the following measurement: impedance (page89), diode (page91), continuity (page92), capacitance (page93). 94H 95H 96H 97H 104H V switch DMM Selects voltage measurements (page85). A switch DMM Selects current measurements (page87). 98H 9H Power switch Turns on or off the GDS‐122 power. F1 – F5 keys Selects menu items which appear in the bottom of the display. 105H Display contrast Selects the display contrast: Up (bright) or Down switch (dark). 106H (page101) 107H 13 14 Using the Oscilloscope GDS-122 User Manual Basic Operations USING THE 4B Operation flow The Basic Operations section describes how to set up the GDS‐122 and observe an input signal, step‐ by‐step. 1. Powering up the GDS‐122 2. Connecting an input signal 3. Using the Autoset / Introducting the display 4. Adjusting the scales 5. Adjusting the waveform position Advanced operations For more advanced or detailed operations, see the following chapters. • Configurations (page21) • Measurements (page39) • Advanced Viewings (page45) • Calibrations (page51) OSCILLOSCOPE This chapter describes the oscilloscope functionalities in the GDS‐122: setting it up and measuring simple waveforms, using advanced measurement functions, and configuring the system settings. The menu tree section at the end gives you an overview of all functionalities and a quick access to each of them. For the multimeter functionalities, see page83. 17H 18H 108H 19H Basic Operations ...................................................... 1 6 109H Configurations ........................................................ 2 1 120H 10H Measurements ......................................................... 3 9 1H Advanced Viewings .................................................. 4 5 12H Calibration .............................................................. 5 1 13H 1. Powering up the GDS-122 19B 1. Pressing the power switch Saving/Recalling ...................................................... 5 3 Press the power switch. The welcome screen with the corporate logo appears on the display. 14H Menu Tree / Operation Shortcuts .............................. 5 6 To adjust display brightness, use the switch on the side: up (bright) or down (dark). 15H Using the Software................................................... 6 1 16H 2. Activating the Press any key (for example the MENU (Example) oscilloscope key) to enter the oscilloscope mode. See the battery level icon at the top left corner of the display and connect the power cord if the level is < 25%. > 75% 75% 50% 25% If the multimeter screen appears, Switching the operation mode press the DMM/OSC key and change the mode to oscilloscope. 15 16 MENU < 25% DMM/OSC Using the Oscilloscope GDS-122 User Manual 3. Using the Autoset function Tilt standing the Use the bar at the back of GDS-122 the GDS‐122 to tilt stand it 21B Overview on a horizontal plane. Note If pressing the power switch does not turn on the GDS‐122, the battery may need recharging. Connect the GDS‐122 to the AC adaptor and recharge it for at least 15 minutes. Using the Press the AUTOSET key. The input Autoset function signal appears in the best display 2. Connecting an input signal 20B 2. Setting the probe attenuation To prevent excessive input voltage, we recommend you to set the probe attenuation level to the X 10 position to prevent excessive voltage. CAT II 400V CH1 Connect the probe(s) between the DUT (Device Under Test) and the CH1/2 inputs on the GDS‐122. CH2 AUTOSET condition. 1. Connecting the probe X10 X1 X10 X10 After X1 2. Select the probe attenuation level (10X) by pressing F3 (Probe) repeatedly. The CH1/CH2 vertical scale indicator at the bottom left corner of the display changes accordingly. CH2 SETUP Before DUT SETUP menu by pressing the MENU key and using the Up/Down keys. CH1 SETUP Example X1 3. Setting the 1. After attenuating the probe level by x10, you display need to magnify the display level by x10 to magnification balance the signal level. Open the CH1 or CH2 MENU The Autoset function automatically configures the following parameters according to the input signal. • CH1/CH2 on/off • Vertical scale/level • Horizontal scale/level • Trigger level 4. Introducing the display contents 2B Frequency / channel off vertical center position Trigger status Horizontal center position Trigger level Horizontal scale 10 X Probe vertical scale F3 17 18 Vertical center position Using the Oscilloscope Trigger status • The signal is triggered • Waiting for trigger conditions Triggering is stopped • 6. Adjusting waveform positions Trig’d Press the RUN/STOP key to control trigger on/off (run/stop). GDS-122 User Manual 24B AUTO Selecting the menu STOP RUN/STOP 5. Adjusting waveform scales Press the OSC OPTION key repeatedly until the following menu appears on the display. LEFT/RIGHT – Time Base UP/DOWN – CH1 (or CH2) Vol Vertical scale OSC OPTION Horizontal center position 23B Selecting the menu Press the OSC OPTION key repeatedly until the following menu appears on the display. LEFT/RIGHT – Time UP/DOWN – CH1 (or CH2) Zero Vertical center position OSC OPTION Horizontal scale Adjusting the Use the Left/Right key to change the horizontal horizontal scale scale. Adjusting the horizontal position Use the Left/Right key to change the horizontal position. Original Original Adjusting the vertical scale Use the Up/Down key to change the vertical scale. Adjusting the Use the Up/Down key to change the vertical vertical position position. Original Original Test Equipment Depot - 800.517.8431 - 99 Washington Street Melrose, MA 02176 19 20 FAX 781.665.0780 - TestEquipmentDepot.com Using the Oscilloscope Configurations Setting the 1. Press the OSC OPTION key vertical position repeatedly until the following 5B Overview The configuration chapter describes how to change various GDS‐122 internal parameters for allowing better measurement condition. Configuration items • • • • • • • GDS-122 User Manual Channel (vertical) settings Horizontal settings Trigger settings Acquisition modes Language Display settings System status (only for viewing) menu appears on the display. LEFT/RIGHT – Time UP/DOWN – CH1 (or CH2) Zero page21 page24 page24 page29 page35 page36 page37 OSC OPTION 12H 12H 123H 2. Use the Up/Down key to change the vertical position. 124H 125H Original 126H 127H Configuring channel (vertical) settings 25B Overview The channel settings configure how the waveform appears in terms of vertical or voltage scale. Position Sets the vertical position of the waveform. Scale Sets the vertical scale (volts per graticule). Range: 5mV/div to 5V/div Setting the vertical scale 1. Press the OSC OPTION key repeatedly until the following menu appears on the display. LEFT/RIGHT – Time Base UP/DOWN – CH1 (or 2) Vol OSC OPTION CH on/off Turns the channel on or off. Coupling Selects AC or DC coupling. The DC coupling shows all signal elements, while the AC coupling filters out the DC component from the waveform. 2. Use the Up/Down key to change the vertical scale. Original Inversion Flips the waveform upside down. Magnifica Magnifies the displayed units (does not ‐tion magnify the real signal). The magnification function is useful to align the displayed with probe attenuation (page17), especially X10. 128H 21 Turning the channel on/off 22 1. Press the MENU key and use the Up/Down keys to select the CH1(CH2) SETUP menu. 2. Press F2 (Channel) repeatedly to turn on or off the channel. Using the Oscilloscope MENU CH1 SETUP CH2 SETUP GDS-122 User Manual OFF ON Channel MENU F2 CH1 SETUP CH2 SETUP Invert off Note that when using the Autoset function (page18), channels are automatically turned on or off. ON OFF Inverted F4 Invert on 129H Selecting the coupling mode 1. Press the MENU key and use the Up/Down keys to select the CH1(CH2) SETUP menu. 2. Press F1 (Coupling) repeatedly to select DC or AC coupling. MENU CH1 SETUP CH2 SETUP Selecting the magnification DC AC Coupling F1 The DC coupling shows both DC and AC signal. The AC coupling only shows the AC signal. 1. Press the MENU key and use the Up/Down keys to select the CH1(CH2) SETUP menu. 2. Press F3 (Probe) repeatedly to select the probe magnification ratio. MENU DC coupling (center point is at the bottom due to DC offset) CH2 SETUP 1X Probe F3 Configuring horizontal settings 26B Overview AC coupling (center point is at the middle since the DC offset is being removed) Inverting the channel CH1 SETUP 1000 X 100 X 10 X Setting the horizontal position 1. Press the MENU key and use the Up/Down keys to select the CH1(CH2) SETUP menu. 2. Press F4 (Inverted) to invert the waveform. 23 24 The horizontal settings configure how the waveform appears in terms of horizontal or time scale. Position Sets the horizontal position of the waveform. Scale Sets the horizontal scale (time per graticule). Range: 100ms/s to 10s/s 1. Press the OSC OPTION key repeatedly until the following menu appears on the display. LEFT/RIGHT – Time OSC OPTION Using the Oscilloscope GDS-122 User Manual Configuring trigger settings: general settings 27B Overview 2. Use the Left/Right key to change the horizontal position. Original The trigger settings configure how the incoming signal is triggered. The general settings section describes how to start and stop triggering, adjust the level, and change the trigger mode. • For edge triggering details, see page29. • For video triggering details, see page32. 130H 13H Selecting the 1. Press the OSC OPTION key horizontal scale repeatedly until the following menu appears on the display. LEFT/RIGHT – Time Base OSC OPTION Trigger status 2. Use the Left/Right key to change the horizontal scale. Status Shows the triggering status in the icon appearing in the upper right corner of the display. Run/Stop Controls starting and stopping the trigger. Level Adjusts the vertical and horizontal level on which the waveforms are triggered. The trigger status icon is located at the top right corner of the display. Trig’d The trigger condition is met. AUTO The GDS‐122 is showing the input signal waveform regardless of trigger condition. Available in the Auto trigger mode in edge triggering (page29). Original 132H Ready The trigger condition is not met, and the GDS‐122 is waiting for the next condition. Available in the Normal trigger mode in edge triggering (page29). 13H 25 26 Scan The GDS‐122 is showing the input signal waveform regardless of trigger condition. The waveform is gradually updated from the left side of the display. The GDS‐122 automatically switches to the Scan when the horizontal scale is at 100ms/div or longer. STOP Triggering is stopped regardless of the trigger condition. In order to restart Using the Oscilloscope GDS-122 User Manual triggering, you have to press the RUN/STOP key again (in single trigger mode) or switch to another trigger mode. Use the arrow keys to change the triggering position. Move the trigger point up Horizontal scale vs. trigger status 5ns/div 100ms/div 5s/div Move the trigger point left Trig’d AUTO Scan Move the trigger point down Ready STOP Run/Stop Pressing the Run/Stop key once stops triggering at most situations and changes the trigger icon to STOP. Pressing the Up and Down key together resets the vertical trigger level to zero. RUN/STOP STOP Pressing the Left and Right key together resets the horizontal trigger level to zero. In the single trigger mode in edge triggering (page29), pressing the RUN/STOP key works as both activating and deactivating trigger. 134H Trigger level Press the OSC OPTION key repeatedly until the following menu appears on the display. Move the trigger point right OSC OPTION LEFT/RIGHT – Time UP/DOWN – Trig Trigger level indicators Trigger level (horizontal) Trigger level (vertical) 27 28 Using the Oscilloscope GDS-122 User Manual Configuring trigger settings: edge triggering Example: rising edge 28B Overview Rising edge The edge trigger type triggers on the incoming signal edge. Use the edge trigger for all signals except for video related ones. • For general trigger settings, see page26. • For video triggering details, see page32. Triggering point 135H 136H To select edge triggering, follow these steps. 1. Press the MENU key and use the Up/Down keys to select TRIG MODE menu. 2. Press F1 (Type) to select the Edge trigger type. MENU TRIG MODE Edge TYPE Selecting the source channel F1 Slope Selects the slope, rising or falling, on which the GDS‐122 triggers the input signals. Source Selects the signal source channel, CH1 or CH2. Mode Selects the triggering mode, Auto (acquires signal continuously), Normal (acquires signal when trigger conditions are met), and Single (manually triggers the signal). Coupling Selecting the trigger slope CH1 Source F3 Trigger source channel Selecting the trigger mode Selects the DC or AC coupling and rejection filters: high frequency or low frequency. Press F2 (Slope) repeatedly to select the rising or falling slope. CH2 Press F3 (Channel) repeatedly to select the trigger source channel, CH1 or CH2. The trigger channel indicator at the bottom right corner of the display changes. Single Mode F4 137H Auto mode In the auto mode, input signals are constantly acquired and shown in the display regardless of trigger condition. Rising Falling Slope Horizontal scale (/div) F2 (Continues to the next page) 29 Auto Normal Press F4 (Mode) repeatedly to select the trigger mode. The trigger status icon in the upper right corner of the display changes accordingly. For the overview of trigger status in general, see page26. 30 5ns 100ms Status icon when triggered Trig’d Scan Status icon when not triggered AUTO Scan 5s Using the Oscilloscope Normal mode GDS-122 User Manual In the normal mode, input signals are shown in the display only if the trigger condition is met. Horizontal scale (/div) 5ns 100ms 5s Status icon when triggered Trig’d Scan Status icon when not triggered Ready Scan Configuring trigger settings: video triggering 29B Overview The video trigger type is designed to capture the video signal format, NTSC, PAL, or SECAM. For any other signal type, use the edge trigger. • For general trigger settings, see page26. • For edge triggering details, see page29. 138H 139H To select edge triggering, follow these steps. Single mode 1. Press the MENU key and use the Up/Down keys to select TRIG MODE menu. 2. Press F1 (Type) to select the video trigger type. In the single mode, you manually trigger by pressing the RUN/STOP key each time you need to observe the waveform. Once the waveform is captured, the GDS‐122 stops triggering and waits for the next trigger command. Horizontal scale (/div) 5ns Status icon when triggered Status icon when not triggered 100ms STOP 5s MENU AUTO Scan Press F5 (Coupling) repeatedly to select the trigger coupling. • AC: triggers only on the AC portion of the waveform. • DC: triggers on the whole waveform (AC + DC). • LF Rjc: filters out the lower frequency when triggering. • HF Rjc: filters out the higher frequency when triggering. Video TYPE F1 STOP Polarity Selects the polarity of synchronization signal. Normal means the black level is low. Invert means the black level is high. Source Selects the signal source channel, CH1 or CH2. Sync Selects the part of the video signal used for synchronization: line or field. Ready Selecting the coupling mode TRIG MODE AC LF Rjc HF Rjc DC Coupling F5 Selecting the trigger polarity Press F2 (Polarity) repeatedly to select the polarity of synchronization signal. • Normal: the black level is low. • Inverted: the black level is high. (Continues to the next page) 31 32 Inverted Normal Polarity F2 Using the Oscilloscope GDS-122 User Manual Selecting the source channel Press F3 (Channel) repeatedly to select the trigger source channel, CH1 or CH2. The trigger channel indicator at the bottom right corner of the display changes. Selecting the acquisition mode CH2 30B CH1 Source F3 Overview The acquisition mode specifies how the incoming analog signal is digitally sampled by the GDS‐122. Sample The waveform data is sampled at an equal time interval. The sample mode accurately reconstructs the waveform, but cannot respond to rapid changes and sudden peaks. Peak detect The maximum and minimum data in the sampling interval are picked up. The peak detect mode captures rapid changes and sudden peaks, but the waveform becomes noisy. Average Multiple samples are averaged together. The average mode reduces the noise level, but the waveform must be repetitive. The number of averaging are 4, 16, 64, and 128. Trigger source channel Selecting the sync Press F4 (Polarity) repeatedly to select the synchronization point. • Line: the video line is used for triggering. • Field: the video field is used for triggering. Field Line Sync F4 Example Video line trigger Video field trigger Panel operations 1. Press the MENU key and select the ACQU MODE menu using the Up/Down keys. 2. Select the acquisi‐ tion mode from F1 (Sample) to F3 (Average). MENU Sample Peak Detect Average F1 F2 F3 For the Average mode, also press F4 (Averages) repeatedly to select the number of averaging: 4, 16, 64, or 128. Example 33 34 Sample ACQU MODE Peak detect 16 Averages F4 Average (16) Using the Oscilloscope Selecting the language Configuring display settings 31B Overview GDS-122 User Manual 32B Overview You can switch the menu language between English and Simplified Chinese. The language settings affect the following areas. • Menu bar (right side of the display) • F1‐F5 menu (bottom of the display) • System settings screen (page37) vector drawing The vector drawing mode shows the waveform as a smooth line, connecting each data point. 140H Parameters The display settings configure how the waveforms are drawn in the display. dot drawing The dot drawing mode shows the waveform as a collection of independent data points. persistence The persistence setting sets how long the old waveforms remain in the display, useful for observing the waveform variations. English (default), Simplified Chinese Panel operations 1. Press the MENU key and select the FUNCTION menu using the Up/Down keys. FUNCTION MENU Panel operations 1. Press the MENU key and use the Up/Down 2. Press F3 (Language) repeatedly to select the language from English or Simplified Chinese. keys to select the DISP SET menu. 2. Press F1 (Type) or F2 (Persist) repeatedly to select vector drawing, dot drawing, and persistence time. For other menu items, see the following. F1 (Recall factory): factory settings (page53) F2 (Do Self Cal): self calibration (page51) 14H 142H Note MENU DISP SET Recalling the factory settings (Function menu → F1) does not change the language selection. Vector/dot drawing example Persistence example 35 36 Dots Infinite 1/2/5 sec Vectors Type OFF Persist F1 F2 Vector Dot Persistence off Persistence infinite Using the Oscilloscope Viewing the system status Vertical status (F2) 3B Overview The system status menu shows the GDS‐122 system settings. VERTICAL SYSTEM STATUS Panel operations 1. Press the MENU key and select the SYS STAT menu using the Up/Down keys. SYS STAT MENU 2. Select the status menu from F1 (Horizontal) to F4 (Misc) and press it. The status information appears in the display. Horizontal Vertical F1 GDS-122 User Manual F2 Trigger Misc F3 F4 3. To close the system status screen, select different menus using the MENU key followed by Up/Down keys. SCALE SCALE POSITION POSITION COUPLING COUPLING PROBE PROBE MATH INVERTED INVERTED CH1 CH2 CH1 CH2 CH1 CH2 CH1 CH2 CH1-CH2 CH1 CH2 2.00v 50.0mv 0.00 divs(0.0mv) 0.00 divs(0.0mv) DC DC 1X 1X OFF OFF For details of each item, see the following pages. CH1/CH2 scale: page21 CH1/CH2 position: page21 CH1/CH2 coupling: page21 CH1/CH2 probe: page21 Math mode: page39 CH1/CH2 invert: page21 148H 149H 150H 15H 152H 153H Trigger status (F3): Edge trigger TRIGGER SYSTEM STATUS TYPE SOURCE SLOPE TRIGMODE COUPLING EDGE CH1 RISING SINGLE TRIGGER DC MENU For details of each item, see the following pages. Trigger type: page29 Trigger source: page29 Trigger slope: page29 Trigger mode: page29 Trigger coupling: page29 154H 15H 156H 157H 158H Horizontal status (F1) HORIZONTAL SYSTEM STATUS TIME BASE MAIN SCALE WINDOW SCALE MAIN POSITION WINDOW POSITION DISPLAY FORMAT ACQUIRE MODE MAIN TIME BASE 1.0ms 10.us 300.0us 559.60us YT SAMPLE Trigger status (F3): Video trigger For details of each item, see the following pages. Time base: page24 Main/window scale: page45 Main/window position: page45 Display format: page47 (XY) Acquire mode: page34 143H 14H TRIGGER SYSTEM STATUS TYPE SOURCE POLARITY SYNC VIDEO CH1 NORMAL LINE 162H Misc status (F4) MISC GW INSTEK Series Number W102206150095 37 159H 16H 146H (Continues to the next page) For details of each item, see the following pages. Trigger type: page32 Trigger source: page32 Trigger polarity: page32 Trigger sync: page32 160H 145H 147H 38 The Misc status shows the manufacturer name and the serial number. Using the Oscilloscope GDS-122 User Manual Measurements 6B Overview The advanced measurement functions allow you to automatically measure various parameters in a waveform. Measurement items • • • • Waveform math Automatic measurements Time cursor measurement Voltage cursor measurement page39 page41 page42 page43 163H 164H 165H 16H Running waveform maths 34B Overview The waveform math function runs mathematical operations between CH1 and CH2 waveform, and then shows the result in the display. Math type • CH1 – CH2 (subtract CH2 from CH1) • CH2 – CH1 (subtract CH1 from CH2) CH1 + CH2 (add CH1 and CH2) CH1 * CH2 (multiply CH1 and CH2) CH1 / CH2 (divide CH1 by CH2) • • • 5. To cancel the math result, press the function key (F1 to F5) again. Changing the math result position 1. Press the OSC OPTION key. Make sure the following menu appears on the display. OSC OPTION LEFT/RIGHT – Time UP/DOWN – CHM Zero 2. Use the arrow keys to move the math result position. Panel operations 1. Make sure that both CH1 and CH2 waveforms are shown in the display. 2. Press the MENU key and select the WAVE MATH menu using the Up/Down keys. MENU WAVE MATH Changing the 1. Press the OSC OPTION key math result scale repeatedly until the following OSC OPTION menu appears on the display. LEFT/RIGHT – Time Base UP/DOWN – CHM Vol 3. Select the math operation from F1 (CH1 – CH2) to F5 (CH1 / CH2) and press it. 2. Use the arrow keys to change the math result scale. CH1-CH2 CH2-CH1 CH1+CH2 CH1*CH2 CH1/CH2 F1 F2 F3 F4 F5 Saving or recalling the math result 4. The math result appears in the display (example: adding two square waveforms) Test Equipment Depot - 800.517.8431 - 99 Washington Street Melrose, MA 02176 FAX 781.665.0780 - TestEquipmentDepot.com 39 40 The math result waveform can be saved into or recalled from one of the four GDS‐122 internal memories. See page53 for details. 167H Using the Oscilloscope GDS-122 User Manual F5 (Cyc). Press it repeatedly to select CH1 or 2. Running automatic measurements Top left corner 35B Overview Source signal The automatic measurement function measures the input signal’s characteristics and lists them in the top left corner of the display. CH1, CH2 The following measurement items are available. • • • • • Frequency Period Mean voltage Peak‐to‐peak voltage Cycle voltage (true RMS) V Vp Vk Freq Period Mean Pk-Pk Cyc RMS F1 F2 F3 F4 F5 2. Press the MENU key and select the MEAS SET1 or SET2 menu using the Up/Down keys. SET1 and SET2 correspond to the results in the upper left corner of the display. Running time cursor measurements 36B Overview Panel operations 1. Make sure that the waveform appears. MEAS SET1 T 4. The measurement result appears in the top left corner of the display. Measurement set SET1, SET2 Measurement items f MENU The time cursor function measures and updates the following three types of time difference. • Between cursor 1 and cursor 2 • Between cursor 1 and center (zero) point • Between cursor 2 and center (zero) point 1. Make sure that the waveform appears. Time cursor panel operations 2. Press the MENU key and select the CURS MEAS menu using the Up/Down keys. MEAS SET1 MEAS SET2 MEAS SET2 MEAS SET1 MEAS SET2 MENU 3. Press F1 (Type) repeatedly to select the Time cursor. The cursors appear as vertical purple lines located at the center of the display. Time Type 4. Press the OSC OPTION key repeatedly until the following menu appears. OSC OPTION CURS MEAS F1 LEFT/RIGHT – Time UP/DOWN – Cursor 1(or Cursor2) 5. Use the arrow keys to move the cursor or horizontal position. Measurement items 3. Select the measurement type from F1 (Freq) to 41 42 Using the Oscilloscope GDS-122 User Manual Move the cursor left Move the horizontal position left Move the horizontal position right Move the cursor right (CH1, cursor 2) Voltage Type 4. Press F2 (Source) repeatedly to select the source channel. CH1 Source F1 F2 T1 T0 T2 Cursor (center) Cursor Display overview 3. Press F1 (Type) repeatedly to select the Voltage cursor. The cursors appear as horizontal purple lines located at the center of the display. 5. Press the OSC OPTION key repeatedly until the following menu appears. OSC OPTION LEFT/RIGHT – Time UP/DOWN – Cursor V1 (or Cursor V2) T2 - T0 time T1 - T0 time T1 - T2 time & frequency Cursor 2 menu 6. Use the arrow keys to move the cursor or horizontal position. Move the cursor up Move the horizontal position right Running voltage cursor measurements 37B Overview Source signal The voltage cursor function measures and updates the following five types of voltage difference. • Between cursor 1 and cursor 2 • Between cursor 1 and CH1 center point • Between cursor 2 and CH1 center point • Between cursor 1 and CH2 center point • Between cursor 2 and CH2 center point V1 Cursor Display overview (CH1, cursor 2) V2 - center V1 - center |V1 - V2| 1. Make sure the waveform appears. Voltage cursor panel operations MENU Cursor 2 menu CURS MEAS 43 Move the horizontal position left Move the cursor down CH1 input, CH2 input 2. Press the MENU key and select the CURS MEAS menu using the Up/Down keys. OSC OPTION 44 V2 Cursor Using the Oscilloscope GDS-122 User Manual Base menu appears. Advanced Viewings 7B Overview Viewing items Cursor 1 menu The advanced viewing functions allow you to clearly observe specific type of waveforms and/or particular characteristics in a waveform. • • • • • Waveform zoom X‐Y format Signal peaks Noisy signals Variations in a signal 5. Use the arrow keys to change the zoom width. Zoom out vertical scale page45 page47 page48 page48 page49 168H 169H Narrow range 170H Zoom in vertical scale 172H Zooming waveforms horizontally 6. Press F3 (Zone Window) to zoom into the window. By using the zoom function, you can magnify the waveform in the horizontal direction. Panel operations 1. Make sure that the waveform appears in the display. 2. Press the MENU key and select the TIME MODE menu using the Up/Down keys. 3. Press F2 (Set Window). A set of cursors appears in the center of the display. MENU Example TIME MODE Set Window F2 OSC OPTION 45 Zone Window F3 Zoom window 4. Press the OSC OPTION key repeatedly until the Time Wide range 17H 38B Overview OSC OPTION 46 Using the Oscilloscope Viewing waveforms in X-Y format Viewing signal peaks 39B Overview 40B The X‐Y format plots the CH1 input as X‐axis and CH2 input as Y‐axis. This display mode is convenient for viewing the phase relationship between CH1 and CH2. Panel operations 1. Make sure that both CH1 and CH2 waveforms appear in the display. 2. Press the MENU key and select the DISP SET menu using the Up/Down keys. DISP SET MENU CH1 Zero: horizontal position • CH2 Zero: vertical position CH1 Vol: horizontal scale CH2 Vol: vertical scale • • Using the peak detect acquisition mode, the maximum and minimum data in the sampling interval are displayed, capturing the rapid changes and sudden peaks that might spontaneously occur in a waveform. Note Since the peak detect mode picks up the most extreme data, the waveform becomes noisier than the normal acquisition mode (sampling mode). Panel operations 1. Press the MENU key and use the Up/Down keys to select ACQU MODE menu. 2. Press F2 (Peak Detect) to activate the peak detect mode. F3 MENU Press the OSC OPTION key repeatedly to access the menu listed below. In the X‐Y mode, all scales and positions are controlled by the Up/Down keys. • Overview XY Format 3. Press F3 (Format) and select XY. The display mode switches into the X‐Y format. Changing the scale and position GDS-122 User Manual For other acquisition settings details, see page29. 178H Example Functions not The following functions do not work in the X‐Y applicable in the format. X-Y format • Cursor measurement (page42, page43) • • • Peak Detect F2 OSC OPTION Peak detect off 173H ACQU MODE 174H Automatic measurement (page41) Window zoom (page45) Trigger settings configuration (page24) 175H 176H 17H 47 48 Peak detect on Using the Oscilloscope Viewing noisy signals Viewing variations in a signal 41B 42B Overview Using the Average acquisition mode, you can smooth out the displayed waveform by averaging multiple data samples. The number of averaging is selectable from 4, 16, 64, and 128. Note • • GDS-122 User Manual In order for the average mode to work in the best way, the waveform must be repetitive. As the number of averaging increases, the slower the waveform update becomes. Overview Panel operations 1. Press the MENU key and use the Up/Down keys to select DISP SET menu. 2. Press F2 (Persist) repeatedly to select the persistence time. Panel operations 1. Press the MENU key and use the Up/Down keys to select ACQU MODE menu. 2. Press F3 (Average) to activate the average mode. 3. Press F4 (Averages) repeatedly to select the number of averaging. Infinite 1/2/5 sec MENU ACQU MODE Average 16 Averages F3 F4 OFF Persist For other display settings details, see page36. 180H Example Persistence off For other acquisition settings details, see page29. 179H Example Average off DISP SET F2 4 128 64 MENU Using the persistence display function, you can define sets how long the old waveforms remain in the display, allowing observation of waveform variations. You can select the persistence time from 1, 2, and 5 sec. When choosing the Infinite mode, the GDS‐122 keeps all past traces of the displayed waveform. Average 16 49 50 Persistence infinite Using the Oscilloscope GDS-122 User Manual Calibration 4. When the message disappears in 5 minutes, the calibration is completed. 8B Overview Two types of calibrations are available: self‐ calibration and probe calibration. The self calibration automatically adjusts GDS‐122 internal parameters. The probe calibration adjusts the probe capacitance. You should run both whenever using the GDS‐122 in a new environment. Running the self calibration 43B Overview The self calibration function automatically configures internal parameters to maintain the sensitivity and accuracy. Run the self calibration in the following cases. • When the temperature fluctuates more than 5 degrees Celsius during operations • When operating the GDS‐122 in a new benchtop or field environment Procedures 1. Press the MENU key and select the FUNCTION menu using the Up/Down keys. 2. Press F2 (Do Self Cal). A message appears on the display, asking you to remove all cables and probes from the GDS‐122. 3. After removing all cables, press F2 (Do Self Cal) again. The self‐calibration automatically starts and a message appears, showing that the calibration is ongoing. MENU To interrupt calibration Press any key during calibration. Running the probe calibration 4B Overview The attached probe contains a calibration point at the end to adjust the waveform. Procedures 1. Select a rectangular waveform as the signal input. Use the Autoset function and put the waveform in the middle of the display. AUTOSET FUNCTION Do Self Cal 2. Adjust the probe calibration point to make sure that the waveform edge remains flat. F2 Self Calibration Remove all probes & cables from (CH1 CH2) Press <Do Self Cal> for Calibration Press any key to quit Do Self Cal Overcompensation F2 Self calibration .... 51 52 Optimum Undercompensation Using the Oscilloscope Saving/Recalling GDS-122 User Manual Saving waveforms 9B Overview 46B The GDS‐122 can save or recall four sets of waveforms using its internal memory. When you need to reset the system, recall the default (factory installed) settings. Save/recall items • • • Overview Up to four waveforms can be stored in and recalled from the GDS‐122 internal memory. The stored waveform can be used for reference, comparison xxxxxxxxx. Recalling default settings page53 Memory Four memories: waveform A, B, C, and D. Saving waveforms Recalling waveforms page54 page55 Source CH1, CH2, Math waveform 18H 182H 183H Panel operations 1. Make sure the waveform you want to save (CH1, CH2, or Math result) appears in the display. For Math operations details, see page39. Recalling the default settings 45B Recalling the default settings 184H You can recall the default factory settings by pressing the MENU key, then selecting FUNCTION → F1 (Recall Factory). MENU FUNCTION 2. Press the MENU key and select the WAVE SAVE menu using the Up/Down keys. Recall Factory F1 Trigger Type: Edge Source: CH1 Coupling: AC Coupling: AC CH1 & CH2 Probe scaling: 1 X Measurement 1 Item: CH1 frequency Measurement 2 Item: CH2 frequency Slope: Rising Mode: Auto Channel: ON Invert: OFF Cursor Cursor: OFF Channel: CH1 Acquisition Mode: Sample Average number: 16 Time mode Mode: Main timebase Display Type: Vector Format: YT Source: CH1 Display: OFF Persistence: OFF Carry: Bitmap Waveform: A Wave Save 3. Press F1 (Source) repeatedly and select the waveform source. CH1 Source 4. Press F2 (WAVE) repeatedly and select the memory location from A to D. A Wave 5. Press F3 (Save) to confirm saving the waveform into the specified memory location. Make sure that the message “WAVE SAVE SUCCEEDED” appears in the display. Save WAVE SAVE SUCCEEDED 53 54 MENU F1 F2 F3 WAVE SAVE Using the Oscilloscope GDS-122 User Manual Menu Tree / Operation Shortcuts Recalling waveforms 10B 47B Overview Accessing menus Up to four waveforms can be stored in and recalled from the GDS‐122 internal memory. The stored waveform can be used for reference, comparison xxxxxxxxx. The following menu trees are accessible by pressing the MENU key followed by Up/Down keys, except for the OSC OPTION key (page60). MENU 185H Memory Four memories: waveform A, B, C, and D. Source CH1, CH2, Math waveform Trigger 48B Panel operations 1. Press the MENU key and select the WAVE SAVE menu using the Up/Down keys. MENU RUN/STOP WAVE SAVE TRIG MODE AC LF Rjc HF Rjc Rising CH2 Auto Normal Edge TYPE Falling Slope CH1 Source Single Mode DC Coupling F1 F2 F3 F4 F5 Inverted CH2 Field 2. Press F2 (Wave) repeatedly and select the waveform you want to recall. A Wave 3. Press F4 and turn ON the waveform. The waveform appears in the display. ON CH A Video TYPE Normal Polarity CH1 Source Line Sync F4 F1 F2 F3 F4 F2 Select run or stop mode RUN/STOP key Select edge or video trigger TRIG MODE→F1(TYPE) Select trigger slope TRIG MODE→F1(edge)→F2(Slope) Select trigger source TRIG MODE→F1→F3(Source) Select trigger mode TRIG MODE→F1(edge)→F4(Mode) Select trigger coupling TRIG MODE→F1(edge)→F5(Coupling) Select video polarity TRIG MODE→F1(video)→F2(Polarity) Select video line sync TRIG MODE→F1(video)→F4(Sync) CH1/CH2 Setup 49B Note CH1 SETUP DC The recalled waveform maintains its original horizontal scale and vertical scale, which are shown in the top left corner of the display. Changing the current scale does not affect the recalled waveform’s shape. CH2 SETUP AC ON Coupling Channel F1 Select AC or DC coupling 55 56 OFF F2 1000 X 100 X 10 X ON 1X Probe OFF Inverted F3 F4 CH1/2 SETUP→F1(Coupling) Using the Oscilloscope Turn CH1 on or off CH1/2 SETUP→F2(Channel) Select probe scaling CH1/2 SETUP→F3(Probe) Turn inversion on or off CH1/2 SETUP→F4(Inverted) GDS-122 User Manual Acquisition Mode 53B 4 128 64 Measurement Setup 1/2 50B MEAS SET1 MEAS SET2 CH2 CH1 CH2 CH1 CH2 CH1 CH2 CH1 CH2 CH1 Freq Period Mean Pk-Pk Cyc RMS F1 F2 F3 F4 F5 Measure CH1/CH2 frequency MEAS SET1/2→F1(Freq) Measure CH1/CH2 period MEAS SET1/2→F2(Period) Measure CH1/CH2 mean value MEAS SET1/2→F3(Mean) Measure CH1/CH2 peak to peak time MEAS SET1/2→F4(Pk-Pk) Measure CH1/CH2 cycle MEAS SET1/2→F5(Cyc RMS) ACQU MODE Sample Peak Detect Average 16 Averages F1 F2 F3 F4 Select sampling mode ACQU MODE→F1(Sample) Select peak detect mode ACQU MODE→F2(Peak Detect) Select average mode ACQU MODE→F3(Average) Select average number ACQU MODE→F3→F4(Averages) Time Mode 54B TIME MODE Main Set TimeBase Window F1 Wave Math F2 Zone Window F3 51B WAVE MATH F1 F2 F3 F4 Set window zoom width TIME MODE→F2(Set Window) Zoom window TIME MODE→F3(Zone Window) F5 Subtract CH2 from CH1 WAVE MATH→F1(CH1-CH2) Subtract CH1 from CH2 WAVE MATH→F2(CH2-CH1) Add CH2 to CH1 WAVE MATH→F3(CH1+CH2) Multiply CH2 with CH1 WAVE MATH→F4(CH1*CH2) Divide CH1 by CH2 WAVE MATH→F5(CH1/CH2) Function 5B FUNCTION Cursor Measurement Time Voltage CH2 OFF Type CH1 Source F1 F2 Activate cursor measurement CURS MEAS→F1(Type) Select source channel CURS MEAS→F2(Source) Recall Factory F1 52B CURS MEAS TIME MODE→F1(Main TimeBase) CH1-CH2 CH2-CH1 CH1+CH2 CH1*CH2 CH1/CH2 Select main timebase 57 Do 中文 Self Cal Language F2 F3 Recall factory settings FUNCTION→F1(Recall Factory) Run self calibration FUNCTION→F2(Do Self Cal) Select language FUNCTION→F3(Language) 58 Using the Oscilloscope GDS-122 User Manual Display OSC OPTION key 56B 59B DISP SET Dots Infinite 5 sec 2 sec 1 sec XY Vectors Vectors Type OFF Persist YT Format Bitmap Carry F1 F2 F3 F4 UP Select line display DISP SET→F1(Type) Select persistency DISP SET→F2(Persist) Select display format DISP SET→F3(Format) Select display save format DISP SET→F4(Carry) LEFT OSC OPTION RIGHT DOWN Press the OSC OPTION key repeatedly. The menu message appears in the lower half of the display and the functionalities of four keys, UP, DOWN, RIGHT, LEFT, change accordingly. LEFT/RIGHT - Time UP/DOWN - CH1 Zero LEFT/RIGHT: CH1/CH2 horizontal position UP/DOWN: CH1 vertical position LEFT/RIGHT - Time UP/DOWN - CH2 Zero LEFT/RIGHT: CH1/CH2 horizontal position LEFT/RIGHT - Time UP/DOWN - Trig LEFT/RIGHT: CH1/CH2 horizontal position LEFT/RIGHT - Time Base UP/DOWN - CH1 Vol LEFT/RIGHT: horizontal scale UP/DOWN: CH1 vertical scale LEFT/RIGHT - Time Base UP/DOWN - CH2 Vol LEFT/RIGHT: horizontal scale Wave Save 57B Math OFF CH2 D C B CH1 Source A Wave Save OFF CH F1 F2 F3 F4 WAVE SAVE ON Select source channel WAVE SAVE→F1(Source) Select waveform ID WAVE SAVE→F2(Wave) Save waveform WAVE SAVE→F3(Save) Turn waveform display on or off WAVE SAVE→F4(CH A/B/C/D) System Status 58B SYS STAT Horizontal Vertical F1 F2 Trigger Misc F3 F4 Show horizontal settings SYS STAT→F1(Horizontal) Show vertical settings SYS STAT→F2(Vertical) Show trigger settings SYS STAT→F3(Trigger) Show serial number SYS STAT→F4(Misc) (Math mode) LEFT/RIGHT – Time UP/DOWN – CHM Zero UP/DOWN: CH2 vertical position UP/DOWN: Trigger vertical position UP/DOWN: CH2 vertical scale (Math mode) LEFT/RIGHT: Math horizontal position UP/DOWN: Math vertical position (Cursor mode) (Cursor mode) LEFT/RIGHT: CH1/CH2 horizontal position LEFT/RIGHT – Time UP/DOWN – Cursor 1/2 UP/DOWN: Cursor 1/2 vertical position Test Equipment Depot - 800.517.8431 - 99 Washington Street Melrose, MA 02176 59 60 FAX 781.665.0780 - TestEquipmentDepot.com Using the Oscilloscope Using the Software GDS-122 User Manual Installing the software 1B Overview Software functionalities Software operations The GDS‐122 PC software, included in the CD‐ ROM, allows you to view the waveforms in your familiar PC environment – large display and mouse operation. Multiple cursors provide flexible waveform measurements. PC requirements • • • Windows 2000 or XP 20MB hard drive space USB host port x 1 Installation steps 1. Activate the Setup.exe file in the CD‐ROM. The PC software can run the following measurement and actions. • Viewing real‐time updated waveforms • Running up to 6 cursor measurements • Measuring period/frequency/pk‐pk voltage • Printing out waveform images • Saving and recalling waveform shape and data 2. The language selection window appears. Select the software language and click OK (you can later change the language manually). English Simplified Chinese The following is the list of software operations described in this chapter. • Installing the software page62 • Modifying, reinstalling, or uninstalling the software Connecting the GDS‐122 Configuring the screen Viewing waveforms Measuring waveforms Saving waveforms Recalling waveforms Printing out waveforms Accessing the Help page64 page65 page68 page69 page75 page75 page77 page80 page82 • • • • • • • • Note 60B 186H 187H 18H 3. The software starts preparing the installation. When the welcome window is displayed, click Next and start installing the software to your PC. 189H 190H 19H 192H 193H 194H 195H The PC software is intended for oscilloscope operations only; it does not include multimeter operations. 61 4. The customer information window will appear. Enter the user name and organization name. Select which user will hold the right to access the software and click Next. 62 Using the Oscilloscope GDS-122 User Manual Modifying/Reinstalling/Uninstalling the software 61B User Name Overview After installing the software, you can do the followings using the same setup file. • Modifying the software components • Repairing the software • Uninstalling the software Steps 1. Activate the Setup.exe. Follow the same procedures as installing the software until the Program Maintenance window appears. Organization Administration 5. Change the installation directory if necessary and click Next. 6. Click Install to start installing the software. 7. The software installation automatically starts and ends. Click Finish to complete installation. 2. Select the action – Modify the software components, Repair the software, or Remove (uninstall) the software – and click Next. Proceed according to the instructions. Shortcut for uninstall Installing the software is completed 63 64 Alternatively, you can select the Uninstall DC_Wave from the program startup menu to uninstall the software. Using the Oscilloscope Activating the GDS-122 Activating the software and connecting the GDS-122 62B Overview Activating the software GDS-122 User Manual 1. Power up the GDS‐122 and activate the oscilloscope screen. 2. Connect an input signal to CH1 and make sure that the waveform is shown appropriately on the GDS‐122 display. Activate the software and connect the GDS‐122 to it properly by going through these steps, described in the paragraphs that follow. 1. Activating the software and configuring the communication port 2. Activating the GDS‐122 and configuring the data format 3. Connecting them together and if necessary, installing the USB driver 4. Acquiring waveform data to confirm that the communication is being secured 3. Open the DISP SET menu and press F4 (Carry) to select the format of the waveform data sent from the GDS‐122 to the software. Vectors MENU DISP SET Bitmap Carry F4 1. Open the software by selecting DS_Wave.exe from the startup menu. Vectors Vectored data of the waveform. Always select the vector format when viewing the waveform in the software. Bitmap 2. Select Communications – Ports Settings from the menu or click the Ports‐ settings icon on the Toolbar. Connecting the cable Make sure that USB connection is being selected. The baud rate, stop bit, data bit, and parity settings are fixed. Bitmap image of the display. Select the Bitmap format only when taking the bitmap snapshot of the GDS‐122 hardware screen. 1. Connect the GDS‐122 to the PC (software) via the USB cable. 2. Make sure that the USB driver is installed in your PC by accessing the Device Manager (Control Panel ‐> System ‐> Hardware tab). The GDS‐122 should be recognized as a USB hub. 3. If the driver has not been recognized, install it manually by selecting USBDRV Install from the startup menu. The driver file is located in the USBDRV folder in the software directory. 65 66 Using the Oscilloscope Acquiring data In the software, select Communications – Get Data from the menu. Alternatively, you may click the Get data icon, or press the Ctrl + A key. GDS-122 User Manual Configuring the screen 63B Overview Acquiring the GDS-122 display snapshot When the “Bitmap” format is selected in the GDS‐ 122 display carry setting, the software acquires the display snapshot (*.bmp) at the moment. Save the file in the local folder and use a graphic software to open and edit it. Acquiring the GDS-122 waveform When the “Vectors” format is selected in the GDS‐ 122 display carry setting, the software acquires the waveform data (*.bin) at the moment. This section introduces how to configure the following parameters in the software screen (waveform viewing mode) to optimize the user interface. • Background color • Drawing format • Grid color Grid on/off • Language Closing the software • • Screen overview Tool bar & Icons CH1 1. The waveform data will be stored in the PC memory to allow to be recalled later (page79). Edit the location and click Start. Cursor type 196H CH2 Horizontal scale Vertical scale Measurement result Model name Waveform list File location 2. The waveform appears in the software screen. Changing the background color To change the background color, select View > Background Color from the menu and select the new color from the color palette that appears. Alternatively, you can also double click inside the screen to call the color palette. Black background Connecting the GDS-122 to the software is completed 67 68 White background Using the Oscilloscope Turning the grid To turn on or off the grid, select on or off View > Grid lines from the menu GDS-122 User Manual Changing the language or click the Gridlines icon. You can select the language from English (default) or Simplified Chinese. Select Language > English (Chinese) from the menu. The Language menu itself always stays as English. English Grid on Changing the grid color Changing the waveform drawing format Grid off Make sure the grid is already turned on. Select View > Grid Color from the menu and select the new color from the color palette that appears. Blue grid Closing the software White grid You can select how the waveform is being drawn from two formats, line and dots. Select Format > Data Line (Point) from the menu or click the icons. Line Chinese Point 69 70 You can close the software in one of the following ways. The screen configurations will be retained the next time you open the software. • Pressing the Alt + F4 keys • Selecting File > Exit from the menu • Clicking the Close icon at the top right corner of the software Using the Oscilloscope Refreshing the waveforms Viewing the waveforms 64B Overview GDS-122 User Manual This section introduces how to modify the waveform settings for better viewings. • • • • • • Selecting the displayed waveforms Refreshing the waveforms Selecting the active waveform Changing the waveform positions Changing the waveform scales Viewing the automatic measurement results In the software, select Communications – Get Data from the menu. Alternatively, you may click the Get data icon, or press the shortcut keys, Ctrl + A. Selecting the Waveform scale settings and automatic active waveform measurements are done on the active waveform. 1. Click on the waveform name in the bottom left corner of the screen. (CH1 selected as the active waveform) Screen overview CH1 2. The following locations changes into the selected channel (example: CH1). CH2 Horizontal scale Vertical scale Waveform list Colored channel label (at the left side of the screen) • Cursor, Time base, Voltage settings (at the right side of the screen) • Automatic measurement results (at the bottom right corner of the display) Measurement result Active waveform Selecting the displayed waveforms • In the left bottom corner of the screen, put a checkmark in the waveform that needs to appear. Maximum six waveforms are available: CH1, CH2, A, B, C, D. Waveforms A to D have to be stored in the GDS‐122 hardware beforehand (see page54 for details). 197H Changing the waveform positions (CH1, CH2 selected) 71 72 Changing the horizontal position 1. Move the mouse over the waveform until the mouse icon changes into a left‐right arrow. Using the Oscilloscope GDS-122 User Manual Changing the vertical scale 2. Hold the mouse and drag the waveform sideways. Select the vertical scale using the list at the right side of the screen. You can select the scale either by searching in the Scale column or by clicking the Position arrows. Changing the vertical position Click the channel label at the left side of the waveform and drag the waveform up or down. Changing the Before changing the scales, make sure that the waveform scales correct waveform is selected (highlighted) in the Viewing the automatic measurement results Before viewing the measurement results, make sure that the correct waveform is selected (highlighted) in the lower left corner of the screen (example: CH1). lower left corner of the screen (example: CH1). The measurement result is updated in the lower right corner of the screen. Three parameters are listed. Changing the horizontal scale Select the horizontal scale using the list at the right side of the screen. You can select the scale either by searching in the Scale column or by clicking the Position arrows. • Period: measures the waveform period in ms. • Freq: measures the waveform frequency in kHz. PK‐PK: measures the peak to peak voltage in V. • 73 74 Using the Oscilloscope GDS-122 User Manual • Using the cursor measurements 65B Overview Viewing the cursor measurement results This section introduces how to use cursor measurements in the software screen. • • • Activating the cursors Viewing the cursor measurement results Moving the cursors Screen overview Vertical cursor All: both the horizontal and vertical cursors appear. The cursor measurement results are updated in the right side of the screen. • dy: the voltage difference between y1 and y2 cursors • y1, y2: voltage cursors 1 and 2 • dx: the time difference between x1 and x2 cursors • x1, x2: time cursors 1 and 2 dx Measurement result Horizontal cursor 0.0s x1 x2 Cursor type y1 dy 0.0V y2 Activating the cursors Before activating the cursors, make sure that the correct waveform is selected (highlighted) in the lower left corner of the screen (example: CH1). Moving the cursors Move the mouse over the cursor until the mouse icon changes into a left‐right arrow. Hold the mouse and drag the cursor sideways (horizontal cursor) or vertically (vertical cursor). Select the cursors from the list in the right side of the screen. • None: the cursor is turned off. • Horizontal: the horizontal cursors appear. • Vertical: the vertical cursors appear. The cursor measurement result changes accordingly. 75 76 Using the Oscilloscope GDS-122 User Manual 3. Select the data to be saved from the Save column. • sequence: the identification number for each data point • ch1/ch2: CH1 and CH2 waveform data • A/B/C/D: the waveforms stored in the GDS‐122 hardware memory Saving waveforms 6B Overview You can save the waveforms into the PC in two ways. For details of recalling them, see page79. • Storing waveform data (*.bin file, for viewing in the software) • Storing data points (*.txt file, for data analysis such as in graphs and maps) For details of storing waveforms into the GDS‐122 hardware, see page54. 198H Data points stored in an Excel sheet (example) 19H Storing waveform data When retrieving waveform data from the GDS‐ 122, the waveform data (*.bin format) is automatically stored. For details, see page69. sequence ch1 / ch2 A/B/C/D 20H Storing data point 1. Make sure that the waveform is being displayed in the screen. To recall waveforms that are stored in the PC, see page79. 201H 2. Select View > Data Table from the menu, or click the Data Table icon on the Toolbar. The Data Table dialogue appears. 4. Click the Save As… button to save the data into a directory. The standard Save dialog appears. 5. To close the Data Point dialogue, do one of the following actions. • Press the Ctrl + Alt key Save option Save data Close window 77 78 • Click the Exit icon • Click the Close icon at the top right corner of the dialogue Using the Oscilloscope Recalling waveforms Printing out waveforms 67B Overview GDS-122 User Manual 68B You can recall the waveforms from the PC in two ways. For details of saving them, see page77. • Recalling waveform data (*.bin file, for viewing in the software) • Recalling data points (*.txt file, for data analysis such as in graphs and maps) For details of recalling waveforms into the GDS‐ 122 hardware, see page55. Overview You can print out the screen contents to a printer connected to the PC. When you are printing the waveform for the first time, follow all the steps in the following order. 1. Setting up the printer 2. Setting up the page format 3. Printing out Setting up the printer 1. Select File > Printer Setup from the menu. The standard printer setting dialogue opens. 20H 203H Recalling the waveform data 1. Select File > Open from the menu or press the shortcut key, Ctrl + O. 2. The File Open dialogue opens. Select one of the SPB bin file (*.bin) and click OK. 3. The waveform(s) will be recalled in the screen. 2. Select the printer and its properties, paper size, and orientation. Setting up the page format 1. Select File > Page Setup from the menu. The Page Setup dialog window opens. Borderline View Setting Recalling the data points 1. For recalling the data points, you need to open a text editor or a spreadsheet program like Excel, in which you can organize the data and create graphs and maps for advanced analysis. 2. Open the saved *.txt file from the application. 2. Set the borderlines (print margins). The range is 0 to 10.0cm each. Test Equipment Depot - 800.517.8431 - 99 Washington Street Melrose, MA 02176 FAX 781.665.0780 - TestEquipmentDepot.com 79 80 Using the Oscilloscope GDS-122 User Manual 3. Select the View Setting. Accessing the Help 69B Redraw graph according to sample data: The GDS‐122 refreshes the waveform and adjust its scale before printing. The most recent data can be taken, but might take time for refreshing. Graph zoom in and out Overview The Help file describes how to install and use the software. The About screen shows the software version. Opening the Help Open the Help in separate file using one of the following methods. The existing waveform is used with its scale adjusted. Since retrieving the data is not involved, fast printing is ensured. 4. Open the print preview by selecting File > Print Preview from the menu or clicking the Print Preview icon on the toolbar. Make sure that the waveforms are placed appropriately. Printing out • Selecting Help > Help from the menu • Clicking the Help icon on the Toolbar • Pressing the shortcut key, F1 • Selecting the Help documentation from the startup menu Print out the waveform in one of the following ways. • Selecting File > Print in the Print Preview screen menu • Selecting File > Print from the software menu • Pressing the shortcut keys, Ctrl + P • Clicking the Printer icon on the Toolbar Software version To view the software version, select Help > About from the menu. The software version screen appears. 81 82 Using the Multimeter GDS-122 User Manual Activating the Multimeter USING THE 12B Panel operations 1. Press the power switch. The welcome screen with the corporate logo appears on the display. MULTIMETER 2. To adjust display brightness, use the switch on the side: up (bright) or down (dark). (Example) 3. Press any key (example: MENU key) to activate the display. The battery icon at the top left corner of MENU the display shows the battery level. This chapter describes the multimeter functionalities in the GDS‐122. Functionalities includes three major items (Voltage, Current, Impedance) and three additional items (Diode, Continuity, Capacitance). The current measurement and capacitance measurement use extension modules to deal with large current and small capacitance, respectively. Delta measurement and automatic range switching features offer flexibility and convenience. > 75% 75% 50% 25% If the oscilloscope screen appears, press the DMM/OSC key and change the mode to multimeter. Activating the Multimeter ......................................... 8 4 204H 4. Press A (current), V (voltage), or R (impedance, diode, continuity, capacitance) switch to proceed. A warning message might appear to remind you of correct connections. Measuring Voltage ................................................... 8 5 205H Measuring Current ................................................... 8 7 206H Measuring Impedance .............................................. 8 9 207H Measuring Diode ..................................................... 9 1 < 25% DMM/OSC A V R 208H Measuring Continuity ............................................... 9 2 209H Measuring Capacitance ............................................ 9 3 210H Plug the Multimeter test leads in the right position! (Press any key to make sure) 5. Press any key to cancel the warning message and resume the measurement. 83 84 Using the Multimeter Measuring Voltage GDS-122 User Manual Auto ranging 13B Range DC voltage specifications Accuracy (details: page98) Max input 400mV, 4V, 400V Range AC voltage specifications Accuracy (details: page98) Max input 4V, 40V, 400V 21H 21H Frequency ±(1% + 1 digit) 400V Manual ranging ±(1% + 3 digits) 400V 40Hz to 400Hz Panel operations 1. Press the V switch to select the Freezing the measurement Voltage measurement. If a warning message appears, press any key to resume measurement. V V Auto/Manual range -83.60mV DCV/ACV Delta measurement result 1. Press F2 AUTO To select the voltage range manually, press F1 (Manual). The indicator at the top left corner of the display changes to MANUAL. Manual To freeze the measurement, press the RUN/STOP key. The measurement result will be retained and the indicator at the top right corner of the display changes to STOP. To unfreeze, press the RUN/STOP key again. RUN/STOP F1 MANUAL RUN STOP Measurement result F1-F3 menu AUTOSET 4. Connect the test leads to the terminals: COM for the black lead V/Ω/C for the red lead 5. The measurement result will be constantly updated in the display. For more detailed settings, see the following instructions. 85 2. Measurement reset to zero 3. Delta value displayed 200.0V Scaling factor 3. Press the AUTOSET key repeatedly to select DC or AC voltage measurement. F3 moment moves to the top right corner of the display, and the measurement result becomes the difference between the original result. Run/Stop Measurement unit Meter Auto Measuring delta To measure the delta value, press F2 voltage (II/Δ). The measurement result at the 2. The voltage measurement screen appears. Battery level To let the GDS‐122 select the voltage range automatically, press F3 (Auto). The indicator at the top left corner of the display changes to AUTO. 86 Using the Multimeter GDS-122 User Manual Measuring Current 2. Select automatic range by pressing F3 (Auto) or manual by F1 (Manual). The indicator at the top left corner of the display changes accordingly. 14B DC current Range & specifications Accuracy (details: page98) 213H Max input AC current Range & specifications Accuracy (details: page98) 214H Max input 40mA ±(1% + 1 digit) 400mA ±(1.5% + 1 digit) 20A ±(3% + 3 digits) 400mA (direct input) 20A (via the extension module) 40mA ±(1.5% + 3 digits) 400mA ±(2% + 1 digit) 20A ±(5% + 3 digits) 400mA (direct input) 20A (via the extention module) Panel operations 1. Press the A switch to select the Auto/Manual range 2. Press F5 (20A) and select the 20A range. The MANUAL range indicator activates. (Auto range is not available) A Freezing the measurement Run/Stop -83.60mA Delta measurement result DCA/ACA Measurement unit Scaling factor Meter Measuring 0mA to 400mA 1. Connect the test leads to the terminals: COM for the black lead mA/A for the red lead (red) If the range is set at 20A, press F4 (mA) and change it to mA range. F3 MANUAL AUTO 400mA MAX mA/A COM 20 AMP (black) 20A F5 To freeze the measurement, press the RUN/STOP key. The measurement result will be retained and the indicator at the top right corner of the display changes to STOP. To unfreeze, press the RUN/STOP key again. MANUAL RUN/STOP RUN STOP moment moves to the top right corner of the display, and the measurement result becomes the difference between the original result. F1-F5 menu AUTOSET F1 Measuring delta To measure the delta value, press F2 current (II/Δ). The measurement result at the Measurement result 2. Press the AUTOSET key repeatedly to select DC or AC current measurement. 1. Connect the Current Extension module to the COM & mA/A terminals. Then, connect the test leads to the extension module. Auto (red) A current (Ampere) measurement. If a warning message appears, press any key to resume measurement. Battery level Measuring 400mA to 20A Manual 1. Press F2 2. Measurement reset to zero 3. Delta value displayed 20.0mA mA/A (black) 400mA MAX COM mA F2 20A mA 87 88 Using the Multimeter Measuring Impedance GDS-122 User Manual Manual ranging 15B Impedance Range & specifications Resolution (details: page98) 215H 400Ω ±(1% + 3 digits) 4k, 40k, 400k, 4MΩ ±(1% + 1 digit) 40MΩ ±(1.5% + 3 digits) Freezing the measurement Panel operations 1. Press the R switch. If a warning message appears, press any key to resume measurement. 2. Press the AUTOSET key repeatedly to select the impedance measurement. AUTOSET To select the voltage range manually, press F1 (Manual). The indicator at the top left corner of the display changes to MANUAL. Manual To freeze the measurement, press the RUN/STOP key. The measurement result will be retained and the indicator at the top right corner of the display changes to STOP. To unfreeze, press the RUN/STOP key again. RUN/STOP F1 MANUAL RUN STOP Measuring delta To measure the delta value, press F2 impedance (II/Δ). The measurement result at the moment moves to the top right corner of the display, and the measurement result becomes the difference between the original result. 3. The impedance screen appears. 1. Press F2 2. Measurement reset to zero 3. Delta value displayed 120.0kO 4. Connect the test leads to the terminals: COM for the black lead V/Ω/C for the red lead 5. The measurement result will be constantly updated in the display. For more detailed settings, see the following instructions. Auto ranging To let the GDS‐122 select the voltage range automatically, press F3 (Auto). The indicator at the top left corner of the display changes to AUTO. Auto F3 AUTO 89 90 Using the Multimeter Measuring Diode Measuring Continuity 16B Range GDS-122 User Manual 17B Conditions 0V to 1.5V Panel operations 1. Press the R switch. If a warning Panel operations 1. Press the R switch. If a warning message appears, press any key to resume measurement. message appears, press any key to resume measurement. 2. Press the AUTOSET key repeatedly to select the diode measurement. 2. Press the AUTOSET key repeatedly to select the continuity measurement. AUTOSET 3. The diode measurement screen appears. Battery level AUTOSET 3. The continuity measurement screen appears. Run/Stop Run/Stop Battery level Manual range Manual range Diode Continuity Measurement unit Measurement unit Scaling factor Meter Meter Measurement result F1-F3 menu (not used) Measurement result 4. Connect the test leads to the terminals: COM for the black lead V/Ω/C for the red lead 5. The measurement result will be constantly updated in the display. To freeze the measurement, press the RUN/STOP key. The measurement result will be retained and the indicator at the top right corner of the display changes to STOP. To unfreeze, press the RUN/STOP key again. Scaling factor F1-F3 menu (not used) 4. Connect the test leads to the terminals: COM for the black lead V/Ω/C for the red lead Freezing the measurement < 50Ω (beeping) 5. If the GDS‐122 confirms continuity (the impedance is less than 50Ω), the beeper sounds. RUN/STOP Freezing the measurement RUN STOP 91 92 To freeze the measurement, press the RUN/STOP key. The measurement result will be retained and the indicator at the top right corner of the display changes to STOP. To unfreeze, press the RUN/STOP key again. RUN/STOP RUN STOP Using the Multimeter Measuring Capacitance 18B Continuity specifications Range GDS-122 User Manual 51.2nF to 100uF ±(3% + 3 digits) Freezing the measurement Panel operations 1. Press the R switch. If a warning message appears, press any key to resume measurement. 2. Press the AUTOSET key repeatedly to select the capacitance measurement. 1. Press F2 Delta measurement result Capacitance Scaling factor Measurement result F1-F3 menu (F1, F3 not used) Measuring 5nF and above Connect the test leads to the CX CATII 400V terminals. Measuring less then 5nF Connect the Capacitance Extension module to the COM & V/Ω/C terminals. Then, connect the test leads to the extension module. The measurement result will be constantly updated in the display. COM STOP CX 400V 400V MAX V/O/C CX <5nf 93 2. Measurement reset to zero 3. Delta value displayed 59.6nF Measurement unit Meter RUN moment moves to the top right corner of the display, and the measurement result becomes the difference between the original result. Run/Stop Auto range RUN/STOP Measuring delta To measure the delta value, press F2 capacitance (II/Δ). The measurement result at the AUTOSET 3. The capacitance screen appears. Battery level To freeze the measurement, press the RUN/STOP key. The measurement result will be retained and the indicator at the top right corner of the display changes to STOP. To unfreeze, press the RUN/STOP key again. 94 Faq FAQ Power GDS-122 User Manual • Q video, is selected. Try changing the HF and LF repression in the trigger coupling mode and filtering out high or low frequency noise. No waveform in Q The waveform does not appear at all in the the oscilloscope display. • The GDS‐122 does not power up. • The GDS‐122 stopped working after a short period of time. A A The battery may need recharging. Connect the GDS‐122 to the AC adaptor and recharge it for at least 15 minutes. Then try powering up. ERR mode in the Q In the multimeter mode, the measurement multimeter type at the top of the display says “ERR” • • The trigger level might be out of the waveform range. Press the AUTOSET key so that the GDS‐122 automatically adjusts the trigger level. If the trigger mode is Single, press the RUN/STOP key to trigger the waveform or switch the trigger mode to Normal. See page29 for trigger details. 218H Slow update in the multimeter which looks like an error message. A The “ERR” sign appears when none of the measurement switch is pressed. Select one from the V, A, or R switch and press it. Q The measured voltage is 10 times smaller than Amplitude mismatch in the the real value. oscilloscope A The attenuation ratio on the probe is set at x10. If you switch it to x1, make sure that the input voltage does not surpass the maximum 400V. Q It takes 30 to 40 seconds for the multimeter to update the capacitor measurement. A It takes longer time to measure small capacitors. 30 to 40 seconds are normal for measuring 5nF or smaller capacitors. See page93 for capacitance measurement details. 219H Q The display response to the waveform change Slow update in the oscilloscope is unusually slow. A Slow response is normal in the following cases. • Average sampling mode is being selected (page21) • Display persistence is being selected (page36) Q The measured voltage is 10/100/1000 times larger than the real value. 20H A The probe ratio in the CH1 or CH2 setup menu is set at X10, X100, or X1000. See page21 for details. 216H Q The waveform appears in the display but is Unstable waveform in the not stable. oscilloscope 21H Language A Press the menu key and select “FUNCTION” ” using the Up/Down keys, then or “ ). See page35 for press F3 (Language/ details. A Configuring the trigger might help you. See page29 for details. • Make sure the trigger source channel matches the input signal. • Make sure the correct trigger type, edge or 217H 95 Q I want to switch the language from Chinese to English (or vice versa). 2H 96 Specifications GDS-122 User Manual Trigger SPECIFICATIONS Conditions for specifications The following specifications are applicable when these two conditions are met: • The GDS‐122 has been powered up for at least 30 minutes, during which temperature fluctuation is no more than 5 degrees Celsius. • The probe attenuation is set to X 10. Measurement Horizontal DC coupling: ≥ 50Hz. ±6 divisions from the screen center ±0.3 div (typical, rise/fall time ≥ 20ns) Displacement 655div (pre-trigger), 4div (post- trigger) 50% level setting Input signal frequency ≥ 50Hz (typical) Trigger sensitivity 2 div of peak-to-peak (video trigger) Signal system NTSC, PAL, SECAM (any frequency) Cursor △V and △T between cursors Automatic Peak-to-peak, average, root mean square, frequency, and cycle. 1X position 10X position Bandwidth ≤ 6 MHz (DC) Full bandwidth (DC) Attenuation rate 1: 1 10pf~35pf 10: 1 10pf~35pf Compensation Mode Normal, Peak detection, Average Input impedance 1MΩ±2% Input impendence 85pf~115pf 14.5pf~17.5pf Coupling DC, AC Input voltage 150 V DC 300V DC Rate 100 MSa/s Impedance 1MΩ±2% in parallel with 20pF±3pF Probe 1X, 10X, 100X, 1000X Max. Input 400V (peak) Channel delay 150ps (typical) Sampling rate Interpolation Record length Scanning speed Sampling rate / accuracy (full Multimeter specifications VDC 10S/s~100mS/s (sin x)/x 6K points on each channel 5ns/div~5s/div, 1-2.5-5 step Accuracy 1000V (DC or AC peak-to-peak value) ±1%±1 digit Resolution 400mV range: 100uV 400V range: 100mV VAC reading+0.6ns) Average >16 : ±(1 Sensitivity 8 bits resolution (2CH simultaneously) 5mV/div~5V/div(at input) Displacement ±50V(500mV~5V),±1V(5mV~200mV) Bandwidth 20M Single Full bandwidth ≥5Hz(at input, AD coupling, -3dB) DC accuracy (avg) 10MΩ 40V range: 10mV interval time +100ppm×reading+0.4ns) DC accuracy Max input ±100ppm (time interval ≥ 1ms) bandwidth) Rise time Input impedance 4V range: 1mV A/D converter Low frequency 10MΩ±2% 71B relay time accuracy Interval (△T) Single: ±(1 interval time +100ppm× Vertical Trigger level Probe Oscilloscope specifications Input CH1 and CH2: 1div(DC~full bandwidth) Level accuracy 70B Sampling Sensitivity Input impedance 10MΩ Max input 750V(AC, virtual value) Frequency range 40Hz~400Hz Accuracy Display Virtual value of sine wave ±1%±3 digits Resolution 4V range: 1mV 40V range: 10mV 400V range: 100mV DCA ≤17.5ns (at input, typical) ±5% (DC gain) Accuracy 40mA range: ±1%±1 digit Resolution 40mA range: 10uA 400mA range: ±1.5%±1 digit 20A range: ±3%±3 digits Avg >16: ±(5% rdg + 0.05 div) for △V 97 98 Specifications 400mA range: 100uA DECLARATION OF 20A range: 10mA ACA Accuracy 40mA range: ±1.5%±3 digit 400mA range: ±2 %±1 digit 20A range: ±5%±3 digits Resolution CONFORMITY 40mA range: 10uA 400mA range: 100uA 20A range: 10mA Resistance Accuracy 400Ω range: ±1%±3 digits Resolution 400Ω range: 0.1Ω 4kΩ~4MΩ range: ±1%±1 digit 40MΩ range: ±1.5%±1 digit We GOOD WILL INSTRUMENT CO., LTD. (1) No.7‐1, Jhongsing Rd., Tucheng City, Taipei County, Taiwan (2) No. 69, Lu San Road, Suzhou City (Xin Qu), Jiangsu Sheng, China declare, that the below mentioned product Type of Product: Handheld Digital Storage Oscilloscope & Multimeter Model Number: GDS‐122 is herewith confirmed to comply with the requirements set out in the Council Directive on the Approximation of the Law of Member States relating to Electromagnetic Compatibility (89/336/EEC) and Low Voltage Directive (73/23/EEC). For the evaluation regarding the Electromagnetic Compatibility and Low Voltage Directive, the following standards were applied: ◎ EMC 4kΩ range: 1Ω 40kΩ range: 10Ω 400kΩ range: 100Ω 4MΩ range: 1kΩ 40MΩ range: 10kΩ Capacitance Accuracy ±3%±3 digits Resolution 51.2nF range: 10pF 512nF range: 100pF 5.12uF range: 1nF 51.2uF range: 10nF 100uF range: 100nF Diode Reading range 0V~1.5V Continuity Threshold < 30Ω EN 61326‐1: Electrical equipment for measurement, control and laboratory use –– EMC requirements (1997 + A1:1998 + A2:2001 + A3:2003) Current Harmonics Voltage Fluctuations EN 61000‐3‐2: 2000 + A2:2005 EN 61000‐3‐3: 1995 + A1:2001 ‐‐‐‐‐‐‐‐‐‐‐‐‐‐‐‐‐‐‐‐‐‐‐‐‐ ‐‐‐‐‐‐‐‐‐‐‐‐‐‐‐‐‐‐‐‐‐‐‐‐‐ ‐‐‐‐‐‐‐‐‐‐‐‐‐‐‐‐‐‐‐‐‐‐‐‐‐ ‐‐‐‐‐‐‐‐‐‐‐‐‐‐‐‐‐‐‐‐‐‐‐‐‐ General specifications 72B Display Power Environment GDS-122 User Manual Type Resolution 3.8" color liquid crystal display 320 (horizontal) ×240 (vertical) pixels Color 4096 colors Consumption < 6W Supply 100V~240V AC, 50/60Hz DC input 8.5VDC, 1500mA Operating Temperature: 0 to 40 °C(32 to 104 °F) ◎ Safety Low Voltage Equipment Directive 73/23/EEC Safety Requirements IEC/EN 61010‐1: 2001 (2nd Edition) Relative humidity: < 75% Storage Temperature: -20 to 60 °C(-4 to 140 °F) Relative humidity: < 75% Mechanical Dimension 18 cm×11.5cm×4cm Weight 645g Test Equipment Depot - 800.517.8431 - 99 Washington Street Melrose, MA 02176 FAX 781.665.0780 - TestEquipmentDepot.com 99 100 Index INDEX AC coupling trigger ............................................. 31 vertical............................................ 23 ACA multimeter ................................ 87 specifications ................................. 99 AC‐DC adaptor.................................. 10 acquisition........................................... 34 short cuts........................................ 58 system status ................................. 37 ACV multimeter ................................ 85 specifications ................................. 98 addition, math mode......................... 39 auto ranging impedance multimeter ................ 89 voltage multimeter ....................... 86 auto trigger mode .............................. 30 AUTO trigger status.......................... 26 automatic measurements ................. 41 shortcuts......................................... 57 Autoset ................................................ 18 capacity multimeter ..................... 93 continuity, multimeter................. 92 diode, multimeter......................... 91 impedance measurement ............ 89 voltage multimeter ....................... 85 average acquisition mode ................ 34 application ..................................... 49 background color, PC software....... 68 battery level ........................................ 16 calibration ........................................... 51 short cuts........................................ 58 capacitance measurement, multimeter ..................................... 93 specifications ................................. 99 carry, interface setting ...................... 66 carrying case....................................... 10 caution symbol..................................... 6 CD‐ROM ............................................. 10 channel edge trigger ................................... 30 on/off .............................................. 22 video trigger source ..................... 33 Chinese, language selection............. 35 contents of package ........................... 10 continuity, multimeter...................... 92 specifications ................................. 99 coupling system status ................................. 38 trigger ............................................. 31 vertical............................................ 23 cursor measurement PC software ................................... 75 short cuts........................................ 57 time ................................................. 42 voltage ............................................ 43 cycle rms, automatic measurement 41 data point, storing ............................. 77 data table, PC software..................... 77 DC coupling trigger ............................................. 31 vertical............................................ 23 DCA multimeter ................................ 87 specifications ................................. 98 DCV multimeter ................................ 85 specifications ................................. 98 default settings................................... 53 delta measurement capacitance multimeter ............... 94 current multimeter ....................... 88 impedance multimeter ................ 90 voltage multimeter....................... 86 diode measurement, multimeter..... 91 specifications ................................. 99 display acquiring snapshot ....................... 67 brightness adjustment ................. 16 101 GDS-122 User Manual overview ........................................ 19 settings ........................................... 36 shortcuts......................................... 59 specifications ................................. 99 division, math mode ......................... 39 dot drawing ........................................ 36 edge trigger......................................... 29 auto mode ...................................... 30 coupling mode .............................. 31 mode ............................................... 30 normal mode ................................. 31 single mode ................................... 31 EN61000 ............................................ 100 EN61010 declaration of conformity.......... 100 measurement category .................. 7 pollution degree.............................. 7 EN61326‐1 ......................................... 100 English, language selection.............. 35 environment operation .......................................... 7 specifications ................................. 99 storage .............................................. 8 ERR mode, multimeter ..................... 95 extension module capacitance multimeter................ 93 current multimeter ....................... 88 package .......................................... 10 factory settings ................................... 53 FAQ...................................................... 95 ERR mode, multimeter ................ 95 magnification ................................ 95 no waveform ................................. 96 powering up .................................. 95 slow update, multimeter ............. 96 slow update, oscilloscope............ 96 unstable waveform....................... 95 field trigger, video ............................. 33 freezing measurement capacitance multimeter................ 94 continuity multimeter.................. 92 current multimeter ....................... 88 diode multimeter.......................... 91 impedance multimeter ................ 90 voltage multimeter ....................... 86 frequency, automatic measurement41 102 front panel overview......................... 12 grid color, PC software ..................... 69 grid, PC software............................... 69 ground symbol..................................... 6 help, PC software .............................. 82 Hf Rjc ................................................... 31 horizontal adjusting position................... 20, 24 adjusting scale......................... 19, 25 scale vs trigger status................... 27 short cuts........................................ 58 specifications ................................. 97 system status ................................. 37 impedance, multimeter..................... 89 specifications ................................. 99 installing PC software....................... 62 inverting channel............................... 23 language.............................................. 35 PC software ................................... 70 short cuts........................................ 58 LF Rjc ................................................... 31 line data, PC software....................... 69 line trigger, video .............................. 33 list of features ..................................... 11 magnification, vertical ...................... 24 manual ranging current multimeter ....................... 88 impedance multimeter ................ 90 voltage multimeter ....................... 86 manual, overview of ......................... 14 math mode.......................................... 39 shortcuts......................................... 57 system status ................................. 38 mean voltage, auto measurement... 41 multimeter activating ....................................... 84 capacitance measurement ........... 93 continuity measurement ............. 92 current measurement................... 87 diode measurement...................... 91 ERR mode ...................................... 95 impedance measurement ............ 89 specifications ................................. 98 switching to oscilloscope............. 84 voltage measurement................... 85 warning message .......................... 84 Index multiplication, math mode .............. 39 noisy signal, viewing ........................ 49 normal trigger mode ......................... 31 operation environment ....................... 7 OSC option key .................................. 60 oscilloscope specifications ................................. 97 switching to multimeter .............. 16 package contents................................ 10 PC software activation ....................................... 65 cursor measurement .................... 75 help ................................................. 82 installation ..................................... 62 overview ........................................ 61 package .......................................... 10 printing out.................................... 80 saving waveform .......................... 77 screen overview ............................ 68 uninstall ......................................... 64 version............................................ 82 viewing waveforms...................... 71 peak detect acquisition mode .......... 34 application ..................................... 48 period, automatic measurement ..... 41 persistence setting ............................. 36 application ..................................... 50 pk‐pk voltage, automatic measurement................................. 41 point data, PC software .................... 69 position horizontal....................................... 24 math mode..................................... 40 shortcuts......................................... 60 time cursor..................................... 43 trigger ............................................. 27 vertical............................................ 22 voltage cursor................................ 44 waveform, PC software ............... 72 xy mode.......................................... 47 power supply safety instructions .......................... 7 specifications ................................. 99 power up, faq ..................................... 95 powering up ....................................... 16 print out, PC software....................... 80 probe adjusting display magnification 17 adjustment tool ............................. 10 calibration ...................................... 52 package .......................................... 10 setting attenuation........................ 17 specifications ................................. 98 Ready trigger status .......................... 26 recalling default settings.............................. 53 default settings, shortcuts ........... 58 waveforms from GDS‐122........... 55 waveforms, PC software ............. 79 resetting trigger level ........................ 28 run trigger........................................... 27 sample acquisition mode.................. 34 saving shortcuts......................................... 59 waveforms in PC software.......... 77 waveforms inside GDS‐122 ........ 54 scale horizontal....................................... 25 math mode..................................... 40 vertical............................................ 22 waveform, PC software ............... 73 xy mode.......................................... 47 zoom ............................................... 46 Scan trigger status ............................. 26 self calibration.................................... 51 SET1/2, automatic measurement..... 41 signal peak, viewing ......................... 48 single trigger mode ........................... 31 slope, trigger....................................... 29 snapshot, display............................... 67 software version ................................ 82 specifications general............................................ 99 multimeter ..................................... 98 oscilloscope.................................... 97 stop trigger ......................................... 27 STOP trigger status ........................... 26 storage environment ........................... 8 subtraction, math mode.................... 39 synchronization, video trigger ........ 33 system status ...................................... 37 shortcuts......................................... 59 103 GDS-122 User Manual test lead ............................................... 10 threshold, continuity multimeter.... 92 tilt stand .............................................. 17 time cursor .......................................... 42 Trigʹd trigger status........................... 26 trigger adjusting level ............................... 27 auto mode ...................................... 30 channel, edge trigger ................... 30 coupling mode .............................. 31 edge triggering.............................. 29 mode ............................................... 30 normal mode ................................. 31 run/stop.......................................... 27 shortcuts......................................... 56 single mode ................................... 31 slope................................................ 29 source channel, video .................. 33 specifications ................................. 98 status icons .................................... 26 status vs horizontal scale............. 27 sync, video trigger........................ 33 system status ................................. 38 video ............................................... 32 UK power cord..................................... 8 USB driver installation ..................... 65 variations, viewing............................ 50 vector drawing................................... 36 vertical adjusting position................... 20, 22 adjusting scale......................... 19, 22 inverting channel.......................... 23 selecting coupling mode.............. 23 selecting magnification................ 24 shortcuts......................................... 56 specifications ................................. 97 system status ................................. 38 video trigger ....................................... 32 field trigger .................................... 33 line trigger ..................................... 33 source channel .............................. 33 sync ................................................. 33 voltage cursor..................................... 43 warning message, multimeter ......... 84 warning symbol ................................... 6 xy mode............................................... 47 system status ................................. 37 zoom waveform................................. 45 system status ................................. 37 104 Visit us at www.TestEquipmentDepot.com