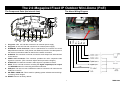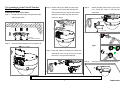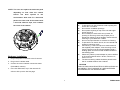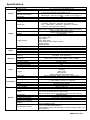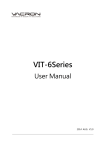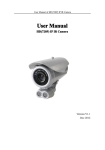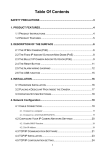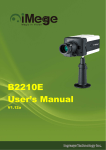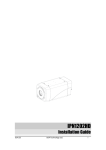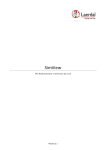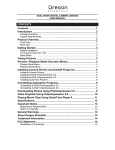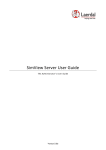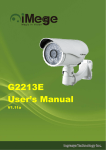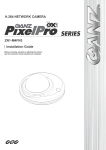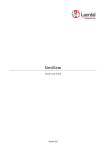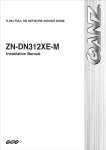Download NETWORK DOME CAMERA INSTANT KIT
Transcript
The 2.0-Megapixel Fixed IP Outdoor Mini-Dome (PoE) The Alarm Wiring Diagram The Component Parts (the internal view)DESE 8 9 Do + 1. Plug Inlet: A DC 12V inlet that connects to an external power supply. 2. Plug Inlet: An AC 24V inlet that connects to an external power supply. 3. ETHERNET 10/100 Connector: This is a standard RJ-45 connector for 10/100 Mbps Ethernet networks. PoE (Power over Ethernet) function: Provides power to the device via the same cable as used for the network connection. 4. AUDIO IN: The connector is used to connect the audio output from other devices to the camera. 5. VIDEO OUT Connector: The connector provides the unit’s composite video signals to a monitor. (This connector adjusts and improves the images.) 6. AUDIO OUT: Provides the camera’s audio signal to a speaker or stereo. 7. GPIO: This is a 6-PIN connector including the Digital output/input, DC output and GROUND items for connecting with external devices. 8. USB port: The user can use a USB device cable to connect the IP camera to the USB port on the PC. 9. SD/ SDHC CARD slot: This is used for updating system software and archiving / accessing critical images. 10. RESET: Recover to factory default. Do - 7 Di + 4 5 6 Di - 3 GND 1 2 12V+ 10 +12V +12V 1 RMN0100550 Please follow the steps given below to install, configure and set the IP Camera. 1. Check the IP class of your PC Step 1: From the Start menu, point to Settings, and then click Control Panel. Step 2: When Control Panel appears, double-click the Network Connections icon. The Network Connections dialog box appears. Step 3: Click the Protocols tab in the Network Connections dialog box. Step 4: When the Local Area Connection Properties dialog box shows up, choose Internet Protocol (TCP/IP) and click Properties. Step 5: In the Internet Protocol (TCP/IP) Properties dialog box, choose Use the following IP Address to indicate that you do not wish to use DHCP, and assign IP Address 192.168.1.200 with Subnet mask 255.255.255.0. Click OK when you finish it. Step 6: Choose Close to finish the modification. 4. Set the static IP address in the IP Camera. Step 1: Plug in its power connection. Step 2: Plug the USB connector in your PC and in the USB socket in the rear of the lens. Step 3: A window pops up asking if you want to "Run the program", "Open folder to view files", or "Take no action". Choose "Run the program" and click "OK", and the "USB configuration" window will pop up. Step 4: Set the Network setting and type in the IP address you desire. Before you change the IP address, you should note the factory default Static IP address ( 192.168.1.168 ). Step 5: After changing the IP address, click the "Apply" button in the "USB Configuration” window. Step 6: A message pops up asking you to affirm the action as "OK". Step 7: Click "OK", and remove the USB connection from your PC. Step 8: Click "Exit" at the bottom of the "USB Configuration” window to close the window. Or, choose the "Launch" button to see the local camera images directly. Step 9: Before clicking "Launch", check your PC's IP address and use the Network connector ( RJ-45 ) to link up with your camera. Step 10: If you can see the images, it means the IP setting is complete. 2. Install UPnP Packets of your PC ® As described before, Microsoft Windows XP doesn’t start the UPnP service by default; however, we have to install some packets before we initialize it. The following steps will help you to install them. Step 1: From the Start menu, point to Set Program Access and Default, and then click it. Step 2: When the Add or Remove Programs dialog box appears, click the Add/Remove Windows Components button. Step 3: Check the Network Services in the Windows Component Wizard dialog box, and then click Details…. Step 4: Check UPnP User Interface, and choose OK. Step 5: When the original Network Component Wizard dialog box returns, click Next. Step 6: After about one minute the UPnP installation will be done, and choose Finish to close it. 5. Scan IP Camera through “My Network Place” Step 1: After your installation and starting services, the UPnP protocol will take effect. You can scan all IP Cameras in My Network Place. Step 2: Just double click the IP Camera icon, and the video live stream will pop up automatically without assigning any IP address in Microsoft Internet Explorer. 6. Change the IP Camera's control and operational settings. Step 1: Type in the IP address in the IE Browser. You will now see the IP camera' images. Step 2: Use the buttons below the images to enter any other operational settings pages. Step 3: When you change any setting, please don't forget to click the "Submit” button in each page. NOTE: Enable DHCP Function: This function can only work if the LAN, which the unit is connected to, has a DHCP server. If the DHCP server is working, the IP Camera will obtain an IP address automatically from the DHCP server. NOTE: When only one unit of the IP Camera is connected to a computer or LAN, you can freely assign an IP address for the IP Camera. For example, there is a range of IP Camera IP addresses from 192.168.1.1 to 192.168.1.255. You can pick one for use from the range of the IP. It’s not necessary to set MASK and GATEWAY; leave the settings as default. When an IP Camera is connected to a WAN, you must acquire a unique, permanent IP address and correctly configure the MASK and GATEWAY settings according to your network architecture. If you have any questions regarding those settings, please consult a qualified MIS professional or your ISP. 3. Turn on Services of your PC After installation, we should turn on the relative services to start the UPnP protocol. The following procedures will teach you how to do it. Step 1: From the Start menu, point to Settings, and then click Control Panel. Step 2: When Control Panel appears, double-click the Administrative Tools icon. The Administrative Tools dialog box appears. Step 3: Click the Services icon in the Administrative Tools dialog box. Step 4: When the Services dialog box shows up, double click the SSDP Discovery Service icon. Step 5: Choose Automatic in the Startup type, and click OK to start it. Step 6: When the Services dialog box appears again, double click the Universal Plug and Play Device Host icon. Step 7: Choose Automatic in the Startup type, press the Start button, and click OK to start it. Step 8: Restart your system. 2 RMN0100550 The Installation of the Fixed IP Outdoor Step 3. Detach the top iron base from the dome Step 5. Attach the flank panel cover on top of the Mini-Dome (PoE) camera. Put the flat metal strip atop the port. Screw the cover in over the flat Attaching the dome via the flank. dome, and screw it in with the two screws. metal strip. Step 1. Fix the iron base to the ceiling with the nails Attach the iron base atop the dome and and the nylon nails. screw it in place. M3*5mm(L)_SCREW M4*17mm(L)_SCREW NOTE: Wrong 4*25mm(L)_ SELF TAPPING SCREWS Step 2. Unscrew the flank panel cover and take it off. Right M3*5(L)_SCREW Step 4. Insert the cable in the flank port. Attach the flank panel cover on top of the port. Screw the cover in over the flat metal strip. Step 6. The dome is now attached to the ceiling. NOTE: The dome camera is available from us. The other component parts are also available, but optional for the buyer. 3 RMN0100550 NOTE: The user can replace the desiccant pack depending on how often the camera interior has been opened to the environment. Stick and fix a desiccant pack to the inner side of the camera with a two-side adhesive tape, then reattach WARNING To prevent fire or shock hazard, avoid exposing this unit to rain or moisture. Do not block ventilation openings. Do not place anything on top of the unit that might spill or fall into it. Do not attempt to service this unit yourself, as opening or removing covers may expose you to dangerous voltage or other hazards. Please refer all servicing to your distributor / retailer. Do not use liquid cleaners or aerosols for cleaning. To prevent fire or electric shock, do not overload wall outlets or extension cords. PoE warning : If the PoE injector is used instead of the supplied power adaptor, all of the wiring to and from the injector must be routed/ installed inside a building/ plant and never routed/ installed outside of the building/ plant. Please only select a power adapter or power certified by UL and marked at 24Vac / 60 Hz, minimum 1A, class 2 or LPS. The interconnecting cables should be placed inside the UL certified Outdoor Use Conduits. the cover of the camera. Hardware Installation 1. Plug in the power connection to the IP camera. 2. Plug in the IP camera cable. 3. Confirm the correct network connection status CAUTION RISK OF EXPLOSION IF BATTERY IS REPLACED BY AN INCORRECT TYPE. DISPOSE OF USED BATTERIES ACCORDING TO THE INSTRUCTIONS. (PC/HUB/ IP camera). 4. In the PC IE Browser, key in the camera’s IP online to link up to the live first page. 4 RMN0100550 Specifications Model The 2.0-Megapixel IP Outdoor Mini-Dome (PoE) 1/2.7” Omni Vision 2M CMOS sensor 3.3~12mm Vari-focal board type (VGA type) Lens 3~9mm Vari-focal board type (MEGA type) VGA type – Color: 0.3 Lux @ F1.4; B/W: 0.03 Lux @ F1.4 Minimum illumination MEGA type – Color: 0.2 Lux @ F1.2; B/W: 0.01 Lux @ F1.2 IR cut filer Yes Day & Night Auto / Day / Night / Schedule. Video Compression H.264 / MPEG4 / MJPEG. 4:3 - “1440x1080”, “1280x960”, “1024x768“, “800x600”, “640x480”, “480x360”, “320x240” and “160x120”. Resolution 16:9 - “1920x1080”, “1280x720”, “800x450”, “640x360”, “480x270”, “320x180” and “176x120”. Simultaneous H.264, MPEG4 and MJPEG. Video streaming - Multi-profile: resolution / compression / frame rate / video quality. Single profile (1920x1080): 27FPS Frame rate Multi-profile (1920x1080): 20FPS Profiles 3 (selectable) - Adjustable image size, quality, and bit rate. - Day / Night mode. - Flip & Mirror. Image settings - AGC, AWB, AES. - Time stamp and text caption overlay. - Privacy masks. - Exposure Mode Video management software SDK, including HTTP-API / ActiveX / ONVIF. Audio streaming Two-way. Compression G.711 / G.726. Audio bit rate G.711 64kbps / G.726 32kbps. Inputs / outputs: 1 x input / 1 x output (3.5mm earphone jack). Multi-level password protections, IP address filtering, HTTPS Security encryption, User access log. IPv4, HTTPS, HTTP, TCP, UDP, RTP/RTCP/RTSP, DHCP, NTP, FTP, Protocols SMTP, UPnP, ICMP, ARP, DDNS, PPPoE, SAMBA Users Access by 10 simultaneous users. Firmware update SD card / HTTP. Recording SD card Pre-alarm recording Yes. Advanced motion 512 zones. Sensitivity: 0 - 100 %. Motion Detection Schedule Trigger Alarm input Ethernet loss Network/Remote digital alarm input Notification SD card recording, SMTP, FTP, HTTP, alarm output. RJ-45 10 BASE - T / 100 BASE -TX. Push-in: 2 x digital input / 2 x digital output Digital I / O / 1 x DC output ( 12V DC ) / 1 x ground Earphone jack 2 x 3.5 mm ( 1 x Audio in [ mic. in / line in ], 1 x Audio out [ line output ] ). Reset Reset for factory default. Local storage device SD / SDHC card slot. LED indicators Network / SD card. Power consumption ≦10W - 12V DC ( DC power jack ). Approx 4.8W. Power - 24V AC ( 2 pin terminal block ). Approx 6W. - 802.3af compliant Power over Ethernet ( IEEE 802.3af. Class 2 ). Processors TMS320DM368. OS Linux 2.6 kernel. Operating conditions -40℃ to 50℃ (-40℉ to 122℉). Approval CE, FCC, RoHS, C-Tick. Dimensions / Package 123 x 150 mm. ( H x W ) / 2.25 kg Weights - Quick Installation Guide. - CD x 1 ( includes User's Manual ). Accessories included - Power adapter: (Input: 100-240 VAC, 50 / 60 Hz, Output: 12VDC, 1A ). - RJ-45 cable x 1 Image sensor Camera Image Audio Network Alarm Connectors General *Specifications are subject to change without notice. RMN0100550 V1.2