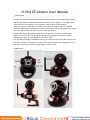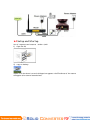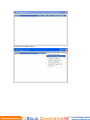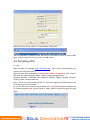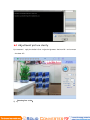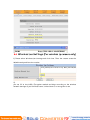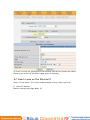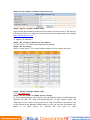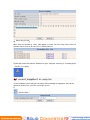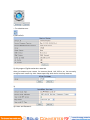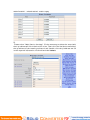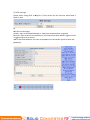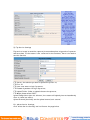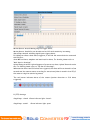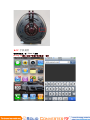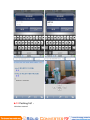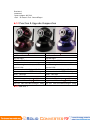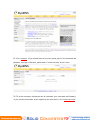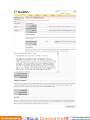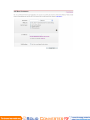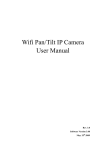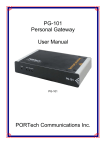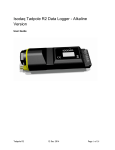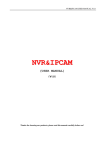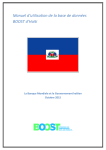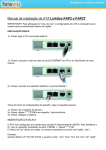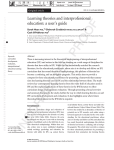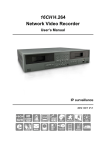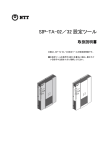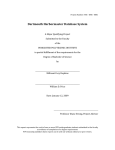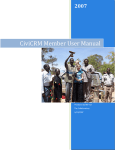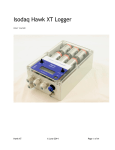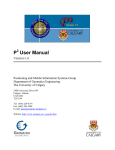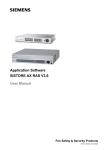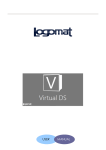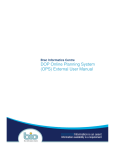Download H.264 IP Camera User Manual - Ab
Transcript
H.264 IP Camera User Manual 1. introduction IPCAM is an solution of integrated wireless network camera. It put high quality network digital video cameras connected with powerful web server together.it can display the vedio from the local network or the Internet image clearly on your desktop. The basic function of IPCAM is transmit video data with network, using the MJPEG hardware compression technology,The speed of transmission with high quality video image on a LAN, wan transmission can reach 30 frames per second. IPCAM video data transmission based on TCP/IP protocol. The built-in Web server support Internet so you can manage and matain your equipment and achieve remote configuration, start-up and upgrade the firmware easily. You can take advantage of IPCAM monitoring your home or office and other special area you want to monitor. As well you can control the network camera and manage picture via internet.everything is achieve through simple network access. 2.appearance ★1 Connection 1) First: connect the camera with hub, switch or router by Cat.5 straight-through cable or cross-over cable with standard RJ-45 interface. Or connect it with PC directly by the cable mentioned. 2) Second: connect the camera with power supply by the adaptor supplied (DC5V, 2A). Caution: Please ensure that the adaptor matches with the electricity (Input: AC 110V or 220V, Output: 5V DC/2A). ★2Setup and Startup Use of computers and cameras 1) Open the CD 2) within a LAN copy to desktop double-click the above icon and a dialogue box appears: the IP address of the camera will appear after several seconds later. Obtain IP from DHCP Server Restarted after the ip camera,It takes about 30 seconds You may encounter a problem: while the device is not able to search to open a Web page, in which case you can try to clear the ARP cache. ★3 Installing OCX 1) Login Input the URL (for example, http://192.168.0.101:81) or enter the home page by ip camera tool mentioned above. Input the user name and password (default user: admin; no password). Click “Sign in” and enter the monitoring page (Max. 4 users viewing simultaneously). Language optional: Traditional and Simplified Chinese, English, Spanish, Deutsch, French, Italian, Polish and Korean. Note: There are three modes optional for different applications. Please select one according to your web browser. If it’s the first time a camera being viewed in a PC, .an OCX file needs installing in the PC. Please download OCX file and install it. Next, please refresh the page and login again. ★4 Adjustment picture clarity 1)recommend: reply the default first,Adjust brightness(the best 18) and contrast (the best 42) 2) (Rotating lens circle) ★5 Fill in the network properties manually If you select “Obtain IP from DHCP server” when the router supports DHCP server function and it must be enabled. This is typically used when you don’t know the network properties. You can manually fill in when you know the network properties For example:192.168.0.110,http port 85 please fill in DNS coder in server manually and keep it correspondence with Hub.Routers running status page-DNS ★6 Wireless Lan Settings (For wireless ip camera only) 1) Please select Wireless Lan Settings and click Scan. Then the camera scans the WLAN nearby and lists the results. 2) you can fill in the SSID, Encryption method and Keys according to the wireless network settings of your wireless router. Select None if no encryption is set. 3) As it’s correctly set, please pull out the network cable and the camera will reboot. Please do not switch off the power supply while it’s rebooting. ★7 How to view on the Internet? Select “virtual server”. Fill in the ip address and port the ip camera you’ve set. 1) Static IP Address Routers running status page-WAN IP You just need to fill in the ip address provided by your network service supplier if you access to the Internet in this way. And then you can view the camera on the Internet by inputting the ip address. For example:http://183.13.147.199:85 2) Dynamic IP Address 1 Step1: Set a static ip address for the camera; Reference★5:Fill in the network properties manually Step2: Set the router; Select “virtual server”. Fill in the ip address and port the ip camera you’ve set. Step3:Set the camera at Domain name service set Step4: Acquire a dynamic domain name; Login via the domain name provided with the camera (on the bottom of the camera). It’s the last 5 letters or numbers of the device ID plus the domain name. For example: http://abc12.camcctv.com 3) Dynamic IP Address 2 Step1: Set a static ip address for the camera; 参考第 5 项设置:Fill in the network properties manually Step2: Set the router; Select “virtual server”. Fill in the ip address and port the ip camera you’ve set. Step3: Acquire a dynamic domain name; Logon www.dyndns.com. Step4: Set the camera at DDNS service settings. If all the steps above are correctly set, you can view the camera on the Internet by inputting the URL, like “http://rh-ipcam.selfip.com” at web browser. (Note: the default port of our camera is 80. you can set it from 0 to 65535 as you wish (it can’t be the same with the gateway). When the port is 80, you can input the domain only. While it is other ports, for instance 85, you need to input “http://rh-ipcam.self.com:85” likewise. And now you can enjoy monitoring over the Internet. ★8 TF/MSD for video Don't support hot swaps, first insert CARDS then connect with power supply. make vedio with continous power supply After complete the vedio then stop the powe supply and pull the card out. 1) 2) Date&Time Settings:Sync with PC Time 3) Record Schdule: Set up a plan for video, can turn off the computer, keep to video for whole day. Under Media Size :320x240 Rate: 512 , 24 hours of video will take up size 2GB, it provide most up to 16G TF card. 4) Recording file list: More than 10 minutes of video files appear in video file list, video files within 10 minutes can be read in SD card, not in video files list. 5) Refresh video information, download to your computer and drag it to media payler (IN CD)for replay ★9 record ,snapshort in computer record ,snapshort,save disk,you can assign them manually in equipment, don’t write operation invalid. Don't provide recording function. 1) →Record Path→ 2) 3) To find photo or recorder file in designated disk. Open the midea player,drag the file of recorder to media to replay. 4) drag it to media payler (IN CD)for replay ★10 Media Configuration Media Size:640x480 Rate:1024 most clear Media Size:320x240 Rate:512 Remote access screen is fluent, storage take up the space is small Long distance more fluent Rate:200-250 ★11 Other function is introduced 1. Ip Camera Tool In language transformation 2. 1CH,4CH,9CH 1). For Visitor click the headset, speak to the camera, the computer can send voice, which is monitoring function Click Mic, spoke to the computer, camera sounds, which is the point of talking to be monitored Do not click the headset and microphone at the same time, it will interfere OSD display the Camera's name and time 2). For Operator Control P/T 3. For administrator 1) DeviceInfo 2) Only support English and Arabic numerals alias: give a name to your camera, for instance, Room1, Hall, Office, etc. You can easily recognize each camera by their names especially when there are many cameras. 3) 4) 8 User and Password, admin0-admin0……admin6-admin6,admin- empty 5) Please select “Multi-Device Settings”. If the cameras are within the same LAN, their ip address will list in Device List in Lan. Then click The 2nd Device and select the ip address of the camera you want to add. Double-click the ip address and fill in the required information. Click Add and then Submit. Get back to the monitoring page and select 4Ch or 9Ch window and then you will see the images of the cameras. 6) Please select Using ADSL Dialup and fill in the correct user and password if you use ADSL dialup to connect to the Internet. 7) UPnP Settings Please select Using UPnP to Map Port if the router has the function, while leave it blank if none. 8) Mail Service Settings: Sender: input a valid email address to send pictures when alarm triggered; Receiver: input a valid e-mail address to receive pictures when alarm triggered. Now it supports up to 4 receivers. SMTP User and Password: the user and password of the sender (email account and password). 9) Ftp Service Settings Ftp service is used to send the captured pictures when alarm triggered to ftp server and save them. If the camera is not connected to the Internet, there is no need to set this function. FTP Server: the website you want to upload the picture to; FTP Port: 21 FTP User: user name to login ftp server; FTP Password: password to login ftp server; FTP Upload Folder: folder to upload the save the pictures; FTP Mode: please select PORT; Upload Image Now: when it’s selected, the camera will upload pictures immediately after it comes into effect; Upload Interval (Seconds): set the upload interval; unit: second. 10)Alarm Service Settings: Click “Alarm Service Setting” and it will enter the page below: Motion Detect Armed: Moving objects trigger alarm; Motion Detect Sensibility can be selected as 1~10 with sensitivity increasing; Alarm Input Armed: Alarming signal input triggers alarm; IO Linkage on Alarm: when alarm triggered, it will link the external device connected with IO port; Send Mail on Alarm: snapshot and send email on alarm. For details, please refer to “Mail Service Settings”; Upload Image on Alarm: Upload images to ftp server on alarm. Upload Internal can be set. For details, please refer to “Ftp Service Settings”; When motion detect and I/O alarm are triggered, the alarm will be activated in a few seconds and the camera starts recording for one minute (video is saved in local PC) if the camera is login at monitoring status. The red button indicates alarm of the camera (motion detection or I/O alarm triggered). 11) PTZ Settings Singal lamp:closed(Green indicator light: closed) Singal lamp:mode 1 (Green indicator light: open) start-up don't automatically rotating: Go on the center on (not choose), with the pre - bit (choose) Rotating speed: 0 the slowest, 10 the fastest 12) Upgrade Device Firmware Don't upgrade any program without the guidance from supplier 13)restore factory 14)硬件重启 在摄像机无法进行页面操作的情况下你可以试着重启设备,在摄像机带电状态下按住 RESET 键大约 10-15 秒,摄像机指示灯会闪亮一下,设备重启。 ★12 手机观看 智能手机登录,以 I Phone 4 为例 No Plug-In 模式(适用于智能手机浏览器)-登录 ★ 13 Packing list : Wireless camera×1 Bracket×1 Antenna×1 Power Adaptor DC 5V×1 CD×1(IP Camera Tool,RecordPlayer) ★ 14 Function & Upgrade Comparation Image Compression:M-JPEG Image Compression: H.264 6mm lens 6mm lens Day and night Day and night IR 2.0Lux IR 5-8m IR-Cut 0.3Lux IR 5-8m Without color shift Pan/Tilt Angle : Horizontal:270° Vertical: 120° & Pan/Tilt Angle : Horizontal:270° Vertical: 120° & Ethernet:One 10/100Mbps RJ-45 Ethernet:One 10/100Mbps RJ-45 Wireless Standard:IEEE 802.11b/g Wireless Standard:IEEE 802.11b/g Audio:two ways Audio:two ways No sd Card Maximum support 16G sd Card Video takes up the space:1G/40min Video takes up the space:1G/720min Support mobile browsing :HTTP Support mobile browsing :HTTP,RSTP Box size:200*120*180cm Weight:600g Box size:200*120*180cm Weight:600g ★15 IR-CUT Technical support email : [email protected] Please at first indicate the serial number for the fault camera so that we can give you satisfactory reply: please view it on information column. Please contact supplier when you Can not inquires the serial number by access to a camera. Especial declaration: only response for technical operation questions, about product price and other business problem we refuse to reply, please contact with your supplier, thanks so much for your support! Acquire a dynamic domain name 1. Logon www.dyndns.com. 2. Click “Account”. If you already have an account, please just fill the username and password, and login. Otherwise, please select “Create one now” and it’s free! 3. Fill in the necessary information and do remember your Username and Password, or you can take them down. After completing the information, click “Create Account”. Then the Dynamic Network Services Inc. will send you an email to the email box you have filled to confirm your registration. Next, please logon the website it has specified to activate the account, for example, 4. Fill the username and password and login. 5. Now you have login your account and you need to add host services to your account. Click “My Hosts” and it will list the hosts you own. If you’re a new user and have no host, please select “Add Host Services”. 6. Fill in a hostname and select a domain you like. You can select Wildcard: Yes, alias “hostname.domain” to same settings, or leave it blank. There are three service types: Host with IP address, WebHop Redirect and Offline Hostname. We recommend you select the first one and the web will detect your IP address automatically. (The IP address is your Ethernet IP address and you can find it at your WAN interface setting in your router/switch.) As it’s successfully created, you will find it at My Hosts.