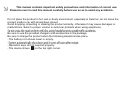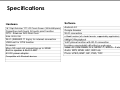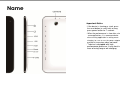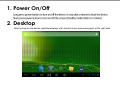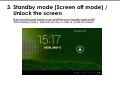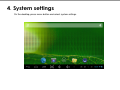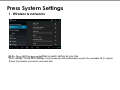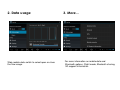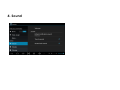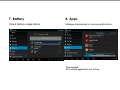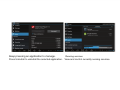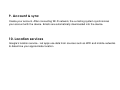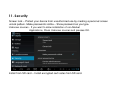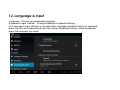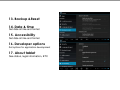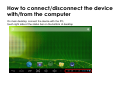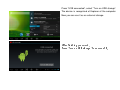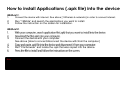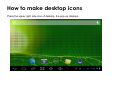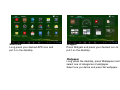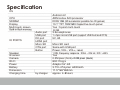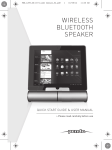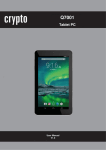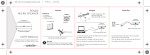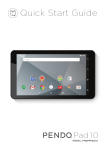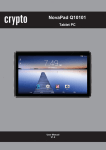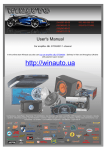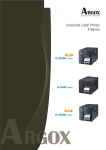Download PENDOPAD 10.1”
Transcript
PENDOPAD 10.1” PNDPP42DG10BLK QUICKSTART QUI QU I C K S TA R T GU GUIDE G U IDE & ANU MANUAL USER M b efore use > Please Pleas ease read carefully before This manual contains important safety precautions and information of correct use. Please be sure to read this manual carefully before use so as to avoid any accidents. Do not place the product in hot, wet or dusty environment, especially in Summer, do not leave the product inside a car with all windows closed. Avoid dropping, impacting or shaking the product violently, otherwise it may cause damages or malfunctions. Select a proper volume to avoid ear problem when using earphones. Be sure to use the provided chargers and accessories in the package. Be sure to charge the product when the following situations take place, - The battery icon shows lower or empty. - Operation keys do not respond properly. - The device shows on the top right corner. Specifications Hardware Software Capacitive multi-touch (5 touch) point function CPU: Allwinner A20 Dual Core Android 4.2 Google browser Wi-Fi connection RAM: DDR3 1GB e-Book function (all e-book formats supported by application) 10.1”High Definition TFT LCD Touch Screen (1024x 600 pixels) Wi-Fi (IEEE802.11 b/g/n) for internet connection USB host for OTG function G-sensor Micro SD card slot recognizing up to 32GB Built-in speaker & Built-in MIC 5V DC power adapter Compatible with Bluetooth devices VoIP phone function with Wi-Fi connection Video: AVI, RM/ RMVB, FLV, MPG4 – 1, MPEG – 2 etc. Audio: MP3, WMA, AAC, WAV etc. Photo: JPEG, BMP, GIF, PNG, TIFF Name Important Notice - If the device is freezing or stuck, press the reset button (a small hole) or long press power button for 7 seconds. - When the performance is slow after using some applications, it is recommended to close running application in setting menu. charging, be sure to use the power adapter(DC provided in the package, does not work. - T device is equipped with high performance processor. It may heat in case of using long or whi charging. 1. Power On/Off 2. Desktop After turning on the device, desktop displays with shortcut icons and arrow panel at the right side Page 4 3. Standby mode (Screen off mode) / Unlock the screen After standby mode o, slide the lock icon in order to unlock the screen. 4. System settings On the desktop, press menu button and select system settings. Press System Settings 1. Wireless & networks Set up each setting as you like. Wi-Fi settings - Press Wi-Fi settings, then the device will automatically search the available Wi-Fi signals. Select the network you want to connect with. 2. Data usage 3. More… Page 7 Slide mobile data switch to select open or close the flow usage. For more information on mobile data and Bluetooth options, Flight mode, Bluetooth sharing, 3G support information 4. Sound 5. Display Set up each setting as you like. 6. Storage Check device memory and microSD card status. Unmount SD card – Unmount the SD card for safe removal. 7. Battery 8. Apps Check battery usage status. Manage downloaded or running applications. Downloaded All installed application are listing. Running services Keep pressing an application to manage. Press Uninstall to uninstall the selected application. View and control currently running services. 9. Account & sync Create your account. After connecting Wi-Fi network, the e-mailing system synchronizes your account with the device. Emails are automatically downloaded into the device. 10. Location services Google’s location service - Let apps use data from sources such as WiFi and mobile networks to determine your approximate location 11. Security Screen lock – Protect your device from unauthorized use by creating a personal screen unlock pattern. Make passwords visible – Show password as you type. Unknown sources - If you want to allow installation of non-Market Applications, Press Unknown sources and presses OK. Install from SD card – Install encrypted certi cates from SD card. 12. Language & input Language – Choose your preferable language. Keyboard & input method – Change keyboard & keyboard settings. On Language & input settings, if you need other languages besides English on keyboard, press the relevant keyboard and enter the chosen Keyboard settings, select Keyboards, press the language you need. 13. Backup &Reset 14. Date & time Set date & time and format 15. Accessibility Set date & time and format 16. Developer options Set options for application development 17. About tablet See status, legal information, ETC How to connect/disconnect the device with/from the computer On main desktop, connect the device with the PC, touch right side of the status bar on the bottom of desktop Press “USB connected”, select “Turn on USB storage”. The device is recognized at Explorer of the computer. Now you can use it as an external storage. A r t e r After finishing your work, Press “Turn on USB storage” to unmount it. How to install Applications (.apk file) into the device Method 1. 1. Connect the device with internet. See above [1.Wireless & networks] in order to connect internet. 2. 3. Run “1Mobile” and search the applications you want to install. Follow the instruction on the screen for installation. Method 2. 3. Connect the device with your computer. See above [How to connect/disconnect the device with/from the computer.] 5. Run “File browser” and locate the .apk that was copied into the device. Note You may only download adult applications if you are at least 18 years of age, or at least the age of majority in the jurisdiction where you reside or from which you download adult applications. If you do not meet these requirements, then you do not have permission to download adult applications. In case of any problems including legal issues from the breach by end-user’s own decision, the manufacturer shall not be responsible. Page 17 How to make desktop icons Press the upper right side icon of desktop, the pop-up displays. Shortcuts Long press your desired APK icon and put it on the desktop. Widgets Press Widgets and press your desired icon to put it on the desktop. Wallpaper Long press the desktop, press Wallpapers and select one of categories of wallpaper. Select one you desire and press Set wallpaper. Specification OS CPU SDRAM Display Multi-touch screen IO PORTS Speaker G-sensor Camera Wi-Fi Power Battery Dimension Charging time Audio port USB port DC port HDMI port Micro SD OTG port Button by charger Android 4.2 ARM cortex A20 processor DDR3 1GB (3D accelerator possible for 4D games) 10.1" TFT 1024*600 Capacitive touch panel Yes : 5 point multi-touch 8 GB 3.5ø earphones 1 x 5pin micro USB port (support USB host and OTG) 5V, 2A Micro SD card Same with USB port Power, VOL-, VOL+, reset, 1.5W, Frequency response : 20Hz – 20k Hz, N/S : >85% Yes 0.3M pixel (front)+2.0M pixel (back) 802.11b/g/n Adaptor 5V -2A 3.7V Li-Polymer 6000mAh 11.5*165*263mm approx. 4~8hours FOR MORE INFORMATION PLEASE CHECK OUR WEBSITE www.pendo.com.au