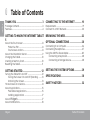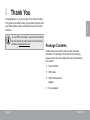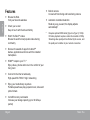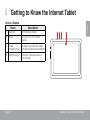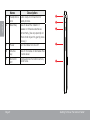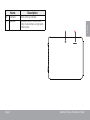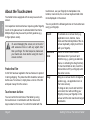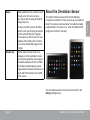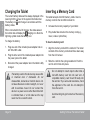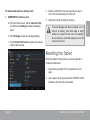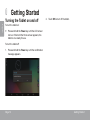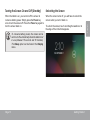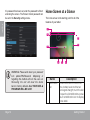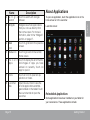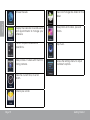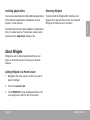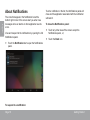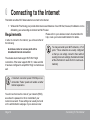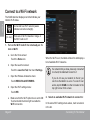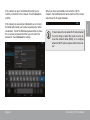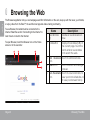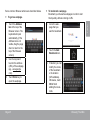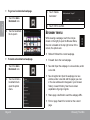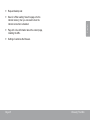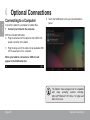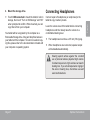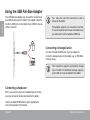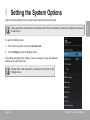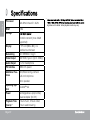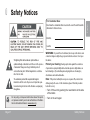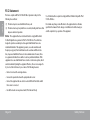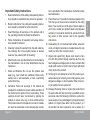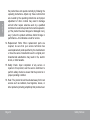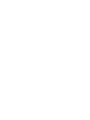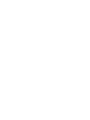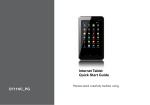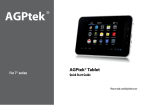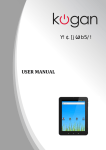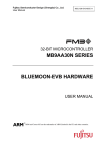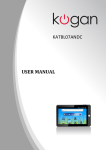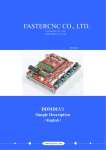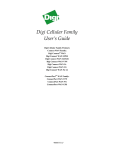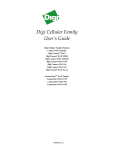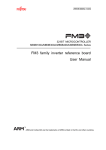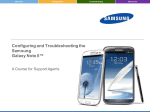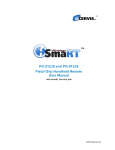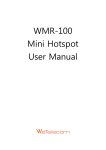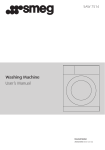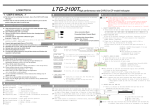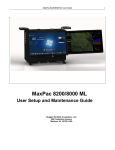Download Getting to Know the Internet Tablet
Transcript
PENDOPAD 7” QUICKSTART GUIDE & USER MANUAL > Please read carefully before use ÂÂ Table of Contents English Thank You.................................................... 3 Connecting to the Internet.............. 19 Getting to Know the internet tablet. 5 Browsing the Web.................................. 22 Package Contents.........................................................3 Features..........................................................................4 Requirements...............................................................19 Connect to a Wi-Fi Network...................................... 20 About the Touchscreen................................................8 Protective Film.........................................................8 Touchscreen Actions..............................................8 About the Orientation Sensor......................................9 Charging the Tablet....................................................10 Inserting a Memory Card...........................................10 Resetting the Tablet..................................................... 11 Optional Connections......................... 26 Getting Started...................................... 12 Setting the System Options............... 29 Turning the Tablet On and Off ..................................12 Turning the Screen On and Off (Standby) ........13 Unlocking the Screen...........................................13 Home Screen at a Glance.........................................14 About Applications.....................................................15 Preinstalled Applications......................................15 Installing Applications..........................................17 About Widgets...........................................................17 About Notifications......................................................18 Page 2 Connecting to a Computer.......................................26 Connecting Headphones..........................................27 Using the USB Full-Size Adapter..................................28 Connecting a Keyboard......................................28 Connecting a Storage Device............................28 Specifications.......................................... 30 Safety Notices........................................ 32 Table Of Contents ÂÂ Thank You To view PDF documents, download and install the free Adobe Acrobat reader from the Adobe website at www.adobe.com. English Congratulations on your purchase of the Internet Tablet. This guide is provided to help you get started quickly with your tablet; please read it carefully and save it for future reference. Package Contents Please make sure that the items shown below are included in the package. Should an item be missing, please contact the local retailer from whom purchased this product. Internet Tablet USB cable USB host/keyboard adapter Power adapter Page 3 Thank You Features Browse the Web. Visit your favourite websites English Check your e-mail Keep in touch with friends and family Watch YouTube™ videos Browse the world’s most popular video-sharing community Built-in camera Convenient front-facing and back-facing camera Automatic orientation detection Read any way you want; the display adjusts automatically! * Requires optional HDMI cable (Type A-to-Type C). 1080p HD video playback requires a video file encoded at 1080p. Streaming video quality will be affected by the source, and the quality and condition of your network connection. Discover thousands of apps for Android™ Games, applications and more with the installed marketplace HDMI™ output to your TV * Enjoy videos, photos and more in the comfort of your living room Connect to the Internet wirelessly High-speed Wi-Fi 802.11 b/g/n networking Enjoy your media library anywhere Portable powerhouse plays popular music, video and photo formats microSD memory card reader Increase your storage capacity (up to 32 GB supported) Page 4 Thank You Unit at a Glance Name Description 1 Camera Front-facing camera 2 HDMI Connect to a TV or other display 3 Power Charging Input Charge and power the tablet with the included power adapter 4 USB 2.0 Output Connect a storage device to the tablet Page 5 2 3 4 1 Getting To Know The Internet Tablet English Û Getting to Know the Internet Tablet Name Description English 5 Headphone Audio output connection for jack head-phones. 6 Reset Key Press to reset the tablet if it freezes or otherwise behaves abnormally. (Use a paperclip or other small object to gently press this key.) 7 Power Turn the tablet on and off 8 Volume key Press to increase or decrease the volume level 9 Micro SD Slot Load external microSD memory cards here. Page 6 5 6 7 8 9 Getting To Know The Internet Tablet Description Camera Back-facing camera 11 Speaker Speaker output is automatically muted when using headphone jack 10 Page 7 11 Getting To Know The Internet Tablet English Name 10 About the Touchscreen Your tablet comes equipped with an easy-to-use touchscreen. English Our capacitive multi-touchscreen requires gentle fingertip touch on the glass screen to activate tablet’s functions. Multiple fingers may be used to perform gestures (e.g. 2-finger picture zoom). To avoid damaging the screen, do not touch it with excessive force or with any object other than your finger. For best response, make sure your hands are clean before using the touchscreen controls. touchscreen, use your fingertip to manipulate icons, buttons, menu items, the on-screen keyboard and other items displayed on the screen. You can perform the following actions on the touchscreen using your fingertip. Touch: To activate an on-screen item (e.g., application icons, buttons, menu items and the letter/symbols of the onscreen keyboard), simply touch them with your fingertip. Touch and Hold: Some on-screen items have an alternate action if you touch and hold them (e.g., opening an alternate menu, or activating the drag function). To touch and hold an item, touch the item and do not lift your fingertip until the action occurs. Drag: Drag an on-screen item to change its position (e.g., an application icon on the home screen). To drag an item, touch and hold it for a moment, then without lifting your fingertip, move your fingertip on the screen until the item reaches its target destination. Protective Film A thin film has been applied to the touchscreen to protect it during shipping. The protective film should be removed before use. To remove it, simply take a corner of the film and peel it away from the screen. Touchscreen Actions You can control the functions of the tablet by using the touchscreen in combination with the three touch keys located on the bezel. To control the tablet with the Page 8 Getting To Know The Internet Tablet Swipe up/down on the screen to scroll through a list. On some screens, you may be able to swipe left/right to change the view. To swipe, touch the screen and then quickly move your fingertip across the screen without lifting your fingertip. Do not pause on the screen with your fingertip at the initial point of contact or you may accidentally drag an item instead. Double-tap: About the Orientation Sensor The tablet contains a sensor that will automatically change the orientation of most screens as you rotate the tablet. The sensor works best when the tablet is rotated perpendicular to the ground (i.e., when the tablet is held upright and not flat on its back). Quickly tap the screen twice on a webpage or other application screen to zoom (the application must support the double-tap/zoom function). Within the browser, double-tapping a webpage section will cause the browser to zoom and fit that section to the width of the screen. The orientation sensor can be turned on and off in the Display settings menu. Page 9 Getting To Know The Internet Tablet English Swipe: Charging the Tablet English The current battery status will be always displayed in the lower right of the screen in the system information bar. The battery icon will change in accordance with the battery status. Inserting a Memory Card The tablet accepts microSD memory cards. Insert a memory card into the microSD card slot to: Increase the memory capacity of your tablet When connected to the DC charger, the status area on the bottom bar will display the charging icon. Note the lightning symbol inside the battery icon. Play media files stored on the memory card (e.g., music, video or photo files). To charge the battery: To insert a memory card: 1. Plug one end of the included power adapter into an AC 100-240V outlet. 1. Align the memory card with the card slot. The metal contacts of the memory card should face down away from the LCD screen. 2. Plug the other end of the included power adapter into the power jack on the tablet. 3. Disconnect the power adapter when the tablet is fully charged. The battery used in this device may cause a fire or chemical burn if mistreated. Do not disassemble, incinerate or heat the device. Do not leave the device in direct sunlight, or in a car with its windows closed. Do not connect the device to a power source other than that which is indicated here or on the label as this may result in a fire or electric shock. Page 10 2. Slide the card into the spring-loaded slot. Push the card in until it clicks into place. Do not attempt to insert objects other than a microSD memory card into the card slot. A compatible memory card should fit easily into the card slot. If you encounter resistance, check the alignment of the card. Do not attempt to force the card in. Avoid touching the gold contacts of the memory card. Getting To Know The Internet Tablet 1. UNMOUNT the memory card. a. From the home screen, tap the Launcher Tab, and then touch Settings to show the settings menu. b. Touch Storage to show the storage settings. c. Touch Unmount SD card to prepare the memory card for safe removal. 2. Push the card further into the slot until you hear a click. The card will spring out of the slot. 3. Grasp the card by its edge to remove it. To avoid damage and data corruption, do not remove a memory card while data is being written to or read from the card. For example, do not remove a card while playing a music file stored on the card. Resetting the Tablet Reset the tablet if it should freeze, and not respond or otherwise malfunction. 1. Disconnect your tablet if it is connected to a computer. 2. Use a paper clip to gently press the <RESET> button located on the right side of the tablet Page 11 Getting To Know The Internet Tablet English To release and remove a memory card: ÂÂ Getting Started Turning the Tablet on and off 2. Touch OK to turn off the tablet. English To turn the tablet on: Press and hold the Power key until the LCD screen turns on. Wait until the Home screen appears; the tablet is now ready for use. To turn the tablet off: 1. Press and hold the Power key until the confirmation message appears. Page 12 Getting Started Unlocking the Screen When the tablet is on, you can turn off the screen to conserve battery power. Simply press the Power key once to turn the screen off. Press the Power key again to turn the screen back on. When the screen turns off, you will have to unlock the screen when you turn it back on. To unlock the screen, touch and drag the Lock icon to the edge of the circle that appears. To conserve battery power, the screen can be set to turn off automatically when the tablet is not in use (between 15 seconds and 30 minutes). This Sleep option can be found in the Display menu. Page 13 Getting Started English Turning the Screen On and Off (Standby) If a password has been set, enter the password to finish unlocking the screen. The Screen Unlock password can be set in the Security settings menu. Home Screen at a Glance The home screen is the starting point for all of the features of your tablet. English 1 2 7 8 3 4 WARNING: Please write down your password lock pattern/PIN/Password. Misplacing or forgetting this method will lock the user out. Recovering the unit will reset the device back to factory defaults. ALL YOUR DATA & PROGRAMS WILL BE LOST. Page 14 Name 1 Notification Bar 5 6 Description Shows notification icons such as time, battery level and the network signal strength; touch the bar to open the full Notifications panel. Touch a Notification icon to display more detail. Getting Started Description G o o g l e Touch to search with Google Search browser. 3 Widgets Widgets are small applications that you can use directly from the home screen. For more information, refer to the “Widgets” section on page 17. 4 Back Touch to go back to the previous screen. icon 5 Home icon 6 R e c e n t Touch to display the list of thumbApps nail images of apps you have worked on recently. Touch an App to open it. 7 Icons Touch an icon to open an application or folder. 8 Launcher Tab Open the Launcher to view the list of all Applications and Widgets installed on the tablet. Touch the Launcher tab to open the Launcher. Page 15 About Applications To open an application, touch the application icon on the home screen or in the Launcher. English Name 2 Launcher screen: Touch to go back to the central Home screen. Preinstalled Applications Some applications have been installed on your tablet for your convenience. These applications include: Getting Started English Browse the web. View and manage files stored on the tablet. Display the calendar or record events and appointments to manage your schedule. View photos and videos, plus edit photos. Perform simple mathematical operations. Play music. Take pictures or videos with the frontfacing camera. Access the Settings menu to adjust the tablet’s options. View the current time, or set an alarm. Check your e-mail. Page 16 Getting Started Removing Widgets You can also download and install additional applications from the device’s applications marketplace, the web browser, or other sources. Touch and hold the Widget until the Remove icon appears at the top side of the screen, then drag the Widget to the Remove icon to remove it. The tablet must be set to allow installation of applications from non-market sources. The unknown sources option can be set in the Application settings menu. About Widgets Widgets are self-contained applications that you can place on the Home screens to access your favourite features. Adding Widgets to a Home Screen 1. Navigate to the Home screen on which you want to place the Widget. 2. Touch the Launcher Tab. 3. Touch WIDGETS to show all widgets and then hold on a widget icon to add it to the Home screen. Page 17 Getting Started English Installing Applications About Notifications English The icons that appear in the Notification bar at the bottom right corner of the screen alert you when new messages arrive or alarms or other application events occur. View and respond to the notifications by opening the full Notifications panel. Touch the Notification bar to open the Notifications panel. Touch a notification in the list; the Notifications panel will close and the application associated with the notification will launch. To close the Notifications panel: Touch any other area of the screen except the Notifications panel , or; Touch the Back icon. To respond to a notification: Page 18 Getting Started ÂÂ Connecting to the Internet Wireless Wi-Fi technology can provide Internet access at distances of over 300 feet; however, this distance can be affected by your surrounding environment and Wi-Fi router. Please refer to your wireless router’s documentation for help, or ask your network administrator for details. In order to connect to the Internet, you will need either of the following: You may encounter open Wi-Fi networks, or “hot A wireless router or access point with a spots.” These networks are usually configured broadband Internet connection so that you can simply connect to them without needing to know its settings; the tablet will obtain The wireless router must support Wi-Fi 802.11b/g/n all the information it needs from the router autoconnections. If the router supports 802.11n, make sure that matically. it has been configured to accept 802.11b/g/n connections as Requirements well. A minimum connection speed of 64 Kbps is recommended. Faster speeds will enable a better Internet experience. You will need to know the name of your network (SSID), as well as the password or other credentials if your network is secured. These settings can usually be found on the administration webpage of your wireless router. Page 19 Connecting To The Internet English This tablet can utilize Wi-Fi data networks to connect to the Internet. Connect to a Wi-Fi network The Notification bar displays icons that indicate your tablet’s Wi-Fi status. English Connected to a Wi-Fi network (waves indicate connection strength). [no icon] There are no Wi-Fi networks in range, or the Wi-Fi radio is off. 1. Turn on the Wi-Fi radio if it is not already on. To turn on Wi-Fi: a. Go to the Home screen: Touch the Home icon. When the Wi-Fi is on, the tablet will look for and display a list of available Wi-Fi networks. b. Open the Launcher screen: If a network that you have previously connected to is found, the tablet will connect to it. Touch the Launcher Tab, then touch Settings. c. Open the Wireless & networks menu: Touch WIRELESS & NETWORKS. d. Open the Wi-Fi settings menu: Touch WiFi. e. Make sure that the Wi-Fi option box is set to ON: Touch and slide the block right to enable the Wi-Fi connection. Page 20 If you do not see your network in the list, you can force the tablet to re-scan. To scan for networks, tap the SCAN icon that is located on the top right corner of the screen. 2. Select an available Wi-Fi network to connect to: In the same Wi-Fi settings menu above, touch a network in the list. Connecting To The Internet If the network is secured (as indicated by a Lock icon), the tablet will prompt you to enter a password or other credentials. Touch the Wireless password box to show the on-screen keyboard and then use it to enter the password. Touch Connect to confirm. Page 21 When you have successfully connected to a Wi-Fi network, the Notifications bar at the bottom of the screen will show a Wi-Fi signal indicator. To learn about how to add a Wi-Fi network when it is not in range or when the router is set to obscure the network name (SSID); or to configure advanced Wi-Fi options, please refer to the manual. Connecting To The Internet English If the network is open, the tablet will prompt you to confirm connection to the network. Touch Connect to confirm. ÂÂ Browsing the Web English The Browser application lets you visit webpages and find information on the web, keep up with the news, your friends, or enjoy video from YouTube™, the world’s most popular video-sharing community. To use Browser, the tablet must be connected to the Internet. Read the section “Connecting to the Internet” to learn how to connect to the Internet. To open Browser, touch the Browser icon on the Home screen or in the Launcher. 1 2 Name New Window (+) Creates a new browser window. 2 Address Bar Displays the address (URL) of the current page. Touch the bar to enter a new address or to search the web. 3 Add Bookmark Touch to add bookmarks. icon 4 Search icon 5 Goto Bookmarks Touch to view bookmarks, to icon view your most visited sites, or to view your browser history. 3 5 4 Page 22 Description 1 Touch to search with Google browser. Browsing The Web To go to a webpage. 1. Touch the Address bar at the top of the Browser screen. The keyboard will open automatically. (If the Address bar is not visible, drag the page down to return to the top of the Browser screen.) 2. Use the keyboard to enter the address (URL) of the webpage (e.g., www.google. com). 3. Touch Enter key to open the webpage. Page 23 To bookmark a webpage. Bookmark your favourite webpages in order to visit them quickly without entering a URL. 1. Go to the webpage that you want to bookmark English Some common Browser actions are described below. 2. Touch the Add Bookmark icon. 3. If desired, you can modify the name of the bookmark or its location (URL address). Otherwise, touch OK to finish adding the bookmark. Browsing The Web To go to a bookmarked webpage. 1. Touch the Goto Bookmark icon. 3. Touch “Delete bookmark“. English 4. Touch “OK” to confirm. 2. Touch a bookmark tile to open it. Browser menu While viewing a webpage, touch the icon(as shown on the right) to open the Browser Menu, the icon is located on the top right corner of the screen, the options are: Refresh: Refresh the current webpage. To delete a bookmarked webpage. Forward: Go to the next webpage. 1. Touch the Goto Bookmark icon. New tab: Open the webpage in a new window, under a new tab. 2. Touch and hold a bookmark tile to open the option menu. New incognito tab: Open the webpage in a new window, under a new tab and the pages you view in the new window will not appear in your browser history or search history. See the on-screen explanation of going incognito. Share page: Use Email to send the webpage URL. Find on page: Search for content on the current page. Page 24 Browsing The Web Request desktop site: English Save for offline reading: Save this page onto the internal memory, then you can read it when the internet connection is disabled. Page info: View information about the current page, including the URL. Settings: Customize the Browser. Page 25 Browsing The Web ÂÂ Optional Connections Connecting to a Computer English Connect the tablet to a computer to transfer files. 1. Connect your tablet to the computer. Touch the Notification bar to open the notifications panel. With the included USB cable: Plug the small end of the cable into the USB 2.0 Hispeed connector of the tablet. Plug the large end of the cable into an available USB 2.0 Hi-speed port on the computer. When your tablet is connected, a USB icon will appear in the Notification bar. The Tablet’s “mass storage mode” is compatible with many operating systems including: Microsoft® Windows® XP, Vista, 7 or higher and Mac OS or Linux. Page 26 Optional Connections Connecting Headphones Touch USB connected to mount the tablet’s built-in storage, then touch “Turn on USB storage” and “OK” when prompted to confirm. When mounted, you can copy files to/from your computer. Connect a pair of headphones (or earphones) to the tablet to enjoy media in private. Your tablet will be recognized by the computer as a Removable Storage drive. Drag and drop files between your tablet and the computer. To learn more about copying files, please refer to the documentation included with your computer or operating system. Lower the volume level of the tablet before connecting headphones and then slowly raise the volume to a comfortable listening level. The headphones must have a 3.5 mm (1/8 in) plug. When headphones are connected, speaker output will be disabled automatically. Hearing experts advise against the constant use of personal stereos played at high volume. Constant exposure to high volumes can lead to hearing loss. If you should experience ringing in the ears or hearing loss, discontinue use and seek medical advice. Page 27 Optional Connections English 2. Mount the storage drive. Using the USB Full-Size Adapter English The USB full-size adapter can be used to connect and use USB devices with the tablet. The adapter converts the Micro USB port on the tablet into a USB On-the-Go (OTG) connector. You may also use this connection to add a mouse to the tablet. The adapter supports one connection at a time. To use a keyboard and mouse simultaneously, you will need to add an external USB hub. Connecting a Storage Device Use the included USB full-size (Type A) adapter to connect a storage device to the tablet (e.g., a USB flash memory drive). This connection supports a maximum storage size of 32 GB. For additional storage capacity, a microSD card can be added to the tablet. Connecting a Keyboard When you want to type for an extended period of time, you may connect a full-size keyboard to the tablet. Use the included USB full-size (Type A) adapter to connect a keyboard to the tablet. Page 28 Optional Connections ÂÂ Setting the System Options Many applications will have their own settings; refer to the documentation provided by the application developer to learn more. To open the Settings menu: 1. From the Home screen, touch the Launcher Tab. 2. Touch Settings to open the Settings menu. The settings are grouped by category. Touch a category to open and adjust its settings on the right hand side. Please refer to the manual for a description of the items in the Settings menu. Page 29 Setting The System Options English Open the system settings menu to adjust how the tablet looks and functions. English Processor A20 ARM Cotex-A7 1.2GHz RAM 512M Storage 4 microSD card slot (max. 32GB supported) Display 7” TFT LCD (800 x 480), capacitive touchscreen Networking Wi-Fi IEEE 802.11 b/g/n Video Output Mini HDMI, type C (Up to 1080p) Audio Output 3.5 mm headphone PC Interface USB 2.0 Hi-speed Additional Features Front/Back-facing camera Built-in microphone Mono speaker Operating System Android™ 4.2 Power Rechargeable Li-poly battery Power Adapter (DC 5V) Playback Time (hours) * 8 hours music, 3 hours video, 3 hours web browsing Page 30 * brightness set to default. Actual playback results may vary. For Customer Use: Enter below the serial number that is located on the rear of the unit. Retain this information for future reference. Model No. Serial No. The lightning flash with arrowhead symbol within an equilateral triangle is intended to alert the user to the presence of uninsulated “dangerous voltage” within the product’s enclosure that may be of sufficient magnitude to constitute a risk of electric shock. The exclamation point within an equilateral triangle is intended to alert the user to the presence of important operation and servicing instructions in the literature accompanying the appliance. Page 31 For recycling or disposal information about this product, please contact your local authorities or the Electronics Industries Alliance: www.eiae.org. WARNING: To prevent fire or shock hazard, do not expose this device to rain or moisture. Dangerous high voltage is present inside the enclosure. Do not open the cabinet. Protect your hearing: Hearing experts advise against the constant use of personal stereos played at high volume. Constant exposure to high volumes can lead to hearing loss. If you should experience ringing in the ears or hearing loss, discontinue use and seek medical advice. Note: If the product suddenly has no response or powers off, an electrostatic discharge may be the cause. In this circumstance, please follow the procedures below for recovery: • Turn off the unit by pushing the reset button at the side of the tablet. • Turn on the unit again. Safety Notices English ÂÂ Safety Notices FCC Statement: English This device complies with Part 15 of the FCC Rules. Operation is subject to the following two conditions: Use of shielded cable is required to comply with Class B limits in Subpart B of Part 15 of the FCC rules. (1) This device may not cause harmful interference, and Do not make any changes or modifications to the equipment unless otherwise specified in the manual. If such changes or modifications should be made, you could be required to stop operation of the equipment. (2) This device must accept any interference received, including interference that may cause undesired operation. Note: This equipment has been tested and found to comply with the limits for Class B digital devices, pursuant to Part 15 of the FCC rules. These limits are designed to provide reasonable protection against harmful interference in a residential installation. This equipment generates, uses and can radiate radio frequency energy and, if not installed and used in accordance with the instructions, may cause harmful interference to radio communications. However, there is no guarantee that interference will not occur in a particular installation. If this equipment does cause harmful interference to radio or television reception, which can be determined by turning the equipment off and on, the user is encouraged to try to correct the interference by one or more of the following measures: • Reorient or relocate the receiving antenna. • Increase the separation between the equipment and receiver. • Connect the equipment into an outlet on a circuit different from that to which the receiver is connected. • Consult the dealer or an experienced radio/TV technician for help Page 32 Safety Notices 1. Read Instructions: All the safety and operating instructions should be read before the product is operated. 2. Retain Instructions: The safety and operating instructions should be retained for future reference. 3. Heed Warnings: All warnings on the product and in the operating instructions should be adhered to. 4. Follow Instructions: All operating and usage instructions should be followed. 5. Cleaning: Unplug this product from the wall outlet before cleaning. Do not use liquid cleaners or aerosol cleaners. Use a damp cloth for cleaning. 6. Attachments: Use only attachments recommended by the manufacturer. Use of other attachments may be hazardous. 7. Water and Moisture: Do not use this product near water (e.g., near a bath tub, washbowl, kitchen sink, laundry tub, in wet basements, or near a swimming pool and the like). 8. Ventilation: Slots and openings in the cabinet are provided for ventilation to ensure reliable operation of the product and to protect it from overheating. These openings should never be blocked by placing the product on a bed, sofa, rug, or other similar surface. This product should not be placed in a built-in installation such as a bookcase or rack unless proper ventilaPage 33 tion is provided or the manufacturer instructions have been adhered to. 9. Power Sources: This product should be operated only from the type of power source indicated on the rating label. If you are not sure of the type of power supply to your home, consult your product dealer or local power company. For products intended to operate from battery power or other sources, refer to the operating instructions. 10. Overloading: Do not overload wall outlets, extension cords, or integral convenience receptacles as this can result in a risk of fire or electric shock. 11. Object and Liquid Entry: Never push objects of any kind into this product through openings as they may touch dangerous voltage points or shout-out parts that could result in a fire or electric shock. Never spill liquid of any kind on the product. 12. Servicing: Do not attempt to service this product yourself as opening or removing covers may expose you to dangerous voltage or other hazards. Refer all servicing to qualified service personnel. 13. Damage Requiring Service: Unplug this product from the wall outlet and refer servicing to qualified service personnel under the following conditions: a) when the power-supply or plug is damaged; b) if liquid has been spilled or if objects have fallen into the product; c) if the product has been exposed to rain or water; d) if Safety Notices English Important Safety Instructions English the product does not operate normally by following the operating instructions. Adjust only those controls that are covered by the operating instructions as improper adjustment of other controls may result in damage and will often require extensive work by a qualified technician to restore the product to its normal operation; e) if the product has been dropped or damaged in any way; f) when the product exhibits a distinct change in performance—this indicates a need for service. 14. Replacement Parts: When replacement parts are required, be sure that your service technician has used replacement parts specified by the manufacturer or have the same characteristics as the original part. Unauthorized substitutions may result in fire, electric shock, or other hazards. 15. Safety Check: Upon completion of any service or repairs to this product, ask the service technician to perform safety checks to ensure that the product is in proper operating condition. 16. Heat: The product should be situated away from heat sources such as radiators, heat registers, stoves, or other products (including amplifiers) that produce heat. Page 34 Safety Notices