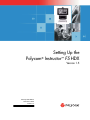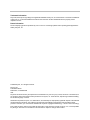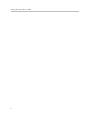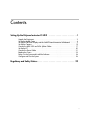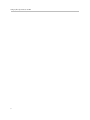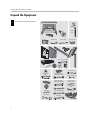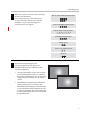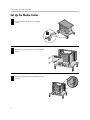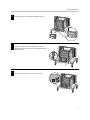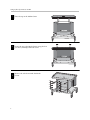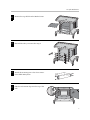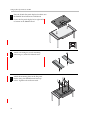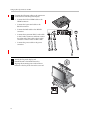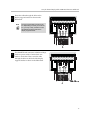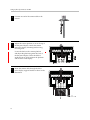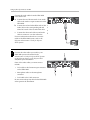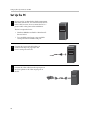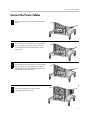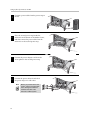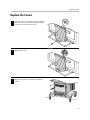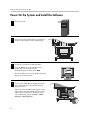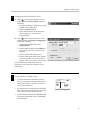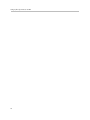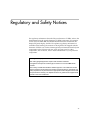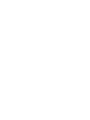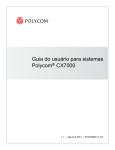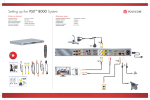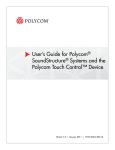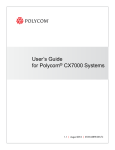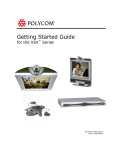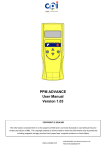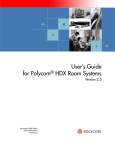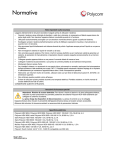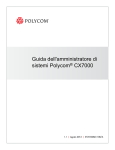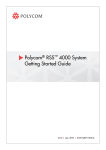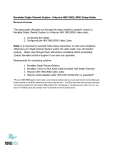Download Polycom Instructor FS Setup
Transcript
Setting Up the Polycom® Instructor™ FS HDX Version 1.5 February 2008 Edition 1725-27077-003/A Version 1.5 Trademark Information Polycom®, the Polycom logo design are registered trademarks of Polycom, Inc. and Instructor™ FS HDX is a trademark of Polycom, Inc. in the United States and various other countries. All other trademarks are the property of their respective owners. Patent Information The accompanying product is protected by one or more U.S. and foreign patents and/or pending patent applications held by Polycom, Inc. © 2008 Polycom, Inc. All rights reserved. Polycom Inc. 4750 Willow Road Pleasanton, CA 94588-2708 USA No part of this document may be reproduced or transmitted in any form or by any means, electronic or mechanical, for any purpose, without the express written permission of Polycom, Inc. Under the law, reproducing includes translating into another language or format. As between the parties, Polycom, Inc. retains title to, and ownership of, all proprietary rights with respect to the software contained within its products. The software is protected by United States copyright laws and international treaty provision. Therefore, you must treat the software like any other copyrighted material (e.g. a book or sound recording). Every effort has been made to ensure that the information in this manual is accurate. Polycom, Inc. is not responsible for printing or clerical errors. Information in this document is subject to change without notice. About this Guide This document, Setting Up the Polycom Instructor FS HDX, explains how to install the various components of the Polycom® Instructor FS™ HDX system, how to connect the cables, power on the equipment, and perform all the other steps you need to get the system up and running. This document is intended for installers who have been trained on how to set up the Instructor FS HDX equipment. Because the Polycom Instructor FS HDX contains components from different manufacturers, you may have to refer to other documents during the set-up process. This document will describe the steps you need to take and, if necessary, tell you where to look for additional information. Most of the other documents that you’ll have to refer to are included with your Polycom Instructor FS HDX, either as printed documents, available through the CDs that come with the system, or as online help files. These documents include: • Polycom Polycom Instructor FS HDX Quick Reference • Polycom Setting Up the HDX™ 9001/9002 System • Polycom Administrator’s Guide for Polycom HDX Systems • Polycom User’s Guide for Polycom HDX Systems • Polycom Instructor Tools Toolbar online help • SMART™ Board Interactive Whiteboard Installation Guide for Flat-Panel Displays • SMART Board software online help • Installation and User’s Manual for the display You can also find most of the Polycom documents at www.polycom.com/videodocumentation. For support or service, please contact your Polycom distributor or go to Polycom Support at www.polycom.com/support. iii Setting Up the Polycom Instructor FS HDX iv Contents Setting Up the Polycom Instructor FS HDX . . . . . . . . . . . . . . . . . . . . . . . .1 Unpack the Equipment . . . . . . . . . . . . . . . . . . . . . . . . . . . . . . . . . . . . . . . . . . . . . 2 Set Up the Media Center . . . . . . . . . . . . . . . . . . . . . . . . . . . . . . . . . . . . . . . . . . . 4 Set Up the Flat-Panel Display and the SMART Board Interactive Whiteboard . . . . . . 9 Set Up the Camera . . . . . . . . . . . . . . . . . . . . . . . . . . . . . . . . . . . . . . . . . . . . . . 15 Connect the HDX 9002 and VGA Splitter Cables . . . . . . . . . . . . . . . . . . . . . . . . . 17 Set Up the PC . . . . . . . . . . . . . . . . . . . . . . . . . . . . . . . . . . . . . . . . . . . . . . . . . . 20 Connect the Power Cables . . . . . . . . . . . . . . . . . . . . . . . . . . . . . . . . . . . . . . . . . 21 Replace the Covers . . . . . . . . . . . . . . . . . . . . . . . . . . . . . . . . . . . . . . . . . . . . . . 23 Power On the System and Install the Software . . . . . . . . . . . . . . . . . . . . . . . . . . . 24 Configure and Use the System . . . . . . . . . . . . . . . . . . . . . . . . . . . . . . . . . . . . . . 26 Regulatory and Safety Notices . . . . . . . . . . . . . . . . . . . . . . . . . . . . . . . .29 v Setting Up the Polycom Instructor FS HDX vi Setting Up the Polycom Instructor FS HDX The Polycom Instructor FS HDX combines the power of a Polycom HDX 9002 video conferencing system with the capabilities of a SMART Board interactive whiteboard. With a Polycom Instructor FS HDX, you can make and receive video calls and share content just like you would in a typical video conference. But with the addition of the SMART Board interactive whiteboard, you can annotate that content, and you can touch the screen to make selections from the HDX user interface. For example, you can jot down notes on a slide presentation that you’re sharing with the far site, draw a pie chart on your Windows desktop, or highlight changes on a file from your computer. The SMART Board interactive whiteboard connects to a 50-inch flat-panel display. Both of these attach to the top of the Polycom Media Center. The Media Center also houses the HDX 9002 system, it provides stereo speakers so you can hear audio from your video conference with added clarity, and it enables you to roll the system from room to room. To use the Polycom Instructor FS HDX, you must provide your own PC. 1 Setting Up the Polycom Instructor FS HDX Unpack the Equipment 1 Unpack the Polycom equipment. Camera cable Power cable Audio cable Speaker wires Power cable (for HDX) OUTPUT 2 OUTPUT 1 ON 12V DC INPUT Microphone cables LAN cable Audio cable 2 VGA cable (from VGA splitter to PC) Power cable Power adapter cord VGA cable (from HDX to VGA splitter) 4-pin mini DIN S-video cable 9-pin serial cable S-video-to-BNC cable DVI-to-HDMI cable RGB cable Power cables Unpack the Equipment 2 Make sure you have all of the screws and nuts shown in the illustration. If you are missing any of the items shown in step 1 and step 2, contact your Polycom distributor or go to Polycom Support at www.polycom.com/support. M5 x 10 sems Phillips panhead screws 1/4-20 x 5/8 Phillips flathead screws M8 x 20 button head cap screws M3 Phillips flathead screws Mounting nuts 1/4-20 x .75L flathead screws Wing nuts 3 Unpack the flat-panel display and associated equipment, and unpack the SMART Board interactive whiteboard and associated equipment. • The flat-panel display comes with a remote control and batteries, which you will need later in the installation process. At this point, simply insert the batteries into the remote control. • The SMART Board interactive whiteboard comes with the pen tray, software, the SMART Board mounting kit, and other items you will need later in the installation process. For more information about these items, refer to the documentation that you received with the SMART Board. 3 Setting Up the Polycom Instructor FS HDX Set Up the Media Center 4 1 Lock the wheels on the Polycom Media Center. 2 Remove the panel from the back of the Media Center. 3 Attach the speaker wires to the Media Center speakers. Set Up the Media Center 4 Place the subwoofer inside the Media Center. 5 Secure the subwoofer to the Media Center by tightening the captive screws located beneath the Media Center. 6 Attach the speaker wires to the subwoofer. 5 Setting Up the Polycom Instructor FS HDX 6 7 Place the top on the Media Center. 8 Secure the top to the Media Center using the four 1/4-20 x 5/8 Phillips flathead screws. 9 Remove the rails from inside the Media Center. Set Up the Media Center 10 Remove the top shelf from the Media Center. 11 Reinstall the rails you removed in step 9. 12 Attach the mounting ears to the front corners of the HDX 9002 system. 13 Slide the rack-mount clips onto the top of the rails. 7 Setting Up the Polycom Instructor FS HDX Secure the HDX 9002 to the Media Center: 14 a Slide the HDX 9002 into the top of the Media Center. b For each hole in the mounting ears on the HDX 9002, push through one of the screws that came with the ears, and then tighten the screws. 15 Attach the display support bracket to the top of the Media Center using six of the M5 x 10 sems Phillips panhead screws. 16 Attach the rail to the display support bracket using two of the M5 x 10 sems Phillips panhead screws. 8 Set Up the Flat-Panel Display and the SMART Board Interactive Whiteboard Set Up the Flat-Panel Display and the SMART Board Interactive Whiteboard 1 Connect the SMART Board interactive whiteboard to the pen tray. Then, connect the MOD4 cable that you received with the SMART Board from the pen tray to the mini RJ-11 socket on the underside of the SMART Board. For information on how to do this, refer to the documentation that you received with the SMART Board. 2 Place the SMART Board interactive whiteboard face down on a work bench or table. Hang the pen tray over the edge of the work bench or table. 9 Setting Up the Polycom Instructor FS HDX 3 Place the 50-inch flat-panel display facedown onto the SMART Board interactive whiteboard. Center the flat-panel display left to right and top to bottom on the SMART Board. 4 Attach a mounting nut to each mounting plate using a 1/4-20x.75L flathead screw. 5 Attach the mounting plates to the flat-panel display using four M8x20 button head cap screws. Tighten with an allen wrench. 10 Set Up the Flat-Panel Display and the SMART Board Interactive Whiteboard 6 Align the SMART Board mounting bracket to the mounting plates using four M8x20 button head cap screws. Do not tighten the screws at this point. The SMART Board mounting bracket is shipped in the SMART Board mounting kit. For more information about the SMART Board mounting bracket, refer to the documentation that you received with the SMART Board mounting kit. 67 Attach the left and right mounting ears to the SMART Board mounting bracket using the four carriage bolts and thumb nuts. The mounting ears, carriage bolts, and thumb nuts are shipped in the SMART Board mounting kit. For more information about the SMART Board mounting kit, refer to the documentation that you received with the kit. 78 Secure the SMART Board mounting bracket to the back of the SMART Board interactive whiteboard using the two washers and two mounting handles. The washers and mounting handles are shipped in the SMART Board mounting kit. For more information about the SMART Board mounting kit, refer to the documentation that you received with the kit. Tighten the four M8x20 button head cap screws using an allen wrench. 11 Setting Up the Polycom Instructor FS HDX 89 180 12 Connect the following cables to the connectors on the bottom of the flat-panel display. • Connect the DVI-to-HDMI cable to the HDMI connector. • Connect the 9-pin serial cable to the RS-232 connector. • Connect the RGB cable to the RGB IN connector. • Connect the 4-pin mini DIN S-video cable to the S-video connector and then connect the other end of this cable to the S-video connector on the S-video-to-BNC cable. • Connect the power cable to the power connector. Attach the flat-panel display and SMART Board to the Media Center by aligning the mounting nuts on the monitor brackets to the key hole slots in the cross rail. Set Up the Flat-Panel Display and the SMART Board Interactive Whiteboard 11 Route the cables through the holes in the display support bracket as shown in the illustration. Note 12 The 9-pin serial cable connects to the PC. Depending on where you locate the PC, you may or may not want to route this cable through the holes in the display support bracket. The SMART Board interactive whiteboard ships with two power cables. Connect these two cables to each other. Then, route the cable through the holes in the back of the display support bracket as shown in the illustration. 13 Setting Up the Polycom Instructor FS HDX 13 14 Connect the 2.1 mm female end of the power cable that you routed in the previous step to the power connector on the back bottom of the SMART Board (behind the display support bracket). For information on how to do this, refer to the documentation that you received with the SMART Board interactive whiteboard. Do not connect the power cable to a power outlet at this point in the installation. 14 Set Up the Camera Set Up the Camera 1 Remove the hardware from the top and bottom of the camera platform. 2 Place the camera on the camera platform and secure it with the four camera screws. 3 Attach the camera platform to the camera arm using the hardware that you removed in step 1. 15 Setting Up the Polycom Instructor FS HDX 4 Connect one end of the camera cable to the camera. 5 Adjust the camera platform to sit on the top of the flat-panel display. Attach the camera arm to the display mounting bracket using two wing nuts. Loosen the knob on the camera platform and adjust the platform against the front of the flat-panel display. There should be a small amount of space between the platform and the front of the display. 6 16 Route the camera cable through the holes in the display support bracket as shown in the illustration. Connect the HDX 9002 and VGA Splitter Cables Connect the HDX 9002 and VGA Splitter Cables 1 Connect the camera cable to the Camera 1 connector on the HDX 9002. For more information about how to connect cables to the HDX 9002 system, refer to the Polycom Administrator’s Guide for Polycom HDX Systems. Y 1 Y C 2 Y C 3 VCR/DVD C PC CARD 1 IOIOIO 2 3 Y 4 C VCR/DVD 100-240VAC 50/60Hz 4A 1 1 3 1 VCR/DVD 3 VCR/DVD IR LAN 2 Connect the following cables to the HDX 9002: a Connect both BNC ends of the S-video-to-BNC cable (that you connected in step 8 on page 12) to the Monitor 2 output connector on the HDX 9002. b Connect the DVI-to-HDMI cable (that you connected in step 8 on page 12) to the Monitor 1 output connector on the HDX 9002. Y 1 Y C 2 Y C 3 VCR/DVD C PC CARD IOIOIO 1 2 3 Y VCR/DVD C 4 100-240VAC 50/60Hz 4A 1 1 3 VCR/DVD 1 3 VCR/DVD IR LAN For more information about how to connect cables to the HDX 9002 system, refer to the Polycom Administrator’s Guide for Polycom HDX Systems. 17 Setting Up the Polycom Instructor FS HDX 3 Connect the audio cables from the HDX 9002 to the subwoofer: a b c Connect the two Phoenix ends of one audio a cable to the Audio 1 output connectors on the b HDX 9002. c Connect the red and white RCA ends of this d audio cable to the corresponding red and white RCA ends of the second audio cable. e Connect the other end of the second audio f cable to connector A on the subwoofer. 1 Y 2 Y C 3 Y C VCR/DVD C PC CARD 1 IOIOIO 2 3 Y 4 C VCR/DVD 100-240VAC 50/60Hz 4A 1 1 3 1 VCR/DVD 3 VCR/DVD IR LAN For more information about how to connect cables to the HDX 9002 system, refer to the Polycom Administrator’s Guide for Polycom HDX Systems. 4 Connect the other cables you need for your HDX 9002 system as described in the Administrator’s Guide for Polycom HDX Systems or the Polycom Setting up the Polycom HDX 9001/9002 System documents. Some of the other cables you must connect include: Y 1 Y C 2 VGA cable to the Camera 4 input connector on the HDX 9002. • Microphone cables to the microphone connector. • LAN cable to the LAN connector. Do not connect the power cable for the HDX 9002 at this point in the installation. 18 3 VCR/DVD C PC CARD IOIOIO 1 2 3 Y VCR/DVD C 4 100-240VAC 50/60Hz 4A 1 1 • Y C 3 VCR/DVD 1 3 VCR/DVD IR LAN Connect the HDX 9002 and VGA Splitter Cables 5 Connect the following cables to the VGA splitter: a Connect the VGA cable from the display to the Output 2 port on the splitter. b Connect the VGA cable from the Camera 4 input connector on the HDX 9002 to the Output 1 port on the splitter. Once the cables are connected, attach the Velcro to the bottom of the VGA splitter and then stick the VGA splitter onto the upper shelf inside the Media Center. 6 Connect the power cable for the VGA splitter into the power connector on the splitter, and then connect that power cable to the power adapter cord. OUTPUT 2 OUTPUT 1 ON 12V DC INPUT OUTPUT 2 OUTPUT 1 ON 12V DC INPUT Do not connect the power adapter cord to a power outlet at this point in the installation. 19 Setting Up the Polycom Instructor FS HDX Set Up the PC 1 Set up your PC as described in the documentation that came with the PC. You should connect the PC to the LAN; however, do not connect the PC to a power outlet at this point in the installation. The PC is required to have: 2 3 • Windows 2000 Service Pack 3 or Windows XP Service Pack 2 • Two available serial ports or one available serial port and an available USB port Connect the 9-pin serial cable (that you connected in step 8 on page 12) to the Com 1 serial port on the PC. Connect the VGA cable from the input port on the VGA splitter to the VGA output port on the PC. OUTPUT 2 OUTPUT 1 ON 12V DC INPUT 20 Connect the Power Cables Connect the Power Cables 1 Place a power strip at the bottom of the Media Center. 2 Connect the power cable (that you connected in step 8 on page 12) from the power connector on the bottom of the flat-panel display to the power strip. 3 Connect the power cable (that you connected in step 11 on page 13) from the power connector on the bottom of the SMART Board interactive whiteboard to the power strip. 3 VCR/DVD 1 1 VGA VGA 2 LAN 3 VCR/DVD 1 1 2 VGA IOIOIO PC CARD 2 2 VGA 2 LAN 3 VCR/DVD 1 1 2 VGA IOIOIO PC CARD 2 2 VGA 2 1 LAN C Y 2 C Y IOIOIO 4 PC CARD 2 2 Y Connect the HDX power cable from the HDX 9002 to the power strip. 2 IOIOIO 1 1 3 VCR/DVD 3 2 VCR/DVD 3 VCR/DVD C 1 Y 3 VCR/DVD 1 C 1 4 2 1 PC CARD VGA 2 PC CARD VGA 1 3 IOIOIO IOIOIO PC CARD 2 VCR/DVD 1 3 100-240VAC 2 2 2 VCR/DVD VGA 2 IR LAN VGA 2 50/60Hz 4A LAN LAN 21 Setting Up the Polycom Instructor FS HDX 5 Connect a power cable from the power strip to the PC. 3 VCR/DVD 1 1 2 VGA IOIOIO PC CARD 2 2 VGA 2 LAN 3 VCR/DVD 1 1 2 PC CARD VGA IOIOIO 2 2 6 VGA 2 Place the second power strip beside the subwoofer at the bottom of the Media Center, and then connect the power cable from the subwoofer to the second power strip. LAN 3 VCR/DVD 1 1 2 VGA IOIOIO 7 Connect the power adapter cord from the VGA splitter to the second power strip. 8 Connect the power cables from both of the power strips to a wall outlet. PC CARD 2 2 VGA 2 LAN 3 VCR/DVD Note 22 Before you proceed to the next section, use the provided cable ties to arrange the cables as needed in the back of the Instructor FS HDX system. 1 1 2 VGA IOIOIO PC CARD 2 2 VGA 2 LAN Replace the Covers Replace the Covers 1 Place the cover on the display support bracket and insert an M5 x 10 sems Phillips panhead screw into each of the three holes. 2 Tighten the screws. 3 Replace the panel on the back of the Media Center. 3 VCR/DVD 1 1 2 VGA IOIOIO PC CARD 2 2 VGA 2 LAN 23 Setting Up the Polycom Instructor FS HDX Power On the System and Install the Software 1 2 3 Power on the PC. Power on the flat-panel display by pressing the button on the back left corner of the display. Set the PC’s resolution to 1024x768 60Hz. Press the AV button on the Sampo remote control that you received with the flat-panel display, and then select RGB. This will enable you to use the Sampo flat-panel display as the PC’s monitor. 4 Power on the HDX 9002 by flipping down the flap on the front of the system and pressing the power button. Take note of the IP address that appears on the home screen of the HDX 9002 system. If the IP address does not appear on the home screen, you can find it by going to System > Admin Settings > LAN Properties. 24 Power On the System and Install the Software 5 Install the Polycom Instructor Tools software on the PC. The Polycom Instructor Tools software is on the Polycom CD. Insert the CD into the PC and then follow the setup wizard. 6 Install the SMART Board software on the PC. The SMART Board software is on the SMART CD. Insert the CD into the PC and then follow the setup wizard. Note When setting up the SMART Board software, do not change the Display Control Settings in the SMART Board Settings dialog box that you access from the SMART control panel. SMART 25 Setting Up the Polycom Instructor FS HDX Configure and Use the System 1 Press the AV button on the Sampo remote control that you received with the flat-panel display, and then select HDMI. This will enable you to complete the HDX setup wizard using the Polycom remote control. Note In the HDX setup wizard, make sure you set the Monitor 1 setting to DVI 1280x720 60Hz. For information about using the Polycom remote control, refer to the User’s Guide for Polycom HDX Systems. For information about the setup wizard, refer to the Administrator’s Guide for Polycom HDX Systems. 2 Press the AV button on the Sampo remote. Calibrate the touch screen for the SMART Board interactive whiteboard. For information about how to calibrate the SMART Board, refer to the documentation that you received with the SMART Board interactive whiteboard. 3 Configure the HDX 9002 system by following the instructions in the Administrator’s Guide for Polycom HDX Systems. product pic here Administrator’s Guide for Polycom HDX Systems Version 1.0.1 December 2006 Edition 3725-23977-002/A Version 1.0.1 26 Configure and Use the System 4 Configure the Polycom Instructor Tools: a Press on the Polycom Instructor Tools toolbar, select Connect to HDX, and do the following: — Enter the IP address and the password (if needed) for the HDX 9002. — Select the Connect button. — Check that the status on the Instructor Tools toolbar says “Connected to Polycom HDX”. b Press on the Polycom Instructor Tools toolbar again, select Display Configuration, and do the following: — In the Display Model field, select Sampo 50 PDP. — In the COM Port field, select COM1 (the port used by your PC to connect to the display). — In the Use PIP field, check the box. — In the Toolbar Dock field, select whether you want the Instructor Tools toolbar to appear at the top or bottom of the screen. For more information about the Polycom Instructor Tools, refer to the Instructor Tools online help. 5 Use the Instructor FS HDX system. • For basic information about the common tasks you can perform using the Instructor FS HDX system, refer to the Polycom Instructor FS HDX Quick Reference. • For instructions on using the Polycom HDX 9002 video conferencing system, refer to the User’s Guide for Polycom HDX Systems. • For information related to the SMART Board interactive whiteboard, refer to the SMART documentation. 27 Setting Up the Polycom Instructor FS HDX 28 Regulatory and Safety Notices For regulatory information about the Polycom Instructor FS HDX, refer to the documentation for the specific Instructor FS HDX component. For example, for the Polycom HDX 9002, the SMART Board interactive whiteboard, the Sampo flat-panel display, and the VGA splitter, regulatory information is available on the hardcopy documents or through the CDs shipped with the Instructor FS HDX. You can also obtain regulatory information about Polycom components on the Polycom web site, www.polycom.com. For other components, such as the PC, refer to the documentation for your particular components. Industry Canada (IC) This Class [A] digital apparatus complies with Canadian ICES-003. Cet appareil numerique de la Classe [A] est conforme à la norme NMB-003 du Canada. The Industry Canada label identifies certified equipment. This certification means that the equipment meets telecommunications network protective, operational and safety requirements as prescribed in the appropriate Terminal Equipment Technical Requirements document(s). The Department does not guarantee the equipment will operate to the user's satisfaction 29 Setting Up the Polycom Instructor FS HDX Important Safeguards Read and understand the following instructions before using the system: • Close supervision is necessary when the system is used by or near children. Do not leave unattended while in use. • Only use electrical extension cords with a current rating at least equal to that of the system. • Always disconnect the system from power before cleaning and servicing and when not in use. • Do not spray liquids directly onto the system when cleaning. Always apply the liquid first to a static free cloth. • Do not immerse the system in any liquid or place any liquids on it. • Do not disassemble this system. To reduce the risk of shock and to maintain the warranty on the system, a qualified technician must perform service or repair work. • Connect this appliance to a grounded outlet. • Only connect the system to surge protected power outlets. • Keep ventilation openings free of any obstructions. SAVE THESE INSTRUCTIONS. 30