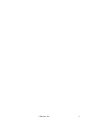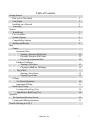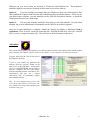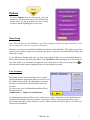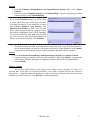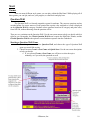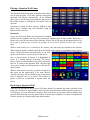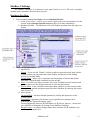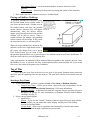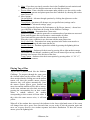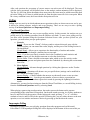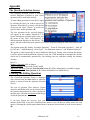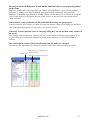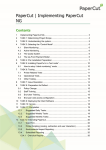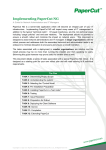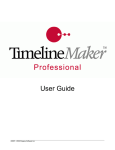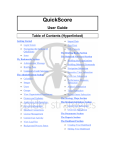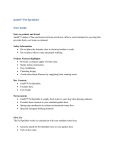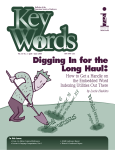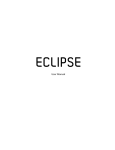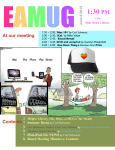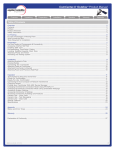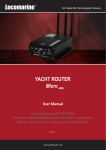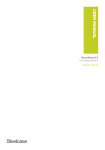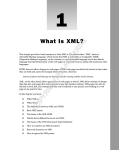Download User Manual
Transcript
User Manual ©Eduware, Inc. 1 ©Eduware, Inc. 2 Table of Contents Getting Started How to Use This Guide First Login Installing on a Network Activation Options Wand Setup User Accounts Default Options Compatibility Options Backup and Restore Start Games Questions Wall Starting a Question Wall Game Playing a Question Wall Game Reviewing a Question Wall EduRace Challenge Starting a New Race Playing an EduRace Challenge Tug of War Starting a New Game Playing Tug of War Polling Use Stored Questions Impromptu Polling Hard Copy Testing Creating a Hard Copy Test Administer a Hard Copy Test Appendix The Question Selection Screen Creating and Editing Questions Trouble Shooting & FAQ’s ©Eduware, Inc. 5 5 5 6 7 7 8 8 8 10 12 12 13 14 14 15 16 16 18 18 19 19 3 “Teachers Helping Teachers” Thank you for purchasing the EduGame! ™. We at EDUWARE hope that our program will help the education of your students. We’re a company that was formed by a fellow teacher. Our wish is to create computer programs that make the work of a teacher easier, more productive, and more professional. We desire to free some of your time so that you can go about doing what you do best Teaching! EDUWARE is a company composed of teachers, high school students, and college students. We believe this organization will best understand your needs and will produce products that benefit both educators and students. EDUWARE is not a computer company created primarily for financial gain. We thank you for your support because it enables us in our efforts to create professional products for students and teachers. We welcome any comments and suggestions for new features and programs. Please e-mail us at [email protected], or visit our web-site at http://www.eduware.com. Contact Information Website: http://www.eduware.com EduGame! Website: http://www.theedugame.com – we provide video tutorials online to walk the user through different features in the software E-Mail: [email protected] Mailing Address: EDUWARE Inc. 24 Bellemeade Avenue, Suite D Smithtown, NY 11787 Local Voice Mail: 631-421-9783 Long Distance (Toll Free): 1-888-EDUWARE (1-888-338-9273) Fax: 631-421-9245 YOUR SATISFACTION IS GUARANTEED If for any reason within 60 days of registering you are not completely satisfied with our Wizard Test Maker™ we will refund your money. Just call our toll free number (1-888-EDUWARE) while you have your Wizard program running. An EDUWARE representative will unregister your computer and refund your money upon receiving the merchandise. ©Eduware, Inc. 4 Getting Started How to Use This Guide This guide is formatted to resemble the way you advance through the menus in the EduGame! The main topics are the larger buttons in the main menu, and the subtopics are the menus that you will navigate to. Working your way through these menus is easy and self explanatory so that you will be able to find everything you need. First Login On your first login, you will be prompted for your username and password. Use “master” as the username, and “master” as the password. You will then be prompted to choose between Login Each Time or Skip Login. If you select Login Each Time, you may configure user accounts by following the directions in the User Accounts section on page 7. Installing on a Network (FOR WIZARD TEST MAKER VERSION 8.0 OR HIGHER & EDUGAME! VERSION 4.0 OR HIGHER) The network installation for Wizard 8.0 and EduGame! 4.0 has two parts: the server-side databases, executables and other files which must be installed once to a common server location that all client machines can access, and the client-side system files, which must be installed and registered on each client machine. Eduware provides an MSI on your CD which you may use for deploying these client system files to all of your clients, or if your school ghosts a common client image, you can let the installer put the files onto the ghost source machine for you. If you are installing Eduware software for the first time: Create a folder named "Eduware" on your server. Ensure that the teacher users that will be using the software have full Read, Write and Execute privileges to this folder. You will be installing the databases, executables and other files to this folder. If you have a Wizard version older than 8.0 or an EduGame! version older than 4.0 installed: (recommended only if teachers wish to preserve their user accounts, user-made questions and exams) Find the folder on your server where your Wizard 7.0/EduGame! 3.0 or earlier program files were installed during a previous year. You will be installing the databases, executables and other files to this folder. Part I – Server Installation: At any client workstation (NOT from the server), insert the Eduware CD and the installation will run. When prompted, choose Network Install. After selecting your programs and databases, browse to your server’s Eduware folder to set the installation path. Start and finish this part of the installation. A video tutorial will run describing the activation process. Note: Although we recommend a mapped drive (e.g. N:\Eduware), direct UNC network access (e.g. \\server\apps\Eduware) will work this year. Part II – Client Installation: You now need to distribute the system files to each client. You have a few options: Option 1: If your network uses .MSI files to push files to your clients, you may deploy the Eduware Client System Files.MSI file available in the MSI folder on the CD. Inside the shared folder ©Eduware, Inc. 5 (Eduware) on your server, there are shortcuts to Wizard.exe and EduGame.exe. These shortcuts should be added to your teachers’ desktops to allow them access to the software. Option 2: If you are creating a client image that you will ghost to all of your client machines, Part I has installed the required client files onto the workstation used to install the software. If that was not your ghost source computer, you may manually run the .MSI file described in Option 1 to install the client system files into your client image. Option 3: You may also manually install the client files to each client machine. On each client machine, log on as an administrator and manually run the .MSI file described in Option 1. Once the two-part installation is complete, launch the Wizard Test Maker or EduGame! from a workstation. Click "Activate" on the file menu and call 1-888-EDUWARE (M-F 9:00 AM - 9:00 PM EST) to receive a unique activation code. This will activate all workstations on the server. Activation After successfully installing your software you will be prompted to watch a short tutorial video which explains how to activate your software. (NOTE: make sure the volume, on your computer is on during the tutorial) Everyone starts off with a free 30-day trial of the EduGame! Software. If you or your school has purchased the software click the “activate” button on the main screen of the EduGame! At this point call us at 1-888-EDUWARE and be ready to read the “Computer ID” and “Code Entry” from the activation window. An Eduware, Inc. representative will give you a unique “Activation Code” to permanently register your installed software. Note – It is very important that you leave this screen open when calling. If closed the code entry number will change thus invalidating the activation code given. ©Eduware, Inc. 6 Options To select Options from the main menu, press the down arrow on the teacher remote. This will open the options menu. Use the up and down arrows to select an option, and the lightning bolt to open it up. Wand Setup Note: When you first start the EduGame! you will be prompted to follow the same steps below. If you wish to change your selection, you may use this menu. Wands give you access to immediate feedback and statistics in the EduGame! They allow you to keep track of your students’ progress by harnessing the power of instant assessment during Polling and Hard Copy Testing. To use EduGame! Wands, make sure you have connected the USB receiver and installed the driver. Then, from the Receiver/Wands Setup Menu click Auto Detect. When prompted, press any button on any of the wands. You will then be prompted to select which type of wand you are using. Press select the mini wands, and the lightning bolt to select the high speed wands. to User Accounts The default for the username and password is “master”. When beginning the program the master account is set as the administrator account. The administrator account is the only account allowed to delete/modify/create user accounts. To create a new user, click New User and then fill out the required fields. Administrator vs. Subject Area Permissions An Administrator account will have access to all courses, classes, and teachers in the Gradebook and can also delete/modify/create user accounts. Giving a user Subject Area Permissions allows you to pick which courses the account will have access to. These accounts will only be able to view their own classes in the Gradebook. ©Eduware, Inc. 7 Default Options Selecting Default Options allows you to customize your EduGame! to best suit your classroom and your tastes. Use the tabs at the top to navigate the options. Common Options These options affect all aspects of the EduGame! including the Question Wall, EduRace, Polling, and Hard Copy Testing. Audio – Adjusts the sound settings for question wall activities. Question Display – Adjust which characters to use as answer choice labels. (ex. A, B, C, D) Token Sets – Select your preferred token set for playing the Question Wall activity Question Wall Options These options affect only the question wall activity. You may change these when you start a new question wall game, but these will be the default options. Game Play – Change the penalty for wrong answers and determine the student call-out mode. Timing – Controls “Timed Mode” by adjusting the amount of time allotted for each event. Racing Options These options affect only the EduRace Challenge and may be changed at the start of a new race. Timing – Set the amount of time allotted for each question, based on the number of characters. Extra Set the chance of running into a hazard during game play. Polling Options These options only affect polling and may be changed at the start of a new poll. Timing – Set the amount of time allotted for each question, based on the number of characters Compatibility Options This feature of the EduGame! is for teachers having trouble running the program on their machine. There are two options to help the EduGame! run smoother. Compatibility Mode – Choose the Operating System you are currently running to improve performance Compatibility Options – Disabling resolution changes can be helpful if you are on a school computer that intentionally blocks this action. Disabling screen-saver will prevent your screen-saver from starting and interrupting play Backup/Restore If you are reinstalling the EduGame! or would like to move user made questions from one computer to another, this is the option you need. The backup feature exports all questions both preinstalled and user-made. If you would like, you may also select which questions you would like to backup to create a smaller backup file. The steps below explain the procedures for creating a backup file, and then restoring it. If you are moving questions from one computer to another, then you should perform the restore procedures on the computer you wish to move the files to. ©Eduware, Inc. 8 Backup 1. From the Eduware Backup/Restore and Import/Export System menu, select Export Content. 2. Choose between a Complete Backup and a Custom Backup. If you are only trying to backup certain questions, select Custom Backup. If you selected Custom Backup, you will be asked to select which data you would like to backup. You must first choose if you would like to export only Classes, Students, and Sessions, only Questions and Exams, or both. You will then select which content to backup using the screen shown here. Highlighted items will be imported. To select more than one item, hold down the shift key. Once you have selected all your students and classes, or exams and questions, click Continue. 3. Choose the location to which you would like the backup file to be saved. It will be created as a zip file with the name you specify in the location you specify. When finished, click Continue. A progress bar will be shown, and you will be prompted when the backup is complete. Restore 1. From the Eduware Backup/Restore and Import/Export System select Import Content. 2. Using the dialog box, browse and locate your backup file, and click Continue. A progress bar will be shown, and after the import is completed a window will list all your imported data. 3. Click Continue. Recover Content The recovery feature allows you to restore your content, such as questions or exams, to a previous state. Every time you close the EduGame! a save state is created, and you may restore to these points. Using this option will prompt you with a screen from which you may select the course and date you wish to restore to. Click Recover to restore the database. ©Eduware, Inc. 9 Start Games There are many different style games you can play within the EduGame! While playing all of these games, you can quit, and save your progress, to come back and play later. Question Wall The Question Wall is a fun and competitive game for students. They answer questions and are awarded points for correct answers. Each question has a point value assigned to it, and is displayed on the Question Wall by category. Students select questions based on its category and point value, from 100-500, without knowing what the question will be. There are two variations on the Question Wall. Use the on-screen menus to help you decide which is right for you. Remember, the Classic Question Wall doesn’t require the EduGame! Wands, and the Graded Question Wall has the option to record student responses into the Gradebook. Starting a Question Wall Game 1. From the games menu, select Question Wall, and choose the type of Question Wall game you would like to play. 2. Choose between Create a New Game and Quick Start. Use the on-screen descriptions to help you decide. a. If you selected Create a New Game you will have to select the topics manually, or if you wish, the questions as well. ©Eduware, Inc. 10 b. If you select Select ?’s Manually you may browse through the questions on screen, and click on a point value when you want to place the question on the Question Wall. You can also use the classified question catalogue and enter the ID numbers of the questions you would like on your board: right click the point value, type the question number, and press enter. 3. Select your pre-game options: a. Input Device 1. Mouse & Keyboard – Select this option if you do not have the EduGame! Wands and wish to control the game from the keyboard and mouse. 2. Wands – If you own the “Wands” click any wand to activate this mode. Now with the Teacher remote you can control all aspects of the game. 3. Virtual Wand – Allows you to experience the functionality of teacher and student EduGame! Wands with an on-screen simulation. b. More Options 1. Timed Options Un-timed Mode – Users can manually advance each stage of the game at their own pace. Timed Mode – The game screens will automatically progress at the pre-specified time. These settings can be customized. 2. Student Call-Out Mode Buzz In - The first student to “buzz in” gets to answer the question. The student number or team name will be called out, as well as displayed on the game screen Sequential - Each student number will be called out in sequential order. Random - The program will call out a student number at random to answer. 3. Enabled Voice/Music – Turn sounds on/off during game play. c. Advance Options – Change the timing options for “Timed Mode” or change the color scheme. d. Team Remotes – If your class has EduGame! Wands, they will sign in on this screen. Each student chooses the number of the team they wish to join. e. Team Tokens – Each team must choose a token (a team mascot) to represent them during game play. Each token has customized audio feedback to encourage the students and add a fun flavor to the game. f. Team Buzzers – (Keyboard & Mouse Mode) Teacher Mode – Teachers control the game and Buzz In using 1-10 on the keyboard Student Mode – Students choose a buzzer key for each team so that they can comfortably buzz in using a shared terminal ©Eduware, Inc. 11 Playing a Question Wall Game The Question Wall has an intuitive interface that makes it easy to play the game. If you have chosen a timed game, questions will advance automatically. In an unlimited game, play is moved along by pressing the right arrow on the teacher remote or clicking the left mouse button or spacebar. Questions are listed by their category, hidden by their point values. Students may pick questions using the buttons on their remotes. Buzzing In If you are in Buzz-in Mode (not Sequential or Random student call-out) students can ring in by pressing the lightning bolt on their wands. Keyboard or Mouse users can click the token of the team they wish to call on OR type the designated buzzer key for a team. If students buzz in before the prompt, the team will be penalized with a three second delay. When a team buzzes in or is selected by the teacher, only that team can respond to the question. When using the wands, students should press the button on the remote corresponding to their answer choice. If using the mouse and keyboard, you can click on the correct answer, or press the key of the choice. Once a correct answer is chosen, it is highlighted in green. If a student answers incorrectly, the answer choice will turn red and another team will be allowed to buzz-in. To return to the Question Wall, click the right arrow on the wands, press the spacebar, or click the left mouse button. When a team answers correctly, its token will appear in that space on the game-board. If no team answers correctly, the space will be shaded in gray. Each team’s rank is displayed next to its token. The number of points a team has accumulated is shown below the token. Reviewing a Question Wall After the last question on the Question Wall game board is overturned, the game concludes. Each point value will now be represented by the icon of the team that answered the question correctly, or it will be gray if no one answered it correctly. Slide your mouse over a team’s token to display what question they answered correctly (green bulbs) or incorrectly (red bulbs). You may revisit questions from the activity by clicking on the game board squares. ©Eduware, Inc. 12 EduRace Challenge The EduRace challenge is an interactive quiz game based on a race. The more accurately students answer questions, the faster their cars goes. Starting a New Race 1. You can either Create a New Game or choose Random Selection. a. Create a New Game – Allows you to create a game with your own questions. See the section on the Question Selection Screen on page 19 for more information. b. Random Selection – The EduGame! will select random questions from the topics you choose. 2. Select your pre-game options: a. Input Device Wands – If you own the “Wands” click any wand to activate this mode, now with the Teacher remote you can control the results, display, and the pace of the Polling Session in Un-timed Mode. Virtual Wand – Allows you to experience the functionality of teacher and student EduGame! Wands through a simulated on-screen wand. b. Class - If you have previously created a class in the Gradebook to track statistics and generate reports, use the drop drown menu to select the desired class. c. Session Name - Enter a desired session name under which to save the activity results. Later, you can generate and print reports from the Gradebook by choosing the session name from a list. d. More Options Un-timed Mode - Advance through questions by clicking the right arrow on the Teacher Wand. Timed Mode - Questions will advance at a pre-specified rate (settings can be modified in the "Advanced settings" page). Scoring Options (By Speed or By Performance or By First to Answer) – choose how you would like to determine the scoring for the EduRace Challenge. Hazard Chance - set what percentage chance there would be for the students to run into hazards during the race. ©Eduware, Inc. 13 Max Answer Choices – set the maximum number of answer choices for each question. Team Selection – Students pick their team by pressing the symbol of the team they wish to be on. 3. Have each team select a character to play as, and then begin! Playing an EduRace Challenge To progress through the EduGame!, press the forward button on the teacher wand. If you chose un-timed mode, clicking next on the teacher remote will show the possible answer choices, otherwise they will appear automatically. Once the answer choices appear, press forward one more time and the students will be able to answer. When a student answers, the number corresponding to their remote will turn white. If they select the same answer twice, it will turn yellow. When all of the students have answered, the indicator in the lower right hand corner of the screen will change from red to green. Press forward when you are ready to lock the question again and move on, or press down to view student responses and choice distribution. To show the correct answer, press the lightning bolt. After each question, an animation will be displayed that corresponds to the students’ answers. Once the EduRace is over, it will show the first, second and third place teams and then ask if you would like to save the results of the game to the Gradebook. Tug of War Tug of War puts your class to the test in a new type of quiz game. Students answer questions until they pull the opposing team into the mud pit. The team that wins the most rounds wins the game. Starting a New Game 1. To start a new game, you have 2 options: Create a New Game or Random Selection a. Create a New Game – Allows you to create a game with your own questions. See the section on the Question Selection Screen page 19 for more information. b. Random Selection – In Random Selection, the computer chooses questions for you in the topics you specify. For more information, see Random Selection in the EduRace Challenge on page 13. 2. Select your pre-game options: a. Input Device Wands – If you own the “Wands” click any wand to activate this mode, now with the Teacher remote you can control the results, display, and the pace of the Polling Session in Un-timed Mode. Virtual Wand – Allows you to experience the functionality of teacher and student EduGame! Wands through a simulated on-screen wand. ©Eduware, Inc. 14 b. Class - If you have previously created a class in the Gradebook to track statistics and generate reports, use the drop drown menu to select the desired class. c. Session Name - Enter a desired session name under which to save the activity results. Later, you can generate and print reports from the Gradebook by choosing the session name from a list. d. More Options Un-timed Mode - Advance through questions by clicking the right arrow on the Teacher Wand. Timed Mode - Questions will advance at a pre-specified rate (settings can be modified in the "Advanced settings" page). Scoring Options (By Speed or By Performance or By First to Answer) – choose how you would like to determine the scoring for the EduRace Challenge. Victory Condition – Determines how a team wins. Number of Questions ends the game after a certain number of questions are answered. Points ends the game after a team earns a certain number of points. Time Limit ends the game after the chosen amount of time passes. When the victory condition is met, the team with the most points wins. Net Q’s for Point – Determines how many questions in the lead a team must be to earn a point and drag the other team into the pit. Student Check-in – Students register their wands by pressing the lightning bolt on their wands Team Selection – Students pick their team by pressing left or right on their remotes. The teacher can also balance, randomize, and clear the teams to prevent any conflicts that may arise because of the division of the class. Team Captain – Students select their team captains by pressing either “A” “B” “C,” or “D” on their remotes. Playing Tug of War Tug of War is played much like the EduRace Challenge. To progress through the game press the forward button on the teacher wand. If you chose un-timed mode, clicking next on the teacher remote will show the possible answer choices, otherwise they will appear automatically. Once the answer choices appear, press forward one more time and the students will be able to answer. At this time, students can select their answers by pressing the corresponding key on their wands. When a student answers, the number corresponding to their remote will turn white. If they select the same answer twice, it will turn yellow. When all of the students have answered, the indicator in the lower right hand corner of the screen will change from red to green. Press forward when you are ready to lock the question again and move on, or press down to view student responses and choice distribution. To show the correct answer, press the lightning bolt. ©Eduware, Inc. 15 After each question, the percentage of correct answers on each team will be displayed. The team with the lower percentage will be pulled closer to the mud pit, and an animation will be displayed. The Net Q’s for Point option determines how many times the team must be pulled toward the mud pit before falling in. If a team is pulled into the pit, then the other team will receive one point. When the victory condition is met, the team with the most points will win. Polling Polling is an easy activity in which students answer questions as they are shown on screen, one by one. It allows for instant response, analysis and record keeping. There are two ways to start a polling activity: Use Stored Questions and Impromptu Polling. Use Stored Questions Using Stored Questions is one way to start a polling activity. In this scenario, the teacher sets up a polling activity by selecting questions from the Eduware test bank. To start a new polling activity, you must select questions using the Questions Selection Screen. After you have picked out your questions, you must select your pre-game options: a. Controls Wands – If you own the “Wands” click any wand to activate this mode, now with the Teacher remote you can control the results, display, and the pace of the Polling Session in Un-timed Mode. Virtual Wand – Allows you to experience the functionality of teacher and student EduGame! Wands through a simulated on-screen wand. Class - If you have previously created a class in the Gradebook to track statistics and generate reports, use the drop drown menu to select the desired class. Session Name - Enter a desired session name under which to save the activity results. Later, you can generate and print reports from the Gradebook by choosing the session name from a list. b. More Options Un-timed Mode - Advance through questions by clicking the right arrow on the Teacher Wand. Timed Mode - Questions will advance at a pre-specified rate (settings can be modified in the "Advanced settings" page). Answer Display – Controls whether the answers are shown all at once or one at a time. Max Answer Choices – Sets the greatest number of answer choices a question has. c. Student Check-in – Students register their wands by pressing the lightning bolt on their wands Alternatively, you may load an existing test from the Wizard Test Maker, or a saved Polling Activity from the Used Stored Questions menu by selecting Load. When playing a game using stored questions, the teacher presses the button on the remotes corresponding to the action that is being taken. On the mini-wands, pressing A will allow students to buzz in, and B will lock the question. On the high-speed wands, pressing “1” or “A” will allow students to buzz in, and B will lock the question. Following this, you may either advance to the next question, or review statistics and answer choices by pressing up and down on the remote. Impromptu Polling Impromptu Polling allows you to display questions from other programs such as Microsoft PowerPoint™. The Impromptu Polling Bar will be displayed at the bottom of the screen while you ©Eduware, Inc. 16 open another other programs that display your questions. This allows you to use diagrams, charts, and even websites for your polls. When you start an impromptu polling activity you must select your pre-game options. The options listed under “Used Stored Questions” above are the same for Impromptu Polling, with the exception of More Options. When playing an impromptu game, the teacher presses the button on the remotes corresponding to the action that is being taken. On the mini-wands, pressing A will allow students to buzz in, and B will lock the question. On the high-speed wands, pressing “1” or “A” will allow students to buzz in, and B will lock the question. After you have locked the question, press the button corresponding to the correct answer on the teacher remote. Following this, you may either advance to the next question, or review statistics and answer choices by pressing up and down on the remote. Other options for Impromptu Polling are labeled on the diagram below: Upon opening the Options Menu, you can view a variety of reports and change settings. The following list explains each of these options: 1. Load file – Allows you to open any type of file to which your PC has access. 2. Impromptu Draw Mode – Displays a drawing panel upon which you may sketch diagrams and questions. 3. Load PowerPoint – Allows you to select and open any PowerPoint™ file to which your PC has access. 4. Late Student Sign-in – Takes you back to the sign-in screen as explained in the options above. 5. Item Analysis – Displays a question-by-question analysis of how many students answered correctly. 6. Question Statistics – Displays the Grade Distribution for the current question 7. Responders Stay Lit – Disables the dim that occurs after a students number lights up from buzzing in. 8. Wand Guide – Displays the Wand guide for Impromptu Polling 9. End Poll – Ends the current poll. 10. Close – Closes the Options Menu ©Eduware, Inc. 17 Hard Copy Testing If you wish to use the EduGame! to administer a test, you can use this option. In Hard Copy Testing, students must be provided with a hard copy of a test. As a student takes the test, he or she selects their answer to each question using their wand, just like a scan form. For Hard Copy Testing, you can use your own test, or one made with the Wizard Test Maker or EduGame! Creating a Hard Copy Test Regular Hard Copy Test To Create a Regular Hard Copy Test, use the Question Selection Screen described on page 19. After you have selected your questions, you may save your exam and then proceed to the exam screen. QuickScore Test A QuickScore test is a test you have made on your own, outside of Eduware’s EduGame! or Wizard Test Maker. When selecting this option you will first be prompted to enter the number of versions that exist of the test. If you have made alternate versions of the test to prevent cheating, you may enter the number of alternates here. Following this, enter the number of questions on your test, and then begin to select your answer choices. After you have selected all your answer choices you may print the answer sheet and move on to create the test. Administer a Hard Copy Test After Creating a Regular Hard Copy Test, you will be taken straight to the administration screen. To administer a QuickScore Test, you must select Open a Saved Exam. From here you may also open exams in the Vault of the Wizard Test Maker, as well as other exams saved to your hard drive. After opening the exam, you may select your session name, and then allow students to buzz in. Once the test begins, students may begin answering questions. The screen will display each student’s wand number within a circle at the question they are up to. A green circle signifies the question has been answered, while a white circle signifies that the student has yet to answer the question. Special Options During the test, press the asterisk on the mini wands or the lightning bolt on the high speed wands to open the options menu. You may end the test from this menu. If a student needs to enter the exam late, select sign in late from this menu and allow the student to sign in. ©Eduware, Inc. 18 Appendix The Question Selection Screen The Question Selection Screen is used for various EduGame! activities to pick which questions will be used in the activity. To start adding questions to an activity, begin by selecting the topic you wish to browse for questions. Alternatively, you may click the tab at the top and select “Search” to search for specific terms within questions. (B) The first questions in the selected category will appear in the window labeled (C.) To browse through the selected subject area, use the arrows at (A.) Click “Add Question” to add the question displayed to the activity. The arrows will move ahead and your question’s ID will be displayed among the other selected questions (D.) The Options menu (E) include “Scramble Questions,” “Print all User-made Questions,” “Add All Q’s In Topic,” “Add Random Q’s from Topic,” “Set Maximum Answers,” and “Random Selection” The option to Add Versions (G) is only available for Hard copy Testing. After selecting this option, it will be replaced with the different versions of your test. Click the buttons to navigate the versions which can be automatically generated by first making your test, and then creating the alternate versions. How To: Display a Question: click its button. Delete a question: drag it to the Trash Can (E) Add a New Question: click the New Question button (F). (More information is available on page) Edit a question: click Edit Question at (F). (More information is available below) Creating and Editing Questions The Create/Edit Question Screen is displayed when chosen from the Start menu or when the option is selected from the Question Selection Screen. The type of question (Text Answers, Picture Answers, and Media Only) can be selected above the Question Description (A). After selecting the question type, add your description and then type or edit the question (A). If you have chosen text answers, type your answers in the fields. If you have selected picture answers, you will have to load a picture for each answer. Selecting the circular option button next to an answer choice marks it as the correct answer. (B) ©Eduware, Inc. 19 The classification can be chosen by clicking on Select Category (C). On the left side of the screen, the Eduware Classification tree is displayed, while on the right, the installed state classification tree will be displayed. You may classify to either classification trees, or only one. To add an image as part of the question, click Add Description Image (D). You may also add a flash animation by selecting the option, and loading it (D). Remember the Question ID (E). It will be the easiest way to locate the question. Once finished, select Save, or Cancel (if you don’t want your changes to be saved.) (F) Trouble Shooting & FAQ’s I purchased the program but I keep getting a message that my trial has expired. We have structured the EduGame! to function as a demo to allow users to view all test banks before registering for the subject(s) purchased. We have also done this so users can share the program with colleagues. If you are only demoing the software you will not need an activation/registration code. The program will run for 30 days and when the program expired you will be prompted with a message to purchase the software or to activate if already purchased. I receive a message that states “Sorry it appears that your windows login does not have sufficient permissions to run the program” This message will appear if full-permissions are not granted to the folder where the program is installed to. Users need full permissions in order to use the software. Please contact your network administrator. I think the program activated itself. The activation screen looked like it popped up and entered the codes. What happened? The program did not activate itself. This process has to be done manually by you contacting us. You might have been watching the tutorial video with the volume off, which in turn might make the computer look like it is activating itself. Make sure to turn on the volume to listen to the tutorial video. If I install the software locally on several different computers do I need to activate each one? Yes, the software will have to be activated separately on each machine. The reason for this is that since the software is installed locally each machine will have a different computer id number. If your school has purchased a site license which allows for network installation you will only have activate once from one workstation. When I received my package there were 2 software disks enclosed which look the same? If your school has purchased a site license this should be the case. Both disks are exactly the same. We send an additional copy just in case one is misplaced. I can not get the EduGame! Wands to be detect by the receiver. Please try the following trouble shooting … Step 1: If using a serial receiver you should make sure they have the power adapter is plugged in. Also make sure the receiver is plugged into the computer. Look at the receiver and press a button on a remote. You should see a red light blink on the receiver to acknowledge the signal. If you do not see the light blink try a second remote to make sure the problem is the receiver. If you tried 2 remotes and the receiver never blinked it will probably need to be replaced. Otherwise continue to Step 2. ©Eduware, Inc. 20 Step 2: If the version is older than EduGame 5.0 run the EduGame. You will need to select the subject then go to the “Options” down arrow, then “Receiver/Wands Setup”, and then “Auto Detect”. Once Auto Detect is running press any button on any remote and see if you receive a message “Receiver successfully detected”. If you have version 5.0 or later the Auto Detect will show up. Otherwise continue to Step 3. Step 3: Look at the connector going from the receiver to the computer. You will need to find out if you have a serial receiver or a USB receiver. If you have a USB receiver go to Step 4. If you have a serial receiver are you using a serial to USB converter? If you are using a converter make sure you have installed the drivers for the converter to function correctly (a CD should come with the converter you purchased). If this isn’t the problem go to Step 5. A serial receiver will have a grey connector at the end as shown below. A USB receiver will have a smaller connector. Step 4: If you have a version older than EduGame 5.0 have go to www.eduware.com under Support -> Downloads and run the “EduGame USB Receiver Installation.” The Receiver Installation will give a message “FTDI CDM Drivers have been successfully installed.” Then unplug the USB cable and plug it back in. Look at the bottom right of the screen and windows should give you a message “Found New Hardware USB Serial Converter.” If you receive this message have go through Step 2 again. If you receive the message “USB Device Not Recognized” the receiver is probably defective and will need to be replaced. Otherwise continue to Step 5. Step 5: Go to Start and then RIGHT click on “My Computer” and click “Properties”. Go to the “Hardware” tab and click “Device Manager”. Click the plus sign next to “Ports (COM&LPT) and you should see a “USB Serial Port”. Right click this and go to “Properties”, then “Port Settings” tab, then “Advanced” and change the “COM Port Number”. Generally if its 1 or 3 change it to 2 or 4, or if it is 2 or 4 change it to 1 or 3. If it says (in use) you can still change it by clicking “Yes” to the next popup. Then click “OK” twice and repeat Step 2. Otherwise continue to Step 6. Step 6: While in device manager, check the driver that is installed. This should be FTDI. If not, then the driver is not installed properly. Note the receiver should be plugged in for this to show up. Step 7: At this point the receiver is either bad or the computer has an issue. Try the receiver on another computer. This will definitely show if it is a problem with the receiver. If the receiver doesn’t work on a second computer it is definitely defective and will need to be replaced. Step 8: Another problem you may have is that you have restricted access with whatever user account you are using, however, it will be unlikely you will be able to complete step 6 if you are restricted, but it may be something to consider. ©Eduware, Inc. 21 My receiver detects the EduGame! Wands, but the EduGame! fails to react to pressing buttons on the Wand. Make sure Gradebook is closed and only one instance of the EduGame! is open. Having multiple EduGame!’s running or leaving Gradebook open when using the EduGame! can prevent the EduGame! from taking input from the EduGame! Wands. To determine if the receiver is detecting the Wand’s input look for a red light in the front of the receiver to turn on every time a button on the Wand is pushed. When I browse to my saved Eduware file and double click it does not open properly. In order to open a saved .edu file you must first open the software (Wizard Test Maker or EduGame!) then from within the program you can retrieve your exam or activity. When I try to select questions I receive a message telling me I can not use them on my exam or in an activity. This message indicated that your software may not be activated for all the questions installed. If you or your school has purchased the updated test banks please contact us at 1-888-EDUWARE to activate. How can I tell what software I have installed and what test banks are activated? You can view this information by clicking on activate. Below shows what each field represents: INSTALLED (The color green – indicates the test bank is activated.) What year of questions you can use. ©Eduware, Inc. 22