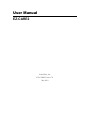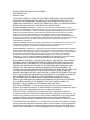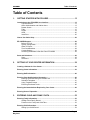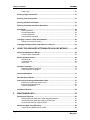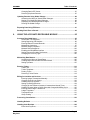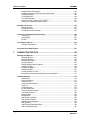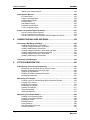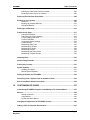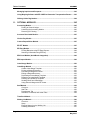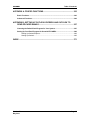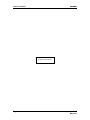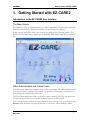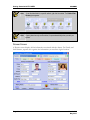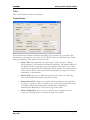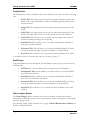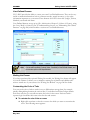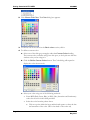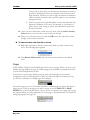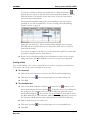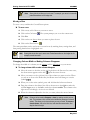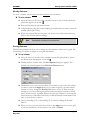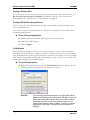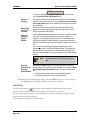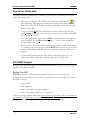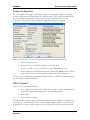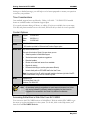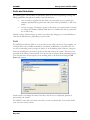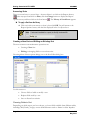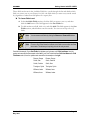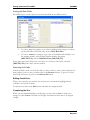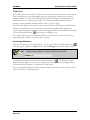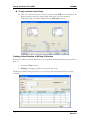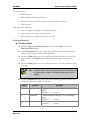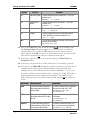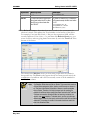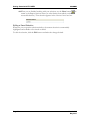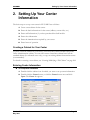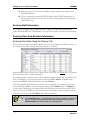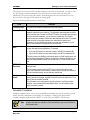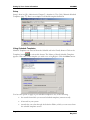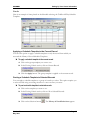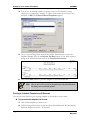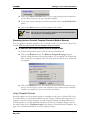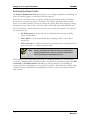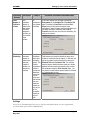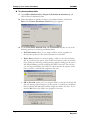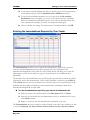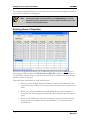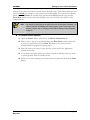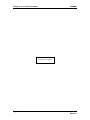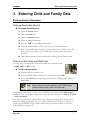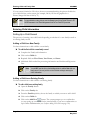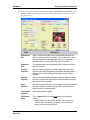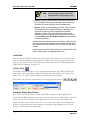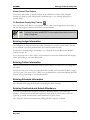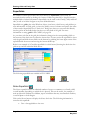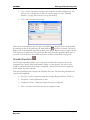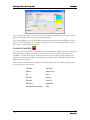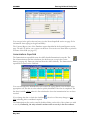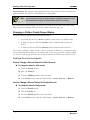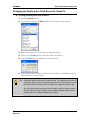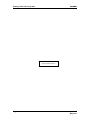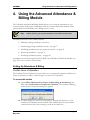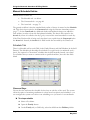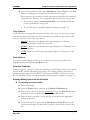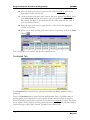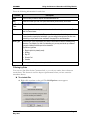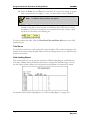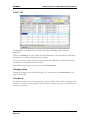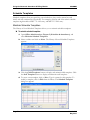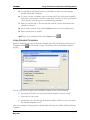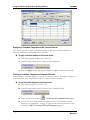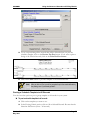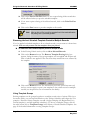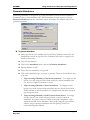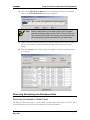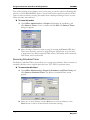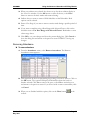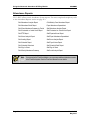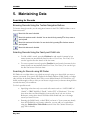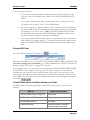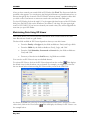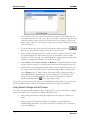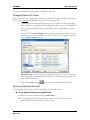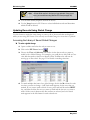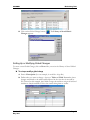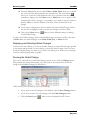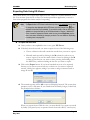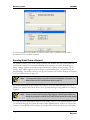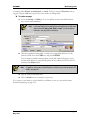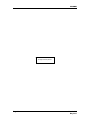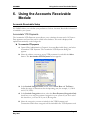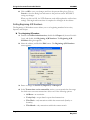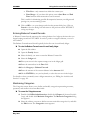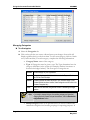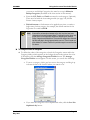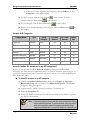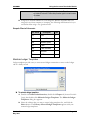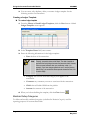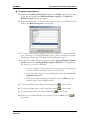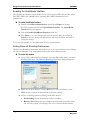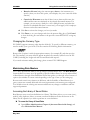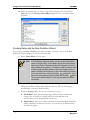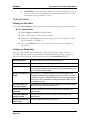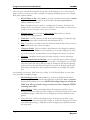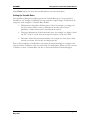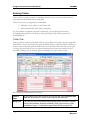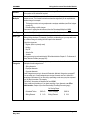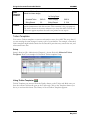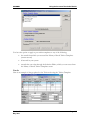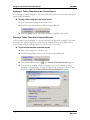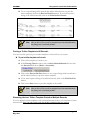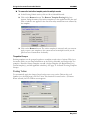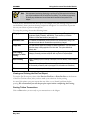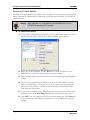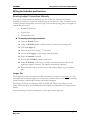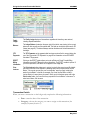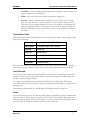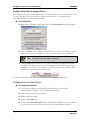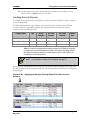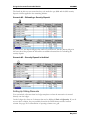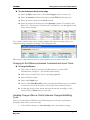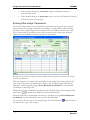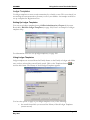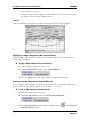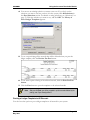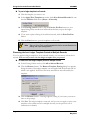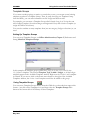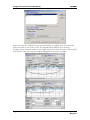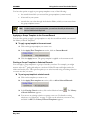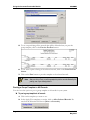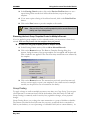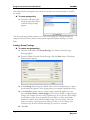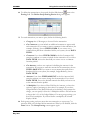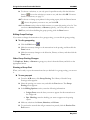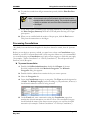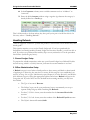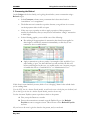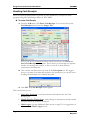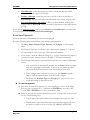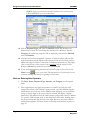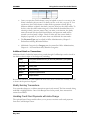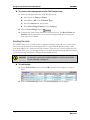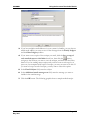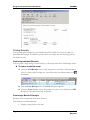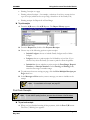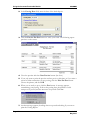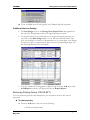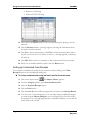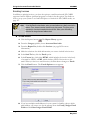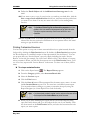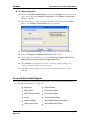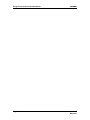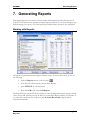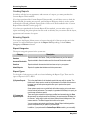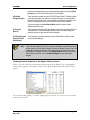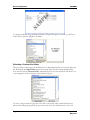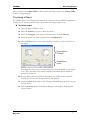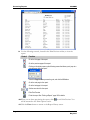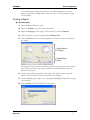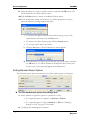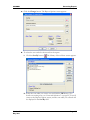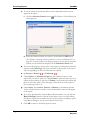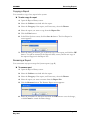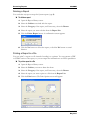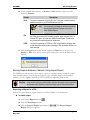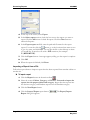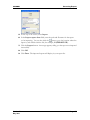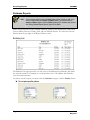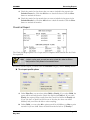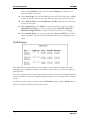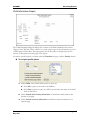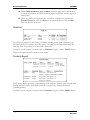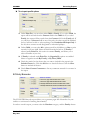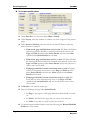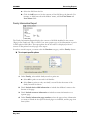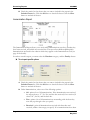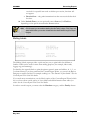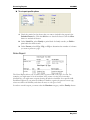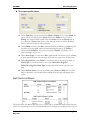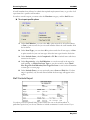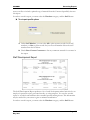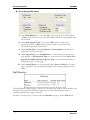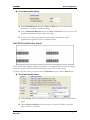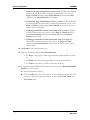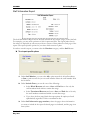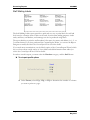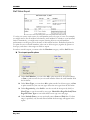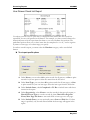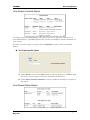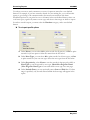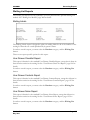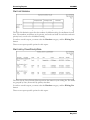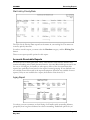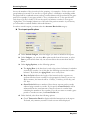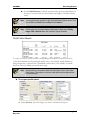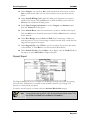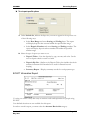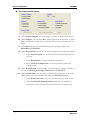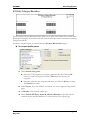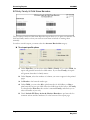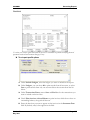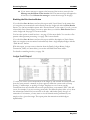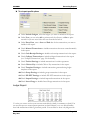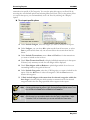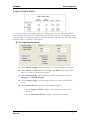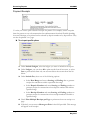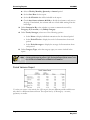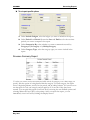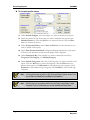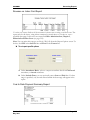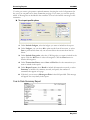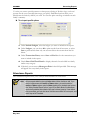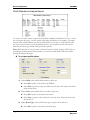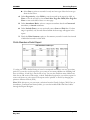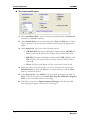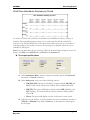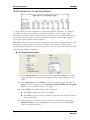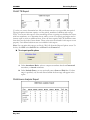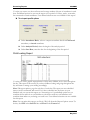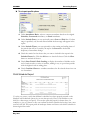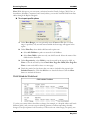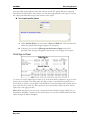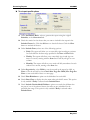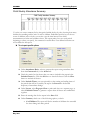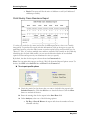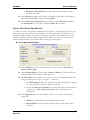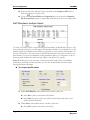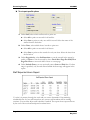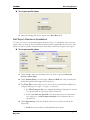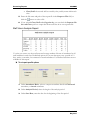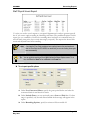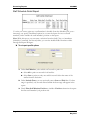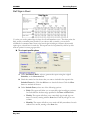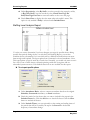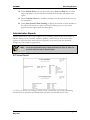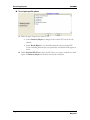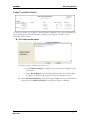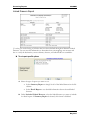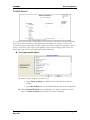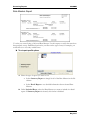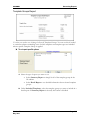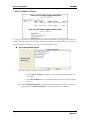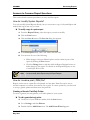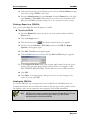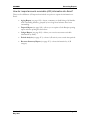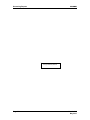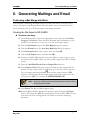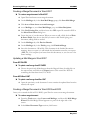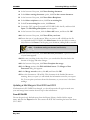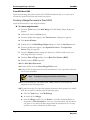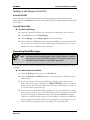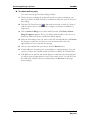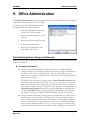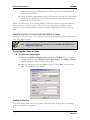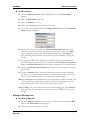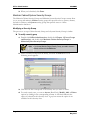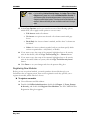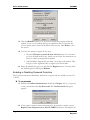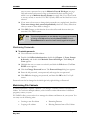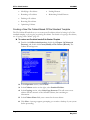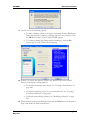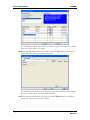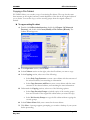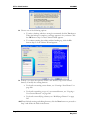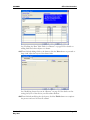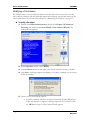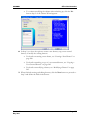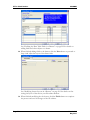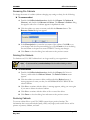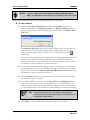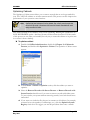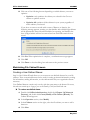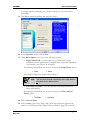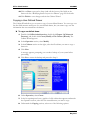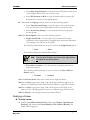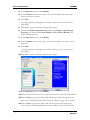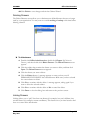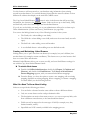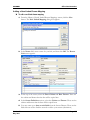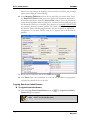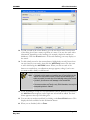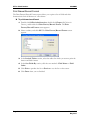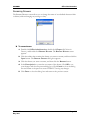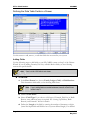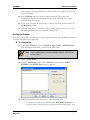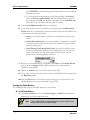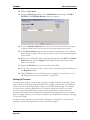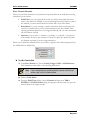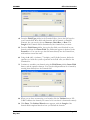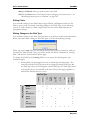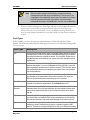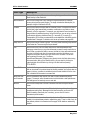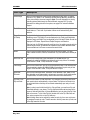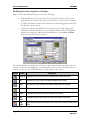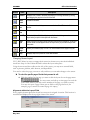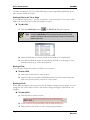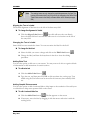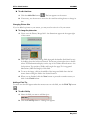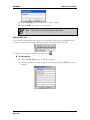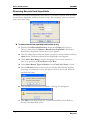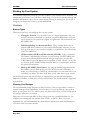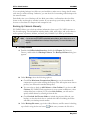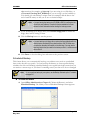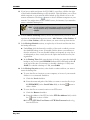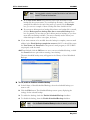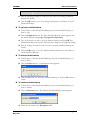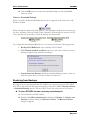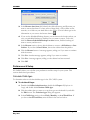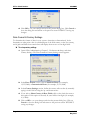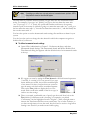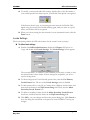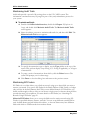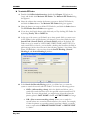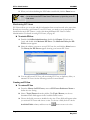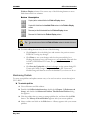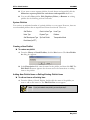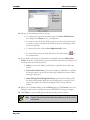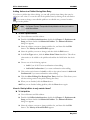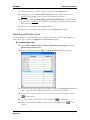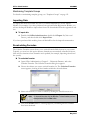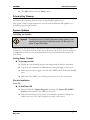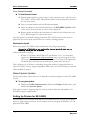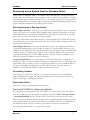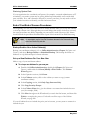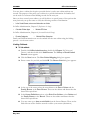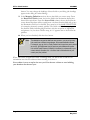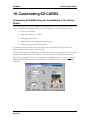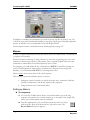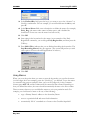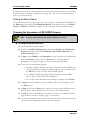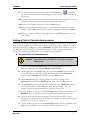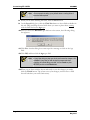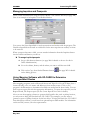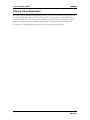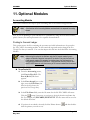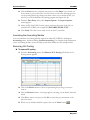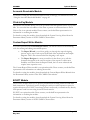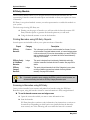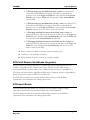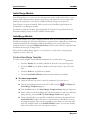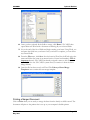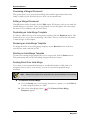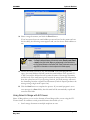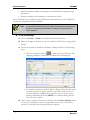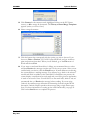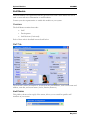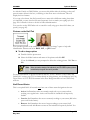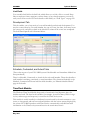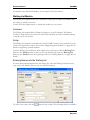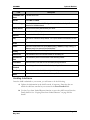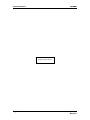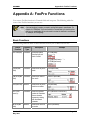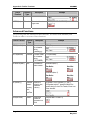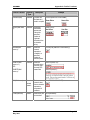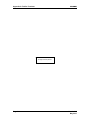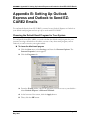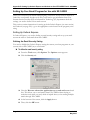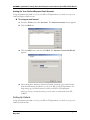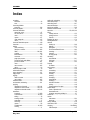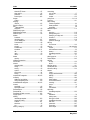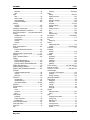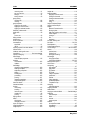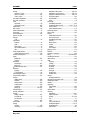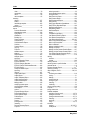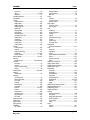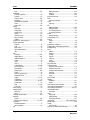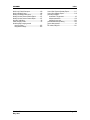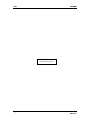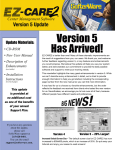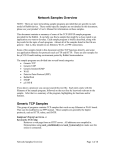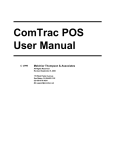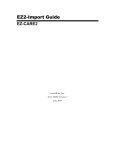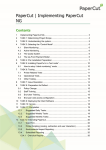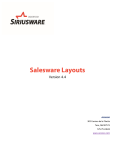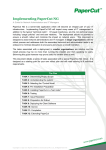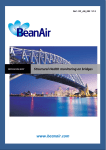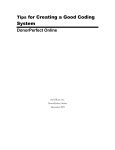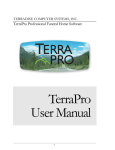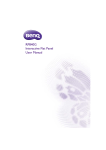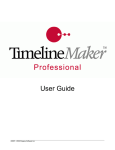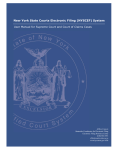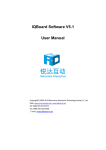Download User Manual - SofterWare
Transcript
User Manual EZ-CARE2 SofterWare, Inc. EZ-CARE2 Version 7.0 May 2010 READ THIS BEFORE INSTALLING SOFTWARE SOFTERWARE, INC. Software License YOU SHOULD CAREFULLY READ THE FOLLOWING TERMS AND CONDITIONS BEFORE USING THIS SOFTWARE PACKAGE. USE OF THE SOFTWARE INDICATES THAT YOU HAVE READ THIS AGREEMENT, UNDERSTAND IT AND AGREE TO BE BOUND BY ITS TERMS AND CONDITIONS. IF YOU DO NOT AGREE WITH THEM, YOU SHOULD PROMPTLY RETURN THIS PACKAGE, AND YOUR MONEY WILL BE REFUNDED. LICENSE AGREEMENT: SofterWare, Inc. grants you a personal and nonexclusive license to use the software in the United States, Canada and Puerto Rico only on a single computer at a time, unless you have purchased a multi-user license. If a multi-user license is purchased, the software may be used only on a single server accessible only at the licensed site by the licensed number of users through a local area network. This license is non-transferable. You may not distribute, modify, prepare derivative works, sublicense or copy any portion of the software or the Manual (except that 1 copy of the software may be made for back-up purposes). You agree that the software belongs to SofterWare, Inc. and you agree to keep confidential and to use your best efforts to prevent and protect the contents of the software from unauthorized use or disclosure. TERMS OF LICENSE: The license is effective until terminated. You may terminate this License at any time by destroying the software. This license automatically terminates if you fail to comply with any term or condition of this Agreement. On termination, you agree to destroy the software. LIMITED WARRANTY: SofterWare, Inc. warrants to the original purchaser only that the software program is free from defects under normal use for a period of 90 days from the date of purchase. If during this 90 day period a defect in the program disk should occur, SofterWare, Inc. will replace the disk or repair the program without charge to you. This Warranty does not apply to any copy of the software, use other than in accordance with the Manual, or defects caused by the negligence of any other person other than SofterWare, Inc. THIS IS YOUR SOLE REMEDY FOR BREACH OF WARRANTY OR FOR ANY OTHER CLAIM ARISING OUT OF OR RELATING TO THE SOFTWARE OR THIS AGREEMENT. DISCLAIMER OF WARRANTY; LIMITATION ON LIABILITY; AND WAIVERS: THE EXPRESS WARRANTY AND ANY REPRESENTATIONS SET FORTH ABOVE ARE IN LIEU OF, AND SOFTERWARE, INC. DISCLAIMS, ANY OTHER REPRESENTATIONS OR WARRANTIES (EXPRESS OR IMPLIED) WITH REGARD TO THE SOFTWARE AND THE MANUAL, AND SPECIFICALLY DISCLAIMS ANY IMPLIED WARRANTIES OF MERCHANTABILITY OR FITNESS FOR A PARTICULAR PURPOSE. SOFTERWARE, INC. SHALL NOT BE LIABLE AND YOU WAIVE YOUR ENTIRE RIGHT OF RECOVERY FOR ANY LOSSES, CLAIMS OR DAMAGES INCLUDING, WITHOUT LIMITATION, ANY CLAIMS FOR ATTORNEYS' FEES AND COSTS, OR FOR ERRORS OR OMISSIONS CONTAINED IN ITS SOFTWARE OR MANUALS, ANY INTERRUPTIONS OF SERVICE, LOSS OF BUSINESS, LOSS OF DATA, OR ANTICIPATORY PROFITS AND/OR PROFITS AND/OR FOR INCIDENTAL, PUNITIVE, SPECIAL OR CONSEQUENTIAL DAMAGES, REGARDLESS OF WHETHER SOFTERWARE, INC. HAS BEEN ADVISED OF THE POSSIBILITY OF SUCH LOSSES, CLAIMS, OR DAMAGES. THE SOFTWARE AND THE MANUALS ARE SOLD "AS IS". EXCLUSIVE AGREEMENT: You agree that this agreement is the complete and exclusive statement of the agreement between us and supersedes any proposal or prior agreement, oral or written, and any other communications between us relating to the software. CHOICE OF LAWS; JURISDICTION: This agreement will be interpreted and enforced in accordance with the laws of Pennsylvania without reference to principles of conflicts of law. You consent to the jurisdiction of the Court of Common Pleas of Montgomery County, Pennsylvania and the U.S. District of Court for the Eastern District of Pennsylvania. YOU WAIVE THE DEFENSE OF INCONVENIENT FORUM AND YOU WAIVE ALL RIGHTS TO TRIAL BY JURY. ©COPYRIGHT 2010, by SofterWare, Inc., all rights reserved. No part of this software publication may be reproduced, transmitted, transcribed, stored in a retrieval system, reverse engineered or translated into any language or computer language in any form or by any means without prior written consent of SofterWare, Inc. Portions Copyright Microsoft Corporation. All rights reserved. EZ-CARE2 Table of Contents Table of Contents 1. GETTING STARTED WITH EZ-CARE2 .................................................... 13 Introduction to the EZ-CARE2 User Interface .................................................................13 The Main Screen .......................................................................................................13 Office Administration and Cabinet Icons ...................................................................13 Drawer Screen...........................................................................................................14 Tabs ...........................................................................................................................15 Pages.........................................................................................................................19 Grids ..........................................................................................................................20 Insta-Print...................................................................................................................25 How to Use Online Help.....................................................................................................26 EZ-CARE2 Support ............................................................................................................26 Before You Call..........................................................................................................26 System Configuration ................................................................................................27 What To Expect .........................................................................................................27 Time Considerations..................................................................................................28 Contact Options .........................................................................................................28 Accessing SofterWare’s Web Site From EZ-CARE2 ................................................28 Sorts and Selections..........................................................................................................29 Sorts...........................................................................................................................29 Selections ..................................................................................................................33 2. SETTING UP YOUR CENTER INFORMATION......................................... 39 Creating a Cabinet for Your Center..................................................................................39 Entering Center Information .............................................................................................39 Entering Staff Information.................................................................................................40 Entering Class And Schedule Information ......................................................................40 Entering Class Data Using the Classes Tab .............................................................40 Schedule Templates ..................................................................................................41 Using Template Groups.............................................................................................45 Enforcing Enrollment Limits .......................................................................................46 Entering the Immunizations Required by Your Center ..................................................49 Entering Hours of Operation.............................................................................................50 3. ENTERING CHILD AND FAMILY DATA ................................................... 53 Entering Family Information .............................................................................................53 Adding a New Family Record ....................................................................................53 Pictures on the Family and Child Tabs......................................................................53 Entering Child Information................................................................................................54 Setting Up a Child Record .........................................................................................54 Version 7.0 May 2010 Page 3 Table of Contents EZ-CARE2 Family Only ................................................................................................................56 Entering Ledger Information.............................................................................................57 Entering Tuition Information.............................................................................................57 Entering Schedule Information.........................................................................................57 Entering Contracted and Actual Attendance ..................................................................57 Superfields..........................................................................................................................58 Notes Superfield ........................................................................................................58 Checklist Superfield ...................................................................................................59 Contacts Superfield ...................................................................................................60 Immunizations Superfield ..........................................................................................61 Changing a Child or Family Record Status .....................................................................62 Setting a Record to be Inactive .................................................................................62 Changing the Family that a Child Record is Linked To .................................................63 4. USING THE ADVANCED ATTENDANCE & BILLING MODULE.............. 65 Setting Up Attendance & Billing .......................................................................................65 Confirm Hours of Operation.......................................................................................65 Manual Schedule Entries...................................................................................................66 Schedule Tab.............................................................................................................66 Contracted Tab ..........................................................................................................68 Actual Tab..................................................................................................................71 Schedule Templates ..........................................................................................................72 Maintain Schedule Templates ...................................................................................72 Using Schedule Templates........................................................................................73 Generate Attendance .........................................................................................................77 Edit Attendance Entries.....................................................................................................78 Removing Scheduling and Attendance Data ..................................................................79 Removing Contracted or Actual Times......................................................................79 Removing Scheduled Times......................................................................................80 Removing Attendance ...............................................................................................81 Attendance Reports ...........................................................................................................82 5. MAINTAINING DATA ................................................................................ 83 Searching for Records.......................................................................................................83 Browsing Records Using the Toolbar Navigation Buttons.........................................83 Selecting Records Using the Family and Child Lists.................................................83 Searching for Records using EZ-Finder ....................................................................83 Maintaining Data Using EZ-Viewer...................................................................................85 Using Select-A-Merge with EZ-Viewer ......................................................................86 Page 4 Version 7.0 May 2010 EZ-CARE2 Table of Contents Changing Data in EZ-Viewer .....................................................................................87 Removing Duplicate Records ....................................................................................87 Updating Records Using Global Change.........................................................................88 Accessing the Library of Saved Global Changes ......................................................88 Setting Up or Modifying Global Changes ..................................................................89 Displaying and Selecting Global Changes ................................................................90 Running the Global Change ......................................................................................90 Exporting Data Using EZ-Viewer ......................................................................................91 Sending Email From a Record ..........................................................................................92 6. USING THE ACCOUNTS RECEIVABLE MODULE .................................. 95 Accounts Receivable Setup ..............................................................................................95 Accumulate YTD Payments.......................................................................................95 Setting Beginning A/R Numbers................................................................................96 Entering Balance Forward Records...........................................................................97 Maintaining Categories ..............................................................................................97 Maintain Ledger Templates .....................................................................................101 Maintain Rollup Categories......................................................................................102 Enabling the QuickBooks Interface .........................................................................104 Setting Discount Rounding Preferences..................................................................104 Changing the Currency Type...................................................................................105 Maintaining Rate Masters................................................................................................105 Accessing the Library of Saved Rates.....................................................................105 Creating Rates with the Rate Definition Wizard ......................................................106 Setting Up Rates......................................................................................................107 Entering Tuition................................................................................................................110 Tuition Tab ...............................................................................................................110 Tuition Templates ....................................................................................................112 Posting Tuition .........................................................................................................116 Removing Tuition Entries.........................................................................................118 Billing for Activities and Services ..................................................................................119 Entering Ledger Transactions Manually ..................................................................119 Charging Fees for Late Pickup ................................................................................122 Handling Security Deposits......................................................................................123 Setting Up Sibling Discounts ...................................................................................124 Charging for the Difference between Contracted and Actual Times .......................125 Handling Charges When a Child's Schedule Changes Mid-Billing Cycle ...............125 Entering Other Ledger Transactions .......................................................................126 Ledger Templates....................................................................................................127 Template Groups .....................................................................................................131 Group Posting..........................................................................................................135 Processing Cancellations ...............................................................................................139 Handling Refunds ............................................................................................................140 Handling Cash Receipts ..................................................................................................142 Enter New Payments ...............................................................................................143 Version 7.0 May 2010 Page 5 Table of Contents EZ-CARE2 Modify Existing Transactions ...................................................................................145 Handling Credit Card Payments with Insta-Charge.................................................145 Emailing Receipts ....................................................................................................146 Printing Receipts......................................................................................................148 Post Cash Receipts .................................................................................................149 Removing Posting (Group, C/R, EZ-EFT) ...............................................................151 Setting Up Customized Cash Receipts ...................................................................152 Sending Out Invoices ......................................................................................................153 Printing Invoices ......................................................................................................153 Emailing Invoices.....................................................................................................154 Printing Customized Invoices ..................................................................................155 Processing Transactions Electronically........................................................................156 Click to Pay ..............................................................................................................156 Insta-Charge ............................................................................................................156 EZ-EFT ....................................................................................................................156 Year-End Procedures.......................................................................................................156 Collapse Transactions .............................................................................................156 Accounts Receivable Reports ........................................................................................157 7. GENERATING REPORTS ....................................................................... 159 Working with Reports ......................................................................................................159 Creating Reports......................................................................................................160 Browsing Reports ....................................................................................................160 Previewing a Report ................................................................................................163 Printing a Report......................................................................................................165 Setting Standard Report Options.............................................................................166 Copying a Report.....................................................................................................169 Renaming a Report..................................................................................................169 Deleting a Report.....................................................................................................170 Printing a Report to a File ........................................................................................170 Moving Reports between Cabinets Using Import/Export.........................................171 Database Reports.............................................................................................................174 Birthday List .............................................................................................................174 Check List Report ....................................................................................................175 Child Directory .........................................................................................................176 Child Information Report..........................................................................................177 Child List ..................................................................................................................178 Contacts Report.......................................................................................................178 EZ-Entry Barcodes ..................................................................................................179 Family Information Report .......................................................................................181 Immunization Report................................................................................................182 Mailing Labels..........................................................................................................183 Notes Report............................................................................................................184 Staff Check List Report............................................................................................185 Staff Contacts Report ..............................................................................................186 Staff Development Report .......................................................................................187 Staff Directory ..........................................................................................................188 Staff EZ-Entry Barcodes Report ..............................................................................189 Staff Information Report...........................................................................................191 Page 6 Version 7.0 May 2010 EZ-CARE2 Table of Contents Staff Mailing Labels .................................................................................................192 Staff Notes Report ...................................................................................................193 User Drawer Check List Report ...............................................................................194 User Drawer Contacts Report..................................................................................195 User Drawer Notes Report ......................................................................................195 Waiting List Reports ........................................................................................................197 Mailing Labels..........................................................................................................197 User Drawer Checklist Report .................................................................................197 User Drawer Contacts Report..................................................................................197 User Drawer Notes Report ......................................................................................197 Wait List Statistics....................................................................................................198 Wait List by Class/Priority/Date ...............................................................................198 Wait List by Priority/Date .........................................................................................199 Accounts Receivable Reports ........................................................................................199 Aging Report............................................................................................................199 Child Tuition Report .................................................................................................201 Deposit Report.........................................................................................................202 EZ-EFT Information Report .....................................................................................203 EZ-Entry Category Barcodes...................................................................................205 EZ-Entry Family & Child Name Barcodes ...............................................................206 Invoices....................................................................................................................207 Ledger Audit Report.................................................................................................208 Ledger Report ..........................................................................................................209 Ledger Variance Report...........................................................................................211 Payment Receipts....................................................................................................212 Period Analysis Report ............................................................................................213 Period Variance Report ...........................................................................................214 Revenue Summary Report ......................................................................................215 Revenue vs. Labor Cost Report ..............................................................................217 Year to Date Payment Summary Report .................................................................217 Year to Date Summary Report ................................................................................218 Attendance Reports .........................................................................................................219 Child Attendance Analysis Report ...........................................................................220 Child Attendance Detail Report ...............................................................................221 Child Class Attendance Summary by Period...........................................................223 Child Contracted vs. Actual Hours Report...............................................................224 Child FTE Report .....................................................................................................225 Child Hours Analysis Report....................................................................................225 Child Loading Report ...............................................................................................226 Child Schedule Report.............................................................................................227 Child Schedule Worksheet ......................................................................................228 Child Sign In Sheet ..................................................................................................229 Child Weekly Attendance Summary ........................................................................231 Child Weekly Class Attendance Report...................................................................232 Export Attendance Spreadsheet..............................................................................233 Staff Attendance Analysis Report............................................................................234 Staff Contracted versus Actual Hours Report..........................................................235 Staff Expected Hours Report ...................................................................................236 Staff Export Attendance Spreadsheet .....................................................................237 Staff Hours Analysis Report.....................................................................................238 Staff Payroll Hours Report .......................................................................................239 Staff Schedule Detail Report ...................................................................................240 Staff Sign-in Sheet...................................................................................................241 Version 7.0 May 2010 Page 7 Table of Contents EZ-CARE2 Staffing Level Analysis Report.................................................................................242 Administrative Reports....................................................................................................243 EZ-Views Report......................................................................................................243 Ledger Templates Report ........................................................................................245 Linked Drawers Report ............................................................................................246 Picklists Report ........................................................................................................247 Rate Masters Report................................................................................................248 Template Groups Report .........................................................................................249 Tuition Templates Report ........................................................................................250 Answers to Common Report Questions........................................................................251 How do I modify System Reports? ..........................................................................251 How do I create a print (.PRN) file?.........................................................................251 How do I export accounts receivable (A/R) information into Excel?........................253 8. GENERATING MAILINGS AND EMAIL .................................................. 255 Performing a Mail Merge with Word...............................................................................255 Creating the File Export in EZ-CARE2 ....................................................................255 Creating a Merge Document in Word 2007 .............................................................256 Updating a Mail Merge in Word 2007 ......................................................................256 Creating a Merge Document in Word 2002 and 2003 .............................................256 Updating a Mail Merge in Word 2002 and 2003 ......................................................257 Creating a Merge Document in Word 2000 .............................................................258 Updating a Mail Merge in Word 2000 ......................................................................259 Generating Email Messages ...........................................................................................259 9. OFFICE ADMINISTRATION .................................................................... 261 Administering Users, Groups and Security ..................................................................261 Maintaining User Accounts with the Library of Users..............................................262 Maintain Cabinet/System Security Groups..............................................................264 Registering New Modules........................................................................................265 Enabling or Disabling Password Protection.............................................................266 Maintaining Passwords............................................................................................267 Maintaining File Cabinets................................................................................................267 Creating a New File Cabinet Based Off the Standard Template.............................268 Copying a File Cabinet ............................................................................................271 Modifying a File Cabinet ..........................................................................................274 Renaming File Cabinets ..........................................................................................277 Deleting File Cabinets..............................................................................................277 Restoring Cabinets ..................................................................................................277 Optimizing Cabinets.................................................................................................279 Maintaining File Cabinet Drawers ..................................................................................280 Creating a User-Defined Drawer .............................................................................280 Copying a User-Defined Drawer..............................................................................282 Modifying a Drawer..................................................................................................283 Deleting Drawers .....................................................................................................285 Linking Drawers .......................................................................................................285 Print Drawer/Record Format....................................................................................290 Renaming Drawers ..................................................................................................291 Page 8 Version 7.0 May 2010 EZ-CARE2 Table of Contents Defining the Data Table Fields in a Drawer.............................................................292 Modifying Screen Layouts in a Drawer....................................................................302 Removing Records from Superfields.............................................................................308 Backing Up Your System ................................................................................................309 Overview ..................................................................................................................309 Backing Up Cabinets Manually................................................................................310 Scheduled Backup...................................................................................................311 Restoring from Backups .................................................................................................316 Preferences & Setup ........................................................................................................317 Calculate Child Ages ...............................................................................................317 Date Format & Century Settings..............................................................................318 Confirm Adding New Child.......................................................................................319 Confirm Cut/Delete ..................................................................................................319 Incremental Search Settings....................................................................................319 Locale Settings ........................................................................................................321 Maintaining Audit Trails ...........................................................................................322 Maintaining EZ-Finders............................................................................................322 Maintaining EZ-Views ..............................................................................................324 Maintaining Picklists ................................................................................................325 Maintaining Staff Labor Costs .................................................................................329 Maintaining Template Groups..................................................................................330 Importing Data..................................................................................................................330 Recalculating Formulas...................................................................................................330 Primary Key Cleanup .......................................................................................................331 System Updates ...............................................................................................................331 Installing an Update .................................................................................................331 Manual System Updates..........................................................................................332 Setting Up Printers for EZ-CARE2..................................................................................332 Recovering from a System Crash or Hardware Failure ...............................................333 End of Year/End of Season Procedures ........................................................................334 10. CUSTOMIZING EZ-CARE2 ..................................................................... 337 Customizing EZ-CARE2 Using the Create/Modify a File Cabinet Wizard...................337 Macros...............................................................................................................................338 Setting up Macros....................................................................................................338 Using Macros ...........................................................................................................339 Printing the Macro Report........................................................................................340 Changing the Appearance of EZ-CARE2 Screens ........................................................340 Adding a Field to Calculate Anniversaries ....................................................................341 Version 7.0 May 2010 Page 9 Table of Contents EZ-CARE2 Managing Inquiries and Prospects ................................................................................343 Using Mapping Software with EZ-CARE2 to Determine Transportation Routes.......343 Offering Online Registration ...........................................................................................344 11. OPTIONAL MODULES............................................................................ 345 Accounting Module..........................................................................................................345 Posting to General Ledger.......................................................................................345 Launching the Accounting Module ..........................................................................346 Removing G/L Posting.............................................................................................346 Accounts Receivable Module .........................................................................................347 Click-to-Pay Module.........................................................................................................347 Custom Report Writer Module ........................................................................................347 EZ-EFT Module .................................................................................................................347 EZ-Entry Module...............................................................................................................348 Printing Barcodes using EZ-Entry Reports..............................................................348 Scanning in Barcodes using EZ-Entry.....................................................................348 EZ2-Post2 Module (QuickBooks Integration)................................................................349 EZ2-Import Module...........................................................................................................349 Insta-Charge Module........................................................................................................350 Insta-Merge Module .........................................................................................................350 Create a New Merge Template ...............................................................................350 Printing a Merged Document ...................................................................................351 Previewing a Merged Document .............................................................................352 Editing a Merged Document ....................................................................................352 Duplicating an Insta-Merge Template......................................................................352 Renaming an Insta-Merge Template .......................................................................352 Deleting an Insta-Merge Template ..........................................................................352 Sending Email from Insta-Merge .............................................................................352 Using Select-A-Merge with EZ-Viewer ....................................................................353 Staff Module......................................................................................................................356 Overview ..................................................................................................................356 Staff Tab ..................................................................................................................356 Development Tab ....................................................................................................359 Schedule, Contracted, and Actual Tabs ..................................................................359 TimeClock Module ...........................................................................................................359 Waiting List Module .........................................................................................................360 Overview ..................................................................................................................360 Setup........................................................................................................................360 Entering Names into the Waiting List ......................................................................360 Handling Admittance................................................................................................361 Page 10 Version 7.0 May 2010 EZ-CARE2 Table of Contents APPENDIX A: FOXPRO FUNCTIONS............................................................. 363 Basic Functions ...............................................................................................................363 Advanced Functions........................................................................................................364 APPENDIX B: SETTING UP OUTLOOK EXPRESS AND OUTLOOK TO SEND EZ-CARE2 EMAILS ...................................................................... 367 Choosing the Default Email Program for Your System ...............................................367 Setting Up Your Email Program for Use with EZ-CARE2.............................................368 Setting Up Outlook Express.....................................................................................368 Setting Up Outlook...................................................................................................369 INDEX............................................................................................................... 371 Version 7.0 May 2010 Page 11 Table of Contents EZ-CARE2 This page intentionally left blank. Page 12 Version 7.0 May 2010 EZ-CARE2 Getting Started with EZ-CARE2 1. Getting Started with EZ-CARE2 Introduction to the EZ-CARE2 User Interface The Main Screen EZ-CARE2 is set up to represent the way an office is organized. An office may include file cabinets; each cabinet has drawers and folders (or tabs) inside those drawers. When you first enter EZ-CARE2, the screen looks similar to the following graphic. The screens in EZ-CARE2 have a default size of 800x600, which makes them easy to read and use. Office Administration and Cabinet Icons Each file cabinet represents a separate database that you manage. The Office Administration icon lets you access a number of procedures you would use in managing your databases or performing other administrative functions. The File Cabinet within the red box is the active cabinet, meaning, choosing any menu item will perform that function (for example, Generate Reports) on that cabinet. You can make another cabinet the active cabinet by single-clicking on it. You can then select Drawers from the menu, and open the drawer of your choice within the active cabinet. Version 7.0 May 2010 Page 13 Getting Started with EZ-CARE2 EZ-CARE2 Note: To see the data folder for a specific cabinet, right-click the cabinet. The Cabinet Data Directory box appears. Note: If your system has only one file cabinet, it opens automatically when you start your system. Drawer Screen A Drawer screen displays all the information associated with the drawer. For Family and Staff drawers, separate tabs organize the information you need into logical sections. Page 14 Version 7.0 May 2010 Getting Started with EZ-CARE2 EZ-CARE2 Tabs This section details the tabs in each drawer. Center Drawer The Center drawer contains information pertaining to the operation of your center. This information is referenced in other areas of EZ-CARE2 (such as the Child tab in the Family drawer and Reports). This drawer features four tabs: • Center Tab: basic information for your center - Name of Center, Address, Phone Number, FAX Number, and Federal ID Number. The summer address is the address that the system uses as its return address in the invoice. If you have purchased the optional EZ-EFT (Electronic Funds) module, the bottom portion of the screen is where you’ll enter EZ-EFT information (see page 347 for more information on this module). • Classes Tab: Allows you to define the classes in your center. See “Entering Class And Schedule Information” page 40 for details. • Immunization Tab: Allows you to define what immunizations are required by the state you operate in. This in turn allows you to track the immunization status of children through the Immunization Superfield. See “Entering the Immunizations Required by Your Center” page 49 for details. • Hours of Operation: Allows you to set up the hours of operation of your center. See “Entering Hours of Operation” page 50 for details. Version 7.0 May 2010 Page 15 Getting Started with EZ-CARE2 EZ-CARE2 Family Drawer The Family Drawer stores information about each family in your center. It has the following tabs: • Family Tab: The Family tab stores basic demographic information about the family, such as name and address of parent or primary guardian, marital status, and record status. • Ledger Tab: The Ledger tab stores accounts receivable information for each family. • Child Tab: Every family must have at least one child associated with it. Each child in the family will have his or her own record stored on the Child tab. • Tuition Tab: This tab allows you to specify who is paying for the tuition of children and what percentage they are paying. • Schedule Tab: This tab allows you to set up the standard basic schedule of classes that a child will attend. • Contracted Tab: This tab allows you to take the standard schedule of classes and add on planned changes, one-time occurrances, and other details. • Actual Tab: This tab allows you to record the actual attendance of the child. For details on how to customize the color of your tabs, see page 17. Staff Drawer If the Staff Module has been purchased, the Staff Drawer is part of your system. It has the following tabs: • Staff Tab: this is where information is stored about the staff member. • Development Tab: this tab enables you to keep track of your staff member's professional development. • Schedule Tab: This tab allows you to set up the standard basic schedule of classes that a staff member will attend. • Contracted Tab: This tab allows you to take the standard schedule of classes and add on planned changes, one-time occurrances, and other details. • Actual Tab: This tab allows you to record the actual attendance of the staff member. Other Ledgers Drawer The Other Ledgers drawer contains only one tab; it contains transactional and basic information for third party payers such as other parents, center scholarships, or other family members paying tuition. See “Entering Other Ledger Transactions” on page 126Error! Bookmark not defined. for details on using this drawer. Page 16 Version 7.0 May 2010 Getting Started with EZ-CARE2 EZ-CARE2 User-Defined Drawers EZ-CARE2 provides the ability to create your own User-Defined drawers. They can be very useful to maintain information such as volunteer records, supply inventory, or any other information important to your center. These drawers don’t have other tabs (Ledger, Tuition, Schedule) associated with them. User-Defined drawers are set up in Office Administration, Chapter 2 (Cabinets & Drawers), using the Create/Modify a Cabinet Wizard. To understand the process, see “Maintaining File Cabinet Drawers” on page 280, which includes a section on User-Defined drawers. Note: You can add Superfields (Contacts, Notes, Checklists) to User-Defined drawers, and you can also report on this Superfield data. Waiting List Drawer If you have purchased the optional Waiting List module, the Waiting List drawer will appear in your file cabinets. It allows you to maintain a waiting list of families and children who want to attend one of your centers. See “Waiting List Module” on page 360 for details. Customizing the Color of Tabs You can set the color of tabs to make it easy to differentiate among them (for example, quickly distinguishing between the various tabs). User-defined and Other Ledger drawers don’t have tabs, but you can still customize the color for the screen. Each user with a separate login can define their own colors for tabs and screens. X To customize the color of tabs or screens 1. Right-click anywhere on the tab or screen for which you want to customize the color. The following menu appears: Version 7.0 May 2010 Page 17 Getting Started with EZ-CARE2 EZ-CARE2 2. Click Choose Tab Color. The Color dialog box appears. 3. To choose one of the colors in the Basic colors section, click it. 4. To define a custom color: a. Select one of the dark gray rectangles under the Custom Colors heading. The custom color you define will go into this spot, so don't pick one that has another color you are using in it. b. Click the Define Custom Colors button. The Color dialog will expand to display the color selector tools: c. Select your color using one of the following methods: • Enter RGB (Red, Green, Blue) or HSL (Hue, Saturation and Luminance) values for the color in the fields provided. • Select the color from the palette above: o Click on a point within the large multicolored square to select the hue and saturation of the color. Hue is the shade of the color: red, Page 18 Version 7.0 May 2010 Getting Started with EZ-CARE2 EZ-CARE2 orange, yellow, green, blue, etc. Saturation is the amount of color in a given area, where pastels have low saturation, and vivid colors have high saturation. The hues vary left to right, the amount of saturation varies from fully saturated at the top of the square to zero saturation along the bottom. o Click on a point on the right-hand slider to select the luminance (the lightness or darkness of the color). For instance, to get browns or golds, choose a red, orange or yellow tone and select a point lower down on the slider. 5. Once you have selected the custom color you want, click the Add to Custom Colors button to save the color to the swatch you selected. 6. When you’ve selected your color, click the OK button. The tab and/or screen changes to the color you selected. X To remove a custom color from tabs or screens 1. Right-click anywhere on the tab or screen for which you want to remove the color. The following menu appears: 2. Click Restore Default Color. The tab and/or screen returns to the default color. Pages In EZ-CARE2, Family, Child and Staff tabs can have up to 9 pages. When you access a tab initially, the page displayed is page 1. Additional pages can be added to personalize the look of your screen and placement of data. You may have several pages already set up on some tabs, depending on your initial configuration when you purchased EZ-CARE2. On the lower right of the drawer screen, you will see a summary of available pages. For example: The current page you are on is inverted and yellow. Available pages are white, and unused pages are gray. Click on the pages you want to access or use the PAGE UP or PAGE DOWN keys on the keyboard. Often, you can “hover” the pointer over a page, and a “page tip” appears, telling you what information is on the page, as illustrated below. For details on setting up page tips, see page 307. Version 7.0 May 2010 Page 19 Getting Started with EZ-CARE2 EZ-CARE2 Grids EZ-CARE2 uses grids throughout the system. Each grid consists of a series of rows and columns, like a spreadsheet. Each row represents a "line item" which could be a transaction or a record, depending on the grid. Columns have titles on the top of the grid to indicate the type of information they contain. The boxes in the grid that contain your data are cells. On the left of the column titles is a box with a red M . The gray boxes below that M are the Mark Indicators for each row . By clicking on the gray box, you can mark one or more lines of data. For example, if you want to delete a number of lines all at once, you can mark each line’s M column and then delete them all together. Note the last row of the grid. This row is light blue and ready for data entry. You may see several numeric columns that contain 0.00. This is normal, and the row is not used until you enter information into it. You can do many different things with your data in a grid, including: • Enter new line items • Cut, copy, or paste rows • Change column widths • Move columns • Sort columns • Turn off the reordering feature • Save current sort settings • Save grid settings as system defaults • Revert grids to default settings Entering a New Line Item (New Row) X To enter a new line item 1. Click in the first column of the first empty row (Note: this row is colored light blue and is the same row as the cells that contain 0.00). You can also click on the Add button . 2. Enter the information in each cell. Press ENTER or TAB when you have finished with each cell. Or, you can also use your mouse to click on a specific cell. Page 20 Version 7.0 May 2010 Getting Started with EZ-CARE2 EZ-CARE2 If a cell has a picklist of options associated with it, a drop-down button appears when you move to that cell. Click on the drop-down button to choose from the picklist. You can also use the arrow keys or type the first letter to choose an item on the picklist. The system automatically arranges the rows according to the sort options specified (if you wish to disable this—see the “Turning off the Reordering Feature” section on page 24. Some cells are “read-only.” Those columns will be skipped when you press ENTER, and the system will not let you select those cells when you click on them with the mouse. You need to complete a row before you can exit from the grid. If you enter data by mistake, complete the row, then delete it. 3. When you have finished entering all the information for that row, the system brings you back to the Mark Indicator of the row you have just completed. Cutting a Row You would normally “cut” a row to either delete it or to move it (paste it) to another row. You can cut one row at a time or multiple rows at once. X To cut one row 1. Click on any cell of the row you want to cut. The row will turn light blue. 2. Click the Cut button . The system prompts you to cut the current row. 3. Click Yes. X To cut multiple rows 1. Click on the Mark Indicator on the left of that row (in the column). A red check mark indicates the row is selected . To deselect a row (if you clicked on the wrong row, for example), click on the Mark Indicator again and the red check mark disappears . You can also use the spacebar to select and de-select the Mark Indicator for a row when the mark indicator is highlighted (you can use the Up-arrow and Down-arrow keys and spacebar to mark rows in this way). 2. Mark as many rows as you want to cut. 3. Click the Cut button . The system prompts you to cut all marked rows. 4. Click Yes. Version 7.0 May 2010 Page 21 Getting Started with EZ-CARE2 EZ-CARE2 Note: Some grids do not allow you to cut rows. For example, you cannot cut rows with posted transactions on the Ledger tab. Moving a Row To move a row, combine the Cut and Paste options. X To move a row 1. Click on any cell of the row you want to move. 2. Click on the Cut button . The system prompts you to cut the current row. 3. Click Yes. 4. Click on the row above where you want to place the row. 5. Click on the Paste button . The same procedure can be used to move several rows by marking them, cutting them, and then pasting them below a highlighted row. Note: Some grids do not allow you to move rows. Posted transactions on the Ledger tab, for example, cannot be moved. Changing Column Width or Making Columns Disappear To change the width of a column, use the pointer and the left button on your mouse. X To change column width or make columns disappear 1. Move the cursor to the titles on the grid, right above the first row. In some cases, the down-arrow appears on the title . Ignore the arrow for now. 2. Move your cursor to the right border line of the column you want to resize. When you are on or close to the border line, the Down-arrow will change to a resize symbol . 3. When you see the resize symbol, press and hold down the left mouse button. 4. Drag the column to the desired size. Move the mouse to the right to make the column larger; move to the left to make the column smaller. The column to the right moves accordingly—its size is not affected. 5. When the column is adjusted to the size you want, release the mouse button. Note: Columns can be made to disappear or close by resizing an entire column shut. This produces a thick vertical line to indicate the presence of a closed column. This allows you to close columns you may not need. To re-open a closed column, click on the thick line, hold down the mouse button, and drag the line to the right. Page 22 Version 7.0 May 2010 Getting Started with EZ-CARE2 EZ-CARE2 Moving Columns To move a column, use the cursor and the left button on your mouse. X To move columns 1. Move the cursor to the title of the column you want to move. Notice the down- arrow that appears on the title . 2. Press and hold down the left mouse button. 3. Using the mouse, drag the column heading in the direction you want to move the column (either right or left). 4. When your selected title is in the place you want it to be, release the left mouse button. The columns shift accordingly. Note: Some grids do not allow you to move columns. Sorting Columns The following instructions allow you to change the sort sequence of the rows in a grid. The sort settings you define are unique to each grid and cabinet. X To sort columns 1. Move the cursor to the title of the column you want the grid sorted by. Notice the Down-arrow that appears on the title . 2. Double-click the column name. The Sort Options dialog box appears. The column you selected appears in the First Sort Column section. 3. The default is set to sort on one column. If you want to sort on the one column you chose, click on the Apply button. If you want to specify a second or third column to sort by, change the Sort On field from 1 to 2 or 3. Then select the columns to sort on by clicking the picklist in the Second Sort Column or Third Sort Column sections. A picklist displays all of the grid columns. Use the up and down arrow keys (and slider if necessary) to find the desired column name. Click once on your choice to select it. 4. Choose ascending (A-Z) or descending (Z-A) order by clicking on the radio buttons. 5. When you have your sort options set, click on the Apply button to sort the grid. If you have decided you do not want to sort, click on Cancel. Version 7.0 May 2010 Page 23 Getting Started with EZ-CARE2 EZ-CARE2 Saving a Column Sort To use the same sorts the next time you open the grid, right-click on the grid and click on Re-sort each time the grid is initialized. You can also choose to save your sort as a system default. For more details, see “Grid Options” on page 24. Turning Off the Reordering Feature When you type in a row of information, the grid is automatically sorted according to your last sort specifications. If you wish to keep your information in the order that you entered it, you can turn off the automatic reorder feature. X To turn off the reordering feature 1. Double-click on any column title to display the Sort dialog box. 2. Select Sort on 0 Columns 3. Click on Apply. Grid Options The Grid Options dialog box allows you to specify whether you want to filter the entries that appear on the grid by date, whether you want to advance to the next row after entering data, and whether to re-sort the grid each time it is opened. It also allows you to set your grid back to the system defaults (sorting and column displays). Lastly, it allows you to make your current grid settings the new system defaults. X To access the grid options 1. Right-click anywhere in the grid. The Grid Options dialog box appears. See the following sections for details on what options you can set. Date Filter Page 24 If you want to filter the entries that appear on the grid by date, enter the From date and To date (you don’t have to enter a To date if you just want entries after a certain date to appear). When you set a filter, a calendar icon appears in the Date column on the grid to show you that you’re filtering the entries based on dates. In addition, if you hover your mouse anywhere in the date column, a field tip shows you the dates you’re filtering for. Version 7.0 May 2010 Getting Started with EZ-CARE2 EZ-CARE2 To clear a current date filter, right-click anywhere in the grid, and then click the Clear Date Filter and Show All button. Advance to Next Row If you want to move the cursor to the next row after you enter information in the last column of the current row, click the Advance to next row when leaving last column check box. If unchecked, the cursor stays in the row you just entered. Re-sort Each Time Grid is Initialized If checked, the items on the grid will be resorted each time the grid is opened. For example, you typically will want the Ledger tab to sort by Date, Child, and then A/R Category. Save Grid Settings as System Defaults System Defaults are saved settings you can revert to if you make changes to the grid, then at a later date decide to override your changes. For example, if you change the layout of the grid on the Sessions tab, and save the grid settings as System Defaults, you can revert back to these settings, no matter how many times you change the layout of the Sessions tab. If you do not save grid settings as System Defaults, there will be no changes made to the current System Default settings. The changes you make to the grid will still apply to this cabinet, for that type of grid, but if you make further changes, you can only revert back to the System Default settings. Note: This saves both the column settings and the sort order. Reverting (Returning) the Grid to Its Default Settings After making changes to the grid, you may want to return it back to its original settings. This is done in the sort dialog box by pressing the Revert grid settings from System Defaults button. The results of this feature are: • All columns are placed back to their System Default settings. • All rows are arranged in the order they were entered. 2. When finished adjusting the settings, click the OK button to save the settings, or the Cancel button to abandon changes and return to the grid. Insta-Print The Insta-Print button in the main toolbar prints the information from the active screen or tab in a printer friendly format (without buttons, lines, menus, etc.). Not all screens support the use of the Insta-Print feature. If a screen is not supported, the Insta-Print button will be disabled. Insta-Print uses the Windows default printer. Version 7.0 May 2010 Page 25 Getting Started with EZ-CARE2 EZ-CARE2 How to Use Online Help As you use the system, online help is available to you. There are several ways to access the EZ-CARE2 help system: • When you are using the EZ-CARE2 system, click on the Help button or press the F1 key. This brings up context-sensitive help on the default or chosen item on the screen. If you need to see help on a particular screen, click the Help button or press F1. • You can also click Help on the main menu at the top of the screen, and then click Contents. This brings you to the first help screen. Or, hold down the ALT key and press H, then C. • To search for a particular topic, click on Help on the main menu at the top of the screen, and then click on Search for Help on…. Or, hold down the ALT key and press H, then S. • When you click on a link to another topic, you may jump to another topic screen. To get back to the previous topic, click the BACK button on the top of the Help window. Other times, a link may take you to a pop-up—to close it, click on the pop-up. • For more details about using the EZ-CARE2 online help system, go to the Introduction chapter and choose the help topic Using This Help System. EZ-CARE2 Support We know how important support is to our customers. Here are a few tips to help you get the quickest, most effective support. Before You Call PLEASE, if possible, call the SofterWare Support Line when you are sitting at the computer. It is more efficient to work with you on the phone if you can reach the computer. Be ready to explain: • what you did • what happened • what you thought was going to happen • when you last made a backup of your data files If an error message appears, write down the error message, the name of the screen where the error appears, and what you were doing when you received the error. If you have this information handy, we can usually troubleshoot the problem more quickly. Page 26 Version 7.0 May 2010 Getting Started with EZ-CARE2 EZ-CARE2 System Configuration It is also helpful to our support personnel to know your computer hardware, operating system, configuration, and registered EZ-CARE2 modules. EZ-CARE2 provides an easy way to obtain this information. Click on the Help menu, and then click on System Configuration. The System and EZ-CARE2 Configuration dialog box appears: There are several ways to convey this information to a Support Representative: • Read it over the phone. • Print it and fax to SofterWare Support at 215-542-4394 • Send to a text file, save it, and email it to [email protected] • Email it directly to SofterWare Support by clicking the Email button (requires your system to be set up with Microsoft Outlook or Outlook Express). * If you are on our Enhanced or Premium Support Plans, you will have an 800 number to use for faxing or calling SofterWare. What To Expect When you call, you will be asked for: • Your organization name or User ID (your User ID is a unique combination of letters and numbers that identifies you as a SofterWare client). • Your name • Your telephone number We will provide you with a quick and accurate response to your problem or concern. Our goal is that you should always be able to reach a support person when you call. However, sometimes the volume of calls requires us to route your call to our voice mail system. By Version 7.0 May 2010 Page 27 Getting Started with EZ-CARE2 EZ-CARE2 leaving us a detailed message, you will help us to be better prepared to answer your question or resolve your problem. Time Considerations Our standard support hours are Monday - Friday, 8:30 A.M. - 7:30 P.M. EST. Extended hours are available under our Premium support plan. If you need assistance during off-hours, try calling. If we’re not available, leave your name, User ID, and phone number on our voice mail, and we’ll call you back as soon as possible. Contact Options Phone FAX Support: 215-628-0401* Sales: 800-220-4111 Main: 215-628-0400 215-542-4394** * 800 numbers provided for Enhanced and Premium Support plans. Web Site http://www.softerware.com Our web site includes a Clients Only area where you can: • Submit a question to SofterWare Support • Send enhancement requests or suggestions • Download updates • Review current and back issues of our newsletter • Register for training • Documents that help you use the system more efficiently • Interact directly with our EZ-CARE2 staff in the User Forum Note: You need your User ID, which is usually located on the lower right side of the EZCARE2 main screen, to log on to the Clients Only area. Mail SofterWare Inc. 132 Welsh Road, Suite 140 Horsham, PA 19044-2217 Note: We are always looking for suggestions on how to improve this manual, our Online Help, and our software! If you want to submit a suggestion, feel free to use the Suggestion Form accessible in the Clients Only section of our Web site. Accessing SofterWare’s Web Site From EZ-CARE2 You can access the EZ-CARE2 section of SofterWare’s Web site within EZ-CARE2 to get the most up-to-date information on the system. To do this, click on the Help menu, and then click on EZ-CARE2 Web site. Page 28 Version 7.0 May 2010 Getting Started with EZ-CARE2 EZ-CARE2 Sorts and Selections EZ-CARE2 gives you the ability to specifically define your data for reporting, viewing, and billing capabilities through two features: sorts and selections. • Sorts (see below) organize the data from your system the way you specify (for example, alphabetically by parent last name, date order by birthdate, or ZIP code order). • Selections (see page 33) identify a group of data from your system based on criteria you select (for example, children older than 12 or families that live in a particular city or ZIP code). Neither of these features change or remove your data; they simply give you the flexibility to view data in different ways, depending on your needs. Sorts EZ-CARE2 provides the ability to sort your data in any order you choose. For example, you could produce a list of children ordered by Last Name, by Birthdate, or by ZIP code. You can sort in ascending order (youngest to oldest) or in descending order (oldest to youngest). Each sort specification you create is given a name and saved in the system. The saved sorts are listed in the Library of Saved Sorts. You can use the saved sorts when generating reports. You can view Sorts for the report you are working with, or all Saved Sorts using the All Sorts radio button. Saved sorts do not change the order of the data, only the way it's displayed, printed, or processed by the system. EZ-CARE2 comes with a few basic sorts that you can use and modify. You can also build your own sorts and save them. Version 7.0 May 2010 Page 29 Getting Started with EZ-CARE2 EZ-CARE2 Accessing Sorts There are several ways to access Sorts – the most direct is to click on the Reports button, select any report and click on Print, click the Change button to display the Report Options screen, and then click on the Sort button . The Library of Saved Sorts appears. X To apply a Sort from the library 1. Click on it with your mouse to select it, then click OK. You will return to the Report Options screen, with the Sort displayed in the Sort By text box. Note: If sorts aren’t available for a report, the Sort By line shows N/A. Creating a New Sort and Editing an Existing Sort The most common sort maintenance operations are: • Creating a New Sort • Editing or changing fields on a sort that exists. Choosing either of these options brings you to the Sort Editor dialog box. Use this screen to: • Choose fields to build or modify a sort • Replace fields used by a sort • Save or discard sort criteria Choosing Fields to Sort Depending on which report you have chosen, you have fields available from different tables, including Child, Family, Ledger, or user-defined drawers such as Alumni or New Inquiries. Page 30 Version 7.0 May 2010 Getting Started with EZ-CARE2 EZ-CARE2 These fields are shown in the Available Fields list—scroll through the list and decide which field you want to use as your Primary Sort field—the field which you want every record sorted by (regardless of where that field prints on a report) first. X To choose fields to sort 1. In the Available Fields section, click the field you want to sort on, and then click the Add button. The field appears in the Sort Fields list. 2. To add another sort field, click on it, and click Add. The field appears in the Sort Fields section, which further sorts the records. You can sort on up to five (5) fields. Note: You can remove sort fields by clicking the Remove or Remove All buttons. Note: Choose a Sort Order Name that reflects which fields you are sorting and from which table. This allows you to quickly pick out the sort you want. Consider this example: If your Sort Fields list indicates you've chosen only Child Last Name, then the system sorts records like the example on the left. If your Sort Fields list shows Child Last Name with Child First Name under it, then the system sorts records like the example on the right. Version 7.0 May 2010 Roman, George Roman, George Smith, Sam Smith, Caroline Smith, Caroline Smith, Sam Tarrington, Sylvia Tarrington, Sylvia Williams, Lester Williams, Anne Williams, Anne Williams, Lester Page 31 Getting Started with EZ-CARE2 EZ-CARE2 Sorting with Date Fields EZ-CARE2 gives you the option to sort with date fields in two different ways. • To sort by year (for example, to get a list of children from youngest to oldest), use the field with a field name only, such as Child Birth Date. • To sort by month (for example, to get a list of all children with birthdays over the summer months), pick the date field that includes the phrase (MM/DD/YY), such as Child Birth Date (MM/DD/YY). Every place where date fields exist, you will see two versions of the field—one with (MM/DD/YY) in the name, and one without. Removing Sort Fields If there are fields on the Sort Fields list that you want to remove, click on them with the left mouse button (one at a time), and then click on the Remove button. To get rid of all the Sort Fields and start over, click on the Remove All button. Editing Saved Sorts When you re-open the sort window, the current sort is automatically highlighted and available to be viewed or edited. To edit the sort, click on the Edit button and make the changes desired. Completing the Sort When you have finished building or modifying your sort, click on Save to retain your changes, or click Cancel to discard your changes and return the Sort back to its original settings. Page 32 Version 7.0 May 2010 Getting Started with EZ-CARE2 EZ-CARE2 Selections EZ-CARE2 provides the ability to select records from the database that meet certain criteria. This is useful when you are performing a process or producing a report for only certain families, children, or staff. An example of this would be the creation of mailing labels for parents who live in a certain town or ZIP code. You may already be familiar with this concept—other programs sometimes refer to this as a Filter or Query. The selection is given a name and saved in the system. The saved selections are listed in the Library of Saved Selections. You can use the saved selection criteria when generating a report or performing other operations such as Postings and EZ-Viewer functions. Anywhere you see the selection button ( ), this feature is available to you. The saved selection does not change the database or remove data; it only affects the way data is displayed, printed, or processed by the system. Accessing Selections There are several ways to access Selections – one way is to click on the Reports button, select any report, and click on Print. Then, click the Change button in the Options area. Note: If selections aren’t available for a report, the Selection line shows N/A. On the Report Options screen, click on the Selection button ( ). The Library of Saved Selections screen appears. You can view Selections for the report you are working with, or all Saved Selections using the “All Selections” radio button. If you see the Selection button while working in another part of the system, just click on it to access the Library of Saved Selections. Version 7.0 May 2010 Page 33 Getting Started with EZ-CARE2 EZ-CARE2 X To apply a selection from the library 1. Click on it with your mouse to select it, and then click OK. You will return to the Report Options screen (or other feature from which you have accessed Selections), with your choice displayed in the Selection text box. Creating a New Selection or Editing A Selection While in the Library of Saved Selections, you can perform common maintenance operations, such as: • Creating a New selection • Editing or changing criteria on a selection that exists The Selection Editor dialog box allows you to create a new selection and edit an existing selection. Page 34 Version 7.0 May 2010 Getting Started with EZ-CARE2 EZ-CARE2 Use this screen to: • Build selections • Build Combined/Complex selections • Check how many records in the system meet the selection’s criteria • Edit selections This section also addresses: • How to use grids and picklists in building selections • How to use several values at the same time • Know when to use (AND) and when to use (OR) Building a Selection X To build a selection 1. From the Library of Saved Selections screen, click the New button. The Selection Editor appears. 2. In the Description field, enter a name for the selection. It should describe the selection, so it’s easy to choose it from the library. 3. From the Table picklist, choose the table that contains the field you want to use in the selection. The Field picklist is filled in based on what you choose for Table. 4. From the Field picklist, choose the field you want to use in the selection to filter your data. Note: In some A/R reports, you can use Ledger transactions for selections. See the Reports section on page 159 for details on which reports have this capability. 5. From the Compare picklist, choose one of the following options, which is used to filter the values in the field you selected: Symbol < Function Less than Examples To select children born before Jan. 1, 2007 (not including Jan. 1) Birthdate > Greater than Equal to > 01/01/07 To select children born on Jan. 1, 2007 only Birthdate Version 7.0 May 2010 01/01/07 To select children born after Jan.1, 2007 (not including Jan. 1) Birthdate = < = 01/01/07 Page 35 Getting Started with EZ-CARE2 Symbol <= EZ-CARE2 Function Less than or equal to Examples To select children born on or before Jan. 1, 2007 (this includes Jan 1) Birthdate >= Greater than or equal to Not equal to Contains In Month 01/01/07 <> Smithtown To select children who live in any town that contains “Smith” (Smithtown, Smithville, Ladysmith, etc.) City MO >= To select all children who do NOT live in Smithtown City == 01/01/07 To select children born on or after Jan. 1, 2007 (this includes Jan 1) Birthdate <> <= == Smith To count all enrollments for the month of June (using a numeric value for month) Enrollment Date MO 6 6. Next to the Value field, click the browse button to see all available values. The Choose Values dialog box appears. To select a value for your field(for example, Male or PA), click in the M column next to the value you want to select, and then click OK. If you choose more than one value, the selection will filter records containing any value you selected as shown below. 7. If necessary, add other fields to your selection using the Table, Field, and Compare picklists. 8. If necessary, use parentheses to isolate criteria (this is an advanced operation). 9. If necessary, use AND/OR Statements to refine your selection. You’ll do this to combine selection criteria across different fields or in the same field. For example, after you have defined your first condition (Birthdate > 1/1/07), you may wish to define a second condition (City = Smithtown). Using AND, OR ,or NOT determines how these conditions work together. The default is to use AND. This means that your selection filters records meeting all the criteria you choose. Operator Description Example AND To select records that must have the criteria before the AND and after the AND. To select all children living in Smithtown who were born after Jan.1, 2007 To select records that have either the criteria before the OR or after the OR. To select all children living in Smithtown or Elmwood OR AND NOT Page 36 To select records that have the criteria before the AND NOT but not the criteria after the AND (Birthdate>1/1/07) AND (City=Smithtown) (City=Smithtown) OR (City=Elmwood) To select all children born after 1/1/07 who live anywhere except Smithtown. (Birthdate>1/1/07) AND NOT Version 7.0 May 2010 Getting Started with EZ-CARE2 EZ-CARE2 Operator OR NOT Description Example NOT. (City=Smithtown) To select records that have either the criteria before the OR or after the OR but not the criteria after the OR NOT. To select all children living in Smithtown or Elmwood except children born before 1/1/07. (City=Smithtown) OR (City=Elmwood) OR NOT (Birthdate<1/1/07) 10. Use Refresh Counts to determine how many records in the system meet the selection’s criteria. This updates the Total number on the bottom of the editor. For example, if we start with Gender = Male, use the expression AND, add the second condition of From Center = Car, and then click Refresh Counts, we get a count of all boys who are going home from center by car in the Total field at the bottom of the screen. The column titled Matches shows you how many people meet the criteria in that specific line. The Total on the bottom shows how many records satisfy the combination of conditions and is NOT necessarily a sum of all the numbers in the Matches column. Note: The Selection Editor does not filter on Status. This means that records in all three Status categories (Active, Inactive, and Remove) are shown in the Total box at the bottom of the editor. However, reports usually do filter on Status. Therefore, it is likely the report you are creating the selection for will show fewer records than those counted in the Total box. This does not mean the Selection Editor isn’t working, but rather, the report is even more selective. To double check, you can go to the userdefined options screen for the report, and choose to show all three Status categories. The number of records in the report should now match the total in the Selection Editor. Version 7.0 May 2010 Page 37 Getting Started with EZ-CARE2 EZ-CARE2 11. When you are finished working with your selection, use the Close button to return to the Report Options screen (or other feature from which you have accessed Selections). Your selection appears in the Selection Criteria text box. Editing a Saved Selection Whenever you re-open the selection window, the current selection is automatically highlighted and available to be viewed or edited. To edit the selection, click the Edit button and make the changes desired. Page 38 Version 7.0 May 2010 Setting Up Your Center Information EZ-CARE2 2. Setting Up Your Center Information The basic steps to set up a new center in EZ-CARE2 are as follows: 1. Create a new cabinet for the center. 2. Enter the basic information for the center (address, contact info, etc.). 3. Enter staff information, if you have purchased the Staff module. 4. Enter class information 5. Enter the immunizations required by your center 6. Enter hours of operation Creating a Cabinet for Your Center To create a new file cabinet for your center, you will use the Cabinet Wizard found in the Office Administration cabinet. You can either create a brand new cabinet based off the standard cabinet (for advanced users only), or copy an existing cabinet from another center (recommended). For details on creating a new cabinet, see “Creating/Modifying a File Cabinet” on page 268. Entering Center Information X To set up center information 1. Double-click the cabinet icon for which you want to set up center information. 2. Double-click the Center drawer, or click the Center drawer once and click Open. The Center tab appears. Version 7.0 May 2010 Page 39 Setting Up Your Center Information EZ-CARE2 3. Enter the name of your center, the address, phone number, fax number, and Federal ID number. 4. If you are using the optional EZ-EFT module, enter EZ-EFT information on the lower part of the screen. See the Transaction Processing Manual for information on EZ-EFT setup. Entering Staff Information If you want to manage staff information in EZ-CARE2, you will need to purchase the optional Staff module. See “Staff Module” on page 356 for details on using the Staff module. Entering Class And Schedule Information Entering Class Data Using the Classes Tab The Classes tab in the Center drawer allows you to set up an unlimited number of classes. It also allows you to easily manage data that is specific to each class. Required fields for this tab are Class, Capacity, Ratio, and FTE. You cannot move to another row unless these fields contain information. Any changes made to existing classes will automatically update records that are linked to that class. For example, if you change the name of the Class Inf to Infants, all children that previously had Inf as their class will have now have Infants. This is also helpful when adding more classes due to expansion. For example, if you have more toddler-age children, you can change the name of the Toddlers class to Toddlers 1, and the name will change on all child records with Toddler in the class field (you DO NOT have to create a new Toddlers 1 class and change the class fields in all the records). You can now create a new class called Toddlers 2 for newer enrollments. Tip: In the Description column, you may want to also store the room number or name of the teacher. This provides more useful information when accessing this field (known as Class Description) in the Report Writer while creating a report. Page 40 Version 7.0 May 2010 Setting Up Your Center Information EZ-CARE2 The Classes tab can be sorted by double-clicking on the title of the column you wish to sort by. The changes remain permanent if you have chosen to resort each time the grid is initialized; if you choose this, this order is used throughout the system wherever you can choose classes. See page 23 for details on sorting grids. Enter the following information for each class: Field Definition Class/Description The name of the class and a description of the class location. Capacity/Enrolled The Capacity represents the maximum number of children allowed in the class (for example, because of size or licensing). This information must be entered in order to move to another row. It is used in the Child FTE report, so if you don’t use the report and don’t need this information, you can enter any number here. The Enrolled column shows you how many children have been assigned to the class. The system offers the option of restricting enrollment in a class based on capacity and schedules—you can configure the system to not allow over scheduling or to just warn of over enrollment. See page 46 for more information. Ratio Enter the number representing the ratio of children to staff members (as determined by your state and licensing regulations). For example: • If you have 20 children in a class and 1 teacher, the RATIO is entered as 20. • If you have 20 children in a class and 2 teachers, the RATIO is entered as 10. This ratio is used in the Staffing Level Analysis report, the Child Loading report, and the Child Weekly Attendance Summary; because this is required information. If you don’t use these attendance reports, you can just enter a 1 in order to enter a new row. FTE (Full Time Equivalent) This number represents how many hours would make up a full-time day for that particular class. This information is used on the Child FTE report and the Child Loading report. Again, this information must be entered in order to move to another row. However, if you don’t use these reports, you can enter any number here. Youngest and Oldest Enter the minimum age of a child in this class using months. For example, if you want 2 years as the youngest, enter 24. The same is true for the oldest child - if you want 5 years as the oldest, enter 60. This information is not required and is currently not used in any System reports. However, if you purchased the Custom Report Writer, you can include this age range information in reports. Schedule Templates Schedule templates allow you to set up standardized schedules that can be entered on each child’s tab with a minimum of keystrokes. For example, a “Before and After School” schedule template might include a MWF 7-9 A.M. entry, and MWF 3-5 P.M. entry. Note: Schedule Templates are available on Child Schedule tabs; they are not available for Staff Schedule tabs. Version 7.0 May 2010 Page 41 Setting Up Your Center Information EZ-CARE2 Setup Setup is done in Office Administration, Chapter 5 (Attendance & Time Clock), Maintain Schedule Templates (page 72). Here is an example of a Schedule template definition: Using Schedule Templates Schedule Templates are accessed from the Schedule tab in the Family drawer. Click on the to activate this feature. The Library of Saved Schedule Templates Templates button appears. Click once on the template you wish to use to highlight it. Click the Select button. You have the option to apply or post schedule templates to any of the following: • the record from which you accessed schedule templates (current record) • all records in your system • records that you select through the Selection Editor, which you can access from the schedule templates screen Page 42 Version 7.0 May 2010 Setting Up Your Center Information EZ-CARE2 Results Here is an example of times placed on the Schedule tab using the Toddler All Day Schedule Template: Applying a Schedule Template to the Current Record You have the option to apply a schedule template to only the record from which you accessed the Library of Saved Schedule Templates. X To apply a schedule template to the current record 1. Click on the group template you want to use. 2. In the Posting Criteria section, click on Current Record. 3. Click the Apply button. The group template is applied to the current record. Posting a Schedule Template to Selected Records You can apply a schedule template to a group of records you select. This option requires you to select records using an existing selection or a new one that you create. X To post a schedule template to selected records 1. Click on the template you want to use. 2. In the Posting Criteria section, click on All or Selected Records. 3. Click on the Selection button Version 7.0 May 2010 . The Library of Saved Selections appears. Page 43 Setting Up Your Center Information EZ-CARE2 4. You can use an existing selection or create a new one. For details on using selections, see “Selections” on page 33. Click on the selection you want to use, and click on OK. The Library of Saved Templates appears. 5. To see a report listing all the records that will be affected when you post the schedule template, click on the Preview Pre-Post button. If you want to print a listing of the affected records, click on the Print Pre-Post button. 6. Click on the Post button to post the template to the selected records. Note: After you click on Post, you will be prompted to print the records affected by the posting, even if you already printed it. Posting a Schedule Template to All Records You also have the option to post a group template to all records in your system. X To post a schedule template to all records 1. Click on the template you want to use. 2. In the Posting Criteria section, click on All or Selected Records. Be sure that the Selection field shows (None – all records). Page 44 Version 7.0 May 2010 Setting Up Your Center Information EZ-CARE2 3. Click on the Preview Pre-Post button to see a report listing all the records that will be affected when you post the schedule template. 4. If you want to print a listing of the affected records, click on the Print Pre-Post button. 5. Click on the Post button to post the template to all records. Note: After you click on Post, you will be prompted to print the records affected by the posting, even if you already printed it. Removing the Last Schedule Template Posted to Multiple Records If you’ve applied a schedule template to all or selected records, you can remove it from those records. You can only remove the last template that you posted. X To remove the last schedule template posted to multiple records 1. In the Posting Criteria section, click on All or Selected Records. 2. Click on the Remove button. The Remove Template Posting dialog box appears, listing the name of the group template you last applied and the date and time on which it was applied. It also lists how many transactions were affected by the template. 3. Click on the Remove button. The transactions previously posted are removed, and you can now apply or post a new template to the current record or multiple records (see the previous sets of instructions for details). Using Template Groups Existing templates can be grouped together to combine several series of actions. With just a few mouse clicks, you can enter information on the Tuition, Schedule, and Ledger tabs. For example, a Preschool Group Template can add a Ledger Template (for Registration Fees), Tuition template(s), and the applicable schedule(s). To choose a Template Group, click on the radio button next to Template Groups in the Library of Saved Schedule Templates. See page 131 for detailed information on using Template Groups. Version 7.0 May 2010 Page 45 Setting Up Your Center Information EZ-CARE2 Enforcing Enrollment Limits The Enforce Enrollment Limits option allows you to manage enrollment or scheduling for classes by checking against your defined classroom capacity. Each class in your center can have a capacity, which is the maximum number of children allowed at any one time (see page 41 for details). The Enforce Enrollment Limits feature allows you to define whether you want to enforce the capacity limit when entering or editing information in any of three areas—the Class field on the Child tab, the Schedule tab, and the Contracted tab—and the method you want to use to enforce the capacity. Your options for enforcement are: • No Enforcement: Capacity will not be considered when entering or editing classes and schedules. • Don’t Allow: You will be prohibited from assigning a child to a class that is already full. • OK to Override: You will be warned about assignments that exceed capacity but given the option to override the capacity limit. Note: Normally, only children with a status of Active are considered when calculating enrollment limits, unless you choose to include Inactive children by selecting the corresponding check box. The method you choose depends on the level of scheduling flexibility you offer and how you wish to handle possible scheduling conflicts. In general, we recommend using either OK to Override or No Enforcement (remember you can also identify over-scheduling by running the Class Loading Report—see page 226 for details). The table below outlines some common scenarios and includes recommendations on how to enforce enrollment limits for each scenario. Page 46 Version 7.0 May 2010 Setting Up Your Center Information EZ-CARE2 Scheduling Scenario Description Example Enrollment Enforcement Recommendation Fixed Number of Children in a Class Your enrollment capacity is based on the total number of children assigned to the class, not the schedule of the children. All enrollment in your classes is full-time. In this case, capacity can be limited by setting No Enforcement for the Schedule Tab or Contracted Tab data. The setting for Class Field can be either Don’t Allow (where you will need to change the class assignment or status of another assigned child before you can assign the class to a different child) or OK to Override (which will warn you of the over-scheduling, but allow you to continue). Flexible Scheduling Your enrollment capacity is based on the maximum number of children in a class at any one time. You offer flexible day and/or time scheduling options. The variable schedules of children’s arrivals and departures means that you can enroll more total children than your classroom capacity as long as you do not exceed the capacity at any one time. You don’t want to enforce enrollment limits on the Class Field because you’ll want the flexibility to assign more children to a class than the set capacity. In this case, you will set the capacity checking based on the data on the Schedule Tab and/or Contracted Tab. This will factor days and times to identify situations where your children expected will not be more than allowed at any one time. We recommend using the OK to Override option. You can choose to check/enforce capacity based on Schedule or Contracted data (or both). Settings After you’ve determined the best way to enforce enrollment limits for your organization, you’ll set them up in Office Administration. Version 7.0 May 2010 Page 47 Setting Up Your Center Information EZ-CARE2 X To enforce enrollment limits 1. Open Office Administration, Chapter 5 (Schedules & Attendance), and select Enforce Enrollment Limits. 2. Select the cabinet for which you want to set enrollment limits, and click on Select. The Enforce Enrollment Limits dialog box appears. 3. For the Class Field, Schedule Tab, and Contracted Tab, choose one of the following options for enforcing enrollment limits: Page 48 • No Enforcement: allows you to assign a child to a class, regardless of whether the capacity for the class has been met or exceeded. • Don’t Allow: prohibits you from assigning a child to a class that is already full. If you choose this option, when a class is full and you select it from the Class picklist, the following warning message appears, telling you the class is full and prohibiting you from assigning the child to the class. The only way you can assign the child to that class is to either increase the capacity of the class or remove a child already assigned to the class. • OK to Override: warns you if you assign a child to a class that is already full with the message below and gives you the option to override the enrollment limit by clicking the Yes button, which assigns the child to the class. If you click the No button, the child is not assigned to the class. Version 7.0 May 2010 Setting Up Your Center Information EZ-CARE2 4. If you want to include children who have an Inactive Status in the enforcement of enrollment capacity, click the Include Inactive Children check box. 5. To recalculate enrollment numbers in your system, click the Re-calculate Enrollments button. Typically, you won’t use this option because enrollment limits are automatically refreshed; however, there may be situations where they aren’t updated (for example, if records are corrupted or damaged). 6. After you define the settings for enforcement of enrollment limits, click OK. Entering the Immunizations Required by Your Center The Immunization tab allows you to specify the immunizations required by your state. Once the required immunizations have been entered here, they will appear in the Immunization Superfield on the Child tab of the Family drawer, allowing you to track the immunization status of each child (see page 61 for information on the Immunization Superfield). The due dates for each immunization are specified as the age in months at which the child is supposed to receive the immunization. Once a child’s birthdate is entered on the Child tab in the Family drawer, the system calculates the actual due dates for each child based on the birthdate and the number of months for each immunization, and displays them in the Immunization Superfield for each child. X To enter the immunizations required by your state on the Immunization tab 1. Enter the name of the immunization in the Description field (ex: Polio). 2. Enter the age in months for each immunization dose (as mandated by the state) in the Imm columns. 3. Repeat as necessary for each immunization required by your state. The Immunization tab can be sorted by double-clicking on the title of the column you wish to sort by. Ordinarily, the only column it makes sense to sort by is the first column. Version 7.0 May 2010 Page 49 Setting Up Your Center Information EZ-CARE2 The changes remain permanent if you have chosen to resort each time the grid is initialized. See page 23 for details on sorting grids. Note: If you change the order of the immunizations on the Immunization tab, it will also change the order of the immunizations in the Immunization Superfield for each child, as well as in the Immunization Report. Entering Hours of Operation The Hours of Operation tab allows you to define the hours your center is open. Set up a date range by entering a date in the Date From and Date To columns on the first line of the grid. Then, enter the hours of operation for each day. For weeks that the hours change, create a new line on the grid. Dates and times entered here are used in three places: • When you enter Schedule times for children or staff (on the Schedule tab) the system checks the validity of your data, to ensure that the center is open at those times. • When you Generate Attendance from the Schedule tab to the Contracted or Actual tab, the times are generated within the dates and times that the Center is open. • When you bill families, any rates that are based on Actual Attendance Outside Center Hours (for example, “after hours attendance”), use the center hours specified here. Page 50 Version 7.0 May 2010 Setting Up Your Center Information EZ-CARE2 If there is a day that your center is closed, omit it from the range. This defines the dates your center is closed. For example, if your center is closed December 23 to January 4 for holiday break, then the To Date on one line in the grid should be 12/23 (plus the year), and the From Date for the next line should be 1/4 (plus the year). See lines four and five of the example below. Note: Even though this grid allows you to enter the hours for all seven days of the week, it is commonly used with the Saturday and Sunday columns closed. To see how to close and open a column, refer to “Changing Column Width or Making Columns Disappear” on page 22. X To set up the hours of operation 1. Open the Center drawer, and click on the Hours of Operation tab. 2. Enter a date to start your specified hours in the Date From column, and a date to end your specified hours in the Date To column. You can leave these columns blank for perpetual (ongoing) dates. 3. Enter the times your center is open each day of the week in the appropriate column for that line. 4. If you want to designate when your center is closed for holidays, then you need to specify specific weeks for holiday hours. 5. When you are done entering your center's hours of operation, click on the Close button. Version 7.0 May 2010 Page 51 Setting Up Your Center Information EZ-CARE2 This page intentionally left blank. Page 52 Version 7.0 May 2010 Entering Child and Family Data EZ-CARE2 3. Entering Child and Family Data Entering Family Information Adding a New Family Record X To set up a new family record 1. Open the Family drawer. 2. Click the Family tab. 3. Click the Add New button. 4. Enter the family information. 5. Press the TAB key after filling in each field. 6. Enter the required fields—Name (First Name), Last Name, and Status. 7. Enter the desired fields (for reports)—Home Phone Number, Work Numbers (for both parents), and Address, City, and ZIP codes for Primary and Other Parent or Guardian. 8. Add child information to this record before creating the next family record. Pictures on the Family and Child Tabs You may insert a picture here to help with identification. Pictures can be in .BMP, .GIF, or .JPG format. X To add or change a picture 1. Double-click on the picture area. 2. Select the folder location and name of the picture and click OK. 3. If you click Cancel, you are prompted to delete the existing picture. Click on Yes or No. Note: When you make a backup of all cabinets in your EZ-CARE2 system, pictures are backed up along with the rest of your data. For the best picture clarity on screen, we recommend your pictures be 16 million colors, and that you use your graphics programs to crop and resize your photos to 100 by 75 pixels or 160 by 120 pixels. The size of the pictures should match the size of the Picture/Image fields set up on the screen. To change the picture’s size, go to Office Administration, Chapter 2 (Cabinets & Drawers), Create/Modify a File Cabinet. Screen changes are made on Step 4 of the File Cabinet Wizard (see page 337). Version 7.0 May 2010 Page 53 Entering Child and Family Data EZ-CARE2 If your system is limited to 256 colors, then we recommend making the pictures double the size of the field size on the screen (for example, 200 by 150 for the graphics for a Picture/Image field that is 100 by 75). Note: For more details on using pictures, see the Managing and Using Digital Pictures in EZCARE2 document in the Data Management folder of our Clients Only web site. Entering Child Information Setting Up a Child Record The process of entering a new child varies depending on whether it’s a new family record or an existing family record. Adding a Child to a New Family Use these instructions to add a child to a new family. X To add the first child to a new family record 1. Complete the Family tab information 2. Click on the Child tab. 3. Required fields are First Name, Last Name, and Status. 4. Additional fields needed for processing information are Birthdate and Registration Date. Note: You do NOT need to click on the Add New button to add the first child on a family record. You can just click on the Child tab and begin entering the child’s information. Adding a Child to an Existing Family Use these instructions to add a child to an existing family. X To add a child to an existing family 1. Open the Family drawer. 2. Click on the Family tab. 3. From the Families picklist, choose the family to which you want to add a child. 4. Click on the Child tab. 5. Click on the Add New button. The system prompts you to confirm that you are setting up a new child for the current family, if you have confirmation set up in Office Administration (see Confirm Adding New Child on page 319). Page 54 Version 7.0 May 2010 Entering Child and Family Data EZ-CARE2 6. Enter the child’s information. Required fields are First Name, Last Name, and Status. Additional fields needed for processing information are Birth Date and Registration Date. Field Version 7.0 May 2010 Description Birthdate and Age When you enter the birth date, the age is automatically calculated and shown in years and months. For example, 9.07 is 9 years and 7 months. The system defaults to recalculating ages monthly. You can choose to recalculate daily or as of a fixed date. See page 317 for details. Registration Date The registration date is usually the date the child is registered or the first payment is received. Contacts Superfield Use the Contacts superfield to list relatives, authorized pickups, family physicians, and others designated by the parents as important contacts. See page 60 for more information on entering data into the Contacts superfield. Checklist Superfield Use the Checklist superfield to keep track of tasks and events that need to be done for a specific child. See page 59 for more information on entering data into the Checklist superfield. Notes Superfield Use the Notes superfield to store notes or comments about this child when needed (for example, accidents). See page 58 for more information on entering data into the Notes superfield. Immunizations Superfield Use the Immunizations superfield Child Record Status This is a required field—all records must have one of the following statuses: • Active: Children who are currently enrolled in your center and are attending. Active child records are included in tuition posting and reports (including invoicing) by default. Page 55 Entering Child and Family Data EZ-CARE2 Note: You cannot have any Active child records associated with any Inactive family records. • Inactive: Children no longer enrolled in your center (or are set up for future enrollment) and not presently attending. Inactive children are included in A/R reports by default but can be excluded easily. • Remove: Children no longer attending your center. Child records with Remove status are not included in A/R reports by default and are usually not included in any other System Reports—Database, Attendance or Admin. Child records with Remove status can be removed by running the Optimize a Cabinet option (see page 288) if you check Remove records with Status: Remove as a choice before running the optimization. If children with Remove statuses are the only children in a family, they will not be removed during the optimization process unless the Family record has a Remove status and no balance; if this is the case, they both will be removed. A status indicator next to the child name shows if the child record is Active (green), Inactive (yellow), or designated Remove (red). Link Fields You can add a link field to the Child tab, which allows you to link a file to a record. Keep links to scanned permission slips, emergency contact forms, or any other documents you want to easily access from a record. For more details on link fields, see “Defining the Data Table Fields in a Drawer” on page 292. Family Only The Family Only button allows you to restrict your browsing to only child records in the same family. This is especially beneficial for families that have children with different last names. You can easily see which children are associated with that family. The Family Only feature is used with the four record navigation buttons. Using the Family Only Feature Click on the Family Only button to restrict the Children picklist to only children in the selected family. When the button appears inverted (as shown above), this feature is activated. When you are on the Child tab, the navigation buttons move you to child records only within that family, not the entire drawer. If you are at the last (or first) record and press the Previous or Next button, the system displays a warning message and prevents you from going to a child record of another family. Page 56 Version 7.0 May 2010 EZ-CARE2 Entering Child and Family Data Some Uses of This Feature You can use this feature to quickly identify all the children in a family. This is helpful anytime you need to verify which family a child belongs to or to identify siblings for a specific family. To Deactivate Family Only Feature Press the Family Only Button a second time. When it has a raised appearance, the feature is off, and the navigation buttons perform in a normal manner. Note: The Family Only button has NO EFFECT on the navigation buttons when you are on the Family or Ledger tabs. Entering Ledger Information The Ledger tab is where accounts receivable information is stored for each family. This tab is only enabled if you have purchased the Accounts Receivable module. For details on entering ledger information, see “Using the Accounts Receivable Module” starting on page 95. If you are a new user of EZ-CARE2, we recommend you become familiar with this chapter before proceeding to Accounts Receivable. Entering Tuition Information There is a Tuition tab for each child, which is used to define how tuition is to be charged for that child. The Tuition tab is part of the Accounts Receivable module and is described in detail on page 110. If you are a new user of EZ-CARE2, we recommend that you become familiar with this chapter before proceeding to Accounts Receivable. Entering Schedule Information See “Schedule Tab” page 66 for details on entering the basic schedule. Entering Contracted and Actual Attendance If you have purchased the Advanced Attendance & Billing Module, you can use the Schedule, Contracted and Actual tabs together to track both the classes that a child was signed up to attend, and the child’s actual attendance of those classes. See “Using the Advanced Attendance & Billing Module” page 65 for details. Version 7.0 May 2010 Page 57 Entering Child and Family Data EZ-CARE2 Superfields EZ-CARE2 contains special data entry areas known as Superfields. These fields are accessed from the screen by clicking on a button. Unlike a regular field, a Superfield contains multiple fields of related information. Superfields can be used on the Family, Child, and Staff tabs, as well as in Other Ledgers or any user-defined drawers. Superfields use grids, plus other Windows objects (text boxes, check boxes, and picklists) to store information. As with grids, you have the ability to move columns and specify the order of the records. Superfields have a “dual-view” dialog box where you can enter data directly into the grid or in the fields below that show you the detail of the grid. For more information on using grids in EZ-CARE2, see page 20. As you select each line in the grid, the information changes in the corresponding fields on the bottom of the dual-view to reflect the chosen line. You may resize the superfield to show only the grid and hide the text fields on the bottom by grabbing the lower right corner of the superfield with the mouse and moving the bottom border up. Below is an example of a Checklist superfield for a child record, showing the dual-view: the grid on top and the individual fields below. The following superfields are available in EZ-CARE2: Notes Checklist Contacts Immunizations Notes Superfield The Notes superfield stores an unlimited number of notes or comments on a family, child, or staff member (depending on which tab it is placed). This can be useful, for example, to write up behavior incidents for children, report an incident that may need medical attention, or record plant or food allergies. Click on the Notes button to display the Notes dual-view. The following information is stored in this superfield: • Page 58 Date—date applicable to the note. Version 7.0 May 2010 Entering Child and Family Data EZ-CARE2 • Type—used to categorize your notes (for example, Accidents, Behavioral). You can use one of the choices or add your own by typing it in (See “Maintain Picklists” on page 316 for how to set up the choices). • Notes—these can be of any length. Data can be entered directly into the grid or the fields below the grid. Notes can be deleted by marking any line in the grid using the Mark Indicator and the Cut button. The Notes Report (one of the Database reports described in the System Reports section, pages 184 and 193) allows you to print notes for a particular date range and select particular note types, if you wish. You can also use Insta-Print to print the contents of this field (see page 25). Checklist Superfield The Checklist superfield enables you to keep track of tasks and events that need to be completed for a specific child, staff member, family, or other person. The date is colorcoded to quickly determine if the item is completed—blue means the item is completed, yellow means the item is still due. Click the Checklist button to display the Checklist dual-view. The following information is stored in this superfield: • Item Type—used to categorize items (for example, Required Forms, To Do’s). • Description—a brief explanation or note. • Completion Checkbox—indicates whether the item is completed. • Date—use this to record the due date or completion date. Version 7.0 May 2010 Page 59 Entering Child and Family Data EZ-CARE2 You can type in the grid or the text boxes. See the Notes Superfield section on the previous page for information about typing in the grid and fields. The Checklist Report (one of the Database reports described in the System Reports section, pages 175 and 193) allows you to report on this data. You can also use Insta-Print to print the contents of this field (see page 25). Contacts Superfield Use the Contacts superfield to list relatives, authorized pickups, family physicians, and others designated by the parents as important contacts. In the event a parent or guardian is not reachable, you can use this list to obtain someone who can be contacted in an emergency situation. Contacts Superfields can be located on both the Family and Child tabs (for two different sets of contacts). Click on the Contacts button to display the Contacts dual-view. The following information can be stored for each contact: Page 60 First Name Last Name Address Address Line 2 City State ZIP Code Phone # Extension Phone # 2 Extension 2 Relationship Authorized Pickup checkbox Notes Version 7.0 May 2010 EZ-CARE2 Entering Child and Family Data You can type in the grid or the text boxes (see the Notes Superfield section on page 58 for information about typing in the grid and fields). The Contacts Report (one of the Database reports described in the System Reports section, page 176 and 193) allows you to report on this data. You can also use Insta-Print to print the contents of this field (see page 25). Immunizations Superfield The Immunizations superfield stores the child’s detailed immunization records. The list of immunizations and the calculations for due dates are set up in the Center drawer (see page 49). Dates are calculated from the child’s birthday. The Immunization superfield is located on the Child tab. You can enter when the immunization was received by typing directly over the date in the appropriate cell. The date is color coded to quickly determine if the item is completed. The due date is initially yellow when it is first calculated to show the immunization has not been received. If you change the date or check the checkbox blue, indicating this is considered completed. , the color of the entry changes to light The Immunizations list can be sorted by double-clicking on the title of the column you wish to sort by. Ordinarily, the only column it makes sense to sort by is the first column: Version 7.0 May 2010 Page 61 Entering Child and Family Data EZ-CARE2 Immunization. The changes remain permanent if you have chosen to resort each time the grid is initialized (see page 23 for information on sorting grids). Note: Any sorting done here on the child’s Immunization superfield will determine the order that immunizations will appear on the Immunization report (for all children). The Immunization Report (page 182) allows you to report on this data. You can use InstaPrint to print the contents of this list for the current record (see page 25). Changing a Child or Family Record Status Keep the following information in mind about statuses: • Any family record can be Active regardless of the status of its child records. • A family record can ONLY be Inactive if all its child records are Inactive or Remove. • A family record can ONLY be Remove if all its child records are Remove. If you want to change a family record to a status of Inactive or Remove, you must first make the corresponding status change to the child record. If you don’t, you’ll see a message telling you that you can’t change the status for the family because the child’s status doesn’t match. Setting a Record to be Inactive How to Change a Record Status for Child Records X To change the status for child records 1. Open the Family drawer. 2. Click the Child tab. 3. From the Children picklist, select the child. 4. In the Status section, click the desired status—Active, Inactive, or Remove. How to Change a Record Status for Family Records X To change the status for family records 1. Open the Family drawer. 2. Click the Family tab. 3. From the Families picklist, select the family. 4. In the Status section, click the desired status—Active, Inactive, or Remove. Page 62 Version 7.0 May 2010 Entering Child and Family Data EZ-CARE2 Changing the Family that a Child Record is Linked To X To change the family that a child is linked to 1. Open the Family drawer. 2. On your keyboard, press CTRL+L. The Link to Family screen appears: 3. Select the Child that you want to link to a different family. 4. Select the new Family that you want the child to be linked to. 5. Click the Link button. A confirmation screen appears: 6. Click the Yes button to link the child to the new family, or click No to keep the child linked to the current family. Tip: A family must always contain a link to at least one child. You cannot remove the last child record from a family. In order to change the family that an only child is linked to, you must first create a fake child record for their current family, then change the link for the child. Also, if you have two family records with identical names, and you are looking to switch a child from one family record to the other, it can be helpful to temporarily alter one of the names so that you can distinguish between them in the list. Version 7.0 May 2010 Page 63 Entering Child and Family Data EZ-CARE2 This page intentionally left blank. Page 64 Version 7.0 May 2010 Using the Advanced Attendance & Billing Module EZ-CARE2 4. Using the Advanced Attendance & Billing Module The Advanced Attendance & Billing Module allows you to track the attendance at your center in greater detail, and, in combination with the Accounts Receivable module, allows greater precision and flexibility in the billing process as well. Note: In order to do billing, you must also purchase the Accounts Receivable module. Attendance functions in EZ-CARE2 include: • Manually entering attendance (see below). • Generating (posting) attendance records - see page 77. • Modifying attendance that was previously entered - see page 78. • Removing attendance - see page 79. • Producing attendance reports - see page 82. Attendance can also be brought into EZ-CARE2 via the Windows TimeClock Module (see page 359 for an overview of the module). Setting Up Attendance & Billing Confirm Hours of Operation The Confirm Hours of Operation screen enables you to temporarily suspend verification of hours of operation, in order to make changes to your hours of operation. To access this module 1. Open Office Administration, Chapter 5 (Scheduling & Attendance), and then select Confirm Hours of Operation Validation. The Confirm Validating Center Hours of Operation dialog box appears. 2. To make changes in your hours of operations, uncheck this feature to avoid conflicts with schedules already entered. After modifications have been made, turn this feature back on by entering a check in the check box. Version 7.0 May 2010 Page 65 Using the Advanced Attendance & Billing Module EZ-CARE2 Manual Schedule Entries Manual entries are done on: • The Schedule tab - see below. • The Contracted tab - see page 68. • The Actual tab - see page 70 The general workflow is that the standard basic outline of classes is entered on the Schedule tab. This data is then copied to the Contracted tab using the Generate Attendance screen (page 77). In the Contracted tab, additional details and incidental changes are added for each student, in order to form the final planned schedule. The data is then copied to the Actual tab, where it is edited as the days go by to record the actual attendance on each day. If the TimeClock module is being used, then data is not copied from the Contracted tab to the Actual tab. Instead, the Actual tab is filled in with data recorded by the TimeClock. Schedule Tab There is a Schedule tab for each Child (in the Family Drawer) and Staff Member (in the Staff Drawer). The Schedule tab describes the schedule for a typical week (or multiweek cycle) that is, the expected or "theoretical" schedule that the child normally attends your center. For schedules that you want to continue with no specified end-date, leave the date fields blank. Class and Days Choose the class and enter the schedule for the class on each day of the week. The system offers the option of restricting enrollment in a class based on capacity and schedules—you can configure the system to not allow over scheduling or to just warn of over enrollment. X To set up a schedule 1. Select a file cabinet. 2. Open the Family drawer. 3. On the Family tab (or Child tab), select the child from the Children picklist. Page 66 Version 7.0 May 2010 Using the Advanced Attendance & Billing Module EZ-CARE2 4. For a recurring schedule, click on the Schedule tab. Select a Class for this child. Place the recurring hours for each day on the first line of the grid. Most centers set up a recurring schedule and generate attendance for contracted and actual times. However, you can manually specify contracted or actual times. • If you want to specify a contracted schedule for an individual child, click on the Contracted tab (see page 68). • You can also set up a Schedule template and apply it (see page 72). Copy Options As an alternative to retyping time ranges for each day of the week, you can copy the ranges from the first time entered. After you have entered the class and date range, and your first time, you can choose one of the copy options: • Mon-Fri - Replicates your Monday time range and places it in Tuesday, • M/W/F - Replicates your Monday time range and places it in Wednesday and • T/TH - Replicates your Tuesday time range and places it in Thursday of that Wednesday, Thursday, and Friday of that line. Friday of that line. line. Clear Options If you wish to make changes to a line in the schedule, you can clear the entire line by highlighting the line and pressing the Row button. Schedule Templates Schedule templates (see page 72) allow pre-specifying your schedules so they can be entered on each child’s tab with a minimum of keystrokes. For example, a Before/After school schedule template might include a MWF 7-9 AM entry, and MWF 3-5 PM entry. You can also use Template Groups to combine Schedule and other types of templates (see page 76). Entering Holiday Hours into the Schedule X To put holiday hours into schedule 1. Select a file cabinet. 2. Open the Center drawer, and click on the Hours of Operation tab. 3. Enter a date to start your specified NORMAL hours in the Date From column, and a date to end your specified hours in the Date To column. 4. Enter the times your center is open each day of the week in the appropriate column for that line. 5. On the next line in the grid, enter the Date From and Date To for the week containing the holiday. For days that your center is closed, omit a time for that day. Version 7.0 May 2010 Page 67 Using the Advanced Attendance & Billing Module EZ-CARE2 6. Enter the times your center is open each day of the HOLIDAY week in the appropriate column for that line. 7. On the next line in the grid, enter a date to start your specified NORMAL hours in the Date From column, and a date to end your specified hours in the Date To column. The Date To should be the last day of the week until the week of your next holiday/closure. 8. Enter the times your center is open each day of the week in the appropriate column for that line. 9. When you are done entering your center's hours of operation, click on the Close button. This is an example of a schedule that allows for holiday hours. Contracted Tab The Contracted tab is enabled if the Advanced Attendance & Billing module has been purchased. There is a Contracted tab for each Child and Staff Member. This is a schedule which is applied against actual calendar dates and considers holidays and days when the center is closed. It describes specific dates and times that a child has contracted to attend. This allows you to adjust a child’s schedule to reflect planned absences and temporary schedule changes (without having to adjust their “normal” schedule in the schedule tab). Page 68 Version 7.0 May 2010 Using the Advanced Attendance & Billing Module EZ-CARE2 Enter the following information for each class: Column Description Date Enter the date you want to capture contracted attendance for. Day Based on the date you enter, the system automatically enters the day of the week. In Time/Out Time Enter the time the child entered and left the class. # Hours This number is automatically calculated based on the information you enter in the In Time and Out Time columns. Class Choose the class from the picklist. The system offers the option of restricting enrollment in a class based on capacity and schedules—you can configure the system to not allow over scheduling or to just warn of over enrollment. See page 46 for more information. Hour Type Enter the Hour Type, which allows your center to define different rates for different billing situations. For example, if a child is not attending yet, you may want to set up a different charge for holding the child’s spot in the classroom. Typical hour types are: • Regular (which is primarily used) • Holding • Day Off • School’s Out • Vacation Comments Enter any information you want to capture for this row. Filtering by Date You can set a date filter for the Contracted tab, so you only see entries after or between certain dates. This feature is useful to improve performance when you have extensive attendance history. X To set a date filter 1. Right-click anywhere on the grid. The Grid Options screen appears. Version 7.0 May 2010 Page 69 Using the Advanced Attendance & Billing Module EZ-CARE2 2. Enter the From date and To date for the filter. If you just want entries to appear after a certain date (for example, 1/1/06), you don’t need to enter a To date. Note: For details on other grid options, see page 24. 3. Click the OK button. When you set a filter, a calendar icon appears in the Date column on the grid to show you that you’re filtering the entries based on dates. In addition, if you hover your mouse over anywhere in the date column, a field tip shows you the dates you’re filtering for. To clear a current date filter, click the Clear Date Filter and Show All button in the Grid Options screen. Total Hours To obtain the total hours of each entry, click on the checkbox. The total hours display at the bottom of the screen, under the grid. These total hours change when you set a date filter (see the previous section). View Loading Report Click on this button to set up, preview, and print a Child Loading Report, which indicates how many children will be in selected classes over a selected date and time range. You can use this report to plan staffing over time periods when children are contracted to attend. For details on the Child Loading Report, see “Child Loading Report” on page 226. Page 70 Version 7.0 May 2010 EZ-CARE2 Using the Advanced Attendance & Billing Module Actual Tab The Actual tab is enabled if the Advanced Attendance & Billing module has been purchased. There is an Actual tab for each Child tab and Staff Member. This describes the actual dates and times that a child has attended (previous dates). If you use the Time Clock module to track time for each child, this is where the actual timein and time-out would be posted and stored. The columns in this tab are the same as on the Contracted tab. Filtering by Date Setting up filtering by date works identically to the procedure for the Contracted tab (see page 69 for details). Total Hours To obtain the total hours of each entry, click on the checkbox. The total hours display at the bottom of the screen, under the grid. These total hours change when you set a date filter (see the previous section). Version 7.0 May 2010 Page 71 Using the Advanced Attendance & Billing Module EZ-CARE2 Schedule Templates Schedule templates allow pre-specifying your schedules so they can be entered on each child’s tab with a minimum of keystrokes. For example, a Before and After school schedule template might include a MWF 7-9 A.M. entry, and MWF 3-5 P.M. entry. Maintain Schedule Templates The Library of Saved Schedule Templates allows you to maintain schedule templates. X To maintain schedule templates 1. Open Office Administration, Chapter 5 (Schedules & Attendance), and select Maintain Schedule Templates. 2. Select a cabinet and click on Select. The Library of Saved Schedule Templates appears: 3. Click the Child Templates button to display and maintain child templates. Click the Staff Templates button to display and maintain staff templates. 4. To create a new template, click on New. Type in a name for this template. To modify a template, click on Edit from the library. The Schedule Template dialog box appears. Page 72 Version 7.0 May 2010 Using the Advanced Attendance & Billing Module EZ-CARE2 5. Use the Delete or Rename buttons on the library to make any other changes needed to Schedule Templates. 6. To create (or edit) a schedule, enter (or change) the Class (select from a picklist), then enter a time range for each day of the week. You may use the Copy Options on the bottom of the dialog box to build recurring schedules. 7. Enter a From Date and To Date for each line created, or leave them blank if the schedule is “forever.” 8. If you need to recreate a line, click the Row button in the Clear Options area. 9. Enter as many lines as needed. 10. When you have finished, click on the Close button . Using Schedule Templates Schedule Templates are accessed from the Schedule tab in the Family drawer. Click on the Templates button to activate this feature. The Library of Saved Schedule Templates appears. You have the option to apply or post schedule templates to any of the following: • the record from which you accessed schedule templates (current record) • all records in your system • records that you select through the Selection Editor, which you can access from the schedule templates screen Here is an example of times placed on the Schedule tab using the Toddler All Day Schedule Template: Version 7.0 May 2010 Page 73 Using the Advanced Attendance & Billing Module EZ-CARE2 Applying a Schedule Template to the Current Record You have the option to apply a schedule template to only the record from which you accessed the Library of Saved Schedule Templates. X To apply a schedule template to the current record 1. Click on the group template you want to use. 2. In the Posting Criteria section, click on Current Record. 3. Click the Apply button. The group template is applied to the current record. Posting a Schedule Template to Selected Records You can apply a schedule template to a group of records you select. This option requires you to select records using an existing selection or a new one that you create. X To post a schedule template to selected records 1. Click on the template you want to use. 2. In the Posting Criteria section, click on All or Selected Records. 3. Click on the Selection button . The Library of Saved Selections appears. 4. You can use an existing selection or create a new one. For details on using selections, see “Selections” on page 33. Click on the selection you want to use, and click on OK. The Library of Saved Templates appears. Page 74 Version 7.0 May 2010 EZ-CARE2 Using the Advanced Attendance & Billing Module 5. To see a report listing all the records that will be affected when you post the schedule template, click on the Preview Pre-Post button. If you want to print a listing of the affected records, click on the Print Pre-Post button. 6. Click on the Post button to post the template to the selected records. Note: After you click on Post, you will be prompted to print the records affected by the posting, even if you already printed it. Posting a Schedule Template to All Records You also have the option to post a group template to all records in your system. X To post a schedule template to all records 1. Click on the template you want to use. 2. In the Posting Criteria section, click on All or Selected Records. Be sure that the Selection field shows (None – all records). Version 7.0 May 2010 Page 75 Using the Advanced Attendance & Billing Module EZ-CARE2 3. Click on the Preview Pre-Post button to see a report listing all the records that will be affected when you post the schedule template. 4. If you want to print a listing of the affected records, click on the Print Pre-Post button. 5. Click on the Post button to post the template to all records. Note: After you click on Post, you will be prompted to print the records affected by the posting, even if you already printed it. Removing the Last Schedule Template Posted to Multiple Records If you’ve applied a schedule template to all or selected records, you can remove it from those records. You can only remove the last template that you posted. X To remove the last schedule template posted to multiple records 1. In the Posting Criteria section, click on All or Selected Records. 2. Click on the Remove button. The Remove Template Posting dialog box appears, listing the name of the group template you last applied and the date and time on which it was applied. It also lists how many transactions were affected by the template. 3. Click on the Remove button. The transactions previously posted are removed, and you can now apply or post a new template to the current record or multiple records (see the previous sets of instructions for details). Using Template Groups Existing templates can be grouped together to combine several series of actions. With just a few mouse clicks, you can enter information on the Tuition, Schedule, and Ledger tabs. For example, a Preschool Group Template can add a Ledger Template (for Registration Fees), Tuition template(s), and the applicable schedule(s). To choose a Template Group, click on the radio button next to Template Groups in the Library of Saved Schedule Templates. See page 45 for detailed information on using Template Groups. Page 76 Version 7.0 May 2010 Using the Advanced Attendance & Billing Module EZ-CARE2 Generate Attendance Generating attendance is the process of posting attendance records from the Schedule or Contracted tabs to other attendance tabs. When attendance is ready to process, choose Generate Attendance from the Attendance menu. Attendance for children and staff are generated separately. X To generate attendance 1. Make sure that all active children and/or staff have schedules entered. See the Schedule tab section on page 66 or the Contracted tab section on page 68 for details on data entry. 2. Close all open drawers. 3. Click on the Attendance menu, and select Generate Attendance. 4. Specify children or staff. 5. Enter dates for attendance to be posted. 6. Click on the attendance type you want to generate. There are four different ways to do this: • Version 7.0 May 2010 Copy recurring Schedule to Contracted attendance – You might use this option if you are using the Time Clock module for Actual attendance and you want to compare Contracted to Actual. • Copy recurring Schedule to Actual attendance – You might use this option if you want to place future attendance into the Actual tab and then modify it based on actual attendance, for example with data from a manual sign-in-sign-out sheet. • Copy recurring Schedule to both Contracted and Actual – You might use this option if you usually bill people based on their Contracted attendance, but want to enter any variations from this attendance on the Actual tab and bill for the difference. Most people using this option bill in advance using Contracted attendance and then pick up Actual over contracted using Rate Masters. Page 77 Using the Advanced Attendance & Billing Module • EZ-CARE2 Copy Contracted to Actual attendance – You might use this option if you bill in advance based on Contracted hours, but parents can make modifications to their contract, which are then entered into the Actual tab and billed for the difference using Rate Masters. Note: If you are using the Windows TimeClock Module, data recorded in TimeClock is automatically transferred to the Actual tabs in EZ-CARE2. For an overview of the TimeClock Module, see page 359. For more details on how to use TimeClock, see the TimeClock Manual. 7. Choose Hour type you desire. 8. Choose a Selection, if needed. Generating attendance automatically selects on all those children/staff currently enrolled, based on enrollment date. 9. Click on Generate. Edit Attendance Entries X To modify an individual attendance record 1. Select a file cabinet. 2. Open the Family drawer (Child tab) or the Staff drawer. 3. Make sure the active record reflects the proper child or staff member, using the picklists. 4. Select the Contracted or Actual tab. Changes can be made to any cell on the grid by clicking on the grid, positioning the cursor at the beginning of the cell, and typing the corrected information. Total time will be recalculated automatically. 5. You may enter a comment, if needed (for example, parent had to work overtime). This helps you and the parent remember why there was an extra charge. If you need to modify multiple existing attendance information, then choose Edit Attendance Entries from the Attendance menu. This feature allows you to view alternative information for all children or staff by Contracted or Actual attendance. This provides an easy way to make changes to many records at the same time. X To edit multiple existing attendance entries 1. From the Attendance menu, click Edit Attendance Entries. The Edit Attendance screen appears. 2. Select the attendance entries you want to edit by clicking the gray box in the column. To select a group of rows, scroll to the top of the list, check the gray box in the column for the first record, then go the bottom of the list, press Shift, and then click the gray box in the M column for the last record you want to select. All the entries are now marked for editing. Page 78 Version 7.0 May 2010 Using the Advanced Attendance & Billing Module EZ-CARE2 3. Click on the Edit Marked Rows button, located below the list of attendance entries. The Edit Marked Rows dialog box appears. Note: With this powerful feature, you can make a change to ALL the marked records for the following columns: In Date, Class, In Time, Out Time, Hour Type, Comments, and Out Date. Other columns, such as Day and # Hours, will be automatically calculated and inserted when you make changes. 4. Make the desired changes, including a comment (Parent had to work overtime) if necessary; this helps you and the parent remember why there was an extra charge. 5. Click the Change button. The changes are applied to all the attendance entries you selected. Removing Scheduling and Attendance Data Removing Contracted or Actual Times The Remove Times screen gives you the ability to purge excess times from your EZ-CARE2 system. Running this option results in improved system performance. Version 7.0 May 2010 Page 79 Using the Advanced Attendance & Billing Module EZ-CARE2 First, make a backup of the cabinet(s) that you are going to run this option for. Running this process is a NON-REVERSIBLE option - data is removed that cannot be retrieved. If this option is done incorrectly, restoring the cabinet from a backup will bring it back to its state before the times were removed. X To access this module 1. Open Office Administration, in Chapter 5 (Schedules & Attendance), and select Remove Times. Choose a cabinet and click Edit. The Remove Times dialog box appears. 2. Select the range of dates you want to purge by entering the From and To dates. Then, select the times you want to purge using the check boxes. You can select to purge times for Child Contracted, Child Actual, Child Audit, Staff Contracted, Staff Actual, and/or Staff Audit. Removing Scheduled Times The Remove Scheduled Times screen allows you to purge past schedules. Excess amounts of outdated schedules can use up disk space and cause EZ-CARE2 to perform slower. X To remove scheduled times 1. Open Office Administration, Chapter 5 (Attendance and Time Clock), and select Remove Scheduled Times. The Remove Scheduled Times screen appears. 2. Select one or more cabinets. Use the All button to select all cabinets, or the Clear button to remove all check marks and restart selecting. Page 80 Version 7.0 May 2010 Using the Advanced Attendance & Billing Module EZ-CARE2 3. When your cabinets are selected, the classes set up for those cabinets display in the Select Class window. Use the All button to select all classes, or the Clear button to remove all check marks and restart selecting. 4. Indicate that you want to remove Child Schedules or Staff Schedules. Both options can be selected. 5. Enter a Date Range if you want to remove entries made during a specific period of time. 6. If you want to combine using a Date Range with Selected Classes, click on the checkbox next to Use Date Range with Selected Classes. Remember to enter a date range above. 7. Click OK to save your changes and close the present dialog box. Click Cancel to close the dialog box and return to the previous screen WITHOUT saving any changes. Removing Attendance X To remove attendance 1. From the Attendance menu, select Remove Attendance. The Remove Attendance screen appears: 2. Click anywhere in the row representing the posting you want to remove. Click on the OK button. The system will display all information about the batch or batches selected. Click Yes to remove the post, or click No to retain the post and return to the previous screen. If you do not wish to remove attendance, click on Cancel. 3. When you are finished with this option, click on the Close button in the toolbar. Version 7.0 May 2010 Page 81 Using the Advanced Attendance & Billing Module EZ-CARE2 Attendance Reports EZ-CARE2 offers several Attendance System reports. For more complete descriptions, refer to the Attendance Reports section on page 219. Child Attendance Analysis Report Child Weekly Class Attendance Report Child Attendance Detail Report Export Attendance Spreadsheet Child Class Attendance Summary by Period Staff Attendance Analysis Report Child Contracted vs. Actual Hours Report Staff Contracted vs. Actual Hours Report Child FTE Report Staff Expected Hours Report Child Hours Analysis Report Staff Export Attendance Spreadsheet Child Loading Report Staff Hours Analysis Report Child Schedule Report Staff Payroll Hours Report Child Schedule Worksheet Staff Schedule Detail Report Child Sign In Sheet Staff Sign-In Sheet Child Weekly Attendance Summary Staff Level Analysis Report Note: If you are using the TimeClock Module, you can access additional attendance reports in the TimeClock system. See the TimeClock Manual for more details. Page 82 Version 7.0 May 2010 Maintaining Data EZ-CARE2 5. Maintaining Data Searching for Records Browsing Records Using the Toolbar Navigation Buttons To browse through records, use the navigation buttons in the EZ-CARE2 toolbar to move between records: Move to the first record in the table. Move to the previous record in the table. You can also do this by pressing F7 or the up arrow on your keyboard. Move to the next record in the table. You can also do this by pressing F8 or the down arrow on your keyboard. Move to the last record in the table. Selecting Records Using the Family and Child Lists • To find a child’s record, open the Children list and search for names by last names (names are automatically listed in order of Last Name, First Name). You can also type the first few letters of the last name. • To access a parent’s record, open the Families list and search for names by last names (names are automatically listed Last Name, First Name). You can also type the first few letters of the last name. Searching for Records using EZ-Finder EZ-Finder is a tool that allows you to find any record, using up to three fields you enter to narrow your search. You can use EZ-Finder in the Family Drawer (Child, Family, or Ledger tabs) and also in the Staff Drawer (Staff Tab) or user-defined drawers. EZ-Finder lets you define and then apply a filter so that you can locate a single record, or browse through all the records that meet your conditions. To find a specific record: • Specifying values that only one record will contain such as: a LAST NAME of “Smith,” a FIRST NAME of “David,” with a CITY of “Rochester.” You may have more than one David Smith in your records, but if only one is from Rochester, setting these three EZ-Finder fields should lead you to the single record you want to locate. • Entering the Child, Family, or Staff ID if you know it. Your system may already have the ID fields in your system; otherwise, you can add it to your database using the Define Data Table Fields section of the File Cabinet Wizard (see page 292 for details). Version 7.0 May 2010 Page 83 Maintaining Data EZ-CARE2 To find a group of records: • If you want to browse through all families with the same last name, then only enter one value. For example, enter “Smith” in the LAST NAME field of EZFinder. • If you want to find everyone with a specific value, such as all people on Van 1, you might enter a value of “Van 1” in the TRANS field. • If you’re not sure how a person’s name or street is spelled, enter the beginning of the word to find all records containing the beginning characters that you entered. For example, if you enter a value of Joh in the LAST NAME field, EZ-Finder will identify records where the LAST NAME begins with Joh—it will retrieve records for Johnson, Johnsen, Johannsen, and Johannes. • If you want to find and fill in empty fields, you can search for all records where a field is blank. For example, putting “” (2 quotation marks with no space between them) in the EMAIL field of EZ-Finder will find all records with a blank email field. Running EZ-Finder To run EZ-Finder, click the EZ-Finder icon in the toolbar: By default, EZ-Finder is set up to search by LAST NAME, FIRST NAME, and STATUS. If you want to change the search fields, go to Office Administration, Chapter 3, Preferences & Setup, Maintain EZ-Finders—see page 322 for details In the example above, you can search on any combination of LAST NAME, FIRST NAME, and STATUS to find a single record or group of records to navigate; you can also find records where one or more of these fields are empty. If you enter only one field, you can then navigate through all records containing that one field value, regardless of what is in the other fields of those records. To browse through the records, use the Navigation buttons on the toolbar. How EZ-Finder Works in Different Drawers and Tabs EZ-Finder works differently depending on which drawer and tab you are in when you launch it: When in: Page 84 Use EZ-Finder to locate: The Family Drawer: Family or Ledger Tab Family records The Family Drawer: Child Tab Child records The Staff Drawer: Staff Tab Staff records A User-Defined drawer Whatever records are in the drawer – inquiries, volunteers, you name it! Version 7.0 May 2010 Maintaining Data EZ-CARE2 After you have entered your search fields in EZ-Finder, click Find. The first record with the specified value appears. You can then use the Navigation Buttons or related function keys to browse through the list of records. The EZ-Finder “selection criteria” remain in effect until you click on the Clear button or enter new search values and then click Find again. To close EZ-Finder, click on the small “x” in the upper right hand corner of the EZ-Finder dialog box. DO NOT click on the Windows Close button—the large X in the upper right corner of EZ-CARE2. If you have not cleared your search values, they will be reapplied the next time you open EZ-Finder. Maintaining Data Using EZ-Viewer This feature allows you to review and edit information from several records at the same time. Records are viewed in a grid format. The data fields available in EZ-Viewer depend on where you use this feature: • From the Family or Ledger tab, the fields available are Family and Ledger fields. • From the Child tab, the fields available are Family, Ledger, and Child. • From the Child Schedule, Contracted and Actual tabs, the fields available are Family and Child. • From any of the tabs in the Staff drawer, Staff fields are available. You can also use EZ-Viewer in any user-defined drawers. To activate EZ-Viewer, click on the EZ-Viewer button from the toolbar . This displays the default view for the tab where you are located. For example, you might see a view like the one shown below when accessing EZ-Viewer while you are in the Child Tab: As shown, the View box at the top of the screen indicates which view is selected. To select other views, click on the Views button . This will display the Library for EZ-Viewer—see the example below. Version 7.0 May 2010 Page 85 Maintaining Data EZ-CARE2 • You will notice that some views are described as Updatable. This means that you can modify data shown in the view; you can also make a selection of the data and save that selection as part of the view. If the view is not Updatable, you can view data or select some of it for viewing or export, but you cannot change the data or save the selection. • To select another view, click on it with your mouse and then press the button. The view will then change to the one you have chosen. • Once you have selected the view you want, you can use selection criteria to filter the records displayed in EZ-Viewer (see page 33 for details on how to make selections). As with any grid, you can double-click to change the sort order of the columns, or change the placement of columns in the grid. • Under Status, check Active, Inactive, or Remove, to determine whether Active records, Inactive records, or records marked for removal will appear in the view. • In EZ-Viewer, you can toggle back and forth to review a selected record. To do this, click on the record in EZ-Viewer (the line turns light blue), and then click on the Jump button to "jump" back to the Family, Child, Ledger, Staff tab, or user-defined drawer, displaying this record's information. To get back to EZViewer, move the Window with the tab or drawer or minimize it (using the in the upper right corner). Windows minimize button If you don’t see the views you need, you or your administrator will need to set up new views in Office Administration, Chapter 3, Preferences and Setup. See page 324 for details. Using Select-A-Merge with EZ-Viewer If you have the optional Insta-Merge module (see page 350), you can use the Select-A-Merge feature with EZ-Viewer. Using Select-A-Merge will enable you to: • Send a merge document to multiple recipients at once, either as a letter or by email. • Select a group of records from within your database to send individual or multiple merge documents. A popular use for this is selecting only records that have email addresses. Page 86 Version 7.0 May 2010 Maintaining Data EZ-CARE2 For more information on using Select-A-Merge, see page 353. Changing Data in EZ-Viewer There are two ways to change data—individually or globally. For both methods, the view must be set up as Updatable (see Maintain Library for EZ-Viewer on page 324). • To change individual data items, click on the row you want to edit; it turns light blue. In some cases, picklists will be available. In other cases, you can modify the text. Note that calculated fields, such as Child’s Age or Ledger Balance, cannot be edited. • If you click on the Save Changes button, changes made while using EZ-Viewer will then be saved to the database. If you do not want to save your changes, click on the Undo Changes button. • Global Change is used to change several records at a time. Use this to save time when making the same change on all records or a selected group of records (see page 88 for more details). • Click on the Close button when you have finished with EZ-Viewer. Removing Duplicate Records Use this method if you want to identify duplicates through EZ-Viewer. X To find duplicate child records using EZ-Viewer 1. While you are on the Child tab, open EZ-Viewer. 2. Use the Grid sort features (described in detail on page 23) to sort the list of children by Last Name, Address, and First Name. Version 7.0 May 2010 Page 87 Maintaining Data EZ-CARE2 Note: All these fields must be in the view you have selected. If they are not there, you can add them using Maintain EZ-Views (see page 324). 3. You can then identify duplicate records on the list. 4. Use the Jump feature in EZ-Viewer to select individual records and determine which should be deleted. Updating Records Using Global Change Use this feature to make the same change to some or all of the records that are displayed while you are using EZ-Viewer. You can only use Global Change in a view that is Updatable. Accessing the Library of Saved Global Changes X To make a global change 1. Open a cabinet and select the tab you want to use. 2. Click on the EZ-Viewer button. 3. Choose the View and Selection you need to isolate the records you want to modify with a Global Change. For example, you could choose the Child or Class view and then make a selection to identify all the Toddlers who will now be moving up to Pre-school. See page 33 for details on making selections. 4. To mark multiple data items for a global change, click in the M column for each row that you want to change. A red check mark appears for the rows that you marked. If you want to mark a block of rows, press and hold down the SHIFT key, and then click the first row you want to mark and the last row you want to mark. All the rows in between the first and last are selected, and a red check mark appears in the M column for each selected row. Page 88 Version 7.0 May 2010 Maintaining Data EZ-CARE2 5. Click on the Global Change button ( ). The Library of Saved Global Changes appears. Setting Up or Modifying Global Changes To create a new Global Change, click on New while you are in the Library of Saved Global Changes. X To set up or modify a global change 1. Enter a Description (for our example, it would be Assign Bus). 2. Define what you want to change—choose a Table and Field. Remember, these changes are limited to the tables and fields used in the view that is accessed by EZ-Viewer. In this example, the Global Change shown below assigns all selected children to Greyhound Bus #314 as the carrier taking them to center. Version 7.0 May 2010 Page 89 Maintaining Data EZ-CARE2 3. From the Use picklist, choose either Value or Field. Value allows you to define the exact value that will be placed in the selected field. The value button ( ) allows you to pick the value/field from a list. You could also enter the value manually by typing it into the Value text box. Field allows you to specify a field containing the value to change to (for example, if you want to copy the values in Parent1 address to Parent2 address). The arrow shows the direction of the change. 4. If you want to change more than one field in the same Global Change, click on the next line to highlight it and set up the next change you wish to make. 5. Click on the Close button ( ) when you have finished creating or editing a saved Global Change. To edit a saved Global Change, click on the Global Change you want to modify, then click on Edit. Make any desired changes to the Table, Field, Use, or Value choices. Displaying and Selecting Global Changes At the bottom of the library, you can use the radio buttons to show Global Changes specific to the drawer and tab where you are working, or show all Global Changes. Once you have found the Global Change you want to use, select it by clicking on it. In this case, you might select the Global Change titled Assign Bus. Running the Global Change After you’ve selected the saved Global Change you want to use, click the Change button. This performs the change and returns you to EZ-Viewer. The screen below shows the change with all children assigned to Pre-School. In EZ-Viewer, your can then do one of the following: • If you want to save the changes to the database, click the Save Changes button. • If you do not want to save the changes, click the Undo Changes button. • Click the Close button ( Page 90 ) when you have finished with EZ-Viewer. Version 7.0 May 2010 Maintaining Data EZ-CARE2 Exporting Data Using EZ-Viewer This feature allows you to export data displayed in EZ-Viewer to a comma-delimited (.CSV) file. You can then open this file in Excel (or another spreadsheet application) or access it from other programs for further analysis or reporting. Note: The Export button in EZ-Viewer is activated only when a non-updatable view is used. To change the view displayed while in EZ-Viewer, click the Change View icon and select a view that is not updatable . If you need to modify a view to make it nonupdatable or change the fields, go to Office Administration, Chapter 3, Maintain EZViews, choose the appropriate cabinet, select the view, choose Duplicate, give the view a new name, and make the changes you desire. For more details on duplicating or creating views, see page 324. X To export from EZ-Viewer 1. Once you have a non-updatable view to use, open EZ-Viewer. 2. If desired, select the records you want to export in one of the following ways: • Choose a Selection that will contain the records that you want to export. • Manually mark records by clicking in the M column for each row you want to export. You can also mark a block of rows by clicking in the M column of the first row you want to select, pressing and holding down the SHIFT key, and then clicking the last row you want to export. 3. Click on the Export button. If you haven’t marked any rows to be exported because you’ve chosen your records via a selection or you want to export all records, a dialog box appears, asking if you want to merge a current record or merge all records. 4. The normal response will be All to export all displayed records. The system then prompts you for a file name. If you started from the Family, Ledger, or Staff tab, the prompt looks as follows: When you export from a Child tab view, you must decide if you want one record by family (Horizontal layout) or separate records from each child (Vertical layout): Version 7.0 May 2010 Page 91 Maintaining Data EZ-CARE2 In a Horizontal layout, each family record may contain up to 5 children’ records with a maximum of 255 total fields exported. Sending Email From a Record EZ-CARE2 enables you to send emails to parents and children who have email addresses stored in the system. You can send individual email messages, or use the Insta-Merge or Select-a-Merge features to send personalized individual or group emails (see page 352 for details). EZ-CARE2 supports Outlook Express (preferred program) or Outlook with the email interface. For details on how to set up your system to use Outlook Express or Outlook for EZ-CARE2 emails, see page 367. Note: You can also email invoices to parents who have email addresses in the system. For details on how to do this, see the Invoices report on page 154. The Email Interface does not enable EZ-CARE2 to receive any email messages nor does it replace your email system, but it allows you to generate messages using Outlook or Outlook Express. Note: Be sure you have a functioning copy of MS Outlook or Outlook Express installed and working on your system in order for the EZ-CARE2 Email interface to function properly. If you do not have email address fields on your Family, Staff, or User-Defined drawers, you can add them through the Cabinet Wizard in Office Administration, Chapter 2 (Cabinets and Drawers), Create/Modify a File Cabinet. At the Data Table Fields screen, set up a field name Page 92 Version 7.0 May 2010 Maintaining Data EZ-CARE2 containing either E-mail, e-mail, Email, or email. Field Type must be Character, and we suggest a length of 30. See page 292 for more details on adding fields. X To send a message 1. Go to the Family or Child tab. You can quickly see the email fields because they are blue and underlined. Note: If your email field is not a hyperlink (blue and underlined), the field name does not contain E-mail, e-mail, Email, or email. You can modify the field name—see page 298 for instructions. 2. Click the hyperlinked email label, or click in the email field and then, on the keyboard, hold down the CTRL key and press ENTER. Your computer’s default email program (usually MS Outlook Express) opens, and the email address is automatically placed in the Address field. The cursor is located in the Subject field. Note: For details on how to set up Outlook Express or Outlook as your email program for EZCARE2, see page 367. 3. Type in a subject and email text. 4. Click on Send button to complete the process. If you want to send email to several families or children at once, use the email features described beginning on page 352. Version 7.0 May 2010 Page 93 EZ-CARE2 This page intentionally left blank. Page 94 Version 7.0 May 2010 Using the Accounts Receivable Module EZ-CARE2 6. Using the Accounts Receivable Module Accounts Receivable Setup EZ-CARE2 allows you to define your preferences for how Accounts Receivable information is handled in your system Accumulate YTD Payments The Accumulate YTD Payments screen allows you to calculate the sum total of all Year-toDate payments and store that total in a field in the database. This total is displayed and updated automatically on the Ledger tab. X To accumulate YTD payments 1. Open Office Administration, Chapter 4 (Accounts Receivable Setup), and select Accumulate YTD Payments. The Accumulate YTD Payments dialog box appears. 2. Select the cabinet you want to set up YTD payments for, and click the Select button. The Accumulate YTD Payments screen appears. 3. In the Include Ledger Entries section, enter a From Date and To Date to define the range of transactions for the upcoming year (for example, 1/1/2010 and 12/31/2010). 4. In the Include Categories section, select the Show Payment Categories Only check box to see only the payment categories in your system. If you don’t select this check box, you’ll see all of your A/R categories. 5. Select the categories you want to include in the YTD Payments total. Transactions within these categories will be included in the YTD Payments total. Version 7.0 May 2010 Page 95 Using the Accounts Receivable Module EZ-CARE2 6. Click on OK to save your changes and close the present dialog box. Click on Cancel to close the dialog box and return to the previous screen WITHOUT saving any changes. When you click on OK , the YTD Payments total will be updated to reflect these settings. This might take some time to complete for all ledgers in the cabinet. Setting Beginning A/R Numbers The Beginning A/R Numbers screen allows you to set beginning numbers for invoices, deposits, and receipts. X To set beginning A/R numbers 1. Double-click Office Administration, double-click Chapter 4 (Accounts Receivable Setup), and double-click Beginning A/R Numbers. The Beginning A/R Numbers dialog box appears. 2. Select the cabinet, and click the Edit button. The Beginning A/R Numbers screen appears. 3. Enter or change the Invoice #, Deposit #, or Receipt #. 4. In the Transactions can be entered for section, you can restrict the date range for which users can enter transactions. Select one of the following options: Page 96 • All Dates—no restriction. • Today Only—no pre-dated or post-dated transactions. • This Week—only transactions within the current week (Sunday to Saturday) • This Month—only transactions within the current month. Version 7.0 May 2010 Using the Accounts Receivable Module EZ-CARE2 • This Year—only transactions within the current year. • Date Range—if you select this option, enter a Start Date and End Date between which transactions can be entered. This is useful for eliminating possible discrepancies between your ledgers and postings on your accounting system. 5. Click on OK to save your changes and close the present dialog box. Click on Cancel to close the dialog box and return to the previous screen WITHOUT saving any changes. Entering Balance Forward Records A Balance Forward record represents the existing balance for a ledger at the time that you began keeping records in EZ-CAMP2. It can be a positive or negative balance, or even a zero balance. The Balance Forward record should typically be the first one in each family ledger. X To enter the Balance Forward record in each family ledger 6. Open the file cabinet. 7. Open the Family drawer. 8. Select the family you want to enter the Balance Forward for. 9. Select the Ledger tab. 10. Place your cursor in the topmost empty row in the ledger grid. 11. Enter the current date in the Date field. 12. Set the Category to Balance Forward. 13. Enter the amount of the account balance in the Amount field. 14. Hit the ENTER key on your keyboard, or select the next row in the ledger. For details on how to manually enter a ledger transaction, see “Billing for Activities and Services” on page 119. Maintaining Categories The Categories screen allows you to define and modify categories representing revenues, payments, and credits in Accounts Receivable. X To access the Categories screen 1. Double-click Office Administration, double-click Chapter 4 (Accounts Receivable Setup), and double-click Maintain Categories. The Maintain Categories dialog box appears. 2. Select the cabinet you want to define accounts receivable categories for, and click the Edit button. The Categories screen appears. Version 7.0 May 2010 Page 97 Using the Accounts Receivable Module EZ-CARE2 Managing Categories X To edit categories 1. Select the Categories tab. 2. Click on the cell that you want to edit and enter your changes. Some cells will display a picklist when you click on them. To add a new category, click on a blank row (it will turn blue). For each category, complete the following information: • Category Name: name of the category. • Type: all Categories must be given a type. The Type determines how the category will behave in the system (for example, whether it increases or decreases the ledger balance). The four types of categories are: Revenue Income category for your organization. Payment Categories that are available for selection under the Payment Combo Box in Enter Cash Receipts. Canteen Canteen Deposits and items that show in your Canteen Ledger. (If the Canteen Module has been installed, these categories can be found in the Canteen Categories tab.) Credit Items, such as discounts, that generate a credit - decreasing the ledger balance. Note: If you need to change the type of an existing category and have that change affect both present and past transactions, click the Recalculate Ledger Balances button. • Page 98 Rollup Category: which is an optional field. It is used to combine and summarize categories into broader groupings for reporting purposes. If Version 7.0 May 2010 Using the Accounts Receivable Module EZ-CARE2 you want to use Rollup Categories, they must be set up in Maintain Rollup Categories (described in the next section of this manual). • Enter the G/L Debit and Credit accounts for each category (Optional). These are used with the Accounting module (see page 345) and the Revenue Summary report. • Default Amount: a fixed amount to be applied every time you make a ledger entry for that category; for example, the default amount for the Registration Fee could be $15.00. Note: If some of the columns do not appear on the grid, then they have been collapsed and you need to expand them. To perform this action, place your mouse cursor on the small black vertical line separating the headings Rollup Categories and Default Amt. The cursor will change into a crosshair. Left click and drag to the right approximately one inch. This will reveal one of the hidden GL columns. Perform this procedure again to reveal the other GL column. X To arrange the order of categories 1. To define the order of the categories on both the Categories screen and in the Category picklist, which appears on the Ledger tab and in the options for a few A/R reports, click the Arrange Categories Picklist button. The Arrange Categories Picklist screen appears. On this screen, you can do the following: Version 7.0 May 2010 • To move a category, click a gray box next to the category and drag it up or down the list to the location where you want it to be. • If you want the categories to be in alphabetical order, click the Sort List Alphabetically button. Page 99 Using the Accounts Receivable Module • EZ-CARE2 When you’re done organizing the categories, click the OK button. The Categories screen appears again. 2. To copy a category, click the Copy button category, click the Paste button on the toolbar. To paste a on the toolbar. 3. To print the grid, click the Insta-Print button on the toolbar. 4. When you are finished defining your categories, click the Close button on the toolbar. Sample A/R Categories Category Name Type Rollup Category G/L Debit Account G/L Credit Account Default Amt. Tuition Fee Revenue Tuition 102 301 $0 Payment Payment Payments 101 102 $0 Tuition Cancellation Credit Tuition 302 102 $0 Discount Credit Discounts 303 102 $0 Returned Check (NSF) Payment Payments 101 102 $-1 Returned Check Fee Revenue Other Fees 102 304 $0 Refund Revenue Refunds 102 203 $0 How do I define G/L accounts in my A/R categories? Before you can populate the G/L Debits & Credits in your Accounts Receivable categories, you must first have established your G/L Chart of Accounts. After doing so, it’s a good idea to print your Chart of Accounts and have it in front of you while populating the G/L Debits & Credits. X To define G/L accounts in my A/R categories 1. Double-click Office Administration, double-click Chapter 4—Accounts Receivable Setup, and then double-click Maintain Categories. The Maintain Categories dialog box appears. 2. Double-click the cabinet you want to define G/L accounts for. 3. Select the Categories tab. 4. Locate GL Debit Account & GL Credit Account between the Rollup Categories & the Default Amt. columns. Note: If they do not appear on the grid, then their columns have been collapsed and you need to expand them. To perform this action, place your mouse cursor on the small black vertical line separating the headings Rollup Categories and Default Amt. The cursor will change into a crosshair. Left Page 100 Version 7.0 May 2010 Using the Accounts Receivable Module EZ-CARE2 click and drag to the right approximately one inch. This will reveal one of the hidden GL columns. Perform this procedure again to reveal the other GL column. 5. Assign G/L account numbers to your categories. Because accounts and A/R categories vary from company to company, the following will illustrate how you can define them using a very generic model. Sample Chart of Accounts G/L Acct # Description Type 101 Cash A 102 Accounts Receivable A 203 Refunds Payable L 301 Tuition I 302 Tuition Cancelled I 303 Discounts I 304 NSF Fees I Maintain Ledger Templates Ledger templates provide a way to enter several ledger transactions at once on the Ledger tab of a family record. X To maintain ledger templates 1. Double-click Office Administration, double-click Chapter 4 (Accounts Receivable Setup), then double-click Maintain Ledger Templates. The Maintain Ledger Templates dialog box appears. 2. Select the cabinet that you want to create ledger templates for, and click the Select button. The Library of Saved Ledger Templates appears with your current ledger templates. Version 7.0 May 2010 Page 101 Using the Accounts Receivable Module EZ-CARE2 3. You can create, edit, duplicate, delete, or rename a ledger template. See the following sections for instructions. Creating a Ledger Template X To create a ledger template 1. From the Library of Saved Ledger Templates, click the New button. A blank Ledger Template screen appears. 2. In the Template Name field, enter a name. 3. Enter the following information for the ledger template: • Date: the date of the transaction. Note: Primarily, transaction dates are left blank. The date a template is applied to the family ledger becomes the transaction date. However, there are some instances when you would enter a date – for example, if you have charges spread out over 3 months (January, March, May), you would enter three separate transaction lines, one for each charge. • Category: the accounts receivable category that applies to the transaction. • Comment: any comment you want to associate with the transaction. • Child: choose Default Child from the picklist. • Amount: the amount of the transaction. 4. When you’re done defining the template, click the Close button . Maintain Rollup Categories To define and modify combined categories (as defined in Maintain Categories) used for reporting purposes in Accounts Receivable. Page 102 Version 7.0 May 2010 Using the Accounts Receivable Module EZ-CARE2 X To maintain rollup categories 1. Double-click Office Administration, double-click Chapter 4 (Accounts Receivable Setup), and then double-click Maintain Rollup Categories. The Maintain Rollup Categories dialog box appears. 2. Select the cabinet that you want to define rollup categories for, and click the Edit button. The Rollup Categories screen appears. 3. To edit any of the existing categories, click on the cell that you want to edit and type your changes. To add a new Rollup category, click on an empty row (a blue border appears) and type in the name of the new Rollup Category. 4. To define the order of Rollup Categories, click the Arrange Rollup Categories Picklist button. The Arrange Rollup Categories Picklist screen appears. On this screen, you can do the following: • To move a category, click a gray box next to the category and drag it up or down the list to the location where you want it to be. • If you want the categories to be in alphabetical order, click the Sort List Alphabetically button. • When you’re done organizing the categories, click the OK button. The Rollup Categories screen appears again. 5. To copy a Rollup category, click on the Copy button on the toolbar. 6. To paste a Rollup category, click on the Paste button on the toolbar. 7. To print the grid, click on the Insta-Print button on the toolbar. 8. When you are finished defining your categories, click the Close button on the toolbar. Version 7.0 May 2010 Page 103 Using the Accounts Receivable Module EZ-CARE2 Enabling the QuickBooks Interface The QuickBooks Interface screen enables the use of the optional EZ2-Post module, which links EZ-CARE2 with QuickBooks by exporting EZ-CARE2 information out to QuickBooks. X To enable QuickBooks interface 1. Double-click Office Administration, double-click Chapter 4 (Accounts Receivable), and then double-click QuickBooks Interface. The QuickBooks Interface dialog box appears. 2. Click the Enable QuickBooks Interface check box. 3. Click Done to save your changes and close the present dialog box. Click on Cancel to close the dialog box and return to the previous screen WITHOUT saving any changes. If you have this module, see the additional EZ2-Post documentation. Setting Discount Rounding Preferences The Discount Rounding Preferences screen allows you to set your preferences for rounding off discount amounts: to the next highest dollar or the nearest dollar amount. X To access this module 1. Open Office Administration, Chapter 4 (Accounts Receivable Setup), and select Rounding Discounts. The Discount Rounding Preferences dialog box appears. 2. Select one or more cabinets. Use the All button to select all cabinets, or the Clear button to remove all check marks and restart selecting. 3. Choose a rounding option by clicking on the radio button: Page 104 • No Rounding retains the discounts without rounding. • Round to Next brings the amount up to the increment you specify (when you select this option, a box displays for you to enter the dollar amount). Version 7.0 May 2010 Using the Accounts Receivable Module EZ-CARE2 • Round to Nearest brings the amount up or down to the increment you specify (when you select this option, a box displays for you to enter the dollar amount). • Cumulative Discounts mean that if there is more than one discount, the additional discounts are calculated on the already discounted amount. For example, you can set up a family for a 10% sibling discount, and after that discount is calculated and there is a new total, you can apply a 20% employee discount on the discounted amount. 4. Click Set to activate the changes you have just made. 5. Click Done to save your changes and close the present dialog box. Click Cancel to close the dialog box and return to the previous screen WITHOUT saving any changes. Changing the Currency Type EZ-CARE2 supports currency other than the dollar ($). To specify a different currency, you need to modify your ezcare.ini file. This file contains the following default information: [Currency] Symbol=$ Remove the $, replace it with the appropriate currency (for example, £), and then save the file. The currency you enter will now appear anywhere the currency symbol is used in EZCARE2, including the Ledger tab and Accounts Receivable reports. If you need assistance making this change, please contact EZ-CARE2 Support. Maintaining Rate Masters EZ-CARE2 provides the ability to set up charges several different ways. The Rate Masters feature defines how rates are to be applied to specific children. Rates are set up and modified in Rate Masters, through a Rate Definition Wizard that guides you through several screens of options (the number of screens varies depending on the type of rate you are setting up). Because each center’s rate schemes are different, and the flexibility of Rate Masters is so great, systems are normally delivered with some representative rate masters pre-configured. You should review the existing rate masters and discuss any changes or additions with the support department. Accessing the Library of Saved Rates Rate Masters stores saved rate definitions in a library. This library allows you to create (new), modify (edit), duplicate, delete, or rename saved rate definitions. Select the button on the library for the operation you wish to perform on a rate definition. X To access the Library of Saved Rates 1. Open Office Administration, Chapter 4 (Accounts Receivable Setup), and select Maintain Rate Masters. Version 7.0 May 2010 Page 105 Using the Accounts Receivable Module EZ-CARE2 2. Select the cabinet that you want to create ledger templates for, and click the Select button. The Library of Saved Rates appears with your current ledger templates. Creating Rates with the Rate Definition Wizard If you choose the New or Edit options from the library, the Step 1 screen of the Rate Definition Wizard prompts you for the following tasks: • Enter a Rate Name (for new rates). Note: If you’re editing an existing rate master, you can copy any of the rates that appear on the grid in Step 1. All the details of the rate are copied, including those set up in Step 2 of the wizard and Step 3 of the wizard; you can then edit the pasted rate as necessary. This feature is useful if you want to create a similar rate with new effective dates or other minor changes but want to keep the old rate for future reference. To copy a rate from the grid, highlight the row you want to copy, click the Copy button on the toolbar, click in the row you want to paste the rate into, and then click the Paste button. The new row is added to the grid. You can copy and paste more than one row at a time. • Enter the Effective Date the rate begins. You can change the rate over time by adding later Effective Dates underneath the first one. The rate will change automatically on the next Effective Date. • From the Using picklist, choose one of the three rate types: } Fixed Rates - these are recurring charges, which remain constant each charge cycle. If a family is charged exactly the same amount each week/month, you are charging them a fixed rate. } Simple Rates - these are constant rates that are dependent upon attendance (either scheduled, contracted, or actual). You can still set up different rates for different groups. Page 106 Version 7.0 May 2010 Using the Accounts Receivable Module EZ-CARE2 } Variable Rates - these are more complex rates that may depend on a variety of factors, such as the total number of hours attended each day and/or the total number of days attended in a week. Setting Up Rates Setting up a Fixed Rate After selecting Fixed Rate on the Step 1 screen, the Wizard brings you to the Step 2 screen. X To set up a fixed rate 1. Select Charge or Credit per posting period. 2. Enter a dollar amount for that charge or credit. 3. Identify the A/R Category that amount is going to (for more details on setting up A/R categories, see page 97). 4. Click on the Finish button. You’re done! The rate is now in your Library of Saved Rates. Setting up a Simple Rate After selecting a Simple Rate on the Step 1 screen, you will need to select the type of attendance the Rate is based on (for details on Attendance and Scheduling, see page 65). Enter one of the following choices from the picklist in the Rate Based On box: Recurring Schedule Calculates the charge based on Scheduled Attendance. Contracted Attendance Calculates the charge based on Contracted Attendance. Actual Attendance Calculates charges based on Actual Attendance, which is often imported from the Time Clock but could also be produced through Generate Attendance (see page 77) and then manually edited. Greater of Contracted or Actual This compares the Contracted Attendance to the Actual Attendance, and calculates charges based on the greater of the two. For example, if a child is contracted for two days, but attends three days, they will be charged based on three days. If a child is contracted for two days, but attends one day, they will be charged for two days. Earliest to Latest from Contracted to Actual This compares the Contracted and Actual Attendance, and calculates charges based on the earliest time in and latest time out. Actual Times Outside of Contracted Calculates charges in EXCESS of the contract, and only charges for the additional times. Contracted Attendance Outside of Actual Calculates charges in EXCESS of the actual, and only charges for the additional times. Actual Times Outside of Center Hours Calculation begins at the center's Closing time. Version 7.0 May 2010 Page 107 Using the Accounts Receivable Module EZ-CARE2 After you have selected the attendance for the rate, the Wizard takes you to the screen for Step 2, where you can choose from a number of rounding and billing options. For a Simple Rate, these options include: • Round Times to the - Select next to go to the next time interval. Select nearest to go to the closest time interval which could be the next or previous time interval, whichever is closer. Enter your time interval in the box - examples are 15 minutes, 30 minutes, 60 minutes. This is the amount of time you round to. For example, you may want to round to the next 30 minutes or the nearest 15 minutes. • Minutes each – here you choose time ranges within which you will do • Time Pair – Use this option to round the hours and minutes for each time pair • Day - If you have one check-in and one check-out time per day, and you want to • Charge or Credit – Here you define a fixed amount to be charged(or credited) • Category - Designate the accounts receivable category to receive the charge. • Separate transactions for each day – If you select this option, tuition charged rounding. The choices include (the time between when a child checks IN and checks OUT). round times for the day, select this option. per hour or per day. Note: if you round times, you can only charge by the hour; if you do not choose to round times, you can charge by the hour or by the day. (or credited) will be posted separately for each day on the ledger. If you do NOT select the option, the tuition will be posted as a lump sum for whatever posting period you have selected. Select this option if you want to identify specific days with charges beyond those from expected attendance, for example, late pickup fees. After making your choices, click Next to go to Step 3 of the Wizard, where you can select from options for rounding charges: • Round Charges to the - Select next to go to the next dollar amount. Select nearest to go to the closest dollar amount which could be the next or previous dollar interval, whichever is closer. NOTE: Rounding Charges is actually the LAST step. After your entire charge or credit has been computed, THEN rounding takes effect. • Charge Minimum - Define a minimum charge, the frequency (per Day, or per Posting), and the accounts receivable Category to receive the charge. If you select a minimum charge, a child will never be charged less than that amount for any period. • Charge Maximum - Define a maximum charge, the frequency (per Day, or per Posting), and the accounts receivable Category to receive the charge. If you select enter a maximum charge, a child will never be charged greater than that amount for any period. Page 108 Version 7.0 May 2010 Using the Accounts Receivable Module EZ-CARE2 Select Finish, and you’re done: the new Rate Master is saved in the Library. Setting Up Variable Rates The attendance, billing and rounding options for Variable Rates give you a great deal of flexibility to vary charges for different time ranges and also to apply charges to different A/R categories. Some examples of Variable Rates include: • Different rates charged for different times of day: for example, you charge one rate for a before-school session, a different rate for after school and, if applicable, a third discounted rate for attending both sessions. • Charging combinations of fixed and hourly rates: for example, you charge a fixed rate for 7 A.M. to 9 A.M., then an hourly rate between 9 A.M. and 3 P.M. • Discounts offered for increased attendance: for example, the more days a child attends your center, the less they are charged per day. Due to their complexity, Variable Rates can require advanced knowledge to configure. Our support staff are available to assist you with setup of Variable Rates. When you feel you need to modify or create a Variable Rate, feel free to contact SofterWare Technical Support. Version 7.0 May 2010 Page 109 Using the Accounts Receivable Module EZ-CARE2 Entering Tuition Once you have set up your rates (or had them set up for you), you can use these rates to enter tuition in the Tuition tab for each child. There are two ways to assign rates to each child: • Manually, one at a time, on the Tuition tab. • More automatically, with Tuition Templates. As you continue to maintain everyone’s tuition rate, you can charge their account accordingly through Tuition Postings or Group Postings. Each of these processes is described below. Tuition Tab There is a Tuition tab for each child, which is used to define how tuition is to be charged for that child. To access the Tuition tab, open the Family drawer, select the child for whom you want to enter tuition and open the Tuition tab. You can enter tuition data either on the grid or in the text boxes below, but you cannot switch between the two areas until you have provided a billing cycle, an account, percent multiplier, rate type, and hour type. The following information can be entered: Effective Dates For tuition items that you want to continue without an end date, leave the Effective Dates (From and To) boxes blank. Otherwise, enter a beginning and ending date. Billing Cycle Enter the Billing Cycle, which determines how frequently charges will be billed. Examples of billing cycles are Weekly, Bi-weekly, and Monthly. Billing Cycles are set up in Office Administration Chapter 3 – Preferences & Setup, Maintain Picklists (see page 325). Page 110 Version 7.0 May 2010 Using the Accounts Receivable Module EZ-CARE2 Account Enter the person(s) or other payers who will be charged. The default Account is Parent1. Other payers can be entered as required. Percentage Multiplier Enter the Percent Multiplier, which identifies the breakdown of charges to be applied to multiple sources. This is used for situations where the single family is not responsible for the total charge, for example: • Third party accounts, such as grandparents or employer subsidies (see Other Ledgers on page 16) • Parents splitting a child’s charges If one source is paying the entire amount, then the Percentage Multiplier is 100%. Rate Types Enter the Rate Type from your list of rates set up in Rate Masters. Hour Type If desired, enter the Hour Type, which allows your center to define different rates for different billing situations. For example, if a child is not attending yet, you may want to set up a different charge for holding the child’s spot in the classroom. Typical hour types are: • Regular (which is primarily used) • Holding • Day Off • School’s Out • Vacation Hour types are set up and maintained in Office Administration Chapter 3 – Preferences & Setup, Maintain Picklists (see page 325). Credit Categories If appropriate, enter a Credit Category, that represents a reduction in the calculated tuition. Examples of credit categories are: • Sibling discounts • Employee discounts • Corporate discounts Credit Categories are set up in Accounts Receivable, Maintain Categories, see page 97. You can select up to 3 credit categories per rate type. Amounts can be in dollars or a percentage of the amount. If you are using a percentage, make sure you place a percent sign (%) after the number. For example: If you enter 5, the system will deduct a flat fee of $5.00. If your credits are cumulative or if you desire rounding of your discounts, see Office Administration, Chapter 4 (Accounts Receivable), Rounding Discounts (page ). On Posting Report Version 7.0 May 2010 Calculated Tuition: $200.00 Tuition Category $200.00 Sibling Discount $ 5.00 Sibling Discount $ 5.00 Page 111 Using the Accounts Receivable Module Credit Categories, continued Comment EZ-CARE2 If you enter 5%, then five percent of the calculated tuition will be deducted and credited towards the chosen category. On Posting Report Calculated Tuition: $200.00 Tuition Category $200.00 Sibling Discount 5% Sibling Discount $ 10.00 You can also enter a Comment on the bottom of the screen as a reminder of special circumstances with this account. This comment is for your purposes only and is shown on the screen whenever you view this child’s Tuition tab. It does not appear anywhere else and is not printed on any report. Tuition Templates You can use Tuition templates to enter several entries at once for a child. This saves time if you are entering the same charges for many or all of your families. For example, a Preschool tuition template might include entries for the Preschool part-time rate, extra hours rate, and after-center-hours rate. Setup Setup is done in Office Administration, Chapter 4 (Accounts Receivable), Maintain Tuition Templates. Here is an example of a Preschool Tuition template setup. Using Tuition Templates Tuition Templates are accessed from the Family drawer on the Tuition tab. Make sure you have the correct Child record open on the Tuition tab. Click on the Templates button (see above) to activate this feature. The Library of Saved Tuition Templates appears. Page 112 Version 7.0 May 2010 Using the Accounts Receivable Module EZ-CARE2 You have the option to apply or post tuition templates to any of the following: • the record from which you accessed the Library of Saved Tuition Templates (current record) • all records in your system • records that you select through the Selection Editor, which you can access from the Library of Saved Tuition Templates screen Results Here is an example of charges placed on the Tuition tab using the Tuition Template: Version 7.0 May 2010 Page 113 Using the Accounts Receivable Module EZ-CARE2 Applying a Tuition Template to the Current Record You can apply a tuition template to only the record from which you accessed the Library of Saved Tuition Templates. X To apply a tuition template to the current record 1. Click on the tuition template you want to use. 2. In the Posting Criteria section, click on Current Record. 3. Click the Apply button. The tuition template is applied to the record. Posting a Tuition Template to Selected Records You can apply a tuition template to a group of records you select (for example, if you need to assign a new tuition template to several existing families). This option requires you to select records using an existing selection or a new one that you create. X To post a tuition template to selected records 1. Click on the template you want to use. 2. In the Posting Criteria section, click on All or Selected Records. 3. Click on the Selection button . The Library of Saved Selections appears. 4. You can use an existing selection or create a new one. For details on using selections, see “Selections” on page 33. Click on the selection you want to use, and click on OK. The Library of Saved Tuition Templates appears. Page 114 Version 7.0 May 2010 Using the Accounts Receivable Module EZ-CARE2 5. To see a report listing all the records that will be affected when you post the tuition template, click on the Preview Pre-Post button. If you want to print a listing of the affected records, click on the Print Pre-Post button. 6. Click on the Post button to post the template to the selected records. Note: After you click on Post, you will be prompted to print the records affected by the posting, even if you already printed it. Posting a Tuition Template to All Records You also have the option to post a tuition template to all records in your system. X To post a tuition template to all records 1. Click on the template you want to use. 2. In the Posting Criteria section, click on All or Selected Records. Be sure that the Selection field shows (None – all records). 3. Click on the Preview Pre-Post button to see a report listing all the records that will be affected when you post the tuition template. 4. If you want to print a listing of the affected records, click on the Print Pre-Post button. 5. Click on the Post button to post the template to all records. Note: After you click on Post, you will be prompted to print the records affected by the posting, even if you already printed it. Removing the Last Tuition Template Posted to Multiple Records If you’ve applied a tuition template to all or selected records in error, you can remove it from those records. You can only remove the last ledger template that you posted. Version 7.0 May 2010 Page 115 Using the Accounts Receivable Module EZ-CARE2 X To remove the last tuition template posted to multiple records 1. In the Posting Criteria section, click on All or Selected Records. 2. Click on the Remove button. The Remove Template Posting dialog box appears, listing the name of the tuition template you last applied and the date and time on which it was applied. It also lists how many transactions were affected by the template. 3. Click on the Remove button. The tuition template is removed, and you can now apply or post a new template to the current record or multiple records (see the previous sets of instructions for details). Template Groups Existing templates can be grouped together to combine several series of actions. With just a few mouse clicks you can enter information on the Tuition, Schedule, and Ledger tabs. For example, a Preschool Group Template can add a Ledger Template (for Registration Fees), Tuition template(s), and the applicable schedule(s). See page 76 for details on using Template Groups. Posting Tuition To automatically apply the charges (based on the rates set up on the Tuition tab) to all families (or a selected group), run Post Tuition. This function is located on the A/R menu. When selected, the Post Tuition screen appears. Page 116 Version 7.0 May 2010 Using the Accounts Receivable Module EZ-CARE2 Note: We recommend previewing (displaying) or printing a Pre-Post report which will show you all the transactions that will result from the posting. This provides an opportunity to identify any mistakes and correct them before transactions are posted to the ledgers. If there are any transactions that won’t post (for example, rates with missing categories or no rate definition), then a preview showing exceptions will appear. You can choose to preview this on your screen or print out the reports. To set up the posting, choose the following items: Billing Cycle This selects which types of fees (rates) should be charged. Examples of billing cycles are Weekly, Bi-weekly, and Monthly. These are set up in Maintain Picklists in Office Administration (see page 316). Attendance Dates This defines the attendance period you wish to be considered for billing. Enter the start and end dates for the attendance period being charged. Ledger Date The date that will appear on the ledger for these transactions. This could be the date the charge is being applied or the “due” date. The system defaults to today’s date. Print Category Summary in Tuition Posting Check this box to print a Summary page of posting amounts by category. The Category Summary previews and prints after any Post or Pre-post reports. Report Heading Enter a heading to print on the top of the report, such as “Monthly Tuition Posting - March.” Selection To post tuition only for specific records, use a Selection filter to define the criteria of the records you want to post to (see page 33 for information on Selections). Printer Select or change your printer settings as necessary. Viewing and Printing the Pre-Post Report To run the Pre-Post report, select either Preview Pre-Post or Print Pre-Post at the bottom of the Post Tuition screen, after you have made your selections for the posting. As noted, this prints a pre-post report that may allow you to identify problems before posting. We recommend you run the pre-post report before completing the Posting. Posting Tuition Transactions Click on Post when you are ready to post transactions to the ledgers. Version 7.0 May 2010 Page 117 Using the Accounts Receivable Module EZ-CARE2 Removing Tuition Entries The Remove Tuition Entries screen allows you to purge tuition entries from the Tuition tab. Excess amounts of outdated tuition entries can use up disk space and cause EZ-CARE2 to perform slower. Warning! MAKE A BACKUP OF YOUR CABINETS BEFORE REMOVING TUITION ENTRIES! This operation is NOT reversible. X To remove tuition entries 1. Open Office Administration, Chapter 4 (Accounts Receivable Setup), and select Remove Tuition Entries. The Remove Tuition Entries screen appears. 2. Select one or more cabinets. Use the All button to select all cabinets, or the Clear button to remove all check marks and restart selecting. 3. Enter a Date Range if you want to remove entries made during a specific period of time. 4. Choose one or more Selection Criteria if you wish. Use the picklists to select Hour Type, Rate Type, or Category. If you do not want to use any Selection criteria, or want to remove one that is already selected, choose a null (blank) from the top of the picklist. 5. If you want to combine using a Date Range with Selection Criteria, click on the checkbox next to Use Date Range. Remember to enter a date range above. 6. Click OK to save your changes and close the present dialog box. Click Cancel to close the dialog box and return to the previous screen WITHOUT saving any changes. Page 118 Version 7.0 May 2010 Using the Accounts Receivable Module EZ-CARE2 Billing for Activities and Services Entering Ledger Transactions Manually You can also enter transactions manually onto the Ledger tab. Transactions entered manually are usually for exceptional circumstances or one time fees. They are outside of the normal agreement with parents and are not part of the normal posting process. Examples of manual transactions are: • Returned Check Fees • Activity Fees • Transportation Fees X To manually enter a ledger transaction 1. Open the Family drawer. 2. Using the Families picklist, find the family you want to enter charges for. 3. Click the Ledger tab. 4. Enter the date of the charge ("/" for today). 5. Choose the Category for the change from the picklist. 6. Enter a Comment, if needed. 7. Choose which Child the charge/credit is for. 8. Enter the Amount. (If the entry is a credit, the amount column will turn red, signifying a negative amount). The balance automatically calculates. 9. When finished, click on the next row to add another charge, or go to another tab. Ledger Tab The Ledger tab is where accounts receivable information is stored for each family. You can enter transactions manually right here on this screen or make entries to the ledger by running Group Postings, Cash Receipt Postings, and Ledger Templates. The Ledger tab works in conjunction with the Family tab. There is one ledger for each family, and transactions for all children from that family are combined into a single account balance. See the following sections for descriptions of each part of the Ledger tab. Version 7.0 May 2010 Page 119 Using the Accounts Receivable Module EZ-CARE2 Family Ledger The Family Ledger displays all transactions regardless of where they were entered, including deposit transactions. Balance The Ledger Balance (located on the upper right of the tab for easy viewing) is the current balance on this account as of the system date. This field can be used in reports and in EZViewer (see page 85). The balance always matches the balance of the last transaction in the ledger. YTD Payments The YTD Payments are the payments that have been received for this account during the year. See “Accumulate YTD Payments” on page 95 for information on how EZ-CARE2 calculates YTD payments. EZ-EFT Billing Information Clicking on the EZ-EFT button allows you to set up Electronic Funds Transfer Billing Information (see the EFT Manual for more information). The EZ-EFT module is optional. If you did not purchase it, the button will not appear on the Ledger tab. Print Invoices The Print Invoices button allows you to print an invoice for the current record. By default, this button prints the Invoice Report or a modified version of that report named “Invoice Button.” You can set up more than one “Invoice Button” report by simply including the words “Invoice Button” in the title (for example, Day Center Invoice Button or Mary’s Invoice Button) of a report when you name it. When you click the down-arrow next to the Print Invoice button, you’ll see a list of any reports with “Invoice Button” in the name. To select one of them, click its name. Transaction Details When you enter a transaction on the Ledger tab, complete the following information: • Date—enter the date of the transaction. • Category—choose the category you want to assign to this transaction (for example, Payment, Session 1). Page 120 Version 7.0 May 2010 EZ-CARE2 Using the Accounts Receivable Module • Comment—enter any additional information (for example, a check number) you want to capture for the transaction. • Child—choose the child in the family the transaction applies to. • Amount—enter the amount of the transaction. If you want to make a memo entry (an entry that isn’t a “real’ transaction), you can enter an amount of 0.00. This allows you to capture information, such as a Comment, on the Ledger tab without charging the family. For example, you may want to enter an amount of 0.00 for a field trip, activity, or other services that were provided at no charge to the family. Transaction Fields Additional detail of individual transactions can be viewed in the fields on the far right of the Ledger Tab, including: Initials Who posted (defaults to EZ2 without passwords) Entry Program For example, Ledger, Group, Template Entry Date Posting Date Entry Time Time of Posting Batch # Sequential System Batch # Dep # Deposit Number Transaction # Transaction Number Since this information is not required in most cases, these columns are normally “closed” as shown in the previous diagram. These fields are system-generated and cannot be edited. Cash Receipts You can also enter or print cash receipts quickly by clicking the Cash Receipts button. This provides a shortcut to the C/R screen, where you can enter and post Cash Receipts, print receipts, or print a Deposit Ticket. On a multi-user system, this button displays the Library of Cash Receipts. This allows several different users at your center to generate receipts at the same time by using their own batch process. The entering and processing of Cash Receipts is described in detail on page 142. Notes You can enter a message on the bottom of the screen as a reminder of special circumstances with this account. This note can be viewed in EZ-Viewer or included in a Wizard report or other customized reports. This note also appears on the bottom of the Cash Receipts screen when you choose a family for which you want to enter a payment. Version 7.0 May 2010 Page 121 Using the Accounts Receivable Module EZ-CARE2 Setting a Date Filter for Ledger Entries If you prefer to have your ledger display only transactions after or between certain dates, you can set a date filter. This can be useful to improve performance if you maintain long transaction histories with thousands of entries. X To set a date filter 1. Right-click anywhere on the Ledger grid. The Grid Options dialog box appears. 2. Enter the From date and To date for the filter. If you just want entries to appear after a certain date (for example, 1/1/09), you don’t need to enter a To date. Note: For details on other grid options, see page 24. 3. Click the OK button. When you set a filter, a calendar icon appears in the Date column on the grid to show you that you’re filtering the entries based on dates. In addition, if you hover your mouse over anywhere in the date column, a field tip shows you the dates you’re filtering for. To clear a current date filter, click the Clear Date Filter and Show All button. Charging Fees for Late Pickup X To charge late pickup fees 1. Click on the A/R menu, and then click Rate Masters, or open Office Administration, Chapter 4 - Accounts Receivable Setup. 2. Add a new rate called Late Pickup Fee. 3. Enter an Effective Date. 4. Select using Simple rate. 5. In the column Rate Based On, select the listing that indicates how you calculate if someone is late (after the center is closed, after their contracted hours?). Page 122 Version 7.0 May 2010 Using the Accounts Receivable Module EZ-CARE2 6. Go through the rest of the wizard and enter the amount, rounding, or other criteria. Click on Finish when you are done. Handling Security Deposits To handle security deposits most efficiently, review your Security Deposit category setups in Accounts Receivable. In Office Administration, open Chapter 4 (Accounts Receivable), and then select Maintain Categories. Select the appropriate cabinet. We recommend that your security deposit categories look something like this: Category Name Type Rollup Category Security Deposit Deposit Sec Deposits A/R* Liability* $0 Security Deposit Applied Deposit Sec Deposits A/R* Liability* $0 Security Deposit Forfeit Revenue Tuition A/R* Income* $0 G/L Debit Account G/L Credit Account Default Amt. *Note: If you have not purchased the accounting modules, the G/L Debits & Credits will not apply to you and you should leave them blank. If you have the accounting modules, then apply your respective account #’s in these spaces (in place of A/R, Liability, and Income shown in the example above). Note: For more details on setting up A/R categories, see page 97. There are three circumstances that may present themselves when handling security deposits. We will describe these circumstances and then illustrate how these transactions would appear on the ledgers. Scenario #1 – Applying a family’s Security Deposit to their account balance: Version 7.0 May 2010 Page 123 Using the Accounts Receivable Module EZ-CARE2 The family in this case was aware that they only needed to pay $800 and the $200 security deposit could be applied to the remaining balance. Scenario #2 – Refunding a Security Deposit: As you can see, the deposit ledger is the same as in scenario #1, but the primary ledger in this case shows the payment in full and has an additional transaction for refunding the security deposit. Scenario #3 – Security Deposit is forfeited: Setting Up Sibling Discounts You can include a discount item in a ledger template or when the transaction is entered directly onto the ledger. On the Ledger tab, there are 2 columns that may be hidden, $ Unit and Quantity. If you do not see these columns, they are probably between the Child column and the Amount column. See page 22 for information on opening columns on a grid. Page 124 Version 7.0 May 2010 Using the Accounts Receivable Module EZ-CARE2 X To enter the discount directly on the ledger 1. Enter the Date, and then the A/R credit Category that you want to use. 2. Enter a Comment if desired and indicate which Child the discount is for. 3. Enter the tuition amount in the $ Unit column. 4. Enter the amount of the discount in the Quantity column. For example, enter .15 for 15%. The amount of the discount is calculated for you and appears in red in the amount column. If you want to include a discount in a ledger template the steps are the same. Here is an example showing a template containing a 10% sibling discount. Discounts for other situations (such as early registration) are set up the same way. Charging for the Difference between Contracted and Actual Times X To charge the difference 1. Click on the A/R menu, and then click Rate Masters, or open Office Administration, Chapter 4 - Accounts Receivable Setup. 2. Add a new rate called Extra Time or something applicable. 3. Enter an Effective Date. 4. Select using Simple rate. 5. In the column Rate Based On, select the listing that indicates how you calculate if someone is late (after the center is closed, after their contracted hours?). 6. Go through the rest of the wizard and enter the amount, rounding or other criteria. Click on Finish when you are done. Handling Charges When a Child's Schedule Changes Mid-Billing Cycle There are several options: Whether the schedule changes are one time or permanent determines what action you need to take. • Version 7.0 May 2010 If the schedule changes are one time only, enter a miscellaneous charge. Page 125 Using the Accounts Receivable Module EZ-CARE2 • If the schedule changes are occasional, charge the difference between contracted and actual. • If the schedule changes are permanent, enter a new line on Tuition tab, showing effective date with new rate type. Entering Other Ledger Transactions The Other Ledgers drawer stores information and transactions for payers other than the primary parent (for example, subsidizers, scholarships, or other family members making payments). Each Other Ledger contains transactions for all children for whom the other payer is responsible. This enables you to send one invoice to the other payer listing all transactions for all children for whom the payer is responsible. Records set up in Other Ledgers become available in the Ledger tabs as well as in the Enter Cash Receipts function. With the exception of a unique name and address for this ledger, the setup is basically the same as the Ledger tab in the family drawer. Refer to the “Entering Ledger Transactions Manually” section beginning on page Error! Bookmark not defined. for more detailed information on the Ledger tab. Third party accounts are added by opening the Other Ledgers drawer and clicking the Add Enter the name, address, and contact information. New button. Enter the ZIP code to automatically enter the City and State (see page Error! Bookmark not defined. for more information on City, State, and ZIP fields). If you need to edit the name of an existing Ledger, click the edit button the name field to type in any changes. Page 126 and then click on Version 7.0 May 2010 Using the Accounts Receivable Module EZ-CARE2 Ledger Templates Use ledger templates to enter several transactions for a family at once. This saves time if you are entering the same transactions for many or all of your families. An example would be to set up a template for Registration Fees. Setting Up Ledger Templates You can set up ledger templates through Office Administration, Chapter 4 (Accounts Receivable), Maintain Ledger Templates (see page 100). Here is an example of a ledger template setup: For information on how to set up ledger templates, see page 100. Using Ledger Templates Ledger templates are accessed from the Family drawer on the Family or Ledger tabs. Make sure you have selected the correct Family record. Click on the Templates button ( ) to activate this feature. The Library of Saved Ledger Templates appears. You have the option to apply or post ledger templates to any of the following: • Version 7.0 May 2010 the record from which you accessed the Library of Saved Ledger Templates (current record) Page 127 Using the Accounts Receivable Module EZ-CARE2 • all records in your system • records that you select through the Selection Editor, which you can access from the Library of Saved Ledger Templates screen Results Here is an example of transactions placed on the Ledger tab using a ledger template: Applying a Ledger Template to the Current Record You can apply a ledger template to only the record from which you accessed the Library of Saved Ledger Templates. X To apply a ledger template to the current record 1. Click the ledger template you want to use. 2. In the Posting Criteria section, select Current Record. 3. Click the Apply button. The ledger template is applied to the record. Posting a Ledger Template to Selected Records You can apply a ledger template to a group of records you select. This option requires you to select records using an existing selection or a new one that you create. X To post a ledger template to selected records 1. Click the template you want to use. 2. In the Posting Criteria section, click All or Selected Records. 3. In the Posting Criteria section, click the Selection button . The Library of Saved Selections appears. Page 128 Version 7.0 May 2010 Using the Accounts Receivable Module EZ-CARE2 4. You can use an existing selection or create a new one. If you don’t see the selection you want to use but you have it in the system, click All Selections in the Show Selection section. For details on using selections, see “Selections” on page 33. Click the selection you want to use, and click OK. The Library of Saved Ledger Templates appears. 5. To see a report listing all the records that will be affected when you post the ledger template, click the Preview Pre-Post button. 6. If you want to print a listing of the affected records, click the Print Pre-Post button. 7. Click the Post button to post the template to the selected records. Note: After you click Post, you will be prompted to print the records affected by the posting, even if you already printed it. Posting a Ledger Template to All Records You also have the option to post a ledger template to all records in your system. Version 7.0 May 2010 Page 129 Using the Accounts Receivable Module EZ-CARE2 X To post a ledger template to all records 1. Click the template you want to use. 2. In the Apply/Post Template to section, click All or Selected Records. Be sure that the Selection field shows (None – all records). 3. In the Posting Criteria section, click the Preview Pre-Post button to see a report listing all the records that will be affected when you post the ledger template. 4. If you want to print a listing of the affected records, click the Print Pre-Post button. 5. Click the Post button to post the template to all records. Note: After you click on Post, you will be prompted to print the records affected by the posting, even if you already printed it. Removing the Last Ledger Template Posted to Multiple Records If you’ve applied a ledger template to all or selected records, you can remove it from those records. You can only remove the last ledger template that you posted. X To remove the last ledger template posted to multiple records 1. In the Posting Criteria section, click All or Selected Records. 2. Click the Remove button. The Remove Template Posting dialog box appears, listing the name of the ledger template you last applied and the date and time on which it was applied. It also lists how many transactions were affected by the template. 3. Click the Remove button. A message appears, asking if you’re sure you want to remove the postings. 4. Click Yes. The ledger template is removed, and you can now apply or post a new template to the current record or multiple records (see the previous sets of instructions for details). Page 130 Version 7.0 May 2010 EZ-CARE2 Using the Accounts Receivable Module Template Groups If you want to make postings or entries to several tabs at once, you can put several existing templates together in a Template Group. Then, by easily choosing one Template Group from the library, you can enter information on the Ledger and Sessions tabs. For example, you can create a Template Group called Complete Setup for all Sessions that can add a Ledger Template (for tuition charges and registration fees) and a Session Template (to assign the child to all sessions). You can also combine as many templates from just one category (Ledger or Sessions) as you need. Setting Up Template Groups You can set up Template Groups, see Office Administration, Chapter 3 (Preferences and Setup), Maintain Template Groups. In this example, the template group contains the Charges for Sessions 1,2,3,4 and Sessions 1,2,3,4-Juniors templates. The selected Template Type to Add is Ledger, so all the Ledger templates appear in the Available Templates window. Right now the Sessions 1 and 2 template is selected. If you were to click on the down-arrow button to the right of the Available Templates window, the Sessions 1 and 2 template would also be added to this group. Using Template Groups You can access Template Groups directly from the Child tab or other tabs that support this feature – just click on the Templates icon, and then select the Template Groups radio button at the bottom left of the Library of Saved Templates. Version 7.0 May 2010 Page 131 Using the Accounts Receivable Module EZ-CARE2 When you select the Template Group, several templates are applied at the same time and entries are made on one or more tabs. The diagrams below illustrate how selecting a Template Group can make entries on the Ledger and Sessions tabs. All entries on these grids were placed on the tabs using the template highlighted in the previous graphic: Page 132 Version 7.0 May 2010 Using the Accounts Receivable Module EZ-CARE2 You have the option to apply or post group templates to any of the following: • the record from which you accessed the group templates (current record) • all records in your system • records that you select through the Selection Editor, which you can access from the group templates screen Note: In order to apply or post group templates, you must have the ability to add records to both the Sessions and Ledger tabs. Applying a Group Template to the Current Record You have the option to apply a group template to only the record from which you accessed the Library of Saved Templates. X To apply a group template to the current record 1. Click on the group template you want to use. 2. In the Apply/Post Template to section, click on Current Record. 3. Click the Apply button. The group template is applied to the current record. Posting a Group Template to Selected Records You can apply a group template to a group of records you select. For example, you might want to select all 7th grade girls and post a session of Girls/Flowers and ledger entries for tuition and activity fees. This option requires you to select records using an existing selection or a new one that you create. X To post a group template to selected records 1. Click on the template you want to use. 2. In the Apply/Post template to section, click on All or Selected Records. 3. In the Posting Criteria section, click on the Selection button . The Library of Saved Selections appears. 4. You can use an existing selection or create a new one. For details on using selections, see “Selections” on page 33. Click on the selection you want to use, and click on OK. The Library of Saved Templates appears. Version 7.0 May 2010 Page 133 Using the Accounts Receivable Module EZ-CARE2 5. To see a report listing all the records that will be affected when you post the group template, click on the Preview Pre-Post button. 6. If you want to print a listing of the affected records, click on the Print Pre-Post button. 7. Click on the Post button to post the template to the selected records. Note: After you click on Post, you will be prompted to print the records affected by the posting, even if you already printed it. Posting a Group Template to All Records You also have the option to post a group template to all records in your system. X To post a group template to all records 1. Click on the template you want to use. 2. In the Apply/Post template to section, click on All or Selected Records. Be sure that the Selection field shows (None – all records). Page 134 Version 7.0 May 2010 Using the Accounts Receivable Module EZ-CARE2 3. In the Posting Criteria section, click on the Preview Pre-Post button to see a report listing all the records that will be affected when you post the group template. 4. If you want to print a listing of the affected records, click on the Print Pre-Post button. 5. Click on the Post button to post the template to all records. Note: After you click on Post, you will be prompted to print the records affected by the posting, even if you already printed it. Removing the Last Group Template Posted to Multiple Records If you’ve applied a group template to all or selected records, you can remove it from those records. You can only remove the last template that you posted. X To remove the last group template posted to multiple records 1. In the Posting Criteria section, click on All or Selected Records. 2. Click on the Remove button. The Remove Template Posting dialog box appears, listing the name of the group template you last applied and the date and time on which it was applied. It also lists how many transactions were affected by the template. 3. Click on the Remove button. The transactions previously posted are removed, and you can now apply or post a new template to the current record or multiple records (see the previous sets of instructions for details). Group Posting To apply a charge or credit to multiple accounts at one time, use Group Posting. You can post a fixed amount or an amount from a field in the database (from the Family or Child tab). Group Posting is commonly used for activity fees, registration charges, or late payment charges. Group Posting allows you to charge the same transaction to a group of children or families. The amount can either be fixed (the same for everyone), an amount that is contained in a field in your database, or even a percentage of a database field (such as current balance). As Version 7.0 May 2010 Page 135 Using the Accounts Receivable Module EZ-CARE2 with other functions throughout the system you can select the accounts based on virtually any criteria. X To access group posting 1. From the A/R menu, click Group Posting. The Library of Saved Group Postings appears. The Group Postings Library enables you to save your settings for a Group Posting (for example, Selection, Printer, Status) and use them repeatedly without needing to re-enter them. Creating Group Postings X To create a new group posting 1. From the A/R menu, click Group Posting. The Library of Saved Group Postings appears. 2. From the Library of Saved Group Postings, click the New button. The Group Posting screen appears. 3. In the Posting field, change the default name of New Group Posting to a name that describes the purpose of the group posting (for example, Registration Fees). 4. In the Post Per section, choose to what charges should be applied. You can choose Family, Child, or Other Ledger. If you choose Family or Other Ledger, charges (for example, late fees) will be applied once. If you choose Child, charges (for example, activity fees) are applied for each child; so if there are multiple children in a family, there will be multiple charges for this posting. After you make your choice, a message appears, telling you that you can’t change your selection in the Post Per section and asking if you want to continue. 5. Click Yes. Page 136 Version 7.0 May 2010 Using the Accounts Receivable Module EZ-CARE2 6. To define the transactions to be posted, click the Edit button next to the Posting field. The Define Group Posting Entries dialog box appears. 7. For each transaction you want to post, define the following details: • Category: the A/R category to be used for the transaction. • Get Comment: you can include an additional comment to appear with • Comment: if you chose FIXED COMM in the Get Comment field, • Get Amount: you have two options for defining the amount for the each transaction. If you want to enter a comment for the transaction (for example, field trip), choose FIXED COMM. If you want to use a comment that pulls from a database field in your system, choose DATA FIELD. enter the comment you want to include for the transaction. If you chose DATA FIELD, choose the data field you want to use as a comment from the picklist. transaction. If you want to enter the amount for the transaction, choose FIXED AMOUNT. If you want to use an amount that pulls from a database field in your system (for example, Ledger Balance), choose DATA FIELD. • Amount: if you chose FIXED AMOUNT in the Get Amount field, • % Multiplier: if you chose a Data Field for the Amount, you have the enter the amount you want to charge for the transaction. If you chose DATA FIELD, choose the decimal numeric data field you want to use as the amount from the picklist. option to apply a percentage to that value. For example, if you chose Ledger Balance as the Data Field and you’re defining a late payment fee charge, you can specify 1.00 in the % Multiplier column—this will create a charge that is 1% of the Ledger Balance. For most group postings, you don’t need a multiplier. If you don’t define a multiplier, the column displays 100.00. 8. Each group posting can have more than one transaction, so repeat step 7 as necessary until you’ve defined all the transactions. When you’re finished, click the Done button. The Group Posting screen appears again. Version 7.0 May 2010 Page 137 Using the Accounts Receivable Module EZ-CARE2 9. To choose a selection, so you only post for specific records, click the Selection button , choose the selection you want to use, and then click OK. For more details on selections, see page 33. 10. To choose or change your printer for the posting report, click the Printer button , choose the printer you want to use, and click OK. 11. In the Status section, choose which statuses you want this posting to be for. You can choose Active, Inactive, or Remove; typically, you’ll only choose Active. 12. When you’re done defining the group posting, click the Done button. Editing Group Postings If you want to change the transactions for a group posting, you can edit the group posting. X To edit a group posting 1. Click the Edit button . 2. Make the necessary changes to the transactions in the posting, and then click the Done button. 3. Make the necessary changes to the Selection, Printer, or Status, and then click the Done button. Other Group Posting Changes To Duplicate, Delete, or Rename a group post, select it from the library and click on the appropriate button. Running a Group Post When you’re ready to post the transactions that you defined for a group posting, you can run it. X To run a group post 1. From the A/R menu, click Group Posting. The Library of Saved Group Postings screen appears. 2. Select the posting you want to run, and click the Post button. The Group Posting screen appears. 3. In the Billing Options section, enter the following information: • Ledger Date: enter the date you want to appear for this transaction on the Ledger tab. • Rpt. Heading: enter the heading you want to appear on the posting report. 4. Make any selections for Status, Selection, and Printer. 5. To preview the records that will get transactions posted, click the Preview Pre- Post button. Page 138 Version 7.0 May 2010 Using the Accounts Receivable Module EZ-CARE2 6. To print the records that will get transactions posted, click the Print Pre-Post button. Note: We recommend running a Pre-Post report, which will show you all the transactions that will result from the posting. This provides an opportunity to identify any mistakes and correct them before transactions are posted to the ledgers. 7. If you want to print a summary page of posting amounts by A/R category, click the Print Category Summary check box. This will print after any post or prepost reports. 8. When you are satisfied with the results of the pre-post, click the Post button. This posts the transactions to the ledger. Processing Cancellations “If a family’s account has been charged a fee they have elected to cancel, how do I process this?” Before you can begin to process a refund, you must have at least one Cancellation category defined in your list of Accounts Receivable (A/R) categories. Moreover, it is recommended you consider having one Cancellation category per revenue category to which this may apply (for example, “Tuition Cancellation” or “Activity Cancellation”). This will provide better detail on your A/R reports. X To process the cancellation 1. Double-click Office Administration, double-click Chapter 4 (Accounts Receivable), and then double-click Maintain Categories. The Maintain Categories dialog box appears. 2. Double-click the cabinet that contains the fee you want to process. 3. Select the Categories tab. 4. Create the Cancellation category or categories. The Type must be designated as a Credit. The Rollup Category can be according to your preference; however, it should match whatever revenue is being reversed. 5. On the Family tab, enter a transaction using the Cancellation category that matches the revenue transaction you wish to off-set. The cancellation category should include the name of the same revenue category you used for the initial transaction (for example “Tuition Cancellation” or “Activity Cancellation”). Version 7.0 May 2010 Page 139 Using the Accounts Receivable Module EZ-CARE2 6. In the Comment column, enter a suitable comment such as “withdrew” or “removed.” 7. Enter the dollar Amount without using a negative sign because the category is already defined as a Credit type. That’s all that needs to be done unless they have paid you in part or in full for this fee. In this case, refer to “Handling Refunds.” Handling Refunds “How do I process a refund to a parent and produce a refund check on an amount they have already paid?” This situation requires you to use the Family Ledger tab. If you have purchased the SofterWare Accounting module (General Ledger and Accounts Payable), you will use this as well. If you have not purchased the module, skip over any references to it in the procedure that follows (inside the gray boxes). 1. General Ledger Setup To prepare for refund transactions, make sure your General Ledger has a Refunds Payable account set up, which is a Liability account. Jot down the account number to use later. 2. Office Administration Setup A Refund category is used when a family prefers to have money paid back to them instead of applying it to other fees they may have or accrue. If this category is not established, you need to set it up. Go to Office Administration, open Chapter 4 (Accounts Receivable), and doubleclick Maintain Categories. Select the appropriate cabinet and create a Refund category in the Categories tab. If you do NOT have the SofterWare Accounting module, you may leave these blank. • The Type of account is Revenue. • The Rollup Category can be your preference, but we recommend you set up a separate rollup category titled something like Refunds. • For the G/L Debit Account, enter the number for the Accounts Receivable account. • For the G/L Credit Account, enter the number of the Refunds Payable account. • The Default Amount will remain $0.00. Page 140 Version 7.0 May 2010 Using the Accounts Receivable Module EZ-CARE2 3. Processing the Refund On the Ledger tab for the family you’re giving the refund to, enter a transaction using a Refund category: • In the Comment column, enter a comment that is best suited such as “cancellation” or “overpayment.” • The dollar amount is entered as a positive because your goal here is to reverse out their payment either in full or in part. • If they are to pay a penalty or wish to apply a portion of their payment to another fee transaction, then you may need to add another “charge” transaction to their ledger. • In the following graphic, you would do one of the following: } Do nothing if the appropriate fee transaction has already been applied to their ledger or add the fee transaction immediately so that they do not continue to show a credit balance. } Apply a transaction to show a penalty. An example of this would be if you were holding a “spot” for their child and you will not likely fill this void before center begins. In this case, you would need to use a revenue category to handle this such as “Cancellation Fee” or “Administrative Fees.” If this doesn’t seem intuitively correct, think of it as “charging” them for the refund check you’re sending them. If you do NOT have the Accounts Payable module, you will need to create a check from your checkbook, and you are done! If you do have the Accounts Payable module, proceed to the next step. Use the Accounts Payable system to produce a check to the parent. 1. First, set up the Parent as a vendor. 2. Process the transaction as normal except the Debit will go to the Refunds Payable account as a negative income. This will zero out the Refunds Payable account. All you have to do now is give the check to the parent, and you are done! Version 7.0 May 2010 Page 141 Using the Accounts Receivable Module EZ-CARE2 Handling Cash Receipts After you receive payments made by parents or other subsidizers, you’ll process these payments using the Cash Receipts feature in EZ-CARE2. X To access Cash Receipts 1. From the A/R menu, click Enter Cash Receipts. You can also click on the Cash Receipts button from the Ledger Tab. Next, if you are on a Network and have a multi-user license the Library of Saved Cash Receipts screen opens. This is where you create and save separate batches for entering cash receipts, so that you can do so from different workstations simultaneously. 2. Click on New and then enter your name in the Description box. We suggest that you just enter your name and the date as the description; you can also enter anything else that helps you to identify the batch. 3. Click OK. The Cash Receipts screen appears. This screen allows you to: • Enter New Payments—enter the transaction information into the Cash • Modify Existing Transactions—make changes to transactions already entered • Hide Ledger—see the Additional Hints section on page 151 for suggestions on Page 142 Receipts grid. that may need to be corrected or deleted. when to use the Hide Ledger button. Version 7.0 May 2010 Using the Accounts Receivable Module EZ-CARE2 • Email Receipt—select the receipts you want to email and click the Email • Produce a Receipt—select the gray box to the left of the row and click on • Post Cash Receipts to the Ledger—When you have finished working with receipts, click on Post C/R. Verify your totals at the bottom of the ledger before posting. Receipt button. See page 145 for details. Print Receipt. Receipts can be printed individually or in a batch (see page 148). If you have a multi-user license, once you have Posted your Cash Receipts, your batch will no longer appear in the Library of Saved Cash Receipts. Enter New Payments Enter the transaction information into the cash receipts grid. Keep the following hints in mind when you’re entering new payments: • The Date, Name, Payment Type, Amount, and Category are all required fields. • The Payment Type may be edited in Office Administration, Chapter 3 – Preferences & Setup, Maintain Picklists (see page 316 for more information). • If you need to create an additional Category, go to Office Administration, Chapter 4 (Accounts Receivable), Maintain Categories (see page 97 for more information). • The following information is automatically entered for you on the Cash Receipts screen: • The current date is automatically entered into the Date field in the empty row that is provided for data entry. As new rows are added, their dates are automatically filled in based on the date in the previous row. • When a ledger name is chosen for a new row, the Amount column is filled in with the current balance from the Family Ledger. • By default, the Payment Type and Category for a new row are set to match the settings in the previous row. X To enter new payments 1. First enter the date of the payment, as you would like it to show on the ledger. You may type a forward slash ( / ) and press the ENTER key for today’s date. Use the Tab or ENTER key to move from field to field. 2. Enter the account the payment should be posted to. You can choose the account in one of the following ways: Version 7.0 May 2010 • Type in part of the name until the system displays the name you want. • Double-click on the name field, and a list of accounts appears. Click on the name you wish to select or use the UP-ARROW and DOWN- Page 143 Using the Accounts Receivable Module EZ-CARE2 ARROW keys to go from one record to another. You can also press CTRL+ENTER to see a list of accounts. 3. Pick the Payment Type, and enter the Amount, which will default to the balance that is owed. You can change this amount if it is different. Pick the Category (all payment type categories will be displayed), and enter the Check# and/or Comment. 4. After the line has been completed, a preview of what the ledger will look like with the payment posted displays at the bottom of the screen (unless you have hidden the ledger in order to view more Cash Receipt transactions). The ledger view on the bottom of the screen is only a preview, and the batch of Cash Receipts will not be posted until you click on Post C/R. 5. If you are finished entering transactions but NOT ready to post, click on the Close button to save your work. The transactions are saved and you can continue entering transactions or posting at a later time. Hints on Entering New Payments • The Date, Name, Payment Type, Amount, and Category are all required fields. • Most organizations just apply the payment to a family’s account, but cash receipts does allow you to identify a payment with a specific child through the Child column. If you do not see the Child column displayed, use the scroll bar and go to the far right of the screen. The last column will display a slightly thicker line. This indicates that the Child column (and possibly others) is hidden. To open the Child column, click on the thick line in the header, holding down the mouse button and drag the line to the right. Repeat as necessary until the Child column appears. For more details on working with columns in grids, see page 22. Page 144 Version 7.0 May 2010 Using the Accounts Receivable Module EZ-CARE2 • Once you open the Child column, it may be helpful to move it over next to the Name column for the account. For details on how to do this, see page 23. You can then use the Child column to either divide a payment received among different children or identify the family (account) from just the child’s name. To do this, select the child’s name using any of the methods described above for selecting a family (account) name. Once you make your selection, the family name associated with that child should display and payments made will be entered onto that family’s ledger. Check to make sure the correct family is displayed, especially if you have more than one child with the same name. • The Payment Type may be edited in Office Administration, Chapter 3 – Preferences & Setup, Maintain Picklists. • Additional Categories for Category may be entered in Office Administration, Chapter 4 – Accounts Receivable, Maintain Categories. Additional Detail on Transactions Additional detail of individual transactions posted through Cash Receipts can be viewed in the fields on the far right of the Ledger tab, including: Initials Who posted (defaults to EZ2 if you don’t use passwords in your system) Entry Program CASHREC Entry Date Posting Date Entry Time Time of Posting Batch # Sequential System Batch # Dep # Deposit Number Because this information is not required in most cases, these columns are normally “closed” as shown in the previous diagram. Modify Existing Transactions You can make changes to or delete transactions previously entered. The line currently being modified is highlighted blue. Once Cash Receipts have been posted, these transactions cannot be modified. Handling Credit Card Payments with Insta-Charge The optional Insta-Charge module allows you to process one-time credit card payments from the Cash Receipts screen. Version 7.0 May 2010 Page 145 Using the Accounts Receivable Module EZ-CARE2 X To process credit card payments from the Cash Receipts screen 1. Enter the new payment in the Cash Receipts screen: a. Select/enter the Date and Name. b. Select Visa or MC as the Payment Type. c. Enter the Amount for the payment. d. Select Insta-Charge Payment as the Category. 2. Click the Insta-Charge button. 3. Complete the Insta-Charge transaction in the usual way. The Date, Name and Amount will be entered for you on the Insta-Charge form. See the Transaction Processing Guide for details. Emailing Receipts EZ-CARE2 allows you to email receipts to parents, making it quick and easy to notify them that you received and processed their payments. To test the Email Receipts feature, enter your email address on a family record with a balance. Then, choose to send a receipt for only this account. This gives you the opportunity to view how the emailed receipt will look. When you’re done testing, remember to change the email address back. Important! You must have a report called “Email Receipt Button” in order to use this feature. For more information, see page 212. X To email receipts 1. In the Transactions section, click the M column for the receipts you want to email. 2. Click the Email Receipt button. The Email Options screen appears. Page 146 Version 7.0 May 2010 Using the Accounts Receivable Module EZ-CARE2 3. If you have multiple email addresses in your system for families, you can choose which email address you want to use for the message from the Family Ledgers and the Other Ledgers picklists. 4. If you want to save copies of the receipts you email, click the Save a copy of each emailed report to this folder check box, then click the button, navigate to the location you want to save the receipts, and then click the Select button. If you’re sending many receipts and you don’t want to take up a lot of space on your computer with copies of receipts, you may not want to do this. If you want to keep a record of receipts, you may want to select this option. 5. In the Email Subject field, enter the subject. 6. In the Additional email message text field, enter the message you want to include in the email message. 7. Click the OK button. The following graphic shows a sample emailed receipt. Version 7.0 May 2010 Page 147 Using the Accounts Receivable Module EZ-CARE2 Printing Receipts You can easily print receipts for your families from EZ-CARE2. You have the option to print individual receipts for families or print a batch of receipts. See the following sections for details on each. Producing Individual Receipts You may print a single receipt, several receipts, or all receipts from the Cash Receipts screen. X To produce an individual receipt 1. From the Cash Receipts screen, click the gray box to the left of the transaction rows you want to print receipts for. Selected transactions are indicated with a red checkmark. 2. Click the Print Receipt button. The Print dialog box appears. 3. From the Name picklist, choose the printer you want to use, and then click OK. Receipts for the selected records are printed. Producing a Batch of Receipts Receipts can also be printed from the A/R menu. This method is recommended for: • Page 148 Printing a large batch at one time Version 7.0 May 2010 Using the Accounts Receivable Module EZ-CARE2 • Printing 3 receipts to a page • Printing selected receipts – for example, a selection of only those accounts who have requested receipts (which can be set up using a check box on the Family Tab) • Printing receipts for Deposit # or Date Range. X To print receipts 1. From the A/R menu, click A/R Reports. The Report Library appears. 2. From the Report List, double-click Payment Receipts. 3. Choose any of the following options to print receipts: • Include Ledgers: choose to include Family Ledgers and/or Other Ledgers • Ledgers: choose to print receipts for All families or just One. If you choose One, select the family you want to print for from the picklist. • Include for: choose whether to print receipts by Date Range, Deposit Numbers, or Receipt Numbers. In the Starting and Ending fields, enter the date range or number range. 4. To print more than one receipt per page, click the Print Multiple Receipts per Page check box. 5. In the Message to Print section, enter a message you want to include on the receipt. Note: For more details on this report, see page 212. Post Cash Receipts Note: To work with A/R posting functions, you must close all drawers in the file cabinet. X To post cash receipts 1. When you have finished entering all the payments, click the Post C/R button. The Post C/R dialog box appears. Version 7.0 May 2010 Page 149 Using the Accounts Receivable Module EZ-CARE2 2. In the Posting Date field, enter the date of the bank deposit. 3. Click the Preview Pre-Post button to verify your totals. The following report previews on the screen: 4. Close the preview with the Close Preview button (the door). 5. If you only want to print the preview and not post it at this time, or if you want a record of what transactions you are posting, click the Print Pre-Post button. Choose the printer, and click OK. 6. When you are ready to post, click the Post button. A message appears, summarizing your posting. It shows the posting date, the number of cash receipts to be posted, and the amount to be posted. Click Yes. 7. Another message appears, detailing what was posted and asking if you want to print the Posting Report. Page 150 Version 7.0 May 2010 Using the Accounts Receivable Module EZ-CARE2 8. If you click Yes, both a Posting report and a Deposit slip will be printed. Additional Hints on Posting • The Date Range refers to the Posting Date/Deposit Date that appeared on the top of the Posting Report when the original posting was made. • If you prefer NOT to see each ledger as you are processing the payments, you may click on the Hide Ledger button so you will only see the line items. This gives you an ability to see more C/R transactions as you enter them, even though you won’t be able to concurrently see their effect on corresponding ledgers. See the following illustration for an example. • You may reprint any Posting report or Deposit slip. From the A/R menu, click A/R Reports. From the A/R report list, choose Deposit Report. Removing Posting (Group, C/R, EZ-EFT) If you’ve incorrectly posted some transactions, you can remove them so they are not processed X To remove a posting 1. From the A/R menu, click one of the following: • Version 7.0 May 2010 Remove Group Posting Page 151 Using the Accounts Receivable Module EZ-CARE2 • Remove C/R Posting • Remove EZ-EFT Posting 2. Then, click in the Batch column of the row representing the posting you want removed. 3. Click the Remove button. A message appears, showing the information about the batch or batches selected. 4. Click Yes to remove the posting, or click No to retain the posting and return to the previous screen. If you’ve chosen to remove, a message appears, confirming the removal. 5. Click OK. When a remove is complete, a date is placed in the Removed column. 6. When you are finished with this option, click the Done button. Setting Up Customized Cash Receipts You can print a standard cash receipt for the current record by clicking on the Print Receipt button on the Cash Receipts dialog box. X To set up a customized cash receipt and have it print for the current record 1. Click on the Reports button . The Report Library appears. 2. From the Category picklist, select Accounts Receivable. 3. Select the Payment Receipts report. 4. Click the Print button. 5. Click the Save As button. When prompted for the name, enter Receipt Button. 6. You now have a Customized report. You can make whatever additional changes you want using the Report Designer (see Custom Report Writer Guide for details). For example, if you are applying payments to individual children, you can add the child’s name to the receipt. Page 152 Version 7.0 May 2010 Using the Accounts Receivable Module EZ-CARE2 Note: If you have already created a custom receipt, you can just rename it Receipt Button. 7. When you are done modifying the report and close the Report Library, open Family drawer and go to the Ledger tab for one of your families. The next time you use the Enter Cash Receipt feature and click on Print Receipt, your custom receipt will print for the current record. Sending Out Invoices You have the option to send out invoices by printing and mailing them, or by email. Printing Invoices There are two ways to print Invoices from EZ-CARE2. Printing as a Batch X To print invoices as a batch 1. Click the Reports button . The Report Library appears. 2. From the Category picklist, choose Accounts Receivable. 3. From the Report List, double-click Invoices (see page 205 for more information). You can choose any invoice format you want and specify which records to print. Note: You also have the option to email invoices instead of printing them. With this option, you can save a copy of the invoice to your hard drive. For more information, see page 154. Individually From the Ledger Tab You may print individual invoices for the current record from the Ledger tab by clicking the Print Invoice button. By default, this button prints the Invoice Report or a modified version of that report named “Invoice Button.” You can set up more than one “Invoice Button” report by simply including the words “Invoice Button” in the title (for example, Day Center Invoice Button or Mary’s Invoice Button) of a report when you name it. When you click the down-arrow next to the Print Invoice button, you’ll see a list of any reports with “Invoice Button” in the name. To select one of them, click its name. For details on how to create a customized invoice, see page 155. Version 7.0 May 2010 Page 153 Using the Accounts Receivable Module EZ-CARE2 Emailing Invoices In addition to printing invoices, you have the option to email them instead; EZ-CARE2 supports Outlook Express (preferred program) or Outlook for this option. For details on how to set up your system to use Outlook Express or Outlook for EZ-CARE2 emails, see page 367. Note: To test the Email Invoices feature, enter your email address on a family record with a balance. Then, choose to send an invoice for only this account. This gives you the opportunity to view how the emailed invoice will look. When you’re done testing, remember to change the email address back. X To email invoices 1. Click the Reports button . The Report Library appears. 2. From the Category picklist, choose Accounts Receivable. 3. From the Report List, double-click Invoices (see page 205 for more information). 4. Make the selections for which information you want to include in the invoice. 5. In the Send To line, click the Email option. 6. In the Format line, click either HTML, which includes the invoice in the body of an email as HTML, or PDF, which attaches a PDF of the invoice to the email. When you choose to email invoices, the Print button changes to Email. 7. Click the Email button. The E-mail Options screen appears. 8. If you have multiple email addresses in your system for families, choose which email address you want to use for the message from the Family/Ledger Email Fields and the Other Ledger Email Fields. Page 154 Version 7.0 May 2010 Using the Accounts Receivable Module EZ-CARE2 9. Define the Email Subject and the Additional email message text for the email. 10. If you want to save a copy of every invoice you send on your hard drive, click the Save a copy of each emailed invoice check box, and then enter the path where you want to save them. You may not want to do this if you’re sending many invoices. Note: The Include a Click-to-Pay link to allow online payments check box provides a link in the email that allows parents to pay their bills online. This option requires some setup. See the next section for more information. 11. Click the OK button. Your email program emails invoices to the parents you selected. See the next section for information on how parents will use this email message to pay their bills online. Printing Customized Invoices You have the option to set up one or more customized invoices to print instantly from the Ledger tab by clicking the Print Invoice button. By default, the Print Invoice button prints the Invoice Report or a modified version of that report named “Invoice Button.” You can set up more than one “Invoice Button” report by simply including the words “Invoice Button” in the title (for example, Day Center Invoice Button or Mary’s Invoice Button) of a report when you name it. When you click the down-arrow next to the Print Invoice button, you’ll see a list of any reports with “Invoice Button” in the name. To select one of them, click its name. X To set up a customized Invoice 1. Click on the Reports button . The Report Library appears. 2. From the Category picklist, select Accounts Receivable. 3. Select the Invoices report. 4. Click the Print button. 5. Click the Save As button. When prompted for the name, enter a name—it must include Invoice Button as part of it. You now have a modified system report. You can make whatever changes you want to customize the report, using the Report Designer (see Custom Report Writer Guide for details). Note: If you have already created a custom invoice, make sure the name of that invoice report includes Invoice Button as part of the name. 6. When you are done modifying the report and have closed the Report Library, open the Family drawer and go to the Ledger tab for one of your families. Click the down-arrow on the Print Invoice button, and select the customized invoice report you want to print. Version 7.0 May 2010 Page 155 Using the Accounts Receivable Module EZ-CARE2 Processing Transactions Electronically EZ-CARE2 provides users with several different options for processing credit card and electronic bank draft transactions. These are intended to address different needs that our users have in different situations. Click to Pay The Click-to-Pay module allows you to set up a web page that customers can use to make online payments. For details on using the module, please download the Payment Processing Manual from the Document Library section of the EZ-CARE2 Client website. Insta-Charge Insta-Charge allows you to process one-time payments with a credit card easily and securely. It works very much like a standard retail credit card terminal. For details on using the module, please download the Payment Processing Manual from the Document Library section of the EZ-CARE2 Client website. EZ-EFT The EZ-EFT module allows you to process preauthorized recurring credit card and bank draft transactions. Typical uses involve charging for tuition or other expenses as part of a regular collection cycle. EZ-EFT can charge parents’ credit cards, or transfer money directly from parent’s bank accounts using electronic funds transfer. For details on using the module, please download the Payment Processing Manual from the Document Library section of the EZ-CARE2 Client website. Year-End Procedures Collapse Transactions This section spells out an year-end maintenance process that eliminates excessive amounts of transactions that are no longer referenced by the system. Carrying out year-end maintenance results in improved system performance. This process is normally done AFTER year-end statements are run. Working with This Option First, make a backup of the cabinet(s) that you are going to run this option for. Running a collapse is a NON- REVERSIBLE process—data is removed that cannot be retrieved. If this option is done incorrectly, restoring the cabinet from a backup will bring it back to its original state before the collapse. Page 156 Version 7.0 May 2010 Using the Accounts Receivable Module EZ-CARE2 X To collapse transactions 1. Double-click Office Administration, double-click Chapter 4 (Accounts Receivable Setup), and double-click Collapse Transactions. The Collapse Transactions dialog box appears. 2. Click the cabinet you want to collapse transactions from, and click the Select button.. The Collapse Transactions dialog box appears. 3. In the Up to and Including section, enter the date you want to collapse to. 4. Select the Category for Balance Forward from the picklist. 5. On the right, choose whether you want to Only Clear Ledger Audit Trail or Collapse Transactions and Clear Ledger Audit Trail. 6. Click Collapse to complete the process. A message appears, asking you to confirm you want to remove the transactions. 7. Click Yes. A message appears to let you know the transactions have been removed. Accounts Receivable Reports EZ-CARE2 offers many Accounts Receivable reports. For more complete descriptions, see “Accounts Receivable Reports” on page 197. Version 7.0 May 2010 • Aging Report • Payment Receipts • Deposit Report • Period Analysis Report • EZ-EFT Information Report • Period Variance Report • Invoices • Revenue Summary Report • Ledger Audit Report • Year-to-Date Payment Summary Report • Ledger Variance Report • Year-to-Date Summary Report Page 157 Using the Accounts Receivable Module Page 158 EZ-CARE2 Version 7.0 May 2010 Generating Reports EZ-CARE2 7. Generating Reports This chapter presents an overview of both simple and advanced reporting features in EZCARE2. You’ll learn how to preview and print reports, and how to save your changes to the default settings for a report. All of the reports provided with the system are also explained. Working with Reports All reports are generated from the Report Library screen. To access this screen, do one of the following: • click the Reports button on the toolbar ( • from the File Cabinets menu, choose Print Reports • press CTRL+P on your keyboard • from the A/R menu, select A/R Reports ) The Report Library screen will always attempt to select an appropriate report category based on the screen and tab that you were in when you opened the Report Library. For instance, if you open the screen from the A/R menu, the Accounts Receivable category will be selected automatically. Version 7.0 May 2010 Page 159 Generating Reports EZ-CARE2 Creating Reports In order to edit the layout, appearance and contents of a report, you must purchase the Custom Report Writer module. If you have purchased the Custom Report Writer module, you will have access to both the Report Wizard for creating new reports, and the Report Designer, which is used to refine customized or Wizard generated reports. Both of these tools are described in the “Custom Report Writer Module” section, page 347. If you have not purchased the Custom Report Writer module, you can make copies of a report and change the print options that are saved as defaults, but you cannot edit the layout, appearance and contents of a report. Browsing Reports You can use the Report Library screen to browse through all of the reports that are in the system. You will see different reports in the Report List depending on the Cabinet, Category and Drawer selected. Report Categories The report categories present in the system are: Category Database Description Reports related to the Center, Family and Staff drawers of your file cabinets. Accounts Receivable Reports related to financial matters and the Accounts Receivable module. Sessions Reports related to the sessions that have been set up in your system. Admin Reports Reports for system administrators and other power users. Report Types To the right of each report you will see a letter indicating the Report Type. There are five types of reports in EZ-CARE2: (S) System Reports This is the classification for all standard reports that come with the system. The fields used in these reports, as well as the placement of the fields and columns on the page, have all been pre-arranged to allow you to produce the reports immediately. Some system reports can run as defined, while others require you to make some choices and set preferences. For example, to generate the Birthday List report, you must choose at least one month. (C) Customized System Reports These are System reports that have been modified and renamed using the Save As command. An example would be a Birthday List report saved as "Birthday List for Summer," which might include only those children whose birthdays are in the summer months. This title will appear as the title on the report. You can create a customized report from any System Report and designate the options and preferences you prefer for just that report. In addition, if you purchased the Custom Report Writer module, you can modify Page 160 Version 7.0 May 2010 Generating Reports EZ-CARE2 the format and appearance of most Customized System Reports using the Report Designer (see Custom Report Writer Guide for more details). (W) Wizard Designed Reports These are reports created using the EZ-CARE2 Report Wizard. The Wizard guides you through the design and creation of the report and allows you to specify what fields are included, totals, fonts, sort characteristics, selection characteristics, and portrait or landscape printing. See Custom Report Writer Guide for details. You must purchase the Custom Report Writer module in order to create additional reports this way. (D) Designer Reports These are reports that are totally designed and created using the advanced Report Designer feature. This allows virtually unlimited control of the report design but generally requires a higher level of technical expertise. (Z) Wizard Designed Reports Revised with Designer These are reports created and saved using the Report Wizard, and then edited using the Report Designer. Note: Fields cannot be added to Z reports. If you want to add fields to a saved Wizard report and then modify it with the Report Designer, first open the Wizard (W) report, then click on Save As, then enter a new name. This preserves the original report. Next, select the new report, click Print… then click on the Report Wizard button and add the new fields. When you are done, click on the Report Designer button to make layout changes. Viewing Preview Graphics in the Report Library Screen When you select a System or Customized System report in the Report List, a small graphic of that report appears to the right to show you the general appearance and content of that report. If you click on that graphic, a “zoom” graphic pops up to show you a closer view of a small portion of the report. Version 7.0 May 2010 Page 161 Generating Reports EZ-CARE2 If a report produced using the Report Wizard or Report Designer is selected, you will see a notice that no preview graphic is available: Selecting a Custom Sort Order The sort order for the reports in the Report List is determined by the two buttons under the list. By default, the Alpha Order option is selected, which lists the reports alphabetically. You can also click on Custom Order, which displays the view shown below and allows you to re-arrange the order of the report list within a category. To move a report, click the gray box to the left of the report name, and hold the mouse button down. Drag the gray button up or down the list to the desired location. You can Page 162 Version 7.0 May 2010 Generating Reports EZ-CARE2 always switch back to Alpha Order to find a report, and then return to the Custom Order without it being changed. Previewing a Report EZ-CARE2 allows you to display the output from a report on screen within the application, so that you can see the contents of the report without needing to print it out. X To preview a report 1. Open the Report Library screen. 2. Select the Cabinet you want to draw data from. 3. Select the Category of the report, and if necessary, select the Drawer. 4. Select the report you want to preview from the Report List. 5. Click the Print button. A new screen appears in which you can set options for the report: Options Specific to This Report Standard Report Options The upper half of the screen contains the options that are specific to the report, if any. The lower half of the screen contains the standard options which are present for all reports. 6. Set any options that are specific to the report. For details on report-specific options, see the entry for the report later in this chapter. 7. Set the standard report options. See “Setting Standard Report Options” on page 166 for details. 8. Click the Preview button. The Report Designer screen opens, displaying the selected report: Version 7.0 May 2010 Page 163 Generating Reports EZ-CARE2 9. Use the following controls, located in the Print Preview toolbar, to view the report: Control Function Go to the first page of the report. Go to the previous page of the report. Clicking on this button opens up the following screen that allows you to jump to a selected page within the report: Select the Page Number you want to go to, and click the OK button. Go to the next page in the report. Go to the last page in the report. Set the zoom level for the report. Exits Print Preview. Prints the report. See “Printing a Report” page 165 for details. 10. When you are done previewing the report, click to exit Print Preview. You will be returned to the Print Options screen. 11. Click the Done button to return to the Report Library screen. Page 164 Version 7.0 May 2010 Generating Reports EZ-CARE2 If you changed the settings for the report, you will be prompted to save the report along with its settings under a new name. See “Copying a Report” page 169 for details. Printing a Report X To print a report 1. Open the Report Library screen. 2. Select the Cabinet you want to draw data from. 3. Select the Category of the report, and if necessary, select the Drawer. 4. Select the report you want to print from the Report List. 5. Click the Print button. A new screen appears in which you can set options for the report: Options Specific to This Report Standard Report Options The upper half of the screen contains the options that are specific to the report, if any. The lower half of the screen contains the standard options which are present for all reports. 6. Set any options that are specific to the report. For details on report-specific options, see the entries for each report later in this chapter. 7. Set the standard report options. See “Setting Standard Report Options” on page 166 for details. 8. Click the Print button. The Printer screen opens: Version 7.0 May 2010 Page 165 Generating Reports EZ-CARE2 9. Select the printer you want to send the report to and click the OK button. You will be returned to the Print Options screen. 10. Click the Done button to return to the Report Library screen. 11. If you changed the settings for the report, you will be prompted to save the report along with its settings under a new name. • To return to the Report Library screen without saving a copy of the report under a new name, click the No button. • To return to the Print Options page, click the Cancel button. • To save the report under a new name: i. Click the Yes button. The Save Report As screen appears: ii. Enter the name you want to give to the new copy of the report, and click the OK button. You will be returned to the Report Library screen, and the new copy of the report will appear in the Report List. Setting Standard Report Options The following report options are present on the Print Options page for all reports: X To set the standard report options when printing a report 1. Select whether to output the report to a printer or to a file: • To output the report to a printer, set Send to: to Printer. • To output the report to a file, set Send to: to File. See “Printing a Report to a File” on page 170 for details. 2. To change the remaining report options: Page 166 Version 7.0 May 2010 Generating Reports EZ-CARE2 a. Click the Change button. The Report Options screen appears: b. To select the sort order for the records in the report: i. Click the Sort By button. The Library of Saved Sorts screen appears: ii. Select the sort order you want to use and click the OK button. (For details on creating sorts, see “Sorts and Selections” on page 29) You will return to the Report Options screen, and the sort order you selected will be displayed in the Sort By field. Version 7.0 May 2010 Page 167 Generating Reports EZ-CARE2 c. To set the selection criteria that will be used to determine which records appear in the report: i. Click the Selection Criteria button. screen appears: The Library of Saved Selections ii. Select the selection criteria you want to use and click the OK button. (For details on creating selection criteria, see “Sorts and Selections” on page 29.) You will return to the Report Options screen, and the selection criteria you selected will be displayed in the Selection Criteria field. d. If you want the report to always start a new page at a certain point, check the selection under New Page. The exact contents of this section of the screen will vary depending on the sort order that was selected. e. Set Layout to Portrait ( f. ) or Landscape ( ). Under Copies, set Number of Copies to the number of copies of the report that you want to print out. Check Collate to print out each copy in its entirety before starting on the next. If Collate is not checked, the report will print out all of the copies of the first page, followed by all of the copies of the second page, and so on. g. Under Status, check Active, Inactive, or Remove, to determine whether Active records, Inactive records, or records marked for removal will appear in the report. h. If you have purchased the Custom Report Writer module, you can click the Report Designer button to edit the actual report. Once you finish editing the report, you will be returned to this screen. For details on editing a report using Report Designer, see the Custom Report Writer Guide. i. Page 168 Click OK to return to the Print Options screen. Version 7.0 May 2010 Generating Reports EZ-CARE2 Copying a Report You can make a copy of any report in the system. X To make a copy of a report 1. Open the Report Library screen. 2. Select the Cabinet associated with the report. 3. Select the Category of the report, and if necessary, select the Drawer. 4. Select the report you want to copy from the Report List. 5. Click the Print button. 6. In the Print Options screen, click the Save As button. The Save Report As screen appears: 7. Enter the name you want to give to the new copy of the report, and click the OK button. You will be returned to the Report Library screen, and the new copy of the report will appear in the Report List. Renaming a Report You can rename any report except for System reports (type S). X To rename a report 1. Open the Report Library screen. 2. Select the Cabinet associated with the report. 3. Select the Category of the report, and if necessary, select the Drawer. 4. Select the report you want to rename from the Report List. 5. Click the Rename button. The Rename Report screen appears: 6. Enter the new name for the report and click the OK button to save the change, or click Cancel to cancel the name change. Version 7.0 May 2010 Page 169 Generating Reports EZ-CARE2 Deleting a Report You can delete any report except for System reports (type S). X To delete a report 1. Open the Report Library screen. 2. Select the Cabinet associated with the report. 3. Select the Category of the report, and if necessary, select the Drawer. 4. Select the report you want to delete from the Report List. 5. Click the Delete Report button. A confirmation screen appears: 6. Click the Yes button to delete the report, or click the No button to cancel deletion. Printing a Report to a File You can “print” a report to a file instead of sending it to a printer. You can generate a PDF or HTML version of the report, or you can output the information to an Excel spreadsheet. X To print a report to a file 1. Open the Report Library screen. 2. Select the Cabinet you want to draw data from. 3. Select the Category of the report, and if necessary, select the Drawer. 4. Select the report you want to print to a file from the Report List. 5. Click the Print button. The Print Options screen will appear. Page 170 Version 7.0 May 2010 Generating Reports EZ-CARE2 6. In the standard print options, set Send to to File and then select one of the following Formats: Format Excel Description The report is created as an Excel (.XLS) file. This format is useful to perform additional analysis on your EZ-CARE2 data using Excel. Note: This functionality is available for all Wizard reports and Wizard reports edited with Designer, but only for certain System Reports. PDF The report is created as a PDF file. Reports in PDF format retain the look and feel of the original report with formatting, graphics, fonts, and color intact. To view the PDF report, you must have Adobe Acrobat Reader. This format is very convenient to email reports as an attachment. HTML The report is created as an HTML file. HTML is the formatting language used for web sites. Many email systems can display HTML information directly in an email message. 7. Click the Export button (this button replaces the Print button once you set Send to to File). You will see a message box that tells you that the file has been created: Moving Reports between Cabinets Using Import/Export EZ-CARE2 provides an easy way to export a report to another cabinet, or import a report from another cabinet. You can export a report to a file, and then import it into another cabinet, or even a separate installation of EZ-CARE2, by importing from the file. Warning! If your reports contain user-defined fields, make sure the cabinet you are importing to has the same setup. Exporting a report also brings over the Sorts and Selections. Exporting a Report to a File Follow these procedures to export a report to another cabinet or to another site. X To export a report 1. Click on the Reports button. 2. Click the New Report button. 3. Click the Import/Export report button. The Export/Import Report dialog box appears. Version 7.0 May 2010 Page 171 Generating Reports EZ-CARE2 4. At the top of the screen, select Export. 5. In the Select reports section, check the box next to the reports you want to export. Click the All button to check all reports. Click the Clear button to uncheck all reports. 6. In the Export reports to field, enter the path and file name for the report export. You can also click the button, go to the location where want to save it, give it a name, and click Save. You can put the file on the desktop or where you would like. It must be a file with a .ZIP extension (for example: C:\REPORT.ZIP). 7. Click the Export button. A message appears, telling you the export is complete. 8. Click OK. 9. When the export is finished, click Done. Importing a Report from a File Follow these procedures to import a report that has been exported from another cabinet or another site. X To import a report 1. Click the Reports button in the main toolbar. 2. Select the correct Cabinet, Category, and Drawer. You need to import the reports into the proper cabinet and category. Import Sessions reports into the Sessions category, and Database reports into the Database category. 3. Click the New Report button. 4. Click the Import/Export report button. The Export/Import Report dialog box appears. Page 172 Version 7.0 May 2010 Generating Reports EZ-CARE2 5. At the top of the screen, select Import. 6. In the Import reports from field, enter the path and file name for the report button, go to the location where the you’re importing. You can also click the report is, and double-click the file (for example, C:\REPORT.ZIP). 7. Click the Import button. A message appears, telling you the report was imported successfully. 8. Click OK. 9. Click Done. The imported reports will display in your report list. Version 7.0 May 2010 Page 173 Generating Reports EZ-CARE2 Database Reports Note: All these reports default to show only Active status children, families or staff. If you want to include persons with Inactive or Remove status, you need to select the Inactive or Remove options under the Status heading in the standard report options. See “Setting Standard Report Options” page 166 for details. Some of these reports are only available within the Family or the Staff drawer, while others exist in similar versions in Family, Staff, and user-defined drawers. You select the relevant Drawer from the top right of the Report Library screen. Birthday List The Birthday List report provides you with a list of all children whose birthdays fall within the selected months. For example, you could produce a list of all children with birthdays over the summer months. In order to run this report, you must select the Database category, and the Family drawer. X To set report-specific options Page 174 Version 7.0 May 2010 Generating Reports EZ-CARE2 1. Check the entries for the classes that you want to include in the report in the Include Classes list. Click the All button to check all classes. Click the Clear button to uncheck all classes. 2. Check the entries for the months that you want to include in the report in the Include Months list. Click the All button to check all months. Click the Clear button to uncheck all months. Check List Report The Check List Report prints a list of open and/or completed items entered into the Check List superfield. Note: In order to run the report, you must have set up a check list in either the Child or Family tab of the Family drawer for the selected Cabinet. In order to run this report, you must select the Database category, and the Family drawer. X To set report-specific options 1. Under Print For, you can select either Child or Family. If you select Child, the report will list records from the Check List field in the Child tab. If you select Family, the report will list records from the Check List field in the Family tab. If you only have a Check List field in one of the tabs, the other one will be disabled, and you will not be able to select anything. 2. Under Child, you can select All to print records for all children, or One to print records for just one child. Select the child from the list below. (If Family is Version 7.0 May 2010 Page 175 Generating Reports EZ-CARE2 selected under Print For, this section is renamed Family, and allows you to select all families or just one.) 3. Under Item Type, you can select All to print records for all item types, or One to print records for just one item type. Select the item type from the list below. 4. Under Include Items, check Completed or To Do to include items with those statuses in the report. 5. Under Organize by, select Child to sort the records in the report by child, or Check List Item Type to sort the records by item. Check New Page Per Child/New Page Per Item to start each child or item type on a new page. 6. Under Include Dates, you can optionally enter a Start and End date. If a date range is specified, only records entered within the date range will appear in the report. Child Directory The Child Directory report allows you to produce a center directory organized by child including parents and phone numbers. User-defined options allow you to sort by family or child last name. If you have purchased the Custom Report Writer module, you can easily add email addresses or any other field to this report using the Report Designer. See Custom Report Writer Guide for details. In order to run this report, you must select the Database category, and the Family drawer. There are no report-specific options for this report. Page 176 Version 7.0 May 2010 Generating Reports EZ-CARE2 Child Information Report The Child Information Report displays the contents of all fields included in the screens (Pages) in the Child tab. This is useful if you want a paper copy of the information to put in a child’s physical file folder. The report prints data in the order it is displayed, with two screens of data printed on each page of the report. In order to run this report, you must select the Database category, and the Family drawer. X To set report-specific options 1. Under Child, select which child records to print out: a. Select All to print out records for all children. b. Select One to print out only one child’s record. Select the name of the child from the list below. 2. Check Include basic family information to include the family name at the bottom of the page. 3. Check Include contacts information to include contacts information on a separate page. Version 7.0 May 2010 Page 177 Generating Reports EZ-CARE2 4. Under Child information page numbers, select the pages whose information you want to include in the report. Selected pages are indented, and the page icon turns yellow. 5. Check the entries for the classes that you want to include in the report in the Include Classes list. Click the All button to check all classes. Click the Clear button to uncheck all classes. Child List The Child List generates a basic listing of children including name, gender, birthdate, age, and home phone. For example, for a day center, you could take the printed list along on a field trip or use it for calling to see if a child is home sick. In order to run this report, you must select the Database category, and the Family drawer. There are no report-specific options for this report. Contacts Report The Contacts Report provides a printed listing of all emergency contacts and/or Authorized Pickups for Day Centers. Predefined options let you print only Authorized Pickups (including parents). In order to run this report, you must select the Database category, and the Family drawer. Page 178 Version 7.0 May 2010 Generating Reports EZ-CARE2 X To set report-specific options 1. Under Print For, you can select either Child or Family. If you select Child, the report will list records from the Contacts field in the Child tab. If you select Family, the report will list records from the Contacts field in the Family tab. If you only have a Contacts field in one of the tabs, the other one will be disabled, and you will not be able to select anything. Check Authorized Pickups Only to list only those contact records designated as authorized pickups. 2. Under Child, you can select All to print records for all children, or One to print records for just one child. Select the child from the list below. (If Family is selected under Print For, this section is renamed Family, and allows you to select all families or just one.) 3. If Family is selected under Print For, the Organize By options are enabled. Select to organize records By Family, or By Class/Child. 4. Check the entries for the classes that you want to include in the report in the Include Classes list. Click the All button to check all classes. Click the Clear button to uncheck all classes. 5. Check Show Contact Comments to list any comments entered for a contact in the report. EZ-Entry Barcodes The EZ-ENTRY Barcodes report allows you to generate pages full of barcodes for your staffers to scan instead of entering data manually. In order to run this report, you must select the Database category, and the Family drawer. Version 7.0 May 2010 Page 179 Generating Reports EZ-CARE2 X To set report-specific options 1. Under Print For, you can select either Child or Family. 2. Under Layout, select the number of columns you want to appear in the printed pages. 3. Under Action to Perform, select the action you want EZ-Entry to perform when a barcode is scanned: • Find record, page and field then enter a value: EZ-Entry will find the child record whose Child ID is contained in the barcode, move to the Page and Field specified under Action Details, and enter the Value specified under Action Details into the field. • Find record, page and field then wait for a value: EZ-Entry will find the child record whose Child ID is contained in the barcode, move to the Page and Field specified under Action Details, and wait for the user to enter a value into the field. • Find page and field of current record then enter a value: EZ-Entry will stay in the current record, move to the Page and Field specified under Action Details, and enter the Value specified under Action Details into the field. • Find page and field of current record then wait for a value: EZEntry will stay in the current record, move to the Page and Field specified under Action Details, and wait for the user to enter a value into the field. 4. Set Reader to the barcode reader type. 5. Select the following settings under Action Details: • Set Page to the page in a multi-page tab that the desired field is located on. • Set Field to the filed on the page that you want to enter data into. • Set Value to the value you want to enter into the field. 6. To include human-readable labels for the barcodes using the Human-Readable Fields area of the screen: Page 180 Version 7.0 May 2010 Generating Reports EZ-CARE2 a. Select the field from the list. b. Click the Add button to list the contents of the field above the barcode. For instance, to label barcodes with children’ names, add the First Name and Last Name fields. Family Information Report The Family Information Report displays the contents of all fields included in the screens (Pages) in the Family tab. This is useful if you want a paper copy of the information to put in a child’s physical file folder. The report prints data in the order it is displayed, with two screens of data printed on each page of the report. In order to run this report, you must select the Database category, and the Family drawer. X To set report-specific options 1. Under Family, select which family records to print out: a. Select All to print out records for all families. b. Select One to print out only one family’s record. Select the name of the family from the list below. 2. Check Include basic child information to include the children’s names at the bottom of the page. 3. Check Include contacts information to include contacts information on a separate page. 4. Under Family information page numbers, select the pages whose information you want to include in the report. Selected pages are indented, and the page icon turns yellow. Version 7.0 May 2010 Page 181 Generating Reports EZ-CARE2 5. Check the entries for the classes that you want to include in the report in the Include Classes list. Click the All button to check all classes. Click the Clear button to uncheck all classes. Immunization Report The Immunization Report allows you to track when immunizations were due, whether they have been received, and which were received late. The report lists children alphabetically. Immunizations are listed in the order in which they appear on the Immunizations Tab (see page 49 for details). In order to run this report, you must select the Database category, and the Family drawer. X To set report-specific options 1. Check the entries for the classes that you want to include in the report in the Include Classes list. Click the All button to check all classes. Click the Clear button to uncheck all classes. 2. Under Immunizations, select one of the following options: Page 182 • All - prints a list of all immunizations. If the immunization was received, the report shows a “Y” (for Yes) and the date received; if not received, it shows “N” (for No) and the date due. • Due - prints a list of all immunizations outstanding, with the date they were due, up through a date you specify • Received - prints all immunizations received with dates due and received, within a time range you specify. If no immunizations have been Version 7.0 May 2010 Generating Reports EZ-CARE2 received for a specific item such as chicken pox vaccine, that item will not appear. • Received late – only prints immunizations that were received after their due date. 3. Under Include Dates, you can optionally enter a Start and/or End date, depending on the option selected under Immunizations. Note: With this report, you can create a selection from the Family, Ledger, Child, Class, and Immunization tables; you can also include fields from these tables through the Report Designer. Mailing Labels The Mailing Labels report provides a quick and easy way to print labels for children or families. Labels can be used for more than mailing purposes (for example, index cards, luggage tags, and nametags). For families, the report defaults to print the primary parent’s name and address, in 1-, 2-, or 3-column format. If you have purchased the Custom Report Writer, you can use the Report Designer to modify the label, for example sending it to “The Parents of John Smith.” See the Custom Report Writer Guide for details. If you need more customization, use the Labels option of the Custom Report Wizard, which lets you choose from a wide variety of Avery labels and add information from tables you select. See the Custom Report Writer Guide for details. In order to run this report, you must select the Database category, and the Family drawer. Version 7.0 May 2010 Page 183 Generating Reports EZ-CARE2 X To set report-specific options 1. Check the entries for the classes that you want to include in the report in the Include Classes list. Click the All button to check all classes. Click the Clear button to uncheck all classes. 2. Under Label For, select Family to print labels for family records, or Child to print labels for child records. 3. Under Format, select 1 Up, 2 Up, or 3 Up to determine the number of columns you want to print on a page. Notes Report The Notes Report allows you to track events, by person and/or by type of event. For example, you might want to list all accidents at the center over the past six months. Alternatively, you might want a report showing all behavior incidents for a specific child. Predefined options let you print for children or families, organize by person or note type, select one child or all children, and select all notes or one type of note. In order to run this report, you must select the Database category, and the Family drawer. Page 184 Version 7.0 May 2010 Generating Reports EZ-CARE2 X To set report-specific options 1. Under Print For, you can select either Child or Family. If you select Child, the report will list records from the Notes field in the Child tab. If you select Family, the report will list records from the Notes field in the Family tab. If you only have a Notes field in one of the tabs, the other one will be disabled, and you will not be able to select anything. 2. Under Child, you can select All to print records for all children, or One to print records for just one child. Select the child from the list below. (If Family is selected under Print For, this section is renamed Family, and allows you to select all families or just one.) 3. Under Note Type, you can select All to print records for all note types, or One to print records for just one note type. Select the note type from the list below. 4. Under Organize by, select Child to sort the records in the report by child, or Note Type to sort the records by note type. Check New Page Per Child/New Page Per Note Type to start each child or note type on a new page. 5. Under Include Dates, you can optionally enter a Start and End date. If a date range is specified, only records entered within the date range will appear in the report. Staff Check List Report The Staff Check List Report provides a list of open and/or completed items entered into the Check List superfield, for one or all Staff members. For example, you could produce a list of Version 7.0 May 2010 Page 185 Generating Reports EZ-CARE2 all staff members that still need to submit the required employment forms, or get a list of all open items for a specific staff member. In order to run this report, you must select the Database category, and the Staff drawer. X To set report-specific options 1. Under Staff Member, you can select All to print records for all staff members, or One to print records for just one staff member. Select the staff member from the list below. 2. Under Item Type, you can select All to print records for all item types, or One to print records for just one item type. Select the item type from the list below. 3. Under Include Items, check Completed or To Do to include items with those statuses in the report. 4. Under Organize by, select Staff Member to sort the records in the report by staff member, or Check List Item Type to sort the records by item. Check New Page Per Staff Member/New Page Per Item to start each staff member or item type on a new page. 5. Under Include Dates, you can optionally enter a Start and End date. If a date range is specified, only records entered within the date range will appear in the report. Staff Contacts Report Use when you need a printed listing of all contacts for one or all staff members. A predefined option lets you choose whether to include comments for each contact. If you Page 186 Version 7.0 May 2010 Generating Reports EZ-CARE2 want your files to include a printed copy of material from the Contacts Superfield, then run this report. In order to run this report, you must select the Database category, and the Staff drawer. X To set report-specific options 1. Under Staff Member, you can select All to print contact records for all staff members, or One to print records for just one staff member. Select the staff member from the list below. 2. Check Show Contact Comments to list any comments entered for a contact in the report. Staff Development Report The Staff Development Report produces a list of staff development related activities for an employee’s personal review, personnel records, or other purposes. You can also run this report to see which staff members have attended specific training classes. This information may be needed for your center to gain or maintain accreditation. In order to run this report, you must select the Database category, and the Staff drawer. Version 7.0 May 2010 Page 187 Generating Reports EZ-CARE2 X To set report-specific options 1. Under Staff Member, you can select All to print records for all staff members, or One to print records for just one staff member. Select the staff member from the list below. 2. Under Development Type, you can select All to print records for all development types, or One to print records for just one type. Select the development type from the list below. 3. Under Include Items, check Completed or Uncompleted to include items with those statuses in the report. 4. Under Organize by, select Staff Member to sort the records in the report by staff member, or Development Type to sort the records by item. Check New Page Per Staff Member/New Page Per Type to start each staff member or development type on a new page. 5. Under Include Dates, you can optionally enter a Start and End date. If a date range is specified, only records entered within the date range will appear in the report. Staff Directory The Staff Directory Report prints a “phone list” showing name, address, phone number, and hire date for all your staff. Predefined options let you choose all employees hired or terminated within a date range you specify. In order to run this report, you must select the Database category, and the Staff drawer. Page 188 Version 7.0 May 2010 Generating Reports EZ-CARE2 X To set report-specific options 1. Select Hired Between and enter a Start and End date to list only the staff members hired within a certain date range. 2. Select Terminated Between and enter a Start and End date to list only the staff members terminated within a certain date range. 3. If you leave the date range blank the report prints all employees listed alphabetically regardless of hire or termination date. Staff EZ-Entry Barcodes Report The Staff EZ-Entry Barcodes Report is identical to the regular EZ-Entry Barcodes Report, except that it pulls its data from the Staff drawer instead of the Family drawer. In order to run this report, you must select the Database category, and the Staff drawer. X To set report-specific options 1. Under Layout, select the number of columns you want to appear in the printed pages. 2. Under Action to Perform, select the action you want EZ-Entry to perform when a barcode is scanned: Version 7.0 May 2010 Page 189 Generating Reports EZ-CARE2 • Find record, page and field then enter a value: EZ-Entry will find the staff record whose Staff ID is contained in the barcode, move to the Page and Field specified under Action Details, and enter the Value specified under Action Details into the field. • Find record, page and field then wait for a value: EZ-Entry will find the staff record whose Staff ID is contained in the barcode, move to the Page and Field specified under Action Details, and wait for the user to enter a value into the field. • Find page and field of current record then enter a value: EZ-Entry will stay in the current record, move to the Page and Field specified under Action Details, and enter the Value specified under Action Details into the field. • Find page and field of current record then wait for a value: EZEntry will stay in the current record, move to the Page and Field specified under Action Details, and wait for the user to enter a value into the field. 3. Set Reader to the barcode reader type. 4. Select the following settings under Action Details: • Set Page to the page in a multi-page tab that the desired field is located on. • Set Field to the filed on the page that you want to enter data into. • Set Value to the value you want to enter into the field. 5. To include human-readable labels for the barcodes using the Human-Readable Fields area of the screen: a. Select the field from the list. b. Click the Add button to list the contents of the field above the barcode. For instance, to label barcodes with children’ names, add the First Name and Last Name fields. Page 190 Version 7.0 May 2010 Generating Reports EZ-CARE2 Staff Information Report The Staff Information Report shows all fields included in the screens (Pages) in the Staff tab. For example, you may need a printout of this for personnel files. The report prints data in the order it is displayed on each screen, with two screens of data printed on each page of the report. The report-specific options let you select which screens to print. In order to run this report, you must select the Database category, and the Staff drawer. X To set report-specific options 1. Under Staff Member, you can select All to print records for all staff members, or One to print records for just one staff member. Select the staff member from the list below. 2. Under Include Dates, you can do one of the following: • Select Hired Between and enter a Start and End date to list only the staff members hired within a certain date range. • Select Terminated Between and enter a Start and End date to list only the staff members terminated within a certain date range. • If you leave the date range blank the report prints all employees listed alphabetically regardless of hire or termination date. 3. Under Staff information page numbers, select the pages whose information you want to include in the report. Selected pages are indented, and the page icon turns yellow. Version 7.0 May 2010 Page 191 Generating Reports EZ-CARE2 Staff Mailing Labels The Staff Mailing Labels report provides a quick and easy way to print labels for staff and don’t need to customize them. Labels can be used for more than mailing purposes: index cards, mail bins, staff binders, and nametags can also be produced using labels. The report defaults to print the staff member’s first name, last name, and address, in 1-, 2- or 3-column format. If you have purchased the Custom Report Writer, you can use the Report Designer to modify the label. See Custom Report Writer Guide for details. If you need more customization, use the Labels option of the Custom Report Wizard, which lets you choose from a wide variety of Avery labels and add information from tables you select. See Custom Report Writer Guide for details. In order to run this report, you must select the Database category, and the Staff drawer. X To set report-specific options 1. Under Format, select 1 Up, 2 Up, or 3 Up to determine the number of columns you want to print on a page. Page 192 Version 7.0 May 2010 Generating Reports EZ-CARE2 Staff Notes Report Use when: you want to track events, by staff member and/or by type of event. For example, you might need to list all accidents sustained by staff members to submit to your insurance carrier. Alternatively, you might want a report showing all notes on staff members’ performance over the past year in advance of their annual reviews. Predefined options let you print for one or all staff members, select one or all note types, organize by person or note type, and select a time range on which to report. In order to run this report, you must select the Database category, and the Staff drawer. X To set report-specific options 1. Under Staff Member, you can select All to print records for all staff members, or One to print records for just one staff member. Select the staff member from the list below. 2. Under Note Type, you can select All to print records for all note types, or One to print records for just one note type. Select the note type from the list below. 3. Under Organize by, select Staff to sort the records in the report by child, or Note Type to sort the records by note type. Check New Page Per Staff/New Page Per Note Type to start each child or note type on a new page. 4. Under Include Dates, you can optionally enter a Start and End date. If a date range is specified, only records entered within the date range will appear in the report. Version 7.0 May 2010 Page 193 Generating Reports EZ-CARE2 User Drawer Check List Report Use when you want a list of open and/or completed items entered into the Check List superfield, for one or all persons in the drawer. For example, you have created a drawer for alumni and want to list all open items for them so you can coordinate for reunions. The predefined options allow you to select items that are completed or “to do,” and to organize by name or item type, over a date range you specify. In order to run this report, you must select the Database category, and a user-defined drawer. X To set report-specific options 1. Under Name, you can select All to print records for all persons, or One to print records for just one person. Select the name from the list below. 2. Under Item Type, you can select All to print records for all item types, or One to print records for just one item type. Select the item type from the list below. 3. Under Include Items, check Completed or To Do to include items with those statuses in the report. 4. Under Organize by, select Name to sort the records in the report by name, or Check List Item Type to sort the records by item. Check New Page Per Name/New Page Per Item to start each child or item type on a new page. 5. Under Include Dates, you can optionally enter a Start and End date. If a date range is specified, only records entered within the date range will appear in the report. Page 194 Version 7.0 May 2010 Generating Reports EZ-CARE2 User Drawer Contacts Report Use when you need a printed listing of all contacts for one or all persons named in your user-defined drawer. A predefined option lets you choose whether to include comments for each contact. In order to run this report, you must select the Database category, and a user-defined drawer. X To set report-specific options 1. Under Name, you can select All to print records for all persons, or One to print records for just one person. Select the name from the list below. 2. Check Show Contact Comments to list any comments entered for a contact in the report. User Drawer Notes Report Version 7.0 May 2010 Page 195 Generating Reports EZ-CARE2 Use when you want to track comments or events, for persons named in a user-defined drawer. For example, if you have created a drawer for your waiting list, you could run this report to get a listing of all comments made after recent conversations with them. Predefined options let you print for one or all names in the user-defined drawer, select one or all note types, organize by name or note type, and select a time range on which to report. In order to run this report, you must select the Database category, and a user-defined drawer. X To set report-specific options 1. Under Name, you can select All to print records for all persons, or One to print records for just one person. Select the name from the list below. 2. Under Note Type, you can select All to print records for all note types, or One to print records for just one note type. Select the note type from the list below. 3. Under Organize by, select Name to sort the records in the report by child, or Note Type to sort the records by note type. Check New Page Per Name /New Page Per Note Type to start each child or note type on a new page. 4. Under Include Dates, you can optionally enter a Start and End date. If a date range is specified, only records entered within the date range will appear in the report. Page 196 Version 7.0 May 2010 EZ-CARE2 Generating Reports Waiting List Reports The Waiting List reports are only available if you have purchased the optional Waiting List module. See “Waiting List Module” page 360 for details. Mailing Labels The Mailing Labels report is designed to print out mailing labels for all of the families on the waiting list. Records are sorted alphabetically by parent’s name. In order to run this report, you must select the Database category, and the Waiting List drawer. There are no report-specific options for this report. User Drawer Checklist Report This report is identical to the standard User Drawer Checklist Report, except that it draws its data from the entries in the waiting list. See “User Drawer Check List Report” page 194 for details. In order to run this report, you must select the Database category, and the Waiting List drawer. User Drawer Contacts Report This report is identical to the standard User Drawer Contacts Report, except that it draws its data from the entries in the waiting list. See “User Drawer Contacts Report” page 195 for details. In order to run this report, you must select the Database category, and the Waiting List drawer. User Drawer Notes Report This report is identical to the standard User Drawer Notes Report, except that it draws its data from the entries in the waiting list. See “User Drawer Notes Report” page 195 for details. In order to run this report, you must select the Database category, and the Waiting List drawer. Version 7.0 May 2010 Page 197 Generating Reports EZ-CARE2 Wait List Statistics The Wait List Statistics report lists the number of children waiting for enrollment in each class. The numbers are broken out by priority, and totals are listed for each class and each priority level, as well as for all children waiting. In order to run this report, you must select the Database category, and the Waiting List drawer. There are no report-specific options for this report. Wait List by Class/Priority/Date The Wait List by Class/Priority/Date report lists the names in your waiting list. The names are grouped by class, then sorted by priority then date. In order to run this report, you must select the Database category, and the Waiting List drawer. There are no report-specific options for this report. Page 198 Version 7.0 May 2010 EZ-CARE2 Generating Reports Wait List by Priority/Date The Wait List by Priority/Date report lists the names in your waiting list. The names are sorted by priority then date. In order to run this report, you must select the Database category, and the Waiting List drawer. There are no report-specific options for this report. Accounts Receivable Reports All these reports normally print both Active AND Inactive status because balances may remain outstanding after a family becomes Inactive. Accounts Receivable reports can be run for one or ALL ledgers, for families or other payers. Most of the Accounts Receivable reports have predefined sorts based on the report’s internal grouping. If user-defined sorts are available, that will be noted in the reports description. Selections are available for most reports; if they are not available for a report, the Selection Line shows N/A. Aging Report Use when you want a summary or detail listing of all families with outstanding balances, grouped by how long those balances have been outstanding. Predefined options let you Version 7.0 May 2010 Page 199 Generating Reports EZ-CARE2 choose the number of days in each cycle for grouping – for example, a 30 day cycle would group balances by month. You can also set a grace period – all balances outstanding within this period will be considered current, and any overdue balances will be reduced by the grace period. For example, if your grace period is 7 days, a balance that is 37 days past due will only show as 30 days overdue. You can also report on balances overdue as of any given “Aging Date.” For example, balances as of the end of the previous month. At your choice, you can include or exclude families with credit balances. In order to run this report, you must select the Accounts Receivable category. X To set report-specific options 1. Under Include Ledgers, select the ledgers you want to include in the report. 2. Under Ledgers, you can select All to print records from all accounts, or select One to print records from only one account. Select the account from the list below. 3. Under Aging Options, set the following options: a. The Aging Date is the date that is used as the point of reference for whether accounts are overdue: “as of this date, the following accounts had overdue balances.” By default, the Aging Date is set to today’s date. b. Days in Cycle indicates the length of the intervals used to separate out accounts that have been overdue for a longer period of time. If you set it to 30, for instance, the intervals will be 1-30 days, 31-60 days, 61-90 days, and 90+ days. c. Grace Period indicates a number of days that an account can be overdue without being counted as overdue. If you specify a Grace Period, it will be subtracted from the actual amount of time an account is overdue when calculating the number of days overdue. If you do not want to extend a grace period to overdue accounts, set Grace Period to 0. 4. Under Include, select from the following options: a. Check Transaction Detail to display individual transactions in the report. If cleared, only summary records for each account will be displayed. Page 200 Version 7.0 May 2010 Generating Reports EZ-CARE2 b. Check Credit Balances to include accounts with a positive credit balance in the report. Accounts with a positive balance will display a CR after nonzero values. Note: You can print this report to an Excel (.XLS) file from the Report Options screen. To do this, click File in the Send To line and Excel in the Format line. Note: With this report, you can create selection criteria based on fields from the Family, Ledger, Child or Session tables. See “Selections” page 33 for details. Child Tuition Report Use when: you want to verify the tuition being charged to children, or when you want to verify which children are being charged specific rate(s), for example, which children are being charged for a computer class. Predefined options allow you to include or exclude discounts, select by billing cycle and by date range. Note: With this report, you can create a selection from the Family, Ledger, Other Ledger, Child, Class, or Tuition tables; you can also include fields from these tables through the Report Designer. X To set report-specific options 1. Under Account, select the ledgers you want to include in the report. Version 7.0 May 2010 Page 201 Generating Reports EZ-CARE2 2. Under Ledgers, you can select All to print records from all accounts, or select One to print records from only one account. Select the account from the list below. 3. Under Include Billing Cycle, check the billing cycle frequencies you want to include in the report. Click the All button to check all billing cycles. Click the Clear button to uncheck all billing cycles. 4. Check Show Category & Amount to list the Category and Amount entries from the Tuition tab in the report. 5. Under Include Rates, select the rate masters you want to include in the report. Click the All button to check all rate masters. Click the Clear button to uncheck all rate masters. 6. Under Date Range, enter the Start and End dates for the range of dates you want the report to cover. If a date range is entered, records from outside the date range will not appear in the report. 7. Under Organize By, select Child to sort the records in the report by the names of the children, or select Rate to sort the records by Rate Master. 8. Under Include Credits, select Credit 1 only to display only the Credit 1 fields in the report, or select All Credits to display all credits. Deposit Report The Deposit Report allows you to reprint a Cash Receipts posting report after the posting has been done. Alternatively, you could use the Summary option to get a listing of all deposits in a time period you specify. In order to run this report, you must select the Accounts Receivable category. Note: You can print this report to an Excel (.XLS) file from the Report Options screen. To do this, click File in the Send To line and Excel in the Format line. Page 202 Version 7.0 May 2010 Generating Reports EZ-CARE2 X To set report-specific options 1. Under Include for, indicate the deposits you want to appear in the report in one of the following ways: • Select Date Range and enter Starting and Ending dates. The report will display deposits that occurred within the specified date range. • Select Deposit Numbers and enter Starting and Ending numbers. The report will display deposits whose numbers fall within the specified number range. 2. Select the type of report you want to see: • Deposit Ticket – Lists the deposits by type, account, and value. Can be used to deposit checks or cash at a bank. • Deposit Slip List – Similar to the Deposit Ticket, but includes the check number/comment field. Intended to be used for financial recordkeeping. • Summary Report – Displays summary records for each payment type. EZ-EFT Information Report Use when: you want to verify data entry or monitor credit card expirations for people using EZ-EFT. User-defined selections are not available for this report. In order to run this report, you must select the Accounts Receivable category. Version 7.0 May 2010 Page 203 Generating Reports EZ-CARE2 X To set report-specific options 1. Under Include Ledgers, select the ledgers you want to include in the report. 2. Under Ledgers, you can select All to print records from all accounts, or select One to print records from only one account. Select the account from the list below. 3. Under Gateway, choose which financial services gateway is being used: SofterWare or CheckFree. 4. Under Organize By, select how you want to organize the records in the report: • Select Account Name to sort the records by the name attached to the account. • Select Bank Name to sort the records by bank name. • Select Credit Card Expiration to sort the records by credit card expiration date. 5. Under Draft Method, select the types of accounts that you want to include in the report: Checking & Savings, Credit Card, and Non-EFT. 6. Under Include Only, you can select to include only certain types of accounts (These options are only available when using the CheckFree gateway): Page 204 • Check Frozen Accounts to list only accounts that have been frozen. • Check Credit Cards Expiring within and specify the number of months to list only credit card accounts that are due to expire soon. Version 7.0 May 2010 Generating Reports EZ-CARE2 EZ-Entry Category Barcodes The EZ-Entry Category Barcodes report allows you to print out barcodes for your Accounts Receivable categories. Your staffers can then scan the barcodes instead of instead of entering categories manually. In order to run this report, you must select the Accounts Receivable category. X To set report-specific options 1. Under Include Categories: a. Select the A/R Categories you want to print barcodes for. Click the All button to select all categories. Click the Clear button to deselect all categories. b. Select the order that the categories will print out: either by Name, or using the Custom sort order. 2. Under Layout, select the number of columns you want to appear in the printed pages. 3. Set Reader to the barcode reader type. 4. Check Include EZ-Entry Action & Number Barcodes to put barcodes for common actions and the numbers 0-9 at the bottom of the report page. Version 7.0 May 2010 Page 205 Generating Reports EZ-CARE2 EZ-Entry Family & Child Name Barcodes The EZ-Entry Family & Child Name Barcodes report allows you to print out barcodes for child and family names so that your staff can scan them in instead of entering them manually. In order to run this report, you must select the Accounts Receivable category. X To set report-specific options 1. Under Print For, you can select either Child or Family. If you select Child, the report will generate barcodes for child names. If you select Family, the report will generate barcodes for family names. 2. Under Layout, select the number of columns you want to appear in the printed pages. 3. Set Reader to the barcode reader type. 4. Under Child, you can select All to print barcodes for all children, or One to print barcodes for just one child. Select the child from the list below. (If Family is selected under Print For, this section is renamed Family, and allows you to select all families or just one.) 5. Check Include EZ-Entry Action & Number Barcodes to put barcodes for common actions and the numbers 0-9 at the bottom of the report page. Page 206 Version 7.0 May 2010 Generating Reports EZ-CARE2 Invoices Use when: you want to print and send an invoice or statement to parents notifying them of payments received and current charges, if any. X To set report-specific options 1. Under Include Ledgers, select the ledgers you want to include in the report. 2. Under Ledgers, you can select All to print records from all accounts, or select One to print records from only one account. Select the account from the list below. 3. Under Transaction Dates, enter a Start and End date for the transactions you want to include on the invoices. 4. Check Print invoices with no Balance to print invoices which do not have an outstanding balance, along with all the rest. 5. Enter the date that you want to appear on the invoices in the Statement Date field. By default, today’s date appears in the field. Version 7.0 May 2010 Page 207 Generating Reports EZ-CARE2 6. If you want a message to appear at the bottom of the invoices, enter it in the Message on the bottom of the invoice field. The same message will appear for all invoices. Check Center the message to center the message on the page. Enabling the Print Invoice Button If you click the Save As button and save this report with “Invoice Button” in the name, then you can print your customized version directly from the Ledger tab with the Print Invoice button. You can have multiple reports with “Invoice Button” in the name; if you do, you can select which Invoice Button report you want to print when you click the Print Invoice button on the Ledger tab. See page 153 for more details. You have the option to email invoices—see page 154 for more details. You can also offer parents online payment processing—see page 156 for more details. If you click the Save As button and save this report with the description of Invoice Button, then you can print your customized version directly from a single displayed ledger with the “Print Invoice” button. With this report, you can create a selection from the Family, Ledger Master, Ledger Transaction, Child, or Center tables; you can also add fields from these tables. For details on emailing invoices, see page 154. Ledger Audit Report Use when: you want to review transactions in the ledger by who entered the transaction and how they were entered—manually or from a process within the system such as Group Posting, Cash Receipts, or posting of Ledger Templates to one or more records. Transactions that were entered with no user specified have a user named “EZ2” (this will occur, for example, if you are not using passwords). Pre-defined options allow you to show the transactions entered for just one user or all users, and further specify the type of transaction. For instance, you may want to view all manual entries performed by one employee for a given date range. The report prints the transactions within ledgers alphabetically. Page 208 Version 7.0 May 2010 Generating Reports EZ-CARE2 X To set report-specific options 1. Under Include Ledgers, select the ledgers you want to include in the report. 2. Under User, you can select All to print records for all users, or One to print records for just one user. Select the user from the list below. 3. Under Entry Date, enter a Start and End date for the transactions you want to include in the report. 4. Check Manual Transactions to include transactions that were entered manually in the report. 5. Check Cash Receipt Postings to include cash receipt transactions in the report. 6. Check Collapse Transactions to include collapsed transactions in the report (see “Collapse Transactions” page 156 for details). 7. Check Tuition Postings to include transactions for tuition payments. 8. Check Click-to-Pay to include Click-to-Pay transactions in the report. 9. Check Template Postings to include transactions generated using ledger templates in the report. 10. Check Group Postings to include group transactions in the report. 11. Check EZ-EFT Postings to include EZ-EFT transactions in the report. 12. Check Import Postings to include imported transactions in the report. 13. Check Insta-Charge to include Insta-Charge transactions in the report. Ledger Report Use when: you want to review your accounts receivable by family, in summary or detail. You can use this report to answer parent questions on their balances, or to see which families have had transactions within a given time period. You can filter to show only ledgers with Version 7.0 May 2010 Page 209 Generating Reports EZ-CARE2 transactions in specific A/R Categories. You can also print this report as an Excel file by accessing the user-defined options and selecting Microsoft Excel (XLS) as the printer. After you export the report, you can immediately view it in Excel by selecting the “Display” option. X To set report-specific options 1. Under Include Ledgers, select the ledgers you want to include in the report. 2. Under Ledgers, you can select All to print records from all accounts, or select One to print records from only one account. Select the account from the list below. 3. Under Include Transactions, enter a Start and End date for the transactions you want to include on the invoices. 4. Check Print Transaction Detail to display individual transactions in the report. If cleared, only summary records for each ledger will be displayed. 5. Check Print ledgers with no Balance to print ledgers which do not have an outstanding balance, along with all the rest. 6. Under Include Categories, select the A/R Categories you want to include in the report. Click the All button to select all categories. Click the Clear button to deselect all categories. 7. If Only include ledgers with transactions for selected categories within the date range is checked, ledgers which contain no transactions for the selected categories within the date range specified will not appear in the report. Note: You can print this report to an Excel (.XLS) file from the Report Options screen. To do this, click File in the Send To line and Excel in the Format line. Note: With this report, you can create a selection from the Family, Ledger Master, Ledger Transaction, Child, or Center tables; you can also add fields from these tables. Page 210 Version 7.0 May 2010 Generating Reports EZ-CARE2 Ledger Variance Report Use when: you want to view ledger activity for A/R categories for two different periods by family and discover why there is a difference between the two periods. For example, you have a large decrease in revenues between two months and want to find out the cause. The report lists each family, in summary or detail form. X To set report-specific options 1. Under Include Ledgers, select the ledgers you want to include in the report. 2. Under Period 1 and Period 2, enter the Start and End dates for the two date ranges you want to compare in the report. 3. Under Summarize By, select whether you want to summarize records by Category or by Rollup Category. 4. Under Category Type, select the category types you want to include in the report. 5. Under Include Detail, select one of the following options: Version 7.0 May 2010 • Select Category Totals to display only summary records for each category. • Select Transaction Detail to display all transaction records. Page 211 Generating Reports EZ-CARE2 Payment Receipts Use when: you want to print a batch of receipts for parents. For example, centers can print them for parents to use as documentation for reimbursement from their Flexible Spending Accounts. Receipts to be printed can be selected by deposit number or by deposit date. They can also be printed 3 to a page. X To set report-specific options 1. Under Include Ledgers, select the ledgers you want to include in the report. 2. Under Ledgers, you can select All to print records from all accounts, or select One to print records from only one account. Select the account from the list below. 3. Under Include For, select one of the following options: • Select Date Range and enter a Starting and Ending date to generate receipts for transactions within a specified date range. • Select Deposit Numbers and enter Starting and Ending numbers to generate receipts for transactions whose deposit numbers fall within a specified range. • Select Receipt Numbers and enter Starting and Ending numbers to generate receipts for transactions whose receipt numbers fall within a specified range. 4. Check Print Multiple Receipts per Page to print more than one receipt on a page. 5. If desired, you can enter a Message to Print in the field provided. This message will appear on all receipts. Page 212 Version 7.0 May 2010 Generating Reports EZ-CARE2 Note: If you click the Save As button and then save this report with the Description of Receipt Button, then you can print your customized version directly from the Enter Cash Receipts screen with the “Print Receipt” button (see page 148 for more details). If you save this report with the Description of Email Receipt Button, then you can email a receipt directly to a parent from the Enter Cash Receipts screen by clicking the “Email Receipt” button (see page 146 for more details). Note: With this report, you can create a selection from the Family, Ledger Master, Ledger Transaction, Child, or Center tables; you can also add fields from these tables. Period Analysis Report Use when: you want to review your A/R activity (revenues, payments, credits, and discounts) over several time periods you specify – weeks, months, or quarters – to identify trends. You can group by A/R categories or by rollup categories if you choose. You can also print this report as an Excel file by accessing the user-defined options and selecting Microsoft Excel (XLS) as the printer. After you export the report, you can immediately view it in Excel by selecting the “Display” option. X To set report-specific options 1. Under Include Ledgers, select the ledgers you want to include in the report. 2. Under Period Options, select up the periods that will be compared in the report: Version 7.0 May 2010 Page 213 Generating Reports EZ-CARE2 a. Select a Weekly, Monthly, Quarterly or Annual period. b. Set the Start Date for the report. c. Set the # of Periods that will be included in the report. d. Check Auto format columns & fields to divide the columns evenly across the page. If unchecked, the columns will use a fixed width starting from the left margin. 3. Under Summarize By, select whether you want to summarize records by Category, G/L account, or by Rollup Category. 4. Under Totals/Averages, select one of the following options: • Select None to display individual transactions for the selected period. • Select Period Totals to display the total of all transactions from each period. • Select Period Averages to display the average of all transactions from each period. 5. Under Category Type, select the category types you want to include in the report. Note: You can print this report to an Excel (.XLS) file from the Report Options screen. To do this, click File in the Send To line and Excel in the Format line. Period Variance Report Use when: you want to view activity for A/R categories for two different periods and discover why there is a difference between them. The report lists by A/R category – revenue, payments, or credits. Page 214 Version 7.0 May 2010 Generating Reports EZ-CARE2 X To set report-specific options 1. Under Include Ledgers, select the ledgers you want to include in the report. 2. Under Period 1 and Period 2, enter the Start and End dates for the two time periods you want to compare in the report. 3. Under Summarize By, select whether you want to summarize records by Category, G/L Category or by Rollup Category. 4. Under Category Type, select the category types you want to include in the report. Revenue Summary Report Use when: you want to review accounts receivable activity by category over a time range you specify, with the option of seeing detail within the category. For each category, the report shows a beginning balance, activity for the period, and an ending balance. You can choose to run the report for only one category and can print by G/L account if they have been entered. You can print this report as an Excel file by accessing the user-defined options and selecting Microsoft Excel (XLS) as the printer. After you export the report, you can immediately view it in Excel by clicking the Display button. Version 7.0 May 2010 Page 215 Generating Reports EZ-CARE2 X To set report-specific options 1. Under Include Ledgers, select the ledgers you want to include in the report. 2. Check the entries for the classes that you want to include in the report in the Include Classes list. Click the All button to check all classes. Click the Clear button to uncheck all classes. 3. Under Transaction Dates, enter a Start and End date for the transactions you want to include in the report. 4. Check Print Transaction Detail to display individual transactions in the report. If cleared, only summary records for each ledger will be displayed. 5. Under Summarize By, select whether you want to summarize records by Category, G/L Category or by Rollup Category. 6. Under Include Categories, select the A/R Categories you want to include in the report. Click the All button to select all categories. Click the Clear button to deselect all categories. Click Revenues to select Revenue type categories. Click Payments to select Payment type categories. Click Credits to select Credit type categories. Note: You can print this report to an Excel (.XLS) file from the Report Options screen. To do this, click File in the Send To line and Excel in the Format line. Note: With this report, you can create a selection from the Family, Ledger Master, Ledger Transaction, Child, or Center tables; you can also add fields from these tables. Page 216 Version 7.0 May 2010 Generating Reports EZ-CARE2 Revenue vs. Labor Cost Report Use when: you want to find out if the revenues for classes are covering your labor costs. The report runs for all classes, using either contracted or actual times as you choose, over a specified date range. Labor costs are entered in Office Administration, Chapter 3, Maintain Staff Labor Costs (see page 329). Note: You can print this report to an Excel (.XLS) file from the Report Options screen. To do this, click File in the Send To line and Excel in the Format line. X To set report-specific options 1. Under Attendance Basis, select to compute attendance based on Contracted attendance, or Actual attendance. 2. Under Include Dates, you can optionally enter a Start and End date. If a date range is specified, only records entered within the date range will appear in the report. Year to Date Payment Summary Report Version 7.0 May 2010 Page 217 Generating Reports EZ-CARE2 Use when: you want to give parents a printed summary showing the total of all payments for the year. You can print one to three summaries per page. If you want, you can also specify which A/R categories are included in the statement. You can also include a message on the statements. X To set report-specific options 1. Under Include Ledgers, select the ledgers you want to include in the report. 2. Under Ledgers, you can select All to print records from all accounts, or select One to print records from only one account. Select the account from the list below. 3. Under Include Categories, select the A/R Categories you want to include in the report. Click the All button to select all categories. Click the Clear button to deselect all categories. 4. Under Transaction Dates, enter a Start and End date for the transactions you want to include in the report. 5. Under Report Layout, select Detail to include all transaction records, or select Summary to include only summary records, and specify the number of summaries that appear on a page. 6. If desired, you can enter a Message to Print in the field provided. This message will appear for every family in the report. Year to Date Summary Report Page 218 Version 7.0 May 2010 Generating Reports EZ-CARE2 Use when: you want to provide parents or other payers a listing of all their charges, credits and payments for the year or another time range you specify. Predefined options allow you to break down the totals by child if you want. You can also print a message to include on each family’s summary. X To set report-specific options 1. Under Include Ledgers, select the ledgers you want to include in the report. 2. Under Ledgers, you can select All to print records from all accounts, or select One to print records from only one account. Select the account from the list below. 3. Under Transaction Dates, enter a Start and End date for the transactions you want to include in the report. 4. Check Show Child Total Detail to display subtotals for each child in a family under every category. 5. If desired, you can enter a Message to Print in the field provided. This message will appear for every family in the report. Attendance Reports The Attendance Reports allow you to analyse child attendance at each center. Note: All these reports default to show only Active status children, families or staff. If you want to include persons with Inactive or Remove status, you need to select the Inactive or Remove options under the Status heading in the standard report options. See “Setting Standard Report Options” page 166 for details. Most of the attendance reports have predefined sorts based on the report’s internal grouping. If user-defined sorts are available, we’ll note this below. Selections are available for most reports; we’ll note if they are NOT available. Version 7.0 May 2010 Page 219 Generating Reports EZ-CARE2 Child Attendance Analysis Report Use when: you want to create a report showing child attendance by different hour types – this is the only report that gives you this option in reporting child times. For example, you might want to know which children were at the center during a snow day or early school release day. If you check Summary in the predefined options, you can print a count of hours per child for each hour type within a time period you specify. Note: With this report, you can create a selection from the Family, Ledger, Child, Class, or Attendance (Contracted and Actual) tables; you can also include fields from these tables through the Report Designer. X To set report-specific options 1. Under Child, select which child records to print out: a. Select All to print out records for all children. b. Select One to print out only one child’s record. Select the name of the child from the list below. 2. Under Class, select which classes’ records to print out: a. Select All to print out records for all classes. b. Select One to print out the records for only one class. Select the class from the list below. 3. Under Hour Type, select which hour types to print out records for: a. Select All to print out records for all hour types. Page 220 Version 7.0 May 2010 Generating Reports EZ-CARE2 b. Select One to print out records for only one hour type. Select the hour type from the list below. 4. Under Organize by, select Child to sort the records in the report by child, or Class to sort the records by class. Check New Page Per Child/New Page Per Class to start each child or class on a new page. 5. Under Attendance Basis, select to compute attendance based on Contracted attendance, or Actual attendance. 6. Under Include Dates, you can optionally enter a Start and End date. If a date range is specified, only records entered within the date range will appear in the report. 7. Check the Print Summary option to list summary records for each class instead of individual records for each child. Child Attendance Detail Report Use when: you want a detailed listing of actual or contracted attendance over any given time period. You can also use this report to get a count of how many children are attending half days or full days. A half day is four hours or less. You can also find how many children are there for an AM session, PM session, or both. Predefined options let you run the report for some or all classes at your center. This report can be “printed” to Excel by changing the printer to Microsoft Excel (XLS). Note: With this report, you can create a selection from the Family, Ledger, Child, Class, or Attendance (Contracted and Actual) tables; you can also include fields from these tables through the Report Designer. Version 7.0 May 2010 Page 221 Generating Reports EZ-CARE2 X To set report-specific options 1. Under Attendance Basis, select to compute attendance based on Contracted attendance, or Actual attendance. 2. Under Include Dates, you can optionally enter a Start and End date. If a date range is specified, only records entered within the date range will appear in the report. 3. Under Analyze As, select one of the following options: • AM/PM/ALL: The report will display columns marked AM, PM and All. For each record, the relevant columns will be marked with an X. • HD/FD: The report will display columns marked HD (Half Day) and FD (Full Day). For each record, the relevant columns will be marked with an X. • Hours: The report will display only the total hours for each record. 4. Check the entries for the classes that you want to include in the report in the Include Classes list. Click the All button to check all classes. Click the Clear button to uncheck all classes. 5. Under Organize by, select Child to sort the records in the report by child, or Class to sort the records by class. Check New Page Per Child/New Page Per Class to start each child or class on a new page. 6. If desired, you can enter a Report Summary Message in the field provided. This message will appear at the bottom of each page. Page 222 Version 7.0 May 2010 Generating Reports EZ-CARE2 Child Class Attendance Summary by Period Use when: you want to list total hours of attendance by all children for classes, weekly, or monthly. Other predefined options allow you to count totals for half day and full day sessions, or for AM and PM sessions. The report shows either six weeks or six months of totals depending on the period you choose for reporting. User defined selections are not available for this report. Note: You can print this report to an Excel (.XLS) file from the Report Options screen. To do this, click File in the Send To line and Excel in the Format line. X To set report-specific options 1. Under Attendance Basis, select to compute attendance based on Contracted attendance, or Actual attendance. 2. Under Analyze As, select one of the following options: • AM/PM/ALL: The report will display columns marked AM, PM and All. For each record, the relevant columns will be marked with an X. • HD/FD: The report will display columns marked HD (Half Day) and FD (Full Day). For each record, the relevant columns will be marked with an X. • Hours: The report will display only the total hours for each record. 3. Under the second Analyse As, select whether you want to summarize records on a Weekly or Monthly basis. Enter a Start date to determine the starting point for the report. Version 7.0 May 2010 Page 223 Generating Reports EZ-CARE2 Child Contracted vs. Actual Hours Report Use when: you bill by some comparison of contracted and actual attendance - for example, you charge for the greater of actual or contracted attendance - and you want a report showing the variance, perhaps to send to a parent along with an invoice. Predefined options let you run the report for all or one child, for some or all classes, within a time range you specify. This report prints in landscape format. Note: With this report, you can create a selection from the Family, Ledger, Child, Class, and Attendance (Contracted and Actual) tables. In addition, this report has a table for the calculated fields from which you can create selections. You can also include fields from these tables through the Report Designer. X To set report-specific options 1. Under Include Dates, you can optionally enter a Start and End date. If a date range is specified, only records entered within the date range will appear in the report. 2. Under Organize by, select Child to sort the records in the report by child, or Class to sort the records by class. Check New Page Per Child/New Page Per Class to start each child or class on a new page. 3. Under Child, select which child records to print out: a. Select All to print out records for all children. b. Select One to print out only one child’s record. Select the name of the child from the list below. 4. Check the entries for the classes that you want to include in the report in the Include Classes list. Click the All button to check all classes. Click the Clear button to uncheck all classes. Page 224 Version 7.0 May 2010 Generating Reports EZ-CARE2 Child FTE Report Use when: you want to determine how full your classrooms are over a specified time period. The report prints classroom capacity over the period, numbers of children, and average FTEs. You can use this report to focus marketing efforts on getting new children for classes with low attendance, or to determine classes where you are over capacity and might need to increase staff or create an additional class. Note: the class capacity and FTE definition come from the Class tab in the Center drawer. These values must be entered for this report to run properly. User-defined selections are not available for this report. Note: You can print this report to an Excel (.XLS) file from the Report Options screen. To do this, click File in the Send To line and Excel in the Format line. X To set report-specific options 1. Under Attendance Basis, select to compute attendance based on Contracted attendance, or Actual attendance. 2. Under Include Dates, you can optionally enter a Start and End date. If a date range is specified, only records entered within the date range will appear in the report. Child Hours Analysis Report Version 7.0 May 2010 Page 225 Generating Reports EZ-CARE2 Use when: you want to see the total hours and average number of hours of attendance in each class. Predefined options let you run the report over a period of 12 days, weeks, or months, for contracted or actual attendance. User defined selections are not available for this report. X To set report-specific options 1. Under Attendance Basis, select to compute attendance based on Contracted attendance, or Actual attendance. 2. Under Analysis Period, select the length of the analysis period. 3. Under Start Date, enter the date for the beginning of the first period. Child Loading Report Use when: you want a graphic representation of how many children are in a class throughout the day. This report is most useful if you have children coming and going throughout the day and want to arrange your staffing accordingly. Note: This report prints a page for each day of each class. The report can use scheduled times as well as contracted and actual. If you have schedules into the future on your Schedule tab, you can run this report as a forecasting tool. A predefined option lets you combine classes and look at total children to take classes with two staff members and combine them under one, reducing your staff costs. User-defined selections are not available for this report. Note: You can print this report to an Excel (.XLS) file from the Report Options screen. To do this, click File in the Send To line and Excel in the Format line. Page 226 Version 7.0 May 2010 Generating Reports EZ-CARE2 X To set report-specific options 1. Under Attendance Basis, select to compute attendance based on the original Schedule, Contracted attendance, or Actual attendance. 2. Under Include Dates, you can optionally enter a Start and End date. If a date range is specified, only records entered within the date range will appear in the report. 3. Under Include Times, you can optionally set the starting and ending times of the period that will be covered by the report. Set Interval to the desired frequency of attendance listings. 4. Check the entries for the classes that you want to include in the report in the Include Classes list. Click the All button to check all classes. Click the Clear button to uncheck all classes. 5. Check Show Period’s Peak Loading to display the number of children at the end of each record as a series of asterisks, making it easy to spot where periods with the highest loads are taking place. 6. Check Combine Classes to combine attendance for all selected classes into one set of numbers. Child Schedule Report Use when: you want to verify that children’s schedules have been properly entered on the Schedule tab. Predefined options let you run the report by Class, for all children or one child, for a date range you specify. You can also print this report for future dates, for example, to give to a parent so they can confirm the child’s schedule before they start a new session in the fall. The report prints in landscape format and shows each child’s schedule in chronological date order. Version 7.0 May 2010 Page 227 Generating Reports EZ-CARE2 Note: With this report, you can create a selection from the Family, Ledger, Child, Class, or Attendance (Schedule, Contracted, and Actual) tables; you can also include fields from these tables through the Report Designer. X To set report-specific options 1. Under Date Range, you can optionally enter a From and To date. If a date range is specified, only records entered within the date range will appear in the report. 2. Under Print For, select which child records to print out: a. Select All Children to print out records for all children. b. Select One Child to print out only one child’s record. Select the name of the child from the list below. 3. Under Organize by, select Child to sort the records in the report by child, or Class to sort the records by class. Check New Page Per Child/New Page Per Class to start each child or class on a new page. 4. Check the entries for the classes that you want to include in the report in the Include Classes list. Click the All button to check all classes. Click the Clear button to uncheck all classes. Child Schedule Worksheet Use when: your center allows schedules to change (for example, at a hospital where staff work different shifts), and you want a report allowing parents to indicate upcoming schedule changes. The report prints for all seven days of the week over a time range you specify; one Page 228 Version 7.0 May 2010 Generating Reports EZ-CARE2 sheet per child; it also indicates when the center is closed. The parent fills in the expected times when the child will be at the center over the time range printed on the report. You can also add a personalized message at the bottom of the report. X To set report-specific options 1. Under Include Dates, you must enter a Start and End date. Only records from within the specified date range will appear in the report. 2. If desired, you can enter a Message on the bottom of page in the field provided. This message will appear at the bottom of every page in the report. Child Sign In Sheet Use when: you need a printed sign-in sheet to be at the front desk for parents to sign or in the classroom for teachers. The sheet prints for daily, weekly, or monthly time periods. If you choose daily or weekly, you can print for Scheduled or Contracted times; the monthly option gives a check box for each day. This report can also be printed by child or by class with an option for a new page per class. Note: With this report, you can create a selection from the Family, Ledger, Child, Class, or Attendance (Schedule, Contracted, and Actual) tables; you can also include fields from these tables through the Report Designer. Version 7.0 May 2010 Page 229 Generating Reports EZ-CARE2 X To set report-specific options 1. Under Attendance Basis, select to generate the report using the original Schedule, or the Contracted tab. 2. Check the entries for the classes that you want to include in the report in the Include Classes list. Click the All button to check all classes. Click the Clear button to uncheck all classes. 3. Under Include Dates, select one of the following options: • Daily: The report will allow you to enter daily sign-in and sign-out times for each child for the date range specified in the Start and End fields. • Weekly: The report will allow you to enter daily sign-in and sign-out times for a week, starting with the Start date. Each day will get its own column. • Monthly: The report will allow you to mark off daily attendance for each student for a month, starting at the Start date. 4. Under Organize by, select Child to sort the records in the report by child, or Class to sort the records by class. Check New Page Per Child/New Page Per Class to start each child or class on a new page. 5. Check Print Birthdates to print out the birthdates for each child. 6. Check Show Class to display the class name after each child’s name. This option is only enabled if Daily is selected under Include Dates. 7. Check Include Unscheduled Children to print out records for children who are part of one of the selected classes, but who are not scheduled for the specified date range. This option is only enabled if Daily is selected under Include Dates. Page 230 Version 7.0 May 2010 Generating Reports EZ-CARE2 Child Weekly Attendance Summary Use when: you want a summary list by time period within the day by class, showing how many children are attending and the ratio of staff to children. Predefined options let you choose count of children, ratio or both; you can also vary the time interval over which measurements are taken and combine classes. The report prints for a two week period beginning at a date you specify, for contracted or actual times. User-defined selections are not available for this report. X To set report-specific options 1. Under Attendance Basis, select to generate the report using attendance data from the Contracted tab, or the Actual tab. 2. Check the entries for the classes that you want to include in the report in the Include Classes list. Click the All button to check all classes. Click the Clear button to uncheck all classes. 3. Under Include Times, you can optionally set the starting and ending times of the period that will be covered by the report. Set Interval to the desired frequency of attendance listings. 4. Under Layout, select Page per Class to print each class on a separate page, or select Combine Classes to generate a report where all classes are summarized together. 5. Enter the starting date for the report in the Start field. 6. Under Contents, check one of the following options, or both: • Version 7.0 May 2010 # of Children: The report will list the number of children who attended the class during each time period. Page 231 Generating Reports • EZ-CARE2 Ratio: The report will list the ratio of children to staff (ex: 5 indicates 5 children per staffer). Child Weekly Class Attendance Report Use when: you need a list (by name) and count of children present in a class over a weekly time period. To produce the report with this information, click on the report to open the predefined options, select the radio button to run the report by Day and check the box for “Show X.” Also, if you have multiple sites and have created a field (usually on the Child tab) identifying the site each child attends, you can use the Selection feature in user-defined options to filter and report only on attendance for sites you specify. By default, the data for this report is drawn from the Contracted tab. Note: You can print this report to an Excel (.XLS) file from the Report Options screen. To do this, click File in the Send To line and Excel in the Format line. X To set report-specific options 1. Check the entries for the classes that you want to include in the report in the Include Classes list. Click the All button to check all classes. Click the Clear button to uncheck all classes. 2. Enter the starting date for the report in the Start Date field. 3. Under Analyze, select one of the following options: • Page 232 By Day – Show # Hours: the report will show the number of hours attended each day. Version 7.0 May 2010 Generating Reports EZ-CARE2 • By Week – Show # Days: the report will show the number of days attended each week. 4. Check Show X to display an X instead of numbers in the report. This option is only enabled if By Day is selected under Analyze. 5. Check Show Actual Attendance to pull data out of the Actual tab instead of the Contracted tab. The optin is disabled if Show X is checked. Export Attendance Spreadsheet Use when: you want to send child attendance data into Excel – to manipulate it for your own reports that you create in Excel. For example, if you have purchased our Child Care Food Program (CCFP) module, you would use this report to transfer data and then use it in the module. Predefined options include organization by child or by class, and if you want to include contracted times, actual times, and/or hour types in the export. X To set report-specific options 1. Under Include, select the attendance data you want to export: Contracted, Actual or Hour Type. 2. Under Include Dates, you must enter a Start and End date. Only records from within the specified date range will be exported. 3. The Time Pairs section allows you to choose how you will handle multiple sets of logins and logouts (1 login + 1 logout = a time pair): • Set Time Pairs per day to the maximum number of time pairs to record for a given child in a given day. Select from 1 to 5. • Select either One row per child to list all the time pairs for each child on a single row, or One row per time-pair to list each time pair on a separate row. 4. Under Organize by, select the method to be used to sort the records in the export file: Version 7.0 May 2010 • Child: the records will be sorted alphabetically by name. • Class/Child: the records will be sorted by class, and by name within each class. Page 233 Generating Reports EZ-CARE2 5. Enter the file name and path of the export file in the Output to File field, or click the button to select a file. 6. If you selected Class/Child under Organize by, you can check the Separate file for each Class option to output data from each class in its own separate file. Staff Attendance Analysis Report Use when: you want to create a report showing staff attendance by different hour types – this is the only report that gives you this option in reporting staff times. For example, you could identify regular and overtime hours within a pay period, or count vacation and sick days for the year to date. Note: You must have created and entered these hour types in order to use these features. If you choose Summary in the predefined options, you can print a count of hours per staff member for each hour type within a time period you specify. Note: With this report, you can create a selection from the Staff, Class, or Attendance (Schedule, Contracted, and Actual) tables; you can also include fields from these tables through the Report Designer. X To set report-specific options 1. Under Staff Member, select which staff records to print out: a. Select All to print out records for all staffers. b. Select One to print out only one staffer’s record. Select the name of the staffer from the list below. 2. Under Class, select which classes’ records to print out: a. Select All to print out records for all classes. Page 234 Version 7.0 May 2010 Generating Reports EZ-CARE2 b. Select One to print out the records for only one class. Select the class from the list below. 3. Under Hour Type, select which hour types to print out records for: a. Select All to print out records for all hour types. b. Select One to print out records for only one hour type. Select the hour type from the list below. 4. Under Organize by, select Staff member to sort the records in the report by staff memer, or Class to sort the records by class. Check New Page Per Staff/New Page Per Class to start each staff member or class on a new page. 5. Under Attendance Basis, select to compute attendance based on Contracted attendance, or Actual attendance. 6. Under Include Dates, you can optionally enter a Start and End date. If a date range is specified, only records entered within the date range will appear in the report. 7. Check the Print Summary option to list summary records for each class instead of individual records for each staffer. Staff Contracted versus Actual Hours Report Use when: you want to determine whether a staff member has worked more or fewer hours than contracted within a time range you specify. Predefined options let you run the report for all or one staff member, for one or all classes, and to organize by class or staff member. This report prints in landscape format. Note: With this report, you can create a selection from the Staff, Class, or Attendance (Schedule, Contracted, and Actual) tables; you can also include fields from these tables through the Report Designer. Version 7.0 May 2010 Page 235 Generating Reports EZ-CARE2 X To set report-specific options 1. Under Staff, select which staff records to print out: a. Select All to print out records for all staffers. b. Select One to print out only one staffer’s record. Select the name of the staffer from the list below. 2. Under Class, select which classes’ records to print out: a. Select All to print out records for all classes. b. Select One to print out the records for only one class. Select the class from the list below. 3. Under Organize by, select Staff member to sort the records in the report by staffer, or Class to sort the records by class. Check New Page Per Staff/New Page Per Class to start each child or class on a new page. 4. Under Include Dates, you can optionally enter a Start and End date. If a date range is specified, only records entered within the date range will appear in the report. Staff Expected Hours Report Use when: it is partway through the week and you want to determine if the remaining scheduled hours for your staff mean that one or more staff members will be working overtime. You can then adjust staff schedules if needed. The report shows expected hours by the end of the week and anticipated overtime hours. Page 236 Version 7.0 May 2010 Generating Reports EZ-CARE2 X To set report-specific options 1. Enter the starting date for the report in the Start Date field. Staff Export Attendance Spreadsheet Use when: you want to send staff attendance data into Excel – to manipulate it for your own reports that you create in Excel. Predefined options include organization by staff or by class, and if you want to include contracted times, actual times, and/or hour types in the export. X To set report-specific options 1. Under Include, select the attendance data you want to export: Contracted, Actual or Hour Type. 2. Under Include Dates, you must enter a Start and End date. Only records from within the specified date range will be exported. 3. The Time Pairs section allows you to choose how you will handle multiple sets of logins and logouts (1 login + 1 logout = a time pair): • Set Time Pairs per day to the maximum number of time pairs to record for a given staffer in a given day. Select from 1 to 5. • Select either One row per staff to list all the time pairs for each staffer on a single row, or One row per time-pair to list each time pair on a separate row. 4. Under Organize by, select the method to be used to sort the records in the export file: • Version 7.0 May 2010 Staff: the records will be sorted alphabetically by name. Page 237 Generating Reports • EZ-CARE2 Class/Staff: the records will be sorted by class, and by name within each class. 5. Enter the file name and path of the export file in the Output to File field, or click the button to select a file. 6. If you selected Class/Staff under Organize by, you can check the Separate file for each Class option to output data from each class in its own separate file. Staff Hours Analysis Report Use when: you want to see the total hours and average number of hours of attendance for all staff members in each class. Predefined options let you run the report over a period of 12 days, weeks, or months, for contracted or actual attendance. User defined selections are not available for this report. X To set report-specific options 1. Under Attendance Basis, select to compute attendance based on Contracted attendance, or Actual attendance. 2. Under Analysis Period, select the length of the analysis period. 3. Under Start Date, enter the date for the beginning of the first period. Page 238 Version 7.0 May 2010 Generating Reports EZ-CARE2 Staff Payroll Hours Report Use when: you need to send a report to your payroll department in order to generate payroll; also if you want to apply rounding in calculating staff times. The predefined options for this report give you a number of choices for rounding times in relation to contracted hours, in and out times, time pairs, days or total time range you specify. The report also shows both actual and adjusted hours after rounding. Note: If you have the Time Clock module and are rounding times as they are transferred from the Time Clock into EZ-CARE2, be careful that you are not rounding times again here unnecessarily! Tip: You can print this report to an Excel (.XLS) file from the Report Options screen. To do this, click File in the Send To line and Excel in the Format line. X To set report-specific options 1. Under Use Contracted Hours, specify the grace period before and after the contracted check-in and check-out times. 2. Under Include Dates, you can optionally enter a Start and End date. If a date range is specified, only records entered within the date range will appear in the report. 3. Under Rounding Options, specify how times will be rounded off. Version 7.0 May 2010 Page 239 Generating Reports EZ-CARE2 Staff Schedule Detail Report Use when: you want to print out a staff member’s schedule (from the Schedule Tab) over a time range you specify. Predefined options let you run the report for one or all staff members, and to include the staff member’s position on the report. Note: With this report, you can create a selection from the Staff, Class, or Attendance (Schedule, Contracted, and Actual) tables; you can also include fields from these tables through the Report Designer. X To set report-specific options 1. Under Staff Member, select which staff records to print out: a. Select All to print out records for all staffers. b. Select One to print out only one staffer’s record. Select the name of the staffer from the list below. 2. Under Include Dates, you can optionally enter a Start and End date. If a date range is specified, only records entered within the date range will appear in the report. 3. Check Print Staff Member Position to include a Position column in the report that lists staff member’s job position title. Page 240 Version 7.0 May 2010 Generating Reports EZ-CARE2 Staff Sign-in Sheet Use when: you need a printed sign-in sheet for all staff members to use. The sheet prints for daily, weekly or monthly time periods. If you choose daily or weekly, you can show scheduled or contracted times next to the actual sign-in and sign-out times; the monthly option gives a check box for each day. This report can also be printed by staff or by class with an option for a new page per class. X To set report-specific options 1. Under Attendance Basis, select to generate the report using the original Schedule, or the Contracted tab. 2. Check the entries for the classes that you want to include in the report in the Include Classes list. Click the All button to check all classes. Click the Clear button to uncheck all classes. 3. Under Include Dates, select one of the following options: Version 7.0 May 2010 • Daily: The report will allow you to enter daily sign-in and sign-out times for each child for the date range specified in the Start and End fields. • Weekly: The report will allow you to enter daily sign-in and sign-out times for a week, starting with the Start date. Each day will get its own column. • Monthly: The report will allow you to mark off daily attendance for each student for a month, starting at the Start date. Page 241 Generating Reports EZ-CARE2 4. Under Organize by, select By Staff to sort the records in the report by staffer, or By Class/Staff to sort the records by class. Check New Page Per Staff/New Page Per Class to start each staffer or class on a new page. 5. Check Show Class to display the class name after each staffer’s name. This option is only enabled if Daily is selected under Include Dates. Staffing Level Analysis Report Use when: you want to determine if you have adequate coverage for specific classes during specific time periods during the day. As with the Child Loading Report, you can also combine classes to determine if you can shift staff to a different task when there are more than enough staff required. The report prints from Contracted or Actual attendance. Note: This report prints a page for each day of each class. Normally, you would only want to run it for a day for one or more classes; otherwise printing could take a long time and use substantial system resources. User defined selections are not available for this report. X To set report-specific options 1. Under Attendance Basis, select to compute attendance based on the original Schedule, Contracted attendance, or Actual attendance. 2. Check the entries for the classes that you want to include in the report in the Include Classes list. Click the All button to check all classes. Click the Clear button to uncheck all classes. 3. Under Include Times, you can optionally set the starting and ending times of the period that will be covered by the report. Set Interval to the desired frequency of attendance listings. Page 242 Version 7.0 May 2010 Generating Reports EZ-CARE2 4. Under Include Dates, you can optionally enter a Start and End date. If a date range is specified, only records entered within the date range will appear in the report. 5. Check Combine Classes to combine attendance for all selected classes into one set of numbers. 6. Check Show Period’s Peak Loading to display the number of staff members at the end of each record as a series of asterisks, making it easy to spot where periods with the highest loads are taking place. Administrative Reports Admin reports allow you to view or print out, in summary or detail form, the contents of libraries where you have defined templates, picklists, and EZ-Views. You can use these reports to verify that these items have been properly set up and to plan for upcoming changes to your system or organization. Note: You can store customized versions of these reports using the “Save As” option, but you cannot modify them with the Report Designer. EZ-Views Report Use when: you need to see a listing of all EZ-Views contained in your system, identifying whether they are updatable and which fields and tables are included in each view. Version 7.0 May 2010 Page 243 Generating Reports EZ-CARE2 X To set report-specific options 1. Select the type of report you want to see: • Select Summary Report to simply list all of the EZ-Views in the file cabinet. • Select Detail Report to see detailed information about selected EZViews, including whether they are updateable, and which fields appear in them. 2. Under Included EZ-Views, select the EZ-Views you want to include in a detail report. If Summary Report is selected, this feature is disabled. Page 244 Version 7.0 May 2010 Generating Reports EZ-CARE2 Ledger Templates Report Use when: you need to see a listing of all saved Ledger Templates. The report can display the detail of all transactions in the template, including A/R categories, amount, and (if applicable) effective dates. X To set report-specific options 1. Select the type of report you want to see: • Select Summary Report to simply list all of the Ledger Templates in the file cabinet. • Select Detail Report to see detailed information about selected Ledger Templates, including A/R categories, amount, and effective dates. 2. Under Included Templates, select the Ledger Templates you want to include in a detail report. If Summary Report is selected, this feature is disabled. Version 7.0 May 2010 Page 245 Generating Reports EZ-CARE2 Linked Drawers Report Use when: you need a listing of all links that have been defined throughout Maintain Linked Drawers. You can use this information to determine that your mappings are accurate and also to verify the destination, source cabinets, drawers, and which fields are searchable. X To set report-specific options 1. Select the type of report you want to see: • Select Summary Report to simply list all of the linked drawers in the file cabinet. • Select Detail Report to see detailed information about selected linked drawers. 2. Under Included Linked Drawers, select the linked drawers you want to include in a detail report. If Summary Report is selected, this feature is disabled. Page 246 Version 7.0 May 2010 Generating Reports EZ-CARE2 Picklists Report Use when: you want a listing of all picklists in the system or of all items on a specific picklist. You can use this information to determine that the picklists are accurate. You can also review the report to determine if picklist settings should be changed; for example, you may want to “lock down” the values on the picklist so users cannot change values on the list during data entry and can only add values with confirmation. X To set report-specific options 1. Select the type of report you want to see: • Select Summary Report to simply list all of the picklists in the file cabinet. • Select Detail Report to see detailed information about selected picklists. 2. Under Included Picklists, select the picklists you want to include in a detail report. If Summary Report is selected, this feature is disabled. Version 7.0 May 2010 Page 247 Generating Reports EZ-CARE2 Rate Masters Report Use when: you want a listing of all saved Rate Masters. Use this report to verify that rates have been properly set up. Predefined options let you filter on the type of rate; for example, you could choose to view only variable rates. X To set report-specific options 1. Select the type of report you want to see: • Select Summary Report to simply list all of the Rate Masters in the file cabinet. • Select Detail Report to see detailed information about selected Rate Masters. 2. Under Included Rates, select the Rate Masters you want to include in a detail report. If Summary Report is selected, this feature is disabled. Page 248 Version 7.0 May 2010 Generating Reports EZ-CARE2 Template Groups Report Use when: you need to see a listing of all saved Template Groups. You can use this if needed as a written reference reminding users of which templates and template types are included when a specific Template Group is applied. X To set report-specific options 1. Select the type of report you want to see: • Select Summary Report to simply list all of the template groups in the file cabinet. • Select Detail Report to see detailed information about selected template groups. 2. Under Included Templates, select the template groups you want to include in a detail report. If Summary Report is selected, this feature is disabled. Version 7.0 May 2010 Page 249 Generating Reports EZ-CARE2 Tuition Templates Report Use when: you need to see a listing of all saved Tuition Templates. The report can display the detail of all entries made on the tuition tab by each template, including billing cycle, amount, percent multiplier, rate type, hour type, or other specified entries. X To set report-specific options 1. Select the type of report you want to see: • Select Summary Report to simply list all of the template groups in the file cabinet. • Select Detail Report to see detailed information about selected template groups. 2. Under Included Templates, select the tuition templates you want to include in a detail report. If Summary Report is selected, this feature is disabled. Page 250 Version 7.0 May 2010 Generating Reports EZ-CARE2 Answers to Common Report Questions This section details common procedures you may need for reports. How do I modify System Reports? You can’t modify System Reports directly, but you can create a copy of a System Report and modify that copy in any way you want. X To modify a copy of a system report 1. From the Report Library, select the report you want to modify. 2. Click the Print button. 3. Click the Save As button. The Save As dialog box appears. 4. In the Description field, enter a new name, and click OK. 5. You can now do one of the following: • Make changes to the pre-defined options and save them as part of the report by clicking the Save button. • Click the Change button, and then click the Report Designer button to make changes to the report. For details on the Report Designer, see the Custom Report Writer Guide. Note: You cannot modify Admin Reports using the Report Designer. How do I create a print (.PRN) file? Reports can be sent to a print file to be printed at a later time. Print files can be sent to another computer or location for someone else to print. To create a print file, you first need to set up a generic printer and then create the print file. Creating a Generic Text/Only Printer To create a generic/text only printer, you’ll add a printer to your system. X To add a generic/text only printer 1. On the left of your Windows taskbar, click the Start button. 2. Go to Settings, and click Printers. 3. Double-click the Add Printer icon. The Add Printer Wizard appears. Version 7.0 May 2010 Page 251 Generating Reports EZ-CARE2 4. Follow the instructions on the Wizard screens. Choose the Local Printer setting, and a Port setting of FILE: (Print to File). 5. From the Manufacturers list, select Generic. From the Printers list to the right, select Generic / Text Only. When asked if you want it to be the default, click No. Also click No for prompts asking you to share the printer or print a test page. Printing a Report to a .PRN File Now, you can print PRN files with the printer you added. X To print to a .PRN file 1. From the Report List, select the report you want to print, and then click the Print button. 2. Click the Change button. 3. Click the Printer button . The Printer Selection dialog box appears. 4. From the list, click Generic / Text Only, and then click OK. The Report Options screen appears again. 5. Click OK. The Print screen appears again. 6. Click the Print button to create the file. The Print to File dialog box appears. 7. In the Output File Name field, enter the path and file name for the file you’re creating. The path must specify already existing folders (for example, C:\MY DOCUMENTS\REPORT.PRN). The file name must have a PRN extension. 8. Click OK. 9. Click Done. A message appears, asking you want to save the changes to the report. If you do, click Yes. Viewing the .PRN File To view the .PRN file, use a word processor, such as MS Word or WordPad (don’t use Notepad because that does not format the columns). The file opens with a generic Courierlike typeface, and you may experience some wrapping of the header information. Note: .PRN files can be opened by double-clicking them from Windows Explorer if they are associated with your word processor program. Refer to your MS Windows help/documentation on how to associate files. Page 252 Version 7.0 May 2010 EZ-CARE2 Generating Reports How do I export accounts receivable (A/R) information into Excel? There are five different A/R reports that include an option to export the information to Excel. • Aging Report (see page 199)—shows a summary or detail listing of all families with outstanding balances, grouped by how long those balances have been outstanding. • Deposit Report (see page 202)—allows you to reprint a Cash Receipts posting report after the posting has been done. • Ledger Report (see page 209)—allows you to review accounts receivable information by family. • Period Analysis (see page 213)—shows A/R activity over several time periods. • Revenue Summary Report (see page 215)—shows information by A/R category. Version 7.0 May 2010 Page 253 Generating Reports EZ-CARE2 This page intentionally left blank. Page 254 Version 7.0 May 2010 Generating Mailings and Email EZ-CARE2 8. Generating Mailings and Email Performing a Mail Merge with Word You can create a mail merge document using EZ-CARE2 and Word. To do this, you’ll create a File Export in the Report Wizard (for more details, see the Custom Report Writer Guide), and then you’ll go to Word and create a mail merge document. Creating the File Export in EZ-CARE2 X To perform a mail merge 1. On the Report Library, choose the appropriate values at the top for Cabinet, Category, and Drawer. These selections determine what information you can include in your file export, so be sure you’ve chosen the right options. 2. Click the New Report button. The New Report dialog box appears. 3. Click the Wizard button. The Save New Report As dialog box appears. 4. In the Description field, enter a report name, and click OK. 5. Click the File Export button, and then click OK. 6. From the Available Fields section, choose the fields you want to export, using the buttons in the middle. When you select a field, it appears in Fields to Export section. 7. Check the Add Field Header Line to Output File check box. 8. In the Output to File field, enter a path and a name for the exported file. To browse to a new location, click the button, go to the new location, give the file a new name, and then click Save. Make sure the name contains a .CSV extension. The file name should include the drive and folder, name of the file, and extension (.CSV). For example, C:\REPORT082203.CSV. Note: Be sure you note where you save the file because you’ll have to retrieve the file when you’re in Word. 9. Click Finish. The Report Library appears again. 10. From the Report Library, double-click the report name, and click the Export button. This creates the .CSV file containing the data from EZ-CARE2. See the next section for how to bring this file into Word to create the mail merge document. Version 7.0 May 2010 Page 255 Generating Mailings and Email EZ-CARE2 Creating a Merge Document in Word 2007 X To create a merge document in Word 2007 1. Open Word and create a new merge document. 2. On the Mailings tab, in the Start Mail Merge group, click Start Mail Merge. 3. Click A set of form letters or e-mail messages. 4. On the Mailings tab, in the Start Mail Merge group, click Select Recipients. 5. Click Use Existing List, and then locate the .CSV export file created in EZ2 in the Select Data Source dialog box. 6. Create the text of your document. When you want to add a field, click on Write & Insert Fields, then choose the field you want to add. Finish typing your document, adding fields as needed. 7. On the Mailings tab, click Preview Results. 8. On the Mailings tab, in the Finish group, click Finish & Merge. 9. Save this document as a Word file. This document is the finished document – meaning, when you open it, it will include the information stored in your export (.CSV) file. You can print your letters from this document, or you can save it for future mailings. Updating a Mail Merge in Word 2007 From EZ-CARE2 X To update a mail merge from EZ-CARE2 1. Choose the previously defined report from the Report Library, double-click on the report name, and click on the Export button. This creates the .RTF file containing the latest data from EZ-CARE2. From MS Word 2007 X To update a mail merge from Word 2007 1. Open the previously saved document. It now contains the updated data from the recently run export. Creating a Merge Document in Word 2002 and 2003 Once you’ve created the file in EZ-CARE2, open Word to create a new merge document. X To create a merge document 1. From the Tools menu, select Letters and Mailings, and then click Mail Merge Wizard. The Mail Merge Wizard appears as a pane on the right side of the screen. 2. In the Select Document Type section, click Letters. Page 256 Version 7.0 May 2010 Generating Mailings and Email EZ-CARE2 3. At the bottom of the pane, click Next: Starting document. 4. In the Select starting document option, click Use the current document. 5. At the bottom of the pane, click Next: Select Recipients. 6. In the Select recipients section, click Use an existing list. 7. In the Use an existing list section, click Browse. 8. Locate the .CSV export file created in EZ-CARE2, click the file, and then click Open. The Mail Merge Recipients screen appears. 9. At the bottom of the screen, click the Select All button, and then click OK. 10. At the bottom of the pane, click Next: Write your letter. 11. Create the text of your document. When you want to add a field from the file you exported from EZ-CARE2, click More Items, choose the field you want to add, and then click Insert. Finish typing your document, adding fields as needed. Note: For assistance creating your document, see Word help. 12. At the bottom of the pane, click Next: Preview your letters. A preview of one of your letters appears. 13. Make sure everything looks okay. If not, you can click the Previous link at the bottom of the page and make changes. 14. At the bottom of the pane, click Next: Complete the merge. 15. In the Merge section, click Edit individual letters. The Merge to New Document dialog box appears. 16. In the Merge records section, click All, and then click OK. 17. Save this document as a Word file. This document is the finished document – meaning, when you open it, it will include the information stored in your export file. You can print your letters from this document, or you can save it for future mailings. Updating a Mail Merge in Word 2002 and 2003 If information in EZ-CARE2 has changed, you should export the file again to make sure your mail merge letter contains the most up-to-date information. From EZ-CARE2 Choose the previously-defined report from the Report Library, double-click the report name, and click the Export button. This creates the .RTF file containing the latest data from EZ-CARE2. Version 7.0 May 2010 Page 257 Generating Mailings and Email EZ-CARE2 From MS Word 2002 Open the mail merge document with the EZ-CARE2 information that you saved. It now contains the updated data from the recently run export. Creating a Merge Document in Word 2000 Open Word and create a new merge document. X To create a merge document 1. From the Tools menu, click Mail Merge. The Mail Merge Helper dialog box appears. 2. In Section 1, click the Create button. 3. From the picklist that appears, click Form Letters. A dialog box appears. 4. Click Active Window. 5. In Section 2 of the Mail Merge Helper dialog box, click the Get Data button. 6. From the picklist that appears, click Open Data Source. The Open Data Source dialog box appears. 7. From the Look in picklist, change the directory to find the folder where your mail merge directory is located. 8. From the Files of Type picklist, choose Rich Text Format (.RTF). 9. Double-click the .RTF export file. 10. Click Edit Main Document. 11. On the toolbar, click the Insert Merge Field button. 12. Using the list the appears based on the information in your export file, create the text of your document. Note: For assistance creating your document, see Word help. 13. Save this document as a Word file (with a .doc extension). This creates the template for the finished product. 14. To print the merge, first open the template document (the document you named with .doc extension), and then take the following steps: a. From the Tools menu, click Mail Merge. b. In section 3, click Merge. c. From the Merge picklist, choose Printer to send the document directly to the printer or New document to save it as a new document. The document you print or save will be the data merged with the template file, for as many records as you have included in the data export. Page 258 Version 7.0 May 2010 Generating Mailings and Email EZ-CARE2 Updating a Mail Merge in Word 2000 From EZ-CARE2 Choose the previously-defined report from the Report Library, double-click the report name, and click the Export button. This creates the .RTF file containing the latest data from EZ-CARE2. From MS Word 2000 X To update a mail merge 1. Open the template document (the document you named with .doc extension). 2. On the Tools menu, click Mail Merge. 3. Click on Merge, choose Merge Again from the mini menu. 4. Choose whether to Print directly to the printer or Save as a new document. The job you print or save will be the data merged with the template file, for as many records as you have included in the data export. Generating Email Messages Note: These features will only run with Microsoft Outlook or Outlook Express—for details on how to set these up to work EZ-CARE2, see page 367. You must also have an email field containing an email address. For more details, see page 92. You have the option to send an email message to an individual in your system or to a group of people. X To send an email to an individual 1. Open the Family drawer and go to the Family tab. 2. Using the Families or Children picklists, locate the parent or child you want to send an email. 3. To send a message, click the email field once (until the cursor flashes in the field), and then on your keyboard, press CTRL+ENTER. Outlook or Outlook Express opens with the email address inserted. Type your message and send it as you would send any email message. 4. If you have the optional Insta-Merge module, you may also send an Insta-merge letter by email. To do so, click on the Insta-Merge icon, select the letter you want to send (for example, Confirmation Letter), then click the Email button. MS Outlook or Outlook Express opens, the email address is inserted in the To: line, and the merged letter will be filled in the text portion of your message. You can then modify the message and send it. (See page 352 for more details). Version 7.0 May 2010 Page 259 Generating Mailings and Email EZ-CARE2 X To send an email to a group (You must have the optional Insta-Merge module.) 1. Choose the tab containing the group and records you want to include in your email. For details on which records are available on which tab, see EZ-Viewer or Insta-Merge. 2. Click the EZ-Viewer button ( ), and mark the records to which you want to send an email or choose a Selection (for example, just parents of children in a single class). 3. Click on Select-a-Merge. If you have marked records, the Library of Insta- Merge Templates appears. If not, you will be asked whether to choose one or all records. Make your choice, and then the library appears. 4. Select the Insta-Merge letter you want to send. We recommend that you Preview the message to make sure it is the one you want because this is the only opportunity you have to preview the message. 5. After you are satisfied with your choice, click the Email button. 6. If email addresses are missing, the system displays a warning message. You will need to go back to the selected records and insert an address in the email field. 7. If all addresses are present, the system displays a notification for each email and you will be given an opportunity to send or not send it. Note: You will NOT see the email itself, which is why we recommend that you Preview the message before sending. Page 260 Version 7.0 May 2010 Office Administration EZ-CARE2 9. Office Administration The Office Administration module contains procedures and wizards that help you with the setup and maintenance aspects of EZ-CARE2. The features in Office Administration can be grouped into the following categories: • Setting up and administering users, groups, and security settings. • Setting up and maintaining your file cabinets • Backing up and restoring your data • Setting system preferences • Setting session preferences and maintaining session data Administering Users, Groups and Security There are several steps to setting up security in EZ-CARE2. They must be performed in the order detailed below. X To set up security features 1. Create Security Groups that define the rights available to staff based on their security clearance. For example, someone in the security group of Administrator would have wide access to system features, whereas a person in the group Limited Access would only be able browse some areas of the system and would be locked out of others. EZ-CARE2 has two kinds of security groups. Cabinet Security Groups define whether a group member has Full Access, No Access, or Read-Only Access for each drawer, tab, and page in the system. This section also defines access to functions in the cabinet, such as Group Posting, Enter Cash Receipts, or Printing Reports. System Security Groups define access to Office Administration features that can affect all cabinets such as Backup, Create/modify cabinets, and Optimize. For details on setting up Cabinet and System Security Groups, see page 264. 2. After the cabinet and system security groups are established, you need to create individual users in the system. You will give each user a password and assign them to a System Security Group. For each cabinet, you should then assign the user to a Cabinet Security Group. Note that the same user could have different access rights to different cabinets. Also, if you do not assign a Cabinet Security Group for a specific cabinet, the user will have NO ACCESS to that cabinet. To Version 7.0 May 2010 Page 261 Office Administration EZ-CARE2 perform these steps, use Maintain Users & Privileges in Office administration – see page 262 for details. 3. Lastly, in Office Administration, open Use Passwords (see page 267) and activate this feature by checking the box. Note that the feature does not take effect until the next time someone logs into the system. When you create a copy of an existing cabinet, you have the option to copy that cabinet’s Security Groups to the new cabinet. This allows you to keep users in the same security groups for the new cabinet without having to manually assign them. For details, see page 264. Maintaining User Accounts with the Library of Users The Library of Users allows you to specify security levels and authorizations for each user of your EZ-CARE2 system. Note: Before using this feature, we recommend you set up System and Cabinet Security Groups first (see page 264). Accessing the Library of Users X To access users and privileges 1. Double-click Office Administration, double-click Chapter 1 (Users, Groups & Security), and double-click Maintain Users & Privileges. The Library of Users appears, listing the current users in your system. 2. Select an existing user and click Edit to modify, or click New to set up a new user. The following screen appears: Adding a New User If you’re requiring each user in your system to use passwords (see page 266), you need to create user profile for each person. Page 262 Version 7.0 May 2010 Office Administration EZ-CARE2 X To add a new user 1. From the Library of Users, click the New button. A blank User Profile appears. 2. Enter the Full Name of the user. 3. Enter the Initials of the user. 4. Click on the Active check box if this user is active. 5. To set this user’s password, click the Change Password button. The Password Setup dialog box appears. 6. Because this is a new user, leave the Enter Old Password field blank. Then, enter the new password, and re-enter the new password to verify. Click OK to save your changes and close the Password Setup dialog box. Click Cancel to close the dialog box and return to the previous screen WITHOUT saving any changes. 7. If you’re using Microsoft Exchange Server 2003 or 2000 to send emails from EZ-CARE2, we recommend that you complete the User Name and Password fields in the Email Account section in order to authenticate your email account. 8. From the System Security Group picklist, choose the access group you want to give the user. 9. From the Cabinet picklist, select the cabinet for which you want to authorize this user. You can select as many cabinets as exist on the system for each user. After you have selected a group, you can re-select another cabinet. 10. Select a Group from the picklist that is associated with the cabinet selected. This user can only have one group per cabinet. You can set the privileges for each group in Maintain Cabinets/System Security Groups (next section). 11. Click OK to save your changes and close the present dialog box. Click Cancel to close the dialog box and return to the previous screen WITHOUT saving any changes. Editing an Existing User X To edit an existing user 1. From the Library of Users, select the user you want to edit, and click the Edit button. The User Profile screen appears. 2. Make the necessary changes to the user. Version 7.0 May 2010 Page 263 Office Administration EZ-CARE2 3. When you’re finished, click Done. Maintain Cabinet/System Security Groups The Maintain Cabinet Security Groups and Maintain System Security Groups screens allow you to set up and maintain Cabinet security groups that provide access to menus, drawers, and tabs in cabinets, and System security groups that provide access to Office Administration functions. Modifying a Security Group The process to set up a Cabinet Security Group and a System Security Group is similar. X To modify a security group 1. Double-click Office Administration, double-click Chapter 1 (Users, Groups and Security), and double-click Maintain Cabinet Security Groups or Maintain System Security Groups. Note: If you choose Maintain Cabinet Security Group, you need to choose a cabinet, and then click the Edit button. 2. Select a Security Group from the library, and click the Edit button. The following screen appears. 3. Click the row that corresponds to the security area you want to define. 4. For each security area, you can set Access (Read Only), Modify, Add, or Delete options by clicking in the corresponding column. A red check indicates the option is selected for this Security Area. A gray box means the option is not available for this Security Area. Page 264 Version 7.0 May 2010 Office Administration EZ-CARE2 Note: If you’re defining Cabinet Security Groups, the Ledger Tab and Other Ledgers security areas have a row called Administrative Override. If given Access rights, this option allows a person in the group to make changes to posted ledger entries. This area should be activated with care because it reduces the ability to have an effective audit trail of changes made. 5. In the Copy Options section, you can choose one of the following options, which allow you to apply several options to a row at once: • Full Access: marks all columns. • No Access: no options are selected—all columns remain with gray boxes. • Read Only: the Access column is marked, and the other 3 columns are left blank. • Other: the Access column is marked, and you can then specify which actions are permissible—Add, Delete, or Modify. 6. If you want to copy the setup of the currently highlighted row to all security areas in that drawer, click the Copy To Everything in … Drawer button. 7. If you want to copy the setup of the currently highlighted row to all security areas in the entire cabinet or system, click the Copy To All Security Areas button. 8. Click Done to save your changes and close the present dialog box. Registering New Modules Before you use an optional module, you much purchase the module through your SofterWare sales or support person, then use the registration code they provide you to register the module, which unlocks it for use. X To register a new module 1. Close all drawers and file cabinets. 2. Double-click Office Administration, double-click Chapter 1 - Users, Groups & Security, and double-click Register New Modules. The EZ-CARE2 Module Registration dialog box appears. Version 7.0 May 2010 Page 265 Office Administration EZ-CARE2 3. Click the Modules button to see if you have already been registered for the module. If you are, the module will have an expiration date or a check in the Forever column (status cannot be modified on this screen). Click Done to close this screen. 4. You have the option to register in two ways: • Click the Click here to obtain # from web site button. You can then go to the SofterWare Web site, where you can follow the instructions on screen to obtain your registration number. • Call SofterWare Support and give them your 6-digit code number. They will give you the registration key to register your new module. 5. Enter the number they give you, and click the Register button. You may check this module again by clicking on Modules. Enabling or Disabling Password Protection The Use Passwords screen determines whether or not passwords are needed to access EZCARE2. X To use passwords 1. Double-click Office Administration, double-click Chapter 1 (Users, Groups and Security), and double-click Use Passwords. The Use Passwords dialog box appears. 2. If you require a person's name and password to be entered to use the system, Require name and password to use EZ-CARE2 check box. This requires all Page 266 Version 7.0 May 2010 Office Administration EZ-CARE2 users to enter a password as set up in Maintain Users & Privileges (see page 262) and restricts each person's usage as determined by their security group, which is set up in Maintain Security Groups (see page 264). If you do not wish to use any security to use the EZ-CARE2 system, make sure the check box is not selected. 3. If you want to force users to change their passwords on a regular basis, check the Users must change their password periodically check box. Then, define how often you want to force them to change it. 4. Click OK. Changes to this function do not take effect until the next time you enter the EZ-CARE2 system. Note: If you are using passwords, you can determine who is signed into the system by clicking on the Help menu and selecting About EZ-CARE2. Click the Current Users button to see a list of users currently logged into the system. Maintaining Passwords X To maintain passwords 1. Close all drawers and file cabinets. 2. Double-click Office Administration, double-click Chapter 1 - Users, Groups & Security, and double-click Maintain Users & Privileges. The Library of Users appears. 3. Highlight the user you want to work with, and click the Edit button. The User Profile screen appears. 4. Click the Change Password button. The Password Setup dialog box appears. 5. Enter the old password, a new password, and retype the new password. 6. Click OK after changing your password, and then click OK at the User Profile screen. Passwords can also be changed at the initial sign-in by right-clicking on Password. Maintaining File Cabinets A cabinet represents a separate “database” you manage. A cabinet consists of drawers and folders. You can have multiple cabinets, each of which contains information for different programs, centers, or years. EZ-CARE2 offers you several tools to manage the cabinets and drawers in your system. You can carry out the following tasks: • Creating a new file cabinet • Renaming Drawers • Copying a file cabinet • Deleting Drawers from a File Cabinet Version 7.0 May 2010 Page 267 Office Administration EZ-CARE2 • Modifying a file cabinet • Linking Drawers • Renaming a file cabinet • Maintaining Linked Drawers • Deleting a file cabinet • Restoring file cabinets • Optimizing Cabinets Creating a New File Cabinet Based Off the Standard Template The File Cabinet Wizard allows you to create new file cabinets either by basing it off of the standard template, or by copying an existing file cabinet. For details on copying a file cabinet, see “Copying a File Cabinet” page 271. X To create a new file cabinet based off the Standard Template 1. Double-click Office Administration, double-click Chapter 2 (Cabinets & Drawers), and double-click Create/Modify a File Cabinet (Wizard). The Cabinet Wizard appears: 2. In the Operation section, select Create. 3. In the Cabinets section on the right, select Standard Cabinet. 4. In the Copying section, select Only Copy Structure. This will create a new cabinet with the structure of the Standard Cabinet, but containing no information. 5. In the Cabinet Name field, enter a name for the new cabinet. 6. Click Next. A message appears, prompting you to make a backup of your system before proceeding. Page 268 Version 7.0 May 2010 Office Administration EZ-CARE2 7. Choose one of the following options: • To make a backup, which we strongly recommend, click the Yes button. When the backup is complete, a message appears to let you know. Click the OK button. Step 2 of the Cabinet Wizard appears. • To continue creating the cabinet without backing up, click the No button. Step 2 of the Cabinet Wizard appears. 8. In Step 2, you have the option to create a new drawer, copy a user-created drawer, or modify the existing drawers. • For details on creating a new drawer, see “Creating a New Drawer” on page 280. • For details on making a copy of a user-created drawer, see “Copying a User-Created Drawer” on page 282. • For details on modifying a drawer, see “Modifying a Drawer” on page 283. 9. When finished creating and editing drawers, click the Next button to proceed to Step 3 and define the fields in the drawer. Version 7.0 May 2010 Page 269 Office Administration EZ-CARE2 See “Defining the Data Table Fields in a Drawer” page 292 for details on adding fields and other objects to a drawer. 10. When finished adding fields to the drawer, click the Next button to proceed to Step 4 and adjust the layout of the drawer tabs. See “Modifying Screen Layouts in a Drawer” page 302 for details on fine-tuning the layout of the tabs in your file cabinet drawers. 11. When finished modifying the tab layouts, click the Finish button to complete the process and save the new file cabinet. Page 270 Version 7.0 May 2010 Office Administration EZ-CARE2 Copying a File Cabinet EZ-CARE2 allows you to make a copy of an existing file cabinet. The copy has the same data structure as the original, and may contain duplicates of the data in the original cabinet if you so desire. You can also copy over the security groups from the original cabinet, if desired. X To copy an existing file cabinet 1. Double-click Office Administration, double-click Chapter 2 (Cabinets & Drawers), and double-click Create/Modify a File Cabinet (Wizard). The Cabinet Wizard appears: 2. In the Operation section, select Create. 3. In the Cabinets section on the right, select the file cabinet you want to copy. 4. In the Copying section, select one of the following: • Select Only Copy Structure to create a new cabinet with the structure of the selected cabinet, but containing no information. • Select Copy Structure and Data to create a new cabinet with the same structure as the selected cabinet, and containing the same information. 5. Underneath the Copying section, select one of the following options: • Select Copy Security Groups to include copies of the security groups that were created for the original file cabinet when you create the copy. • Select No Security Groups to copy the file cabinet without copying the security groups. 6. In the Cabinet Name field, enter a name for the new cabinet. 7. Click Next. A message appears, prompting you to make a backup of your system before proceeding. Version 7.0 May 2010 Page 271 Office Administration EZ-CARE2 8. Choose one of the following options: • To make a backup, which we strongly recommend, click the Yes button. When the backup is complete, a message appears to let you know. Click the OK button. Step 2 of the Cabinet Wizard appears. • To continue creating the cabinet without backing up, click the No button. Step 2 of the Cabinet Wizard appears. 9. In Step 2, you have the option to create a new drawer, copy a user-created drawer, or modify the existing drawers. • For details on creating a new drawer, see “Creating a New Drawer” on page 280. • For details on making a copy of a user-created drawer, see “Copying a User-Created Drawer” on page 282. • For details on modifying a drawer, see “Modifying a Drawer” on page 283. 10. When finished creating and editing drawers, click the Next button to proceed to Step 3 and define the fields in the drawer. Page 272 Version 7.0 May 2010 Office Administration EZ-CARE2 See “Defining the Data Table Fields in a Drawer” on page 292 for details on adding fields and other objects to a drawer. 11. When finished adding fields to the drawer, click the Next button to proceed to Step 4 and adjust the layout of the drawer tabs. See “Modifying Screen Layouts in a Drawer” on page 302 for details on finetuning the layout of the tabs in your file cabinet drawers. 12. When finished modifying the tab layouts, click the Finish button to complete the process and save the new file cabinet. Version 7.0 May 2010 Page 273 Office Administration EZ-CARE2 Modifying a File Cabinet EZ-CARE2 allows you to modify file cabinets after they have been created. You can add, edit or remove drawers, edit the fields that appear in the drawers, and edit the layouts of the tabs in each drawer. To rename a file cabinet, see “Renaming File Cabinets” on page 277. X To modify a file cabinet 1. Double-click Office Administration, double-click Chapter 2 (Cabinets & Drawers), and double-click Create/Modify a File Cabinet (Wizard). The Cabinet Wizard appears: 2. In the Operation section, select Modify. 3. In the Cabinets section on the right, select the file cabinet you want to modify. 4. Click Next. A message appears, prompting you to make a backup of your system before proceeding. 5. Choose one of the following options: • Page 274 To make a backup, which we strongly recommend, click the Yes button. When the backup is complete, a message appears to let you know. Click the OK button. Step 2 of the Cabinet Wizard appears. Version 7.0 May 2010 Office Administration EZ-CARE2 • To continue modifying the cabinet without backing up, click the No button. Step 2 of the Cabinet Wizard appears. 6. In Step 2, you have the option to create a new drawer, copy a user-created drawer, or modify the existing drawers. • For details on creating a new drawer, see “Creating a New Drawer” on page 280. • For details on making a copy of a user-created drawer, see “Copying a User-Created Drawer” on page 282. • For details on modifying a drawer, see “Modifying a Drawer” on page 283. 7. When finished creating and editing drawers, click the Next button to proceed to Step 3 and define the fields in the drawer. Version 7.0 May 2010 Page 275 Office Administration EZ-CARE2 See “Defining the Data Table Fields in a Drawer” on page 292 for details on adding fields and other objects to a drawer. 8. When finished adding fields to the drawer, click the Next button to proceed to Step 4 and adjust the layout of the drawer tabs. See “Modifying Screen Layouts in a Drawer” on page 302 for details on finetuning the layout of the tabs in your file cabinet drawers. 9. When finished modifying the tab layouts, click the Finish button to complete the process and save the changes to the file cabinet. Page 276 Version 7.0 May 2010 Office Administration EZ-CARE2 Renaming File Cabinets To change the name of a cabinet (without changing any settings or data), do the following: X To rename a cabinet 1. Double-click Office Administration, double-click Chapter 2 (Cabinets & Drawers), and double-click Rename a Cabinet. The Rename a Cabinet dialog box appears with a list of cabinets appears in alphabetical order. 2. Click the cabinet you want to rename, and click the Rename button. The Rename Cabinet dialog box appears. 3. In the Description box, enter the new name of the cabinet. Click OK to save your changes and close the present dialog box. Click Cancel to close the dialog box and return to the previous screen WITHOUT saving any changes. 4. Click Done to close the dialog box and return to the previous screen. Deleting File Cabinets To eliminate an EZ-CARE2 cabinet that is no longer used by your organization. Note: We recommend that you make a backup at this time before deleting a cabinet. X To delete cabinets 1. Double-click Office Administration, double-click Chapter 2 (Cabinets & Drawers), and double-click Delete Cabinets. The Delete Cabinets screen appears. 2. Click the cabinet you want to delete, and then click the Delete button. A message appears to warn you that you will PERMANENTLY DELETE the selected cabinet. 3. Click Yes to continue with the delete. A message appears, asking you once again if you want to delete the selected cabinet. 4. Click Yes to continue with the delete or No to cancel the delete. 5. Click Done to close the dialog box and return to the previous screen. Restoring Cabinets To restore cabinet files to your EZ-CARE2 system from a previous backup. The information that is restored includes family, child, staff, ledger, and session data as well as pictures of parents, children, and staff. Version 7.0 May 2010 Page 277 Office Administration EZ-CARE2 Warning! Restoring a single cabinet will overwrite any existing cabinet with the same name. If no cabinets with the same name exist, the system will create a new cabinet. Restoring all cabinets will overwrite all cabinets regardless of their names. X To restore cabinets 1. Double-click Office Administration, double-click Chapter 2 (Cabinets & Drawers), and double-click Restore Cabinets. The Restore Cabinets dialog box appears, listing the last successful backup that was restored in the Restore data from field. In the Restore data from field, enter the path and file name of the backup you want to restore. You may select a floppy disk, a folder on the network, or a folder on your hard drive as the source. You can use the browse button to find the file. If you are restoring cabinets from a floppy disk, you will be required to insert the first disk that contains the backup, then insert the last disk that contains the backup, and then re-insert the first disk. The system does this in order to analyze the backup. You’ll be prompted on-screen to do this. 2. If you use the Scheduled Backup feature (see the next section), you can browse the location where you save your scheduled backups to find the one you want to restore. To do this, click the Browse Scheduled Backup Location button, find the backup you want to restore, and choose it. 3. Click the Restore button to start the process. The restore process first analyzes the backup file and your system. 4. You will be asked if you want to restore One Cabinet or All Cabinets. Make your choice accordingly. If you are restoring from a set of multiple disks, the system prompts you to enter the next disk. If a cabinet needs to be overwritten, or a new cabinet needs to be created, the system prompts you before proceeding. Note: Be careful at this point in the process. Restoring cabinets deletes previous data. Be sure that you wish to replace current information with the information you are restoring. 5. Click Done to close the dialog box and return to the previous screen. Page 278 Version 7.0 May 2010 Office Administration EZ-CARE2 Optimizing Cabinets The Optimize a Cabinet screen allows you to remove records that are no longer needed in your EZ-CARE2 file cabinets or re-index current records. This process can also improve the performance of your system in some situations. Note: Families that have balances will not be deleted. Also, a family record cannot exist without a child record—at least one child record will remain associated with each family record that is Active. First, make a backup of the cabinet(s) that you are optimizing. Running the optimization is a NON-REVERSIBLE option—data may be removed that cannot be retrieved. If the results of this process are not what you intended, the only way to return the cabinet to its prior state is to restore it from a backup. X To optimize a cabinet 1. Double-click Office Administration, double-click Chapter 2—Cabinets & Drawers, and double-click Optimize a Cabinet. The Optimize a Cabinet screen appears. 2. In the Choose a cabinet to optimize section, click the cabinet you want to optimize. 3. Select the Remove Records with Status: Remove or Remove Records with Status: Inactive check boxes if you want to remove records with either status. To just re-index your system without removing records, leave both check boxes unchecked. 4. If you want to re-index the files that are in common to all cabinets (for example, counters for invoice number, Cash Receipts, etc.), click the Optimize System Registry check box. We suggest you run this procedure about once a month. Version 7.0 May 2010 Page 279 Office Administration EZ-CARE2 5. Click one of the following buttons depending on which cabinets you want to optimize: • Optimize: only optimizes the cabinet you selected in the Choose a cabinet to optimize section. • Optimize All: optimizes all the cabinets in your system, regardless of which cabinet you selected. If you chose to remove records with a status of Remove or Inactive, the following message appears, warning you that families with a $0.00 ledger balance will be permanently removed and unavailable for reporting, and families that have a ledger balance will not be removed and one child will remain for that record. 6. Click Yes. When optimization is complete, a confirmation message appears. 7. Click OK. 8. Click Done to close the dialog box and return to the previous screen. Maintaining File Cabinet Drawers Creating a User-Defined Drawer Step 2 of the Cabinet Wizard allows you to create new user-defined drawers for your file cabinets. These customized drawers can be used for setting up alumni information, waiting list information, mailing information, or other information that your organization deems necessary. User-Defined drawers contain only one tab, with the same name as the drawer. However, this tab can contain up to 9 pages, just as the Family, Child, and Staff tabs can. X To create a user-defined drawer 1. Double-click Office Administration, double-click Chapter 2 (Cabinets & Drawers), and double-click Create/Modify a File Cabinet (Wizard). The Cabinet Wizard appears. 2. In the Operation section, select Modify. 3. In the Cabinets section on the right, select the file cabinet you want to add a drawer to. 4. Click Next. Page 280 Version 7.0 May 2010 Office Administration EZ-CARE2 A message appears, prompting you to make a backup of your system before proceeding. 5. Click Yes to create the backup and proceed to Step 2. 6. In the Operation section, select Create. 7. Under Name Option, select one of the following options: • Single Name Field – Use this option if your drawer will contain information about organizations or tangible items rather than individuals (for example, a list of books in the library). The following default fields are set up if you chose the Single Name option: • Status • Name These fields will appear in Cabinet Wizard Step 3. Note: There is a limit of 254 fields in each drawer. Also, Ledger fields are not available for user-defined drawers. • First and Last Names – Use this option for recording information about actual people. The following default fields are set up if you choose the First and Last Names option: • First Name • Last Name 8. Enter a Drawer Name. 9. Click on Next to proceed to Step 3 and edit the data fields that appear in the drawer. See “Defining the Data Table Fields in a Drawer” page 292 for details. Version 7.0 May 2010 Page 281 Office Administration EZ-CARE2 10. Click on Next to proceed to Step 4 and edit the layout of the fields on the drawer tab. See “Modifying Screen Layouts in a Drawer” page 302 for details. 11. Click Finish to save changes and exit the Cabinet Wizard. Copying a User-Defined Drawer The Cabinet Wizard allows you to create a copy of a user-defined drawer. You can copy over the data field structure and layout of a user-defined drawer, but you cannot copy over the information that was entered into the drawer. X To copy a user-defined drawer 1. Double-click Office Administration, double-click Chapter 2 (Cabinets & Drawers), and double-click Create/Modify a File Cabinet (Wizard). The Cabinet Wizard appears. 2. In the Operation section, select Modify. 3. In the Cabinets section on the right, select the file cabinet you want to copy a drawer in. 4. Click Next. A message appears, prompting you to make a backup of your system before proceeding. 5. Click Yes to create the backup and proceed to Step 2. 6. Under Operation, select Create. 7. In the list superimposed over a graphic of a file cabinet that appears underneath the Operation section, select the user-created drawer you want to copy. 8. Underneath the Copying section, select one of the following options: Page 282 Version 7.0 May 2010 Office Administration EZ-CARE2 • Select Only Copy Structure to include the data field structure and layout of the original drawer when you create the copy. • Select No Structure or Data to copy the drawer without copying the data structure or layout of the original drawer. 9. Underneath the Copying section, select one of the following options: • Select Copy Security Groups to include copies of the security groups that were created for the original drawer when you create the copy. • Select No Security Groups to copy the drawer without copying the security groups. 10. Under Name Option, select one of the following options: • Single Name Field – Use this option if your drawer will contain information about organizations or tangible items rather than individuals (for example, a list of books in the library). The following default fields are set up if you chose the Single Name option: • Status • Name These fields will appear in Cabinet Wizard Step 3. Note: There is a limit of 254 fields in each drawer. Also, Ledger fields are not available for user-defined drawers. • First and Last Names – Use this option for recording information about actual people. The following default fields are set up if you choose the First and Last Names option: • First Name • Last Name 11. In the Drawer Name field, enter a name for the duplicate drawer. 12. Click on Next to proceed to Step 3 and edit the data fields that appear in the drawer. See “Defining the Data Table Fields in a Drawer” page 292 for details. 13. Click on Next to proceed to Step 4 and edit the layout of the fields on the drawer tab. See “Modifying Screen Layouts in a Drawer” page 302 for details. 14. Click Finish to save changes and exit the Cabinet Wizard. Modifying a Drawer X To modify a drawer 1. Double-click Office Administration, double-click Chapter 2 (Cabinets & Drawers), and double-click Create/Modify a File Cabinet (Wizard). The Cabinet Wizard appears. Version 7.0 May 2010 Page 283 Office Administration EZ-CARE2 2. In the Operation section, select Modify. 3. In the Cabinets section on the right, select the file cabinet that contains the drawer you want to modify. 4. Click Next. A message appears, prompting you to make a backup of your system before proceeding. 5. Click Yes to create the backup and proceed to Step 2. 6. Double-click Office Administration, double-click Chapter 2 (Cabinets & Drawers), and double-click Create/Modify a File Cabinet (Wizard). The Cabinet Wizard appears. 7. In the Operation section, select Modify. 8. In the Cabinets section on the right, select the file cabinet you want to copy a drawer in. 9. Click Next. A message appears, prompting you to make a backup of your system before proceeding. 10. Click Yes to create the backup and proceed to Step 2. 11. In the Operation section, select Modify. 12. Select the drawer that you wish to modify from the list on the left of the window. 13. Click on Next to proceed to Step 3 and edit the data fields that appear in the drawer. See “Defining the Data Table Fields in a Drawer” page 292 for details. 14. Click on Next to proceed to Step 4 and edit the layout of the fields on the drawer tab. See “Modifying Screen Layouts in a Drawer” page 302 for details. Page 284 Version 7.0 May 2010 Office Administration EZ-CARE2 15. Click Finish to save changes and exit the Cabinet Wizard. Deleting Drawers The Delete Drawers screen allows you to eliminate user-defined drawers that are no longer used by your organization. You may want to consider making a backup at this time before deleting a drawer. X To delete drawers 1. Double-click Office Administration, double-click Chapter 2 (Cabinets & Drawers), and then double-click Delete Drawers. The Delete Drawers screen appears. 2. Click the cabinet that contains the drawer you want to delete, and then click Open. The Delete Drawers screen appears. 3. Click the drawer you want to delete. 4. Click the Delete button. A message appears to warn you that you will PERMANENTLY DELETE the selected drawer. Make sure you have selected the correct drawer to delete. 5. Click Yes to continue with the delete. A message appears, asking again if you want to delete the selected cabinet. 6. Click Yes to continue with the delete or No to cancel the delete. 7. Click Done to close the dialog box and return to the previous screen. Linking Drawers Linking allows you to “pull” data from one drawer (for example, last year’s children) into another drawer (for example, current enrollment). This feature saves you time because don’t have to re-enter all the information. Version 7.0 May 2010 Page 285 Office Administration EZ-CARE2 Use this feature to add new records to your database using information from existing records in another drawer. You can link drawers from within the same file cabinet or from different file cabinets that display on the main EZ-CARE2 screen. The Copy from Linked Drawer button is active in the drawer that will be receiving information, also known as the destination drawer. Links can be set up on the Family, Child, and Staff tabs, and in the Other Ledgers and user-defined drawers. If you do not see the links you need, you or your administrator will need to set them up in Office Administration (Cabinets and Drawers), Link Drawers (see page 286). You can use the linking feature in any of the following locations in the system: • The Family tab—when adding a new family. • The Child tab—when adding a new child (make sure the correct family record is open). • The Staff tab—when adding a new staff member. • A user-defined drawer—when adding new user-defined records. Creating and Maintaining Linked Drawers Linking allows you to “pull” data from one drawer (for example, last year’s children) into another drawer (for example, current enrollment). This feature saves you time because don’t have to re-enter all the information. Maintain Linked Drawers allows you to create, modify, and store Link Drawer settings for use with the Copy from Linked Drawer feature. X To maintain linked drawers 1. Double-click Office Administration, double-click Chapter 2 (Cabinets and Drawers), and double-click Link Drawers. The Library of Saved Linked Drawer Mappings appears, with your current linked drawer mappings. 2. From the library, you have the option to create a new mapping, edit an existing mapping, duplicate an existing mapping, delete a mapping, or rename a mapping. For more details, see the following sections. What You Need To Know About Linking Links are set up with the following provisions: • You can link to a drawer from the same cabinet or from a different cabinet. • Only one source drawer can be used per destination link. • The destination can receive from many sources—you can set up many links, each from a different source drawer, to the same destination drawer. • Fields can only be mapped to the same type of field (for example, text, date, decimal numeric, memo). • Superfields are NOT currently available in the mapping process. Page 286 Version 7.0 May 2010 Office Administration EZ-CARE2 Adding a New Linked Drawer Mapping X To add a new linked drawer mapping 1. From the Library of Saved Linked Drawer Mappings screen, click the New button. The New Linked Mapping dialog box appears. 2. In the Name field, enter a name for your link, and then click OK. The Drawer Link screen appears. 3. At the top of the screen, select the Dest. Cabinet and Dest. Drawer. These are the cabinet and drawer that the data will be copied into. 4. In the Source Definition section, select the Cabinet and Drawer. These are the cabinet and drawer that the data will be copied from. 5. You may enter up to three search fields from the Source Drawer. These are the fields that are used to find the records to add to your current (destination) Version 7.0 May 2010 Page 287 Office Administration EZ-CARE2 drawer. You may change the headings of these fields to your liking (the headings appear in the dialog box when linking). 6. In the Mapping Definition section, choose the fields you want to map. From the Destination Field column, choose the field in the destination drawer that data will be copied into. From the Source Field column, choose the field in the source drawer that data will be copied from—the data from this field will go into the Destination Field you’ve defined. They must be of the SAME FIELD TYPE (for example, character, numeric, picklist). The fields available for mapping are the database fields, including ledger balance, with the exception of Superfields and pictures. As you select a field to map, an “x” appears next to the field in the picklists. 7. When you have finished, click on the Close button . 8. Click Done when you are finished. You can now use this link for copying data— see below for details on how to do this. Copying Data from Linked Drawers X To copy data from linked drawers 1. Click the Copy From Linked Drawer button . The Copy From Linked Drawer dialog box appears. Note: DO NOT click the Add New button. Page 288 Version 7.0 May 2010 Office Administration EZ-CARE2 2. To find a record in the source drawer, go to the text boxes in the Search for area of the dialog box. Enter a name or portion of a name. You may also enter other information, depending on the headings (for example, telephone numbers or birthdates). Click the Search button. All records matching your entry display on the screen. 3. To add a family record to the current drawer, highlight the record (if more than one are found in your search), then click the Add Family button. Do the same to add a child using the Add Child button. When you click on each of the buttons to transfer data, a confirmation message appears, asking if you’re sure you want to add a family or child record. Note: If the family or child records you’re adding have a Formula field, only the result of the Formula field is copied; the actual formula defined for the field is not copied. You must copy all the fields that make up the Formula; if you don’t, you will see an error message in the Formula field. If the source contains only Family or only Child information, then only that corresponding button is enabled. 4. If you are adding to a Staff or User-Defined drawer (such as Alumni or Volunteers), the Add New button appears, and a single new record will be added. The Link Name appears at the top of the dialog box. 5. You can choose another saved link, by clicking on the Saved Links button. This displays the links available for this destination drawer. 6. When you are finished, click on Done. Version 7.0 May 2010 Page 289 Office Administration EZ-CARE2 Print Drawer/Record Format The Print Drawer/Record Format screen allows you to print a list of fields and their characteristics from all drawers of a file cabinet. X To print drawer/record format 1. Double-click Office Administration, double-click Chapter 2 (Cabinets & Drawers), and double-click Print Drawer/Record Format. The Print Drawer/Record Format screen appears. 2. Select a cabinet, and click OK. The Print Drawer/Record Format screen appears. 3. In the Include Tables section, select the tables for which you want to print the drawer and field formats. 4. In the Sort Fields By section, click the sort method—Field Name or Field Order. 5. Click Print to produce the list or Preview to see the list on the screen. 6. Click Done when you are finished. Page 290 Version 7.0 May 2010 Office Administration EZ-CARE2 Renaming Drawers The Rename Drawers screen allows you to change the name of user-defined drawers within a cabinet (without changing any settings or data). X To rename drawers 1. Double-click Office Administration, double-click Chapter 2 (Cabinets & Drawers), and double-click Rename Drawers. The Rename Drawers screen appears. 2. Click the cabinet that contains the drawer you want to rename, and then click the Open button. The Rename Drawers dialog box appears. 3. Click the drawer you want to rename, and then click the Rename button. 4. In the Description box, enter the new name of the drawer. Click OK to save your changes and close the present dialog box. Click Cancel to close the dialog box and return to the previous screen WITHOUT saving any changes. 5. Click Done to close the dialog box and return to the previous screen. Version 7.0 May 2010 Page 291 Office Administration EZ-CARE2 Defining the Data Table Fields in a Drawer Use this screen to add, remove, or edit the fields that are stored in your system Adding Fields Use the following steps to add fields to your EZ-CARE2 system on Step 3 of the Cabinet Wizard. If you are adding Formula, Pick List, or Radio Button fields, see the following sections for specific details. Note: There is a limit of 254 fields in each drawer. X To add fields 1. In the Data Format box, choose Family, Ledger, Child, or Child Sessions. This determines which table you’re choosing fields from. Note: If you’re adding fields to a user-defined drawer, there will no Data Format section in step 3. 2. Define a Field Name. 3. Select a Field Type. If you choose a field type of Formula, Pick List, or Radio Button, some additional setup is required. See “Setting Up Picklists, Radio Buttons, and Formulas” below for details. 4. Define the Length of the field by entering the number of characters or digits (items like Superfields and Picklists have a system-defined length). For decimal Page 292 Version 7.0 May 2010 Office Administration EZ-CARE2 numeric fields, the length includes the decimal point (for example, a length of 6 allows for 000.00). 5. Specify Default values you want to place in the field. These values are automatically placed in the field when a new record is created, but you can overwrite them if necessary. 6. If you want to require the user to enter a value in this field, click the button in the Required column. 7. Click the Next button. You’ll then work on setting up your screen layout—see “Modifying Screen Layouts in a Drawer” on page 302. Setting Up Picklists You can set up picklists through step 3 of the Cabinet Wizard or through Maintain Picklists (for more information, see page 325). X To set up picklists 1. In the Data Format box, choose Family, Ledger, Child, or Child Sessions. This determines which table you’re choosing fields from. Note: If you’re adding fields to a user-defined drawer, there will no Data Format section in step 3. 2. Define a Field Name. 3. From the Field Type picklist, choose Pick List and then press TAB or ENTER. The Edit Pick List dialog box appears. 4. Populate the picklist with values in one of the following ways: • Version 7.0 May 2010 To create new items for the picklist, in the New Pick List Item box, enter the name of the first item you want to include in the picklist, and Page 293 Office Administration EZ-CARE2 press ENTER. Continue entering picklist items until you have added all the items you want. • To use items that are already part of an existing picklist, click Library. From the Library of Saved Pick Lists, click the picklist you want to use, and then click OK. The picklist items appear on the Edit Pick List dialog box. You can further edit the items if you want. 5. Click the Sort Alphabetically button to sort the list. 6. If you want to allow users to add values to the picklist, click the Allow Other Values check box. If checked, the options below the check box are enabled. You can then make the following choices: • Add: gives users the ability to add items to a picklist from a data entry screen. • Add with Confirmation: gives users the ability to add items to a picklist from a data entry screen, but only after they confirm they want to add it through a dialog box. • Allow Editing List During Data Entry: gives users the ability to edit the items in the picklist while they are entering data on a screen. If you choose this option, the edit button appears on the screen with the picklist, as the following graphic illustrates. 7. When you’ve finished defining your picklist, click Done. The Cabinet Wizard appears, with the Length field completed based on how many items are contained in the picklist. 8. Specify any Default values you want to place in the field. 9. If you want to require the user to enter a value in this field, click on the button in the Required column. 10. Click the Next button. You’ll then work on setting up your screen layout–see “Modifying Screen Layouts in a Drawer” on page 302. Setting Up Radio Buttons EZ-CARE2 makes it easy to add radio buttons to your screens. X To add Radio Buttons 1. In the Data Format box, choose Family, Ledger, or Child. This determines which table you’re choosing fields from. Note: If you’re adding fields to a user-defined drawer, there will no Data Format section in step 3 of the File Cabinet Wizard. Page 294 Version 7.0 May 2010 Office Administration EZ-CARE2 2. Define a Field Name. 3. From the Field Type picklist, choose Radio Button and then press TAB or ENTER. The Edit Radio Buttons dialog box appears. 4. From the Number of Buttons box, choose how many radio buttons you want to appear for this field. You can choose any number between two and 12. 5. In the Button Names section, enter the name for each button. As you add the button names, the right side of the screen shows you how the buttons will appear on the screen. 6. When you’ve defined the names for all the radio buttons, click OK. The Cabinet Wizard appears, with the Length field completed based on how many radio buttons you defined. 7. Specify any Default value you want to place in the field. 8. If you want to require the user to enter a value in this field, click on the button in the Required column. 9. Click the Next button. You’ll then work on setting up your screen layout—see “Modifying Screen Layouts in a Drawer” on page 302. Setting Up Formulas Formulas can be used for a wide variety of purposes. Simple formulas can multiply, divide, add, or subtract fields. More complex formulas (for example, formulas that are conditional based on data in another field) require a higher level of skill and knowledge. For example, you may want to calculate additional fees for a child by adding up all the fees for extra activities, such as horseback riding, archery, and arts and crafts; you can do this with a Formula field. Formulas are automatically recalculated when information used to calculate them is changed; however, you can force a formula to be recalculated if necessary—see page 330 for more details. For help with the functions you can include in formulas, see Appendix A. For help with creating or troubleshooting formulas, contact SofterWare support. Version 7.0 May 2010 Page 295 Office Administration EZ-CARE2 Basic Formula Elements There are some basic elements to any formula. Keep these elements in mind when creating formulas for your screens. • Field Value: if you are typing in the name of a field, it must match the literal name of the field. For example, if you are including Parent First Name as part of the formula, you must enter Parent First Name and not just First Name. • Parentheses: if you are creating a complex formula in which certain parts of it need to be calculated first, you can insert parentheses into the formula. Each opening parenthesis (must have a closing parenthesis), and you must enter them into the formula yourself. • Operators: you can add (+), subtract (-), multiply (*), or divide (/) the parts of your formula. Be sure to pay attention to where you place the operators within the formula, especially if you are using parentheses. When you’ve added the formula field to your screen, it appears with a blue background (see the Additional Fees field below). X To add a Formula field 1. In the Data Format box, choose Family, Ledger, Child, or Child Sessions. This determines which table you’re choosing fields from. Note: If you’re adding fields to a user-defined drawer, there will no Data Format section in step 3 of the File Cabinet Wizard. 2. Define a Field Name. 3. From the Field Type picklist, choose Formula and then press TAB or ENTER. The Formula Editor dialog box appears with the name you gave the formula field on the upper left side. Page 296 Version 7.0 May 2010 EZ-CARE2 Office Administration 4. From the Field Type picklist in the Formula Editor, choose the field type for your Formula field. Most fields with formulas will be Numeric or Decimal Numeric, but you can also choose Character, Check Box, or Date. The Length of the Formula field is determined by the formula that you create. 5. From the Field Name picklist, choose the first field you will include in your formula, and then click Insert Field. The field name appears in brackets in the Formula box. You can also type the field name directly into the Formula box, with brackets around the name. 6. Using the + (add), - (subtract), * (multiply), and / (divide) buttons, define the operation you want the system to perform on the field value you added to the Formula box. 7. Continue to assemble your formula using the Field Name picklist, Insert Field button, and the operation buttons. You can also add parentheses in a formula by entering them directly into the Formula field. 8. When you are done constructing your formula, click the Validate button. EZ- CARE2 validates the formula you created to be sure that it is formatted correctly. 9. Click Done. The Cabinet Wizard screen appears, with the Length of the formula field completed based on how you defined the formula. Version 7.0 May 2010 Page 297 Office Administration EZ-CARE2 10. Specify Default values you want to place in the field. 11. Click the Next button. You’ll then work on setting up your screen layout—see “Modifying Screen Layouts in a Drawer” on page 302. Editing Fields You can make changes to the Field Name, Length, Default, and Required values for the fields in your system. For details on making changes to the Field Type, see the following section. To make changes to a field, simply click in the row for the field and make the appropriate changes. Making Changes to the Field Type You can make changes to the Field Type, but there are restrictions, which are detailed below. When you cannot make a change to the Field Type, you’ll see the following message: When you create a new field, you can change the Field Type with no restrictions, until you exit the File Cabinet Wizard. Once you exit the wizard, the field is considered an “existing field,” and the rules and restrictions below apply. To change the Field Type for existing fields in your system, the following rules and restrictions apply: • Existing fields can be changed, but only as reflected by the chart below. The chart only includes Field Types that can be changed (Existing Field Type) and the Field Types they can be changed to (New Field Type); if a Field Type cannot be changed at all, it’s not included in the chart. These rules apply regardless of whether the field has data in it or not. New Field Type Uppercase Character 9 Time Range Date Time 9 Character Numeric 9 Memo/Edit Box Date 9 Decimal Numeric Character Birthdate Existing Field Type Page 298 Birthdate 9 9 9 9 9 9 9 9 Decimal Numeric 9 9 9 Numeric 9 Phone # 9 9 9 Time 9 9 9 Time Range 9 9 9 Uppercase Character 9 9 9 9 9 9 9 9 9 Version 7.0 May 2010 Office Administration EZ-CARE2 Note: When you make a change to the Field Type, you may see a warning message stating that data may be truncated or lost. This can occur if your current data is not consistent with the new type. For example, if you change the Field Type to decimal numeric from numeric. If you do not want to continue with the change, click the No button; if you do, click the Yes button. • After you make a change to the Field Type and exit the File Cabinet Wizard, the system tries to convert the existing data based on the new Field Type you selected. If it can’t convert the data, or has a problem converting the data, you may see some changes/anomalies in your data, which you may need to manually correct. Field Types In EZ-CARE2, you have the option to add many types of fields through the Cabinet Wizard. The following table details the field types you can choose from when creating fields for your system. Field Type Description Age Use this field to calculate children’ ages. This decimal numeric field can be linked to a birthdate field; if you do this, the age field automatically displays age in a decimal Years.Months format when a birthday is entered. To link the fields, double-click the Birthdate field when you’re designing your screens; then, when prompted, click the Age field once. Birthdate Use this field to keep track of birthdays. Double-clicking it brings up a calendar for graphical date selection. You can link a Birthdate field to an Age field; if you do this, age is automatically calculated when a birthday is entered. To link the fields, doubleclick the Birthdate field when you’re designing your screens; then, when prompted, click the Age field once. Character Use this field to manage names, addresses, email addresses, cities, states, or any other data that can be represented in alphanumeric characters. The length you define for this field determines the character length of the input field. Check Box Use this field to keep track of Yes or No answers, such as enrollment in special programs or involvement in organizations. Set the Default value to “No.” Checklist with Reminder Use this Superfield as a To-Do list. Keep track of date-related tasks and their completion status. Built-in field type, description field, and reminder features make tracking family responsibilities easy. Only one of these field types can be used in each tab. Contacts Use this Superfield for storing emergency contact information and authorized pickups. Special fields can keep track of the contact’s relationship to the child and any other relevant information. Only one of these field types can be used in each tab. Date Use this field to keep track of dates. It takes dates entered in either mm-dd-yy(yy) or mm/dd/yy(yy) format. Double-clicking it brings up a calendar for graphical date selection. To set two or four digits to display for the year, go to Office Administration, Version 7.0 May 2010 Page 299 Office Administration Field Type EZ-CARE2 Description Chapter 3 (Preferences & Setup), choose Century Settings, and then click on the Show Century in Date Fields box. Decimal Numeric Use this field to keep track of any number that requires decimals (for example, currency being held for special snacks). The length includes the decimal point (for example, a length of 6 allows for 000.00). Formula Use this field to define a formula that will calculate a value. The formula can contain the field itself, other formula fields, constants, conditionals, or any fields or values allowed in a FoxPro expression. For example, you might want to know how much to charge children for additional services. Using this field type, you can set up a formula to calculate the following: Additional Fees ($) = Insurance ($) + Laundry ($) + Transportation ($).Formulas are automatically recalculated when information used to calculate them is changed. For details on how to set up formulas, see page 295. Group Pick List Use this field to enroll children in groups. The Group picklist uses the groups defined in the Center tab. There can only be one per drawer. Link Use this field to link a file to a record. Keep links to scanned permission slips, emergency contact forms, or any other documents you want to easily access from a record. When you add a link field to a screen, the label is in blue and underlined and the value in the field is also blue. A browse button next to the field allows you to navigate to the location where the file you want to link to is saved. You can also enter a path and file name (e.g., C:\softer\ezcenter2\forms\ZAlexander_Emergency.doc) directly into the link field, without using the browse button. After you’ve linked to the file, you can view it by clicking the underlined label of the link field or by clicking in the field and then pressing CTRL+ENTER. Memo/Edit Box Use this field for longer entries that can be displayed in an easy-to-read format. This field can be resized in the cabinet wizard to be easily readable, but if all text does not appear in the box, a scrollbar is available to look at the text that didn’t fit in the view. Text is limited to 240 characters in a memo field. Notes with Date and Comments Use this Superfield to keep track of child, staff, or family related notes as they happen. For example, enter information about a child accident or staff performance. This field type can be used only once on each tab. Numeric Use this field to keep track of numeric information that does not require decimal places. Phone Number Use this field to enter phone numbers. Enter the digits along with any formatting (parentheses and hyphen). Because this field does not require you to enter US specific formatting (area code plus 7 numbers), you can use it for local or international phone numbers. Pick List Use this field to choose one item from a list of selections. The list can either be created in the cabinet/drawer wizard or edited during entry. There is a limit of only six user-defined picklists in the Sessions tab. See page 325 for details on maintaining picklists. Page 300 Version 7.0 May 2010 Office Administration EZ-CARE2 Field Type Description Picture/Image Use this field to keep track of the physical appearance of staff, family, or children. Pictures in .JPG, .BMP or .GIF format can be used. During data entry, double-click on the picture field to choose an image file. Note: For more information on placing and sizing picture fields through the Cabinet Wizard, see page 305. For more information on adding pictures to the system, see page 53 or contact SofterWare Support. Radio Buttons Use this field to choose only one of several options. Examples include gender, marital status, or T-shirt size. Up to twelve choices can be entered during field selection. Record Number (ID Fields) Use this field to display a system-defined ID field on the screen that uniquely identifies a record. The Family ID can be displayed on the Family and Ledger tabs, and both Family and Child ID can be displayed on the Child tab. ID fields can also be displayed in EZ-Viewer, Report Wizard, Report Designer, and Selection. Technical note: An ID field is especially useful as a key, for updating records with the optional Import module. ID fields are not available as Link Drawer destination fields but are available as Link Drawer source and/or search fields. Status Use this required system-defined field to maintain enrollment status. The radio button choices are Active, Inactive, and Remove. Only one status field is allowed per tab. Check ListTime Use this field to keep track of time information in a HH:MMa format. The automatically adapting HH:MMa format allows for quick entry of time. For example, 1a will become 1:00am, 12:34p will become 12:34pm. Time Range Use this field to store time, such as arrival and departure times, in the Sessions tabs. The automatically adapting HH:MMa-HH:MMp format allows for quick entry of time ranges. 1a will become 1:00am, 12:34p will become 12:34pm. Uppercase Character Use this field to manage names, addresses, email addresses, cities, states, or any other data that can be represented in alphanumeric characters. As all entries appear in capital letters, this field is primarily used to store state name abbreviations. Zip Code List w/ City and State Use this field to store zip code information. Zip codes are stored as a picklist where each postal code is associated with a city and state. This field can be linked to the city and state fields so that they will be entered automatically upon entry of a valid zip code. Note: In order to use this field and link it to City and State, you must have City and State fields defined in your drawer. The City and State fields must be placed on the screen in Cabinet Wizard Step 4 (Screen Modification) prior to placing the Zip Code field on the screen. To link to the City field, double-click on the Zip Code field, and then, when prompted, click on the City field once. Note: Although there can be multiple zip codes for each city, there can only be one city assigned to each zip code. To add a second or third city name to a zip code, use a nine-digit format for the code. Version 7.0 May 2010 Page 301 Office Administration EZ-CARE2 Modifying Screen Layouts in a Drawer Step 4 of the Cabinet Wizard allows you to do the following: • Make modifications to the screen layout for each tab in a drawer and for each page within a tab. Click on any object of the screen you wish to move or change. • To add a field name, left click and hold the mouse while dragging the name from the field list onto the screen. • In the Family drawer, modifications can be made to the Family, Ledger, and Child tabs. In the Staff drawer, you can modify the Staff tab. The User-Defined drawers are a single tab, which can be modified here. Use the Next and Back buttons to move between the screens. The toolbar defaults to the right side of the screen but can be moved by clicking on an area outside a tool button and dragging it to another position. Once you've selected an object to modify, you may use any of the following tools (depending on the object): Button Name Description Field List Displays the field list from which you can select fields to add to the screen. Cut Enables you to cut an object to be pasted someplace on the screen. Copy Enables you to copy an object to be pasted someplace else on the screen. Paste Performs a paste of an object previously cut or copied into the clipboard. Undo Performs an undo (reversal) of your last action on this screen. Edit Label Provides the ability to edit the label of a field or other object on the screen. Align Label Aligns the selected label and field either next to each other or above and below each other. Page 302 Version 7.0 May 2010 Office Administration EZ-CARE2 Button Name Description Reorder Displays a list of fields in tab order and allows you to change the order by clicking and dragging the gray box to the left of the field. Add a Label Creates a new label. Add a Box Creates a new box, which you can move and resize. Note: This is not a field or picklist. Add a Line Creates a new line, which you can move and resize. Field Tip Adds a tool tip to a field. A tool tip is a small yellow box that appears above an object when you point to that object with the mouse. Page Tips Adds a tool tip to the page number indicators (also known as a page tip). A tool tip is a small yellow box that appears above an object when you point to that object with the mouse. Delete Page Allows you to delete a page on a tab. You cannot delete the first page on any tab. Help Displays help for this portion of Office Administration. Changing Screen Layout EZ-CARE2 allows its users to arrange their screens in whatever way suits their individual needs best. Step 4 of the Cabinet Wizard is where this layout takes place. Using the mouse and the toolbar on the side of the screen, you may move around fields, such as pictures, picklists, radio buttons, and Superfields. You need to select the page you want to edit, and then you can make changes to the screen. X To select the specific page of the tab that you want to edit 1. Click the number for the page you want to edit the layout for on the page menu . You may create and edit up to nine pages for each tab in the family drawer (just click on the number of the page you want to create). You may not create a page if there are no fields on the page before it (for example, page 5 cannot be created if page 4 is empty). Alignment within the Layout Field Every graphic element placed in the tab layout screen is assigned a location. This location is measured and displayed in the top right corner of the screen. Version 7.0 May 2010 Page 303 Office Administration EZ-CARE2 Use these coordinates, Left, Top, Width and Height to better align fields, Superfields, boxes, lines, and text within the screen. Adding a Field to the Tab or Page If you added a field in step 3 , you can now add it to your screen layout. You cannot add a field to the screen layout if you haven’t added it in step 3. X To add a field 1. Click the Add Fields button . The Field List dialog box appears. Note: Clicking the Add Fields button for a second time will anchor the Fields window in the bottom right corner of the screen. Clicking it a third time will remove it from view. 2. Select the field that you want to add from the window of available fields. 3. Left-click and hold the mouse down and drag the field on to the page. At the desired location, let go of the mouse button. Moving a Field You can easily change the location of a field on your screens X To move a field 1. Click once on the field you want to move. 2. Once the red box around the field indicates that it has been selected, drag the field to the location where you want it on the screen. Resizing a Field When fields are added to the screen, they may be smaller or larger than you prefer. You can change the size of the field on screen—this doesn’t change the length of the field in your database X To resize a field 1. Click the field you want to resize. 2. At the corner of the selected field, click the black resizing box. 3. Drag and resize the field as to suit your personal preferences. Page 304 Version 7.0 May 2010 Office Administration EZ-CARE2 Note: The resizing boxes can only change the graphical appearance of a field. The number of characters that it can hold can only be changed on the Define Data Table Fields screen in the Modify a Drawer section of the Wizard (see page 292). Aligning the Text of a Label The default alignment of label text is to the left of the data entry field. X To change the alignment of a label 1. Click the Align a Label button . One click will move the text directly above the data field and a second click will revert it to its location on the left of the entry field. Changing the Text of a Label Some fields have text attached to them. You can customize the label for the field. X To change the label text 1. Select the label you want to change and click on the Edit Label button . 2. Change the label, and then click anywhere in the tab to close the editing procedure. Adding Extra Text You have the option to add text to your screens. You may want to do this to organize blocks of information or add instructions to certain sections X To add extra text 1. Click the Add a Label button . 2. Type the text, and then press ENTER or click anywhere else on the page. Text added using the Text button can be moved in the same way that ordinary fields are. Adding Graphic Enhancements You have the option to add a horizontal blue to help improve the aesthetics of the tab layout or a black box to help users separate fields on the screen. X To add a horizontal blue line 1. Click the Add a Line button . The line appears on the screen. 2. If necessary, move the line by dragging it with the mouse and resize it with the resizing boxes. Version 7.0 May 2010 Page 305 Office Administration EZ-CARE2 X To add a black box 1. Click the Add a Box button . The box appears on the screen. 2. If necessary, use the mouse to move the box and the resizing boxes to change its size. Changing Picture Size If you’ve added a picture to your screen, you may need to resize it to fit your screen. X To change the picture size 1. Hover over the Picture/Image field – the dimensions appear in the upper right of the screen. 2. Click once on the Picture/Image field, then grab the handles (little black boxes) by holding down the left mouse button. The mouse pointer turns into a doublearrow. Field information displays on the top of the Cabinet Wizard screen – the Left position, Top position, Width, and Length. See page 53 for suggested dimensions (width and length) of this field. 3. To move the image, click in the middle of the image and hold down the left mouse button. Drag the field to the desired location. 4. When you are finished, click the Next button to proceed to another screen, or click on the Finish button. Adding a Field Tip To create text that will appear when the mouse rests on a tab field, use the Field Tip button . X To add a field tip 1. Select the field you want to add the tip to. 2. Click the Field Tip button. A dialog box appears. Page 306 Version 7.0 May 2010 Office Administration EZ-CARE2 3. In the Field Tip box, enter the text you want to appear. 4. Click the OK button when you are finished. Note: Field Tips cannot be attached to picture or status fields. Adding Page Tips You can create descriptions of the pages on your screens. These page tips will appear when you hold your mouse on the page selector menu on the bottom right of the tab. To add these descriptions, use the Page Tips button . X To add page tips 1. Click the Page Tips button. A dialog box appears. 2. Enter the text that you want to appear for each page, and click OK when you are finished. Version 7.0 May 2010 Page 307 Office Administration EZ-CARE2 Removing Records from Superfields The Remove Records from Superfields screen allows you to remove records from the Check List and Notes Superfields, based on the date of entry. This can help to clear out outdated entries from these fields. X To remove records from superfields based on date of entry 1. Double-click Office Administration, double-click Chapter 2 (Cabinets & Drawers), and double-click Remove Records from Superfields. The Remove Records from Superfields Cabinet Select screen appears. 2. Click the cabinet that contains the drawer you want to rename, and then click the Open button. The Remove Records from Superfields screen appears. 3. Under Select Date Range, enter the date range of the records you want to remove by specifying the From Date and To Date. 4. Under Select Record Types to Remove, select Check List, Notes, or both. 5. Click the Remove button to remove the records that fall within the specified date range. A confirmation screen will appear if records were found within the specified date range: 6. Click the Yes button to remove the fields. A message box will appear: 7. Click OK to close the message box. You will automatically exit the Remove Records from Superfields screen. Page 308 Version 7.0 May 2010 Office Administration EZ-CARE2 Backing Up Your System It is extremely important to back up your data (cabinets) on a consistent basis. Hardware can break down or be stolen, but if your data is backed up, you can recover quickly and keep the database and financial aspect of your center running. Having no backup puts you at risk of losing all your data in the event of a system malfunction. Overview Backup Types There are several ways of backing up data on your system: • Through a Network - If your center is part of a larger organization, and your • Individual Backup to a Removable Drive - Using a backup device like an • CD Recordable (CD-R) or CD Rewriteable (CD-RW) - Using a recordable • Back up EZ-CARE2 File Cabinets - By using the backup program built into center's computer is connected to a network, a network administrator can back up all the data on your system on a nightly or regular basis. This will include your EZ-CARE2 data. external USB drive connected to your system and third party software, you can back up all the data on your system on a nightly or regular basis. This will include your EZ-CARE2 data. CD “burner” and third party software, you can back up your EZ-CARE2 data. In most cases, this should be more than enough storage space for your EZCARE2 data. If your CD Burner has the capability to write “directly” to the CD, you can use the EZ-CARE2 backup function. Refer to your third party software for specific CD functions. EZ-CARE2, you can back up only your EZ-CARE2 data onto a flash drive, a folder on your network, or a folder on your hard drive on a one-time basis or on a schedule you define. This does NOT back up any other data on your system. Of the backup types listed, the first three are supported by your network administrator, hardware consultant, or third party software manufacturer. The fourth method is supported by SofterWare. Planning Your Backups The recommended backup frequency is daily. However, if this is not possible, a weekly or monthly backup is done. Remember - whatever data is on your last backup is the point at which we can restore the EZ-CARE2 system. Any data entered after your last backup will be lost and you will have to re-enter it. Make sure you have enough disks or other storage space for a periodical backup set. For example, your backup may take multiple disks. Label a set (Disk 1, Disk 2) for even numbered days and odd numbered days. Remember to replace these disks and discard the old ones at least every three months. Version 7.0 May 2010 Page 309 Office Administration EZ-CARE2 If you are placing backups in a folder on your hard drive, make sure to change the file name each time you make a backup. Otherwise, you run the risk of overwriting older backups with the same file name. Periodically take a set of backups off-site. Make sure either a staff member takes the disks home or they are brought to another location. If you must keep your backup media on site, be sure to store them in a fireproof and waterproof safe. Backing Up Cabinets Manually EZ-CARE2 allows you to back up cabinet information from your EZ-CARE2 system to a file for safekeeping. The information includes family, child, staff, ledger, and session data as well as pictures of parents, children, and staff (only available if you back up all cabinets). Note: You can also use EZ-CARE2’s scheduled backup feature, which allows you to run a backup at a predefined time on the days that you specify. For more information, see page 311. X To backup cabinets 1. Double-click Office Administration, double-click Chapter 2 (Cabinets & Drawers), and double-click Backup Cabinets. The Backup Cabinets dialog box appears. 2. Under Backup, select the following options: a. Check Use Maximum Compression (Slower) to use the maximum file compression option when creating the backup. This will require more time to process, but will result in smaller backup files. b. You can select to back up All Cabinets or One Cabinet. If you choose All Cabinets, EZ-CARE2 backs up pictures in your system in addition to other cabinet data (but see below). If you select One Cabinet, you will need to specify which cabinet by selecting it from the list. c. Check Include the Pictures folder to include the pictures folder in your backup, or clear the check box to exclude this folder. Excluding the folder will make your backups much smaller. 3. Under Backup file name, type in the folder/directory and file name for backing up or find it using the browse button Page 310 . Make sure you name the file with a Version 7.0 May 2010 Office Administration EZ-CARE2 .zip extension (for example, g:\data.zip if you are saving it to a flash drive, or c:\ezcenter2\backup\data_081304.zip if you are saving it on the hard drive). You should give each backup a unique name (for example, add the date to the end of each file name) so that you do not overwrite backups. Note: If you are burning the backup to a CD-ROM or DVD, this will require the use of third party software. Consult with the documentation for these devices for more information before starting the backup process. 4. If you are backing up to floppy discs, check Format floppy disk to format the floppy discs before writing to them. 5. Click the Backup button to start the process. Note: If you are backing up to floppy discs, replace the floppy diskette with the next disk when prompted by the system and then click OK. Make sure you write the necessary information on the disk label. You may want to label the first disk that you used for the backup as Disk 1, and the second disk as Disk 2. 6. Click Done to close the dialog box and return to the previous screen. Scheduled Backup This feature allows you to automatically back up your cabinets every week at a predefined time on the days that you specify. You can back up all cabinets, or create separate backup schedules for each one. Running scheduled backups on a regular basis helps ensure that you can retrieve a current copy of your data if something causes your data to be lost or damaged. Note: To run a one-time backup of your system, use the Backup Cabinets option. For details, see page 310. X To access this module 1. Open Office Administration, Chapter 2 (Cabinets & Drawers), and select Scheduled Backup. The Library of Saved Scheduled Backups screen appears. Version 7.0 May 2010 Page 311 Office Administration EZ-CARE2 X To create a new scheduled backup 1. Click the New button on the Library of Saved Scheduled Backups screen. The New Scheduled Backup screen appears: 2. Type in a descriptive name for the new backup in the Name field (“Weekly Saturday Night Backup” or something similar). 3. Click the OK button. The Scheduled Backup screen appears: 4. To set up a scheduled backup, click the Enable Scheduled Backup check box. This will enable the other fields on the dialog. Page 312 Version 7.0 May 2010 Office Administration EZ-CARE2 5. If you have a multi-user license for EZ-CARE2, you will see a field to the right of the Enable Scheduled Backup on PC checkbox. This field allows you to select which computer on your network will be backed up. By default it is set to the button to select a different computer on your current workstation. Click the network. You might select the EZ-CARE2 server, for instance, if you wanted to create a scheduled backup for it. Note: If you do not have a multi-user license, you will not see this field, and you will only be able to set up a scheduled backup from your current computer. 6. In the Cabinets to Backup section, choose the cabinets that you want to back up when the scheduled backup process runs—All Cabinets or One Cabinet. If you choose One Cabinet, select the cabinet you want to back up from the list. 7. In the Backup Schedule section, set up the day of the week and the time that the backup will occur: a. Under Days, click the button for each day of the week on which you want the scheduled backup to run. (If needed, click the button a second time to clear the selection.) You can schedule backups as frequently as every day or as infrequently as once a week; choose the option that works best for your organization. b. In the Backup Time field, enter the time of the day you want the scheduled backup to run, in the format HH:MM. Indicate AM or PM with an A or P at the end of the time. For instance, to schedule a backup at 11 PM, enter 11:00P. To schedule a backup at 3 AM, enter 03:00A. 8. In the Backup Location section, select details on where and how you want to create the backup files: a. To store the files at a location on your computer, or in one of your network folders or on a connected flash drive: i. Check the Local checkbox. ii. Enter the name and path of the folder you want to store the files in (ex: G:\EZBACKUP) in the Local Folder field, or click the select a folder. button to b. To store the files at a remote location on an FTP server: i. Check the Remote checkbox. ii. Enter the address of the FTP site in the FTP Site Address field, or click the button to select a folder. iii. Enter the FTP Site User Name and FTP Site Password used to log into the FTP site. Version 7.0 May 2010 Page 313 Office Administration EZ-CARE2 Note: You can schedule a backup to create files in both a local folder and a remote FTP folder at the same time. c. In the File Name Prefix field, enter the start of the file name for each backup file the system creates. For each backup file name, a date and time stamp will be added to the end of the prefix you specify. In the Example box, you can see a sample of what a backup file name would look like. d. If you want to delete previous backup files when a new backup file is created, click the Delete previous backup files after a successful backup check box. In general, it is best that you don’t delete previous backups, so you have more than one backup available. (You may eventually need to delete your oldest backups in order to save space, however.) 9. If you want someone to be notified when the backup is complete, enter an email address in the Email backup completion status to field. You should also enter the User Name and Password for the person’s email program, so EZ-CARE2 can properly send the email. 10. When finished, click the OK button to save your new scheduled backup, or click the Cancel button to quit without creating a new backup. The new scheduled backup entry will appear in the Library of Saved Scheduled Backups: X To edit, enable or disable a scheduled backup 1. In the Library of Saved Scheduled Backups, select the scheduled backup you want to edit. 2. Click the Edit button. The Scheduled Backup screen opens, displaying the settings for the selected backup. 3. To enable the backup, check the Enable Scheduled Backup checkbox. 4. To disable the backup, clear the Enable Scheduled Backup checkbox. Note: Once the Enable Scheduled Backup checkbox is cleared, you will not be Page 314 Version 7.0 May 2010 Office Administration EZ-CARE2 able to edit the other settings for the scheduled backup. 5. Edit the remaining settings as needed (see the section on creating scheduled backups for details). 6. Click the OK button to save your changes and return to the Library of Saved Scheduled Backups. X To duplicate a scheduled backup 1. In the Library of Saved Scheduled Backups, select the scheduled backup you want to copy. 2. Click the Duplicate button. The New Scheduled Backup screen appears, with the default filename being Copy of [original backup name]. 3. Type in the name you want to give the duplicate backup, and click OK. The Scheduled Backup screen opens, displaying the settings for the duplicate backup. 4. Edit the settings as needed (see the section on creating scheduled backups for details). 5. Click the OK button to save the duplicate backup and return to the Library of Saved Scheduled Backups. X To delete a scheduled backup 1. In the Library of Saved Scheduled Backups, select the scheduled backup you want to delete. 2. Click the Delete button. A confirmation screen appears: 3. Click the Yes button to delete the scheduled backup, or click the No button to cancel. X To rename a scheduled backup 1. In the Library of Saved Scheduled Backups, select the scheduled backup you want to rename. 2. Click the Rename button. The Rename Scheduled Backup screen appears: 3. Enter the new name in the Description field. Version 7.0 May 2010 Page 315 Office Administration EZ-CARE2 4. Click the OK button to rename the scheduled backup, or click the Cancel button to cancel. Notes on Scheduled Backups When you enable the Scheduled Backup feature, an icon appears in the status area of the Windows taskbar. When a backup has been successfully created, a tool tip appears with the icon, showing the day, date, and time of the last backup. When a backup is unsuccessful, the icon has a red X over it and the tool tip notifies you that the backup was unsuccessful. Successful Unsuccessful If you right-click the Scheduled Backup icon, you can choose from the following options: • Backup EZ-CARE2 Now: starts a backup of EZ-CARE2. • View Backup Schedule and Status: shows you the status of the most recent backup attempt and the schedule for backups. • Cancel Automatic Backup: disables the Scheduled Backup feature. After you click this option, the icon is removed from the status area. Restoring from Backups By using the restore program built into EZ-CARE2, you can restore only your EZ-CARE2 data. This is done using the data that was backed up using EZ-CARE2’s Backup Cabinets or Scheduled Backup options. This does NOT restore any other data on your system. X To restore EZ-CARE2 data from a previously-created backup file 1. Close all drawers and file cabinets. 2. Double-click Office Administration, double-click Chapter 2 - Cabinets and Drawers, and then double-click Restore Cabinets. The Restore Cabinets dialog box appears. Page 316 Version 7.0 May 2010 Office Administration EZ-CARE2 3. In the Restore data from field, identify the folder/directory and file name you want to restore data from. You may select a floppy disk, a CD, a folder on the network, or a folder on your hard drive as the source. You can either type in the information or you can use the browse button . 4. If you use the Scheduled Backup feature, you can browse the location where you save your scheduled backups to find the one you want to restore. To do this, click the Browse Scheduled Backup Location button, find the backup you want to restore, and choose it. 5. In the Restore section, choose which cabinets to restore—All Cabinets or One Cabinet. If you choose One Cabinet, choose the cabinet from the picklist. 6. Click the Restore button. A message appears, asking you if you want to continue with the restore. 7. Click Yes. Another message appears, asking if you want to continue. 8. Click Yes. A message appears, telling you the cabinet has been restored. 9. Click OK. Preferences & Setup EZ-CARE2 allows you to define your preferences and the setup for your system. This section details those procedures. Calculate Child Ages To determine when to calculate children ages in the EZ-CARE2 system. X To calculate child ages 1. Double-click Office Administration, double-click Chapter 3 (Preferences & Setup), and double-click Calculate Child Ages. 2. Click the cabinet that you want to set up how ages are calculated for, and click the Edit button. The Calculate Ages dialog box appears. 3. In the Child’s Age section, choose Daily, Monthly, or As of Fixed Date. If you choose As of Fixed Date, enter the date in the text box below. Version 7.0 May 2010 Page 317 Office Administration EZ-CARE2 4. Click OK to save your changes and close the present dialog box. Click Cancel to close the dialog box and return to the previous screen WITHOUT saving any changes. Date Format & Century Settings To determine the format of dates in your system—American or International. It also determines at what point a date is considered part of the 20th century or the 21st century, and if grids and fields that contain dates will display them as two or four-digit fields. X To set up century settings 1. Open Office Administration, Chapter 3 - Preferences & Setup, and select Century Settings. The Date Format & Century Settings screen appears. 2. In the Date Format section, choose American Dates (for example, 12/25/2008) or International Dates (for example, 25/12/2008). 3. In the Century Settings section, define the century rollover date by manually typing it in the field or using the up- and down-arrows. 4. If you wish to Show Century in Date Fields, click on the check box next to that option. If this option is selected, all years will be four digits (for example, 4/1/2006). 5. Click on OK to save your changes and close the present dialog box. Click on Cancel to close the dialog box and return to the previous screen WITHOUT saving any changes. Page 318 Version 7.0 May 2010 Office Administration EZ-CARE2 Confirm Adding New Child The Confirm Adding New Child setting determines whether or not to prompt the user when a new child is added to the current family record in the Family drawer. X To confirm adding new child 1. Double-click Office Administration, double-click Chapter 3 (Preferences & Setup), and double-click Confirm Adding New Child. The Confirm Adding New Child screen appears. 2. If you wish to Require confirmation of child being added to family, click the check box. A blank check box indicates no confirmation. 3. Click OK to save your changes and close the present dialog box. Click Cancel to close the dialog box and return to the previous screen WITHOUT saving any changes. Confirm Cut/Delete The Confirm Cut/Delete setting determines whether or not to prompt you before performing a Cut or Paste operation on any grid of the EZ-CARE2 system. X To use confirm cut/delete 1. Double-click Office Administration, double-click Chapter 3 (Preferences & Setup), and double-click Confirm Cut/ Delete. The Confirm Cut/Delete dialog box appears. 2. If you wish to Always prompt for Cut/Delete in all grids, click the check box. A blank check box indicates no confirmation. 3. Click OK to save your changes and close the present dialog box. Click Cancel to close the dialog box and return to the previous screen WITHOUT saving any changes. Incremental Search Settings Incremental searches in the Families, Children, and Staff picklists work with a time interval that you define. The time interval defines how long the system waits for you to type before selecting the record that currently appears in the picklist. Version 7.0 May 2010 Page 319 Office Administration EZ-CARE2 Note: The settings you define here only apply when an incremental search picklist is OPEN. If the picklist is closed, no time interval applies. The time interval you define and how quickly you type affect the way incremental search works. For example, if you type “str” quickly, you’ll get to the last name that starts with “str.” If you type “s” “t” “r” slowly, the system will consider each letter to be separate instead of part of one name. So instead of going to a name that starts with “str,” you’ll go to the last name that starts with “s,” then the last name that starts with “t,” and then finally the last one that starts with “r.” You have the option to test the incremental search settings first and then set them for your system. You also have the option to change the time interval in which the computer recognizes a double-click of your mouse. X To define incremental search settings 1. Open Office Administration, Chapter 3 - Preferences & Setup, and select Incremental Search Settings. The Incremental Search and Mouse Double Click Time Intervals dialog box appears with the default choices for incremental search at the top. 2. We suggest you start by setting the Time Interval to 2. Each interval represents .5 seconds, so a setting of 2 is one second. If you type letters within one second, they will be considered part of one name. If it takes you more than one second to type the name, each letter will be considered separate. Click on the Test picklist to display the list of test words. Pick a word in the middle of the list to type, in order to test the settings. 3. Then, at a normal, comfortable rate of speed, type the word. Now look at the Test picklist. If a different word is showing—for example, you picked “Concentrate” but the highlighted word is “Neglect”—then you might want to increase the Time Interval before a new search starts. Try to strike a balance, so you have enough time to locate the word, but don’t have to wait too long before starting a new search if you made an error while typing. Page 320 Version 7.0 May 2010 Office Administration EZ-CARE2 4. To modify your mouse double-click settings: double-click on the file cabinet at your normal speed. If the drawer opens, your Double Click Speed is recognized. If the drawer doesn’t open, try increasing the time intervals for Double Click Speed using the counter, then double-clicking again, until you arrive at a speed where your double-click is recognized. 5. When you’re done setting the time interval for your incremental search, click the Done button. Locale Settings The Locale Settings define the ZIP code formats for the center’s locale (country). X To define locale settings 1. Double-click Office Administration, double-click Chapter 3 (Preferences & Setup), and double-click Locale Settings. The Locale Settings screen appears. The system default is to validate US and Canadian postal codes (or both) so they are entered in the correct format. If these settings are acceptable, you do not need to change them. 2. To allow foreign (non US and Canada) postal codes, clear the Use Primary Locale Format box. The rest of the Locale Settings screen is disabled. 3. To limit postal codes to only US or Canada, select a Primary Locale format, and then enter the format in the Zip Format String field. Then, clear the Allow Secondary Locale Format box. 4. To define a secondary format, check the Allow Secondary Locale Format check box, and then enter the format in the Zip Format String field. 5. Click OK to save your changes and close the present dialog box. Click Cancel to close the dialog box and return to the previous screen WITHOUT saving any changes. Version 7.0 May 2010 Page 321 Office Administration EZ-CARE2 Maintaining Audit Trails Audit trails provide a record of all postings done on the EZ-CARE2 system. The information contained here may be purged as part of the yearly maintenance process for your system. X To maintain audit trails 1. Double-click Office Administration, double-click Chapter 3 (Preferences & Setup), and double-click Maintain Audit Trails. The Maintain Audit Trails screen appears. 2. Select the cabinet you want to maintain audit trails for, and then click Edit. The Maintain Audit Trail screen appears. 3. To specify the transaction type to display, use the Type picklist at the top of the screen. This grid can display Group Posting, G/L Posting (if applicable), or All types of transactions. 4. To purge a series of transactions from this list, click the Delete button. The system will prompt you for a date range. 5. Click Done to close the dialog box and return to the previous screen. Maintaining EZ-Finders EZ-Finder is a tool that allows you to find any record, using up to three fields you enter to narrow your search. You can use EZ-Finder in the Family Drawer (Child, Family, or Ledger tabs) and also in the Staff Drawer (Staff Tab) or user-defined drawers. EZ-Finder lets you define and then apply a filter so that you can locate a single record, or browse through all the records that meet your conditions. For more details on EZ-Finder, see “Searching for Records Using EZ-Finder” page 83. Maintain EZ-Finders allows you to set up the fields used to retrieve records using EZFinder, for specified cabinets, drawers, and tabs. You can set up different search fields for each available drawer and tab within each cabinet , so that one drawer may have different fields with which to FIND records than another drawer Page 322 Version 7.0 May 2010 Office Administration EZ-CARE2 X To maintain EZ-Finders 1. Double-click Office Administration, double-click Chapter 3 (Preferences & Setup), and double-click Maintain EZ-Finder. The Maintain EZ-Finder dialog box appears. 2. Select the cabinet that contains the drawer you want to define EZ-Finder for, and click the Select button. The Maintain EZ-Finder dialog box appears. 3. Select the drawer you want to define EZ-Finder for, and click the Select button. The EZ-Finder Search Fields screen appears. 4. If you chose the Family drawer, pick which tab you’ll by defining EZ-Finder for by clicking Family Tab or Child Tab. 5. At the top of the screen, you’ll identify up to three search fields you want to use in EZ-Finder for the specific drawer you selected. Choose these fields from the Search Field 1, Search Field 2, and Search Field 3 picklists. By default, EZFinder is set up to search by LAST NAME, FIRST NAME, and STATUS. For each search field you choose, you can define a heading that describes the field in plain language (such as those shown in the following graphics—Last Name, First Name, and Birthdate)—choose these from the Search Heading 1, Search Heading 2, and Search Heading 3 picklists. 6. In the Search for Records Having section, you define how you want the system to search for records with EZ-Finder. You have the following options: Version 7.0 May 2010 • AND – (All matching values): this is the default and allows you to search for records that meet ALL the specified criteria entered into EZFinder. If you use this method, you might locate all records where the primary parent’s LAST NAME is Smith and FIRST NAME is George. • OR – (One or more matching values): allows you to search for records where one or another criteria matches your search. For example, if either the primary or secondary parent’s last name is Smith, you might want a search where PRIMARY PARENT LAST or SPOUSE LAST is “Smith.” Page 323 Office Administration EZ-CARE2 7. When you’re done defining the EZ-Finder search fields, click the Done button. Note: You can also access the EZ-Finder Search Fields screen by right-clicking on the EZFinder screen. Maintaining EZ-Views EZ-Viewer allows you to review and edit information from several records at the same time. Records are viewed in a grid format. To use EZ-Viewer, you need to set up the fields that should be shown in EZ-Viewer—you do this through Maintain EZ-Views in Office Administration. For details on using EZ-Viewer, see page 85. X To maintain EZ-Views 1. Double-click Office Administration, double-click Chapter 3 (Preferences & Setup), and double-click Maintain EZ-Views. The Maintain Library for EZViewer screen appears. 2. Select the cabinet you want to set up EZ-Views for, and click the Select button. The Library for EZ-Viewer appears showing your current EZ-Views. 3. You can add a new EZ-View, edit an existing EZ-View, or duplicate, delete, or rename EZ-Views. See the following sections for more details. Creating an EZ-View X To create an EZ-View 1. From the Library for EZ-Viewer, enter an EZ-Viewer Preference Name to define the view setting. 2. Select a Topic/Drawer from the picklist. The Topic/Drawer you choose determine which fields appear in the Available Fields section. 3. Choose the fields you want to include for the view. These fields will appear when you activate EZ-Viewer and choose a view. To choose a field, click on it in the Available Fields column, and then use the Page 324 button to move it to the Version 7.0 May 2010 Office Administration EZ-CARE2 Fields to Display column. You can use any of the following buttons to move fields between the two columns. Button Description Copies just the selected field to the Fields to Display column. Copies ALL fields from the Available Fields column to the Fields to Display column. Removes just the field selected from the Fields to Display column. Removes ALL fields from the Fields to Display column. Tip: You can also copy a field to the Fields to Display column by double-clicking on it. 4. To finish adding the new view, do one of the following: • Click Cancel to close the dialog box and return to the previous screen WITHOUT saving any changes. • Click Done to save your changes and close the present dialog box. Clicking this button saves your changes to a non-updatable state and data is ONLY VIEWED in EZ-Viewer, not updated; however, it can be exported. • Click Save As Updatable to allow for changes on the screen during EZViewer and Global Change. Changes made during EZ-Viewer and Global Change will then be saved to the database if you choose to do so. Maintaining Picklists To create new picklists and update current ones, to be used on various screens throughout EZ-CARE2. X To maintain picklists 1. Close all drawers and file cabinets. 2. Double-click Office Administration, double-click Chapter 3 (Preferences & Setup), and double-click Maintain Picklists. The Maintain Picklists dialog box appears. 3. Click the cabinet that you want to manage picklists for, and then click the Edit button. The Library of Saved Picklists appears with your current picklists. 4. Select a cabinet and click on the Edit button. A library appears with your current picklists. Version 7.0 May 2010 Page 325 Office Administration EZ-CARE2 5. If you want to create separate picklists for each drawer and superfield, click the Maintain a separate picklist for each drawer and superfield check box. 6. You can add a New picklist, Edit, Duplicate, Delete, or Rename an existing picklist. See the following sections for details. System Picklists You can have an unlimited number of optional picklists on your system. However, there are several standard picklists that are required and cannot be removed. These are: Staff Position Check List Item Type Hours Type Notes Type Payment Type Staff Development Type Zip Code Picklist Relations Transportation Mode Bank Name (for EFT) Creating a New Picklist X To create a new picklist 1. From the Library of Saved Picklists, click the New button. The Save Picklist As dialog box appears. 2. In the Description field, enter the name for the picklist, and then click OK. The Edit Pick List screen appears. See the next section for instructions on adding items to the picklist. Adding New Picklist Items or Editing Existing Picklist Items X To add new items or edit existing items 1. From the Library of Saved Picklists, double-click the name of the picklist you want to add or edit items for. The Edit Pick List screen appears. Note: If you just created a new picklist, you can skip to step 2. Page 326 Version 7.0 May 2010 Office Administration EZ-CARE2 2. Do any of the following actions to the list: • To add an item, type in the new item name in the New Picklist Item box and press the Enter key on your keyboard. • To change the order of the list, click the gray box to the left of the list item you want to move, hold down the left mouse button, and drag the item to the new position. • To alphabetize the list, click the Sort Alphabetically button. • To delete an item, select the item and click on the delete button the toolbar above. on 3. If you want to allow users to add values to the picklist, click the Allow Other Values check box. If checked, the options below the check box are enabled. You can then make the following choices: • Add: gives users the ability to add items to a picklist from a data entry screen. • Add with Confirmation: gives users the ability to add items to a picklist from a data entry screen, but only after they confirm they want to add it through a dialog box. • Allow Editing List During Data Entry: gives users the ability to edit the items in the picklist while they are entering data on a screen. If you choose this option, the edit button appears on the screen with the picklist. 4. When you are finished editing, click the Done button. Click Cancel to close the dialog box and return to the previous screen WITHOUT saving any changes. 5. Click Done to close the dialog box and return to the previous screen. Note: Payment Type and Transportation Mode do not allow you to add to a picklist from a screen. Version 7.0 May 2010 Page 327 Office Administration EZ-CARE2 Adding Values to a Picklist During Data Entry If you have a picklist that allows editing, you can add a picklist item during data entry by typing in a new value. You can also edit all the picklist items by clicking on the edit button . If you want to change a non-editable picklist to an editable one, you need to make changes to the picklist. Note: The Payment Type and Transportation Mode picklists do not allow you to add to a picklist from a screen. X To make a picklist editable 1. Close all drawers and file cabinets. 2. Double-click Office Administration, double-click Chapter 3 - Preferences & Setup, and then double-click Maintain Picklists. The Maintain Picklists dialog box appears, 3. Select the cabinet you want to change picklists for, and then click the Edit button. The Library of Saved Picklists appears. 4. Select the picklist you want to change, and then click the Edit button. 5. In the List Type section, click the Allow Other Values check box. This allows other entries to be added to the picklist and enables the fields below the check box. 6. Choose one of the following options: • Add: if you do NOT want confirmation when adding • Add with Confirmation: if you want confirmation when adding 7. Click on the option button for Add, or click on the option button for Add with Confirmation if you want confirmation when adding. 8. Click the Allow Editing List During Data Entry check box. This allows you to edit the existing entries in the picklist during data entry. 9. When you are finished, click the Done button. 10. When you are finished editing picklists, click the Done button again. How do I limit picklists to only certain items? X To limit picklists 1. Close all drawers and file cabinets. 2. Double-click Office Administration, double-click Chapter 3 - Preferences & Setup, and then double-click Maintain Picklists. The Maintain Picklists dialog box appears. 3. Select the cabinet you want to change picklists for, and then click the Edit button. The Library of Saved Picklists appear. Page 328 Version 7.0 May 2010 Office Administration EZ-CARE2 4. Select the picklist you want to change, and then click the Edit button. 5. If necessary, clear the Allow Other Values check box. Make sure this box is EMPTY. This prohibits other entries to be added to the picklist. 6. If necessary, clear the Allow Editing List During Data Entry check box. Make sure this box is EMPTY. This prohibits editing the existing entries in the picklist during data entry. 7. When you are finished, click the Done button. 8. When you are finished editing picklists, click the Done button again. Maintaining Staff Labor Costs The Staff Labor Costs screen allows you to maintain the hourly wage for each employee of your center. This is used by the Revenue vs. Labor Costs report. X To maintain labor costs 1. Open Office Administration, Chapter 3 (Preferences & Setup), and select Maintain Staff Labor Costs. 2. Select a cabinet and click on Edit. The Staff Labor Costs screen appears. 3. To add or edit an hourly wage for an employee, click on the Hourly Cost column next to their name. Enter the employee wage and benefits (overhead). 4. If you wish to run the Revenue vs. Labor Costs report, click on the Report button on the toolbar. 5. To print the grid, click on the Instant Print button on the toolbar. 6. When you are finished with this option, click on the Close button on the toolbar. Version 7.0 May 2010 Page 329 Office Administration EZ-CARE2 Maintaining Template Groups For details on maintaining template groups, see “Template Groups” on page 131. Importing Data To import data from an external file, such as a comma-delimited file, use the Import Module. For example, if you have purchased our optional Online Registration Module, you will use the Import Module to import data from a file downloaded from the registration web site. X To import data 1. Double-click Office Administration, double-click Chapter 2 (Cabinets and Drawers), and then double-click Import Data. If you have purchased this module, please call SofterWare for the import documentation. Recalculating Formulas The Calculate Formulas screen allows you to refresh formula fields that are in your system. Typically, you won’t use this option because formulas are automatically refreshed; however, there may be situations where formulas aren’t updated (for example, importing records into the system). X To recalculate formulas 1. Open Office Administration, Chapter 2 – Cabinets & Drawers, and select Calculate Formulas. The Calculate Formulas dialog box appears. 2. Choose the cabinet you want to refresh formulas for. The Calculate Formulas screen appears, showing all the formulas within the selected cabinet. 3. Select each formula you want to refresh by clicking the check box next to it. Note: To choose all formulas, click the All button. To clear formulas you have already selected, click the Clear button. 4. Click the Calculate button. A message appears, confirming that the formulas have been calculated. Page 330 Version 7.0 May 2010 Office Administration EZ-CARE2 5. Click OK, and then click the Done button. Primary Key Cleanup The Primary Key Cleanup screen is used to correct duplicate primary keys. This option is used for support purposes, and only with the direction and guidance of a SofterWare support representative. System Updates Installing an Update Important! You must back up your EZ-CARE2 system before installing updates, in case something goes wrong during the installation process. See “Backing Up Your System” on page 309 for details. In this section, the server refers to the location where you have installed the EZ-CARE2 System. On a Local Area network (LAN), this is the server. On a peer-to-peer network, it is a computer that holds the system and data but also acts as a workstation for someone in your center. Getting Ready To Install X To get ready to install 1. Disable any virus scanning software that might interfere with the installation. 2. Log on from a workstation as Administrator, having full rights to the server. 3. Make sure everyone is logged out of the EZ-CARE2 system, if there are multiple users. 4. Make sure EZ-CARE2 is not running on the server, or at any workstations. Run the Installation From CD X To install from a CD 1. Insert the CD, click Update Programs, and then click Update EZ-CARE2 System, which updates EZ-CARE2 on the server. 2. Follow the instructions on the screen. This includes a prompt to indicate the folder where your EZ-CARE2 program is located on the server. Version 7.0 May 2010 Page 331 Office Administration EZ-CARE2 From Internet Download X To install from the Internet 1. Download the update by going to http://www.softerware.com/, and then select EZ-CARE2 ->Clients Only->Download Updates from the drop down menus at the top of the screen. 2. Enter your email address and user ID when prompted. 3. Select the update you need, and download it to the EZCARE2\Updates folder on the server. Note the name or version of the update file. 4. Run the update and follow the instructions to install it in the folder where your EZ-CARE2 program is located on the server. After the update has finished installing, launch the EZ-CARE2 System on the server to update the data and to make sure that the new version is running properly. Workstation Install When users open EZ-CARE2 at their workstations, they will get the prompt: The version of EZ-CARE2 on your workstation does not match the data you are accessing. Would you like to update? If the workstation is running: • Windows NT, Windows 2000, Windows XP and Windows Vista – you must have logged on as Administrator of your network. Once you have logged on, click Yes in response to this screen. When you click the "Yes" button, the application will launch the install script for the workstation update from the server. That’s all there is to it! If there is something wrong with the data or programs when you open EZ-CARE2, call our support department. Make sure you have the backup you created earlier available if needed. Manual System Updates The System Updates screen allows you to manually run selected updates on the EZ-CARE2 system. X To run system updates 1. Double-click Office Administration, double-click Chapter 5 (Maintenance), and double-click System Updates. This option is used for support purposes, and only with the direction and guidance of a SofterWare support representative. Setting Up Printers for EZ-CARE2 Printer functions are controlled by Windows. EZ-CARE2 does not need any special printer drivers to print reports or screens. If you can print from any program in Windows, you can print from EZ-CARE2. Page 332 Version 7.0 May 2010 EZ-CARE2 Office Administration Recovering from a System Crash or Hardware Failure In the event of a hardware failure (for example, disk crash, bad spot or block on the disk, power surge), the destruction of your computer system, or theft of your hardware, a backup and restoration plan can ensure a speedy recovery of your data processing. Consult with your network administrator or hardware support person when dealing with repair or replacement of your computer hardware and operating system software. Ensuring Hardware is Running Properly Minor Repair Situation - In the case of a problem with your hard drive, such as a bad data block, you'll need to use software utility programs (such as Microsoft Scan Disk or Norton Utilities Disk Doctor) to determine the problem. If the problem can be fixed on your hard drive, then you can resume using your system normally. However, if this situation has caused data loss or data corruption (EZ-CARE2 files located on a bad spot that is no longer used on the disk), then the file cabinet or cabinets need to be restored as described below. Major Repair Situation - In the case of a hard drive "crash," the computer's hard drive is so physically damaged that it can no longer be replaced. A new hard drive will have to be installed on your computer. After the new hard drive and operating system is installed, all the software you use on a regular basis will have to be re-installed. Refer to the section below regarding re-installing of your EZ-CARE2 software. After the software is installed, your center's file cabinet or cabinets can then be restored. Computer Replacement - If your computer was stolen, damaged due to vandalism, or destroyed in a fire, your center will need a brand new computer system. As with a hard drive replacement, all the software you use on a regular basis will have to be re-installed. Refer to the section regarding re-installing of your EZ-CARE2 software. After the software is installed, your center's file cabinet or cabinets can then be restored. Re-installing Software If you need to re-install EZ-CARE2 to your computer system, contact the SofterWare Support Department. Apprise the support representative of your situation, and they can guide you through re-installing the software. Restoration of Data There are two ways of restoring data to your system. Restoring EZ-CARE2 File Cabinets from Backups By using the restore program built into EZ-CARE2, you can restore only your EZ-CARE2 data. This is done using the data that was backed up using EZ-CARE2’s Backup Cabinets or Scheduled Backup options. This does NOT restore any other data on your system. This is obviously the easiest and least disruptive way of maintaining and restoring your data. It should generally NOT require the involvement of technical staff. The only drawbacks to this method are that you have to back up your cabinets yourself on a regular basis. See “Restoring from Backups” on page 316 for details. Version 7.0 May 2010 Page 333 Office Administration EZ-CARE2 Restoring System Data If your organization has a technical staff person (for example, a network administrator or IT consultant), your entire system may be getting backed up automatically and/or with third party software. If so, and it becomes necessary to restore your data, you may need to call on your technical resources to identify your files and restore them. End of Year/End of Season Procedures The beginning of a new year or new season is usually the time when you set up new cabinets or clean up current ones. Although there are certain things that need to be done at year-end, the exact procedures may differ, depending on your center’s needs. However, ALL clients should include the procedures described here as part of their normal Year-End Processing. Note: For more details, see the Year End Procedures document in the Document Library area of our Clients Only web site. Backup/Archive Your Active Cabinet(s) Backup your enrollment cabinet(s). Go to Office Administration, Chapter 2 (Cabinets and Drawers), and select Backup Cabinet or Scheduled Backup. This backup should be on diskettes or a zip disk and kept for future reference. Set up a New Database For Your New Year Make a copy of your enrollment cabinet. X To set up a new database for your new year 1. Double-click Office Administration, double-click Chapter 2 (Cabinets and Drawers), and double-click Create/Modify a File Cabinet. The Cabinet Wizard appears. 2. In the Operation section, click Create. 3. In the Cabinets section, click on the cabinet you want to copy (current enrollment cabinet). 4. In the Copying section, click Only Copy Structure Only. 5. Click Copy Security Groups. 6. In the Cabinet Name box, give the cabinet a new name that includes the new year (for example, 2006). 7. Click Next throughout the Wizard until you reach the final screen, and then click Finish to complete the process. For details on all the steps of the Cabinet Wizard, see page 268. If your old cabinet does not include the prior year in its name, you may want to rename it to include the year. Page 334 Version 7.0 May 2010 Office Administration EZ-CARE2 You now have a cabinet for the prior year with data in it, and a new cabinet without any records. The purpose of the prior year’s cabinet is to provide information for families and can be used as a reference when building records for the new year. Since you have created a new cabinet, you will be able to re-specify many of the options that were previously set-up. Re-enter or verify the following sections of information: • In the Center Drawer, enter current information on all tabs. In Office Administration, Chapter 3 (Preferences & Setup) • Calculate Children Ages Maintain EZ-Views • In Office Administration, Chapter 4 (Accounts Receivable Setup) • Re-enter Categories • Maintain Rollup Categories Family and Child information can now be entered into the new cabinet using the linking process—see the next section. Linking Cabinets X To link cabinets 1. Double-click Office Administration, double-click Chapter 2 (Cabinets and Drawers), and then double-click Link Drawers. The Library of Saved Linked Drawers screen appears. 2. Click the New button. The New Linked Mapping dialog box appears. 3. Enter a name for your link, and click OK. The Drawer Link dialog box appears. 4. At the top of the screen, select the new cabinet as the Dest. Cabinet and the Family Drawer as the Dest. Drawer. These are the cabinet and drawer that the data will be copied into. 5. In the Source Definition section, select Prior Year Cabinet as the Cabinet and the Family Drawer as the Drawer. These are the cabinet and drawer that the data will be copied from. 6. You may enter up to three search fields from the Source Drawer. These are the fields that are used to find the records to add to your current (destination) Version 7.0 May 2010 Page 335 Office Administration EZ-CARE2 drawer. You may change the headings of these fields to your liking (the headings appear in the dialog box when linking). 7. In the Mapping Definition section, choose the fields you want to map. From the Destination Field column, choose the field in the destination drawer that data will be copied into. From the Source Field column, choose the field in the source drawer that data will be copied from—the data from this field will go into the Destination Field you’ve defined. They must be of the SAME FIELD TYPE (for example, character, numeric, picklist). The fields available for mapping are the database fields, including ledger balance, with the exception of Superfields and pictures. As you select a field to map, an “x” appears next to the field in the picklists. 8. When you have finished, click the close button. Note: The destination can receive data from many sources - you can set up many links, each from a different source drawer, to the same destination drawer. For example, you can link to a Family Drawer from the previous year’s cabinet as one link, the Staff drawer from the previous year’s database as another link, and the Family Drawer of a Waiting List cabinet (or a drawer within your current cabinet) as another link – all source links to the destination of your current year (new) cabinet. When you receive an application from a returning child, you will be able to link the old information into this new cabinet without needing to re-enter it. Your cabinet is now set up for the new year! Use the new cabinet to start building your database for the next year. Page 336 Version 7.0 May 2010 Customizing EZ-CARE2 EZ-CARE2 10. Customizing EZ-CARE2 Customizing EZ-CARE2 Using the Create/Modify a File Cabinet Wizard EZ-CARE2 gives you extensive abilities to customize the data in your system, as well as the way it is organized and displayed. With our Create/Modify a File Cabinet Wizard, you can • Create a new cabinet • Add a new drawer to a cabinet • Add pages inside a tab • Add data that can be displayed within drawers • Change the appearance of the drawers For details on these features, see Create/Modify a File Cabinet Wizard on page 268, in the Office Administration chapter of this manual. The two following screens illustrate how differently the data for your particular center can be displayed. The first screen is for a daycare center, the second is for a preschool probram. These are just examples of how you can organize and display your data to meet your needs. Displaying information the way you want makes it that much easier to enter and maintain your data. Version 7.0 May 2010 Page 337 Customizing EZ-CARE2 EZ-CARE2 In addition to including the information you need in just the way that is easiest to use, EZCARE2 also provides considerable flexibility in reporting. The degree of flexibility depends, in part, on whether you have purchased the Custom Report Writer. Custom report creation is described in more detail beginning on page 347. Macros A macro is a simple combination of keys that can be used as an “abbreviation” or shortcut for a sequence of keystrokes. The most common advantage of using a macro is to save time by pressing one or two keys instead of a much longer sequence of keystrokes. This is especially helpful when the same commands or information are entered repetitively in the system. For example, you could define the key combination of ALT+E to stand for entering the words “Early Registration” when typing a comment for a discount on the Ledger tab. Similarly, you could establish ALT+L for “Late Registration Fee.” Macros cannot store mouse clicks in the saved sequence. There are two separate and distinct aspects to macros: • Setting up a macro in which you specify the macro keys (sometimes called the Hot Key combination), and the key sequence they represent. • Using the macro once it has been defined. Setting up Macros X To set up macros 1. Go to the EZ-CARE2 screen where you would normally type in the long sequence of keystrokes. In our first example, go to that part of the Ledger Tab where you would normally enter the comment. 2. Press the application key on your keyboard (the key that has a menu with an arrow). Don’t hold down the key; just press it once. The Record Macro dialog box appears. Page 338 Version 7.0 May 2010 Customizing EZ-CARE2 EZ-CARE2 3. In the Defined Key field, press the key(s) you want to use as the “shortcut” or Hot Key combination. For our example, you would hold down the Alt key and press E. 4. In the Macro Name field, enter a description to define the macro (for example, Early_Reg) (the macro name cannot contain spaces, and it defaults the characters to lower case once the macro has been saved.) 5. Click OK. 6. Start typing in the keystrokes for the macro; in our example of the Early Registration comments, you would type Early Registration, and then press the TAB key. 7. Press Shift+F10 to indicate that you are finished recording the keystrokes. The Stop Recording Macro dialog box appears. (The system will present you with other options for more advanced applications of macros.) 8. Click OK. Using Macros When you are at the point where you want to enter the keystrokes you saved in the macro (on the Ledger tab in our example), press the “Hot Key(s)” you defined. To use the macro you created in the previous example, when you’re on the Ledger tab, in the Comment column, press ALT+E, and the comment will be entered in that column. Depending on how you defined the macro, the cursor should automatically advance to the next column. There are many other ways you could define macros to suit your particular needs. For example, you could create a macro to do any of the following: • copy a Primary Parent’s address to the Secondary Parent • move to a particular field and enter fixed information • automatically “fill in” a standard set of items on the Checklist Superfield Version 7.0 May 2010 Page 339 Customizing EZ-CARE2 EZ-CARE2 For shortcuts in the A/R Ledger, templates are a more powerful and versatile way of entering transactions that are lengthy or repetitious (see page 101). The uses of macros are limited only by your own creativity. Printing the Macro Report To see what macros are set up in your system, you can print a detailed report by clicking on the Help menu, then clicking View Keyboard Macros. This report shows you the Macro Name, the Hot Key combination, and the text or keystrokes associated with the macro. Changing the Appearance of EZ-CARE2 Screens Note: We strongly suggest making a backup before modifying your cabinet. X To change the way my screen looks 1. Close all drawers and file cabinets. 2. Double-click Office Administration, double-click Chapter 2 - Cabinets and Drawers, and double-click Create/Modify a File Cabinet (Wizard). The Cabinet Wizard appears. 3. In Step 1, select Modify in the Operations section, and select the cabinet name from the Cabinets section. Click the Next button. A message appears, prompting you to make a backup of your system before proceeding. 4. Choose one of the following options: • To make a backup, which we strongly recommend, click the Yes button. When the backup is complete, a message appears to let you know. Click the OK button. Step 2 of the Cabinet Wizard appears. • To continue creating the cabinet without backing up, click the No button. Step 2 of the Cabinet Wizard appears. • To exit the Cabinet Wizard without making any changes, click Cancel. 5. In Step 2, select the drawer to modify (Family, Staff, or Other Ledgers). Click the Next button. 6. In Step 3, click on the Next button (unless you want to make modifications to a field; if you do, follow the directions on the top of the Wizard screen). 7. In Step 4, make any modifications needed to the screen you selected. Click the page number you want to modify (page 1 is the default). 8. To move any element on the screen, click on it with your left mouse button and hold the button down. Drag the element to the new location. Page 340 Version 7.0 May 2010 Customizing EZ-CARE2 EZ-CARE2 9. To cancel any work on the screen, click on the Undo button . Remember, this button will reverse ALL of the changes you have made to this screen during this session. 10. Use any of the tool buttons that display with this page. Each button has a tool tip to display its name (just hold the mouse pointer over the button). 11. When you are finished with Step 4, click the Next button. 12. If you are modifying the Family drawer, you will have the opportunity to make changes to the Ledger and Child tabs. Make your changes, and then click Next. 13. When you are done making your changes, click on the Finish button to save all your changes. Adding a Field to Calculate Anniversaries You can set up a field that calculates anniversaries or number of years with the organization. You do this by identifying two fields that work with each other on the tab where you want to calculate anniversaries: an Age type field and Birthdate type field. These fields are set up on the Define Data Fields dialog box (Cabinet Wizard Step 3). The setup described below is also used to calculate automatically the age of children on the Child tab. X To set up a field to calculate anniversaries Important! Make a backup of your EZ-CARE2 file cabinets before running the Cabinet Wizard! 1. Double-click Office Administration, double-click Chapter 2 (Cabinets & Drawers), and double-click Create/Modify a File Cabinet. 2. On the right side of the Step 1 dialog box, select the Cabinet that contains the record for which you want to calculate the anniversaries. In the Operation section, click the Modify button. Then, click the Next button. 3. On the Step 2 dialog box, click the drawer you want to modify. In the Operation section, click the Modify button. Then, click the Next button. 4. On the Step 3 dialog box, go to the first empty cell in the Field Name column, and enter the name of a new field you want to use for storing a date. For example, this field could be named Date Started or Wedding Date. 5. Use the TAB key to tab over to the Field Type column. From the picklist, select Birthdate. Press the TAB key and the length will be automatically set to 10. 6. Go to the next line and type in the name of a new field you want to use to calculate the number of years and months. For example, this field could be called Number of Years of Service or Anniversary. 7. Use the TAB key to tab over to the Field Type column. From the picklist, select Age. Press the TAB key and the length will be automatically set to 5. Version 7.0 May 2010 Page 341 Customizing EZ-CARE2 EZ-CARE2 Note: We recommend not setting up any default values or making either of these two fields required. 8. When you are done entering the fields, click the Next button. 9. On the Step 4 dialog box, click the Field List button to show fields available for this tab. Drag and drop the new fields where you want to place them, starting with the field that has the Age type. 10. After you move the Birthdate type field on to the screen, the following dialog box appears: 11. Click Yes. Another dialog box comes up with a message to click on the Age field. 12. Click OK, and then click the Age type field. Note: If at any time during any step you do not want to save the changes, click on Undo. If at any time you wish to stop this process and return everything to its state before your edits, click on Cancel any time BEFORE you click on the Finish button. 13. When you are done with the layout and ready to save the changes you made, click the Finish button. The system saves your changes, and now have a field that will calculate your staff’s anniversary. Page 342 Version 7.0 May 2010 Customizing EZ-CARE2 EZ-CARE2 Managing Inquiries and Prospects Create a used-defined drawer using the Create/Modify a File Cabinet Wizard (see page 268). Here is an example of an Inquiries User-Defined drawer: You can use the Notes Superfield to track conversations and actions with the prospect. The Checklist Superfield can be used as a tickler file for the next steps that are needed, or forms to be received. When a prospect becomes a child, you can transfer information from the Inquiries drawer into the cabinet and drawer you choose. X To manage inquiries/prospects 1. Set up a link between drawers (see page 286 for details on how to do this in Office Administration). 2. Go to the cabinet, drawer, and tab where you want to add the new child. 3. Click on the Copy from Linked Drawers button . See page 285 for details on the linking process. Using Mapping Software with EZ-CARE2 to Determine Transportation Routes Most mapping programs (such as Microsoft Streets and Trips ® or Google™ Maps) have a feature allowing you to use names and addresses from another source. Look at your program’s documentation to determine what fields are needed and in what format. You can then create an export file with the appropriate information. To create the export file, use the Report Wizard, File Export report (see the Custom Report Writer Guide for details). After you use the mapping software to generate child specific data, such as pickup location, you may want to bring this data back into EZ-CARE2. For example, you may want to generate a report of pickup locations for the bus driver. To bring data back into EZ-CARE2 from third party software, you will need our optional Import Data module. For information on this module, contact your sales representative. Version 7.0 May 2010 Page 343 Customizing EZ-CARE2 EZ-CARE2 Offering Online Registration Through our optional Online Registration module, you can allow parents to register online and then import registration data into EZ-CARE2. You can create a customized online registration form and offer secure credit card processing. This can be a great way to allow parents to register at their convenience while saving you time and effort on paperwork. For details on Online Registration, please contact your sales representative. Page 344 Version 7.0 May 2010 Optional Modules EZ-CARE2 11. Optional Modules Accounting Module This section addresses the steps to post accounting data to the General Ledger module. Note: Other functions of the Accounting Modules are described in the separate Accounting Manual. Also, if you are planning to post transactions to QuickBooks, using our EZ2-Post interface, please contact your sales representative for separate documentation. Posting to General Ledger This option creates the file containing the accounts receivable information to be posted to the EZ-CARE2 Accounting module. It will contain all unposted entries through the Post Through Date that you entered. You can then import this file into the SofterWare Accounting Module. Note: Before using this option for the first time, enter the GL Account number for each category in Maintain Categories (see page 97 for details). Enter both the Debit and Credit account numbers (For example, for a tuition charge, the Debit would go to Accounts Receivable and the Credit to the Tuition Revenue account). Keep in mind that EZ-CARE2 does not verify the accuracy of GL Account numbers that are entered. X To run Post to G/L 1. From the Accounting menu, click Post A/R to G/L. The Post A/R to G/L screen appears. 2. In the Post through box on the right, enter the Post Date (the date on the left shows the previous Post Through date). 3. In the File Name field, enter the file name for the file EZ-CARE2 will create. Click the button if necessary to navigate to the right location and name the file. For example, C:\EZCARE2\EZ2GL.TXT. The file name will be saved as the default file name. 4. If a printer is not already selected, click the Printer button , and then double- click the printer you want to use. Version 7.0 May 2010 Page 345 Optional Modules EZ-CARE2 5. Click the Post button to complete the process, or click Done if you decide you do not want to post at this time. You can Preview or Print a Pre-Posting report to see the posting before any changes are made. After you’ve created the file, you need to go to the SofterWare Accounting program and import the file. 6. From the Data Entry menu, click Import Options. The Import Options screen appears. 7. Select the EZ-Care2/EZ-Center2 option, and enter the name of the file you created in EZ-CARE2 (for example, C:\EZCARE2\EZ2GL.TXT). 8. Click Verify. The data is now ready for use by the G/L module. Launching the Accounting Module You can launch the Accounting Module right from within EZ-CARE2 by clicking the Accounting menu, and then clicking Launch Accounting. For complete help information on the accounting module, access the Help system from within the Accounting module. Removing G/L Posting X To remove a G/L posting 1. From the Accounting menu, click Remove G/L Posting. The Remove GL Posting screen appears. 2. Click in the Batch column of the row representing the posting you want to remove. 3. Click the Remove button. A message appears, showing you the details about the batch. 4. Click Yes to remove the post or click No to retain the post and return to the previous screen. 5. When you are finished with this option, click on the Close button Page 346 . Version 7.0 May 2010 Optional Modules EZ-CARE2 Accounts Receivable Module For details on using the Accounts Receivable module to manage your financial accounts, see “Using the Accounts Receivable Module” on page 83. Click-to-Pay Module The Click-to-Pay module allows you to set up online forms that parents can use to pay their bills. You can email the web address of the form to parents to tell them where to find it. Click-to-Pay is an optional module. Please contact your SofterWare representative for information on ordering the module. For details on using the module, please download the Payment Processing Manual from the Document Library section of the EZ-CARE2 Client website. Custom Report Writer Module If you have purchased the Custom Report Writer, you will have access to the following tools for creating and editing customized reports: • The Report Wizard is a tool that guides you through the report designing process step by step. Each step in the Wizard offers explanations and sample diagrams. This is the easiest method for designing a new report. • The Report Designer is a more powerful tool that allows you to edit the elements that appear in the various sections of the reports. It offers more flexibility and control than the Report Wizard, but it is more advanced and requires more expertise to use. The Custom Report Writer module is an optional module. Please contact your SofterWare representative for information on ordering the module. For details on using the module, please download the Custom Report Writer Manual from the Document Library section of the EZ-CARE2 Client website. EZ-EFT Module The EZ-EFT module allows you to process preauthorized recurring credit card and bank draft transactions. Typical uses involve charging for tuition or other expenses as part of a regular collection cycle. EZ-EFT can charge parents’ credit cards, or transfer money directly from parents’ bank accounts using electronic funds transfer. EZ-EFT is an optional module. Please contact your SofterWare representative for information on ordering the module. For details on using the module, please download the Payment Processing Manual from the Document Library section of the EZ-CARE2 Client website. Version 7.0 May 2010 Page 347 Optional Modules EZ-CARE2 EZ-Entry Module The EZ-Entry Module allows you to navigate between records and enter data into the system using a barcode scanner. Several reports are included to allow you to print out sheets of barcodes. EZ-Entry is an optional module: contact your sales representative to enable this module on your system. The basic steps in using EZ-Entry are: 1. Printing out the pages of barcodes you will scan with the barcode scanner. EZ- Entry includes reports to generate the barcode printouts you will need. 2. Using the barcode scanner to scan in the barcodes. Printing Barcodes using EZ-Entry Reports Several reports are included to allow you to print out sheets of barcodes: Report Category Description EZ-Entry Barcodes Database This is the report you will use to create barcodes for all areas. You can set up barcodes to navigate between records, or to move between pages in the current record. You can also choose whether you want EZ-Entry to enter a value into the field, or just select the field for manual data entry. See page 179 for details. EZ-Entry Family & Child Name Barcodes Ledger This report is designed to print out sheets of labels that contain the childrens’ names and a barcode for their ID number. See page 206 for details. EZ-Entry Category Barcodes Ledger This report prints out barcodes for all of the Categories in your system, so that your staffers can scan them instead of entering the data manually. See page 205 for details. Tip: If you want to generate a report containing the EZ-Entry action & number barcodes, we recommend including them with the EZ-Entry Category Barcodes report. Scanning in Barcodes using EZ-Entry Once you have installed your scanner, and printed out barcodes using the EZ-Entry Barcodes report, using the barcode scanner to enter information is fairly straightforward. X To use the barcode scanner on a non-ledger screen 1. Open the screen that which you want to enter information into. 2. Scan the barcode. EZ-Entry barcodes contain not only information, but instructions on actions to be carried out. Depending on which action was specified when the barcodes were created, one of the following will occur when the barcode is scanned: Page 348 Version 7.0 May 2010 Optional Modules EZ-CARE2 • If Find record, page and field then enter a value was selected, EZEntry will find the child record whose Child ID is contained in the barcode, move to the Page and Field that were specified under Action Details, and enter the Value that was specified under Action Details into the field. • If Find record, page and field then wait for a value was selected, EZEntry will find the child record whose Child ID is contained in the barcode, move to the Page and Field that were specified under Action Details, and wait for you to enter a value into the field. • If Find page and field of current record then enter a value was selected, EZ-Entry will stay in the current record, move to the Page and Field that were specified under Action Details, and enter the Value that was specified under Action Details into the field. • If Find page and field of current record then wait for a value was selected, EZ-Entry will stay in the current record, move to the Page and Field that were specified under Action Details, and wait for you to enter a value into the field. 3. Enter a value in the field if it was not already entered for you. 4. Continue to scan barcodes as needed. 5. When finished, close the screen as you would normally. EZ2-Post2 Module (QuickBooks Integration) The EZ2-Post2 Accounting Interface is a module that exports financial data from EZCARE2 to QuickBooks Pro Version 2002 or later, Premier Version 2002 or later, or Accountant Editions Version 2002 or later (all abbreviated hereafter as “QuickBooks”). EZ2-Post2 will export data to QuickBooks 2008, and to Canadian versions of QuickBooks, which the previous version of EZ2-Post could not do. The EZ2-Post2 module is an optional module. Please contact your SofterWare representative for information on ordering the module. EZ2-Import Module The EZ2-Import module allows you to import sessions, children, families, ledger transactions, and child session enrollment data from external data files. The EZ2-Import module is an optional module. Please contact your SofterWare representative for information on ordering the module. Version 7.0 May 2010 Page 349 Optional Modules EZ-CARE2 Insta-Charge Module Insta-Charge allows you to process one-time payments with a credit card. It allows you to process credit card transactions with less data entry, helps ensure that you’re using valid credit cards, and protects your clients’ confidential data by using a secure process. Insta-Charge is an optional module. Please contact your SofterWare representative for information on ordering the module. For details on using the module, please download the Payment Processing Manual from the Document Library section of the EZ-CARE2 Client website. Insta-Merge Module This feature enables you to print a merged document from any record using Microsoft Word®. Insta-Merge also provides functionality to generate letters addressed to a family that contains information about multiple children and multiple sessions per child. This is especially useful for creating Confirmation Letters. See the section below for specific hints and details for this type of merge letter. When the Insta-Merge library appears, you can choose to work with an existing merge template or create a new one. Create a New Merge Template To create a new template, first decide what information you will want in your document. • From the Family tab, the fields available are from the Family and Ledger tabs. • From the Child tab, the fields available are from the Family, Ledger, and Child tabs. • From the Staff tab, Staff fields are available. • From a User-Defined Drawer, fields from that drawer are available. X To create a merge template 1. Open the tab that you want to create the template for (see list above). 2. Click the Insta-Merge button on the EZ-CARE2 toolbar . The Library of Insta-Merge Templates appears. 3. Click the New button. The Insta-Merge Template Name dialog box appears. 4. Enter a name for this Insta-Merge (this will be the name you will see in the Insta- Merge Library), and click OK. The Insta-Merge Fields screen appears. 5. Choose which fields you would like to include in your merge document. In the Available Fields column, click once on the field that you would like to use in the merge document. Then use the appropriate arrow button to move the field from the Available Fields to the Selected Fields column. You can also doubleclick on the field to move it to the opposite column. Page 350 Version 7.0 May 2010 Optional Modules EZ-CARE2 6. Once you have selected all the fields to merge, click Done. EZ-CARE2 then opens Microsoft Word with a document containing all your selected fields. 7. Go to the end of the list of fields and begin creating your letter. Using Word, cut and paste the fields into your letter. Once your letter is complete, you can delete any unused fields. 8. From the File menu, click Save. Save the letter in Word, but let Word assign the name and folder (the name is an unusual series of letters and numbers). This is important because EZ-CARE2 has already assigned a name to this document that will link it to the EZ-CARE2 system when you retrieve it from the InstaMerge Library. 9. Once the file has been saved, exit Word. The Library of Insta-Merge Templates now contains the new merge template. Printing a Merged Document Click on Print when you are ready to merge the data from the family or child’s record. The document will print to the printer that is set up as your computer’s default printer. Version 7.0 May 2010 Page 351 Optional Modules EZ-CARE2 Previewing a Merged Document This option allows you to view the Insta-Merge letter with the personalized data of the family or child’s record. Word will open to show you the created letter. Editing a Merged Document If modifications need to be made, click the Edit button. Word opens, and you can make the needed changes to your letter. Once you are finished, save the file again to the same unique file name (a set of numbers) and exit from Word. Duplicating an Insta-Merge Template To make an additional copy of an existing merge template, click the Duplicate button. This feature allows you to give this second merge a new name. Then you can use the edit feature to make changes to the template. Renaming an Insta-Merge Template To change the name of an existing merge template, use the Rename button. In the box, enter the new name, and click on OK. Deleting an Insta-Merge Template To remove an existing merge template that you no longer need, click the Delete button. This permanently removes the Insta-Merge template from your system. Sending Email from Insta-Merge If you want to send a personalized message to an individual family or child (such as an acceptance letter, a survey, or an invoice), you can use a previously prepared merge document. Note: Make sure the recipient of the merge letter has a valid email address in the email field. X To send email from Insta-Merge 1. Go to the Family tab to send a merge document to a parent, or to the Child tab to send a merge document to a child. 2. Click on the Insta-Merge button ( ). The Library of Insta-Merge Templates appears. Page 352 Version 7.0 May 2010 Optional Modules EZ-CARE2 3. Select a merge document, and click the Email button. If you have more than one email address per record (one for the parent and one for the child), the following screen appears and you can choose which address to use: Note: The Email Interface displays all fields that contain E-mail, e-mail, Email or email in their field name. Make any adjustments to the field name in the file Cabinet Wizard on the Define Data Table Fields main screen (see page 292 for information on how to adjust which fields appear). 4. Choose the email you want to use, and click OK. Your email program will open—the email address field will contain the email address of the opened EZCARE2 record; the Subject line will contain the name of the merge document; and the body of the email message will contain the merge letter with information from the opened record. If you are using Outlook, the email message will retain the formatting from the original Word document (Outlook Express produces the message using a single mono-space font). 5. Click the Send button to complete the process. If your email program is set to save messages in a Sent folder, then this email will be automatically copied and stored in that folder. Using Select-A-Merge with EZ-Viewer Select-A-Merge allows you to use the features of Insta-Merge while you are using the EZViewer feature. It combines several powerful features that enable you to: • Version 7.0 May 2010 Send a merge document to multiple recipients at once. Page 353 Optional Modules EZ-CARE2 • Select records from within your database to send individual or multiple merge documents. • Preview and print your documents, or send them via email. Go to the Family tab to send letters using fields from the Family tab, or to the Child tab to send letters using fields from the Child tab. Note: You cannot send the same letter to both children and parents at the same time. With EZ-Viewer, you can also export information. For details, see “Exporting from EZViewer” on page 91. X To use Select-a-Merge 1. Go to the Family or Child tab, and click the EZ-Viewer button. 2. Make any changes to the data or views as needed (see EZ-Viewer on page 85 for details) 3. Choose the records to include for the Select-a-Merge in either of the following ways: • to create or choose a Selection. The Click on the Selection button following example is a Selection for families in Fort Washington. • To manually mark the records for Select-a-Merge, click in the M column for each row that you want to include. You can also mark a block of rows by clicking in the M column of the first row you want to select, pressing and holding down the SHIFT key, and then clicking the last row you want to export. 4. Once you have selected the records to include, click the Select-A-Merge button. If you haven’t marked any rows to be exported because you’ve chosen your records via a selection, the following dialog box appears: Page 354 Version 7.0 May 2010 Optional Modules EZ-CARE2 5. Click Current for the current record (highlighted in blue on the EZ-Viewer screen), or All to merge all documents. The Library of Insta-Merge Templates appears (unless you chose Cancel). 6. Select a merge document. 7. Click the button that corresponds with the option you wish to choose. If you choose to Print or Preview, EZ-CARE2 opens MS Word, and you are able to print and preview from there. When you are finished, go to the File menu of Word and choose Exit. 8. If you want to send email from Select-A Merge, we recommend that you select and then Preview the message to make sure it is the one you want. After you are satisfied with your choice, click the Email button. If email addresses are missing, the system displays a warning message. You will need to go back to the selected records and insert an address in the email field. If all addresses are present, the system displays a notification for each email and you will be given an opportunity to send or not send it. Note: You will NOT see the email itself, which is why we recommend that you Preview the message before sending. If you are using Outlook, the email message will retain the formatting from the original Word document (Outlook Express produces the message using a single mono-space font). For more information on setting up the email functionality, see page 92. Click on the Send button to complete the process. Version 7.0 May 2010 Page 355 Optional Modules EZ-CARE2 Staff Module The Staff Module is an optional module that provides users with a Staff drawer that can be used to enter and access information on staff members. Contact your sales representative to enable this module on your system. Overview The Staff drawer contains three tabs: • Staff • Development • Staff Sessions (if activated) Each of these tabs is described in more detail below. Staff Tab The Staff tab is where information is stored about the staff members, such as their name and address, start date, and record status (Active, Inactive, Remove). Staff Picklist This picklist, shown at the top left of the screen, allows you to search for specific staff members at your center: Page 356 Version 7.0 May 2010 Optional Modules EZ-CARE2 As with the Family or Child Picklists, you access this picklist either by clicking on the staff person’s name shown in the box, or clicking on the arrow next to that name. This will display the list of names. If you type a few letters, but find yourself near a name with a different starting letter than you intended, you may need to fine-tune Incremental Search to match your typing style. See page 319 for details on how to do this in Office Administration. You can also use the EZ-Finder tool to search for staff, using up to three field values you specify (see page 83). Pictures on the Staff Tab Î You can add a picture of the staffer in the “To insert your image” space to help with identification. Pictures can be in .BMP, .GIF, or .JPG format. X To add or change a picture 1. Double-click the picture area. 2. Select the folder location and name of the picture and click OK. If you click Cancel, you are prompted to delete the existing picture. Click Yes or No. Note: When you make a backup of all cabinets in your EZ-CARE2 system, pictures are backed up along with the rest of your data. For more information on picture resolution and size, see the “Pictures on the Family and Child Tabs” section, page 53. For further details on using pictures, see the Managing and Using Digital Pictures in EZ-CARE2 document in the Data Management folder of our Clients Only web site. Staff Record Status This is a required field—all records must have one of these status designations chosen. • Active: Staff members who are currently employed at your center and are working on a regular basis. Active staff records are included in all reports by default. • Inactive: Staff members who are not currently working at your center (did in the past or will in the future). • Remove: Staff members who are no longer working at your center. Staff member records with Remove status are not included in reports by default. You Version 7.0 May 2010 Page 357 Optional Modules EZ-CARE2 can remove staff member records with a Remove status by running the Optimize a Cabinet option (see page 277). To remove them, check Remove Records with Status: Remove as a choice before running the optimization. A status indicator next to the staff member’s name shows if the staff person’s record is Active (green), Inactive (yellow), or designated Remove (red). Employment Information Employment information, such as Social Security Number, Date Hired, Job Status, and Position, is stored together and is easy to locate. This is usually set up on an additional page along with other information you may wish to store on a staff member. Note: If you have entered a termination date, you still need to change the record status to Inactive if the person is no longer an employee and you wish not to include them on reports. Checklist Superfield Use the Checklist Superfield to keep track of such things as human resources-related items that need to be completed for a specific employee (for example, submitting health insurance forms or background check forms). See page 59 for more information. Contacts Superfield Use the Contacts superfield to list emergency contacts, relatives, family physicians, and others designated by the employee as important contacts. See page 60 for more information. Notes Superfield Use the Notes superfield to store notes or comments about this employee when needed (for example, summaries of employee evaluations). See page 58 for more information. Page 358 Version 7.0 May 2010 EZ-CARE2 Optional Modules Link Fields You can add a link field to the Staff tab, which allows you to link a file to a record. Keep links to employee forms, emergency contact forms, or any other documents you want to easily access from a record. For more details on link fields, see “Field Types” on page 299. Development Tab This tab enables you to keep track of your staff member's professional development. You may list courses taken by your staff member, the type of course, the dates, how many hours the courses took, and place a check in the check box column if the course was completed. The Staff Development tab is illustrated below. Schedule, Contracted, and Actual Tabs (These tabs are part of your EZ-CARE2 system if the Schedule and Attendance Module has been purchased.) There is a Schedule, Contracted, or Actual tab for each staff member. These tabs describe a staff member’s recurring, contracted, or actual attendance. They function identically to the Schedule, Contracted and Actual tabs for child schedules, see “Manual Schedule Entries” page 66 for details. TimeClock Module The Windows TimeClock Module keeps track of actual arrival and departure times for children and staff. The data for this module (for example, In and Out times, PINs for signin/out, and messages and responses) is stored in the TimeClock system. This module is usually installed on a dedicated system located by the main entrance to your center, so that parents and staff can read and interface with the various screens displayed by the system. EZ-CARE2 interfaces with TimeClock to automatically send child and staff information to the TimeClock system and receive the actual times from it. Version 7.0 May 2010 Page 359 Optional Modules EZ-CARE2 For details on the TimeClock Module, see the separate TimeClock Manual. Waiting List Module The Waiting List module allows you to maintain a waiting list of families and children who are waiting to attend your center. Contact your sales representative to enable this module on your system. Overview The Waiting List module adds a Waiting List drawer to your file cabinets. This drawer contains a single tab that can be used to enter child and family records for children waiting to attend one of your centers. Setup The Waiting List module is included with your EZ-CARE2 system. Once purchased, it only needs to be registered in order to be used. See “Registering New Modules” on page 265 for details on registering optional modules. Once the Waiting List module has been registered, you will want to link the Waiting List drawer to the Family drawer so that you can copy child records from the Waiting List drawer to the Family drawer once openings occur. See “Linking Drawers” on page 285 for details. Entering Names into the Waiting List To enter names and information into the waiting list, select the Waiting List drawer from your center’s file cabinet. There is only one tab in the drawer: To enter a new name, click the Page 360 button in the toolbar. The following fields are available: Version 7.0 May 2010 Optional Modules EZ-CARE2 Field Description First Name, Last Name The name of the child. Gender Select Male or Female. Birthdate & Age Enter the birth date of the child. The Age of the child will automatically be filled in based on the birthdate entered. Inquiry Source Where the child’s family learned about your center. Parent Enter first name followed by last name. Address The street address of the family. City Enter the ZIP code of the family address. The City and State will automatically be filled in. Home Enter the home phone number. Status Select the current status of the child: Active (waiting), Inactive (no longer waiting), or Remove (ready to be removed from the database). Priority Select the priority level for admitting the child into your center. Date on List Enter the date at which the child was entered into the waiting list Desired Start Date Enter the date by which the child wishes to start attending classes. Class Name Select the name of the class the child will attend pending admittance. Desired Schedule Select the type of schedule the child will attend pending admittance. Date Enrolled Enter the date on which the child is actually enrolled at your center. Notes If desired, notes can be entered into the Notes superfield. Handling Admittance Once the child is admitted to your center, you will want to do the following: 1. Update the information in the child’s record, if necessary. Enter the date on which the child was enrolled at your center in the Date Enrolled field. 2. Use the Copy from Linked Drawer function to move the child’s record into the Family drawer. See “Copying Data from Linked Drawers” on page 288 for details. Version 7.0 May 2010 Page 361 Optional Modules EZ-CARE2 This page intentionally left blank. Page 362 Version 7.0 May 2010 Appendix A: FoxPro Functions EZ-CARE2 Appendix A: FoxPro Functions You can use FoxPro functions in Formula fields and in reports. The following tables list some of the FoxPro functions you can use. Note: If you use functions in reports, you need to put the field names in parentheses. For example, ALLTRIM(field). If you use functions in Formula fields, you need to put the field name in parentheses, but you also need to enclose the brackets in parentheses. For example, ALLTRIM([field]). Basic Functions The following table lists basic FoxPro functions that any EZ-CARE2 user can use. FoxPro Function Function Type Description ALLTRIM(field) Character Eliminates spaces from the front and back of a field Example ALLTRIM(name) ALLTRIM(cpar1fname) + ' ' + ALLTRIM(cpar1lname) CDOW(date field) Character Returns the day of the week CDOW(dbirthdate) CMONTH(date field) Character Returns the name of the month CMONTH (dbirthdate) DAY(date field) Numeric Returns the day of the month as a number DAY(dbirthdate) LEFT(field name, x) Character Returns a specified number of characters from a character expression, starting with the leftmost character. LEFT(DBCHILD.CCHILDAGE,2) MONTH(date field) Numeric Returns the month as a number MONTH(dbirthdate) Version 7.0 May 2010 Page 363 Appendix A: FoxPro Functions EZ-CARE2 FoxPro Function Function Type Description UPPER(field) Character Converts letters to upper case Example UPPER(DBCHILD.CLASTNAME) Advanced Functions The following table lists advanced FoxPro functions. You’ll need some familiarity with FoxPro in order to use some of these functions. FoxPro Function Function Type Description Example DTOC(date field) Character Converts a date to a character string (mm/dd/yyyy) DTOC(Date) DTOS(date field) Character Converts a date to a character string (YYYYMMDD) DTOS(dbirthdate) GOMONTH(date,x) Date Increases the date x months GOMONTH(date, 2) Date Before Date After GOMONTH(date, -2) Date Before IIF(criteria,x,y) Character Numeric Currency Date Date After Returns x if criteria is true, otherwise returns y IIF(igender=1,"M",IIF(igender=2,"F","NA")) Returns the number of characters in a field LEN(DBFAMILY.CFAMCITY) If the gender value is 1, show M for Male; if the gender value is 2, show F for Female; if there is no value, show NA. DateTime LEN(field name) Page 364 Numeric Version 7.0 May 2010 Appendix A: FoxPro Functions EZ-CARE2 FoxPro Function Function Type PROPER(field) Character Description Example Converts the first letter of a word to a capital PROPER(DBCHILD.CLASTNAME) Eliminates extraneous spaces and returns the specified number of rightmost characters from a character string. RIGHT(Van,2) Name Before Name After RIGHT(field name, x) Character ROUND(field name, x) Numeric Returns a numeric expression rounded to a specified number of decimal places. ROUND(VAL(DBCHILD.CCHILDAGE),0) SUBSTR(field name, x, x) Character Returns a character string from the given character OR memo field. SUBSTR(notes,1,40) Returns a numeric value from a character expression composed of numbers. VAL(DBCHILD.CCHILDAGE) Returns the year as a number YEAR(dbirthdate) OR SUBSTR(field name, x) VAL(field name) Numeric Decimal Numeric YEAR(date field) Version 7.0 May 2010 Numeric Van Before Van After SUBSTR(notes,41) Page 365 Appendix A: FoxPro Functions EZ-CARE2 This page intentionally left blank. Page 366 Version 7.0 May 2010 EZ-CARE2 Appendix B: Setting Up Outlook Express and Outlook to Send EZ-CARE2 Emails Appendix B: Setting Up Outlook Express and Outlook to Send EZCARE2 Emails To send emails directly from EZ-CARE2, you need to use Outlook Express or Outlook as your default email program and set up it up to work with EZ-CARE2. Choosing the Default Email Program for Your System To send emails from EZ-CARE2, you need to define the default email program for your system. Choosing a default does not affect your use of any other email program, such as Outlook, to send or receive your regular emails. X To choose the default email program 1. Click the Start menu, select Settings, and then click Internet Options. The Internet Properties screen appears. 2. Click the Programs tab. 3. From the E-mail picklist, choose the program you want to use as your default— either Outlook Express or Microsoft Outlook. 4. At the bottom of the screen, click the Apply button. 5. Then, click the OK button. Version 7.0 May 2010 Page 367 Appendix B: Setting Up Outlook Express and Outlook to Send EZ-CARE2 Emails EZ-CARE2 Setting Up Your Email Program for Use with EZ-CARE2 Once you’ve selected your default email program, you need to set up Outlook Express or Outlook to send emails. In order to do this, you’ll need to get information from your Internet Service Provider (ISP) or Information Technology (IT) department about the settings you need to define for an email account. This section contains instructions for setting up both Outlook Express (see next section) and Outlook (see page 369)—go to the appropriate section based on the program you’re using. Setting Up Outlook Express In Outlook Express, you need to define an email security setting and set up your email account in order to send emails from EZ-CARE2. Defining the Email Security Setting You need to disable the Outlook Express setting that warns you when programs on your system, such as EZ-CARE2, try to send email. X To define the email security setting 1. From the Tools menu, click Options. The Options screen appears. 2. Click the Security tab. 3. Clear the Warn me when other applications try to send mail as me check box. This allows you to send emails from EZ-CARE2 without having to authorize each email you send, which is helpful when you’re sending multiple emails through EZ-CARE2. 4. At the bottom of the screen, click the Apply button. 5. Then, click the OK button. Page 368 Version 7.0 May 2010 EZ-CARE2 Appendix B: Setting Up Outlook Express and Outlook to Send EZ-CARE2 Emails Setting Up Your Outlook Express Email Account Using information provided to you by your ISP or IT department, you need to set up your Outlook Express email account. X To set up your email account 1. From the Tools menu, click Accounts. The Internet Accounts screen appears. 2. Click the Mail tab. 3. Click the Add button, and then click Mail. The Internet Connection Wizard appears. 4. Move through the Internet Connection Wizard, setting up your email account with the information provided to you by your ISP or your IT department. For help setting up your email account, contact your ISP or IT department. After you set up your email account, you are ready to send emails from EZCARE2. Setting Up Outlook Using information provided to you by your ISP or IT department, you need to set up your Outlook email account. Version 7.0 May 2010 Page 369 Appendix B: Setting Up Outlook Express and Outlook to Send EZ-CARE2 Emails EZ-CARE2 X To set up your email account 1. From the Tools menu, click E-mail Accounts. The E-mail Accounts screen appears. 2. In the E-mail section, click Add a new e-mail account. 3. Click the Next button, and then move through the wizard, setting up your email account with the information provided to you by your ISP or your IT department. For help setting up your email account, contact your ISP or IT department. After you set up your email account, you are ready to send emails from EZCARE2. Page 370 Version 7.0 May 2010 EZ-CARE2 Index Index accessing selections..............................................................33 sorts ......................................................................30 Accounting Module launching ............................................................346 Accounts Payable ...................................................124 Accounts Receivable categories, setup ..................................................97 G/L accounts in...................................................100 rates....................................................................105 reports ................................................................157 rollup categories .................................................102 tuition ..................................................................110 Accounts Receivable reports ..................................199 Actual tab ..........................................................71, 359 adding child, confirming..................................................319 field tips to screens.............................................306 fields ...........................................................292, 304 graphics ..............................................................305 immunizations.......................................................49 new users ...........................................................262 page tips to screen .............................................307 pictures of family and children ..............................53 pictures to drawer ...............................................301 rates....................................................................105 text to screens ....................................................305 tuition ..................................................................110 additional pages on tabs ...........................................19 administrative reports..............................................243 ages, calculating .....................................................317 Aging Report ...........................................................199 aligning fields on screen ..................................................303 text in labels........................................................305 American dates .......................................................318 anniversaries, calculating........................................341 applying templates to all records ..............................129, 134 templates to current record.........................128, 133 templates to selected records.....................128, 133 attendance Actual tab......................................................71, 359 Contracted tab ..............................................68, 359 editing ...................................................................78 entering records....................................................66 generating.............................................................77 removing.........................................................79, 81 reports ..................................................................82 Schedule tab.................................................66, 359 viewing..................................................................71 Version 7.0 May 2010 audit trails, maintaining........................................... 322 authorized pickups ................................................... 60 authorizing users .................................................... 267 automatic backups ................................................. 311 backing up cabinets................................................ 309 Balance Forward records ......................................... 97 barcodes................................................. 179, 205, 206 billing creating invoices ................................................ 155 printing invoices ................................................. 153 rates for.............................................................. 105 Birthday List report ................................................. 174 building selections .................................................... 35 cabinets backing up.......................................................... 309 deleting .............................................................. 277 description............................................................ 13 Print Drawer/Record format ............................... 290 renaming ............................................................ 277 restoring ............................................................. 277 security groups................................................... 264 calculating anniversaries...................................................... 341 child ages........................................................... 317 formulas ............................................................. 330 Capacity of classes ............................................................. 41 cash receipts .......................................................... 142 batch .................................................................. 148 customizing ........................................................ 152 description.......................................................... 121 emailing.............................................................. 146 entering .............................................................. 121 formatting ........................................................... 152 Insta-Charge ...................................................... 145 modifying............................................................ 145 multi-user functions............................................ 142 printing ............................................................... 148 printing batches of receipts ................................ 148 Center drawer........................................................... 15 Hours of Operation tab......................................... 50 Immunization tab.................................................. 49 schedule, recognizing holidays in ........................ 67 Center tab................................................................. 15 centers new season........................................................ 334 setting up ............................................................. 39 century settings ...................................................... 318 certification, staff .................................................... 359 changing.....................................................See Editing Cash Receipts.................................................... 145 Page 371 Index data with EZ-Viewer .............................................87 data, tools for........................................................85 password ............................................................266 screen layout ......................................................302 charges posting ................................................................138 charging rates for ..............................................................105 Check List Report ...................................................175 Checklist superfield description ............................................................59 Child Directory report ..............................................176 Child Information Report .........................................177 Child List report.......................................................178 children Actual tab..............................................................71 calculating ages..................................................317 confirm adding new ............................................319 Contracted tab ......................................................68 events ...................................................................59 pictures .................................................................53 Schedule tab.........................................................66 schedules .......................................................68, 71 tab.........................................................................16 tasks .....................................................................59 tuition ..................................................................110 classes capacity ................................................................41 collapsing transactions............................................156 color of tabs ..............................................................17 columns changing width......................................................22 hiding ....................................................................22 moving ..................................................................23 options ..................................................................24 saving sorts ..........................................................24 sorting...................................................................23 combined A/R categories..................................98, 102 confirming addition of new children......................................319 cutting and deleting rows....................................319 consolidated A/R categories .............................98, 102 contacts superfield ..............................................................60 superfield, for staff ..............................................358 Contacts Report ......................................................178 Contracted tab ..................................................68, 359 Coordinates of fields on screen ..............................303 copying reports .......................................................169 creating Insta-Merge template..........................................350 new group posting ..............................................136 PRN file ..............................................................251 selections..............................................................35 sort........................................................................30 currency, setting up.................................................105 Page 372 EZ-CARE2 customizing color of tabs ......................................................... 17 invoices .............................................................. 155 receipts .............................................................. 152 cutting rows ...................................................... 21, 319 D reports................................................................. 161 data, entering Contacts superfield .............................................. 60 Notes superfield ................................................... 58 superfields............................................................ 58 database reports .................................................... 174 dates American............................................................ 318 defining settings for............................................ 318 filtering by, on Ledger tab .................................. 122 formats of ........................................................... 318 international ....................................................... 318 options for sorting by............................................ 32 defining G/L accounts...................................................... 100 deleting....................................................see removing cabinet ............................................................... 277 child with Remove status ..................................... 55 drawers .............................................................. 285 Insta-Merge template ......................................... 352 row ....................................................................... 21 deleting reports....................................................... 170 Deposit Report ....................................................... 202 deposits security............................................................... 123 slip for ................................................................ 151 designer reports ..................................................... 161 Development tab .............................................. 16, 359 discounts, sibling .................................................... 124 drawers Center .................................................................. 15 copying records between ................................... 286 deleting .............................................................. 285 linking................................................................. 286 Other Ledgers ...................................................... 16 Print Record format of........................................ 290 renaming ............................................................ 291 screen .................................................................. 14 Staff...................................................................... 16 user-defined ......................................................... 17 duplicating Insta-Merge template ......................................... 352 editing attendance ........................................................... 78 existing users ..................................................... 262 field type, for fields ............................................. 298 Insta-Merge document ....................................... 352 label text............................................................. 305 passwords.......................................................... 267 picture size......................................................... 306 screen layout...................................................... 303 Version 7.0 May 2010 EZ-CARE2 selections..............................................................38 sorts......................................................................32 email field .......................................................................92 from a record ........................................................92 from Insta-Merge ................................................352 from Select-A-Merge ..........................................355 emailing invoices...............................................................154 receipts ...............................................................146 emergency contacts, setup .......................................60 employment information, on Staff tab .....................358 end of year procedures ........ See year-end procedures entering attendance records...............................................66 new line item.........................................................20 new payments ....................................................143 new row ................................................................20 receipts ...............................................................121 events .......................................................................59 Excel, printing reports to .........................................253 exporting Accounts Receivable information .......................253 to Word ...............................................................255 exporting reports to another cabinet .......................171 EZ2-Post .........................................................104, 345 EZ-EFT Information Report.....................................203 EZ-Entry EZ-Entry Barcodes report...................................179 EZ-Entry Category Barcodes..............................205 EZ-Entry Family & Child Name Barcodes ..........206 EZ-Entry Barcodes report .......................................179 EZ-Entry Category Barcodes ..................................205 EZ-Entry Family & Child Name Barcodes...............206 EZ-Finder in different drawers and tabs ................................84 running..................................................................84 setting up ............................................................322 EZ-Viewer .................................................................85 changing data .......................................................87 maintain library for ..............................................324 using Select-A-Merge ...................................86, 353 EZ-Views.................................................................324 EZ-Views Report.....................................................243 families events ...................................................................59 pictures of .............................................................53 tasks .....................................................................59 Family drawer Actual tab..............................................................71 Family Only button................................................56 Schedule tab .........................................................66 Family Information Report .......................................181 Family Only button ....................................................56 Family tab .................................................................16 fees Version 7.0 May 2010 Index charging ...................................................See billing fields adding ........................................................ 292, 304 aligning on-screen.............................................. 303 editing ................................................................ 298 field type, changing ............................................ 298 formula ............................................................... 300 link fields ...................................................... 56, 359 moving on layout................................................ 304 picklists .............................................................. 300 resizing on layout ............................................... 304 tips ..................................................................... 306 types .................................................................. 299 used in sorting...................................................... 30 file cabinets ............................................. See cabinets file output................................................................ 170 files backing up.......................................................... 309 filtering Ledger tab by date ............................................. 122 records ..............................................See selections fixed rates............................................................... 107 formatting of dates .............................................................. 318 receipts .............................................................. 152 formulas calculating .......................................................... 330 definition............................................................. 300 refreshing ........................................................... 330 setting up ........................................................... 295 updating ............................................................. 330 FoxPro functions ............................ 367, 368, 369, 370 functions, in FoxPro................................................ 367 Functions, in FoxPro .............................. 368, 369, 370 General Ledger accounts, in A/R categories ............................... 100 posting to ........................................................... 345 posting, removing............................................... 346 generating attendance.............................................. 77 global change ........................................................... 88 displaying ............................................................. 90 modifying.............................................................. 89 running ................................................................. 90 selecting ............................................................... 90 setting up ............................................................. 89 graphics adding to screens............................................... 305 sizing.................................................................. 305 grids changing column widths....................................... 22 cutting a row......................................................... 21 deleting a row....................................................... 21 how to use............................................................ 20 moving columns ................................................... 23 moving rows within............................................... 22 options ................................................................. 24 Page 373 Index removing a row .....................................................21 set up a new line...................................................20 settings .................................................................24 sorting columns ....................................................23 group posting creating new .......................................................136 running................................................................138 group templates applying to all records.........................................134 applying to current record...................................133 applying to selected records...............................133 hardware, problems with.........................................333 health data ................................................................58 help how to use ............................................................26 hiding columns ..........................................................22 holiday hours.............................................................67 hours of operation ...............................................50, 65 immunizations superfield ..............................................................61 tab for ...................................................................49 importing reports from other cabinets .....................172 Inactive status .........................................................357 incidents, tracking with notes ....................................58 inoculations .................................... See immunizations inquiries, managing.................................................343 Insta-Charge Cash Receipts payments....................................145 installing new modules ......................................................265 updates...............................................................331 Insta-Merge creating a merge template..................................350 deleting a template .............................................352 duplicating a template.........................................352 editing .................................................................352 emailing from ......................................................352 previewing ..........................................................352 printing ................................................................351 renaming a template...........................................352 Select-A-Merge with .....................................86, 353 Insta-Print button.......................................................25 international dates...................................................318 invoices customizing.........................................................155 emailing ..............................................................154 Invoices report ....................................................207 numbers for ..........................................................96 printing................................................................153 Keying macros ........................................................338 labels.......................................................................183 aligning text ........................................................305 changing on-screen ............................................305 layout, of screens....................................................303 Ledger Audit Report................................................208 Ledger Report .........................................................209 Page 374 EZ-CARE2 Ledger tab .............................................................. 119 ledger templates applying to current record .................................. 128 posting to all records.......................................... 129 posting to selected records ................................ 128 removing ............................................................ 130 using .................................................................. 127 Ledger Templates Report....................................... 245 Ledger Variance Report ......................................... 211 ledgers Balance Forward records ..................................... 97 filtering by date................................................... 122 hide when entering cash receipts ...................... 151 Other Ledgers ...................................................... 16 posting to ........................................................... 345 tab ........................................................................ 16 templates ........................................................... 101 line item, entering new ............................................. 20 link fields........................................................... 56, 359 linked drawers ........................................................ 286 Linked Drawers Report........................................... 246 Locale settings .....................................See ZIP Codes macros.................................................................... 338 practical uses ..................................................... 339 printing list of...................................................... 340 setting up and using........................................... 338 mail merges Using Export Data.............................................. 255 using Select-A-Merge .................................. 86, 353 Mailing Labels report .............................................. 183 main screen.............................................................. 13 maintaining A/R categories ..................................................... 97 audit trails........................................................... 322 EZ-Finders ......................................................... 322 EZ-Views............................................................ 324 Ledger Templates .............................................. 101 passwords.......................................................... 267 picklists .............................................................. 325 rollup categories................................................. 102 schedule templates .............................................. 72 Template Groups ............................................... 330 managing inquiries/prospects ............................................. 343 mapping software ................................................... 343 medical data ............................................................. 58 merging records with Word ................. See Mail Merge modifying Cash Receipts.................................................... 145 fields................................................................... 298 screens .............................................................. 302 system reports ................................................... 251 modules Accounts Receivable ........................................... 97 Insta-Merge.......................................................... 86 registering .......................................................... 265 Version 7.0 May 2010 EZ-CARE2 moving columns in a grid ..................................................23 fields on a screen ...............................................304 rows in a grid ........................................................22 new season preparation..........................................334 new year, procedures .............................................334 notes superfield ..............................................................58 superfield, for staff ..............................................358 Notes Report ...........................................................184 NSF checks.............................................................119 Office Administration.................................................13 online help .................................................................26 online registration....................................................344 options, for grids .......................................................24 ordering rows ......................................................................23 organization drawers .................................................................14 grids ......................................................................20 main screen ..........................................................13 Office Administration ............................................13 tabs.......................................................................15 Other Ledgers drawer .......................................16, 126 adding third party accounts ................................126 Outlook (emailing from)...........................................355 pages adding tips ..........................................................307 on tabs..................................................................19 passwords maintaining .........................................................267 setting up ............................................................266 Payment Receipts report ........................................212 payments entering...............................................................143 YTD payments......................................................95 Period Analysis Report ...........................................213 Period Variance Report...........................................214 picklists adding values .....................................................328 definition .............................................................300 finding staff on ....................................................356 limiting items.......................................................328 modifying ............................................................325 setting up ....................................................293, 325 Picklists Report .......................................................247 pickups, authorized ...................................................60 pictures adding to drawer.................................................301 on Child tab ..........................................................53 on Family tab ........................................................53 sizing ..................................................................306 postal codes............................................................321 posting charges...............................................................138 removing.....................................................151, 346 Version 7.0 May 2010 Index templates to all records.............................. 129, 134 templates to current record ........................ 128, 133 templates to selected records .................... 128, 133 to General Ledger .............................................. 345 to QuickBooks.................................................... 345 tuition ................................................................. 116 previewing Insta-Merge document ....................................... 352 schedule template posting ................. 44, 45, 75, 76 tuition posting..................................................... 117 tuition template posting ...................................... 115 previewing reports .................................................. 163 printer setup ........................................................... 332 printing Drawer/Record format........................................ 290 from active screen................................................ 25 Insta-Merge document ....................................... 351 invoices .............................................................. 153 Macro Report ..................................................... 340 receipts .............................................................. 212 reports................................................................ 165 to a PRN file....................................................... 251 printing to a file ....................................................... 170 PRN file .................................................................. 251 prospects, managing .............................................. 343 query .....................................................See selections QuickBooks interface ............................................. 104 radio buttons........................................................... 294 rates charging ............................................................. 105 creating .............................................................. 105 fixed rates .......................................................... 107 for billing............................................................. 105 for tuition ............................................................ 105 setting up ........................................................... 107 simple rates........................................................ 107 variable rates ..................................................... 109 records sending emails from............................................. 92 recovering from system crash ................................ 333 refreshing formulas................................................. 330 refunds ................................................................... 140 registering new modules...................................................... 265 online ................................................................. 344 remove status......................................................... 357 removing attendance ..................................................... 79, 81 ledger templates ................................................ 130 posting ....................................................... 151, 346 row ....................................................................... 21 rows ................................................................... 319 rows, confirmation of.......................................... 319 schedule templates ........................................ 45, 76 scheduled times ................................................... 80 staff records ....................................................... 357 Page 375 Index times .....................................................................79 transactions ........................................................156 tuition ..................................................................118 tuition templates .................................................115 renaming cabinet ................................................................277 drawer.................................................................291 Insta-Merge template..........................................352 reports ................................................................169 reordering rows .........................................................24 reports Accounts Receivable ..................................157, 199 administrative reports .........................................243 Aging Report.......................................................199 attendance............................................................82 Birthday List........................................................174 Check List Report ...............................................175 Child Directory ....................................................176 Child Information Report.....................................177 Child List.............................................................178 Contacts Report..................................................178 copying ...............................................................169 D reports.............................................................161 database reports.................................................174 deleting ...............................................................170 Deposit Report....................................................202 designer reports..................................................161 exporting .............................................................171 EZ-EFT Information Report ................................203 EZ-Entry Barcodes .............................................179 EZ-Entry Category Barcodes..............................205 EZ-Entry Family & Child Name Barcodes ..........206 EZ-Views Report ................................................243 Family Information Report ..................................181 importing.............................................................171 Invoices ..............................................................207 Ledger Audit Report ...........................................208 Ledger Report.....................................................209 Ledger Templates Report ...................................245 Ledger Variance Report .....................................211 Linked Drawers Report.......................................246 Mailing Labels.....................................................183 modifying system reports....................................251 moving between cabinets ...................................171 Notes Report ......................................................184 options ................................................................166 Payment Receipts Report...................................212 Period Analysis Report .......................................213 Period Variance Report ......................................214 Picklists Report...................................................247 previewing ..........................................................163 printing................................................................165 printing to a file ...................................................170 renaming.............................................................169 Revenue Summary Report .................................215 S reports .............................................................160 Page 376 EZ-CARE2 selecting records in .............................................. 33 setting standard report options .......................... 166 sorting records in ................................................. 29 Staff Check List Report ...................................... 185 Staff Contacts Report......................................... 186 Staff Development Report.................................. 187 Staff Directory .................................................... 188 Staff Export Attendance Spreadsheet................ 237 Staff EZ-Entry Barcodes Report ........................ 189 Staff Information Report..................................... 191 Staff Mailing Labels............................................ 192 Staff Notes Report ............................................. 193 system................................................................ 160 Template Groups Report ................................... 249 User Drawer Check List Report ......................... 194 User Drawer Contacts Report............................ 195 User Drawer Notes Report......................... 195, 197 Wait List by Class/Priority/Date.......................... 198 Wait List by Priority/Date.................................... 199 Wait List Statistics.............................................. 198 Waiting List Mailing Labels ................................ 197 Waiting List reports ............................................ 197 Waiting List User Drawer Checklist Report........ 197 Waiting List User Drawer Contacts Report ........ 197 Year to Date Payment Summary Report ........... 217 Year to Date Summary Report........................... 218 resizing columns................................................................ 22 pictures .............................................................. 306 restoring cabinets ................................................... 277 restricting views to specific families.......................... 56 returned checks...................................................... 119 Revenue Summary Report..................................... 215 reversing a posting ......................................... 151, 346 rollup categories, in A/R ................................... 98, 102 rows confirming cut or delete...................................... 319 cutting .................................................................. 21 deleting ................................................................ 21 entering new one ................................................. 20 moving in a grid.................................................... 22 removing .............................................................. 21 reordering............................................................. 24 running a group posting.......................................... 138 S reports................................................................. 160 saving column sorts.................................................. 24 Schedule templates applying to current record .............................. 43, 74 posting to all records...................................... 44, 75 posting to selected records ............................ 43, 74 removing ........................................................ 45, 76 setting up ............................................................. 42 using .............................................................. 42, 73 schedules entering .................................................... 66, 68, 71 holiday hours........................................................ 67 Version 7.0 May 2010 EZ-CARE2 removing...............................................................80 tab for ...........................................................66, 359 templates ..............................................................72 scheduling backups ................................................311 scholarships ............................................................124 screens adding field tips...................................................306 adding fields .......................................................304 adding graphics ..................................................305 adding page tips .................................................307 adding text ..........................................................305 aligning fields......................................................303 aligning text ........................................................305 changing labels...................................................305 changing picture size..........................................306 editing layout ......................................................303 modifying ............................................................302 moving fields.......................................................304 printing from..........................................................25 resizing fields......................................................304 security Cabinet Groups ..................................................264 deposits ..............................................................123 deposits, refunding .............................................124 passwords ..................................................261, 266 System Groups...................................................264 Select-A-Merge .................................................86, 353 selecting records or data ................................. See selections selections accessing..............................................................33 creating.................................................................35 criteria, records meeting .......................................37 editing ...................................................................38 sending email................................................See email sessions Sessions tab .........................................................40 setting up A/R categories ......................................................97 center information.................................................39 EZ-Finder............................................................322 formulas..............................................................295 linked drawers ....................................................286 passwords ..........................................................266 picklists .......................................................293, 325 printers................................................................332 radio buttons.......................................................294 template groups..........................................131, 330 user privileges ....................................................262 ZIP codes ...........................................................321 sibling discounts ......................................................124 Simple rates ............................................................107 sizing columns ..........................................................22 sizing graphics ........................................................305 SofterWare fax number............................................................28 Version 7.0 May 2010 Index mailing address.................................................... 28 phone numbers .................................................... 28 Web site ............................................................... 28 sorting columns................................................................ 23 records for report ................................................. 29 saving columns .................................................... 24 sorting dates by month of birth .................................................. 32 by year (age)........................................................ 32 sorts accessing ............................................................. 30 choosing fields for ................................................ 30 creating ................................................................ 30 editing .................................................................. 30 editing an existing one ......................................... 32 in grids ................................................................. 24 primary field ......................................................... 31 secondary field..................................................... 31 spreadsheet exporting attendance to ..................................... 237 staff Actual tab ............................................................. 71 attendance ........................................................... 71 events .................................................................. 59 export attendance spreadsheet ......................... 237 picklist ................................................................ 356 records, removing .............................................. 357 tasks..................................................................... 59 Staff Check List Report .......................................... 185 Staff Contacts Report ............................................. 186 Staff Development Report ...................................... 187 Staff Directory report .............................................. 188 Staff drawer Actual tab ........................................................... 359 certification......................................................... 359 Contracted tab ................................................... 359 description............................................................ 16 Development Tab............................................... 359 Schedule tab ................................................ 66, 359 Staff tab.............................................................. 356 status ................................................................. 357 Staff EZ-Entry Barcodes Report............................. 189 Staff Information Report ......................................... 191 Staff Mailing Labels ................................................ 192 Staff Notes Report.................................................. 193 staff tab Contacts superfield ............................................ 358 description............................................................ 16 employment information..................................... 358 Notes superfield ................................................. 358 record status ...................................................... 357 using .................................................................. 356 status inactive............................................................... 357 remove ............................................................... 357 Page 377 Index staff.....................................................................357 superfields Checklist superfield ..............................................59 Contacts ...............................................................60 Contacts, staff.....................................................358 description ............................................................58 Immunizations superfield......................................61 Notes ....................................................................58 Notes, staff .........................................................358 system backing up ..........................................................309 configuration .........................................................27 details of your .......................................................27 reports ................................................................160 Security Groups ..................................................264 setup, summary ....................................................27 updates ...............................................................331 system crash, recovering from................................333 system organization drawers.................................................................14 grids......................................................................20 main screen ..........................................................13 Office Administration ............................................13 tabs.......................................................................15 tabs Actual tab......................................................71, 359 adding fields to ...................................................304 additional pages on ..............................................19 Center...................................................................15 Child .....................................................................16 color of..................................................................17 Contracted tab ..............................................68, 359 customizing color..................................................17 Development ................................................16, 359 editing layout ......................................................303 Family ...................................................................16 Hours of Operation tab .........................................50 Immunization tab ..................................................49 Ledger ..........................................................16, 119 organization ..........................................................15 Schedule tab.................................................66, 359 Sessions tab .........................................................40 Staff ..............................................................16, 356 Tuition tab...........................................................110 tasks, tracking ...........................................................59 template groups setting up ............................................................131 using ...................................................................131 Template Groups Report ........................................249 templates groups.................................................................330 setting up and modifying.............................101, 330 Templates schedule templates...............................................72 tuition templates .................................................112 text Page 378 EZ-CARE2 adding to screens............................................... 305 aligning............................................................... 305 on labels............................................................. 305 third party accounts ................................................ 126 times removing scheduled............................................. 80 Times removing .............................................................. 79 tips adding for fields.................................................. 306 adding for pages ................................................ 307 on contacting support........................................... 26 on entering payments ........................................ 144 toolbar Insta-Print button.................................................. 25 Total payments YTD................................................. 95 tracking events .................................................................. 59 tasks..................................................................... 59 transactions, collapsing .......................................... 156 Transportation, using mapping software ................ 343 troubleshooting......................................................... 27 tuition adding ................................................................ 110 entering .............................................................. 110 posting ............................................................... 116 rates for.............................................................. 105 removing ............................................................ 118 tab for................................................................. 110 templates ........................................................... 112 tuition discounts...................................................... 124 Tuition templates applying to current record .................................. 114 posting to all records.......................................... 115 posting to selected records ................................ 114 removing ............................................................ 115 setting up ........................................................... 112 using .................................................................. 112 types of fields ......................................................... 299 updating installation .......................................................... 331 system................................................................ 331 User Drawer Check List Report.............................. 194 User Drawer Contacts Report ................................ 195 User Drawer Notes Report ............................. 195, 197 user-defined drawers description............................................................ 17 users adding new......................................................... 262 editing existing ................................................... 262 setting up passwords ......................................... 267 vaccinations....................................See immunizations variable rates.......................................................... 109 viewing data, tools for ....................................................... 85 Wait List by Class/Priority/Date report.................... 198 Version 7.0 May 2010 EZ-CARE2 Wait List by Priority/Date report ..............................199 Wait List Statistics report ........................................198 Waiting List Mailing Labels report ...........................197 Waiting List User Drawer Checklist Report.............197 Waiting List User Drawer Contacts Report .............197 Web site, SofterWare................................................28 width, changing column ............................................22 Word document, merging records using File Export.................................................255 using Select-A-Merge .........................................353 Version 7.0 May 2010 Index Year to Date Payment Summary Report................ 217 Year to Date Summary Report ............................... 218 year-end procedures accumulate YTD payments.................................. 95 collapse transactions ......................................... 156 preparing for new year ....................................... 334 year-end statements, producing............................. 334 year-to-date payments ............................................. 95 ZIP codes, settings for............................................ 321 Page 379 Index EZ-CARE2 This page intentionally left blank. Page 380 Version 7.0 May 2010