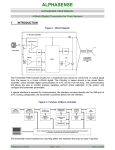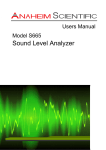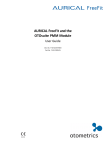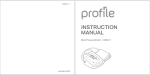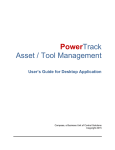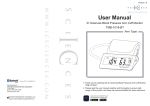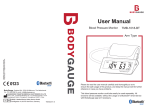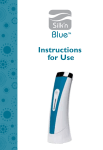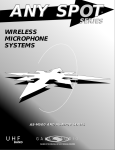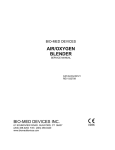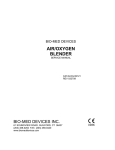Download - Ambio Health
Transcript
Ambio Remote Health Monitoring System User Guide 1-000-0060 User Guide Rev G 5/1/13 Ambio Remote Health Monitoring System Customer Service www.ambiohealth.com/contact [email protected] 203-612-5600 Manufacturer Ambio Health Soundview Plaza Suite 700R 1266 E. Main Street Stamford, CT 06902 © 2012 Ambio Health, Soundview Plaza Suite 700R, 1266 E. Main Street, Stamford, CT 06902 Firmware © Ambio Health 2012 Ambio Care Portal © Ambio Health 2012 This device complies with Part 15 of the FCC Rules. Operation is subject to the following two conditions: (1) this device may not cause harmful interference, and (2) this device must accept any interference received, including interference that may cause undesired operation. FCC Caution: Any changes or modifications not expressly approved by the party responsible for compliance could void the user’s authority to operate this equipment. Contents 1. General Precautions ............................................ 1 2. Terms Used in This Guide ..................................... 3 3. How to Set Up Your Devices ................................. 4 A. Set Up the Gateway ....................................... 4 B. Set Up the Wireless Connectors..................... 5 4. How to Set Up the Care Portal ............................. 7 A. Accept Invitation, Set Up Account ................. 7 B. Log In ............................................................. 8 C. Add / Edit Patients ......................................... 8 D. Add / Edit a Caregiver .................................. 11 E. Add / Edit Devices ........................................ 12 F. Set Health Meter Alerts ............................... 14 G. Set Motion Sensor Alarm Settings ............... 15 H. Reading Schedule and Reminders ................ 17 I. Set Goals ...................................................... 19 J. Set Up Patient Survey .................................. 20 5. How to Take and Send Readings ........................ 22 A. Blood Pressure Readings ................................ 22 B. Blood Glucose Readings .................................. 23 C. Scale Readings ................................................. 25 6. How to Use the Care Portal ................................ 26 A. Dashboard .................................................... 26 B. Health Readings ........................................... 29 C. Goal Tracking................................................ 34 7. Maintenance and Cleaning ................................. 35 8. Troubleshooting ................................................. 36 9. Device Display Outputs ....................................... 38 10. Specifications .................................................... 38 11. Symbols ............................................................ 41 12. Warranty .......................................................... 42 1. General Precautions When using the Ambio Health Remote Health Monitoring System (“System”), basic precautions should always be followed. The System is intended for home use. Please read and follow all instructions and warnings before using this product. Save these instructions for future reference. The Ambio Health Remote Monitoring System is not intended for diagnosis or as a substitute for medical care, and it is not intended to provide real-time data. All patient diagnoses and treatment are to be performed under the supervision of a healthcare professional. The data is made available to the patients when time-critical care is not required. The System is contraindicated for patients requiring direct medical supervision or emergency intervention. Reminder functionality is for convenience only and should not be used for health readings or medications that must be taken with close adherence to schedule. Follow all instructions and precautions in the owner guides provided by the Glucose Meter and Blood Pressure Meter manufacturers. Only use the System with compatible devices specified in this User Guide. 1 Do not attempt to service, calibrate, or repair System components. Periodically inspect System components including the supplied AC Power Adapter for damage. If components are damaged, contact Ambio Health for replacements. Avoid exposing the System to extremes in temperature or humidity or to direct sunlight, shock and dust. Store and use within the temperature and humidity ranges noted on page 36. Remove and replace batteries if devices are not used for more than six months. To reduce the risk of fire or electric shock, carefully follow these instructions. The supplied power unit (AC Adapter) is intended to be correctly oriented in a vertical or floor mount position. The System complies with the applicable standards for Electromagnetic Compatibility; however it is not recommended that it be used in the presence of strong electromagnetic fields. When using the System, keep away from sources of electromagnetic disturbances such as electric motors or radio transmitting equipment. The System is intended for use only by those who have agreed to the Ambio Health terms and conditions. 2 2. Terms Used in This Guide Patient The person whose readings are taken and stored in the Care Portal. Care Circle The Patient’s support team of Care Partners. Care Partners One or more individuals supporting the Patient; can include family members, peers, and/or professional caregivers. Care Portal Secure web-based application for viewing readings and managing settings for reminders, alerts and goals. Health Meters Homedics BPA-060 Blood Pressure Meter Wavesense Presto Blood Glucose Meter Ambio Scale Wireless Connector Device that plugs into the Blood Pressure or Blood Glucose Meter to send readings from the meter to the Gateway. Gateway Device that plugs into your home internet router to send readings to the Care Portal. 3 3. How to Set Up Your Devices To use the Ambio System, you will need home broadband internet service with an open port. A. Set Up the Gateway 1. Plug one end of the supplied Ethernet cable into the Gateway. 2. Plug the other end of the supplied Ethernet cable into your home internet router or hub. 3. Plug the round end of the supplied AC power adapter into the other side of the Gateway. 4 4. Plug the supplied AC power adapter into a standard 120V outlet. A green light should appear on top of the Gateway. B. Set Up the Wireless Connectors 1. Your Wireless Connector has a CR2450 battery preinstalled. If the LED is not blinking green, replace the battery (see Section 8) 2. For the Glucose Meter, remove the rubber tab on top of the meter. 5 3. Plug the Wireless Connector with the cross icon into the top of the meter. 4. For the Blood Pressure Meter, plug the Wireless Connector with the heart icon into the side of the meter. Verify Gateway Set up: Green light (on top of Gateway) means it is connected. Orange light means there is power but no internet connection check your Ethernet cables. No light means there is no power. Check your AC adapter connection. Verify Wireless Connector: Green blinking light indicates it is ready to use. Orange blinking light means it is sending readings. Do not take a new reading. No light means it needs a fresh battery. 6 4. How to Set Up the Care Portal If you are a first-time user, we recommend setting up your system following the sequence of this User Guide. After initial set-up you can edit settings as you wish. A. Accept Invitation, Set Up Account 1. Look for the email from Ambio Health. 2. Review the email from Ambio Health and click I KNOW THEM if you wish to join. 3. The Ambio Health User Agreement will display. Click I AGREE TO TERMS button if you agree. 4. The Set Your Password page will display. a. Enter and retype the password you wish to use. Passwords must be 6 or more characters and contain at least 2 of the following: a lower-case letter, an uppercase letter, a number, a special character. b. Check “Keep me signed in” if you want the system to remember your password for you. c. Click Set Password to save. At this point the system will automatically Log In for you to set your preferences. 7 B. Log In 1. Open your web browser program* and go to www.ambiohealth.com/account/login. * Internet Explorer v6 or higher, Chrome v8 or higher, Safari v4 or higher or Firefox v8 or higher 2. Enter the Email and the Password you selected when you set up your account. 3. If necessary, click on Forgot Password? Your password will be sent to your Email. 4. Check the Keep me signed in box if you would like the system to automatically log you in when you visit the Care Portal. C. Add / Edit Patients To edit Patient information: 1. Click on the Patients link on the top of the page. Or, if you are logged in as the Patient, click your Name. 8 2. Update Name, Email and Telephone as needed. 3. Set meal times for the Blood Glucose reading display. 4. Set the Patient’s time zone. This is used to receive Reminders at the proper time. 5. Set number of glucose test strips you have. This is used for test strips re-ordering. 6. Click the Save Changes button. 7. If you want to deactivate the Patient, click the button. When prompted, click Yes, Delete to confirm. To add a Patient: 1. Click the Add New button at the bottom of the Patients page. 2. Enter the Patient Name, Email and Telephone Number. 2. Click the Save Changes button. 9 3. An invitation email from Ambio will be sent to the Patient. Once the Patient accepts the invitation (see Section 4.A) he or she will be activated in the system. You can resend the email invitation by going back to the Patients button, locating the Patient record and clicking the Resend Invite link. To set Portal Edit and message delivery preferences: 1. Click on the Settings tab and then the Care Circle tab. 2. Portal Edit enables users to set preferences, reminders and alerts. 3. Check CC: on Reminders to turn on/off reminder messages. 10 4. Check Send Reports Daily or Weekly to turn on/off reports. 5. Check Send Alerts & Reminders By Email, SMS or Phone method to turn on/off delivery methods for messages. 6. Click the Save Changes button. Note: Account Owner may display next to one person, which indicates they own the devices assigned to the Patient. Only the Account Owner can manage or reassign those devices. D. Add / Edit a Caregiver 1. Click the Add New button at the bottom of the Care Circle page. The following section will appear: 11 2. Enter the Caregiver’s name, email and telephone number. 3. Check boxes to indicate if the Caregiver will be able to edit Portal settings, receive copies of reminders, receive reports, and method to receive alerts. 4. An invitation email will be sent to the new Caregiver. Once the Caregiver has accepted the invitation (see Section 4.A) he or she will be activated in the system. E. Add / Edit Devices Care Circle members who own meters (listed as the Account Owner in the Care Circle) are authorized to re-assign those meters. If you have a Wireless Connector or Scale and do not see the serial number in the device list, you can add it. To view / reassign devices: Click on the Devices button on the top right of the page. 12 To manage device assignments: 1. Use the Assigned to drop-down list to reassign a device. 2. Click the Save Changes button to save. To add a new device: 1. Click the Add New button at the bottom of the Devices page. The following section will appear: 2. Locate the Serial Number (SN) and Password (PW) on the back of the device. 3. USE ALL CAPITAL LETTERS to enter the Device ID (SN) and Password (PW) on this page. 13 4. Click the Find button to confirm the entry is valid. 5. To assign the meter, select a Patient from the drop-down menu next to the device. 6. Click Save Changes when done. F. Set Health Meter Alerts 1. To set alert levels for the Scale, Blood Pressure Meter and Blood Glucose Meter, click the Settings tab and then the Alerts/Alarms tab. You will then see a page to set alerts for your meters: 14 2. Alerts can be sent if readings are above or below the level you set. Enter Below and Above values you want to trigger an alert. 3. For the Scale, you can set an alert if the Patient’s weight changes more than a specified number of pounds within a specified number of days. 4. Enter a number of days in the Inactive for box to send a reminder if a reading has not been taken for the specified number of days. If you want readings more than once per day use the Reminders tab instead. 5. Use the check boxes under Send alert to if you want the Patient and/or the Caregiver to receive the alerts. Go to the Care Circle tab to specify which Caregivers will receive alerts and the delivery method (Email, Text, Telephone). G. Set Motion Sensor Alarm Settings If you have the Ambio Activity Monitoring Product, you will see a section in the Alerts/Alarms page under the Settings tab listing your Motion and Door/Window Sensors. 1. Click the Settings tab and then the Alerts tab. 15 You will then see a page to set alarms for each of your sensors: 2. ”No movement by” will send an alarm message if there is no movement at that sensor between midnight and the time set. 3. ”Movement after” will send an alarm message if there is movement after the time set. 4. ”Movement at any time” box checked will send an alarm if there is movement at any time at that sensor. 5. Alarm messages will be sent via email, text or telephone based on settings in the Care Circle page. 16 H. Reading Schedule and Reminders Enter the health meter reading schedule based on your care plan. The schedule is used both to send reminders and to determine points for readings taken in the Goals and Rewards section. 1. Click on the Settings tab and then the Reminders tab to manage Reminders settings: You will then see a page to set your reading schedule and reminder settings for each of your meters: 2. Set the times per day a reading should be taken. Leave boxes set to ”disable” if you have fewer than four readings per day. 17 3. Check the Per Schedule box if you want reminders sent at the scheduled times. 4. Check the If No Reading box if you want reminders sent only if a scheduled reading was not received. 5. Check the CC Caregivers box if you want Caregivers to receive copies of the reminders. 6. Reminders will be sent by email, text or telephone based on settings in the Care Circle page. 7. Click the Add Medication button at the bottom of the Reminders page to add a new medication. The following section will be displayed: 8. For each medication, enter up to four scheduled times per day to take the medication. 9. Select the frequency: 18 • • • Daily – Every day at the specified times Weekly by specifying the days of the week Monthly by specifying the day of the month 10. Enter the dosage and instructions for taking the medication and click the Save Changes button. 11. Verify the Patient received the expected reminders per the reminder schedule. I. Set Goals Goals can be set for taking readings per the schedule, keeping readings within target ranges, and tracking progress toward a target weight. The readings schedule you set up on the Reminders tab is used to calculate points for taking readings. 1. Click on the Goals tab and then the Set Goals tab to manage goal settings: 2. Click the Add New button to add a new goal. You can add as many goals as you want. 19 3. Select the goal you wish to track from the dropdown list. 4. Enter a number for Weekly Goal Points. 5. Enter a Reward that is something the Patient enjoys. 6. Click Save Changes to save. 7. Click the button next to a goal to remove it. J. Set Up Patient Survey The Survey tool can be used to gather qualitative information such as “How are you feeling today?” Surveys can be sent by email or telephone based on Patient preferences set on the Care Circle tab. 1. Click on the Settings Tab, then on the Survey tab. 20 2. Click the Add Survey button to create a new survey. 3. Enter the survey name to create a new survey, or select a predefined template using the dropdown box. 4. Enter the frequency for sending the survey (daily, weekly, monthly) and the time of day it should be sent. 5. To add questions, click the Add Question button. You can add multiple questions in a survey. 6. Enter the question to ask and the answer options. 7. Check the Send alert when answer is chosen box if you would like an alert to be sent if the Patient responds with that answer. Alerts will be sent by email, text or telephone based on preferences set in the Care Circle tab. 8. Click the Add Answer Choices button to add additional answers. 9. Click the Save Changes button when done. 21 5. How to Take and Send Readings A. Blood Pressure Readings Please read and follow the directions in the HoMedics BPA-060 User Manual. Be sure you set the date and time in the meter. 1. Plug the Ambio Wireless Connector into the meter (if not already attached). 2. Place blood pressure cuff on arm with the tube in the front and tighten until snug. Rest arm on armrest or table. 22 3. Press the Start/Stop button. Try not to move while the reading is being taken. 4. Readings are sent automatically 3 times per day. Press the button if you want to send the reading immediately. B. Blood Glucose Readings Please read and follow the directions in your WaveSense Presto Owner’s Guide. Be sure you set the date and time in the meter. 1. Plug the Ambio Wireless Connector into the meter (if not already attached). 23 2. Insert a test strip into the meter. 3. Apply blood sample to test strip. 4. Remove test strip from the meter. 5. Readings are sent automatically 3 times per day. Press the button if you want to send the reading immediately. 24 C. Scale Readings Set weight unit: 1. Step on scale to turn on 2. Turn the scale over 3. Press the unit switch button until the desired unit (Lb or Kg) appears on the LCD display. Taking a weight reading: 1. Place scale on a flat hard flat surface. Avoid carpeting or other soft surfaces. 2. Step evenly on the scale. Keep your body balanced with your weight even on both feet. 3. Your weight will appear in a few seconds. 4. Your reading will be sent automatically to the Care Portal and the scale will switch off 25 6. How to Use the Care Portal A. Dashboard Device Overview Each device assigned to the Patient is displayed with a status icon and the value and time of the last reading. Click on a device to see readings history for that device. will display if an Ambio Wireless Connector has a low battery. Please replace the battery in this device. 26 Calendar / Month View The calendar displays appointments entered by Care Circle members, as well as reading alerts generated by the system. The event description can be viewed by moving the mouse over the day and time of the event. To add a new appointment 1. Click month buttons to move to the desired month. 2. Place the cursor on a specific day and click the Add New button that appears. 3. Fill in the details of the appointment. 4. Check the Send Notification box to add a reminder. 5. Click the Save button to save in the calendar. To edit an appointment 1. Click on the desired appointment time. 2. Edit the description, time or send notification. 3. To delete the appointment, click the Delete button. 27 Calendar / List View The List View can be used as a message board for the Care Circle. To add a message 1. Enter the text of the message and click the Post Message button. 2. Click the This is an event box to add the message as an appointment on the calendar. The date and time select boxes will display when you check this box. Goal Status The Patient’s percent achievement toward the current week’s goal is displayed. See Section 4.I to learn how to set goals. 28 B. Health Readings Click on the Health tab to go to the Health Information page. From this page there are tabs for Device Readings, Survey Results, Exercise Log, Food Log, and Patient Record. Device Readings Under this tab reading history can be viewed for each of the Patient’s meters. You can select different time period using the select box next to Show readings for. 29 You can add a comment to a reading by clicking on the reading number. Click on the yellow note icon to view a comment for a reading. You can email or print your readings using the buttons on this page. 30 Device Readings – Set Alert Levels Set upper and lower threshold levels that will trigger an alert and determine who should receive the alert. Set alert levels based on your healthcare provider’s guidance. Go to the Care Circle tab on the Settings page to specify which caregivers should receive the alerts. When done click the Save button. Survey Results This tab displays completed survey results for the specified Patient. 31 Select the survey you wish to review using the Select a survey drop-down menu, and change the display time period using the time period drop-down menu. Exercise Log On this tab you can view and add entries for Number of Steps (from pedometer) and/or Minutes of Exercise. Click the + Add Entry button to add a new entry. Click the Graph tab to show entries in graph format and the Log tab to show entries in log format. 32 Food Log On this tab you can view and add entries including food items and total carbs and calories eaten. • Click + Add Entry to add a new entry. Patient Record On this tab Patient examination and test results can be viewed and entered. • Click + Add New to add a new entry. 33 C. Goal Tracking Click on the Goals menu tab and then the Goal History tab to see the goals results history. • The Goal History graph on the left side shows weekly points achieved and the points target for the selected patient. • The Current Week chart on the right side shows the points earned so far as a percentage of the target and number of days remaining. 34 7. Maintenance and Cleaning Maintenance: Check the Gateway, Wireless Connectors and Scale for cracks and check the supplied AC adapter for damage with each use. If damaged, discontinue use and contact Ambio for replacements. Cleaning: As needed, clean the Gateway, Wireless Connectors and Scale with a soft cloth with a mild detergent. Detach the AC adapter before cleaning the Gateway. Replacing Batteries: Wireless connectors: a. Turn Wireless Connector upside down b. Pinch latches on the battery tray and pull out. c. Place CR2450 battery on tray with plus + side up d. Slide battery tray back in 35 Scale: Turn the Scale over and remove battery compartment cover. Replace 4 AAA alkaline batteries with positive + and negative – terminals matching the display in battery compartment. Replace the battery compartment over. Note: Batteries are hazardous waste. Do not dispose of them together with the household garbage. Consult your local regulations for proper disposal. 8. Troubleshooting Problem: Readings from your device(s) do not appear in the Care Portal. Possible Solutions: 1. Devices may be out of range of the Gateway. Bring device(s) closer to the Gateway. 2. Is the Gateway LED light green? If not: 36 • • • Verify the supplied AC power adapter is plugged into the Gateway and an active outlet. Check that the Ethernet cable is plugged into the Gateway and your home router / hub and that your internet connection is live by going to www.google.com. If that website does not display, contact your ISP. If a green light is still not displayed on the Gateway, contact us to replace it. 3. On the Wireless Connector is there a blinking green or orange light? If not, replace the battery (see Section 7). If there is still no blinking light, contact us. 4. Is your device assigned to you in the Care Portal? Go to the Devices tab. Confirm that 1) your device is listed, 2) it is assigned to the correct User and 3) the Serial Number on the back of the device matches the Device ID in the screen. If not, add your device (see Section 5.C) or assign to the desired User. If you are still having trouble, contact us: • Visit us at www.ambiohealth.com/contact. • Email us at: [email protected]. • Call us at 203-612-5600. 37 9. Device Display Outputs Wireless Connectors Gateway Scale Green blinking light – ready to use Orange blinking light – transmission in progress, wait until green light reappears No light – replace battery Green light – ready to use Orange light – no internet connection No light – no power connection Weight display solidly lit – weight reading in progress Weight display blinking – weight reading complete Display not back lit – battery low Kg / Lb – weight unit EEEE – reading error, step off and back on to try again 10. Specifications Gateway: Dimensions: Power Source: Ethernet Port: Operation Environment: Storage Environment: Wireless function 38 115 mm x 68 mm x 37 mm Approved UL-60601 Medical Grade power supply DC 5V 1.5W Ethernet RJ-45 Temperature: 50°F~104°F (10°C ~40°C) Humidity: 15% ~ 90% RH Temperature: -4°F~158°F (-20°C~70°C) Humidity: Less Than 90% RH Communicate with Ambio Wireless Wireless RF frequencies Wireless range: Accessories Connectors and Ambio Scale 908.5 Mhz + 1.1235*n Mhz (where 0<=n<=10) 30 meters (98 feet) typical in home UE Switching Power Adapter (UE08WCP-050030SPA) 3’ Ethernet cable CAT-5 Type B Equipment IPx0-No special protection against the ingress of water Not suitable for use in presence of flammable mixtures Continuous operation Wireless Connectors: Dimensions: 46 mm x 43 mm x 15 mm Power Source: One CR2450, 3 volt, lithium battery, replaceable Data Port: USB-Mini-B–5male Wireless function Communicate with Ambio Gateway Wireless RF 908.5 Mhz + 1.1235*n Mhz (where frequencies 0<=n<=10) Wireless range: 30 meters (98 feet) typical in home Operation Temperature: 50°F~104°F (10°C ~40°C) Environment: Humidity: 15% ~ 90% RH Storage Temperature: -4°F~158°F (-20°C~70°C) Environment: Humidity: Less Than 90% RH Internally powered equipment Type B Equipment IPx0-No special protection against the ingress of water 39 Not suitable for use in presence of flammable mixtures Continuous operation Scale: Function Dimensions: Power Source: Capacity: Accuracy: Wireless function Wireless RF frequencies Wireless range: Operation Environment: Storage Environment: Auto step on / off Automatic switch off Unit: Kg / Lb 12” x 12” x 1” 6V - four ‘AAA’ 1.5 volt alkaline 5-180 kg (11-396 lb) +/- 0.1 kg (0.2 lb) Communicate with Ambio Gateway 908.5 Mhz + 1.1235*n Mhz (where 0<=n<=10) 30 meters (98 feet) typical in home Temperature: 32°F~95°F (0°C ~35°C) Humidity: 15% ~ 90% RH Temperature: -4°F~158°F (-20°C~70°C) Humidity: Less Than 90% RH Internally powered equipment Type BF Equipment IPx0-No special protection against the ingress of water Not suitable for use in presence of flammable mixtures. Continuous operation NOTE: Specifications are subject to change without prior notice or any obligation on the part of the manufacturer. 40 11. Symbol Definitions Attention, consult instructions Type B Applied Part Type BF Applied Part Direct Current 41 12. Warranty Ambio Health offers customers who buy (“You”) a new Ambio Gateway and/or a new Ambio Wireless Connector and/or a new Ambio Scale (“Devices”) within the United States the following purchase protections. Ambio Health extends a two-year limited warranty to consumers who buy a new Ambio Device. Under this limited warranty, Your new Device is covered for a period of two years from date of purchase as long as it has not been modified, altered or misused. Under this warranty Ambio Health will replace, free of charge, Your Device if it is defective in material or workmanship. No other warranties express or implied, are made. Ambio Health will not be liable for any incidental or consequential damages, so the above limitations or exclusions may not apply to You. This Warranty gives You specific legal rights, and You may also have other rights that vary from state to state. To obtain Warranty service on Your Device, mail the Device and either Your dated sales receipt or Your Ambio Care Portal Email User ID (as proof of purchase) to: Ambio Health – Warranty Dept. 112 Southfield Avenue Stamford, CT 06902 Ambio Health may adjust the terms of this Warranty at any time without notice. The Ambio Care Portal warranty is specified in the Ambio Terms and Conditions for Sale found at ambiohealth.com/pages/term 42 1-000-0060 Rev G