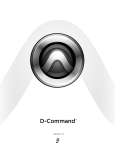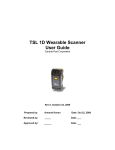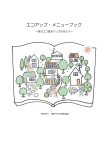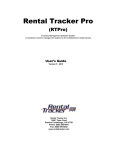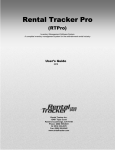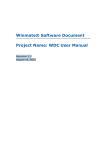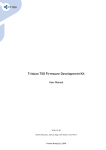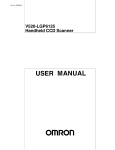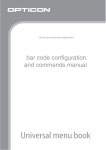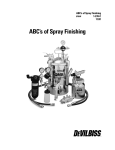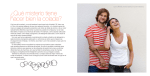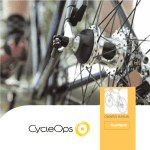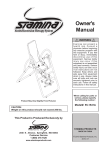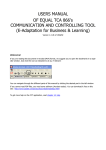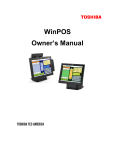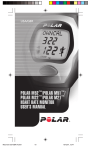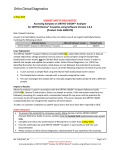Download User Manual - Rental Tracker
Transcript
Rental Tracker Pro
(RTPro)
Inventory Management Software System
A complete inventory management system for the entertainment rental industry
User’s Guide
2011
Rental Tracker Inc.
12481 Tejas Court
Rancho Cucamonga, CA 91739
Phone: (888) 595-8041
Or (951) 522-4570
Fax: (888) 595-8042
www.rentaltracker.com
Contents
Licenses and Trademarks
Copyright © 2011 Rental Tracker Inc.
All rights reserved. No part of this manual
may reproduce, store in a retrieval system or
transmit in any form or by any means,
without prior written permission from Rental
Tracker, Inc.
The author and publisher have made every
effort in the preparation of this manual to
ensure the accuracy of the information.
However, the information contained in this
manual brought without warranty, either
express or implied. The authors, Rental
Tracker, Inc. shall not be held liable for any
damages caused or alleged to cause directly
or indirectly by this manual.
Rental Tracker, Inc.
12481 Tejas Court
Rancho Cucamonga, CA 91739
Phone: (888) 595-8041
Phone: (951) 522-4570
Fax: (888) 595-8042
Contents
INTRODUCTION ................................................................................................................................... 11
Introduction to the System .....................................................................................................................12
System Requirements .............................................................................................................................12
Client Workstation ..............................................................................................................................12
Server Hardware Requirements .............................................................................................................12
Server Disk Space Requirements .........................................................................................................12
Installing and starting RTPro software ....................................................................................................12
To install and start RTPro ....................................................................................................................12
Resources for learning RTPro software ..................................................................................................12
RTPro Help ..........................................................................................................................................12
Using manuals of RTPro ......................................................................................................................13
Contacting Support .............................................................................................................................13
What’s unique about RTPro software .................................................................................................13
GETTING STARTED ............................................................................................................................... 15
Welcome to RTPro software ...................................................................................................................16
Understanding the Main Menu layout ...................................................................................................16
Conventions ............................................................................................................................................17
Using the toolbar ....................................................................................................................................17
Common Functions .................................................................................................................................17
Multiple Instances ..................................................................................................................................19
Using the on-Line help ............................................................................................................................19
Standard Functions .................................................................................................................................20
Display Listings (Grid) .........................................................................................................................20
Printing Grid Data ...............................................................................................................................20
Exporting Grid Data ............................................................................................................................21
Printing Reports ..................................................................................................................................21
Multiple Selection ...............................................................................................................................21
Report List ...........................................................................................................................................21
Image Viewer ......................................................................................................................................22
Suspending RTPro ...............................................................................................................................22
Item Condition ....................................................................................................................................22
Main Menu Options ................................................................................................................................22
File Menu ............................................................................................................................................22
Database Utilities ............................................................................................................................................ 22
Beep Settings .................................................................................................................................................. 23
Camera Setting ............................................................................................................................................... 24
Scanner Setting ............................................................................................................................................... 24
Download Batch Scanner ................................................................................................................................ 24
Users Currently in RTPro ................................................................................................................................. 25
Edit Menu............................................................................................................................................25
View Menu ..........................................................................................................................................25
Help Menu...........................................................................................................................................25
Contents ......................................................................................................................................................... 25
About Rental Tracker Pro................................................................................................................................ 25
Rental Tracker, Inc. Contact Information ........................................................................................................ 25
www.RentalTracker.com ................................................................................................................................ 25
Email to Rental Tracker ................................................................................................................................... 26
SETTING UP RTPRO .............................................................................................................................. 27
Administration Module ...........................................................................................................................28
Security / Setup ......................................................................................................................................28
System Setup.......................................................................................................................................28
Company Tab .................................................................................................................................................. 28
Default Tab ..................................................................................................................................................... 30
CheckOut Tab ................................................................................................................................................. 33
Checkin Tab .................................................................................................................................................... 34
Reports Tab..................................................................................................................................................... 34
Billing Tab ....................................................................................................................................................... 34
Billing 2 Tab .................................................................................................................................................... 35
Invoice Tab...................................................................................................................................................... 35
AR Tab............................................................................................................................................................. 36
Labor Tab ........................................................................................................................................................ 36
Web Setup...........................................................................................................................................37
Use Website .................................................................................................................................................... 37
Company Setup Tab ........................................................................................................................................ 37
Email Setting Tab ............................................................................................................................................ 37
Search Tab ...................................................................................................................................................... 39
Misc Tab.......................................................................................................................................................... 40
Translation Table ................................................................................................................................40
User Setup ...........................................................................................................................................41
Security Setup .....................................................................................................................................42
Tables ......................................................................................................................................................43
Master.................................................................................................................................................43
Parent .................................................................................................................................................44
Production...........................................................................................................................................44
Agreement ...................................................................................................................................................... 47
Vendor ................................................................................................................................................48
Contact................................................................................................................................................48
Sales Person ........................................................................................................................................49
Billing Schedule .......................................................................................................................................49
Billing Schedule Codes.........................................................................................................................49
Billing Schedule Templates .................................................................................................................50
Move .......................................................................................................................................................50
Move Order To Another Production ....................................................................................................50
Move Production To Another Parent ..................................................................................................50
Move Closed Productions To History ..................................................................................................50
Misc.........................................................................................................................................................50
Mark Orders as No Further Bill ...........................................................................................................50
Picture File Utility ................................................................................................................................51
FILE MAINTENANCE ............................................................................................................................. 53
File Maintenance Module .......................................................................................................................54
Rental ......................................................................................................................................................54
Category Table ....................................................................................................................................54
Circa Table ..........................................................................................................................................56
Color Table ..........................................................................................................................................56
Material Table ....................................................................................................................................57
Pattern Table ......................................................................................................................................57
Gender Codes ......................................................................................................................................57
Condition of Item Codes ......................................................................................................................57
Misc. Charge Table..............................................................................................................................57
No Charge Days Table .........................................................................................................................57
Job Type Table ....................................................................................................................................58
Types .......................................................................................................................................................58
General Ledger Table ..........................................................................................................................58
Tax Codes ............................................................................................................................................58
Pay Type Codes ...................................................................................................................................58
Terms Table.........................................................................................................................................58
Managing Department .......................................................................................................................58
Production Type Codes........................................................................................................................58
Charge Type Codes ..............................................................................................................................59
Utilities ....................................................................................................................................................59
Macro ......................................................................................................................................................59
INVENTORY ......................................................................................................................................... 61
Inventory Module ...................................................................................................................................62
Rental Menu ...........................................................................................................................................62
Barcoded Rental Inventory Screen ......................................................................................................62
Barcode Inventory Fields and Functions ......................................................................................................... 63
Package Menu ................................................................................................................................................ 65
Reassigning a Barcoded Item .......................................................................................................................... 67
History Menu .................................................................................................................................................. 67
Batch Edit Barcoded Items ..................................................................................................................67
Retired Inventory ................................................................................................................................68
Repairs ................................................................................................................................................69
Physical Inventory ...................................................................................................................................71
Start Physical Inventory Process .........................................................................................................71
Physical Inventory WorkSheet ............................................................................................................71
Scanning Barcode Items In Shop .........................................................................................................71
Print List Of Scanned Items .................................................................................................................72
Print List Of Missing Items ..................................................................................................................72
Physical Inventory Rejection List .........................................................................................................72
End Physical Inventory Process ...........................................................................................................72
ORDER PROCESSING ............................................................................................................................ 75
Order Processing Module .......................................................................................................................76
Understanding The Rental Tracker Hierarchy .........................................................................................76
Order Processing Screen .........................................................................................................................76
Definitions of Common Functions .......................................................................................................76
Functions Available From the Order Processing Screen ......................................................................78
Steps to add a New Rental Order ........................................................................................................80
Order Header ..........................................................................................................................................80
Order header Screen ...........................................................................................................................80
Order Header Functions and Information ...................................................................................................... 83
Function available on the Order Header ........................................................................................................ 84
Deposit............................................................................................................................................................ 85
Agreements .................................................................................................................................................... 85
Order Billing Schedule .................................................................................................................................... 89
Check Out Process ..................................................................................................................................89
Check Out Screen ................................................................................................................................90
Functions within the Check-out Screen ...............................................................................................90
Checkout Non-Coded ..........................................................................................................................92
Other Important Checkout functions ..................................................................................................93
Miscellaneous Charge Entry Screen ........................................................................................................96
Check In Process .....................................................................................................................................97
Check In Screen ...................................................................................................................................97
Functions within the Check-in Screen..................................................................................................97
Filtering the items displayed ...............................................................................................................99
Checking in Noncoded Items ...............................................................................................................99
Additional Functions within the Check-in Screen ............................................................................. 100
SHOPPING CART ................................................................................................................................ 103
Shopping Cart Module ......................................................................................................................... 104
Shopping Cart Screen ........................................................................................................................... 104
Shopping Cart Detail Screen ................................................................................................................ 104
Website ............................................................................................................................................ 105
Manage Web Request .................................................................................................................................. 105
Manage Recommended List ......................................................................................................................... 106
Web Users .................................................................................................................................................... 107
Search Frequency ......................................................................................................................................... 107
BILLING.............................................................................................................................................. 109
Billing Module ...................................................................................................................................... 110
Understanding the Billing Menu layout ............................................................................................... 110
Setting Up the Correct Billing Schedule............................................................................................ 110
The Billing Process Explained ............................................................................................................... 110
Billing an Order from the Order Processing Module ........................................................................ 110
Definition of Invoice fields ............................................................................................................................ 111
Billing Orders from Billing Module ................................................................................................... 112
Editing Invoice Totals .................................................................................................................................... 112
Printing an Invoice/Draft .............................................................................................................................. 113
Creating a Non-Order Invoice .......................................................................................................... 113
Creating Flat Overages Invoice ........................................................................................................ 113
Quick Search Toolbar ....................................................................................................................... 113
Options Available in Invoice Screen ..................................................................................................... 114
File Menu ......................................................................................................................................... 114
View Menu ....................................................................................................................................... 114
Confirm Menu .................................................................................................................................. 114
Void Menu........................................................................................................................................ 114
Confirming a draft to an invoice ...................................................................................................... 115
Export Invoices..................................................................................................................................... 115
Listing Menu ........................................................................................................................................ 115
Batch Menu.......................................................................................................................................... 116
Billing Reports ...................................................................................................................................... 117
Orders To Bill .................................................................................................................................... 117
Flat Overages To Bill ........................................................................................................................ 118
Print Range Of Invoices .................................................................................................................... 118
Invoices Attached to PO ................................................................................................................... 118
Orders not Locked ............................................................................................................................ 119
Loss Damage Report ........................................................................................................................ 119
Agreements Flat / Depleting Report ................................................................................................ 119
Invoice Register ................................................................................................................................ 119
Credit Register Report ...................................................................................................................... 120
Invoice List By Production ................................................................................................................ 120
Invoice List By Production (Format 2) .............................................................................................. 120
Invoice and Credit memo GL Distribution ........................................................................................ 121
GL Distribution grouped By GL Code ................................................................................................ 121
GL Distribution Sorted By GL Code ................................................................................................... 121
Payment Received Report ................................................................................................................ 121
GL Distribution Summary ................................................................................................................. 122
GL Distribution Detail ....................................................................................................................... 122
Batch Upload Billing Report ............................................................................................................. 122
ACCOUNT RECEIVABLE ...................................................................................................................... 123
Account Receivable Module ................................................................................................................ 124
Payment ............................................................................................................................................... 124
New Payment ................................................................................................................................... 124
Payment List .................................................................................................................................... 125
Create Credit Memo ......................................................................................................................... 126
Credit Memo List .............................................................................................................................. 126
Reports................................................................................................................................................. 126
Production Account Inquiry.............................................................................................................. 127
Print Statements By Production ....................................................................................................... 127
Print Statements By Parent .............................................................................................................. 128
Aging Summary................................................................................................................................ 128
Aging Detail By Production .............................................................................................................. 128
Aging Detail By Date ........................................................................................................................ 129
Aging Detail By Billing Name ........................................................................................................... 129
Aging Reconciliation ........................................................................................................................ 129
Payment Received By Date .............................................................................................................. 129
Payment Received By Type .............................................................................................................. 129
UnApplied Payments ........................................................................................................................ 130
Refund / Adjustment ........................................................................................................................ 130
Cash Receipts Journal Summary ...................................................................................................... 130
Cash Receipts Journal Detail ............................................................................................................ 131
Customers Sales Summary ............................................................................................................... 131
LABOR ............................................................................................................................................... 133
Labor Module....................................................................................................................................... 134
Setup Menu ......................................................................................................................................... 134
Occupation Table ............................................................................................................................. 134
Employee Information Screen .......................................................................................................... 134
Employee Entry Screen ................................................................................................................................. 135
Job Types .......................................................................................................................................... 136
Division Codes .................................................................................................................................. 136
Set List .............................................................................................................................................. 136
Timecards............................................................................................................................................. 136
New Timecards ................................................................................................................................ 136
Review Timecards ............................................................................................................................ 137
Timecard List .................................................................................................................................... 137
Ticket ................................................................................................................................................... 137
New Ticket ....................................................................................................................................... 137
View Ticket ....................................................................................................................................... 138
Ticket List ......................................................................................................................................... 138
Reports................................................................................................................................................. 138
Timecard Report .............................................................................................................................. 138
Incomplete Timecard Report ............................................................................................................ 139
Labor Cost Report ............................................................................................................................ 139
Efficiency Report .............................................................................................................................. 139
UnBilled Ticket Report...................................................................................................................... 139
Employee Days Worked ................................................................................................................... 139
Labor Ticket Summary ..................................................................................................................... 140
REPORTS ........................................................................................................................................... 141
Reports Module ................................................................................................................................... 142
File Menu ............................................................................................................................................. 142
Print Barcode Labels ........................................................................................................................ 142
Rental/Operations ............................................................................................................................... 142
Barcoded Inventory Report .............................................................................................................. 142
Barcoded Inventory Price Review ..................................................................................................... 143
Noncoded Inventory ......................................................................................................................... 143
Orders Expected to Return ............................................................................................................... 144
Past Due Orders ............................................................................................................................... 144
Order Status Report ......................................................................................................................... 144
Currently in Repair ........................................................................................................................... 145
Repair Report ................................................................................................................................... 145
Retired Inventory Report .................................................................................................................. 145
Return Activity by Production .......................................................................................................... 146
Currently Out Report ........................................................................................................................ 146
Management ....................................................................................................................................... 146
Order Log Report ............................................................................................................................. 147
Invoice Log Report ........................................................................................................................... 147
Purchase Order Log Report .............................................................................................................. 148
Production Log Report ..................................................................................................................... 148
Deposit Log Report........................................................................................................................... 148
Contract Log Report ......................................................................................................................... 148
Rental Inventory Value..................................................................................................................... 149
Orders On Hold/Hiatus Report ......................................................................................................... 149
Orders With no PO Report ............................................................................................................... 149
Exceptions Report ............................................................................................................................ 150
User Login History ............................................................................................................................ 150
Insurance Expires Report ................................................................................................................. 151
Orders Attached to PO ..................................................................................................................... 151
CheckOut/Checkin Quantity Report ................................................................................................. 152
Blanket Deposit Log Report ............................................................................................................. 152
Charge Analysis Report .................................................................................................................... 152
Acquired Revenue Reports .................................................................................................................. 152
Internal Detail .................................................................................................................................. 153
Internal Summary ............................................................................................................................ 153
Acquired Revenue ............................................................................................................................ 153
Statistical Reports ................................................................................................................................ 154
Inventory Statistics Report ............................................................................................................... 154
Estimated Revenue Report by Parent .............................................................................................. 154
Revenue Generated Report by Parent ............................................................................................. 155
Restocking vs. Actual Charges Report .............................................................................................. 155
No-Charge vs. Actual Charges Report .............................................................................................. 156
Barcoded Inventory Statistical Report ............................................................................................. 156
Barcoded Inventory Statistical Report (Format 2) ........................................................................... 156
Statistical Graphs ................................................................................................................................. 157
Barcoded Inventory Quantity ........................................................................................................... 157
Current Barcoded Inventory Value ................................................................................................... 158
Orders By Rental Rate ...................................................................................................................... 159
Orders By Billable Status .................................................................................................................. 160
Orders By Status .............................................................................................................................. 160
CheckOut Quantity ........................................................................................................................... 161
Revenue ........................................................................................................................................... 161
Inventory Value ................................................................................................................................ 162
View Options Icons ........................................................................................................................... 163
HISTORY ............................................................................................................................................ 165
History Module .................................................................................................................................... 166
Restore Production from History ......................................................................................................... 166
Move Production to History ................................................................................................................ 166
F.A.Q ................................................................................................................................................. 167
General Questions ............................................................................................................................... 168
Questions about Administration.......................................................................................................... 169
Questions about File Maintenance ...................................................................................................... 169
Questions about Inventory .................................................................................................................. 169
Questions about Order Processing ...................................................................................................... 170
Questions about Billing ........................................................................................................................ 170
Questions about Reports ..................................................................................................................... 171
Questions about History ...................................................................................................................... 171
Chapter
Introduction
In This Chapter:
Introduction to the System
System Requirements
Server Hardware Requirements
Installing and starting RTPro software
Resources for learning RTPro software
What’s unique about RTPro software
11
Introduction | © 2011 Rental Tracker, Inc.
Introduction to the System
RTPro is a complete inventory tracking system that allows you to track Barcoded and non-Barcoded rental
inventory items, print rental contracts, print checkout and check-in sheets, create and print invoices, and
track your accounts receivables.
RTPro is a GUI (graphic user interface) rental package. It is coded with Delphi 2005. The database is
Microsoft SQL Server 2000, 2005 or 2008. This guide describes how to use RTPro and shows how to use
its features to begin tracking your inventory. It is recommended that you review this User‟s Guide before
using RTPro.
System Requirements
RTPro is a multi-user system that runs on Windows platforms. RTPro works on Windows
2000/XP/Vista/Windows 7.
Client Workstation
Hardware: Intel®Pentium® dual-core processor 1.80GHz or equivalent. 1GB of RAM, 20+ GB hard drive.
Operating System: 2000/XP/Vista/Windows 7 (XP recommended)
Sound Card with speakers (used for audible confirmations during Checkin/checkout process)
Server Hardware Requirements
Hardware: Intel® Quad-Core Xeon processor with 4GB of RAM and RAID 5.
Operating System: Windows 2000/2003 Server/2008 Server.
SQL Server: Microsoft SQL Server 2000/2005/2008 Standard or Enterprise Edition.
Server Disk Space Requirements
On average RTPro database requires about 1GB disk space to start with and it grows about 0.5GB each
year. If you are storing images of your equipment, then you need to allocate an additional 1GB for images
to the initial disk space. If you use the Revision feature of RTPro, you need to allocate another 1GB to the
initial disk space.
If you have a training or test database on the same server, then double the amount of disk space given
above.
Call us at (888) 595-8041 ext (1), if you need further analysis of your system and disk requirements.
Installing and starting RTPro software
Before installing RTPro, make sure that you meet the system requirements listed in “System requirements”.
Read the ReadMe document on the RTPro CD-ROM for any late-breaking information.
To install and start RTPro
Run Setup from CD ROM and follow the relevant instructions.
Resources for learning RTPro software
Use these resources to learn about RTPro quickly:
RTPro Help
12
Introduction | © 2011 Rental Tracker, Inc.
RTPro help is available on-line when RTPro is running. Click on the Help icon from the Main Menu to
gain access to all the available topics for RTPro. This could help with questions, basic or advanced, as the
first source when you are looking for help with RTPro. You can also press F1 key to access the help.
Using manuals of RTPro
RTPro includes a user manual to help you learn RTPro. Like many other software products, there may be a
learning curve with understanding the software. However, knowing the software and what it can do could
quickly enable you to use it effectively.
Contacting Support
Email is the preferred way to report issues and ask a question. You can also contact us from 8:00 am to
5:00 pm Pacific Standard Time at our toll free number (888)595-8041 ext. (1) to talk to our support staff.
If you have a sample report or a screen shot of the program that needs to be sent to us, the suggested way is
to attach it to an email. If that is not possible, then send it via fax. Our toll free fax# is (888)595-8042.
What’s unique about RTPro software
RTPro is an inventory tracking system designed for the entertainment rental industry. We have designed
the program with the following ideas: ease of use, graphical buttons, and short-cut keys. In addition, we
have a list of robust features exclusively for RTPro.
Ease of Use
You can use RTPro with both mouse control and short-cut keys.
Graphical Buttons
RTPro has graphically identifiable buttons to correspond to the operation to perform. The point and click
method is consistent throughout the program. In the Main Menu screen, each button is labeled with a
graphic icon and the corresponding text label. A floating label is displayed when the cursor is placed on top
of the icon.
Short-cut Keys
RTPro has pre-defined short-cut keys to get to the most common used functions. This has been developed
to increase efficiency as well to help users who are not savvy with a Windows interface.
Barcode validation
It gives the ability to validate the prefix of barcodes used to improve misreads from hardware (i.e. Barcode
scanners).
User-definable Billing Schedules
Create multiple billing schedules and save them as templates. Apply different billing schedules to different
orders. This gives you a flexible billing schedule based on different circumstances or deals.
Customizable System
Setup your system based on default values or customize your system. System setup allows you to modify
printed values on customer documents such as invoices, checkout sheets, and reports. Modify system
values throughout the system to fit your specific business needs.
Customizable Screens
Within RTPro, many screens display data in a grid listing. All grid listings can modify per workstation.
Columns on the grid can be expanded or shrunk, dragged and dropped. The design of the grid listing will be
saved per workstation. This is great for designing listings, which are appropriate for each user's job
description.
Security
Block different levels from using specific functions such as changing prices, canceling items off an order,
and deleting orders.
Auto-fill
When entering data on specific fields, Auto-fill will fill the closest value of a table.
13
Introduction | © 2011 Rental Tracker, Inc.
Retire Inventory Items
Retire items from inventories that are un-rentable due to damage or un-usable. It will take these inventories
out of the “live” rentable inventory and place them into the retired inventory file.
Track Items in Repair
Track items in repair by vendor. Also, track cost of repair and expected return. It will give you the ability to
maximize the use of inventory items for rentals by knowing which items are out for repair.
Flexible Checkin/Checkout
Checkout items easily. Inventory items could be easily checked out as a Barcoded, Noncoded and as a
Menubook item. Check in items across a Parent company, Production/Show, a single order, Master or
across the entire system.
Robust Reporting capabilities
Numerous reports are available for helping you to trace items, repairs, customer information, billing,
invoicing, and revenue.
Customized Reports
From any grid, listing data can be filtered and listings could be printed in portrait or landscape format. All
listings could be saved in PDF, HTML, XML, Excel and Word format as well.
Email Any Report
Reports can be sent through most email software. If RTPro does not work with your email package, we
suggest saving the report in the PDF format and then attaching it to the email you‟re sending to your
customer.
14
Introduction | © 2011 Rental Tracker, Inc.
Chapter
Getting Started
In This Chapter:
Welcome to RTPro software
Understanding the Main Menu layout
Using the toolbar
Common Functions
Multiple Instances
Using the on-Line help
Standard Functions
Main Menu Options
Welcome to RTPro software
RTPro has many features to help you get up and running quickly. Read this chapter to get tips on short-cut
keys and how the system is laid out. In addition, this chapter will describe how to use on-line help to get
answers about the system quickly.
RTPro is the premier rental inventory tracker system that tracks both Barcoded and non-Barcoded items for
the rental Costume and Property Industry. Rental activity can be tracked across Parent Companies,
Productions, Orders, Master Companies and Contacts.
RTPro makes it easy to track rental inventory. It is flexible to track both Barcoded and non-Barcoded items.
Barcoded items are items that have a unique barcode label attached to the item. This is the best way to track
an item because the unique barcode label distinguishes the item easily in the system. The unique barcode
can easily be tracked. Non-Barcoded items are items that do not have a unique barcode. These items are
usually tracked by quantity. A non-Barcoded item is usually an item that cannot physically have a barcode
label or it is not worth tracking the individual piece. This would be, for example, glass items, paper items,
or items with a low value that it does not really benefit having a barcode attached. One benefit of RTPro is
the speed and ease of scanning a barcode. RTPro has an option which will allow you to setup a menubook
barcode which is associated with the non-Barcoded item. The menubook can be scanned and a quantity
entered. This would represent the bulk non-Barcoded items.
Barcodes are a very important part with RTPro. A barcode identifies you and your property. A barcode can
have your company name, equipment code description, perhaps your shop‟s phone number. Finding the
right barcode for your business is essential for security, durability, and integration with RTPro. A barcode
should be permanent. If a barcode can be removed, you have the potential of losing your item. Next, a
barcode should be durable. Barcodes should last through cleanings, weather conditions, heat and normal
wear-and-tear. A good barcode should be durable for proper reads by scanning guns. Finally, a barcode is
essential to the integration of RTPro. With the proper barcode, scanning items in and out will be very easy.
If a barcode fails, then it should NOT be entered manually. For a rental business, manually entering in a
barcode is unacceptable. Therefore, selection of the proper barcode is essential to a seamless integration
with RTPro software.
RTPro has included many state-of-the-art features such as imaging, field lookups, flexible billing
schedules, and robust screen designs. We have spent countless hours developing a powerful system to
handle your rental businesses. We are proud of our designed system and we would like to see your
feedback. Your feedback will help improve our system in the future as we revolutionize the rental industry
with RTPro. Thank you for your support!
Understanding the Main Menu layout
RTPro has designed the program interface with the following ideas in mind: ease of use, graphical buttons,
and short-cut keys. In the following chapters, each module‟s menu layout, graphical buttons, and short-cut
keys will be described in detail.
16
Getting Started | © 2011 Rental Tracker, Inc.
Conventions
Most of the screens in Rental Tracker Pro consists of a toolbar of icons that access frequently used
functions. Place the cursor on top of each icon to get a description of that specific function. There are also
icons across the toolbar for frequently used functions within that module.
Using the toolbar
Each screen has a graphical toolbar of commonly used functions. Below is a description of the Main Menu
toolbar. From the Main Menu there are a few graphical icons that allow quick access to a function.
The system will prompt for a barcode.
The barcode can be scanned or manually entered. If the Barcode is found in inventory, the
Barcoded inventory screen will display.
This button displays all Parent records in a listing.
This button displays all the Production records in a listing.
This button displays all the Vendor records in a listing.
This button displays all the Contact records in a listing.
This will bring up an email program, such as outlook. If your workstation has an internet
connection, email to Rental Tracker could be sent easily.
Common Functions
Within Rental Tracker Pro there are icons which are consistent in functionality throughout.
The icon allows adding a record. The information screen will appear.
17
Getting Started | © 2011 Rental Tracker, Inc.
Shortcut Key: CTRL N
The icon performs deleting a record. The system will prompt for confirmation when a record is
deleted. Rental Tracker Pro only allows deleting of records if the record has not been used somewhere else
in the system.
Shortcut Key: CTRL DEL
This icon allows editing of a record. When clicked on the record, the information screen will appear.
Edits can then be made to the record.
This is the save icon. When the icon is pressed the record and any edits to the record are saved.
Shortcut Key: F10 or click on the
when closing out of the screen, or click on the right corner exit icon.
This will cancel add or edit process. If in the add mode the record will not be saved. If in the edit
mode the edit will be canceled.
This is the refresh icon. When pressed the entire screen will refresh back to what it was prior to
editing the information.
The 3 dots are called the ellipse. The ellipse is the lookup icon. If clicked a listing of records will
appear. If in the parent screen and the ellipse is pressed a list of all the parents will appear. If in the
production screen the production listing will appear.
A record can be made inactive. To make a record inactive click on the inactive box and a
check mark will appear. Only certain areas have the inactive icon. On the production screen if the inactive
is check marked then there cannot be orders added to the production and certain functions will not be
allowed. The system will notify the user if the unavailable option is selected. The message will read
“Production has been marked inactive, please see management”. An example of using the Inactive status is
perhaps when you need to talk to someone working on the production, perhaps you need an additional PO
or need the correct billing address. To mark a record as active, click on the edit icon, click on the inactive
box and the check mark will be removed and then save the record.
This is the notes icon. When selected an unlimited notes area will appear. Notes can be added to the
record. If notes are attached to a record a notes icon will appear on the bottom right –hand corner of the
screen. To view the notes for a record, click on the notes icon on the upper section of the screen.
The printer icon will print out a report. Where the printer icon is displayed there is a specific report
available relating to the screen. For example the printer icon within the checkout screen, prints a checkout
report. From the parent listing screen the icon will print a parent listing report.
Shortcut key: CTRL P
The magnifying glass displays the detail of the record selected. The icon is only accessible on
listings. A listing is a scrollable display of records. One line per record shows on a listing. There is a
pointer on the left side of the record. The record pointer looks like ( ). When the magnifying icon is
pressed the full detail of the record appears.
Shortcut key: CTRL D
Note: On all lookups program allows the user to do a partial search on the Name or Description by
clicking on the magnifying glass icon.
This is the filter icon. Filtering can be very helpful when researching data. Filtering allows for
searching for particular records. When the filter icon is selected, RTPro will prompt for the field values of
the search. RTPro will then filter out only the data which meets the filter criteria and display the records on
the screen.
18
Getting Started | © 2011 Rental Tracker, Inc.
The flashlight icon is a locate function. If you need to locate a certain record of records the function is
helpful.
When the locate icon is clicked the locate screen will appear. Shortcut key: CTRL F
Fields – Use the drop-down arrow and choose which field to search.
First – Finds the first occurrence in the database matching the search characters.
Next – occurrence listed in the database matching the search characters.
Incremental search is also an option by using the Shortcut key F2.
At the top of some RTPro screens is a search prompt. A search entry can be entered in the box and RTPro
will search for the record within the displayed data. An example of the feature: within the checkout screen
the data displayed is all the rental checked out items for an order. If the user was searching for a barcode
within the order the barcode could be entered in the search prompt. The system will position the record
pointer to the match if a match is found.
Clicking this button will bring up application help about current screen.
Shortcut key: F1
Clicking this button will save changed data and close screen.
Shortcut: ALT - F4
Multiple Instances
RTPro allows users to launch more than one instances of it at the same time. This ability helps users who
want to work with the different parts of the application at the same time.
Using the on-Line help
RTPro includes an on-line help that is useful in answering many common questions on how to perform a
specific function as well as context sensitive help that can explain field values. On-line help can be
accessed from any screen by pressing F1. In addition, from the Main Menu, you can click on the Help
Button to access the on-line help.
The on-line help is broken down into two main windows. The first window is the Main window and
positioned on the left-hand side. The Main window contains help topics and is used to navigate throughout
the help system. The secondary window is a smaller window, and positioned on the right hand side. The
secondary window contains procedures and instructions.
This on-line help system is similar to the Windows help system. You can bring up the Help Topics‟
window and search for help topics through books as well as the index. This on-line help is a valuable
resource for getting answers to many of your questions.
19
Getting Started | © 2011 Rental Tracker, Inc.
Standard Functions
Display Listings (Grid)
There are several locations within RTPro where a listing of data is displayed.
At the top of each column the label of the column is defined.
If the label is in Green the data is sorted in the column. In the above sample the data is sorted alphabetically
by Package/Item Description.
To change the sort sequence, position the cursor on the label to sort. Not all columns can be sorted. In the
above example the data can be sorted on the barcode column. The data would then be in an alphanumeric
sequence.
RTPro has ability to sort data on a grid using multiple labels. Hold Ctrl key and click on the label of each
column that you wish to have sorted data.
Columns can be shortened or expanded by placing the cursor on the vertical line separator and dragging the
cursor left to shorten or right to expand.
Columns can also be dragged to different positions on the screen. To drag a column, position the cursor on
the column label, hold down the left mouse button and drag the column to another position.
Most of the listings cannot display all data on the screen. There is possibly more data to the right of the
screen. To view additional data to the right of the screen, click on the right arrow on the bottom of the
screen, or drag the square to the right.
Within several listings what is displayed on the grid can be printed. To print the grid, click on the File
menu at the top of the screen and then select print grid.
Grid Colors
User with proper security rights can right click on any color in the legend section of the grid and reassign a
new color to it. Program will display the color selection dialog and let user to visually select the desired
color. The assign of new colors are per entire system and individual users can't change the grid colors on
their workstations.
Printing Grid Data
20
Getting Started | © 2011 Rental Tracker, Inc.
In some grids, there is an option to choose paper orientation
when printing. In these grids, before print, system will
prompt for Landscape or Portrait orientation. Printing in a
Landscape orientation may allow more columns to be
printed. You can see how many columns will print in each
orientation at the bottom of this screen.
Note: you may print desired columns by moving them to
first positions of grid.
Exporting Grid Data
Most of the grids also can export data to Excel, XML, HTML and Text. In this case, all columns will
export. To export, choose proper Menu item by right clicking on grid or clicking on main menu of screen.
There is another option available to copy grid data to clipboard as HTML.
Printing Reports
When the report function is selected, a report setup will appear
and systems default printer selected.
Users have the option to send the printout to the selected
printer or preview the printout on the screen. The Setup option
allows selecting a different printer if your shop is setup with
multiple sharable printers.
User can specify number of copies and if the copies should be
collated or duplex. Not all printers will handle the collating
feature.
Multiple Selection
In many cases in RTPro, you may select
multiple records. For example, many reports in
RTPro use this useful option. The Select List screen
is divided into two sections. Left window displays
stored records in RTPro and the right one displays
selected records. Use (>) button to select a record
and (>>) button to select all records. This dialog
allows you to display records by Code, Description
or both.
Report List
Report list is an option for most of the report screens that display a list of all items in a grid before
attempting to print a report sheet.
21
Getting Started | © 2011 Rental Tracker, Inc.
Image Viewer
Image viewer is a place that users have few options to add any modification to the image of inventory items
such as rotating, zoom in/out, etc.
Suspending RTPro
Suspending RTPro (ALWAYS END YOUR SESSION)
To end your session but keep RTPro active:
Exit all windows until you return to the Main Menu. Click
the "Lock" icon in "Exit" module. Login Screen appears.
RTPro will be suspended until User Name and Password
entered.
Item Condition
On the Check Out/In screens, system will ask the condition of
barcoded items that are needed to be checked out/in. The
condition of these items can be selected from the Condition
Lookup table.
Main Menu Options
Under each of the menus, there are several functions.
File Menu
Database Utilities
Import/ Export
Import
Data records can be exported from RTPro or Imported to. This should only be used with RTPro Assistance.
Contact Rental Tracker for more details.
Export
22
Getting Started | © 2011 Rental Tracker, Inc.
For exporting data of tables, highlight table name in available tables list and Click ">" button. The table
name will appear under Tables to Update. Repeat process for each table to be included in the export. To
include all the tables click on the ">>" and all the tables will be listed under the Tables to Update area.
You also can remove tables from Tables to update list by clicking "<" or "<<" buttons.
The tables can be sent to one file or RTPro can create one file per table.
Choose location and file name to save exported SQL file to. The default file is RTPro.SQL and it will be
saved in RTPro folder in Client.
By clicking the Start Scripting button, application will create SQL file and export table data. A status bar
indicates the progress of the export. Click on the Close button to exit.
Beep Settings
RTPro can play sounds when scanning
barcodes. These sounds indicate if a barcode scan is
good or bad. Each workstation can customize its own
sound. Currently 20 different sounds are installed in
RTPro. User can preview these sounds and choose
the desired sound.
On the Beep Setting Screen, the current settings can
be previewed. The current sound number appears in
the sound selection area when entering this Screen.
To preview the current beep, click on the Good Beep
or Bad Beep and selected sound will play.
To preview other sounds, click on the
next to
the good or bad beep preview. A list of possible
choices will appear. Select one of the choices and
then click on preview button. The sound will play.
Click Apply button, to apply new selected sounds.
The sound uses standard windows WAV files. If you are familiar with WAV files, you can set application
to play your own wav files instead of standard ones. You can save your WAV file into RTPro/wav folder
replacing one of the current files named 1.WAV ~ 20.WAV.
23
Getting Started | © 2011 Rental Tracker, Inc.
Note: The bigger the wav file, the longer the user must wait before scanning the next barcode.
Camera Setting
For taking photos of your equipment, you should setup a camera or imaging device. To do this, you
should first install your camera on client and make sure it is working correctly then go to Camera Selection
menu. In a new window, you should see a list of installed cameras or imaging devices that are currently
installed on your system. Choose the one that you want to use and click Ok.
Scanner Setting
In this item, you can choose your barcode reader from a
predefined scanner list. You can setup your scanner
port. You can send inventory data to your scanner, if
your scanner has a buffer and can support this feature.
Download Batch Scanner
The function is only available with batch download scanners, which is programmed by Rental Tracker Inc.
The batch function allows importing data from batch scanner to a workstation. The feature comes in handy
when rental items are located away from the shop and computer. The items can scan using a batch scanner
and then the information can be downloaded to the workstation later. See Batch Barcoded Screen for more
information.
Active Sync Settings
This screen will list all the scanners that are
installed into the system. Here, users can
synchronize RTPro with listed Scanners.
Select Download File
24
Getting Started | © 2011 Rental Tracker, Inc.
This screen will list all the files that
contain batch data comes from
scanners. So, user can select a file
from the list and press Ok, then
program opens the file into the Batch
Barcoded Screen. This screen is
accessible for users that have
scanners with windows CE installed.
(For Example, Symbol MC9000G).
Note: The number of files should be
more than one.
Users Currently in RTPro
This function can be extremely helpful many times. If you need to see who is currently using RTPro, click
the option, and listed, will be all the users in the system. For example, this could be helpful when
performing a backup, as all users must be out of RTPro in order to backup your RTPro files.
Edit Menu
Change Password
The system will prompt for the current password, a new password, and to retype the new password. The
change will then take effect.
If a password is forgotten, then a user with access to the user setup must reset the password. To reset the
password, select the user, click on edit, and type a new temporary password. The user should then enter
into RTPro with the temporary password and change their password. The Passwords are encrypted and not
even Rental Tracker Staff will know your password. Refer to Chapter 3 Setting up Users and Security.
View Menu
There are several options available, such as, accessing the barcode search screen, the parent listing, the
production listing, the contact listing and sales person listing.
Accessing Barcode
Enter Barcode box will help you look for a barcode number which is available in your inventory. Enter
a barcode number and press enter. "Barcoded Rental Inventory Entry Screen" will appear and you may
observe the barcoded item in detail.
Help Menu
Contents
Displays help on-line. You can choose this icon by pressing F1 on main menu.
About Rental Tracker Pro
The authorized serial number will be displayed along with the number of user licenses purchased.
Rental Tracker, Inc. Contact Information
The Current Rental Tracker address, phone numbers and employee email addresses listed.
www.RentalTracker.com
25
Getting Started | © 2011 Rental Tracker, Inc.
If you have an internet connection established on the workstation, by clicking on this option you will be
sent to Rental Tracker website.
Email to Rental Tracker
This will bring up an email program, such as outlook. If your workstation has an internet connection,
email to Rental Tracker could be sent easily.
26
Getting Started | © 2011 Rental Tracker, Inc.
Chapter
Setting up RTPro
In This Chapter:
Using the Management Menu toolbar
System setup
Translation Table
User Setup
Security
Master Records
Production Records
Vendor Records
Contact Records
Sales Person Records
Billing Schedule option
Move Options
Miscellaneous Options
Administration Module
Rental Tracker Pro has some system values to allow you to tailor the system. This feature allows you to
customize your check-in / checkout sheet with your business information, customize how rental values are
calculated, customize some features with the check-in / checkout process, and define some calculations for
billing and invoicing.
Using the Management Menu toolbar
Below is a description of the Management Menu toolbar. To access the management menu, click on the
Administration button from the Main Menu.
Security / Setup
System Setup
This is the system setup option. There are several default settings which must be setup before using
Rental Tracker Pro. These system values are useful in tailoring the system to fit your specific business.
Please read this section completely before making or creating any new system changes. System changes
affect the way the entire system will perform.
Company Tab
Company Name & Company Address
This is your shops name and address. The Company name and address will print in the header area on
customer reports. Reports where the company name and address will appear on are the Checkout Sheet,
Check-in Sheet, Outstanding Items Report, and the Invoice documents.
The Phone and Fax Numbers
This is your shops phone and fax. These fields will also print on the customer reports.
Company Code
This field is used by Rental Tracker to identify a customer and customization codes for a customer.
Year Start and Month Start
The Year Start and Month Start fields are used within the Accounts Receivable module. When a Month
Starts then the previous month is considered closed out.
Company Open on Saturday
Based upon this field the order header‟s approval date and expected return date on the order information
screen may change. If your company is not open on Saturday and the order‟s approval date or expected
ending date falls on a Saturday then the date will be extended out one day. The approval date and expected
ending date is the only date effected by the field. If your shop does not want to give customers extra
approval dates then do not click on this field.
Company Open on Sunday
Based upon this field the order header's expected return date on the order information screen may change.
If your company is not open on Sunday and the order‟s expected ending date falls on a Sunday then the
date will be extended out one day. The expected ending date is the only date effected by this field. If your
shop does not want to give customers extra approval dates then do not click on this field.
Barcode Prefix
RTPro has logic written in the application to check for the accuracy of a barcode. When the barcode is
scanned the system will validate if the first two digits of the barcode match to the digits entered in the
prefix field. The barcode prefix used by your shop should be entered. There can be multiple prefixes used.
To specify multiple prefixes, use a comma between. Example 40,20,22
Fixed Barcode Size of 8
28
Setting up RTPro | © 2011 Rental Tracker, Inc.
If your shop uses barcode labels which are a fixed length eight digits then this field should be checked. This
allows for extra validation when a barcode is read by the scanner. The system will not accept a barcode less
than eight digits in length. The system will omit a bad beep indicating an invalid read. Rental Tracker
recommends eight digits for assisting with validation of barcode scanning.
Password Expires in (Days)
If user passwords should expired after xx days enter in the number of days. If you wish to not have
passwords expire then enter in a 0.
Use AKA
This is an optional field, which can be used within the Inventory module. The AKA field was created to
store an additional number associated with the inventory item. This is not the barcode number. Perhaps
there is an etched number or a number written on the item. Items can be searched by the AKA field from
the check out screen, check-in screen and when filtering inventory. To use the AKA field check the box.
Use Deal / Deal Size
This field is optional and is used when productions are created. The Production Codes can be system
assigned. A length of the production code can also be specified. If this option is used they should be
assigned by the system and the deal type table and deal range table should be setup within the file
maintenance module. The deal type table and deal range table is under the rental menu. Here is an example
of using the deal option. There can be deal types created such as inter-company or outside rentals. If intercompany productions should be assigned a number by the system from a certain range of numbers, then
this can be accomplished by using this option.
Use R.A.
R.A. stands for Rental Agreement. Rental Agreements can be stored on the Order header level. If your
department wishes to track rental agreement numbers then this option can be used. To enter in a Rental
Agreement see the Order Information Screen.
Use Managing Department
This field allows tracking multiple departments within your shop. If your shop, for example, has a Property
Department and a Drapery Department and the departments are treated independently from each other then
this option could be helpful. There are various options within RTPro which will allow filtering data by a
managing department.
Use Extended Approval
An extended approval is similar to a restocking charge resulting from items being turned in within an
approval period. An extended approval is a charge applied to rental items returned within a specified date
range.
If an order is setup for approvals and extended approvals then the logic would look as follows:
An order is setup with a pickup date of 08/01/00 and has an approval date of 08/02/00. If there are items
returned within the pickup and approval date then a restocking charge will be charged and not a rental
charge. If there was an extended approval setup for 08/03/00 then an additional extended approval charge
would apply if items are returned on the extended approval date. See Order Information Screen.
Use City/State/Zip
When you want to use city/state/zip in your addressing system, you should check this box. (Example:
When adding new parent, if you checked this box, system will ask you for relevant city/state/zip.)
Require Job Type
By checking this item, all orders should have their Job Type defined. This option will force user to choose
Job Type of order before saving it.
Auto Logout
Program will automatically close if the system is set to be logged out after a specified time.
Use Strong Password
If checked, users should use strong password while entering into the system. To make a strong password
you should meet some requirements which are displayed in front of Use Strong Password check box.
Strong password improves your system's security.
Enable Splash Screen
29
Setting up RTPro | © 2011 Rental Tracker, Inc.
If this option is enabled, before entering into the system a screen appears to show the Terms and Conditions
of the company.
Use Image
Check this box if imaging will be used. Rental Tracker Pro supports imaging. Inventory items and Nonbarcoded items can be linked to an image. Rental Tracker Pro is compatible with most TWAIN compliant
scanners and digital cameras.
Image Path
If imaging is used the directory path where the images will be stored should be entered. All the RTPro
users should have access to the image path.
Image save quality
When images are saved each image takes up disk space. There is an image compression feature, which can
be set. The compression recommended is 50%. The setting can be adjusted to suit your needs. The lower,
the compression percentage the higher, the image quality.
Email Body Is HTML
When this box is checked, RTPro shows HTML editor while sending email inside RTPro so email body
will be considered as HTML. When box is not checked, email body will be plain text.
Default Tab
The default values help speed up the data entry process. A default value populates a field on an entry
screen. The values once populated on an entry screen can be overwritten and changed.
Default Order Type
When a new order is created the order type will default in from the specified default value. There are four
possible values: Hold, Hiatus, Rental and Loan.
A Hold Order is an order that is not leaving the department. The customer perhaps needs to reserve items,
the items can be placed on the hold order. A Hold order cannot be billed. A Hold order cannot have items
checked in.
A Hiatus Order is an order where activity has stopped. Billing calculations stop when an order is placed on
Hiatus.
A Rental Order is the recommended default value. A Rental Order is a regular order. There can be items
checked in and checked out. There can be damage and loss charges on a Rental Order. Rental charges can
be billed across the order.
A Loan Order is an order that will not be billed for the rental charges. A loan can have items checked out
and checked in. Loss and Damage charges can be billed on a Loan Order.
Default Billable Type
When a new order is created the billable type will default in from the specified default value. This field
dictates how billing will be handled for the order. There are three possible values: Regular Bill, No charge
Rental, No Further Rental, No Charge, No Further Bill.
A Regular Bill is an Order that will be billed for rental charges based upon the billing schedule. This is the
recommended default.
A No Charge Rental is an order which will not be billed for Rentals. All other types of charges are billable,
such as Loss, Damages, and Miscellaneous charges.
A No Further Rental is an order which will have no further rental billing calculated.
A No Charge Order is an order which will never have bill created against for any type of charge.
A No Further Bill order is an order that will have no further bill created for any type of charge.
Default Production Type
The Production Type is defaulted in when a new production is created. There is a user definable table for
Production Types. An example of a Production Type would be Feature, Commercial or perhaps TV. Refer
to the Production Type Table for further details.
Default Rental Period
The Rental Period defaults in when a new order is created. The possible choices are Weekly or Production.
A customized billing schedule can be setup for each. If there is only one standard billing schedule for your
shop, the default billing schedule should be named either weekly or production. The default Rental Period
should be the standard billing schedule name.
30
Setting up RTPro | © 2011 Rental Tracker, Inc.
Default Tax Type
The Tax Type defaults in on the Production Header Screen. There is a tax table which can be maintained
within the file maintenance module. Refer to the Tax Type section for further details.
Default Contact Type
A contact type defaults in on the Production Header Screen. The contact type then defaults over from the
production header to the order header screen. An example of a contact type would be a Prop Master or Set
Dressing order.
Default Managing Department
The Managing Department will default over to the production header to the order header screen. An
example of a managing department could be Property or Costume or Drapery.
Weekly Default Days to Return
When an Order is created there is an expected to return date field on the Order header screen. If the Rental
Period is Weekly then the Weekly Default Days to Return will be added to the Pickup Date and update the
Expected Return Date.
Production Default Days to Return
When an Order is created there is an expected to return date field on the Order header screen. If the Rental
Period is Production then the Production Default Days to Return will be added to the Pickup Date and
update the Expected Return Date.
Gender Label
There is a table, which can be customized to suit your department's needs. The table is used within
inventory. The label of the table can be modified to have more meaning to your shop. For a Costume Shop
the label could be „Gender‟. Within the „Gender‟ table there can be different values such as, Mens, Women,
Unisex, Child, etc. There are several reports, which can be separated by Gender. On a customer Checkout
Sheet which list all the items checked out to an order can be separated by gender. For a Property shop the
label could be „Department‟. An example of the departments would be Fixtures, Hand Props, Furniture,
Floor 1, Floor 3, etc.
Circa Label
There is a table, which can be customized to suit your department's needs. The table is used within
inventory. The label of the table can be modified to have more meaning to your shop. For a Costume Shop
the label could be „Circa‟. Within the „Circa‟ table there can be different values such as 1900s, 1800s,
Modern, Character, etc. The values can be used to create a price driven database. For example the category
table can be setup with:
Gender - Men‟s circa- 1920s Category- Shirt Long Sleeve for 35.00 rental rate
Gender - Men‟s circa- 1990‟s Category- Shirt Long Sleeve for 20.00 rental rate.
For a Property shop the label could be „Main Category‟‟. An example of the Main Categories would be
Sofa, Table, and Artificial Food. Examples of how categories could be set up are:
Department – Fixtures Main Category – Lamps Category – Table Lamp
Department – Furniture Main Category – Sofa Category – Futon Sofa
The Circa/ Main Category does not appear on any customer reports. The field is used for filter information,
locating items and driving prices (optional).
Default the Weekly Rate from the Production Rate?
When inventory items are entered into the system the weekly rate can be populated when the production
rate is entered. To use this feature click on the box next to the „Default the Weekly Rate from the
Production Rate‟ label. After checking the box a percentage must be entered. This is the percentage of the
Production rate that will be used to default in the weekly rate.
Default the Production Rate from the Weekly Rate?
When inventory items are entered into the system the production rate can be populated when the weekly
rate is entered. To use this feature click on the box next to the „Default the Production Rate from the
Weekly Rate‟ label. After checking the box a percentage must be entered. This is the percentage of the
Weekly rate that will be used to default in the production rate.
Default the Replacement Price from
31
Setting up RTPro | © 2011 Rental Tracker, Inc.
When inventory items are entered into the system the replacement value of the item is prompted. The
replacement price can be defaulted in. The replacement price is a percentage of either the weekly rate or the
production rate. For example, if the weekly rate is $10.00 and the replacement value should be $100.00
then the percentage should be 1000%.
Default the Cleaning Cost from
When inventory items are entered into the system the cleaning cost for the item is prompted. Cleaning cost
can be defaulted in by a percentage of the weekly or the production.
Calculate Cleaning based on Total Rental Price of the Order?
Select this box if the cleaning cost should be based on the total rental price of the entire order. If this box is
checked, then select the percentage that the value should be multiplied by. This percentage will be
multiplied against the entire order to calculate the cleaning costs.
Default the Weekly Rate from the Replacement Price
When inventory items are entered into the system the weekly rate can be populated when the replacement
value is entered. To use this feature click on the box next to the „Default the Weekly Rate from the
Replacement Price‟ label. After checking the box a percentage must be entered. This is the percentage of
the Replacement rate that will be used to default in the weekly rate.
Display Insurance Expired Warning when creating a new order
On the Production Header screen there is an insurance expiration date. When an order is created the system
will warn the user the insurance has expired. The system will not stop the user from continuing it is just a
warning. To use this feature checkmark the box.
Default New Packages to Bill Individual
When packages are created there is the ability to charge either the package rate or the individual items rate.
The default should be used to set the typical type of packages.
Default Lookup by Production Title
When the Production listing is displayed through Order Processing the default sort can be by production
title. If this is not checked the default sort will be by production code.
Default Lookup by Parent Name
When the Parent listing is displayed through Order Processing the default can be by parent name. If this is
not checked then the default sort will be by parent code.
Next Package Id
This setting is used for inventory. This number should be set one time and the number should be set to 1.
Rental Tracker Pro will increment the package ID every time a new package is added to inventory.
Next Order Number
This number should be set onetime. The recommended number is 100000. When a new rental order is
created the number will be incremented.
Next Noncode Number
This is a setting used when adding non-coded items to a rental checkout. The number should be set to 1.
Rental Tracker Pro will increment.
Next Preview Number
This number should be set one time. This will make it easier to identify the next preview numbers.
Next Draft Number
This number should be set one time. This will make it easier to identify the next draft numbers.
Next Invoice Number
This number should be set one time. The number should be significantly different then the Next Order
Number field. This will make it easier to identify the invoice numbers on various reports.
Next Invoice Batch Number
This number should be set to 1. The system will maintain the number. This is used for batch creation of
invoices. Fixed Barcode Size of 8 – If your shop uses barcode labels which are a fixed length eight digits
then this field should be checked. This allows for extra validation when a barcode is read by the scanner.
The system will not except a barcode less then eight digits in length. The system will omit a bad beep
32
Setting up RTPro | © 2011 Rental Tracker, Inc.
indicating an invalid read. Rental Tracker recommends eight digits for assisting with validation of barcode
scanning.
Next Menubook Number
This setting is used when adding Menu Book to rental category table. The number should be set to 1.
Rental Tracker Pro will increment.
Printout Header
RTPro allows the logo and Name/Address header information to be customized for Order and Invoice
printouts. User can assign either BMP or RTF file as header of order/ invoice.
CheckOut Tab
Checkout Sheet Footer
This is a free-form text area where text can be entered that will print on a checkout sheet. The information
entered can be your shops terms and conditions. The information entered can be customized by font type
and size. We recommend tabs not be used within the text area.
Number of Copies to Print
The number of copies usually printed for a checkout sheet can be entered. Values can range from 1 – 5
Separate Checkout Contract
If checked, program prints checkout footer in the new page at the end of checkout sheet report.
Separate Checkout Sheet By Gender
When this option is used the checkout sheets will separate items by the gender. As described under „Gender
Label‟ this could be the separation of pages by department.
Record and Print Staff that Checkout the Order
Rental Tracker Pro stores the user‟s information when logging into the system. There could be, however,
cases when there is more than one person working on a rental checkout. If „Record and Print Staff that
Checkout the Order‟ is used then at the time the user enters into the checkout process the user will be
prompted „Enter in initials of staff involved in this checkout‟. The initials entered will print on the checkout
sheets.
Print Order Description on the Checkout/Checkin Printouts
On the order header screen there is a location to enter in the description of the order. If this option is used
the description will print out on the checkout and check-in sheets.
Print Preview of Billing
At the time a checkout sheet is printed there is an option to print a preview of the 1st billing for the order.
Print Total Rental On the Checkout Printout
At the time a checkout sheet is printed the total rental rate of all the items can be printed.
Print Total Replacement On the Checkout Printout
At the time a checkout sheet is printed the total replacement value rate of all the items can be printed.
Print Total Cleaning On the Checkout Printout
At the time a checkout sheet is printed the total Cleaning Cost of all the items can be printed. This would
reflect if all the items were returned not cleaned a cleaning cost would be charged. The cleaning cost is
stored on the rental transaction.
Print Total Restocking On the Checkout Printout
At the time a checkout sheet is printed the total possible restocking amount for all items can be printed.
This would reflect if the items are returned within approval the restocking charge would apply.
Warn for Incomplete Packages at Checkout and Checkin
A package is a group of items which are linked together. For example a Suit consisting of a jacket, vest and
pants. If the package is not scanned completely the system can omit a bad beep warning the user the
package was not completely checked out.
Round up to nearest
This default is used with the price change feature within checkouts. The value defaults over to price change
function. The default also carries over to the print menu within the checkout sheet print.
33
Setting up RTPro | © 2011 Rental Tracker, Inc.
Checkout Contact Required
When this option is marked in system setup, checkout contact will be required to be entered when a new
production has been added. The checkout contact is the customer contact that is responsible for the items.
The checkout contact will print on the various customer reports.
Prompt for Checkout Condition
This option will prompt user to choose the condition of checkout through the Rental Checkout Screen.
Type of conditions can be selected from the lookup.
Print Tax on Checkout Sheet
If checked, tax amount will be printed on the rental checkout sheet.
Checkin Tab
Check-in Sheet Footer
This is a free-form text area where text can be entered that will print on a check-in sheet. The information
entered can be customized by font type and size. We recommend tabs not be used within the text area.
Number of Copies to Print
The number of copies usually printed for a check-in sheet can be entered. Values can range from 1 – 5.
Prompt for Check-in Condition
This option will prompt user to choose the condition of check-in through the Rental Check-in Screen. Type
of conditions can be selected from the lookup.
Reports Tab
Shade Percentage
The top header section on customer reports is printed shaded. The shading can be adjusted. Darker shading
does not go through very well when reports are faxed.
Description Print Order
The fields that are identified on inventory records print out on customer reports when an item is rented.
Rental Tracker Pro allows customizing the sequence of the fields and excluding and including fields on the
reports. The first column identifies all the fields included on the printouts and in the sequence in which they
will print.
To exclude a field click on the field in the include column and the field will be highlighted in blue. Next,
click on the Exclude button. The field will move to the exclude area.
To include a field click on the field in the exclude column and the field will be highlighted in blue. Next,
click on the Include button. The field will move to the include area.
To change the sequence on the fields printed click on the field in the include column and either click on the
move up or move down button. The field will be moved either up one or down one on the listing.
Save Access Violation Errors in Database
If this box is checked, the system will save Access Violation errors in database automatically.
Billing Tab
1st Billing Cycle, Extended Rentals Label, Restocking Label, Cleaning Label, Loss Label,
Damage Label
Within the billing module as charges are calculated the charges will be put into the appropriate charge
bucket. Rental Tracker allows customizing the labels for each bucket. The defined labels will be used on
screens and printouts.
Fixed Bucket Miscellaneous 1 – 5
Rental Tracker allows defining an additional 5 fixed buckets. All fixed buckets entered will default in on an
invoice when created. If your shop normally has fixed type of charges this could be helpful. An example is
„Shipping‟. When an invoice is created the Shipping label will appear on the invoice header screen
reminding users the shipping charges should be entered.
General Ledger
If the Accounts Receivable module is used, then the General Ledger can be associated with each bucket. A
pull down list is available.
34
Setting up RTPro | © 2011 Rental Tracker, Inc.
Taxable
The taxable indicator specifies if the bucket should have taxes added to the calculation.
Please Note If tax is indicated on a bucket the tax rate must be setup for individual productions.
Billing 2 Tab
Only Bill Locked Orders
If all orders should be locked before releasing the order for billing then the box should be checked. If this
option is used, then at the point an order is locked no additional items can be checked out to the order. At
the time the order is locked the order is then released for billing.
Cleaning Across All Items
If your shop normally charges a one time fee across all the items checked out to an order then the box
should be checked. This is a default to the order level. The default can be changed at the order level.
Roll Back PO to Orders?
When a PO is input on the Invoice header screen the PO can be rolled back to all orders linked to the
Invoice.
Restocking Percent / Restocking Amount
If your shop charges a restocking fee and items are returned within an approval date range then a value
should be entered. The value can either be a Restocking percentage of the rental rate per piece or a dollar
amount per piece. The default value can be changed on the order level.
Minimum Rental Charge
If your shop charges a minimum rental amount when an invoice is produced then this option could be
helpful. The logic behind this option is at the time an order is billed if the 1st time billing amount is less
than the minimum rental then the rental amount will be adjusted to equal the minimum rental amount.
Grace Days
There are times when items are returned a day after a billing cycle and the items for the order will be
charged an extended billing. If your shop wishes to give customers an extra day(s) to return items before
the items will be charged for an additional rental then this option can be used. The number of days entered
carries across all orders in the system. The grace date starts the day after the last billing period for the
order. If items are returned within the grace period an extended rental will not apply to the items.
Use General Ledger
The box should be checked if the Accounts Receivable module is used.
Default Terms
The Terms should be entered if the Accounts Receivable module is used. The term can be taken from a pull
down list. The value can be changed on the order level.
Invoice Tab
Invoice Footer
This is a free-form text area where text can be entered that will print on an Invoice document. The
information entered can be customized by font type and size. We recommend tabs not be used within the
text area.
Number of Copies to Print
The number of invoice documents usually printed, can be entered. Values can range from 1 – 5.
Invoice Label
The term „Invoice‟ can be changed to suit your department‟s needs. The label will be used throughout the
system. For Example some shops may use the term „Invoice Support Document‟ or „Support Document‟.
Print Replacement on Backup Document
If this field is check marked then the item replacement rate will print on the backup document.
Print Quantity On Backup Document
If this field is check marked then the total number of items billed on the invoice will print on the backup
document. The quantity will print per order and will be a sum of each unique item billed.
Print Total for each Order On Backup Document
35
Setting up RTPro | © 2011 Rental Tracker, Inc.
If this field is checked the total amount of each order will print on the backup document.
Sort Backup document by Barcode
When this option is checked, program will print the records in the Invoice Backup Document (Detail) in the
order of barcode. If your shop uses sets and instant packages then the sets and instant packages will be
broken up and separate in barcode order.
Use Upload
RTPro has an invoice export function, which can be customized to export data .If your shop will be using
the invoice export, then checkmark this indicator.
Upload Next Batch#
This is the batch number used when uploading. All uploads in one session will mark with this batch no.
This batch no. will increment automatically for each upload.
Upload Format
This field indicates the program, which you want to export RTPro data to it. Currently uploads for "Quick
Books" is available. If you are interested in exporting invoice information to another accounting package
please contact Rental Tracker.
Invoice File 1 – File 5 Upload
Rental Tracker Pro has an invoice export function which can be customized to export out data. If your shop
uses the invoice export feature, then the „Invoice File Upload‟ field stores the path of where the export file
will be copied.
AR Tab
AR Footer
This is a free-form text area where text can be entered that will print on an accounts receivable statement.
The information entered can be your shops terms and conditions. The information entered can be
customized by font type and size. We recommend tabs not be used within the text area.
Show Payments in AR Statement
The payment detail will print on the customer statements. Otherwise, only the invoices and remaining
balances will print.
Labor Tab
Labor Fringe Percentage
Only applies if the Labor Module is used. If additional fringe charges should be applied on the labor
amounts, then a percentage of labor charge to calculate should be entered.
Labor Administration Percentage
Only applies if the Labor Module is used. If additional administration charges should be applied on the
labor amounts then a percentage of labor charge to calculate should be entered.
Black Time
When an employee clocks in to work prior to the 1st ticket there is a time period which is a black time
which is not linked to the ticket. This time can be prep time to gather the materials and information prior to
scanning the 1st ticket. The black time can be applied to the 1st employee‟s ticket of the day. To specify the
black time allowed towards the 1st ticket enters in the time on the black time field.
Black Ticket
Similar to Black Time but the time prior to the 1st ticket scanned will be applied to a ticket.
Labor Auto Add Ticket
The system can be setup to have RTPro create tickets with limited information when timecards are entered.
On the timecard entry screen there is a ticket field which allows applying time towards a ticket. If the ticket
should be created by the system with the basic information, otherwise when a ticket is entered on the
timecard screen which does not exist on file, the ticket screen will display and allow the user to enter in the
information.
Default Timecard Status
There are 2 statuses for timecards. They are „entered‟ or „reviewed‟. If your shop requires timecards to be
reviewed then the status should be „entered‟.
36
Setting up RTPro | © 2011 Rental Tracker, Inc.
Last Pre-Review
This is the last date the timecards have been reviewed.
Web Setup
Use Website
If this box is checked, RTPro interacts with company website to sync inventory items with website, manage
online orders and …
Company Setup Tab
Company Name and address information that should be displayed on website will be filled here.
Email Setting Tab
RTPro website supports multiple website for different departments; For example a company can have one
website for Costume department and another one for Property department. General information for
different websites will be entered here.
Location Detail
37
Setting up RTPro | © 2011 Rental Tracker, Inc.
Location
This should match the website name
provided by RTPro for each location.
Description
Small description for website location.
DB Name
This is the SQL database name for this
location. For example RTPro, RTProC,
RTProP or …
Company Name, Address, Phone,
Fax and Website
These fields will be printed on website
reports for each location.
Email
Rental Tracker website sends email to website users and website managers on different conditions.
Company can design the emails and format of email is not fixed so email design can be changed.
Html Body?
This check box determines if the email body should be HTML or plain text.
Register User Email Body
When new user registers, website automatically sends an email including user name and password to
registered user. Email body can be designed here.
Reset password Link Email Body
When user change password, a verification link will be sent to user. Email body can be designed here.
Accepting Message
When company review website order posted by user online, if the order is accepted, this email will be sent
to user. Email will be preview on screen before sending to can be changed.
Declining Message 1
When company decline posted order, RTPro let user to select either decline message 1 or 2 to be sent to
user. This is the default body for message 1.
Declining Message 2
When company decline posted order, RTPro let user to select either decline message 1 or 2 to be sent to
user. This is the default body for message 2.
Company Email Receivers
38
Setting up RTPro | © 2011 Rental Tracker, Inc.
This is the list of emails for company
staff that will receive emails from
website when an action happens on
website. For example when new order
is submitted by user.
Search Tab
Fields To Search
Website users can search for items by a keyword like Sofa or Western Boot. RTPro provides Full Text
search feature using different fields. The fields that should be used for full text search can be selected here.
Simply move the desired fields to left and press apply when done. This may take several minutes. FullText Status will be displayed on screen. When it shows Enabled, means synchronization process is done.
Enable Full-Text
If Full Text feature is disabled on database, this button will enable that.
Description Print Order
In this section, users can define the description of items that will be shown on website. Add desired fields
to left and press Apply. This may take several minutes. When it shows Enabled, means synchronization
process is done.
39
Setting up RTPro | © 2011 Rental Tracker, Inc.
Misc Tab
Result Per Page
This is the default page size when users search something on website. If not set, website will automatically
assign 10.
Log Exception
If checked, website will automatically log the errors happening on website.
Next Order #
Next Order number for online orders coming from website.
Translation Table
Within RTPro, screen labels can be changed. This feature allows for customizing words or phrases to make
them more significant to your shop. An example of changing a screen name would be changing the label
“Production” to “Customer”. Translation changes affect screen labels and reports as specified, wherever the
previous entry appeared.
To change a screen label
Click on the +. The Translation Setup Screen will appear.
Enter in the original label name. This original label name should be spelled exactly as seen on the screen.
Enter in the translation name.
40
Setting up RTPro | © 2011 Rental Tracker, Inc.
Checkmark Partial Match, if you would like the system to change any occurrence of the word in any
phrases. For example, if you would like the word “Production” changed to “Customer,” in “Production
Type” checkmark “partial match” and put translation for Product as Customer. If partial match is not
selected then "Production Type" will not change.
Note: Screen icons that defined as an abbreviation can also be changed.
Note: Translation is case sensitive and user should care about case of words.
User Setup
Rental Tracker Pro is a multi-user system. It will allow you to create ID's for multiple people to use
the system. This will give you control on what features and functions an individual can perform using
Rental Tracker Pro. Initially, when a new user is created, they are given FULL rights throughout the
system. The reason they were given this ability is because there are many functions within the system that
the typical user may not understand how to use. As each person‟s job function is defined, their security can
then be modified to fit the business.
When clicking on the user icon a list of all the users who are authorized to enter into Rental Tracker Pro
will be displayed on a listing.
Fields defined on the User screen are:
Code identifies the individual employee. Most of the time, it is the user‟s first name.
User Name should be the user‟s first and last name.
Department/Gender field was intended to restrict user access to other departments. This relates to the
Gender/Department field on the category database within file maintenance. If this option is used then a user
will be restricted from checking in or out items from another department/gender. The logic also applies to
adding inventory items.
To Add a new user
41
Setting up RTPro | © 2011 Rental Tracker, Inc.
Click on the +.
The User Detail Screen will appear.
Enter in a User Code. This is the code the user will
enter when logging into Rental Tracker Pro. Most of
the time it is the user's first name.
Enter in the user name. This should be the user's first
and last name.
Select the department for the user. This is optional and
will restrict the type of access.
Next have the user enter in a password. As the
password is entered it will not be viewable.
Save the record. (Refer to Saving a Record)
Inactive – If the user should no longer have access to
RTPro the user code should be made inactive. The
user cannot be deleted if any records have been written
by them
Force Pass Change – if this is checkmarked then the
next time the user logs in, the user will be forced to
change their password.
Setting Access Rights for Users
To permit or prohibit a user right click on the user name through the User Setup Screen. A pop-up menu
will appear and choose Set Rights.
In the opening screen, you have options to:
Grant All Rights
User will have complete access to all areas within
RTPro.
Grant No Rights
User will have no access in RTPro.
Copy Rights from Another User
User will have Rights to have access like the user that is
selected form the User/Profile Lookup.
Note: There is an extra field in “Set Rights for User”
that can give all defined rights for a user to the selected
one.
NOTE: When a user is initially setup, the user will have access to ALL modules. This will give them the
ability to have access to the modules throughout the system until the Security Administrator determines
which modules they should only have access to.
Security Setup
Security is very important in protecting confidential information. Therefore, Rental Tracker Pro has a
security module to block people from accessing specific sections of the program they are not authorized to
perform (i.e. changing the weekly rental rate of an inventory item). This section will detail how to adjust
user security.
42
Setting up RTPro | © 2011 Rental Tracker, Inc.
There are several layers of security checks. To view the details of the security tree double click on the +
within a listed module. The tree will expand. If a + is listed there are more security lines under the heading.
If there is a – then there are no more security checks under the heading. On the right side of the screen the
system displays which users are permitted or prohibited from using the function.
To prohibit a user from using a feature
Click on the user‟s code on the Permitted area.
Next click on the > The user‟s name will be moved to the prohibited side.
To permit a user to use a feature
Click on the user‟s code on the Prohibited area.
Next click on the < The user‟s name will be moved to the permitted side.
The >> moves all users listed on the permitted side to the prohibited side.
The << moves all users listed on the prohibited side to the permitted side.
Note: Use “Refresh the Tree” icon from the toolbar to clear the screen.
New Security in Version #
There is an option under View menu of Security Setup Screen called "New Security in Version #". When
this menu item is checked, program displays the new Security features in the latest version in a red bold
font. This way user can easily detect new security items and assign proper rights to users.
Tables
Master
43
Setting up RTPro | © 2011 Rental Tracker, Inc.
Master is the top level in customer group. Each master can include many parents, but it is not necessary for
parents to have a master. You can add or edit on Master List screen. Enter the code and the name of the
new Master.
Parent
Displays all the Parent records in a listing. Parent records can be added, edited and deleted through the
parent listing. The Parent is used to define a 3-level hierarchy structure. The Parent level is the top level of
a 3 hierarchy structure. It is useful to define a Parent because it allows for reporting based on another level
of depth. If a 2 level hierarchy is desired the parent code should be left blank on the production header
screen.
Managing Parent Company records
Parent records can be added by clicking on
icon. To edit existing records you can double click on
them or select record and click on
icon. If you want to delete a parent record, you should ensure that
the record was not used in productions otherwise, the system will not allow the deletion.
Parent Field Descriptions:
Parent Code – A unique code must be assigned to a parent record. The code should be meaningful and
easy for users to identify. Through the system users will be able to sort and filter data based upon the Parent
Code. This field is required.
Parent Name – This is the name of the parent company. This field is required.
Parent Address – This field will default over to a production when a new production is added for the
parent.
Phone – Enter phone number of the parent company here.
Discount Percentage – The discount percentage represents a rental rate discount. The discount will
default over to a production when a new production is added for the parent. If a discount percentage is to be
applied across all productions for the parent then this can be helpful. The discount percentage can be
adjusted at the production level if needed.
AR combined – Only applies if the Accounts Receivable module is used. If statements are to be printed
across a parent and not necessarily a production then the box should be checked.
Notes – Any additional notes can be added to the parent. The parent screen displays additional
information. Information displayed is the Month to Date Revenue, Year to Date Revenue, and Cumulative
Revenue. The revenue amounts are based upon all the productions for the parent. The calculations are from
all the confirmed invoice charges, for all the productions for the parent. Also identified on the screen is the
date last of activity for the production.
Production
Displays all the Production records in a listing. Production records can be added, edited and deleted
through the production listing.
The Production is the 2nd level of the 3-level hierarchy structure. This level is required. This level is the
basically the production information necessary to track orders from. Productions may be active, inactive or
closed and their color will change based on legend above the screen.
Managing Production records
Production records can be added by clicking on
icon. To edit existing records you can double click on
them or select record and click on
icon. If you want to delete a production record, you should ensure
that record was not used in orders or invoices.
44
Setting up RTPro | © 2011 Rental Tracker, Inc.
This is the Billing Schedule function. Allows creating a custom billing schedule for the production.
New orders can be added from the Production header screen by clicking on this option. Refer to the
“Creating a new Order” section in this chapter.
A list of all Purchase Orders attached to the production will be listed. Through this option Purchase
Orders listing Purchase Orders can be added, edited, or deleted. To attach a PO (Purchase Order) to an
order this must be done on the order header screen.
Any additional notes can be added to the production. If production has notes on file then a red box
will appear on right of screen showing there is a note.
If there is a note for this production, a red box will appear in right of this screen named Production Notes. If
this production has parent notes, a red box for it will appear there too.
If production has Blanket Deposit, a red box on right of screen will appear.
Create/Edit Production record
There are two ways to create a new production:
1. Click on plus icon from the Production List in Administration module.
2. You can create a new production through the “Order Processing Screen”. In order to add a new
production for a parent, first select a parent then use plus icon to create a production. System will ask to
confirm creating Production, select yes. "Production Entry Screen" will open. The following fields are
available.
Note: You can add a new production without selecting parent.
Production Field Description:
Parent – The parent code will default in if the parent code is displayed on the bottom parent field. The
parent code is optional. To select a parent if the parent code is blank and if the production should be linked
to a parent click on the ellipse. The parent listing will display and the parent can be selected by positioning
the bar on the corrected record and clicking on OK.
Production Code – A unique code must be assigned to each production. This is a required field. The
code should be meaningful and easy for users to identify the production. . Through the system users will be
able to sort and filter data based upon the Production Code.
Please Note: If your shop deals with episodic TV shows and your shop wishes to track activity for each
episodic then the episode number should be incorporated in the production code. For example the show
“Sabrina the Teenage Witch” could have the code SABRIN0100. 01 standing for the episode number and
00 standing for the year.
Production Title – This field is required. A recommendation is the production title not start with the
word The, An or A. The reason is a production can be searched for by the production title. It will be harder
for the users to type and search for records when The, An or A is used.
Billing Name & Address - The billing name and address will default from the parent record if a parent
is attached to the production. The billing name and address appears on customer reports such as; checkout
sheets, check-in sheets, outstanding sheets, and invoice documents. If a billing name and address defaults
from the parent the information can be edited.
Production Type – A production type can be entered or selected from the pull down list.
Shipping Address – The shipping address will printout on customer checkout sheets and on invoice
documents.
Production Status – Possible choices are Open or Closed. The system will
only allow closing a production if all orders attached to the production are closed.
A closed order is an order which has all rental items returned and billing is
complete.
Payment Type – The payment types are a user definable listing. Examples of payment types would be
Cash, Check, Credit Card. There are several reports which allow printing information for a payment type.
Certificate of Insurance Area
45
Setting up RTPro | © 2011 Rental Tracker, Inc.
Certificate of Insurance, Insurance Company, Expiration, Amount, Policy# – These fields are
all related to insurance certificates. The fields are optional. A report is available identifying what
production has an expired certificate of insurance.
Salesperson – This field is used to track the salesperson in your shop which should be given credit for
the production. This is not necessarily the person who created the production record. Rental Tracker Pro
stores the user who created the production record. The field is intended to track who gets credit for bringing
in business to your shop.
PO required – If orders created for the production should have a purchase order then the box should be
marked. The system will identify to the users when an order is created that a PO should be required. This is
a reference and does not stop the user from renting out items to an order.
Managing Department – The managing department is an optional field. To setup RTPro to use the
managing department field, see System Setup Screen. In System Setup screen, the managing department
can be used if there is more than one department in the shop. Numerous reports allow separating data by
managing departments. Examples of managing departments are Property, Costume, Drapery, etc..
Customizations for Universal – The managing department affects the printout on the invoice (RDO)
and on the Orbit report.
Cleaning Across All Items – This option is mostly used in Costume shops. If customer should be
charged a onetime cleaning fee across all the items rented, regardless of how the items were returned then
the box should be checked. The cleaning calculation is based upon the items cleaning cost price.
Discount Percentage – This value defaults in from the Parent record. This field will default over to the
order records. The discount percentage applies to rental charges. The discount will be identified on
customer checkout sheets and invoice calculations. The discount percentage applies to all rental charges
across all billing cycles.
Charge Type – The charge type can be entered or selected from the table. The charge type can be
identified on the production screen. An example of the charge type would be Rentals, Sales, Labor or
perhaps Rentals & Labor.
Restocking Percentage / Restocking Amount – The restocking percentage / restocking amount will
default over to new orders added for the production. The restocking logic and calculations are at the order
level. A restocking charge is if an item is returned within the approval date stated on the order header, then
a rental rate will not apply but a restocking charge will apply. The charge can either be a percentage of the
rental rate or a dollar amount per piece.
Tax Type – A tax type can be entered or selected from the table. For details regarding the tax type table
refer to Tax Type Table
Accounting Contact /Contact Notes– These fields are intended to store the account contact
information, such as, the contact name and phone numbers.
Checkout Contact – This is the person responsible for the rental items. This person would be a prop
master, set decorator or costumer. The checkout contact defaults over to all new orders created for the
production. If the contact changes from one order to the next then perhaps the checkout contact should not
be added to the production screen. The contact field is a table driven field. To select a contact click on the
ellipse (…). If the contact is not on the list, the contact can be added from the contact listing. Click on the
ADD button on the contact listing.
Job Type – The Job Type can be used to identify what the order is for. Examples of job types are Set
Dressing, Property, Labor or Costume.
Credit Approved / Credit Thru – These are reference fields. If the credit thru expires the system will
not stop users from creating orders.
Expected Wrap Date – This field defaults in from the creation date plus the number of days expected to
wrap. The number of days expected to wrap is stored in system setup.
Terms – This is payment terms. The terms are used within the accounts receivable module. The terms are
used to determine the aging of invoices for a production.
Under the Setup / List Menu
46
Setting up RTPro | © 2011 Rental Tracker, Inc.
Billing Schedule
This function allows creating a custom billing schedule for the production. The function is identical to the
billing schedule icon.
Labor
Labor – The function is only available if the Labor module is used. The labor function allows setting up
billable rates for labor types of charges. An example would be Alterations could be charged at $35.00 and
hour, versus manufacturing garments could be at $20.00 an hour. When clicking on the Labor option a
listing of all the labor charge types entered for the production will appear. At the top of the screen are two
fields. One is Administration Charge Percentage and the next is the Rate Type. The Administration Charge
Percentage is an additional amount which should be charged to each hour performed. This is to handle the
additional overhead associated with each hour of labor worked. The Rate Type determines how to bill the
charges. The possible choices are:
Actual – Only the billable hours will be charged. No administration or fringe will apply.
Actual + Fringe – The billable hours will be charged allow with the Fringe. The fringe is a percentage
applied per billable hour. The percentage is established in System Setup under the Labor tab.
Actual + Fringe + Administration – the billable hours will be charged allow with the fringe and
administration cost. The administration cost is the percentage specified in the “Administration Charge
Percentage”. This will be a percentage added to each billable hour.
Adding a Billable Charge Type
From the Production Header Screen click on the Labor Menu. Next click on the Labor option. A list of the
labor charges established for the production will be displayed in a listing. Click on the + icon. The
Production Labor Setting Screen will appear. Prompted are the following:
Job Type – This is the type of work performed. Click on the lookup for the possible choices. To add
choices to the Job Type Refer to the Labor Module.
Regular Rate – The regular rate will be charged for each regular hour worked. An Employee‟s time is
entered within the Labor Module.
Overtime Rate – The rate will be charged for each overtime hour worked. An Employee‟s time is entered
within the Labor Module.
Double Time Rate- The rate will be charged for each double time hour worked. An Employee‟s time is
entered within the Labor Module.
Flat Rate – A flat onetime charge will be billed for the type of job performed.
Labor Charge
The timecard entry screen will appear. Timecards across a production can be viewed. Timecards can be
viewed across a date range, employee id, or ticket id.
Labor Tickets
The job tickets entered across a production can be viewed. Job tickets can be listed across a date range.
PO Listing
A list of all Purchase Orders attached to the production will be listed. Through the Purchase Orders listing
Purchase Orders can be added, edited, or deleted. To attach a PO (Purchase Order) to an order this must be
done on the order header screen.
Deposit Listing
A list of all Deposits attached to the production will be listed. Through the Deposit listing, Deposits can be
added, edited, or deleted. To add a Deposit to an order this must be done on the order header screen.
Deal Type Entry Screen
When a user tries to add a new production, the "Deal Type Entry Screen" will appear if "Use Deal"
checkbox is checked in System Setup. Here, deal type can be selected from a lookup table.
Agreement
An agreement is an arrangement your department has made with a customer. There are 3 types of
agreements. The types are FLAT or Depleting Deposit. An agreement can be created for an entire
production or on an order level. The logic behind an agreement is the system can track the activity against
agreement amount. Multiple Agreements can be setup.
47
Setting up RTPro | © 2011 Rental Tracker, Inc.
History Menu
Restore From History
If a Production has been closed and moved to history, the production can be restored to a live production by
using this option.
Vendor
Displays all the Vendor records in a listing. Vendor records can be added, edited and deleted through
the vendor listing. The Vendor List is used to determine where inventory items were acquired. The Vendor
List is useful to track commonly used vendors from which inventory items are purchased from.
Managing Vendor records
Vendor records can be added by clicking on
icon. To edit Existing records you can double click on
them or select record and click on
icon. If you want to delete a vendor record, you should ensure
Vendor record did not use in Inventory Items.
Vendor List Field Description:
Code - Enter a code that will easily identify the vendor. This is alphanumeric field and is 10 character in
length.
Name - Enter the vendor‟s name. This is a 30-character field.
Inactive - Check this field if you would like to make this user inactive. Checking this field on will not
allow using the vendor record on any entry screens.
Address (1-4) - Enter the address of the Vendor. The address can be up to 4 lines.
Contact - Enter a contact person‟s name for this vendor. Usually, this is a person that you normally deal
with.
Phone - Enter the phone number of the contact person.
Fax – Enter the fax number of the contact person.
Tax-ID – Enter the Tax-ID for this vendor. This field is important to track taxes from purchases.
Notes – Enter additional notes for this record. These are internal comments and will not print on any
customer reports.
Contact
Displays all the Contact person's records in a listing. Contact records can be added, edited and
deleted through the contact listing.
The Contact List is used to link a contact person on orders. This contact person is used to track who
checked out items on an order and can be used to determine who is responsible the order. This would be
Costumer, Set Decorator, Prop Master, etc.. The revenue generated by contact and the orders linked to the
contact are available in the system.
Managing Contact records
Contact records can be added by clicking on
them or select record and click on
contact record was not used.
icon. To edit Existing records you can double click on
icon. If you want to delete a contact record, you should ensure
Contact List Field Description:
Code – Enter a code that will easily identify the contact. This is alphanumeric field and is 10 characters in
length.
48
Setting up RTPro | © 2011 Rental Tracker, Inc.
Contact Name - Enter the contact person‟s name. This is a 30 character field.
Job Title - Enter the contact person‟s job title.
Inactive – Check this field if you would like to make this user inactive. Checking this field will not allow
using the contact on entry screens.
Address (1-4) Enter the address of the Contact person. The address can be up to 4 lines.
Phone – Enter the contact person‟s phone number.
Fax – Enter the contact person‟s fax number.
Pager – Enter the contact person‟s pager number.
Notes – Enter additional notes for this record. These are internal comments and will not print on any
customer reports.
Sales Person
Displays all the Sales person records in a listing. Sales person records can be added, edited and
deleted through the Sales listing. The Salesperson List is used to track the person in your shop who gets
credit for the revenue generated against orders and productions.
Managing Sales Person records
Sales Person records can be added by clicking on
on them or select record and click on
ensure Sales Person record was not used.
icon. To edit Existing records you can double click
icon. If you want to delete a Sales Person record, you should
Salesperson List Field Description:
Code – Enter a code that will easily identify the salesperson. This is alphanumeric field and is 10
characters in length.
Name – Enter the salesperson‟s name. This is a 30 character field.
Notes – Enter additional notes for this record. These are internal comments and will not print on any
customer reports.
Billing Schedule
A billing schedule is used to define billing periods. Rental Tracker Pro has incorporated the use of
templates to create flexible billing schedules across multiple orders.
Billing Schedule Codes
Codes can be defined to identify the different types of billing schedules. There should be a billing schedule
labeled WEEKLY and if your shop uses rental period production then there should be a billing schedule
labeled PRODUCTION. Other types of codes could be STUDENT or EMPLOYEE. When the billing
schedule code is created the following fields are prompted:
Code – This is the code which will identify the billing schedule.
Description – This is the full description of the billing schedule.
Billing Schedule Action – The field handles how to continue with billing an order. Possible choices are
Loop or Stop.
Loop means to repeat the billing cycle if there are charges due for the next billing cycle.
If Stop then no rental charges will be calculated after the specified cycle.
Cycle# - This field relates to the Billing Schedule Action. The cycle specified is the loop or stop cycle.
49
Setting up RTPro | © 2011 Rental Tracker, Inc.
Billing Schedule Templates
Once the billing codes have been setup, you will next need to setup the actual billing schedule templates.
These templates will be applied to orders for billing. (For example: Cycle 1 – Defined as 10 days billed at
100% of the weekly rate. Cycle 2 – Defined as next 10 days billed at 50% of the weekly rate. Cycle 3 –
Repeat of Cycle 2 until items are returned)
Creating a template
The following fields are prompted:
Code – The billing schedule codes.
Cycle – The billing cycle period. There can be no gaps within the cycle numbers for a given billing
schedule.
Number of Days – This is the number of days for the cycle.
Bill Type – Identifies the charge rate type to be used for the cycle. The choices are weekly, production or
difference. The weekly and production rental rates calculate off of the rental checkout transaction records.
The difference is the amount difference from the weekly to production.
Percentage – This is the percentage of the Bill Type rate specified.
Move
Move Order To Another Production
This option allows moving an entire order to another production. Orders which do not have an invoice
created can be moved. If an order is moved all the rental transactions will also be moved. The system will
prompt for the order number and the Production, the selected order should be moved to. This function is
helpful when orders are accidentally created under the wrong production.
Move Production To Another Parent
This option allows moving an entire production to another parent. Productions can be moved at any point.
If a production is moved all the rental orders, all the invoices, all the deposits, Purchase Orders and rental
transactions will also be moved. The system will prompt for the production and the parent, the selected
production should be moved to.
Move Closed Productions To History
This option moves Productions which have been marked as closed to the history area. Over a period of time
as Productions are added to the system the production listing increases in records, making the data cluttered
with old productions. Productions can be closed. Once closed, the closed productions can be moved to
history. The moved productions will not be referenced on any active productions listings. The moved
productions will be viewable from the history module. When a production is moved to history, all data
related to the production is moved to history. This includes orders, invoice, deposits, notes, purchase
orders, and rental transactions.
Misc.
Mark Orders as No Further Bill
This option will mark the status of orders for a production as no further bill. When using this option orders
related to a production will not be billed any more. If you try to bill an order from order processing screen,
you will get the following message: (Error: Billable status of this order is marked as No Charge or No
Further Bill). You can choose your desired production from the lookup table.
50
Setting up RTPro | © 2011 Rental Tracker, Inc.
Picture File Utility
Picture File Utility screen will search for the pictures that their barcoded or noncoded items are not used in
the system or items with misplaced picture and pictures which do not have thumbnail.
In the Files tab you can see the invalid images that are used in the system. Also, the error message of each
file can be seen through the Reason column. There is a right click menu to select Misplaced, Barcoded,
Noncoded or Not on File items. You can do some actions on these files like copy, cut or delete them.
Through the right click menu you can create thumbnails for those images that have no thumbnail in the
system.
51
Setting up RTPro | © 2011 Rental Tracker, Inc.
52
Setting up RTPro | © 2011 Rental Tracker, Inc.
Chapter
File Maintenance
In This Chapter:
Introduction to File Maintenance
Rental Menu
Types Menu
Utilities
Macro
File Maintenance Module
In order to begin entering inventory items into Rental Tracker Pro, the description tables must be setup in
advance. It is essential that these tables be setup completely because they will be used to describe inventory
items. The descriptions should be short, but meaningful to you and your customers. In addition, the
category table can be used to provide a price guideline for the data entry staff. Below is the File
Maintenance Menu and toolbar. These visual icons are a shortcut to some of the tables. Under the Rental
and Types option are several tables.
The category table contains all the types of inventory items which can be entered into
the system. The category table is one of the most important tables used in RTPro. Much thought should be
put into designing the Category table. The category table can be setup to drive prices for items and to allow
separating items on checkout sheets.
Displays all the color records in a listing. Color records can be added, edited and deleted through the
color listing.
Displays all the material records in a listing. Material records can be added, edited and deleted
through the material listing.
Displays all the pattern and style records in a listing. Pattern and style records can be added, edited
and deleted through the pattern listing.
Displays all the General Ledger records in a listing. General Ledger records can be added, edited and
deleted through the gender ledger listing.
Table and functionality consistencies
CODES throughout the system are always alphanumeric and 10 characters in length. Codes should be
meaningful when created. The code does not printout on any customer reports.
DESCRIPTIONS are always 30 characters in length. The description is printed on customer reports.
Rental
The Gender/Department, circa/Main and Category tables are used within the inventory section when
creating barcoded inventory items. There is a relationship between the 3 tables Gender/Department,
circa/Main and Category. Please read the following before deciding how your tables should be setup. You
will see how the Gender/Department and circa/Main and Category tables are used together within the
Creating Inventory Items.
Category Table
The category table contains all the types of inventory items which can be entered into
the system. The category table is one of the most important tables used in RTPro. Much thought should be
put into designing the Category table. The category table can be setup to drive prices for items and to allow
separating items on checkout sheets.
When a Category is entered there are 3 codes which make up a category. They are Gender/Department,
Circa/Main and Category Code.
54
File Maintenance | © 2011 Rental Tracker, Inc.
Table Fields
Gender/Department – The possible choices are viewable when clicking on the ellipse. If the choice is
already known by typing in the code, the system is designed to auto-populate the field. In other words as
soon as the user starts typing the system positions to the closest occurrence of the code. For example, if M
is typed the system positions to MEN.
Circa/Main – The choice can be selected or typed in.
Code – The code should be meaningful and should describe the type of item. On the inventory screen the
code will be typed in when barcoded inventory items are entered.
Description – The description is what the item is. The description prints out on all customer reports. The
description should thoroughly describe the item. Examples for Costume are: Shirt Short Sleeve, Dress Day,
Dress Evening. Examples for Property
are: Loveseat, Arm Chair, China Cabinet, Dinner Plate.
GL Account – This field is required if the Account Receivable module is used. The GL account for this
type of item will default in on an inventory record when an inventory record is added. The GL account
determines what revenue bucket rental charges should
go to for this particular type of item.
Barcode – If the type of item should only be used for barcoded items and never for non-barcoded items
then the box should be checked. To check the box click with the mouse on the field or use the spacebar, a
check mark will appear.
Weekly Low, Weekly High – If there is a weekly range of prices for the type of item, the low price and
high price can be setup. The higher price will default in when an inventory item is entered. The price range
can be viewed from the inventory screen.
The weekly low price is an optional field. The Weekly High price is required. Even if your shop does not
need prices defaulted in, the system requires a weekly high price. An amount should be entered, perhaps
1.00 be place in the weekly high price field. At the time inventory items are entered the weekly high will
default over and users should be trained to edit the prices on the inventory level. The users should be
trained to always adjust 0.00 prices. A 1.00 is easier to identify on certain reports in the event the price edit
was overlooked.
Production Low, Production High – If there is a production range of prices for the type of item the
low price and high price can be setup. The higher price will default in when an inventory item is entered.
The price range can be viewed from the inventory screen. The production low price is an optional field.
The production high price is required. At the time inventory items are entered the production high will
default over and users should be trained to edit the prices on the inventory level. The users should be
trained to always adjust 0.00 prices.
Clean Low, Clean High – These are optional fields. If your shop charges cleaning cost for items if the
items are returned not cleaned then this field can be very helpful. The system will default over the higher
price when inventory items are entered.
Non-coded Quantity – This is an optional field. If your shop would like to store how many non
barcoded items you have for a certain category then the quantity can be entered. There is no logic behind
the amount. The system does not check for the availability of an item nor give statistical information.
Location – This is an optional field. If a certain type of item is located in a designated area within your
shop, then the location can be entered. The location will default in to the inventory record when a record is
entered.
Approval – This is an optional field. The definition of an approval is if an item is returned within a certain
amount of time then a rental rate will not be charged and an approval/restocking charge will be charged. To
55
File Maintenance | © 2011 Rental Tracker, Inc.
setup a rental order with an approval date, see creating a Rental Order for details. If a certain type of item
cannot be given an approval period then this box should be check marked. If the box is check marked then
the rental rate for these types of items will always be charged and never the approval rate. If your shop
never allows approvals for any items the field can be ignored and when rental orders are created, the order
can be specified with no approval.
Menu Book – If Menu Book should be used in the system, press on (+) icon closes to this field. Program
will populate the next menu book number with prefix MB automatically.
Don’t show on Website – If Website feature is used, this field determines if the items belong to this
category should be displayed on website or not.
Update Prices
All prices for the selected category can be updated through the Update Price Screen. You can select this
option under Update Prices menu.
Rental Inventory Records
In this screen the price of rental items belong to a category can be updated. First select an item from the list,
and then enter the new prices. You can find this screen under Update Prices menu or simply press F5
through the Category Entry Screen.
Rental Package Records
The price of each package belongs to a category can be updated. Select your desired package from the list,
and then enter the new prices. You can find this screen under Update Prices menu or simply press F6
through the Category Entry Screen.
Print Category Table
Category table can be printed using printer icon through the Category Entry Screen. Users have options to
include prices in the report and separate the printout by Gender and circa.
Print Menu Book
If menu book is defined in Category Table, it can be printed using "Print Menu Book" option. Users have
option to print each circa on a separate page.
Circa Table
This table can be designed to help defined the types of items within the system. The title for this table can
be changed within system setup. Refer to System Setup for changing the label title. The values for this table
never printout on customer reports. These values are strictly used within the department to help guide the
user to make appropriate choices. For Costume the table can be setup as the circa (era of clothing).
Examples would be 1500s, 1990s, Modern, and Character. The reason why the costume shop might use the
table this way is perhaps a 1500‟s Mens Shirt is a different price then a 1990s Mens Shirt, therefore using
this type of setup could help the users determine the prices of certain items. For the Property department the
table could be used differently. The table can be setup as the Main Category. Examples would be Tables,
Chairs, and Dinnerware.
The Circa/Main Table consist of two fields Code and Code Description.
Color Table
This table stores all the possible colors which can be used to describe an inventory item. The table consists
of a code and description. It is recommended that if Light, Med, Dark colors are used that the codes be
setup for example as follows:
Code Description
BLUE Blue
BLUED Dark Blue
BLUELT Light Blue
GREEN Green
GREENDK Dark Green
GREENLT Light Green
56
File Maintenance | © 2011 Rental Tracker, Inc.
The reason for this method is when filtering inventory it will be easier to select ranges of the filter. For
example, in filtering, if you would like to see how many blue dresses you have the filter on the color would
be from BLUE through BLUELT.
Material Table
This table stores all the possible materials that can be used to describe an inventory item. The table consists
of a code and description. Examples of materials are cotton, silk, plastic, and glass.
Pattern Table
This table stores all the possible patterns which can be used to describe an inventory item. The table
consists of a code and description. The pattern table can also store styles. Examples of patterns are
contemporary, abstract, pinstripe, floral.
Gender Codes
This table contains values which can be used to help describe an inventory item. The label for the table can
be customized to suit your shop. Refer to System Setup for changing the label title. For a Costume shop the
label might be titled GENDER and for a Property shop the label might be Department. Examples of
Genders values would be Mens, Women, Children, and Unisex. Examples of Department values would be
Furniture, Hand Props, Fixtures, and Rugs. The system can be setup to separate items when printing out on
some customer reports. For example on the checkout sheets the items can be grouped and printed out by
Gender. So for Costume all the Men‟s items would print together and all the Women‟s would print
together. For Property all the Hand Prop items would print together and all the Furniture items would be
printed together.
The Gender Table consists of three fields Code, Description and GL Account.
Condition of Item Codes
The Condition of item is used when an inventory item has been entered. This is useful to determine the
condition of items when screening for a particular type of an item.
Condition of Item Field Description:
Code - Enter a code that will easily identify the condition of an item. This is alphanumeric field and is 10
characters in length.
Description - Enter a description for this condition. This is a 30-character field.
Inactive - Check this field if you would like to make this condition of item inactive. Checking this field
will not allow using the record on any entry screen.
Notes - Enter additional notes for this record. These are internal comments and will not print on any
customer reports.
Misc. Charge Table
The miscellaneous charge table contains all the types of miscellaneous items which can be entered into the
system. The miscellaneous charges are applied to an order through the MISC option on the order
processing screen.
No Charge Days Table
No Charge Days are free days given to a customer when billing occurs. For example if your shop is closed
on Christmas then a free day is given to a customer. So if the billing was for 1 week then the customer gets
1 week plus one day for the rental.
57
File Maintenance | © 2011 Rental Tracker, Inc.
Job Type Table
This table consists of a code and description. The table is used within the production header which defaults
to the order header screen. The job type can be used to specify what type of job an order is. Example would
be Set Dressing, Costume, Property, Special Effects, Labor, etc.
Types
General Ledger Table
Table used if the Accounts Receivable module is used. The General Ledger table stores the chart of
accounts. The table consists of a code and description. Examples of General Ledgers are Men‟s Rentals,
Women‟s Rentals, Loss, Damages, Freight, and Alterations.
Tax Codes
The Tax Codes are used to define the type of tax that can be applied to an order. The tax rates can also be
used to define Canadian taxes. Multiple Tax Rates can be supported and setup in Rental Tracker Pro.
Tax Codes Field Description:
Code - Enter a code that will easily identify the general ledger account. This is alphanumeric and is 10
characters in length.
Description - Enter a description for this condition. This is a 30-character field.
Rental Rate is the tax rate for rentals. The tax rate will be applied to the rental charges.
Sales Rate is the tax rate for sales. Sales items are items checked in as a loss.
Rental Rate 2 is for countries that support a double rental tax rate, such as GST and PST.
Sales Rate 2 is for countries which support a double sales tax rate, GST and PST.
Rental Tax on Tax - If tax rate 2 should be applied after the rental tax amount from tax one has been
added to the rental charges.
Sales Tax on Tax - If tax rate 2 should be applied after the sales tax amount from tax one has been added
to the sale charges.
Pay Type Codes
This table should store all the valid types of payments. The table consists of a code and description.
Examples of payment types would be Cash, Company Check, COD, and Credit Card. When productions
are entered into the system, the payment type is prompted. The payment type is rolled over from the
production to the order header and to the invoice header.
Terms Table
Table used if the Accounts Receivable module is used. The table consists of a code and description.
Examples of terms are Net 30, Net 60.
Managing Department
The table consists of a code and a description. The table is intended for uses in a multi-departmental
department. Through out the system data can be viewed and reports can be printed across a managing
department. Examples would be Property, Drapery, and Costume.
Production Type Codes
58
File Maintenance | © 2011 Rental Tracker, Inc.
The Production Types are used to describe the type of production. The production type is used to determine
the number of approval days before billing would start.
Production Type Field Description:
Code – Enter a code that will easily identify the production type codes. This is alphanumeric and is 10
characters in length.
Description – Enter a description for this production type. This is a 30 character field.
Approval Days – Enter the number of days before this order begins its billing period.
Inactive - Check this field if you would like to make this production type inactive. Checking this field will
not allow the use of the record.
Notes - Enter additional notes for this record. These are internal comments and will not print on any
customer reports.
Charge Type Codes
The fields on the Charge Type table are:
Code identifies the charge type.
Description of the charge type.
Charge Type the possible choices are Rentals, Labor and Rentals & Labor.
The charge type is used within the PO entry screen. The charge type is used as a reference to note what
type of charges the PO is to be used for. There is validation within the Labor module. Timecards and tickets
cannot use a PO which is specified as Rentals only.
Utilities
All options under utilities should be used with Rental Tracker Staff assistance.
Delete Previews
This item will delete all Previews that you have in your system. Enter the "AS of Date" and then press Ok.
Macro
There are two fields on the macro setup table, key and substitute text. Macros are used within the free form
description field on the inventory screen. When a macro is typed in on the inventory description field the
system will replace the macro with the substitute text of the macro. Macros can be helpful to maintain
consistency.
Examples of macros are:
Key Substitute Text
Sleve Sleeve
Plt Pleated
Cuf Cuff
Etchd Etched
Anytime a user types in the key followed by a space on the inventory description field the system will
replace with the substitute text. This helps with misspelling and inconsistencies on data entry.
59
File Maintenance | © 2011 Rental Tracker, Inc.
60
File Maintenance | © 2011 Rental Tracker, Inc.
Chapter
Inventory
In This Chapter:
Introduction to Inventory
Rental Inventory
Add Barcoded Items
Package Menu
Retired Inventory
Repairs
Physical Inventory
Rental Physical Inventory
Inventory Module
The Inventory module contains all the barcoded inventory items. Barcoded inventory items are items that
have a unique asset barcode label permanently affixed to the item. These labels are used to identify the
items in the system. In addition, barcoded and non-barcoded items in repair and barcoded and nonbarcoded items that have been retired are maintained within the inventory module.
Rental Menu
Barcoded Rental Inventory Screen
When clicking on this icon, the Barcoded Rental Inventory Entry Screen will display.
Entering in Barcoded Inventory Items
There are two ways to enter inventory. One way is through the Inventory menu and other is through Order
Processing. This section will show you how to enter inventory, edit inventory, and view inventory through
the Inventory Menu.
Searching for a Barcoded Item
When entering into the barcoded inventory information screen the system will be positioned at the top
search field. The search field will be highlighted in green. To check if an item exist or to check on the
status of an item, the barcoded item can be scanned or manually entered in on the search field.
Before a single inventory item is added the fields and functionality of the screen should be understood.
When adding items it is important to scan in the barcode using a barcode scanner versus entering in the
item manually by typing the number in. The reasons are to validate if the barcode is properly printed and to
verify if the barcode is in good condition. There are times when a barcode could be of poor quality and a
scanner may misinterpret or perhaps unreadable by the scanner. In this case the barcode should not be used
and should be destroyed. Another reason is a mistake can be made if the item is typed in.
Inventory Shortcuts keys and icons
When working with the Inventory Information Screen there are a few short cut keys available to navigate
quicker on the screen.
Short-cut Keys
F2 – Position the cursor on the barcode search field
F4 – Positions the cursor on the condition field
F5 – Take Picture
F6 – Positions the cursor to the description field
F7 – Positions the cursor to the barcode field
F8 – Positions the cursor to the replacement field
F9 – Go to Image Screen
F10 – Saves the record.
CTRL N – Add single item
CTRL M – Add Mass Items
CTRL R – Add Repeat Items
CTRL A – Add Package
Stop adding records
There are several fields available to describe each barcoded inventory item. Some fields are required and
some fields are optional. When setting up your shop decisions should be made as to what fields should be
required when items are entered. Keep in mind when making the decisions what will be reflected on
customer reports.
Rental Tracker allows through the system setup the ability to customize what fields should be included or
exclude from customer reports and the sequence of the fields printed. Refer to Chapter 2 System Setup
defaults.
62
Inventory | © 2011 Rental Tracker, Inc.
Rental Tracker allows search inventory and filtering inventory by the descriptive fields stored on the
inventory information screen. If the descriptive fields are used you can for example search for:
Gender – MEN
Period - 1970
Category – PANT
Color 1 – BLUE
Color 2 – Red
Pattern – METALLIC
Material – Vinyl
Description - Bell bottoms
Barcoded Item List
A listing of all the inventory items and the detail of them such as barcode number, Image, etc. that are
matching the filtering criteria will be listed on the screen.
Barcode Inventory Fields and Functions
Gender/Department – The Gender/Department can be entered or click on the
choices. To setup Gender/Department codes Refer to Chapter 4. Field is required.
to view the possible
Circa/Main – The Circa/Main can be entered or click on the
to view the possible choices. To setup
Circa/Main codes Refer to Chapter 4. Field is required. This field never prints out on customer reports.
Category – The category code can be entered. As soon as the first characters of the code are entered the
system will bring up a listing of categories closest to the characters typed in. The categories listed will be
specific to the Gender/Department – Circa/Main. To setup Category codes Refer to Chapter 4. Field is
required.
Color 1 – Color 5 – Up to five colors are supported. The color fields are optional fields. The color code
can be entered or click on the
icon to view the possible choices.
Pattern 1 – Pattern 2 - Up to two patterns are supported. The pattern fields are optional fields. The
pattern code can be entered or click on the
icon to view the possible choices.
Material 1 – Material 2 - Up to two materials are supported. The material fields are optional fields. The
material code can be entered or click on the
icon to view the possible choices.
Dimensions /Size 1 - 3– This is a free form text area. There is no validation on these fields. Examples of
enters would be 46 R or 33” 28”. Field is optional.
GL Account – Required if Accounts Receivable Module used. The GL Account code can be entered or
click on the
icon to view the possible choices.
Label – This is the label of the garment or props. There is no validation on this field. It is a free form text
area. The field is optional.
Period – This is the actual period of the item. This field is different from the Circa field. There is no
validation on this field. It is a 5 character field and is optional.
Condition of Item – The field is optional. The condition code can be entered or click on the
view the possible choices.
icon to
Location – The location field is where the item physically resides in the shops warehouse. This field is
optional. There is no validation on this field. It is a free form text area.
Replacement / Weekly / Production / Cleaning Defaults – Through system setup there are several
options which can be setup to default in the Replacement , Weekly and Production Rates.
Replacement Price - This field stores the value of the inventory item. If the item is rented and is
checked in as a LOSS and marked as bill the customer then replacement price will be charged to the
customer.
63
Inventory | © 2011 Rental Tracker, Inc.
Weekly Rate – The weekly rate will default in based upon the category selected. The Weekly Rate can be
overwritten.
Cleaning Cost – This field stores the cleaning cost of the inventory item. If the item is rented and is
checked in as NOT CLEAN and marked as bill customer for cleaning cost then the cleaning cost will be
charged to the customer.
Production Rate – The production rate will default in based upon the category selected. The Production
Rate can be overwritten.
Vendor –Where the item was purchased can be stored on an item. The Vendor field is optional. The
vendor code can be entered or click on the
icon to view the possible choices.
Purchase Date – This field is optional.
Condition Description - This is an internal description and does not print on customer reports.
Purchase Price – This field is optional.
Acquired From – This field can be used to track where the item originated. If an item was acquired from
a certain show (production) the show name can be entered. If your shop deals with consignment items the
code for the consignment can be entered here. Through the report option reports can be ran to give
statistical information on the acquired from field. Information such as revenue generated. This field is
optional.
Acquired Date – This field is optional.
Don’t show on Website – If Website feature is used, this field determines if this item should be
displayed on website or not.
Free form text box – There is a free text box that the user can enter in unlimited information of the item.
This field can print on customer reports.
Additional Information Displayed on the Inventory Information Screen
Towards the bottom of the inventory screen the system displays the status of an inventory item. The status
can be either InStock, Damaged, or if the item is out on an order the order number will be displayed. The
system also shows the current order, the current production, and when the item is noted to be returned. Also
displayed on the screen is the last order, production and the last date the item was returned. At the bottom
of the Inventory Screen, the system displays the current mode. These modes are Browse, Insert, and Edit.
Browse means that the inventory record is displayed and cannot be edited. Insert means the inventory
record is in add mode. Edit allows you to edit the existing item being displayed. In addition, the bottom of
the inventory screen also shows the date the record was created, who created the record, the date the record
was last revised, and who revised it.
Add Item Menu Options
Add Single Item
This option allows for adding a single item at a time. When selecting the option the system will prompt
for the barcode. The barcode should be scanned in using a barcode scanner. The system will then prompt
for the fields on the inventory screen. Once the appropriate fields are entered the record must be saved. To
save a record, click on the check mark or press the F10 button.
Mass Add
This option allows for quickly adding identical items. When selected the system will prompt for all
the inventory fields. Lastly the system will prompt for the barcode. The barcode should be scanned. The
system will automatically save the record and prompt for the next barcode. Fields on the screen cannot be
edited. When finished, click on the stop sign
.
Repeat Add
This option is helpful when adding item which are almost identical. When selected the system will
prompt for all the inventory fields. Lastly the system will prompt for the barcode. Once the barcode is
scanned the system will then prompt „Edit this item?‟. If changes need to be made select yes. Edit the
necessary fields position back to the barcode field and press enter. The system will again prompt „Edit this
64
Inventory | © 2011 Rental Tracker, Inc.
item?‟ If correct select No. The system will save the item and then prompt for the next barcode. Repeat the
process. When finished, click on the stop sign
.
Package Add
This option allows for Package Add. A package is defined as a group of items, which are married
together, for example, a suit. Items within a package would be a jacket, vest, and pants. The package add is
used to group items together as a permanent package (set).
Additional Functions
When the carry mode is selected the entire inventory record will be copied over when
performing a single add. First the original barcode must be entered in on the search field at the top of the
screen. When the single add option is selected the information of the original record will display on the
screen. The only blank field will be the barcode. The new barcode can then be scanned.
Editing a Barcode Item – To edit an item the item must first be displayed on the inventory screen. To
bring up an item, enter in the barcode in the top search field. Once the barcode item is displayed on the
screen click on the edit icon.
The fields can then be edited. Once changes have been made click on the check mark to save or press
F10. When in the edit mode the mode will be identified in the lower left corner of the screen.
Package Menu
Package Menu Options
Under the package menu are several options.
Add a New Package – When adding a package, the system will prompt “Do you want to create a new
package?” When answering Yes, the system will go to the package entry screen.
Package Entry Field Descriptions
Package ID – This number is generated by the system.
Gender/Department – The Gender/Department can be entered or click on the
possible choices. To setup Gender/Department codes Refer to Chapter 4.
Circa/Main – The Circa/Main can be entered or click on the
Circa/Main codes Refer to Chapter 4.
icon to view the
icon to view the possible choices. To setup
Category – The category code can be entered. As soon as the first characters of the code are entered the
system will bring up a listing of categories closest to the characters typed in. The categories listed will be
specific to the Gender/Department – Circa/Main. To setup Category codes Refer to Chapter 4.
Weekly Rate – The weekly rate will default in based upon the category selected. The Weekly Rate can be
overwritten.
Production Rate – The production rate will default in based upon the category selected. The Production
Rate can be overwritten.
To save the record, click on the check mark or press F10. Next, the system will prompt for first new item of
the package. The items must be items not yet added.
An unlimited number of items can be attached to a package. Once the pieces are added, click on the stop
sign
.
Examples of Packages
Package ID 1234 Package Replacement 1500.00
Package Category Suit Weekly Rate 75.00 Production Rate 120.00
Items within the package:
Barcode Item Category Set Piece
20111111 Coat 1 1
20333333 Vest 1 2
20444444 Pants 1 3
65
Inventory | © 2011 Rental Tracker, Inc.
20222222 Coat 2 1
20666666 Vest 2 2
20777777 Pants 2 3
In the above example shows a 3 piece suit with 2 multiples of the suit. For Property an example would be a
dining room set consisting of 1 table and 8 chairs.
The items attached to a package are displayed on the right lower section of the inventory screen.
Edit an existing Package - To edit an existing package one item for the package must be scanned in on
the search barcode prompt at the top of the screen. If the item is attached to a package the package area will
display information in the top section of the screen. Next the „Edit an existing package‟ option should be
selected. The system will display the package information. Edits can then be made. To save the changes
click on the check mark or press F10.
Delete a package – This option dismantles the package. The items attached to the package will be
placed in inventory as single items and the package will be deleted.
Add a new Set to an existing package – Before adding a new set, one item of the set must be entered
in the barcode search prompt located at the top of the screen. The inventory record will display and the
package information will display in the top section of the screen. Next select the “Add a new set to an
existing package”. When selected, the system will fill in the entire screen with all the information for the
first piece of the set. The system will prompt for the barcode. The items to add must be items not added yet
to inventory. There are a few fields which can be edited such as the size. Once saved, the system will
proceed to the next item. The additional set must have all the pieces added. A partial set cannot be added.
On the lower right hand area of the screen, a listing of the items attached will be displayed. All the sets to
the package will also be displayed there.
Add a new Set to an existing package from existing items – Before adding a new set, one item of
the set must be entered in the barcode search prompt located at the top of the screen. The inventory record
will display and the package information will display in the top section of the screen. Next select the “Add
a new set to an existing package from existing items”. When selected, the system will prompt for the
barcode. The items must already be added to inventory as single items. Once saved, the system will
proceed to the next item. The additional set must have all the pieces added. A partial set cannot be added.
On the lower right hand area of the screen, a listing of the items attached will be displayed. All the sets to
the package will also be displayed there.
Please Note when adding a new set from existing items the items must be identical from set to set.
Meaning if a set has 3 pieces then the set added must have 3 identical pieces.
Create Package from existing items – This option allows creating a new package from items which
already exist in the system as single items. The system will prompt for the package information and once
the package information is entered the system will prompt for the barcodes. To stop adding to the package,
click on the Cancel.
Additional Package Options
On the right lower side of the screen is an area which displays items attached to a package. If the cursor is
positioned on any item in the lower section additional options are available. To bring up the additional
options, click on the right mouse option.
Dismantle this Set - If selected the system will place the items attached to the set into inventory as
single items. If more than one set exist only the set the cursor was positioned on will be dismantled.
Add an item to this set – The option is only available if one set exist on the package. This option will
only work for new barcoded items, not existing items. The system will prompt for the new barcode. Next
the system will prompt for the descriptive fields.
Detail of this barcode – The inventory information screen will display for the item the cursor is
positioned on.
Move Piece Up / Move Piece Down – This option only works with a package which has one set. If the
order of the pieces is incorrect for the package the order of the items can be rearrange. To move an item up
or down, position the cursor on item and choose the appropriate function.
Package Information Screen
66
Inventory | © 2011 Rental Tracker, Inc.
This screen displays the information of each barcoded item belongs to a package in a list.
Reassigning a Barcoded Item
To reassign a barcode number the barcode item must first be displayed on the screen. Enter in the barcode
number on the search field at the top of the screen. Once the barcode is displayed on the screen select the
add item on the tool bar. Under the toolbar is the option reassigns barcode. The system will prompt for the
new replacement barcode.
History Menu
Barcode Transaction History - When selecting this option all the orders the barcode item has been
out/in will be displayed on a listing.
Revenue – When selected this option
will display the number of times the
items has been rented, rental revenue
generated, restocking revenue generated
and number of weeks rented.
Batch Edit Barcoded Items
This screen is used in many parts of RTPro and is available when batch barcode scanners are used. In
batch mode, data is scanned into the scanner and can be transferred to application.
Scanned items will be validated and display in a list when downloaded to the application. Any records that
are not valid will display in red. If a row was not valid, reason will display. You can edit or delete scanned
rows then post them.
Action – Upload From File
67
Inventory | © 2011 Rental Tracker, Inc.
This should be used with assistance from Rental Tracker. This will allow a file to be imported into the
batch download screen. The file format must be in the format supplied by Rental Tracker.
Select Existing Batch
There is an option in Batch Download Screen which displays all the existing batch numbers. This option
will list all recorded items for the selected batch number. From Action menu click on "Select Existing
Batch", a dialog box will appear. Enter batch number or select a batch number from a drop down menu.
Download From Scanner - Function imports barcode information from batch scanner to RTPro. If
there is a previous batch downloaded in the system, the system will prompt to overwrite it. If previously
imported data was processed before, answer yes. The scanner must be connected either through a cable or
placed in a base cradle. On the scanner, follow the function keys to download. For the PDT6800 and
PDT3100 scanners from Symbol Technologies Inc. the function key is F5. On the CS100 From Symbol
Technologies Inc. there is no function key, once the cable is connected the information is available for
download. The records on the scanner will displayed on the screen and validated.
Retired Inventory
Retired Inventory allows you to retire a barcoded item from inventory. This will take a barcoded item out
of the barcoded inventory database. This is useful when items have been given away or destroyed and
should not be in the live rental inventory. This module will also allow you to restore the item from the
retired inventory database in case the item was placed in the retired inventory in error.
There are 3 ways items can be retired:
One is through the Inventory Module. There is an option to retire inventory items. To enter into the retired
inventory module click on the
icon from the Inventory Menu.
Another way to retire inventory items is at the time of checking in items on an order.
The third way is when performing the bill missing rentals option within the Check In Screen.
Retired Inventory Screen
From the Inventory Module the retired inventory screen will appear.
Retiring a Barcoded Inventory Item
Click on the
icon. The system will prompt for a description of why the item is retired. The system will
prompt for the barcode number. When the barcode number is entered the system will remove the item from
the active inventory database and move the item to the retired inventory database. The system will then
continue to prompt for the next barcode to retire. When finished click on the
.
How the system handles items attached to a package
If an item is retired that is attached to a package, the item will be retired and the remaining pieces will
remain in inventory as single items. The package will be dismantled.
Restoring a Barcoded Inventory Item
Click on the
icon. This option should be used if an item needs to be restored back into the active file.
The system will prompt for the barcode number and the item will be restored back into the active inventory
database. When items are restored the items are restored as single items, and packages will not be created.
Retiring Non-coded Inventory Items
Click on the
icon. You will come to the Non-Coded Retired Screen. Enter the quantity and the
description of the non-coded item. A record will then be written to the retired inventory database.
Restoring Non-coded Inventory Items
Click on the
icon to restore non-coded items. You will come to the "Retired Inventory List". Right
click on a row item and select "Restore Non-coded" from the list. When a non-coded inventory items is
restored, the retired record will be removed from the retired inventory database.
68
Inventory | © 2011 Rental Tracker, Inc.
List View
Retired Inventory List screen will cover item that has been retired. You can filter this list to see the
desired retired items. Also, the list can be filtered to display all the retired items, Barcoded or only
Noncoded items.
Note: Non-coded items can be restored to live area by selecting "Restore Non-coded" option through the
right-click menu.
Filter Records
Retired items can be filtered by the descriptive fields stored on the Retired inventory Screen. If the
descriptive fields are used you can for example search for:
Gender – MEN'S
Period - 1970
Category – PANT
Color 1 – BLUE
Color 2 – Red
Pattern – METALLIC
Material – Vinyl
Description - Bell bottoms
All Items
Barcoded Items
Noncode Items
A list of retired items will be displayed on the Retired inventory List screen.
Repairs
Rental Tracker Pro allows tracking items in Repair. Throughout the system the term Repair and Damage is
used interchangeably. Items can be marked as damaged and placed in repair from 2 places in the system.
One way is from the Inventory Module by clicking on the
icon.
The other ways to check items into repair is when checking in items on an order.
From the Inventory Module the Repair Screen will appear.
69
Inventory | © 2011 Rental Tracker, Inc.
Placing an Item in Repair
Click on the
icon. The system will prompt for the barcode to be placed in repair.
The system will prompt for the following:
Reason – This should be the damaged description.
Expected Out Date – This is the date the item should be repaired by, and when the item will be returned
back into stock.
Repair Location – This is who will repair the item. Under the Report Module there is a repair report
which will print the items in repair with the option to print by a specific location.
Repair Cost – This is the amount that it will cost to repair the item.
Billable – If the item is to be billed to an order the option should be marked. The last order the item was
out on is referenced on the screen. This is the order the item will be billed to.
The system will mark the inventory item as being in repair and the items will no longer be available for
checking out. When finished click on the
.
Check Out Item From Repair
There are two ways for checking out Barcoded items from repair list.
1. Click on
icon from Repair Information screen and press "Yes".
2. Right click on a row item through the Repair List screen and select "Check out of Repair".
Repair List
This list shows all items currently in repair.
Note: Items can be checked out of repair, using right click menu.
70
Inventory | © 2011 Rental Tracker, Inc.
Filter records
To see a list of items that are currently in repair, you can use Filtering Repair Inventory Screen.
Physical Inventory
As you know, taking a physical inventory of all of your rental assets can be a challenge under the best of
circumstances. The RTPro physical inventory program can help with the process, providing tools necessary
to correctly account for all of your rental assets. After a physical count has been taken and all Barcoded and
Noncoded items have been entered, these counts added to the quantities out on orders and in repair, should
account for all of your assets. Those items accounted for will compare against how many owned. To
reconcile any differences, missing items will be retired and extra items will add into your inventory.
NOTE: BE SURE TO BACKUP ALL RECORDS PRIOR TO BEGINNING THE PROCESS.
NOTE: DURING THE PHYSICAL INVENTORY PROCESS, ALL ACTIVITY OUTSIDE OF THE
PHYSICAL INVENTORY PROCESS SHOULD BE STOPPED. THERE SHOULD BE NO
ADDING OF EQUIPMENT CODE, EDITING OF EQUIPMENT CODES, CHECKING OUT AND
IN ITEM, CHECKING ITEMS IN OR OUT OF REPAIR AND RETIREMENT. ALL ACTIVITY
SHOULD STOP UNTIL THE PHYSICAL INVENTORY HAS ENDED.
Note: At anytime during the process, the physical inventory session can end. All selection criteria and any
counts that were entered will be erased as though the process never started. The Physical Inventory reports
for this session will not be available. Please see End Physical Inventory Process later in this chapter for
more details.
Start Physical Inventory Process
From Inventory Menu click on the Physical Inventory
drop down tab and select "Start Physical Inventory
Process". If the Start Physical Inventory Process is
gray and unavailable, it is because another inventory is
in process. That inventory must be completed or
stopped before being able to start a new inventory.
PI Start Dialog Box: It is not necessary to take a
physical inventory of all assets at the same time. A
successful inventory can be completed through a series
of "cycle counts." You can count certain types of items
during one inventory, and do subsequent inventories
for the remaining types of items. A dialog box will
appear so that you can specify the Gender that you
intend to inventory in this session. The inventory may
be conducted by Gender, Circa, Category Range or a
combination.
All of these fields come from system tables. Enter the code or use the drop down arrow to make a choice
from the lookup screen. If you are doing a complete inventory, leave the field blank and click OK.
Physical Inventory WorkSheet
After you have selected the criteria for the physical inventory per the dialog box above, printing a Physical
Inventory Worksheet can be a useful tool in the counting process. The worksheet is a list of item types to
count. It is the best way to tally non-Barcoded items, but can also be used as a “checks and balances” for
the Barcoded items. The amount counted by hand can compare to the quantities scanned.
To print the worksheet, click on the Physical Inventory tab and click on Rental Physical Inventory then
select Physical Inventory Worksheet.
Scanning Barcode Items In Shop
71
Inventory | © 2011 Rental Tracker, Inc.
To input Barcoded items, so they are included in the physical inventory count, click on the Physical
Inventory menu and select “Scanning Barcode Items In Shop”. The Physical Inventory Screen will appear.
Physical Inventory Screen
Scanning Barcoded Items in Shop
In the Physical Inventory Screen, click on PI drop down tab and click on “Scanning Barcode Items In
Shop” or click on the “Scanning Barcode Items In Shop” icon in the toolbar.
The prompt will be in the green Barcode # field. Scan or type in each barcode number to count.
If a barcode number is entered and it is not within the parameters of the inventory that have been specified
(see PI Start Dialog Box, above), a message will appear to indicate that: “This item does not belong to this
physical inventory selection.”
Cancel Scanned Barcode Item
Barcodes outside of the physical inventory selection will not count. However, if an acceptable
barcode is entered in error, to cancel it, click the PI drop down tab and click “Cancel Scanned Barcode
Item” or click on the Cancel Scanned Barcode Item icon in the toolbar.
The prompt will be in the red Barcode # field. Scan or type in each barcode number to cancel.
Batch Download from the Scanner Gun
To increase the physical inventory process, RTPro is able to download batch barcodes which are
stored in the scanner. To do this, select Physical Inventory option inside the scanner application and scan
barcodes in the off-line mode. Then, put the scanner on the cradle and send batch data to the program and
finally post the data.
Print List Of Scanned Items
This report will display the Barcode, Description, Current Order number, etc. The total number of items
that are scanned or inputted into the system will display at the bottom of this report.
Print List Of Missing Items
For each type of item within the selected inventory range (see PI Start Dialog Box earlier in this chapter),
RTPro adds the quantity counted to the quantities out on rent and in repair and subtracts them from the
quantity owned. This report will display the differences on any records that have missing items or overages.
Physical Inventory Rejection List
If during the physical inventory process, an item that has been scanned or entered gives an error, the record
is stored in the rejection list. The rejection list can be printed and is helpful when doing research. This
report contains some columns such as Barcode, UserID, Transaction Date and the comments column that
shows the rejection error acquired during the physical inventory process.
End Physical Inventory Process
At anytime before the update inventory process the physical inventory session can be ended. All selection
criteria and any counts that have been entered will be erased as though the process never started. The
Physical Inventory reports for this session will not be available.
If you are working on a small selection of inventory, or if you are not too far into the inventory, the end
process is a convenient way to start over if things are not going correctly. Obviously, if you are deep into a
major inventory, it could be disastrous to end the inventory prematurely. It might be better to use the PI
Review and Update Screen (see above) to include those equipment types that have been reconciled, and
update the portion of the inventory that has been completed before ending the session process.
Whether you have ended your inventory counts, or are starting over, to end the process, click on the
Physical Inventory drop down, and click on End Physical Inventory Process. A Confirm screen will appear
72
Inventory | © 2011 Rental Tracker, Inc.
to remind you about the session you are currently in. Click NO to return to the Inventory Menu. The
inventory and review may continue at any time. Click YES to end the current inventory and to prepare the
system for a new one.
73
Inventory | © 2011 Rental Tracker, Inc.
74
Inventory | © 2011 Rental Tracker, Inc.
Chapter
Order Processing
In This Chapter:
Introduction to Order Processing
Understanding the Rental Tracker Hierarchy
Order Processing Screen
Order Header Screen
Order Billing Schedule
Agreements
Check Out Process
Miscellaneous Charges
Check In Process
Order Processing Module
The Order Processing Module handles all the rental orders, rental checkout, rental check-ins. This module
allows creating of parent, production, contact and orders records. When entering into the Order Processing
Module the Order Processing Screen will appear.
Understanding The Rental Tracker Hierarchy
Rental Tracker Pro operates on a three-tiered hierarchy.
The first level of the hierarchy is the Parent Level. The next level is the Production Level. The third level is
the Order Level.
Each parent company can have several productions. Each production, by itself can have several orders.
The Parent level is optional while the Production and Order levels are required. The Parent level allows the
user revenue generated by a parent company.
There is a fourth level which is optional. This level is the Contact level and it is linked to orders. A contact
is a person, such as a best boy, gaffer or lead man, responsible for the rental items. Orders can be retrieved
across a contact. There is the ability to look at all the orders the contact has been linked to. A report of the
revenue generated from a contact is also available.
Order Processing Screen
Definitions of Common Functions
Parent add and edit function. The + is to add a new parent record. The
the full parent information screen and allows editing the parent record.
icon brings up
Production add and edit function. The + is to add a new production record. The
brings up the full production information screen and allows editing the production record.
Order add and edit function. The + is to add a new order record. The
full order information screen and allows editing the order record.
Sends user to the check out rentals screen.
Sends user to the miscellaneous screen.
76
Order Processing | © 2011 Rental Tracker, Inc.
icon
icon brings up the
S ends user to the check in rentals screen either by the select master, parent,
production, order, or across the entire system.
The prompt field shows the current parent the system is on. The „…‟ brings
up the parent listing.
The prompt field shows the current production the system is on. The
„…‟ brings up the production listing. If the parent field is filled in and the … on the production listing is
clicked on, then only the productions for the parent will be listed. This is real helpful when reviewing the
productions across a parent.
The prompt field shows the current order the system is on. The „…‟ brings
up the order listing. If the parent field is filled in and the … on the order listing is clicked on, then orders
across the parent will be listed. If the production field is filled in and the … on the order listing is clicked,
then the orders for the production will be listed.
The prompt field shows the current contact the system is on. The „…‟
brings up the contact listing. If the contact is filled in and the order listing is selected then all the orders for
the contact will be listed. The parent and production must be empty when entering the contact.
If an order number is entered in on the order prompt field or selected from the order listing the order will be
displayed in the center of the Order Processing screen. Identified is the order number, the parent the order
is attached to, the production the order is attached to and the contact associated on the order. If the mouse is
moved on order, parent, production or contact value the field will turn green. If clicked on, then the detail
for the record will be displayed.
Identified on the right hand side of the screen is helpful information relating to the order. The information
displayed:
Parent, Production or Order indicator.
PO Required indicator.
Flat Agreement indicator. This is if the order is linked to a Flat Agreement.
77
Order Processing | © 2011 Rental Tracker, Inc.
Depleting Deposit indicator. This is if the order is linked to a depleting deposit.
Security deposit indicators if one exist on the production for the order.
The Job Type for the order.
The Order Type for the order.
Functions Available From the Order Processing Screen
Under the File Menu
View Barcode – This option allows searching for a barcode. When the barcode is entered the inventory
screen will appear. This function is great for giving a customer a price for an item.
Close – This option exits out of the order processing screen.
The File Menu also displays the last 5 orders that have been worked on from the workstation. The display
was added to help users keep track of the order which were recently worked on.
Under the Listing Menu
A listing of orders can be displayed. The orders can be listed by the orders status. The options to list the
order are:
Not Billed Orders – The listing will display all orders which have not had a bill attached.
Closed Orders – Closed orders are which have been completely billed and all items are completely
returned.
Not Returned Orders – These are orders which have not had all items returned.
Empty Orders – The listing shows all orders which have no activity.
All Orders – The listing shows all orders.
Under the Parent Menu
Select a Parent – A list of the entire Parent table will be displayed. A parent can be selected. When a
parent is selected the parent code will default into the parent code area at the bottom of the Order
Processing screen.
Locate Parent – Details can be entered to locate a specific parent.
Clear Selection – The parent code at the bottom of the Order Processing screen will be cleared out.
View/Edit Parent – Brings up the Parent Information screen for the parent selected.
New Parent – Allows adding a new parent.
Under the Production Menu
Select a Production – If a parent has not been selected a list of the entire Production table will be
displayed. If a parent has been selected then only the production for the parent will be displayed. A
production can be selected. When a production is selected the production code will default into the
production code area at the bottom of the Order Processing screen.
Locate Production – Details can be entered to locate a specific production.
Clear Selection – The production code at the bottom of the Order Processing screen will be cleared out.
View/Edit Production – Brings up the Production Information screen for the production selected.
New Production – Allows adding a new production.
Under the Contact Menu
Select a Contact – A list of the entire Contact table will be displayed. A contact can be selected. When a
contact is selected the contact code will default into the contact code area at the bottom of the Order
Processing screen.
Locate Contact – Details can be entered to locate a specific contact.
Clear Selection – The contact code at the bottom of the Order Processing screen will be cleared out.
View/Edit Contact – Brings up the Contact Information screen for the contact selected.
78
Order Processing | © 2011 Rental Tracker, Inc.
New Contact – Allows adding a new contact.
Under the Order Menu
Select an Order – If a contact is selected a list of all the orders attached to the contact will be listed. If a
production is selected a list of all the orders attached to the production will be listed. If a parent is selected
a list of all the orders attached to the parent will be listed. If no selections on parent, production, or contact
are made a list of the entire Order table will be displayed. An order can be selected. When an order is
selected the order number will default into the order number area at the bottom of the Order Processing
screen.
Clear Selection – The order number at the bottom of the Order Processing screen will be cleared out.
View/Edit Order Header – Brings up the Order Information screen for the order selected.
New Order – Allows adding a new order.
Duplicate Order Header – Using this feature, you can duplicate a current order header information to a
new order.
Note: Before duplicating an order, the order must be selected and displayed on the screen.
Note: After duplicating an order, new order will be displayed on the order processing screen.
Delete Order – An order can only be deleted if there is no activity on the order.
Update Status – This option refreshes the status of an order. There are many factors which affect the
status of an order. The system updates the status as activity happens to an order. If however the status is not
refreshed then this option can be used.
Under the Process Menu
Checkout Rentals – Brings up the Rental Checkout Screen. Items can be checked out to the order
selected.
The icon is a shortcut to the checkout screen. The function allows checking out items for the order
selected.
Miscellaneous Charges – Brings up the Miscellaneous Screen. Miscellaneous items can be added to
the order selected.
The icon is a shortcut to the miscellaneous entry screen. The function allows miscellaneous charges
to be added to an order.
Check-in Rentals – Items can be checked in across a Parent, Production, Master, Order or All.
The icon is a shortcut to the check-in screen. Items can be checked in across
a parent, production, order, master or the entire system. If items are checked in across a parent then only
items linked to the parent can be checked in. If items are checked in across a production then only items
linked to the production can be checked in. If items are checked in on a single order then only items linked
to the order can be checked in. Check in across ALL allows checking in barcoded items without specifying
a parent, production or order.
Change Check-in Date – This function allows altering the rental checkin date across an order. The
function is helpful when items were mistakenly checked in on the wrong date. The system will prompt for
the previous date and time and the new date and time.
Note – If the date is changed within an approval period the items will be considered within approval. If the
date is changed after the approval date, then the items will be considered as used.
This function should be used with caution. This function allows working with 2 orders. Two orders can be
opened and checkouts and check-ins can be performed. The hot key for this option is F9.
Under the Billing Menu
Listing of all Invoices – A list of all the invoices attached to the order will be listed. Invoice types are
separated in the list with different colors as follows:
79
Order Processing | © 2011 Rental Tracker, Inc.
Gray - Previews
Blue - Drafts
Red - Voids
Green - Credits
White - Invoices
Create a New Invoice – The option allows creating a bill for the order selected. Users can create a
Preview or Draft for different cases such as Rentals, Loss and Damage on specific period.
Agreement Balance – If the order is attached to an agreement the balance can be checked.
Using the Quick Search
How to use the Quick Search Toolbar
Quick Search allows you to search for an order quickly.
There are 3 ways to look for an invoice:
To Search for an order for a specific Parent and Production: Enter in the Parent Code, then enter in the
Production code. If you do not know the Parent, click on the
button to bring up a lookup table. Once you
have filled in the Parent and Production codes, click on the
button on the order#. This will bring up all
the orders for the specific Parent and Production you have selected.
To Search for an invoice using a Contact Name: Enter in the contact code. If you do not know the contact
Code, click on the
button to bring up a lookup table. Once you have filled in the contact code, click on
the
button for the order#. This will bring up all the orders for a specific contact you have selected.
To search the entire list of orders: Click on the
button for the order#.
Steps to add a New Rental Order
To add a new rental order first determine, if there is a parent company for the order. If there is a parent
company, click on the parent lookup
. A list of all the parent companies
entered in the system will be listed. If the parent company is on the list, scroll to the parent and press enter
on the record. The parent company code will be brought back to the order processing screen. If the parent
company does not exist click on the cancel on the parent listing and click on the + next to the Pa. Once a
parent record is added the system will display the parent code on the bottom parent field. The user can
continue to the production screen. After a production is added an order can then be created. There are 2
ways to create an order:
From the Production Entry screen there is an "Add New Order' icon. When the icon is clicked on the
order information screen will appear.
Another way to create an order is to click on the + next to the OR on the order processing screen. A
production must be selected first when selecting the + option. To select a production enter in the production
code in the production field located at the bottom of the screen. Once the production is entered click on the
+ OR. The order information screen will appear.
Order Header
Order header Screen
You will see this screen when you click on Order number in the middle box, or selecting “View/Edit Order
Header” from Order menu. You can see the header information of an order here. In addition, the red
indicator boxes on the right side of the screen show some important information about order.
80
Order Processing | © 2011 Rental Tracker, Inc.
The following fields will be prompted on the Order Information screen:
Order Type
The order type will default in from system setup. The order type can be modified. A lookup is available of
the possible choices. There are four possible choices. Each order type has logic.
Rental – This is an order which can be billed for rental charges.
Hiatus – This is an order which is on hiatus and rental billing will be
halted until the order is taken off hiatus.
Hold – This is an order which has items checkout out to it but the
customer has not picked up the items and they are on hold status. The
order will not be billed for any rentals while the order is on hold. Items
cannot be checked in on a hold order.
Loan – A loan order is not billable for rental charges. Rental items are tracked on loan orders and L&D
charges can be billed for a loan order.
Billable Status
The billable status relates to Rental and Hiatus type of orders. The billable status will default in from
system setup. The billable status can be modified. A lookup is available of the possible choices. There are
three possible choices. Each billable status has logic.
Regular Bill is an Order that will be billed for rental charges based upon the billing schedule. This is the
recommended default.
A No Charge Rental is an order which will not be billed for Rentals. All other types of charges are billable,
such as Loss, Damages, and Miscellaneous charges.
A No Further Rental is an order which will have no further rental billing calculated.
A No Charge Order is an order which will never have bill created against for any type of charge A No
Further Bill order is an order that will have no further bill created for any type of charge.
Contact
81
Order Processing | © 2011 Rental Tracker, Inc.
This is the checkout contact. The contact will default in from the production screen. The contact field is a
table driven field. To select a contact click on the ellipse (…) button. If the contact is not on the list, the
contact can be added from the contact listing. Click on the ADD button on the contact listing.
Job Type
The Job Type can be used to identify what the order is for. Examples of job types are Set Dressing,
Property, or Labor.
Rental Period
The rental period can either be weekly or production. The weekly and production rates are stored on
inventory items. If your shop uses a 2 price system then this option will be helpful. The weekly or
production rate will be printed on the customer checkout sheets and will be used to calculate rental charges
on invoices. An example of a two price system would be:
Your shop charge a 50.00 weekly rate for a certain time period, perhaps 7 days.
Your shop charged a 75.00 production rate for the same item for a certain period, perhaps 6 weeks.
Therefore it is a better deal to keep the item for 6 weeks. The time period and rental percentage for each
rental period must be setup within the billing schedules in system setup.
House Order
This is a free form 10 character text area. The value of this field prints out on checkout sheets, displays on
scrollable listing and prints on invoice documents. This field was intended to store an internal reference
given to the order.
Description
A description of the order can be entered here. This can be very helpful when locating an order. For
example on a production if several orders exist, the description can help with selecting the correct order.
Description prints out on checkout sheet header area. To print out the description refer to the system setup
option under the checkout tab.
Salesperson
This field is used to track the salesperson in your shop that should be given credit for the order. This is not
necessarily the person who created the order. Rental Tracker Pro already stores the user who created the
order record. The field is intended to track who gets credit for bringing in business to your shop. The field
default in from the production screen.
Pulled By
This is a free form test area. This is an optional field. Entered in this field should be the people who pulled
and put the order together. The value of this field can be printed out on the checkout sheet. To printout the
description refer to the system setup option.
Tax Type
Tax will calculate from the tax type‟s setup entered here. The Tax Type validates against Tax table.
Pickup Date
This date should represent the day the rental items are leaving the shop. This is the day the rental charges
will begin. If putting an order together in advance to pickup, make sure the date reflects the date the order
should start billing.
Approval Date
If the customer is given an approval time to review the rental items without a charge then the ending date of
the approval should be entered. If items are returned on or within the approval date then a rental rate will
not be charged for the item, and instead a restocking rate will. If the pickup date is equal to the approval
date then the order is considered no approval time.
Expected Return Date
The expected return date will default in based upon the rental period. The days which correspond to the
Rental Periods (Weekly and Production) are established in system setup. The expected return date is strictly
a reference. The expected return date prints out on checkout sheets. The expected return date does NOT
drive any part of the billing logic. It is strictly a reference field. The field is also used when printing out a
management report „Order expected to return‟ under the Reports module.
Bill Only for Restocking Charges
82
Order Processing | © 2011 Rental Tracker, Inc.
This option will bill the entire order for ONLY a restocking charge. It does not matter when the items are
returned. Rental charges will not be billed towards the order. Loss and Damages if applicable will not be
waived.
Cleaning Across All Items
If your shop bills a cleaning cost across the entire order regardless of how items are checked in, then this
option can be used. The system will bill across the entire order a cleaning cost at a percentage of the rental.
To setup the percentage of the rental to be charged for the cleaning costs refer to system setup under the
default tab. The field is label „Calculate Cleaning Based on Total Rental Price of the Order‟. The rental rate
to apply the percentage to is determined by the order rental period. As items are checked out if the order‟s
rental period is Weekly then the Weekly item rental price will be used. If the order‟s rental period is
Production then the Production item rental price will be used.
Restocking Percentage / Restocking Amount
The restocking percentage / restocking amount default s over from the production. A restocking charge is if
an item is returned within the approval date, then a rental rate will not apply but a restocking charge will
apply. The charge can either be a percentage of the rental rate or a dollar amount per piece.
Payment Type
The type of payment that the invoice of an order should be paid. The method of payment is used to filter
information on various reports. Payment Type field is used in the Billing and AR modules. The payment
type validates against Payment Type table. Refer to Payment Type on File Maintenance chapter.
Discount Percentage
This value defaults in from the Production record. The discount percentage applies to rental charges. The
discount will be identified on customer checkout sheets and invoice calculations. The discount percentage
applies to all rental charges across all billing cycles.
Exclude from Agreements
Click this if the order is to be excluded from the Agreement. An agreement is a Flat or depleting deposit.
Deposit Section
Security deposits can be entered for the order. A deposit can either be check, cash or credit card.
Information prompted is:
Deposit Type – Possible choices are Security or Held.
Amount – This is the amount of the deposit.
Name – This is the name on the check or credit card.
Card# – Once the credit card number is entered, the card number will not be viewable. The number will be
asterisked out ***. To view the credit card numbers refer to the Deposit section.
Production Type
This field identifies the production type code. You can type this code or select it from list.
PO section
Rental Tracker supports multiple POs on the order and Production level. To enter in a PO click on the +.
The PO screen will appear. The PO number, Date of PO, and amount will be prompted. The Date, and
Amount are optional fields. The last PO entered will appear on the Customer Checkout Reports and Invoice
documents. There are several management reports reflecting POs.
Upload Include – If your system is setup to interface with another accounting package this field is
important. If the Upload Included is checkmarked then when the invoice for the order is created the
invoice will be marked to upload to the accounting package.
When changing the Order Type on the Order Header Screen
This screen appears when a user changes the type of order from Hiatus or Hold to Rental and posts edit.
Here, user should define the next billing cycle and the billing beginning date for this order.
Order Header Functions and Information
On the Order Header Information Screen there are several information fields displayed. In the upper left
area of the screen is the Production Title the order is attached to. Under the production title is the payment
type of the order.
83
Order Processing | © 2011 Rental Tracker, Inc.
Information displayed at the bottom of the order header screen identifies the date the order was created, the
user who created the order, the last date the order was revised, and the user who revised the order. Also
displayed is the status of the order. There are several possible statuses.
EMPTY – There is no activity on the order.
ACTIVE – At least one rental item is attached to the order and a bill has not been created for the order.
RETURNED – All items have been returned and the order has not been billed.
BILLED – At least one bill has been created and the items have not been returned.
RETBILL – At least one bill has been created and all items have been returned, but there is still a final bill
to be created.
RETPART – Returns have started but not all items have been returned. Also the order has never been
billed.
CLOSED – All items have been returned and the order has been billed to its full extent.
Function available on the Order Header
This is the Billing Schedule function. Allows creating a custom billing schedule for the order.
This option displays counters for the order. Information such as total number of barcoded items
checked out to the order, the total number of non-barcoded items attached to the order, the weekly rental
rate, the production rental rate, the maximum restocking rate, the maximum cleaning rate, and the total
replacement price. Also available is the ability to calculate the deposit of the order. The deposit can be
calculated from the weekly, production or replacement price. A percentage should be entered and then the
calculate button should be pressed the calculated deposit will be carried over to the order header screen.
84
Order Processing | © 2011 Rental Tracker, Inc.
If the lock-in checkout is marked then no additional rentals can be attached to the
order and the order can be released for billing. The lock-in function is optional but if used the logic is used
across the entire system. To use the lock-in checkout logic the function must first be turned on in system
setup. Under the billing tab in system setup is an option „only bill locked orders‟. The option must be
checked to use the function across the system. Once the option is checked then orders are required to be
locked before being release for billing.
Proceeds to the rental checkout screen.
Proceeds to the miscellaneous screen.
Proceeds to the notes screen. This option allows adding notes to the order.
Deposit
Return Deposit – Prompts for the date the deposit was returned.
View/Edit Card# – Allows authorized personnel to view the credit card number area.
Print Deposit Receipt – Prints a deposit receipt for a customer.
Agreements
An agreement is an arrangement your department has made with a customer. There are 2 types of
agreements. The types are FLAT or Depleting Deposit. An agreement can be created for an entire
production or on an order level. The logic behind an agreement is the system can track the activity against
agreement amount. Multiple Agreements can be setup.
Adding a new Rental Agreement
Select Add a New Agreement under the Agreement Menu. If the managing department option is used for
your shop, then the system will prompt you for a managing department. The managing department can be
used if there is more than one department in the shop. The agreements can be setup for specific managing
departments. The activity of an order will depend on the managing department on the order information
screen. For example if an agreement is made for a managing department DRAPERY then only the orders
with the managing department of DRAPERY will be considered when checking the activity.
85
Order Processing | © 2011 Rental Tracker, Inc.
The top section of the agreement screen is the agreement setup. Fields on the Agreement Information
screen are:
Agreement Reference# - The agreement number is assigned by the system. The number is assigned
incrementally.
Exclude Order Created After Date – Any order created after the date will not be considered part of the
agreement.
Type – This is the type of the agreement. Choices are Flat or Depleting Deposit.
Description – This is a free form text area. This information does not printout on any reports. This is an
internal note.
Bill Overage – This field is used for Flats. Once the cap amount has been exceeded the overage can be
billed. If the system should calculate the overages the box should be checked.
Apply Discount to Overage – A discount could be applied to the overage calculated amount.
Taxable – This indicator will tax the agreement amount when the agreement is billed and if there are
overages the overages will be taxed. If the taxable field is checked the production header must also be setup
with a tax type.
GL Account – This is the general ledger bucket the agreement revenue should be applied to.
Include Restocking Charges – Activity charges are across rentals and extended rentals. The system
does not include cleaning cost, loss and damages or miscellaneous charges. Restocking charges are
optional. Click on this field if restocking charges should be included.
The bottom grid area stores the amounts of the agreement.
Date – The date is maintained by the system.
Amount – This is the amount of the agreement. The activity is not calculated against the amount. The
activity is calculated against the Cap Amount.
Cap Amount – This is the cap of the agreement. For example your shop may charge the customer
5,000.00 for the agreement, but the user can rent up to 7,000.00. The 7,000.00 would be the cap. The cap is
86
Order Processing | © 2011 Rental Tracker, Inc.
a required field. If there is no difference between the amount and the cap, the cap amount should be the
same as the amount.
Invoice – If the agreement has been billed the invoice number will be noted in this field.
Invoice Date – This is the date the agreement was billed.
Overage Billed – This is a reference which would indicate if there have been any overages billed. This
field is maintained by the system.
Description – This is the description of the agreement. Description will printout on the invoice when the
agreement is billed.
Billing an Agreement
To bill an agreement position the cursor on the agreement line. Next right click with your mouse. A menu
will appear. Click on „Bill This Agreement‟.
The Invoice Header Screen will then appear.
Checking the Balance of an Agreement
There are several locations where the balance of an agreement can be checked. When checking the balance
the system will consider all the agreements created for the Production or Order.
One location is on the Order Header Screen under the Agreement menu option. Click on the Agreement
Balance. If the Agreement is established on the Production level, the calculations will be across all the
orders attached to the agreement.
A second location is on the Order Processing Screen under the Billing menu option. Click on the
Agreement Balance. If the Agreement is established on the Production level, the calculations will be across
all orders attached to the agreement.
A third location is on the Production Header Screen under the Agreement menu option. The system will
prompt for the managing department if this option is used. Click on the Agreement Balance. The
calculations will be across all the orders attached to the agreement.
A fourth location is on the Rental Checkout Screen under the Agreement menu option. Click on the
Agreement Balance. The calculations will be across all the orders attached to the agreement.
87
Order Processing | © 2011 Rental Tracker, Inc.
Definition of fields:
Managing Department – This is the department the agreement(s) are attached to.
Cap Amount – This is the total cap amounts.
Total Charges – This is the amount of the total charges. If the agreement is at the production level then
the system looks at the orders for the production which are linked to the managing department. The system
will exclude orders which have been marked, „Exclude from Agreement‟.
Overages Billed – If overages have occurred and have been billed the system will display if amount of
the billed overage.
Discount Applied – This is the discount to the overages billed. The agreements can be setup to discount
the overages.
Balance – This is the agreement balance. A negative amount will be indicated in ( ).
Overages to Bill – If there are outstanding overages to be billed the amount will be referenced.
Discount – This is the discount to the outstanding overages.
Tax – This is the tax which will be applied to the Overages to Bill – Discount. Tax can be indicated on the
agreement screen. The tax rate must be established on the Production Information Screen.
Total Overages to Bill – This is the total amount of overages to bill.
There are 2 reports, which can be printed from the agreement balance screen:
The summary report prints the information shown on the balance screen. The print detail prints out the
backup to support the balance screen.
The detail report prints out order‟s billing calculation, rentals, extended rentals and restocking. The report
is separated by order number. This report can be extremely long.
Reviewing the List of Agreements
From the Production Header screen or Order Header Screen under the Agreement menu option click on the
Agreement listing. A list of the agreements entered across the production will be displayed. The listing can
88
Order Processing | © 2011 Rental Tracker, Inc.
be printed by clicking on the printer icon. To see the details of an agreement double click on the agreement
line.
Functions and Limitations of Agreements
If there is an agreement on a production, orders within the production can be included or excluded from the
agreement. The default is to include the orders on any agreement made on the production. To exclude an
order from an agreement the “exclude from agreements” field must be checked. The field is located on the
order header screen.
Once an order has been billed through the normal billing process the order cannot be attached to an
agreement. The system does not allow switching back and forth between including and excluding orders
from agreements.
The balance of an agreement changes as activity occurs on the orders attached to the agreements. The
balance from one moment to the next can alter the balance. The rental calculations are based upon the
billing schedule used for the orders. Rentals and Extended rental charges are always considered in the
agreement. Restocking charges are optional. Cleaning, Loss, Damages, Miscellaneous and Labor charges
are NEVER considered part of the agreement activity.
Although there can be multiple agreements attached to the production and order, there can only be one type
of agreement. If the production/order has a flat agreement it cannot have a depleting deposit.
If the managing department option is used then orders which are using the managing department will be
considered in the agreement balance.
Order Billing Schedule
This is the Billing Schedule function. RTPro is designed to create an invoice for billable rental items
on a daily basis. Variations to standard daily invoicing can be designed by setting up a billing schedule. For
example, you may wish to only invoice an order every day or perhaps invoice with a 50% discount every
four days. Use the billing schedule to define these billing periods so that certain reports and invoicing
procedures will prompt billing periods for the order according to your schedule and amounts, rather than
the daily default settings.
A billing schedule exclusive to this order can be built. Click on the Add icon. The Cycle field will be
populated with the next available cycle#. Enter the following fields.
Note: This procedure is available when order is not in history.
Number of Days – This is the number of days that a cycle will be billed. When you choose number of
days, the date fields will automatically fill in. The begin date is the next available begin date and the end
date is based on the number of days entered.
Discount Percentage – If a discount should be applied to the rental charges, enter a discount. The
discount will be applied at the time of billing the order. The discount will be applied on top of any discount
given from the Rental Order Entry Screen.
Create Billing Schedule from Template – To use a billing schedule from a template, (see Setting up
Billing Schedules in Chapter 3) that has been created, enter a billing code or use the drop down arrow to
choose one from the Billing Schedule Lookup. Then click on the “Create Billing Schedule” button. The
date fields will populate according to the order and template criteria, while the rest of the fields will
populate with the data from the template. These fields can be edited and additional cycles can be added by
clicking on the Add button. If changes or additions are made, be sure to check the Stop/Loop and Cycle
fields to see if they need to be adjusted.
Create Billing Schedule from Production – If the production for this order has a billing schedule
created for it, it may be used on this order by clicking on "Production Billing Schedule" button. The date
fields will populate according to the order and production template criteria, while the rest of the fields will
populate with the data from the template. These fields can be edited and additional cycles can be added by
clicking on the Add button. If changes or additions are made, be sure to check the Stop/Loop and Cycle
fields to see if they need to be adjusted.
Check Out Process
89
Order Processing | © 2011 Rental Tracker, Inc.
Check Out Screen
The checkout screen is split into 2 sections. Since Rental Tracker Pro is a multi-user system more than one
user can be checking out items at the same time. The top section of the screen displays all the items
attached to the order. The bottom section displays items checked out from the current workstation. This is a
temporary display and once the checkout screen is exited the screen will be cleared.
The green highlighted bar is the barcode prompt. As barcodes are scanned or entered, the item will be
checked out to the order. The record will appear on the top section of the screen and the bottom section of
the screen. Within the current session the Quantity count will be updated as items are checked out to the
order. Information about the item checked out will be displayed next to the barcode prompt.
The top section of the screen is sorted alphabetically by package/item description. The sort can be changed
on the top section. There are two other sorts available on the screen. The sorting can be by barcode or item
description. To sort by barcode or item description click on the label at the top of the column.
The bottom section of the screen sorts the data in order of the items checked out. The sort cannot be
changed. This comes in handy when the user needs to see the last item scanned out to the order.
At the bottom of the screen the production, parent, contact and order number are displayed.
Functions within the Check-out Screen
This function sets the program in the Barcode checkout mode. The barcode will be prompt at the
bottom of the screen. This is the default mode every time the user enters into the screen.
This is the cancel mode. The function allows canceling of barcoded items off an order. When selected
the barcode prompt will turn to red. As items are scanned the item will be removed off the order. There are
restrictions to the cancel routine. If an order has been billed then items cannot be canceled off the order.
Another restriction is if the item has been checked in the item cannot be canceled off the order. When items
are canceled off an order, a record is written to a log with the date, time, user, and the item canceled.
This is the noncoded checkout function. A noncoded item is an item, which does not have a barcode
label. When the noncoded function is selected, a noncoded information screen will appear. The noncoded
item can then be described. The screen looks very similar to the barcoded inventory information screen. On
the noncoded information screen a quantity is prompted. This feature comes in handy when checking out
90
Order Processing | © 2011 Rental Tracker, Inc.
bulk items that cannot have a barcode placed on it. For example if checking out clear drinking glasses,
since the glass is clear a barcode label may not be practical. The clear drinking glasses can be checked out
in bulk. (For more details refer to Checking Out Non-coded Items).
This is the batch download checkout function. The function is only available with batch download
scanners, which have been programmed by Rental Tracker Inc. Call Rental Tracker for details regarding
batch scanners. The batch function allows exporting data from a batch scanner to a workstation. The feature
comes in handy when rental items are located away from the shop and computer. The items can be scanned
using a batch scanner and then the information can be downloaded to the workstation at a later time. Refer
to Using the Batch Download Function.
This is the instant package function. An instant package allows giving a price for a group of items
only for the order being worked on. For example you may want to create an instant package for a military
scene. The military scene may consist of 50 Military uniforms. While in the instant package mode all
barcoded and noncoded items will be attached to the Instant Package. The instant package price will be
charged and not the item prices. Refer to the Instant Package Section.
This icon stops the instant package mode. When the mode is stopped the system will be in the
barcode checkout mode.
This icon prints a Rental Checkout Sheet.
This function displays all incomplete packages within the order. A package is a group of items that are
linked together within inventory. For example, 3 piece suit. The package would be a Coat, Vest and Pants.
The items should always be checked out together. In the event the items are not checked out together, the
package would be incomplete. Listed within the incomplete screen are the items attached to the package
and the status of each item. Incomplete is also noted on the customer‟s checkout sheets.
Possible Error Message when Checking out Items
Barcode not on file – If an item is scanned which does not exist on file, the system will omit a bad beep
and display “Barcode not on file. Do you wish to add it?”. If yes the system will go to the inventory entry
screen. The inventory screen will be defaulted to single add mode. If another mode is to be used, click on
the stop sign. The system will remain in the inventory screen, but the other options will be available. As
items are added the items will be checked out to the order. Press F10 or click on the x when done adding to
inventory. The system will return to the checkout screen.
This barcode is already checked out to the order – The system already has the item checked out to
the order. The same barcoded item cannot be checked out to order more than once. Press Ctrl Z to exit the
error message.
This order is locked in. No more items can be checked out or canceled – If the order has been
marked as locked on the order header then no additional checkouts can be attached to the order.
This order has been billed. Checkout or Canceling the checkout is not allowed – Once an
order has been billed the rental checkouts are locked in.
Invalid Barcode. Not a Valid Prefix – The prefix on the barcode labels can be noted in system setup. If
a barcode is scanned which does not match the prefix, the scan will not be accepted.
This item is out on order xxxxx. Do you want to check it in on the older order? – There are
times when items get put back in stock without being checked in on the order they were rented to. The
system catches these occurrences when the item is scanned to the next order. The items can be checked in
on the old order and checked out to the new order. The check-in date on the old order is the current system
date.
Colors displayed on Screen
Black – Single items not attached to a package are displayed in black.
Blue – Items attached to a package and not an instant package are displayed in blue.
Red – Items attached to an instant package are displayed in red.
Get Staff
91
Order Processing | © 2011 Rental Tracker, Inc.
If "Record and Print Staff that Checkout the Order" is checked in System Setup, then at the time the user
enters into the checkout process, Staff dialog box appears and user will be prompted "Enter in initials of
staff involved in this checkout". The initials entered will print on the checkout sheets.
Checkout Non-Coded
From the Checkout Screen, click on the Non-coded Checkout icon. Non-Coded Check Out Screen
will appear.
The system will prompt for descriptive information. It is important that items are described enough so that
when the items are checked in the items can be recognized. For example if there are 3 vases checked out
and then another 5 vases it will be important to be able to recognize the different types of vases. This way
the wrong ones will not be checked in. This could be extremely important when dealing with Loss and
Damages.
Images can also be taken within the non-coded checkouts. The process is the same as within the barcoded
inventory screen. Refer to the Imaging Menu section in Chapter 5 for more details.
To save a non-code checkout click on the post icon. When the record is saved the screen will remain on the
non-coded checkout screen. This is so the user is allowed to enter in more non-coded checkouts. To add a
new non-coded checkout click on the +.
Another way to save a noncoded checkout is to press F10. When F10 is pressed the record will be saved
and the system will return to the prior checkout screen.
There are a few hot keys to help maneuver through the screen.
Ctrl-O – Expands to a full notes screen. When the note is saved the notes appear in the description area.
F6 – Sends the cursor to the Description field.
F8 – Send the cursor to the replacement field.
92
Order Processing | © 2011 Rental Tracker, Inc.
Other Important Checkout functions
Under the File Menu
Print – This option prints a complete checkout sheet. Complete checkout sheet is all the items attached to
the order.
Print the Grid – This option prints out the information on the top section of the checkout screen. The
information on the top section of the screen can be arranged by the user. The information will print in the
formation shown on the screen. The system allows printing portrait or landscape. Landscape will print more
columns.
Under the Checkout Menu
Barcode – This sets the mode to barcoded checkout. The prompt will be on the barcode field on the
bottom of the screen.
Non-Coded – This brings up the non-coded checkout screen. Clicking on the
icon do the same
thing. A noncoded item is an item, which does not have a barcode label. When the noncoded function is
selected, a noncoded information screen will appear. The noncoded item can then be described. The screen
looks very similar to the barcoded inventory information screen. On the noncoded information screen a
quantity is prompted. This feature comes in handy when checking out bulk items that cannot have a
barcode placed on it. For example if checking out clear drinking glasses, since the glass is clear a barcode
label may not be practical. The clear drinking glasses can be checked out in bulk. Refer to Checking Out
Non-coded Items.
Instant Package – This brings up a new instant package screen.
Stop Instant Package – This stops the instant package mode.
Batch Barcode - This is the batch download checkout function. The function is only available with batch
download scanners, which have been programmed by Rental Tracker Inc. Call Rental Tracker for details
regarding batch scanners. The batch function allows exporting data from a batch scanner to a workstation.
The feature comes in handy when rental items are located away from the shop and computer. The items can
be scanned using a batch scanner and then the information can be downloaded to the workstation at a later
time.
Under the View Menu
Non-coded Items Only – The system will filter and display only the non-coded rental checkouts.
Barcoded Items Only – The system will filter and display only the barcoded rental checkouts.
All Checkouts – All the items attached to the order will be displayed.
Incomplete Sets – This function displays all incomplete packages within the order. A package is a group
of items that are linked together within inventory. For example, 3 piece suit. The package would be a Coat,
Vest and Pants. The items should always be checked out together. In the event the items are not checked
out together, the package would be incomplete. Listed within the incomplete screen are the items attached
to the package and the status of each item. Incomplete is also noted on the customer‟s checkout sheets.
Under the Cancel Menu
Barcode – This sets the mode to cancel barcoded checkout. The prompt will turn to red on the barcode
field on the bottom of the screen. The barcoded items can be scanned at that point. The items will be
removed off the order.
Noncoded – The function only works on a noncoded line item. The noncoded item will be removed from
the order. Noncoded items cannot be canceled off an order if the order has been billed.
Under the Price Menu
Change Prices for this Order – This function allows editing the rental rates on an individual order.
The price changes only affect the order and do not affect the inventory items attached to the order. Prices
can be changed on individual items or across the entire order. The prices can be increased or decreased by a
percentage and rounded to the nearest dollar. A list of the items attached to the order will be listed.
93
Order Processing | © 2011 Rental Tracker, Inc.
To change individual prices type the new price on the amount for the individual item.
To change prices across the entire order, enter in the increase or decrease percentage.
Enter in what price column to change. Weekly, Production or Both.
An amount to round the calculation can be entered. This is optional.
Click on the Execute button to execute the price changes. The screen will reflect the new prices. The prices
are not yet posted to order.
Click on the Totals button to refresh the summary of totals.
Click on Post Changes to update the order.
Under the Agreements Menu
Agreement Balance – If the order is attached to an Agreement, such as a Flat or Depleting Deposit, the
balance can be checked. See Agreements for further explanations.
Under the Move Menu
The move option allows attaching of unattached items to an instant package.
Enable Row Selection – This function allows the user to tag line items listed on the top grid. To tag a
line item position to the line item and click on with the mouse. The line will turn to blue. To highlight a
second item position the cursor on the line item and press the CTRL and the mouse. To highlight a block of
records use the ATL and the mouse.
Move Highlighted Items to Instant Package – The system will prompt for the instant package ID.
The package ID can be found on the top area of the listing. All items which have been highlighted will then
be attached to the instant package.
Remove Highlighted Items from Instant Package - The system will prompt for the instant package
ID. The package ID can be found on the top area of the listing. All items which have been highlighted will
then be unattached to the instant package.
Checkout Right-Click Menu
There are several functions available within the listing of the items. The functions are available by right
clicking on a line item.
The functions are:
94
Order Processing | © 2011 Rental Tracker, Inc.
Cancel Noncoded Checkout – The function only works on a noncoded line item. The noncoded item
will be removed from the order. Noncoded items cannot be canceled off an order if the order has been
billed.
View Noncoded Information – The function only works on a noncoded line item. The noncoded detail
information screen will appear.
Edit Noncoded Information – The function only works on a noncoded line item. The noncoded detail
information screen will appear allowing edits to be made to the noncoded entry. Rental rates cannot be
edited if the order has been billed.
View Barcoded Information – Available for barcoded items only. The barcoded information screen
will appear.
Edit Barcoded Information – Available for barcoded items only. The barcoded Information screen will
appear. Edits can be made to the inventory item if the item is currently out on the order. If edits are made to
the inventory record the information will be updated on the permanent inventory record and the information
on the rental checkout will be updated. Rental rates cannot be edited if the order has been billed.
Swap Barcoded Item – Use this feature to swap a Barcoded item with another one.
View / Edit Instant Package – This function is available if positioned on an item attached to an instant
package. This option will allow editing an instant package header. Rates on the instant package cannot be
edited if the order has been billed.
Add items to an Instant Package – This function is available if positioned on an item attached to an
instant package. The instant package mode will be set and any items checked out to the order will be
included in the instant package. Additional checkouts are only allowed if the order has not been billed.
View Quantities for this Instant Package – When viewing the quantities on an instant package a list
of items grouped by Gender/Department, Circa/Main, and Category.
View Quantities for this Order – A list of items excluding all instant package for the order will be
displayed. The items will be grouped by Gender/Department, Circa/Main, and Category.
Dismantle Instant Package – This function is available if positioned on an item attached to an instant
package. The instant package will be dismantled and the items will be checked out to the order as normal.
Printing a Checkout Sheet
When exiting out of the Checkout Screen a Print Menu will be displayed. Options available are:
A Partial or Complete listing can be printed. A partial report will print only the bottom section of the
screen. A complete listing will print all the items attached to the order.
Users can select whether to print the replacement price and rental rates.
Users can also select to print thumbnails if items have images in the system.
If images are attached to noncoded items the images can be printed if the box is checked. One image will
print per page.
A Preview Bill can be printed for the order. The system will print a preview invoice.
Increase/Decrease Prices by a percentage will change the replacement prices on the checkout sheet. The
replacement prices will not permanently change the checkout records. Only the checkout sheet will print
the altered prices.
Round Up to the nearest will adjust the replacement prices on the checkout sheet.
If there are any miscellaneous charges attached to the order the miscellaneous charges will print out after
the rental line items.
Instant Package
An instant package allows grouping items into a package price. When an instant package is created the
system will prompt for:
Description of the package – The description of the package will print on the customer rental checkout
sheets.
Quantity – The quantity entered is the quantity of sets within the instant package. This is NOT the
quantity of items checked out. The quantity will be multiplied by the rental rates. For example if you would
95
Order Processing | © 2011 Rental Tracker, Inc.
like to charge the customer for 10 Outfits regardless of the number of items within the instant package then
the quantity should be 10. The quantity will print out on the customer checkout sheets.
GL Account – This field is required if the Accounts Receivable module is used. Click on the lookup for
possible choices.
Weekly Rate/Production Rate – Depending on the order‟s setup and the billing schedule the rental
rates will be calculated from the weekly or production rate. The rate will be multiplied by the quantity.
Once the fields are entered press F10 to save the instant package header. The system will return to the
checkout screen. At the top of the screen will be the words “Instant Package” in bold red. This means the
system is in the instant package mode.
All items checked out will be part of the instant package until the stop sign is pressed.
When a checkout sheet is printed the instant package items will be grouped together.
Checkout A Menu Book Item
You can check out items by the menu book if you have defined a menu book into your system. When you
enter in the menu book code either by typing it in on the barcode prompt or scanning from a menubook
printout, in Rental Checkout screen, system will open "Checkout By Menu Book". Fill in the requested
fields and then press Ok.
Canceling a Menu Book Item off an order.
Click on the cancel barcoded icon
The bottom barcode field will turn red. Next enter in or scan the
menubook item code. Enter in the quantity.
Miscellaneous Charge Entry Screen
Rental Tracker Pro allows adding miscellaneous charges to an order. Miscellaneous charges are a
billable at a onetime charge. An example of miscellaneous charges would be a box of hangers, boxes, and
other expendables.
When clicking on the
the miscellaneous listing will display. The miscellaneous display shows all the
miscellaneous entries across the order.
To add a new Miscellaneous Entry:
Click on the +. The miscellaneous screen will display. Prompted will be the following:
Category – There is a lookup of all the possible miscellaneous categories. To display the listing click on
the {…}. To add miscellaneous categories refer to the File Maintenance section.
Taxable – If the miscellaneous charge should be taxable click on the box. The production must be setup
with tax.
Notes – Any additional information regarding the miscellaneous line should be entered. The information
will print out on customer reports.
Charge Type – The charge type is an optional field. The table can be setup to specify the type of charge.
Perhaps your shop might use the miscellaneous entry for labor, sales, manufacturing.
Quantity – Number of units to be charged.
Unit Price – This is the amount to charge per unit.
Identified on the screen is the invoice the line item was billed on.
Miscellaneous charges are billed onetime.
96
Order Processing | © 2011 Rental Tracker, Inc.
Check In Process
Rental Tracker Pro offers a variety of features to facilitate a timely and accurate Check-in of all items that
are checked out on an order. On the surface, the procedure is simply a reversal of the checkout procedure –
what went out must come in, including Barcoded and Noncoded items. Each item will be marked with the
date and time it is returned, as well as the user who checked in the item. RTPro will also allow you to
check-in items as loss, damaged or trade. It is possible to check-in more than one order at the same time by
using the "Check-in by Production, Master or Parent" features as outlined later in this chapter.
Items can be checked in across a master, Parent, Production, or by an Order
or Across the entire system. In order to check-in items across a Parent or Production an order for the Parent
or Production must first be selected. To select an order click on (…) next to the order prompt at the bottom
of the screen of the order processing screen.
Once the order is displayed in the “Current Working on” Section check–ins can be done.
Checkin By Master
In order to check in items across a master, the user must first select the Master code from the Master
Lookup table, and then items can be checked in through the Rental Checkin Screen.
Checkin All
In order to check in barcoded items across the entire system, you can select Rental Checkin-All Screen by
pressing (All) icon from the Order Processing Screen.
Check In Screen
The checkout screen is split into 2 sections. Since Rental Tracker Pro is a multi-user system more than one
user can be checking in items at the same time. The top section of the screen displays all the items attached
to the order. The bottom section displays items checked in from the current workstation. This is a
temporary display and once the check-in screen is exited the screen will be cleared.
The green highlighted bar is the barcode prompt. As barcodes are scanned or entered, the item will be
checked in to the order. The record on the top section will appear with a check in date stamp and also the
mode of the check-in. The item will also appear on the bottom section of the screen. Within the current
session the Quantity count will be updated as items are checked in to the order. Information about the item
checked in will be displayed next to the barcode prompt.
The top section of the screen is sorted alphabetically by package/item description. The sort can be changed
on the top section. To sort by barcode, item description or order, click on the label at the top of the column.
The bottom section of the screen sorts the data in order of the items checked in. The sort can be changed.
Functions within the Check-in Screen
97
Order Processing | © 2011 Rental Tracker, Inc.
Rental Tracker Pro allows tracking how the items are checked in. The possible choices are Clean, Not
Clean, Loss, Damage or Trade. The following is an explanation of the modes.
Clean – The item are returned clean and a cleaning charge will not apply. If the item is checked in as clean
and the check-in date is within the approval date, and the USED box is not marked, the item is considered
not used. Not used means the item will not be charged for the rental, instead a restocking charge can be
applied. To charge a restocking fee the order must be setup to charge restocking.
Not Clean – When an item is checked in as “not cleaned” then the item is considered used. If there is a
cleaning rate on the inventory item, the customer can be billed a cleaning charge. The cleaning charge will
only apply if the order is not marked as “Cleaning Across All Items”. The item is considered used
regardless of the approval date on the order header. Not Cleaned means used. A rental charge will be billed
for items marked as not cleaned.
Damage – If an item is returned as damaged, the mode must be set to damage before the item is checked
in. When the item is checked in a damage screen will appear. The system will prompt for the description of
the damage, the repair location, the cost of the repair, and if the customer should be billed. Since the repair
cost may not be known at the time of check-in, the damage price can be entered at a later point. Refer to the
Damage Section later in this chapter. An item marked as damaged is considered used and a rental rate will
be charged.
Loss – If an item is returned destroyed and un-repairable, the mode must be set to Loss before the item is
checked in. When the item is checked in as a loss the loss screen will appear. The system will prompt for
the description of the damages, the cost of the loss, and if the customer is to be billed. The cost of the loss
will default in from the replacement price indicated on the inventory record. The cost can be changed. If the
price is altered the change will be logged to the exception file. An item marked as a loss is considered used
and a rental rate will be charged. When an item is marked as a loss the item is removed from the inventory
file and is moved to the retired inventory file. The item can no longer be checked out to an order unless the
item is restored back to inventory.
Trade – If an item is perhaps lost because the customer cannot find the item and the customer would like
to give a replacement for the item, and then the trade mode can be used. The mode must first be set to trade.
The original item must be checked in. The system will prompt for a description of the trade. The item will
not be charged for the replacement cost. The item will however be charged for the rental. When an item is
checked in as a trade the inventory item is retired. The item can no longer be checked out to an order unless
the item is restored back to inventory.
This option only applies when used items are being checked in within the approval date. If an item
is being returned within the approval date and the item is used the box must be check before checking in
the items. If items are checked in after the approval date then the used option does not apply. All items
return after the approval date are considered used.
A check-in date can be entered in. The date will default in as the system date. This
feature comes in handy at times. An example is when items are returned Friday evening and the shop is
closing and the items will not be checked in until Monday morning. When the items are checked in on
Monday morning the date can be set to Friday‟s date. The return date of items is important because the
return date effects how the items will be billed to the customer.
This function sets the program in the Barcode check-in mode. The barcode will be prompt at the
bottom of the screen. This is the default mode every time the user enters into the screen.
This is the cancel mode. The function allows canceling a check-in of barcoded items. When selected
the barcode prompt will turn to red. As items are scanned the check-in date will be removed from the item.
There are restrictions to the cancel routine. If the item is now attached to another order then canceling the
check-in is not allowed. An item cannot be checked out to more than one order.
98
Order Processing | © 2011 Rental Tracker, Inc.
This is the batch download checkout function. The function is only available with batch download
scanners, which have been programmed by Rental Tracker Inc. Call Rental Tracker for details regarding
batch scanners. The batch function allows exporting data from a batch scanner to a workstation. The feature
comes in handy when rental items are located away from the shop and computer. The items can be scanned
using a batch scanner and then the information can be downloaded to the workstation at a later time.
Filtering the items displayed
Depending on the selection made when entering into the check-in screen, by Parent, Production or Single
Order determines what items can be displayed. The top section of the screen can be filtered to display items
many different ways. Under the View Menu option are several choices to filter items. A description of the
filter choices are:
Clear All Filters – This removes all filters and displays all items. All items linked to either the Parent,
Production or Order will be displayed. The barcoded and noncoded items for outstanding items and the
returned items will be displayed.
Filter Rentals
All Items – All items linked to either the Parent, Production or Order will be displayed. The remaining
and returned items will be displayed.
Remaining Items – The remaining items out on the Parent/Production or Order will be displayed.
Items Checked In – The items checked in can be filtered by the various types. The types are Clean, Not
Cleaned, Approval, Damage, Loss, and Trade.
Filter Items
All Items – Both Barcoded and Noncoded items will be displayed for the Rental Filter selected.
Barcoded Only – Only the Barcoded items will be displayed for the Rental Filter selected.
Noncoded Only – Only the Noncoded items will be displayed for the Rental Filter selected.
Filter Packages
All Items – Both Barcoded and Noncoded items will be displayed for the Rental Filter selected.
Instant Packages – Only items attached to the Instant Packages will be displayed for the Rental Filter
selected.
Packages – Only items attached to Packages will be displayed for the Rental Filter selected.
Checking in Noncoded Items
It is recommended when checking in noncoded items that the filters be set to display only the noncoded
items. This helps simplify and speed up the noncoded check-in process. Refer to the previous section,
Filtering Items, for details.
To check-in a noncoded item position the cursor on the noncoded record and press enter. The noncoded
items will be highlighted. Next right click on the item. A menu will appear. Select the Check-in
Nonocoded. If there is more than one noncoded item the quantity to be checked in must be entered. Partial
returns are allowed in Rental Tracker Pro. If a partial return is entered, the record is split into 2 records.
One record will contain the returned quantity and the other will contain the remaining quantity. Once a
record is split the records cannot be put back together. The remaining quantity will be reassigned a new
noncoded number. The original number will be referenced in the Origin column.
Other Noncoded Functions available through the right click menu are:
Cancel a Noncoded Checkin – This function removes a check-in.
View/Edit Noncoded Information – This function displays the noncoded information screen, and
allows editing of the information. If an image is attached to the noncoded item, the image can be view and
altered. Rental tracker allows marking an image with a stamp. The possible stamps on an image are In,
Loss, Damage. This comes in handy when you need to identify what items have been returned on the
99
Order Processing | © 2011 Rental Tracker, Inc.
image. For example if 5 ties were checked out and only 2 were returned you might want to mark on the
image the 2 ties which were returned. To mark an image, right click on the image. The possible choices
will appear.
Additional Functions within the Check-in Screen
Functions available through the right click menu. When highlighting a record on the top section of the
check-in rentals display there are options available by right clicking on the mouse.
The options available are:
Check-in Non-coded – Allows checking in noncoded items. Refer to the Checking in Noncoded items
section for details.
Cancel a Noncoded Checkin – This function removes a check-in.
View/Edit Noncoded Information – This function displays the noncoded information screen, and
allows editing of the information. Refer to the Checking in Noncoded items section for details.
View Barcoded Information – The Barcoded Information screen will appear displaying the details of
the barcoded item.
Swap Barcoded Item – Use this feature to swap a Barcoded item with another one.
View Loss Information – The Loss details will be displayed. This option is only available for items
checked in as a Loss.
View Damage Information – The Damage details will be displayed. This option is only available for
items checked in as Damage.
View/Edit Instant Package Information – The Instant Package header will display. This option is only
available for items attached to an Instant Package.
Summary Sheet – This function displays the item consolidated by category. The summary display shows
the original quantity out, the quantity in and the quantity still out.
View/Edit Order Header – This function displays the order header attached to the rental item. This
comes in handy when more information is needed regarding the item.
Under the Loss and Damage Menu
Damage List – The items checked in as damaged will be listed.
Loss List – The items checked in as loss will be listed.
Under the Missing Rentals Menu
Display Missing Rentals – A list of the items still out will appear.
Mark Missing Rentals as Loss – Caution should be used when performing this function. The function
when performed will check-in all remaining items as a Loss. The items will be marked as billable to the
customer.
Mark Missing Rentals as Trade – Caution should be used when performing this function. The function
when performed will check-in all remaining items as a Trade. The items will be marked as billable to the
customer.
Undo Mark Missing Rental as Loss/Trade – This function will undo items checked in as a loss or
trade. To reverse items marked as loss/trade the date that must be entered is the date that the loss/trade was
performed. Only the loss/trade will be reverse on the items for the specified date. If the loss items have
already been billed to the customer the function is not allowed.
Under the Move Menu
Move Remaining Items to Another Order – This option will take all the items remaining out and
move them to another order. This feature can be helpful when consolidating the items on large productions
or orders onto one order. The new order must first be created. The system will prompt for the order number
the items should be moved to.
100
Order Processing | © 2011 Rental Tracker, Inc.
Move Highlighted Items to Another Order – Items which have not been checked in can be selected
and moved to another order. To select item position on the item on the top area of the check-in screen and
press CTRL C. While marking the items the CTRL key must continue to be pressed. Once the items are
selected choose the „Move Highlighted Items to Another Order‟ option. The system will prompt for the
new order number. The items will be moved to the new order.
Printing a Check-in Sheet
When exiting out of the Check-in Screen a Print Menu will be displayed. This report will print checked in
rental items.
Select Order to Print the Delivery Receipt
This screen appears when a user select "Combined CheckOut/Checkin" option from Check-in Sheet report.
User can select the desired orders from the list to print the delivery receipt. This screen is useful for
Checkin by Production, Parent or Master.
Loss & Damage Sheet
If selected, program prints the checkins for loss and damages. The cost can be displayed in the printout if
"Include Cost" is checked on the right side of the Checkin Sheet screen.
Print Menubook Barcode for Checkin Sheet
In the checkin sheet report, when the user selects Outstanding Sheet or Outstanding (Noncodeds), the "Print
Menubook Barcode" option will be enabled. When this box is checked, program prints the scanner readable
and human readable code for the Menubook in the Barcode/Noncode column.
Print Thumbnails on the Outstanding Sheet
When "Print Thumbnails" on the right side of the Checkin Sheet screen is selected, program will print
Thumbnails, in Image column of the report sheet. For other options, except the Outstanding Sheet and
Outstanding (Noncodeds), this checkbox is unchecked and disabled.
101
Order Processing | © 2011 Rental Tracker, Inc.
102
Order Processing | © 2011 Rental Tracker, Inc.
Chapter
Shopping Cart
In This Chapter:
Introduction to the Shopping Cart module
Shopping Cart Screen
Shopping Cart Detail
Website
Shopping Cart Module
The Shopping Cart Module will allow the use of a batch downloadable gun. The concept of this module is
to give clients a quote for items they would like to rent.
Shopping Cart Screen
When entering into the shopping cart module a list of all quotes will be displayed in a listing through the
"Shopping Cart Screen". Quotes are saved until the quote is deleted by a user. When items are attached to a
quote, inventory is not affected. The status, (such as if the item is out or marked as damaged) of the item is
not checked when the item is attached to a quote.
To Add a New Quote
Click on the + icon. The Shopping Cart Detail Screen will appear.
To Delete a Quote
From the quote listing position the cursor on the quote line and click on the (-). The quote will be deleted
from the system. There will be no way of retrieving a deleted quote.
Shopping Cart Detail Screen
Through the Shopping Cart Detail Screen, the system will prompt for the production the quote is for. The
production field is a free form test area and there is no validation on the production field. A description
which will make the quote easily identified should be entered. Also prompted is the contact for the quote.
This function sets the program in the Barcode check-out mode. The barcode will be prompt at the
bottom of the screen. This is the default mode every time the user enters into the screen.
This is the cancel mode. The function allows canceling a check-out of barcoded items from a quote.
When selected the barcode prompt will turn to red. As items are scanned the item will be removed from the
quote.
This is the batch download checkout function. The function is only available with batch download
scanners, which have been programmed by Rental Tracker Inc. Call Rental Tracker for details regarding
batch scanners. The batch function allows exporting data from a batch scanner to a workstation. The feature
comes in handy when rental items are located away from the shop and computer. The items can be scanned
using a batch scanner and then the information can be downloaded to the workstation at a later time.
This icon opens the Shopping Cart Non-Coded Checkout Screen. Here, you can enter the full
specification and the quantity of items that are needed to be checked out. Once you press Post Edit icon
items will be added into Shopping Cart Detail Screen.
104
Shopping Cart | © 2011 Rental Tracker, Inc.
This function allows printing the quote. The items attached to the quote will be listed along with the
rental rates, and replacement values.
Website
This menu item will be enabled only if RTPro website feature is purchased.
Manage Web Request
In this screen, company can review the online orders coming from website and manage them. These
requests include Shopping Cart, Image Request and …
105
Shopping Cart | © 2011 Rental Tracker, Inc.
Right Click Menu:
Accept – This will accept online shopping cart and will create a new shopping cart in RTPro using the
submitted items. Then program opens the default accept email to send to user.
Decline – This will decline online shopping cart. Then program prompts for decline email 1 or 2 to be
sent to user.
Move To History – This will move the request to history.
Delete – This will delete the request.
Resend Email – For the shopping cart requests that already accepted or declined this option will resend
email to user. This would be useful if for example user not received the last email.
Manage Recommended List
When an item is being shown on website as search result, there is a feature to show recommended
items for that barcode in website. User should first type or scan the main barcode in top box and then press
this icon and scan the recommended items in bottom box.
To delete an item from recommended list. click this button and scan the barcode on bottom box.
When this button is selected, program opens filter list so users can select the recommended items from
the list.
106
Shopping Cart | © 2011 Rental Tracker, Inc.
Web Users
This screen lists the website users and show the status of each user for example if the user is locked or not,
last activity date, last login date and …
Right Click Menu:
Lock / Unlock – This will lock / unlock website users.
Approve / Unapproved – This will Approve / Unapproved website users.
Delete – This will delete website user. All activities for selected user will be deleted too.
Search Frequency
This screen shows the words that users searched most on website. This will help managers to find out what
items online users are interested in.
107
Shopping Cart | © 2011 Rental Tracker, Inc.
108
Shopping Cart | © 2011 Rental Tracker, Inc.
Chapter
Billing
In This Chapter:
Understanding the Billing Menu layout
The Billing Process Explained
Options Available in Invoice Screen
Export Invoices
Listing Options
Batch Invoice
Billing Reports
Billing Module
There are 3 types of invoices which can be created through the billing module. One type of invoice is for
rental order charges. The second type of invoice is an invoice not attached to a rental order. This type of
invoice is used for miscellaneous charges. The third type of invoice is an invoice billed for flat overages.
Through the Billing Module you can track what orders need to be billed, calculate loss and damages, and
what orders are due an extended bill. In addition there are billing reports to help maintain billable charges.
Understanding the Billing Menu layout
The Billing Menu is designed similar to the Order Processing Menu. This module will allow you to bill an
invoice for rentals, restocking, cleaning, loss, damages, and miscellaneous charges.
Setting Up the Correct Billing Schedule
All billable rental orders when created must use a billing schedule. The default billing schedule is driven
from the “Rental Period” field on the Order Header screen. If the “Rental Period” specifies „Weekly‟ then
the weekly billing schedule established in the administration module will be used. If the „Rental Period” on
the Order Header specifies „Production‟ then the production billing schedule established in the
administration module will be used. For information on how to setup the default billing schedules refer to
“Setting up Billing Schedule Templates” in chapter 3.
Billing schedules can be customized at the production and order level. To create customized billing
schedule on the Production or Order click on the billing schedule icon on the Production or Order
Information screen.
The Billing Process Explained
Billing an order
There are 2 ways to bill an order.
One way is through order processing. This allows for a single order invoice.
The other way is through the Billing Module.
Billing an Order from the Order Processing Module
Click on the Order Processing Module. Enter in the
order number or select the order to be billed on the
bottom of the order processing screen .
You should be on the order processing screen and
where it says “Currently Working on Order” and the
specified order should appear. Click on the Billing
option at the top of the screen. Select “Create New
Invoice”. An "As Of Date" will appear. Unless
advance billing an additional billing period leave
this date alone.
RTPro will search for all charges for only the types
checked. The system will search across the order for
all charges that apply to and a Draft/Invoice Header
Screen will appear. An invoice is first a Draft before
being confirmed. As a draft changes can be made.
The Draft/Invoice Header Screen looks as follow:
110
Billing | © 2011 Rental Tracker, Inc.
Definition of Invoice fields
PO – If a PO is attached on the order header the PO will default to the Invoice screen. The PO field can be
edited.
Contact – The contact information defaults in the account contact from the production header screen.
Notes – This is a free form area. Any information on this field will print on the invoice document.
Terms – Used within the Accounts Receivable module.
Production Type – The purpose of this field is to categorize productions. Production Type will default in
from Order Header Screen.
Billing Name and Address – Defaults in from the Production Header Screen.
Upload Invoice?
This field determines whether the invoice should export out of RTPro. This feature is available for
exporting invoices to an accounting package such as QuickBooks. To setup your RTPro system to export
invoices contact Rental Tracker Support.
Payment Area
If invoice is paid by Cash/Check/Credit Card then information should be entered.
Order Section
This area displays all the orders attached to the invoice. If the cursor is positioned on an order and you
double click on the order a detailed breakdown of the order will appear.
Summary Charge breakdown area
Displayed is a summation of all the charges for the invoice. Miscellaneous charges can be added to the
invoice. To add a miscellaneous charge, click on the
icon. A blank line will appear. User can enter in a
description of the charge, the GL account, whether the line is taxable, and the billable amount. After
altering the charge area click on the calculator
Changes can be made to the invoice
111
Billing | © 2011 Rental Tracker, Inc.
. This will recalculate all the charges.
To edit the header information click on the
post.
icon. Once changes are made, click on the
icon to
For non-Universal Customer
A draft must be confirmed into an invoice. Click on Confirm at the top of the screen. A new number
will be assigned to the invoice. Once an invoice is confirmed edits to the totals cannot be made.
Billing Orders from Billing Module
Click on the Create at the top of the billing module screen. Click on “Create Invoice from Orders”
button.
A screen labeled “Billing Due” will appear. Select the production.
Click on “Refresh the List”. The system will spin through the entire system and display all orders for the
production which are due a bill.
All orders will likely be marked with a checkmark in the include column. If an order does not have a check
mark it could be there are circumstances which due not allow the order to be billed on this invoice.
Multiple orders can be attached to an invoice/draft/preview. To click off/on the include column move the
cursor to the desired order and double click on the order. The check mark toggles on and off.
Once the proper Orders have been marked/unmarked for billing, click on “Create Draft” button. The
Draft/Invoice Header Screen will appear. Changes can be made to this invoice. Refer to Definition of
Invoice fields.
Editing Invoice Totals
Invoice total can be edited from the Invoice screen if the invoice is considered a Draft.
To edit the totals, on the summary charge area position the cursor to the subtotal field. The Subtotal column
can be altered. RTPro will calculate out the discount. Once the adjustments have been made, click on the
Lock icon. A lock reference will be indicated above the total column.
112
Billing | © 2011 Rental Tracker, Inc.
The billable total is not editable, only the subtotal column is editable. The adjustments will not be carried
back to the order summary section.
To edit totals after the lock is set re-click on the lock icon. The lock reference will be removed from the
invoice. The totals can then be adjusted. Once complete click on the lock icon. The lock reference will be
noted above the total column.
Calculator Icon
The calculator
been made.
can be used if the totals of the columns are not recalculated after adjustments have
Printing an Invoice/Draft
This is RTPro standard Invoice/Draft Document. This is a single page report listing the charges and orders
attached to the Invoice/Draft.
Creating a Non-Order Invoice
An invoice can be created which is not attached to an order. This function can be used to create and invoice
for miscellaneous charges or perhaps a credit invoice.
To create:
Choose the Production the non order invoice is for on the bottom of the Billing Menu.
Select the Create option on the top menu bar.
Select “Create Non-Order Invoice”
An Invoice/Draft Header will display.
Charges can be added to the Invoice/Draft. Refer to Definition of Invoice fields for details on adding
miscellaneous charges.
Once the Draft is complete the invoice must be confirmed. Refer to Confirming a draft to an invoice.
Creating Flat Overages Invoice
An overage invoice is used to bill flat agreements which have exhausted the cap amount.
To create:
Choose the Production which is due an overage from the bottom of the Billing Menu.
Select the Create option on the top menu bar.
Select “Create Overage Invoice”.
An Invoice/Draft Header will display. Orders which are part of the overage will be listed in the center of
the screen. They will be listed in the order section.
Once the Draft is complete the invoice must be confirmed. Refer to Confirming a draft to an invoice.
Quick Search Toolbar
Quick Search allows you to search for an invoice quickly.
There are 4 ways to look for an invoice:
To Search for invoices for a specific Parent and Production: Enter in the Parent Code, and then enter in the
Production. If you do not know the Parent, click on the
button to bring up a lookup table. Once you have
filled in the Parent code and Production, click on the
button on the Invoice#. This will bring up all the
invoices for the specific Parent and Production you have selected.
To Search for invoices for a specific Parent: Enter in the Parent Code. If you do not know the Parent, click
on the
button to bring up a lookup table. Once you have filled in the Parent code, click on the
button
on the Invoice#. This will bring up all the invoices for the specific Parent you have selected.
113
Billing | © 2011 Rental Tracker, Inc.
To Search for an invoice using a Production Name: Enter in the Production code. If you do not know the
Production Code, click on the
button to bring up a lookup table. Once you have filled in the Production
code, click on the
button for the Invoice#. This will bring up all the invoices for a specific Production
you have selected.
To search the entire list of invoices: Click on the
button for the Invoice#.
Options Available in Invoice Screen
File Menu
Invoice/Draft – This is RTPro's standard Invoice/Draft Document. This is a single page report listing the
charges and orders attached to the Invoice/Draft.
Backup Document - The backup document is a print out of the rental charges which supports the order
summary section. The backup does not consider any adjustments made to the summary charge area.
General Ledger – A general ledger breakdown report will print.
View Menu
Order Billing Detail
The detail charge breakdown for a selected order. The detail breakdown will display for the order in the
order section.
Billing Details
The detail charge breakdown for each item which is belonging to a selected order will display separately.
This screen is accessible by double clicking on the Order Billing Detail grid.
General Ledger
The general ledger breakdown for the invoice will be displayed. The general ledger can be adjusted within
the screen.
Labor Detail
The detail of the labor charges breakdown will be displayed. This option is available if the Labor module is
used.
Confirm Menu
Confirm Invoice – This option will confirm an invoice from a draft. Once an invoice is confirmed totals
cannot be adjusted.
Change Invoice Date – This allows changing an invoice creation date.
Void Menu
Void an Invoice - This will void an invoice. An invoice cannot be deleted but can be voided. A reason for
the void will be prompted. The reason will be stored on the voided invoice header screen. A record will be
written to the exception file, indicating the date and user who voided the invoice. Orders attached to an
invoice will be released for billing. If your system is setup to interface with an external accounting package
once the invoice is stamped as uploaded the invoice cannot be voided.
Delete Draft – A draft is an unconfirmed invoice. If a draft is deleted the orders attached to the draft will
be released for billing.
Delete Preview – A preview is an estimated billing which does not lock in totals for an order.
Delete Credit – A draft is a confirmed credit invoice. A credit is an invoice with a negative amount. If
your system is setup to interface with an external accounting package once the credit is stamped as
uploaded the credit cannot be voided
114
Billing | © 2011 Rental Tracker, Inc.
Confirming a draft to an invoice
A draft must be confirmed into an invoice. Click on Confirm at the top of the screen. A new number will be
assigned to the invoice. Once an invoice is confirmed edits to the totals cannot be made.
Export Invoices
RTRpo has the ability to export invoices in different file formats that could import on many inventory
Accounting software such as Quick Book, AccPack, etc. To export invoices, users have to define a specific
path where invoices should be uploaded. Press "Start Upload".
Listing Menu
From the Billing menu there is a listing option. This option allows for viewing invoice data in various
filters.
Listing Menu
Invoice List
Through the Listing menu when selecting List All, the "Invoice List" screen will appear. In this screen,
users have ability to filter this screen to see the different types of invoice such as Preview, Draft, etc.
115
Billing | © 2011 Rental Tracker, Inc.
Batch Menu
There is an option available which allows for
billing orders in a batch method.
Steps to perform Batch Create Invoices:
1. From the Billing Menu Select “Batch”
2. Select “Batch Create Drafts”
3. The following will appear.
4. Click OK. A draft will be created for each order
that is due a billing.
5. Next a listing of all the drafts created can be
printed.
6. If any changes are needed to the drafts each
draft can be edited.
To edit a draft enter in the draft number on the
bottom of the Billing menu on the Invoice#
prompt.
The draft will come up on the Billing Screen.
Double click on the invoice number on the Billing
Screen.
The Draft/Invoice Header screen will appear.
To edit, click on the Edit icon.
7. Once drafts are correct the drafts can be
confirmed to invoices. From the Batch menu
select “Batch Confirm Drafts”.
8. Invoices can be printed for the entire batch. Select “Batch Print Invoices” from the Batch menu.
9. Once finished with the Batch, the batch must be cleared. From the Batch menu select “Clear Batch”.
Batch invoice Print
116
Billing | © 2011 Rental Tracker, Inc.
This option will print Invoices for the selected
production. You can choose to print all the invoices
listed in Batch Invoice Screen or print the invoices
that are not printed.
Billing Reports
The following repots are available across the Billing
module.
Orders To Bill
117
Billing | © 2011 Rental Tracker, Inc.
This report is one of the most important reports in
RTPro. This report reflects all the orders that are due to
bill based upon the criteria entered. This report should
be run frequently, perhaps daily or weekly.
Note: If there is a PO for this Order, program adds an
asterisk '*-' in the left of the Managing Department
column of the report.
Options
Across entire system or for a singular production
All payment types or a single payment type
Specific charge types
The “As of Date” is the date the system will use to
look across the orders for charges.
Flat Overages To Bill
Prints all Productions/Orders which have gone over
their Flat Cap amount.
Option:
As of Date – This will look at the activity for
Productions/Orders as of a certain date.
Print Range Of Invoices
This option allows for printing invoices in a batch
range.
Prompted:
First Invoice
Last Invoice
Payment Type
Invoice Copies
Backup Copies
Print Invoice Footer
Invoices Attached to PO
118
Billing | © 2011 Rental Tracker, Inc.
This report Prints out all the invoices attached to a PO
(Purchase Order). The Production and the PO number
must be entered. This report is great for reporting the
hard dollar amount applied towards a PO.
Orders not Locked
Applies to customers who are using the orders locked feature. Within system setup there is the ability to use
the lock orders feature. If the feature is initializing then an order cannot be billed unless the order is locked.
Once an order is locked on the order header record then the order is released for billing. This report reflects
all the orders which are not locked.
Loss Damage Report
This report will print the unit
price and the total amount of
loss or damage barcoded or
noncoded
items
for
a
production
or
multiple
productions. You can select to
print only loss or damage
items or both. Also, you have a
choice to include billed or notbilled items or both in the
printout.
Agreements Flat / Depleting Report
This report Prints out a flat/depleting log report.
Options:
Production
Agreement Type
Invoice Register
119
Billing | © 2011 Rental Tracker, Inc.
Prints out an invoice register report across a date range
and or payment type.
Credit Register Report
Prints out a credit invoice register across a date range and
or payment type.
Invoice List By Production
Prints out a list of invoices across a production for a date
range. This report consists: Invoice number, Create Date,
Billable, Discount, Tax and Total.
Invoice List By Production (Format 2)
Prints out a list of invoices across a production for a date
range. This report consists: Invoice number, Create Date,
Orders, Po, Billing Dates and Amount.
120
Billing | © 2011 Rental Tracker, Inc.
Invoice and Credit memo GL Distribution
Prints out a report of the GL broken down by GL
Account. The options are by date range and payment
type.
GL Distribution grouped By GL Code
Prints out a report of the GL broken down by GL
Account. The options are by date range and payment
type.
GL Distribution Sorted By GL Code
Prints out a report of the GL broken down sorted in
order of GL Account. The options are by date range
and payment type.
Payment Received Report
Prints out the cash payments entered in on the
invoice header for a certain date range.
121
Billing | © 2011 Rental Tracker, Inc.
GL Distribution Summary
Prints out a summary sheet per GL code across a
date range and payment type.
GL Distribution Detail
Prints out a detail of each GL code across a date
range and payment type.
Batch Upload Billing Report
The “Upload” report gives various options to print
the invoices which have been exported out of RTPro,
the invoices which have not been exported out of
RTPro that are marked to be exported, and the
invoices that are marked not to be exported out of
RTPro. You can choose to include Uploaded or Not
Uploaded invoices in the report. Use filtering options
to see the result.
122
Billing | © 2011 Rental Tracker, Inc.
Chapter
Account Receivable
In This Chapter:
Apply Payments to Invoices
Payment List
Create Credit Memo
Credit Memo List
Reports
Account Receivable Module
In the Account Receivable module, users can manage the payments received from customers and apply
each payment to one or more invoices. AR module also provides the information needed to tighten the
control over customer‟s accounts. This module may be used as a standalone module or interfaced with the
General Ledger or Invoicing section.
Payment
New Payment
RTPro‟s New Payment section allows users to add a new payment into the system. To run this
feature, select New Payment from Payment menu or you can accomplish the task with a single click of a
toolbar icon.
Definition of New Payment fields
Production
You should select one production for each new payment and you can assign this payment only to invoices
of that production. After selecting a valid production and pressing enter on this field, the program retrieves
all the invoices that are not fully paid in a listing. If you do not see any records listed, it indicates that this
production does not have any unpaid invoices at this time.
Payment Date
This is the date that the payment is applied to the system. By default, this date is the system date. However,
you can change the date. Let us say that you received a payment on Friday, but you are too busy to apply it
on Friday, and on Monday morning, you want to post the payment with Friday‟s date. In this case, you will
backdate the Payment Date. Note, if you make a mistake in entering this date, and apply the payment to
invoices, system does not allow you to change the date. In this case, you need to void the payment and
enter a new payment.
Payment Type
By default, the system allows for various types of payment options. You may select to add additional types
of payment options in the lookup table. For example, Check or Cash.
Check No.
If the payment is made by check (personal check or company check), enter the check# in this box.
Received
"Received" field is allocated for the amount of received payment.
Notes
Here you can insert any extra information about this specific payment.
Apply Payments to Invoices
After entering the payment information, described above, you can apply it to one or many invoices on a
particular production. You have few options:
If this payment is received prior to an invoice generated, you can simply leave the payment screen after
posting the payment, without applying it to any invoice, and apply payment to an invoice later.
Apply to this Invoice
You can apply the payment to one invoice, by positioning the cursor on the desired invoice, then click
on the "Apply to this Invoice" icon or select "Apply One" under the Apply menu bars (F2). Program will
apply the payment to this invoice. If the amount of the invoice is more than the payment received, the
invoice will not close and will show up in your list of unpaid invoices the next time you post a payment for
this production. If the amount of payment is more than the invoice amount, you will have some remaining
balance on the payment and you can apply it to another invoice, or you can leave it to apply later.
Quick Apply
124
Account Receivable | © 2011 Rental Tracker, Inc.
If you receive a large payment that should be applied to many invoices for this production, RTPro
provides a quick way for applying the payment to the unpaid invoices. To do this, select "Quick Apply"
from Apply menu or simply click on its icon in the toolbar, (F5). When doing this, you do not need to be on
any specific record. When the Quick Apply is performed, RTPro starts applying the received payment to
the invoices in the list starting from the first invoice. It will move down the list and continue applying the
payment until the entire payment amount has been applied or there are no more invoices left for the amount
to apply to. In the later case, the payment will be marked as partially applied.
Clear All Amount Applied
If you want to rollback the application of the payment to the invoices, click on "Clear All Amount
Applied" icon.
Note: This action will mark the invoices unpaid, and the payment amount unapplied.
Search by invoices
In payment screen, users can search for an invoice to apply a payment to. For this action, users must
click on "Search by Invoice#" icon in the toolbar and enter in the invoice number in appeared box. After
entering the invoice number, system will automatically change the payment screen according to search
result.
Note: In the Payment Screen, when a new payment is added and the entire amount is not applied, program
adds 2 records for credit and debit in General Ledger Transaction table. The GL Account of these records
comes from "Unapplied Credit GL Account" and "Unapplied Debit GL Account" fields in the System
Setup.
Payment List
RTPro lets users manage all payments on payment list page. For viewing this page, select Payment
List from Payment menu or hit its icon on the toolbar. In this section, users can see filter payments by a
status. In this list, the status is separated by color. To see Applied or Unapplied payments, use their own
icons from the toolbar.
In this list, different colors are used to distinguish each payment type.
Changing Payment Status
In order to change payment status, right click on each payment that you want to change and click on the
appropriate status that you want. The status is described in the following section:
Cancel Payment Application
This item can be selected only for applied payments. After selecting this item, status of selected payment
will change to unapplied but it leaves the payment intact so it can be reapplied.
125
Account Receivable | © 2011 Rental Tracker, Inc.
Note: After canceling payment application, all paid invoices by cancelled payment, will roll back to unpaid
status.
Void Payment
This option undoes the application of this payment to the invoices, and deletes the payment. A window will
then popup to verify the confirmation of this action, selecting "yes" will change the status of selected
payment to "void".
Apply Payment
This option is available only for unapplied or a refund/adjustment payment. After selecting "Apply
Payment", Payment List screen will appear. You can apply selected payment to listed invoices.
View Payment Application
For viewing payment application, right-click on selected payment and click on "View Payment
Application", payment screen will appear with disabled options that only inform you about payment
specifications.
Note: Double click on each payment and it will also display the payment application.
Apply Refund/Adjustment
Whenever you want to change the status to refund/Adjustment, you should right click on each payment and
select "Apply Refund/Adjustment", a box will appear and will request a Debit GL Account and Credit GL
Account.
Note: Only unapplied payments can be changed to Refund/Adjustment.
Undo Refund/Adjustment
This option cancels Refund/Adjustment and changes the status to Unapplied.
Create Credit Memo
You may establish a credit memo for a production through the Invoice Screen. Select this option from
Payment menu or click on its icon in AR module.
Credit Memo List
This option will return a list of all "Credit Memo" relevant to selected production.
Reports
The following repots are available across the Account Receivable module.
126
Account Receivable | © 2011 Rental Tracker, Inc.
Production Account Inquiry
With this report, you can select a production and see its
balance in detail. According to this report, each invoice
regarding the selected production, amount of this invoice,
payment type and finally the complete balance of the
production can be seen. Each invoice is represented in a
separate table. To track invoices for a production, choose a
production from lookup table. There is an option here to
filter the report to show Open Invoices or All Invoices. By
choosing All Invoices, this report can be filtered using a
date range. In this case, only invoices, which are created in
the date range, will appear. Select “Include Order
Information” to print out brief information about orders.
Print Statements By Production
In this report, users can select single or multiple
productions to see the statement of transactions due
to a particular date interval. Select the Statement
Date and the As Of Date from the system calendar.
Note: If "Show Payments In AR Statement" is checked
in System Setup, you can also choose to print Statements
with Zero balance in the report.
127
Account Receivable | © 2011 Rental Tracker, Inc.
Print Statements By Parent
This report will print the
information by parent company.
statements
grouping
Note: If "Show Payments In AR Statement" is checked
in System Setup, you can also choose to print Statements
with Zero balance in the report.
Aging Summary
This report lets you to view the aging of all production
accounts. The Aging Summary report shows
outstanding balances arranged by production and
divided into time periods. The report shows you the
aging between some predefined ranges such as 1-30,
31-60, 61-90 and more than 90 days overdue. You can
choose to sort this report by Production or Amount.
Also, unapplied payment could be seen according to
this report.
Aging Detail By Production
In this report, users can see the aging of each production
with details such as create date or due date.
Filtering options are available to reduce the number of
productions. Choose to see open invoices, closed
invoices or, both.
Note: User can see all productions in detail if the
production is not selected.
128
Account Receivable | © 2011 Rental Tracker, Inc.
Aging Detail By Date
For separating aging by period ranges, users can use this report. In this report user can see all production‟s
details.
Aging Detail By Billing Name
This report separates invoices by billing name and shows each billing name in a separate table. Here in this
report, users can see exact aging of an invoice and its terms.
Aging Reconciliation
This report can be used to analyze the balance of
payment for the specific date range.
Payment Received By Date
The report will list all payments that are received
within the date range. The report separates payment
by date and shows the production to which the
payment has been assigned. The total amount of
payments can be reviewed at the bottom of this
report.
Payment Received By Type
129
Account Receivable | © 2011 Rental Tracker, Inc.
In this report, the payments that are separated by
payment type (check or cash) within a particular
date range.
UnApplied Payments
The report list payments which have not been applied.
The report is separated by productions.
Refund / Adjustment
This report will show all the Refund/Adjustment
Payments within the date range specified. The report is
separated by GL codes.
Cash Receipts Journal Summary
The report will list based upon the date range specified
the cash receipts activity for the criteria selected. The
report summarizes by GL account.
130
Account Receivable | © 2011 Rental Tracker, Inc.
Cash Receipts Journal Detail
The report will list based upon the date range specified
the cash receipts activity for the criteria selected. The
report is detailed breaking out by GL account and invoice.
Customers Sales Summary
This report shows Sales, Balance and Payments per
production. Options are available to filter the
information.
131
Account Receivable | © 2011 Rental Tracker, Inc.
132
Account Receivable | © 2011 Rental Tracker, Inc.
Chapter
Labor
In This Chapter:
Introduction to the Labor module
Labor Detail
Reports
Labor Module
The Labor Module allows you to track employee time cards and labor tickets. Within the module is the
ability to set up employee information, occupations, and job rates. Features available are printing Timecard
Reports, Incomplete Timecard Reports, Labor Cost Reports, Efficiency Reports, Unbilled Ticket Reports,
Employees Days Worked, and Labor Ticket Summary.
Setup Menu
Occupation Table
This is a list of all the employees‟ occupations. The table consists of Code, Description, Hourly Rate,
Weekly Rate, Guarantee, and Basis.
Hourly Rate
This is the hourly rate the employee will receive.
Weekly Rate
This is the weekly rate the employee will receive.
Guarantee
This is similar to a Salary and is based off a weekly rate.
Basis
This is how the employee gets paid and it can either be hourly or weekly.
Employee Information Screen
This screen allows the user to input the employees personal information such as Employee ID, Last Name,
First Name, Occupation, Guarantee, Address Lines, Phone, Fax, Pager, Emergency Contact, Account, and
whether or not the employee is Active. There are other fields that will track the employees history, billable
rates, whether or not the employee is required to take a minimum lunch and an image of the employee.
When selecting the employee information screen, the employee listing will appear.
This allows you to print Employee ID Cards.
134
Labor | © 2011 Rental Tracker, Inc.
This allows you to print the Employee Mailing List.
Employee Entry Screen
When double clicking on an employee line through the Employee List screen, the employee entry screen
will appear.
Employee Entry Screen field descriptions:
Employee ID
This field is required and must be unique across all employees.
Employee Image
This is where a picture of the employee can be added. Under the tool bar, click on Image and the options
include Select Image Scanner, Take Picture, Take Picture From File, and Remove Picture.
Active
This must be checkmarked if this is an active employee. If this is not checkmarked, the user will not be able
to add a new Timecard for this employee.
135
Labor | © 2011 Rental Tracker, Inc.
Min Lunch
If there is a value in this field, the employee must take a lunch for that amount of time, otherwise, that time
will be deducted from their daily time card entry. For example, if the employee needs to take an hour lunch,
then you will need to input 1.00 or if they need to take a half hour lunch, then it should be .50.
Occupation
This is the employee‟s occupation classification and can be entered or selected from the table. For example,
Men‟s Tailor or Woman‟s Garmet Tailor.
Basis
Input whether or not the employee gets paid hourly or weekly.
Hourly
Input the employee‟s hourly pay rate. Basis should be set to hourly.
Weekly
Input the employee‟s weekly pay rate. Basis should be set to weekly.
Guarantee
Input the employee‟s guarantee pay rate. In order for the guarantee to be used, the basis must be set to
weekly.
Billable Rates
This allows you to input job duties the employees can do, along with the job‟s billable rates. For example,
alterations would be a job and a Customer (Production) may be charged more for a Head Tailor verses an
Intern. The billable rates are not required on the employee level but if they are entered, the rates will default
into the Timecard. If the LockInRate is checkmarked, then the employee‟s billable rates will default in to
the Timecard and cannot be overwritten. For calculating the charge to a Customer, the logic is as follows:
Rates can be established at the Customer (Production) level, Employee level, or the Job Type level. If there
are rates at the Customer level, then the calculation will be based from there; otherwise, the rates will be
taken from the Employee‟s Billable Rates. If there are no Employee Billable Rates, then the calculation
will be based upon the Job Type level.
Regular, Overtime, and Double-time Rates can be set up for the employee in the Billable Rates grid.
Employee History
This will track the employment history for the employee such as pay increases, promotations, layoffs, etc.
Job Types
This is a list of all the different job types. The table consists of Code, Description, GL Account, Regular
Rate, Overtime Rate, Double Time Rate, and Taxable. The Job Type Table is used to calculate the Billable
charges on Time Cards.
Division Codes
This is a list of all the different types of Divisions. The table consists of Code and Description. The
Division Code Table is used if you have two companies used within the Labor Module segregating Time
Cards and Tickets.
Set List
The Set List is a customization for NBC Universal. Sets are used to track internal numbering for accounting
purposes. This table consists of Production, Set Number, Description, Amount, and the Status.
Timecards
New Timecards
136
Labor | © 2011 Rental Tracker, Inc.
Ability to add, deletes, or edits time cards. A timecard consists of a header section and a detail section.
The header fields are Employee ID, Employee Name, Date worked, Notes, Status and Total Hours for that
particular day. The detail grid can be arranged to make it customizable to your department. Input fields
include in the detail section are: Start and Stop Times, Ticket #, Production, PO, Job Type, Regular Hours,
OT and DT Hours, Lunch Break. The system will populate the Total Hours, Create Date and Create By,
Revised Date and Revised By.
The input fields used by NBC Universal are Deal, Set, Charge Type, Cost Object, and SAP Account.
There are two ways to input a Time Card entry. Either by inputting a start time and stop time or by leaving
the start and stop time blank or inserting the number of hours worked.
To Add a Time Card the user is required to select an employee ID or employee name from the drop down,
enter the actual day you want to create the time card for and enter the total hours worked for that day. The
total hours inputted must equal the total hours inputted in the detail section. Notes are optional and are used
for internal purposes only. If your shop requires time cards to be entered then reviewed, select “Entered” as
the Status when setting up the time card and once it has been reviewed, change the status to “Reviewed”.
The status can also be set up as a default. Next, select a Ticket number by using the drop down, this is
required. Then, either enter in the start and stop time or enter in Regular, OT, DT Hours. All other fields are
optional. Need to press the down arrow to save information and to add multiple detail lines. Remember the
total detail hour‟s inputted need to equal the total hours worked.
Review Timecards
This is a list of Timecards. Can, filter the information by Date, Status, and Occupation.
Can, use this green highlighted area to search by clicking on a column header. For example, if you know
the date, click on date then input the date in the search area. Double click on the line you would like to
open. Able to add, delete, or edit record.
Timecard List
This is a list of Timecards. Can filter the information by Date, Status, and Occupation.
Can use this green highlighted area to search by clicking on a column header. For example, if you know the
date, click on date then input the date in the search area. Double click on the line you would like to open.
Able to add, delete, or edit record.
Ticket
New Ticket
Able to add a new ticket. The Ticket # can be automatically assigned if set up through Administration,
System Setup. The Customer and Job Type Fields are required. Other optional fields include Set, Bill
Status (Complete, Bill, Non-billable), Status (Active, Complete), Pay Type, Actor/Actress, Part of, Date
Ordered Work, Date Needed, Item, Quantity, Description of work to be done, and Authorized by. Also
allows a PO to be added.
137
Labor | © 2011 Rental Tracker, Inc.
This will allow printing Ticket Label.
This will allow printing Ticket Cover Sheet.
View Ticket
Able to edit or delete an existing Ticket.
Ticket List
Able to view Ticket numbers and can be filtered by Date, Customer, Job Type, and PO.
This will allow printing Grid.
Reports
The following reports are available across the Labor module:
Timecard Report
This report will display all the timecards and can be
sorted by date and division.
138
Labor | © 2011 Rental Tracker, Inc.
Incomplete Timecard Report
This report will display all the timecards that have not been completed. It will show the Ticket number,
date, employee ID and employee name.
Labor Cost Report
This report will display the actual cost of labor verses
the billable charge. It can be sorted by Customer, First
Ticket#, Last Ticket#, Date, and Division.
Efficiency Report
This report can be sorted by date and division and will
display the employee‟s ID, name, billable hours, nonbillable hours, billable percent, and non-billable
percent.
UnBilled Ticket Report
This report is sorted by customer and displays all the
tickets to be billed.
Employee Days Worked
139
Labor | © 2011 Rental Tracker, Inc.
This report displays employees‟ hours and days
worked. It is sorted by begin date and end date.
Labor Ticket Summary
This report displays the summary of the Labor
Tickets and can be sorted by Customer, begin
ticket and end ticket.
140
Labor | © 2011 Rental Tracker, Inc.
Chapter
Reports
In This Chapter:
Introduction to the Reports module
Printing Barcode Labels
Rental/Operations Reports
Management Reports
Acquired Revenue Reports
Statistical Reports
Statistical Graphs
Reports Module
There are an extensive amount of reports available within the Reports Module. The reports supply
information to help keep on top of your data.
It is also recommended that you review Display grid listings in Chapter 2. Throughout RTPro, the data
displayed on the various grid listings can be filtered and columns can be rearranged in order to provide you
with a report of very specific information.
As a reminder, to save time (and paper), you do not need to print a report each time you need information.
All RTPro reports can be previewed to the screen by clicking the Preview bullet from the Report Setup
window. This is very useful for quick lookups, to check if a report has the information you need, or to
check various options and sorting capabilities.
To access the reports, click on the Reports button on the main screen. The various reports are divided into
five sections, each represented by a drop-down menu at the top of the Report Module. Click the drop-down
tab to display the reports available in that section. Click the report you wish to view or print. Where options
are available, you may restrict the report to only the data or range of data you wish to review. Leaving an
option field blank will give you information for all of the choices available in that field. Following is a brief
synopsis of the available reports.
File Menu
Print Barcode Labels
You can print Barcode labels from the file menu. Enter the barcode number and number of prints you want
for each barcode.
Rental/Operations
The Rental/Operations reports are available through the following menu:
Barcoded Inventory Report
A detailed inventory report. Criteria can be entered to filter specific types of information.
Options:
Creation Date Range – Filters the report to the barcodes created between the given date range. If begin
date is blank, it will print all barcodes created on or before the end date. If the end date is blank, it will print
all barcodes created on or after the begin date.
142
Reports | © 2011 Rental Tracker, Inc.
Barcode Range – The range of barcodes displayed in this report can be limited by selecting the
beginning and ending barcodes. Leave these blank to show all barcodes.
Gender/Department – Shows only the barcodes belonging to this Gender. Leave this blank to show
items from all genders.
Circa/Main Category – Shows only the barcodes belonging to this Circa. Leave this blank to show items
from all genders.
Category Range – Filters the report to the requested category range.
Purchase Date Range – Filters the report to the requested purchase date range.
Barcoded Inventory Price Review
This report prints one line per inventory item for a
specific date range. The report is not as detailed as the
Barcode Inventory Report. This report is very handy to
run on a daily basis to help overview how inventory is
being entered.
Options:
Creation Date Range – Filters the report to the
barcodes created between the given date range. If begin
date is blank, it will print all barcodes created on or
before the end date. If the end date is blank, it will print
all barcodes created on or after the begin date.
Noncoded Inventory
143
Reports | © 2011 Rental Tracker, Inc.
This report prints out information pertaining to noncoded
inventory. The columns which print are, Quantity Owned,
Qty in Repair, Quantity Out, Quantity Retired, Quantity
In Stock. The quantity owned is stored on the category
table.
Options:
Gender/Department – Shows only the noncoded items
belonging to this Gender. Leave this blank to show items
from all genders.
Circa/Main Category – Shows only the noncoded
items belonging to this Circa. Leave this blank to show
items from all genders.
Category Range – Filters the report to the requested category range.
Orders Expected to Return
This report reflects the orders which are expected to
return items on a specific date. The date referenced for
the report is the „expected return date‟ which is stored on
the order information screen.
Options:
As Of Date – A list of orders with Return Date on or
before this given date.
Production – Shows only the orders belonging to this
given production. Leave this option blank to show orders
from all productions.
Past Due Orders
This report prints out orders which are past due for a
specific amount of days. The orders reflected on the
report are orders which do not have all items returned
and have a past due "expected return date" specified.
Options:
Past Days Due – Number of days that orders are past
their return date.
Production – Shows only the orders belonging to this
given production. Leave this option blank to show
orders from all productions.
Order Status Report
144
Reports | © 2011 Rental Tracker, Inc.
This report will list the current status of each order.
Options:
Sort By – Specifies the sorting order of the records
on the report. You can sort the report by Production
/ Order#.
Production – Shows only the orders belonging to
this given production. Leave this option blank to
show orders from all productions. You also can
select multiple productions. To do this, click on list
icon in front of Production and select each one you
want to include in report.
Date Range – Filters the report to the orders created between the given date range.
Order Type – Filters the report to any of the following order types Hold / Hiatus / Rental / Loan. Leave
this option blank to print all orders regardless of their order types.
Billing Status – Filters the report to any of the following billing status Regular Bill / No Charge Rental /
No further Rental / No Charge / No Further Bill. Leave this option blank to print all orders regardless of
their billing status.
Currently in Repair
This report reflects the items which are currently in
repair (checked into repair but not checked out of repair
yet). If the repair is billable the order and production
will be specified on the report.
Options:
Production – Shows only the items that are in repair
and linked to an order for this production. Leave this
blank to show items from all productions. You also can
select multiple productions. To do this, click on list
icon in front of Production and select each one you
want to include in report.
Repair Report
This report prints a log of items that are in repair.
The report reflects the location at which the items
are being repaired.
Options:
Production – Shows only the items that are in
repair and linked to an order for this production.
Leave this blank to show items from all productions.
You also can select multiple productions. To do this,
click on list icon in front of Production and select
each one you want to include in report.
Repair location – If you want to select the
equipment currently in repair by the repair location,
you must choose this item.
Retired Inventory Report
145
Reports | © 2011 Rental Tracker, Inc.
The purpose of this report is to get a list of
inventory items that are retired. Criteria can be
entered to filter specific types of information.
Options:
Retired Code – The report can be filtered to
print the requested item that is retired.
Retired Date Range – Filters the report to the
requested Retired Date Range. If the Begin Date
is left blank, then all items retired on or prior to
the End Date will print. If the End Date is left
blank, then all items retired on or after the Begin
Date are printed.
Barcode Range – The range of barcodes displayed in this report can be limited by selecting the
beginning and ending barcodes. Leave these blank to show all barcodes.
Gender/Department – Shows only the items belonging to this Gender. Leave this blank to show items
from all genders.
Category Range – Filters the report to the requested category range.
Retired Description – Filters the report to the requested Retired Description. Leave this option blank to
show retired items across all Retired Description.
Return Activity by Production
The activities of returned orders that are related to the
selected production or productions will be listed in this
report.
Option:
Production – Select the production to limit the report to
only orders for this production. Leave this option blank to
show orders from all productions.
Currently Out Report
This report reflects the orders which are currently out
related to a specific production.
The Order Value and Production Value will be displayed
on the report.
Option:
Production – Select the production to limit the report to
only orders for this production.
Leave this option blank to show orders from all
productions.
Management
The Management reports are available through the following menu:
146
Reports | © 2011 Rental Tracker, Inc.
Order Log Report
A listing of orders will print based upon the criteria
entered. It prints information such as Production and
Contact information for the each order. The report‟s
result can be filtered by create date range or production.
You may also include orders that are moved to history.
Options:
Creation Date Range – Filters the report to the
orders created between the given date range. If begin
date is blank, it will print all the orders created on or
before the end date. If the end date is blank, it will print
all the orders created on or after the begin date.
Production – Select the production to limit the report
to only orders for this production. Leave this option
blank to show orders from all productions.
Include Orders in History – If checked, it will print both live and history orders. History orders are the
orders that were moved to the History section of the program.
Invoice Log Report
A listing of invoices will print based upon the criteria
entered. Invoices and Voided Invoices will print on
report.
Option:
Invoice Creation Date Range – Filters the report to
the invoices created between the given date range. If
begin date is blank, it will print all the invoices created on
or before the end date. If the end date is blank, it will print
all the invoices created on or after the begin date.
147
Reports | © 2011 Rental Tracker, Inc.
Purchase Order Log Report
A listing of purchase orders will print based upon the
criteria entered. The print reflects the purchase orders
and then the orders attached to the purchase order.
Options:
Production – Select the production to limit the report
to only purchase orders for this production. Leave this
option blank to show POs from all productions. Select
multiple productions using Select List option.
PO# – You can filter this report to show only the
specific purchase order. Leave this blank to show all.
Production Log Report
A listing of productions will print based upon the
criteria entered. It prints the expected wrap date,
accounting contact information, and creation date.
You can filter the results by create date range or
parent. You may also include productions that are
moved to history.
Options:
Creation Date Range – Filters the report to the
productions created between the given date range. If
begin date is blank, it will print all the productions
created on or before the end date. If the end date is
blank, it will print all the productions created on or
after the begin date.
Parent – Select the parent to limit the report to only productions for this selected parent. Leave this option
blank to show purchase productions from all parents.
Include History – If checked, it will print both live and history productions. History productions are the
productions that moved to the History section of the program.
Deposit Log Report
The purpose of this report is to print a list of security
deposits. Security deposits are pulled from the production.
Filter the deposit report by production.
Option:
Production – If the Production is blank, then the system
will consider all productions.
Contract Log Report
148
Reports | © 2011 Rental Tracker, Inc.
The purpose of this report is to print a list of contracts
related to a specific production. Filter the contract
report by production.
Option:
Production – If the Production is blank, then the
system will consider all productions.
Rental Inventory Value
This report prints a value of all rental inventory items on
file. It will print total quantity and total value for each
included type of items. The value comes from the
purchase price of the individual items. If an item does
not have a purchase price, the replacement cost from the
items code is used.
Options:
Gender – Shows only the items belonging to this
Gender. Leave this blank to show items from all genders.
Circa – Shows only the items belonging to this Circa.
Category – Shows only the items belonging to this Category. Leave this blank to show items from all
categories.
Orders On Hold/Hiatus Report
Orders on Hold – A list of orders with an order status
marked as „Hold‟ will be printed. This report is helpful
for keeping track of hold orders. If rental items are
attached to hold orders the items are considered
reserved and the items cannot be rented out to another
order.
Orders on Hiatus – A list of orders with an order
status marked as „Hiatus‟ will be printed. During the
time the order is on hiatus the order is considered not
billable. When the order is taken of hiatus, rental billing
will continue.
Orders With no PO Report
149
Reports | © 2011 Rental Tracker, Inc.
From the production information screen, a production
can be specified that orders for the production require a
purchase order. This report reflects the orders which do
not have a purchase order. You may filter results to
show only one type of order. The report prints the
production name, order number, creation date and
contact information.
Option:
Order Type – Filters the report to any of the following order types Hold / Hiatus / Rental / Loan. Leave
this option blank to print all orders regardless of their order types.
Exceptions Report
Through Rental Tracker Pro certain exception records
are written to a file to retrieve for reference. RTPro
refers to these transactions as Exceptions. An
exception is an operation which should be tracked. An
example of an exception is canceling an item off an
order, or perhaps changing a billable status on an
order. Because they are canceled, they are no longer
show on the order detail. If for any reason you needed
to see which items were canceled and who canceled
them, you could refer to the Exceptions Report.
Options:
Sort By – Specifies the sorting order of the records
on the report. You can sort the report by Exception
Code, Date or User.
User – If you are looking for exceptions created by a
specific user, enter the user code in here, or leave this
option blank to show exceptions for all users.
Exception code – If you are looking for exceptions created by a specific exception code, enter in the
code here, or leave this option blank to show all type of exceptions. The lookup list shows all the
exceptions currently recorded in the system.
Date Range – Filters the report to the exceptions occurred between the given date range. If begin date is
blank, it will print all the exceptions occurred on or before the end date. If the end date is blank, it will print
all the exceptions occurred on or after the begin date.
User Login History
150
Reports | © 2011 Rental Tracker, Inc.
When users log in or log out of the system, RTPro
keeps a history with user code, date and time of the
login and logout. You can print this report that lists the
history of user‟s logins.
Options:
User – Enter the user's code in here to get the login
history for this specific user, or leave this option blank
to show login history for all users.
Date Range – Filters the report to the logins that
occurred between the given date range. If begin date is
blank, it will print all the logins that occurred on or
before the end date. If the end date is blank, it will
print all the logins that occurred on or after the begin
date.
Insurance Expires Report
Rental Tracker stores the insurance information on the
Production Information Screen. Use this report to
determine the insurance status for each production. The
productions with expired insurance will print on the
report based upon the criteria entered. This report lists
the insurance information for each production, including
the expiration date, insurance company and policy
number.
Options:
Insurance Expires As of Date – If a date is entered, any insurance that expires on or before this date
will be included in the report.
Blank Dates – Include Blank Dates / Exclude Blank Dates / Blank Dates Only.
Sort By – Specifies the sorting order of the records on the report. You can sort the report by Production
Code / Production Title.
Orders Attached to PO
This report prints order linked to a specific purchase
order based upon the criteria entered.If a Production has
given you the same purchase order number for more
than one order, all of the orders linked to that P.O.
would display. The report contains order number,
creation date, the status of order and contact
information.
Options:
Production – Select a production to limit report to
show only purchase orders for that production. Leave
this option blank to show purchase orders from all
productions.
151
Reports | © 2011 Rental Tracker, Inc.
PO# – If you enter PO #, the report prints only those POs. Leave this option blank to get a listing of all
Purchase Orders.
CheckOut/Checkin Quantity Report
This report will print the quantity of items which
were checked out and checked in based upon the
criteria entered. System manager can use this report
to detect the amount of activity in the office(s).
Options:
Parent – Select the parent to limit the report to only
productions for this selected parent. Leave this option
blank to show purchase productions from all parents.
Production – Select the production to limit the
report to only orders for this production. Leave this
option blank to show all productions.
Date Range – Filters the Checkout/Check-in transactions performed between the given date range. If
begin date is blank, it will include all the transactions performed on or before the end date.
If the end date is blank, it will include all the transactions performed on or after the begin date.
Blanket Deposit Log Report
Blanket Deposits are entered in on the Production
level. A listing of the blanket deposits will be
printed.
Options:
Production – If the Production is blank, then the
system will consider all productions. You can select
multiple productions using Select List option in
front of production field
Date Range – Deposit creation date.
Charge Analysis Report
The charge Analysis Report will show by production
the flats created, the replacement value of all the items
of the flat, the amount of the rentals for the flat, if the
value of the outstanding items and the saving of the
rental charges vs. the flat amount.
Acquired Revenue Reports
152
Reports | © 2011 Rental Tracker, Inc.
The Acquired Revenue reports are provided to handle consignments. On the barcoded inventory record a
field labeled acquired from is available. The field can be used to populate where the item originated. If
another shop or individual owns the item the information can be entered in the acquired field.
Internal Detail
The report will reflect the charges, which have been
billed out based upon the criteria entered. This report
will be printed in Detail format and contains the invoice
number, production code, order number, barcode,
description, rental charge, in-house revenue and the
acquired name. Revenue totals will be printed at the end
of report.
Options:
Date Range – This is the billing date range.
Production Type – Select production type to limit
report to show only productions matching this
production type. Leave this option blank to show results
for all production types.
Percentage – This is the percentage of the amount the Acquired shop receives of the billed charges.
Internal Summary
The report will reflect the charges, which have been
billed out based upon the criteria entered. This
report will be printed in Summary format and
contains the invoice number, production code, rental
charge, in-house revenue and the acquired name
revenue. Total revenue will be printed at the end of
the printout sheet.
Options:
Date Range – This is the billing date range.
Percentage – This is the percentage of the amount
the Acquired shop receives of the billed charges.
Acquired Revenue
153
Reports | © 2011 Rental Tracker, Inc.
The report will reflect the charges, which have been
billed out based upon the criteria entered. This report
contains barcode, description, rental charge, in-house
revenue and the acquired name revenue. Total revenue
will be printed at the end of the printout sheet.
Options:
Date Range – This is the billing date range.
Percentage – This is the percentage of the amount
the Acquired shop receives of the billed charges.
Statistical Reports
The Statistical reports are available through the following menu:
Inventory Statistics Report
This report reflects the revenue generated for
barcoded inventory items. The total revenue
generated by all items is displayed at the end of
the report.
Options:
Gender – Select a gender to limit the report to
show only items for this Gender. Leave this
option blank to show results for all genders.
Circa – Select a circa to limit the report to show
only items for this circa. Leave this option blank
to show results for all circa.
Category Range – You can limit the range of categories displayed in the report by selecting begin and
ending categories. Leave these fields blank to show all categories.
Date Range – To filter the report results to show only records between dates, use these options. If only
begin date is entered, system includes all records after begin date and ignores all records before that date. If
only end date is entered, system includes all records before end date and ignores all records beyond that
date.
Packages – This will only print the revenue for packages, otherwise the packages are included.
Summary – The summary consolidates by gender, circa, category. If summary is not selected the report
prints statistics per barcode.
Estimated Revenue Report by Parent
154
Reports | © 2011 Rental Tracker, Inc.
These reports provide “projected” revenue based
upon the criteria entered. To arrive at the revenue,
the report looks at what charges are currently due
across orders. You may summarize the report by
parent, production or production type.
Options:
As of Date - Fill this date to filter results to show
records created before this date.
Parent – Select parent to limit report to show only
productions for selected parent. Leave this option
blank to show results for all parents.
Production – Select production to limit report to show only orders for this production. Leave this option
blank to show results for all productions.
Production Type – Select production type to limit report to show only productions matching this
production type. Leave this option blank to show results for all production types.
Payment Type – Select payment type to limit report to show only productions matching this payment
type. Leave this option blank to show results for all payment types.
Revenue Generated Report by Parent
This report provides revenue generated from
confirmed invoices based upon the criteria entered. A
breakdown of all types of revenue (rentals, damage,
loss, etc) will be displayed with individual totals and
report totals. You may summarize the report with
Parent, Master, Production, Production Type,
Contact, Managing Department or Job Type.
Options:
Creation Date Range – To filter report to show
only records between dates, use these options. If only
begin date is entered, system includes all records
after begin
Date and ignores all records before that date. If only end date is entered, system includes all records before
end date and ignores all records beyond that date.
Parent – Select Parent to limit report to show only productions for selected parent. Leave this option blank
to show results for all Parents.
Note: This option will change based on your report type selection from menu and it will be filtered for the
same report type such as filter by parent for report by Revenue Generated by parent report.
Restocking vs. Actual Charges Report
This report prints out statistical information about
rental and restocking revenue versus the maximum
which could have been generated for rentals and
restocking. The information which prints is the
revenue generated as of today for rentals, revenue
generated as of today for restocking, the maximum
amount which could have been made for rentals, and
the maximum amount which could have been
generated for restocking if all items were charged a
155
Reports | © 2011 Rental Tracker, Inc.
restocking fee.
The revenue generated as of today is based upon the 1st billing cycle and does not include extended rentals.
The restocking fee/percentage must be noted on the order header in order to the maximum restocking to be
calculated.
The maximum rental amount is based upon the 1st billing cycle and does not include extended rentals. The
amount reflects if all items were rented and not turned in within the approval period.
Option:
Production – Select the production to limit the report to only orders for this production. Leave this option
blank to show orders from all productions. You also can select multiple productions. To do this, click on
list icon in front of Production and select each one you want to include in report.
No-Charge vs. Actual Charges Report
This reports prints out orders which are marked as no
charge. The information referenced is if the order were
a rental order the amount which could be generated as
of today for rentals, and the amount which could be
generated as of today for restocking. The revenue
generated as of today is based upon the 1st billing
cycle and does not include extended rentals.
Options:
Production – Select production to limit report to show only orders for this production. Leave this option
blank to show result for all productions.
Barcoded Inventory Statistical Report
This report will show all rental activity for barcoded
items within a specified date range. The report content
can be listed in summary or detail formats. You can
choose to display rented, not rented items or both in
the report.
Options:
Gender – Select a gender to limit the report to show
only items for this Gender. Leave this option blank to
show results for all genders.
Circa – Select a circa to limit the report to show only items for this circa. Leave this option blank to show
results for all circa.
Category – Shows only the items belonging to this Category. Leave this blank to show items from all
categories.
Date Range – To filter the report results to show only records between dates, use these options. If only
begin date is entered, system includes all records after begin date and ignores all records before that date. If
only end date is entered, system includes all records before end date and ignores all records beyond that
date.
Barcoded Inventory Statistical Report (Format 2)
156
Reports | © 2011 Rental Tracker, Inc.
This report will show all rental activity for barcoded
items within a specified date range. The report content
can be listed in summary or detail formats. You can
choose to display rented, not rented items or both in
the report. The content of this report will be the
gender, circa, category, replacement, weekly rate, days
returned and billed.
Options:
Gender – Select a gender to limit the report to show
only items for this Gender. Leave this option blank to
show results for all genders.
Circa – Select a circa to limit the report to show only items for this circa. Leave this option blank to show
results for all circa.
Category – Shows only the items belonging to this Category. Leave this blank to show items from all
categories.
Date Range – To filter the report results to show only records between dates, use these options. If only
begin date is entered, system includes all records after begin date and ignores all records before that date. If
only end date is entered, system includes all records before end date and ignores all records beyond that
date.
Statistical Graphs
There are several reports which can be reviewed in a pie chart or a bar chart. The Statistical graphs are
available through the following menu:
Barcoded Inventory Quantity
This graph shows the quantity of barcoded items in your shop. It can be displayed by Gender or Circa.
Example:
157
Reports | © 2011 Rental Tracker, Inc.
Current Barcoded Inventory Value
This graph shows a breakdown of the purchase amount of current barcoded items in your inventory. This
graph can be displayed by gender or Circa.
Example:
158
Reports | © 2011 Rental Tracker, Inc.
Orders By Rental Rate
This graph will breakup the orders by the rental rate. The possible rentals rates are either weekly or
production.
Example:
159
Reports | © 2011 Rental Tracker, Inc.
Orders By Billable Status
The graph will breakup the orders by the billable status. The possible billable status‟s are Regular Bill, No
Charge, and No Further Bill.
Example:
Orders By Status
160
Reports | © 2011 Rental Tracker, Inc.
The graph will breakup the orders by the order status. The possible status‟s are EMPTY, ACTIVE,
RETURNED, BILLED, RETBILL, RETPART, or CLOSED.
Example:
CheckOut Quantity
To track activity in the shop, this graph will display the
number of items that are checked out for the selected
period.
Checkout Quantity by Month
Checkout Quantity by Quarter
Checkout Quantity by Year
Example:
Revenue
161
Reports | © 2011 Rental Tracker, Inc.
Like the Revenue Generated Reports, the data used to
reflect the revenue generated is from confirmed
invoices.
Generated by Month
Generated by Quarter
Generated by Year
Example:
Inventory Value
This report shows the value of any item in your
inventory during any particular period. You may
choose to see this graphical report by Month, Year or
by Quarter.
Example:
162
Reports | © 2011 Rental Tracker, Inc.
View Options Icons
After you have selected a graph from the library, you may adjust the layout of the graph using the icons on
the tool bar. Click on the icon to view the selected design.
Pie Chart
Vertical Bar Chart
163
Reports | © 2011 Rental Tracker, Inc.
164
Reports | © 2011 Rental Tracker, Inc.
Chapter
History
In This Chapter:
Introduction to History
Restore Production from History
Move Production to History
History Module
The history module allows viewing data which is no longer active and which was moved to history. A
Production must be closed before being moved to history. All orders for the production must also have a
status of closed. A production can be closed from the production header screen.
To access the records that are moved to the History you need to select Order Processing, Billing or Labor
from the History Menu.
There are many functions available from history. The only functions unavailable are functions which alter
data. Date cannot be altered in history.
RTPro‟s user interface in these three sections is similar to the Order Processing, Billing and Labor module
in the live section of the program. The only difference is that the background of the main screens is dark
gray instead of light gray and the data in the History section is not editable.
In order to edit data that is in History, you first need to restore the data to the live area and edit it.
Restore Production from History
To restore a production from history to live, from the History module, click on the Order Processing button,
the option is available from the production header screen. Through the production header screen under the
History menu select "Restore From History" function. The production along with all the activity for the
production such as orders, invoices, and rental transactions will be accessible from live.
Move Production to History
For moving productions, you should go to Administration Module and select "Move Closed Productions To
History".
166
History | © 2011 Rental Tracker, Inc.
Appendix
F.A.Q
In This Chapter:
General Questions
Questions about Administration
Questions about File Maintenance
Questions about Inventory
Questions about Order Processing
Questions about Billing
Questions about Reports
Questions about History
167
F.A.Q | © 2011 Rental Tracker, Inc.
General Questions
Why should I automate?
Automation is one of the most productivity investments a company can make. Automation can help with
repetitive tasks as well as automate many manual tasks. As a potential customer for automation, they are
many systems available for data collection. Barcodes are used widely as the main solution for data
collection. It is used on many commercial products, and used for identification (i.e. food products,
clothing, and vehicles). This solution has proven to be simple, efficient, and reliable for data collection.
How much will automation cost?
The costs of automation based on the following factors: software, hardware, implementation, and labor.
The most common savings in automated data collection is in labor costs. Although the initial time to
place barcodes on individual items and enter into the system may take up labor time the end result is you
will be saving time. The overall time to write up orders, checkout item, check-in items and track and
research items will be greatly reduced. Automation provides greater accuracy and reporting of equipment
utilization.
Software system - A computerized system is used to track items with the use of barcodes or asset tags.
Hardware - The equipment is used to input identification information into the software system.
Hardware includes scanning equipment, bar-code label printers, labels, and other asset tags.
Implementation Costs - Costs of installing and training a new organization on automation.
Implementation costs include workflow analysis, training, and installation. This phase is critical in
implementing a successful data collection system.
Labor - This is the initial investment in your organization to learn the new workflow process to increase
efficiency in your business.
What is the Rate of Return on my investment?
To begin to estimate the rate of return on your investment, you must first calculate the current cost of the
tasks you plan to automate. Then, estimate the cost of the tasks under the proposed system.
Determine these numbers per year. Next, get an estimate on the costs of automation and subtract that from
the cost of current tasks you plan to automate. From here, you can get the rate of return on your
investment. This is a high-level cost justification and should analyze thoroughly to get an accurate cost
justification. Remember, some costs based on this analysis, could justify as "soft" benefits and cannot
place a dollar value. These "soft" benefits are intangible benefits such as increased efficiency, increased
information accuracy, improved sales and increased customer satisfaction.
How do I print the logo of my company on the invoices?
You need to create your company logo in Bitmap format. Copy this bitmap file to
"…\rtpro\bmp\logo.bmp". This logo will print on the Checkout Sheet, Check-in Sheet, Invoices, Labor
Tickets, and few other printouts.
If I am going for a break, should I exit the program completely?
No, we suggest using Suspend RTPro mode. This is the Lock button on the Exit option in the main menu
of the program. This way you can login back to the program without exiting it.
Can I email a Quote to my customers?
Yes, you can send any reports including Checkout Sheets, Checkin Sheets and Invoices by first viewing
them on the screen, then clicking on the Email icon from the preview screen. RTPro works with
Microsoft Outlook or any email program that uses MAPI or SMTP. You may need to setup RTPro to
work with your email system. To do this, from the main screen of RTPro select File, then select Email
Settings, and fill in the required information.
Can I save any RTPro Report?
Yes, you can save any RTPro reports by first viewing them on the screen, then clicking on the save icon.
You can save reports in the following formats:
Adobe Acrobat Document (*.PDF)
HTML Document (*.HTM)
Excel Document (*.XLS)
168
F.A.Q | © 2011 Rental Tracker, Inc.
RTF Document (*.RTF)
Text Document (*.TXT)
How do I change my password?
From the main screen of RTPro select Edit and then select Change Password. Follow the prompts on the
screen.
How can I change the beep sound that I hear from the computer when I scan a barcode?
From the main screen of RTPro select File and then select Beep Settings. You can set different sound for
Bad beeps and Good beeps. We have included 20 good beeps and 20 bad beeps. If you want to add a
different beep, find any WAV file and copy it to “\...\ RTPro\wav\GoodBeep.wav” and
“\...\RTPro\wav\BadBeep.wav”.
How do I install a camera to work with RTPro?
RTPro works with cameras that have a TWAIN compatible driver. Install the driver provided by the
camera manufacturer. Then from the main screen of RTPro select File and then select Camera Selections.
Select the driver from the list, and click on Select. If the driver is not showing on the list, try re-installing
the driver, and make sure it is TWAIN compatible. If a TWAIN driver is not available an option in RTPro
is to attach an image from a file is available. JPG image are supported in RTPro.
Questions about Administration
How does the Security works in RTPro?
Rental Tracker Pro is a multi-user system. It will allow you to create ID‟s for multiple people to use the
system. This will give you control on what features and functions an individual can perform using Rental
Tracker Pro. Initially, when a new user is created, they are given NO rights throughout the system. As
each person‟s job function is defined, then the user security can then be modified to fit the business.
I have created an order and checked out some items to it, and then realized that it was
created for a wrong production. How can I fix this?
From the Administration Module, select Move from the menu, then select Move Order to Another
Production. Enter the Order Number and the Production to move the order to and press OK.
When I do a lookup of a production, there are many productions in the list. Can I remove
some of the productions that have been finished?
You need to mark the production as Closed from the Production Entry Screen. Then from the
Administration Module, select Move from the menu, then select Move Closed Productions to History.
You can then move all the productions that are closed to History files. This will make your live data
smaller.
Few productions have bad credit and we want to make sure that no items are checked
out to these productions. What should we do?
From the production Entry Screen, mark the production as Inactive. Every time an item is being checked
out to an inactive production, program displays a warning message and reminds you that the production is
inactive.
Questions about File Maintenance
What is the Project Table and why would I want to use it?
The project table can store different projects that your shop would like to track. An example would be
Winter Olympics or Pepsi Commercials. The reason why you might want to setup a project is perhaps
several production companies are working on the same project and you would like to know the revenue
that has generated by the entire project. Available is a Revenue Generated by Project Report in the
Reports Module under the Statistical Reports submenu.
Questions about Inventory
An item returned and the barcode is missing from it. What should I do?
169
F.A.Q | © 2011 Rental Tracker, Inc.
First, you need to find out what barcode number it was. If you know what production returned the item,
then go to the Check-in by production. Filter the list to show the items that are not returned. Look at the
description of the item to find the barcode. Check-in the Barcoded, then go to the inventory screen and
select this Barcoded item. If you do not print barcode labels out of RTPro then from the Rental Inventory
Entry Screen, Record menu option, select Reassign Barcode, and assign it a new Barcoded item.
I need to filter my inventory and find certain items. How can I do that?
To do this, from Inventory Screen, click on “Filter Records” icon. Enter any information regarding to the
items like category, equipment code, serial#, PO, etc. Program will search through your inventory, and
brings all the items that are a match to your given criteria and display them.
A returned item is broken or torn and cannot rent again. What should we do?
During the check-in of the item, check it in as Loss. This will retire the item and optionally bill the
customer for the loss.
Questions about Order Processing
What are the different statuses of the orders mean?
Here is the list of the order status in RTPro:
Sales: This is a Sales only order.
Empty: No items are ordered.
Not-Ship: Items are ordered, but nothing is shipped yet.
Part-Ship: Some items on the order were shipped, nothing returned.
Shipped: All items in the order were shipped but none of them are returned yet.
PartRet: Some items are returned, but not all.
Returned: All items are returned.
I created an order and then, I realized it belonged to a different production. Do I need to
delete the order and recreate it?
No. There is an option under the Management Screen for Move Order to a Different Production. Use this
option instead of deleting and recreating the order.
I checked in an item as usual and then I realized that it damaged. How do I Checkin an
item as damaged?
You need to cancel the Check-in on that item, then set the Check-in mode to Damaged (from the drop
down on the top of the Check-in screen), and Check-in the item again.
I was working on an order today, but do not remember which one. How can find it out?
From the Order Processing screen, click on File menu, the list of the last 10 orders that you worked on
appears. Click on the one you want.
How do I check in and create a customer document for missing/lost rental items?
To check-in items as missing rentals/loss, go to the check-in screen. There are two ways.
1. Single item at a time
Set the mode at the top, Normal to Loss.
Check-in your item and the system will prompt for the loss reason. The item will be checked in on the
order as a loss and the item will be retired. You can view the loss items from the loss damage list on the
check-in screen. You can also edit the pricing there. RTPro does not create a second order and keeps the
items on the original order/contract.
2. Across all items
At the top of the check-in screen, select missing rentals.
Select “Retire all missing rentals”.
The system will prompt for a reason and all the outstanding items will be retired.
Questions about Billing
170
F.A.Q | © 2011 Rental Tracker, Inc.
There is an order that I do not want to bill, what can I do to stop it from being billed?
You need special rights to do this. If you do have this right, then you can change the Billing Type of the
order to be 'No Further Bill' on the Order Header Screen.
How do I know what orders are due for billing?
From the Billing Module and under the Reports section, run the Orders to Bill Report. This will give you
the First Billing, Extended Billing, Loss, Damage, Cleaning and Labor charges.
I have an invoice I?d like your help with. I billed the order for the first week and now would like to bill it
for the second week but we want to bill it for 25% rather than 50%. I tried using the discount feature but I
must not be doing it right because it still shows on the monthly sales report at 50%. What?s the right
procedure for this kind of thing?
What you need to do is create a billing schedule for the order. Go to the Order Header click on the Order
Billing Schedule icon. Click on the +, cycle 1 put for 7 days, click ok. Then do a + and enter 7 days and
on the rental percentage put in 25% and click ok. Then on the top section stop/loop field put in loop.
And on the cycle put in 2. What this will do is if the order is billed for a 3rd week, 4th week, etc.. it will
bill at 25%.
Questions about Reports
Does RTPro have any Revenue Reports?
Yes. Under the Reports menu, we have Revenue Generated Reports (hard dollars). You can run this
report for a certain Parent, Productions, for a Production Type or many other ways.
When I print reports, it shows generating page 1, 2, 3, then it goes through page 1, 2, 3
for the second time. Why is it going through these pages twice?
RTPro prints 'Page 1 of 3' on the top right of each page on the reports. First program finds total number of
pages in report (in this case 3) then it generates actual report.
I need to know what orders have not returned and if the return date passed.
We have a report for this in the Reports section of RTPro under Rentals/Operations, called Past Due
Orders.
I was checking the estimated income report and the orders to bill report, would you
explain how do they filter the orders? In other words, what should I expect to get from
each report and what are the differences?
The Estimated Revenue Report does not bill past the Return Date of the order. The Order to Bill report
there is asterisks on the some order indicating the order will have billable charges past the Return Date.
Questions about History
How do I restore an Order from History?
From History Module click on the Order Processing, select the order and then from the Order submenu
select Move Order to Live.
How do I restore a Production from History?
From History module click on the Order Processing, select the production and go to the Production Entry
Screen. From the menu on the top section of the Production Entry Screen, select History submenu, then
select Restore from History.
Note: When you move a Production to live, it does not move all of its orders to live, you need to move
the orders you want to restore individually.
171
F.A.Q | © 2011 Rental Tracker, Inc.