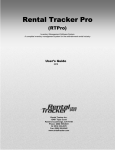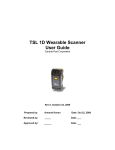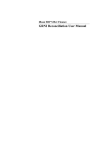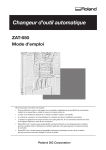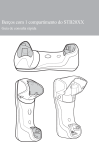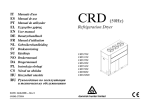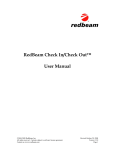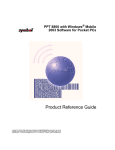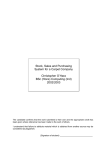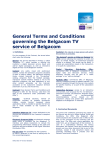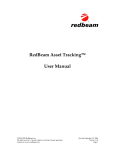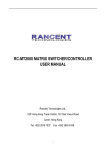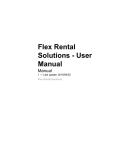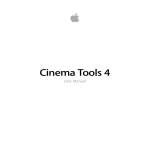Download User Manual - Rental Tracker
Transcript
Rental Tracker Pro (RTPro) Inventory Management Software System A complete inventory management system for the entertainment rental industry User’s Guide Version 5 - 2012 Rental Tracker Inc. 12481 Tejas Court Rancho Cucamonga, CA 91739 Phone: (888) 595-8041 Fax: (888) 595-8042 www.rentaltracker.com Licenses and Trademarks Copyright © 2012 Rental Tracker Inc. All rights reserved. No part of this manual may reproduce, store in a retrieval system or transmit in any form or by any means, without prior written permission from Rental Tracker, Inc. The author and publisher have made every effort in the preparation of this manual to ensure the accuracy of the information. However, the information contained in this manual brought without warranty, either express or implied. The authors, Rental Tracker, Inc. shall not be held liable for any damages caused or alleged to cause directly or indirectly by this manual. Rental Tracker, Inc. 12481 Tejas Court Rancho Cucamonga, CA 91739 Phone: (888) 595-8041 Fax: (888) 595-8042 Contents INTRODUCTION ................................................................................................................................... 17 Introduction to the System............................................................................................................... 18 System Requirements ...................................................................................................................... 18 Client workstation ........................................................................................................................ 18 Server Hardware Requirements........................................................................................................ 18 Server Disk Space Requirements ................................................................................................... 18 Installing and starting RTPro software .............................................................................................. 18 Resources for learning RTPro software ............................................................................................. 18 RTPro Help ................................................................................................................................... 18 Using RTPro Manual ..................................................................................................................... 19 Contacting Support....................................................................................................................... 19 What’s unique about RTPro software ............................................................................................... 19 GETTING STARTED ............................................................................................................................... 21 Welcome to RTPro software ............................................................................................................. 22 Understanding the Main Menu layout .............................................................................................. 22 Using the toolbar ............................................................................................................................. 23 Common Functions .......................................................................................................................... 23 Multiple Instances............................................................................................................................ 26 Common Shortcuts .......................................................................................................................... 26 Using the on-line help ...................................................................................................................... 27 Standard Functions .......................................................................................................................... 28 Display Listings (Grid) ................................................................................................................... 28 Grid Colors ................................................................................................................................... 29 Printing Grid Data ........................................................................................................................ 29 Exporting Grid Data ...................................................................................................................... 29 Printing reports ............................................................................................................................ 30 Entering A Code ............................................................................................................................ 30 Multiple Selections ....................................................................................................................... 30 Report List .................................................................................................................................... 31 Main Menu Options ......................................................................................................................... 31 File Menu ..................................................................................................................................... 31 Database Utilities ..................................................................................................................................... 31 Beep Settings ........................................................................................................................................... 31 Camera Selection ..................................................................................................................................... 32 Barcode Printer Setup .............................................................................................................................. 32 Scanner Setting ........................................................................................................................................ 32 Email Setting ............................................................................................................................................ 32 Download Batch Scanner.......................................................................................................................... 32 Users Currently in RTPro .......................................................................................................................... 33 Options Menu............................................................................................................................... 33 Edit Menu..................................................................................................................................... 33 Change Password ..................................................................................................................................... 33 Reset Registry .......................................................................................................................................... 33 View Menu ................................................................................................................................... 33 Help Menu ................................................................................................................................... 34 Contents .................................................................................................................................................. 34 Rental Tracker, Inc. Contact Information................................................................................................... 34 www.RentalTracker.com .......................................................................................................................... 34 Email to Rental Tracker ............................................................................................................................ 34 Batch Barcoded screen ..................................................................................................................... 34 SETTING UP RTPRO ..............................................................................................................................37 Administration Module ..................................................................................................................... 38 Security / Setup ................................................................................................................................ 38 System setup ................................................................................................................................. 38 Company Tab ........................................................................................................................................... 38 Defaults Tab............................................................................................................................................. 39 Next Numbers.......................................................................................................................................... 42 Equipment ............................................................................................................................................... 43 Checkout Tab ........................................................................................................................................... 43 Checkin Tab ............................................................................................................................................. 45 Subrental Tab .......................................................................................................................................... 45 Misc. Tab ................................................................................................................................................. 46 Billing Tab ................................................................................................................................................ 47 Invoice Tab .............................................................................................................................................. 47 AR Tab ..................................................................................................................................................... 48 Labor/Space Tab ...................................................................................................................................... 49 Language Table............................................................................................................................. 49 Translation Table .......................................................................................................................... 49 User Setup .................................................................................................................................... 49 Security Setup ............................................................................................................................... 52 Tables ............................................................................................................................................... 55 Master .......................................................................................................................................... 55 Parent ........................................................................................................................................... 55 Production .................................................................................................................................... 56 Vendor .......................................................................................................................................... 61 Contact ......................................................................................................................................... 62 Salesperson ................................................................................................................................... 63 Billing Schedule................................................................................................................................. 63 Billing Schedule Templates ............................................................................................................ 64 Billing Schedule Codes ................................................................................................................... 64 Move ................................................................................................................................................ 65 Move Order to another Production ................................................................................................ 65 Move Production to another Parent............................................................................................... 65 Move to History ............................................................................................................................ 65 Month End Close ........................................................................................................................... 66 FILE MAINTENANCE..............................................................................................................................67 Introduction to File Maintenance ...................................................................................................... 68 Inventory Menu ................................................................................................................................ 68 Location Table............................................................................................................................... 68 Department Table ......................................................................................................................... 69 Rental Category Table ................................................................................................................... 69 Sales Category Table ..................................................................................................................... 70 Retired Reason Table..................................................................................................................... 70 Repair Type Table.......................................................................................................................... 70 Owner Table ................................................................................................................................. 70 PI Equipment Group Table ............................................................................................................. 70 Order Processing Menu..................................................................................................................... 71 Production Type Table ................................................................................................................... 71 Ship Method Table ........................................................................................................................ 71 Shipping Address Table.................................................................................................................. 71 Project Table ................................................................................................................................ 71 Job Component Table ................................................................................................................... 71 Billing/AR Menu ............................................................................................................................... 71 Pay Type Table ............................................................................................................................. 71 General Ledger Table.................................................................................................................... 71 Tax Table...................................................................................................................................... 72 Terms Table.................................................................................................................................. 73 Currency Table ............................................................................................................................. 73 General Menu .................................................................................................................................. 73 Macro Table ................................................................................................................................. 73 Footer .......................................................................................................................................... 73 Utilities Menu .................................................................................................................................. 74 Delete Previews ............................................................................................................................ 74 INVENTORY ......................................................................................................................................... 75 Inventory Module ............................................................................................................................ 76 Rental Menu .................................................................................................................................... 76 Equipment Table .......................................................................................................................... 76 Rental Equipment Entry ........................................................................................................................... 76 Changing an Equipment Record ................................................................................................................ 80 Inventory Items........................................................................................................................................ 80 Print Customized Scanner Readable Label for this Equipment Code ........................................................... 81 Merge Equipment .................................................................................................................................... 81 Copy Accessories...................................................................................................................................... 81 Assign PI Equipment Group to Selected record(s) ...................................................................................... 81 Location Quantity .................................................................................................................................... 81 Accessory List........................................................................................................................................... 82 Full Accessory Screen ............................................................................................................................... 83 Substitution List ....................................................................................................................................... 83 Rental Price List ....................................................................................................................................... 83 Vendor Catalog List .................................................................................................................................. 84 Print Standard Barcode Labels For all equipments in this list ..................................................................... 84 Image Screen ........................................................................................................................................... 84 Rental Kit List ............................................................................................................................... 84 Rental Kit Detail ....................................................................................................................................... 85 Rental Inventory ........................................................................................................................... 85 Attachment List........................................................................................................................................ 85 History..................................................................................................................................................... 86 Revenue Generated ................................................................................................................................. 86 Print Barcode Labels................................................................................................................................. 86 Changing Barcoded Items ......................................................................................................................... 86 Adding Image ........................................................................................................................................... 86 List of Rental Inventory Items ................................................................................................................... 86 Changing Noncoded Items........................................................................................................................ 87 Rental Availability ........................................................................................................................ 87 Rental Availability Detail Screen ............................................................................................................... 89 Rental Availability Location Detail Screen.................................................................................................. 89 Add Barcoded Items ..................................................................................................................... 89 View Barcoded Subrental History .................................................................................................. 91 Add Noncoded Items .................................................................................................................... 91 Transfer History ............................................................................................................................ 93 Equipment Rental History ............................................................................................................. 93 Sales Menu ...................................................................................................................................... 93 Sales Inventory ............................................................................................................................. 93 Adding a New Type of Sales Stock............................................................................................................. 93 Merge Stock............................................................................................................................................. 96 Transaction History .................................................................................................................................. 96 Sales Reports ........................................................................................................................................... 96 Vendor Catalogue .................................................................................................................................... 96 Print Labels .............................................................................................................................................. 97 Cost of Goods Logic - FIFO (First In Fist Out) .............................................................................................. 97 Sales Inventory Transactions ......................................................................................................... 99 Unprocessed Sales Transactions .................................................................................................. 100 Sales Kit List ................................................................................................................................ 100 Sales Kit Detail ....................................................................................................................................... 101 Sales Availability ......................................................................................................................... 101 Sales Availability List .............................................................................................................................. 101 Sales Availability Detail Screen ............................................................................................................... 101 Stock Quantities ..................................................................................................................................... 101 Retired Menu ................................................................................................................................. 101 Retired Inventory......................................................................................................................... 101 Retire Barcoded Items ............................................................................................................................ 102 Restore Barcode Items ........................................................................................................................... 102 Retire Noncoded Items........................................................................................................................... 102 Restore Noncoded Items ........................................................................................................................ 102 History................................................................................................................................................... 102 List View ................................................................................................................................................ 102 Repairs ........................................................................................................................................... 103 Repair Ticket List ......................................................................................................................... 103 Adding a new Ticket ............................................................................................................................... 103 Editing a Ticket....................................................................................................................................... 103 Check in Barcoded into Repair ................................................................................................................ 104 Check Barcoded Out of Repair ................................................................................................................ 104 Check Noncoded into Repair .................................................................................................................. 104 Check Noncoded Out of Repair ............................................................................................................... 104 Repair Items .......................................................................................................................................... 104 Parts ...................................................................................................................................................... 105 Labor ..................................................................................................................................................... 106 Bill this Repair Ticket .............................................................................................................................. 106 Repair List .............................................................................................................................................. 106 Repair Information ................................................................................................................................. 106 Check Item Out from Repair ................................................................................................................... 106 Physical Inventory ........................................................................................................................... 106 Rental Physical Inventory............................................................................................................. 106 Start Physical Inventory Process ............................................................................................................. 107 Physical Inventory Worksheet ................................................................................................................ 107 Enter Noncoded Items that are In Stock.................................................................................................. 108 Download Batch Scanner........................................................................................................................ 109 Physical Inventory Reports ..................................................................................................................... 109 Physical Inventory Review and Update Inventory Screen ......................................................................... 110 End Physical Inventory Process ............................................................................................................... 110 Sales Physical Inventory............................................................................................................... 110 Rental Physical Inventory History ................................................................................................. 111 Update Prices ................................................................................................................................. 112 Enter New Rental Prices .............................................................................................................. 112 Update Rental Prices Screen ................................................................................................................... 112 Increase All Prices .................................................................................................................................. 113 Enter New Sales Prices................................................................................................................. 113 Update Sales Prices Screen ..................................................................................................................... 113 Increase All by Percentage...................................................................................................................... 114 Rollover New Rental Prices .......................................................................................................... 114 Rollover New Sales Prices ............................................................................................................ 115 ORDER PROCESSING .......................................................................................................................... 117 Order Processing Module ............................................................................................................... 118 Understanding the Rental Tracker Hierarchy .................................................................................. 118 Order Processing Screen ................................................................................................................ 118 Definitions of Common Functions................................................................................................ 118 Steps to add a New Quote/Reservation/Order ............................................................................ 120 Functions Available From Order Processing .................................................................................... 121 Under the File Menu ................................................................................................................... 121 View Barcode ............................................................................................................................. 121 View Noncode ............................................................................................................................ 121 Rental Availability ...................................................................................................................... 121 Download Batch Scanner ............................................................................................................ 121 List of Orders by type .................................................................................................................. 121 Subrental Purchase Order Listing ................................................................................................ 123 Order Processing Activities – Order Menu ................................................................................... 124 Duplicating Current Order ...................................................................................................................... 124 Delete an Order ..................................................................................................................................... 124 Rental and Sales Order Screens .............................................................................................................. 124 Order Total Screen ................................................................................................................................. 124 Browsing Order Revision History ............................................................................................................ 124 Update Status ........................................................................................................................................ 124 Move Order to Live ................................................................................................................................ 124 Check in/out processes - Process Menu ....................................................................................... 125 Labor/Space Scheduling.............................................................................................................. 125 Change Subrental Vendor ........................................................................................................... 125 Billing Menu ............................................................................................................................... 125 Order Header ................................................................................................................................. 126 Order Header Screen .................................................................................................................. 126 Additional Functions Available for the Order Header Screen ................................................................... 126 Order Header Fields ............................................................................................................................... 127 Move to / Restore from History .............................................................................................................. 130 Move Order to a different Production..................................................................................................... 131 Order Billing Schedule ............................................................................................................................ 131 Attachment List...................................................................................................................................... 132 Rental Order .................................................................................................................................. 132 Rental Order Screen .................................................................................................................... 132 Equipment Tree ..................................................................................................................................... 133 Rental Items .......................................................................................................................................... 133 Rental Miscellaneous Items .................................................................................................................... 134 Summary and Totals............................................................................................................................... 134 How to Order Equipment ....................................................................................................................... 134 Printing Quote/Quicklist/PullList............................................................................................................. 135 Printing Quote Sheet .............................................................................................................................. 135 Shortcuts are available from the right-click menu ................................................................................... 135 Checking Equipment Availability for orders ............................................................................................. 135 Reviewing inventory items across an equipment code ............................................................................ 136 Substituting Equipments ........................................................................................................................ 136 Create and using Kits .............................................................................................................................. 136 Customized Rental Order Screen ............................................................................................................ 136 Grid Multi Select .................................................................................................................................... 137 Pick List Screen ...................................................................................................................................... 137 Subrenting Equipments .................................................................................................................. 138 Subrenting Items.................................................................................................................................... 138 Subrental Records....................................................................................................................... 139 Printing Subrental Purchase Order .............................................................................................. 139 Subrent Equipment using Pick list ................................................................................................ 140 Review all Subrentals of an Order ................................................................................................ 140 Understanding the pricing and updating features ............................................................................ 140 Locking Prices on Rental Order Screen vs. Subrental Records Screen ....................................................... 141 Mass updating Subrental Record ............................................................................................................ 142 Sales Order ..................................................................................................................................... 143 Sales Order Screen ...................................................................................................................... 143 Sales Stock Tree ..................................................................................................................................... 143 Order List ............................................................................................................................................... 143 Order Miscellaneous Items ..................................................................................................................... 144 Summary and Totals............................................................................................................................... 144 Pick List.................................................................................................................................................. 144 Sales Checkout Screen............................................................................................................................ 145 Stock# Detail Screen............................................................................................................................... 147 Grid Multi Select .................................................................................................................................... 147 Create and using sales kits...................................................................................................................... 147 Print Quote Sheet .................................................................................................................................. 148 Rental Check Out Process................................................................................................................ 148 Checkout Barcoded Items ............................................................................................................ 148 Checkout Noncoded Items ........................................................................................................... 148 Checkout Miscellaneous Items ..................................................................................................... 149 Checkout Subrental items ............................................................................................................ 149 Add & Checkout Noncoded .......................................................................................................... 150 Checkout All ................................................................................................................................ 150 Batch Download checkout ........................................................................................................... 150 Cancel Checkout .......................................................................................................................... 150 Other Important Checkout functions ............................................................................................ 150 Rental Out Detail Screen.............................................................................................................. 151 Some Common Error Message may you get Checking out Items ................................................... 151 Check In Process ............................................................................................................................. 151 Rental Checkin Screen ................................................................................................................. 152 Check-in Barcoded Items ............................................................................................................. 153 Check-in Non-Barcoded ............................................................................................................... 154 Checkin All .................................................................................................................................. 154 Cancel Check-in ........................................................................................................................... 154 Loss and Damage Lists ................................................................................................................ 155 Other Important Check In functions ............................................................................................. 155 Missing Rentals ........................................................................................................................... 156 Rental In Detail Screen ................................................................................................................ 156 Check-in By Production ................................................................................................................ 156 Check-in By Parent ...................................................................................................................... 158 Check-in Across Multiple/All Orders ............................................................................................. 158 Order Processing Reports................................................................................................................ 159 Quick List .................................................................................................................................... 159 Quote Sheet ................................................................................................................................ 159 Pull List ....................................................................................................................................... 160 Checkout Sheet (contract) ........................................................................................................... 161 Current Week Contract ................................................................................................................ 161 Exchange Sheet ........................................................................................................................... 162 Swap Sheet ................................................................................................................................. 162 Return List................................................................................................................................... 162 Checkin Sheet.............................................................................................................................. 163 Check-in Sheet by Production....................................................................................................... 163 Sales Return Sheet....................................................................................................................... 163 Value Sheet ................................................................................................................................ 164 Cost Sheet .................................................................................................................................. 164 Shipping Labels........................................................................................................................... 164 Driving Direction......................................................................................................................... 164 Subrental PO .............................................................................................................................. 164 Subrental PO Pull List .................................................................................................................. 165 Order Activity by Production ....................................................................................................... 165 Gantt chart for Open Orders ....................................................................................................... 165 Gantt Chart for Equipment Availability........................................................................................ 165 BILLING.............................................................................................................................................. 167 Billing Module ................................................................................................................................ 168 Understanding the Billing Menu layout........................................................................................... 168 Setting Up the Billing Schedule.................................................................................................... 168 The Billing Process Explained .......................................................................................................... 168 Billing an Order from the Order Processing Module ..................................................................... 168 Definition of Invoice fields ...................................................................................................................... 170 Billing Orders from the Billing Module......................................................................................... 171 Create Invoice from Orders .................................................................................................................... 171 Editing the Rental Subtotal ..................................................................................................................... 173 Printing an Invoice/Draft ........................................................................................................................ 173 Creating a Non-Order Invoice...................................................................................................... 174 Quick Search Toolbar .................................................................................................................. 174 Options Available in Invoice Screen ................................................................................................ 174 File menu ................................................................................................................................... 174 View Menu ................................................................................................................................. 175 History Menu.............................................................................................................................. 175 Confirm Menu ............................................................................................................................ 175 Void Menu.................................................................................................................................. 175 Export Invoices............................................................................................................................... 176 Rebill this Invoice ........................................................................................................................... 176 Confirm Drafts ............................................................................................................................... 177 Listing Menu .................................................................................................................................. 177 Batch Invoice ................................................................................................................................. 178 Batch Invoice Print ......................................................................................................................... 179 Billing Reports ................................................................................................................................ 179 Orders to Bill .............................................................................................................................. 179 Unbilled Repair Tickets ............................................................................................................... 180 Print Range of Invoices ............................................................................................................... 181 Invoices Attached to PO .............................................................................................................. 182 Invoice/Credit/Void Register ....................................................................................................... 183 Invoice List by Production ........................................................................................................... 183 Invoice and Credit Memo GL Distribution .................................................................................... 184 GL Distribution Grouped by GL Code ........................................................................................... 185 GL Distribution Sorted by GL Code ............................................................................................... 185 Payment Received Report ........................................................................................................... 186 GL Distribution Summary ............................................................................................................ 187 GL Distribution Detail ................................................................................................................. 188 Upload Report ............................................................................................................................ 189 Subrental Invoice Detail .............................................................................................................. 190 Sales Summary By Month ........................................................................................................... 190 PURCHASE ORDER ............................................................................................................................. 193 Purchase Order Module .................................................................................................................. 194 Subrentals ...................................................................................................................................... 194 Subrental Purchase Orders .......................................................................................................... 194 Inventory ........................................................................................................................................ 198 Inventory Purchase Orders .......................................................................................................... 198 Inventory Purchase Order Detail .................................................................................................. 198 Inventory PO Detail Search .......................................................................................................... 201 Reports........................................................................................................................................... 201 Billed Sub rental Report ............................................................................................................... 201 Subrental Vendor Invoices Not Paid ............................................................................................. 202 Billed/Accruals ............................................................................................................................ 202 Subrental Balance Detail Report .................................................................................................. 202 Subrental PO Cost Sheet .............................................................................................................. 203 REPORTS ............................................................................................................................................ 205 Introduction to Reports Module ...................................................................................................... 206 Saving Printer Settings ........................................................................................................................... 206 File Menu ....................................................................................................................................... 206 Print Barcode Labels.................................................................................................................... 206 Crystal Reports ............................................................................................................................ 206 Inventory Reports ........................................................................................................................... 207 Accessory List Report ................................................................................................................... 207 Accessory Used Report ................................................................................................................ 208 Rental Kit Report ......................................................................................................................... 209 Rental Equipment Pick List........................................................................................................... 210 Rental Inventory Report............................................................................................................... 212 Rental Inventory out Report......................................................................................................... 213 Inventory Work Sheet .................................................................................................................. 214 Currently In Repair Report ........................................................................................................... 215 Repair Report .............................................................................................................................. 216 Retired Inventory Report ............................................................................................................. 217 Sales Kit Report ........................................................................................................................... 218 Sales Pick List .............................................................................................................................. 218 Sales Reorder Report ................................................................................................................... 219 Sales Backorder Report................................................................................................................ 220 Sales on Hand Report .................................................................................................................. 221 Sales Inventory Transaction ......................................................................................................... 222 Current Inventory Status.............................................................................................................. 223 Order Processing Reports................................................................................................................ 224 Quote/Reservation/Order Report ................................................................................................ 224 Orders Expected to Return Report................................................................................................ 225 Past due Orders Report ............................................................................................................... 225 Order Status Report..................................................................................................................... 226 Late Shipments Report ................................................................................................................ 227 Late Returns Report..................................................................................................................... 228 Batch Print Pull List ..................................................................................................................... 229 Batch Print Return List ................................................................................................................. 231 Batch Print Quote Sheet .............................................................................................................. 231 Batch Checkout Sheet .................................................................................................................. 232 Current Rentals Report ................................................................................................................ 232 Current Rentals Report (Format #2) ............................................................................................. 233 Current Subrental Report ............................................................................................................. 234 Scheduled Subrental Report ........................................................................................................ 235 Purchase Order........................................................................................................................... 236 Rental In Transit Report .............................................................................................................. 236 Sales In Transit Report ................................................................................................................ 237 Sales Drop Shipment ................................................................................................................... 237 Management Reports .................................................................................................................... 238 Order Log Report ........................................................................................................................ 238 Invoice Log Report ...................................................................................................................... 238 Production Log Report ................................................................................................................ 239 Deposit Log Report ..................................................................................................................... 240 Rental Discount Report ............................................................................................................... 240 Tax Liability Report Rental/Sales Rate Break Down ..................................................................... 241 Tax Liability Report Tax1/Tax2 Rate Break Down ........................................................................ 242 Orders with No Purchase Order................................................................................................... 242 Checkout / Check-in Quantity Report .......................................................................................... 243 Exceptions Report ....................................................................................................................... 244 User Login History ...................................................................................................................... 245 Insurance Expires Report ............................................................................................................ 245 Orders Attached to a Purchase Order .......................................................................................... 246 Cost Sheet By Production ............................................................................................................ 247 Rental Inventory Value Report .................................................................................................... 248 Sales Inventory Value Report ...................................................................................................... 249 Rental Inventory Change Report ................................................................................................. 250 Sales Inventory Change Report ................................................................................................... 251 Cost of Sales Report (Shipped) .................................................................................................... 252 Cost of Sales Report (Billed) ........................................................................................................ 253 Inventory Reconciliation ............................................................................................................. 254 Rental Inventory Sold Report ...................................................................................................... 255 POs Across a Project ................................................................................................................... 256 Subrental Return List .................................................................................................................. 256 Weekly Subrental PO Forecast Report ......................................................................................... 257 Sales Profit Report ...................................................................................................................... 258 Statistical Reports .......................................................................................................................... 259 Rental Inventory Statistics Detail ................................................................................................ 259 Rental Inventory Statistics Detail (Format 2) ............................................................................... 260 Rental Inventory Statistics Summary ........................................................................................... 261 Equipment Revenue Report......................................................................................................... 263 Rental Inventory Utilization Report ............................................................................................. 265 Projected Equipment utilization analysis ..................................................................................... 266 Subrental Statistics Report .......................................................................................................... 268 Subrental Equipment Revenue (Billed)......................................................................................... 269 Sales Inventory Statistics Detail Report ....................................................................................... 270 Sales Inventory Statistics Summary Report .................................................................................. 271 Estimated Revenue Reports ........................................................................................................ 272 Revenue Generated Reports ....................................................................................................... 273 Revenue Report By Selected Production ...................................................................................... 274 No-Charge versus Actual Charges Report .................................................................................... 274 Owner Revenue .......................................................................................................................... 275 Barcoded Equipment utilization Report by PO# ........................................................................... 276 Repair / Loss of revenue.............................................................................................................. 277 Statistical Graphs ........................................................................................................................... 278 Inventory Value by Category ....................................................................................................... 278 Inventory Value by Department .................................................................................................. 278 Orders by Rental Rate.................................................................................................................. 279 Orders by Billable Status.............................................................................................................. 279 Orders by Status.......................................................................................................................... 280 Checkout Quantity ...................................................................................................................... 280 Revenue Generated ..................................................................................................................... 281 Rental Inventory Value ................................................................................................................ 282 Sales Inventory Value .................................................................................................................. 282 View Options Icons ...................................................................................................................... 283 Vertical Bar Chart Options ........................................................................................................... 283 HISTORY ............................................................................................................................................. 285 Introduction to History.................................................................................................................... 286 Restore Production from History .................................................................................................. 286 Restore Quotes or Orders from History ........................................................................................ 286 Restore Invoices from History ...................................................................................................... 286 Move Production, Orders, Invoices and Quotes to History ............................................................ 287 ACCOUNT RECEIVABLE ....................................................................................................................... 289 Understanding the AR menu layout................................................................................................. 290 Payment ......................................................................................................................................... 290 New Payment.............................................................................................................................. 290 Apply Payments to Invoices .................................................................................................................... 290 Payment List ............................................................................................................................... 291 Changing Payment Status ....................................................................................................................... 292 Create Credit Memo .................................................................................................................... 293 Credit Memo List ......................................................................................................................... 293 Reports........................................................................................................................................... 293 Production Account Inquiry ......................................................................................................... 293 Print Statements by Production ................................................................................................... 294 Print Statements by Parent .......................................................................................................... 295 Aging Summary........................................................................................................................... 296 Aging Detail by Production .......................................................................................................... 296 Aging Detail by Date ................................................................................................................... 297 Aging Detail by Billing Name ....................................................................................................... 297 Payment Received By Date .......................................................................................................... 298 Payment Received By Type .......................................................................................................... 299 Unapplied Payments ................................................................................................................... 299 Refund/Adjustment ..................................................................................................................... 300 Cash Receipts .............................................................................................................................. 301 Cash Receipts Journal Summary................................................................................................... 301 Cash Receipts Journal Detail ........................................................................................................ 302 Customers Sales Summary ........................................................................................................... 303 AR Customer Balancing ............................................................................................................... 304 LABOR/SPACE SCHEDULING ............................................................................................................... 305 Table Menu .................................................................................................................................... 306 Employee Table ........................................................................................................................... 306 Occupation Table ........................................................................................................................ 306 Space Table................................................................................................................................. 307 Space Type Table......................................................................................................................... 307 Scheduling ...................................................................................................................................... 307 Employee Scheduling .................................................................................................................. 307 Space Scheduling ........................................................................................................................ 311 Labor/Space Grid ........................................................................................................................ 313 Calculation of Billable Amount .................................................................................................... 313 Calculation of Billable Amount using “Force Use” option ............................................................. 316 Report ........................................................................................................................................... 316 Labor/Space Scheduling Report .................................................................................................. 316 Labor/Space Conflict Report ....................................................................................................... 317 BARCODE SCANNERS ......................................................................................................................... 319 RTPro RF Server ............................................................................................................................. 320 Server Tab .................................................................................................................................. 320 Server Setting ............................................................................................................................. 321 Start the Server .......................................................................................................................... 321 Stop the Server ........................................................................................................................... 322 Connections................................................................................................................................ 322 Transaction Log .......................................................................................................................... 323 Error Log Tab.............................................................................................................................. 323 History Tab ................................................................................................................................. 324 View Menu ................................................................................................................................. 324 MT2000 Series ............................................................................................................................... 324 Overview .................................................................................................................................... 324 Troubleshooting MT2000 Scanners ............................................................................................. 324 MC3000/9000 Series ...................................................................................................................... 328 Overview .................................................................................................................................... 328 RF Setting ................................................................................................................................... 328 Sound Setting ............................................................................................................................. 329 Port Setting ................................................................................................................................ 329 Date/Time Setting ...................................................................................................................... 330 RF Login ..................................................................................................................................... 331 Main Menu ................................................................................................................................ 331 Checkout Barcoded ..................................................................................................................... 331 Checkout Noncoded.................................................................................................................... 332 Cancel Checkout Barcoded .......................................................................................................... 333 Cancel Checkout Noncoded ......................................................................................................... 333 Mass Checkout ........................................................................................................................... 334 Print Checkout Sheet .................................................................................................................. 335 Current Week Contracts.............................................................................................................. 335 Checkin Barcoded ....................................................................................................................... 336 Check-in Noncoded ..................................................................................................................... 336 Cancel Check-in Barcoded ........................................................................................................... 337 Cancel Checkin Noncoded ........................................................................................................... 337 Mass Check-in ............................................................................................................................ 337 Mass Noncoded Detail Information ........................................................................................................ 338 Mass Check-in Noncoded Information .................................................................................................... 338 Print Check-in Sheet.................................................................................................................... 339 Current Week Contracts.............................................................................................................. 339 Ship Sales ................................................................................................................................... 339 Cancel Shipment ......................................................................................................................... 340 Return Sales ............................................................................................................................... 340 Print Checkout Sheet .................................................................................................................. 340 Quote ......................................................................................................................................... 341 Quote Sheet ................................................................................................................................ 341 Physical Inventory ....................................................................................................................... 342 View Barcode .............................................................................................................................. 342 Add Barcode ............................................................................................................................... 343 Send Batch Data.......................................................................................................................... 343 Overview..................................................................................................................................... 344 Optional Accessories .............................................................................................................................. 344 How to Reboot ............................................................................................................................ 345 Warm Boot ............................................................................................................................................ 345 Cold Boot ............................................................................................................................................... 345 Troubleshooting .......................................................................................................................... 345 Installing RTPro for persistence.................................................................................................... 346 Make RtproSL auto start.............................................................................................................. 347 Modifying Spectrum 24 file .......................................................................................................... 347 How to Work With Remote Registry Editor .................................................................................. 348 Add RtproSL shortcut to start menu ............................................................................................. 348 F.A.Q .................................................................................................................................................. 349 General Questions .......................................................................................................................... 350 Questions about Administration...................................................................................................... 351 Questions about File Maintenance .................................................................................................. 351 Questions about Inventory.............................................................................................................. 352 Questions about Order Processing .................................................................................................. 352 Questions about Billing ................................................................................................................... 353 Questions about Reports ................................................................................................................ 353 Questions about History ................................................................................................................. 354 BILLING ORDERS................................................................................................................................. 355 Billing an Order: Single and Multiple Order Invoicing ...................................................................... 356 Run the ‘Orders to Bill Report’ for Weekly Billing Process ............................................................. 356 Billing a Single Order ................................................................................................................... 356 Multiple Order Invoicing (Bulk Billing) .......................................................................................... 357 To edit totals on a Draft .................................................................................................................. 358 Confirming a Draft .......................................................................................................................... 359 Printing the invoice ......................................................................................................................... 359 HANDLING ORDERS ............................................................................................................................ 361 Create a Quote, Reservation or Order ............................................................................................. 362 Create Order ............................................................................................................................... 362 Create New Production................................................................................................................ 363 Order Equipment ............................................................................................................................ 363 Add SUBRENTAL .......................................................................................................................... 364 To edit Subrental records............................................................................................................. 365 Update Totals ............................................................................................................................. 365 Print the quote ............................................................................................................................ 366 Print Pull List ............................................................................................................................... 366 Checking out Items ......................................................................................................................... 366 Checking In Single Orders, Multiple Orders...................................................................................... 368 Checking In – Single Order ........................................................................................................... 368 Checking in – Multiple Orders across a Production ....................................................................... 369 LOG IN/OUT, SUSPEND...................................................................................................................... 371 Logging into RTProSL ...................................................................................................................... 372 Suspending System ........................................................................................................................ 372 Exiting RTProSL .............................................................................................................................. 372 Chapter Introduction In This Chapter: Introduction to the System System Requirements Server Hardware Requirements Installing and starting RTPro software Resources for learning RTPro software What’s unique about RTPro software 17 Introduction | © 2012 Rental Tracker, Inc. Introduction to the System RTPro is a complete inventory tracking system that allows you to track barcoded and non-barcoded rental inventory items, print quotes, print rental contracts, print check-in sheets, create and print invoices, and track your accounts receivables. RTPro also has a Sales Module, Purchase Order Module, and Labor and Space Scheduling Module. RTPro is coded with Delphi 2005. The database is Microsoft SQL Server 2000, 2005 or 2008. This guide describes how to use RTPro and shows how to use its features to begin tracking your inventory. It is recommended that you review this User‟s Guide before using RTPro. System Requirements RTPro is a multi-user system that runs on Windows platforms. RTPro works on Windows 2000/XP/Vista/Windows 7. Client workstation Hardware: Intel®Pentium® dual-core processor 1.80GHz or equivalent. 1GB of RAM, 20+ GB hard drive. Operating System: 2000/XP/Vista/Windows 7 (XP recommended) Sound Card with speakers (used for audible confirmations during Checkin/checkout process) Server Hardware Requirements Hardware: Intel® Quad-Core Xeon processor with 4GB of RAM and RAID 5. Operating System: Windows 2000/2003 Server/2008 Server. SQL Server: Microsoft SQL Server 2000/2005/2008 Standard or Enterprise Edition. Server Disk Space Requirements On average RTPro database requires about 1GB disk space to start with and it grows about 0.5GB each year. If you are storing images of your equipment, then you need to allocate an additional 1GB for images to the initial disk space. If you use the Revision feature of RTPro, you need to allocate another 1GB to the initial disk space. If you have a training or test database on the same server, then double the amount of disk space given above. Call us at (888) 595-8041 ext (1), if you need further analysis of your system and disk requirements. Installing and starting RTPro software Before installing RTPro, make sure that you meet the system requirements listed in “System requirements”. RTPro will perform the installation on the workstations via a remote connection. RTPro will perform installation of the database via a remote connection. Resources for learning RTPro software Use these resources to learn about RTPro quickly: RTPro Help RTPro help is available on-line when RTPro is running. Click on the Help icon from the Main Menu to gain access to all the available topics for RTPro. This could help with questions, basic or advanced, as the first source when you are looking for help with RTPro. You can also press F1 key to access the help. 18 Introduction | © 2012 Rental Tracker, Inc. Using RTPro Manual RTPro includes a user manual to help you learn RTPro. Like many other software products, there may be a learning curve with understanding the software. However, knowing the software and what it can do could quickly enable you to use it effectively. Contacting Support Email is the preferred way to report issues and ask a question. You can also contact us from 8:00 am to 5:00 pm Pacific Standard Time at our toll free number (888)595-8041 ext. (1) to talk to our support staff. If you have a sample report or a screen shot of the program that needs to be sent to us, the suggested way is to attach it to an email. If that is not possible, then send it via fax. Our toll free fax# is (888)595-8042. What‟s unique about RTPro software RTPro is an inventory tracking system designed for the entertainment rental industry. We have designed the program with the following ideas: ease of use, graphical buttons, and short-cut keys. In addition, we have a list of robust features exclusively for RTPro. Ease of Use You can use RTPro with both mouse control and short-cut keys. Graphical Buttons RTPro has graphic icons to correspond to the operation to perform. The point and click method is consistent throughout the program. In the Main Menu screen, each button is labeled with a graphic icon and the corresponding text label. A floating label is displayed when the cursor is placed on top of the icon. Short-cut Keys RTPro has pre-defined short-cut keys to get to the most common used functions. This has been developed to increase efficiency as well to help users who are not savvy with a Windows interface. Barcode validation It gives the ability to validate the prefix of barcodes used to improve misreads from hardware (i.e. Barcode scanners). User-definable Billing Schedules Create multiple billing schedules and save them as templates. Apply different billing schedules to different orders. This gives you a flexible billing schedule based on different circumstances or deals. Customizable System Setup your system based on default values or customize your system. System setup allows you to modify printed values on customer documents such as invoices, checkout sheets, and reports. Modify system values throughout the system to fit your specific business needs. Customizable Screens Within RTPro, many screens display data in a grid listing. All grid listings can modify per workstation. Columns on the grid can be expanded or shrunk, dragged and dropped. The design of the grid listing will be saved per workstation. This is great for designing listings, which are appropriate for each user's job description. Security Security can be set on a profile level and linked to users. User‟s security can also be set at an individual user level. Security gates are at module, many functions and field levels. Examples of security would be adding customers, editing and deleting records, canceling items off an order, voiding invoices and changing dates. Auto-fill When entering data on specific fields, RTPro has an Auto-fill which will fill the closest value of a table. Retire Inventory Items 19 Introduction | © 2012 Rental Tracker, Inc. Retire items from inventories that are un-rentable due to damage or un-usable. It will take these inventories out of the “live” rentable inventory and place them into the retired inventory file. Track Items in Repair Track items in repair by vendor. Also, track cost of repair and expected return. It will give you the ability to maximize the use of inventory items for rentals by knowing which items are out for repair. Flexible Checkin/Checkout Checkout items easily. Inventory items could be easily checked out as a Barcoded, Noncoded and as a Subrental item. Check in items across a Parent company, Production/Show, a single order, Project, Job Component or across the entire system. Robust Reporting capabilities Numerous reports are available for helping you to trace items, repairs, customer information, billing, invoicing, and revenue. Customized Reports From any grid, listing data can be filtered and listings could be printed in portrait or landscape format. All listings could be saved in PDF, HTML, XML, Excel and Word format as well. Email Any Report Reports can be sent through most email software. If RTPro does not work with your email package, we suggest saving the report in the PDF format and then attaching it to the email you‟re sending to your customer. 20 Introduction | © 2012 Rental Tracker, Inc. Chapter Getting Started In This Chapter: Welcome to RTPro software Understanding the Main Menu layout Using the toolbar Common Functions Multiple Instances Common Shortcuts Using the on-Line help Standard Functions Main Menu Options Batch Barcoded screen 21 Getting Started | © 2012 Rental Tracker, Inc. Welcome to RTPro software RTPro has many features to help you get up and running quickly. Read this chapter to get tips on shortcut keys and how the system is laid out. In addition, this chapter will describe how to use on-line help to get answers about the system quickly. RTPro is the premier rental inventory tracker system that tracks both barcoded and non-barcoded items for the rental set lighting and audio video industry. Rental activity can be tracked across Parent Companies, Productions, Orders, Projects, Job Components and Contacts. RTPro makes it easy to track rental inventory. It is flexible to track both Barcoded and non-barcoded items. Barcoded items are items that have a unique barcode label attached to the item. This is the best way to track an item because the unique barcode label distinguishes the item easily in the system. NonBarcoded items are items that do not have a unique barcode. These items are usually tracked by quantity or not tracked at all. A non-barcoded item is usually an item that cannot physically have a barcode label or it is not worth tracking the individual piece. This would be, for example, cables, sandbags, glass items, paper items, or items with a low value that it does not really benefit having a barcode attached. The nonbarcoded method should be used sparingly. One benefit of RTPro is the speed and ease of scanning a barcode. Barcodes are a very important part of RTPro. A barcode identifies you and your property. A barcode can have your company name, equipment code description, perhaps your shop‟s phone number. Finding the right barcode for your business is essential for security, durability, and integration with RTPro. A barcode should be permanent. If a barcode can be removed, you have the potential of losing your item. Next, a barcode should be durable. Barcodes should last through cleanings, weather conditions, heat and normal wear-and-tear. A good barcode should be durable for proper reads by scanning guns. Finally, a barcode is essential to the integration of RTPro. With the proper barcode, scanning items in and out will be very easy. If a barcode fails, then it should NOT be entered manually. For a rental business, manually entering in a barcode is unacceptable. Therefore, selection of the proper barcode is essential to a seamless integration with RTPro software. RTPro has included many state-of-the-art features such as imaging, field lookups, flexible billing schedules, and robust screen designs. We have spent countless hours developing a powerful system to handle your rental businesses. We are proud of our designed system and we would like your feedback. Your feedback will help improve our system in the future as we revolutionize the rental industry with RTPro. Thank you for your support! Understanding the Main Menu layout RTPro has designed the program interface with the following ideas in mind: ease of use, graphical buttons, and short-cut keys. In the following chapters, each module‟s menu layout, graphical buttons, and short-cut keys will be described in detail. 22 Getting Started | © 2012 Rental Tracker, Inc. Drop Down Menu Bar Drop Down Menu Bar Tool Bar Menu Buttons Tool Bar Menu Buttons Using the toolbar Each screen has a graphical toolbar of commonly used functions. Below is a description of the Main Menu toolbar. In the Main toolbar, a few graphical icons allow quick access to a function. The system will prompt for a barcode. The barcode can be scanned or manually entered. If the Barcode is found in inventory, the Barcoded inventory screen will display. This button displays all Parent records in a listing. This button displays all the Production records in a listing. This button displays all the Vendor records in a listing. This button displays all the Contact records in a listing. This will bring up an email program, such as outlook. If your workstation has an internet connection, email to Rental Tracker could be sent easily. Common Functions Within RTPro, there are icons that are consistent in functionality throughout. This icon allows adding a record. The information screen will appear. Shortcut Key: CTRL N This icon performs deleting a record. The system will prompt for confirmation before a record is deleted. RTPro only 23 Getting Started | © 2012 Rental Tracker, Inc. allows deleting of a record if the record has not been used somewhere else in the system. Shortcut Key: CTRL DEL This icon allows editing of a record. When clicked on, the record information screen will appear and the record can be edited. This is the save/post icon. When clicked on, any edits to the record will be saved. Shortcut Key: F10 Note: When closing out of the screen by clicking on the the right hand upper corner, the edits will be saved. button or the “x” in This cancels the Add or Edit process. If you are in the add mode the record will not be saved. If you are in the edit mode, the edit will cancel. This is the refresh icon. When clicked on, the entire screen will refresh back to what it was prior to editing the information. These are Navigation Buttons. Use these buttons to navigate between records in list. While navigating, an arrow ( ) will show current record in front of it in list. The three dots icon is called the ellipse. The ellipse is the lookup icon. If it is clicked on, a listing of records will appear. For example, if you are in the parent screen and the ellipse is pressed a list of all the parents will appear. If you are in the production screen the production listing will appear. A record can be inactive. To make a record inactive, click on the Inactive box and a check mark will appear. Only certain areas have the inactive icon. On the production screen if the inactive is check marked there cannot be orders added to the production and certain functions will not be allowed. The system will notify the user if the unavailable option is selected. The message will read “Production has been marked inactive, please see management”. An example of using the Inactive status is when you need to talk to someone working on the production; perhaps you need an additional PO or need the correct billing address. To mark a record as active: Click on the edit icon, click on the inactive box and the check mark will be removed and then save the record. This is the notes icon. When selected, an unlimited notes area will appear. Notes can be added to the record. If notes are attached to a record, a notes icon will appear on the bottom right hand corner of the screen. To view notes for a record, click on notes icon on the upper section of the screen. The printer icon will print out an RTPro report. If the printer icon is available, there is a specific report available relating to the screen. For example, the printer icon in checkout screen will print a checkout report. From parent listing screen, the icon will print a parent listing report. 24 Getting Started | © 2012 Rental Tracker, Inc. Shortcut key: CTRL P The magnifying glass displays the detail of the record selected. The icon is only accessible on Listings. A listing is a scrollable display of records. One line per record shows on a listing. There is a record pointer on the left side on the record. The record pointer looks like . When the magnifying icon is pressed, the full detail on the record appears. Shortcut key: CTRL D This is the filter icon. Filtering can be very helpful when researching data. Filtering allows the user to search for particular records. When the filter icon is selected, RTPro will prompt for the field values of the search. RTPro will then filter out only the data that meets the filter criteria and display the records on the screen. The flashlight icon is a locate function. If you need to locate a certain record from a group of records, the function is helpful. When the locate icon is clicked the locate screen will appear. Shortcut key: CTRL F The search characters should be entered in the field value. If upper and lower case should be checked, within the search area click on the casesensitive. There are options to find an exact match, partial match at beginning and partial match anywhere. The field to search should be selected. Fields – Use the dropdown arrow choose which field to search. First – Finds the first occurrence in the database matching the search characters. Shortcut key: F4 Next – To find the next occurrence listed in the database matching the search characters. Shortcut key: F3 Incremental search is also an option by using the F2 shortcut key. At the top of some RTPro screens is a search prompt. A search entry can be entered in the box and RTPro will search for the record within the displayed data. An example of the feature: within the production listing, data displayed is all the productions. If the user was searching for a specific production, the user can type in the production and the system will position the record pointer to the match if a match is found. Help Button. Clicking this button will bring up the application help about the current screen. 25 Getting Started | © 2012 Rental Tracker, Inc. Some Listings have a legend. You can click on colored buttons to filter the list or click on Show All to clear filter. These listings showing records in colors that represents their status in legend. Close Button. Clicking this button will save changed data and close screen. Shortcut: ALT - F4 Pin Button. If the Pin is pushed that means after user presses OK to print the report, program will not close the Report screen and user can modify one of the selections and run the report again. On all lookups, user can do a partial search of the Name or Description by clicking on the magnifying glass icon. A search prompt will display. This is partial search can be entered in and the records matching the partial search will apprear. Save Button. Allow users to save reports to PDF directly from Report dialog. User can also right click on the Save button and save the report printout in DOC, XLS and TXT formats. Multiple Instances The RTProSL allows users to launch more than one instances of it at the same time. This ability helps users who want to work with the different part of the application at the same time. Common Shortcuts User can click on any of these speed buttons while in any part of the program and go directly to relevant screen. This ability of RTPro helps user to quickly access screens of the application. To bring up a list of the common shortcuts press Ctrl-F1 anywhere in the application. The following will appear. There are times when the screens may be positioned awkwardly, perhaps dragged off the screen to a second monitor. If you are having trouble with the RTPro screen display there is a hot key CTRL+ 0. If 26 Getting Started | © 2012 Rental Tracker, Inc. you press the CTRL key and 0 and the same time the screen display will position to the top left of the monitor. Using the on-line help RTPro includes an on-line help that is useful in answering many common questions on how to perform a specific function as well as context sensitive help that can explain field values. On-line help can be accessed from any screen by pressing F1. In addition, from the Main Menu, you can click on the Help Button to access the on-line help. The on-line help is broken down into two main windows. The first window is the Main window and positioned on the left-hand side. The Main window contains help topics and used to navigate throughout the help system. The secondary window is a smaller window, and positioned on the right hand side. The secondary window contains procedures and instructions. This on-line help system is similar to the Windows help system. You can bring up the Help Topics‟ window and search for help topics through books as well as the index. This on-line help is a valuable resource for getting answers to many of your questions. 27 Getting Started | © 2012 Rental Tracker, Inc. Standard Functions Display Listings (Grid) There are several locations within RTPro where a listing of data is displayed. At the top of each column, the label of the column is defined. If the label of column is Green, data is sorted on that column. In above sample, the data is sorted alphabetically by Equipment Code. To change the sort sequence, position the cursor on the label and click on it to sort. Note: RTPro has ability to sort data on a grid using multiple labels. Hold Ctrl key and click on the label of each column that you wish to have sorted data. Columns can be shorten or expand by placing the cursor on the vertical line separator and dragging the cursor left to shorten or right to expand. Columns can also be dragged to different positions on the screen. To drag a column, position the cursor on the column label, hold down the left mouse button and drag the column to another position. After customizing columns order and width, the screen setting will be saved for the workstation. Most of the listings cannot display all data on the screen. There is possibly more data to the right of the screen. To view additional data to the right of the screen, click on the right arrow on the bottom of the screen, or drag the square to the right. Within several listings, the first few columns of the grid that is displaying can be printed. To print the grid, click on the File menu at the top of the screen and then select print grid. 28 Getting Started | © 2012 Rental Tracker, Inc. Note: Program allows user to change the size of rows on each grid and save the settings. To do this position your mouse on the line split and drag it down. This will increase the height of the rows. Grid Colors RTPro allows the user with proper security rights to right click on any color in the legend section of the grid and reassign a new color to it. Program will display the color selection dialog and let user visually select a desired color. The assign colors on their workstations. Printing Grid Data In some grids, there is an option to choose paper orientation when printing. In these grids, before print, system will prompt for Landscape or Portrait orientation. Printing in a Landscape orientation may allow more columns to be printed. You can see how many columns will print in each orientation at bottom of this screen. Note: you may print desired columns by moving them to first positions of grid. Exporting Grid Data Most of grids also can export data to Excel, XML, HTML and Text. In this case, all columns will export. To export, choose proper Menu item by right clicking on grid or clicking on main menu of screen. There is another option available to copy grid data to clipboard as HTML. 29 Getting Started | © 2012 Rental Tracker, Inc. Printing reports When the report function is selected, a report setup will appear and systems default printer selected. Users have the option to send the printout to the selected printer or preview the printout on the screen. The Setup option allows selecting a different printer if your shop is setup with multiple sharable printers. User can specify number of copies and if the copies should be collated or duplex. Not all printers will handle the collating feature. Note: Within RTPro when previewing a report, select Send the Report button; the program automatically opens a dialog and asks for the attachment PDF name. From the PO Module, when emailing the Inventory PO, or Subrental PO, the program defaults the attachment file name with the PO# and Subrental PO#. The user can still modify the attachment name if needed. Entering A Code On the various screens through the application, the system will ask the user to enter a specific code. For example, Customer Code, Equipment Code, Sales Stock Code, Tax Code, etc… The code can be entered or selected from the drop down. Multiple Selections In many cases in RTPro, you may select multiple records. The Select List screen is divided into two sections. Left window displays stored records in RTPro and the right one displays selected records. Use (>) button to select a record and (>>) button to select all records. For easier selection, drag and drop feature can be used for both sides. Note: On the Multiple Selection lookups, user can select certain additional columns to add to the displayed columns. To access the list, right click anywhere on the grid and select Column Settings. 30 Getting Started | © 2012 Rental Tracker, Inc. Report List Report list is an option for most of the report screen that displays a list of all items in a grid before attempting to print report sheet. Main Menu Options Under each of the menus, there are several functions. File Menu Database Utilities Import/ Export Import Data records can be exported from RTPro or Imported to. This should only be used with RTPro Assistance. Contact Rental Tracker for more details. Export For exporting data of tables, highlight table name in available tables list and Click ">" button. The table name will appear under Tables to Update. Repeat process for each table to be included in the export. To include all the tables click on the ">>" and all the tables will be listed under the Tables to Update area. You also can remove tables from Tables to update list by clicking "<" or "<<" buttons. The tables can be sent to one file or RTPro can create one file per table. Choose location and file name to save exported SQL file to. The default file is Rtpro.SQL and it will be saved in RTPro folder in Client. By clicking Start Scripting, button application will create SQL file and export table data. A status bar indicates the progress of the export. Click on the Close button to exit. Beep Settings RTPro can play sounds when scanning barcodes. These sounds indicate if a barcode scan is good or bad. Each workstation can customize its own sound. Currently 20 different sounds are installed in with RTPro. User can preview these sounds and choose the desired sound. 31 Getting Started | © 2012 Rental Tracker, Inc. On the Beep Setting Screen, the current settings can be previewed. The current sound number appears in the sound selection area when entering this Screen. To preview the current beep, select your desired beep and press , selected sound will play. Note: You can browse to assign the related sound file to each one of error events. Click Ok button, to apply new selected sounds. The sound uses standard windows WAV files. If you are familiar with WAV files, you can set application to play your own wav files instead of standard ones. You can save your WAV file into RTPro/wav folder replacing one of current files named 1.WAV ~ 20.WAV. Note: The bigger the wav file, the longer the user must wait before scanning the next barcode. Camera Selection For taking photos from your equipment, you should setup a camera or imaging device. To do this, install your camera on the workstation and make sure it is working correctly then go to Camera Selection menu. You should see a list of installed camera or imaging devices that are currently installed on your system. Choose the one that you want to use and click Ok. Photos can be linked to equipment, sales items and repair tickets. Barcode Printer Setup RTPro allows printing barcode and equipment code labels through the application. The labels can be designed to suit your shop. When designing the label, consult Rental Tracker for details. Scanner Setting In this screen, choose your barcode reader from a predefined scanner list. Select the scanner port. Email Setting You can use email setting to setup your name, your email and your mail server. This feature is used in the program when you want to send an email from it. Download Batch Scanner The function is only available with batch download scanners, which is programmed by Rental Tracker Inc. The batch function allows importing data from batch scanner to a workstation. The feature comes in handy when rental items are located away from the shop and computer. The items can scan using a batch scanner and then the information can be downloaded to the workstation later. See Batch Barcoded Screen for more information. 32 Getting Started | © 2012 Rental Tracker, Inc. Users Currently in RTPro To see who is currently using RTPro, click the option and listed will be all the users logged into RTPro. This could be helpful when performing a backup, as all users must be out of RTPro in order to backup your RTPro files. Options Menu Select Language RTPro is flexible to use different languages. You can select a language code which is defined in RTPro from the lookup table. Select Location If your company is setup for multi-location, user location can be selected from the lookup table. Edit Menu Change Password The system will prompt for the current password, a new password, and to retype the new password. The change will then take effect. If a password is forgotten, then a user with access to the user setup must reset the password. To reset the password, select the user, click on edit, and type a new temporary password. The user should then enter into RTPro with the temporary password and change their password. The Passwords are encrypted and not even Rental Tracker Staff will know your password. Refer to Chapter 3 Setting up Users and Security. Reset Registry This Option allows users to delete all local settings of RTPro that is saved in the registry. For example, the ordering of grid columns, forms size and ... will set to default. Note: Use this with caution. Your customizedsetting on you grids, print options, and screens will be reset to the RTPro default. View Menu There are several options available, such as, accessing the barcode search screen, the parent listing, the production listing, the contact listing and salesperson listing. Accessing Barcode The barcode can be scanned or manually entered into the barcode prompt and the Rental Inventory Entry Screen will appear with the item details. Grid Zoom There is an option in Main screen under View menu that allow users to select the grid Zoom size. There are already some predefined sizes in the list that user can select each of them, and then RTPro use this setting to zoom on grids. 33 Getting Started | © 2012 Rental Tracker, Inc. Help Menu Contents Displays help on-line. You can choose this by pressing F1 on main menu. Rental Tracker, Inc. Contact Information The Rental Tracker address, phone numbers and employee email addresses are listed. www.RentalTracker.com If you have an internet connection established on the workstation, by clicking on this option you will be sent to Rental Tracker website. Email to Rental Tracker This will bring up an email program, such as outlook. If your workstation has an internet connection, email to Rental Tracker could be sent easily. Batch Barcoded screen This screen is used in many parts of RTPro and is available when batch barcode scanners are used. In batch mode, data is scanned into the scanner and can be transferred to application. Scanned items will be validated and display in a list when downloaded to the application. Records are not posting to orders instantly. Any records that are not valid will display in red. If a row was not valid, reason will display. You can edit or delete scanned rows then post them. Action - Select Existing Batch There is an option in Batch Download Screen which displays all the existing batch numbers. This option will list all recorded items for the selected batch number. From Action menu click on "Select Existing Batch", a dialog box will appear. Enter batch number or select a batch number from a drop down menu. Change Post Date Across All Items 34 Getting Started | © 2012 Rental Tracker, Inc. When items are scanned into the scanner a date is entered. This represents the checkout or checkin date of the items. If the date is incorrectly entered and you need to change the date prior to posting the information to the order you can enter in the new date. The date will be used when posting the records to the order. Upload from File This should be used with assistance from Rental Tracker. This will allow a file to be imported into the batch download screen. The file format must be in the format supplied by Rental Tracker. Email Downloaded File to Tech Support. This should be used with assistance from Rental Tracker. Download From Scanner - Function imports barcode information from batch scanner to RTPro. If there is a previous batch downloaded in the system, the system will prompt to overwrite it. If previously imported data was processed before, answer yes. The scanner must be connected either through a cable or placed in a base cradle. On the scanner, follow the function keys to download. For the PDT6800 and PDT3100 scanners from Symbol Technologies Inc. the function key is F5. On the CS100 From Symbol Technologies Inc. there is no function key, once the cable is connected the information is available for download. The records on the scanner will displayed on the screen and validated. This button Re-validates records displayed on the screen. This option will post the records to the system that are not in red. Provides a report of the records displayed on the screen. This button displays records in a raw form. If there is a problem with the download file, the raw data will be helpful to Rental Tracker when researching the problem. This option will erase the data on the scanner. For information on other buttons, see Common Functions. 35 Getting Started | © 2012 Rental Tracker, Inc. 36 Getting Started | © 2012 Rental Tracker, Inc. Chapter Setting up RTPro In This Chapter: System setup Language Table Translation Table User Setup Security Master Records Production Records Vendor Records Contact Records Sales Person Records Billing Schedule option Move Option 37 Setting up RTPro | © 2012 Rental Tracker, Inc. Administration Module RTPro has system values which allow you to tailor the system. This feature allows you to customize your Checkin/checkout sheet with your business information, customize how rental values are calculated, customize some features with the Checkin/checkout process and define calculations for billing and invoicing. This chapter will explain how to setup RTPro to fit your business. Using the Management Menu toolbar Below is a description of the Management Menu toolbar. To access the management menu, click on the Administration button from the Main Menu. Security / Setup System setup There are several default settings, which must be setup before using RTPro. These system values are useful in tailoring the system to fit your specific business. Please read this section completely before making or creating any new system changes. System changes affect the way the entire system will perform. Company Tab Company Name & Company Address This is your shop‟s name and address. The Company name and address will print in the header area on customer reports. Company name and address will appear on the Quote Sheet, Checkout/Contract Sheet, Quick List, Pull List, Return List, Checkin Sheet, Remaining Items Report, Value Sheet, Cost Sheet and the Invoice documents. If your shop uses multiple location feature in RTPro the Company name and address can be setup at the location level. The Phone and Fax Numbers This is your shop‟s phone and fax. These fields will also print on the customer reports. If your shop uses multiple location feature in RTPro the phone and fax can be setup at the location level. Web Address If your company has a web address, this field is allocated for your website. The web address will also print on the customer reports. Company Code Company code is a unique code for each company and is used by Rental Tracker to identify a customer. Year Start and Month Start These dates are used for reports which reflect MTD, YTD revenue and for the Sales summary report. Last Month End Close This field is used to close out the last month so that records are locked in prior to the date entered. No AR payments, certain checkout, checkin, inventory additions cannot be back dated to a closed month. Inventory cannot be added with a date prior to the last month end close. Also Sale items cannot be shipped prior to the last month end close Password Expires in (Days) You can use this field to configure duration of a user login passwords expiration. If you set it to zero your users password never expires. Use Image Check this box if image will be used. RTPro supports imaging. An image can be linked to an equipment code, sales stock item or repair ticket. RTPro is compatible with most TWAIN compliant scanners and digital cameras. Image Path 38 Setting up RTPro | © 2012 Rental Tracker, Inc. If imaging is used, the directory path where the images will be stored should be entered. Image save Quality (1-100) When saving images, each image takes disk space. There is an image compression feature, which can be set. The compression recommended is 50%. The setting can be adjusted to suit your needs .The lower compression percentage, the higher image quality. Save Revisions Within RTPro is the ability to save revisions made to the Rental Order Entry Screen. RTPro will save the quote from the Rental Order Entry screen when a change is made to a quantity, price, discount, additional entry. Revision Path This is a directory path where the revisions are stored, if “Save Revisions” is checked. If your company is setup for multi-location, the revision path can be set at the location level. Defaults Tab The default values help speed up the data entry process. A default value populates a field on an entry screen. The values once populated on an entry screen can be overwritten and changed. Default Order Type When a new order is created, the order type will default in from the specified default value. The possible values are: Quote, Reservation, Confirmed Order and Cancelled. Quote - A quote order is a way of giving a customer pricing for equipment. Equipment will not be reserved if the order is a Quote. A Quote cannot have items checked out or checked in and it cannot be billed. Reservation - Reservation order reserves equipment. A reservation cannot have items checked out or checked in and it cannot be billed Order - Confirmed order, reserves equipment and allows equipment to be checked out and checked in and it can be billed. Default Billable Type When a new order created, the billable type will default in from the specified default value. This field dictates how billing will be handled for the order. The possible values: Regular Bill, No Charge, or No Further Bill, No Charge Sales, Stop All Billing, Hold and Stop Sales. Regular Bill - is an Order that will be billed for charges based on the billing schedule and rental or sales activity. Regular bill is the recommended default. No Charge - is an order which will never have an invoice created. No Further Bill - is an order that will have no further rental invoices created. No Charge Sales – the order will not bill for Sales charges. All other charge will still be billable. Stop All Billing – the order will not bill for any charges (Rentals, Sales, Restocking, Loss, Damages, Labor, Space, or Shipping) Hold – a hold order will not come up for billing until it is take off hold. Stop Sales – the order will not continue to bill for any further sales. All other types of charges will be billable. Default Production Type The Production Type is defaulted when a new production is created. There is a user definable table for Production Types. An example of a Production Type would be Feature, Commercial or perhaps TV. Refer to the Production Type Table for further details. Default Daily/Weekly The choices are Daily or Weekly. The value will default over to the production header screen. (See Chapter 5 for more information about Daily & Weekly Pricing). The value will default from the production to the order. The daily or weekly is used for equipment pricing. Default Payment Type 39 Setting up RTPro | © 2012 Rental Tracker, Inc. The Payment Type defaults in on the Production Header Screen. There is a Pay Type table which can be maintained within the file maintenance module. Refer to the Pay type section for further details. Display Insurance Expired Warning On the Production Header screen, there is an insurance expiration date. When an order is created, the system will warn the user if the insurance has expired. The system will not stop the user from continuing, it is just a warning .To use this feature, checkmark the box. Keep non-shipped rentals reserved until the order return date Checking this option will mark the unshipped equipment unavailable until the orders return date. Capitalize First Letter of each Word By checking this item, the application will automatically capitalize first character of each word the user is typing. Require Salesperson on Order Header Because of the many uses of the Salesperson field, including being able to generate a revenue report by salesperson, you may wish to require that a salesperson be entered on every order. To do so, check this box. Require Payment Type on Order Header If you want system to use validation rules for payment type and not allow users to finalize order forms before entering the Payment Type, you should check this box. If your company is using the RTPro AR module this should be checked. Require Project on Order Header By checking this item, all orders should have their Project defined. This option will force user to enter in a Project value before saving order header. Require Tax Type on Order Header By checking this item, all orders should have their Tax Type defined. This option will force user to choose Tax Type of order before saving it. Use Multiple Contact on Production RTPro allows controlling the contact selection across a production. If the selection of a contact should be limited to specifics contacts across a production then check this item. At the time the contact is chosen for an order the contact must be a contact which is assigned to the production. Separate Reports by Rental Category If the sort order field is used in the Rental Category details, by checking this option program will allow the user to separate the reports by the rental category based on the sort field. Allow Modify 2nd Level Accessory If the box is checked, then program allows the user to change the quantity for 2nd level accessory within the Accessory List screen, Rental Order Entry screen and also both Pick List methods. Update Equip Replacement With New Item Purchase Amount If the box is checked, when adding new rental inventory to the system (Barcoded, Noncoded), program updates Equipment Replacement cost with the Purchase Amount entered on the equipment table. Update Stock Cost With New Item If the box is checked, when adding new Sales inventory to the system, program updates the Replacement Cost On the sales stock table. Fixed Barcode Size If your shop uses barcode labels with a fixed length number of digits, then this field should be checked. This allows extra validation when the scanner reads a barcode. If this box is checked, the system will not accept a barcode with more or less than the fixed length number of digits specified. The system will make a bad beep indicating an invalid read. Barcode Length If a fixed barcode size is used then the number of digits (length) should be entered. Barcode Prefix RTPro has a logic written in the application to check for the accuracy of a barcode. When the barcode is scanned, the system will validate if the first two digits of the barcode match the digits entered in the 40 Setting up RTPro | © 2012 Rental Tracker, Inc. prefix field. The barcode prefix used by your shop should be entered. There can be multiple prefixes used. If the multiple prefixes, use a comma between each value. Example: 40, 20, 22. Barcode Auto Populate Prefix The value entered here will be added as a prefix to barcodes created in the application. Default Serial # Required When adding new equipment code there is an indicator labeled Serial # Required. When adding inventory for the specific equipment code, the serial number would be required. Auto Assign Barcodes when adding Barcoded Inventory If option is check-marked, the default to have the system assigns the barcode numbers will be check marked when adding Barcoded inventory. Print Barcodes when adding Barcoded Inventory If option is check-marked, the default will have the system print the barcode numbers when adding Barcoded inventory will be check marked when adding Barcoded inventory. Allow scanning of Serial# in place of Barcode If this item is check-marked, user can scan serial# of an item instead of its barcode. Note: Check this item with special care. The application will always search barcodes first and if it cannot find a proper barcode then it will search for its Serial No. The drawback is the application may find a barcode equal to a serial number but with another item. Days per Week The default days per week will default over when a new production is created. For an explanation of Days per Week, refer to the Rental Order Entry section in Chapter 6. Default Sales Restocking % When sales items are returned, there is an option to charge a restocking fee. Enter here the percentage of the sales price to charge as a restocking fee. This will default over when a new sales stock code is created. Require Serial # for Barcoded items, For Items with a value more than You may wish to require serial numbers for Barcoded items of a certain value. Check this box and enter the value here. When adding inventory, this value will compare against the Price field of the equipment type for the items added. If the amount in Price field is larger, the serial number will be required. Warning for Credit Limit A credit limit can be specified on the production level. When invoices are created, the system will warn if the credit limit has been met. If using RTPro AR this can be used, If not RTPro does not know if payments are received so it will only check against invoices and not payments received. Credit Warning Checkpoints 41 Checkout first item in a session If credit limit is reached, the system will warn user while checking out the first item in Rental Checkout Screen. Exiting Rental Entry Screen If checked, while exiting from Rental Entry Screen the warning message displays the credit limit is reached and shows the customer‟s balance and the amount over the balance. Printing Quote If checked, when printing Quote Sheet the system will warn user that credit limit is reached but it doesn‟t stop the generation of the report. Creating Invoice By checking this item, while creating draft invoices the system will warn user that credit limit has been met but it doesn't stop the creation of the draft invoices. Confirming Invoice If the indicator is checked and the credit limit reached, the system warns the user when confirming the invoice. The confirmation of the invoice will not be stopped. Setting up RTPro | © 2012 Rental Tracker, Inc. Next Numbers Next Barcode Number RTPro has the ability to assign barcode numbers when adding inventory. This field displays the next barcode number that will be used. There is logic in the system, which does not allow duplicate barcode numbers so if the number is set to an existing barcode number, system will skip the number and advance forward until it reaches a valid barcode number. If your shop is setup for multiple locations the next barcode number can be setup at the location level. Next Order Number This number should be set onetime. When a “New rental order”, “quote” or “reservation” is created, the number will be incremented. It recommends that the number set to a different numbering sequence from the Next Invoice Number, Next Preview Number and Next Draft Number. This will makes it easier to identify the order numbers on various screens and reports. If your shop is setup for multiple locations the next order number can be setup at the location level. Next Preview Number This number should be set one time. The number should be significantly different then the Next Order Number field, Next Draft Number and Next Invoice Number. This will make it easier to identify the preview numbers on various screens and reports. If your shop is setup for multiple locations the next preview number can be setup at the location level. Next Subrental PO# PO stands for purchase order. Within the system, PO numbers can be assigned by the system. If you choose to use this feature, then the next PO can be assigned and the system will increment the number. Next Inv PO# If you choose to use this feature, then the next inventory PO can be assigned and the system will increment the number. Next Draft Number This number should be set one time. The number should be significantly different then the Next Order Number field, Next Preview Number and Next Invoice Number. This will make it easier to identify the draft numbers on various screens and reports. If your shop is setup for multiple locations the next draft number can be setup at the location level. Next Invoice Number This number should be set one time. The number should be significantly different then the Next Order Number field, Next Preview Number and Next Draft Number. This will make it easier to identify the invoice numbers on various reports. If your shop is setup for multiple locations the next invoice number can be setup at the location level. Next Invoice Batch Number There is the ability to have the system create one invoice per order across the system when running the batch invoice create process. The next batch number is the assigned number for the batch process. This number should be set one time and should begin at one. The system will maintain the number. Next Repair Ticket Number This number should be set one time and should begin at one. The system will maintain the number. This is the starting number for numbering Repair Tickets. PO Prefix If your shop uses the feature “Assign Next PO”, then a PO prefix can be assigned. Every time the system assigns the next PO, the prefix will be included at the beginning of the PO. Auto Assign Production If this item is checked, next production number will be assigned to production code in Production Entry Screen. Next Production Number This is the starting number for numbering productions. This number should be set one time. The system will maintain the number. Use Multi Location 42 Setting up RTPro | © 2012 Rental Tracker, Inc. A multi-location company is a company which has more than one location (warehouse) with different sets of inventory, which perhaps uses the same equipment codes. Please call Rental Tracker to discuss the purchase and setting up of multiple locations. Use Multi Location Equipment Description If this indicator is checked, users will be able to have different description for different location. Refer to the Inventory screen to the rights. Clicking on the grid icon will bring up the location description. Use Multi-currency If your company deals with multiple currencies then you should checkmark this box. Please note that, in the system setup user cannot select Multiple Currency if the multiple Location is not checked. Use Multi currency per Location When check-marked the locations can have multiple currencies. Note: This option is available if the “Use Multi-Location” and the “Use Multi-Currency” is checkmarked. Use Multi Language This item will activate the translation of labels and column headers, if it is checked. Refer to Translation Table for more details. Use Depreciation If the system should calculate the depreciation of inventory items, this option should be check-marked. Use Ownership If your shop stores inventory as a consignment RTPro can track the inventory and revenue generated for the consignment owner. Use city/state/zip By check marking this the city, state and zip will be separated into 3 fields instead of one address line. Use PO Location Prefix If you are using multi location feature, checking this option will use first 2 character of location for the prefix of the next Purchase Order which will be added to the system. Equipment Each checkbox acts as the default value for the checkbox in the equipment screen. So, users can set the default values of these fields in the setup screen. Then when adding new equipment code, the default values come from System Setup. For Example if Taxable is check-marked, while adding new equipment code the taxable box is checked by default. Checkout Tab Quote Sheet Footer Default quote footer can be selected here. The program will default over quote footer when printing the quote report. If your shop is setup for multiple locations the footer can be setup at the location level. Note: If there is default footer on the Location level, the location level default footer will be used. If the location level has no footer, the program uses the footer that is selected in system setup. Print Revision# On Quote: If checked, Program prints the Revision# under Date and Time on the top of the Quote sheet. Pull List Footer Default pull list footer can be selected here. The program will default over pull list footer when printing the pull list report. If your shop is setup for multiple locations the next draft number can be setup at the location level 43 Setting up RTPro | © 2012 Rental Tracker, Inc. Note: If there is default footer on the Location level, the location level default footer will be used. If the location level has no footer, the program uses the footer that is selected in system setup. Print Revision# On Pull List: If checked, Program prints the Revision# under Date and Time on the top of the Pull List report. Checkout Sheet Footer Default checkout sheet footer can be selected here. The program will default over checkout sheet footer when printing the checkout sheet. Note: If there is default footer on the Location level, the location level default footer will be used. If the location level has no footer, the program uses the footer that is selected in system setup. Print Revision# On Checkout Sheet: If checked, Program prints the Revision# under Date and Time on the top of the Checkout sheet. Separate Checkout Sheet by Department When this option is used, the checkout sheets will separate items by the department. Checkout Contact Required on Production When this option is marked in system setup, checkout contact will be required when a new production is added. The checkout contact is the customer contact that‟s responsible for the equipment. The checkout contact will be printed on the various customer reports. Checkout Contact Required on Order When this is checked, checkout contact will be required when a new order is added. The checkout contact is the customer contact that‟s responsible for the equipment. Project Required on Order Header Screen By checking this option, all orders must have a Project defined. This option will force user to enter Project value before saving order header. Default Quantity Ordered From Checkout Quantity If items could be checked out, even if they were not ordered, this option can be used to update the quantities ordered so that they always match the quantities checked out. Print Order Description on the Checkout/Checkin/Invoice Printouts On the order header screen there is a location to enter the description of the order. If this option is used the description will be printed on the Quote, Checkout, Check in, and Invoice sheets. Auto Fill Quantity in Mass Checkout Noncoded When using the mass checkout option the quantities can either default over empty or default over as the quantity ordered. Rollup Prices to Main Item and Show Accessories as $0.00 This option will print out the main items showing sum of the rentals for the main items plus the main item‟s accessories. The accessories will print with 0.00 amounts. Display Reorder Point Warning when Shipping Sales? At the point of shipping sales through order processing, a warning will display if the sales inventory is below the reorder point. The warning will not stop the user from continuing. Print Job Title on Subrental Pick List and Subrental Return List Checking this item will print Job title on Subrental Pick List and Subrental Return List reports. Require Confirmation before Adding equipment on the fly When checking this, the system will prompt „Add Inventory‟ if yes the inventory add screen will appear. Show Billing Schedule Total on bottom of Rental Entry Checking this will show the Billing Schedule Total at the bottom of Rental Order Screen. Print Logo On Quote If checked, program prints the logo of your company on the Quote report. Print Address On Quote If checked, program prints the address of your company on the Quote report. Print Logo On Contract/Checkout Sheet 44 Setting up RTPro | © 2012 Rental Tracker, Inc. If checked, program prints the logo of your company on the Checkout sheet. Print Address On Contract/Checkout Sheet If checked, program prints the address of your company on the Checkout report. Allow Rental Checkout if Not Ordered This option allows checking out Rental items even if not ordered within the Order Entry Screen. Allow Sales shipping if not ordered This option allows Sales items to be shipped even if not ordered within the order entry screen. Allow Sales shipping if not enough in stock This option allows Sale items to be shipped even if not enough in stock. If not checked, program stops user at the time of sales shipping if there is not enough items available to ship. Sell Rental Equipments - Use Existing Line Items If it is checked, when a rental item is sold in the Sales Checkout screen, the program will use the existing line item from Sales Order if the stock number has already been ordered. Checkin Tab Return List Footer Default return list footer can be selected here. The program will default over return list footer when printing the checkout sheet. Note: If there is default footer on the Location level, the location level default footer will be used. If the location level has no footer, the program uses the footer that is selected in system setup. Checkin Sheet Footer Default checkin sheet footer can be selected here. The program will default over checkin sheet footer when printing the checkin sheet. Note: If there is default footer on the Location level, the location level default footer will be used. If the location level has no footer, the program uses the footer that is selected in system setup. Repair Ticket Footer Default repair ticket footer can be selected here. The program will default over repair ticket footer when printing the repair ticket report. Note: If there is default footer on the Location level, the location level default footer will be used. If the location level has no footer, the program uses the footer that is selected in system setup. Sales Return Footer Default sales return footer can be selected here. The program will default over sales return footer when printing the sales return report. Note: If there is default footer on the Location level, the location level default footer will be used. If the location level has no footer, the program uses the footer that is selected in system setup. Save Swaps in Customer Notes (saves in Internal Notes if not checked) RTPro is able to move a Barcoded item from one order to another one, checking this item will save swaps in Customer notes. If this item is not checked, it will save in Internal Notes. Note: The current value in the notes will not be overwritten and the swap notes will be added to the end of it. Restore items when Checkin is Canceled for Loss items? If checked, the system restores loss items from retired inventory when the loss checkin is canceled on Rental Checkin Screen. If not checked, the system doesn‟t let you cancel the checkin. First you need to restore items from retired inventory then you may be able to cancel checkin. Otherwise an error occurs and stops the process. Print Customer Code and Production Title on Subrental Return List on pages 2+ If checked, the Customer Code and Production Title will be printed on Subrental Return List. Subrental Tab PO Required for Subrentals 45 Setting up RTPro | © 2012 Rental Tracker, Inc. This option will force the user to attach a PO to subrental records when ordered. If not checked the subrentals can be ordered without a PO. Update based upon below without prompting when changes are made If this item is checked, Subrental will update based on selection of items in this page and there is no need for the user to confirm changes. Refer to Subrental Update Section for more information. There are two types of prices in Subrental level. One is the price that a Vendor charges the company and the other is the price that a company charges the customer. If a value on the rental order entry screen is changed suchas usage begin, usage end, days per week, discount, list price, actual price, should the subrental records change. After locking an item and exiting the record, an Update Subrental screen will appear. You have the option to change all subrental records or only those which are locked or the option not to change any subrental records. This screen gives an opportunity for user to update the Subrental records all at once. Refer to Subrental Update Section for more information. The will mark an entire column. Misc. Tab Shade Percentage The top header section on customer reports is printed shaded. The shading can be adjusted. Darker shading does not go through very well when reports are faxed. You can choose a number between (0-30) to setup this feature. Grid Delay Delay when user continuously presses Pg-Up and PgDn keys. Larger number reduces CPU Utilization, but adds a delay to process each key press. Print Main Item in Bold on the Reports If checked, all main equipment items in reports will show as bold. Report Error Logs to Rental Tracker via Email 46 Setting up RTPro | © 2012 Rental Tracker, Inc. If you check this box, the system will automatically send an Email to Rental Tracker Company and mention the errors occurred in program. Save Access Violation Errors in Database If this box is checked, the system will save Access Violation errors in database automatically. It is recommended that this is checked. Company Header Position This will set the position of the company header on printouts. The Company may be left, right align or center in page header. Company may also choose not to print their logo and name on reports at all. Use Department and Category for Add Rental Inventory Screen If checked, when adding inventory the system will prompt and filter the equipment code selection by department and category. Logo Printout Position (inches) This will set the position of Company logo when printing reports. These values should be entered as inches and will use only if Company header position is not set to “No-Header”. Top Margin for page 2+ of Customer Reports There is an option embedded in RTPro which allows users to define the top margin of customer reports after second page. Billing Tab GL (General Ledger) Account Each of the charge buckets listed can be associated with a general ledger income account from the General Ledger Account table. A pull down list is available. This is the GL account that will be used unless the GL Account has specified at a different level such as at the equipment code level or sales stock number level. Taxable The taxable indicator specifies if the charge bucket should have taxes added to the calculation. The tax indicator will be used if the tax indicator is not at a different level such as the rental order entry screen or sales order entry screen. ** Please Note: If tax indicated on a charge bucket, the tax rate must be setup for individual productions. Use General Ledger? If the Accounts Receivable or General Ledger is used then checkmark this indicator. Use General Ledger for Cost of Goods If checked, program keeps track of the Cost of Goods sold GL Account. Default Include on the Order to Bill screen If you check this box, each order which has billable charges will be included by default in Order to Bill screen. Require Billing Schedule on Orders When you check this box, you must first define a Billing Schedule for an order and then you can make a bill for it, otherwise an error message will appear to the user that the order has no Billing Schedule and invoice cannot be created. Default Terms There is a drop down selection from the Terms table. The terms will default over to the production header. See Terms definition later in this chapter. Invoice Tab Invoice Footer 47 Setting up RTPro | © 2012 Rental Tracker, Inc. Default invoice footer can be selected here. The program will default over invoice footer when printing the invoice report. Note: If there is default footer on the Location level, the location level default footer will be used. If the location level has no footer, the program uses the footer that is selected in system setup. Invoice Label The term „Invoice‟ can be changed to suit your company‟s need. The label will use throughout the system. For example, some shops may use the term “Invoice Support Document” or “Support Document”. Print Date/Time and Create By on the Invoice Header When invoices print, if this box is checked, Date/Time and Create By will print on the invoice header. Print Logo On Invoice If checked, program prints the logo of your company on the Invoice printout. Print Address On Invoice If checked, program prints the address of your company on the Invoice printout. Use Upload RTPro has an invoice export function, which can be customized to export data. If your shop is interested in using the invoice export, contact Rental Tracker to review the options available. Upload Next Batch Number This is the batch number used when uploading. All invoices uploaded in one session will mark with this batch no. This batch no. will increment automatically for each upload. Upload prefix Any file that you upload to other programs will use this prefix by default in their name. Upload Format This field indicates the program, which you want to export RTPro data to it. Currently uploads for "Quick Books", "Mass90", "PeachTree" and "AccPack" are available. If you are interested in exporting invoice information to another accounting package please contact Rental Tracker. Invoice Upload File 1 – File 5 Invoice Upload File 1~ five field stores the path of where the export files will copy. AR Tab AR Footer Default Ar footer can be selected here. The program will default over AR footer when printing the Ar reports. Note: If there is default footer on the Location level, the location level default footer will be used. If the location level has no footer, the program uses the footer that is selected in system setup. Default Payment GL When payments are made, the GL account is required. The Payment GL will default over but can be changed. AR Discount GL When discounts are applied, the amounts will link to the AR Discount GL. Show Payments in AR Statement The payment detail will print on the customer statements. Otherwise, only the invoices and remaining balances will print. Default Payment Type The Payment Type defaults in on the Payment Screen within AR module. There is a Pay Type table, which can be maintained within the file maintenance module. Refer to the Pay type section for further details. Unapplied Payment Creation Credit GL Account/Unapplied Payment Creation Debit GL Account 48 Setting up RTPro | © 2012 Rental Tracker, Inc. When a new payment is added the values of these fields will be added into the Invoice General Ledger Transaction table for the amount of the payment. Credit Memo creation Credit GL Account/Credit Memo creation Debit GL Account When a new credit memo is added the values of these fields will be added into the Invoice General Ledger Transaction table for the amount of the credit memo Credit GL Account when applying Unapplied in future month/Debit GL Account when applying Unapplied in future month When an existing payment is applied in a month past the payment received month the values of these fields will be added into the Invoice General Ledger Transaction table for the amount applied. Labor/Space Tab Company Working Days The days check-marked as Working Days will be used in the Labor and Space module for billable days. Begin Time/End Time This is the default time used on the Labor and Space module when the scheduling is for a day. Language Table RTPro has ability to translate labels and captions to various languages. To use this feature “use multi language” option in the setup screen should be enabled. Each language will have its own translation table. Users can select one of the available languages and all labels and captions will translate based on translation table contents or if the application is set for a new language you may add a new entry into the table. Refer to Translation Table for more details. Translation Table Within RTPro, screen labels can be changed. This feature allows for customizing words or phrases to make them more significant to your shop. An example of changing a screen name would be changing the label “Production” to “Customer”. Translation changes affect screen labels and reports. On opening this screen, if Multi language option is enabled, a dialog box will ask to choose a language to customize; otherwise, default translation table will open. To change a screen label Click on the +. The Translation Setup Screen will appear. Enter in the original label name. This original label name should be spelled exactly as seen on the screen. Enter in the translation name. Checkmark Partial Match, if you like system to change any occurrence of the word in any phrases. For example, if you like the word “Production” change to “Customer,” in “Production Type” checkmark “partial match” and put the translation for Production as Customer. If partial match is not selected then "Production Type" will not change. Note: Screen icons that are defined as an abbreviation can also be changed. Note: Translation is case sensitive and user should care about case of words. User Setup RTPro is a multi-user system and user login IDs can be created. This will give you a control on what features and functions an individual can perform. Initially, when a new user is created, they will have NO rights throughout the system. As each person‟s job is defined, then the user's security can be modified to fit the business. Besides creating IDs for multiple users, RTPro allows defining a profile in the system. Profiles should have a descriptive label, such as Billing or Doc Worker. When clicking on the user icon a list of all users who are setup to enter into RTPro will be displayed on a listing. In this list, all inactive users show in red, profiles in yellow and active users in white. 49 Setting up RTPro | © 2012 Rental Tracker, Inc. To Add a new user Click on icon from User Setup Screen. The User Entry Screen will appear. Enter in a User Code. User will use this code to log into RTPro. It is a good idea to use user's first name for this code. Fill in User Name and choose a password. The password will not be viewable. From Departments list, you can select single or multi departments that user is permitted to have access. If your company is multi location, there will be a list of locations available, select location for this user from the locations list. Each user can be linked to a specific location or locations. This option will ensure that user only can check in/out inventory items that are linked to authorized locations. Each user may have permission to add discounts to rentals or sales. It can be defined here. If these values are zero, user cannot add discounts. User also may have permission to change Days Per Week for rentals, this also can be set here. If the discount and days per week is blank the user has no restrictions to adjusting DPW or discounts. Checkmark Force Password Change will force users to change their password on first login. As the manager of the system, if you want to disable a user temporarily from accessing application, you can checkmark Inactive checkbox. RTPro has an ability to cache some table contents in client systems to increase speed of application. To use this feature checkmark Force login as Remote user checkbox. When using the remote option certain listing will have limited columns displayed. Note: Use this option only if user is located out of the main networks containing database server. We do not recommend using this option for local users. To Add a new Profile If you want to add a new profile, first checkmark the "Profile?". Fill in the User (Profile) Name and choose a password. From Departments list, you can select single or multi departments that profile is permitted to have access. If your company is multi location, there will be a list of locations available, select location for this profile from the locations list. Each profile may have permission to add discounts to rentals or sales. It can be defined here. If these values are zero, each user linked to the profile cannot add discounts. Profile also may have permission to change Days Per Week for rentals, this also can be set here. If the discount and days per week is blank the user has no restrictions to adjusting DPW or discounts. To permit or prohibit user or profile to gain access on departments or locations: 1. Highlight a department or a location in Prohibited area. 2. Click on the < icon, the selected item will be moved to the permitted side. The >> moves all users listed on the permitted side to the prohibited side. The << moves all users listed on the prohibited side to the permitted side. Save the record by clicking on the post icon 50 or by pressing F10. Setting up RTPro | © 2012 Rental Tracker, Inc. Profile Options: 1) Determines the profile that current user belongs to. 2) Set user as profile or a normal user. 3) Upon clicking on profile checkbox, program will enable or disable the highlighted section if screen is in Edit or Insert mode. 4) There is the option to set security for a user by assigning to a profile or manually setting rights. 5) There is a button on this screen which allows you to print "User Security Rights" and "Users Linked to Profile". Note: The second report is only available for profiles so this menu item will be disabled for normal users. Manual Security Setting There is an option to copy rights from a profile, by selecting a profile from the lookup or applying manual changes. As soon as pressing the OK button, all selected securities in tree, will be applied to the user. No matter if the user is profile or not. When user clicks on this menu item, RTPro opens a screen so user can set permission only for selected user. Include Sub nodes, will be used to check or un-check the sub nodes, when a parent node is being changed. Setting Access Rights for Users and Profiles To permit or prohibit a user right click on the user name through the User Setup Screen. A pop-up menu will appear and choose Set Rights.In the opening screen, you have options to: 51 Setting up RTPro | © 2012 Rental Tracker, Inc. Grant All Rights User will have complete access to all areas within RTPro. Revoke All Rights User will have no security access in RTPro. Copy Rights from another User User will have Rights to have access like the user that is selected form the User/Profile Lookup. Copy all Rights Setting from another User User will have not only the rights but also the settings of the user selected. For example, Minimum Days Per Week. Copy Rights From Profile User will have rights to have access like the profile that is selected form the User/Profile Lookup. Copy All Rights and Setting From Profile User will have not only the rights but also the settings of the profile selected. Overwrite All Security Settings User‟s security setting will be overwritten by one of the above selected options. Select the User/Profile This is used when you have sleect to Copy Rights from another user or profile. If this is check marked and a selected user/profile is selected all the users security setting will be overwritten with the selected user/profiles settings. Merge User At times user are double entered into the system because of a mistake. There is the option to merge Users so that there are no duplicates. Also, RTPro does not allow users to be deleted. RTPro only allows setting a user to inactive. If you want to completely delete a user from the system, you can use Merge user to merge old users into an existing user. This method will delete the old user. To do this right click on the user you wish to get rid of, select Merge User, select the user you want to merge to. A record will be written to the exception file noting the merge, date and time and the user who did it. Note: Please pay attention, when you merge two Users, once merged, the first user code will be deleted and all the historical information will be transferred to the user selected. Use caution when using this tool as there is no reversal after the merge. Security Setup Security is very important in protecting confidential information. Therefore, RTPro has a security module to block people from gaining access to specific sections of the program that they are not authorized to perform (i.e. changing the weekly rental rate of an inventory item). This section will detail how to adjust user security. 52 Setting up RTPro | © 2012 Rental Tracker, Inc. There are several layers of security checks. To view the details of the security tree click on the + within a listed module. The tree will expand. If a + sign is listed, there are more security lines under the heading. If there is a – sign, then there are no more security checks under the heading. On the right side of the screen, the system displays which users are permitted or prohibited from using the function. To prohibit a user from using a feature Click on the user‟s code on the Permitted area. Next click on the > the user‟s name will be moved to the prohibited side. To permit a user to use a feature 1. Click on the user‟s code on the Prohibited area. 2. Click on the < the user‟s name will be moved to the permitted side. The >> moves all users listed on the permitted side to the prohibited side. The << moves all users listed on the prohibited side to the permitted side. Note: Use “Refresh the Tree” icon from the toolbar to clear the screen. Printing out a security list To print a report of all permissions, click on the printer icon. A list of users who have rights on certain screens of application will print. New Security When "New Security" option under the View menu is checked, program displays the new Security features for the latest version in a red bold font. This way user can easily detect new security items and assign proper rights to users. In example below "Change Grid Colors" is a new security item. 53 Setting up RTPro | © 2012 Rental Tracker, Inc. Security Search Box Program gives users ability to search for a specific Security node through the security Setup tree. When user types something in Search Box on top of the screen and presses Enter, program will do a partial search for that searched text, and display all Nodes that it is found in red color and bold font. If a Node is not visible, program will open the sub tree for it. If this is not possible, then program will display the Parent node in red, so user knows which node to open to get to the one with the searched phrase. 54 Setting up RTPro | © 2012 Rental Tracker, Inc. Tables Master Master is the top level in customer group. Each master can include many parents, but it is not necessary for parents to have a master. You can add or edit on Master List screen. Enter the code and the description of the new Master. Parent Parent is the container of productions. Each production can have one parent, but it is not required. In this screen, there is an option available to print mailing labels for all of the parent companies. Managing Parent Company records Parent records can be added by clicking on icon. To edit existing records you can double click on them or select record and click on icon. If you want to delete a parent record, you should ensure that the record was not used in productions otherwise, the system will not allow the deletion. Create/Edit Parent Company record There are two ways to create a new parent: 1. Click on the plus icon from the Parent List in Administration module. 2. Select “New Parent” option under “Parent” sub menu in “Order Processing Screen”. System will ask to confirm adding parent, select yes. After clicking on add or edit icons "Parent Entry Screen" will open. The following fields are available. Parent Code Parent Code is a unique code and will be assigned to a parent record. The code should be significant and easy for users to identify. Through the system, users will be able to sort and filter data based upon the Parent Code. This field is required. Location If your company is setup for multi-location, this field will appear. The field is optional. To setup Location, refer to the Location table in file maintenance section. Enter in a location only if the parent is limited to a specific location. Note: Location field is available, if “Use multi location” feature is set in Setup Screen. Production Type This is the default production type when adding new productions to this parent. Choose the type of production from Lookup table. Parent Name This is the name of the parent company. This field is required. Parent Address These fields are the default address when adding a new production to this parent. Phone Enter phone number of the parent company here. Fax Enter fax number of the parent company here. Email Enter email address to contacting the parent company here. Shipping Name and Address These fields are the default shipment name and address when adding new production to this parent. AR combined 55 Setting up RTPro | © 2012 Rental Tracker, Inc. Only applies if the Accounts Receivable module is used. If statements are to print across a parent and not necessarily a production, then the box should be checked. Signed Terms & Conditions This is a reference to use if the parent company has a signed document on file. Notes Any additional notes can be added to the parent. If parent has notes on file then a red box will appear on right of screen showing there is a note. The parent screen displays additional information. Information displayed is the Month to Date Revenue, Year to Date Revenue, and Cumulative Revenue. The revenue amounts are based upon all the productions for the parent. The calculations are from all the confirmed invoice charges, for all the productions for the parent. Also identified on the screen is the date of last activity for the parent. Fill proper value for all other fields then press F10 or save button to save changes and exit. Note: Other available fields will default over from Parent to the Production screen which will be discussed in the following section in more detail. Credit Hold When the checkbox is checked and when saving the Parent, the program shows the following confirm message: "Credit Hold is checked. This will check Credit Hold on all the Productions. Continue?", if users select "Yes", program checkmarks "Credit Hold" for all productions that belong to that parent. If users select "NO", program unchecks the Parent Credit Hold. When a Parent is on Credit Hold, user will not be able to add new Production to that Parent. When the checkbox is unchecked and when saving the Parent, program shows following confirm message: "Credit Hold is unchecked. This will uncheck Credit Hold on all the Productions. Continue? If users select "Yes", program unchecks Credit Hold for all productions that belong to that parent. Attachment List This option allows files to be attached to an order, for example, a picture, a signed agreement, or perhaps a certificate of insurance document. The Attachment List screen consists of three parts; Scan File, which allows you to attach files using scanner, Browse File section and Attachment list that shows the attached files. Attached files can be opened or deleted using right click menu. Note: To attach files easier, this screen allows using drag and dropping feature. It also can be used to attach multiple files at once. Note: When there is a document attachment, program displays Attachment List icon as red. Production Production (Customer) must be setup in order to create rental/sales orders and performing billing. In Production List, you can see a list of all productions defined in application. They may be active, inactive or closed and their color will change based on legend above the screen. Option to print mailing list is also available here. Managing Production records Production records can be added by clicking on icon. To edit existing records you can double click on them or select record and click on icon. If you want to delete a production record, RTPro will only allow if there are no orders or transactions against the production. 56 Setting up RTPro | © 2012 Rental Tracker, Inc. This is the Billing Schedule function. RTPro is designed to create invoices for billable rental items on a weekly basis. See Billing Schedule for more details. If this production has a billing schedule, a red box on right of screen, will show that. This is New Order Icon. See Create New Order for more details. If there is a note for this production, a red box will appear in right of this screen named Production Notes. If this production has parent notes, a red box for it will appear there too. If production has Blanket Deposit, a red box on right of screen will appear. Any additional notes can be added to the production. If production has notes on file then a red box will appear on right of screen showing there is a note. Restore From History If a Production has been closed and moved to history, the production can be restored to a live production by using this option. Move to History Closed Production can be moved to history using "Move to History" option under the History menu. This option will be enabled only when Production Status is “Closed” and the Production is not in History. Create/Edit Production record There are two ways to create a new production: 1. Click on plus icon from the Production List in Administration module. 2. You can create a new production through the “Order Processing Screen”. In order to add a new production for a parent, first select a parent then use plus icon to create a production. System will ask to confirm creating Production, select yes. "Production Entry Screen" will open. The following fields are available. Note: You can add a new production without selecting parent. Parent A parent company can be attached to the production company. The parent company can be entered in or selected from a drop down list. Within RTPro, a revenue report is available to run against a parent company. Production Code The production code is a 10-character code, which should be significant to identify the production title. Many reports and searching options throughout the program prompt for the production code. Production Type Production type identifies the type of a production. An example of a production type would be Feature, Commercial, TV, etc. The production type can be entered manually or selected from a drop down list. To setup production types refer to the file maintenance section. Revenue reports can be run against production types. Location If company is multi location, this field will appear. It is the default location for orders that are created for this production. To setup Location refer to the Location table in file maintenance section. This is not a required field. Note: Location field is available, if “Use multi location” feature is set in Setup Screen. Production Title The production title is related to production code. This title should indicate the name or description of the production. Billing Name & Billing Address Billing name should represent where the invoices will be sent. This should be the production company. The billing name will come over from the parent company, but can be changed if different for the Production. 57 Setting up RTPro | © 2012 Rental Tracker, Inc. Phone This should be the phone number of the production company. Fax This should be the fax number of the production company. Email This should be the email address used for contacting the production company. Shipping Name & Shipping Address Shipping Address indicates where the rentals and sale items will be sent to the production. The shipping name can be entered or selected from a drop down listing. To setup Shipping Name & Address refer to the shipping address table in file maintenance section. The shipping name and address does not need to be selected from the drop down. The shipping name will not validate. Ship Method This method should identify how the rentals and sale items will be sent to the production. The shipping method can be entered or selected from a drop down list. To setup ship methods refer to the file maintenance section. The ship method prints on various customer reports. Return Method This method should identify how the rentals and sale items will return to the production. The return method can be entered or selected from a drop down list. To setup return methods refer to the ship method table in file maintenance section. The return method prints on various customer reports. Production Status There are two different types of status for a production, Open and Closed. “Open status” of the production will allow new orders to create: rental & sale items to order, checked out and returned, and allows for billing. If a production is marked by a “closed status” then the production must have all items returned and billing must be completed. When marking a production as “closed”, the system will check over all the orders for the production and will give a message whether it can or cannot be closed. Once a production is marked as Closed, a process can be run in RTPro to move closed productions to history. When a production is moved to history then all the orders, rental & sales activity and billing, will be moved to history for that production. The information in history can be reviewed and restored to live area within the History module. Refer to the Administration module, month end closes section for details on moving productions & orders to history. Payment Type Payment Type should identify the typical way that the production will pay for invoices. The payment type will default over to orders when new orders are created. The payment type is validated against a table. The payment type can be entered or selected from the table. To setup pay type refer to the Payment Type entry screen in file maintenance section. There are several reports that can be run against a payment type. Certificate of Insurance Required This box should be checked when the production company should have a certificate of insurance on file. There is an option in system setup to warn a user if an insurance policy has expired. If this box is checkmarked and certificate has not been entered or has expired, user will be warned. A management report can also be run. In the Production Detail Screen, program allows user to enter multiple insurance records. Click on the (+) icon to add a new Insurance record through the Insurance Detail dialog box. Only the first record of the grid can be viewable in this screen. To see the other records user can double click on the grid or click on the icon and do add/edit/delete through the Insurance List Screen. When checking for Insurance Expired Warning, program warns if any of the insurances for that Production is expired. Insurance Company 58 Setting up RTPro | © 2012 Rental Tracker, Inc. This is the name of the insurance company which provides an insurance policy and guarantees created production. Expiration The insurance policy will expire on this date. A date can be entered or selected from drop-down calendar. Amount This is the amount of the insurance policy or the deductible. Policy # This field is allocated for the insurance policy number. Salesperson This person gets credit for orders in your company. A revenue report is available by salesperson. The salesperson will default over from the production to a new order. It is a required field in Order Header if Salesperson is set in system setup. Enter the Salesperson from the lookup table. PO Required If a purchase order is required for orders attached to the production, then this box should be checkmarked. When an order has been created, a warning will display if a PO is required. Management reports are also available to indicate orders with no purchase order. Restocking% If you shop is charging customers a restocking fee, this field keeps a percentage of the price that customer will be charged when returning this item. There is also a restocking percentage on the customer level. The customer level will over write the percentage at the system setup level. Managing Department This is a managing department code based on a defined department code. A managing department is the department which is responsible for the Production. Daily/Weekly When rentals are ordered, they will be calculated on a daily or weekly rate. When creating a new order the value will default over to the order. Upload Include This field is a default value for export of invoices and determines whether the invoice of this production should export. This feature is available for exporting invoices to “ACCPack” and “Quick Books”. To setup your RTPro system to export invoices refer to the Use Upload in Invoice tab of setup. Days per Week This is the number of days that user will charge for a week. The days per week will default over to Order Header and “Rental Order Entry Screen”. Rental Disc% The rental discount is a percentage value. There is no need for a decimal point; a 10% discount should enter as 10. The discount will default over to the “Rental Order Entry Screen” if rental items are marked as discountable in the equipment code‟s setup. Sales Disc% The sales discount is a percentage value. There is no need for a decimal point; a 10% discount should enter as 10. The discount will default over to the “Sales Order Entry Screen”. Rental List Price Markup% By entering any values, Rental list prices will be marked up by percentage. List prices will increase by this percentage. Tax Type A tax type can be entered or selected from Tax Codes. To setup the Tax Type refer to Tax entry screen in file maintenance menu. When creating a new order the tax type value will default over to the order. Billing Contact The accounting contact should be entered in this field. The billing contact will default over to any new order which is created. Billing Contact Information 59 Setting up RTPro | © 2012 Rental Tracker, Inc. This is a default value for contact information in billing contact information. Information such as phone and fax numbers, additional contact names can be entered here. Customer Contact This is the responsible person for this production. An example of the customer contact would be the best boy, grip, or gaffer. The customer contact must exist on the customer contact table. To select a customer contact, click on the drop down list. If the contact does not exist, user can add contact from the contact listing. Note: You may also add or view customer contact through the Main menu. Select “Contact” under View menu or press on its icon in the toolbar. Credit Approved Checkmark this checkbox if production is credit approved. If RTPro Accounts Receivable module is used, credit approved will be used to determine if credit has expired or if the production is over their limit. If the Accounts Receivable module is not used then there is no logic behind this field. It would be strictly a reference and can display on a production listing. Credit Thru Expiration date if credit approved. Credit Limit Maximum credit this production can have unpaid (Dollar amount of credit limit). RTPro will check the available credit if the Accounts Receivable module is used. RTPro takes into consideration the credit limit and deducts the unpaid invoices. Credit Hold If credit is used, check marking this option will hold credit across the production. These productions will be shown in red within the production list. Signed Terms & Conditions This is a reference to use if the production company has a signed document on file. Expected Wrap Date Production will wrap on this date. This is useful for referencing date that a production should be close. Terms The term indicates when the invoice should pay. An example would be Net 15, Net 30. The terms validate against a table and can be entered in, or selected from the table. The terms default over when a new invoice is created. To setup Terms refer to Terms list in file maintenance menu. Note: At the bottom of the production entry screen the creation date, created by, last revised date, last revised by and the last activity date is noted. The last activity date is updated when a new order is created and when invoices are created. Current PO Users can enter in a PO in this field. This PO will default over to new orders. Production Contact Screen This screen will list the contact information of persons who are responsible for the production. Select the screen under Setup/List menu from Production Entry Screen. Attachment List This option allows files to be attached to an order, for example, a picture, a signed agreement, or perhaps a certificate of insurance document. The Attachment List screen consists of three parts; Scan File, which allows you to attach files using scanner, Browse File section and Attachment list that shows the attached files. Attached files can be opened or deleted using right click menu. Note: To attach files easier, this screen allows using drag and dropping feature. It also can be used to attach multiple files at once. Note: This screen is also accessible through the Order Header Screen. Note: When there is a document attachment, program displays Attachment List icon as red. 60 Setting up RTPro | © 2012 Rental Tracker, Inc. Vendor Vendor is the person or company that items are purchased from or subrented. In Vendor List, you can see a list of all Vendors defined in application. They may be active or inactive. Use this button to print mailing list labels for all vendors. You may view the catalog of rental equipment for the selected vendor in Vendor Rental Catalog Screen. You may view the catalog of the sales stock number for the selected vendor in Vendor Sales Catalog Screen. Managing Vendor records Vendor records can be added by clicking on icon. To edit Existing records you can double click on them or select record and click on icon. If you want to delete a vendor record, you should ensure Vendor record did not use in Inventory Items. Create/Edit Vendor record After clicking add or edit icons, "Vendor Entry Screen" will open. The following fields are available. Note: Vendor List is also accessible from the Main menu under View sub menu. Location If your company is multi-location, this field will be available. This is the location that is registering this vendor. This is not a required field. Vendor Code The Vendor code is a 10-character code, which should be meaningful to identify the vendor title. Many reports and searching options throughout the program prompt for the vendor code. Vendor Name This is brief description or name of vendor. Contact Name and Address This is address and contact information of vendor itself or its contact person. Tax Id This is Tax Id of vendor. Tax Type A tax type can be entered or selected from Tax Lookup table. To setup the Tax Type refer to Tax entry screen in File Maintenance menu. The tax type will default over to the Subrental Vendor Pos. Days per Week This value is used as default value for calculating rental prices of items sub rented from this vendor. Rental Discount This value is used as default value for calculating rental discounts of items sub rented from this vendor. Sales Discount This value is used as default value for calculating rental discounts of items bought from this vendor. Terms When a new Sub rental PO is created, and if the Vendor is selected, program brings in the Vendor's Terms to the Sub rental PO's Terms. Daily/Weekly When a new record is added to the Subrental Rental Order Entry, using any method of Subrental entries, the system will default over the vendor daily/weekly value into the Subrental daily/weekly. And, if the vendor daily/weekly is blank, then the program will use the one from order header daily/weekly. Notes Enter a Brief Note about this vendor here. Inactive 61 Setting up RTPro | © 2012 Rental Tracker, Inc. A vendor can be made inactive. If marked inactive the vendor will no longer be available to be used when entering in subrentals. Contact Contact record contains the personal information of the individual. It is the address information of person or office that is responsible for Parent, Production, Order and Invoice … In Contact List, you can see a list of all Contacts entered into the application. They may be active or inactive. Use this button to print mailing list labels for all Contacts. Merging Contact records At times contact are double entered into the system because of a mistake. There is the option to merge contacts so that there are not duplicates. To do this right click on the contact you wish to get rid of, select merge contact, select the contact you want to merge to. A record will be written to the exception file noting the merge, date and time and the user who did it. Note: Please pay attention, when you merge two contacts, once merged, the first contact code will be deleted and all the historical information will be transferred to the contact selected. Use caution when using this tool as there is non reversal after the merge. Managing Contact records Contact records can be added by clicking on them or select record and click on Contact record was not used. icon. To edit Existing records you can double click on icon. If you want to delete a Contact record, you should ensure Create/Edit Contact record After clicking add or edit icons, "Contact Entry Screen" will open. The following fields are available. Location If your company is multi-location, this field will be available. This limits the access of using this contact for users which have access to the location. This field is not required. Contact Code The Contact code is a 10-character code, which should be meaningful to identify the Contact name. Many reports and searching options throughout the program prompt for the Contact code. Contact Name This is brief description or name of contact. Contact Name and Address These fields contain address information of contact. Phone/Cell/Fax This field contains phone/cell/fax number of contact. Notes Enter a Brief Note about this contact here. Merge Contact 62 Setting up RTPro | © 2012 Rental Tracker, Inc. A function is available to merge different contacts together. This function is helpful when you have duplicate contacts with same information in RTPro. Note: Please pay attention, when you merge two contacts, once merged, the first contact code will be deleted and all the historical information will be transferred to the contact selected. Use caution when using this tool as there is non reversal after the merge. Salesperson "Sales Person" is a person who is responsible for the orders and invoices in your company. In List, you can see all Salespersons. Managing Salesperson records Sales Person records can add by clicking on icon. To edit Existing records you can double click on them or select record and click on icon. If you want to delete a Sales Person record, RTPro will not allow if the salesperson is linked to any parent, production or order. Create/Edit Salesperson record After clicking add or edit icons, "Contact Entry Screen" will open. The following fields are available. Salesperson Code The Salesperson code is a maximum of 10-characters, which should be meaningful to identify the Salesperson. Some reports in the program use Sales Person code. Salesperson Name This is name of the Sales Person. Fax This field contains Fax number of Sales Person. Notes A Note about this Sales Person can be entered. Inactive If checked, users will not be able to select inactive salesmans in lookups. Billing Schedule RTPro is designed to create an invoice for billable rental items on a weekly basis. Variations to standard weekly invoicing can be designed by setting up a billing schedule. For example, you may want to create one invoice per week or perhaps every fourth week with a 50% discount. Use the billing schedule to define these billing periods so that certain reports and invoicing procedures will prompt billing periods for the order according to your schedule and amounts rather than the weekly default settings. A Billing Schedule can be created from the order level. However, if a billing schedule is to be used on a regular basis, a template can be designed so that a billing schedule may be quickly and easily selected for orders. To do that, you must first create a Billing Schedule Code and then create the template in Billing Schedule Setup. Both of these are covered below, using the following example for an order that has a first week rental totaling $1000.00: For the “RTPro Show”, the order will bill as follows: Week 1 will be billed at full price: $1000.00 Week 2 will be billed at a 25% discount: $750.00 Week 3 will be billed at a 50% discount: $500.00 All subsequent weeks are also billed at 50% until the order returns. 63 Setting up RTPro | © 2012 Rental Tracker, Inc. Billing Schedule Templates Creating a template In order to create a Billing Schedule Template, Billing Schedule Codes should be created first. Code Use the dropdown arrow to choose a code from the Billing Schedule Code table. Weeks This is the number of weeks that will be billed for the cycle. Discount Percentage This is the discount percentage to apply to the specified cycle. If a discount should apply to a rental or charges, enter discount here. The discount will apply when billing the order. The discount does not affect the “Rental Order Entry Screen”. Cycle This is billing cycle period. There can be no gaps within the cycle numbers for a given billing schedule. Start at one and add one for each cycle necessary. In the following example, the Code “RTPRO” should add three times. Code Weeks Discount Percentage Cycle RTPRO 1 1 RTPRO 1 25% 2 RTPRO 1 50% 3 At both the production level and order level, a billing schedule can be added from the template. Simply enter the code where prompted. The date fields will populate according to the order and template criteria, while the rest of the fields will populate with the data from the template. These fields can be edited and additional cycles can be added by clicking on the add button. However, because the Stop/Loop and Cycle fields cannot edit, consideration should be given to how many additional cycles might affect the schedule. Billing Schedule Codes If the billing module is used in RTPro there should be at least one billing schedule labeled DEFAULT. This will be the billing schedule used for every order, unless the order has a customized billing schedule. The default schedule will bring up the orders to invoice every week, if items are out. Additional Codes can be defined to identify the different types of billing schedules used to create billing templates. When billing schedule code is created the following fields are prompted, (the examples are from the above scenario): Code This is the code, which will identify the billing schedule. Use a label of your choosing such as MONTHLY, STUDENT or EMPLOYEE that will differentiate one type from another (e.g. RTPRO). Description This is the full description of the billing schedule. (Example: RTPro Show) Billing Schedule Action The field handles how to continue with billing an order. Possible choices are Loop or Stop. 64 Setting up RTPro | © 2012 Rental Tracker, Inc. Loop means to repeat the billing schedule as long as there are charges due for the billing period. If value is Stop then no rental charges will calculate after the specified cycle #. Cycle # A Billing Schedule Template (see below) is made of one or more billing periods called cycles, and each cycle is assigned a number. This field relates to the Billing Schedule Action. Enter here the cycle # in which the Loop or Stop Action will take effect. (Example: Cycle #3 means after the third week, the order would “loop” back to week three and continue to bill at 50% discount. If #3 is entered and the action was Stop, the order should not invoice after the third week). After the billing codes are created, you will need to setup the actual billing schedule templates. Move Move Order to another Production This option allows moving entire order to another production. Only orders, which do not have an invoice, can move. If an order is moved, entire rental & sales transactions will also move. The system will prompt for order number and destination Production. This function is helpful when orders accidentally are created under the wrong production. Move Production to another Parent This option allows moving entire production to another parent. Productions can move at any time. If a production is moved, all rental/sales orders, invoices, deposits, purchase orders and rental & sales transactions also will move. The system will prompt for production code and destination parent. Move to History As time goes by and your data tables grow in size certain groups of information like Productions, Orders, Invoices, Repairs and Payments that are closed can be moved to history area. If setup for multi-location, enter a company location and the as of date, then press Refresh button. If on the production tab a list of all productions which are available to move to history will appear. All items with their last activities will be listed. Check mark "Move To History" Column for each item individually or press "Include All" to select all items and press Ok to move items to history. All records linked to the production will be moved to history. Individual tables can also be moved by clicking on the tab, Production, Order, Invoice, Repair or AR, entering in the date and hitting refresh. Records can be included in the move or excluded in the move to history. 65 Setting up RTPro | © 2012 Rental Tracker, Inc. Month End Close This option will update the system setup „Last Month End Close‟ Date. Once updated, certain transactions could no longer be back dated prior to the date. Transactions such as: Invoice creation, AR payments, checkouts and checkins. 66 Setting up RTPro | © 2012 Rental Tracker, Inc. Chapter File Maintenance In This Chapter: Introduction to File Maintenance Inventory Menu Order Processing Menu Billing/AR Menu General Menu Utilities Menu 67 File Maintenance | © 2012 Rental Tracker, Inc. Introduction to File Maintenance In order to begin entering data into RTPro, validation description tables must be setup in advance. It is essential that these tables be setup because they will be used for validation on many information screens. It is better that the descriptions be meaningful to you and your customers. In addition, the tables can be used to provide a guideline for data entry staff. Below is the File Maintenance Menu and toolbar. These visual icons are a shortcut to some of the tables. Table and functionality consistencies CODES Through the system codes are always alphanumeric and can be up to 10 characters in length. Codes should be significant when created. The code is only for internal purposes and does not printout on any customer reports, with the exception of the equipment code table. DESCRIPTIONS Descriptions are always 30 characters in length. The description prints on customer reports. To add, edit and delete records from a table refer to Common Functions. Inventory Menu Location Table This table should contain the warehouse locations. This table used for handling multi-location warehouses. The multiple location functionality allows segregating and reporting data and access across order, vendors, invoices, equipment and more. Each location operates in many ways separate from each location. A revenue report is available to filter out the revenue generated by location. Note: By double clicking on each location or pressing edit button, the Location Detail Screen will appear. You will be able to edit an existing location that is already defined through the system. Additional locations can only be added by RTPro staff. The Location Table consists of Code, Description, Name, Address, Phone, Fax, Currency and other fields which are explained as follows: Inactive? When a Location is made Inactive, program prompts "All Pricing and Equipment/StockNo Description for this Location will be erased. Continue?” If user confirms, then program will delete all Pricing and Equipment description for that location. Barcode Auto Populate Prefix By this feature, system will automatically populate a desired prefix when adding barcodes. For instance, when a company wants to have barcodes with different prefixes in different locations, they should define the prefix for the location. Local Data Path for Remote Users RTPro has ability to save some specific files for users that might be connected to the server remotely. Local Data Path is the path of directory where these files can be saved on the client‟s computers. Save Revisions If the checkbox is checked, and when an order is revised the revision will be saved into the Revision Path. Revision Path This is a directory path where the revisions are stored. Loss/Damage Taxable Due to the different laws for states the loss and damage taxable flag could be different per location. 68 File Maintenance | © 2012 Rental Tracker, Inc. Footers A different footer can be used on a Quote, Checkout, Pull List, Checkin, Repair Ticket, Sales Return and Invoice for each location. When a report is printed the program allows a footer to be selected. Default footer can be setup on the location level and if the location level has no default footer, the footer that is assigned in system setup will be used. Header Files A Customized header can be created for the locations and linked to the Quote, Checkout Sheet (Contract), Checkin Sheet, Invoice and Current Weekly Contract. Department Table This table could be designed to define warehouse departments. The values for this table will never printout on customer reports. These values are strictly used within the department, to guide the user to make appropriate choices. The table could be setup as the Main Category. Examples would be Grip, Distribution, Generators, Lighting, Audio, Video, etc. Department Table is available when clicking on its icon from the toolbar or selecting Department from Inventory dropdown list. The Department Table consists of two fields, Code and Description. Note: Users must be assigned access to departments. When entering a new department, program asks to grant rights for this department to the users. If "Yes", a list of Permitted and Prohibited Users will appear in following screen. You can then move the users to the permitted side. Also, this screen can be displayed using icon from toolbar menu. Rental Category Table RTPro allows creating categories which can be linked to departments. Equipment codes can then be attached to the rental categories. Examples would be Globes, Cables, Televisions, Gel Frames, Ballast, Projectors, Lens, etc. The Rental Category table is editable. To add and edit the table, select Rental Category from Inventory menu. This table is constructed from the following fields: GL Account The GL account for the category will default to an equipment code record when an equipment code record is added to the system. The GL account determines what "revenue bucket for rental charges" should go for this particular category. GL Account field can be selected from the General Ledger Lookup table. Sort Order You may want equipment to printout in a certain order on customer reports. The sort order allows for this. The equipment would printout in the Rental Category sort order. Print Subtotal If you want to separate the total of each category on customer reports you should check this box. 69 File Maintenance | © 2012 Rental Tracker, Inc. Department This field links the rental category to a specific department. This is handy for a user when equipment is being ordered. The user will be able to filter equipment codes by department and rental category. A department link is required if using the drag and drop feature in order the rental order processing. Sales Category Table The sales category table helps identify the grouping of sales items. An example would be globes, gels, tools. The Sales Category Entry Screen is an editable screen. To access this page, select Rental Category from Inventory menu. GL Account The GL account for this category will default to the Sales Inventory Detail Screen when a Category is selected. The GL account determines what "revenue bucket for sales charges" should go to for this particular category. GL Account field can be selected from the General Ledger Lookup table. Sort Order This number affects on sales output sheets and sorts the list by the order that you enter, for example in sales checkout sheet. Print Subtotal If you want to separate total of each category and view it in sales quote sheet, you can check this box. Department This field shows the department of sales items. Department field can be selected from the Department Lookup table. A department link is required if using the drag and drop feature in order the rental order processing. GL Cost Of Goods The default values for GL Inventory and GL Cost Of Goods should be entered here. Retired Reason Table This table contains retired reasons. As inventory gets retired the user may associate a retired item to a specific reason. Examples of retired reasons would be Missing, Destroyed beyond repair, or Parted Out. Repair Type Table This table contains the repair types. As items get damaged and go into repair the user may associate the item to a repair type. Examples of repair types would be Scheduled Maintenance, Burnt out, In-house. Owner Table This table contains a list of owners having equipment tracked in your warehouse. The Owner selection is available from Inventory entry screen. An owner is an individual or company that houses their inventory in your company and your company rents it out on consignment. PI Equipment Group Table This table contains a list of physical inventory groups having equipment assigned. The PI equipment group is helpful for linking equipment together when performing cycle counts. 70 File Maintenance | © 2012 Rental Tracker, Inc. Order Processing Menu Production Type Table This table is an important table in RTPro. It allows identifying the types of productions/customers your shop services. Examples of Production Types are Features, Commercials, Video and Employee. There are reports, such as Revenue and Estimated Revenue Reports that can be ran by production type to track the types of business you are doing. To access this table, use Order Processing dropdown menu and select Production Type. There are several listings and reports that the project is referenced. Ship Method Table This table consists of a code and description. The table should store ship and return methods. Examples would be Fedex, Will Call, Our Trucks, etc. The ship method is used in Production and Order header screens. Shipping Address Table This table stores shipping locations. The table consists of a code, shipping name and address, (refer to chapter 3). The shipping address can be used in production and order header screen. This comes in handy when equipment is repeatedly shipped to the same location. Project Table The project table can store different projects that your shop would like to track. An example would be the Summer Olympics or Winter Olympics. The reason why you might want to setup a project is perhaps several production companies are working on the same project and you would like to know the revenue that is generated by the entire project. Available is a Revenue Generated by Project Report. The table contains of a Code, Description and the Start Date of project. This table is available from Order Processing dropdown list. The Project is used in Order Header Screen and Invoice Header Screen. Job Component Table The job component table stores codes for Jobs that your shop would like to track. The table contains a Code and Description. An example would be the Theatre Lighting, Main Electrical Package. You may find this table when pressing Job Component from Order Processing dropdown list. This Code is used in Order Headers Screen. Billing/AR Menu Pay Type Table This table should store all the valid types of payments. The table consists of a code and description. Examples of payment types would be Cash, Company Check, COD, and Credit Card. When productions are entered into the system, the payment type is prompted. The payment type is rolled over from the production to the order header and to the invoice header. General Ledger Table The General Ledger table stores the chart of accounts, which enables you to track the revenue for each type of income. The table consists of a code, description and Mas90. Examples of General Ledger Accounts are Rentals, Sales, Tax, Shipping, Loss, Damages, etc. To access this table, press General 71 File Maintenance | © 2012 Rental Tracker, Inc. Ledger icon by the toolbar menu or select it from Billing/AR dropdown list. The Mas90 field is used if exporting invoices to a Mas90 file. Tax Table Multiple Tax Rates are supported to be setup in RTPro. The fields on the Tax Type table are: Rental Rate Rental Rate is the tax rate for rentals. The tax rate will apply to the rental charges if the rental item is setup as taxable. Sales Rate Sales Rate is the tax rate for sales. The tax rate will apply to the sales charges. The tax rate will apply to the sales charges if the sales item is setup as taxable. Ship Rate Ship Rate is the tax rate for shipping. The tax rate will apply to the shipping charges. Labor Rate Labor Rate is the tax rate for labor. The tax rate will apply to the labor charges. Space Rate Space Rate is the tax rate for sales. The tax rate will apply to the space charges. Rental Rate 2 Rental Rate 2 is for countries that support double rental tax rate, such as GST and PST. The tax rate will apply to the rental charges if the rental item is setup as taxable. Sales Rate 2 Sales Rate 2 is for countries that support double sales tax rate, such as GST and PST. The tax rate will apply to the sales charges if the sales item is setup as taxable. Ship Rate 2 Ship Rate 2 is for countries that support double shipping tax rate. Labor Rate 2 Labor Rate 2 is for countries that support double labor tax rate. Space Rate 2 Space Rate 2 is for countries that support double space tax rate. Rental Tax on Tax If tax rate 2 should be applied after the rental tax amount from tax one has been added to the rental charges. Sales Tax on Tax If tax rate 2 should applied after the sales tax amount from tax one added to the sale charges. Tax1 Label & Tax2 Label Some countries such as Canada have two types of taxes and specific naming for the taxes. The naming of the tax label can be customized to your country tax type. The tax labels appear on customer reports and management reports. Examples of tax rates are: Location If there is a location specified for tax type, then it can be used only for users who have access to that location. Inactive 72 File Maintenance | © 2012 Rental Tracker, Inc. If a Tax Type is inactive, it cannot be used on any new orders, productions or invoices when editing the information. The Tax Type lookups for data entry only shows active Tax Types. Note: Tax Type lookups for reports show all Tax Types regardless of the Inactive field. Vendor Flag If this is checked, the Tax code is used only for Purchase Order module. Terms Table The term indicates when the invoice should pay. An example would be Net 15; Net 30.The table consists of a code, description, Due Days, Discount Days and Discount Pct. Due Days This is the number of days that your customer has to pay for their invoices. Discount Days Represent the number of days that your shop will honor a discount to the customer if the invoice is paid within the discount days. Discount Pct This is the discount percent which will be given if the customer pays the invoice within the discount days. Currency Table This table stores the different type of currencies. The table contains a Code, Description and Currency Position. This table is available if the system is setup to use multi currencies. (See System Setup in chapter 2 for more information). General Menu All options under utilities should be used under Rental Tracker Staff assistance. Macro Table There are two fields on the macro setup table, key and text. Macros are used within the free form description field on the equipment code screen and the comments field on the inventory screen. When a macro is typed in the Notes field, the system will replace the macro with the substitute text of the macro. Macros can be helpful to maintain consistency. Examples of macros are: Key WC NOC Text With Cable No Cable Included Anytime a user types in the key followed by a space on the notes field the system will replace with the text. This helps with misspelling and inconsistencies on data entry. Footer The purpose of this table is to store report footers names and text that are used to print on specific reports. This table allows you to have separate footers for different reports. Users are able to Add/Edit and Delete records. The table consists of a code, description, location, body and an option, which allows you to split the text of footer. Body Body is a free-form text area with edit capabilities like choosing font, font size, and paragraph alignment. The text entered (ex. Terms and Conditions) will print, for example, on the bottom of a quote sheet. Note: We recommend not using tab characters in the body. 73 File Maintenance | © 2012 Rental Tracker, Inc. Note: Some Table field names may be entered in the text body. Their value will be used instead of their names when printing reports. Contact Rental Tracker Support for more details. Utilities Menu Delete Previews This item will delete all Previews bills that you have in your system (For more information, refer to chapter 7). 74 File Maintenance | © 2012 Rental Tracker, Inc. Chapter Inventory In This Chapter: Equipment Table Rental Kit List Rental Inventory Rental Availability Add Barcoded Items Add Noncoded Items Sales Inventory Sales Inventory Transactions Sales Availability Sales PO List Retired Inventory Repairs Physical Inventory Rental Physical Inventory Review and Update Inventory Update Prices Enter New Rental Prices Enter New Sales Prices Rollover New Rental Prices Rollover New Sales Prices 75 Inventory | © 2012 Rental Tracker, Inc. Inventory Module In the Inventory Module, tables are created and maintained to keep track of each type of equipment in inventory, as well as the individual pieces of inventory. In this module, you will find the tables for the Equipment Codes and the Kits. Barcoded and noncoded items can be added and the information for individual items can be viewed and changed. The Availability screen can be accessed from this module, as well as the repair and retired management. There is also a table for sales stock numbers, and screens to add sales stock to inventory and check sales availability. Finally, you can conduct a physical inventory and update your prices with features from this module. Rental Menu Equipment Table This table contains all the types of equipment your shop rents. Equipment codes should be created for all the rental inventory equipment your company rents. From the Rental menu select Equipment Table or click on the Equipment Table icon . This will open Equipment Screen where you may add, edit or delete records for any type of equipment in inventory. To show a range of equipment in Equipment screen, the listing can be filtered according to different levels, such as Department, Category, Equipment Code, etc. This will be useful when a large amount of equipment exist in list, which listing all of them may slowdown the application. After applying appropriate filter, press F2 or Refresh Button. Through this screen, equipment can be added or edited. Rental Equipment Entry To add new equipment, from the Equipment Screen, click on the (+) icon in the toolbar section then Rental Equipment Entry Screen will appear. The definition of any equipment can be edited in this screen. Note: Value for General Ledger Account, Department and Category fields should select from existing values. Also, new codes can be added to these tables. From their dialog boxes press plus button and fill the required fields. You can do this from File Maintenance Module before adding rental equipment Items. The Equipment Code and the General Ledger Account fields are the only required fields in the Equipment Code table. Duplicate Current Item There is a toolbar button called "Duplicate Current Item". When this button is clicked, program creates a new Equipment Code and carries all information from the previous Equipment Code that was selected on the screen. This makes the entry of new equipment easier. Note: This icon is disabled when user is Editing or Inserting. Department If your shop is divided into departments based on physical layout or job duties, the equipment layout can be designed to match. Many reports like "Pull Sheet for an order” can be sorted by the department. This would allow you to separate an order and divide the work among the appropriate staff. The Department also may specify a group of equipment for items (see Start the Physical Inventory Process, later in this chapter). To assign a Department to equipment, it must be select from Department table. You can type Department Code or click drop down arrow to choose department code from Lookup list. Category If you wish to provide a cost breakdown for the different groups of equipment on a quote or an invoice, use the Category to group the equipment. For example, if Category used, you could see a list of all the Electronics and the rental cost of them, followed by the cost of all the Cables and their rental cost. The 76 Inventory | © 2012 Rental Tracker, Inc. two subtotals would add together for the total cost of the order. As with the Department, you may also conduct your physical inventory counts by Category (see Start the Physical Inventory Process, later in this chapter). If equipment is associated with a Category, you may type Category code or choose it from Rental Category Lookup list by clicking drop down arrow. Equipment Code This is a required field and should be unique and up to 10 alphanumeric characters. This Equipment Code identifies each type of equipment in system and used as the first sort order for many of the screens, grid listings and reports in application. Much thought should be considered when designing the equipment code table. Before beginning to input rental equipment, it is recommended you review your shop‟s price catalogue, inventory list or similar report and equipment codes assigned to all types of equipment in inventory. This way, you can assure most of the equipment in inventory will be assigned a code and will aide in grouping same items together. Grouping similar types together is useful to quickly finding the desired code when conducting a search for review or input, whether on a report or a screen. For example, you may give all of the lighting equipment a code range between 20000 and 30000, while all of camera equipment is given numbers in range of 30001 to 40000. Alternatively, all of the Microphones may have codes starting with the letter “M”. It is not so important how group types together, but once ranges are established, layout is consistent and they can be maintained. For example, an “Acme 2000 Watt Widget” might group with all of the Acme equipment, or it may easily be found with all of the other 2000-Watt Widgets. It does not matter so much which way as it does to pick one layout method and stick with it. It is also recommended that you leave gaps between Equipment Codes so there will be room to add new equipment codes within ranges. Description This field is required and is the description of equipment. The description can be up to 50-characters of all acceptable letters, numbers and most symbols. Because the equipment can also be searched by description, great attention should also be given to being consistent with the description. For example, the “Acme 2000 Watt Widget” would be found with all of the other Acme equipment in which the description began with the word “Acme”. However, by changing the description to “Widget – Acme 2000 Watt”, it would be found with all of the other equipment types that began with the word “Widget.” As with the Equipment Codes, it does not matter so much which way as it does to pick one layout method and stick with it. It is recommended when entering the descriptions to be consistent with upper and lower cases, punctuation, abbreviations, etc. in order to give a more professional “look” to all documents and screens. If your company is setup for Multi Location Equipment Description can be setup uniquely for each location. To do this click on can be entered. button, a list of locations will appear and description for each location Daily In the Daily field, enter the price that equipment will be charged on a daily basis. If your company is multi location, enter the price in the daily column for each location then Rental Tracker will calculate daily price based on the number of days per week to bill as indicated on the quote or invoice. Weekly 77 Inventory | © 2012 Rental Tracker, Inc. Rental Tracker is also able to calculate pricing on a weekly basis. A price entered in the Weekly field is the amount that this equipment would bill every seven days. For example if a type of equipment rents for a daily price of $400.00, the customer would be charged $400.00 if the equipment is rented for one day, $800.00 for two days, $1,200.00 for three days and so on up to the number of days per week to be billed. However, if a piece of equipment rents for a weekly price of $1,200.00, that is the price the customer would be charged whether he rented the equipment for one day or seven days. Replacement Cost Rental Tracker allows you to keep the current prices of each equipment type. This is not the price of any individual piece of equipment that has been purchased, but rather the price that it would cost to replace the equipment if it had to be replaced today. The Replacement Cost field is the current market purchase price. Replacement Price The Replacement Price field is essentially the list price of the equipment. This information might come from the suggested list price in a vendor‟s catalogue. Alternatively, maintain your own pricing system by marking up the replacement cost. This is the default price you would charge a customer if the item is lost. Many reports and functions are using replacement cost and price, although it is not required to maintain their values. By entering and maintaining this information, you can save time by not having to look up the prices each time they are needed. For example, RTPro uses the Replacement Price to determine the value of an order, a useful tool for determining insurance needs or when a piece of equipment is missing from an order, an invoice can be generated using the Replacement Price. If your company is multi location or multi currency, you, you will see a list of prices for each location and prices for the Daily, Weekly, Replacement cost and Replacement Price. This list shows available currency and location codes. You can click to open list in full screen mode. Note: Users are able to select multiple records and select "Apply amounts to multiple records" option from right click menu, then type in new amounts on opened boxes and apply to selected records or all records. GL Account The default value of this field will come from Category table for this equipment. Otherwise, enter the GL Account code by typing account code or selecting it from General Ledger Lookup screen by clicking drop down arrow. Although the same GL Income account may be used on all equipment codes, this feature allows the rental income to divide among groups of equipment. For example, all equipment codes belonging to a particular department or category could have its own code, while a range of codes belonging to a different department or category could have a different code. Thus, the rental income posted to the GL would be broken down accordingly. Loss GL Account The default value of this field will come from the Setup screen if it is chosen from the Loss GL Account in Billing tab. Otherwise, enter the GL Account code by typing account code or selecting it from General Ledger Lookup screen by clicking drop down arrow. Cases For types of equipment that permanently resides in a travel case, enter a quantity in this field. RTPro will then tally the number of cases on an order and list them on the contract. As a rule, this field should only 78 Inventory | © 2012 Rental Tracker, Inc. used for a type of item that is shipped in the case, works in the case and returns in the case. Create separate e-codes for shipping cases that hold more than one item, or different types of items. Weight Enter the weight of the type of equipment in this field. On the Value Sheet, RTPro calculates the weight of all of the items and provides the total weight of the order. Use this figure as an aid to filling out shipping forms and determining your shipping needs. Volume Enter the size of the type of equipment in this field. Country of Origin Enter the country from where you ship your equipment to your customers. Commodity Commodity is the material that the equipment is made of. Notes In this section, enter information specific to equipment code that may be of help as a point of easy reference or operational instruction. Suggestions include manufacturer or vendor information (such as phone numbers or part numbers), power requirements, or historical information. Simple notes may be entered and edited from the Notes box on the Rental Equipment Entry Screen. For more detail notes and layout, including the user, date and time use the standard RTPro notes screen. From the View dropdown at the top of the screen, click on notes, or click on the Notes icon. If company set up to use multi location the function, a list next to the Note section will appear and display quantity of this item per location. If RTPro is set up to Use Images, an image can be added for equipment. Users can take a picture of equipment and attach it to Rental Equipment Entry Screen. Use the Image menu or right click on Image position (top-right of screen). Refer to Image Screen section later in this chapter for more details. Default settings On the lower, right hand side of the Rental Equipment Entry Screen there are a series of default settings that have influence on different levels of the system for each Equipment Code. Accessory Item Check this box if this equipment code can be used as an accessory item for another equipment. Barcoded Only If this box is checked, all inventory items added to this equipment code must be Barcoded. For the most accurate availability and inventory control, it is not recommended having both Barcoded and Noncoded inventory items under the same equipment code. If this box is checked, Noncoded items will not be allowed to be added from this equipment code. As well, during the check out process, system will ask to check out this equipment as Barcoded item only. Checking out items as subrentals is always allowed and the barcoded only will not apply. Discountable Enabling discountable box will allow users to enter discounts on an order or invoice for this type of equipment. There might be some types of equipment that you do not wish to discount. Leaving this box blank will automatically “lock” this item on an order so that any discounts applied to the order, will not apply to this equipment code. Taxable Check this box if sales tax on rentals should calculate on orders and invoices for this equipment code. Tax will be calculated at the rate of the Tax Type that is entered on the Order Header Screen or Invoice Screen. Sellable 79 Inventory | © 2012 Rental Tracker, Inc. If checked, program allows selling the rental inventory item. When the user checkmarks the Sellable field, then program prompts user "This equipment should be added to the Sales Stock table. Continue?", if user clicks on Yes, then the Sales Inventory Detail Screen comes up and the rental inventory item can be added into the sales inventory list. Print Barcode When this box is checked, all barcode numbers for this equipment code will printout on checkout and check-in sheets. Print on Equipment Pick List The equipment pick list is a document you can print and give to a customer which displays a list of equipment they can choose to rent. If you check this box, this equipment will print in Equipment Pick List. Do not allow checking out more than available If this is checked then, when an item is checked out the quantity owned - the quantity already checked out must be greater or equal than the quantity user wants to checkout for that location. If there is not enough available to meet the checkout quantity, program displays a message: "Not enough available to checkout. Quantity available is xx". Serial Number Required If this box is checked, all inventory items that are added to this equipment code must have a serial number. Show on Defaults This section of the Rental Equipment Entry Screen dictates where this equipment code will display or print. RTPro checks all boxes as defined in the system setup. To change click on the box to remove the check mark and this equipment code will not appear on that function. You can choose to show Item on Order Entry, in equipment pick list, quote, Pull List, Contract, Invoice … For example, you may wish for all items, including accessories, to print on the Pull List so that shop personnel know every item that is needed for the job. You may even wish to print all items on the Contract so client knows everything he is receiving and responsible for. However, on the invoice, you may want to show main items, or those items chargeable for clarifying on the invoice. In this example, “Show on Pick List as Main” and “Show on Contract” should be checked. The “Show on Invoice” box should be left unchecked. Print Serial # When this box is checked, all serial numbers for this equipment code when checked out to an order will be printed on the Checkout Sheet and Check-in Sheets. Inventory? There is a check-box in this screen which is called “Inventory?”, if not checked, user can define a rental equipment code as non-inventory equipment. Such equipment is equipment that program does not keep track of the quantity of them in the system. So there are no Rental inventory and no Retired records for such non-inventory equipment codes. Changing an Equipment Record On the Equipment Screen, Click on the equipment record you wish to change. Then click the edit button or double-click on equipment record you wish to change and then click the edit button on the Rental Equipment Entry Screen. Edit the values and save the record. Functions available by right clicking on equipment code line. Inventory Items When users want to see all rental inventory items that belong to an equipment code, through the Equipment Screen pick up a desired equipment code and select Inventory Items under Inventory menu or simply press the F8 button. Another option is available by right clicking on the menu then Rental Inventory Screen will appear and display all rental items related to this equipment code. Note: Double-clicking on any records in Rental Inventory Screen will open the Rental Inventory Entry Screen. Refer to Rental Inventory later in this chapter. 80 Inventory | © 2012 Rental Tracker, Inc. Convert to Barcoded RTPro allows user to convert noncoded items to barcoded items without having to retire them first. This way the Purchase Amount, Vendor, PO and other information are preserved. In the Rental Inventory Screen, users can right click on a Non-coded item and select "Convert to Barcoded". The menu option is available only for Non-coded items. Program will display the "Add Rental Barcoded Items" screen and copy all the fields from the noncoded record. It will then set the "Quantity To Add" box to the Quantity of the noncoded item and waits for user to press the ENTER key. When user enters a barcode, program adds the barcoded item and then decreases the Quantity of Noncoded item. Print Customized Scanner Readable Label for this Equipment Code This option prints the barcode label for selected equipment. To access, from Equipment Screen right click on a desired equipment code that you want to print a scanner readable label for, and select “Print Customized Scanner Readable Label for this Equipment Code”. The system will prompt for the quantity to print of the label Merge Equipment RTPro is able to merge equipment codes together. This function is helpful when you define codes in the system which is identical. In other words, when you have two types of equipment codes which are the same, you may merge them together. Note: Please use with caution, when you merge two equipment codes together, the code of first equipment will be deleted and system will display the code of second equipment. Always stay attentive when using this tool. A record will be written to the exception file noting the equipment codes, the user who performed the merge and the date and time. Copy Accessories Within RTPro is a function to copy accessories from one equipment code to another. To do this, from Equipment Screen, right click on a desired record and select Copy Accessories, a window will appear and ask to specify the code of equipment which you want to copy the accessories from into the selected equipment code. Enter the code and press Ok. Assign PI Equipment Group to Selected record(s) Within RTPro users are able to assign equipment (s) into physical inventory groups. Equipment grouping can be used at the time of Physical Inventory. To do this, right click on desired equipment and select "Assign PI Equipment Group to Selected record(s)" feature. A window will appear and ask to specify the code of PI group which you want to assign the equipment into it. Enter the code and press Ok. Note: Multiple equipment codes can be assigned into a PI group code using Multiple Select feature through the Equipment Table screen. Location Quantity By using this button from the toolbar menu, the quantity of any equipment code can be seen in each location of the company. This option is only available if your company is setup for multi-location. 81 Inventory | © 2012 Rental Tracker, Inc. Accessory List If a type of equipment is normally ordered and shipped with accessories or other types of equipment, it can be linked together through the Accessory List. Any type of equipment can be linked with another type of equipment. Use this feature for equipment that you wish to have included together on the order screen and on numerous reports. The accessories will appear indented under the main code on screens and reports. This feature has the option to include the accessories automatically when ordering equipment and automatically checkout the accessories. Adding Equipment to the Accessory List An equipment code that has accessories becomes Main Code and will be shown in bold letters on top of the Accessory List screen. A list of equipment codes which are attachd to the Main Code as accessories will display on this page. From the Equipment screen, highlight the type of equipment that you wish to be the Main Code. Access the Accessory List by hitting the F7 key, or click on the View menu and select Accessory or click on the Accessory List icon on the toolbar. From the Rental Equipment Code Entry Screen, the Accessory List is available from the View dropdown tab and its icon is on the toolbar. To add equipment as an accessory, from Accessory List screen, click the plus sign. In the Accessory Code column, enter an equipment code or press the down arrow to access the Equipment Lookup and choose the equipment you wish to add, or from the Record menu select Drag Drop feature F3 to add items in the list as accessories. Note: Users may preview all the accessories which are listed and separate them with their main Equipment code on the Accessory Records All screen. To access this screen select Full Accessory Screen from View menu or hit F9 key. Note: In the Accessory List screen, if Product number and Equipment code are not the same cell color will be changed into gray. Note: Product is the middle level in inventory. Each Main Equipment can have many products and each product can have many types of equipment as its accessory. This allows for 2nd level accessories. Daily and Weekly prices These prices default from that equipment code‟s record. However, you may change the price if you wish for the equipment to rent at a different price when it works as an accessory than it does when it goes out as a main code. For example, the equipment may rent for $5.00 per day when it goes out by itself, but is included in the price of the main code when it works as an accessory, so in the Accessory List enter a price of $0.00 in the Daily field. Auto Include 82 Inventory | © 2012 Rental Tracker, Inc. The quantity entered in this field is the quantity of this accessory that will automatically be ordered when its main code it ordered. With this feature, when ordering, simply enter the quantity of the main code and the corresponding quantity of accessories will automatically be included. If, on a particular order, you do not need the accessories or you need more than the auto quantity, you may adjust this quantity in order entry. You may also have equipment accessories that sometimes are option and not included with main code. By leaving the auto include column empty, the item will not be automatically included, but will be displayed on pick list under the main code. Showing list of optional accessories in this way can be helpful to see which accessories can be included with this equipment. Auto Checkout If the accessories are Noncoded, a quantity in this field is the quantity of accessories that automatically checks out when main code is checked out. As you see, this is a powerful feature and it is recommended to use with caution. User always should check to see if auto included accessories are shipped with equipment since it may cause canceling items when accessories were not shipped with it. It is recommended using this feature only in controlled situations when the accessories are always included with the main code. Auto Checkin If the accessories are Noncoded, a quantity in this field is the quantity of accessories that will automatically be checked in when its main code is checked in. Again, as auto checkout, use this with caution. It is recommended using this feature only in controlled situations when the accessories are always included with the main code. Full Accessory Screen This screen displays all the accessory records for the main equipment. Main equipments are designated by bold letters and separated by its accessories. Here, you also can add a new accessory to the main equipment. For more details about accessories refer to Accessory List. Substitution List The Substitution List allows you to maintain a list of possible substitutions for a type of equipment. For example, you may own different brands or colors of the same equipment and have created separate equipment codes for each one. However, when the equipment that the customer ordered is not available, the Substitution List gives you easy access to the other codes of the same equipment and can be used. Adding an Equipment Code to the Substitution List To do this, in Equipment Screen, click to highlight Equipment Code. Click on the Substitution List icon. In the Rental Substitution List screen, click the plus sign. In the Equipment Code column, enter an equipment code or press the down arrow to access the Equipment Lookup and choose the equipment you wish to add. Rental Price List Rental Price List will print rental prices of equipment for Daily or Weekly. To access this feature click on the Reports dropdown tab and select Rental Price List, or click on its icon on the toolbar menu. Use the filter feature from the toolbar to print a Price list of selected equipment. 83 Inventory | © 2012 Rental Tracker, Inc. Vendor Catalog List This list demonstrates all vendors of one equipment code. In this list, vendors of this equipment can be added. To add vendor for the selected equipment press (+) button and choose vendor code from list of defined vendors. Print Standard Barcode Labels For all equipments in this list This feature prints a barcode label, which is a barcode translation of the equipment code, for the equipment codes listed. HINT: You can filter a range of equipment and print a barcode list for them. Image Screen An image can be attached to an equipment code. RTPro works with any camera which uses a twain device driver. In order to use the image feature of RTPro the image option and image path must be setup in system setup. Refer to the Use Images section. There are a few ways to attach an image to an equipment code. No matter what option is used, you must be in the edit mode to attach an image. One way to attach is once in the edit mode press the F5 function key. The camera software will enable. The camera software is software outside of the RTPro system. Be sure to install the camera software, which comes with your camera. Once the camera software is launched there should be a capture function. Select the capture button and acquire the image. The image will show on the equipment code screen. Save the record by selecting the post icon or pressing F10. Another way is, select the image menu at the top of the Rental Equipment Entry Screen. Next, select the take picture. The camera software will enable. If images are stored on diskette, CD or other storage locations, Select "take picture from file" from image menu of Rental Equipment Entry Screen. Locate the file and press ok. The image will show on the equipment code screen. Save the record by selecting the post icon or pressing the F10. To remove a picture from equipment code, select the image menu at the top of the Rental Equipment Entry Screen. Next select remove picture. There is an Image Screen that you have some minor editing features on, like rotate, mirror, stamp …. You can use this screen to edit your picture. Rental Kit List If the same combinations of equipment types are needed on orders repeatedly, they can be packaged together. The list of equipment as a package can be included on any order without having to add each equipment type individually. Rental Kit List feature can facilitate to do this approach. Rental Kit List is more than just a way to package traditional kits (e.g. Mini-flo Kit, Sun Gun Kit, etc.). It is a quick and easy way to add a list of equipment to an order. For example, all of the equipment in a studio or a truck rental can be packaged into a Rental Kit List. When pulled into an order, quantities can be changed, additional equipment can be added, or removed and pricing will be manipulated the same as a standard order. A Rental Kit List can be built in one of two ways: from the Inventory Menu or from the Rental Order Screen in Order Processing. In either case, the Rental Kit List is building from current equipment codes in listing. If there is something that you want to include in the kit that is not in the equipment table, create the Equipment Code first. From the Inventory menu click on the Rental dropdown tab and select Rental Kit List, or press its toolbar button . This screen could be filtered by Department, Location or both to see the available rental kits. If you leave these fields blank and press Refresh (F2) button, all rental kits in the inventory will be listed. Note: In the Rental Kit List screen, rental kits can be added, edited or deleted. Double clicking on any record„s row in this page will open the Rental Kit Detail screen and the content of each rental kit can be reviewed. Refer to Rental Kit Detail. Code 84 Inventory | © 2012 Rental Tracker, Inc. Identify the Rental Kit with an alphanumeric code up to 10 characters in length. Description The kit description can be alphanumeric and up to 50 characters in length to title the Kit. As several kits may be similar, it is suggested that the description used is a way to tell one kit from another. Descriptions should be something that can be easy to find and recognized by all members of the staff. Save Price It is possible to charge a different rental price for a type of equipment when it used in a package as opposed to its regular rental price. Pricing adjustments can be made to either Daily or Weekly prices of the equipment codes used in the Rental Kit. Check the Save Price box to save the pricing structure of the Kit. Department This field is the department identifier for the kit. Location If your company is setup as multi-location the location identifies if a kit is only used and accessible for a specific location. Note: There is a hot key F3 which brings up the drag & drop feature. Equipment can easily be added to the kit. Sort Order By choosing different numbers in Sort Order field, within Rental Order Screen, rental kits will stand across the order list respectively. Rental Kit Detail To add or make changes to the list of equipment that makes up a Rental Kit, double-click on the Rental Kit Code. This will take you to the Rental Kit Detail screen. From this grid, you can add, delete, and edit the Equipment Codes you want to use to make up the package. Note: For larger kits, it is easier to add a kit from Rental Order Screen in Order Processing module rather than Rental Kit Detail Screen. You may create a dummy order and add items to it and save it as a Rental kit. See Chapter 6 – Order Processing – Rental Order Screen for more details. Rental Inventory Rental Inventory is where the physical inventory items are added to the system. After equipment codes are created for each type of equipment, physical inventory items will either created as be barcoded or noncoded. in Rental Inventory. Flexibility of the system allows you to maintain inventory records for both barcoded and noncoded items. To see the Rental Inventory Screen and the content of it, apply the filter function. After filtering, all barcoded and noncoded records based on the filter selection will be listed. In the Rental Inventory Screen noncoded items are distinguished by a noncoded column indicator. To access this screen, from the Inventory Menu, click the Rental dropdown tab and select Rental Inventory or click the Rental Inventory Screen icon. Attachment List This feature is designed for those situations when every time a particular barcoded item is sent out, one or more other specific barcoded items will go with it. For example, a rolling rack or case may have a dozen modules attached to it. Both the rack and the modules are barcoded items. The modules will automatically be checked out when the main barcode for the rolling rack is checked out. It will save you time by checking out one rack to an order, instead of scanning 12 modules. Noncoded items can also be setup as attachments. From the Rental Inventory Entry Screen, enter the barcode number for the item you want other barcoded items to attach to it (above ex: the rack) by Clicking Attachment List icon. To enter the barcodes to attach, click on the first line under the attachment column and enter the barcode number you are attaching (above ex: the modules). Press the down arrow or enter to go to the next line. When there are barcodes on the list, click on the last one and press down arrow or enter to get a blank line. 85 Inventory | © 2012 Rental Tracker, Inc. To enter in noncode attachment item, click on the last line and press down arrow or enter, enter or select the equipment code and enter in a quantity. There is a locked column on the attachment list. The locked column links the barcode permanently to the main barcode when items are checked in or out. There is no substitution of the barcode, it is always attached. The locked barcode cannot be checked out by itself. If an item is not locked then the item can be checked out outside of the main barcode attachment link. To remove an item as an attachment, highlight the item on the attachment list and press the – (delete) icon. History To review the history transactions of a barcode, click on the History icon. In the Rental Inventory History screen, a summary of each order, repair ticket and other previous transactions of the selected barcode will display. Revenue Generated Every time an order is invoiced, the revenue generated by barcoded items is recorded. Click on the Revenue Generated icon to check summary of the revenue generated by a barcode. Displaying the Month To Date, Year To Date and Cumulative summaries for the number of Days and Weeks Billed and the amount generated for specific barcode. Print Barcode Labels There are times when a barcode label is damaged or removed. This option allows reprinting of the barcode label. To reprint the barcode, click on Barcode Printers icon. Changing Barcoded Items Click the edit button to make corrections and changes to any of the fields for this barcode. Status: In the lower part of the Rental Inventory Entry Screen, the status of the barcoded item is displayed. “In Stock” means the item is currently not on any order or in repair and is available. If the status is “Out,” the item is on an order. The current order number, the production code for the order, the date the item was checked out and who checked it out will display. If the item has been out before, the last order it was on, the production code, when it was checked in and who checked it in will also display. The information about the creation date and who created this item can be seen at the bottom of Rental Inventory Entry Screen. If changes are made to the record, the date of last revision and who did it will also display. From the Status field if the status is out you can click on the current order number and get directly to the order processing screen. If the status is Repair, you can click on the repair ticket number and proceed to the repair ticket screen. Adding Image From the Rental Inventory Entry screen, multiple images can be linked to a specific barcoded item. To add images, refer to the Image Screen section in this chapter. Note: When picture(s) are added to a barcode, the rental inventory screen will show the pictures linked. If no image is assigned to the barcode, the screen shows the image from equipment level. Note: This feature is only for barcoded items, for noncoded items the image will pull from the equipment code level. Note: If a barcode has multiple images, a default image can be assigned to the item. To do this click on the edit mode, scroll through the images for the barcode and right click on the image to set as the default. Select „Set this image as default‟. When clicking on the printer icon on the top of the screen, program prints the first four images for that barcode. List of Rental Inventory Items In this list, a filtered list of inventory items in the inventory can be seen. 86 Inventory | © 2012 Rental Tracker, Inc. Click filter icon , choose your desired filter and press ok. A filtered list of inventory items will show. After this, if you click on List icon you will see the same list. To clear filter, press clear button on filter screen. Double click on items in list to view details. Also, the list of rental inventory items is accessible by selecting List under view menu. Convert to Barcoded RTPro allows user to convert noncoded items to barcoded items without having to retire them first. This way the Purchase Amount, Vendor, PO and other information are preserved. In the Rental Inventory Screen, users can right click on a Non-coded item and select "Convert to Barcoded". The menu option is available only for Non-coded items. Program will display the "Add Rental Barcoded Items" screen and copy all the fields from the noncoded record. It will then set the "Quantity To Add" box to the Quantity of the noncoded item and waits for user to press the ENTER key. When user enters a barcode, program adds the barcoded item and then decreases the Quantity of Noncoded item. Changing Noncoded Items Keep in mind those records for Non-Barcoded items are kept in groups from the sessions in which they were added. When you make changes to the Noncoded record, that change applies to all items in the group. To find the item number for a group of Noncoded equipment, go to the Rental Inventory Screen (see Inventory Items in this chapter). The noncoded items are indicated in the noncoded column. They are assigned a group number that consists of the equipment code number and, in parenthesis, the number of the group. For example, the first 10 items for equipment code 12345 would appear as 12345(0001); if later an additional 10 were added, the second 10 items would appear as 12345(0002) and so on. To view or change information for a group of Noncoded items, enter this number as the barcode number in the Rental Inventory Entry Screen. As noncoded items are sent into repair of retired the group quantity will decrease. If items are checked out of repair or restored, a new group code will be assigned (xxxx). You can make corrections and changes to any of the fields for this group (see the Adding Noncoded Items above, for more details on the fields). The other features of the Rental Inventory Screen (Status, Image, Attachments, History and Revenue Generated) do not apply. Rental Availability From the Rental availability Screen the availability of equipment for each selected location can be checked. From the Inventory menu, click the Rental drop down tab and select Rental Availability, or click the Rental Availability Screen icon. Enter the Equipment Code or use the drop down arrow to choose an Equipment Code from the Equipment Lookup screen. When the equipment code is entered, the information from that Equipment Code is displayed for reference. 87 Inventory | © 2012 Rental Tracker, Inc. Note: If your company is multi location, to see the specific location availability, fill in the location field. In the Rental Availability Screen, a floating box followed by pointer arrow shows all locations for your company and the quantity of equipment available in each location separately. Different colors display the availability of equipment for the different locations. Note: Program notes the last 10 equipment that are visited in the Rental Availability Screen under the File submenu. Inventory Items To see the inventory items for the selected equipment code, press F8 key or from the Equipment drop down menu, select Inventory Records. (See Inventory Items and Rental Inventory Screen earlier in this chapter). Note: The Rental Availability Screen can also be accessed from Rental Order Screen (see Chapter 6 – Rental Order Screen). Show Other Locations If it is checked, the program shows the rental availability on a floating display for all locations if system is setup for multiple locations. If it is not checked, program only calculates and shows the availability of items for current location. Calendar When the equipment code is entered, the calendar immediately populates with the quantity of items available for each day of the next nine weeks. This figure represents the total number of items owned minus the number of items reserved, ordered but not shipped, and shipped but not returned (see Chapter Six: Order Types). Red negative numbers indicates shortages. Note: Items on quotes are not calculated into the displayed figure, except when checking availability from the quote. However, they summarized on the Rental Availability Detail Screen (see below). Pull Date/Ship Date Button The figures displayed for each day of the calendar can be based on either the date the equipment was or scheduled to be pulled for an order, or the date it was or scheduled to be shipped. At the bottom of the calendar, radio buttons will read Pull Date or Ship Date. Displayed is the mode the calendar is in. Clicking on this button will toggle between the two. This can be useful in certain situations when there is a “window” between the Pull Date and the Ship Date in which the equipment might actually be available. For example, equipment pulled on a Friday for a Monday shipment, but on Saturday, one of the pieces is needed for an emergency. If checking by Pull Date, the item would not show it available for Saturday because it was pulled on Friday. However, 88 Inventory | © 2012 Rental Tracker, Inc. checking by Ship Date, the equipment would show available because it will not ship out until Monday. It is possible the gear can be used on Saturday and be returned in time on Monday for next order. Next Page Clicking the Next Page button will display the dates for the next nine weeks. First Page If you have clicked Next Page several times, clicking on First page will bring you back to the current date. Previous Page If you have clicked the Next Page button, clicking the Previous Page will take you one page back from the current position. Qty Owned When user clicks on the Qty Owned value, then program will display Rental Inventory Records for that equipment and for that location. Qty in Repair When user clicks on the Qty in Repair value, then the program will display Repair Header List with the tickets that have that equipment still in repair for that location listed in the grid. Rental Availability Detail Screen Click on any date on the calendar to display the Rental Availability Detail Screen. A summary of all, reservations and orders that are tying up items for this equipment code will display. The order types are color-coded. Orders are in black, reservations are in green and quotes are in gray. In addition, an Order Type column shows this status. Other columns are, Location, Production, Date and Quantity information. Note: Subrental and quote information is provided for reference only. Those numbers do not affect availability. Note: To view the content of each order, double click or right click on desired record and select Order Header Screen. Rental Availability Location Detail Screen This screen shows the locations of selected equipment code and quantity available on stock. Also, displays quantity owned and the quantity of equipment which was ordered. This page is accessible from the right click menu. Add Barcoded Items There are many advantages to attaching a unique barcode to as many items as possible. If an item is Barcoded, information can be tracked for that specific piece of equipment. RTPro keeps a historical record of the item, and the status of the item is known at all times, i.e. whether it is in stock, on an order, in repair or retired. To add Barcoded items, from the Inventory Menu, click the Rental dropdown tab and select Add Barcoded Items or click on the “Add Barcoded Items” icon. You will come to the Add Rental Barcoded Items screen. NOTES BEFORE STARTING: Although the only required field is the Equipment Code field, it is recommended entering as much information as possible. In addition to having the historical reference, the information can serve as a sort for several screens, grids and reports. For example, you may wish to run a report of all the items purchased from a particular vendor. When adding like items from the same purchase, you do not need to enter the same information for each barcode repeatedly. During each session of additions, the information that is entered into fields carries over from one barcode to the next until you change them. Start a new session whenever an item you are entering has many differences to the last item. To start a new session, simply change the data or exit “Add Rental Barcoded Items Screen” and re-enter. 89 Inventory | © 2012 Rental Tracker, Inc. The Equipment Code, Location and Vendor fields should be selected from tables. It is possible to create and add new codes to these tables from this screen, as items are adding. It might be helpful to create all necessary codes from File Maintenance Module prior to adding rental equipment items. Enter Serial # box When this box is checked, the system will prompt for the Serial number of the item after each barcode is entered. Auto Assign Barcodes box RTPro can keep track of your barcode sequence and automatically assign the next available barcode. Make sure you have entered the starting barcode number in the “Next Barcode Number” field in System Setup (see System Setup in the Administration Menu). When the “Auto Assign Barcodes” is checked, RTPro will assign the next sequence of barcode numbers for the quantity of items entered. Print Barcodes box If you are using a barcode printer, check this box to print the barcodes. When using Auto Assign Barcodes, all of the barcodes in the sequence will print. If entering barcodes by hand, the barcodes will print as they are entered. Quantity to Print When adding barcoded items, program allows user to specify the quantity of barcodes to print. Department Choose a department code. This is not a required field. Category Choose a category code. This is not a required field. Equipment Code Enter the Equipment Code or use the dropdown arrow to choose an Equipment Code from the Equipment Lookup screen. Original Location If the company is setup as multi-location then each item will have an original location. This is the location of where the item originated. The original location and current location will be identical when the item is entered into RTPro. The original location will default in. If the user has access to more than one location the original location can be selected from the drop down. Location If the company is setup as multi-location then each item will have a current location. This is the location the item currently resides in. When items are added the current location will be equal to the original location when items are added. As items are transferred from one location to another then the current location will change. Purchase Date The system date is defaulted, but it can be overridden by entering a date or using the calendar dropdown. When the actual purchase date is unknown, the date may be left blank. Purchase Amount Enter the dollar amount used to purchase this equipment. Purchase Order Number (PO#) Enter the purchase order number used to purchase this item. MWO Major Work Order is the number that is used for purchasing this equipment. Vendor Enter the Vendor Code or use the drop down arrow and choose a Vendor from the Vendor Lookup screen for the vendor from whom the item was purchased. Manufacturer Enter the name of the company that manufactured the item. Warranty # If this item has a warranty, enter warranty# here. 90 Inventory | © 2012 Rental Tracker, Inc. Warranty Date If this item has a warranty, enter warranty expire date here. Model# Enter any information about the model number or the description here. Storage Location This is information about where this item will be stored in store e.g. Shelf, box and warehouse section. Owner The owner is a company or individual which houses their inventory in your warehouse. It is a consignment owner. RTPro will track the usage and revenue against the owner. Select the owner of equipment from Owner Lookup table. To use the Owner feature refer to System Setup section. Comments Use this note area to record any useful information about this item. Remember that the information that is entered, when adding the barcodes, carries over from one barcode to the next until changed. Thus, if the comments apply to all of the items added, enter them before starting. If not, be sure to edit the comments before moving on to the next lot, or leave the comments area blank and input the information later on the individual barcode(s) to which the comment applies. Quantity to Add Enter the number of items to add in this batch. If using the Auto Assign Barcodes feature (see above) this is the number of new barcodes that will be created and added to system. If you are inputting the barcodes, the system will stop you when you have reached the Quantity to add. Serial No If the Enter Serial # box (see above) has been checked, when each barcode has added, the system will force users to add the serial number for each barcode. Barcode When “Auto Assign Barcodes” feature is not used, scan the barcode, or enter the barcode number in Barcode field. Rental Barcoded Items Added in This Session This box displays the rental barcodes when they are added to inventory at that moment. Barcode Printer Setup RTPro allows printing barcode and equipment code labels through the application. The labels can be designed to suit your shop. When designing the label, consult Rental Tracker for details. View Barcoded Subrental History If subrentals are checked out with barcodes by using the vendor‟s barcodes, history of the subrental barcodes can be viewed. Subrental barcoded items can be filtered by entering criteria. Note: Returned items are shown in white and Not-Returned as green. Add Noncoded Items For some types of equipment, it may not be practical or physically possible to attach a barcode to each piece. Enter these items as non-Barcoded items. Valuable inventory information can still be maintained including location and purchase information for each group of Noncoded items. The Availability, Order Processing, Repair and Retirement features will still track the status of non-Barcoded items. The biggest difference between Barcoded and non-Barcoded items is that with Barcoded items, the status of each individual item can be tracked. With non-Barcoded items the status can be tracked, but items cannot be distinguished from each other since there is no specific identification number for each noncoded item. To add non-Barcoded items, from the Inventory Menu, select the Rental menu and select “Add NonBarcoded Items” or click on the “Add Non-Barcoded Items” icon. You will come to the Add Rental NonBarcoded Items screen. 91 Inventory | © 2012 Rental Tracker, Inc. NOTES BEFORE STARTING: Although the only required field is the Equipment Code field, it is recommended to enter as much information as possible. In addition to having the historical reference, the information can serve as a sort for several screens, grids and reports. For example, you may wish to run a report of all the items purchased from a particular vendor. When adding like items, the information entered into the fields will apply to the quantity entered. Start a new session whenever new items you are entering have many differences from previous one; otherwise, the new quantity will inherit the information from the previous entries. To start a new session, simply change the data or exit the Add Rental NonBarcoded Items and re-enter. The Equipment Code, Location and Vendor fields must be selected from tables. Although it is possible to create and add codes to these tables from the Add Rental Barcode Items screen, it may be helpful to create the necessary codes in File Maintenance Module prior to adding rental equipment. Department Choose a department code. This is not a required field. Category Choose a category code. This is not a required field. Equipment Code Enter the Equipment Code or use the dropdown arrow to choose an Equipment Code from the Equipment Lookup screen. Original Location If the company is setup as multi-location then each item will have an original location. This is the location of where the item originated. The original location and current location will be identical when the item is entered into RTPro. The original location will default in. If the user has access to more than one location the original location can be selected from the drop down. Current Location This location is the place where your equipment currently resides. If the company is setup as multi-location then each item will have a current location. When items are added the current location will be equal to the original location when items are added. As items are transferred from one location to another then the current location will change. Purchase Date The system date is defaulted, but can be overridden by entering a date or using the calendar dropdown. When the actual purchase date is unknown, the date may be left blank. Purchase Amount Purchase Amount is the value of this equipment that is purchased. PO Number Enter the purchase order number used to purchase this item. MWO Major Work Order is the number that is used for purchasing this equipment. Vendor Enter the Vendor Code or use the drop down arrow and choose a Vendor from the Vendor Lookup screen for the vendor from whom the item was purchased. Manufacturer Enter the name of the company that manufactured the item. Owner Select the owner of equipment from Owner Lookup table. For details on using the ownership feature, see Chapter 3 – Use Ownership. The owner is a company or individual which houses their inventory in your warehouse. It is a consignment owner. RTPro will track the usage and revenue against the owner. Select the owner of equipment from Owner Lookup table. To use the Owner feature refer to System Setup section. Comments 92 Inventory | © 2012 Rental Tracker, Inc. Use this note area to record any useful information about this item. Remember that the information entered, when adding the inventory, will apply to all of the items in this session (see Notes before starting, above). Thus, if the comments do not apply to all of the items added, enter only the quantity for which they do apply. Change the comments and start a new session. Quantity to Add Enter the number of items that you wish to add to your shop. After items are added into inventory, changes can be made and status can be checked in the “Rental Inventory Entry Screen”. To access this page, from the Inventory Menu, click the Rental dropdown tab and click Rental Inventory. Rental Noncoded Items Added in This Session This box will display the rental non-coded items that are added to the system at that moment. Transfer History For clients using the multiple location feature of RTPro the history of items as they are transferred from one location to another can be displayed. Inventory transferred from one location to another must reside on a transfer order. See chapter 6 for details on creating a transfer order. Equipment Rental History The history of rental items can be displayed through the "Equipment Rental History" screen. To show a range of equipment, this screen can be filtered according to different levels, such as Location, Equipment Code and Date ranges. Also, you can include subrental items in the list. This will be useful when a large amount of equipment exist in list, which listing all of them may slowdown the application. After applying appropriate filter, press F2 or Refresh Button. Sales Menu Sales Inventory Inventories of expendable supplies, parts, equipment held for resale or other items that are sold rather than rented are maintained in Sales. For each type of sales inventory, Sales Stock Number must be created. From the Inventory Menu, click on the Sales drop-down and select Sales Inventory, or click on the Sales Inventory icon in the toolbar. This will take you to the Sales Inventory Screen where you may add, edit or delete records for each of the sales types of inventory. There are several filtering options in this page such as Department, Category, Stock Number and Description. Adding a New Type of Sales Stock A Stock number is a unique number for each type of sales item in your shop. The stock number can be up to a 10 character/alphanumeric code. Throughout the application, the stock numbers are used as the primary sort order for many of the screens, grid listings and reports. Much thought should be considered when designing the stock numbers, as this will aid in searching and identifying items in the system. It is recommended that before you begin inputting sales inventory, a current price catalogue, inventory list or similar report, be reviewed and Rental Tracker Stock Numbers be assigned to all types of sales items in inventory. This method assures that most of the sales inventory will be assigned a code and will aide in grouping similar item together. Grouping similar items together is a useful tool in quickly finding the desired code when conducting a search for review or input, whether on a report or a screen. For example, all of the gels might be given a code range between the numbers of 20000 to 30000, while all of the video tapes are given numbers between 30001 to 40000. Or perhaps all of the batteries have codes that begin with the letter “B”. It is not so important how items are grouped together, but once the ranges are established, the layout stays consistent, and they are maintained accordingly. For example, an “Acme 12 93 Inventory | © 2012 Rental Tracker, Inc. Volt Battery” might be grouped with all of the Acme supplies, or it might be easier to find with all of the other 12-Volt Batteries. It is also recommended that you leave gaps in the Stock Numbers, so that there will be room to add new products within the related ranges. Note: When a Sales Stock number is made inactive by the user the quantity owned is zero. If the quantity is not zero, then program displays a message showing "Inventory exists for this stock#, please reconcile inventory first" and it doesn't allow user to set the stock number as inactive. Duplicate Current Item There is a toolbar button called "Duplicate Current Item". The purpose of this icon is, when users select a StockNo in Sales Inventory Screen, program shows detail screen and they are able to duplicate the stock item easily with same information but different StockNo. Note: This icon is disabled when user is Editing or Inserting. Department If your shop is divided into departments based on physical layout or job duties, the sales stock layout can be designed to match. Several inventory reports, such as "Pull Sheet for an order" can be sorted by department. This would allow you to separate an order and divide the work among the appropriate staff. If Sales Stock is assigned by department, it must come from the Department Table. To enter in a department, type in the Department Code or click the drop down arrow to choose a department from the Department Lookup. Category If you wish to provide a cost breakdown for the different groups of sales stock on a quote or an invoice, use this Category to group the stock numbers. For example, if Category is used, you could see a list of all gels and the sales cost of them, followed by the cost of all of the batteries and their costs. The two subtotals would be added together for the total cost of the order. If equipment is assigned a category, it must come from the Category Table. Enter here by typing in the Category Code or by clicking the drop down arrow to choose a Category from the Sales Category Lookup. Description (Required field) The description is a 50-character field, which will accept most symbols, letters and numbers. Because the sales stock can be searched by description, great attention should be given to be consistent with the description. For example, the “Acme 12 Volt Battery” can be found with all other Acme products in which the description began with the word “Acme”. However, by changing the description to “Battery – Acme 12 Volt”, you can find it with all other equipment types that begin with the word “Battery.” As with the Stock Numbers, it does not matter so much which way as it does to pick one layout method and stick with it. It is recommended when entering the descriptions to be consistent with upper and lower cases, punctuation, abbreviations, etc. in order to give a more professional “look” to all documents and screens. SKU SKU is an identifier that is used by merchants to permit the systematic tracking of products. If your company supports this universal convention code then enter the product code‟s SKU or UPC (Universal Product Code) Number. Cost This is the current cost of the product. Understandably, if this product was purchased from several sources, the cost may vary. Enter here the normal, most consistent cost to use as a point of reference. Average Cost As purchases are entered, RTPro will calculate an average cost. The Average Cost is displayed here and is used for other reference and reporting purposes. Price The Price field is essentially the list price of the product. This information might come from the suggested list price in a vendor‟s catalogue. Alternatively, maintain your own pricing system by marking up the cost. This price will default to the quote to calculate charges for the customer. Measure 94 Inventory | © 2012 Rental Tracker, Inc. Enter a value here for products that are selling by a measure (e.g. each, dozen, pound, etc.). Taxable Check this box if sales tax should charge when this product is being sold. If checkmarked as taxable the tax rate will calculate based upon the setup on the order. Restocking Check this box if a restocking fee will be charged if the product is returned. Restocking% If your shop‟s transaction rule is based on charging customers a restocking fee, this field keeps a percentage of the price that customer will be charged when returning this item. The restocking% can also be setup at the customer level. Weight Enter the weight of the stock item. On the Value Sheet, RTPro calculates the weight of all of the items and provides the total weight of the order. Inventory Check this box if this is a tangible product that you wish to track its quantities. For a product that has no inventory, such as Labor Charges, leave the box blank. Quantity on Hand The quantity of the product that the system currently shows in stock will be displayed here. Reorder Point Because of such factors as minimum purchase requirements, delivery time, and activity for a product, you may want to keep a certain quantity on the shelf always. Enter the quantity here for the point this product should be reordered. When the quantity on hand falls below this level, the Stock Number will show up on the Sales Reorder Report to prompt you to order more. Reorder Quantity When restocking this Item, this quantity should be ordered. As with the Reorder Point, minimum purchase requirements, delivery time and activity for a product may dictate the quantity to reorder. Vendor If this product is normally purchased from the same vendor, enter it here. Type the Vendor Code or use the drop down arrow and choose a vendor from the Vendor Lookup screen. If this product is frequently purchased from multiple sources, use the Notes section to enter other Vendors. Vendor Part No If the vendor listed in the Vendor field uses a part number for this product, enter it here. Like the Vendor field above, additional part numbers can be added in the Notes section. Manufacturer Enter the manufacturer of this product. Manufacturer Part No Enter the manufacturer‟s part number. GL Income Sales income to post to general ledger derived from the general ledger income account assigned to each equipment code. If the Category field is used, the GL Income code will default from the Category field. Otherwise, enter in the GL Income field by typing in the account code or using the drop down arrow to choose an account from the General Ledger Lookup screen. Although the same GL Income account may be used on all Stock Numbers, this feature allows the sales income to divide among groups of inventory. For example, all Stock Numbers belonging to a particular department or category could have its own code, while a range of numbers belonging to a different department or category could have a different code. Thus, the sales income posted to the GL would be broken down accordingly. GL Cost of Sale When an invoice is created, the Cost of Goods Sold account will be debited per the account assigned to this field. Enter in the “GL Cost of Sale” field by typing in the account code or using the drop down arrow to choose an account from the General Ledger Lookup screen. 95 Inventory | © 2012 Rental Tracker, Inc. GL Inventory When an invoice is created, the Inventory GL account will be credited per the account assigned to this field. Enter in the GL Inventory field by typing in the account code or using the drop down arrow to choose an account from the General Ledger Lookup screen. Notes In this section, enter information to the Stock Number that may be of help as a point of easy reference or operational instruction. Suggestions include manufacturer or vendor information (such as phone numbers or part numbers), acceptable substitutions, or historical information. Adding Image Refer to the image screen section in this chapter. Merge Stock RTPro can merge different Stock numbers together. This function is helpful when you have defined different codes by the same in the system which are identical. In other words, when you have two types of stock numbers which are the same, you may merge them together. Note: Please use caution when you merge two Stock numbers together, the number of first stock will be deleted and system will display the number of second stock. Transaction History This feature will keep all the sales transactions for a stock number and displays them on the Sales Inventory Transaction History screen. Within this screen, users will observe the Transaction Date, Transaction Type, Quantity, Location and other useful information. The type of transaction can be shown by different colors. To access, in Sales Inventory Screen, highlight a desired Stock No. then from View menu select Transaction History, or click on its icon in the toolbar. Sales Reports From the Sales Inventory Screen, a list of all the Sales Inventory with the current cost and price can be printed. Select Sales Price/Cost List from Reports menu or click on Sales Price/Cost List icon. Vendor Catalogue If vendor has a catalogue or stock number for this item, it can be entered here. Select item and click on this icon, this will open Vendor Sales Catalogue Screen and the catalogue information can be entered. 96 Inventory | © 2012 Rental Tracker, Inc. Print Labels Printing sales stock barcode labels is available. By clicking on its icon from toolbar menu, labels can be printed for all items in the list. Quantity of Each Label to Print – Program prints each label based on selected quantity. For example if there are 2 stocks and Quantity requested is 3, then program will print 3 of the first one and then 3 of the second one. Hint: Filter “Sales Inventory” list to print few labels instead all of them. Cost of Goods Logic - FIFO (First In Fist Out) Rental Tracker has implemented the Cost of Goods FIFO logic. As items are shipped from sales the first items entered into the system will be sold and will deplete the inventory. There are several types of transactions and activity which will play into the FIFO logic. 97 Inventory | © 2012 Rental Tracker, Inc. At any point user will be able to research and see the details of how purchases were depleted (FIFO). The records in bold are records which increase the Physical inventory for a location. Purchases, Adjustments, and Transfers into a location. These records have a record number. As the items are sold, transferred out and lowered by an adjustment entry, the record number will be noted on the entry. Noted on the PI entry is what quantity has been sold. 98 Inventory | © 2012 Rental Tracker, Inc. When orders are billed there will be 2 entries added to the GL Distribution. One will be for the Cost of Sales and the other will be for the Inventory. A credit will be written to the „Gl Inventory‟ account and a debit will be written to the „GL Cost of Sale‟ account. The GL Distribution Report Summary and Detail have options to Include Cost of Goods. Sales Inventory Transactions Adjustments to the sales inventory are made in the Sales Inventory Transactions Screen. When inventory items are acquired, this is where they are added into stock. From this screen, you can also adjust previous entries, purchase or transfer items. Click on the Sales dropdown tab and select Sales Inventory Transactions or click on its icon from toolbar menu. Note: If a company is multi location, when selecting Sales Inventory Transactions, system will ask to enter the location that applies. Stock No. Enter the Stock number or use the drop down arrow to select one from the Sales Stock # Lookup screen. Transaction Type Specify the transaction type as an Adjustment or Purchase. Enter the type or use the dropdown arrow to select one. Transaction Date It is possible to select a transaction date from a date menu in this box. Quantity Enter the quantity for this transaction. Use (-) sign to indicate negative quantities, for example, when adjusting a previous entry. Cost This figure is the actual cost of this transaction, which may be different from the cost you have on file for this Stock Number in Sales Inventory. With each transaction, this cost will factor into the Average Cost, which is kept for each Stock Number. Note: Within system setup is the option to update the sales stock table cost with the cost entered in on the sales transactions screen. Vendor Enter the Vendor code, or use the dropdown arrow and choose a vendor from the Vendor Lookup for this transaction. 99 Inventory | © 2012 Rental Tracker, Inc. PO Enter the Purchase Order number for this transaction. Notes Any additional information concerning this transaction may be entered here. Create Date The system will default the date as you enter transactions, or you may override by entering a date or using the drop down calendar. Created By The person who logged into RTPro will be defaulted to this field. As with other locations throughout the program, the Created By is for reference and cannot override. Location This field represents the place of each sales item. Price The Price field is the list price of the product. Note: Press F3 or click on Update button to confirm data and the system will post the records to the database. The screen will not close out and additional entries can be continued to be entered. Note: Pressing F10 key or clicking “Update and Exit” will save data and close the screen. Unprocessed Sales Transactions Within RTPro the system can be setup to allow shipping more sales items then owned. However RTPro performs FIFO (First in first out) logic to deplete inventory from purchases, adjustments and incoming transfers. The unprocessed sales transactions is a list of items which cannot be FIFO‟s out because not enough is owned. These records should be reviewed before any monthend closing process is done. If your shop is on top of adding purchases there should not be any unprocessed transactions. This listing gives you the opportunity to reconcile the sales inventory. Sales Kit List If the same combinations of stock types are needed on orders repeatedly, they can be packaged together. The list of stocks as a package can be included on any order without having to add each stock item individually. A Sales Kit List can build in one of two ways: from the Inventory Menu or from the Sales Order Screen in Order Processing. In either case, the Sales Kit List is building from current Stock codes in listing. If there is something that you want to include in the kit that is not in the Stocks table, create the Stock Code first. From the Inventory menu, click on the Sales drop down tab and select Sales Kit List. This screen could be filtered by Department, Location or both to see the available sales kits. If you leave these fields blank and pressing Refresh (F2) button, all sales kits in the inventory will be listed. Note: In the Sales Kit List screen, sales kits can be added, edited or deleted. Double clicking on any row items in this page will open the Sales Kit Detail screen and the content of each sales kit can be reviewed. Department This filed is the identifier for the department of each kit. Code Identify the Sales Kit with an alphanumeric code up to 10 characters in length. Description An alphanumeric description up to 50 characters in length is used to title the Kit. As several kits may be similar, it is suggested that the description be used is a way to tell one kit from another. Save Price 100 Inventory | © 2012 Rental Tracker, Inc. When clicking on „Save Price‟ then the pricing associated to the line items of the kit will be used when the kit is ordered. If the „Save Price‟ is not checked the pricing from the Stock table will be used for the pricing. Location If your company is setup as multi-location you can specify a kit to a specific location. The kit will only be accessible for users with access to the location. Sort Order By choosing different numbers in Sort Order field, within Sales Order Screen, sales kits will stand across the order list respectively. Sales Kit Detail To add or make changes to the list of stocks that makes up a Sales Kit, double-click on the Sales Kit Code. This will take you to the Sales Kit Detail screen. From this grid, you can add, delete, and edit the Stock Codes you want to use to make up the package. Note: Stock items can be added into Kit detail list using Drag & Drop feature. Press (F3) button to open Sales Stock Tree. Note: For larger kits, it is easier to add a kit from Sales Order Screen in Order Processing module rather than Sales Kit Detail Screen. You may create a dummy order and add items to it and save it as a Sales kit. Sales Availability Sales Availability checks the available quantity on hand, as well as current and past order information for each Stock Number. Although the on hand quantity is included in the Sales Inventory Information screen, it may be easier to reference it from the availability screen. Sales Availability List Click on the Sales drop down tab and select Sales Availability or click on “Sales Availability List” icon in the toolbar. The “Sales Availability List” will display information from the Sales Inventory Screen including Stock Number, Description, Cost, Price, Extended Cost, Extended Price and On Hand Quantity. Sales Availability Detail Screen From the Sales Availability List, double click on a Stock Number or select the Detail (Ctrl+D) from View dropdown menu. The Sales Availability Detail Screen displays the orders with this Stock Number. For each order, you can see Order Number, Production Code and Title, Transaction Date (Quote Date), quantity Ordered, quantity Shipped and Back Ordered quantities of the Stock Number. The Back Ordered is the quantity that ordered, but has not shipped yet. Back ordered items are showing in red. Stock Quantities If a company is multi location, the availability of each stock item across each location can be seen. Retired Menu Retired Inventory Equally important to making sure your entire inventory is added to the system, is to make sure you remove your inventory from the system that is no longer being used. Use the Retired Inventory Module to do that. Click on the Retired dropdown and then select Retired Inventory, or click the Retired Inventory icon on the Rental section of the toolbar menu. Thru this screen, retired records for both Barcoded and Non-barcoded items can be added or edited and a retired item can be restored back into live in inventory. 101 Inventory | © 2012 Rental Tracker, Inc. Also, you can see the transaction history for each retired item. To see this list, click on list View icon or select List from View menu. Retire Barcoded Items From the Retired Inventory Screen click on the Action dropdown tab, and select Retire Barcoded Items, or click on the “Retire Barcoded Items” icon. The system will prompt you for a reason for this retirement. The Reason must come from the Retired Reason table (refer to the File Maintenance section). Enter a Reason code or use the drop down arrow to choose a reason from the Retired Reason Lookup. Any comments about the retired items could be written in “Retired Comments” filed. The system will prompt you to enter the barcode number of the item to be retired. When entered, the information for this barcode comes over from the Rental Inventory Screen for reference purposes. At this point, another barcode might be entered. When finished, click the Stop icon option in this screen, or close to exit. to continue with another Restore Barcode Items When you want to recover a Barcoded item that is retired, you do not need to add the item into your inventory again. RTPro can restore the item from retirement along with its original information. To restore a retired Barcoded item, set the screen into editing mode, click on the Action dropdown tab, and select Restore Barcoded Items, or click on the Restore Barcoded Items icon. The system will prompt you to enter the barcode number of the item to restore. Retire Noncoded Items Click on the Action dropdown tab, and select Retire Non-Barcoded Items, or click on the Retire Non-Barcoded Items icon. You will come to the Retire Non-Barcoded Items screen. Because unique records are not kept for non-Barcoded items, RTPro retires a quantity from the oldest group of non-Barcoded items within a specified equipment code. The Retired Non-Barcoded Items screen will ask you for an Equipment Code, Location and the quantity of non-Barcoded items to be retired. You must also enter a reason from the Retired Reason table (see File Maintenance Chapter). Like Barcoded items, any comments about the retired Non-barcoded items, could be written in “Retired Comments” field. If the information is correct, press OK. The system will confirm how many items have been retired. When you click OK, you will return to the Retired Inventory Screen. Repeat the procedure if more nonBarcoded items are to be retired. Restore Noncoded Items Click on the Action dropdown tab, and select Restore Non-Barcoded Items, or click on the Restore Non-Barcoded Items icon. You will come to the Restore Non-Barcoded Items screen. The system will prompt for the equipment code, location and quantity of the restore. Note: Another way is to bring up the retired history list and right click on a selected noncoded item. Select the option to restore. History By clicking on History icon, Rental Inventory History screen will appear. On this screen the Order number, Production, Date Out, Date In and other information about the retired Barcoded item can be seen. On the top of the page the Barcocde number and Equipment code is observable. List View Retired Inventory screen will cover equipment that has been retired. By pressing Refresh button at the top right side of screen, all the retired equipment can be seen as a list. You can filter this list to see the desired retired equipment. 102 Inventory | © 2012 Rental Tracker, Inc. Note: Right clicking on any records in this list, the Barcoded or Non-coded items can be restored to the live area by selecting Restore option. Repairs Sometimes you need to send some of your rental equipment for repair. For managing this task, you can go to Repair section. In this part, the system will let users add a new ticket and insert equipment that must go for repair to it. Any equipment that you want to send for repair must be in a ticket. Repair Ticket List For viewing all tickets and the information of them, click on Refresh button or press F2. There are some filtering criteria to filter tickets in this page. The “Repair Ticket List” will only list those items that match the filtering criteria. For filtering, you must select one or more of these options and click on refresh button or press F2. You can use the Location, Production, Ticket, Lock Status, and Bill Status, Order #, Create Date Begin/End and Barcode fields for the filtering process. When a user selects equipment, program shows the Tickets containing this equipment. Adding a new Ticket For adding a new Ticket, after clicking on Add icon on Repair Ticket List, you will be directed to the Repair Ticket Screen. In this page, the ticket information should be filled and after saving the ticket, items can be inserted to this ticket. Editing a Ticket For editing a ticket, you must select the ticket on Repair Ticket List and click on Edit icon or double click on that ticket. Fields can then be edited. Ticket header contains this information Ticket Create Date This header information displays the creation date and the time for a ticket. Location If the multi-location feature is used, you can select one of your locations for your ticket. Repair PO Here you should enter the purchase order for this ticket. If a purchase order is issued for the repair ticket, enter it in here. Authorized By Enter the name or click on drop down arrow and choose the one whom this ticket is authorized by. The list of authorized persons comes from the salesperson table. Production This equipment was returned from this production to repair. Order# This equipment was returned from this Order to repair. Estimated Amount Tickets estimated amount for the repair. Billable This check box indicates whether or not a bill should be created for the repair cost. Locked Checking this box will lock the ticket and additional items cannot be added to the ticket. Ticket Description This will be the description of the ticket. The description should thoroughly describe the ticket. Ticket Amount 103 Inventory | © 2012 Rental Tracker, Inc. After checking in all items to a ticket you can calculate a ticket amount by using the calculate button. Check in Barcoded into Repair From the Repair Ticket Screen, click on the option and then click on the barcode field. The barcoded field will be noted in green. Enter in Barcode#, the system will remove the items from the availability and add the barcoded items into repair. The items will be attached to the ticket. Note: Color of Barcode# field will change to green, when choosing this option. Information about added equipment will display to the right of the Barcode# field. Note: Barcoded items can be canceled from repair using "Cancel Checkin" option available from the right click menu. Please note that users can only do a cancel, if the barcoded item was added to the Repair Ticket through the Repair Module, not if the item was checked in as Damage through Order Processing. Check Barcoded Out of Repair There are three ways for checking out Barcoded items from repair list. 1. Select the “check Barcoded out of repair” option at the bottom of screen, (Color of Barcode# field will be changed to yellow) enter (scan) barcode that you wish to check out of repair. 2. Double click on an item that you want to check out or highlight the row and press F7; Repair Information page will appear. Select ChkOut Repair from Action menu or click “Check Out item From Repair” icon . 3. Another way is to right click on item row that you want to check out, select Check Item Out of Repair. System will ask for confirmation, press Ok and enter the resolution description to check out item from the repair list. Note: After checking out an item from the repair items list, the row of the checked out item will turn to green. Note: You also can cancel check out by right clicking on the item row and select cancel check out. Check Noncoded into Repair To add Noncoded items into repair, on the equipment column select the equipment code and enter in the quantity. Note: Noncoded items can be canceled from repair by using "Cancel Checkin" option from right click menu. When selected, program displays a dialog box and prompts for the quantity. If the quantity is equal to quantity in repair, the system will remove the line. This is the same as entering in a 0 on the quantity column. Check Noncoded Out of Repair Select Item that you want to check out, then from the right click menu select “Check Item Out of Repair”, enter the resolution description and enter the quantity to Checkout. Note: Like barcodes, canceling the noncoded items is possible by selecting “Cancel Checkout” from the right click menu. Repair Items Equipment Select the equipment from Equipment Lookup Table. Description This field is read-only and describes the equipment. Barcode If this equipment is a Barcoded item, this field represents the barcode number. Repair Type Select a repair type from lookup table. Quantity The number of equipment you are sending for repair. Date in Repair 104 Inventory | © 2012 Rental Tracker, Inc. This is the date that this item has been sent for repair. User In This field shows the user who sent this item to repair. Date Out Of Repair This is the date that this equipment was checked out of repair. User Out This field indicates the user who checked out equipment from repair. Expected Date Out This field is the expected date for equipment to come back from repair. Cost The cost of repair should be entered in this field. Last Order Number This field indicates the last order# that this barcode has been used. Repair Location This field indicates where the equipment goes for repair. This can be selected from Vendor Lookup Table. Damage Description Enter a short description about the type of damage that happened to this equipment. Extended This field shows the total cost of each line. Repaired By This is the person who has repaired equipments. This can be selected from Lookup Table. Resolution Description This field shows how this item was repaired or which parts were used to repair this equipment. Parts If some parts are used to repair an item, for keeping this information, RTPro lets users enter the parts that were used for repairing. Price and the number of parts can be inserted here. Then the system automatically calculates the total cost. Stock# The stock number of parts that are used for repair can be selected from "Sales Stock# Lookup Table". Description This field is read-only and describes the equipment. Quantity This field displays the number of parts that are used for repairing the items. Unit Price This field describes the price of parts used for repair. Extended Price This field shows the total price of each line. GL Account Select GL Account for this part from General Ledger Lookup Table. Taxable If the item is taxable, check this box. List Price This is the price of the part as documented in list. List Cost Cost of part as documented in list. 105 Inventory | © 2012 Rental Tracker, Inc. Labor Users can insert data related to each laborer who works on a repairing action. They can select Employee Id, Occupation and the hours that this laborer has worked on equipment. RTPro automatically brings the hourly rates, calculate total cost, and inserts it into extended field. The fields included in this part are as follows: Employee Id Employee Id is the employee code of the laborer. Occupation What the laborer did to equipment? Hours How many hours the laborer worked on equipment? Hourly Rate How much the laborer is paid per hour? Extended This field shows the total cost of each line. Bill this Repair Ticket Repair Ticket can be billed from the repair ticket screen. To access this option, press “Bill this Repair Ticket” icon from toolbar menu in Repair ticket Screen. Repair List This list shows all items currently in repair. When entering this page for the first time, you must choose a filter. Click on Refresh button or press F2 to see repair items. This list can be filtered with some fields as shown below: Repair Information Double clicking on repair items will open the Repair Information page. In this page, information which is explained earlier in this chapter can be modified; this information is as follow: Repair Vendor, Repair type, Expected date out, Repair cost, Repair /Damage Description, Repaired by, Resolution Description. Adding Image Refer to the image screen section in this chapter. Check Item Out from Repair See “Check Barcoded Out of Repair” earlier in this chapter. Physical Inventory Rental Physical Inventory As you know, taking a physical inventory of all of your rental assets can be a challenge under the best of circumstances. The RTPro physical inventory program can help with the process, providing tools necessary to correctly account for all of your rental assets. After a physical count has been taken and all Barcoded and Noncoded items have been entered, these counts added to the quantities out on orders and in repair, should account for all of your assets. Those items accounted for, will compare against how many owned. To reconcile any differences, missing items will be retired and extra items will add into your inventory. 106 Inventory | © 2012 Rental Tracker, Inc. Note: BE SURE TO BACKUP ALL RECORDS PRIOR TO BEGINNING THE PROCESS. Note: DURING THE PHYSICAL INVENTORY PROCESS, ALL ACTIVITY OUTSIDE OF THE PHYSICAL INVENTORY PROCESS SHOULD BE STOPPED. THERE SHOULD BE NO ADDING OF EQUIPMENT CODE, EDITING OF EQUIPMENT CODES, CHECKING OUT AND IN ITEM, CHECKING ITEMS IN OR OUT OF REPAIR AND RETIREMENT. ALL ACTIVITY SHOULD STOP UNTIL THE PHYSICAL INVENTORY HAS ENDED. Note: At anytime during the process, the physical inventory session can end. All selection criteria and any counts that were entered will be erased as though the process never started. The Physical Inventory reports for this session will not be available. Please see End Physical Inventory Process later in this chapter for more details. Start Physical Inventory Process From Inventory Menu click on the Physical Inventory drop down tab and select “Start Physical Inventory Process”. If the Start Physical Inventory Process is gray and unavailable, it is because another inventory is in process. That inventory must be completed or stopped before being able to start a new inventory. PI Start Dialog Box: It is not necessary to take a physical inventory of all assets at the same time. A successful inventory can be completed through a series of “cycle counts.” You can count certain types of equipment during one inventory, and do subsequent inventories for the remaining types of equipment. A dialog box will appear so that you can specify the equipment that you intend to inventory in this session. The inventory may be conducted by Location, Department, Category, Equipment Code range or a combination. All of these fields come from system tables (see File Maintenance, Chapter 4). Enter the code or use the drop down arrow to make a choice from the lookup screen. If you are doing a complete inventory, leave the field blank and click OK. Note: While starting PI Process, a PI group can be selected. RTPro will include all equipments that assigned to this group in PI process. When a group is selected, other filtering selection will be cleared out. Physical Inventory Worksheet After you have selected the criteria for the physical inventory per the dialog box above, printing a Physical Inventory Worksheet can be a useful tool in the counting process. The worksheet is a list of equipment types to count. It is the best way to tally non-Barcoded items, but can also be used as a “checks and balances” for the Barcoded equipment. The amount counted by hand can compare to the quantities scanned. The worksheet lists whether the equipment type is Barcoded only, the Equipment Code and Description. The Quantity Counted and the Notes columns left are blank so that staff may enter the amount counted and any comments needed about the count. To print the worksheet, click on the Physical Inventory tab and click on Rental Physical Inventory then select Physical Inventory Worksheet. Print Scanner Readable Information This is an option to print a barcode of the Equipment Code on the Physical Inventory Worksheet Report. Rather than enter the Equipment Code by hand where necessary, this would allow the code to scan for input. To activate, put a checkmark in this box by clicking on it. Double Space? When selected, an extra blank row will print for each row. Scanning Barcoded Items in Shop In the Physical Inventory Screen, click on PI dropdown tab and click on “Scanning Barcode Items In Shop” or click on the “Scanning Barcode Items In Shop” icon in the toolbar. The prompt will be in the green Barcode # field. Scan or type in each barcode number to count. 107 Inventory | © 2012 Rental Tracker, Inc. If a barcode number of equipment is entered and it is not within the parameters of the inventory that have been specified (see PI Start Dialog Box, above), a message will appear to indicate that: “This item does not belong to this physical inventory selection.” Note: When a barcoded Physical Inventory that is checked into repair is counted, program displays an error and also it doesn't mark it as counted. User can review the error message in Rejection List report. Cancel Scanned Barcode Item Barcodes outside of the physical inventory selection will not count. However, if an acceptable barcode is entered in error, to cancel it, click the PI dropdown tab and click “Cancel Scanned Barcode Item” or click on the Cancel Scanned Barcode Item icon in the toolbar. The prompt will be in the red Barcode # field. Scan or type in each barcode number to cancel. Note: To enter comments about the barcode that has been counted, click the View dropdown and click notes or click the note icon . Batch Download from the Scanner Gun To increase the physical inventory process, RTPro is able to download batch barcodes which are stored in the scanner. To do this, select Physical Inventory option inside the scanner application and scan barcodes in the offline mode. Then, put the scanner on the cradle and send batch data to the program and finally post the data. For more details, refer to chapter 2 – Batch Barcoded screen. Enter Noncoded Items that are In Stock To enter the non-Barcoded items that are counted, click the Physical Inventory dropdown tab and in the Rental Physical Inventory menu select “Enter Non-Barcoded Items that are in Stock”. Physical Inventory Noncoded data Entry Screen will appear. Physical Inventory Noncoded Data Entry Screen Equipment types that are not classified as Barcoded only and are within the specified ranges during physical inventory selection (See PI Start Dialog Box, above), will appear on The Physical Inventory Noncoded Data Entry screen. For each type of equipment to be counted, the Equipment code and Description, as well as the current quantities of items Owned, Out on Orders, In Repair, Previously Counted and Difference will display. Add to Quantity Counted In this column, enter the quantity of items that have been counted. A negative quantity may be entered to correct amounts that are added in error. Post Records After the counted quantities are entered, they must post in one of three ways: 1. Push the F3 button. 2. Click on the Post Records button near the bottom of the screen. 3. Click on the Action drop down tab and click on Post Records. The amounts in the Add to Quantity Counted column will be added to the amounts in the Previously Counted Column. The Add to Quantity Counted column is now empty and additional counts may be entered where necessary. Difference RTPro will add up the quantity out on rent, in repair and previously counted and subtract this figure from the quantity owned. Any differences will be displayed in this column. A negative figure means there are items missing, while a positive figure means more items are accounted for than are owned. As part of the inventory process, shortages will be retired and overages will be added to inventory. Because adjustments will apply to your inventory, it is recommended that these differences are carefully reviewed. Any quantities that appear unreasonable should be investigated prior to proceeding (see the Physical Inventory Review Report and the Review and Update Inventory, later in this chapter). Out On Orders 108 Inventory | © 2012 Rental Tracker, Inc. This screen will list the quantity of the equipment which is out for different orders. This screen also displays the date that this equipment was sent out and the expected return date. To access Physical Inventory- Out On Orders, double click on the "Qty Owned" column. In Repair This screen will show the quantity of the equipment which is currently in repair during the physical inventory. The date checked into repair and expected date out will be displayed in the list. To access Physical Inventory- In Repair, double click on the "In repair" column. Download Batch Scanner Physical Inventory Reports Click on the Physical Inventory drop down tab, click on the Physical Inventory Reports. These four reports can be useful tools, both during and after the counting to help in reconciling the inventory. List of Counted Items This report will display the Equipment Code, equipment Description and the Quantity that was scanned or input into the system. Detail column displays each Barcoded item that was entered as well as each nonBarcoded transaction. For example, if you have posted quantities counted more than once, including any negative entries, they will all appear. Note: To show who entered the count as well as the date and the time of entry, before printing the report, checkmark “Include User Name and Time for Counted Items” box. List of Missing/Extra items For each type of equipment within the selected inventory range (see PI Start Dialog Box earlier in this chapter), RTPro adds the quantity counted to the quantities out on rent and in repair and subtracts them from the quantity owned. This report will display the differences on any equipment types that have missing items or overages. The Equipment Code, Description and quantity of the difference will be displayed. The detail column lists barcodes (and serial numbers if applicable) attached to the type of equipment that have not been counted. Physical Inventory Rejection List If during the physical inventory process, an item that has been scanned or entered gives an error, the record is stored in the rejection list. The rejection list can be printed and is helpful when doing research. This report contains some columns such as Barcode, UserID, Transaction Date and the comments column that shows the rejection error acquired during the physical inventory process. Physical Inventory Review Report This report will display the overall picture of your physical inventory. For all of the types of equipment within the selected range (see PI Start Dialog Box earlier in this chapter), this report will display the Equipment code, Description, and Quantity Owned. The current figures for quantities out on orders, Missing Barcoded, In Repair and Count will display as well as subtracted from the quantity owned to provide the Difference. A negative figure means there are items missing, while a positive figure means more items are accounted for than are owned. As part of the inventory process, shortages will be retired and overages will add to inventory. Because adjustments will apply to your inventory, it is recommended these differences are carefully reviewed. Any quantities that appear unreasonable should be investigated prior to proceeding (see Review and Update Inventory, later in this chapter). Summary Checking this box will only show the quantities for each of the fields. Detail For detailed information about each count, check this box. In addition to providing total summary counts for each of the fields, the specific barcodes and serial numbers are displayed. The order numbers will display for all items out on rent and the items that are in repair. The entry transactions for each nonBarcoded entry also will be displayed. The barcode numbers for missing items will also be displayed. ONLY Print Equipment with a Difference 109 Inventory | © 2012 Rental Tracker, Inc. Regardless of whether a summary or detailed version of report is being used (see below), check this box if you only wish to see a list of the equipment that have counts over or under the quantity owned. Physical Inventory Review and Update Inventory Screen This screen summarizes the activity of the inventory for all the types of equipment within the selected range (see PI Start Dialog Box earlier in this chapter). This screen will display the Equipment codes, Description, and quantities owned, out orders, in repair, counted and Missing Barcoded quantity. If there is a quantity in the difference column, the Comments column will display the resolution. For example, if there is a difference of one, the comment will say “Retire 1 Barcoded Item”. Using the various Physical Inventory Reports (see above) as references, the differences and their comments can be reviewed. From the Review and Update screen you may click on any of the quantities and see the details of the items. Update The left-hand column of the PI Review and Update Inventory screen is the Update column. A check mark in the box indicates that this Equipment will update, i.e. the resolution indicated in the Comments column will be implemented. If you do not wish to have the system automatically update an equipment type, click on the box to remove the check. Adjustments can be made by hand with the Rental Inventory and Retirement functions (see earlier in this chapter). Update Inventory Before continuing with the update inventory process, be sure the actions which will be taken for each equipment code is reviewed; once the update process is started it cannot be canceled. From the PI Review and Update Inventory screen, there are three ways to update the inventory: 1. Push the F3 key. 2. Click on the Action dropdown key and click on Update Inventory. 3. Click on the Update Inventory button in the lower part of the screen. The Confirm window will appear. The “No” button will take you back to the PI Review and Update Inventory screen for further review. The “Yes” button will prompt a second Confirm screen, again reminding you that the process cannot stop after it is started. Click “Yes” to continue the update. End Physical Inventory Process After the UPDATE inventory is done the physical inventory process should be ended. At any time before the update inventory process the physical inventory session can be ended. All selection criteria and any counts that have been entered will be erased as though the process never started. The Physical Inventory reports for this session will not be available. If you are working on a small selection of inventory, or if you are not too far into the inventory, the end process is a convenient way to start over if things are not going correctly. Obviously, if you are deep into a major inventory, it could be disastrous to end the inventory prematurely. It might be better to use the PI Review and Update Screen (see above) to include those equipment types that have been reconciled, and update the portion of the inventory that has been completed before ending the session process. Whether you have ended your inventory counts, or are starting over, to end the process, click on the Physical Inventory dropdown, and click on End Physical Inventory Process. A Confirm screen will appear to remind you about the session you are currently in. Click NO to return to the Inventory Menu. The inventory and review may continue at anytime. Click YES to end the current physical inventory. Sales Physical Inventory RTPro has the capability of performing a physical inventory of sales inventory. After a physical count has been entered the sales inventory can be updated with the physical inventory counts. As counts are enter the system will show the expected on hand quantity and the quantity that has been counted and if there is any difference. Short: Counted quantity is lower than Quantity On Hand (Expected Quantity). The line will display in red. Over: Counted quantity is higher than Quantity On Hand. The line will display in green. Match: Counted quantity is equal with Quantity On Hand. The line will display in white. 110 Inventory | © 2012 Rental Tracker, Inc. You have some options to filtering the sales items such as Location, Department, Category, and Stock Range. You can define your filtering criteria by these options and then click on Start Sales PI button to see the result. The steps to perform the sales physical inventory are as follows: 1. Start Sales PI When you click on this button all sales items in stock with their expected quantity will show on the screen. 2. Print Worksheet This button will print the sales physical inventory grid. 3. Edit Quantity When clicking on this button the quantity counted column will highlight and allow the user to enter in the physical inventory counts. 4. Update Inventory This option will reconcile the inventory by adding to your sales inventory items that were counted over and adjusting from sales inventory items for item that are short. When you click on the update inventory button, a message box will appear prompting for confirmation. 5. Stop Sales PI The stop Sales PI will end the Physical Inventory process. This should be selected after step 4. Update Inventory is performed. If you do not wish to update the counts to inventory the stop can be done, but understand all counts will be erased. Rental Physical Inventory History Program saves a snapshot of PI data immediately prior to posting the counts. At the time the user clicks on the Update Inventory (F3) button in the "Physical Inventory Review & Update Inventory" screen, a copy of the grid listing will be saved. The PI snapshot can be displayed from the Physical Inventory Menu through the Rental Physical Inventory History screen. This screen can be filtered by Date Ranges, PI Group and Location if multi location feature is used. When double clicking on a row, program will display another form, called "Rental Physical Inventory History Record" that shows the quantities related to the specific PI number. 111 Inventory | © 2012 Rental Tracker, Inc. Update Prices There are times when global price increases are needed across the equipment code and sales stock table. RTPro allows increasing prices globally instead of going one by one and editing each record. The update prices process gives a template of the equipment codes and allows editing prices by increasing by a percentage for the daily, week, replacement cost and replacement price rates. The prices can be round to the nearest dollar. Individual equipment codes can be adjusted. The changes do not take effect immediately and the prices can be rolled over when desired. For example, you may be planning a price change to take effect on July 1 to coincide with the release of a new catalogue. You may prepare, input and review the pricing during April, May and June. On July 1, with the press of a button, the new prices can roll into system. Quotes done on July 1 and after would use the new prices. Enter New Rental Prices Click on the Update Prices drop down tab and select Enter New Rental Prices. Update Rental Prices Screen The Equipment Code, Description, Daily, and Weekly Prices default over from the equipment records for each type of equipment on file. These four fields cannot be edited from this screen. New prices may be entered while working in the grid, as described below, or click the Detail icon then press Edit icon to work in a detail screen mode. Whichever method is used, the prices will not update to the Equipment Table from this screen. You must use the Rollover New Rental Prices feature (see below). New Daily In this column, place the cursor on the equipment line to be changed. Enter the New Daily rental price and press Enter to continue to the New Weekly rental price for this Equipment Code or use the down arrow to move to the next New Daily rental price. No changes will be made and the Daily price will remain the same for those Equipment Codes that have no entry in the New Daily column. Daily Inc. When a New Daily rental price is entered, this column will reflect the increase from the old Daily rental price to the New Daily rental price. Daily Inc. percentage 112 Inventory | © 2012 Rental Tracker, Inc. When a New Daily Price is entered, a number in this column is the percentage of increase between the old Daily rental price and new Daily rental price. New Weekly In this column, enter the New Weekly rental price. Use the down arrow to move to the next New Weekly rental price. Use Enter to jump to the next New Daily rental price. No changes will be made and the Weekly price will remain the same for those Equipment Codes that have no entry in the New Weekly column. Weekly Inc. When a new Weekly Price is entered, this column will reflect the increase from the old Weekly Price to the new Weekly Price. Weekly Inc. percentage When a new Weekly Price is entered, a number in this column is the percentage of increase between the old Weekly Price and new Weekly Price. Increase All Prices To increase all daily/weekly prices by the same percentage, use this option. The number that you enter in "Update Rental Prices Increase" dialog box is the percent that will be added to the daily/weekly price of all equipment codes. There is the option to roll up to the nearest dollar. Note: To decrease all daily prices, negative numbers can be entered. Program can round up the value of the prices to the nearest dollar using Roll Up checkbox, if they are increased. Enter New Sales Prices Click on the Update Prices drop down tab and select Enter New Sales Prices. Update Sales Prices Screen In this screen the Stock #, Description, Cost and Prices default over from the sales inventory for each Stock Number on file. These four fields cannot be edited from this screen. Note: New prices may be entered while working in the grid, as described below, or click the Detail icon then press the Edit icon to work in a detail screen mode. Whichever method is used, the prices will not be updated to the Sales Inventory from this screen. You must use the Rollover New Sales Prices feature (see below). There are several ways to update the Sales prices: New Cost In this column, enter the New Cost and press Enter to continue to the New Price for this Stock #. Or use the down arrow to move to the next New Cost. No changes will be made and the Cost will remain the same for those Stock #s that have no entry in the New Cost column. 113 Inventory | © 2012 Rental Tracker, Inc. Cost Inc. When a New Cost is entered, this column will reflect the increase from the old Cost to the New Cost. If the new cost is less than old one the Cost Inc. will show the subtraction result in the parenthesis. Cost Inc. percentage When a New Cost is entered, a number in this column is the percentage of increase or decrease between the old Cost and New Cost. New Price In this column, enter the New Price. Use the down arrow to move to the next New Price. No changes will be made and the Price will remain the same for those Stock #s that have no entry in the New Price column. Price Inc. When a New Price is entered, this column will reflect the increase from the old Price to the New Price. If the new price is less than old one the Cost Inc. will show the subtraction result in the parenthesis. Price Inc. percentage When a New Price is entered, a number in this column is the percentage of increase or decrease between the old Price and New Price. Increase All by Percentage To increase all costs/prices by the same percentage, use this option. The number that you enter in "Update Sales Prices Increase" dialog box is the percent that will be added to costs/prices of all sales stock items. There is the option to roll up to the nearest dollar. Note: To decrease all costs/prices, negative numbers can be entered. Program can round up the value of the price/cost to the nearest dollar using Roll Up checkbox, if they are increased. Rollover New Rental Prices As price change entries are made in the Update Rental Prices Screen (see above), they will not update to the Equipment Table. This allows you to continue to prepare and review the price changes until you are ready to update them all at once. By clicking on Update Prices drop down tab, or click on Rollover New Rental Prices, you will come to this screen. The update may be limited to a Department, Category or combination. Click on the Update Prices drop down menu and select Rollover New Rental Prices. There will be the option to choose department and/or category. This allows for limiting the update. If you wish to update across all equipment codes leave these fields blank. Department If updating prices by Department, enter in a department, type in the Department Code or click the drop down arrow to choose a department from the Department Lookup. Category If updating prices by a Category, enter in the Category code or by clicking the drop down arrow to choose a Category from the Rental Category Lookup. 114 Inventory | © 2012 Rental Tracker, Inc. Leaving the Department and Category blank will update all. Click “OK” if you wish to continue. A Confirm screen will appear. Click “Yes” to continue. Another Confirm screen will appear asking if you are sure. Click “Yes” to continue and finish the process. Rollover New Sales Prices As price change entries are made in the Update New Sales Prices Screen (see above), they are not updated to the Sales Inventory. This allows you to continue to prepare and review the price changes until you are ready to update them all at once. By clicking on Update Prices drop down tab or click on Rollover New Sales Prices, you will come to this screen. The update may be limited to a Department, Category or combination. Click on the Update Prices drop down menu and select Rollover New Sales Prices. There will be the option to choose department and/or category. This allows for limiting the update. If you wish to update across all sales stock codes leave these fields blank. Department If updating prices by department, enter in a department, type in the Department Code or click the drop down arrow to choose a department from the Department Lookup. Category If updating prices by Category, enter in the Category code or by clicking the drop down arrow to choose a Category from the Rental Category Lookup. Leaving the Department and Category blank will update all. Click “OK” if you wish to continue. A Confirm screen will appear. Click “Yes” to continue. Another Confirm screen will appear asking if you are sure. Click “Yes” to continue and finish the process. 115 Inventory | © 2012 Rental Tracker, Inc. 116 Inventory | © 2012 Rental Tracker, Inc. Chapter Order Processing In This Chapter: Understanding the Rental Tracker Hierarchy Order Processing Screen Order Header Screen Order Billing Schedule Rental Order Screen Pick List Screen Create and using Kits Sub Renting Equipments Understanding the pricing and updating features Sales Order Screen Check Out Process Check In Process Rental Checkin Screen Order Processing Reports 117 Order Processing | © 2012 Rental Tracker, Inc. Order Processing Module The Order Processing Module handles all the rental quotes, reservations and orders, sales orders, rental checkout, subrentals, and rental Check-in. This module allows the user to create parent, production, contact and order records. When entering into the Order Processing Module the Order Processing Screen will appear. Understanding the Rental Tracker Hierarchy Rental Tracker Pro operates on a three-tiered hierarchy. The first level of the hierarchy is the Parent Level. The next level is the Production Level. The third level is the Order Level. Each parent company can have several productions. Each production, by itself can have several orders. The Parent level is optional while the Production and Order levels are required. The Parent level allows the user revenue generated by a parent company. There is a fourth level which is optional. This level is the Contact level and it is linked to Orders. A contact is a person, such as a best boy, gaffer or lead man, responsible for the rental items. Orders can be retrieved across a contact. There is the ability to look at all the orders the contact has been linked to. A report of the revenue generated from a contact is also available. Order Processing Screen Definitions of Common Functions You can edit Parents or add them here. The ( ) is to add a new parent record. The ( ) brings up the full parent information screen and allows the user to edit the parent record. You can edit Productions or add them here. The ( ) is to add a new production record. The ( ) brings up the full production information screen and allows the user to edit the production record. You can add or edit an Order by using these buttons. The ( 118 Order Processing | © 2012 Rental Tracker, Inc. ) is to add a new order record. The ( ) brings up the full order information screen and allows the user to edit the order record. "R" is for Rental checkout screen and "S" is for the Sales shipping screen. "Or" is for the Rental Check-in Screen By Order, "Pr" is for Rental and Sales Check-in for multi-order, "Pa" is for the Rental Check-in Screen By Parent and "All" is for the Rental Check-in Screen across all orders. This button opens "Rental Order Screen". This button opens "Sales Order Screen". This button opens "Order Total Screen". A parent code/name can be entered in this field. Within system setup, sort order can be setup as code or name. When entering a value, the system will validate against the sort order. RTPro has an auto-populating feature, which goes to the closest occurrence of the record as value typing. Clicking on the ( ) brings up the complete parent listing. A production code/name can be entered in this field. Within system setup, sort order can be setup as code or name. When entering a value the system will validate against the sort order. RTPro has an auto-populating feature, which goes to the closest occurrence of the record as the value typed in. If the parent field is filled in and if it is clicked on the , then only the productions for the parent will list. This is very helpful when reviewing the productions across a parent. After selecting a contact in this list click on the order orders for the selected contact will display. The all contacts. and a list of icon will show a list of You can enter an order number here. The icon shows a list menu to choose the most recent 50, 200 or all orders. If one of the parent, contact or production fields was filled in before, clicking this icon will show the full list immediately showing orders for that order, production or contact. There are many fields which are validated against tables. Some of these types of fields are "Tax Type" and "Production Type", Parent and Product. For details on adding codes to these tables, see the File Maintenance section. 119 Order Processing | © 2012 Rental Tracker, Inc. As you see in this image, some functions of this section are included in the toolbar. You can add parent records or production records here. If you have selected a parent or production, you can add new orders too. For editing or browsing orders, you may filter them by parent, production or contact (described earlier in this chapter). After selecting an order, you can see its brief information in the center box. You can also click on any text to view or edit the details of each section (such as parent, contact, production or order header details). Note: If an order has Order Notes, Parent Notes or Production Notes, a red box will appear in right section of Order Processing Screen. If you click on the box, you can see and edit the notes. Some of these boxes are just alert e.g. Insurance Expired. RTPro has ability to save order/quote/reservation revisions. When an order is changed such as the days per week, discounts, usage dates or pricing of any sort, the revision will be saved. Saving the revisions is an option that can be activated in the System Setup. For more details about this option, refer to “System Setup – Saving Revisions”. If the save revision option is activated, you can see the last revision in this screen. You will see the user code of the person who revised this (order / quote / reservation), date and time of revision. In the same section, you can see some helpful information such as Order Type – (Quote, Reservations and Order), Activity (Sales, Rentals), (PO required) indicator, Expired Insurance and over credit limit indicator. Only some of these indicators are available. Steps to add a New Quote/Reservation/Order To add a new rental quote/reservation/order, first determine if there is a production company already established for the order. 120 Order Processing | © 2012 Rental Tracker, Inc. To check if the production company exists, click on the next to the Production label. A list of all productions (customers) will be listed. If the Production exists, double click on the Production. If the Production does not exist, then it can be added. When the production is selected from the Production List, the system will return to Order Processing Screen. To add a new order, click on the icon. The system will prompt to add a new order then select “Yes”. Order Header Screen will appear. Once a quote/reservation/order is created the next common steps would be 1. Order equipment and sales items 2. Print the quote 3. Print a pull list for the warehouse workers to pull the equipment 4. Checkout the Rental Items and Ship Sales The process for each is explained later in this chapter. Another way to add a quote/reservation/order From the production header screen, click icon. Functions Available From Order Processing Under the File Menu View Barcode This option allows the user to search a barcode. When the barcode is entered or scanned, the inventory screen will appear. This function is helpful for giving a customer a price for an item, or to check the status of an item. You can click on this item in File menu or Press Ctrl-B. A hot key Ctrl-F12 will bring up the barcode search from any screen. View Noncode This option is used when a Noncoded item is returned and user does not know what order it belongs to. Enter in the Equipment code you are searching against and press the Refresh button, then you will see a list of all orders and can select an order from the list and proceed with the Check-in process. To access this option, you can select its menu item under File menu or press CTRL-N. Rental Availability From the Rental availability Screen the availability of equipment for each location can be checked. For more details, refer to Inventory chapter. Download Batch Scanner This option allows downloading barcodes and noncoded items from a batch barcode scanner. For more details, see Download Batch Scanner. Note: The File menu also displays the last 10 orders that have been worked on from the workstation. The display was added to help users keep track of the orders recently worked on. List of Orders by type All orders can be shown in a list. This list can be filtered by type of orders. To do this, select a desired order type from Listing Menu. Available filters are Quotes, Reservations, Orders, Cancelled or All. By 121 Order Processing | © 2012 Rental Tracker, Inc. selecting All Orders, you can see a list of all orders colored by order type and described in the screen legend. A list of the orders can also be displayed by clicking on the ellipse all orders. the option most recent 50, 200 or Note: On the order listing there is Dollar sign icon when selected displayed will be the "1st Week" and "Current Price" for each order. The values of these columns will be the same values displayed in the bottom left of the Rental Order Screen when the Display Totals button is clicked. A screen will come up with options. Select the options and click ok. Duplicate Selected Orders - Program has ability to duplicate multiple orders using "Duplicate Selected Orders" option through the right click menu of Order List Screen. Users can select multiple orders by holding the Ctrl key and pressing on each order. Or, by selecting an order, and then holding the Shift key and selecting another order to select all orders between of 2 orders. Ctrl+A can be used to select all orders on the Order List screen. After duplicating Orders, program will then display a grid to show Old Order number (s), New Order number (s) and Messages. Users can click on a grid cell to go to the Order Header Screen of that Order. Print Selected Orders - After selecting multiple orders, user can right click anywhere on the grid and select Print Selected Orders from the menu, then select any of the available reports. Program will then prints the chosen report for all the selected Orders. Each individual report will be printed separately. Multiple orders will not combine in one report using this method. 122 Order Processing | © 2012 Rental Tracker, Inc. Move Selected Orders To History - In the Order Listing, after user selects one or more orders and rights clicks on the grid, user can select Move Selected Orders to History or Restore Selected Orders from History. Please note that program only moves Closed orders to History that can be moved. Program doesn't display error for the ones that it can't move. To see the detail reason why each order can't be moved to history, you need to attempt the Move To History from Order Header Screen of each individual order. After the Orders are moved to History, the list is refreshed, and the orders that are moved won't show on Order Listing screen of live orders. Subrental Purchase Order Listing This item shows all Purchase orders for Subrental. You can filter this list by PO, Production, Vendor and Location. To include subrental POs with closed status in the list select “Include Closed” checkbox. The total amount of listed POs will be shown at the bottom of the screen. Subrental Purchase Order Total You can see the calculated amounts of each purchase order. Right click on a desired record and choose Display Totals from the menu, or click on its icon in the toolbar. Subrental PO Invoice This screen will list all vendor invoices that are attached to a subrental PO. The total amount of attached invoices will be shown at the bottom of the screen. “Subrental PO Invoice” screen is available via “Subrental PO Totals”. Checkout Records To see checked out subrental equipment attached to a PO, use this screen. Checkout records are described in detail. Returned items are shown as white and not returned as green. Subrental Purchase Order Listing To see the detail of a purchase order, double-click on a desired record or choose Detail Information from right-click menu. 123 Order Processing | © 2012 Rental Tracker, Inc. Order Processing Activities – Order Menu Add, Edit, View Orders These features will be described later in this chapter in detail. Refer to Order Header Screen for more details. Duplicating Current Order Using this feature, you can duplicate a current order and copy all items that are ordered or shipped in it. You can access this feature from Order Menu of the Order Processing screen. The copy options are available. You can choose to include all rental items, sale items or both. Selecting “Use Quantity Ordered” will order the exact quantity of ordered items from current order to duplicated one; whereas selecting “Use Quantity Shipped”, will only include the items which were shipped on the original order. There is an option to Use Equipment Table Pricing, which will copy over the latest pricing from the equipment table; otherwise, if not checkmarked the pricing established on the order will be used. This option will be useful, if prices are changed after creating current order. Customized Records and Shipping Charges can also be copied into the duplicated order if they are checked to include. Note: Before duplicating an order, the order must be selected and displayed on the screen. Note: After duplicating an order, new order will be displayed on the order processing screen. A message will come up stating „Order is duplicated successfully‟. All parents, productions and contacts will be the same. Hint: You can create the same order for another production by duplicating an order and moving it to the new production (See “Move Order to a different Production” in this chapter). Note: When an existing order is duplicated, program sets the Order Type to the Default Order Type that is set in the Setup Screen. Delete an Order There is an ability to delete an order. Select this feature from Order menu of Order processing screen. Note: An order can be deleted if there are no transactions attached to it such as checkout. Rental and Sales Order Screens Within the Rental and Sales Order Screen equipment and sales items can be ordered, reviewed, adjusted and subrented. There are shortcuts keys F3 & F4 shortcuts. For more details, see Rental Order Screen and Sales Order Screen later in this chapter. Order Total Screen It gives a snapshot of the rental, sales, and shipping, replace price and cost. This feature is accessible from Order menu of Order Processing Screen. Shown on the Total Screen are also the shipping charge, and labor and space totals. Browsing Order Revision History Within RTPro is the ability to save revisions when the rental order entry is altered. To save revisions, refer to the Save revision in Administration, system setup section. If your system is set to store revisions, then you can review revisions. By clicking on the Order Revision History option, a list of revisions will be displayed then select a revision to view. A revision cannot be rolled back. This feature is accessible from Order menu of Order Processing Screen. Note: Revisions will be saved in PDF format. Update Status This option refreshes the status of an order. Many factors affect this characteristic status, such as when items are ordered, shipped, billed. The system updates the status of an order automatically when activity happens. However, if status is not refreshed, you can use this option. Move Order to Live This option can restore an order from history. Orders in history are not visible in the Order Processing Screen and are only available from History Screen which can be seen from History Menu. 124 Order Processing | © 2012 Rental Tracker, Inc. Check in/out processes - Process Menu Features in this menu will open screens for checkout and check-in processes. For more details, refer to Check in/out processes later in this chapter. Checkout Rentals This menu item opens the "Rental Checkout Screen". You can also get into the Rental Checkout Screen by pressing F5 on Order Processing Screen. Checkout Sales This menu item opens the "Sales Checkout Screen". Items can be shipped and Returned to the selected order. This screen is also accessible by pressing F6 on Order Processing Screen. Checkin Rentals In Order Processing Screen, items can be checked in across a production (F8), an order (F7) or by parent company. There is also the ability to check in items across all orders. Change Checkout Date This function allows the user to alter the rental check out date/time in an order. This function is helpful when items are checked out by mistake on the wrong date or time. The system will prompt for the previous date and time and the new date and time. Change Check in Date This function allows the user to alter the rental Check-in date/time in an order. This function is helpful when items are checked-in by mistake on the wrong date or time. The system will prompt for the previous date and time and the new date and time. Labor/Space Scheduling This function allows accessing the labor and space scheduling module. Labor and space scheduling can be attached to the order. The labor and space rental can then be charged to the production. Refer to the Labor and Space chapter for details. Change Subrental Vendor The purpose of this option is, when a user wants to change a Vendor to another Vendor for the Currently Working order on the Order Processing Screen. This option will be available under the Process menu. The vendor can be changed only when an order is selected on Order Processing. The vendor will be changed against a selected po. Billing Menu Billing features are available from Billing menu of Order Processing Screen. Listing of all Invoices A list of all invoices attached to current order will be listed. Invoice types are separated in the list with different colors as follows: Gray - Previews Blue - Drafts Red - Voids Green - Credits White - Invoices Create a New Invoice 125 Order Processing | © 2012 Rental Tracker, Inc. This option allows the user to create a bill for the selected order. Users can create a Preview or Draft for different cases such as Rentals, Sales and Loss on specific period. Selecting “Create Invoice if total is $0.00” will create a new invoice even if the order has billable items which are a 0.00 price. Refer to the Billing chapter for more details. Order Header Order Header Screen You will see this screen when you click on Order number in the middle box or by pressing F2, or selecting “View/Edit Order Header” from Order menu. You can see the header information of an order here. In addition, the red indicator boxes on the right side of the screen show some important information about order. When creating a new order, billing information, shipping information and some other fields will default over from production. Available fields are as follows: To Access the order header detail click on the order number in the middle box on the screen. You can also press F2 or select View/Edit Order from the Order menu. Additional Functions Available for the Order Header Screen Delivery Notes Delivery notes can be input on the order level. The delivery notes print out on the Pull list. The notes print above the header section. There is also an option on the Checkout Sheet (Contract) to include the delivery notes. In the order processing section and order header screen, the system displays if there are delivery notes in the red indicator section. Force Close Order When selected, a message comes up and asks, 'Are you sure'? If 'Yes', program will close and mark the opened order to Stop All Billing even if there is an unshipped item. If the order has an item that is not checked in and a Draft attached to it, program does not allow closing the order. The closed order can be return to live by selecting 'Open Order'. Please note that the Open Order option is only available when the Order is closed. The option for Force Close an Order is under the Record Menu. When selected, a message comes up and asks, 'Are you sure'? If 'Yes', program will close and mark the opened order to Stop All Billing even if there are rentals which have not been checked out or sales which have not shipped. If there are any rentals which are still out or if a draft invoice is attached to the order, RTPro does not allow closing the order. 126 Order Processing | © 2012 Rental Tracker, Inc. A closed order can be restored to live by selecting 'Open Order'. Please note that the Open Order option is only available when the Order is closed. Attachment List This option allows files to be attached to an order. An example would be a picture, a signed agreement, or perhaps a certificate of insurance document. The Attachment List screen consists of three sections; Scan File, which allows you to attach files using scanner, Browse File section which allows you to select a file to attach and the Attachment list that shows the attached files. Attached files can be opened or deleted using right click menu. There is allowing the option to drag a file to the attachment list. Note: When there is a document attachment, program displays Attachment List icon as red. Order Header Fields Currency If your company is a setup for multi-currency, you will see this field. When a currency is selected the pricing for the rental and sales rates will default in for that currency. Lock If checked, order will be locked and editing or ordering of equipment and sales will not be allowed. Order Type The order type can be a Quote, Reservation, confirmed Order or Cancelled. There is logic behind the order type. Quote This allows for providing a customer with the quoted price without a commitment. Barcodes and noncoded items cannot be checked out, and Sales items cannot be shipped. Quotes do not affect the availability figures in any place in the system, however from the Order Processing, Rental Order Entry Screen, the user can see how the specific quote would affect the availability. Note: Quotes are not available for billing. Reservation This allows for reserving equipment. Equipment and Sales Stock Items can be ordered but cannot be checked out and Sales items cannot be shipped. Equipment availability is affected. Reservations cannot be billed. Order This is a confirmed order. Equipment can be ordered and checked out, and Sales items can be shipped. Equipment availability is affected. An Order can be billed. Cancelled Quotes and Reservations can be cancelled and if the order type is Order it can be cancelled only if there is not checkouts or billing against the order. Location The location field can distinguish the ownership of the order. The location field will be prompted, if the multi location feature is set in System Setup. To set this feature, refer to the System Setup section in the Administration Module. If setup for multi-location, this field is required. It is the location the order belongs to. To enter a location, type in the location code or select the location from the drop down list . Quote Date This is the Quote creation date. The default date is the system date. Pull Date Pull date reflects the date that equipment is to be pulled out of inventory. The default date is the system date. 127 Order Processing | © 2012 Rental Tracker, Inc. Ship Date Ship date reflects the date that equipment will be shipped out of the warehouse. The default is the pull date. Return Date Return date reflects the date that equipment is expected to be returned to the warehouse. The default date is blank. This is a required field. Week – To save time, Users can click on Week icon enter in the number of weeks and based on number of weeks and RTPro will calculate the return date. Check-in Date Check-in Date is expected date that equipment will be checked-in. Usage Begin Date The Usage Begin date reflects the beginning of billing date. This date will default over from the ship date. Usage End Date The Usage End date reflects the expected end billing date. This date will default over from the return date. The usage end date is used for quoting, if a customer keeps items out past the usage end date the billing charges are still calculated past the end usage date. Week – To save time, Users can click on Week icon enter a value and based on number of weeks entered the usage date will be calculated. Production This is the production code that the order belongs to. Billing Name & Address The Billing Name & Address default over from the Billing Name & Address on the Production level. The Billing Name & Address prints out on several customers reports such as Quote sheet, Checkout sheet (contract), Check-in sheet, and Invoice. Job Title Use this as a description for the order. The Job Title makes it easier for a user to find a specific order. The Job Title appears on several listings and customer reports. Shipping Name & Address Shipping Name & Address can be typed or selected from drop down list. The Shipping Name & Address appears on customer reports and shipping labels. Billing Contact The accounting contact should be entered in this field. This field is defaulted over from the production that this order is relevant to. Billing Contact Information This field may contain phone or fax numbers and any additional billing information. This field is defaulted over from the production that this order is relevant to. Customer Contact This person is responsible for the order. Examples of the customer contact would be the best boy, grip, or gaffer. The customer contact must exist on the customer contact table. To select a customer contact, click on the drop down list. If the contact does not exist, the contact can be added from the Contact list. Ship Method The Ship Method validates against the Shipping Method table. User can select ship method from the list. Refer to Ship Method on File Maintenance chapter. Return Method The Return Method validates against the Return Method table. A return method can be selected from the drop down list. Payment Type The type of payment that the invoice of an order should be paid. The method of payment is used to filter information on various reports. Payment Type field is used in the Billing and AR modules. The payment type validates against Payment Type table. Refer to Payment Type on File Maintenance chapter. 128 Order Processing | © 2012 Rental Tracker, Inc. Tax Type Tax will calculate from the tax type‟s setup entered here. The Tax Type validates against Tax table. Bill Type The Bill Type dictates how the order will be billed. A security check is performed when changing a bill type. Regular Bill - The order will bill from the default system billing schedule or if a billing schedule is setup for the specific production or order the system will bill according to it. See “Setting up a billing schedule” section for details. This order will appear on billing reports and it is considered in revenue & estimated revenue reports. No Charge - The order will not bill. An order with a no charge will not appear on any billing reports, estimated revenue or revenue reports. No Further Bill - When an order is marked No Further Bill, the rental billing stops. The order will not appear on billing reports or estimated revenue reports for rentals. The system will continue to calculate charges for sales, loss, and damages. No Charge Sales - Sales items will not be charged against the order. All other charges will still be calculated. Stop All Billing - When Bill Type is set to Stop All Billing then no further billing charges will be calculated for the order. There will be no charges for Rentals, Sales, Loss, Damages or Shipping, Restocking, Labor or Space once the order is marked as Stop All Billing. Hold – When an order is marked on hold the order will not appear on the „Orders to Bill‟ screens and reports. The order is temporarily suspended from billing until the order is taken off of hold. When taken off hold the order will come up for billing based upon the last time billed. Stop Sales – When an order is marked as Stop Sales any further sales charges will not be calculated. NOTE – The bill type is used in the RTPro logic when closing out orders. When the bill type is changed a record will be written to the exception file, noting the change, the date and who did the change. Salesperson This is a person in your shop that gets credit for the order. The Salesperson will default over from the order to the invoice. A revenue report by salesperson is available. If the “Require Salesperson on Order Header” in System Setup is used, this field will be required and user must select it to be able to save the order. Daily/Weekly When rentals are ordered, they are calculated on a daily or weekly rate. When selecting Daily/Weekly, the Rental Entry Screen will default over with the rental rate of the daily/weekly price from the equipment table setup. The Daily and Weekly can be changed for each item on the Rental Entry Screen. Days per Week This is the number of days that the customer will be charged for a week. The Days per Week will default over to the Rental Entry Screen. Terms The Terms indicate the interval of payment that the invoice should be paid. An example would be Net 15, Net 30. Terms are validated against the Terms table. Production Type This field identifies the production type. You can type the code or select it from list. Project The purpose of this field is to link an order to a Project. A project can span across orders, which is linked to different productions. An example of a Project would be the “Winter Olympics.” If there is several production companies with orders for the “Winter Olympics,” by designating the “Winter Olympics” as the Project, all orders can be linked to this Project. This would enable you to see all of the orders related to the “Winter Olympics”. A revenue-generated report is available to run against the Project. The project field is validated against the Project table in File Maintenance module. 129 Order Processing | © 2012 Rental Tracker, Inc. Job Component This field indicates type of equipment that will be added to an order like Visual Effects or Lighting Package. Customer Notes This area is put aside for notes, which can print on an order header section of some reports like Quote sheet or Pull list. Internal Notes This area is put aside for notes which can be used for internal purpose and it is not printed anywhere in the program. Print Notes If the customer‟s notes should be printed on customer reports, then this field should be check-marked. Purchase Order Multiple Purchase Orders can be linked to an order. Click on the (+) to add a new purchase order. A Purchase order screen will appear. A purchase order can be entered or selected from a list of purchase orders attached to the production. To select a purchase order already created for the production, click on the icon. When a purchase order is attached to an order, the most current purchase order will be carried over to the invoice when the order is billed. Reports can be run to see the invoices and/or orders attached to a purchase order. Current PO – When a new PO being added to the list, user can select either this is current PO or not. There is an option in right click menu called "Set as Current PO". When selected, the selected record in PO List screen will be set as Current. Please note that there can only be one PO for the order marked as current. When a new PO is created on the Order Header it should be marked as current by default, therefore most recent added PO will be automatically set as current. If user deletes current PO, program automatically selects next recent PO as current. Billing status Billing status shows the status of billing for current order. The different billing statuses are Billed, NotBilled or Partial-Billed. Order status An explanation of each order status is given below: Empty - Rental and Sales items have not been ordered or checked out/shipped. No transactions across the order have happened. Not-Ship – Rentals and/or Sales have been ordered but not shipped. Part-Ship – Rental and/or Sales have been ordered and partially checked out/shipped. Shipped – Rentals and/or Sales have been ordered and completely checked out/shipped. Part-Ret – Rental and/or Sales have been ordered and checked out/shipped. Rental items are partially returned. Returned – Rental and/or Sales are ordered and sales are shipped. Rentals are completely returned. Schedule – There is only a labor or space schedule attached to the order. Closed – The order is closed. All items have been shipped, returned and billed. There are no pending charges for the order. There is some useful information at the bottom of the Order Header screen. This information includes order creation date, user create by, the order revised date, user who revised, the order status, billing status, last invoice, last billing dates, and last invoice billed amount. Move to / Restore from History It is possible to move an order to history. This type of order will not be shown in active order list. To move order to history, select “Move to history” from History menu through the “Order Header screen”. If an order is in history, the order can be restored. This option is only available from the History module. In some cases it is impossible to move an order to history, For example: Within an order some items are still out and not returned yet. The order is not completely billed. 130 Order Processing | © 2012 Rental Tracker, Inc. Note: If you insist on moving a not billed order to History, from Order Header Screen, set Bill Type to Stop All Billing. Move Order to a different Production You can move an order to a different production. This may be useful if you have created an order in a wrong production. This function is helpful when you have duplicated an existing order and need to move it to a new production. To move an order, in "Order Header Screen", click on "Move Order to a different Production" from Move menu. Order Billing Schedule This is the Billing Schedule function. RTPro is designed to create an invoice for billable rental items on a weekly basis. Variations to standard weekly invoicing can be designed by setting up a billing schedule. For example, you may wish to only invoice an order every week or perhaps invoice with a 50% discount every four weeks. Use the billing schedule to define these billing periods so that certain reports and invoicing procedures will prompt billing periods for the order according to your schedule and amounts, rather than the weekly default settings. See Setting up Billing Schedules in Chapter 3 for more details. A billing schedule exclusive to the order. Click on the Add icon. The Cycle field will be populated with the next available cycle #. Enter the following fields. Number of Weeks This is the number of weeks that a cycle will be billed. When you choose number of weeks, the date fields will automatically fill in. The begin date is the next available begin date and the end date is based on the number of weeks entered. Discount Percentage If a discount should be applied to the rental charges, enter a discount. The discount will be applied at the time of billing the order. The discount will be applied on top of any discount given from the Rental Order Entry Screen. Fixed Amount If a fixed amount should be charged for the cycle, then enter the fixed amount. The fixed amount will affect the subtotal column of invoice. The system will back in the rental items charges into the fixed amount total. The rental items discount column will be affected. You may add additional cycles until the desired billing schedule is completed. In the Stop/Loop field, enter the desired schedule action as Loop or Stop. In the Cycle field, enter the cycle # in which the Loop or Stop Action will take effect. Create Billing Schedule from Template To use a billing schedule from a template, (see Setting up Billing Schedules in Chapter 3) that has been created, enter a billing code or use the drop down arrow to choose one from the Billing Schedule Lookup. Then click on the “Create Billing Schedule” button. The date fields will populate according to the order and template criteria, while the rest of the fields will populate with the data from the template. These fields can be edited and additional cycles can be added by clicking on the Add button. If changes or additions are made, be sure to check the Stop/Loop and Cycle fields to see if they need to be adjusted. Create Billing Schedule from Production If the production for this order has a billing schedule created for it, it may be used on this order by clicking on this button (see Functions Available in the Production Header Screen, later in this chapter). The date fields will populate according to the order and production template criteria, while the rest of the fields will populate with the data from the template. These fields can be edited and additional cycles can be added by clicking on the Add button. If changes or additions are made, be sure to check the Stop/Loop and Cycle fields to see if they need to be adjusted. Note: If you intend to select a cycle from the list as next billing schedule cycle, select the desired cycle and right click, choose “Mark this Cycle as the Next Cycle to Bill”. 131 Order Processing | © 2012 Rental Tracker, Inc. Note: Users should never leave the Stop/Loop blank. If for a specified Cycle billing should stop, then you need to set the Stop/Loop to Stop. In this case you can leave the Cycle blank, otherwise you need to set the Stop/Loop to Loop. In this case you need to fill in the value of Cycle. If you set the Stop/Loop to Loop and Cycle to 1, it means that after the last Cycle is billed, program goes (loops) back to cycle 1. Attachment List This option allows files to be attached to an order, for example, a picture, a signed agreement, or perhaps a certificate of insurance document. The Attachment List screen consists of three parts; Scan File, which allows you to attach files using scanner, Browse File section and Attachment list that shows the attached files. Attached files can be opened or deleted using right click menu. Note: To attach files easier, this screen allows using drag and dropping feature. It also can be used to attach multiple files at once. Note: When there is a document attachment, program displays Attachment List icon as red. Note: This screen is also accessible through the Production Entry Screen. Rental Order Rental Order Screen Within the “Rental Order Screen” equipment can be ordered, prices can be edited and reviewed and a quote can be printed. Rental Order Screen is divided into 4 sections: 1. Equipment Tree 2. Rental Items (Barcoded and Noncoded) 3. Rental Miscellaneous Items 4. Summary and Totals 132 Order Processing | © 2012 Rental Tracker, Inc. Equipment Tree In “Rental Order screen”, Equipment Tree is invisible by default; it can be opened by clicking on the Drag Drop item from Action menu or F3 button. In this tree, a list of all rental equipment in the company‟s warehouses can be seen. This list is arranged in four levels to show: Departments, Main items, Equipment and their Accessories. To add one item or more to a rental list, drag items from Equipment Tree to rental order list. After dropping item into the list, cursor will stop on “Ordered” column. The quantity can be entered or you can accept (1) by default. Equipment Tree node‟s can be shown by Codes, Description, or both by user‟s choice. There is a refresh button to update the list for the latest changes. You can search this list by Code or Description. To continue searching, just press F2 after first search. List will search from current position to the end. Note: If equipment which has accessories is dragged from equipment tree to the list, system will ask to add accessories. If an accessory is dragged from the tree, it will be added as a single item. Rental Items Items that are ordered will be shown in this section. Here, equipment can be added by typing the codes or selecting them from the drop down list in the “Equipment” column. Fields which can be edited on a line item are the quantity, list price, actual price, discount %, locked column, taxable, daily/weekly, days per week, GL account, the sort order, and the internal and customer notes. Some of the fields have security logic and a user will need to be permitted in order to change. Also if the equipment is set as a nondiscountable item in the equipment table setup, the user will not be allowed to apply a discount to a line. Note: To remove items from list, set their quantity to zero. Note: If No Charge column is checked, then program will set Rental Discount Percentage to 100, Rental Locked to 1 and Rental Actual Price to 0 and Rental Extended to 0. Note: If No Charge column is checked, program prints Discount, Actual Price columns as blank and the word "No Charge" in the Extended column for the Quote Sheet, Checkout Sheet, Current Week Contract and Invoice Detail reports. Note: If you remove or change equipment that has accessories, the system will ask the user if the accessories should be updated, if yes the accessories will be removed from the order as well. Note: The program allows you to type on the quantity for the 2nd level accessory items in the Rental Order Screen and in both pick list methods ONLY if "Allow Modify 2nd Level Accessory" is checked in 133 Order Processing | © 2012 Rental Tracker, Inc. System Setup. Please note that if the quantity changed to Zero then the accessory line will be removed from the rental list. Rental Miscellaneous Items Miscellaneous Rental Items can be added to an order. These are items which a rental equipment code does not exist. To add a miscellaneous item, enter Description, Quantity and Price. Also, other information such as Discount, Replacement Price and Taxable can be set for each item. To add additional miscellaneous lines press the down arrow key after the last miscellaneous entry. Miscellaneous lines should be used sparingly. Statistical information cannot be obtained from miscellaneous items. Summary and Totals When clicking on the “Display Totals” button, order header information such as ship date, return date, usage begin date, usage end date, discount, shipping method and shipping charges, days per week, will be displayed. These values can be edited from this screen. Billing schedule and Shipping charges are also accessible. By pressing “Truck” button, Shipping Charges screen will appear and it is possible to add or edit shipping charges. It is not necessary to refresh totals or to use the recalculate button, upon opening, it will be refreshed automatically. When "Edit Total Actual" is pressed, a panel comes up to prompt Weekly and Extended Actual. Here, users can enter in a weekly actual total, system will calculate the extended. Note: If user changes the Weekly, the system will calculate the Extended or if extended is changed, the system will update the Weekly. After editing the total, the system will lock in the total and discount the line items to come to the edited figure. A “lock” icon will appear in front of “Edit Total Actual”. To unlock totals, click on “lock” icon. Line items which are locked in will not be effected by the edit totals recalculation. Weekly Prices Detail When this icon is clicked in the Weekly Prices section, the program displays the 1st week price, current week price, and the ordered/shipped prices broken up by subtotal, tax and totals. Shipping Charges The charge amount of shipping for both sales and rentals can be added through this screen. Note: In the Shipping Charges screen, GL Account is required if "Use GL" is check marked through the System Setup. Display Multiple Currency Prices BY pressing “Display Multiple Currency Prices” icon, a small window will open at the bottom of Rental Order Screen to show the total rental charges of equipment in the order based on the currencies that are defined in the system. Note: In this window, the selected currency for an order will be shown in a yellow color. How to Order Equipment There are many ways to order equipment. 1. In the top section of the Rental Order Entry Screen position on a blank line and enter an equipment code in equipment column and enter in a quantity. 134 Order Processing | © 2012 Rental Tracker, Inc. 2. The user can also select an equipment code from a list by pressing Alt-Down Arrow when equipment column is highlighted. 3. The user can use the drag and drop items from the tree list to the rental items area. Select the Action and then Drag and drop or choose the F3 key. 4. Add equipment from the pick list. This is the Screen later in this chapter. icon. For more details on the pick list, see Pick List It is possible to add kits to rental list. See Create and using Kits later in this chapter for more details. In all cases, if equipment has accessories, system will ask the user if accessories should be included. Printing Quote/Quicklist/PullList Click on the printer icon. A list of reports will appear. Click on the desired report. There are many options available for each report. For the Quote you can print, with or without line item prices of discounts, summary or detail, showing subrental vendors and more. Printing Quote Sheet Click on printer icon in the toolbar to print Quote sheet. Here you can print rentals, sales or both in summary or detail mode. Quote sheet is also available from Report menu in Order Processing main screen. Shortcuts are available from the right-click menu When you click on equipment in order list, Shortcuts are available from right-click menu. Add Accessory to this main item Accessory items can be added to a main equipment code on the order, even if the item is not part of the accessory setup. Edit Accessory Using this, you can edit accessories of the main equipment code in the list. Clicking on this item will open a list of all accessories of the main equipment and you can edit quantity and sort the order of them. To remove one accessory in this list set its quantity to zero. Equipment Code Detail By selecting this option, you can see Equipment detail for selected equipment. Here you can edit or add new equipment codes. For more details see Adding a New Equipment in Chapter 5. Internal Notes and Customer Notes The options will move the cursor to customer notes or internal notes for line item. By pressing F2 on these columns, notes can be viewed and edited. Refresh Original Discountable Status This option will reset the discountable flag from the default setting indicated on the equipment table setup. Checking Equipment Availability for orders You can review availability of equipment by checking “Check Availability” box. Equipment items listed in red are not available. Availability of items can be checked on pull date or ship date of an order. To see the detail breakdown of the availability of equipment code, highlight its code and press F6. System will open Equipment Availability Screen. For more details, refer to Equipment Availability Screen in Chapter 5. When an item is not available in your store, you can sub rent or substitute it. See Subrental section and Substitute section in this chapter for more details. 135 Order Processing | © 2012 Rental Tracker, Inc. Reviewing inventory items across an equipment code You can also see barcodes for selected equipment and orders even if they are out. To see inventory records for selected equipment in list, press F8 or click on “Inventory Records” from "Go to" menu. Substituting Equipments This feature gives an ability to substitute equipment with another one. Sometimes we have equipment, which is not available during ordering. Here, if we had a substitution list containing similar equipment, we can use it. To see if equipment has a substitution list, highlight equipment code and click the substitution icon. If equipment has a substitution list, it will show. You can use this list to replace existing items in the order with other similar items. For more information about substitution lists, refer to Inventory Substitution List section in chapter 5. Create and using Kits A kit is a group of items which are linked together and given a kit name. The kit can be added to an order and this can make ordering equipment easier. An example of a kit is a 10 ton truck kit, Camera XX Kit, Rick Jones Kit. Creating Kits You may create Kits in Rental Order Screen. Creating Kits from Inventory module is also possible. For more details, see Rental Kit List in Chapter 5. To use this feature, create a dummy order and add equipment you want to include in Kit, then press button, complete kit details and save it. Note: Kit names should be unique in the system. Note: You can use quantity ordered or shipped to include items in a kit. Adding kit to an order For adding a kit to an order, click on “Copy From a Kit” icon on Rental Order Screen. Then select the kit and enter quantity. Note: In the Rental Order Screen, kits are showing in light yellow background and kit header's description in bold. Note: You may edit the quantity of kit header in the grid. The system will prompt update the kit quantities. If yes the kits line items will be updated. Removing Kits To remove a kit, click on “Remove Kit” from Action menu in Rental Order Screen. Customized Rental Order Screen This screen is mostly used to allow the user to enter a summarized version of the order and print that one instead of printing the normal quote. Select "Customized Output" from Goto menu or click on its icon from the toolbar. Users will have ability to add, edit or delete a record. Program displays Subtotal, Shipping, Tax and Total at the bottom of the screen. The value for the Subtotal, Shipping, Tax and Total will not be editable and they will display the same information as when user clicks the "Display Totals" in the Rental Order Screen. Note: The total amount of line items should balance to the subtotal. If the user tries to exit the screen and the total amount of customized rental order does not balance to the subtotal amount, then the user will be warned "Line Items do not balance to the subtotal". Note: This screen can be used for Sales customization too and it is also accessible through the Sales Order Screen. 136 Order Processing | © 2012 Rental Tracker, Inc. Grid Multi Select By using this feature, users can switch to multi select mode. You can apply rental discount and changing the Days Per Week for multiple records. Select multiple records and press “Apply Multiple Discount” or “Apply Multiple DPW” from the Grid Multi Select icon in the toolbar. After clicking on the multi select mode, go to 1st line item you want to change hold the ctrl key and click on the line. The line will highlight, proceed and click on additional lines. Once the items are highlighted click on the multi select icon drop down and select your option. Pick List Screen You may add equipment to an order using pick list to increase adding speed. To open the Pick List screen click on its icon in the toolbar or press F4. 137 Order Processing | © 2012 Rental Tracker, Inc. Pick list can be filtered by Department, Category, Equipment Code, or Description. Press F2 key or Click on Refresh button after selecting the fields to filter. Equipment list will be displayed. The items that are shown in black color are main items and gray ones are accessories for main item. To add equipment to order, enter quantity in Qty column. When ordering a main item, accessories can automatically be included. You may setup the system to add them automatically by checking “Auto Include Accessory” option on the bottom of the pick list. If the accessory quantities are not automatically included the user may manually enter in the quantities. Once quantities are added, click on „Update Order‟ button or press F3 function key. The equipment ordered will add to order. Press F10 or click on Update and Exit button to update order and close screen. Note: In the Rental Entry Pick list the accessory items are noted in gray and indented. Once the items are posted back to the order the accessory items will show indented but will not be gray. Note: Users are able to modify the Actual Daily & Actual Weekly amounts. The program brings data from these two columns to the Rental Order Entry Screen. This is only available when user is not using the REMOTE view. Note: Users are able to enter in customer and internal notes. The program brings data from these two columns to the Rental Order Entry Screen. This is only available when user is not using the REMOTE view. Subrenting Equipments Within RTPro, there is the option to subrent items that are not available in your shop. Subrenting Items To subrent equipment position the cursor on the equipment line on the Rental Order Entry Screen and press F5. You can also select Subrental from Subrental menu. In Subrental screen, enter vendor code and purchase order and quantity to subrent. Most of the fields have default values but you may edit them. It is possible to subrent equipment codes from multiple vendors. From the Rental Order Entry screen the “SubOrdered” column represents the quantity of subrented equipment. Note: If the order is marked as an inventory transfer order subrenting items is not allowed. Note: Users can unlock/lock the vendor side and unlock/lock the customer side under Action menu. Vendor Purchase Order Purchase Order can be selected from Vendor Purchase Order Lookup or a new PO can be added. To add a new PO click on the drop down and click on the add button. Enter in a new PO number or the system can be setup to automatically assign the next PO number. Subrent Misc. items 138 Order Processing | © 2012 Rental Tracker, Inc. Miscellaneous items can be subrented too. To subrental a miscellaneous item press F9 or click on Subrental Misc. item from Subrental Menu. The “Subrented” column on the Rental Order Entry Screen in miscellaneous section represents the quantity of subrented items. Note: If the subrental pricing differs from the Rental Order Entry equipment pricing the extended price on the rental order entry screen will be noted in yellow. Note: Subrented items cannot be more than ordered quantity. Subrental Records To show all subrental records which belong to an order press F11 or click on the “Subrental Records” in Subrental menu, a list of all subrental records will appear. In this screen subrented items can be edited and deleted. From the subrentals records screen vendor pricing charged to your shop can be altered and pricing you are charging to your client can be edited. Whenever the vendor fields or the customer fields are changed you should lock in the line item. There is a vendor lock and a customer lock. Note: When items are subrented as a Kit, the kit items will be shown in a light yellow color in Subrental Records screen. Use Vendor Defaults If "Use Vendor Defaults" is checked, when the Vendor is changed, the value of Vendor Daily/Weekly, Vendor Discount%, Vendor DPW fields are copied from the selected vendor setup. Edit Vendor Subtotal Vendor subtotal can be edited through the "Edit Vendor Subtotal" dialog box. If user types the new value, program will distribute the value across that order, vendor and Po. This option is accessible through the right click menu. Printing Subrental Purchase Order Subrental purchase orders can be printed by selecting “Subrental Purchase Order” item under Subrental menu. This sheet shows a full description of Subrental Purchase Order. The subrental purchase order can also be printed from the subrental records screen. To do this, click on the printer icon. 139 Order Processing | © 2012 Rental Tracker, Inc. Subrent Equipment using Pick list Select Subrental Pick List from Subrental menu. A list of all equipment across the order will appear. These items can be attached to a subrental vendor. Many of the fields have default values, but before attaching items to a subrental vendor, it is possible to modify them, if it is necessary. To attach items to a Subrental vendor, enter quantity in “Qty to Subrent” column. If subrental accessories have to include automatically, check “Auto include accessories” at the bottom of the Pick List. The information should reflect the prices that the vendor charges your shop, and the prices that your shop charges customers for sub rentals. After selecting all records and quantities, select a vendor and pick a PO or create a new one on the bottom of the screen. The PO is only required if setup specifies PO for subrentals required. Then press F3 or click on Update Order button to confirm data. System posts the data to database but the pick list will not be closed and subrenting items from other vendors can be continued. Note: Pressing F10 key or clicking “Update and Exit” will save Subrentals and close the screen. Note: In the Subrental Pick list the accessory items are noted in gray and indented. Once the items are posted back to the order the accessory items will show indented but will not be gray. Field Definition: Max Qty to Sub: This column reflects the maximum quantity that can be subrented. Vendor DPW: (Days Per Week) is the number of days that vendor charges company in any week. Vendor List Price: This is the vendor's price list. Vendor Actual Price: Actual price is List price which is calculated after discount. Vendor Extended Price: Extended price is the final calculated price that should be paid to vendor. Note: All Purchase Orders currently created for production, are listed in drop down. To create a new PO, click on Add button in vendor purchase order lookup dialog. Review all Subrentals of an Order To review all subrental items, press F11 or select Subrental Records from Subrental menu in Rental Order Screen. When items are subrented as a kit, the kit items will be shown in a light yellow color in “All Subrental Records for this Order” screen. Understanding the pricing and updating features There are two types of prices in Subrental level. One is the price that a Vendor charges the company and the other is the price that a company charges the customer. If prices such as DPW, Actual Price and Discount are changed in Rental Order Screen, prices should be locked. After locking an item and exiting the record, an Update Subrental screen will appear. This screen gives an opportunity for user to update the Subrental records all at once. 140 Order Processing | © 2012 Rental Tracker, Inc. If “None” is selected, then the field that is marked as None will not be modified for any of the Subrental records regardless of locked or unlocked status of the record. This will be useful for clients who do not want a certain field on the Subrental to be changed. Locking Prices on Rental Order Screen vs. Subrental Records Screen When a price is locked in Rental Order Screen, a company will charge the customer with this price for non-Subrental items. If the pricing should be passed through to the Subrental items, then select “All” on the customer section. The Subrental Customer pricing will be updated. If vendor pricing should update, then select “All” on the vendor section. RTPro has flexibility to allow the user to dictate how Subrental prices should update. If Subrental lines are locked and only unlocked Sub rentals should be updated, the user can indicate only to update the “Unlocked Items Only”. Remember the locking on the Subrental level is different from the locking on the Rental Order Entry screen. For example, when you might use locking on the various levels, if your non-Subrental pricing is different from the Subrental pricing you will be passing onto your customer, then you would look in the subrental pricing and lock in the non-subrental pricing.. When the non-subrental price differs from subrental, a yellow color highlights the extended price. 141 Order Processing | © 2012 Rental Tracker, Inc. Mass updating Subrental Record System is able to have mass update prices for Subrental Records. To update Subrental prices, Press F11 or from “Subrental” menu, select “Subrental Records”. A list of all Subrental records will display. To select a range of records, click on one row then hold down the SHIFT and click on the ending line. The block will highlight. To select rows that are not in order, click on the first row, hold CTRL key and click on other rows. Each selected row will highlight. When clicking on a line, make sure you clicked on the record in the grid section, not the left gray column. To make mass changes, select Action in the menu bar, then press Mass Update, or simply press F7. Enter changes and click “Ok”. All highlighted rows will update. Note: Users can unlock/lock the vendor side and unlock/lock the customer side. Note: If "Use Vendor Defaults" is checked, when the Vendor is changed, the value of Vendor Daily/Weekly, Vendor Discount%, Vendor DPW fields are copied from the selected vendor. 142 Order Processing | © 2012 Rental Tracker, Inc. Sales Order Sales Order Screen Within the “Sales Order Screen” sales stock items can be ordered, prices can be edited and reviewed and a quote can be printed. The Sales Order Screen is divided into 4 sections: 1. Sales Stock Tree 2. Sales Items - Order List 3. Sales Miscellaneous Items 4. Summary and Totals Sales Stock Tree In “Sales Order screen”, Sales Stock tree is invisible by default; it can be opened by clicking the Drag Drop item from Goto menu or by pressing F3 button. In this tree, a list of all sales stock items being sold in the company‟s warehouse can be seen. This list is arranged in three levels to show: Departments, Categories and Sales Stock Codes. To add one item or more to the sales list, drag items from Sales Stock Tree to Order List. After dropping an item into the list, cursor will stop on “Ordered” column. The quantity can be entered, or you can accept (1) by default. Sales Stock Tree nodes can be shown by Codes, description, or both by user‟s choice. There is a refresh button to update list for latest changes. You can search this list by code or description. To continue searching, just press F2 after first search. List will search from current position to the end. Order List Items that are ordered will be shown in this section. Here, sales stock can be added by typing their own codes or selecting them from the drop down list in “Stock#” column. Fields which can be edited on a line item are the quantity, list price, actual price, discount %, locked column, taxable, GL account, the sort order, and the internal and customer notes. Some of the fields have security logic and a user will need to be permitted in order to change. Note: To remove items from the list, set the quantity ordered to zero. Multiple Markup Setup There is ability to calculate multiple price rates for Sales Stock items. On the sales Entry Screen there is an option to display list column with % markups. For example, 10% markup, 20% markup, 30% , 40%. 143 Order Processing | © 2012 Rental Tracker, Inc. When user clicks on the icon through the Sales Order Screen toolbar, program shows a small text box with Add, OK & Cancel button. Press Add button and type in the Markup percent values. If OK is pressed, program adds Markup columns to the list automatically. For example, in following image, program adds 5 markup% columns. The markup % amount column can be clicked on and the list prices will be calculated with the markup. Order Miscellaneous Items RTPro allows the user to order for miscellaneous sales items; these items can be added in “order misc. items” section. There is not any saved code in database for miscellaneous items. A miscellaneous item should be used sparingly. This is an item sold that does not have a stock code to identify the item. To add a miscellaneous item, enter Description, Quantity and Price. Also, other information such as Vendor, Markup% and Taxable can be set for each item. To add additional miscellaneous lines press the down arrow key after the last miscellaneous entry. Summary and Totals This section can be opened by clicking on “Display Totals” button. Some order header information like, discount, shipping method and shipping charges, etc, can be edited. By pressing “Truck” button,” shipping charges” screen will appear and it is possible to add or edit shipping charges. It is not necessary to refresh totals or to use the recalculate button, upon opening, it will be refreshed. By pressing “Edit Total Actual”, the main Total price can be edited. After editing total, it will lock, and a “lock” icon will appear in front of “Edit Total Actual”. To unlock totals click on “lock” icon. Note: System automatically calculates the discount and applies to the line items to match the bottom line total. Pick List Use this option to add equipment to an order. This screen can be shown by pressing F4 or choosing Pick List from “Goto” menu through the “Sales Order Screen”. Pick List can be filtered by Department, Category, Stock No and Description. Press F2 or click on Refresh button after filtering. 144 Order Processing | © 2012 Rental Tracker, Inc. Once quantities are added in the “Quantity Ordered” column, click on “Update Order” button or press F3 function key. The equipment ordered will add to order. Press F10 or click on “Update and Exit” button to update order and close screen. Sales Checkout Screen When items are ordered in previous step, equipment can be checked out from “Sales Checkout screen”. To access, from “Sales Order Screen” press “Out” button in the toolbar or select “Checkout Screen” under “Goto” menu ( or simply press F7). See Checkout Process later in this chapter. View Menu Sales Transaction Screen This screen will keep the sales transaction for the order. Each type of transaction is separated by different a color. Checkout Menu Ship Sales Sales stock can be shipped using Ship option. Mass Checkout Screen This screen will help to checkout mass items which are ordered through the Sales Order Screen. Select a desired stock number and click on "Mass Ship" from Checkout menu. The screen will show the stock number and the quantity that should be shipped. Enter in the quantity and press Enter. After you have pressed Enter, the next non-shipped sales item will be displayed. The last shipped stock number and the shipped quantity will display at the bottom of the screen. Ship All The system can checkout all of them without choosing them one by one. To ship all ordered items select ship all from the checkout menu. Another way is to press the from the Sales Order Entry screen, the system will ask for a confirmation message. Select “Yes” to ship all ordered items. Drop Ship 145 Order Processing | © 2012 Rental Tracker, Inc. At times items may not be shipped from your warehouse but instead will be shipped to the customer directly from the vendor. This is a drop shipment. When drop shipping enter in the vendor and the quantity. Return Shipment You can return shipment of Sales stock in this screen. Please note that if shipment is returned, the record of the shipment and the return is stored in the program. If you do not want a record of the shipment and the return to be saved in the program, you should cancel the shipment instead. By returning shipments the return will come up on billing reports as a credit charge which can be given to the customer. Also if a restocking percentage is setup for the production and or sales stock item the restocking charges will reflect on billing reports as well. Cancel Menu Cancel Shipment You can cancel shipping of an item here. Simply enter the quantity you want to Cancel and press OK. Please note that canceling a shipment removes any record of the item ever shipped. If you want to keep the record of the shipment, then you need to return the shipment instead of canceling it. Cancel of shipment is allowed only if the order was not billed for Sales. The cancel shipment will be noted on the exception file. Cancel Return You can cancel Return shipment of Sales stock here. Simply enter the quantity you want to Cancel its return and press OK. Receive Transfer Menu These options will only be enable for multiple location clients and on orders marked as a Transfer. Receive When Receive is selected, program opens a small dialog, and prompts for the quantity. Simply enter the quantity you want to Receive and press OK. The sales items will be deducted from the originating location‟s sales inventory and be added to the destinations sales inventory. Receive All This option will receive all the items from the originating location and add records to destination‟s location sales Inventory. The items will be deducted from the originating location‟s sales inventory. Cancel Receive When the Cancel Receive is selected, program will open a dialog and prompt for the quantity. Enter the quantity you want to cancel and press OK. Program reduces the quantity from sales inventory from the destination location and restores the inventory to the originating locations sales inventory. Cancel Receive All This will cancel receiving all items and delete records from Sales Inventory from the destination location and restore the items to the originating location. Notes about Sales Transfer Orders If an order is marked as transfer, "Ship" sales option works as "Transfer" and program transfers Sales stock between locations. The destination location is set through the Order Header Screen. If the shipment is canceled then the items will add back to the location‟s stock. A sales transfer order is only closed if all the items are shipped and received. When the items are received, users cannot cancel the shipment from original location. When an order is marked as transfer, Drop Ship and Return Ship options are not available from the Sales Checkout Screen. When items are received, the quantity will be added to the Sales Inventory with the new destination location. 146 Order Processing | © 2012 Rental Tracker, Inc. Checkout Sellable Items In Rental Equipment Entry Screen, there is an option to mark an equipment code as Sellable. In the Sales Checkout Screen the user is able to sell barcoded and non-barcoded items. By clicking on the Noncoded Sales icon, the Sales Noncoded Equipment screen will display. User can select the equipment code from a drop down. The equipment codes that are not marked as barcoded only and are marked as sellable items will display. The user can then enter in a quantity. If there is not enough in stock of that equipment code the user cannot continue. Program displays a message, "Not enough inventory to sell". Note: Noncoded items can be canceled by selecting "Cancel Noncoded Sales" through the right clicking menu. Items cannot be canceled if the items have been billed. By clicking on the Sales Barcoded Equipment icon, the user can enter in a barcode sell. The user can continue to enter in barcodes to sell until the stop sign is clicked on. This allows canceling of a sold barcoded item. Sold barcoded items cannot be canceled if the items have been billed. The user can continue the cancel barcoded sales until the stop sign is clicked on. Stock# Detail Screen Using this option, new items can be added or existing items can be edited into the sales stock table. To access this option, right-click on items in the sales order list and choose Stock# Detail Screen, or press Shift+F8, the Sales Inventory Detail Screen will appear. Grid Multi Select By using this feature, users can switch to multi select mode. You can apply sales discount to multiple records. Select the desired records and then press “Apply Multiple Discount” from the Grid Multi Select icon in the toolbar. On multiple line selection section, there is an option to apply multiple markup percentage. Markup percent can be applied to the selected rows. Create and using sales kits A kit is a group of items which are linked together and given a kit name. The kit can be added to an order and this can make ordering stocks easier. Creating Kits You may create Kits in Sales Order Screen. Creating Kits from Inventory module is also possible. For more details, see Sales Kit List in Chapter 5. To use this feature, create a dummy order and add stocks you want to include in Kit, then press button, complete kit details and save it. Note: Kit names should be unique in the system. Note: You can use quantity ordered or shipped to include items in a kit. Adding kit to an order For adding a kit to an order, click on “Copy From a Kit” icon on Sales Order Screen. Then select the kit and enter quantity. Note: In the Sales Order Screen, kits are showing in light yellow background and kit header's description in bold. Note: You may edit the quantity of kit header in the grid. The system will prompt update the kit quantities. If yes the kits line items will be updated. Removing Kits To remove a kit, click on “Remove Kit” from Action menu in Sales Order Screen. 147 Order Processing | © 2012 Rental Tracker, Inc. Print Quote Sheet Click on printer icon in toolbar to print Quote sheet. Here you can print rentals, sales or both in summary or detail mode. This sheet is also available from Report menu in Order Processing main screen. Rental Check Out Process The checkout screen is divided into two sections. Since Rental Tracker Pro is a multi-user system, more than one user can check out items at the same time. The top section of screen displays all the equipment attached to the order and the bottom section displays checked out items from the current workstation. This list is temporary and is cleared when exiting. On this screen items can be checked out by scanning or entering in barcodes. Checked out records will be updated to the bottom section of the screen. Information about the checked out items, whether Barcoded or Noncoded will display next to the barcode prompt. Note: Bottom section of the list will sort items in the order the items are checked out and sort order cannot be changed. Last checked out items will be set on the top of the sorted list. Enable Double Scan Error – Right click on the grid refresh button on top left side of grid. There is an item that says "Enable Double Scan Error"; this means if an item is already checked out don't show error „Already Checked Out to Order‟ message on the screen. A double scan sound will be played. Checkout Barcoded Items When items should be checked out as Barcoded, select “Barcoded” option under “Checkout” menu or click on its icon from the toolbar and a green highlighted field will show to prompt the user for a barcode. Scan the barcode number. If the barcode is valid, it will be added to checkout items section. A valid sound will be played. Checkout Noncoded Items Using main list 148 Order Processing | © 2012 Rental Tracker, Inc. Right click on equipment that you desire to check out as Noncoded, select "Checkout Non-Barcoded", and enter the quantity to checkout. If an item can be checked out as Noncoded, it will update and be added to the bottom list. Note: Another way to check out Nonbarcoded items is by using the Main List. Select an item, then, from the “Checkout” menu select “Non-Barcoded Single”, or press F4. You can setup RTPro to show ordered quantity as default value in Input Box. See Administration – Setup – Checkout Options for details. Using Non-Barcoded Dialog box From Checkout menu, select “Non-Barcoded Dialog” or press F3. The “Mass Non-Barcoded Checkout Screen” will open and show the selected non-coded item. Cursor will focus on quantity. Enter quantity to checkout and press Enter. This dialog will browse items to the end and after checking out each item, it will show the next item in the list. If you check Miscellaneous or Subrental, you will see all Subrental and miscellaneous items too. Mass Checkout Noncoded items Click on mass mode button or select “Non-Barcoded List” from Checkout menu or press F5. The “Mass Check out Noncoded” screen will open, adjust filter if you want to see a partial list of items. If you want to see Subrental and misc. items, click their boxes. Press F2 to refresh list. Now you will see a list of all items that are not checked out yet, including items partially checked out. Enter checkout quantities in the QTY column or press “Include All” button to set quantities to check out equal to quantity ordered. Press F3 to update order and continue, or press F10 to update and exit. RTPro can set default quantities for check out if it is setup to do it. See Administration – Setup - Options for details. Note: If "All" is checked, program will list all items including Rental, Subrental, Misc and Misc Subrental. Note: To have mass cancel non-Barcoded items in a list select “Non-Barcode” from Cancel menu. To cancel Subrented items, select Non-Barcoded from Cancel menu and check mark Subrental and press F2 or click on the Refresh button then enter quantity of items you want to cancel. In the same way, miscellaneous items can be canceled. To cancel all, check "All". Checkout Miscellaneous Items Checking out miscellaneous items is the same as Noncoded items. Press F3 or F5 to mass checkout or F4 for single checkout. Checkout Subrental items Checkout single Sub rented Barcoded item At the bottom of the screen, click on “Subrental Barcoded” tab. Choose vendor and equipment code. If the application is setup to get a serial number, enter it in then scan or enter in the vendor‟s barcode number. Checkout mass sub rented Noncoded item On Rental Checkout Screen by selecting “Non-Barcoded Dialog” under Checkout menu or pressing F3 the “Mass Non-Barcoded Checkout Screen” will appear. Checkmark the Subrental box and choose vendor of subrented item, press F2 or click on the Refresh button, the first sub rented item will display. Enter quantity and press Enter then continue to checkout next sub rented item. Checkout mass sub rented Noncoded items using list Press F5 key or select “Non-Barcoded List” from Checkout menu. The “Mass Checkout Noncoded” screen will appear. Check Subrental box, enter Vendor code and press F2 or Refresh button. Enter quantities for each item and press F3 to update and continue editing or press F10 to update and exit. Checkout miscellaneous Subrental items Checking out miscellaneous sub rented items is like Noncoded items. You need to checkmark Misc. box in each screen too. 149 Order Processing | © 2012 Rental Tracker, Inc. Add & Checkout Noncoded You can add and checkout Noncoded and miscellaneous items, that are not ordered. By clicking this icon, “Add & Checkout Noncoded” screen will open. In this screen, you can select equipment or enter miscellaneous items to add to the order and checkout simultaneously. Checkout All This option will allow the user to checkout all items without confirmation for each item. All items will be checked out as Noncoded. This option will checkout all miscellaneous and subrented items too. There is a security setting for this option. Users must be permitted to do this function. Batch Download checkout This is batch download checkout. For more details, see Batch Download Screen in Chapter 2. Cancel Checkout Cancel Barcoded Items You can cancel items that have been checked out. To cancel Barcoded items, right click on them in upper list and select cancel checkout or select “Cancel Barcoded” from Cancel menu then scan or enter the barcode. The cancel barcode prompt is highlighted in red at the bottom of screen. Cancel Other Non-Barcoded, Sub Rented and Miscellaneous items To cancel non-Barcoded items, right-click on item and choose “Cancel Checkout Non-Barcoded” or select “Non-Barcode” from Cancel menu to have mass cancel non-Barcoded items in a list. To cancel Subrented items, select Non-Barcoded from Cancel menu and check mark Subrental and press F2 or click on the Refresh button then enter quantity of items you want to cancel. In the same way, miscellaneous items can be canceled. Other Important Checkout functions Changing Shipment Date of items By default, the system uses the current system date to checkout items. This date will mark items as out and customer will be billed based on this date. Sometimes you may want to ship items later because you are waiting for other items to be checked out. In such situations, before beginning checkout process, change checkout date at toolbar to the date that items will ship. Printing Checkout Sheet This icon prints Rental Checkout/Contract Sheet. In this report, you can print Rentals, Sales or both with no prices, totals or all prices. You can choose to print only checked out items in this section instead of all checked items; you can also print Exchange Checkout Sheet instead of Checkout Sheet, and, items which are checked out in a specified date range. There are other options regarding the appearance of the report. These options are Print Subrental Vendor, Print Kit Header, Replacement Price and use billing schedule. When printing the Exchange Checkout Sheet, the layout of columns printed on report will be different. Inventory Records This option will show a list of all the physical inventory for both barcodes or noncoded items in the system for the specific equipment. To use this option, first select an equipment code in the list then press F8 or select Inventory Records from view menu. This screen displays information such as, Location, Status of equipment, Current Order, Current Production, etc for each barcode or noncoded item. 150 Order Processing | © 2012 Rental Tracker, Inc. Filters You can filter list of items to show only remaining items to checkout or all remaining Subrental items in an order. To do this, select "To Go Out" or "To Go out Subrental Only" from Filter menu. Rental Out Detail Screen This function displays all check out transactions of the order. The color of the rows will be different based on type of items. Barcoded Items will be shown in white, Subrentals as green, Noncoded as cyan and miscellaneous items as yellow. You can filter this list to show only one type of item or show all of them. You can access this screen through the Rental Checkout Screen using its toolbar icon or select "Detail Transaction Record" from View menu. Some Common Error Message may you get Checking out Items Barcode not on file If an item is scanned that does not exist on file, the system will send out a bad beep and display “Barcode not on file. Do you wish to add it?” If you choose yes, the system will go to the Inventory Entry Screen and allow adding the inventory item. The system will return to the checkout screen. The item will be checked out to the order. There is a security checkpoint on the adding of inventory items. This barcode already checked out to the order Barcoded items cannot be checked out to the same order more than once. Press Ctrl Z to exit from the error message. There is a double scan setting which can be enabled. If enabled the message will not come up and instead a unique beep will play. Invalid Barcode, Not a Valid Prefix The prefix of barcode labels can be set in system setup. If a scanned barcode does not match prefix, Scanning will not be accepted. This item is out on order XXXXX. Do you want to check it in on the older order? When you attempt to check out an item, and item is not checked in from previous order, you get this error and prompt. If you answer yes, the item will be checked in from old order and checked out to new one. The Check-in date on the old order will be the system‟s current date. Check In Process Rental Tracker Pro offers options to handle a timely and accurate Check-in of all items. On the surface, the procedure is simply a reversal of the checkout procedure – what went out must come in, including Barcoded items, Noncoded, Miscellaneous and Subrental, items. Each item will be marked with the date and time it is returned, as well as the user who checked in the item. RTPro will also allow you to check-in items as loss, damaged or missing. You may also transfer an item to another order or swap it for another item and it is possible to check-in more than one order at the same time by using the “Check-in by Production” feature as outlined later in this chapter. Return List In this report, a list of items to be returned can be printed. On many occasions, it is useful to print a Return List before beginning the Check-in process. Like the Pull List, the Return List can be used for users to make hand written notes about the equipment that is being returned. Click on the Return list in reports menu of order processing. Note that it includes various options. For more details, see reports in this chapter. There are various icon for checking in items, one for single order “Or” and the other button for Check-in by production “Pr”, “Pa” is checkin by Parent Company and All is to checkin across all orders.. Click on either of these buttons and the Rental Check-in Screen appears. With the 151 Order Processing | © 2012 Rental Tracker, Inc. checkin by production, parent or all a list of orders can be filtered and orders can be selected to be checked in against. Rental Checkin Screen This screen is divided in two sections. The upper grid shows the equipment ordered against the order or selected orders. Noted will be the order number, the quantity ordered, quantity checked out, quantity checked in, the quantity subrented, and the quantities still out. The lower section will be blank when the check in screen comes up. As items are checked in the lower section will display the items as they are checked in. The top section will refresh and the quantities „in‟ will update. RTPro is a multi-user application. More than one user can be on the same orders checking in items. As items are checked in the top section of the grid will display the entire counts. The lower section will update with the items for the user‟s check in session. In the upper grid, items that are currently out or not returned will be distinguished with a red color, and items that are returned, will be shown in a gray. Kits will have a yellow background. As you see, in the above picture, you can choose Check-in type and Date. Select the proper Check-in type and date before starting each session of the Check-in process. 152 Order Processing | © 2012 Rental Tracker, Inc. The date showing at the top of the screen is the system date, but if you should check-in items date differs, you can change it before continuing. For example, a truck arrived late on Friday night, but the shop is not able to check-in equipment physically until Monday morning. Note: This date is used on calculating bills, and it needs to be carefully reviewed when changing. Within RTPro Items can be checked in with a check-in mode. The types are Normal, Loss, Damage, Transfer, Swap, Exchange or No Charge. Normal – When entering the Rental Check-in Screen the system will check in items in Normal type by default. It shows that items checked in are in good state and in the item is ready for the next rental. Loss – Items checked in as Loss, means items have been returned, but too damaged to be repairable. For these items a Loss List can be viewed and edited. The Loss list will be used to create an invoice for these items. When checked in as a loss, the item will be removed from stock and a retirement record will be created for it. (See Loss List, later in the chapter). Damage – Items checked in as damage, shows that these items are damaged and they must be sent for repair. When checking items in as damaged, system creates a repair ticket for each item and pulls it out of stock and puts it into repair. You can view the damage list. RTPro will allow you to calculate the costs of the damages and bill the customer. (See Damage List, later in this chapter). Enter Repair Ticket When items are checked in as damage in Rental Checkin Screen a dialog box will open to send damaged item into repair, to do this, you may add a new ticket or add items into the existing ticket. Transfer – Transfer allows items to check in on the current order and check out to another order. As you begin the Check-in process in the transfer mode, system will prompt you to enter order number to transfer items to. These items will check in from current order and check out to selected order. Exchange – Use this feature to replace items of the same type with different barcodes. This will be useful when customer rented something but it does not work, then customer brings back that item and gets another item of the same type. To trace this transaction, this option can be used. Noncoded items can be checked in as an Exchange in single check-in mode only. The user will not be prompted for an item to exchange with when checking in the item as noncoded. Note: When checking in an item as an Exchange, the user gets the prompt and enters in the item then system prompts, "Do you want to put item into repair?", if Yes then program will bring up the Damage dialog box.. Then the user can put the exchanged barcode into repair. For noncoded the prompt will come up “Do you want to put item into repair?”. If Yes the program will bring up the Damage dialog box. Swap – Use this feature to move a Barcoded item from one order to another one. You should enter destination order here. Source and destination orders should be from one production. No Charge – The feature can be used to note the item should be reviewed and considered a no charge when billing the client. The system will not automatically no charge the item. It will just note to the billing clerk the item was checked in as a no charge. It is up to the billing clerk to waive the charge. Enable Double Scan Error – Right click on the grid refresh button on top left side of grid. There is an item that says "Enable Double Scan Error"; this means if an item is already checked in don't show error „Already Checked In to Order‟ message on the screen. Instead a double scan sound will be played. Check-in Barcoded Items Checkin Single Barcoded When items should be checked in as Barcoded select “Barcoded” option under “Check-in” menu or click on its icon from the toolbar then a green highlighted field will show and prompt the user for a barcode and you can start the Check-in process. If you see this box in white, click on to activate it. Scan the Barcode. If barcode is accepted, it will be added to “checked in” list on the bottom of screen, otherwise, an error message will be shown telling “Error: not out on this order, Press Ctrl Z to Continue”. If you enabled sounds in system setup, you should hear good beep if barcode is accepted or bad beep if barcode is invalid. 153 Order Processing | © 2012 Rental Tracker, Inc. Batch Checkin Barcoded This is batch download Check-in. For more details, see Batch Download Screen in Chapter 2. Check-in Non-Barcoded There are several ways to check in noncoded items To check-in equipment as Noncoded item, right-click on the equipment and select "Check-in NonBarcoded". Enter the quantity to check-in. You can also choose an item and select “Non-Barcoded Single” from Check-in menu or press F4. You can setup RTPro to show quantity ordered as default value in quantity. See Administration - Setup Check in options for details. As the items are checked in the grid listing on the bottom section of the screen will display the items checked in. Using Non-Barcoded Dialog box From Check-in Screen, Select the Checkin menu, then select “Non-Barcoded Dialog” or press F3. The “Mass Non-Barcoded Check-in Screen” will open and shows the first non-coded item from the check-in list. The cursor will focus on quantity. Enter the quantity and press Enter. This dialog will then bring up the next noncoded item available to check-in. This will be repeated until the user presses Close or the program reaches the end of the list. Note: If the check-in mode is set to Damage and the "Put all items in one ticket" is checked, the program will put all items that are checked in as damaged onto one repair ticket. The checkbox is visible only when the check-in type is Damage. Mass Checkin Noncoded items Click on mass mode button or select “Non-Barcoded List” from Check-in menu or press F5. This will lead you to the “Mass Checkin Noncoded” screen. Adjust filter if you want to see a partial list of items. If you want to see Subrental and misc. items, click their boxes. Press F2 to refresh the list. Now you will see a list of all items that are not checked. Enter quantities to Check-in or press “Include All” to set quantities to check-in equal to quantity out. Press F3 to update order and continue or press F10 to update and exit. Note: To have mass cancel for noncoded, subrented and misc. items, select “Non-Barcode” from Cancel menu. This will lead you to the “Mass Checkin Noncoded” screen. After filtering press F2 or click on the refresh button, enter quantity of items you want to cancel. In the same way miscellaneous items can be canceled. Checkin All Use this option and it will allow the user to check in all items without confirmation for each item. You can check in all items with one of the three available options: Check-in all Barcoded items only This option will check in all Barcoded items. It leaves subrentals, miscellaneous and noncoded items intact. Check-in all excluding Barcoded This option will check in all noncoded, subrentals and miscellaneous items. Check-in all items This option will allow check in all types of items. Cancel Check-in Cancel Check-in Barcoded Click on “Cancel Barcoded” icon in the toolbar, or select it from Cancel menu. The Barcode # field at the bottom of the screen turns red. Scan the barcode and the check in date will be canceled and remain out on the order. 154 Order Processing | © 2012 Rental Tracker, Inc. Cancel Non-Barcoded, Sub Rented and Miscellaneous items To cancel non-Barcoded items, right-click on item and select “Cancel Checkin Non-Barcoded”. To have mass cancel for noncoded, subrented and misc. items, select “Non-Barcode” from Cancel menu. This will lead you to the “Mass Checkin Noncoded” screen. Check the Cancel Checkin box and press F2 or click on the refresh button, enter quantity of items you want to cancel. In the same way miscellaneous and subrentals items can be canceled. Loss and Damage Lists Loss List This list will show the items which have been checked in as a loss. To see this list, from Rental Check-in Screen select Loss List under Loss & Damage menu. In the Loss List the Cost column is defaulted over from Replacement Price in “Rental Equipment Entry Screen”. The cost can be modified. Damage List All items checked in as Damage will display in Damage List. To see this list, select Damage List from Loss & Damage menu. In Damage List the Cost column is defaulted over from Replacement Price in “Rental Equipment Entry Screen”. Note: Double-clicking on Repair Ticket cell will bring up the Repair Ticket Screen. The repair ticket can then be edited. Other Important Check In functions This icon opens a report menu. Printing Return List In this report, program prints a list of items that should be returned. Options are Rentals or SubRentals, in ordered by department or equipment code and for remaining items or complete list. On many occasions, you may find it useful to print a Return List before beginning the Check-in process. Like the Pull List, the Return List can be used for users to make handwritten notes about the equipment that is being returned. Printing Check-in Sheet This report has different options which are explained as follows: Return and Remaining Items - This report shows the returned items and items which are still out for an order. All Returned Items - Using this option shows all the items that have been returned by the customer. Partial Returns - This prints items returned within a specified date range. Remaining Items - It shows remaining items that are still out. Loss Damage Only - The report prints items which were returned as loss or damaged. Unbilled L & D Only - The report prints items which were returned as loss or damaged and that have not been billed. Check in sheet has other options: Note As Exchange - If items are checked in within a date range that are considered an exchange the user can use this option to note the items checked in within the specified date/time range should be noted as exchange. Include Loss Damage - It includes all loss and damage items in the report. Print QTY Out - This option will print the quantity which was checked out. Separate By Order - If items are checked in by production, the report will group items in to the separate orders. Print Kit Header - If a Kit is defined for an order check marking this option will print header of the Kit in the report. Inventory Records 155 Order Processing | © 2012 Rental Tracker, Inc. This option will show a list of all the physical inventory for both barcodes or noncoded items in the system for the specific equipment. To use this option, first select an equipment code in the list then press F8 or select Inventory Records from view menu. This screen displays information such as, Location, Status of equipment, Current Order, Current Production, etc for each barcode or noncoded item. Filters You can filter a list of items to show only items still out, or subrentals still out. Missing Rentals After completing the check in process, you might want to see a list of missing rentals or retire all of them. View Missing Rentals The grid in the Rental Check-in Screen will filter to show remaining items which are not checked in yet. Select “View Missing Rentals” from Missing Rentals menu. Retire All Missing Rentals When it is determined that the items remaining out on an order will not come back, they can be checked in and retired in one easy step. The missing items will be marked as “Loss”, (see the Loss Type, earlier in this chapter) and added to the Loss List. Missing items can be billed as you invoice Loss items, but an invoice can also be created from the Missing Rental Screen as part of the process. To execute this procedure, click on the Missing Rentals drop down tab and select “Retire All Missing Rentals”. The Missing Rental screen will ask for a reason and offer the option to create an invoice. Click “OK” to complete the process. Note: Retired Reason can be selected from a lookup table. Rental In Detail Screen This function displays Check-in transactions of the order. The color of the rows will be different based on type of items. Barcoded Items will be shown in white, Subrentals as green, Noncoded as cyan and miscellaneous items as yellow. You can filter this list to show only one type of item or show all of them. You can access this screen through the Rental Check-in Screen using its toolbar icon or select "Detail Transaction Record" from View menu Check-in By Production Check-in By Production across Rental Orders A production may have different Rental orders; "Check-in By Production" will list all outstanding rental orders for a specific production. This helps to Check-in more than one order at the same time. To begin the multi-order Check-in process, click on “Order Processing" module and choose the Production, Click on the arrow close to (Pr) icon located on the header bar and select "Rental". This will open "Check-in By Production" screen for the Rental mode. All outstanding rental order numbers for the production will be listed. Check mark the Include box besides those orders you wish to include, or click the "Include All" button if you want to select all orders. By pressing F10 or select „Checkin Screen‟, the Rental Check-in Screen will appear, from this screen items can be checked in as described earlier in this chapter. 156 Order Processing | © 2012 Rental Tracker, Inc. The Check-in By Production There are options to bring up orders. 1) Show Orders with Item Out - By choosing this option user can see those orders that have items still out. 2) Show All Orders - Using this option will show all orders linked to the specific Parent/Production. 3) Filter by Project, Job component, or across order which have specific equipment code - The order list can be filtered to the selection specified. Check-in By Production across Sales Orders A production may have several Sales orders; "Check-in By Production" for sales will list all Sales orders that are linked to the production. This will help when returns are across several orders for the production. Click on the "Order Processing" module, select the production and click on the arrow close to (Pr) icon located on the header bar and select "Sales". This will open "Check-in By Production" screen for the sales mode. All sales order numbers that belong to the production will be listed. Check mark "Include" box besides those orders you wish to include, or click the "Include All" button if you want to select all orders. By pressing F10 the "Sales Return Screen" will appear. From this screen items can be marked as returned. Canceling of returned items is also available from the Sales Return Screen. 157 Order Processing | © 2012 Rental Tracker, Inc. Check-in By Parent RTPro allows checking in items across a Parent company. In order to check-in items across a Parent, a Parent must first be selected. To select a parent click on (…) next to the parent prompt at the bottom of the Order Processing screen. Next, click on the PA in the check-in section on top of order processing. A list of all the orders that have items out for the parent will appear. Check mark Include box besides those orders you wish to include, or click the “Include All” button if you want to select all outstanding orders across the parent. By pressing F10 or select „Checkin Screen‟ the Rental Check-in Screen will appear, from this screen items can be checked in as described earlier in this chapter. Note: To proceed to the check-in across the parent you can also choose an order for the parent and then click on the check-in PA. Note: When a Pull list or check-in sheet reports are printed for parent, Program separates the report for each production within that parent. It will not print out one report for all the items of that parent. Check-in Across Multiple/All Orders RTPro allows selecting multiple orders for check-in. This option is available across all orders. To begin the multi-order Check-in process, click on “Order Processing” module and press "All" icon located on the header bar. When "All" icon is pressed, "Check-in All" screen will come up with some filtering criteria, such as Job Component and/or Project and/or equipment code. In this screen filtering orders is optional. If filtered then the orders with items out based upon the filter criteria will be displayed. Note: If filtering is used in "Check-in All" screen, then the top grid on the Rental Check-in Screen will be populated. Note: The batch download option is not available from the Rental Check-in Screen. 158 Order Processing | © 2012 Rental Tracker, Inc. Order Processing Reports These reports are available from Report menu of Order Processing Screen. Quick List This report will list all the equipment ordered for the selected order. Quote Sheet Quote Sheet will print the rentals, sales or both. This report has several options to print; such as, Rentals Only, Rentals Only-Current Weekly Price, Sales Only or Rentals and Sales and summary or detail. A customized footer section can be printed at the end of the quote sheet. To modify the footer section, refer to the Administration, system setup section. Summary or Detail Summary will not print out the equipment line items; instead, it will just print out a totals recap. Detail will print out the equipment line items. Billing Schedule When selected, program allows user to print the Billing Schedule Cycle Breakdown. It is enabled only if there is a Billing Schedule record for an Order. When Billing Schedule is selected, all other user selection options will be disabled, except the Quote Footer. If the report is opened from the Reports Module (Batch Mode), then Billing Schedule option is always enabled. Customized Output When this option is selected the customized rental order will print on the Rental Quote report. Print Rental Line Item Prices This option is available when a quote is printed in “Detail”. Using this option will print rental prices of each item, but if it is not selected the rental line item prices will not be printed. Print Rental Discount Check marking will print the rental discounts calculated on the quote. Print Sales Line Item Prices 159 Order Processing | © 2012 Rental Tracker, Inc. This option is available when a quote is printed in “Detail”. Using this option will print sales prices of each item, but if it is not selected the sales line item prices will not be printed. Print Sales Discount Check marking will print the sales discounts calculated on the quote. Print Total Replacement Price This option will print total replacement price for rented equipment. Print Shipping Charges If the box is checked, program includes the Shipping information on the report sheet. The checkbox will be enabled only when "Rentals Only - Current Weekly Price" is selected. Print Subrental Vendor If the quote has subrentals, checking this option will print the vendor. Print Weekly Rental Checking this will print the calculated weekly total on report. Print Kit Header Checking this option will print header of kits if kits were added to rental. Use Billing Schedule Checking this option prints billing schedule calculations if a billing schedule is attached to the order. Do not print $0.00 items If checked, program will not print items with Extended Price equal to zero. Print Days/Weeks If checked, program prints the value of days/weeks for rentals in printout sheet. Pull List Pull list is intended to be given to the worker who will pull the equipment for the order. This report will list equipment according to: ordered quantity, the quantity of pulled equipments, and the remaining items that need to be pulled. You can choose to print Rental Only, Sales Only, Rentals and Sales or Sub Rentals by Vendor. Each type of report has its own options. You may also change the order and grouping of items by Department or Equipment Code. This option is not available when printing Subrental by vendor report. It is also possible to print a complete list or just the remaining items that are not shipped. Department A department can be selected and if selected the report will print for the specified department. Print Scanner Readable Information This option will print the barcode which is equivalent to the equipment code. The purpose of printing barcodes for the equipment types is that checkouts can be performed across non-Barcoded items using the batch barcode scanning method. Print a new page for each Department Checking this item will print each department in the separate pages. Print Subrental Internal Notes Checking this item will print Subrental Internal Notes. This option is only available if Subrental by Vendor is selected. Print Subrental Customer Notes Checking this item will print Customer Notes. This option is only available if Subrental by Vendor is selected. Print Weight Print weight will print weight of each equipment and also print the total calculated weight in the report. This option is available when printing Rentals or Rentals and Sales. Print Cases Only Checking this item will print case numbers which are specified in the equipment setup table. This option is available when printing Rentals. 160 Order Processing | © 2012 Rental Tracker, Inc. Checkout Sheet (contract) This report will print the checked out rental items and the shipped sales items. A customized footer section can be printed at the end of the checkout sheet. Footer can contain terms and conditions or perhaps signature lines. To modify footer section, refer to system setup section in Administration module. This report has several options to print, such as Rentals Only, Sales Only or Rentals and Sales with No Prices, Total Prices Only or All Prices. Partial A partial checkout sheet can be printed over the particular date/time intervals. This comes in handy when the user is working with a large order which has add-ons entered at various dates. Only those items that are checked out between the specified beginning date/time and ending date/time will be printed. Note as Exchange This checkbox indicates if the items checked out should be noted as exchange items. The report title will change to "Exchange Contract” sheet and the layout of the columns printed on the report will be different. When checking mark this option, it goes to partial returns by default, but you may change selecting items to print if desired. Begin Date/Time This is the beginning date and time for a partial checkout sheet. End Date/Time This is the ending date and time for a partial checkout sheet. Print Subrental Vendor If sub rented items are checked out to the order, this option will print the vendor of subrented equipment. Print Kit Header If kits are added to rental items, checking mark this option will print header of kits. Print Replacement Price Checking this will print the replacement price for rented equipment in the report. Use Billing Schedule If a schedule is defined for billing, this function will print the billing schedule calculation in the report. Print Shipping Charges If checked, program prints the shipping charges for either rentals or sales. Print Delivery Notes If checked, program prints Order Header delivery notes on the printout sheet. Print Days/Weeks If checked, program prints the value of days/weeks for rentals in printout sheet. Print Qty Ordered If checked, program prints ordered quantity for rentals in "Qty Ord" column. Print Qty To Go Out If checked, program prints the quantity of rental items that are ready to go out. Current Week Contract This report will print contract for the current week. Options are available to print prices in this report, such as No Prices, Total Prices Only, Line Item Prices with No Discount and All Prices. A partial report for the certain range of the date and time can be printed. Other options are: Print Subrental Customer Notes Checking this item will print Subrental Customer Notes. Print Subrental Vendor If sub rented items are checked out to the order, this option will print the vendor of subrented equipment. Print Subrental Internal Notes Checking this item will print the Subrental Internal Notes. 161 Order Processing | © 2012 Rental Tracker, Inc. Print Kit Header If kits are added to rental items, checking this option will print header of kits. Exchange Sheet When exchange items exist in the rental list, Exchange sheet report will print the description of exchanged items, like the Old Barcode and the new one after exchanging. Here, an option is available to print the report over the particular date/time intervals. Swap Sheet A Swap Sheet report will print the description of swapped items. A swap is when a customer is supposed to return barcoded item for a specific order and returns a barcode of the same equipment code on another order. The user can swap the barcodes so the system switches the barcodes between the orders so the return can happen. An option is available to print the swaps over the particular date/time intervals. Return List The return list is intended to be given to a worker who would receive or check in returned equipment for an order. The report will list the equipment, according to: sub rented quantity, the quantity of checked out and checked in items, and quantity of items that are still out, and also a column embedded in the report for the worker to write how many items returned. You have an option to choose to print Rentals or Sub rentals by vendor. Rentals (excluding subrentals) If selected, program excludes subrental records from the rentals while printing the report. Complete List Complete List will print a full list of equipment, whether they are returned or not. Remaining Only Remaining only will print the remaining items that are not returned. Print the sort order by department or by equipment code This option will group and sort equipment by Equipment Code or Department and it will be accessible when selecting Rentals. Print Scanner Readable Information This option will print the barcode which is equivalent to the equipment code. The purpose of printing barcodes for the equipment types is that check in can be performed across non-Barcoded items using the batch barcode scanning method. Department A department can be selected and if selected the report will print for the specified department. Print a new page for each Department Checking this item will print each department in the separate pages. Print Subrental Internal Notes Checking this item will print Subrental Internal Notes. This option is only available if Subrental by Vendor is selected. Print Subrental Customer Notes Checking this item will print Subrental Customer Notes. This option is only available if Subrental by Vendor is selected. Consolidate Noncoded Items across Orders When this option is selected, the program combines all Noncoded items with the same equipment code into one line on the report. If it is not checked, then the report prints a separate line for each order that has this equipment out. Do Not Print Quantities 162 Order Processing | © 2012 Rental Tracker, Inc. When this option is checked, program prints only the Equipment Code, Description and the blank Returned column. Checkin Sheet This report will print checked in rental items and the sales items that are returned. You have an option to print Returned and Remaining Items, All Returned Items, Partial Returns, Remaining Items and Loss & Damages Only. A customized footer can be printed at the end of Check-in Sheet. Footer section can contain terms and conditions or may be signature line. To modify the footer section, refer to system setup section of Administration module. Note: When user clicks on the Partial Returns, program enables Vendor Lookup on the right side of the Partial Return. User can select a vendor or leave it blank. If a Vendor is selected, program filters only subrental returns for that vendor. Begin Date/Time This is the beginning date and time for a partial Check-in sheet. End Date/Time This is the ending date and time for a partial Check-in sheet. Note as Exchange This checkbox indicates if the items checked in should be noted as exchange items. The report title will change to "Exchange check-in sheet” and the layout of the columns printed on the report will be different. When checking this option it goes to partial returns by default but you may change your selecting items to print if desired. Separate By Order If items are checked in by production, the report will group items in to the separate orders. Include Loss and Damages If checked, the report includes the loss and damages items. Print Kit Header Checking this option will print header of kits if kits are added to rental. Print Quantity Out Checking this option will print quantity of equipment currently out. Print Current PO If checked, program prints PO in the header area. Include Vendor If it is checked, a new column will be added to report called Vendor. This option will be enabled only when "Remaining Items" is selected. Print Replacement Prices Checking this item will print replacement prices for rented equipment. Check-in Sheet by Production This report is the same as Check-in Sheet except that, this sheet is for production and may contain all equipment from many orders. Sales Return Sheet If you have some returned items from sales, you can see them in this report. You can choose to print All Prices, Total Prices Only or No Prices. You also may choose to print only equipment returned in a specified date range. 163 Order Processing | © 2012 Rental Tracker, Inc. Value Sheet The report will list the value of the equipment ordered and you can select to print the Value Sheet by Replacement Cost or Replacement Price. It is possible to sort this report by code or description of equipment. Remaining Items Only - If checked, program prints only the items that are still out. Include Sales - If checked, program includes sale items on the report sheet. Cost Sheet This report will print the cost of sales and sub-rentals for the selected order and the price of the production (customer) charged. You can choose to print Sub Rentals Only, Sub Rentals for Current Weekly Cost, Sales Only or Sub Rentals and Sales. If you choose to print sold items you have option to print Current Costs or average cost. Subrental Vendor Select a vendor to print equipment subrented from a specified vendor. Print Weekly Total This option is available only when either "Subrentals Only" or "Subrentals and Sales" is selected. When this box is checked, program prints Weekly Vendor Cost and Weekly Customer Price on the bottom left of the report after the grid totals. Print PO Print Po checkbox is enabled for all user selection options except "Sales Only". When it is checked, program prints subrental purchase order in PO# column. Shipping Labels This report will print mail label for an order. You can see what will be printed in preview on the right side of the screen. Print Return Address The return address will be included on the printed label. Shipping Address Shipping address of the order will be printed on the label. Billing Address Billing address of the order will be printed on the label. Enter Address Customer address can be entered and edited in text boxes on preview screen. Number of Copies Enter number of copies you want to print here. Label Setting The dimension of Label can be adjusted here. Driving Direction This feature will open MapQuest.com ™ site for driving directions. Subrental PO This report is the subrental PO which is issued for the sdubrentals. There are various options. The PO and Vendor are required. Other options such as printing the Weekly Rental or Order header information are a coupld of the options. 164 Order Processing | © 2012 Rental Tracker, Inc. Subrental PO Pull List This report would be a report that would be given to the drivers to pickup the items ordered. PO# The Po lookup shows only the POs used on the current Order. Please note that selecting the PO is mandatory here. Vendor The vendor lookup shows only the Vendors used on the current Order. Select a vendor code. Print Notes If it checked, program will include purchase order notes in the print out. Order Activity by Production This report lists all Checkout/Check-in/Sales activity across a single Production. It is useful for combining activities of a production with multiple orders into a single report. To access this report, user must first select a Production at the bottom of the Order Processing Screen. Gantt chart for Open Orders A Gantt chart is a graphical representation of the duration of tasks against the progression of time. A Gantt chart is a useful report for monitoring the orders progress of a production or series of productions. This chart also facilitates to observe the activities of a parent. Gantt chart is divided into two panels. Left panel will show the specification of orders and right one will illustrate the graphical process based on time duration. On this figure, users can define a certain time period to see pulling periods, Orders, Quotes and Reservations if they are checked mark by user to view. After observation, full detail of Gantt report can be printed on a sheet. Note: Double-clicking on each row will bring up the Order Header Screen that belongs to selected row and the detail of the order can be reviewed. Gantt Chart for Equipment Availability This Gantt chart is used for monitoring the availability of equipment which is ordered based on time duration. The result can be filtered by Equipment, Production, Date range and Location. Through the screen program displays Orders as yellow, Reservations as green, Quotes as blue and if Pull Date < Ship Date then program shows those dates with Grey color. For example if an order has pull date of 01/01 and ship date of 01/03 and return of 01/08, then 2 days will be grey and 6 days of yellow. Note: The quantity owned is for the locations the user has access to. If the Location is blank and the user has location access then the program will show the orders against the users current location access that is noted on the main RTPro screen. Note: Users can select multiple equipment codes and production. 165 Order Processing | © 2012 Rental Tracker, Inc. Note: Double-clicking on a row will bring up the Order Header Screen. Note: The Gantt screen is accessible from all screens using ALT+F2. Note: The Gantt Chart show items that their return date is passed and the item that still not returned as Red. Program shows the indicator for each day to indicate if enough quantity is available on each day or not. Green: Available, Red: Short and Grey: 0 available. 166 Order Processing | © 2012 Rental Tracker, Inc. Chapter Billing In This Chapter: Understanding the Billing Menu layout The Billing Process Explained Options Available in Invoice Screen Listing Options Batch Invoice Billing Reports 167 Billing | © 2012 Rental Tracker, Inc. Billing Module There are two types of invoices that are creatable through billing module. One type of invoice is against orders. The second type of invoice is an invoice not attached to an order. This type of invoice is used for miscellaneous charges. In Billing Module, you can track which orders need to be billed for rental, extended rentals, sales, loss, damages, shipping, restocking, space and labor. RTPro offers reports which help manage the billable charges. Understanding the Billing Menu layout The Billing Menu is designed similarly to the Order Processing Menu. Invoices can be filtered by a parent, production or across invoices. There are many reports available. Setting Up the Billing Schedule RTPro is designed to create an invoice for billable rental items on a weekly basis. However, variations to standard weekly invoicing can be designed by setting up a billing schedule. For example, you may wish to invoice an order every other week or perhaps every fourth week invoiced with a 50% discount. Use the billing schedule to define the billing periods so that reports and invoicing procedures will calculate billing periods for the order according to schedule cycles defined and the amounts defined rather than the weekly default settings. A Billing Schedule can be customized for an order or production (see Order Header in Chapter 6). However, if a billing schedule is used on a regular basis, a template can be designed so that a billing schedule may quickly and easily be created for additional orders. To do that, you must first create a Billing Schedule Code and then create the template in Billing Schedule Setup (see Setting up Schedules in Chapter 3). The Billing Process Explained Billing an order There are two ways to bill an order. One way is through the Order Processing. This allows for a single order invoice. The other way is through the Billing Module. Billing an Order from the Order Processing Module Click on Order Processing Module button on the main screen. Select the order. You should be on Order Processing Screen where it says “Currently Working on Order,” the specified order should appear. Click on the Billing menu at the top of the screen. Select “Create New Invoice”. A screen will appear giving you options. 168 Billing | © 2012 Rental Tracker, Inc. Last Billing Last Billing shows the last billing date range order was billed for. This Billing This Billing shows the next billing date range the system shows as billable. The dates can be adjusted. The default is 7 days. Create $0 Invoice If the charges for an order total $0.00 a $0.00 dollar invoice can be created for the billing period. Rebill Entire Sales Order The system allows rebilling an order for a previous period. The dates must be entered and the system will prompt „Order already billed for this period. Do you want to Re-bill?‟ Bill Type Bill Type allows for selection of the types of charges that system should include in the bill. At the bottom of the page is a group of check boxes for the different types of bills. When selecting Rentals, the system will look for all the rental items for the order, which were out during the billing range. The “Use Qty Ordered” ignores the rental check in/out, and creates the invoice for the quantities that were ordered. The other checkboxes will look for the related charges. Note: For the Sales items "Restocking" will allow users to bill for restocking. When this box is not checked, program will ignore the restocking charge when calculating the bill. If there is a restocking percentage at the customer level, that restocking percentage will be used instead of the restocking percentage which is set on the stock item level. Note: Transfer orders are not billable. Create a Preview Preview is not an actual invoice, but is a snapshot of what the billing is, based on options selected. A preview cannot turn into an invoice/draft and does not affect the status of orders. It is simply a tool to look at what the invoice will look like before creating the actual invoice. Create the Draft Before creating an Invoice, it must first be a draft of invoice. The draft can be confirmed to an invoice. Select “Confirm the Invoice” under Confirm menu, or press F9 through the “Invoice/Draft” screen. A message will appear to note that this invoice will be confirmed and cannot be changed. Select “Yes” to turn draft into the confirmed invoice. The Invoice Screen looks like as follows: 169 Billing | © 2012 Rental Tracker, Inc. Definition of Invoice fields PO If a PO covers all the orders attached to the invoice, PO can be entered. The PO will roll back to all the orders attached to the invoice. The PO will default from the order if there is one order attached to the invoice. Project The invoice can be linked to a specific project. To select a project, click on its drop down button. The project will default over from the order if there is one order attached to the invoice. A management report is available showing the revenue generated against a project. Terms This is the terms for payment of the invoice. The terms are relevant if the AR module is used. If the AR module is not used the terms are strictly a reference. Salesperson This person in your shop gets credit for the invoice. The salesperson will default in from the order if the invoice has one order attached to it. A management report is available showing the revenue generated against a salesperson. Location Used if your RTPro is setup for multi-location. Upload Include This field determines whether the invoice should export out of RTPro. This feature is available for exporting invoices to an accounting package such as SAP, Mas90, ACC Pac, Peachtree or QuickBooks. To setup your RTPro system to export invoices contact Rental Tracker Support. Production Type The purpose of this field is to categorize productions. Production Type will default in from Order Header Screen. If you change “Production Type” on the Invoice Screen, the system will prompt „Do you want to update the production type on all the orders attached to this invoice?‟ Tax Type 170 Billing | © 2012 Rental Tracker, Inc. The Tax Type is editable only for non-order invoices. The tax type will be used when calculating the billable charges. The tax type will default in from Production Entry Screen. Customer Contact The Customer Contact information defaults in from the order if there is one order attached to the invoice. A management report is available showing the revenue generated against a customer contact. Customer Note This is a free form area. Any information entered in the field will print on the invoice document. Billing Name and Address The billing name and address will come over from the production entry screen. Payment Area This information shows if invoice is paid by Cash/Check/Credit Card. Order Section This area displays all the orders attached to the invoice. If the cursor is positioned on an order and you double-click on the order a detailed breakdown of the order will appear on the “Order Billing Detail” screen. You might also find this information by selecting “View Invoice Detail for this Order” from right click menu. To see all the records included in this order, double-click on a valid row in “Order Billing Detail” screen. This will enable you to see information about the equipment, such as Ship Date, Return Date, Quantity, List Price, etc, thru the Invoice Detail screen. If invoice is not confirmed, you may add a new equipment to this invoice at the lower part of “Invoice Detail” screen. Press “Add Ons” icon in the toolbar and fill the Equipment column. System will calculate total value of Add-On equipment then recalculate the entire total of the invoice and display the result at the bottom of the screen. Note: You may remove orders from an unconfirmed invoice by selecting “Remove Order from this Invoice” via the right-click context menu. Summary Section Summary Charge breakdown area – Displayed is a summary of all the charges for the invoice. You can add miscellaneous charges to invoice. To add a miscellaneous charge, click on the icon. A blank line will appear. You can enter description of charge, GL account, if line is taxable and the billable amount. After altering charge area, click on calculator button .This will recalculate all the charges. Totals will lock when adjustments are applied to summary section. Click on the lock icon to lock in the totals. To unlock totals, click on lock icon. The system will ask for confirmation, if you press “Yes”, system will recalculate charges from orders attached to invoice. Note: You may add or change information in Summary area if the invoice is a Preview or Draft. A draft must be confirmed to be an invoice. Click on Confirm at the top of the screen. It will create a new invoice with a new number assigned to it. Once an invoice is confirmed, totals cannot be edited. Billing Orders from the Billing Module Create Invoice from Orders Click on Create menu at the top of the Billing Module screen. Select “Create Invoice from Orders” or click on its toolbar icon. The “Orders to Bill” screen will appear giving you several available options which are as follows: Production The Production field is a required field and must be filled in. As of Date The “As of Date” reflects on a specific date that orders are due to bill. Location 171 Billing | © 2012 Rental Tracker, Inc. Location is used if your RTPro is setup for multi-location. Extend to end of Weekly Cycle It means if the “As of Date” falls within a billing cycle date then bump the orders ending date to the end of the cycle. Do not Bill beyond as of Date It means the system will stop the billing on the “As of Date”. Exclude Holds If you don't want to create an invoice for hold orders, checkmark Exclude Holds. Bill type It allows for selection of the types of charges the system should include in the bill. When selecting Rentals the system will look for all the rental items for the order, which were out during the billing range. The “Use Qty Ordered” ignores the rental check in/out and creates the invoice for the quantities that were ordered. Once the options are selected, click on the Refresh button. A list of all the orders for the production, which are due a bill for the criteria selected, will display on the grid. Multiple orders can be attached to an invoice/draft/preview. To include an order on an invoice, click on the “Include” checkbox or use the space bar. A checkmark will appear. Once orders are selected, click on the “Create the Draft” button or select it from the Invoice Dropdown list, to bill the orders. The preview is just a snapshot of a bill and a preview cannot turn to a draft or invoice. Note: The detail of each selected Order can be seen by selecting “Order Header Detail” via the rightclick context menu. Note: In the “Orders to Bill” screen, orders are distinguished by a white color and Repair Tickets by Yellow. 172 Billing | © 2012 Rental Tracker, Inc. Editing the Rental Subtotal If invoice is a Draft(unconfirmed invoice), you can edit it from Invoice screen. Click on the Edit Rental Subtotal and enter in an amount. The system will roll the calculation back to the line item details. To Add Charges To add a miscellaneous line, click on the + on the lower section of the screen. A screen will appear prompting for the following: Description This is a description of the charge. GL Account If company is set to Use GL, the GL Account is required. To select a GL click on the drop down list. Taxable If tax should be charged, then check taxable. Even if the charge is taxable, production must be setup as taxable. Subtotal Enter amount of charge. The billable, tax and total will automatically calculate. Click “OK” to save. Once totals are adjusted click on button, a lock reference will show above the summary section. To edit totals after lock is set re-click on from the invoice. Use calculator button, lock reference will be removed to recalculate invoice totals. Note: If your company use AR module, when adding charges to the invoice, selection of Rentals/Sales is required. Printing an Invoice/Draft From the invoice header screen, there are several printout options available. Click on the printer icon. The print options are: Invoice Summary This is a single page printout, which recaps the invoice. This report shows the total amount of orders with miscellaneous item if they exist. Invoice Detail 173 Billing | © 2012 Rental Tracker, Inc. This will print the backup detail showing the equipment for each order on the invoice which made up the charges. The backup document is a print out of the rental/sales/loss/damage charges, which supports the order summary section. The backup does not consider any adjustments made to the summary charge area. Do not print $0.00 items If checked, program will not print items with Extended Price equal to zero. Print Rental line item Prices If checked, it will print out the rental line item prices on the backup detail. Print Rental Discount This option will print out a rental discount if applicable. Print Sales line item Prices If checked, it will print out the sales line item prices on the backup detail. Print Sales Discount This option will print out a sales discount if applicable. Print Line Item Customer Notes When this option is checked, program prints the rental Customer Notes or sales Customer Notes in the Description column of the Invoice Detail report. Print Days/Weeks If checked, program prints the value of days/weeks for rentals in printout sheet. Creating a Non-Order Invoice You can create an invoice that is not attached to an order. You can use this function to create an invoice for miscellaneous charges or perhaps a credit invoice. To do this, choose production, select “Create NonOrder Invoice” from Create menu of Billing Module. Select the Create option on the top menu bar. An Invoice/Draft Header will display. Add charges to Invoice/Draft. Refer to Definition of Invoice fields for details on adding miscellaneous charges. Once Draft is complete, invoice should be confirmed. Refer to Confirm a Draft to an invoice. Quick Search Toolbar Quick Search allows you to search for an invoice quickly. 1. Search for invoices for a specific Parent and Production: Enter in the Parent Code, and then enter in the Production. If you do not know the Parent, click on the button to bring up a lookup table. Once you have filled in the Parent code and Production, click on the button on the Invoice. This will bring up all the invoices for the specific Parent and Production you have selected. 2. Search the entire list of invoices: Click on the button. The system will give the option to see the last 50, 200 or all invoices Options Available in Invoice Screen File menu Print Invoice/Draft This feature brings up the print options for printing an Invoice/Draft. Print General Ledger A general ledger breakdown report will print. Print Customized Invoice This option will allow users to print the customized invoice. 174 Billing | © 2012 Rental Tracker, Inc. View Menu Order Detail This option will show detail charge breakdown for a selected order. The detail breakdown for Rentals, Sales, Loss, Damage, Restocking, Space and Labor will be displayed. To see this information directly, press F3 on the Invoice Screen. Invoice Detail If invoice is not confirmed, you may add a new equipment to this invoice at the lower part of the Invoice Detail screen. Press “Add Ons” icon in the toolbar and fill the Equipment column. System will calculate total value of added equipment then recalculates the entire value of the invoice and displays the result at the bottom of the screen. General Ledger Detail This option shows general ledger breakdown for invoice and can adjust within the screen. During adjusting of detail lines, amounts must be balanced to invoice total. System will not allow an unbalanced ledger. When making any changes breakdown, click on lock icon to save before exiting. Screen will display, showing it has been saved. Repair Ticket Detail This option illustrates the detail report with charge breakdown for a repair ticket. You will get access to this option under View menu or just hit the F4 key on the Invoice Screen. Double clicking on a ticket row will open the Repair Ticket Screen. Labor Detail This option displays detail of the labor charges breakdown. This option is available if the Labor module is used. Customized Output This screen is mostly used to allow the user to enter a summarized version of the invoice and print that one instead of printing the normal invoice. There will be a button on this screen that is called “Default from 1st Order”. If this is selected then the description lines will default in from the Customized Rental Order Screen of the 1st order attached to the invoice. Invoice - Shipping Charges Detail This screen shows the detail of shipping charges for an order. You will get access to this screen by double clicking on the Shipping (if existed) in the lower grid of the Invoice Screen. History Menu Restore from history If you are viewing an invoice in history, you can restore it from history to live using this option. Confirm Menu Confirm Invoice/Credit This option will confirm an invoice from a draft. Once an invoice is confirmed, totals cannot be adjusted. Note: If your company uses the AR module, to confirm the invoice, GL Account distribution must balance. Change Invoice Date The “Change Invoice Date” allows changing an invoice creation date. Enter the new creation date or use the calendar by pressing drop-down arrow on the prompted screen and press OK. Note: This option is enabled only for Invoice and Credit. Void Menu Void Invoice 175 Billing | © 2012 Rental Tracker, Inc. Under some circumstances an invoice may need to be voided. An invoice could not be deleted, but can be set to void. When setting an invoice to void, system will ask for a reason. The reason will be stored on the voided invoice header. In addition, a record will be written to system log, showing the date and user who voided the invoice. Orders attached to a voided invoice will be released for billing. Delete Preview A preview is an estimated billing, which does not lock in totals for an order. Delete Draft A draft is an unconfirmed invoice. If a draft is deleted the orders attached to the draft will be released for billing. Void Credit A credit is an invoice with a negative amount. Note: There are various options available within right-click menu on the Invoice Screen. Select a desired row in Order section. Right click on the selected order and choose one of the available options in the list to edit on the order, view order notes, view invoice detail or to remove order from this invoice. Export Invoices RTRpo has ability to export invoices in different file formats that could import on many inventory Accounting software such as Quick Book, AccPack, etc. To export invoices, users have to define a specific path where invoices should be uploaded. Press "Verify Upload" to validate invoices for uploading, then click "Create Upload" to create a file that contains exported invoices. Rebill this Invoice There is ability in Billing Module that allow user to re-bill multiple orders. All the orders attached to the invoice will get rebilled for rental charges for the same period. A confirmed invoice with rental charges should be selected, and then user should click on the "Rebill this Invoice" menu item under the Create submenu of the Billing screen. 176 Billing | © 2012 Rental Tracker, Inc. Confirm Drafts RTPro has ability to list all drafts through the Confirm Draft Batch screen. The user could then review, print and confirm selected drafts. When pressing the Refresh button, RTPro shows the drafts on the grid listing. The user could print the drafts, select the drafts, confirm drafts to invoices, and print the invoices. Note: The list of drafts can be filtered by Production or Location. If your company is multi location you should select location before continue. Note: As soon as a line is checked or unchecked, grid total for all currency columns will be updated. Listing Menu From the Billing menu, there is a listing option. There are options to view all invoices, drafts, previews, voids, and credits. Print Selected Invoices Besides Print Range of Invoices, user can now select multiple invoices from the Invoice List Screen and print the selected invoices. Users can select multiple invoices by holding the Ctrl key and pressing on each invoice. Or, by selecting an invoice, and then holding the Shift key and selecting another invoice to select all invoices between of 2 invoices. Ctrl+A can be used to select all invoices on the Invoice List screen and then right click anywhere on the grid and select "Print Selected Invoices". Note: When printing, program includes Invoice, Preview, Draft and Credits that are among the selected records and exclude Voids from the printing. 177 Billing | © 2012 Rental Tracker, Inc. Mark Selected Invoices As Not Uploaded Program allows user to mark invoices as not uploaded in Invoice List screen. To do so, select one or more invoices from the list and then right click anywhere on the grid and select "Mark Selected Invoices as NOT Uploaded" option. Users can select multiple invoices by holding the Ctrl key and pressing on each invoice. Or, by selecting an invoice, and then holding the Shift key and selecting another invoice to select all invoices between of 2 invoices. Ctrl+A can be used to select all invoices on the Invoice List screen. Use this option with caution. An invoice marked as not uploaded will mark the invoices as though it has never been sent to the export. The invoice will be eligible to export again. Batch Invoice There is an option within RTPro that allows you to create an invoice for orders in batch method. From the Billing Module, select “Batch Invoice Screen” under Batch menu. Note: If your company is multi location you should select location before continue. The Batch Invoice Screen will appear. In this screen, choose as of date, select a production (if billing a single production), and if you don't want to create invoice for hold orders checkmark “Exclude Holds”. Choose the bill types to include in the calculations. Press the “Create Drafts” button. You will see a list of all created drafts. Next, the draft can be printed for review, but this is not required. If you wish to print drafts click “Print Drafts”. The next step will be confirming the drafts into invoices. Click on the “Confirm Drafts” box for each draft you wish to confirm into an invoice. The Invoices can be printed. Click on the “Print Invoices” button. Once done, the batch 178 Billing | © 2012 Rental Tracker, Inc. will need to be stopped. Click on the “Stop Batch” button. Any drafts that are not confirmed into an invoice will be deleted. Batch Invoice Print This option will print Invoices for the selected production. You can choose to print all the invoices listed in Batch Invoice Screen with summary or Detail. You may select to display discounts and item prices on the report sheet. Billing Reports Orders to Bill This report is one of the most important reports in RTPro. This report reflects all the orders that are due to bill based on the criteria entered. This report should be run frequently, perhaps daily or weekly. Print Option Allows the user to select the types of charges that the system should include in the bill. For instance, when selecting Rentals the system will look for all the rental items for the order, which were out during the billing range. The “Use Qty Ordered” ignores the rental check in/out and creates the invoice for the quantities ordered. Payment type A payment type can be selected. Only those orders matching the payment type will be considered in the report. As of Date The “As of Date” is the date the system will use to look across the orders for charges. Other filter fields are production, project, sales person and location. Note: Location is available if your system is setup as multi-location. Refer to Multi Location option in Administration-System Setup. Extended to the end of the Weekly Cycle It means if the “As of Date” falls within a billing cycle, then the orders ending date will be bumped to the end of the cycle. Do not Bill beyond as of Date It means the system will stop the billing on the “As of Date”. 179 Billing | © 2012 Rental Tracker, Inc. Do not Bill Beyond Usage End Date It means the system will not bill beyond the Usage End Date of the order. Group by Job Component This option can be used to group a report by the Job Components. Unbilled Repair Tickets This report represents the repair tickets that have not been billed and that have charges. In this report, only billable tickets will print. Before you continue, some filtering criteria are available such as production, location or currency. “Unbilled Repair Tickets” report sheet contains ticket number, the creation date of repair ticket and other useful information. You may find this report under Reports menu. 180 Billing | © 2012 Rental Tracker, Inc. Print Range of Invoices This option allows for printing invoices in a batch range. Production Code You can specify single or multiple productions. To select multiple productions, use its icon in front of the production code field . A range of productions can be selected thru the Select List. This list can display productions by codes, descriptions or, both. This report can be filtered by using an invoice range or an invoice creates date. There are options available to print Summary, Detail, and General Ledger and other settings. If your company is multi-Location, you can also choose a location to filter the report. Depending on how you filter the report, it can give you separate pages like, Invoice header, Invoice detail or GL distribution reports. 181 Billing | © 2012 Rental Tracker, Inc. Invoices Attached to PO The “Invoices Attached to PO” report prints out all the invoices attached to a PO (Purchase Order).The Production and the PO number should be entered. A single PO or multiple Purchase Orders can be specified. This report is great for reporting the hard dollar amount applied towards a PO. The report contains invoice numbers, beginning and ending dates, invoice amounts and order numbers. There is an option for user to select the PO either from the Invoice Header or from the Invoice Order. If Invoice Order is selected, program will use the PO information on the Order level of the invoice and prints the report with the format below. If the Invoice Header is selected. 182 Billing | © 2012 Rental Tracker, Inc. Invoice/Credit/Void Register To see the list of all Invoices, Credits and Voids which are relevant to a single or multiple productions, select this report under Reports dropdown list. User can checkmark one or more checkboxes to filter invoice/credit/void in the report sheet. Invoice List by Production The “Invoice List by Production” report prints out a list of invoices across a single or multiple productions for a specific date range with price breakdown of each invoice number. You may separate such report by job component when check marking the checkbox. If your company is multi-location or multi-currency, you can also choose Location, Currency or, both to filter the report. 183 Billing | © 2012 Rental Tracker, Inc. Invoice and Credit Memo GL Distribution The “Invoice and Credit Memo GL Distribution” report prints out a report of each invoice/credit memo with a breakdown of each GL transaction for that invoice. The options are by date range and payment type. Invoices to be uploaded If checked, uploaded invoices will be listed in the report. 184 Billing | © 2012 Rental Tracker, Inc. GL Distribution Grouped by GL Code The “GL Distribution Grouped by GL Code” report prints out a report of each GL account with the activity from each invoice for that account. The options are by date range, GL range and payment type. If your company is multi-location or multi-currency, you can also choose Location or Currency or, both to filter report. GL Distribution Sorted by GL Code The “GL Distribution Sorted by GL Code” report prints out a report of the GL activity for each invoice sorted in the order of the GL account. The options are by date range, GL range and payment type. This report contains GL account, description, invoice number, date, production code and amount. 185 Billing | © 2012 Rental Tracker, Inc. Payment Received Report The “Payment Received” report prints out the cash payments entered on the invoice header for a certain date range. You can filter this report by payment type, production, location or currency. The report sheet contains the production title, creation date, invoice number, amount and description. 186 Billing | © 2012 Rental Tracker, Inc. GL Distribution Summary The “GL Distribution Summary” report prints out a summary sheet per GL code across a date range and payment type. Filtering options are by date range, GL range, production, payment type and journal type. If your company is using multi location and multi currency features, you can choose location and currency to filter the report. 187 Billing | © 2012 Rental Tracker, Inc. GL Distribution Detail The “GL Distribution Detail” report prints out a detail of each GL code across a date range and payment type. Filtering options are by date range, GL range, production, payment type and journal type. If your company is using multi location and multi currency features, you can choose location and currency to filter the report. 188 Billing | © 2012 Rental Tracker, Inc. Upload Report The “Upload” report gives various options to print the invoices which have been exported out of RTPro, the invoices which have not been exported out of RTPro that are marked to be exported, and the invoices that are marked not to be exported out of RTPro. You can choose to include Uploaded or Not Uploaded invoices and credits in the report. Use filtering options to see the result. You can also include the GL breakdown using “Include GL Breakdown”. 189 Billing | © 2012 Rental Tracker, Inc. Subrental Invoice Detail The “Subrental Invoice Detail” report prints a list of sub rentals separated by vendor and the invoice can be seen. You can filter this report by date range, vendor, production and, if your company is multi location, with location. You can also choose to print uploaded invoices, non uploaded or all of them. Sales Summary By Month The “Sales Summary by Month” report prints out the sales summary of each production based on separate months. It gives the total value over a full 12-month calendar year. Select Production and enter the Year to review the summary. 190 Billing | © 2012 Rental Tracker, Inc. 191 Billing | © 2012 Rental Tracker, Inc. 192 Billing | © 2012 Rental Tracker, Inc. Chapter Purchase Order In This Chapter: Subrental Purchase Orders Inventory Purchase Orders 193 Purchase Order | © 2012 Rental Tracker, Inc. Purchase Order Module In this module, you can keep track of the Purchase Orders your company issues to your vendors for purchasing or sub renting equipment. You can create subrental purchase orders from the Purchase Order Mondule or the Order Processing module. To gain access to this module, from main screen of application, click on the Purchase Order button. Subrentals Subrental Purchase Orders This section is for handling Purchase Orders that are issued for subrenting rental orders. Subrental Purchase Orders List screen In this screen, you can observe a list of all subrental PO's. After selecting Sub rental PO via Subrentals menu, you will see a blank screen with several filtering options on top portion of the screen. Filter the list by PO number, Production, Vendor or, if your office is multi location, on Location, then press the F2 key. You can see a list of closed PO's. In the PO list, you can mark PO as closed or open by right clicking on them and choosing “Close PO” or “Open PO”. Here, you can add a new purchase order or edit any existing record. The Usage Begin and Usage End date for the first order on the PO will show on the "Order Usage Begin Date" and "Order Usage End Date" columns. Double clicking on the order number in First Order# column will send the user to the Order Processing Screen and program makes the order as Currently Working Order. Note: Closed PO's are distinguished with a gray color in this list. Note: If any of the PO is used in subrentals, deleting PO is not possible. Note: When “Unused” legend in the toolbar is selected, program opens a screen and shows only the records that are not used. In this screen, users are allowed to select multiple records and press Delete button to delete selecting records. Print Pull List - This report is what a company gives to the drivers to pickup the items ordered. If "Print Notes" is checked, program will include purchase order notes in the print out. This report is accessible through the right click menu. 194 Purchase Order | © 2012 Rental Tracker, Inc. Print Cost Sheet - This report will print the vendor cost and customer price of sub-rentals for the selected vendor, PO, based upon a date range. This report will run across customers and orders. This report is helpful to see if there is a profit for the sub-rentals. This report is accessible through the right click menu. Subrental PO Detail Subrental PO Detail screen contains two grids. The upper grid displays the equipment list that was subrented in this PO. The bottom gird, is dedicated for Misc items. User can add Shipping, Fuel, Loss and Damage, and other non-rental charges to the Subrental PO. Subrental PO detail can be viewed by double clicking on a PO line or pressing on the icon in the toolbar menu. This screen only shows records and cannot be edited. Note: User can add non-rental charges to the Subrental PO in Misc grid at the bottom of Subrental PO Detail screen. Note: This screen is also accessible from right-clicking on the menu after selecting Detail Information. Subrental PO Out To use this screen, click on a PO line then click on icon in the toolbar. You will see the Detail of the transactions for the equipment that was subrented on this PO. Returned equipment shows in white and items that not returned are shown in green. Note: You can also find this screen by selecting “View Checkout Records” under View dropdown list or by right-clicking on the menu. Subrental PO Totals In this screen, you can see estimated totals and amounts of a selected PO. To view this page, highlight a PO line and press the “Display Totals” icon in the toolbar. This list can also be printed. Subrental PO Invoice A list of all vendor invoices that are attached to the PO can be viewed through this screen. Also, you can add new invoices or edit any existing record. The Sub rental PO Invoice is available via the “View” menu in the Subrental PO Totals screen. Subrental Po Invoice Detail 195 Purchase Order | © 2012 Rental Tracker, Inc. Through the "Subrental Po Invoice Detail" screen the details of each purchase order such as invoice number, amount, and description, begin and end dates, amount paid, etc can be added. There is a button in this screen which enables you to edit the subtotal. To have access, click on the Plus icon via "Subrental PO Invoice Detail" screen. Note: If you need to rollback to your initial Subrental data, select "Delete existing detail records and copy from Subrental data" from the right click menu. Note: When a new Invoice is created, program automatically brings in the next Cycle#. Subrental Po Invoice Plan An Invoice Plan allows you to setup the projected cost of each subrental week a vendor will be charging your shop. This helps with forecasting and accruing cost. When the user selects Invoice Plan on the Subrental Po List screen using right click menu, Subrental PO Invoice Plan screen will show up. The user will be able to add the Invoice Plan manually into the system or to have RTPro create the invoice plan (using Create button). When clicking on the +, a screen will come up to allow adding an invoice plan cycle. If there is an invoice plan, program checks Invoice Plan column in Subrental PO List screen. Note: At the time the End Usage Date for an Order is increased and the order has Subrental, and the POs have Invoice Plan, then program adds additional lines to the PO Invoice Plan to cover the entire usage date period. CREATE button When the invoice plan is created it creates weekly cycles (7 days each) for the period of the entire range of the subrental vendor dates. For the below example, the line item have vendor dates ranging from 06/25/09 – 08/05/09. So there would be 6 cycles. Note: If the order header has a billing schedule program, prompts "Default in the invoice plan cycles from Orders Billing Schedule?" If "Yes" then program makes the Cycles and dates to be equal to the billing schedule cycles. This only applies if there is one order attached to the PO. If more than one Order and if the order has no billing schedule program will not prompt any message. 196 Purchase Order | © 2012 Rental Tracker, Inc. When the CREATE button is pressed program automatically calculates the Quoted Rental Amount for created records. Quoted Rental Amount - Each cycle calculate out the quoted amount based upon the line items and those items that fall into each cycle. In the above example all items fall into cycles 1 thru 4. Only 3 items falls into cycle 5 and only 2 item falls into cycle 6. Calculation of QuotedAmount for Cycle 5: line 2: 7 / 35 * 1440 = 288 line 3: 7 / 42 * 432 = 72 line 9: 7 / 42 * 1080 = 180 -------------------------------------SUM = $540.00 Calculation of QuotedAmount for Cycle 6: line 3: 7 / 42 * 432 = 72 line 9: 7 / 42 * 1080 = 180 -------------------------------------SUM = $252.00 Quoted Tax - Will be the tax calculation for the Quoted Rentals and Misc charges. Note: The user is allowed to edit the entries but program will not recalculate the Invoice Plan‟s begin, end, cycle# or quoted amount. It means if user change something he will be responsible for that. Note: There cannot be duplicates or gaps within the cycles. It means user cannot delete Cycle#2 when there is Cycle#3. Hiatus - If the user marks the cycle as Hiatus then program blanks out the Quoted Rental Amount, Misc charges and Tax. The actual amount Checkout/Checkin for a hiatus week will be 0.00. Invoice Amount - Comes from the Subrental PO Invoice Detail which matches the cycle#. This is the Calculated Amount that program shows in Subrental PO Invoice Detail Screen. Please note that one or more Invoices can belong to same Cycle. Paid Amount - Comes from the Subrental PO Invoice Detail which matches the cycle#. Date Paid - Comes from the latest "Processed Date" on the Subrental PO Invoice Detail which matches the cycle#. Customer Invoice- This will let the user to know if the Customer is already billed on a confirmed Invoice in RTPro and, whether the Vendor should be paid. When user double clicks on the Customer Invoice, program will send the user to the Invoice Screen for the invoice displayed in the Customer Invoice column. 197 Purchase Order | © 2012 Rental Tracker, Inc. Inventory Inventory Purchase Orders This section is used to handle Purchase Orders that are issued for purchasing new Rental and Sales inventory. User will have ability to enter Purchase Orders for Equipment and Sales items. When the inventory is received, user can post the inventory items against the PO. To gain access this section, click on the “Inventory Purchase Order” icon in the toolbar or select it under the Inventory drop down menu. Inventory Purchase Order Screen In this screen, you can see a list of all inventory Purchase Orders. Press Refresh button to see inventory PO‟s or filter this list by PO, Vendor, Description, Date range or Location if Multi Location feature is used in the Setup Screen, then hit the F2 key to see a list of the filtered PO's. Also, Closed POs can be included in the list using "Include Closed" checkbox in the filtering area. When it is checked, program will bring the closed records to the list. Note: Double-clicking on the desired purchase order will display a list of items ordered in this PO through the "Inventory Purchase Order Detail" screen. Note: If the values of the Ordered, Received and Posted columns are all the same, a yellow color shows the PO is complete. Duplicate an Inventory PO – There is ability in the Inventory PO listing right click menu that allows user to duplicate an Inventory PO. When this option is used, program duplicates the Po header, Rental, Sales and Misc sections. Note: The quantity received, quantity posted and Approved by will not be duplicated. Adding new Inventory purchase Order To add a new inventory purchase order, click on button in "Inventory Purchase Order Screen". In the opened screen, fill in the purchase order information and click on button to save it. Inventory Purchase Order Detail When you double click on a PO through the "Inventory Purchase Order Screen", the "Inventory Purchase Order Detail" screen will open. There are several fields which can be entered for the specific Inventory PO. The screen also contains three grids: the above grid is for ordering the Rental items, in the 198 Purchase Order | © 2012 Rental Tracker, Inc. middle is dedicated for Sales items and the bottom grid is used for Misc items. To add equipment to a PO, enter the code or select by clicking on the drop down, enter the quantity to order, list price, discount and the GL account. To add sales items, add the stock # or select by clicking on the drop down, enter in the quantity, list price, discount and the GL account. An inventory PO cannot be added into the system with blank Vendor. Program does not allow the Vendor for an Inventory PO record to be changed, if there are any invoices or any items are received or posted for that PO. Note - When users press the Company Address button, program automatically fills in the Shipping information based on the Location selected on lookup. If the company is not multi location, program brings the information from system setup. If the Shipping Address already has value, program asks: "Do you want to modify the shipping information?", and if user selects "Yes" then the address will be replaced. When Production Address is pressed, program opens a lookup to select the Address to be copied to the Shipping Address. Note: There is column called "Vendor Catalog#" in both Rentals and Sales grids. The user is able to either enter in the equipment/sales stock number or the Vendor Catalog#. If the Vendor Catalog# is entered then the equipment/StockNo will be populated. The Equipment/StockNo will be the Equipment/StockNo that is entered for the selection of Catalog# and Vendor from "Vendor Rental Catalog" or "Vendor Sales Catalog" screens. The List Price on the PO will be populated with the price of Vendor Rental Catalog/ Vendor Sales Catalog as a default but user can change it manually. 199 Purchase Order | © 2012 Rental Tracker, Inc. Note: If user tries to “Close” the Purchase Order, program checks if all items are received and posted to inventory. If not, then it prompts "Not all items have been received or posted to inventory. Do you wish to close the PO? ". If "Yes", then program marks the PO as Close. A closed PO will not be able to have items added, delete, received and posted to inventory. Receive Invoices for the PO The invoice number and invoice date for the selected purchase order can be entered here. When user clicks on the (+), the Inventory PO Invoice Received will appear. Note: This screen can also be displayed through the right click menu of Inventory Purchase Order Screen. Inventory PO Invoice Received A new Packing Slip/Invoice can be added and user can enter the Invoice Date, Notes on top of the screen and press OK. At this time, the record is saved and all the 3 grids will be filled with data. When purchased items are received, they can be added to the Po invoice through this screen. When all items are received completely, program highlights the completed purchase order in yellow. Note: You can use "Receive All" button to fill in the "Qty Received" column for all rows in both grids to the maximum value. Inventory PO Rental Transaction This screen can be opened through the "Inventory PO Invoice Received" or by double clicking on the ordered Equipment in the upper grid of "Inventory Purchase Order Detail" screen. This screen displays the rental transaction for the selected purchase order such as received quantity, invoice number and the date of transaction. Here, you can add received equipment to inventory. If you are adding equipment to the rental inventory, system will prompt for Noncoded properties, if this equipment can be added as Noncoded to the inventory. Note: When button on the toolbar is clicked, program will prompt "All Noncoded items received will be posted to inventory. Continue?" If "Yes", then received items will be added to Rental inventory. Inventory PO Sales Transaction This screen can be opened through the "Inventory PO Invoice Received" or by double clicking on the ordered Stocks in the middle grid of "Inventory Purchase Order Detail" screen. The sales transaction for the selected purchase order such as quantity, invoice number and the date of transaction will display on this screen. Here, you can add received equipment to inventory. If you are adding equipment to the sales inventory, system will prompt Sales Inventory Transaction Screen. Enter the quantity and press post edit. Note: When sales items are ordered, program brings over the last price which is charged against that vendor for that stock item. If there has never been a purchase, program brings over the cost from Sales price on the Sales Inventory. 200 Purchase Order | © 2012 Rental Tracker, Inc. Note: When button on the toolbar is clicked, program will prompt "All Sales items received will be posted to inventory. Continue?" If "Yes", then received items will be added to Sales inventory. Inventory PO Misc Transaction Double clicking on the ordered equipment in the lower grid will open “Inventory Po Misc Transaction”. The Misc transaction for the selected purchase order such as invoice number, quantity and the date of transaction will display on this screen. Here, you can delete Misc items that are received through the specific Purchased Order. Inventory PO Detail Search In this screen, users are able to enter Equipment or StockNo and search across all Inventory POs. Double clicking on a row item will send the user to the Inventory Purchase Order Detail screen for that PO. Reports Billed Sub rental Report The purpose of this report is to show the invoices that are created and billed for subrentals. Report information comes from the Subrental Po Invoice and Sub rental Po Invoice Detail screens. Options: Production – Select production to limit report to show only invoices for this production. Leave this option blank to show results for all productions. Vendor – Select Subrental Vendor or leave it blank to print invoices from all vendors for selected PO. PO# – You can filter the report to show invoices for the specific PO number or leave it blank to show all. 201 Purchase Order | © 2012 Rental Tracker, Inc. Subrental Vendor Invoices Not Paid This is a list of Subrental POs that your shop has not paid. This will look at the vendor invoices that were manually inputted by your shop and will look at the paid amount field. If it is blank then the record will print out on the report. Also if the Amount Paid less than Amount, records will be printed. Billed/Accruals This report will list the invoice cycles for the specified date range. The report will breakup by Vendor and show the quoted amounts per cycle, the actual checkout/in rental amount, the amount invoiced and the amount paid. This report is helpful for projection of what the vendor should be billing your shop based upon the invoice plan. The report can be used as a projection of what you will owe the vendor based upon the date range. Subrental Balance Detail Report This report is broken up by PO and reflects what has been paid against the PO, what has been invoiced against the PO and not paid, what the balance is, your shops cost for the subrentals, and that you have charged your customer. The report also reflects the profit made. 202 Purchase Order | © 2012 Rental Tracker, Inc. Subrental PO Cost Sheet This report will print the vendor cost and customer price of sub-rentals for the selected vendor, PO, based upon a date range. This report will run across customers and orders. This report is helpful tool to see if there is a profit for the sub-rentals. 203 Purchase Order | © 2012 Rental Tracker, Inc. 204 Purchase Order | © 2012 Rental Tracker, Inc. Chapter Reports In This Chapter: Inventory Reports Order Processing Reports Management Reports Statistical Reports Statistical Graphs Crystal Report Printing Barcode Labels 205 Reports | © 2012 Rental Tracker, Inc. Introduction to Reports Module There are many reports available within the Reports Module. The reports supply both reference and statistical information from all areas of the system to help keep you on top of your data. It is also recommended that you review Display grid listings in Chapter 2. Throughout RTPro, the data displayed on the various grid listings can be filtered and columns can be rearranged in order to provide you with a report of very specific information. As a reminder, to save time (and paper), you do not need to print a report each time you need information. All RTPro reports can be previewed to the screen by clicking the Preview bullet from the Report Setup window. This is very useful for quick lookups, to check if a report has the information you need, or to check various options and sorting capabilities. To access the reports, click on the Reports button on the main screen. The various reports are divided into five sections, each represented by a dropdown menu at the top of the Report Module. Click the dropdown tab to display the reports available in that section. Click the report you wish to view or print. Where options are available, you may restrict the report to only the data or range of data you wish to review. Leaving an option field blank will give you information for all the choices available in that field. Following is a brief synopsis of the available reports. Saving Printer Settings Printers and settings can be saved for each report separately. To do this, click on the button caption of the report options dialog. You can see this button in each report menu. After saving the printer‟s settings, the report will print to the destination printer; the report setup screen will not be prompted. At any point you may disable/enable the report setup screen. File Menu Print Barcode Labels You can print Barcode labels from the file menu. Enter the barcode number and number of prints you want for each barcode. You also can choose a range of barcodes to print by selecting the Range tab at top of the Barcode label print screen and enter the desired range and count of each barcode to print. Note: If the Fixed Barcode Size is checked, then the program will print barcodes with leading zeros after the prefix. For example if the Prefix is '40' and barcode size is fixed with size 8, and user is printing from 200 to 205, then the program will print: 40000200, 40000201, 40000202, 40000203, 40000204, 40000205 barcodes. Crystal Reports There is an option in the system that can run reports on crystal reports. With this feature, you can customize your reports. Each report can have a designated if the report file is registered and crystal report is installed on the user‟s computer, then a customized report will run instead of an original report. You can register crystal report files from the report module by selecting crystal report from the file menu. A list of registered reports will appear. Press the register button and fill in the report information. You can also design a new report with a new crystal report button. Note: Designed report files should be saved in a folder that is registered in the setup module. For more details, see Crystal Reports Path in management module. 206 Reports | © 2012 Rental Tracker, Inc. Inventory Reports Accessory List Report This report shows a list of Equipment with their associated accessories. The report displays Equipment Code and Description, which accessories are autoincluded, and daily pricing, weekly pricing or both. This report also shows the price of the complete package (main item with all its accessories). Main items will be printed in bold and their accessories in a normal format. There are filtering options available that limits the records printed on the report. Filter Options: Daily Price – Prints a column showing Daily Prices. Weekly Price – Prints a column showing Weekly Prices. Daily and Weekly Price – Prints both Daily and Weekly Prices. Department – Shows only the equipment belonging to this Department. Leave this blank to show items from all departments. Category – Shows only the equipment belonging to this Category. Leave this blank to show items from all categories. Equipment Range – You can limit the range of equipment displayed in this report by selecting the beginning and ending equipment code. Leave these blank to show all equipment. Location – If you use multi-location features, you have an option to select one of your locations and see the reports of equipment that exist there. This is specifically important if the locations are using different currency, hence different prices for the equipment. Currency – If you are using multi-currency features, you can select a currency. Example: 207 Reports | © 2012 Rental Tracker, Inc. Accessory Used Report This report prints a list of accessories with their main codes. The report displays the Equipment Code, Description, and to which main code the accessory is linked to, and how many are auto-included and /or autochecked out. Filter Options: Daily Price – Prints a column showing Daily Prices. Weekly Price – Prints a column showing Weekly Prices. Daily and Weekly Price – Prints both Daily and Weekly Prices. Department – Shows only the equipment belonging to this Department. Leave this blank to show items from all departments. Category – Shows only the equipment belonging to this Category. Leave this blank to show items from all categories. Equipment Range – You can limit the range of equipment displayed in this report by selecting the beginning and ending equipment code. Leave these blank to show all equipment. Location – If you use multi-location features, you have an option to filter the report by the single location. Currency – If you are using multi-currency features, you can select a currency. Example: 208 Reports | © 2012 Rental Tracker, Inc. Rental Kit Report The Rental Kit report will print the items associated with a kit along with pricing. Filter Options: Daily Price – Prints a column showing Daily Prices. Weekly Price – Prints a column showing Weekly Prices. Daily and Weekly Price – Prints both Daily and Weekly Prices. Kit code – You can use this option to print the report for only one Kit. Leave this option blank to print all Kits in the system. Department – Shows only the kits belonging to this Department. Leave this blank to show items from all departments. Location – If you use multi-location features you have another option to select one of your locations and see the reports of equipment that exist there. This is specifically important if the locations are using different currency, hence different prices for the equipment. Example: 209 Reports | © 2012 Rental Tracker, Inc. Rental Equipment Pick List The Rental Equipment Picklist is a report which can be given to a customer which list equipment they can choose to rent. Equipment which prints on this report can be controlled. Equipment items which print on this report must be check marked „Print on Equipment Pick List‟ on the equipment table. This report requires a file named RtproSL.rav to be available. If this file does not exist, then you will get an error when running the report specifying that the file was not found. Please contact Rental Tracker in this case. You can customize this report to meet your customer's needs. Options: Department – Select the department from department Lookup Table or leave this blank to show items from all departments. Daily/Weekly – Choose daily or weekly price. Paper Size – Select one of two choices from paper size drop down menu. Use 8/12 x 14 size paper, if your printer allows, to reduce the number of pages printed. Example: 210 Reports | © 2012 Rental Tracker, Inc. 211 Reports | © 2012 Rental Tracker, Inc. Rental Inventory Report The purpose of this report is to get a listing of all the Barcoded and Noncoded items in your rental inventory. There are two formats available to print this report: In Summary format, the report displays the E-Code, Description and the total quantity of Barcoded and Noncoded items owned from each equipment code and rental pricing on daily, weekly and or both basis (if selected). The Detail format will display the individual purchase information for each item. It prints one row for each Barcoded item, and grouping the Noncoded items by their purchase date. Filter Options: Format – Select layout of report between Summary and Detail. Summary – If this format is selected for printing, you will see a report of each type of equipment that you have selected and you can see how many Barcoded and Noncoded equipment you have. In this case you have some other options to choose, such as daily prices, weekly prices etc. Note: You may choose to omit the printing of prices in this report by selecting “No Prices” option. Detail – If this format is selected for printing, you will see a report of each rental item in detail. This format has various options to sort items when printing the report. Options: Department – Shows only the equipment belonging to this Department. Leave this blank to show items from all departments. Category – Shows only the equipment belonging to this Category. Leave this blank to show items from all categories. Equipment Range – The range of equipment displayed in this report can be limited by selecting the beginning and ending equipment code. Leave these blank to show all equipment. Note: You also can select multiple equipment. To do this, click on the list icon want to include in report. . Select each one you Barcode Range – The range of barcodes that you want to be included in this report can be entered in these fields. It is mostly used if you print your own barcodes, rather than using pre-printed barcodes and want to get a report of the entire inventory added to the system knowing the barcode range. Creation Date Range – The create date is the date the inventory was added to the system. A date range can be entered. Purchase Date Range – The purchase date is the purchase date entered when the inventory was added to the system. A date range can be entered. PO# – If a Purchase Order was used when purchasing equipment, the report can be filtered by the PO. Leave the PO# blank, to get the report of items purchased across all POs. MWO – If “Major Work Order” number is used for purchasing equipment, type the number directly in this field in order to filter the report. Vendor – To see the items that are purchased from the particular vendor, select a vendor from lookup the table. Leave this blank to show items purchased from all vendors. Location – If you use multi-location features, the inventory can be filtered to the specific location.. 212 Reports | © 2012 Rental Tracker, Inc. Example: Rental Inventory out Report This Report lists all the items that are out on orders as of a particular date. Barcoded items are itemized and Noncoded items are summarized. In addition to order information, the Purchase Date and Purchase Price are also displayed. Filter Options: Department – Shows only the equipment belonging to this Department. Leave this blank to show items from all departments. Category – Shows only the equipment belonging to this Category. Leave this blank to show items from all categories. Equipment Range – The range of equipment displayed in this report can be limited by selecting the beginning and ending equipment code. Leave these blank to show all equipment. Note: You also can select multiple equipment. To do this, click on the list to include in report. select each one you want As Of Date – Items that are out on this particular day. Order by Equipment – If this option is selected, the report will sort by equipment code. Order by order# – If this option is selected, the report will sort by order number. Example: 213 Reports | © 2012 Rental Tracker, Inc. Inventory Work Sheet This report is similar to the Physical Inventory Worksheet. It was made available outside the Physical Inventory module, so you do not have to start a Physical Inventory process in order to print this report. This report is helpful when doing spot checks on your inventory on the shelf. The purpose of it is to give to an employee to go count what is on the shelf. Filter Options: Location – If you use multi-location features, you have another option to select one of your locations and see the reports of equipment that exist there. Department – Shows only the equipment belonging to this Department. Leave this blank to show items from all departments. Category – Shows only the equipment belonging to this Category. Leave this blank to show items from all categories. Equipment Range – The range of equipment displayed in this report can be limited by selecting the beginning and ending equipment code. Leave these blank to show all equipment. Print Scanner Readable Information – This checkbox specifies whether to print a scanner readable barcode label for each equipment code or not. This is helpful if the users are going to scan the equipment code and enter in a quantity on a scanner. This can then be used to perform a physical inventory. Note: You also can select multiple equipment. To do this, click on the list to include in report. Example: 214 Reports | © 2012 Rental Tracker, Inc. select each one you want Currently In Repair Report This report reflects the items that are currently in repair. If the repair is linked to an order and production, it will be specified on the report as well. The report contains Repair Ticket#, Equipment code, Description, etc. This report also shows the complete cost of repair at the bottom of sheet. Filter Options: Production – Shows only the items that are in repair and linked to an order for this production. Leave this blank to show items from all productions. Department – Shows only the equipment belonging to this Department. Leave this blank to show items from all departments. Repair location – If you want to select the equipment currently in repair by the repair location, you must choose this item from a look up table. Location – If you are using multi-location features, you can also select the equipment currently in repair by a location. Currency – If you are using multi-currency features, you can also select the equipment currently in repair by your different currencies in use. Sort by – Specifies the sorting order of the records on the report. Example: 215 Reports | © 2012 Rental Tracker, Inc. Repair Report This report prints a log of items that are in repair. The report reflects the location at which the items are being repaired. Filter Options: Production – Shows only the items that are in repair and linked to an order for this production. Leave this blank to show items from all productions. Equipment – The report can be filtered to print the requested equipment that is in repair. From a look up table that appears, you can choose the equipment that you want. Note: You also can select multiple equipment. To do this, click on the list select each one you want to include in report. Repair location – If you want to select the equipment currently in repair by the repair location, enter in a repair location. Location – If you are using multi-location features, you can filter equipment in report by a specific location. Currency – If you are using multi-currency features, you can choose which currency to use for the replacement cost and repair cost. Example: 216 Reports | © 2012 Rental Tracker, Inc. Retired Inventory Report The purpose of this report is to get a list of inventory items that are retired. There are two formats available to print this report: The Summary format displays the quantity of each type of equipment that has been retired. The Detail format will display the individual purchase information for each Barcoded item or group of Noncoded items that has been retired. Filter Options: Department – Shows only the equipment belonging to this Department. Leave this blank to show items from all departments. Category – Shows only the equipment belonging to this Category. Leave this blank to show items from all categories. Equipment Range – The range of equipment displayed in this report can be limited by selecting the beginning and ending equipment code. Leave these blank to show all equipment. Note: You also can select multiple equipment. To do this, click on the list to include in report select each one you want Retired Reason – Filters the report to the requested Retired Reason. Leave this option blank to show retired items across all Retired Reasons. Retired Date Range – Filters the report to the requested Retired Date Range. If the Begin Date is left blank, then all items retired on or prior to the End Date will print. If the End Date is left blank, then all items retired on or after the Begin Date are printed. Production – Shows only the items that are retired and linked to an order for this production. Leave this blank to show items from all productions. Location – If you are using multi-location features, you can filter the retired inventory report by a specific location. Currency – If you are using multi-currency features, you can select which currency to show for the replacement and repair cost. Format – Select layout of report between Summary and Detail. Sort by – Specifies the sorting order of the records on the report. When the sort order is by Department, Category, Retired Reason, Production, report also groups the printed information with a group header. Cost – The report can be ran to reflect the retired cost by the replacement price(what you would charge a customer comes from the equipment table), the replacement cost(Current market cost comes from the equipment table) or purchase amount of the individual item. Example: 217 Reports | © 2012 Rental Tracker, Inc. Sales Kit Report This report will print out the Sales Kits. A sales kit is a group of expendable items which are packaged together. Filter Options: Kit Code – Specify a single kit or leave blank to show all kits. Department – Kits can be linked to department. Kits can be filtered by a single department. Location – A kit can be linked to a location. Kits can be filtered by a single location. Currency – If multi-currency used, the pricing will reflect the currency prices. Sales Pick List This report shows a list of all sales items in the shop. This report can be printed and given to customers in a condensed format with 2 columns. They can mark items in this list and order items they want. The report can be filtered to show department or location. Note: There is a checkmark in Sales records named Print on Sales Pick List. Only checked items will print in this list. Filter Options: Department – Shows only the item belonging to this Department. Leave this blank to show items from all departments. Location – If you use multi-location features, you have another option to select one of your locations and see the reports for that specific location only. Example: 218 Reports | © 2012 Rental Tracker, Inc. Sales Reorder Report Use this report to find out what you need to reorder for your sales inventory. Using the current quantity in stock, the quantity on back order, minimum quantity on hand and quantity to reorder from the sales inventory screen, this report calculates how many items should be reordered. When the quantity on hand drops below the specified reorder point, that stock# will appear on this report to prompt you to reorder. To help with that task, Vendor, Manufacturer, and Measure information is displayed for the stock #, as well as the quantity to reorder and cost. Filter Options: Sort By – Specifies the sorting order of the records on the report. You can sort the report by Description / Stock#. Group By Vendor – If check-marked, this report groups and separates all the items to be ordered from each vendor. Department – Shows only the sales stock belonging to this Department. Leave this blank to show items from all departments. Category – Shows only the sales stock belonging to this Category. First, Last Stock# – Filters the report between first and last stock#. You also can select multiple stock numbers. To do this, click on the list icon 219 and select each one you want to include in the report. Reports | © 2012 Rental Tracker, Inc. Location – If you use multi-location features, you have another option to select one of your locations and see the reports for that specific location only. Currency – If you are using multi-currency features, you can select the currency to show properly the cost of items to reorder. Example: Sales Backorder Report This report lists the quantities of the sales inventory that are ordered by productions and are not shipped yet. When you receive a shipment from your vendor, run this report to see if there are any sales items that were ordered but cannot be shipped due to the items not being available at the time. Options: Sort By – Specifies the sorting order of the records on the report. You can sort the report by Stock No / Order No. All Back Orders / Back Orders to Ship – If you select “All Back Orders”, the report will list any item that is not shipped regardless of having it available to ship or not. When you select “Back Orders to Ship”, the report prints only the back orders that are not available to ship. Production – You can choose a specific production and get the report of all the backorders for this production. Leave this option blank to show backorders for all productions. Stock# – You can choose a specific stock# and print the report for this stock# only. Leave this option blank to show backorders for all stock#‟s in the inventory. Location – If you use multi-location features, you have another option to select one of your locations and see the reports for that specific location only. Example: 220 Reports | © 2012 Rental Tracker, Inc. Sales on Hand Report For each type of stock in your sales inventory, this report displays the quantity on hand, as well as the replacement cost and price. You can also use this report to get a total value of your sales inventory as of today or on any date in the past. Options: Sort By – Specifies the sorting order of the records on the report. You can sort the report by Description / Stock#. Print Stock Numbers With Zero Quantity On Hand – If checked, all stock, regardless of the quantity that are on hand, will print. If not checked, only the stock that has a value in the quantity on hand column will print. As Of Date – If the As of Date is the today's date, it shows the current quantity of stock that is on hand. If the As of Date is in the past, the report shows the quantity of items that were on hand on that given date. If a date in the future is entered in the As of Date, the report will treat it as today's date. Department – Shows only the sales stock belonging to this Department. Leave this blank to show the stock from all departments. Location – If you use multi-location features, you have another option to select one of your locations and see the reports for that specific location only. Currency – If you are using multi-currency features, you can select currency values to show for the replacement cost and price. Example: 221 Reports | © 2012 Rental Tracker, Inc. Sales Inventory Transaction This report shows all the sales transactions that happened between specified dates or for a range of the stock items. You can filter the results to show the stock in a specified department and category. Filter Option: Sort By – Specifies the sorting order of the records on the report. You can sort the report by Description / Stock#. Department – Shows only the sales stock belonging to this Department. Leave this blank to show the stock from all departments. Category – Shows only the equipment belonging to this Category. First, Last Stock – Choose stock numbers to show transactions for them. You also can select multiple stock numbers. To do this, click on the list icon each one you want to include in the report. and select Create Date Begin, End – Select a date range to use for reporting. This will only include transactions that happened between these dates in report. Location – If you use multi-location features, you have another option to select one of your locations and see the reports for that specific location only. Currency – If you are using multi-currency features, you can select currency values to show for the replacement cost and price. Example: 222 Reports | © 2012 Rental Tracker, Inc. Current Inventory Status This report shows the current status of inventory items. You can filter the results to show the items in a specified department and category. Filter Options: Department – Shows only the inventory belonging to this Department. Leave this blank to show the items from all departments. Category – Shows only the inventory belonging to this Category. Equipment Range – The range of equipment displayed in this report can be limited by selecting the beginning and ending equipment code. Leave these blank to show all equipment. Note: You also can select multiple equipment. To do this, click on the list include in report. select each one you want to Print Subrental Out – If checked, then the Sub Out Column will be printed on report sheet. Location – If you use multi-location features, you have another option to select one of your locations and see the reports for that specific location only. 223 Reports | © 2012 Rental Tracker, Inc. Order Processing Reports Quote/Reservation/Order Report This report will show a list of all orders in the system. You can filter this list by production, pull date range or location. Filter Options: Sort By – Specifies the sorting order of the records on the report. You can sort the report by Pull date, Ship date, Return date and Order number. Print Quotes – Checking this option will print Quoted orders. Print Reservations – Checking this option will print reserved orders. Print Orders – Checking this option will print orders. Production – You can choose a specific production and get the report of all the types of orders for this production. Leave this option blank to show the order types for all productions. Pull Date Range – To filter the report accurately specify the beginning and ending Pull date. Location – If you use multi-location features, you have another option to select one of your locations and see the reports for that specific location only. Example 224 Reports | © 2012 Rental Tracker, Inc. Orders Expected to Return Report This report reflects the orders that are expected to return on or before a specific date. The date that is referenced for the report is the Return Date, which is stored on the Order Header screen. The report includes order number, the date that the order is created and the expected return date. Only orders with outstanding items will appear on this report. Filter Options: As Of Date – A list of orders with Return Date on or before this given date. Production – Shows only the orders belonging to this given production. Leave this option blank to show orders from all productions. Location – If you are using multi-location features, you can filter to show only the orders for the given location. Leave this option blank to show orders from all locations. Example: Past due Orders Report This report prints a log of orders that are supposed to be returned and are not and the return date is past by due by the Past Due Days. The orders reflected on the report are orders which do not have all items returned and the Return Date is past by the specified number of days. Filter Options: Past Days Due – Number of days that orders are past their return date. Production – Shows only the orders belonging to this given production. Leave this option blank to show orders from all productions. Location – If you are using multi-location features, you can filter to show only the orders for the given location. Leave this option blank to show orders from all locations. Example: 225 Reports | © 2012 Rental Tracker, Inc. Order Status Report This report lists the orders specifying their Billing Type, Order Type and Order Status. Filter Options: Sort By – Specifies the sorting order of the records on the report. You can sort the report by Production / Order#. Production – Shows only the orders belonging to this given production. Leave this option blank to show orders from all productions. Date Range – Filters the report to the orders created between the given date range. Bill Type – Filters the report to any of the following billing types Regular Bill / No Charge / No Further Bill / No Charge Sales. Leave this option blank to print all orders regardless of their billing types. Order Type – Filters the report to any of the following order types Quote / Reservation / Order / Cancel. Leave this option blank to print all orders regardless of their order types. Order Status – Filters the report to any of the following order status Empty / Not-ship / Part-ship / Shipped / Part-Ret / Returned / Closed. Leave this option blank to print all orders regardless of their order status. Billing Status – Filters the report to any of the following billing status Not Billed / Part Billed / Billed. Leave this option blank to print all orders regardless of their billing status. Location – If you are using multi-location features, you can filter to show only the orders for the given location. Leave this option blank to show orders from all locations. Example: 226 Reports | © 2012 Rental Tracker, Inc. Late Shipments Report Any order that has equipment that has not been shipped completely or was shipped after the scheduled ship date will show on this report. Filter Options: Summary / Detail – The Summary format lists the information in the order level specifying the order and the date the equipment should have been shipped. The Detail format lists the information in the equipment level specifying the equipment and quantities that were ordered. Order by order# – In Summary format, if this option is selected, the report will sort by order number. Order by Equipment – In Detail format, if this option is selected, the report will sort by equipment code. Order by Production – If this option is selected, the report will sort by Production code. Production – Shows only the orders belonging to this given production. Leave this option blank to show orders from all productions. Equipment – Shows only the orders having this equipment as a late shipment. Leave this option blank to show orders with all equipment. Location – If you are using multi-location features, you can filter to show only the orders for the given location. Leave this option blank to show orders from all locations. Example: 227 Reports | © 2012 Rental Tracker, Inc. Late Returns Report Orders with equipment that were shipped and have not returned or returned after the expected return date will appear on this report. Filter Options: Summary / Detail – The Summary format lists the information in the order level specifying the order and the date the equipment should have been returned. The Detail format lists the information in the equipment level specifying the equipment and quantities that are ordered. Order by order# – In Summary format, if this option is selected, the report will sort by order number. Order by Equipment – In Detail format, if this option is selected, the report will sort by equipment code. Order by Production – If this option is selected, the report will sort by production code. Production – Shows only the orders belonging to this given production. Leave this option blank to show orders from all productions. Equipment – Shows only the orders having this equipment as a late shipment. Leave this option blank to show orders with all equipment. Location – If you are using multi-location features, you can filter to show only the orders for the given location. Leave this option blank to show orders from all locations. Example: 228 Reports | © 2012 Rental Tracker, Inc. Batch Print Pull List When you have several orders that must be pulled during a particular time window, you do not need to go into the orders individually to print out the Pull Sheets. This function will print all of the Pull Sheets at once, based on date and order criteria that you specify. Date inclusion is based on the Pull Date on the Order Header. The standard Pull Sheet printing options are also available. Select the desired options and then click on the Next button that will send you to the regular Pull List report screen. See Pull List Report for more details. Filter Options: Date Range – Prints the Pull List for orders with the Pull Date in the given date range. Beginning and End date will be the default date of the system. Production – You can choose a specific production and get the pull list report for this production. You also can select multiple productions. To do this, click on list icon in front of Production and select each one you want to include in report. Order# Range – Prints the Pull List for orders with the Order# in the given range. You also can select multiple Orders. To do this, click on list icon you want to include in report. and select each one Location – If you are using multi-location features, you can filter to show only the orders for the given location. Leave this option blank to show orders from all locations. Example: 229 Reports | © 2012 Rental Tracker, Inc. 230 Reports | © 2012 Rental Tracker, Inc. Batch Print Return List There may be a time when several orders are expected to return and you need to print many Return lists. You do not need to go into the orders individually to print out the Return Lists. This function will print all of the Return Lists at once, based on return date and order criteria that you specify. Date inclusion is based on the Return Date on the Order Header. Select the desired options, and then click on the Next button that will send you to the regular Return List report screen. See Return List Report for more details. Filter Options: Date Range – Prints the Return List for orders with the Return Date in the given date range. Production – You can choose a specific production and get the Return list report for this production. You also can select multiple productions. To do this, click on list icon in front of Production and select each one you want to include in report. Order# Range – Prints the Pull List for orders with the Order number in the given range. You also can select multiple Orders. To do this, click on list icon in front of order range and select each one you want to include in report. Location – If you are using multi-location features, you can filter to show only the orders for the given location. Leave this option blank to show orders from all locations. Batch Print Quote Sheet This option can be used when there are several orders that you need to print a quote for. This option allows a batch to be printed so you do not need to print the orders individually through order processing. This function will print all quotes at once, based on the criteria that you specify. Select your desired options and then click on the Next button that will send you to the regular Quote Sheet report dialog box. Filter Options: Date Range – Prints the Quote Sheet for orders with the Quote Date in the given date range. Production – You can choose a specific production and get the Quote Sheet report for this production. You also can select multiple productions. To do this, click on list icon in front of Production and select each one you want to include in report. Order# Range – Prints the Quote Sheet for orders with the Order number in the given range. You also can select multiple Orders. To do this, click on list icon in front of order range and select each one you want to include in report. Location – If you are using multi-location features, you can filter to show only the orders for the given location. Leave this option blank to show orders from all locations. 231 Reports | © 2012 Rental Tracker, Inc. Batch Checkout Sheet This option can be used when there are several orders that you need to print a checkout sheet for. This option allows a batch to be printed so you do not need to print the orders individually through order processing. This function will print all records at once, based on the criteria that you specify. Select your desired options and then click on the Next button that will send you to the regular Checkout Sheet report dialog box. Filter Options: Date Range – Prints the Checkout Sheet for orders with the checkout Date in the given date range. Production – You can choose a specific production and get the Checkout Sheet report for this production. You also can select multiple productions. To do this, click on list icon in front of Production and select each one you want to include in report. Order# Range – Prints the Checkout Sheet for orders with the Order number in the given range. You also can select multiple Orders. To do this, click on list icon in front of order range and select each one you want to include in report. Location – If you are using multi-location features, you can filter to show only the orders for the given location. Leave this option blank to show orders from all locations. Current Rentals Report This report lists the items that are currently out on orders. Filter Options: Summary / Detail – The Summary format lists the information in the order level specifying the order and the date the equipment should have been returned. Detail format lists the information in equipment level specifying equipment and quantities ordered. Department – Shows only equipment belonging to this Department. Leave it blank to show items from all departments. Category – Shows only equipment belonging to this Category. Leave it blank to show items from all categories. Equipment Range – The range of equipment displayed in this report can be limited by selecting the beginning and ending equipment code. Leave these blank to show all equipment. Production – Shows only the orders belonging to this given production. Leave this option blank to show orders from all productions. Project – Shows only the orders linked to this given project. Leave this option blank to show orders linked to all projects. Subrental Vendor – Shows only the orders with Subrental from the given Subrental vendor. Leave this option blank to show Subrental from all vendors. 232 Reports | © 2012 Rental Tracker, Inc. Location – If you are using multi-location features, you can filter to show only the orders for the given location. Leave this option blank to show orders from all locations. Example: Current Rentals Report (Format #2) This is also a report that lists the items that are currently out on orders. Filter Options: Summary / Detail – The Summary format lists the information in the order level specifying the order and the date the equipment should have been returned. The Detail format lists the information in the equipment level specifying the equipment and quantities out. Sort By – Specifies the sorting order of the records on the report. You can sort the report by order number / return date and production in Summary format and also sort the report by job title / order number / equipment code / return date and production in Detail format. 233 Reports | © 2012 Rental Tracker, Inc. Department – Shows only the equipment belonging to this Department. Leave this blank to show items from all departments. Category – Shows only the equipment belonging to this Category. Leave this blank to show items from all categories. Equipment Range – The range of equipment displayed in this report can be limited by selecting the beginning and ending equipment code. Leave these blank to show all equipment. Production Type – Shows only the orders linked to this given production type. Leave this option blank to show orders linked to all production types. Production – Shows only the orders belonging to this given production. Leave this option blank to show orders from all productions. Project – Shows only the orders linked to this given project. Leave this option blank to show orders linked to all projects. Subrental Vendor – Shows only the orders with Subrental from the given Subrental vendor. Leave this option blank to show Subrental from all vendors. Location – If you are using multi-location features, you can filter to show only the orders for the given location. Leave this option blank to show orders from all locations. Example: Current Subrental Report This report lists all subrental items that are currently out on orders. In addition to equipment and order information, this report will list Vendor information for each type of equipment sub rented. Filter Options: Sort By – Specifies the sorting order of the records on the report. You can sort the report by Equipment / Order# / Production / Vendor. Production – Shows only the Sub rentals belonging to this given production. Leave this option blank to show Sub rentals from all productions. Vendor – Select Subrental Vendor or leave it blank to print Sub rentals from all vendors for selected PO. Equipment Range – You can limit the range of equipment displayed in this report by selecting begin and ending equipment code. Leave these blank to show all equipment. Location – If you are using multi-location features, you can filter to show only the Sub rentals on the orders for the given location. Leave this option blank to show Sub rentals from all locations. 234 Reports | © 2012 Rental Tracker, Inc. Example: Scheduled Subrental Report This report shows scheduled sub rentals for the future. Filter Options: Production – Shows only the Sub rentals belonging to this given production. Leave this option blank to show Sub rentals from all productions. Vendor – Select Subrental Vendor or leave it blank to print Sub rentals from all vendors. Equipment Range – You can limit the range of equipment displayed in this report by selecting begin and ending equipment code. Leave these blank to show all equipment. Begin and End Date – You can use this option to filter results to show only sub rentals between specified date ranges. Location – If you are using multi-location features, you can filter to show only the Sub rentals on the orders for the given location. Leave this option blank to show Sub rentals from all locations. Sort By – The report can be sorted with by equipment, order number, production and vendor. Example 235 Reports | © 2012 Rental Tracker, Inc. Purchase Order From here, you may print out a Subrental purchase order. Filter Options: PO# – Enter in a PO. This is required. Vendor – Select Subrental Vendor or leave it blank to print Sub rentals from all vendors for selected PO. Print Subrental Internal Notes – When it is checked, program prints the Sub rental Internal Notes. Print Single Order Info. – When it is checked, the order information will print out. This will include the production name, title and order description. Example: Rental In Transit Report This report displays transfer orders where the receiving location has not check-in the items yet. The report contains Sending and Receiving Location, Order number, Shipping Date, Main Equipment code, Equipment Code, Description and the Quantity. Filter Options: Sending Location – shows only the results of selected Sending Location. Leave this option blank to show all the original Locations. 236 Reports | © 2012 Rental Tracker, Inc. Receiving Location – Shows only the results of selected Receiving Location. Leave this option blank to show all the destination locations. First Equipment – The report can be filtered to print the requested equipment that is belonging to the orders. From a look up table that appears, you can choose the equipment that you want. You also can select multiple equipment. To do this, click on list icon in front of First Equipment and select each one you want to include in report. Example: Sales In Transit Report This report displays transfer orders where the receiving location did not received the items yet. The report contains Sending and Receiving Location, Order number, Shipping Date, StockNo, StockNo Description and the Quantity. Filter Options: Sending Location – shows only the results of selected Sending Location. Leave this option blank to show all the original Locations. Receiving Location – Shows only the results of selected Receiving Location. Leave this option blank to show all the destination locations. StockNo – The report can be filtered to print the requested stock item that is belonging to the orders. From a look up table that appears, you can choose the stock that you want. You also can select multiple stockno. To do this, click on list icon in front of StockNo and select each one you want to include in report. Sales Drop Shipment This report prints Sales Drop Shipment for specified Vendor, Date Range, and Stock# selection. Filter Options: Date Range – Use these dates to filter results. You can leave each of these dates blank to include all (from start or to the end). StockNo – The report can be filtered to print the requested stock item (s). From a look up table that appears, you can choose the stock that you want. You also can select multiple stockNo. To do this, click on list icon in front of StockNo and select each one you want to include in report. 237 Reports | © 2012 Rental Tracker, Inc. Vendor – Select Vendor or leave it blank to print records from all vendors for selected criteria. Management Reports Order Log Report This report prints a list of orders based on the criteria entered. It prints information such as Production and Contact information for the each order. The report‟s result can be filtered by create date range, production or location. You may also include orders that are moved to history. Filter Options: Include Orders in History – If checked, it will print both live and history orders. History orders are the orders that were moved to the History section of the program. Order Creation Date Range – Filters the report to the orders created between the given date range. If begin date is blank, it will print all the orders created on or before the end date. If the end date is blank, it will print all the orders created on or after the begin date. Production – Select the production to limit the report to only orders for this production. Leave this option blank to show Sub rentals from all productions. Location – If you are using multi-location features, you can filter to show only the orders for the given location. Leave this option blank to show orders from all locations. Example: Invoice Log Report This report will list Invoice / Credit / Void. If an invoice is created from more than one order, only the first order from the Invoice header summary screen will display. If there is more than one order, the first order will print followed by ... However, the total price displayed includes all orders on the invoice. Options: 238 Reports | © 2012 Rental Tracker, Inc. Invoice Creation Date Range – Filters the report to the invoices created between the given date range. If begin date is blank, it will print all the invoices created on or before the end date. If the end date is blank, it will print all the invoices created on or after the begin date. Example: Production Log Report This report prints an alphabetical listing of productions. It prints the expected wrap date, contact information, and creation date. You can filter the results by create date range or parent. You may also include productions that are moved to history. Filter Options: Production Creation Date Range – Filters the report to the productions created between the given date range. If begin date is blank, it will print all the productions created on or before the end date. If the end date is blank, it will print all the productions created on or after the begin date. Parent – Select the parent to limit the report to only productions for this selected parent. Leave this option blank to show purchase productions from all parents. Include History – If checked, it will print both live and history productions. History productions are the productions that moved to the History section of the program. Example: 239 Reports | © 2012 Rental Tracker, Inc. Deposit Log Report The purpose of this report is to print a list of security deposits. Security deposits are pulled from the production. Filter the deposit report per production or by the particular date interval. Filter Options: Production – If the Production is blank, then the system will consider all productions. Date Range – Deposit creation date. Example: Rental Discount Report This report prints discounts applied to productions. It prints order number, production, price information and calculated discount. You may filter results to include discounts applied to productions in specified range or a single production. Filter Options: Production – If the Production is blank, then the system will consider all productions. Date Range – Deposit creation date. Include No Discount Orders – By checking this box, orders with no calculated discount will be included in the report. Example: 240 Reports | © 2012 Rental Tracker, Inc. Tax Liability Report Rental/Sales Rate Break Down A report listing the taxes collected are broken down by the Rental and Sales Rate. The information on this report is gathered from the confirmed invoices. It can be filtered based on the criteria entered. This report contains rental and sales tax information. It also prints a total amount of taxes, whether rentals or sales. Options: Format – Summary prints one summary line for each tax type. Detail prints one row for each invoice. Date Range – Filters the report to the invoices created between the given date range. If begin date is blank, it will print all the invoices created on or before the end date. If the end date is blank, it will print all the invoices created on or after the begin date. Location – If you are using the multi-location feature, you can filter to show only the orders for the given location. Leave this option blank to show orders from all locations. Currency – If you are using the multi-currency feature, you can also select prices that use the different currencies to print. Example: 241 Reports | © 2012 Rental Tracker, Inc. Tax Liability Report Tax1/Tax2 Rate Break Down A report listing the taxes collected are broken down by Tax rates. The information on this report is gathered from the confirmed invoices. Options: Format – Summary prints one summary line for each tax type. Detail prints one row for each invoice. Sort By – Specifies the sorting order of the records on the report. You can sort the report by Location / Tax Type / Invoice, if detail format is selected. Date Range – Filters the report to the invoices created between the given date range. If begin date is blank, it will print all the invoices created on or before the end date. If the end date is blank, it will print all the invoices created on or after the begin date. Location – If you are using the multi-location feature, you can filter to show only the orders for the given location. Leave this option blank to show orders from all locations. Currency – If you are using the multi-currency feature, you can also select prices that use the different currencies to print. Example: Orders with No Purchase Order This report will list the order which do not have a PO established on the Order header. Filter Options: Order Type – Filters the report to any of the following order types Quote / Reservation / Order / Cancelled. Leave this option blank to print all orders regardless of their order types. Location – If you are using the multi-location feature, you can filter to show only the orders for the given location. Leave this option blank to show orders from all locations. Example: 242 Reports | © 2012 Rental Tracker, Inc. Checkout / Check-in Quantity Report This report will print the quantity of items that are checked in/out based on the criteria entered. System manager can use this report to detect the amount of activity in the warehouse(s). Filter Options: Parent – Select the parent to limit the report to only productions for this selected parent. Leave this option blank to show purchase productions from all parents. Production – Select the production to limit the report to only orders for this production. Leave this option blank to show all productions. Date Range – Filters the Checkout/Check-in transactions performed between the given date range. If begin date is blank, it will include all the transactions performed on or before the end date. If the end date is blank, it will include all the transactions performed on or after the begin date. Location – If you are using the multi-location feature, you can filter to show only the orders for the given location. Leave this option blank to show orders from all locations. Example: 243 Reports | © 2012 Rental Tracker, Inc. Exceptions Report Within Rental Tracker Pro, certain questionable day to day transaction records are tracked. These types of transactions are written to a file to retrieve for reference. RTPro refers to these transactions as Exceptions. The most typical Exceptions are those operations that involve removal of data such as voids, cancellations and deletions. An example of an exception is canceling items off an order. Because they are canceled, they no longer show on the order detail. If for any reason you needed to see which items were canceled and who canceled them, you could refer to the Exceptions Report. Options: Sort By – Specifies the sorting order of the records on the report. You can sort the report by Exception Code / User / Date or Equipment. User – If you are looking for exceptions created by a specific user, enter the user code in here, or leave this option blank to show exceptions for all users. Exception code – If you are looking for exceptions created by a specific exception code, enter the code in here, or leave this option blank to show all type of exceptions. The lookup list shows all the exception currently recorded in the system. Date Range – Filters the report to the exceptions occurred between the given date range. If begin date is blank, it will print all the exceptions occurred on or before the end date. If the end date is blank, it will print all the exceptions occurred on or after the begin date. Production – If the Production is blank, then the system will consider all productions. Location – If you are using the multi-location feature, you can filter to show only the exceptions for the given location. Leave this option blank to show all exceptions. Example: 244 Reports | © 2012 Rental Tracker, Inc. User Login History When users log in or log out of the system, RTPro keeps a history with user code, date and time of the login and logout. You can print this report that lists the history of user‟s logins. Filter Options: User – Enter the user code in here to get the login history for this specific user, or leave this option blank to show login history for all users. Date Range – Filters the report to the logins that occurred between the given date range. If begin date is blank, it will print all the logins occurred on or before the end date. If the end date is blank, it will print all the logins occurred on or after the begin date. Location – If you are using the multi-location feature, you can filter to show only the logins for the given location. Leave this option blank to show logins across all locations. Example: Insurance Expires Report Use this report to determine the insurance status for each production. On the Production Information Screen, Rental Tracker stores insurance information. This report lists the insurance information for each production, including the expiration date, insurance company and policy number. Depending on the criteria chosen, you can use this report to determine those productions that have no insurance information on file or those with policies that have expired. Filter Options: Insurance Expires As of Date – If a date is entered, any insurance that expires on or before this date will be included in the report. Blank Insurance Expires Dates – Include Blank Dates / Exclude Blank Dates / Blank date only. Productions with Activity After – When a date is entered into this box, the report is filtered to show only the productions with Creation Date after this given date. Sort By – Specifies the sorting order of the records on the report. You can sort the report by Production Code / Production Title. Example: 245 Reports | © 2012 Rental Tracker, Inc. Orders Attached to a Purchase Order Use this report to determine what orders have a purchase order assigned to them. If a Production has given you the same purchase order number for more than one order, all of the orders linked to that P.O. would display. The report contains order number, creation date, the status of order and contact information. Filter Options: Production – Select a production to limit report to show only purchase orders for that production. Leave this option blank to show purchase orders from all productions. PO# – If you enter a PO #, the report prints only for the single PO. Leave this option blank to get a listing of all Purchase Orders. Location – If you are using the multi-location feature, you can filter to show only the orders for the given location. Leave this option blank to show orders from all locations. Example: 246 Reports | © 2012 Rental Tracker, Inc. Cost Sheet By Production The purpose of this report is to print the cost sheet for both sales and subrentals items across the entire production. You can choose to print Subrentals Only, Subrentals for Current Weekly Cost, Sales Only or Subrentals and Sales. If you choose to print sold items you have option to print Current Costs or Average cost. Filter Options: Production – Select a production to see the cost breakdown across the entire production. Production field cannot be blank. Sub rental Vendor – Select a vendor to print equipment purchased from the specified vendor. Example: 247 Reports | © 2012 Rental Tracker, Inc. Rental Inventory Value Report This report prints a value of all rental inventory items on file. It will print total quantity and total value for each included type of equipment. Filter Options: Department – Shows only the equipment belonging to this Department. Leave this blank to show items from all departments. Category – Shows only the equipment belonging to this Category. Leave this blank to show items from all categories. As of Date – You can choose today or any date in the past to get the value of your inventory for it. Equipment Range - You can limit the range of equipment displayed in this report by selecting the beginning and ending equipment code. Leave these blank to show all equipment. Location – If you are using the multi-location feature, you can filter the report to a specific location. Currency – If you are using the multi-currency feature, you can select the currency to print the value of the inventory for that currency only. Replacement Price – If the Replacement Price is selected, the Replacement Price from the equipment table will be multiplied by the quantity on hand to reflect the value of inventory. Replacement Cost – If the Replacement Cost is selected, the Replacement Cost (Current Market Cost) from the equipment table will be multiplied by the quantity on hand to reflect the value of inventory. Purchase Amount – If the Purchase Amount is selected, the Inventory Purchase Amount will be multiplied by the quantity on hand to reflect the value of inventory. Group by Department – You can group the report results by department using this check box. Include $0.00 Equipment - This option will list equipment with no inventory items on file. Exclude Owner/Consignment Items - When it is checked, any item in the Rental Inventory Screen that has a value in the Owner field is excluded from the report. Exclude Non-Inventory items - If the Exclude Non-Inventory Items is checked, program will not display Non-Inventory items in the Multiple Selection and Lookups. Example: 248 Reports | © 2012 Rental Tracker, Inc. Sales Inventory Value Report This report prints all sales inventory values for items on hand. The option to include $0.00 Stock will also list Stock #s with no sales inventory items on hand. Filter Options: Department – Shows only the stock belonging to this Department. Leave this blank to show items from all departments. Category – Shows only the stock belonging to this Category. Leave this blank to show items from all categories. As of Date – You can choose today or any date in the past to get the value of your inventory for it. Stock# Range – You can limit the range of stock displayed in this report by selecting begin and ending stock. Leave these blank to show all stock. You also can select multiple stock numbers. To do this, click on list icon in front of First Stock number and select each one you want to include in report. Location – If you are using the multi-location feature, you can filter the report to a specific location. Currency – If you are using the multi-currency feature, you can select the currency to print the value of the inventory for that currency only. Current Cost – If the Current Cost is selected, the Current Cost from the sales stock table will be multiplied by the quantity on hand to reflect the value of inventory. Average Cost – If the Average Cost is selected, the average cost calculated from the purchases will be used to multiply by the quantity on hand to reflect the value of inventory. Purchase Amount – If the Purchase Amount is selected, the Inventory Purchase Amount will be multiplied by the quantity on hand to reflect the value of inventory. Group by Department – You can group the report results by department using this check box. 249 Reports | © 2012 Rental Tracker, Inc. Exclude Non-Inventory items - If the Exclude Non-Inventory Items is checked, program will not display Non-Inventory items in the Multiple Selection and Lookups. Example: Rental Inventory Change Report The report will show rental transactions which affect the rental inventory owned. Listed will be the purchased, retires and inventory transfers. Filter Options: Exclude Owner/Consignment Items – When it is checked, any item in the Rental Inventory Screen that has a value in the Owner field is excluded from the report. Department – Shows only the equipment belonging to this Department. Leave this blank to show items from all departments. Category – Shows only the equipment belonging to this Category. Leave this blank to show items from all categories. Equipment Range – You can limit the range of equipment displayed in this report by selecting the beginning and ending equipment code. Leave these blank to show all equipment. You also can select multiple equipment. To do this, click on list icon in front of Equipment Range and select each one you want to include in report. Date Range – Displays the detail of changes between this specified date ranges. If a begin date is entered, then the program summarizes all the changes prior to the begin date and prints only one row specifying the Initial Quantity. Location – If you are using the multi-location feature, you can filter the report to a specific location. Example: 250 Reports | © 2012 Rental Tracker, Inc. Sales Inventory Change Report The report will show sales transactions which affect the sales inventory owned. Listed will be the purchased, sales and inventory transfers. Filter Options: Department – Shows only the stock belonging to this Department. Leave this blank to show items from all departments. Category – Shows only the stock belonging to this Category. Leave this blank to show items from all categories. Date Range – Displays the detail of changes between this specified date ranges. If a begin date is entered, then the program summarizes all the changes prior to the begin date and prints only one row specifying the Initial Quantity. Sales Stock Range – You can limit the range of stock displayed in this report by selecting begin and ending stock. Leave these blank to show all stocks. Location – If you are using the multi-location feature, you can filter the report to a specific location. Example: 251 Reports | © 2012 Rental Tracker, Inc. Cost of Sales Report (Shipped) This report prints cost of sales for each product and its quantity for each order that is shipped, as well as the total cost of sales for the selected criteria. You can filter results of report by department, category, and stock #, date of sale, location and currency. There is an option for the user to select Current Cost or the Purchase Cost. Current Cost comes from the Current value of the Cost column in the Sales Inventory Stock table. And, Purchase Cost is calculated from the Sales Inventory Transaction data. Filter Options: Department – Shows only the stock belonging to this Department. Leave this blank to show items from all departments. Category – Shows only the stock belonging to this Category. Leave this blank to show items from all categories. Date Range – Use these dates to filter results using the ship date of products. You can leave each of these dates blank to include all (from start or to the end). Stock# Range – You can limit the range of stock displayed in this report by selecting begin and ending stock. Leave these blank to show all stock. You also can select multiple stock numbers. To do this, click on list icon in front of First Stock number and select each one you want to include in report. Include Misc Items – If checked, program includes MISC items into the report. Location – If you are using the multi-location feature, you can filter the report to a specific location. Currency – If you are using the multi-currency feature, you can select the currency to print the value of the inventory for that currency only. Example: 252 Reports | © 2012 Rental Tracker, Inc. Cost of Sales Report (Billed) This report prints cost of sales for each product and its quantity for each order that is billed, as well as the total cost of sales for the selected criteria. You can filter results of report by department, category, and stock #, date of sale, location and currency. There is an option for the user to select Current Cost or the Purchase Cost. Current Cost comes from the Current value of the Cost column in the Sales Inventory Stock table. And, Purchase Cost is calculated from the Sales Inventory Transaction data. Filter Options: Department – Shows only the stock belonging to this Department. Leave this blank to show items from all departments. Category – Shows only the stock belonging to this Category. Leave this blank to show items from all categories. Date Range – Use these dates to filter results using the sell date of products. You can leave each of these dates blank to include all (from start or to the end). Stock# Range – You can limit the range of stock displayed in this report by selecting begin and ending stock. Leave these blank to show all stock. You also can select multiple stock numbers. To do this, click on list icon in front of First Stock number and select each one you want to include in report. Location – If you are using the multi-location feature, you can filter the report to a specific location. Currency – If you are using the multi-currency feature, you can select the currency to print the value of the inventory for that currency only. Example: 253 Reports | © 2012 Rental Tracker, Inc. Inventory Reconciliation This report will show the activity of an equipment code based upon a date range and location. The report will show the beginning quantity the transactions which happened during the date range and the ending quantity. Filter Options: Department – Shows only the equipment belonging to this Department. Leave this blank to show items from all departments. Category – Shows only the equipment belonging to this Category. Leave this blank to show items from all categories. Date Range – Use these dates to filter results by the activity dates. Location – If you are using the multi-location feature, the location is required. Equipment Range – You can limit the range of equipment displayed in this report by selecting the beginning and ending equipment code. Leave these blank to show all equipment. You also can select multiple equipment. To do this, click on list icon in front of Equipment Range and select each one you want to include in report. Example: 254 Reports | © 2012 Rental Tracker, Inc. Rental Inventory Sold Report The purpose of this report is to print inventory items which are not returned by the customers and your company charges these items as sales. You can filter the result of report by Production and the range of equipment and invoice. Filter Options: Equipment Range – You can limit the range of equipment displayed in this report by selecting the beginning and ending equipment code. Leave these blank to show all equipment. Also, multiple equipment can be selected. To do this, click on list icon in front of Equipment Range and select each one you want to include in report. Production – Select production to limit the report result. Leave this option blank to show report across all productions. Invoice Date Range – The report can be filtered using invoice date range. Leave this blank to bring all invoices in the report. Example: 255 Reports | © 2012 Rental Tracker, Inc. POs Across a Project The purpose of this report is to print all the purchase orders across a project. Filter Option: Project – It is a required field and should have a value. Subrental Return List The subrental return list is intended to be given to a worker who would receive or check in equipment which has been subrented across the criteria selected. The report will list the equipment, according to: sub rented quantity, the quantity of sub out and sub in items, and quantity of sub items that are still out, and also a column embedded in the report for the worker to write how many items returned. Filter Options: Complete List – Complete List will print a full list of equipment, whether they are returned or not. Remaining Only – Remaining only will print the remaining items that are not returned. Print the sort order by department or by equipment code – This option will group and sort equipment by Equipment Code or Department. 256 Reports | © 2012 Rental Tracker, Inc. Vendor – Select Subrental Vendor or leave it blank to print Sub rentals from all vendors for selected criteria. PO# – In this box the subrental PO# can be entered. The report will print only the items purchased with this PO#. Leave the PO# blank to get the report of items purchased across all POs. Project – Shows only the orders linked to this given project. Leave this option blank to show orders linked to all projects. Department – A department can be selected and if selected the report will print for the specified department. Rental Category – Shows only the equipment belonging to this Category. Leave this blank to show items from all categories. Equipment Range – You can limit the range of equipment displayed in this report by selecting the beginning and ending equipment code. Leave these blank to show all equipment. You also can select multiple equipment. To do this, click on list icon in front of Equipment Range and select each one you want to include in report. Consolidate Noncoded Items across Orders – When this option is selected, the program combines all Noncoded items with the same equipment code into one line on the report. If it is not checked, then the report prints a separate line for each order that has this equipment out. The noncoded will not be consolidated if they are attached within a package or kit. Weekly Subrental PO Forecast Report The purpose of this report is to show what is expected from the vendor to charge your company for subrentals. This includes both subrentals equipment and miscellaneous items. The report reflects items which are currently out. The report is not based upon quantities ordered. Filter Options: Production – Select production to limit the report result. Leave this option blank to show report across all productions. Vendor – Select Subrental Vendor or leave it blank to print Sub rentals from all vendors for selected criteria. PO# – In this box the subrental PO# can be entered. Leave the PO# blank to get the report of items purchased across all POs. Date Range – Use these dates to filter results by the activity dates. The dates cannot be past date. Only current and future date. Location – If you are using the multi-location feature, you can filter the report to a specific location. 257 Reports | © 2012 Rental Tracker, Inc. Sales Profit Report The purpose of this report is to print the profit and profit% for the Sales Inventory. Filter Options: Shipped Mode – Pulls from Order level and filters on the Ship date and uses Quantity Shipped in the given date range * Actual price from the Sales Entry Screen. Billed Mode – Pulls the data from Invoices and Credits. Filters on Creation Date of Invoice. Uses Extended Price on the Invoice Detail Screen. Excludes Restocking charges. Department – If selected, report will print for the specified department. Category – Shows only the stocks belonging to this Category. Leave this blank to show items from all categories. Stock Range – You can limit the range of stock displayed in this report by selecting begin and ending stock. Leave these blank to show all stocks. Date Range – Displays the detail of changes between this specified date ranges. Production – Select production to limit the report result. Leave this option blank to show report across all productions. Description of Columns Quantity – If running the report by shipped the quantity is the shipped within the date range. If running by billed the quantity is the quantity billed for the invoice creation date range. Extended Price – This is the extended price charged to the customer. It is the net amount. Extended Cost - This is your company cost for the sales items. The cost is the purchase cost of the items sold. This is not the Current Cost from the Sales Stock Table. 258 Reports | © 2012 Rental Tracker, Inc. Profit Amount – Difference or the Price – Cost. Statistical Reports Rental Inventory Statistics Detail This report will show all billing activity for equipment within a specified date range. The total revenue generated by all items invoiced under this equipment is displayed. For compare cost versus revenue, the replacement cost of the equipment and any maintenance cost is also displayed. Filter Options: Department – Select a department to limit the report to show only items for this Department. Leave this option blank to show results for all departments. Category – Select a category to limit the report to show only items for this category. Leave this option blank to show results for all categories. Equipment Range – You can limit the range of equipment displayed in the report by selecting begin and ending equipment. Leave these fields blank to show all equipment. Date Range – To filter the report results to show only records between dates, use these options. If only begin date is entered, system includes all records after begin date and ignores all records before that date. If only end date is entered, system includes all records before end date and ignores all records beyond that date. Group by Department – You can group report results by department using this check box. Location – If you are using the multi-location feature, you can filter report results to a specified location. Currency – If you are using the multi-currency feature, you can select the currency to print values for it. Example: Description of Columns 259 Reports | © 2012 Rental Tracker, Inc. Qty Owned – This is the average quantity owned within the date range specified Replacement Cost – This is the Cost of the items. The cost is the current market Replacement Cost which comes from the Equipment table. Total Value – This is the Qty Owned multiplied by the Replacement Cost Days Billed – This is the total number of calendar days which were billed for the equipment for the date range specified. Subrentals are also included in this report. Invoices and Credit transactions are included in this. If the invoice/credit creation date is within the date range specified then the detail billed transactions is used for this column. Weeks Billed - The number of days billed divided by 7 Revenue – Amount billed to the client within the date range specified. Invoices and Credit transactions are included in this. If the invoice/credit creation date is within the date range specified then the detail billed transactions is used for this column. Maintenance Cost – If there is a repair ticket in the date range specified and repair cost is entered in for the equipment the equipment is be calculated on the report. Net Revenue – This is the Revenue – the Maintenance Cost. Rental Inventory Statistics Detail (Format 2) This is another format of Rental Inventory Statistics Detail Report. Filter Options: Department – Select department to limit report to show only items for this Department. Leave this option blank to show result for all departments. Category – Select category to limit report to show only items for this category. Leave this option blank to show result for all categories. Equipment Range – You can limit the range of equipment displayed in report by selecting begin and ending equipment. Leave these fields blank to show all equipment. Date Range – To filter the report results to show only records between dates, use these options. If only begin date is entered, system includes all records after begin date and ignores all records before that date. If only end date is entered, system includes all records before end date and ignores all records beyond that date. Location – If you are using the multi-location feature, you can filter report results to a specified location. Currency – If you are using the multi-currency feature, you can select the currency to print values for it. Example: Description of columns 260 Reports | © 2012 Rental Tracker, Inc. Average Quantity Owned - This is the average quantity owned within the date range specified. The reason why it is average is items could have been purchase mid-way in the date range, an item could have been retired mid-way. Replacement Cost - This is the unit cost of the equipment item. The cost is the current market Replacement Cost which comes from the Equipment table. Extended Replacement Cost - This is the Qty Owned multiplied by the Replacement Cost. Rental Days Available – This is the number of rental days the average quantity owned was available during the date range. Total Days Checked Out – This is the total number of calendar days items were checked out during the date range. Quantity * Weeks Billed - If the invoice was created within the date range specified then the calculation is at the Invoice Rental detail level. It is the days billed divided by 7. There is no prorating. If the report is being run for the month of January and the invoice was billed in January then the Invoice Rental detail level is included. The Invoice Rental level detail could be for several months. All months would then be included in the weeks billed. List Price Per Unit – This is the unit replace price from the equipment table. This is the price which would be charged to a client if the item is lost. Total Revenue – If the invoice was created within the date range specified then the Invoice Rental detail level is calculated. This is the extended amount for the line item. There is no prorating. If the report is being run for the month of January and the invoice was billed in January then the Invoice Rental detail level is included. The Invoice Rental level detail could be for several months. All months would then be included in the revenue billed. Blended Day Rate – Since there can be different day rates charged to customers a blended day rate is calculated. This is the Total Revenue / Quantity Weeks Billed * the List Price Maintenance Cost – If there is a repair ticket in the date range specified and repair cost is entered in for the equipment the equipment is be calculated on the report. Net Revenue – This is the Revenue – the Maintenance Cost Utilization % = Days Rented / Days Owned – Days in Repair. Rental Inventory Statistics Summary This report will breakout the revenue generated by production and equipment code for a date range. There are 3 different reports. By Production – This will pull data from the invoice level. If the invoice or credit creation date is within the date range specified then it is included in the report. The data will be gathered from the invoice rental detail level. The report separates out the report by production and breaks out by equipment code. By Equipment & Production - This will pull data from the invoice level. If the invoice or credit creation date is within the date range specified then it is included in the report. The data will be gathered from the invoice rental detail level. This report separates out by Equipment code and breaks out by each production. By Equipment & Order# - This report is an estimate of revenue. It does not pull from billing. It pulls from the rental order entry level. If the usage begin date on the order header is within the date range specified then it is included in the report. This report separates out by Equipment code and breaks out each order. 261 Reports | © 2012 Rental Tracker, Inc. Filter Options: Parent – Select parent to limit report to show only productions for selected parent. Leave this option blank to show results for all parents. Production – Select production to limit report to show only orders for this production. Leave this option blank to show results for all productions. Department – Select department to limit report to show only items for this department. Leave this option blank to show results for all departments. Category – Select category to limit report to show only items for this category. Leave this option blank to show results for all categories. Location – If you are using the multi-location feature, you can filter report results to a specified location. Currency – If you are using the multi-currency feature, you can select the currency to print values for it. Equipment Range – You can limit the range of equipment displayed in this report by selecting the beginning and ending equipment code. Leave these blank to show all equipment. Date Range – To filter report results to show only records between dates, use these options. If only begin date is entered, system includes all records after begin date and ignores all records before that date. If only end date is entered, system includes all records before end date and ignores all records beyond that date. Example: Description of columns Days Billed – If the invoice/Credit creation date is within the date range the invoice rental detail level will be calculated. If the invoice rental detail item is „Daily‟ the days billed = days/weeks * the quantity. Weeks Billed – If the invoice/Credit creation date is within the date range the invoice rental detail level will be calculated. If the invoice rental detail item is „Weekly‟ the days billed = days/weeks * the quantity. Revenue = Quantity * days/weeks * actual price 262 Reports | © 2012 Rental Tracker, Inc. Equipment Revenue Report This report prints Quantity and Days Rented, also Quantity Billed and Billed Revenue for each equipment code. User has option of Include or Exclude Subrental and Misc items to this report. This report is available in Summary and Detail. In Summary format, user can also select a Grouping. The information for this report comes from the Items Checked Out and also Invoices that are generated. For rental part, items checked out, program looks at the checkout date. For invoices, it looks at begin and end date on the Rental Invoice Detail information. Filter Options: Department – Select department to limit report to show only items for this department. Leave this option blank to show results for all departments. Category – Select category to limit report to show only items for this category. Leave this option blank to show results for all categories. Date Range – Displays the detail of changes between this specified date ranges. Vendor – Select vendor to limit report to show only items for selected vendor. Leave this option blank to show results for all matching vendors. Parent – Select parent to limit report to show only productions for selected parent. Leave this option blank to show results for all parents. Production – Select production to limit the report result. Leave this option blank to show report across all productions. Location – If you are using the multi-location feature, you can filter report results to a specified location. 263 Reports | © 2012 Rental Tracker, Inc. Description of Columns Days Rented – This column looks at the rental checkout/check-in detail level. The days are calculated against the checkout and check in date and the date range specified. This column never includes subrentals. Rental Revenue – This column looks at the invoice level. If the invoice/credit is within the date range then the calculation is based upon the extended amount of the invoice rental detail level. This column never includes subrentals. Quantity Billed - This column looks at the invoice level. If the invoice/credit is within the date range then the calculation is based upon the quantity of the invoice rental detail level. This column never includes subrentals. Vendor – If running the report to include subrentals then the subrentals will be broken out by vendor. The vendor will be noted. Subrental Days Rented - This column looks at the rental checkout/check-in detail level for subrental items only. The days are calculated against the checkout and check in date and the date range specified. Subrental Revenue - This column looks at the invoice level. If the invoice/credit is within the date range then the calculation is based upon the extended amount of the invoice rental detail level which are subrented only. Subrental Quantity Rented - This column looks at the rental checkout/check-in detail level for subrental items only. The quantity is calculated against the quantity of items for the date range specified. Subrental Quantity Billed - This column looks at the invoice level. If the invoice/credit is within the date range then the calculation is based upon the quantity of the invoice rental detail level. Vendor Cost – This is the amount it cost your company for the subrentals billed during the date range specified. Subrental Profit – This is the difference from the subrental revenue and the vendor cost. Total Revenue – This is the total of the revenue + the subrental revenue. 264 Reports | © 2012 Rental Tracker, Inc. Rental Inventory Utilization Report This report will print the equipment utilization during the selected date range. Report is sorted by department and under each department, type of equipment, average quantity, available days, rented days, days in repair, utilization percentage, and billed days displayed with revenue for each type of equipment. The subtotal of each item will be printed in report. Filter Options: Department – Select department to limit report to show only items for this department. Leave this option blank to show results for all departments. Category – Select category to limit report to show only items for this category. Leave this option blank to show results for all categories. Equipment Range – You can limit the range of equipment displayed in report by selecting begin and ending equipment. Leave these fields blank to show all equipment. Date Range – To filter report results to show only records between dates, use these options. If only begin date is entered, system includes all records after begin date and ignores all records before that date. If only end date is entered, system includes all records before end date and ignores all records beyond that date. These dates should have values. Location – If you are using the multi-location feature, you can filter report results to a specified location. Currency – If you are using the multi-currency feature, you can select the currency to print values for it. Include Subrental Information - By checking this box, Subrental information will include in report. Sort By – You may sort report results with Department, Category or Equipment. Example: Description of columns Average Quantity Owned - This is the average quantity owned within the date range specified. The reason why it is average is items could have been purchase mid-way in the date range, an item could have been retired mid-way. 265 Reports | © 2012 Rental Tracker, Inc. Days Available - This is the number of rental days the average quantity owned was available during the date range. Days Rented - This column looks at the rental checkout/check-in detail level. The days are calculated against the checkout and check in date and the date range specified. This column never includes subrentals Subrental Days Rented - This column looks at the rental checkout/check-in detail level for subrental items only. The days are calculated against the checkout and check in date and the date range specified. Days in Repair – This is the quantity of days items were in repair based upon the date range. Utilization % - This is the Days Rented divided by Days Owned – Days in Repair Days Billed - If the invoice/Credit creation date is within the date range the invoice rental detail level will be calculated. If the invoice rental detail item is „Daily‟ the days billed = days/weeks * the quantity. Revenue - This column looks at the invoice level. If the invoice/credit is within the date range then the calculation is based upon the extended amount of the invoice rental detail level. This column never includes subrentals. Subrental Days Billed - If the invoice/Credit creation date is within the date range the invoice rental detail level will be calculated. The item must be subrented. If the invoice rental detail item is „Daily‟ the days billed = days/weeks * the quantity. Subrental Revenue - This column looks at the invoice level. If the invoice/credit is within the date range then the calculation is based upon the extended amount of the invoice rental detail level which are subrented only. Subrental Cost - This is the amount it cost your company for the subrentals billed during the date range specified Net Revenue – This is the revenue minus the subrental revenue – subrental cost. Projected Equipment utilization analysis The purpose of this report is to check across a kit for the availability of items for a single venue as of a specified date. This will help in determining if your company should perhaps purchase more equipment for rentals. Filter Options: Location – If you are using the multilocation feature, you can filter report results to a specified location. Revenue Begin / End Date Range are the range of dates to analyze for the Total Days Billed, Total Revenue and Projected Weekly Subrental Cost data. If only end date is entered, system includes all records before end date and ignores all records beyond that date. Projection Date – Is the date to be analyzed, the date the Projected Equipment Utilization data is calculated. Currency – If you are using the multi-currency feature, you can select the currency to print values for it. Suppress accessories – If you do not want to include accessories in result, check this box to remove them. Kit Selection - Gives the user the ability to specify kits, which will be used to check across the availability. At least one kit will be required to run report. 266 Reports | © 2012 Rental Tracker, Inc. Example: Description of columns Qty Own – This is the current quantity owned for the location specified Unit Replace Cost - is taken from the Equipment table Extended Replace Cost – This is the quantity owned * the replacement cost Unit List Price - taken from Equipment table Total Days Billed - Taken from the line item of the quantity * days/weeks field of the rental invoice detail for the date range selected. If the begin date of the billing falls within the date range the item will be considered. RTPro will take the entire billing range for the item. Total Revenue - This column looks at the invoice level. If the invoice/credit is within the date range then the calculation is based upon the extended amount of the invoice rental detail level. This column never includes subrentals. Blended Day Rate - Is Total Revenue / (Total Days Billed x Unit List Price). If the total revenue is 0.00 and the list price > 0.00 then make the blended day rate 0.00, otherwise if list price is blank or 0.00 then blended day rate should be blank. Qty in Demand - Total of items of this Equipment Code that are "out", and "projected out" (by Quantity in Kits) on Projection Date, exclude quotes, reservations/cancelled. If an item‟s return is past due as of the run date the item is considered out forever. If an item has not been shipped as of today and the ship date has past the item will not be considered. Quantity Short/Over - Is Quantity Own - Quantity in Demand Unit Purchase Price - Is from the Equipment table. The unit purchase price will only print if there is a quantity short. Extended Purchase Price (for Qty Short) - The unit purchase price will only print if there is a quantity short. Projected Weekkly Extended Subrental Cost - Is average of Subrental List Price of the Equipment from Invoice Detail analyzed for date range. Sum of List price charged to customer Weeks / Quantity * quantity short. This will only print if there is a quantity short. 267 Reports | © 2012 Rental Tracker, Inc. Subrental Statistics Report With a multitude of options and sort by combinations, this report will display the Vendor Price, the Production Price and the total weeks rented for all Sub rentals that fit the selected criteria. All options and sorts can run in a summary or detailed format. Filter Options: Order Number - Fill an order number here to filter report results for selected order. Leave it blank to include all orders. Production – Select production to limit report to show only orders for this production. Leave this option blank to show results for all productions. Vendor – Select vendor to limit report to show only items for selected vendor. Leave this option blank to show results for all matching vendors. PO – Enter Purchase Order numbers here to filter results of report by entered PO numbers. Equipment Range – You can limit the range of equipment displayed in report by selecting begin and ending equipment. Leave these fields blank to show all equipment. Date Range – To filter report results to show only records between dates, use these options. If only begin date is entered, system includes all records after begin date and ignores all records before that date. If only end date is entered, system includes all records before end date and ignores all records beyond that date. Location – If you are using the multi-location feature, you can filter report results to a specified location. Currency – If you are using the multi-currency feature, you can select the currency to print values for it. Format – You can choose to print more details or brief information using this option. Choose detail to print more information on this report. Sort By – You can sort results using equipment code, order number, production code or vendor code. Example: 268 Reports | © 2012 Rental Tracker, Inc. Subrental Equipment Revenue (Billed) This report displays the quantity of subrental equipment and the revenue generated by sub-rented equipment. The report also contains revenue generated by non-sub-rental equipment. It lists amount totals for non sub-rental and sub-rental revenue in report. Filter Options: Include Credits – Check this box to include credit records in report result. Equipment Range – You can limit the range of equipment displayed in report by selecting begin and ending equipment. Leave these fields blank to show all equipment. Date Range – To filter report results to show only records between dates, use these options. If only begin date is entered, system includes all records after begin date and ignores all records before that date. If only end date is entered, system includes all records before end date and ignores all records beyond that date. Location – If you are using the multi-location feature, you can filter report results to a specified location. Currency – If you are using the multi-currency feature, you can select the currency to print values for it. Format – You can include all records in report or select to print all invoices, uploaded or non-uploaded invoices. Example: 269 Reports | © 2012 Rental Tracker, Inc. Description of columns Quantity Own – This is the current quantity owned for the location Revenue non-subrentals – This column looks at the invoice level. If the invoice/credit is within the date range then the calculation is based upon the extended amount of the invoice rental detail level. This column never includes subrentals. Unit Purchase Price - This is the unit replace price from the equipment table. This is the price which would be charged to a client if the item is lost. Replacement Days - This is the replacement cost divided by the equipment daily rate. Quantity Subrented - This column looks at the invoice level. If the invoice/credit is within the date range then the calculation is based upon the subrental quantity of the invoice rental detail level. Subrental Revenue - This column looks at the invoice level. If the invoice/credit is within the date range then the calculation is based upon the subrental extended of the invoice rental detail level. Sales Inventory Statistics Detail Report For each Stock Number with activity during the specified criteria, this report will display all purchase quantities and amounts, sales quantities and amounts and adjustment quantities and amounts. It lists quantity and amount totals for each Stock Number, as well as report totals. Filter Options: Department – Select department to limit report to show only items for this Department. Leave this option blank to show result for all departments. Category – Select category to limit report to show only items for this category. Leave this option blank to show result for all categories. Stock Range – You can limit the range of stock numbers displayed in report by selecting begin and ending stock numbers. Leave these fields blank to show all equipment. You may also select stock from list to include in report using list button in front of first the stock number #. 270 Reports | © 2012 Rental Tracker, Inc. Date Range – To filter report result to show only records between dates, use these options. If only begin date is entered, system includes all records after begin date and ignores all records before that date. If only end date is entered, system includes all records before end date and ignores all records beyond that date. Group by Department – You can group report results by department using this check box. Location – If you are using the multi-location feature, you can filter report results to a specified location. Currency – If you are using the multi-currency feature, you can select the currency to print values for it. Example: Sales Inventory Statistics Summary Report With a choice of displaying by Production or by Stock #, this report will display quantity and amount of inventory items sold for each Stock number. Filter Options: Parent – Select parent to limit report to show only productions for selected parent. Leave this option blank to show results for all parents. Production – Select production to limit report to show only orders for this production. Leave this option blank to show results for all productions. Department – Select department to limit report to show only items for this department. Leave this option blank to show results for all departments. Category – Select category to limit report to show only items for this category. Leave this option blank to show results for all categories. Location – If you are using the multi-location feature, you can filter report results to a specified location. Currency – If you are using the multi-currency feature, you can select the currency to print values for it. Stock Range – You can limit the range of stock numbers displayed in report by selecting begin and ending stock numbers. Leave these fields blank to show all equipment. You may also select stock from list to include in report using list button in front of the first stock number #. 271 Reports | © 2012 Rental Tracker, Inc. Date Range – To filter report results to show only records between dates, use these options. If only begin date is entered, system includes all records after begin date and ignores all records before that date. If only end date is entered, system includes all records before end date and ignores all records beyond that date. Examples: Estimated Revenue Reports These reports provide “projected” revenue based upon the criteria entered. To arrive at the revenue, the report looks at what charges are currently due across orders. You may summarize the report by parent, production or production type. Filter Options: As of Date - This date will be used to calculate out the charges. Parent – Select parent to limit report to show only productions for selected parent. Leave this option blank to show results for all parents. Production – Select production to limit report to show only orders for this production. Leave this option blank to show results for all productions. Production Type – Select production type to limit report to show only productions matching this production type. Leave this option blank to show results for all production types. Payment Type – Select payment type to limit report to show only productions matching this payment type. Leave this option blank to show results for all payment types. Location – If you are using the multi-location feature, you can filter report results to a specified location. Currency – If you are using the multi-currency feature, you can select the currency to print values for it. As of Date Option – By choosing “Extend to end of Weekly Cycle” option, system will change the date you entered to include all weekly cycle that this date is inside it. If you don't want to change the date, you should choose "Up to as of date only" option. Examples: 272 Reports | © 2012 Rental Tracker, Inc. Revenue Generated Reports The data used to reflect the revenue generated is from confirmed invoices. A breakdown of all types of revenue (rentals, sales, loss, etc) will be displayed with individual totals and report totals. The summary report will summarize all invoices from the chosen field (above), while the detail report will list the individual invoices used to calculate the revenue generated. You may summarize the report with Parent, Production, Production Type, Project, Salesperson, Customer Contact or Job Component. Filter Options: Creation Date Range – To filter report to show only records between dates, use these options. If only begin date is entered, system includes all invoices/credits after begin date and ignores all records before that date. If only end date is entered, system includes all records before end date and ignores all records beyond that date. Master – Select Master to limit report to show only parents for selected Master. Leave this option blank to show results for all Masters. Note: This option will change based on your report type selection from menu and it will be filtered for the same report type such as filter by master for report by Revenue Generated by master report. Location – If you are using the multi-location feature, you can filter report results to a specified location. Currency – If you are using the multi-currency feature, you can select the currency to print values for it. Note: You can include all records in report or select to print all invoices, uploaded or non-uploaded invoices. Example: 273 Reports | © 2012 Rental Tracker, Inc. Revenue Report By Selected Production The data used to reflect the revenue generated is from confirmed invoices. An individual invoice totals for a selected production(s) and a report totals will be displayed. Creation Date Range – To filter report results to show only records between dates, use these options. If only begin date is entered, system includes all records after begin date and ignores all records before that date. If only end date is entered, system includes all records before end date and ignores all records beyond that date. Note: You can include all records in report or select to print all invoices, uploaded or non-uploaded invoices. No-Charge versus Actual Charges Report This report prints out orders that are marked as no charge. The information referenced is if the order were a regular bill order what the billable charges would be. The revenue generated as of today is based upon the 1st billing cycle and does not include extended rentals. Options: 274 Reports | © 2012 Rental Tracker, Inc. Production – Select production to limit report to show only orders for this production. Leave this option blank to show result for all productions. Location – If you are using the multi-location feature, you can filter report results to a specified location. Example: Owner Revenue This report is used mostly for keeping track of consignments. If the inventory items belong to a 3rd party owner, then this report will show how much revenue these items have generated. Filter Options: Owner - Select owner name to filter results for that owner. You should select an Owner to view this report. Production – Select production to limit report to show only orders for this production. Leave this option blank to show result for all productions. Date Range – To filter report results to show only records between dates, use these options. If only begin date is entered, system includes all records after begin date and ignores all records before that date. If only end date is entered, system includes all records before end date and ignores all records beyond that date. Location – If you are using the multi-location feature, you can filter report results to a specified location. Report Format – You can choose to include more details in your report by selecting detail or include less information by selecting summary. Example: 275 Reports | © 2012 Rental Tracker, Inc. Barcoded Equipment utilization Report by PO# This report shows how often Barcoded items have been rented (Utilized) and how much revenue these items have generated against inventory attached to a PO. You should select at least one PO to view this report. Filter Options: Equipment Range – You can limit the range of equipment displayed in report by selecting begin and ending equipment. Leave these fields blank to show all equipment. Date Range – To filter report results to show only records between dates, use these options. If only begin date is entered, system includes all records after begin date and ignores all records before that date. If only end date is entered, system includes all records before end date and ignores all records beyond that date. PO – Enter Purchase Order numbers here to filter results of report by entered PO numbers. You should enter at least one PO to include in report. $0 utilizations only – If you want to see which items in your store which were never rented, check this checkbox. Report Format – You can choose to include more details in your report by selecting detail or include less information by selecting summary. Example: 276 Reports | © 2012 Rental Tracker, Inc. Repair / Loss of revenue This report shows how much revenue was lost because the items were in repair. Note: This report does not calculate future loss of Revenue. Therefore, if the item is not out of repair yet, then program calculates loss of the revenue up to today. Filter Options: Department – Select department to limit report to show only items for this department. Leave this option blank to show result for all departments. Category – Select category to limit report to show only items for this category. Leave this option blank to show result for all categories. Equipment Range – You can limit the range of equipment displayed in report by selecting begin and ending equipment. Leave these fields blank to show all equipment. Ticket – Enter Ticket number here to limit report results to entered ticket number. Barcode – Enter Barcode number here to limit report results to one barcode. Date in Repair Range – To filter report results to show only records between dates, use these options. If only begin date is entered, system includes all records after begin date and ignores all records before that date. If only end date is entered, system includes all records before end date and ignores all records beyond that date. Days Per Week - Enter Pay Days per week here to calculate results based on these paydays. Location – If you are using the multi-location feature, you can filter report results to a specified location. Example: 277 Reports | © 2012 Rental Tracker, Inc. Statistical Graphs There are several reports that you can review in pie or bar chart. This feature operates a bit differently than the other reports. When you click on the Statistical Graphs dropdown and then on RTPro Statistical Graphs (or press CTRL-G), you will come to the Statistical Graphs screen. Click "Select Graph" Dropdown. The following reports are available: Inventory Value by Category This graph shows a breakdown of the purchase amount of rental items by Category. Example: Inventory Value by Department This graph shows a breakdown of the purchase amount of rental items by Department. Example: 278 Reports | © 2012 Rental Tracker, Inc. Orders by Rental Rate This graph breaks up the orders by the rental rate. The possible rental rates are either weekly or daily. Example: Orders by Billable Status This graph breaks up the orders by the billable status. The possible billable statuses are Regular Bill, No Charge, and No Further Bill. Example: 279 Reports | © 2012 Rental Tracker, Inc. Orders by Status These graphs will breakup the orders by the order status. The possible statuses are Active, Closed, Empty, Not-Shipped, Part-Returned, Part-Shipped, Returned, Sales and Shipped. Example: Checkout Quantity To track activity in the shop, this graph will display the number of items that are checked out for the selected period. Checkout Quantity by Month Checkout Quantity by Quarter Checkout Quantity by Year Example: 280 Reports | © 2012 Rental Tracker, Inc. Revenue Generated Like the Revenue Generated Reports, the data used to reflect the revenue generated is from confirmed invoices. Generated by Month Generated by Quarter Generated by Year Example: 281 Reports | © 2012 Rental Tracker, Inc. Rental Inventory Value This report shows the value of any equipment in your inventory during any particular period. You may choose to see rental value by Month, Year or by Quarter. You can filter the result by Department, Category, Equipment, Date range and Location. Example: Sales Inventory Value This report shows the value of any equipment in your sales inventory during any particular period. You may choose to see rental value by Month, Year or by Quarter. You can filter the result by Department, Category, Stock#, Date range and Location. 282 Reports | © 2012 Rental Tracker, Inc. View Options Icons After you have selected a graph from the library, you may adjust the layout of the graph using the icons on the tool bar. Click on the icon to view the selected design. Pie Chart Vertical Bar Chart Show 2 Dimensional Show 3 Dimensional Vertical Bar Chart Options When viewing a graph using the Vertical Bar Chart, you may adjust the layout using one of these options. Show the Graph Orthogonal or Perspective (this icon will toggle between the two choices) Zoom Extent (this will return the graph to its original layout after Zoom In or Zoom Out) Zoom In Zoom Out 283 Reports | © 2012 Rental Tracker, Inc. 284 Reports | © 2012 Rental Tracker, Inc. Chapter History In This Chapter: Introduction to History Restore Production from History Restore Quotes or Orders from History Restore Invoices from History Move Production, Orders, Invoices and Quotes to History 285 History | © 2012 Rental Tracker, Inc. Introduction to History To keep the program running fast, certain group of information like Productions, Orders, Invoices and Payments are archived into the History section of the program. Records are moved to the History by running the Month End Close process from the Administration Module. To access the records that are moved to the History you need to select Order Processing, Billing or Labor from the History Menu. RTPro‟s user interface in these three sections is similar to the Order Processing, Billing and Labor module in the live section of the program. The only difference is that the background of the main screens is dark gray instead of light gray and the data in the History section is not editable. In order to edit data that is in History, you first need to restore the data to the live area and edit it. This will be discussed in the following sections. Restore Production from History To restore a Production from the history section to the live area From the History module, click on the Order Processing button, select the production and go to the Production Entry Screen using View/Edit Production. From the History dropdown menu select “Restore From History”. Subsequently, the system will move the selected production from the history to the live area. Restore Quotes or Orders from History Two ways to restore Quotes or Orders from History to Live 1. In History Menu, select an order that is moved to history in Order Processing section then select “Move Order to Live” from Order menu. 2. In History Menu, select an order in Order Processing section then go to History menu on Order Header Screen and select “Restore from History”. Remember that, since an order is stored in History, it is impossible to reach this order from the main Order Processing Menu. If you attempt to use an order that is moved to History from main Order Processing Menu, you will receive the following error message. Restore Invoices from History To restore an Invoice from history section to the Live area 286 History | © 2012 Rental Tracker, Inc. From History module click on the Billing button, select the desired invoice from Listing menu and go to the Invoice Screen. Through the Invoice Screen select “Restore from History” option under History submenu on the top section of the screen. Afterwards, the system will restore selected invoice from History and move it to live area. Note: You may be able to go to Invoice Screen by double clicking on the selected invoice from Invoice List screen. Move Production, Orders, Invoices and Quotes to History For moving Orders, Invoices and Quotes, you should go to Administration Menu and select Move and then move to history. To keep the program running fast, certain groups of information like Productions, Orders, Invoices, Repairs and Payments that are closed can be moved to history area. Enter company location and the as of date, then press Refresh button. All items with their last activities will be listed. Check mark "Move To History" Column for each item individually or press "Include All" to select all items and press Ok to move items to history. Individual tables can be moved by clicking on the tab, Production, Order, Invoice, Repair or AR, entering in the date and hitting refresh. Records can be included in the move or excluded in the move to history. 287 History | © 2012 Rental Tracker, Inc. 288 History | © 2012 Rental Tracker, Inc. Chapter Account Receivable In This Chapter: Apply Payments to Invoices Payment List Create Credit Memo Credit Memo List Reports 289 Account Receivable | © 2012 Rental Tracker, Inc. Understanding the AR menu layout In the Account Receivable module, users can manage the payments received from customers and apply each payment to one or more invoices. AR module also provides the information needed to tighten the control over customer‟s accounts. This module may be used as a standalone module or interfaced with the General Ledger or Invoicing section. Payment New Payment RTPro‟s New Payment section allows users to add a new payment into the system. To run this feature, select New Payment from Payment menu or you can accomplish the task with a single click of a toolbar icon. Definition of New Payment fields Production Select a production. After selecting a valid production and pressing enter on this field, the program retrieves all the invoices that are not fully paid in a listing. If you do not see any records listed, it indicates that this production does not have any unpaid invoices at this time. Payment Date This is the date that the payment is applied to the system. By default, this date is the system date. However, you can change the date. Let us say that you received a payment on Friday, but you are too busy to apply it on Friday, and on Monday morning, you want to post the payment with Friday‟s date. In this case, you will backdate the Payment Date. Note, if you make a mistake in entering this date, and apply the payment to invoices, system does not allow you to change the date. In this case, you need to void the payment and enter a new payment. Payment Type By default, the system allows for various types of payment options. You may select to add additional types of payment options in the lookup table. For example, Check or Cash. Check No. If the payment is made by check (personal check or company check), enter the check# in this box. GL Account Select a GL Account for Cash Received from General Ledger Lookup table. This value automatically is inserted from the Default Payment GL from the system setup screen. RTPro does not allow a single payment to distribute into more than one Payment GL. Location If your company is multi location, from Location Lookup table, select the location where the payment is received. Received Enter in the amount of the payment. Notes Here you can insert any extra information about this specific payment. Apply Payments to Invoices After entering the payment information, described above, you can apply it to one or many invoices on a particular production. You have few options: If this payment is received prior to an invoice generated, you can simply leave the payment screen after posting the payment, without applying it to any invoice, and apply payment to an invoice later. Apply to this Invoice 290 Account Receivable | © 2012 Rental Tracker, Inc. You can apply the payment to one invoice, by positioning the cursor on the desired invoice, then click on the “Apply to this Invoice” icon or select “Apply One” under the Apply menu bars (F2). Program will apply the payment to this invoice. If the amount of the invoice is more than the payment received, the invoice will not close and will show up in your list of unpaid invoices the next time you post a payment for this production. If the amount of payment is more than the invoice amount, you will have some remaining balance on the payment and you can apply it to another invoice, or you can leave it to apply later. Quick Apply If you receive a large payment that should be applied to many invoices for this production, RTPro provides a quick way for applying the payment to the unpaid invoices. To do this, select “Quick Apply” from Apply menu or simply click on its icon in the toolbar, (F5). When doing this, you do not need to be on any specific record. When the Quick Apply is performed, RTPro starts applying the received payment to the invoices in the list starting from the first invoice. It will move down the list and continue applying the payment until the entire payment amount has been applied or there are no more invoices left for the amount to apply to. In the later case, the payment will be marked as partially applied. Clear All Amount Applied If you want to rollback the application of the payment to the invoices, click on “Clear All Amount Applied” icon. Note: This action will mark the invoices unpaid, and the payment amount unapplied. Search by invoices In payment screen, users can search for an invoice to apply a payment to. For this action, users must click on “Search by Invoice#” icon in the toolbar and enter in the invoice number in appeared box. After entering the invoice number, system will automatically change the payment screen according to search result. Note: In the Payment Screen, when a new payment is added and the entire amount is not applied, program adds 2 records for credit and debit in General Ledger Transaction table. The GL Account of these records comes from "Unapplied Credit GL Account" and "Unapplied Debit GL Account" fields in the System Setup. Refer to System Setup. Payment List RTPro lets users manage all payments on payment list page. For viewing this page, select Payment List from Payment menu or hit its icon on the toolbar. In this section, users can see filter payments by a status. In this list, the status is separated by color. There are many filters available. You can also click on the legends to filter out Unapplied, Applied, Voids, or Refund/Adjustments. 291 Account Receivable | © 2012 Rental Tracker, Inc. In this list, different colors are used to distinguish each payment type. You may observe Unapplied payments in Blue, Applied payments in White, Void payments in Red and Refund/Adjustment payments in Green. Changing Payment Status In order to change payment status, right click on each payment that you want to change and click on the appropriate status that you want. The status is described in the following section: Cancel Payment Application This item can be selected only for applied payments. After selecting this item, status of selected payment will change to unapplied but it leaves the payment intact so it can be reapplied. Note: After canceling payment application, all paid invoices by canceled payment, will roll back to unpaid status. Void Payment This option undoes the application of this payment to the invoices, and deletes the payment. A window would then popup to verify the confirmation of this action, selecting “yes” will change the status of selected payment to “void”. Apply Payment This option is available only for unapplied or a refund/adjustment payment. After selecting “Apply Payment”, Payment List screen will appear. You can apply selected payment to listed invoices. View Payment Application For viewing payment application, right-click on selected payment and click on “View Payment Application”, payment screen will appear with disabled options that only inform you about payment specifications. Note: Double click on each payment and it will also display the payment application. Apply Refund/Adjustment Whenever you want to change the status to refund/Adjustment, you should right click on each payment and select “Apply Refund/Adjustment”, a box will appear and will request a Debit GL Account and Credit GL Account. Note: Only unapplied payments can be changed to Refund/Adjustment. Undo Refund/Adjustment This option cancels Refund/Adjustment and changes the status to Unapplied. Change Refund / Adjustment Transaction Date This option will change the date of Refund / Adjustment transaction for the selected payment. 292 Account Receivable | © 2012 Rental Tracker, Inc. Create Credit Memo You may establish a credit memo for a production through the Invoice Screen. Select this option from Payment menu or click on its icon in AR module. Credit Memo List This option will return a list of all “Credit Memo” relevant to selected production. Reports Production Account Inquiry With this report, you can select a production and see its balance in detail. According to this report, each invoice regarding the selected production, amount of this invoice, payment type and finally the complete balance of the production can be seen. Each invoice is represented in a separate table. To track invoices for a production, choose a production from lookup table. There is an option here to filter the report to show Open Invoices or All Invoices. By choosing All Invoices, this report can be filtered using a date range. In this case, only invoices, which are created in the date range, will appear. Select “Include Order Information” to print out brief information about orders. Example: 293 Account Receivable | © 2012 Rental Tracker, Inc. Print Statements by Production In this report, users can select single or multiple productions to see the statement of transactions. Select the Statement Date and the As Of Date from the system calendar. To include the order information and unapplied payment in the report, click their checkboxes. You may see a result that looks like the following table: Example: 294 Account Receivable | © 2012 Rental Tracker, Inc. Print Statements by Parent This report will print the statements grouping information by parent company. The output should look something like the example: Example: 295 Account Receivable | © 2012 Rental Tracker, Inc. Aging Summary This report lets you view the aging of all production accounts. The Aging Summary report shows outstanding balances arranged by production and divided into time periods. The report shows the aging between some predefined ranges such as 1-30, 31-60, 61-90 and more than 90 days overdue. You can choose to sort this report by Production or Amount. Enter the “As of Date” and select a location if your company is multi location. Also, unapplied payment could be seen according to this report. Consider the following example: Example: Aging Detail by Production In this report, users can see the aging of each production with details such as create date or due date. Filtering options are available to reduce the number of productions. You can select single or multiple productions. Choose to see opening invoices, closed invoices or, both. Click on “Include Unapplied Payments” checkbox to put unapplied payments in the report. If your company is multi location, select a location. While doing so, you may observe a screen similar to the following example: Note: User can see all productions in detail if the production is not selected. Note: The report will not print the value of the columns if their Include checkbox is unchecked. If a row has no value in any of the columns that are checked, then that row will not be printed at all. Example: 296 Account Receivable | © 2012 Rental Tracker, Inc. Aging Detail by Date For separating aging by period ranges, users can use this report. In this report user can see all production‟s details. Select a location from the lookup table if your company is multi location. The following report presents, Due date, Invoice amount, Open balance, etc. Example: Aging Detail by Billing Name This report separates invoices by billing name and shows each billing name in a separate table. Here in this report, users can see exact aging of an invoice and its terms. See the following figure: 297 Account Receivable | © 2012 Rental Tracker, Inc. Example: Payment Received By Date The report will list all payments that are received within the date range. The report separates payment by date and shows the production to which the payment has been assigned. The total amount of payments can be reviewed at the bottom of this report. Example: 298 Account Receivable | © 2012 Rental Tracker, Inc. Payment Received By Type In this report, the payments that are separated by payment type (check or cash) within a particular date range. See example below: Example: Unapplied Payments The report list payments which have not been applied. The report is separated by productions. Example: 299 Account Receivable | © 2012 Rental Tracker, Inc. Refund/Adjustment This report will show all the Refund/Adjustment Payments within the date range specified. The report is separated by GL codes. See the following example: Example: 300 Account Receivable | © 2012 Rental Tracker, Inc. Cash Receipts Cash Receipt report will list the amount of received payment based on GL Account. The total amount received for selected GL account and the report totals will be printed. Leave GL Account blank to show all GL codes for the selected date ranges. Example: Cash Receipts Journal Summary The report will list based upon the date range specified the cash receipts activity for the criteria selected. The report summarizes by GL account. Example: 301 Account Receivable | © 2012 Rental Tracker, Inc. Cash Receipts Journal Detail The report will list based upon the date range specified the cash receipts activity for the criteria selected. The report is detailed breaking out by GL account and invoice. Example: 302 Account Receivable | © 2012 Rental Tracker, Inc. Customers Sales Summary This report shows Sales, Balance and Payments per production. Options are available to filter the information. Example: 303 Account Receivable | © 2012 Rental Tracker, Inc. AR Customer Balancing This report is a tool which is to be used to determine customer AR variances based upon the following formula. Begin Aging as per begin date entered + the AR debits for the date range - the AR credits for the date range -----Total The total should equal the ending aging as per the ending date entered. If different the account will be noted with a variance. A variance could be due to an incorrect GL being coded. Unapplied payments are included in the Balancing Report. 304 Account Receivable | © 2012 Rental Tracker, Inc. Chapter Labor/Space Scheduling In This Chapter: Employee Scheduling Space Scheduling Calculation of Billable Amount Labor/Space Reports 305 Labor/Space Scheduling | © 2012 Rental Tracker, Inc. The Labor Module allows you to schedule employee and space or to track employee working duration. Within the module is the ability to set up employee information, occupations, space information and space type. Features available are, labor/space scheduling report and labor/space conflict report. Using this module, companies can charge their customers for the Labors (technicians and staff going to client side to setup something) and also places that companies rent to their client for making movies (Space). Table Menu Employee Table This screen allows the user to input the employee‟s personal information such as Employee ID, First Name, Last Name, Occupation, Color ID, Address Lines, Cell number, Phone, Pager and whether or not the employee is Active. Here, labor working days/times can be set. There are other fields that will track the employee‟s history, billable rate and an image of the employee. Labor Employee Detail field descriptions: Employee ID This field is required and must be unique across all employees. Employee Image This is where a picture of the employee can be added. Under the tool bar, click on Image and the options include Image Screen, Take Picture, Take Picture from File, and Remove Picture. Active This must be check-marked if this is an active employee. Billable Rates The job's billable rate should be entered here. Hourly/Day Input if the employee gets paid hourly or day. Occupation This is the employee‟s occupation classification and can be entered or selected from the table. Technician would be an example of employee‟s occupation. Color When adding a new schedule for an employee this color will be used as default color. Note: User can change the color manually while adding a new schedule. Internal? Whether the Employee is internal or external? Working Days and Time Employee working days/time can be adjusted at the bottom of Employee Detail screen. Note: When an employee added to the system, working days/time will default over from the System Setup. Occupation Table This is a list of all the employees‟ occupations. The table consists of Code, Description, Hourly Rate, Date Rate, Weekend Hourly Rate, and Weekend Day Rate. Hourly Rate This is the hourly rate the employee will receive. Day Rate This is the day rate the employee will receive. Weekend Hourly Rate This is the weekend hourly rate the employee will receive. 306 Labor/Space Scheduling | © 2012 Rental Tracker, Inc. Weekend Day Rate This is the weekend day rate the employee will receive. Space Table This screen allows the user to input the space information such as space code, description, space type, etc. Space Detail field descriptions: Code This field is required and must be unique across all spaces. Description Space description can be entered here. Space Type This is the type of space and can be entered or selected from the table. Studio would be an example of space type. Notes Additional notes can be written here. Hourly Rate This is the hourly rate the space will receive. Day Rate This is the day rate the space will receive. Weekend Hourly Rate This is the weekend hourly rate the space will receive. Weekend Day Rate This is the weekend day rate the space will receive. Color When adding a new schedule for a space this color will be used as default color. Note: User can change the color manually while adding a new schedule. Location If your company using multi location features then location can be selected here. Space Type Table This is a list of all the different space types. The table consists of Code and Description. This table is used to determine the type of space on space scheduling screen. Scheduling Employee Scheduling Through the Labor Scheduling screen, employee time scheduling can be entered in against an order. Select Employee Scheduling under Scheduling menu from Labor/Space module or press scheduling icon in the Order Processing Screen toolbar. As soon as users select either Labor or Space, calendar screen will be opened. Calendar starts at Quote Date. Note: If this screen is selected form Labor/Space module, program displays the entire employee time schedule. If this screen is selected form Order Processing Screen it can be filtered to display: Active – Displays only those records that are related to the selected order. Other Orders – Displays all records that are related to other orders with read only format. Billed – Displays only those records that are invoiced. 307 Labor/Space Scheduling | © 2012 Rental Tracker, Inc. Show All – Displays all available records. Toolbar Buttons 1 Day – This will bring all information that is set for a day of the calendar. 7Week – This will bring all information that is set for a week. 31Month – This will bring all information that is set for a month. Time Grid – This will bring all information that is set for a month and displays data hour-by-hour. Year – This will bring all information that is set for a year. The scheduling screen consists of three parts: 1) Setting area, 2) Labor information area, 3) Filtering area. Setting area: Setting area contains six parts; these parts are described as follows: 1 Day All Day Events In Content Area If "All day event" is used for a labor/space schedule, by checking this option program displays the status of the record in the content area otherwise it shows all day events separately on the top of the grid. Time ruler Minutes If checked, Time ruler will be displayed to the left side of content area. Work Time Only If working time is set for an employee through the employee detail screen, by checking this option, program displays the work time period for only the working days with lighter color. Show Day Header If checked, program shows the day header for each labor/space on the top of the calendar. 7Week Single Column If checked, program displays the days of a week in a single column for each Labor/Space. Show Weekends 308 Labor/Space Scheduling | © 2012 Rental Tracker, Inc. If checked, program show weekends in labor/space scheduling grid. Compress Weekends If this option is checked, scheduling screen displays weekends like the following picture: Time As Clock If checked, program changes numeric times to the clock symbol. 31Month Show Weekends If checked, program show weekends in labor/space scheduling grid. Compress Weekends Refer to the above example. Time As Clock If checked, program changes numeric times to the clock symbol. Time Grid Unit Users can select to see labor/space scheduling grid by Day, Month, or Quarter. Detail Information If checked, labor/space schedule notes can be displayed in the grid. Work Days Only If working days are selected for an employee through the employee detail screen, by checking this option, program displays the working days in the grid with lighter color. Work Time Only If working time is set for an employee through the employee detail screen, by checking this option, program displays the work time period for only the working days with lighter color. Time As Clock If checked, program changes numeric times to the clock symbol. Year All Day Events Only Program displays those schedules that are marked as “All day event” in the Labor/Space Scheduling Detail dialog box. Misc Default View The default view for labor/Space scheduling screen can be set here. Users can select to see this screen by day, week, month, time grid and year. Labor/Space Navigator This option will be helpful when we have more than one labor/space in the grid. By pressing (-) or (+), program can fit fewer or more labors/spaces in the grid. Find this option at the bottom of Labor/Space Scheduling screen. Time Ruler Adjustment 309 Labor/Space Scheduling | © 2012 Rental Tracker, Inc. Users can adjust the time interval within labor/space scheduling grid. Right click on the Time Ruler on the left side of the grid and select one of the menu items. Note: Time Ruler is only available when 1Day view is used. Labor information area In this section users can add new schedules for the Labors against an order. Select New Labor Schedule from right click menu. The following screen appears: Order# - This field is required and can be entered or selected from the Order List Lookup. Employee - This field is required and can be entered or selected from the Employee Table lookup. 310 Labor/Space Scheduling | © 2012 Rental Tracker, Inc. Start/End Time - The labor start and end of working time can be set here. All day event - It means an employee works for the entire day for a customer. Working hours will be calculated based on the working hours that are defined in the Employee Detail screen. Color - When adding a new schedule for a labor this color will be used as a default color. Note: User can change the color manually while adding a new schedule. Billable - Select this option if the labor schedule should be billed when the order is being billed. Billable Type - The type of billing that will be charged against an order should be selected here. Occupation - Labors occupation can be selected from the table. Rate - This is the rate that program charges customers on the non weekend working days. Week Rates - Users can change the Rates & Hours/Days for weekday and weekend. Billable Amount - Explained at the end of this document. Taxable - If checked, program charges the tax. The tax type can be set from the Order level. Note: When a new Labor schedule is added, program default in the value of Taxable from the System Setup. GL Account - This field is required for the clients that are using Account Receivable module embedded inside RTPro. It can be entered or selected from the General Ledger Lookup. Note: When a new Labor schedule is added, program brings the GL Account value from the System Setup. Notes Area - Additional notes can be typed here. This could be the description of job that employee should be done or whatever you want. Note: When the order is billed for the selected employee schedule, program shows the invoice number and its created date on the top right side of the Labor Scheduling Detail dialog box, otherwise this information is invisible. Filtering area This section contains some filtering criteria such as Employee, Production and Date ranges. After filtering, press Refresh button or F2 to see the result. Note: If multi location feature is used, Labor/Space Scheduling screen can be filtered to bring only those records that are related to the selected location. Note: Location filtering is only available if Labor/Space Scheduling is used from Labor module. Space Scheduling Through the Space Scheduling screen, space time scheduling can be entered in against an order. Select Space Scheduling under Scheduling menu from Labor/Space module or press scheduling icon in the Order Processing Screen toolbar. As soon as users select either Labor or Space, calendar screen will be opened. Calendar starts at Quote Date. Note: If this screen is selected form Labor/Space module, program displays all Space time scheduling. Space information area In this section user can add new schedules for the Spaces against an order. Select New space Schedule from right click menu. The following screen appears: 311 Labor/Space Scheduling | © 2012 Rental Tracker, Inc. Order# - This field is required and can be entered or selected from the Order List Lookup. Space - This field is required and can be entered or selected from the Space Table lookup. Start/End Time - The space start and end of working time can be set here. All day event - It means this space is dedicated for a customer for the entire day. Color - When adding a new schedule for the space this color will be used as a default color. Note: User can change the color manually while adding a new schedule. Billable - Select this option if the space schedule should be billed when the order is being billed. Billable Type - The type of billing that will be charged against an order should be selected here. Rate - This is the rate that program charges customers on the non weekend working days. Week Rates - Users can change the Rates & Hours/Days for weekday and weekend. Billable Amount - Explained at the end of this document. Taxable - If checked, program charges the tax. The tax type can be set from the Order level. Note: When a new Space schedule is added, program default in the value of Taxable from the System Setup. GL Account - This field is required and can be entered or selected from the General Ledger Lookup. 312 Labor/Space Scheduling | © 2012 Rental Tracker, Inc. Note: When a new Space schedule is added, program brings the GL Account value from the System Setup. Notes Area - Additional notes can be typed here. This could be the description of job that the space is dedicated for. Note: When the order is billed for the selected space schedule, program shows the invoice number and its created date on the top right side of Space Scheduling Detail dialog box, otherwise this information is invisible. Labor/Space Grid The screen shows Labor/Space records against an Order or Production in two grids. The top grid shows the Labor records and the bottom grid shows the Space records. Labor/Space Grid is accessible from Labor/Space and Order Processing modules. Labor/Space Module: When the user opens Labor/Space Scheduling list from the Labor module, there are filtering options available that will help user to display data. The user could select a production, order, date range and location. Order Processing Module: When the user selects an order and then selects the labor and space menu, the program shows the list of Labor/Space for the selected order. If the user selects a production and then selects this menu item, program shows the list of Labor/Space for the selected production. Calculation of Billable Amount The billable amount can be calculated for the different ways, consider the following examples: 313 Labor/Space Scheduling | © 2012 Rental Tracker, Inc. Note: For all examples, please consider the following rates. 1) Imagine your employee should go to work on 26th of March. Program calculates the billable amount for the four following Bill Type like the following: a) Hourly Start Time End Time From Until Hours Billable Type Rate Weekend Rate Calculation 3/26/2009 3/26/2009 08:00 AM 02:30 PM 6h, 30m Hourly 20$ ----- 6h,30m* 20$ = 130$ Note: For “Hourly” bill type, program calculates the total hours that an employee should work multiply by “Hourly Rate”. b) Day Start Time End Time From Until Hours Billable Type Rate Weekend Rate Calculation 3/26/2009 3/26/2009 08:00 AM 02:30 PM 6h, 30m Day 160$ ----- 1d* 160$ = 160$ Note: For “Day” bill type, program will not consider hours even if they are selected. It just calculates One day of working multiply by “Day Rate”. c) All day event with Bill Type = „Day‟ Start Time End Time From Until Hours Billable Type Rate Weekend Rate Calculation 3/26/2009 1d Day 160$ ----- 1d* 160$ = 160$ Weekend Rate ----- Calculation 3/26/2009 ----- ----- Note: Program calculates “All day event” similar to “Day” bill type. d) “All day event” with Bill Type = „Hourly‟ Start Time End Time From Until Hours 3/26/2009 3/26/2009 ----- ----- 1d (7h/d) Billable Type Hourly Rate 20$ 7h* 20$ = 140$ Note: For “All day event” with Hourly bill type, program multiply employee working time that is set through the Employee Detail screen by “Hourly Rate”. 2) Imagine your employee should go to work on 29th of March (Weekend). Program calculates the billable amount for the four following Bill Type like following: a) Hourly (Weekend) 314 Labor/Space Scheduling | © 2012 Rental Tracker, Inc. Start Time End Time From Until Hours 3/29/2009 3/29/2009 08:00 AM 04:30 PM 8h, 30m Billable Type Hourly Rate ----- Weekend Rate 25$ Calculation 8h,30m* 25$ = 212.50$ Note: For “Hourly” bill type, program calculates the total hours that an employee should work on a weekend multiply by “Weekend Hourly Rate”. b) Day (Weekend) Start Time End Time 3/29/2009 3/29/2009 From Until Hours 08:00 AM 04:30 PM 8h, 30m Billable Type Day Rate ----- Weekend Rate 170$ Calculation 1d* 170$ = 170$ Note: For “Day” bill type, program will not consider hours even if they are selected. It just calculates One day of working multiply by “Weekend Day Rate”. c) “All day event” with Bill Type = „Day‟ (Weekend) Start Time End Time From Until Hours Billable Type 3/29/2009 3/29/2009 --------1d Day Rate ----- Weekend Rate 170$ Calculation Weekend Rate 25$ Calculation 1d* 170$ = 170$ Note: Program calculates “All day event” similar to “Day” bill type. d) “All day event” with Bill Type = „Hourly‟ (Weekend) Start Time End Time From Until Hours Billable Type 3/29/2009 3/29/2009 --------1d Hourly (6h/d) Rate ----- 6h* 25$ = 150$ Note: For “All day event” with „Hourly‟ bill type, program multiply employee working time that is set through the Employee Detail screen by “Weekend Hourly Rate”. 3) Imagine your employee should go to work on 29th of March until 30th of March. Program calculates the billable amount for the four following Bill Type like following: Note: Please take into account that, we have weekend and normal day for this example. a) Hourly Start Time 3/29/2009 Weekend End Time From Until Hours Billable Type Rate Weekend Rate Calculation 3/30/2009 Normal Day 02:00 PM 03:30 PM 25h, 30m Hourly 20$ 25$ 10h * 25$ = 250$(weekend), 15h, 30m * 20$ = 310$ 560$ Total The employee should work 10h for the weekend with “Weekend Hourly Rate” = 25$ and 15h, 30m for normal day with “Hourly Rate” =20$. b) Day Start Time 3/29/2009 Weekend End Time From Until Hours 3/30/2009 Normal Day 02:00 PM 03:30 PM 25h, 30m Billable Type Day Rate 160$ Weekend Rate 170$ Total The employee will receive 170$ for his weekend work and 160$ for the normal day. 315 Labor/Space Scheduling | © 2012 Rental Tracker, Inc. Calculation 1d * 170$ = 170$(weekend), 1d * 160$ = 160$ 330$ Note: Program will not consider hours even if they are selected. It calculates full day rates for both normal and weekend days. c) “All day event” with Bill Type = „Day‟ Start Time End Time From Until 3/29/2009 Weekend 3/30/2009 Normal Day ----- ----- Hours Billable Type Rate Weekend Rate Calculation 2d Day 160$ 170$ 1d * 170$ = 170$(weekend), 1d * 160$ = 160$ Total 330$ Note: Program calculates “All day event” similar to “Day” bill type. d) “All day event” with Bill Type = „Hourly‟ Start Time End Time From Until Hours 3/29/2009 Weekend 3/30/2009 Normal Day ----- ----- 2d (10h/d) Billable Type Rate Weekend Rate Calculation Hourly 20$ 25$ 10h * 25$ = 250$ (weekend), 10h * 20$ = 200$ Total 450$ Note: Program summarizes the product of employee working time (can be set through the Employee Detail screen) with Hourly Rate and Weekend Hourly Rate. Calculation of Billable Amount using “Force Use” option This option will force user to use either the Normal Rate or the Weekend Rate. This option will be helpful when we have a date range that a part of it is normal day and the other part is weekend. Imagine your employee should go to work on 29th of March until 30th of March. Please note that our calendar displays, 30th of March as a normal day. Here, for example, you can force the program to use the weekend rate or normal rate for both 29th and 30th of March. Consider the following examples: a) Force to use Weekend Rate for Hourly bill type Start Time End Time From Until Hours 3/29/2009 Weekend 3/30/2009 Normal Day 11:00 AM 10:30 AM 23h, 30m Billable Type Rate Weekend Rate Calculation Hourly ----- 25$ 23h, 30m * 25$ = 587.50$ Program declined the Normal rate and considered the weekend rate instead for both selected days. b) Force to use Normal Rate for Hourly bill type Start Time End Time From Until Hours 3/29/2009 Weekend 3/30/2009 Normal Day 11:00 AM 10:30 AM 23h, 30m Billable Type Hourly Rate 20$ Weekend Rate ----- Calculation 23h, 30m * 20$ = 470$ Program declined the Weekend rate and considered the Normal rate instead for both selected days. Report Labor/Space Scheduling Report Scheduled working hours for a labor/space can be printed out using this report. There will be an option to either print Labor or Space. Leave employee/space blank to show all records. 316 Labor/Space Scheduling | © 2012 Rental Tracker, Inc. Options: Date Range – Filters report to the labor/space‟s scheduled days of work between the given date range. If begin date is blank, it will print the entire labor/space schedule that are created on or before the end date. If the end date is blank, it will print the entire labor/space schedule that are created on or after the begin date. Production – Select the production to limit the report to only show labors/spaces for this production. Leave this option blank to show the result from all productions. Sort By – Specifies the sorting order of the records on the report. You can sort the report by Date or Employee/Space. Include Billable Charges – If checked, program includes Billable Charges in Rate and Extended columns. Location – If you are using multi-location features, you can filter to show only the records for the given location. Leave this option blank to show orders from all locations. Labor/Space Conflict Report If we have scheduling conflict in our system, this report will print a list of these records. For example, a labor should go to work for the order (xxx) on 30th of March from 01:30 PM until 05:00 PM and also he scheduled to work for the order (yyy) on the same day from 04:00 PM until 06:00 PM. Here, we have an hour conflict. There will be an option to either print Labor or Space. Options: 317 Labor/Space Scheduling | © 2012 Rental Tracker, Inc. Date Range – Filters report to the labor/space‟s scheduled days of work between the given date range. If begin date is blank, it will print the entire labor/space schedule that are created on or before the end date. If the end date is blank, it will print the entire labor/space schedule that are created on or after the begin date. Production – Select the production to limit the report to only show labors/spaces for this production. Leave this option blank to show the result from all productions. Location – If you are using multi-location features, you can filter to show only the records for the given location. Leave this option blank to show orders from all locations. 318 Labor/Space Scheduling | © 2012 Rental Tracker, Inc. Chapter Barcode Scanners In This Chapter: RTPro RF Server MT2000 Series MC3000/9000 Series 319 Barcode Scanners | © 2012 Rental Tracker, Inc. Barcode Scanners RTPro System supports many types of barcode scanners. Some of these scanners have ability to work in RF mode (Radio Frequency). These scanners need an application to provide connectivity with the RTPro System. This application is named RTPro RF Server. To access system database you need to run this server and connect scanners to it. RTPro RF Server RTPro RF Server is a medium desktop application for making a connection between wireless scanners and RTPro database. With this application, users can control the events occurring in scanners and manage them. If this is the first time that you are using this application and you need help for running the RF Server, please refer to the setting section and follow the instructions. Server Tab In the main page, you can see some useful information about the running status of the application. With this information, users can manage and solve the problem faster and easily. Server Status - Showing the Running text with green color represents the server is running without any problem. Socket Status - Status of this section represents the status of socket, which sends and receives data to/from scanners. Listening means the socket is ready for sending and receiving data. Server IP - This is the IP address of the computer who is running the RF Server application. This can help the user to ser the server IP inside the scanners application. Server Port - The connection between scanners and server will. This can help the users to set the server IP inside the scanners application. Active Connections - Shows the number of wireless scanners connected to this server. DB Connection - Represents the status of connection between RF Serve and selected database. Server Name - This label shows the name of SQL Server which RF Server is connected to. You can change SQL Server connection information inside Setting Page on Database Connection section. Database Name - Server will connect to this database to send data. Provider - The OLE DB provider name for connecting to database. 320 Barcode Scanners | © 2012 Rental Tracker, Inc. Server Setting This is the setting page of RF Server. In this page, users can set the different parameters relevant to different sections of RF Server. Connection Setting - Contains the list of requests sent by scanners. Listen on Port - Set the port# of server which RF Server will use for connecting to scanners. Timeout (Seconds) - Represents the seconds that RF Server will wait for sending and receiving data from/to scanners. Re-Query (ms) - Represents the milliseconds that RF Server will wait to get a response from DB and if DB didn't send any responses in this period, RF Server will send the request again. Interval to Reconnect Lost - IF connection with DB is lost, RF Server will try to reconnect after this time, repeatedly. Log Transactions - If this is checked, RF Server will save all the transactions in a file. Users can open the file with pressing the view button in the right. Log Errors - If this is checked, RF Server will save all the errors in a file. Users can open the file with pressing the view button in the right. Max Trans Logs - Set the maximum number of rows in the Transaction Log page. Max Error Logs - Set the maximum number of rows in the Error Log page. Save Log to database - If this is checked, all the transactions will save to database. Location - Transaction logs will save in this table. This table should exist in database. Time to save the log - Set a time to save the daily log to database on that time. Number of days to keep History - Clear the history older than this day. Start the Server Initialize the server with the parameters set in setting page and then try to connect to the database. Users can use this feature to restart the server if stopped for any reason. When server is running, this menu is not available. 321 Barcode Scanners | © 2012 Rental Tracker, Inc. Stop the Server Disconnect the connection between RF Server and DB and then stop the RF Server from sending and receiving commands to/from scanners. This feature is useful when the user makes a change in DB connection setting, for example, changing the Server name, DB name. Connections In this page, you can find out more about the scanners connected to RF Server. IP Address - This is the IP Address of the scanner connected to server. Port - Shows the port number that the scanner used to connect to this server. Host Name - The host name of the scanner. Notes - This column is reserved for future use. Connected - Shows when the connection between scanner and RF Server was established. 322 Barcode Scanners | © 2012 Rental Tracker, Inc. Transaction Log In this page, you can see all the transactions that occurred between scanners and RF Server. Every request from scanners and response from DB shows here. Request - Contains the list of requests sent by scanners. Response - Shows a list of responses that DB sent for each request. Each response is relevant to the request in the same row. Error Log Tab If database generates an error and causes the application to stop working, you can check this tab to find out the problem and solve that. Error - This is text of the error is generated by SQL Server. Time - Represents the time the error occurred. 323 Barcode Scanners | © 2012 Rental Tracker, Inc. History Tab This page contains the history of the Transaction Log page. When the number of lines in the Transaction Log page reaches to 500, the old transactions will move from Transaction Log page to this page. Request - Contains the history list of requests sent by scanners. Response - Shows a history list of responses that DB sent for each request. Each response is relevant to request in same row. View Menu There are two sub-menus under the view menu. Delete Transactions Logs - This deletes the records in the Transaction Log page. Delete Error Logs – This deletes records in the Error Log page. MT2000 Series Overview The MT2090 scanner is wireless scanner which allows a distance of 50 to 100 ft away from the workstation. Cradle (base) for this scanner is connected to the PC running RTPro via a USB cable. Troubleshooting MT2000 Scanners If the scanned item does not appear on the RTPro screen, do as follow: 1. Pair the scanner by scanning the barcode that is on top of the scanner base (cradle). 2. If it is still not working, you need to reprogram the scanner as follow: a. 324 From the main scanner screen select 1 Scan Item. Barcode Scanners | © 2012 Rental Tracker, Inc. The scanner will prompt b. Scan the following 6 barcodes in the order they appear below. If you can‟t scan them from this document, then scan them from copy of the Quick Start Guide which came with your scanner. b1. 325 Barcode Scanners | © 2012 Rental Tracker, Inc. b2. b3. b4. b5. 326 Barcode Scanners | © 2012 Rental Tracker, Inc. b6. c. Now pair the scanner by scanning the barcode that is on top of the scanner base. 3. If the scanner is still not working, then Unplug the 2 cables on the base. Plug in the USB/HOST Connector Plug in the Power Connector 4. If you are still having issues, then Cold boot the scanner. To perform a cold boot press and hold and the scan trigger simultaneously for 10 seconds. During a cold boot the following two items display as text on the screen: IPL OS. Then perform all the steps described in section 2 above to reprogram the scanner. 327 Barcode Scanners | © 2012 Rental Tracker, Inc. MC3000/9000 Series Overview MC3000/9000 scanner can be used in both Wireless and Batch Mode. In the wireless mode, scanner communicates directly to the database and performs all operations in real time. The verification of the data entered by the scanner is immediate and user gets a conformation or an error message after each scan. In Batch Mode, scanner gathers the information that is scanned which can be sent to the desktop RTPro by using a cradle and cable or it can be sent via the wireless mode. Therefore, if you have the wireless system available but you are out of the range of the wireless network, you can use the scanner in the batch mode and then upload your data to RTPro when you get in range of the wireless network. In the first screen of RTPro, you will see the Version number of the scanner program. For example in this picture the version of the scanner program is 5.0 and at the bottom of the main screen you will see the date and time that scanner uses. If this date and time is incorrect, you can set the proper date and time in the Control Panel of the scanner on the Date and Time settings. Note: After RF Login and if "Sync Date/Time with Server" in RF Setting is checked, program sync Date/Time with RF Server automatically. RF Setting In this page, users can set the different connection parameters for connecting the scanner to RF Server. Scanner program has the ability to connect to a primary or a secondary RF server. With this feature, if the first RF server is not on line, then the program will try to connect to the secondary RF server. Use RF - Check this box if you want to use the Wireless features of RTPro. Server1 Address - The IP address of the computer that is running RF Server Application and scanner should connect to that. Server1 Port - The communication between scanner and RF Server will be established via this port. The same port number should be set in RF Server application too. Server2 Address - The IP address of the second computer that is running RF Server Application and scanner should connect to that. Note: If scanner could not connect to first server, try this second one. Server2 Port - The communication between scanner and RF Server will be established via this port. The same port number should be set in RF Server application too. Wireless Reconnect Timeout - Scanner will wait this time to connect to the server. Send/Receive Timeout - Represents the command sending and receiving time out. Means the scanner generates error if could not send or receive the command in proper time. Batch Send/Receive Timeout - This is the amount of time in second that scanner wait for sending each part of data to server using Send Batch Data via RF method. We recommend default value of 25 but 328 Barcode Scanners | © 2012 Rental Tracker, Inc. if your company usually using large batches (300+ records) every time, we recommend higher value for this field. Sync Date/Time with Server - If this box is checked, program sync Date/Time with RF Server automatically. Auto hide Taskbar - Checking this box will hide Windows taskbar when RTPro is run. If you check or uncheck this field, exit RTPro completely and launch it again for new setting to take effect. Note: All fields in this page should have value so if you are running RF Server in just one pc; you can set the server2 and the port2 the same as server1 and port1. Sound Setting For helping people that are using a scanner, to realize if their commands are successful or not, RTPro has the ability of playing Good beep and Bad beep to avoid users to look on the scanner after sending any command. Therefore, users can select different beeps for good result or bad. In addition, they can hear the sound before saving by pressing the play buttons. Use Beep - Check this box to use the sound playing feature of RTPro in whole of the application. Use Frequency - With this option selected, you can define the frequency and duration of Good beep and Bad beep yourself instead of using default beeps. Duration - The duration time (milliseconds) of playing the sound. Frequency - The frequency of beep. Beeper Volume - The volume of beep. Note: If you do not want to hear any of the sounds, set the duration to zero. Note: Some combination of Frequency and Duration may cause your scanner to crash when working in some screens, if so, try other combinations or disable sound. Port Setting In this page, users can set the cradle connection parameters for connecting scanners to the server via cradle. Currently only COM port 1 and COM Port 2 supported. Port - Set the communication port number for connection. ActiveSync - This option should be selected if you are using ActiveSync to read batch data from scanner. Otherwise select port if you are using COM port (Serial cable) to send batch data to RTPro Desktop. Speed - Represents the speed of connection. Parity - Set the parity bit of packets. Stop Bits - The number of stop bits for packets. Set the COM Port on the Scanner 329 Barcode Scanners | © 2012 Rental Tracker, Inc. Use the Comm. Settings window to select the communications settings. Double-tap on Ctl Panel icon - double-tap Comm. Settings. The Comm. Settings window appears. Note: On MC3000 scanners, double-tap on Otl - doubletap on Ctl Panel icon - In CtlPanel Example, select Comm. Settings. With Port highlighted, use the left and right arrow buttons to select the appropriate communication setting. Comm. port selection values are: USB (default setting) Serial1 @ 115200 Serial1 @ 57600 Serial1 @ 38400 Tap OK to return to the Control Panel window. Note: When sending batch data via port, user should make sure the scanner default communication method is Serial. Note: After cold boot, the scanner will reset the communication port to its default value. Date/Time Setting Use the RTPro Date/Time Setting window to set the date and time for the mobile computer. RTPro has the ability to synchronize the date and time of the scanner with the date and time of the PC running RF Server if “Sync Date/Time with Server” is checked in RF Setting Form. 330 Barcode Scanners | © 2012 Rental Tracker, Inc. RF Login After selecting the RF Mode on the first screen of the program, is the login to the program. User should use the same user-id and password that they use on the RTPro desktop application. If you get an error that says “Cannot connect to the server”, it is because the scanner is unable to connect to the RF Server program. Main Menu This is the main menu of the program that you will get to after selecting the Batch Mode or after logging in to the RF mode. User can select any of the options by taping on the corresponding button. If an option is not applicable, then that button is grayed out. For example, in the RF mode, the Send Batch Data button is grayed out. Checkout Barcoded In this page, you can checkout a Barcoded item to a specific order. Just scan items with pressing the trigger button or the yellow scan button on the keyboard. After scanning a Barcoded item to check out, program displays a success message followed by the equipment description. It also displays the following quantities for the equipment you just checked out. ORD - Shows the number of items ordered for this equipment. OUT - Shows the number of items checked out for this equipment. REM - Shows number of remaining items to be checked out. Barcode# - This box will show the scanned barcodes. In addition, you can type the barcode manually in this field and press the OK button or easily scan with scanner trigger button. 331 Barcode Scanners | © 2012 Rental Tracker, Inc. Another section in this page is designed for checking out the Subrental Barcoded items. Since Subrental Barcoded items are not kept in the program, you need to provide Vendor Code and Equipment Code for the Barcoded item. You can also checkmark the Serial No box and enter the serial number of the Subrental Barcoded item. After scanning a Barcoded item to check out, program displays a success message followed by the equipment description. It also displays the following quantities for the equipment you just checked out. ORD - Shows the number of items ordered for this equipment. OUT - Shows the number of items checked out for this equipment. REM - Shows the number of items remained to be checked out. Vendor - Represents the name of the vendor that you sub rent this item from. Equipment - The equipment code of the sub rented item. Serial# - Entering this field is optional so if you have the serial number of this item, you can fill it in here. Barcode# - This box will show the scanned barcode. In addition, you can type the barcode manually in this field and press the OK button or easily scan it with scanner trigger button. Checkout Noncoded In this screen, user can checkout a Noncoded item. If you check in a sub rented item, then checkmark the Subrental box. You can then limit the Check-in to a specific vendor by entering the Vendor code. Upon a successful checkout, program displays the message Success followed by the equipment description. If there is an error when checking out this equipment, program will display an error message in red. Order# - The Order number you are working with. Last Equipment - The equipment code of last checked out item. Last Quantity - The Quantity of last checked out equipment. Subrental - Check this box if you want to checkout a Subrental item. After check marking this box you can fill in the Vendor code. Equipment - The Equipment code of the item that you want to checkout. Quantity - The Quantity of this equipment code that you want to checkout. 332 Barcode Scanners | © 2012 Rental Tracker, Inc. Cancel Checkout Barcoded If you mistakenly check out a barcode item to an order, do not worry, this page will help you to cancel the checkout operation. It is simple. Just scan that barcode again to get the success message and cancel checking out. Similar to the checkout page, program displays the following quantities. ORD - Shows the number of items ordered for this equipment. OUT - Shows the number of items checked out for this equipment. REM - Shows the number of items remained to be checked out. Barcode# - This box will show the scanned barcode. In addition, you can type the barcode manually in this field and press the OK button or easily scan it with scanner trigger button. Another section in this page is designed for canceling the Subrental barcoded items. Enter the barcode for the Subrental item. After a successful scan, program will show the following information. ORD - Shows the number of items ordered for this equipment. OUT - Shows the number of items checked out for this equipment. REM - Shows the number of items remained to be checked out. Barcode# - This box will show the scanned barcode. In addition, you can type the barcode manually in this field and press the OK button or easily scan it with scanner trigger button. Cancel Checkout Noncoded This page is designed for canceling the checked out Noncoded items if you want to cancel them for any reason. This page covers both your inventory items or sub rented ones. Order# - The number of the order you work with. Last Equipment - The code of the last canceled equipment. Last Quantity - The number of the last canceled equipment. Subrental - Check this if you want to cancel a Subrental item. After checking this box, you can fill the front field in with the name of the vendor. Equipment - The code of the item that you want to cancel its check out. Quantity - The number of items that you want to cancel their checking out. 333 Barcode Scanners | © 2012 Rental Tracker, Inc. Mass Checkout Mass Checkout Noncoded will display the Noncoded items to check out one equipment code at a time and will allow you to enter the quantity of each to check out. In the mass checkout Noncoded page, select the mode for Checkout or Canceling Checkout. You can also filter to do only the Miscellaneous or Sub rented Items by checking the appropriate boxes on the screen. If you checkmark the Subrental box, then you can enter a specific Vendor. You can also enter the First Equipment to start the checkout or Cancel Checkout from that Equipment Code. Otherwise, leave this field blank. Order# - The number of the order you are working with. You can see the name of customer in <> block in front of the order number. Mode - Determine if you want to checkout items or cancel checking out. Miscellaneous - Check this box if you want to work with miscellaneous items too. Subrental Checkout - If you sub rented something in this order but you want to checkout or cancel them, check this box. Vendor - The name of the vendor you sub rented items from. First Equipment - Start showing the items in the next page with this item code. In Mass Noncoded Detail page you can move between items with pressing the Prev and Next buttons. Pressing previous and next does not checkout or cancel items. Pressing OK checks out or cancels the checkout for the quantity entered in the box. Fill the text box with the proper quantity you decide to checkout or cancel and then press the OK button. If this task was successful, the application automatically shows the next item in the list. Ordered - This is the number of ordered items from this equipment. Out - The quantity of items checked out to this order for this equipment code. To go out - This is the number of items remaining to be checked out from this equipment. User can enter a value here. This will be the quantity to checkout or the quantity to cancel the checkout. Order# - The number of the order you are working with. You can see the name of customer in <> block in front of order number. Vendor - Represents the name of the vendor that you sub rented this item from. Last Equipment - The code of the last checked out equipment. Last Quantity - The number of the last checked out equipment. Main - This is the main item code for current equipment. Code - This is the equipment code of the current item. Description - This is the description of current equipment. 334 Barcode Scanners | © 2012 Rental Tracker, Inc. Print Checkout Sheet From this page, you can print the checkout sheet of an order. This is the same report that you can print from the desktop version of RTPro, and added here for convenience to the scanner program. This report saves the selections you have made and defaults them for the next time you print it. Select Information Rentals Only - Only print the rental items in checkout sheet. Sales Only - Only print the sale items in checkout sheet. Rentals and Sales - Print both the rental and sale items in checkout sheet. Price Information No Price - Do not print the price columns in checkout sheet. Total Price Only - Only print the total price on the report. All Prices - Print all the price columns and totals on the checkout sheet. Other Information Partial - Select this item if you want to print checkout sheet for a date/time range. Note As Exchange - Marks this item an Exchanged item. Print Kit Header - Determine to print the kit header in checkout sheet or not. Use Billing Schedule - Check this to use the billing schedule in checkout sheet. Print Replacement Price - Determine to print Replacement price in checkout sheet or not. Print Subrental Vendor - This will print Subrental vendor in checkout sheet. Current Week Contracts Print the current week contract report for current order. This is the same report that you can print from the desktop version of RTPro and is added for convenience to the scanner program. This report saves the selections you have made and defaults them for the next time you print it. Price Information No Price - Do not print any prices in the report. Total Price Only - Just print the total price in report sheet. Line Item Prices with no Discount - Print both the actual price and extended price and not the list price. Date Information Partial - With checking this item, you can print a partial report for a date range. Other Information Print Internal Notes - Print the Internal Notes in the Description column. Print Customer Notes - Print the Customer Notes in the Description column. Print Subrental Vendor - Print the Subrental Vendor column. Print Kit Header - Print the header of the Kit in the report. 335 Barcode Scanners | © 2012 Rental Tracker, Inc. Copies - Set the number of the copies you want to print from this report. Checkin Barcoded In this page, you can check in Barcoded items that are returned on the order. Just scan the items by pressing the trigger button or the yellow scan button on the keyboard. On the status section of this page, you will see the number of items checked in on this order for this equipment code. Order# - The Order Number you are working with. In addition, you will see the Customer Code for this order in<>block. Barcode# - This box shows the scanned barcodes. In addition, you can type the barcode manually in this field and press the OK button or easily scan with scanner trigger button. Damaged - If the returned item from your customer is damaged, check this box. Fill in the damage description in the box below it. Check-in Noncoded In this screen user can Check-in a Noncoded item. If you are Checking in a sub rented item, then checkmark the Subrental box. You can then limit the Check-in to a specific vendor by entering the Vendor code. If item is damaged and requires repair, then checkmark the damaged box and enter the Damage Description in the box below it. Upon a successful Check-in, the program displays the message Success followed by the equipment description. If there is an error when checking in this equipment, program will display an error message in red. Order# - The Order number you are working with. Last Equipment - The equipment code for last checked in equipment. Last Quantity - The Quantity of last checked in equipment. Subrental - Check this box if you want to Check-in a sub rented item. After check marking this box you can fill in the Vendor code. Equipment - The Equipment code of the item that you want to Check-in. Quantity - The Quantity of this equipment code that you want to Check-in. Damaged - If the returned item from your customer is damaged, then checkmark this box. Fill in a brief description of the damage. 336 Barcode Scanners | © 2012 Rental Tracker, Inc. Cancel Check-in Barcoded If you mistakenly Check-in a barcode item to an order, do not worry, this page helps you to cancel the Check-in operation. It is simple. Just scan that barcode again to get the success message and cancel the Check-in. Barcode# - This box shows the scanned barcode. In addition, you can type the barcode manually in this field and press the OK button or easily scan it with scanner trigger button. Cancel Checkin Noncoded You can cancel the Check-in for a non-Barcoded item in this screen. All you need to enter is the Equipment code and quantity you want to cancel. If you are canceling the Check-in of a sub rental item, checkmark the Subrental box, then enter the Vendor in the box next to it. Order# - The Order number that you are canceling the Check-in for. Last Equipment - The equipment code of last canceled equipment. Last Quantity - The quantity of last canceled equipment. Subrental - Check this if you want to cancel the Check-in of a sub rented item. After checking this box you can enter the Vendor code in the adjacent box. Equipment - The equipment code of the item that you want to cancel the Check-in operation. Quantity - The quantity of items that you want to cancel their Check-in. Mass Check-in In the Check-in mode, you can enter the Order# to Check-in across one order. You can instead enter the Customer Code and Check-in across all open orders for that customer. You can also checkmark the Multiple Order box that displays the Multiple Orders Form and allows you to checkmark the orders you want to perform a Check-in across. If not all opened orders for a customer fit on one screen, then you can click on the button with the down arrow and see additional orders. Order# - The Order Number you want to work with. 337 Barcode Scanners | © 2012 Rental Tracker, Inc. Customer - Leave the Order# field empty and fill the Customer# if you want to Check-in across all or some orders for this customer. Multiple Orders - Check this box if you want to choose the orders for this customer. Mass Check-in Noncoded will display the Noncoded items to check in one equipment code at a time and will allow you to enter the quantity of each to check in. In the mass Check-in Noncoded page, select the mode for Check-in or Canceling Check-in. You can also filter to do only the Miscellaneous or Sub rented Items by checking the appropriate boxes on the screen. If you checkmark the Subrental box, then you can enter a specific Vendor. You can also enter the First Equipment to start the Check-in or Cancel Check-in from that Equipment Code. Otherwise, leave this field blank. In Mass Noncoded Detail page you can move between items with pressing the Prev and Next buttons. Pressing previous and next does not Check-in or cancel items. Pressing OK checks in or cancels the Check-in for the Quantity entered in the box. Out - The number of items for this equipment code checked out. In - The number of items for this equipment code that will be checked in. To go in - This is the number of items still out. User can enter a value here. This will be the quantity to Check-in or the quantity to cancel the Check-in. Mass Noncoded Detail Information Order# - The Order number you are working with. You can see the name of the customer in <> block in front of order number. Mode - Determines if you want to Check-in items or cancel checking in. Miscellaneous - Check this box if you want to work with miscellaneous items. Subrental Checkout - If you sub rented something in this order and you want to Check-in or cancel the sub rented items, then checkmark this box. Vendor - The Vendor code for sub rented items. First Equipment - Start the mass mode with this equipment code. Leave this blank if you want to start from the beginning of the list. Mass Check-in Noncoded Information Order# - The Order number you are working with. You can see the name of the customer in <> block in front of order number. Vendor - Represents the Subrental Vendor code. Last Equipment - The equipment code of last equipment checked in. Last Quantity - The Quantity of last checked in equipment. Main - The main item code for which this equipment is an accessory to. Code - The equipment code of the current item that is being checked in or the check-in being canceled. Description - The description of current equipment. 338 Barcode Scanners | © 2012 Rental Tracker, Inc. Print Check-in Sheet From this page, you can print the Check-in sheet of an order. This is the same report that you can print from the desktop version of RTPro, and it is added for convenience to the scanner program. This report saves the selections you have made and defaults them for the next time you print it. Select Information Returned and Remaining Items - Print both returned items and remaining ones. All Returned Items - Only print the returned items in the Check-in sheet. Partial Returns - Select this item if you want to print the Check-in sheet in a date/time period. Remaining Items - Only print the Check-in remained items in the Check-in sheet. Print Replacement Price - Only Loss And Damage Only - Only print the Loss items or Damaged ones in the Check-in sheet. Print Damage Description - Only Other Information Note As Exchange - Marks this item as an exchanged item. Print Kit Header - Determines whether or not to print the kit header in the Check-in sheet. Include Loss & Damage - Includes the Loss items and Damaged items in the report. Separate By Order - Separates the report for different orders. Print Qty Out - Print the checked out quantity for each record in the Check-in sheet. Current Week Contracts For description of this section, refer to Current Week Contracts in checkout section. Ship Sales You can ship Sales stock in this screen. Upon a successful shipping, program displays the message Success followed by the description of the stock. If there is an error when shipping out this equipment, program will display an error message in red. In addition, if Reorder Point for this stock is set in the Sales Stock table, program may display a warning message that you need or order additional quantities for this stock item. Order# - The Order number you are working with. Last Stock# - The stock number of last shipped item. Last Quantity - The number of last shipped stock. Stock# - The stock number of item that you want to ship. Quantity - The number of items that you want to ship with the entered code. 339 Barcode Scanners | © 2012 Rental Tracker, Inc. Cancel Shipment You can cancel shipping of an item here. Simply enter the Stock Number and the quantity you want to Cancel and press OK. Please note that canceling a shipment removes any record of the item ever shipped. If you want to keep the record of the shipment, then you need to return the shipment instead of canceling it. If you are canceling multiple stock, the Last Stock# shows the last stock that you successfully canceled the shipment for. Order# - The Order Number you want to cancel the Sales Shipment. Last Stock# - The stock number of last canceled item Last Quantity - The quantity of last canceled stock. Stock# - The stock number of the item that you want to cancel its shipping for. Quantity - The quantity of stock that you want to cancel its shipping for. Return Sales You can return shipment of Sales stock in this screen. Please note that if shipment is returned, the record of the shipment and the return is stored in the program. If you do not want a record of the shipment and the return to be saved in the program, you should Cancel the shipment instead. Cancel of shipment is allowed only if the order was not billed for Sales. Upon a successful return of the stock, program displays the message Success followed by the description of the stock. If there is an error when returning the shipped item, program will display an error message in red. Order# - The Order number you are working with. Last Stock# - The stock number of last returned item. Last Quantity - The Quantity of last returned stock. Stock# - The stock number of the item that you want to return. Quantity - The Quantity of the items that you want to return. Print Checkout Sheet For description of this section, refer to Refer to Print Checkout Sheet in checkout section. 340 Barcode Scanners | © 2012 Rental Tracker, Inc. Quote Scanner program allows you to add items to a Quote. Please note that you need to create the Quote in the RTPro desktop first. Also note that the Order Status of it should be Quote. Scanner does not allow items to be added to a Reservation or Orders. Just enter the equipment with the proper quantity and press the OK button. Program also allows you to scan the Barcoded item in the Equip Code box and enter the quantity and press the OK button. After you are done adding all the items to the Quote, you can print the quote sheet by pressing the Print Quote button. Order# - The Order number for the Quote. Last Equipment - The Equipment Code of last item added to this Quote. Equip Code - The equipment code of the item that you want to add to this quote. Quantity - The Quantity of the item that you want to add to this quote. Quote Sheet This page contains some features for printing the quote sheet. This is the same report that you can print from the desktop version of RTPro, and it is added for convenience to the scanner program. This report saves the selections you have made and defaults them for the next time you print it. Rentals Only - Only print the rental items in quote sheet and ignore the sale items. Rentals Only Current Weekly Price - Only print the rental items but with weekly price. Sales Price - Only print the sale items in quote sheet and ignore the rental items. Rentals and Sales - Print both the rental items and sale items in quote sheet. Other Information Line Item Prices - Prints the price for items in each line. Prints Discount - Prints the discount price in report. Prints Total Replacement Price - Prints the total replacement price in quote sheet. Prints Subrental Vendor - Prints Subrental vendor in quote sheet. Prints Weekly Rental - Prints the weekly rental rate in quote sheet. Prints Kit Header - Prints the kit header in quote sheet. Use Billing Schedule - Check this to use the billing schedule in quote sheet. 341 Barcode Scanners | © 2012 Rental Tracker, Inc. Physical Inventory As you know, taking a physical inventory of all of your rental assets can be a challenge, even in the best of circumstances. This feature of the program will give you the ability to increase the physical inventory speed. Note: At anytime during the process, the physical inventory session can be ended. All selection criteria and any counts that were entered will erase as though the process never started. The Physical Inventory reports for this session will not be available. Please see End Physical Inventory Process later in this chapter for more details. You can take physical inventory for both Barcoded items and Noncoded ones as shown in the pictures. Physical Inventory Barcoded Information Barcode - The barcode that you want to count in this physical inventory. Last Equipment - The code of last equipment added to this physical inventory. Last Quantity - The number of the last taken equipment. Equipment - The equipment code of the item that you want to count in physical inventory. Quantity - The number of items that you want to count in physical inventory for the above equipment. View Barcode This page gives the ability of viewing the detail of all Barcoded inventory items. This screen is available only in the RF mode. In addition, the picture of the equipment is visible to show for wireless users. For viewing the Image, user must click on the View Image button and see the Image in a separate screen. 342 Barcode Scanners | © 2012 Rental Tracker, Inc. Add Barcode In this page, users can add Barcoded items to their Rental Inventory. This option is available only in the RF mode. You cannot add Barcoded items in the batch mode. For adding a new Barcoded item just fill in the fields and scan the barcode or enter the barcode and press the OK button to add. If you want to add a serial#, then check the Enter Serial# box. This will allow you to add a Barcoded item. If adding is successful, then the new barcode will be added to your database. Otherwise, you will receive the proper error message as to why the item cannot be added to the inventory. If you are adding multiple Barcoded items to the inventory, the last Barcoded item added to the inventory will show in the Last BC section. Send Batch Data When user finishes his work in the batch mode and wants to send the data to the database, RTPro gives three different ways of sending the data stored in the scanner. Send Data via Cradle Send Data via RF Send Data Via To Existing Batch via RF Send Data via Cradle In this method, the stored data will send to the computer via a serial cable (RS232 cable). Please see port settings for more detail for sending data. You have to put the scanner on its cradle and make sure the cradle is connected to the computer and then press the button to start sending. After sending the batch data, RTPro gives you an option to remove the data from the scanner. Send Data via RF In this method, the stored data will send to the computer via access point in wireless mode. See RF settings for more detail. After pressing the button, RTPro will connect to the RF Server application and then send the stored data. After sending the batch data, RTPro will ask you to remove the data from the scanner or not. Send Data Via To Existing Batch via RF If you want to send the stored data to an existing batch number in the database, use this feature. After pressing the button, RTPro will get a batch number from user and then connect to the RF Server application to send the stored data. All the data will be marked as that batch number in database. After sending the batch data, RTPro will ask you to remove the data from the scanner or not. Clear Data With pressing this button, you will clear the stored file and make it empty. This feature is useful if you did something wrong and want to do your work again. 343 Barcode Scanners | © 2012 Rental Tracker, Inc. Overview Optional Accessories Single-Slot Serial/USB Cradle This cradle enables serial or USB communication between the MC9000-G and a host PC. The cradle also charges the terminal with a 1700 mAh standard battery and a 1700 mAh standard spare battery stored in the cradle. LEDs will indicate when the spare battery and terminal are fully charged. Part Number: CRD9000-1000S Four Slot Spare Battery Chargers This cradle charges four MC9000-G batteries simultaneously in approximately two hours. Ideal for customers who communicate wirelessly but who need a cradle for battery charging only. Part Number: SAC9000-4000 UBC Adapter This device makes the charging of multiple batteries easy and cost effective. Simply snap the battery into the adapter and slide the adapter into the UBC charging station. The charging station holds up to four adapters and recharges the battery in approximately two hours. Part Number: 21-32665-34 344 Barcode Scanners | © 2012 Rental Tracker, Inc. Belt/Shoulder Holster This Velcro clasp holster comes with a durable nylon adjustable belt to secure the MC9000-G on the user's waist, as well as an adjustable nylon shoulder strap. Part Number: 11-64896-01 How to Reboot Warm Boot A warm boot restarts the mobile computer by closing all running programs. All data that was not saved will be lost. Note: Files that remain open during a warm boot may not be retained. To perform a Warm Boot Hold down the Power button for approximately five seconds. As soon as the mobile computer starts to perform a warm boot, release the Power button. Cold Boot A cold boot restarts the mobile computer and erases all users' stored records and entries that were not saved in flash memory (Application and Platform folders). Never perform a cold boot unless a warm boot does not solve the problem. Note: Do not hold down any key, button or the trigger, other than the Power button during a reset. Performing a cold boot restores formats, preferences and other settings to the default settings. Note: Any data previously synchronized with a computer can restore during the next ActiveSync operation. To perform a cold boot Press and hold the Power button for approximately 20 seconds. As the unit cycles into a cold boot,}}} appears in the upper left corner of the display window, followed by the message ...Booting System.... Release the Power button. As the mobile computer initializes its system, the Symbol splash window appears for about 30 seconds. Calibrate the screen. Troubleshooting Cannot Synchronize with PC: Check Cable - Check to make sure the link cable is correctly connected to the pc and the cradle. Check Setting on the ActiveSync to allow COM or USB - On Microsoft ActiveSync, select the Connection Settings submenu under File menu. If you are using the serial cable for connecting to the scanner, check the Allow serial cable or infrared connection to this COM port and then select a proper COM port from the available list. If you are using the USB cable for connecting to the scanner, check the Allow USB connection with this desktop computer. Check the COM Setting on the scanner to make sure it matches the COM or USB setting Open MC9000 Control Panel is selecting the Symbol Setting on the start menu and double click the Comm. Settings section. If you are using the serial cable, select the Serial1 @ 115200 ports. If you are using the USB cable, select the USB port. Make sure REPLLOG.EXE was not renamed to REPLLOG0.EXE Open the \Windows folder of the scanner and make sure the REPLLOG.EXE file was not renamed to REPLLOG0.EXE. If renamed, click on the file, select the Rename option and change back the name to REPLLOG.EXE. RTPro program on the scanner renames this file upon entering into the program, so the RTPro desktop can communicate with 345 Barcode Scanners | © 2012 Rental Tracker, Inc. the scanner directly and without using the Active Synch. Upon exiting the program, RTPro renames the file back tot REPLLOG.EXE. If the program was exited abnormally, it is possible that the file was not renamed back properly. In these situations, entering to the RTPro on the scanner and exiting it will correct the issue. Not able to download the data in the scanner to the RTPro desktop: Check the scanner situation Make sure the scanner is completely set on its cradle. Synchronize with desktop computer Exit the RTPro on scanner and make sure you can synchronize with desktop computer. RF Server is running If you use the Send Data via RF make sure the RF Server application is running on the desktop computer. Not able to connect make a wireless connection on the scanner taskbar: Click the Spectrum24 icon and follow below steps. Can the scanner ping the access point? Check the Spectrum 24 status by selecting the Status from the menu and see if you have signal. Is WLAN Exists? Select Find WLANs. In addition, see if your access point is available in the list. If it does not exist make sure the scanner is not too far from the access point and the access point is turned on and working properly. If you can see the Access point in the list, select that and press the Connect button. Then set the proper wireless configuration and press OK. Can scanner ping the computer running the RF Server? Click on the Status menu and select the Ping page. Type the IP address of computer running RF Server, press Start Test button, and make sure scanner can ping the computer. Can computer running the RF Server ping the scanner? On the command prompt of the computer running RF Server, ping the scanner IP and see if you have reply from the scanner. Does the scanner have a Static IP? Click on the Status menu and select the IP Status page. If your network is configured to use the DHCP, The IP Address field should have a correct value. If it is displaying the 0.0.0.0 press the Renew button to get the IP from DHCP server. If your network is configured to use the static IP, make sure all the network settings in this page like IP Address, Subnet Mask… are correct. If something is wrong, select the WLAN Profiles menu and make your changes. We recommend using a static IP number. Can the RF Server PC ping the SQL Server? On the desktop computer, which is running RF Server, try to ping the server computer which is running SQL Server and get the reply. If the PC cannot see the SQL Server, it cannot communicate with it and send the scanner request to the database. Installing RTPro for persistence Symbol mobile computers were designed using a Flash File System architecture that supports application persistence. To survive a cold boot, RTPro should be installed in the non-volatile, flash memory of the mobile computer. Download Complete User Manual from http://devzone.symbol.com/resources/Installing_Applications_for_Persistence_v2.pdf We did the below steps to make RTPro persist on memory. With doing these steps, you don't need to reinstall the RTPro after a cold boot. Remove unwanted files and folders Check the \Application\Startup\ folder in scanner and remove the Rtpro.exe file if it exists there. If \Rtpro folder exists in the root of the scanner folders, remove that completely. 346 Barcode Scanners | © 2012 Rental Tracker, Inc. Make RtproSL auto start Copy the RTProSL.cpy and also the RTProSL.run files to the \Application folder of the scanner device. Copy cold boot files to \Application Copy the RTProSL_ColdBoot.cpy & RTProSL_ColdBoot.reg to \Application folder of the scanner device. These files were created for automatically copying and installing the pre installation files after cold boot. Copy preinstallation files Copy netcf.all.wce4.armv4.cab & symbol.all.arm.cab to \Application folder of the scanner device. These files are required to be installed before running RTPro. Create RTPro Folder Create a new folder named RTProSL inside the \Application folder of the scanner if not exists. Copy Rtpro.exe Copy the executable version of RTPro to the \Application\RTProSL folder of the scanner. Modify the wireless file Note: After doing the above steps correctly, cold boot the scanner to see if everything is ok. Modifying Spectrum 24 file In this section, we describe how to modify the spectrum24ds.reg file for making the wireless settings memory persistence. You need to do the below steps and modify the spectrum24ds.reg file. Upload spectrum24ds.reg Copy the spectrum24ds.reg file from the \Platform folder of the scanner to the pc. Modify spectrum24ds.reg. In the uploaded file, replace the contents of the 2 below keys with the real values from registry (read from Pocket PC Remote Registry Editor). [HKEY_LOCAL_MACHINE\Comm\NETWLAN1\Parms] [HKEY_LOCAL_MACHINE\Comm\NETWLAN1\Parms\TcpIp] Add New Key In uploaded file, add the below key with contents (read from Pocket PC Remote Registry Editor) to the spectrum24ds.reg [HKEY_LOCAL_MACHINE\SOFTWARE\Symbol Technologies, Inc.\Profiles\Name of Access Point] Download spectrum24ds.reg Replace the modified file with the original one in \Platform folder. Note: This file is one of the registry files of the scanner so be careful during modifying the file. We propose to save a clean original copy of spectrum24ds.reg in a separate place in your pc as backup. 347 Barcode Scanners | © 2012 Rental Tracker, Inc. How to Work With Remote Registry Editor From an application developers' point of view, the Registry is the place where application-specific state information is stored between executions. Predictably, the Windows CE Registry is a leaner version of its desktop cousin. This means that you may want to re-evaluate the kind and amount of data your application stores in the Registry. The Remote Registry Viewer behaves in a fashion similar to its desktop counterpart, RegEdit. Let us use it to take a closer look at the structure and content of the CE Registry. For using this application, all you need is to copy the executable file in a place in your hard disk and launch that. Then add your device to the Remote Registry Editor and then browse the registry keys in left panel and view the contents in right panel. Note: You need Active sync installed on your pc before running the remote registry editor application. Add RtproSL shortcut to start menu In root of \Application on the scanner, there is a file named ShellAppl_9000.Reg. MC9000 platform use this file as start menu items. You can modify this file and add RtproSL to this start menu. Steps to Add Copy ShellAppl_9000.Reg from scanner to PC (with ActiveSync). Open the file with a simple text viewer application like Notepad. Add below lines at the end of the file. [HKEY_CURRENT_USER\Software\Symbol\SymShell\Programs\Prog5] ; ; Used to add additional programs to the start menu. Same functionality ; as the program launcher values. ; "Name"="\\Application\\RTProSL\RtproSL.exe" "Description"="RtproSL" Copy and replace modified file from pc to original location in the scanner (\Application folder). Cold boot scanner for the new settings to take effect. 348 Barcode Scanners | © 2012 Rental Tracker, Inc. Appendix F.A.Q In This Chapter: General Questions Questions about Administration Questions about File Maintenance Questions about Inventory Questions about Order Processing Questions about Billing Questions about Labor Questions about Reports Questions about History 349 F.A.Q | © 2012 Rental Tracker, Inc. General Questions Why should I automate? Automation is one of the most productivity investments a company can make. Automation can help with repetitive tasks as well as automate many manual tasks. As a potential customer for automation, they are many systems available for data collection. Barcodes are used widely as the main solution for data collection. It is used on many commercial products, and used for identification (i.e. food products, clothing, and vehicles). This solution has proven to be simple, efficient, and reliable for data collection. How much will automation cost? The costs of automation based on the following factors: software, hardware, implementation, and labor. The most common savings in automated data collection is in labor costs. Although the initial time to place barcodes on individual items and enter into the system may take up labor time the end result is you will be saving time. The overall time to write up orders, checkout item, check-in items and track and research items will be greatly reduced. Automation provides greater accuracy and reporting of equipment utilization. Software system - A computerized system is used to track items with the use of barcodes or asset tags. Hardware - The equipment is used to input identification information into the software system. Hardware includes scanning equipment, bar-code label printers, labels, and other asset tags. Implementation Costs - Costs of installing and training a new organization on automation. Implementation costs include workflow analysis, training, and installation. This phase is critical in implementing a successful data collection system. Labor - This is the initial investment in your organization to learn the new workflow process to increase efficiency in your business. What is the Rate of Return on my investment? To begin to estimate the rate of return on your investment, you must first calculate the current cost of the tasks you plan to automate. Then, estimate the cost of the tasks under the proposed system. Determine these numbers per year. Next, get an estimate on the costs of automation and subtract that from the cost of current tasks you plan to automate. From here, you can get the rate of return on your investment. This is a high-level cost justification and should analyze thoroughly to get an accurate cost justification. Remember, some costs based on this analysis, could justify as "soft" benefits and cannot place a dollar value. These "soft" benefits are intangible benefits such as increased efficiency, increased information accuracy, improved sales and increased customer satisfaction. How do I print the logo of my company on the invoices? You need to create your company logo in Bitmap format. Copy this bitmap file to "…\rtpro\bmp\logo.bmp". This logo will print on the Checkout Sheet, Check-in Sheet, Invoices, Labor Tickets, and few other printouts. If I am going for a break, should I exit the program completely? No, we suggest using Suspend RTPro mode. This is the Lock button on the Exit option in the main menu of the program. This way you can login back to the program without exiting it. Can I email a Quote to my customers? Yes, you can send any reports including Quote and Invoices by first viewing them on the screen, then clicking on the Email icon from the preview screen. RTPro works with Microsoft Outlook, Netscape or any email program that uses MAPI or SMTP. You may need to setup RTPro to work with your email system. To do this, from the main screen of RTPro select File, then select Email Settings, and fill in the required information. Can I save any RTPro Report? Yes, you can save any RTPro reports by first viewing them on the screen, then clicking on the save icon. You can save reports in the following formats: Adobe Acrobat Document (*.PDF) HTML Document (*.HTM) Excel Document (*.XLS) 350 F.A.Q | © 2012 Rental Tracker, Inc. RTF Document (*.RTF) Text Document (*.TXT) How do I change my password? From the main screen of RTPro select Edit and then select Change Password. Follow the prompts on the screen. How can I change the beep sound that I hear from the computer when I scan a barcode? From the main screen of RTPro select File and then select Beep Settings. You can set different sound for Bad beeps and Good beeps. We have included 20 good beeps and 20 bad beeps. If you want to add a different beep, find any WAV file and copy it to “\...\ RTPro\wav\GoodBeep.wav” and “\...\RTPro\wav\BadBeep.wav”. How do I install a camera to work with RTPro? RTPro works with cameras that have a TWAIN compatible driver. Install the driver provided by the camera manufacturer. Then from the main screen of RTPro select File and then select Camera Selections. Select the driver from the list, and click on Select. If the driver is not showing on the list, try re-installing the driver, and make sure it is TWAIN compatible. If a TWAIN driver is not available an option in RTPro is to attach an image from a file is available. JPG image are supported in RTPro. Questions about Administration How does the Security works in RTPro? Rental Tracker Pro is a multi-user system. It will allow you to create ID‟s for multiple people to use the system. This will give you control on what features and functions an individual can perform using Rental Tracker Pro. Initially, when a new user is created, they are given NO rights throughout the system. As each person‟s job function is defined, then the user‟s security can then be modified to fit the business. I have created an order and checked out some items to it, and then realized that it was created for a wrong production. How can I fix this? From the Administration Module, select Move from the menu, then select Move Order to Another Production. Enter the Order Number and the Production to move the order to and press OK. When I do a lookup of a production, there are many productions in the list. Can I remove some of the productions that have been finished? You need to mark the production as Closed from the Production Entry Screen. Then from the Administration Module, select Move from the menu, then select Move Closed Productions to History. You can then move all the productions that are closed to History files. This will make your live data smaller. Few productions have bad credit and we want to make sure that no items are checked out to these productions. What should we do? From the production Entry Screen, mark the production as Inactive. Every time an item is being checked out to an inactive production, program displays a warning message and reminds you that the production is inactive. Is there a way to print a report showing production code, production name and credit limit amount? 1. Go to the Administration Module. 2. Then go to the Production List Screen. 3. Arrange the columns, such that the Production Code, Production Name and Credit Limit are the first 3 columns on the screen. 4. Then select File submenu from the top of the screen and select Print Grid (or press Ctrl+G). Questions about File Maintenance What is the Project Table and why would I want to use it? The project table can store different projects that your shop would like to track. An example would be Winter Olympics or Pepsi Commercials. The reason why you might want to setup a project is perhaps several production companies are working on the same project and you would like to know the revenue 351 F.A.Q | © 2012 Rental Tracker, Inc. that has generated by the entire project. Available is a Revenue Generated by Project Report in the Reports Module under the Statistical Reports submenu. What is the Shipping Address Table and why would I want to use it? If you repeatedly ship equipment to the same location, you can setup the address in the address table, and then select it when creating a new order from the Address Lookup provided in the Order Header Screen. Questions about Inventory An item returned and the barcode is missing from it. What should I do? First, you need to find out what barcode number it was. If you know what production returned the item, then go to the Check-in by production. Filter the list to show the items that are not returned. Look at the description of the item to find the barcode. Check-in the Barcoded, then go to the inventory screen and select this Barcoded item. If you do not print barcode labels out of RTPro then from the Rental Inventory Entry Screen, Record menu option, select Reassign Barcode, and assign it a new Barcoded item. If you print barcode labels out of RTPro then from the Rental Inventory Entry Screen, click on the „Print Barcode Label‟ icon and the barcode will be reprinted. I need to filter my inventory and find certain items. How can I do that? To do this, from Inventory Screen, click on “Filter Records” icon. Enter any information regarding to the items like category, equipment code, serial#, PO, etc. Program will search through your inventory, and brings all the items that are a match to your given criteria and display them. A returned item is broken or torn and cannot rent again. What should we do? During the check-in of the item, check it in as Loss. This will retire the item and optionally bill the customer for the loss. Questions about Order Processing What are the different statuses of the orders mean? Here is the list of the order status in RTPro: Sales: This is a Sales only order. Empty: No items are ordered. Not-Ship: Items are ordered, but nothing is shipped yet. Part-Ship: Some items on the order were shipped, nothing returned. Shipped: All items in the order were shipped, but none of them are returned yet. PartRet: Some items are returned, but not all. Returned: All items are returned. I created an order and then, I realized it belonged to a different production. Do I need to delete the order and recreate it? No. There is an option under the Management Screen for Move Order to a Different Production. Use this option instead of deleting and recreating the order. I checked in an item as usual and then I realized that it damaged. How do I Checkin an item as damaged? You need to cancel the Check-in on that item, then set the Check-in mode to Damaged (from the drop down on the top of the Check-in screen), and Check-in the item again. I was working on an order today, but do not remember which one. How can find it out? From the Order Processing screen, click on File menu, the list of the last 10 orders that you worked on appears. Click on the one you want. How do I check in and create a contract for missing/lost rental items? To check-in items as missing rentals/loss, go to the check-in screen. There are two ways. 1. Single item at a time Set the mode at the top, Normal to Loss. 352 F.A.Q | © 2012 Rental Tracker, Inc. Check-in your item and the system will prompt for the loss reason. The item will be checked in on the order as a loss and the item will be retired. You can view the loss items from the loss damage list on the check-in screen. You can also edit the pricing there. RTPro does not create a second contract and keeps the items on the original order/contract. 2. Across all items At the top of the check-in screen, select missing rentals. Select “Retire all missing rentals”. The system will prompt for a reason and all the outstanding items will be retired. How do I search in RTPro to show the quantity of certain Equipment which is rented by the specific customer? 1. Go to the Order Processing. Select the Customer (Production) on the bottom of the Screen, and then click on the Checkin By Customer (Icon to the left of the yellow question mark). 2. On top left of the Checkin By Customer Screen, select Show All Orders. 3. If you are only looking for certain Equipment, then select the Equipment code from "Include Only Orders having this Equipment" 4. Click Refresh (F2). 5. Click Include All (F3) 6. Click Checkin Screen (F10). This shows the Checkin Screen for all the items of the selected Equipment that this Customer has had across all their orders. If you leave the equipment blank in step 3, then you get a list of all items across all orders for the customer. Questions about Billing There is an order that I do not want to bill, what can I do to stop it from being billed? You need special rights to do this. If you do have this right, then you can change the Billing Type of the order to be 'No Further Bill' on the Order Header Screen. How do I know what orders are due for billing? From the Billing Module and under the Reports section, run the Orders to Bill Report. This will give you the First Billing, Extended Billing, Loss, Damage, Cleaning and Labor charges. Questions about Reports Does RTPro have any Revenue Reports? Yes. Under the Reports menu, we have Revenue Generated Reports (hard dollars). You can run this report for a certain Parent, Productions, for a Production Type or many other ways. When I print reports, it shows generating page 1, 2, 3, then it goes through page 1, 2, 3 for the second time. Why is it going through these pages twice? RTPro prints 'Page 1 of 3' on the top right of each page on the reports. First program finds total number of pages in report (in this case 3) then it generates actual report. I need to know what orders have not returned and if the return date passed. We have a report for this in the Reports section of RTPro under Rentals/Operations, called Past Due Orders. For Tax purposes, I need to know the value of my inventory that was out on the last day of the year. How can I get this information? You need to run the Rental Inventory out Report. You can access this from the Reports Module, under the Inventory submenu. The As of Date should be the last day of the year. I was checking the estimated income report and the orders to bill report, would you explain how do they filter the orders? In other words, what should I expect to get from each report and what are the differences? The Estimated Revenue Report does not bill past the Return Date of the order. The Order to Bill report there is asterisks on the some order indicating the order will have billable charges past the Return Date. 353 F.A.Q | © 2012 Rental Tracker, Inc. Questions about History How do I restore an Order from History? From History Module click on the Order Processing, select the order and then from the Order submenu select Move Order to Live. How do I restore a Production from History? From History module click on the Order Processing, select the production and go to the Production Entry Screen. From the menu on the top section of the Production Entry Screen, select History submenu, then select Restore from History. Note: When you move a Production to live, it does not move all of its orders to live, you need to move the orders you want to restore individually. 354 F.A.Q | © 2012 Rental Tracker, Inc. Appendix Billing Orders In This Chapter: Billing an Order: Single and Multiple Order Invoicing To edit totals on a Draft Confirming a Draft Printing the invoice 355 Billing Orders | © 2012 Rental Tracker, Inc. Billing an Order: Single and Multiple Order Invoicing Run the „Orders to Bill Report‟ for Weekly Billing Process Open Billing module from Main Screen. Select "Order to Bill Report" from Reports menu. Check Rentals, Sales, Loss, Damage,… boxes. Input the "As of Date". Review the report and bill those orders that are part of the weeks billing criteria. Billing a Single Order Select Order Processing from Main module, Enter an order number or click on “…” after “Order”. Select the order number and double click. In the “Order Processing Screen”, click “Create New Invoice” under Billing. 356 Billing Orders | © 2012 Rental Tracker, Inc. Select billing criteria. Bill Type: Rentals, Sales, Loss, Damage, Use Qty Ordered Click on Create the Draft. Multiple Order Invoicing (Bulk Billing) From Main menu, click on Billing Module. Click on “Create Invoice from Orders” or its icon. Enter Job or Select it for the list. In “Orders to Bill” screen select criteria and click “Refresh the List”. 357 Billing Orders | © 2012 Rental Tracker, Inc. To include an order on a draft, checkmark the “Include” column (by using Space bar). Click on “Create the Draft” to bill the order. To edit totals on a Draft You can edit bottom line total or single individual lines. To edit a bottom line total, click on the Button. Enter in an amount. The system will spin through all the detail rental line items and discount proportionally. To edit individual line items. Double click on the order number. (RENTAL ONLY) Double click on the charge you wish to change. 358 Billing Orders | © 2012 Rental Tracker, Inc. A list of the detail line items will display. Edit line items. To remove a line, enter in 0 on the quantity and press the down arrow. Line item will remove. If adjustments are made to a line item, click on the lock column to save the line item changes. VERIFY GL click on the button. Confirming a Draft Once all edits have been made the invoice can be confirmed. Select the Confirm at the top of the screen. Select "Confirm the Invoice". A new invoice number will be assigned to the draft. Printing the invoice Click on the printer icon at the top of the Invoice Screen. Select the desired option, and click on Ok. A printer menu will appear. Send to the printer. 359 Billing Orders | © 2012 Rental Tracker, Inc. 360 Billing Orders | © 2012 Rental Tracker, Inc. Appendix Handling Orders In This Chapter: Create a Quote, Reservation or Order Order Equipment Checking out Items Checking In Single Orders, Multiple Orders 361 Handling Orders | © 2012 Rental Tracker, Inc. Create a Quote, Reservation or Order Create Order From Main Menu select Order Processing Module. Click on “…” after “Production”. Scroll down to desired Production. Double click on the Production code to select it. If production does not exist, create new one. Click on Add New Order Button. Answer Yes to message “Do you want to add a new Order?” Complete following fields: Dates Job title (order name) Bill Type Daily/Weekly Days per Week Save Order by clicking on 362 button. Handling Orders | © 2012 Rental Tracker, Inc. Create New Production From Main Menu select Order Processing Module. Click on (+) button in front of „Pr‟ to create new production. On production screen, fill Production Code, Billing Name and Production Type. Save Record by clicking on button. Order Equipment Click on “R” in “Or” Section for Rent or “S” for Sales. In Rental Order Screen, Click on the pick list icon. Select a Category and Click on Refresh button or press F2 key. You may choose department and equipment ranges too. Enter quantities. Click on „F3 Update Order‟. Repeat this process again for other categories. 363 Handling Orders | © 2012 Rental Tracker, Inc. When complete click on Update and Exit or press F10. ANOTHER WAY From the Rental Order Entry Screen press the F3 button and a sidebar of the equipment will display. You can then drag items to an order. Add SUBRENTAL On Rental Order Screen, Select Subrental Pick List from Subrental Menu. Enter quantities. Enter Vendor and PO. Click "Update Order" or press F3 to continue editing or Click "Update and Exit" or press F10 to update order and Exit. Click Yes in message “Update Order?” 364 Handling Orders | © 2012 Rental Tracker, Inc. To edit Subrental records Select Subrental Records from Subrental Menu. Edit lines; make sure to lock the lines. Update Totals Click DISPLAY TOTALS Button. Make edits if applicable. Enter SHIPPING CHARGES if apply. 365 Handling Orders | © 2012 Rental Tracker, Inc. Print the quote Click on button to print Quote Sheet. Print Pull List Exit order entry screen. In Order Processing Module, from report menu, select Pull List report. Print pull list. Give Pull List to floor staff. Checking out Items From Main Screen Run Order Processing Module. Enter Order number or select it from list. Click on “R” button in front of “Out”. 366 Handling Orders | © 2012 Rental Tracker, Inc. Fill Actual Checkout Date. If Pull list is complete, use Checkout all. User Security must be permitted to use this option. If partially pulling Non-Coded, Subrental, or Miscellaneous Equipment, click on “No Barcode” icon (for Non-coded, Subrental, and Misc. items). Checkmark “Sub rent” or “Miscellaneous” (if applicable). Click “Refresh” or press F2. Checkout individual items and enter quantity by line. Click “Update Order”, F3 or “Update and Exit”, F10 to post quantities. ANOTHER WAY Position grid cursor on appropriate line, press F4, system will prompt for the quantity. 367 Handling Orders | © 2012 Rental Tracker, Inc. Checking In Single Orders, Multiple Orders From Main Screen Run Order Processing Module. Enter Order number or select it from list. Checking In – Single Order Click on “Or" button in front of “In". From report menu, select Return List report. Print return list. Fill Actual Check-in Date. If the RETURN LIST is Completed, use Check-in all. User Security must be permitted to use this option. 368 Handling Orders | © 2012 Rental Tracker, Inc. Otherwise if partially returning Non-Coded, Subrental, or Miscellaneous Equipment, click “Non-coded” button. Enter Filters if you need. Checkmark “Checkin” Checkmark “Sub rent” or “Miscellaneous” (if applicable). Click “Refresh” or press F2. Check-in individual items, enter quantity by line Click “Update Order”, F3 or “Update and Exit”, F10 to post quantities. ANOTHER WAY Position grid cursor on appropriate line, press F4, system will prompt for the quantity. Checking in – Multiple Orders across a Production Click “Pr” after “In”. Select individual orders, click “Include All F3” for all orders, or enter equipment code. Click “Checkin Screen F10”. Check-in orders as you would a single order. 369 Handling Orders | © 2012 Rental Tracker, Inc. 370 Handling Orders | © 2012 Rental Tracker, Inc. Appendix Log In/Out, Suspend In This Chapter: Logging into RTProSL Suspending System Exiting RTProSL Logging into RTProSL Double click the RTPro desktop icon. Enter your User Name and Password. Click “OK” or press “Enter”. Suspending System Suspending RTProSL (ALWAYS END YOUR SESSION) To end your session but keep RTProSL active: Exit all windows until you return to the Main Menu. Click the “Lock” icon in “Exit” module. Exiting RTProSL Return to Main Menu. Click “Exit” icon and at prompt click “Yes”. 372 Log In/Out, Suspend | © 2012 Rental Tracker, Inc.