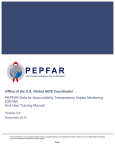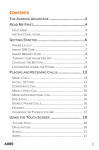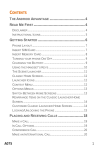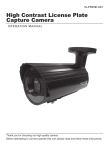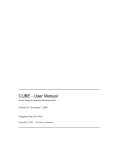Download USER MANUAL
Transcript
SY MPLYFY USER MANUAL Table of Contents Profile Settings Update your profile settings Email address and password Link Your Accounts Your Team Team members Sales managers Your Permissions Administrators Your Account(s) Account Settings Plans and Billing Switch Accounts 4 5 5 6 7 7 8 8 8 10 10 11 12 Dashboard W idgets Calendar Widget Daily calendar View event Find Widget Find Contacts Find Accounts 13 14 14 14 14 15 16 Sales Plans Create a Sales Plan New sales plan Forecast view Currency settings Edit or Delete a Sales Plan Edit sales plan details Delete a sales plan Sales Plan Tabs Sales plan details Generate leads Create opportunities Upload assets Schedule an event Take notes Sales Plan Overview Sales plan dashboard Sales plan timeline 18 19 19 20 21 22 22 23 23 24 24 26 27 28 30 32 32 33 2 Calendar Calendar Create an event Edit or delete an event Switch calendar views 34 35 35 35 37 Contacts 38 3 Profile Settings 4 Update your profile settings • Em ail address and password – change the email address and password linked • Update personal inform ation – change your profile photo, name, and address. to your user ID here. These changes will affect all your accounts and re-direct all notification emails to your new email address. Also, you can view your user permission level, which can be different for each account. Email address and password o Click your name, then update your info in “My Profile Settings” o Changes made here will affect all accounts associated with this ID o Control if you want to be notified by email of activity on your account 5 Link Your Accounts • Social/ Professional accounts – link your accounts to upload existing contacts • CSV files – contact lists exported to a .csv file can be uploaded into Symplyfy • Privacy – users have the option to keep contacts uploaded through connected accounts private or to share them with all their team members • Identifying the source – Symplyfy identifies how contacts are added to the system by associating the relevant icon beside each contact’s name o Click the Connected Accounts tab o Select the checkbox beside the account you want to link. This will enable the “Connect to …” button. Note: only one user login can be associated with each account, i.e. once an account is linked, the user cannot add a second account. 6 o Click the button in the pop-up. This will re-direct you to your account login page, where you can grant Symplyfy access to your contacts. o Or upload a .csv file from your computer by clicking on the CSV file upload button and then browsing your computer’s file directory. Double-check that your .csv file includes all required fields. For a guide on how to upload .csv files to Symplyfy, click on the “guide” link above the upload button. Your Team • Team m em bers – see who’s part of your team, grab their contact info and remind yourself what their role is in the company • M anagers – see who’s running your team, grab their contact info and decide if you want to leave their team, i.e. jump ship. Team members o Click the My Team tab 7 Sales managers o Click the My Managers tab o To leave a manager’s team, click the link beside their info Your Permissions • Adm inistrator – access to all account activities (sales plans, contacts, companies, team members) • Sales M anager – views all account activities, with only access to their own and their team’s sales plans • Sales Person – views all account activities, with only access to their own sales plans, contacts, and companies • Coordinator – views all account activities, cannot modify any account activities Administrators o Administrators can click on the top right main navigation link, Team Members o Click the Invite New Member button to invite users to the account 8 o Type in your team member’s email and select their role to control their level of access to activities on the account. Click Invite and an invitation to register will be sent to their email. o Organize your members into teams, by clicking the Edit Team link under your designated Sales Manager’s name Edit the permissions of your team members using the edit options next to their names. Alternatively, remove a team member’s access to your account by using the delete option. 9 o Select their team members from your list or invite a new member to this team. o Select a new sales manager from a drop-down list, by clicking the + New Sales Manager link. Then save your selection by clicking Make Manager. Your Account(s) • Account Settings – View or change your account information, including name, logo usage data, plan and upgrades. and currency or billing information, including • Switch Accounts – If you have multiple accounts, switch between the different accounts by using the main drop-down menu. Account Settings o Select Account Settings from the main drop-down menu 10 o Click on the Account Settings Tab o Changes made here will affect all user IDs associated with this account Plans and Billing o Click on the Plans and Billings Tab o Track your company’s usage 11 o Choose a different plan o Or choose an add-on for extra storage or get some help from Symplyfy’s stellar support team when you need it Switch Accounts o Select your other account in your accounts list in the main drop-down menu Note: After switching accounts, you will need to re-enter your login credentials for security purposes. 12 Dashboard Widgets 13 Calendar Widget • D a i l y c a l e n d a r – a quick snapshot of today’s activities with the option to scroll back or forward to remind yourself of last week’s appointments or to plan your week ahead. • V i e w e v e n t – a pop-up of your day’s events and their important details. Daily calendar o Click arrows to scroll through the week View event o Click on event time link to open event details pop-up Find Widget 14 • C o n t a c t s – quick search of your contacts list from your dashboard. • A c c o u n t s – quick search of your companies list from your dashboard, including the option to type and search, click through pages, and select by alphabet. Find Contacts o Find a contact by typing the name in the search bar, scrolling through the numbered pages at the bottom or selecting a letter from the alphabet bar on the right Start typing a name! o Clicking on the contact’s name will open their contact’s detail page or clicking their email will directly open your mail client 15 o Click the Accounts tab to switch and search within your list of companies o Find a company by typing their name in the search bar, scrolling through the numbered pages at the bottom or selecting a letter from the alphabet bar on the right Find Accounts o Clicking on the Company’s name will open the Company details page 16 17 Sales Plans 18 $ $$ $$$ Create a Sales Plan • Sales Plans – create, edit and track your sales campaigns and their performance. Keep track of all files, events, people and revenue within the relevant campaign. New sales plan o Create a sales plan from your sales plan dashboard or the sales plan list. Click the "New Sales Plans” button. Start your sales at the dashboard OR from your sales plan list 19 o Fill in all the required fields, select the industry type from the drop-down menu, and set the start and end dates Forecast view o Choose shorter or longer intervals in your forecast view by selecting weekly or monthly 20 OR Currency settings o Account administrators can select the type of currency in Account Settings. 21 Edit or Delete a Sales Plan • E d i t – Update or add new details to the sales plan you just created. Here, you can mark your successful sales campaign as closed or delegate the campaign to another team member when you go away on vacation. • D e l e t e – Remove a sales plan from existence by deleting all its records in one shot Edit sales plan details o Edit a sales plan from the Sales Plan Details tab. Click the “edit” button Close the sale! Re-‐assign to a team member 22 o Mark a sales plan as complete by selecting the status option “close”. Closed sales plans will be moved from your sales plan dashboard (default is active) to the filtered list for “closed sales plans”. o Choose from the drop-down list of team member names to delegate your sales plan. Delete a sales plan o Delete a sales plan from the Sales Plan Details tab. Click the “edit” button o Click the “Delete” button Note: deleted sales plans cannot be recovered, so only the sales plan owner, their sales manager or the Account Administrator can delete a sales plan.. Sales Plan Tabs 23 Sa les P lan D et ails – read the general information on sales plan you’re working on or a team member has started. • • Le ads – generate potential sales contacts or companies from your social or professional network. • Op por tun itie s – bring your leads into the sales fold by keeping up-to-date and on track with each new opportunity. • Assets – keep all important files and documents in one place, where it will be easy to find and download for your sales manager or CEO when they need it. • Even ts – keep on top of your campaign’s schedule and deadlines by reviewing your dedicated sales plan calendar or your entire company’s calendar. • N ot es – make a set of quick or detailed notes as you gather more information from your clients or managers. Sales plan details o View the important details of a sales plan: what it’s about, what is the sales goal, how much in sales have you won so far, and how much you’ll need to meet every month or every week o Click the “Edit” button to change these details Generate leads 24 o o Use the Symplyfy lead generation tool to find promising prospects. Click the “Generate Leads” button to let Symplyfy do the work for you. o Use the filter options to narrow your search by location or company type Or find your lead in a specific industry Find your lead from an international or local area Note: you can find a lead from companies that are no longer in your active list, but you may want to touch base with again. Just check the bottom right box before you search. o Or if you already have a company in mind, add them to your leads by searching your accounts list or create a company on the spot. Click the “Add Account” button. 25 o Type in a company name in the search bar or click “New Account” to fill in a new company form. Start typing a company name! o Or if you already have a contact in mind, add them to your leads by searching your contacts list or create a contact on the spot. Click the “Add Contact” button. o Type in a contact name in the search bar or click “New Contact” to fill in a new contact form Start typing a name! Create opportunities 26 o When you have identified a sales-ready lead, click the link “Create New” beside their name to start the lead transition process. o A pop-up will appear, where you can fill in the important dates and target sales. Then pick from a drop-down list their status in the sales pipeline. o Find your new opportunities and their progress under the opportunities tab. A click on any of the links will take you directly to any activities connected to that opportunity. Upload assets 27 o Click on the assets tab, then click the “upload” button o Upload multiple or single documents and files from your desktop using the drag and drop feature or selecting them from your file window Note: you can upload files in any format (.pdf, .doc, .xls, .ppt, .jpeg, etc.), which will have icons beside the filename to indicate their format type. You can also sort your file list by type (date of upload is the default sort). Schedule an event o Create an event for a specific sales plan by clicking on the Calendar tab Views: change your calendar view from month, to week, to day depending on your busy schedule. Navigate back to today’s date by click the button “Today”. o Click on any day you want to schedule the event and a pop-up will appear 28 Choose from a list of your existing contacts o o Choose from a drop-down list of your contacts to link to the event, specify the type of event taking place and add a few notes to remember Edit or view an event by clicking on it directly in the calendar or timeline 29 Take notes o Click on the Notes tab, then “Add a New Note” button o A pop-up will appear to start typing in your notes 30 o Specify what kind of note you are creating from the drop-down Tip: Keep this tab open to document each call or contact with a company or client quickly before you forget. 31 Sales Plan Overview • Sales Plan Dashboard – a snippet of all the essential information related to a sales plan from your dashboard. Know who created the sales plan, the number of companies, leads, and opportunities attached to the campaign, if there has been any recent activity, or what is the general outlook for your campaign’s success – all from a glance. • Sales Plan Tim eline – a convenient look at all your activity over time for a particular sales plan. The timeline bar is always in your peripheral view as you navigate through the sales plan modules. Sales plan dashboard o Get a snapshot of the activities and progress of your team’s or company’s sales plans from the dashboard or the Sales Plan tab o Includes some quick data on each sales plan: number of companies, leads, opportunities, and recent activity See if your team is actively working on this sales plan OR 32 See your monthly progress compared to your target Sales plan timeline o Every activity (uploaded note, added contact, scheduled event, etc.) is recorded with intuitive icons beside every sales plan o Click directly on an activity to open the specific pop-up or download the file 33 Calendar 34 Calendar • Account Calendar – an account-wide calendar that includes general events for the entire company and each event linked to a sales plan. • Sales Plan Calendar – events can be linked and created directly within a sales plan. Create an event o Click on the Calendar tab o Click on any day in the calendar to open up the event form o Choose the relevant contact associated with this event and the type of event from a drop-down list Edit or delete an event 35 o Open the event details by clicking on the event in the calendar o Click the “Edit” button to change the event information or to delete the event Delete the event in the edit view 36 Switch calendar views o Toggle the month (default), week, day buttons to change your calendar view o The Today button will bring you back to today’s date if you are not already on it M on th Vie w Takes you back to today’s date W ee k Vie w D ay View 37 Contacts 38 Accounts 39 Reports 40 CONTACTS • Create a new contact • Upload contacts • Delete a contact • Archive a contact • Contact details • Link your contact’s social media accounts • Add the companies they work for • View the sales plans they’re in • Contacts activity view ACCOUNTS • Create a new company • Upload company • Delete a company • Archive a company • Company details • Read the company’s news feeds • Link the company’s social media accounts • Add contacts that work for them • View the sales plans related to them REPORTS • What’s on your dashboard • Overview of your sales plans • Lead generation to sales opportunities • Activity timeline of your sales team • A closer look at your companies • Sales People widget • Team Schedule & Activity widget • Print and export reports 41