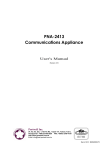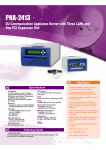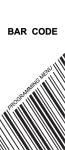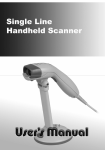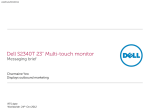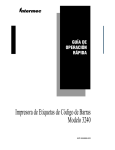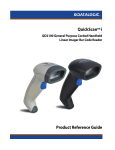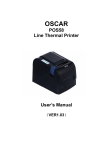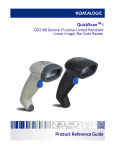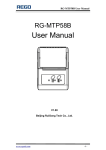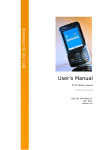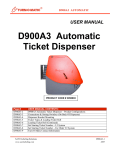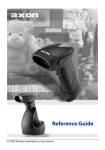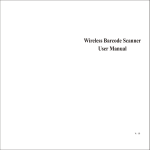Download User`s Manual
Transcript
User’s Manual Wireless Barcode Scanner Contents Part One: Relative Pictures……………………………………………Page 2 Part Two: Performance……………………………………………….. Page 3 Part Three: Product Accessories……………………………………….Page 4 Part Four: Installation………………………………………………….Page 4 Part Five: Scanning Mode……………………………………………...Page 5 Part Six: Memory………………………………………………………Page 6 Part Seven: Power Off………………………………………………….Page 6 Part Eight: Lower Power Alarm………………………………………..Page 6 Part Nine: Re-Charge…………………………………………………...Page 6 Part Ten: Matching (Networking)………………………………………Page 6 Part Eleven: Barcode for Common Function Setting…………………...Page 8 Part Twelve: Default Parameters of Barcode Types……………………..Page 10 Part Thirteen: Performance Parameter…………………………………..Page 13 Part Fourteen: Problems Solutions………………………………………Page 14 Part Fifteen: Technical Support & After-Sale Service…………………...Page 17 Appendix: Barcode Setting 1. General Setting……………………………………………………Page 17 2. Switch For Recognition Type……………………………………..Page 18 3. Length Configuration……………………………………………..Page 21 4. Check Code Output Switch Setting……………………………….Page 23 5. Error Check Switch Settings………………………………………Page 25 6. Leading Code Output Setting……………………………………...Page 26 7. Complement Code Output Switch Settings……………………….Page 27 8. FULL ASCII Switch Setting………………………………………Page 28 9. Only Digit Recognition of Barcode- Switch Setting……………..Page 28 10. Digit Barcode……………………………………………………..Page 29 11. Configuration Confirm & Cancel…………………………………Page 30 12. Power Setting……………………………………………………...Page 30 13. Advanced Setting………………………………………………….Page 31 1 Introduction D90E series wireless barcode scanner (hereinafter referred to as scanner), with fashion design, excellent performance, completely combine high performance laser scanning, wireless transmission and ergonomics advantages, such as long distance/high speed/stable transmission. Good decoding ability to recognize incomplete and fuzzy barcode, make sure with high speed to read all ID barcode. Now it is widely using in supermarket, storage and logistics, book store, bank, transportation, post, industry, factory production line and so on. Main features: Excellent scanning performance Fashion design, light & flexible, convenient Own proprietary intellectual property rights Using special communication technology to support “one-to-many networking” and “many-for-one networking” Buffer memory, reliable communication and wide working range USB interface output, support RS232/keyboard mode Part One: Relative Pictures 2 Part Two: Performance 1. 2. 3. 4. 5. Easy Installation Receiver via USB line connect with PC, use directly Long distance transmission, good through-wall ability Up to 200 meters at open place, with diffraction and trough-wall ability. Memory Beyond the distance directly to receiver, never lost data, if barcode ≤15 characters (including “Enter”), scanner can record 500 barcode data. Once back to reading distance, scanner can upload dada automatically. If record over maximum range, scanner will be auto turned off too. User also can use common function “memory function disable” or “Factory Reset” to clear the recorded barcode, that is to say, make scanner with memory space, then can go on reading barcode. Low Power Consumption During setting duration, if scanner does not work, scanner will be turned off automatically. If need to work again, just press the scanner button, it can return to working condition. If scanner does not finish uploading barcode data, it cannot be turned off. User can set this “turn off time” according to user’s requirements. Anti-interfere Ability Multiple scanners in the same area use at the same time, scanner can turn to unoccupied wireless channel, avoiding conflict and interfere. In the same area allow 32 groups scanners and relative receivers (Max) to work 3 6. at the same time. Reliable Transmission Scanner and relative receiver repeat-check each data packet with each other, ensure the accuracy of the data transmission, do not have error data or last data. Part Three: Product Accessories Name Specification Quantity (pc) Wireless Barcode Scanner D90E 1 Receiver D90E 1 Re-charger 5V/500mA 1 USB Line A-A 80cm 1 433MHz 1 Receiver’s Outer Antenna User’s Manual 1 Warranty Card 1 QC Card 1 Part Four: Installation When out of factory, scanner has matched well with relative receiver, unless user want to do advance network setting, usually user is no need to match again. Please follow up the following steps to install, 1. Outer antenna connect to receiver, tighten the screw 2. USB line connect to receiver, then the other side of USB line connect with PC, after connecting well, the indicator light of antenna can be flashing. 3. Create a new text on PC, such as TXT, EXCEL, and WORD and so on, put the cursor stay at the text input line. 4. Press the button on scanner, buzzer “Di-Di-Di” three ticking sounds; which mean the scanner get into work condition, also the working status light is on. 5. Successful scanning, scanner will have “Di” one ticking sound, also blue 4 light can be flashing, when receiver get the barcode data, indicator light of antenna will be flashing too, then the barcode data will show at the text input line. Part Five: Scanning Mode 1. 2. 3. Please keep the scanner and barcode at certain distance, best reading distance is 15-20cm. Please follow the following correct reading method to read the barcode, When barcode scanning, please make sure scanner and receiver are inside effective transmission distance. Part Six: Memory When scanner is far away from the receiver or environment interferes, data transmission will fail, at this moment, scanner can record the reading barcode data. After communication signal return to normal, according to “first-in first-out” principle, scanner can send out the recorded barcode data automatically. If fail to send out, buzzer “Di-Di” two ticking sounds. Two reasons of failure: first one, the distance between scanner and receiver is beyond effective transmission distance; second one, influenced by other signal 5 interfere from other wireless equipments. Solving methods: first one, shorten the distance between scanner and receiver; second one, it is no need to do other operation, scanner can turn to other channel automatically, until send out successfully. Part Seven: Power Off When user needs the scanner stop working temporary, just keep on pressing the button on scanner over 20 seconds, it will be turned off. Part Eight: Lower Power Alarm During scanner reading barcode, buzzer constantly “Di-Di-Di” three ticking sounds, which mean the scanner need to re-charge. Part Nine: Re-Charge Close the scanner; insert the round port of recharger into the bottom of scanner, then connect it to power source to start recharging. If scanner is not closed, indicator light will be on all the time; if the scanner is closed or low battery, indicator light can be flashing. Re-charging time is about 2 hours and a half, power indicator light will be flashing; during re-charging, this light is on all the time. Part Ten: Matching (Networking) When out of factory, scanner has matched well with relative receiver; usually user is no need to match again. If need, please follow up the following steps to match, 1. Open the scanner 2. Pull out the receiver’s USB line from PC, please make sure the USB line and receiver connect well, and receiver’s antenna is connected well too. 3. Scanner read the barcode on this manual, “one on one pairing” barcode (please see the barcode for common function setting on this manual.) 4. After scanning, connect the receiver’s USB line to PC within 5 seconds. 5. If scanner buzzer “Di-Di-Di” three ticking sounds, which mean matching successfully; if scanner buzzer “Di-Di-Di-Di-Di-Di” six ticking sounds, which mean failure. 6. If match successfully, scanner and relative receiver can start 6 7. matching-work. If fail to match, please repeat above step 2, 3, and 4 to reset. Advance Networking Setting At present support one scanner with two receivers networking mode (hereinafter referred to as “one to two mode”), or support four scanners or less with one receiver networking mode (hereinafter referred to as “four to one mode”). “One to two mode”, the barcode data from one scanner, then send the data to two PC at the same time; “four to one mode”, barcode data from four scanners (max) can be sent to one PC. If user has multiple scanners and multiple receivers, user can match according to their own requirements. For example, user has five scanners and three receivers, they can build two groups, one is “four to one mode”, and another one is “one to two mode”. Please follow up the following steps to build “four to one mode”, 1. Open the first scanner 2. According the above “ one on one pairing” to set the scanner 3. Match successfully, which mean the first scanner work under networking; it is “one to one mode”. 4. Open the second scanner, same operation as above, “one on one pairing”, after match successfully; they become “two to one mode”. 5. Open the third scanner, same operation as above, “one on one pairing”, after match successfully; they become “three to one mode”. 6. Open the fourth scanner, same operation as above, “one on one pairing”, after match successfully; they become “four to one mode”. Remarks: If need “two to one mode”, stop at the fourth step; if need “three to one mode”, stop at the fifth step. Please follow up the following steps to build “one to two mode”, 1. Open the first scanner 2. According the above “ one on one pairing” to set the scanner 7 3. 4. (1) (2) (3) (4) (5) (6) Match successfully, which mean the first scanner work under networking; it is “one to one mode”. Matching the second receiver, Pull out the second receiver’s USB line from PC, please make sure the USB line and receiver connect well, and receiver’s antenna is connected well too. Scanner read the barcode on this manual, “one to two pairing” barcode (please see the barcode for common function setting on this manual.) After scanning, connect the receiver’s USB line to PC within 5 seconds. If scanner buzzer “Di-Di-Di” three ticking sounds, which mean matching successfully; if scanner buzzer “Di-Di-Di-Di-Di-Di” six ticking sounds, which mean failure. If match successfully, “one to two mode” networking setting successfully. If fail to match, please repeat above step (1), (2), (3) to reset. Part Eleven: Barcode For Common Function Setting One on One pairing, after scanning this command, the original matching mode is unusable; scanner will do according to new matching mode. H Y C O C M D - One to Two pairing”, for setting one to two mode, when setting the second receiver, please scan this command. 20 seconds without any scanning auto off: for setting scanner auto shutdown time. 8 M G H Y C O C M D - M G A H Y C O C M D - S 2 0 1 minute without any scanning auto off: for setting scanner auto shutdown time. H Y C O C M D - Prohibit auto shutdown, even without any scanning, not allow auto shutdown. Receiver keyboard mode output, after scanning this command, receiver will change to keyboard mode output. S 6 0 H Y C O C M D - S D H Y C O C M D - K B Factory reset, please scan this command. H Y C OC MD - D E F A U L T Memory function enable, for setting the scanner to record barcode data if fail to data transmission. H Y C O C MD - S T O R E Memory function disable, for setting scanner no need to record barcode data if fail to data transmission during normal scanning, also delete all the recorded data. Please be attention: If scanner has recorded barcode data, be cautious of using this function. H Y C O C MD - D I S S T Open wireless transmission, after scanning this command; enable wireless transmission, system default to open it. H Y C O C M D - 9 T X Close wireless transmission, after scanning this command, whatever the network condition, will close wireless transmission function. H Y C O C MD - D I S T X ***Factory setting: Dormant time is 20 seconds, memory function enable and delete matching information. After scanning this command, restore to the above factory setting, both open recognition barcode type and parameters keep the same. Furthermore, if scanner has recorded barcode data, the data will be deleted. Part Twelve: Default Parameters of Barcode Types EAN UPC CODE128 CODE39 Decode OPEN EAN13 Check Code Output OPEN EAN8 Check Code Output OPEN Lead Code Output OPEN Complement Decode AUTO Decode OPEN UPCA Check Code Output OPEN UPCE Check Code Output OPEN Lead Code Output OPEN Decode OPEN Recognition Length (Min) 4 Recognition Length (Max) 50 Decode OPEN Recognition Length (Min) 5 Recognition Length (Max) 50 Error Checking CLOSE 10 Check Code Output OPEN FULLASCII OPEN Decode CLOSE Recognition Length (Min) 8 Recognition Length (Max) 50 Decode CLOSE Recognition Length (Min) 8 Recognition Length (Max) 50 Error Checking CLOSE Check Code Output OPEN GS1 Decode CLOSE ITF25 Decode OPEN Recognition Length (Min) 8 Recognition Length (Max) 50 Error Checking CLOSE Check Code Output OPEN Decode CLOSE Recognition Length (Min) 8 Recognition Length (Max) 50 Decode CLOSE Recognition Length (Min) 8 Recognition Length (Max) 50 Error Checking CLOSE Check Code Output OPEN CODE93 CODE11 INDUS25 IATA25 11 MATRIX25 CHINESE25 CODABAR MSI Decode CLOSE Recognition Length (Min) 8 Recognition Length (Max) 50 Error Checking CLOSE Check Code Output OPEN Decode CLOSE Recognition Length (Min) 8 Recognition Length (Max) 50 Decode OPEN Recognition Length (Min) 8 Recognition Length (Max) 50 Decode Close Recognition Length (Min) 8 Recognition Length (Max) 50 Error Checking CLOSE Check Code Output OPEN Part Thirteen: Performance Parameter Functionality Item Performance Parameter Working Frequency 433MHz ISM Frequency Range Communication Distance Up to 200 Meters at open place Type of Illuminant 650nm Laser Use Type Hand-held Scanning Method Manual Indicator Light LED Red & Green 12 Buzzer Buzzer Volume Adjustable 60mm@30mm(from engine face), Width of Scan Field 98mm@100mm(from engine face) Depth of Scan Field 10-450mm(Contrast 0.9 Scan Speed 48 times/sec Scan Precision 0.10-0.825mm Bit Error Rate 1/ 8million Density0.25) EAN8,EAN13,UPC_A,UPC_E,CODE128,C ODE39,CODE93,CODE11,GS1_DATABAR Barcode Types ,ITF25,INDUS25,IATA25,MATRIX25,CHI NESE25,CODABAR,MSI …. All Standard One-dimensional code Battery 3.7V/1000mAh,Li-ion Charge Time 2.5 Hours Scan Time 30 Hours Scan Current 85mA Standby Current 30mA Maximum Pitch Angles 60° Maximum Tilt Angles 45° Working Frequency 433MHz Communication Distance 200m(Open Places) Communication Interface USB Operating Temperature -10℃ to 45℃ Storage Temperature -20℃to 45℃ 13 Operating Humidity 5%-85%(Non-Condensing) Storage Humidity 5%-85%(Non-Condensing) ±15kVDC Air Discharge,±8kVDC ESD Direct/Indirect Discharge Drop Specification 1.5m Intensity Of Light Light 4.000luX max EMI EN50081,par1 Anti-EMI EN50082,par1 Waterproof & Dustproof IEC529,IP42 Materials ABS+TPU/Aluminum Alloy Part Fourteen: Problems Solutions Problems Possible Reasons Possible Solutions Follow up the operating Instructions, but scanner no reaction Scanner does not connect properly with power source Checkout system power source. Check whether scanning button has already pressed or battery has used up or not. Cannot start after pressing the scanner button Low Battery Restart after recharged Indicator light is off when scanner is recharging Plug of recharger is not connected with scanner recharging port Turn the plug of recharger to make them well connected. With laser line but cannot decode Do not open the setting identify options of that barcode type Make sure the setting identify options of the exact barcode type has already opened. After starting, try to 14 scan other barcode of the same type. The length of barcode exceed the maximum and minimum length of corresponding barcode type Make sure the barcode length is inside the range of maximum and minimum length Barcode can’t be read Check the barcode to make sure no damage. Try to scan other barcode of the same barcode type. The distance between scanner and barcode is not suitable. Move scanner closer or far away to be inside suitable distance. Receiver does not connect with PC Check receiver and make it connected well with PC. Receiver does not match successfully with scanner Check receiver to make it match successfully with scanner Transmission range is exceed effective range Make sure receiver and scanner are inside effective transmission range. Scanner always cannot match successfully with receiver Wrong matching steps Follow the matching step strictly; please check Part Ten in User’s Manual (networking). If still cannot match, try to scan the barcode for factory reset then match again. Scanner always alarm because of data recorded. Clear the data record. Open receiver to receive barcode. Or scan “memory function disable” in Always alarm and cannot send barcode data to PC after scanning 15 Barcode data can’t be displayed in the PC after scanning successfully. Wrong output mode Mess code appeared after barcode data sending to PC Check whether PC is poisoned or not. common function setting barcode series. This function will help clearing the recorded barcode data. Alarm will be stopped after clearing finished. If still need memory record function, please scan “memory function enable” Check whether output mode is set to serial output mode. Regarding the details, please check the advance setting in thirteen section of user’s manual appendix. Kill poison. Part Fifteen: Technical Support & After-Sale Service In normal use of this product, the warranty is one year. During warranty period, all quality problems that due to raw material or production process, our company can repair for free. All the problem or damage that due to the behave which result from the operating not according to User’s Manual, install yourself, dismantle yourself or misapplication, our company provide the warranty maintenance , but need proper service charges and parts cost. Warranty Principle: 1. 2. 3. 4. Warranty period is one year. During warranty period, in the normal use of this product (judge by the technical personnel that authorized by our company), all the damage and broken parts can be repaired or exchanged for free. During warranty period, the product that is repaired or changed before by other maintenance personnel who does not belong to our maintenance center, or the damage that due to improper installing, wrong input voltage, improper using, accident, or nature calamities not belong to warranty scope. Our company consider the serial number and the date/lot number of parts 16 5. 6. 7. 8. 9. 10. as proof for machine repair within warranty period or not; Machine that without identification and warranty certification will be repaired but not inside warranty period; please do not wipe the serial number or lot number on the machine, otherwise our company can refuse to provide repairing service. When product need repair, user should send the product with all components together to maintenance center. If customer dismantle component himself, we will repair but not inside warranty period. User should pack the product that plan to send for repairing well, our company suggest pack it by original packing carton. We are not responsible for the damage that due to logistic. We are not responsible for the special, accident or indirect losses of customers’ and distributors’. Content is subject to change without prior notice. Regarding the related issues, please visit our website: www.liverdol.com We reserve the right to explain the content of this warranty card. Appendix: Barcode Setting 1. General Setting \ F N C 3 0 1 0 1 0 1 \ F N C 3 0 1 0 2 0 1 \ F N C 3 0 1 0 4 0 1 \ F N C 3 0 1 0 4 0 0 \ F N C 3 0 1 0 4 0 3 \ F N C 3 0 1 0 4 0 2 17 \ F N C 3 0 1 0 5 0 1 \ F N C 3 0 1 0 5 0 0 2. Switch For Recognition Type User can open or close the recognition of any type of barcode by manual. Open means scan the setting barcode -“Enable” of corresponding barcode type; close means scan the setting barcode – “Disable” of corresponding barcode type. Because the setting barcode is CODE 128, so the CODE128 barcode can’t be closed. \ F N C 3 0 2 0 1 0 1 \ F N C 3 0 2 0 1 0 0 \ F N C 3 0 2 0 2 0 1 \ F N C 3 0 2 0 2 0 0 \ F N C 3 0 2 0 3 0 1 \ F N C 3 0 2 0 3 0 0 \ F N C 3 0 2 0 4 0 1 \ F N C 3 0 2 0 4 0 0 18 \ F N C 3 0 2 0 5 0 1 \ F N C 3 0 2 0 5 0 0 \ F N C 3 0 2 0 6 0 1 \ F N C 3 0 2 0 6 0 0 \ F N C 3 0 2 0 7 0 1 \ F N C 3 0 2 0 7 0 0 \ F N C 3 0 2 0 8 0 1 \ F N C 3 0 2 0 8 0 0 \ F N C 3 0 2 0 9 0 1 \ F N C 3 0 2 0 9 0 0 \ F N C 3 0 2 1 0 0 1 \ F N C 3 0 2 1 0 0 0 19 \ F N C 3 0 2 1 1 0 1 \ F N C 3 0 2 1 1 0 0 \ F N C 3 0 2 1 2 0 1 \ F N C 3 0 2 1 2 0 0 \ F N C 3 0 2 1 3 0 1 \ F N C 3 0 2 1 3 0 0 \ F N C 3 0 2 1 4 0 1 \ F N C 3 0 2 1 4 0 0 3. Length Configuration These setting barcode is used for setting the maximum length and minimum length of corresponding barcode type. If the maximum length and minimum length are set to be 0, which means it is set to recognize random length. The setting process is as following, (1) Scan the “maximum length setting” barcode of corresponding barcode type; (2) Scan digital barcode; please see “Digital barcode” in page 29, scanning the digit. Such as if need to input 15, then should first scan digital barcode “1” and then scan digital barcode “5”. (3) Scan setting barcode “confirm”, check page 30. If do not confirm, then all the previous setting will become invalid. For example: setting the maximum length of CODE93 to be 25 bits: (1) Scan “CODE 93 Maximum Length” (2) Scan “Digit 2” (3) Scan “Digit 5” (4) Scan “Setting Confirm” 20 \ F N C 3 0 3 0 3 0 0 \ F N C 3 0 3 0 3 0 1 \ F N C 3 0 3 0 4 0 0 \ F N C 3 0 3 0 4 0 1 \ F N C 3 0 3 0 5 0 0 \ F N C 3 0 3 0 5 0 1 \ F N C 3 0 3 0 6 0 0 \ F N C 3 0 3 0 6 0 1 \ F N C 3 0 3 0 8 0 0 \ F N C 3 0 3 0 8 0 1 \ F N C 3 0 3 0 9 0 0 \ F N C 3 0 3 0 9 0 1 21 \ F N C 3 0 3 1 0 0 0 \ F N C 3 0 3 1 0 0 1 \ F N C 3 0 3 1 1 0 0 \ F N C 3 0 3 1 1 0 1 \ F N C 3 0 3 1 2 0 0 \ F N C 3 0 3 1 2 0 1 \ F N C 3 0 3 1 3 0 0 \ F N C 3 0 3 1 3 0 1 \ F N C 3 0 3 1 4 0 0 \ F N C 3 0 3 1 4 0 1 4. Check Code Output Switch Setting These code is used to setting whether output the check code of corresponding barcode type. User can open or close the check codes’ output of designated barcode type. Open means scan setting barcode “check code output enable” of corresponding barcode type; close means scan setting barcode “check code output Disable” of corresponding barcode type. 22 \ F N C 3 0 4 0 1 0 1 \ F N C 3 0 4 0 1 0 0 \ F N C 3 0 4 0 1 1 1 \ F N C 3 0 4 0 1 1 0 \ F N C 3 0 4 0 2 0 1 \ F N C 3 0 4 0 2 0 0 \ F N C 3 0 4 0 2 1 1 \ F N C 3 0 4 0 2 1 0 \ F N C 3 0 4 0 4 0 1 \ F N C 3 0 4 0 4 0 0 \ F N C 3 0 4 0 6 0 1 \ F N C 3 0 4 0 6 0 0 23 5. \ F N C 3 0 4 0 8 0 1 \ F N C 3 0 4 0 8 0 0 \ F N C 3 0 4 1 0 0 1 \ F N C 3 0 4 1 0 0 0 \ F N C 3 0 4 1 1 0 1 \ F N C 3 0 4 1 1 0 0 \ F N C 3 0 4 1 4 0 1 \ F N C 3 0 4 1 4 0 0 Error Check Switch Settings There is error-checking code for some barcode type. The code value can be used for checking whether the barcode is recognized correctly or not. If open this function, means use check code to calibrated with barcode characters, if calibrate error, then it would be considered as misrecognition, cannot output barcode. User can open or close the error-checking of a barcode by manual according to user’s needs. Scan the setting barcode “Error-checking Enable” of corresponding barcode type can open this function; scanning the setting barcode “Error-checking Disable” of corresponding barcode type can close. Warning: Because check code not only can be used to checkout, but also can be used as barcode character, so users should use this function prudently before confirming the specific property of barcode that recognized. 24 6. \ F N C 3 0 5 0 4 0 1 \ F N C 3 0 5 0 4 0 0 \ F N C 3 0 5 0 6 0 1 \ F N C 3 0 5 0 6 0 0 \ F N C 3 0 5 0 8 0 1 \ F N C 3 0 5 0 8 0 0 \ F N C 3 0 5 1 0 0 1 \ F N C 3 0 5 1 0 0 0 \ F N C 3 0 5 1 1 0 1 \ F N C 3 0 5 1 1 0 0 \ F N C 3 0 5 1 4 0 1 \ F N C 3 0 5 1 4 0 0 Lead Code Output Setting 25 These setting barcode is used to set whether output the lead code of corresponding barcode. User can open or close the lead code outputting by manual according to user’s need. Open means scan the setting barcode “lead code enable” of corresponding barcode; close means scan the “lead code disable” of corresponding barcode. \ F N C 3 0 6 0 1 0 1 \ F N C 3 0 6 0 1 0 0 \ F N C 3 0 6 0 2 0 1 \ F N C 3 0 6 0 2 0 0 7. Complement Code Output Switch Settings These setting barcode is used to set whether output the complement code of corresponding barcode. Users can open and close the fill code outputting of a barcode by manual according to user’s need. Open means scan the barcode “Fill code outputting enable” of corresponding barcode; close means scan the barcode “Fill code outputting Disable” of corresponding barcode. Open: When the complement code cannot be recognized correctly, it will be considered as wrong recognition, would not output barcode; when the complement code can be recognized correctly, barcode character will be output with complement code character ; Close: No matter whether there is complement code for the barcode, complement code would not be output; Auto: When complement code can be recognized, barcode character will be output with complement code character; when complement code cannot be recognized, only barcode character will be output. 26 \ F N C 3 0 7 0 1 0 1 \ F N C 3 0 7 0 1 0 0 \ F N C 3 0 7 0 1 0 2 8. FULL ASCII Switch Setting This setting is only effective to barcode type CODE 39 because only CODE39 has FULL ASCII conversion. User can open or close FULL ASCII switch setting by manual according to user’s requirement. Open: recognize barcode CODE39 of FULL ASCII CODE. Close: only recognize normal barcode CODE 39; \ F N C 3 0 8 0 4 0 1 \ F N C 3 0 8 0 4 0 0 9. Only Digit Recognition of Barcode- Switch Setting In order to increase the recorded number of barcode, user can set the mode to be “Only Digit Recognition of Barcode”, which could double the recorded number. Recognition All Letters & Digits of Barcode 27 When Scan “HYCOCMD-ALLBAR”, recognize all letters and digits of barcode. At this time, if barcode less than or equal to 15 characters (including Enter or Tab character), the maximum recorded number is 512 bar codes. When record reach 500 bar codes, scanner head will close. More than 15 and less than or equal to 30 characters (including Enter or Tab character), the maximum recorded number is 256 bar codes; when record reach 250 bar codes, scanner head will close. More then or 30 and less than or equal to 45 characters (including Enter or Tab character), the maximum recorded number is 170 bar codes, when record already 166 bar codes, scanner head will close. When scan “HYCOCMD-NUMBAR”, only recognize the digits of barcode, ignore letters. At that time, if barcode less than or equal to 30 characters (including Enter or Tab character), the maximum recorded number is 512 bar codes. When record reach 500 bar codes, scanner head will close. More than 30 and less than or equal to 60 characters (including enter and tab character), the maximum recorded number is 256 bar codes, when record reach 250 bar codes, scanner head will close. Scanner default value: all letters and digits of recognized barcode, which is “HYCOCMD-ALLBAR”. 10. Digit Barcode Digit barcode 0~9, is the Auxiliary barcode of setting barcode. \ F N C 3 1 1 0 1 0 0 \ F N C 3 1 1 0 1 0 1 \ F N C 3 1 1 0 1 0 2 \ F N C 3 1 1 0 1 0 3 28 \ F N C 3 1 1 0 1 0 4 \ F N C 3 1 1 0 1 0 5 \ F N C 3 1 1 0 1 0 6 \ F N C 3 1 1 0 1 0 7 \ F N C 3 1 1 0 1 0 8 \ F N C 3 1 1 0 1 0 9 11. Configuration Confirm & Cancel “Confirm” and “Cancel” barcode, is the Auxiliary barcode of setting barcode. \ F N C 3 1 2 0 1 0 1 \ F N C 3 1 2 0 1 0 0 12. Power Setting This is advanced setting; users can set the corresponding power of barcode scanner according to the actual application. Users should use this setting prudently, before setting, please consult distributor or our factory. Power Grade Barcode 29 Transmission Range Grade 8 (the max power, factory default ) 200 Meters H Y C O C M D - P WR 2 0 Grade 7 160 Meters H Y C O C M D - P WR 1 7 Grade 6 120 Meters H Y C O C M D - P WR 1 4 Grade 5 100 Meters H Y C O C M D - P WR 1 1 Grade 4 80 Meters H Y C O C M D - P WR 0 8 Grade 3 60 Meters H Y C O C M D - P WR 0 5 Grade 2 40 Meters H Y C O C M D - P WR 0 2 Grade 1 20 Meters H Y C O C M D - P WR 0 1 30 13. Advanced Setting Warning: Should install serial port driver after changing into serial mode. If do not install driver, then every time connecting to USB, will get popup installation indication; also cannot change back to keyboard mode anymore, and the read barcode data can’t be transmitted. 31