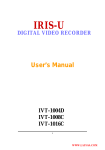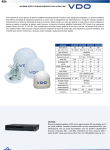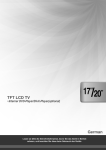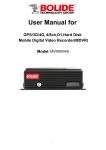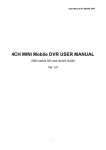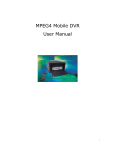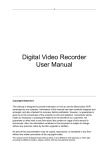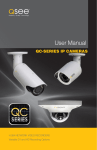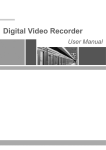Download user manual
Transcript
Digital Video Recorder CADVR-1004C/08C/16C CADVR-1004CK/08CK/16CK CADVR-4004C/08C/16C CADVR-4004D/08D/16D USER MANUAL 2013 Honeywell International Inc. All Rights Reserved. 2 Important Safeguards and Warnings Thank you for choosing Honeywell VISTA DVRs, for a better understanding of the product, we recommend you read the instruction and safety information before use. This user manual is an operation guide only. It has no implied or stated warranty, or guaranty of the product described herein. The copy right and all right reserved to the company. Please do not reprint and spread without authority. Please note the latest bulletin of the company for the updated version. Please keep in temperature between 0℃ and 40℃, Keep away from harsh environment like humid Keep out of direct sunlight and devices generating heat Do not install it in Harsh environment including humid, dust and smoke Keep horizontal mounting Keep installing in stable location, prevent it from falling Do not place other devices onto it, Heavy stress, violent vibration or water splash are not allowed during transportation, storage and installation. Install in Well-ventilated locations. Do not block the vents. Only operated in the rated input and output range Do not dismantle the product as your wish All the examination and repair work should be done by the qualified service engineers. We are not liable for any problems caused by unauthorized modifications or attempted repair. Be sure to use all the accessories recommended by manufacturer. Before installation, please open the package and check all the components are included. Contact your local retailer ASAP if something is broken in your package. Operation Environment To display and manage multiple audio and video spontaneously the basic configuration of the server should be as follows: CPU: Intel Core i3 550 Memory: 4G Graphics: Discrete graphics 512M, HDD, client tailed This product works with Windows XP/ WIN7/ WIN8/ VISTA/ MAC. For best viewing, resolution should be 1024×768,DirectX should be at least ver. 8.1 or newer. 3 CONTENTS 1. 2. 3. 4. INTRODUCTION ......................................................................................................................................... 6 1.1 Product Features ....................................................................................................................... 6 1.2 Specification – CADVR-1004C / 08C / 16C .......................................................................... 6 1.3 Specification – CADVR-4004D / 08D / 16D .......................................................................... 7 1.4 Specification – CADVR-4004C / 08C / 16C .......................................................................... 8 SYSTEM STARTUP .................................................................................................................................. 10 2.1 Wizard interface ....................................................................................................................... 10 2.2 Administrator Login Interface .............................................................................................. 10 2.3 Basic Setup ............................................................................................................................... 11 2.4 Network setup .......................................................................................................................... 11 2.5 Network testing ........................................................................................................................ 12 2.6 DDNS & Port Setup ................................................................................................................. 12 2.7 Record Mode & Record Setup .............................................................................................. 13 2.8 HDD Setup ................................................................................................................................. 14 2.9 Use of Taskbar (For Mouse operation only) ..................................................................... 14 GUI MENU OPERATION.......................................................................................................................... 17 3.1 BASIC ......................................................................................................................................... 18 3.1.1 System setup ............................................................................................................................ 18 3.1.2 DATE/TIME ................................................................................................................................. 19 3.1.3 DISPLAY ..................................................................................................................................... 20 3.1.4 RECORD..................................................................................................................................... 21 3.1.5 USER ........................................................................................................................................... 23 3.2 ADVANCE .................................................................................................................................. 25 3.2.1 ALARM ....................................................................................................................................... 25 3.2.2 NETWORK ................................................................................................................................. 32 3.2.3 COMM ......................................................................................................................................... 35 3.2.4 P.T.Z ............................................................................................................................................. 37 3.3 SEARCH ..................................................................................................................................... 37 3.4 DISK MANAGEMENT .............................................................................................................. 39 3.4.1 HDD ............................................................................................................................................. 39 3.4.2 USB Storage.............................................................................................................................. 39 3.5 SYSTEM INFORMATION......................................................................................................... 40 3.5.1 DEVICE INFORMATION .......................................................................................................... 40 3.5.2 NETWORK ................................................................................................................................. 41 3.5.3 ONLINE ....................................................................................................................................... 42 3.5.4 RECORD..................................................................................................................................... 42 3.6 DEVICE MAINTENANCE ........................................................................................................ 42 3.6.1 BASIC ......................................................................................................................................... 42 3.6.2 SETTINGS .................................................................................................................................. 44 3.7 LOGOUT ..................................................................................................................................... 46 NETWORK SETTING FOR REMOTE CONTROL ............................................................................... 47 4 5. 6. 7. 4.1 Obtaining Your Network Settings ........................................................................................ 47 4.2 Confirm your DVR Connection ............................................................................................ 48 4.3 Port Forwarding Your Router ............................................................................................... 49 4.4 Confirm your DVR Remote Connection ............................................................................. 50 CMS: CA-DVR-CS10 ................................................................................................................................ 51 5.1 Brief introduction .................................................................................................................... 51 5.2 CA-DVR-CS10 Function ......................................................................................................... 52 5.3 System running environment and installation................................................................. 52 5.4 Operation Guide....................................................................................................................... 53 5.4.1 Firmware Login ........................................................................................................................ 53 5.4.2 Introduction of the window ................................................................................................... 53 5.4.3 Add a device ............................................................................................................................. 53 5.4.4 Live video .................................................................................................................................. 55 5.4.5 Snapshot .................................................................................................................................... 56 5.4.6 Channel Group ......................................................................................................................... 56 5.4.7 Patrol........................................................................................................................................... 56 5.5 ICON Function Explanation .................................................................................................. 57 5.6 System Setup ........................................................................................................................... 59 5.7 Remote Setup ........................................................................................................................... 60 5.8 Log............................................................................................................................................... 63 DDNS REMOTE CONTROL .................................................................................................................... 64 6.1 DVR COMM Setup.................................................................................................................... 64 6.2 Domain REELINK.NET setup ................................................................................................ 64 6.2.1 Log in .......................................................................................................................................... 64 6.2.2 Device Remote View ............................................................................................................... 66 6.2.3 DEVICE MANAGEMENT ......................................................................................................... 66 6.2.4 USER MANAGEMENT ............................................................................................................. 67 6.2.5 LOG QUIRES ............................................................................................................................. 69 6.2.6 PERSONAL INFORMATION ................................................................................................... 70 6.2.7 EDIT PASSWORD..................................................................................................................... 70 6.2.8 SYSTEM ..................................................................................................................................... 70 6.2.9 EXIT ............................................................................................................................................. 71 CADVRView MOBILEPHONE REMOTE CONTROL .......................................................................... 72 7.1 Function Description .............................................................................................................. 72 7.2 Working Environment & Download .................................................................................... 72 7.3 CADVRView Operation ........................................................................................................... 72 7.3.1 Device Management................................................................................................................ 73 7.3.2 Live View .................................................................................................................................... 74 7.3.3 Playback..................................................................................................................................... 76 7.3.4 Settings ...................................................................................................................................... 78 7.3.5 More ............................................................................................................................................ 79 7.3.6 About .......................................................................................................................................... 79 5 1. INTRODUCTION 1.1 Product Features H.264 compression Two USB interface, USB2.0 for data backup, USB1.1 for mouse operation 2 SATA HDD Slot Special file system for security. 16 bit color translucent user-friendly GUI, with notes for selected menu items Optimized four channel simultaneously playback Double level user management Support live view, parameter setting and copy playback video via network. Free DDNS Service 1.2 Specification – CADVR-1004C / 08C / 16C Model Number System Video Audio Alarm Image & Storage Com CADVR-1008C/CK CADVR-1016C/CK User Interface Graphic User interface(OSD Menu) Security User password, administrator different authority Video input 4 channels Video output CVBS/VGA Display 1/4 optional VGA 1024*768,1280*720, 1280*1024, 1366*768, 1440*900 Video standard PAL 25f/s CCIR625 NTSC 30 f/s CCIR525 Audio compress ADPCM Audio in/out 1 in, 1out Alarm in/out N/A Video compress H.264 VBR/CBR Image quality CIF/HD1/D1(optional) CIF/HD1/D1(optional) Resolution 4D1 record& 4ch playback 8CIF record& 8ch playback, 8HD1 record&1CH playback, 16CIF record & 2D1+6CIF record&1CH 4CH playback playback Video Bit Rate CIF: 384-768 Kbps(optional) D1: 896-1280Kbps(optional) Audio Bit Rate 32Kbps Storage 1 SATA HDD Recording Manual/alarm/motion detection/timing Network Setting CADVR-1004C/CK 8 channels 16 channels 1/4/9 optional 1/4 /9/16 optional 1 in, 1 out 2 in, 1 out 4 in, 2 out CIF HD1: 512-1024 Kbps(optional) RJ45 10MB/100MB Protocol: TCP/IP, PPPOE, SMTP,UPNP,DHCP and DDNS Control Method Remote control, USB mouse, panel control Mobile live view I phone /Blackberry/Android/Windows Mobile/Symbian OS Backup USB2.0, Network Serial RS485 6 LAN 1 RJ45,10M/100M HDMI & ESATA 1 RJ45,1000M -- -- HDMI & ESATA Working temperature: -10℃~+55℃; Working humid:< 90% Working Environment Storage Temperature:-20℃~+70℃;Storage humid:< 95% Power Supply A/C 110V -240V Consumption 7W(without HDD) Device Dimension 315mm(L)x230mm(W)x45mm(H) Weight 1.5KG / DC 12V/2A 15W(without HDD) 1.3 Specification – CADVR-4004D / 08D / 16D Model CADVR-4004D CADVR-4008D CADVR-4016D Composite Input 4CH, 1.0Vp-p, 75Ω 8CH, 1.0Vp-p, 75Ω 16CH, 1.0Vp-p, 75Ω Signal Format NTSC/PAL and RGB(VGA) Main Monitor Output CVBS/VGA/HDMI/ESATA VGA Output 1024*768,1280*720, 1280*1024, 1366*768, 1440*900 Rotation Output Support Image & storage 4CH D1 record & 4CH 8CH D1 record & 8CH 16CH D1 record &16CH Resolution playback D1 playback D1 playback 4CH BNC Input / 1CH 8CH BNC Input / 1CH 16CH BNC Input / 1CH BNC Output BNC Output BNC Output [Video] [Audio] Input & Output Voice Talk Support [Recording] Compression Format Compression Resolution H.264 VBR / CBR D1 Real Time Bite Rate Video Bite Rate: D1: 896-1280Kbps(optional), Audio Bite Rate: 32Kbps Recording Mode Manual/alarm/motion detection/timing Motion Detection Each Channel Area Selectable(Sensitivity Adjustable) [Display] Multiscreen Display 1 / 4 Windows 1 / 4 / 9 Windows 1 / 4 / 9 / 16 Windows Playback 4CH 8 CH 16 CH Playback Mode Normal Playback, Various playback speed (Forward, Backward, Step) [Playback] Search Mode Date/Time, Event (Alarm) 7 [Alarm] Alarm input 4 Alarm inputs 8 Alarm inputs 4 Alarm inputs Alarm Output 1 Alarm outputs 1 Alarm outputs 2 Alarm outputs [Language] Multi-Language English, Chinese, Korea [Storage & Back Up] Internal HDD Data Backup 4 SATA HDD, Max. HDD Capacity: Support 2TB each (4X2TB=8TB) ESATA, Internet (Support network download and backup) USB2.0 (Flash disk, portable disk, USB burner and etc.), support 3G [Serial Port] PTZ Camera Control 1 x RS-485, 1 x RS-232 [Operation] Control Applications Via Front Panel Control, USB Mouse, Remote Controller, TCP/IP (Network), Cell Phone Interface [Network] Remote Access Tool ActiveX Base Web Live & Search / VISTA Honeywell CMS Access (Live, Setting, Search, Recoding, ETC.) / Cell phone Network Network Service Protocol: TCP/IP, PPPOE, SMTP,UPNP,DHCP and DDNS Network Interface 10/100 base-T Ethernet (RJ-45) System Time Sync Support Network Time Protocol [Other] Operating Temp. -10℃~55℃ Operating Humidity 10%~90% / Non-condensing Power DC 12V, 5A (without HDD & other) Dimensions(WxHxD) 440mm(L)x390mm(W)x70mm(H) Weight Approx. 4kg (Without HDD) 1.4 Specification – CADVR-4004C / 08C / 16C Model CADVR-4004C CADVR-4008C CADVR-4016C Composite Input 4CH, 1.0Vp-p, 75Ω 8CH, 1.0Vp-p, 75Ω 16CH, 1.0Vp-p, 75Ω Signal Format NTSC/PAL and RGB(VGA) Main Monitor Output CVBS/VGA/HDMI/ESATA VGA Output 1024*768,1280*720, 1280*1024, 1366*768, 1440*900 Rotation Output Support Image & storage 2CH D1 & 2CH CIF record Resolution & 4CH playback [Video] 1CH D1 & 7CH CIF 2CH D1 & 14CH CIF record & 8CH D1 record &16CH D1 playback playback [Audio] 8 Input & Output Voice Talk 4CH BNC Input / 1CH 8CH BNC Input / 1CH 16CH BNC Input / 1CH BNC Output BNC Output BNC Output Support [Recording] Compression Format H.264 VBR / CBR Resolution D1 + CIF Real Time Bite Rate Video Bite Rate: D1: 896-1280Kbps(optional), Audio Bite Rate: 32Kbps Recording Mode Manual/alarm/motion detection/timing Motion Detection Each Channel Area Selectable(Sensitivity Adjustable) [Display] Multiscreen Display 1 / 4 Windows 1 / 4 / 9 Windows 1 / 4 / 9 / 16 Windows Playback 4CH 8 CH 16 CH Playback Mode Normal Playback, Various playback speed (Forward, Backward, Step) [Playback] Search Mode Date/Time, Event (Alarm) [Alarm] Alarm input 4 Alarm inputs 8 Alarm inputs 4 Alarm inputs Alarm Output 1 Alarm outputs 1 Alarm outputs 2 Alarm outputs [Language] Multi-Language English, Chinese, Korea [Storage & Back Up] Internal HDD Data Backup 4 SATA HDD, Max. HDD Capacity: Support 2TB each (4X2TB=8TB) ESATA, Internet (Support network download and backup) USB2.0 (Flash disk, portable disk, USB burner and etc.), support 3G [Serial Port] PTZ Camera Control 1 x RS-485, 1 x RS-232 [Operation & Network] Control Applications Remote Access Tool Via Front Panel Control, USB Mouse, Remote Controller, TCP/IP (Network), Cell Phone Interface ActiveX Base Web Live & Search / VISTA Honeywell CMS Access (Live, Setting, Search, Recoding, ETC.) / Cell phone Network Network Service Protocol: TCP/IP, PPPOE, SMTP,UPNP,DHCP and DDNS Network Interface 10/100 base-T Ethernet (RJ-45) System Time Sync Support Network Time Protocol [Other] Operating Temp. -10℃~55℃ Operating Humidity 10%~90% / Non-condensing Power DC 12V, 5A (without HDD & other) Dimensions(WxHxD) 440mm(L)x390mm(W)x70mm(H) Weight Approx. 4kg (Without HDD) 9 2. SYSTEM STARTUP SYSTEM STARTUP Power on/off Connect the power plug to the power port on the back of the DVR. The system will automatically run a status check, and will start after few seconds. You will see a wizard interface after the system loading. SETUP WIZARD Setup Wizard is a quick-set to enter the whole CMS. You can finish the DVR basic settings according to your requirements. This setup wizard contains all the basic settings, like time setup, network setup, HDD format reminder, etc. The DVR will achieve basic functions after the setup wizard has finished. If personalized settings are desired, please login to the main menu and setup to complete this function. 2.1 Wizard interface Wizard interface is shown below. We recommend the initial user finish the guide step by step for the basic settings. Place a check mark '√' in the box in the lower left corner and then click 'Next' to perform the basic settings. 2.2 Administrator Login Interface Here we recommend you setup a password for administrator and then click "Next" for more settings; if you click "Cancel”, you will enter directly into the "Main Menu"; if you click "Prev.", the system goes to the previous page. Note: By default, the administrator user name is: admin. There is no password, but for better security, we strongly recommend that you setup a password here. 10 2.3 Basic Setup Date/Time, date format, time format, time zone, camera system, language, should be setup according to the user‟s needs, as below: Date/Time Setup: Click calendar and choose the date; Click time, a digital keyboard will appear, and then set to local time. Date Format: Three format types: MM/DD/YYYY, DD/MM/YYYY, and YYYY/MM/DD. Time Format: 24-hour/ 12-hour. Time Zone: Click the down arrow, time zone options will be displayed, please select your time zone. Note: Once the DVR connects with the internet, it will automatically adjust the time to the time zone you have chosen. Please make sure the time zone you chosen is the desired local time zone. Camera System: PAL/NTSC optional. Language: Choose your local language or the language you want. 2.4 Network setup There are 2 kinds of network setup: obtain an IP automatically or static IP, select the type according to your network requirements, as displayed below: 11 2.5 Network testing The system will test your network setup automatically. If a network connection is abnormal, please return to the previous page to correct the settings and then click “Next”. If no testing is required, just click “Skip” to go to the next page, as displayed below: 2.6 DDNS & Port Setup DDNS: Enable/Disable, please enable the DDNS to use a domain name server. Server: Choose your domain name server: REELINK, dyndns, no-ip, changip or dnsexit. Host Name: Enter the host name you registered on the domain name server. User Name: Enter the user name you registered on the domain name server. Password: Enter the password you registered on the domain name server. As displayed below: 12 PORT SETUP Media Port: one private communication port that between DVR and PC, default: 9000. If this port was occupied by other server port, please change to an idle port. Web Port: Http port, default: 85, if change the web port, like to: 8088, when need to access through browser, need to add the web port after the IP address. E.g.: http://ip address: 8088 Note: port range: 1-65535, some local ISP’s may block port “85”. We recommend you change to something such as e.g. 86 See display below: 2.7 Record Mode & Record Setup Setup recording and audio for each channel; please tick the mark '√ ' to enable recording and audio. There are two record modes: Always/Schedule. 13 For ease, setup one channel and then copy to the others, as shown below: 2.8 HDD Setup HDD Information: You can check the HDD capacity and HDD quantity in the HDD setup. HDD Format: tick '√' under format, and then click “Format”. Note: The newly installed HDD must be formatted through our DVR before usage. Overwrite: There are three options to choose from; “by days”, “by capacity” and “never” .Please selects desired method. After the setup of disk, save and confirm interface will be shown on screen and click “Save to log out. After the completion of setup wizard, DVR can be worked properly. If personalized settings are needed, you can login to the menu to setup. As shown below: 2.9 Use of Taskbar (For Mouse operation only) By mouse operation, multi system options can be obtained. Open task bar: right click any place on the screen, and open the task bar. 14 Choose an option below: i. START: Enter into the menu interface. ii. Zoom of single channel: click and pop-up tick to show the channel to be zoomed. iii. Zoom of quad: click and pop-up choose any four channels to be zoomed. iv. Recovery of 8 channels: click to recover to 8 channels. v. Settings of color: Open color setup interface (As shown below). Choose the channel to be setup and BRI, CON, HUE, SAT can be adjusted from "1-63". Click "default" to recover to default settings; Click "apply" to save the settings. vi. PIP:Drag mouse to partially enlarge. vii. Setup of PTZ: Open the control interface of PTZ (As shown below). 15 Choose of relevant channel, "all" refer to all channels, control of the PTZ of relevant channel. User can control the PTZ up, up left, down, right down, left, left down, right, right up or stop turning; turning speed(ranging from "1-39"), zoom, focus, and iris of PTZ can be adjusted. Select the code of preset point. Setup of preset point: choose the channel to set the preset point. Cruise line, click cruise setup to add or delete cruise. viii. Volume adjusts: open volume adjust control bar. ix. Manual record settings: open/close manual record. x. Video query: open video query interface, and view the video. Right click any position on the screen, and shut off the task bar, and operating system. 16 3. GUI MENU OPERATION Click “START” to enter the login interface, insert the Device ID, the default Device ID is “0”. The initial user name is: admin with no password, but if you setup a password during the setup wizard, you now need to input your password here. Operation of menu Enter the menu: the icon will be highlighted when the cursor moves onto the icon, click to enter. I. BASIC: Open the basic menu, and 5 functions show in interface: system setup, time/date setup, record setup, display setup and user configuration II. ADVANCE: Open the advance menu, you can: setup the alarm, network settings, Internet application settings, and PTZ configuration. III. SEARCH: Search the video recorded. 17 IV. DISK: Display the HDD state and format the HDD. V. INFORMATION: Display of the current configuration parameter, you can check: system information, network information, user information and video settings information. VI. MAINTENANCE: Firmware can be upgraded; the frequency and schedule of upgrading can be setup. VII. LOGOUT: Locks the front panel button, and user name and password need to be input while re-login. 3.1 BASIC After enter the menu, move the cursor to “BASIC”, and the icon will be highlighted, click to enter. 3.1.1 System setup To setup of device name, device ID, video format, VGA resolution, language, logout time and startup wizard. Device name: It is for the change of the device name, click the input box and keyboard will pop-up, and click the keyboard to edit the device name. Device ID: It is for the change of device ID, click the input box and keyboard will be pop-up, and click the keyboard to edit the device name. Select “PAL” or “NTSC” from the drop-down box. VGA resolution: Adjust according to the VGA used. Select “1024×768” or “1280×1024” from the drop-down box. Language: Select the language from the drop-down box. Logout time: Select between 30 seconds, 1 minute, 3 minutes, 5 minutes, 10 minutes to Never. Startup wizard: Select “Off” or “On” from the drop-down box. Note: After setup is completed, click “Apply” to save the setup, and click “Default” to 18 recover to default settings, and click “Exit” to the return. 3.1.2 DATE/TIME Date/Time setup Date/time: Click the calendar beside the date setup box, and select the date; Click the time setup box and click to input. Date format: Select “MM/DD/YYYY” 、 “YYYY-MM-DD” 、 “DD/MM/YYYY” from the drop-down box. Time format: Select “24-Hour” or “12-Hour” from the drop-down box. Time zone: Select from the time zone from the drop-down box. Synchronization: Network proof function. Mark while connecting to the web and select the proof sever from the drop-down box. Time sever: Select the proof sever among multi sever address from the drop-down box. Note: After setting is completed, click “Apply” to finish setting, and click “Default” to recover to default settings, and click “Exit” to the return. DST setup 19 Enable: Mark enables the use of the DST setup. Mode: Select “Week” or “Date” from the box. Offset: time period ahead or delayed, Select “One hour” or “Two hours” from the box. Start time: It can be set according to the DST Note: Click “Apply” to save the new setting. Click “Default”, to cancel the new setting. Click “Exit” to go back to the previous menu. 3.1.3 DISPLAY Display CH: Order of the DVR channel CH Name: Click to modify the CH name. Mask: Click “setting” and select one CH. Drag the mouse to locate the mark area. 4 Mask areas are Maximum. Double click to cancel the mark. Click “Apply” to save. Click “Default” to cannel. Color: Click “Setting “and select one CH. Brightness Contrast Hue Saturation can be modified. Click “Apply” to save. 20 Overlay: Click “Setting “and select one CH. Select “Time overlay “and “Name overlay”. Click “Default” to cancel. Copy CH: Copy one CH setting to another CH. Auto Sequence In auto sequence mode, the display automatically switches between stencil 1x1, stencil 2x2, stencil 3x3 to custom viewing mode every dwell time(0~300). 3.1.4 RECORD Basic setting 21 CH: Order of the DVR channel Enable: click to enable the basic setting Audio: click to enable audio recording Mode: Click “Always” or “Time recording” to make the DVR record when start up or recording according to the set schedule. Copy CH: Copy one CH setting to another CH. Bit rate CH: Order of the DVR channel Resolution: Click “CIF””HD1” “D1”to set the recording resolution. Frame rate: “1-25”fps is for option. Quality: ”Best””Better””Good”””Normal” for option Copy CH: Copy one CH setting to another CH. Schedule 22 3.1.5 CH: Order of the DVR channel Set the mode of recording.”Manual” ”Normal” ”Alarm” Double click the recording schedule; the “schedule” window will pop up. You can set the recording schedule here. Copy CH: Copy one CH setting to another CH. USER 23 Create User: Create a new User and configure authority Basic information: fill in the User name, Password, Retype password, User type, Binding Client MAC, MAC. Authority: Select the Authority for this user. 24 3.2 ADVANCE Click “Advance setting” on the master menu 3.2.1 ALARM Motion Alarm will be in triggered when there is movement in the detecting area CH: Order of the DVR channel Enable: Click to enable the basic setting. Sensitivity: “1-8”for options. Area: Set the area for motion detection Red: Area in red indicates there is moving object in the detecting area Green: Area in green indicates there is no moving object in the detecting area Grey: Area in grey indicates this is not the detecting area Schedule: click the alarm button to enable the alarm. Drag your mouse to set your alarm plan. Red area is the time with alarm. Gray is the time without alarm. Click “Apply” to save. Click “Default” to cancel. Click “Exit” back to the superior menu. 25 Copy: For ease, setup one channel and then copy to the others. Trigger: The processing for alarming, click “settings” display as below: i. Trigger recording: Place a check mark '√' for the channel you need to trigger, when there is alarm on the setting channel, will trigger to other channels. ii. Snapshot: Place a check mark '√' in front the channel, when the setting channel has alarm, will snap a picture. iii. Send E-mail: Place a check mark '√', when there is alarm, will send the snapped picture to the mailbox you set. iv. Alarm output: Place a check mark '√', will trigger the external alarm. v. Alarm output duration: Click the inverted triangle, options: 10s/ 30s/ 1min/ 3 min/ 5min/ 10min/ 15min/ 30min. vi. Buzzer: Click the inverted triangle, options: None/10s/ 30s/ 1min/ 3 min/ 5min/ 10min/ 15min/ 30min. vii. Pop-out image: Click the inverted triangle, options: None/ CH1/ CH2… viii. Post-record: Click the inverted triangle, options: 10s/ 30s/ 1min/ 3 min/ 5min/ 10min/ 15min/ 30min. ix. Pre-record: Click the inverted triangle, options: None/ 5s/ 10s x. Trigger PTZ: None/ Cruise line/ Preset point xi. Attention: Click “Apply” after setup. Sensor alarm: High/Low voltage abnormal alarm. 26 ID: Sensor ID. Enable: Place a check mark '√' Type: N.O (Normal open) & N.C (Normal close) 2 options. Name: Input your own name for the sensor. Schedule: From Monday to Sunday, 0:00 to 24:00, setup alarm for time periods (time period cannot cross a day), double click on the time to enter the time period setup. None: black color (back ground color), Alarm: red color. Copy: For ease, setup one channel and then copy to the others. Trigger: The processing for alarming, click “settings” display as below: 27 Trigger recording: Place a check mark '√ ' for the channel you need to trigger, when there is alarm on the setting channel, will trigger to other channels. ii. Snapshot: Place a check mark '√ ' in front the channel, when the setting channel has alarm, will snap a picture. iii. Send E-mail: Place a check mark '√ ', when there is alarm, will send the snapped picture to the mailbox you set. iv. Alarm output: Place a check mark '√ ', will trigger the external alarm. v. Alarm output duration: Click the inverted triangle, options: 10s/ 30s/ 1min/ 3 min/ 5min/ 10min/ 15min/ 30min. vi. Buzzer: Click the inverted triangle, options: None/10s/ 30s/ 1min/ 3 min/ 5min/ 10min/ 15min/ 30min. vii. Pop-out image: Click the inverted triangle, options: None/ CH1/ CH2… viii. Post-record: Click the inverted triangle, options: 10s/ 30s/ 1min/ 3 min/ 5min/ 10min/ 15min/ 30min. ix. Pre-record: Click the inverted triangle, options: None/ 5s/ 10s x. Trigger PTZ: None/ Cruise line/ Preset point xi. Attention: Click “Apply” after setup. i. Video Loss: Alarm when there is video loss. 28 CH: DVR channels. Trigger: The processing for alarming, click “settings” display as below: Trigger recording: Place a check mark '√' for the channel you need to trigger, when there is alarm on the setting channel, will trigger to other channels. ii. Snapshot: Place a check mark '√' in front the channel, when the setting channel has alarm, will snap a picture. iii. Send E-mail: Place a check mark '√', when there is alarm, will send the snapped picture to the mailbox you set. iv. Alarm output: Place a check mark '√', will trigger the external alarm. v. Alarm output duration: Click the inverted triangle, options: 10s/ 30s/ 1min/ 3 min/ 5min/ 10min/ 15min/ 30min. vi. Buzzer: Click the inverted triangle, options: None/10s/ 30s/ 1min/ 3 min/ 5min/ 10min/ 15min/ 30min. vii. Pop-out image: Click the inverted triangle, options: None/ CH1/ CH2… viii. Post-record: Click the inverted triangle, options: 10s/ 30s/ 1min/ 3 min/ 5min/ 10min/ 15min/ 30min. i. 29 ix. Pre-record: Click the inverted triangle, options: None/ 5s/ 10s x. Trigger PTZ: None/ Cruise line/ Preset point xi. Attention: Click “Apply” after setup. Camera block: Alarm when the camera was covered. CH: DVR channels. Enable: Place a check mark '√' Sensitivity: Click the inverted triangle, 3 different level sensitivity: 1,2,3. Schedule: From Monday to Sunday, 0:00 to 24:00, setup alarm for time periods (time period cannot cross a day), double click on the time to enter the time period setup. None: black color (back ground color), Alarm: red color. Copy: For ease, setup one channel and then copy to the others. Trigger: The processing for alarming, click “settings” display as below: 30 Trigger recording: Place a check mark '√' for the channel you need to trigger, when there is alarm on the setting channel, will trigger to other channels. ii. Snapshot: Place a check mark '√' in front the channel, when the setting channel has alarm, will snap a picture. iii. Send E-mail: Place a check mark '√', when there is alarm, will send the snapped picture to the mailbox you set. iv. Alarm output: Place a check mark '√', will trigger the external alarm. v. Alarm output duration: Click the inverted triangle, options: 10s/ 30s/ 1min/ 3 min/ 5min/ 10min/ 15min/ 30min. vi. Buzzer: Click the inverted triangle, options: None/10s/ 30s/ 1min/ 3 min/ 5min/ 10min/ 15min/ 30min. vii. Pop-out image: Click the inverted triangle, options: None/ CH1/ CH2… viii. Post-record: Click the inverted triangle, options: 10s/ 30s/ 1min/ 3 min/ 5min/ 10min/ 15min/ 30min. ix. Pre-record: Click the inverted triangle, options: None/ 5s/ 10s x. Trigger PTZ: None/ Cruise line/ Preset point xi. Attention: Click “Apply” after setup. i. Others: HDD Invalid/HDD full/ IP conflict alarm settings. 31 HDD invalid: “Enable/Disable” 2 options, setup according to the user needs. HDD full: “Enable/Disable” 2 options, setup according to the user needs. Trigger: Choose the channels need to be triggered IP address conflict: “Enable/Disable” 2 options, setup according to the user needs. Trigger: The processing for alarming, click “settings” display as below: Trigger record: Place a check mark '√' for the channel you need to trigger, when there is alarm on the setting channel, will trigger to other channels. ii. Snapshot: Place a check mark '√' in front the channel, when the setting channel has alarm, will snap a picture. iii. Send E-mail: Place a check mark '√', when there is alarm, will send the snapped picture to the mailbox you set. iv. Alarm output: Place a check mark '√', will trigger the external alarm. v. Alarm output duration: Click the inverted triangle, options: 10s/ 30s/ 1min/ 3 min/ 5min/ 10min/ 15min/ 30min. vi. Buzzer: Click the inverted triangle, options: None/10s/ 30s/ 1min/ 3 min/ 5min/ 10min/ 15min/ 30min. vii. Pop-out image: Click the inverted triangle, options: None/ CH1/ CH2… viii. Post-record: Click the inverted triangle, options: 10s/ 30s/ 1min/ 3 min/ 5min/ 10min/ 15min/ 30min. ix. Pre-record: Click the inverted triangle, options: None/ 5s/ 10s x. Trigger PTZ: None/ Cruise line/ Preset point xi. Attention: Click “Apply” after setup. i. 3.2.2 NETWORK LAN Obtain an IP address automatically Use the following IP address: IP address: Fill in the IP address according to your network settings. Subnet mask: Fill in the subnet mask according to your network settings. Default gateway: Fill in the default gateway according to your network settings. If there is no router in your network, fill in the IP you get from your Internet Service Provider (ISP). If there is a router in your network, make sure you have set the subnet 32 mask correctly. Obtain DNS server address automatically Use the following DNS sever addresses: Preferred DNS server: fill in the DNS you get from your Internet Service Provider (ISP). Alternate DNS server: fill in the DNS you get from your Internet Service Provider (ISP). Attention: Click “Apply” after setup. PPPoE PPPoE: Enable the PPPoE Fill the user name and password of your PPPOE which is provided by your Internet Service Provider (ISP). The system will restart after clicking OK. If the user name and password are correct, the system will connect to the network via the PPPOE. And the IP address will be filled automatically. Note: Click “Apply” after setup. 33 3G Port Media Port: one private communication port that is between the DVR and PC, the default is Port: 9000. If this port is occupied by another server port, please change to an idle port. Web Port: Http port, default is Port: 85, if a change of the web port is required, like to example Port: 8088, the user will need to add the new port after the IP address when accessing the DVR via the web. E.g.: http://192.168.x.x:8088 Note: Port Range: 1-65535, some ISP‟s may block port “80”, so we recommend changing to another, example Port: 8086. Attention: Click “Apply” after setup. Sub-stream 34 All the setup here is for network transfer. CH: All DVR channels. Enable: Place a check mark '√' which means use sub-stream for network transfer. Resolution: QCIF/CIF Frame rate: PAL system: 1 to 25; NTSC system: 1 to 30. Quality: Normal/Good/Better/Best Copy: For ease, setup one channel and then copy to the others. Attention: Click “Apply” after setup. 3.2.3 COMM DDNS DDNS: Enable/Disable, please enable the DDNS when you use domain name server. Server: Choose your domain name server: REELINK, dyndns, no-ip, changip or dnsexit. Host name: The host name you registered on the domain name server. User name: The user name you registered on the domain name server. Password: The password you registered on the domain name server. Test: After setup, click “Test” to check connected or not. 35 Attention: Click “Apply” after setup. E-MAIL E-MAIL: Enable/ Disable Sending interval: Immediately/ 30s/ 1 min/ 3min/ 5 min/ 10 min. Mail server (SMTP): Put your email server address. Port: Default is 25, if not, contact with your email server provider. Connection security: None or SSL/TLS. User name: Input the sender‟s email address. Password: Input the sender‟s email password. To: Input the email address you want to receive the alarm snap pictures. CC: Input the email address you want to copy to, at most could cc to 4 email address. Test: Click “Test”, system will send a test email to the receiver. Attention: Click “Apply” after setup. UPnP Enable/Disable UPnP Enable the UPnP when you need the DVR connect to Internet. Attention: Click “Apply” after setup. 36 3.2.4 P.T.Z CH: All DVR channels. Enable: Place a check mark '√' when one channel connects to PTZ. Protocol: Pelco-D/Pelco-P/ Pansonic/Sony/Samsung/ Philips…etc. Baud rate: 1200/ 2400/ 4800/ 9600 Address: Input the address you get from PTZ parameters. Copy: For ease, setup one channel and then copy to the others. Attention: Click “Apply” after setup. 3.3 SEARCH In main menu, click “Search”, display as below. 37 The left side shows the calendar, the right side displays the playback time zone. Green color means normal recording, red color means alarm recording, and black color (back ground color) means no recording. On the time line, there is a time bar that you can drag to any time you want to playback. After entering playback interface, DVR will automatically search current day‟s (today) recording files and show in the right window. If there is no recording, the right window would be empty. Calendar: green & red date background means there is recording that day, gray background means there is no recording that day, blue back ground shows the date you have selected. Note: When you open the playback interface, the calendar displays the current month, and the blue background date is the current date (today). Record Type: All/Alarm/Normal CH: Choose the channel you want to playback. First, Prev., Next, Last: Check the recording page by page. Lock/unlock: Place a check mark '√'for the recording you want to lock, then click lock, after locked, the recording cannot delete and overwrite. If want to unlock, just click “Unlock”. Backup: check '√' the recording files that you want to backup on the right window, and then click backup. If the files capacity you select is larger than your USB capacity, the system will prompt you to change to a bigger capacity USB or reduce the quantity of selected recording files. Search: click “SEARCH”, and the right window will display the recording files. Playback: click “PLAYBACK” to enter into playback interface. 38 Control buttons: Click “PLAY/STOP”, “STEP”, “FAST FORWARD”, “FAST BACKWARD” and “SLOW” to do corresponding operation. Drag the slider to adjust volume, if you don‟t need audio, click the speaker to mute. Clicks “X” to exit playback interface. 3.4 DISK MANAGEMENT Click “HDD” in the main menu. 3.4.1 HDD Display HDD ID, Status, Capacity Total/Free and format information Format: Place a check mark '√' under format, and then click “Format”. Note: The newly installed HDD must be formatted through our DVR before usage. Overwrite: There are three options to choose from; “by days”, “by capacity” and “never” .Please selects desired method. Attention: Click “Apply” after setup. Note: After the setting, click "Save". Click "Default" to the default setting. 3.4.2 USB Storage Display USB storage status, Capacity Total/Free and format information 39 3.5 SYSTEM INFORMATION After enter main menu, move cursor to INFORMATION and click it. 3.5.1 DEVICE INFORMATION Device Name: The name given to DVR Device ID: The ID of DVR Serial NO: Serial number of DVR Firmware Version: The firmware version of DVR MAC: MAC add of DVR 40 3.5.2 NETWORK User can check all of information of LAN, PPPoE, 3G after connected DVR. 41 3.5.3 ONLINE Shows the online user name, IP add, log in time and connection statues 3.5.4 RECORD Shows the Channel#, resolution, frame fate, quality and date per hour. 3.6 DEVICE MAINTENANCE After enter main menu, move cursor to MAINTENANCE and click it. 3.6.1 BASIC Upgrade the device firmware or Standby or Reboot the system; Set an auto maintenance time or frequency. Auto Maintain:System auto maintenance Select “Never” in drop-down box,then the system won‟t start auto maintenance, but manually maintain is available. 42 If choose “every month”, then the date will be shown in drop-box. Set the date and time to auto maintenance. If choose “Every week” in drop-down box, the seven days of a week shows behind it, then edit the time fix an auto maintenance time this week If you choose “Everyday” in drop-down box and fix the time, it will auto maintenance in that time every day. 43 FIRMWARE UPGRADE Copy the firmware to a blank USB drive. Insert USB drive to the USB port of DVR Enter DVR-MENU-ADVANCE-SYSTEM MAINTAINANCE Click SYSTEM UPGRADE. It will scan the USB Drive and start the upgrade. Don‟t pull out the USB drive during upgrading. STANDBY: Click to standby Reboot: Click to reboot. Note: Click save to save the setting, click default back to default settings. 3.6.2 SETTINGS Export settings: copy the device setting to a USB drive 44 IMPORT settings: copy the system setting to this device Load factory default: contains system setting, display setting, device maintenance, alarm setting, network application, date and time, recording, User, network, and PTZ. Just click the one you want to load factory default and then apply it. NOTE: you can click the button ALL or CLEAR to select all the items above or clear it all. 45 3.7 LOGOUT Enter main menu, move cursor to LOGOUT icon and then click it, the NOTE window pops out, if you are sure to logout just click YES, then the main menu locked, the password is needed if you want to enter it again. 46 4. NETWORK SETTING FOR REMOTE CONTROL The following steps will guide you through the steps necessary to access your VISTA DVR remotely via internet. Before proceeding, please connect your DVR to your router and obtain a computer that is connected to the same router. And make sure that your computer can access internet. After properly port forwarding your router, you will be able to access your DVR through Internet Explorer and our client software. 4.1 Obtaining Your Network Settings Open a command prompt on the computer I. Windows Vista and 7 users Locate the Windows Icon in the bottom left corner of the task bar. In the Search box, type “cmd” or “command” to locate the command prompt. Following the available prompt, type “ipconfig” and press Enter. II. Windows NT, 2000, and XP users Locate the Windows Icon in the bottom left corner of the task bar, click Run, type cmd or command and press enter. Following the available prompt, type “ipconfig” and press Enter. This will bring up a display of your network settings. Make sure to write down the IP Address, Subnet Mask and Default Gateway. This will display the address of your router. III. Now check for an open address on the network, make sure to use an address that is in the same subnet. (Example: if you‟re gateway is 199.63.134.33 you want to check for an address available like 199.63.134.34 or 199.63.134.35, and so forth.) Static IP Address: You can check the address availability by performing the “Ping” operation. E.g., type “ping 199.63.134.62”. 47 If there is a reply the address is already in use If there is no reply (request timed out, destination host unreachable) the address is available for use. You have found an available address in the same sub-net, you can assign this address (Static Address) to the DVR. a) Enter the Network Configuration interface of the DVR. b) Access Main Menu by right clicking on the monitor using a mouse and enter the password at the prompt. c) Go to System Configuration >> Network Configuration. Enter the available static address Subnet Mask (255.255.255.0, etc.) Enter Default Gateway address you made a note of earlier Dynamic IP Address: You can enable the DHCP checkbox in the DVR Network Configuration interface. a) Enter the Network Configuration interface of the DVR. b) Access Main Menu by right clicking on the monitor using a mouse and enter the password at the prompt. c) Go to System Configuration >> Network Configuration. Check the DHCP radio box, and click Save. Reboot the system. Return to the Network Configuration to check what the current IP address is. It will be listed under Current Configuration >> IP Address. 4.2 Confirm your DVR Connection Open the Internet Explorer browser (Note that Internet Explorer (64-bit) is not currently supported), type the IP address of the DVR in the Internet Explorer address bar. E.g.: IP: 199.63.134.62, Web port: 85 48 Users need to input http://192.168.15.145:85 to access the DVR Internet Explorer will prompt you to install the ActiveX control. Click and install the ActiveX control. The user login interface will be displayed as shown: User can select language, input correct user name and password to log in IE interface. After successful log in, the following interface will appear. 4.3 Port Forwarding Your Router By default, web Port: 85, media port: 9000 Enabling Ports to be forwarded to a device on your local network will give users remote access to the device from the internet. (Information for forwarding ports through many brands of routers can be found at http://www.portforward.com . 49 Although this site doesn‟t specifically show port forwarding for DVRs, it can still be useful.) Once you have accessed the router successfully, follow the steps to guide yourself to the port forwarding interface. Once in the interface forward the following ports: http port and client port. By default, web port: 85, media port: 9000 Every model of Router is different. A very helpful site is: http://www.pcwintech.com/portforwarding- guides or refers to your ISP providers and router manual. *Helpful Tips: - If you are unable to access the default router address, use the “Default Gateway” address. - A reboot and reset of the default router settings may be necessary. 4.4 Confirm your DVR Remote Connection Open an Internet Explorer browser and proceed to the website: http://www.yougetsignal.com/tools/openports, this tester will provide you your external IP address and a port‟s status. Enter „85‟ (or your web port) in the Port number field. Click on the Check button. If you‟re port is forwarded successfully, you status will be shown as open. Repeat step 1 and 2 for port 8000 (or your client port). If both ports are forwarded properly, use the external IP address to connect remotely to your DVR from outside the network. To test this, have someone connect to the external IP address via Internet Explorer off site, your login information will be the same as the DVR once connected. 50 5. CMS: CA-DVR-CS10 5.1 Brief introduction VISTA CA-DVR-CS10 features multiple functions like: monitor the devices management and remote control. The system supports multiple sites, various devices. Users can watch the real time video, track the historic video, and operate the remote control and remote settings. Typical application as follows VISTA CA-DVR-CS10 armed with great expansibility and flexibility, it can manage DVR devices under a PC directly. And it can also complete the remote control and the surveillance of the large multi-sites, under the coordination with Management server, streaming media servers, and database. The user permissions and site settings are under the management of the server in a complex system and View client obtains the certificate from the server. When runs without server it gets the certificate from the local computer. 51 5.2 CA-DVR-CS10 Function Multi-level user permission management Multi-channel image simultaneous viewing, inspection, playback, capture Remote backup, parameters setup, recording control remotely, PTZ control remotely Sites management Image is clear and recording is stable 5.3 System running environment and installation This system can run under WINXP/WIN7/VISTA, resolution requests 1024X768,DirectX need 8.1 higher. Double click “ViewClient.EXE” and then follow the instruction step by step. 52 5.4 Operation Guide 5.4.1 Firmware Login After the installation of the firmware, enter the login interface. The initial user name is: admin, no password. 5.4.2 Introduction of the window 2 1 3 4 5 12345- Area of listed device Area of video list of main function Buttons of PTZ operation Area of information 5.4.3 Add a device 53 Operation of groups In order to facilitate the management of a large number of devices, you can put devices into different groups. Add a group: Click the add button under the list of the devices, input the name of the device, and click OK. When a sub-group needs to be added, right-click the parent group to add a sub-group. Delete a group: Select the group to be deleted, and click the delete button below the list area or right click the group to delete a group. Edit a group: Select the group to be edited, and click the edit button below the list area or right click the group to edit a group. Operation of device After adding a group, device can be added. Add a device: right click the name of the group, select "Add a Device", and confirm. 54 5.4.4 Live video Open video Open the video by double clicking the device in the list or right click menu in the video window Splitting windows, click different splitting windows buttons to split the windows into 3、4、6、9、10、16、36、64. Double click can maximum this window Splitting windows. Splitting windows, click different splitting windows buttons to split the windows into 3、4、6、9、10、16、36、64. Double click can maximum this window Splitting windows. 55 Audio Click the following buttons to switch on or off the audio Switch on the Audio, 5.4.5 Click Switch off the Audio Snapshot to snapshot a picture. The picture will be saved in your PC and the following windows will be pop up 5.4.6 Channel Group 5.4.7 Patrol After adding some channel groups and making your loop plan, select some of the added 56 channel groups and add it to the right table. After selecting the loop plan in the list, click the to start or stop the patrol. 5.5 ICON Function Explanation Click the buttons on the right of the main interface for PTZ, playback, color adjustment. 57 PTZ - COLOR ZOOM - ZOOM IN + IRIS - IRIS IN + FOCUS - FOCUS + AUTO MINIMIZE STOP LOCK EXIT Double click the device in the device list, search the video file, the date in red in the calendar shows there are video files of the day. Double click the buttons in red in the calendar to playback the video of the day. 58 Introduction of the playback control buttons: / Pause /continue playback Stop playback, exit the playback window Playback slow down Playback acceleration Playback the next frame Jump back 5 seconds Audio control button Image capture Zoom in of time bar Zoom out of time bar 5.6 System Setup Click the right side of the main interface button into the system setup window. System: setup the login password and the path for captured images. 59 Record setup: Disk setup of local video record. Permission Settings: Add a user and setup the permission. Alarm Setting: Set alarm type 5.7 Remote Setup Click the remote setup button on the right side of the main interface to enter the remote setup interface. System setup: Show the device name, device ID, Serial No., firmware version and MAC information of the device. Time settings: Setup the Date/Time, time zone choose synchronization sever and DST. 60 Display settings: Setup the channel name, time/channel name overlay and Mask area. Record settings: Setup the channel resolution, frame rate, quality, record mode and record schedule. User settings: Delete and add users 61 Alarm settings: Setup the alarm schedule and tirgger. Network setup: Setup Lan and ADSL, and port mapping COMM: Choose the domian name server. 62 System Manage: Disk management, P.T.Z settings and system maintenance. 5.8 Log All types of operation show in log 63 6. DDNS REMOTE CONTROL Honeywell VISTA provide www.reelink.net to our customer for free domain, Reelink is an Intelligent monitoring and management software that used for monitoring & management of the various device and remote images; it works as a server and solves the problems like network settings complicated and free domain instability. Two parts are introduced here below: “DVR device-side” and “reelink.net” 6.1 DVR COMM Setup Turn on the DVR, goes to MENU-> advance->network setting i. Set the DVR IP according to your local IP,turn on “UPNP” on both DVR and Router。 ii. Enable REELINK in DDNS server. Please refer to Chapter 4 for connecting your DVR with internet, make sure your DVR access internet successfully before use log in DDNS server. 6.2 Domain REELINK.NET setup 6.2.1 Log in Open web explore,input www.reelink.net enter the login window as below: Single User and Advanced User 64 Single user: Supports one DVR series No. Log in, insert DVR series No. and DVR password (with setup of password before) Senior user: To manage more devices' users, insert user name and password to log in. User Register: Please register before use log in first time. Follow the instruction and read the protocol carefully. Note: Please fill the correct email address; this is the ONLY WAY to find your password. Forget password: If you forgot the password, please click” forgot password” and enter your user name, then a link will be sent to your email address. Enter you email click this link and change your password. 65 6.2.2 Device Remote View Here you can find GROUP and DEVICE, which all added in DEVICE MANAGEMENT. Double click the device to view remotely. Picture shows below: Green: device on line, Gray: device off line 6.2.3 DEVICE MANAGEMENT Group i. Adding group: To add sub-group, select main-group, input the sub-group name and save. ii. Modify group: User can revise any sub-group except the center main-group. You can change the group which the sub-group belongs to and revise the name of sub-group 66 iii. Deleting sub-group: User can delete any sub-group except the center main-group which cannot be deleted. If the group deleted has sub-groups, the sub-groups were deleted either. Device i. Adding device in specific group, please refer to the following image Select the group (the device belongs to), device name, serial Number of DVR, user name and password, clicks save. After saving, the information will be shown in the list Change the value of device, the date information marked * is required to complete. ii. Delete, It contains the multiple data delete and single data delete Multiple data delete: click the check box of the date, click delete Single data delete: click to delete the single data. iii. Modification, Click to modify the statistics that you try to edit, device code, if leave blank means no modification. 6.2.4 USER MANAGEMENT ROLE Role: It is so-called classification that means permission distribution; user under one specific role can only use the permission of this specific role. The roles here also mean inheritance, for example: A-> B, B-> C, thus, C can use B's permission, but cannot use all the permissions of A. Adding 67 Add role, then add page, confirm the name of role, and choose main role, tick the permission of this role(Group permission, means this role manages which groups 【the devices submit to the group】; Operation permission, means the permission of operation function), save to complete this role adding. Modification Modify any roles, but the main role cannot be modified, modify permissions and role names, etc. Delete Delete any roles, but main role cannot be deleted, if the main role is deleted, then the sub-role and the users under the sub-role will be deleted too. USER User: After the user login the system, authorities will be the authorities under the role. Add, Click add, and enter into the add page 68 Select the role, fill in the User and Password (the user and password is for the login the system), email is necessary and convenient for the pickup in case of password missing. Save and finish the adding of users. Red*:Indicate it is necessary. Delete, There are two types of delete, one is for the delete of multi data, the other is for the delete of single data. Delete of multi data, select the box before the data, click delete, will delete multi data. Delete of single data, delete the bar of data. Edit, revise the data through click Edit. 6.2.5 LOG QUIRES Search all the actions in the system that took by the user. 69 Select caste, User ect. Then click Search, a log will be listed in the below area. 6.2.6 PERSONAL INFORMATION The name Telephone, Email address ect can be Modified. But caste, account and authority is not allowed to be modified. Click “Save” and a box will be pop up if modified successfully. 6.2.7 EDIT PASSWORD Input the old password (the current password) and the new password. Input your new password again and make sure they are the same. Clicks “save”. If the old password is wrong, a error will be prompted 6.2.8 SYSTEM The information of this app is shown here 70 6.2.9 EXIT 71 7. CADVRView MOBILEPHONE REMOTE CONTROL 7.1 Function Description CADVRView mobile phone remote surveillance firmware supports: Device live view, zoom image, flips the channel, switch of the screen anyway. PTZ control, zoom function. Local record, multi-screen capture, audio output. Add, edit and delete device information. Remote configuration of device parameter and account management. Wi-Fi or 3G network connection method. 7.2 Working Environment & Download Apply to ios (iphone 4/ipad 4.3 or above version), Andriod and Blackberry system mobile phone. Clients use iPhone/iPad/Andriod/Blackberry mobile phone to access App Store, login App Store, and search CADVRView, click to install. 7.3 CADVRView Operation After the installation of firmware, choose to run the mobile surveillance firmware. 72 CADVRView interface provide 2 type login methods: Normal DDNS Server Following description is introducing the operation of normal type access. DDNS access, if user already registered and uploaded device in reelink.net, input same user name and password, device will automatically list in CADVRView. Please refer DVR user manual chapter 6: DDNS Remote Control for details. 7.3.1 Device Management After Normal type login, the default device list is empty. The first operation is to add the device. After adding the device, operations of preview and configuration can be done. Edit and delete device is also allowed. Add & Edit device Click ,Enter the interface of device management. Click the right upper corner "+" to add a device. Illustration of device adds up options: Options Illustration Device name Device name can be customized IP address The IP address of the device or device-binding domain. Media port The media port of the device, default is 9000 Web port Data port code of the device, default is 80 User name User name to login the device Password Password to login the device Channels Setup the number of channels Sever IP Temporarily not realized 73 After adding the device, return to device list interface. The newly add-up device will be shown in the list. Click the device in the list and enter the preview interface, connect and open the device. Click upper left "Edit", click the device name, enter the device information edit interface; Click "Delete" to delete the device. Click upper left "Done" to return to device management interface. 7.3.2 Live View After adding the device, live view of channels can be operated. Click ,Enter the live view interface(the default interface after login the firmware is the live view interface). Descriptions of each button: Button Definition PTZ control button Record of all the channels Capture images of all the channels Stop live view of all the channels Audio of all the channels 74 After entering the live view interface, click upper right "Select", click and choose the device, live view the images. Click the liveview button to view all CHs of the device Enlarge the live view CH: Double click the CH to full screen this CH. Double click again to go back to the 4 CH live view. Swipe 2 figures to full screen the CH or go back to 4CH live view Right or left swipe jumps from one CH to the next CH when full screen - PTZ Click one CH and click to enable the PTZ. Click the direction button to control the camera. Support swipe to zoom in or zoom out. (Before use this function, make sure your DVR connected with PTZ successfully.) 75 - Record, Capture, Switch on/off live view and audio Click one CH and click to enable the local record function. This button will be in green when recording. Click this button again to stop recording, button will change to gray. Click one CH and click . The live view will be captured and a window will be popped up. Click “Save” to save this picture. Click “Cancel” to cancel this picture. Click one CH and click to switch on/off live view of this CH. Click one CH and click to switch on/off Audio of this CH. 7.3.3 Playback This function can view and playback the saved recordings and snapshot pictures Click Playback to go to the playback menu. 76 Description: Item Remote Playback Local Playback Picture Playback Capture Playback Description Playback the recordings in the DVR remotely Playback the recordings in the mobile phone View and playback the snapshot picture View and playback the capture picture Remote Playback Click to go to the Remote Playback menu. Click “Select” to select the remote device. Then the list of recordings will be created. Select the date then the list of recording of that date will be created. Double click the files in the list to playback. Local Playback Click ,enter local playback list. Drag the icon > to left to delete the files. 77 Event Playback If there is no event recording, then event playback list will be empty. Capture Playback Click to playback the image, Double click the image you want to enlarge,click the icon in left bottom corner to save image, click the icon in right corner delete image. 7.3.4 Click Settings enter setting interface, choose the device first, and then enter the settings like bellow. 78 7.3.5 More More settings are lists here:System, about click enter the interface. 7.3.6 About Click About to check software version and published date. 79 MEMO: 80