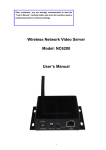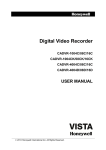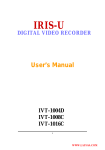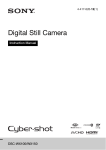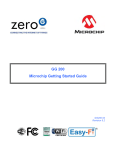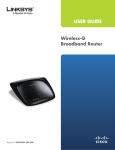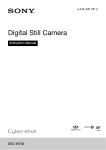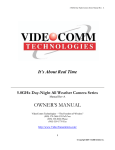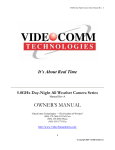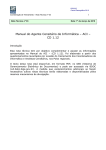Download OWNER`S MANUAL
Transcript
IP DIGITAL VIDEO ENCODER SERIES REV. A It’s About Real Time IP DIGITAL VIDEO ENCODER SERIES Manual Rev-A OWNER’S MANUAL (888) 379-2666 US Toll Free (905) 336-9665 Phone (905) 336-9662 Fax www.VideoTransmitters.com IP VIDEO ENCODER SERIES REV. A TABLE OF CONTENTS INSTALLATION .......................................................................................................... - 5 Minimum System Requirements...................................................................... - 5 Preparation .................................................................Error! Bookmark not defined. Brief Specification Introduction .......................Error! Bookmark not defined. Network Preparation .........................................Error! Bookmark not defined. Configuring the Device................................................................................... - 12 Real-time ................................................................................................. - 15 Video Control.................................................................................. - 15 Pan/Tilt Operation .......................................................................... - 16 Size of Preview Image.................................................................... - 16 Real-time Video Function .............................................................. - 17 Replay...................................................................................................... - 19 Query Type ..................................................................................... - 20 File List............................................................................................ - 21 Play Toolbar.................................................................................... - 21 Settings ................................................................................................... - 23 Basic Parameters ........................................................................... - 23 Device Name .......................................................................... - 23 Time Setting ........................................................................... - 24 Video Format .......................................................................... - 25 Video Loop-back Output ....................................................... - 25 User Management .................................................................. - 25 Time to Reboot....................................................................... - 26 Restore to Leave Factory Default Parameters .................... - 27 System Update ....................................................................... - 27 Network parameters....................................................................... - 28 IP Address & Port................................................................... - 28 -2- IP VIDEO ENCODER SERIES REV. A WIFI Parameters..................................................................... - 31 DDNS....................................................................................... - 33 FTP Parameters...................................................................... - 34 3G Parameter ......................................................................... - 37 UPNP....................................................................................... - 38 Streaming Protocol................................................................ - 39 Channels Parameters .................................................................... - 40 Character Superposition ....................................................... - 41 Video Coding.......................................................................... - 42 PTZ Protocol .......................................................................... - 45 Adjust Color ........................................................................... - 46 Area Shield ............................................................................. - 47 Audio Parameters .................................................................. - 48 Alarm Parameters .......................................................................... - 48 Sensor Detection Schedule Settings ................................... - 49 Motion Detection Area Settings............................................ - 50 Motion Detection Schedule Settings.................................... - 51 Camera Been Shaded Alarm Trigger Schedule Settings.... - 52 Email Alarm Settings ............................................................. - 54 Server Storage................................................................................ - 57 Server-end Timing to Record................................................ - 57 FTP Scheduled record ........................................................... - 58 Server-end Timing to Snapshot............................................ - 58 Server-end Snapshot Parameters ........................................ - 59 Server-end Storage Device ................................................... - 60 FREQUENTLY ASKED QUESTIONS....................................................................... - 61 Fail to Access the Network Video Server through the Browser.................. - 61 Can Not Play Video after Program Updating ................................................ - 62 Fail to Browse Images Normally in Windows98 ........................................... - 62 -3- IP VIDEO ENCODER SERIES REV. A Can Not Get Data Passed Through Switch................................................... - 62 Errors Occur After Updating .......................................................................... - 63 APPENDIX................................................................................................................ - 63 Hardware Reset............................................................................................... - 63 Mapping & Access IP Device via WAN .......................................................... - 64 UPNP Mapping ........................................................................................ - 67 Manual Mapping ..................................................................................... - 67 Wireless Settings ............................................................................................ - 70 Set Wireless Router................................................................................ - 70 Set the IP Device..................................................................................... - 72 Check the Wireless Settings.................................................................. - 74 How to Use the Streaming Protocol .............................................................. - 75 3G WCDMA User Guide .................................................................................. - 81 Set the 3G parameters............................................................................ - 81 Dial up setting ................................................................................ - 82 3G online mode .............................................................................. - 83 3G network...................................................................................... - 84 Dial log ............................................................................................ - 85 3G Status ........................................................................................ - 85 SMS Settings .................................................................................. - 86 Set Forwarding server to view 3G IP device ........................................ - 88 Configure Forwarding Server........................................................ - 88 Set “RVS Service Port” and “Transmit Port” ...................... - 88 Mapping the forwarding server—RVS service port ............ - 89 Check the forwarding server WAN IP address .................... - 90 Make sure the port mapping is successful.......................... - 91 Connect the 3G IP device and forwarding server ............... - 92 Set forwarding username and password............................. - 93 Visit the 3G IP device via the forwarding Server ............... Error! -4- IP VIDEO ENCODER SERIES REV. A Bookmark not defined. Configure the CMS................................................................. - 94 Visit via web browser of IP device........................................ - 96 - Installation Minimum System Requirements The H.264 Network IP Video Encoder Series includes an embedded web server which provides users full access to all features and settings through a standard web browser. To access the device settings, your workstation will need to meet the following specifications. CPU Pentium 4 2.4GHz and above Memory 128 MB or above Windows XP with SP2 or above. Operating System Windows Vista / Windows 2003 / Win7 Internet Explorer 6.0 and above. LED INDICATORS NETWORK PORT (LAN) Amber Solid for Connection Green Flashes for Network Activity -5- IP VIDEO ENCODER SERIES REV. A STATE Red Flashes Feature for Encoder POWER Red Solid for Power Input Indicator Specifications H.264/MJPEG video compression G.722/G.711 audio compression Resolution: 1080P, 720P, D1, Half D1, CIF, Alarm I/O support motion detection, date, time, event trigger Two-way audio, broadcast system RTSP, VLC(PS/TS) stream media protocol Bit rate variable 32Kbps-4000Kbps Multi-level user accessing with password protection Free management software support 1-100 channels -6- Self-Check IP VIDEO ENCODER SERIES REV. A Basic Connections & Set-up The IP Video Encoder must be connected to a PC or laptop for configuration. The devices are compatible with most operating systems and Internet Explorer 6.0+ browsers. Please ensure you set up the correct IP address. Setting your PC network The IP address of your PC must be in the same subnet with the IP device. You need to match the TCP/IP settings with the PC before you can access it via IE. Setting IP device’s IP address The default IP address of the IP device is 192.168.1.19. Default Subnet Mask is 255.255.255.0 To access the IP device, the IP address of the PC should match the address below. IP Address: 192.168.1.xxx Subnet Mask: 255.255.255.0 -7- IP VIDEO ENCODER SERIES REV. A NOTE: xxx should be a number from 1 to 254 except 19, which is used by the IP device. Please make sure that two different computers do not share the same IP address in the same network. For example, you can set up your PC IP address: 192.168.1.200. Below is an example to explain the setting procedures on Windows 7. If your computer operation system is Win 7, please refer to OS user-manuals for proper setting up. STEP 1 Start your computer. STEP 2 Click [Start] and select the “Control Panel” -8- IP VIDEO ENCODER SERIES REV. A STEP 3 Select the “Network and Internet Connections”. STEP 4 Select the “Network and Sharing Center” -9- IP VIDEO ENCODER SERIES REV. A . STEP 5 Select the “Local Area Connection” STEP 6 Click “Properties” STEP 7 Select “Internet Protocol Version 4 (TCP/IPv4)” - 10 - IP VIDEO ENCODER SERIES REV. A STEP 8 Select the “Use the following IP address”, enter the IP address and subnet mask. For example, you can set up your PC IP address: 192.168.1.200 - 11 - IP VIDEO ENCODER SERIES REV. A STEP 9 Click [OK] and close all the dialog windows one by one. Configuring the IP Device Once all the settings of your PC are completed, you can login with the IP device through Internet Explorer Browser 6.0 or above. Follow the procedures below to configure the IP device. STEP 1 Enter the default IP address of the IP device on the browser: http://192.168.1.19 - 12 - IP VIDEO ENCODER SERIES REV. A STEP 2 Click “click here” to download the Install plug Note: If you can not download the Install plug under IE8, use the following procedure in the web browser: “Tools” “Internet Options” “Advanced” “Security”, cancel the “Check for signatures on downloaded programs” STEP 3 Close the web browser, install and run the Install plug Click “Tools” “Internet Options” “Security” “Custom level”, enable the “Download signed ActiveX controls and plug ins”, click “OK” and restart the web browser. - 13 - IP VIDEO ENCODER SERIES REV. A STEP 4 Enter User name and Password. (Default user name is 888888, default password is 888888), then click “OK”. STEP 5 You will now be able to view the video. - 14 - IP VIDEO ENCODER SERIES REV. A Real-time 1.3.1.1. Video Control Click “TCP” to transmit the TCP stream Click “Multicast” to transmit the Multicast stream Click “Play” button, to view the real-time video Click “Stop” button, to stop watching the video. Click “Relay on/off”, the button icon will turn Orange. The relay in the IP device will be ON, the - 15 - IP VIDEO ENCODER SERIES REV. A alarm of the IP device if set to “On” will now work. Pan/Tilt Functions Click the buttons to control the rotation of Up, Down, Left, Right and Auto rotation. Iris+, Iris-, Focus+, Focus-, Zoom+, Zoom-. The PTZ Speed is used to control the movement of speed of the PTZ camera. To set up the Preset place, adjust the view point you want to set and input the number for example; 1, click “Preset” to confirm. Then set up the next point. To set the preset points: Input the preset number, Click “Call”, the video will move to the preset point. Please check the guide for preset function in the CMS user manual. Sizing of the Preview Image Original display size Half size of the original Full screen real-time video; - 16 - IP VIDEO ENCODER SERIES REV. A When set to full screen, right click to return to the original display size. Set up the video delay frame, 0/5/10/20/50/100 frame options, to ensure smooth video operation. Real-time Video Functions 【Audio】Click the “Audio” button, the button icon will turn orange. Connect the audio source with the IP device correctly, you will now be able to hear the audio from the IP device through your computer. Please refer to the following chapter to set the audio parameters: 1.3.3.3.6. Audio Parameters 【Talkback】Click the “Talkback” button, the button icon will turn orange. - 17 - IP VIDEO ENCODER SERIES REV. A Connect a mic and speaker with the IP device correctly, you will now be able to communicate with the IP device port from your computer. 【Snapshot】Click the “Snapshot” icon, and the IP device will automatically catch a snapshot with a BMP format, and will create a folder by the name of the current date. The default snapshot path in the local computer is C:\Temp, the snapshot name: Device name_1_time. For example: video server_1_09_26_37. NOTE: If the computer OS is Vista or Win7 ensure the change request in “snapshot” has occurred. If not, close the browser, right-click the browser icon, click “Run as administrator”, and use the administrator privilege level to complete this change.”. 【Record】Click the “Record” button, the button icon will turn orange, recording starts. Click the “Record” button to stop recording, the icon returns to white. The IP device will automatically create a folder named by the current recording date, and save the recorded file in the format of *.mp4.in Disk D. The recorded file is named with: Device name_1_time. For example: D:\20110305\video server_1_092637.mp4”. - 18 - IP VIDEO ENCODER SERIES REV. A Please use the “RealMp4Player” to play the video recording directly, install the player using the bundled CD. You can replay the recording on the IE browser in the “Replay” interface, please refer to the following chapter for this operation: 1.3.2 Replay If RAM of Disk D is full, or the disk has insufficient RAM, the earliest recorded files will be over-written automatically. NOTE: If you are using Vista or Win7 please ensure the recording is completed when clicking “Record” You may close the browser, right-click the browser icon, click “Run as administrator” by using administrator level privilege. Replaying Video - 19 - IP VIDEO ENCODER SERIES REV. A This interface will allow you to replay the video. Click “Replay” to enter. If this is the first time you have entered this interface you will see an add-on Active X control notice that displays on Internet Explorer. Please click “Install” to install this plug-in, otherwise you will not be able to view the replay. 【Local PC Storage】 The recording files will be stored on the local PC , if choosing Local PC storage, the default path is disk D. 【Server Storage】 The recorded files will be stored on an SD card or to the hard disk when choosing Server Storage. Query Type Select the recording time to replay then click “Search”, you will see the file list displayed in the segment time under the “File List”. - 20 - IP VIDEO ENCODER SERIES REV. A File List Choose the file you want to replay and click the matching icon Play Toolbar - 21 - to playback. IP VIDEO ENCODER SERIES REV. A 【Progress bar】Click on the progress bar to show the current broadcasting source, and adjust the broadcasting pace to the desired area. Plays the recording. Pauses Stops play. Click “Step”, the playback will play only a single frame of the recording. For example, one second of NTSC recording is comprised of 30 picture frames and you will need to click “Step” 30 times to jump to the next second. Fast Forward. Rewind. The Image Sharpen button will allow you to sharpen the image. Setting to -1 will disable all sharpening, while setting to 9 will give you the sharpest image level. This button is used to cut video clips. First, drag the cursor of the progress bar to the point, where you want to start the clip, click , the video plays again, until a point where you want to stop, click to save this clips. Saves the video clip file. While playing, click to flip the video image 180 °. Full screen. This option will work only when not in “Pause” mode. Sound Control indicates the presence of audio - 22 - IP VIDEO ENCODER SERIES REV. A Drag the cursor to adjust the volume. Settings Basic Parameters Device Name 【Device Name】Input the name of the device, then click OK to save. You can modify the name to a name of your choice, the device name is usually found in the recording file name and the snapshot file name to distinguish from other videos however, the device name will not display in the “Real-time” window. 【Serial Number】Serial numbers of the current IP device can not be changed. - 23 - IP VIDEO ENCODER SERIES REV. A Time Setting This function is used to change the time of the IP device. Please refer to the following steps to modify the time. 【Synchronization with PC system】. Click “OK” to synchronize with your PC. 【Synchronization with the NTP server】 Input the NTP server parameters in settings, Click “OK” - 24 - IP VIDEO ENCODER SERIES REV. A Video Format Please set the IP device’s video format to the same settings as the analog camera, click “OK”, and then click “Save” and “Reboot” the IP device. If the video display is set incorrectly you may see a distorted image or no image at all. Please ensure the correct setting, choosing either PAL or NTSC as required. Video Loop-back Output The Video Loop-back function will allow you to display the video image from the monitor which is connected to the IP device’s V-out interface. Choose “On” from the drop down box to enable this function or set to “Off” to save the system network resources. User Management - 25 - IP VIDEO ENCODER SERIES REV. A You may modify all levels of access of the IP device by clicking the “OK” button, however you will have to log into the webpage again to view the real-time video. Default Admin User name/Pwd is: 888888/888888, and with full Admin User privilege you may use all functions a settings of the IP device. Default Common User Name1/Pwd1 is 1/1, Common User Name1, has all the privileges except setting interface. Default Common User Name2/Pwd2 is 2/2,Common User Name2 has all the privileges except setting interface and PTZ controls. Important Note: Please remember that only Admin Users have full access privileges. Timing to Reboot This function is used for rebooting the IP device as long as the power is on. Keep the “Timing to Reboot” to “On” status, set the “Reboot Time”, for example: set “1H5M”, which will allow the IP device to reboot on 01:05 every day - 26 - IP VIDEO ENCODER SERIES REV. A when the power is on. Restore to Factory Default Parameters Click the “Restore” button and reboot the IP device, all parameters will be returned to the factory default parameters, except for the device name and IP address & port. If you want to complete a hardware reset, please refer to:3.1 Hardware Reset System Update This is used to complete a system upgrade. Click “Browse”to choose update files of “*. itm” format, and then click “OK”, until the webpage displays “The program has been updated successfully, please login again”, the device will reboot - 27 - IP VIDEO ENCODER SERIES REV. A automatically. Upgrade files may be provided from your supplier. Important Note: We do not recommend the system upgrade unless you have got the particular instruction guide from your supplier. Network Parameters IP Address & Port To access the IP device via WAN, you must map the ports first, please refer to: 3.2 Mapping & Access IP Device via WAN - 28 - IP VIDEO ENCODER SERIES REV. A 【Connection type】Static IP Address, PPPOE, DHCP optional. Static IP Address, using this connection mode is highly recommended. IP Address Fill in your own IP address or you may keep the default, (The Default IP address cannot be used with two and more IP devices on a LAN). Gateway Fill in the correct IP address. Subnet Mask Fill in the Network IP address, or keep the default IP address. DNS The DNS number should be the same as the DNS router’s DNS number and relates to the application of DDNS (Dynamic Domain Name Server) and Email Alarm. PPPOE Please contact your network provider to provide you with the “PPPOE User Name” and “PPPOE Password"” - 29 - IP VIDEO ENCODER SERIES REV. A DHCP Please keep the default connection type as listed by your provider 【WEB Port】The default setting is 80. If you change to another port, you will need to add this port behind the IP address when using the IP device with IE. For example, if the IP device is 192.168.1.19, the web port is 81, and the login IP address is http://192.168.1.19:81. If you are using a WAN (Wide Area Network) via IE, you must map the WEB port on your router equipment. 【Date Transfer Port】The default is 3000. NOTE: In the system backend, there is a date control port, the default is 3001. Date control port = date transfer port + 1. If you change the date transfer port to 4000, the system will automatically change the date control port is 4001. When using the IP device via WAN, you must map the date transfer port and date control port on the router. This must be completed to use the IP device on WAN through the date control port and date transfer port. 【Alarm Host Address】Alarm Host Address, keep this the same as the default. 【Alarm Host Port】Alarm Host Port, keep the same as the default. 【Remote Host Address】Remote Host Address. This function is used by the IP device to send the date to the remote host. Keep this the same as the default. - 30 - IP VIDEO ENCODER SERIES REV. A 【Remote Host Port】The Remote Host Port default is 3004. Keep this the same as the default. 【Multicast Address】Keep the same as the default. 【Multicast Port】Keep the same as the default. NOTE: when you change the above parameters, you must click on the upper left corner to “Save” and “Reboot” in order for the changes to take effect. WiFi Parameters This screen allows you to enter the wireless IP device information. You will need to use a wireless router with 802.11b/g before you can use the WiFi functions, please enter the SSID name and encryption of your wireless network of the wireless router. 【Wireless Network】Click “Refresh” to find the SSID name and Encryption you have set in the “Wireless Network”. Double-click the SSID name and encryption, - 31 - IP VIDEO ENCODER SERIES REV. A the SSID will automatically input into the “Currently Wireless Network” line, please enter the password. 【IP Address Configuration】 There are three methods to enable WIFI functions: Static IP Address/PPPOE/DHCP. Static IP Address PPPOE If you choose to PPPOE, please contact your network provider, to provide you with the “PPPOE User Name” and “PPPOE Password"” - 32 - IP VIDEO ENCODER SERIES REV. A DHCP The following parameters will remain the same under these three methods. IP Address Fill in the network IP address to of IP device address Subnet Mask Fill in the network IP address Gateway This should be the same as the IP address of your wireless router. DNS Keep the same as your router’s DNS. This relates to the application of DDNS (Dynamic Domain Name Server) and Email Alarm. NOTE: When connected to the WAN via WIFI, Please enable the “WIFI Gateway as the Default Gateway”, and choose the WIFI specification: 802.11b & 802.11g. For detail regarding the wireless settings, please refer to:3.3 Wireless Settings DDNS DDNS (Dynamic DNS) is simply a way of using a static host name to connect to a dynamic IP address. When connected to your ISP, you are assigned a - 33 - IP VIDEO ENCODER SERIES REV. A temporary IP address. DDNS services keep track of your IP address and routes your Domain name to that address when you wish to connect to the IP device from a remote location. How to add DDNS (Example using DynDns) STEP1 Select “Start DDNS”。 STEP2 Choose “DDNS Supplier” that will “Support Dyndns” STEP3 Fill in the Domain Name, Domain User Name and DDNS password by your DDNS service provider . STEP4 Fill in the DDNS Server Address, DDNS Server Port, Update Interval. Use the system default settings. STEP5 WEB Mapping Port must be the same as the WEB Port of “IP Address & Port”. FTP Parameters This function is used for uploading the files to the FTP server. You must have an FTP server, to use this function. - 34 - IP VIDEO ENCODER SERIES REV. A 【FTP User Name】Default is 888888, please change the password to the same password your FTP server User Name uses. 【FTP Password】Default is 888888, please change to your own FTP server Password. 【FTP Host IP】Default is 192.168.1.40, please change this address to your own FTP server landing IP address. 【FTP Host Post】Default is 21, please change the Post number to your own FTP server Host Post. NOTE:If you modify the FTP parameters, you will need to Save and Reboot the IP device. How to upload a recording to the FTP Server: STEP1 Use an FTP server, set up the user name, password, and FTP server IP and port. STEP2 Fill in your FTP parameters in the IP device. Click OK. STEP3 Setting the FTP Scheduled Recording. For example: To upload recording files of the IP device on Monday 10:00AM, and stop the upload at 23:59PM. - 35 - IP VIDEO ENCODER SERIES REV. A STEP4 You will be able to see the same video that appears on the FTP server. - 36 - IP VIDEO ENCODER SERIES REV. A 3G Parameters This screen is for a 3G IP device only. If your IP device is EVDO standard, you can set up the 3G parameters as follows: 【Connection Type】EVDO (CDMA2000) 【User Name】User Name of the SIM card 【Password】Password of the SIM card 【Dial-up number】Provided by your EVDO supplier. Click “OK” to dial-up the 3G network. If the dial-up connection is successfully accessed, the 3G status will display “Connected”, and the IP address will appear as the 3G IP address of the IP Device, you can now use the IP device with the 3G IP address. If your IP device uses the WCDMA standard, please refer to:3.5. 3G WCDMA User Guide - 37 - IP VIDEO ENCODER SERIES REV. A UPNP UPNP is a quick way to search for the IP device on your network. Using the UPNP function, the above ports may be mapped automatically into the router. External IP Address: Insert the WAN IP address of the router. How to use UPNP: STEP1 Please enable the UPNP function both on the IP device and router. (Please note that not all routers support this function. Refer to your router manual for further details). The IP device will map automatically. - 38 - IP VIDEO ENCODER SERIES REV. A STEP2 If the “State” box displays “Mapped”, this indicates that the UPNP settings have been successfully changed, please refer to the above picture. Please follow the procedures in the link below to access the IP device using WAN: http://External IP Address:Web Port. If External IP is: 119.145.0.165 and the Web Port is 80. The address is: http://119.145.0.165:80 NOTE: The router must support UPNP and be kept in the “On” state If the UPNP of the router and IP device are both “ON” but the ports above read “Unmapped”, please check the router settings to see if those ports are already in use. If there is more than one device connected within the same gateway, the port of each device must be different to avoid port conflicts. Streaming Protocol These two streaming protocols are for higher requirement users and broadcasting clients. Please refer to the Appendix:3.4. How to Use the Streaming Protocol .The professional D1/CIF H.264 encoder doesn’t support TS function. Professional D1/CIF H.264 encoder Streaming Protocol interface - 39 - IP VIDEO ENCODER SERIES REV. A Other encoder Streaming Protocol interfaces Channels Parameters - 40 - IP VIDEO ENCODER SERIES REV. A Character Positioning 【Channel Name】Allows you to distinguish between differently named pieces of equipment however, it will not appear in the preview screen. .【Time Type】 Allows you to choose the time type display from four different formats. 【Frame Rate】You may choose either “Not indicating” or “Indicating”. If you choose “indicating”, the real-time screen will display the Bit Rate, and if choose “not indicating”, it will not display the Bit Rate. 【Character1】,【Character2】Input the characters to be displayed on the video superposition. Type what you want displayed on the real-time screen. 【Location】To adjust the character position. Location of OSD superposition: in NTSC system, X is 0-672 and Y is 0-448. - 41 - IP VIDEO ENCODER SERIES REV. A Video Coding If the IP device offers mega-pixel resolution, the resolution will be set as Max 720p. There are two stream selection choices, Dual stream and Single stream, please refer to the following text below: - 42 - IP VIDEO ENCODER SERIES REV. A 【Network Transfer Stream】This box is used to indicate the main video data stream of the IP device when viewing with IE. This stream is used for IE Viewing. Resolution——Five image resolutions are available: 704X576 (D1), 704 x 288(2CIF), 352 x 288(CIF), 176 x 144(QCIF) and 320 x 240(QVGA). Bite Rate Type——There two options to choose from “Constant” and“Variable”. If “Constant”, is chosen, it will ensure a consistent transmission. If you choose “Variable”, it ensures a steady image quality. Constant is recommended. MAX. Bite Rate——the optional ranges are from 32 to 4000. The higher the Bite Rate you choose, the clearer the image you will have. - 43 - IP VIDEO ENCODER SERIES REV. A More bandwidth is required for a higher Bite Rate. Quality Upper Limit——the highest quality is 2. Keep this as your default. Quality Lower Limit——the Lowest quality is 31. Keep this as your default. Frame Rate—— You may choose between 2 to 30 frames. The higher the Frame Rate the clearer the image will be. This will require more bandwidth for higher Frame Rates. Stream Type——You may choose between two options: “Video & Audio” or “Video only” If you select “Video only”, you will not hear any audio from the “Talkback” interface. As well, the recording will not have audio functionality. Key Frame Interval—— 100 - Keep this as the default setting. Compression——H.264 and MJPEG optional compression formats. NOTE: You must save and reboot after any changes. 【Server-end Storage Stream】This is box is used for adding the SD card and Hard disk storage stream settings. 【Mobile Watching Stream】This box is used to set up mobile phone transmission streaming. Please keep this as your default setting. - 44 - IP VIDEO ENCODER SERIES REV. A PTZ Protocol PTZ Address: default 1; Baud Rate: The baud rate should be set to the same baud rate as the PTZ Protocol. Data Bit: default 8 Stop Bit: default 1 Check Bit: default None Update PTZ Protocol: Select a PTZ Protocol to match P/T, click “OK”. - 45 - IP VIDEO ENCODER SERIES REV. A Adjusting Color Settings 【Brightness】Allows you to adjust the level of brightness. 【Contrast】Allows you to adjust the level of contrast. 【Saturation】Allows you to adjust the level of saturation. 【Hue】Allows you to adjust the level of chromaticity. 【Horizontal Offset】Allows you to alter the placement of the real-time image position within the window. This should be kept in the default setting. - 46 - IP VIDEO ENCODER SERIES REV. A Area Shield The Area Shield is used for privacy shield protection. You may set a total of 4 areas. 【Area】The default Area 1 icon will display as green, without any privacy shield area setting having been set. Click the “Area Shield On-off” box, and left click in the video on the left side, hold and move the shielded area, release the mouse to finish the shielding block for Area 1. Repeat this operation for Area 2 as well as Area 3 and Area 4 setting the shielded area to the area desired and click OK to save. To clear the shield, please choose the Area, and click “Clear”, then click “OK” the shield will be cancelled. Or disable the “Area Shield On-off” to cancel all the shields. Clear Clear privacy area. Area Shield On-off Enable or disable the privacy area shielding. - 47 - IP VIDEO ENCODER SERIES REV. A Audio Parameters 【Audio input settings】 Audio in type: Mic (for connecting a microphone), Mic Boost: Off/ON Line in (for connecting a mic pre-amp), Line in volume is adjustable from: 0-100 【Audio output settings】Audio out volume is adjustable from: 0-100 Alarm Parameters - 48 - IP VIDEO ENCODER SERIES REV. A Sensor Detection Schedule Settings This function is used for setting the sensor detection schedule. To use this function, connect the alarm sensor to the IP device. For example; if you want to upload the sensor detection recording file of the IP device to Monday at 10:00 AM, and stop the upload at 23:59 PM, fill in the text boxes accordingly. - 49 - IP VIDEO ENCODER SERIES REV. A Motion Detection Area Settings 【Sensitivity Adjusting】Sensitivity adjustment is adjustable from 1 to 99. It is advised that you use the default parameters however, if the sensitivity adjustment is set too high it may cause an unnecessary alarm. Left click the real-time area and move to choose the motion detection area. Select Full Screen To choose full screen for motion detection area, click OK. Clear All To clear all the motion detecting area. Click OK. - 50 - IP VIDEO ENCODER SERIES REV. A Motion Detection Schedule Settings This function is used for setting the motion detection schedule. To use this function, please connect an alarm sensor to the IP device. As an example, if you want to upload a motion detection recording file from the IP device on Monday 10:00 AM, and stop the upload on 23:59 PM, set the appropriate times in the boxes accordingly. 【Start Sensor Detection】To enable or disable sensor detecting click the check box. 【Start Server-end Recording While Alarming】Store the alarming recording in server-end SD card/Hard disk. 【Start Server-end Snapshot】Check this box to store the alarm snapshot into the server-end SD card/Hard disk. 【Upload The Alarm Recording to FTP】Allows you to upload the sensor - 51 - IP VIDEO ENCODER SERIES REV. A detecting recording to the FTP server. 【Upload The Alarm Snapshot to FTP】 Click this box to allow you to upload the sensor detecting that has the captured picture to the FTP server. 【Triggering Alarm Output】Enable this function to trigger the sensor detection alarm output. Camera Been Blocked - Alarm Trigger Schedule Settings If the camera has been covered or spray painted there will be an alarm in the CMS. 【Camera Been Shaded Detection】Please click this check box before setting. 【Triggering Alarm Output】Click this check box to enable triggering alarm output signal. 【Sensitivity】Sensitivity adjustment is adjustable from 1 to 5. I is advised to leave this in the default setting. If the sensitivity adjustment is set too high it may cause an unnecessary alarm. - 52 - IP VIDEO ENCODER SERIES REV. A Video Lost Alarm Trigger Schedule Settings When the video connection is lost, an alarm may be set to warn that the signal is disconnected. 【Triggering alarm output】Click the “Start Video Lost Detection” box and choose the output box, ie, Output 1, to set the external alarms(s) to trigger. - 53 - IP VIDEO ENCODER SERIES REV. A Email Alarm Settings This is an email alarm function. When the motion detection is enabled, the IP device will set an alarm email to a receiver’s email box. Enter in the email addresses which are to be notified. NOTE: Your email has to support SMTP protocol, which you should confirm with your network supplier. 【Send Email If There Is An Alarm】 Drop down box with “On” and “Off” options. 【Priority】The Default setting is 0. 【User Name】Add the User Name of the email box recipient. 【Password】Add the Password of the email recipient. 【Mail Server IP】Add the Mail Server IP this must be an SMTP protocol 【Mail Server Port】Add the SMTP Server Port number. 【Sender's Name】Add the Sender’s name. 【Sender's Email】Add the Sender’s email address. - 54 - IP VIDEO ENCODER SERIES REV. A 【Receiver's Name】Add the Receiver’s name. 【Receiver's Email】Add the Receiver’s email address. You may add a total of three email box recipients. 【Test】After you fill in all the settings, click the “Test” button to test. If it indicates “Successful”, it means that all the information entered is correct and you may use the email alarm function. If it indicates “Connect Mailserver Failed”, please recheck the settings. How to set the Motion Detection Email Alarm function. STEP1 To set up the Motion Detection Area Settings, please refer to: 1.3.3.4.1 Motion Detection Area Settings STEP2 Set the correct IP address, ensure you fill in the DNS address numbers the same as your IP device settings and network numbers. STEP3 Please ensure the information of the Email Alarm Setting is correct. Following is an example using Foxmail to explain how to set up. - 55 - IP VIDEO ENCODER SERIES REV. A STEP4 Click the “Test” button to test all settings. If all are correct, an email alarm will be triggered by any motion that is detected. - 56 - IP VIDEO ENCODER SERIES REV. A NOTE:You will not be asked for the receiver's email as long as it is a valid address. Please note that the sender's email must be able to receive the email via a software program such as Foxmail or Microsoft Outlook. The best choice is to use a tariff email box. Server Storage Server-end Timing Recording This template box is for an IP device with SD card/Hard disk functionality only. The Server-end Timing to Record supports SD card/Hard disk to store the recording, The maximum capacity of the SD card is 32GB. The maximum capacity for a single hard disk is 1Gig. You can set the start and end times of the video that has been recorded to the SD card/Hard disk. Please enable the timing recording first. - 57 - IP VIDEO ENCODER SERIES REV. A FTP Scheduled record This box is used to automatically upload the recording to the FTP server according to the schedule. Please set the schedule first. Server-end Timing to Snapshot This screen allows you to set the snapshot parameters. - 58 - IP VIDEO ENCODER SERIES REV. A 【Snapshot Time Interval】You may set the snapshot time intervals, from 10-3600 seconds. 【Start Timing Snapshot】Check this box to set the time to activate the snapshot. 【FTP Upload after Snapshot】Check this box to allow FTP uploads. Please refer to the chapter 1.3.3.2.6 FTP Parameters Server-end Snapshot Parameters This text box allows you to set the image quality and format of the snapshot. - 59 - IP VIDEO ENCODER SERIES REV. A 【Snapshot Image Quality】This text box allows you to choose the level of image quality ranging from 1-100, a higher number setting will give you a higher image quality. 【Snapshot Image Format】Resolution for D1/2CIF/CIF optional: D1=2×2CIF=4×CIF. Server-end Storage Device Turn the power off and insert an SD card/Hard disk, click “Format”, then reboot and login into the IP device, you will then see the display of the info of the SD card/Hard disk in this interface, you may now use the SD card/Hard disk functions. - 60 - IP VIDEO ENCODER SERIES REV. A FAQ - Frequently Asked Questions Please ensure the analog camera/other video sources work properly. Failure to Access the Video Server Through the Browser Possible Cause: Check to see if the network is disconnected. Solution: Connect the PC to the network to test whether the network access works properly. First, ensure that there are no PC viruses and you are able to ping the network between PC’s successfully. Possible Cause: The IP address entered is taken by another piece of hardware. Solution: Disconnect the IP device and network, and connect the IP device to only the PC. As well, reset the IP address according to the appropriate address. Possible Cause: The IP address currently being used is located in different subnets. Solution: Check the IP address of the Network Video Server settings, and the subnet mask address and gateway. Possible Cause: Unknown errors Solution: Restore the factory-set to default by pressing the restore button behind the Network Video Server. - 61 - IP VIDEO ENCODER SERIES REV. A Video Will Not Play After Program Updating Solution: Close all browser pages; search “NetViewX Control.cab” file under the C:\Windows\Downloaded and delete it. Then connect the IP device to the browser again, you will see the IP device in real-time and will be automatically displayed after you install the plug-in again. Images Do Not Display Normally Using Windows98 Solution: Install DirectX8.0 or a higher version. Update using IE Explore to 6 and above versions. Data Will Not Pass Through Switch Possible Causes: Check to ensure that the address is entered correctly. The ports and physical addresses are not entered correctly. When configuring the firewall protocols, ensure the IP device information is entered correctly. Solution: Before searching the network for errors, use the ping command in the command mode to connect to the IP address. Ensure you check the message that was returned from the ping, this is very important. If no - 62 - IP VIDEO ENCODER SERIES REV. A message is returned, this indicates that some errors exist in the network information. If the IP address and Mac address are the same, add a new name for the IP address and Mac address of the IP device within the exchanger which is required to be set inside the switch. If the IP device is not recognized when configuring the firewall info of the switch it will be necessary to allow the communication on ports 3000, 3001, 3002, 3003 and 80 for the IP device. Otherwise, any data packets will be filtered and will not reach the intended destination. Errors Occurring After Updating Delete the buffer of the browser. The steps are as follows: open the “Tools” menu of the browser to open “Internet Options”, and then click the “Delete File” button in the second line “Temporary File of Internet”and check the “Delete All Offline Content” option. Then confirm the settings and login into the IP device again. Appendix Hardware Reset After updating the IP device and rebooting you continue to experience problems that can’t be solved by rebooting, for example; you can’t see the IP address using the search tool, try resetting the IP device. Once reset, all settings will return to the factory defaults and the IP address will reset to the default: 192.168.1.19. At this point reset the IP address again: - 63 - IP VIDEO ENCODER SERIES REV. A Follow the steps below to finish the reset: Step 1 Turn off power to the IP device and ensure all lights are off. Step 2 Press the “RST” reset button with a pin for 5 seconds and do not release pressure on the pin. Step 3 Reconnect the power to the IP device, the “STATE” light will flicker. Continue to press and hold pressure on the pin for 30 seconds. Step 4 After 30 seconds, release pressure on the pin. You may now access the IP device. The reset will now be successfully completed. NOTE: If the reset is successful, the IP address will return to the default: 192.168.1.19; If it does not, this means the reset failed, please repeat the reset procedures. The interface may be different when using other brands of IP devices, please follow the instructions accordingly. Mapping & Accessing an IP Device by WAN Accessing the IP device using WAN is an important network function, when using this function you can access your IP device anywhere and anytime. To access the IP device using WAN, you must map the related ports to the - 64 - IP VIDEO ENCODER SERIES REV. A WAN using a router. These ports are: Web Port, Data Transfer Port, Data Control Port, Remote Transfer Port and the Message Port. Once you have these settings entered into your IP device Setting Network ParametersIP Address & Port:1.3.3.2.1 IP address & port, please map the real ports of your IP device. To describe this procedure we will use the default ports as an example. Web Port: Default is 80 Data Transfer Port: Default is 3000, Data Control Port: Default is 3001 Remote Transfer Port: Default is 3002 Message Port: Default is 4602 【WEB Port】 Default is 80. This is the primary port which recognizes the IP device. Please note that the primary 80 web port will be dropped if entered incorrectly or is changed. Example: If the IP address of your IP device in LAN is 192.168.1.19:80, the default IP address will be 192.168.1.19. If the web port is changed, it can not be dropped. For example, if the port is changed into 81, the - 65 - IP VIDEO ENCODER SERIES REV. A LAN IP address will be 192.168.1.19:81 In the same way, the WAN IP address will follow this rule as well. NOTE: If you don't map this port, you won’t be able to access the IP device using Internet Explorer in WAN. 【Data Transfer Port】Default is 3000. NOTE: If you do not map this port, you will not be able to access the IP device using Internet Explorer in the WAN: As well, you will not be able to open the webpage of the IP device using the IP address. 【Data Control Port】 Default is 3001. It is a hidden port in the background of the system. The Data Transfer Port: Date Control Port are co-related and will equal the Date Transfer Port + 1. If you change the date transfer port to 4000, the system will automatically change the Date Control Port to 4001. NOTE: If you do not map this port, you will not view the images of the IP device when accessing through the WAN: You may access the IP device through Internet Explorer, but you won’t be able to see the image. 【Remote Transfer Port】The default setting is 3002. It is a hidden port in the background of the system. It has a conversion correlation with the Data Transfer Port: Remote Transfer Port = Date Transfer Port + 2. If you change the date transfer port to 4000, the system will automatically change the remote transfer port to 4002. - 66 - IP VIDEO ENCODER SERIES REV. A NOTE: If you do not map this port, it will not record on the SD card of the IP device when accessing through the WAN. There are two methods to complete the mapping: 1) UPNP mapping; 2), Manual mapping. UPNP Mapping UPNP is a useful way to find the IP device on the network. Using the UPNP function, the above ports may be mapped automatically onto the router. Please refer to the chapter:1.3.3.2.6 UPNP Manual Mapping When manual mapping is entered you must map the ports in the router as well. Different routers have different interfaces and methods. Here is an example using a Cisco LINKSYS WRT54G2. Step 1 Manual Mapping Access to the router’s interface using IE: “Applications & Gaming”“Port Range Forward”, You should map the real ports of your IP device here. Using the default ports as an example; 【Start】,【End】Enter all mapping ports: 80,3000,3001,3002 - 67 - IP VIDEO ENCODER SERIES REV. A 【Protocol】Use either “Both” or “TCP” 【IP address】192.168.1.19 【Enable】Enable the mapping and save the settings. Step 2 Check the Status and Access To get access to the “Status” to check the WAN IP address. If the WAN IP address is 119.145.0.165, the IP address of the IP device will be - 68 - IP VIDEO ENCODER SERIES REV. A http://119.145.0.165:80 or http://119.145.0.165 when you access via WAN. - 69 - IP VIDEO ENCODER SERIES REV. A Wireless Settings Using WIFI you can access the IP device without using an network cable. Check the manufacturer’s manual to determine the distance. You may use the IP device anywhere with an adapter within the WIFI hardware’s signal range, and may access it freely. First, you must have a wireless router that will work with the wireless IP device. Set the wireless network of the router before using. Different routers have different interfaces and setting methods. Here is an example using a Cisco LINKSYS WRT54G2 wireless router. Set Wireless Router Step 1 Set the Wireless Network Name (SSID) Login into the wireless router using Internet Explorer through the router’s IP address, select “Wireless”, then “Basic Wireless Settings” to the “Wireless Network Name (SSID)”, set an SSID, using “kf” for example. Please keep the other settings the same as the default settings: - 70 - IP VIDEO ENCODER SERIES REV. A Step 2 Setting Wireless Security Security Mode: Select “WPA2 Personal” WPA Shared Key: Enter a numeric key and write it down for future reference. For example: 33265782 Please keep the other settings to the default settings. Save these settings using “Save settings”, and close the router. Login into the router again. - 71 - IP VIDEO ENCODER SERIES REV. A Setting The IP Device Login into the IP device using Internet Explorer, accessing to “Setting” “Network Parameters” “WIFI Parameters”, Step 1 Press “Refresh” to search for the SSID and the Encryption Type Step 2 Fill in the following info: - 72 - IP VIDEO ENCODER SERIES REV. A Current Wireless Network: kf, is the current SSID being used Input Password: Example: 33265782, is the current password being used in “WPA Shared Key” Step 3 Go to the “IP Address Configuration” There are three methods to use the wireless function: Static IP Address/PPPOE/DHCP. Static IP Address IP Address: Based on the network environment parameters you must fill in the IP device address. Subnet Mask: Enter the network environment settings into this box. Gateway: Keep this setting the same as the IP address of your wireless router. DNS: Enter your router’s DNS. This item relates to the application of DDNS (Dynamic Domain Name Server) and Email Alarm. PPPOE If you choose PPPOE, please contact your network provider for the “PPPOE User Name” and “PPPOE Password" that is required. Using DHCP is the easiest way to use the WIFI functions. Step 4 Enable the “WIFI Gateway as Default Gateway” Step 5 Select the “WIFI Specification”: 802.11b&802.11g - 73 - IP VIDEO ENCODER SERIES REV. A Step 6 Click “OK” Step 7 Save and reboot the IP device Checking the Wireless Settings Login into the IP device via Internet Explorer, access to the “Setting” “Network Parameters” “WIFI Parameters”, check the status of the connection “Connection Status” Ensure this reads as “Connected” “Signal Strength” Parameter settings are from 0-100, the higher the number, the stronger the WIFI signal. The wireless IP Address , Subnet Mask, Gateway will be distributed automatically by the router. For example: IP Address: 192.168.1.101 Subnet Mask: 255.255.255.0 Gateway: 192.168.1.1 You may now remove the network cable of the IP device, and access the IP device via the wireless IP address http: 192.168.1.101. - 74 - IP VIDEO ENCODER SERIES REV. A How To Use The Streaming Protocol The two streaming protocols are for higher requirement users and broadcasting clients. A VLC player is necessary for this function; the following guide is based on the latest version of: VLC media player 1.1.7. - 75 - IP VIDEO ENCODER SERIES REV. A 【RTSP】 RTSP is a Real-Time Streaming Protocol to transfer the multimedia audio and video streaming. This function is for higher requirement users or Broadcasting clients only. How to use RTSP streaming: STEP1 Click “Enable RTSP”, the default for “Listen Port” is 554, ensure the “RTP-UDP” Start Port default is 3005. STEP2 Use the players which support the RTSP function to play the streaming. For example: use the VLC player to play the RTSP streaming. To use the VLC player: Install the public VLC player software from the internet. Follow the diagrams below: - 76 - IP VIDEO ENCODER SERIES REV. A - 77 - IP VIDEO ENCODER SERIES REV. A The RTSP address is: rtsp:// 192.168.1.19:554/0/1:1/main, as seen below: 192.168.1.19: Is the IP address of the IP device 554: Is the RTSP listening port 0: The Default port can not be changed 1:1: For the Common User name & password, please refer to:1.3.3.1.3 User Management Main: This is the main stream In summary, the RTSP streaming is used for main streaming of the rtsp://192.168.1.19:554/0/1:1/main stream. If you want to view sub-streaming or third party RTSP streaming, please follow the steps listed below: Sub streaming: rtsp://192.168.1.19:554/0/1:1/sub The third streaming: rtsp://192.168.1.19:554/0/1:1/2sub The setting of video coding setting, please refer to: 1.3.3.3.2 Video Coding 【TS】 This part is for an IP device with TS functions only. TS is Transfer Streaming. It is an audio, video and data communications transmission protocol that is used with MPEG-2 Part 1. The transport stream allows for multiplexing of the digital video and audio. This stream function is used for higher requirement users or broadcasting clients only. - 78 - IP VIDEO ENCODER SERIES REV. A Viewing the video of IP device with TS. STEP1 Click Enable TS, and keep the following defaults of the two parameters. STEP2 Fill in the correct destination address. For instance, if you want to broadcast the TS streaming on a LAN, you will need to fill in the multicast address. You will find this in your IP address & port. Furthermore, if you want to send TS streaming in WAN, please enter the WAN IP address. STEP3 Fill in the destination port. The default port is 1234 STEP4 To open a player and play TS streaming. Such as this example: When using a VLC player. Click “Media”—Select “Open Network Stream”, then, in “Network” fill in TS destination address: udp://@235.1.1.1:1234 The diagram is shown below. - 79 - IP VIDEO ENCODER SERIES REV. A - 80 - IP VIDEO ENCODER SERIES REV. A 3G WCDMA User Guide This function is for 3G IP devices only. Before using the IP device, please ensure the WCDMA signal is good, and a SIM card is available. Setting The 3G Parameters STEP1 Insert a standard WCDMA SIM card into the SIM card slot of the IP device. (Please use a small non-metallic screwdriver to press into the hole at the right side of the slot, to pop it into the slot.) STEP2 Power on the IP device, and then connect the IP device to the switch. STEP3 Visit the IP device using a web browser at the default IP address: http://192.168.1.19 (The default IP address is 192.168.1.19) STEP4 Set the 3G parameters as follows: - 81 - IP VIDEO ENCODER SERIES REV. A Dial up Setting 【Link Mode (the second one listed)】Choose the “On” setting. 【Tel Numbers】Enter the dial-up number provided by your WCDMA provider. 【Username】Enter the Username of the SIM card. 【Password】Enter the Password of the SIM card. 【APN Name】Enter the Access Point Name, provided by your WCDMA provider. 【Authentication Type】Auto/PAP/CHAP/NONE, keep the default set to Auto. 【LCP echo interval】Keep the default setting. - 82 - IP VIDEO ENCODER SERIES REV. A 3G Online Mode 【Always online】Select “Always online” 【Scheduled】This text box will allow you to enter in the appropriate day of the week for each setting 【SMS or Dialing Activation】Allows for SMS or dialing the SIM number to active the 3G IP device. SMS content: Send “OPEN” to the SIM number to active the 3G IP device - 83 - IP VIDEO ENCODER SERIES REV. A Dial: Dial the SIM number to active the 3G IP device. Auto offline when using non-network connections you may choose whether to work offline automatically when using non-network connections within the set time parameters. Accept SMS or dialing from specified telephone numbers: this is an optional setting. 【Manual Control】 Connects and disconnects the 3G IP device manually. Auto offline when using a non-network connection “Connect”, dial in manually, “Disconnect” disconnects the connection. 3G Network 【3G Status】If the 3G Status displays as “Connected” the 3G network is working. Please note that all of the parameter settings will be entered in automatically, as well as the 3G IP device. - 84 - IP VIDEO ENCODER SERIES REV. A Dial Log If there is no log displayed, please check whether the SIM card is working correctly. 3G Status The following five status displays will be shown automatically. You can not change them. - 85 - IP VIDEO ENCODER SERIES REV. A 【Signal Strength】 This text box displays the signal strength of the 3G network. If the value is more than 20 the signal is good. The higher the number, the stronger the signal will be. If it is too weak, for example 10, you may not be able to dial in successfully, or the images may be delayed. SMS Settings 【Days】The box indicates the SMS’s validity when a 3G dial up has been accessed, for example; if your cell phone is off for 2 days, the Days setting is set to 3, you will then get the SMS in 3 days. 【Cell Phone Number】This box shows the receiver’s cell phone number. 【Content】When the 3G IP device is online, the SIM card will send you a SMS to your cell phone number, you can configure the content here. 【SMS center number】This box populates automatically. Check this box to send the IP address by SMS when the 3G dial up is - 86 - IP VIDEO ENCODER SERIES REV. A successfully connected. Choosing this function allows the SIM card to send you the 3G IP address as well. The 3G network images may be viewed by the 3G IP address, along with the SMS dial up system. For example; to view the 3G Status, you can view this by going to http://172.21.97.66,which indicates the 3G IP address from your WCDMA provider is a WAN IP address and you can use this IP address for accessing remotely. If you are unable to view by http://172.21.97.66, it means that the IP address from your WCDMA provider is a LAN IP address and needs to use the forwarding server to access. Notice: WAN OR LAN 3G IP address is decided by your WCDMA provider Please review the following diagrams of the 3G IP device. Diagram indicating how to view the IP device directly: Forwarding server: - 87 - IP VIDEO ENCODER SERIES REV. A Set Forwarding Server to View The 3G IP Device Configuring The Forwarding Server Installing the RealCDMA software to your PC Setting “RVS Service Port” and “Transmit Port” “Operation”“System Configure” 【RVS Service Port】The default is 3004 【Transmit Port】The default is 4000 【 Narrowband Program 】 Choose this function only when you use the ImagineWorldClient to access the IP device, that the IP device uses to upload the - 88 - IP VIDEO ENCODER SERIES REV. A data to the forwarding server. This allows for minimizing the bandwidth required. If this is not chosen the IP device will upload the data continually as long as the IP device is connected to the server. Mapping The Forwarding Server—RVS Service Port This method of mapping will use a D-LINK router as the example: Open the router interface in a web browser and go to the “Forwarding””Virtual servers” 【Name】Named by users - 89 - IP VIDEO ENCODER SERIES REV. A 【Private IP】Forwarding server IP address 【Protocol Type】TCP 【Private Port】3004 【Public Port】3004 3.5.2.1.3. Check The Forwarding Server WAN IP Address - 90 - IP VIDEO ENCODER SERIES REV. A “Device Status”“Status” “WAN” “Network Status” For example; 119.145.0.162 is the forwarding server WAN IP address 3.5.2.1.4. Ensuring The Port Mapping Is Successful Run from “Start”, input “CMD” then enter command, telnet the IP address port number; for example: telnet 119.145.0.162 3004, enter command If the message displays the following this indicates that the mapping is successful. If it does not display correctly please recheck the above procedures. - 91 - IP VIDEO ENCODER SERIES REV. A 3.5.2.1.5. Connecting The 3G IP Device And Forwarding Server To upload the data to the forwarding server from the 3G IP device, ensure that the Remote Host Address of the 3G IP device is forwarding the server’s WAN IP address. The Remote Host Port of the IP device should be the same with the RVS Service port. - 92 - IP VIDEO ENCODER SERIES REV. A Setting Forwarding Of The Username And Password Open the “RealCDMA” software “Operation”User Manage”Transmit User Manage”, the Username and Password are set by users Wait for the 3G IP device to be online on the forwarding server. This should display as seen in the following screenshot which means the 3G IP device connected with the forwarding server successfully, you may now use the 3G IP device with the forwarding server. - 93 - IP VIDEO ENCODER SERIES REV. A Configuring The CMS Open the ImagineWordClient software, “Option”“Server Management” “Add Project” “Add Group” “Add server” 【Server Name】 The IP Device name which is named by the users 【Server Address】Forwarding of the server WAN IP address 【Data Port】 “Transmit Port” of forwarding server 【Username】and【Password】is forwarding username and password - 94 - IP VIDEO ENCODER SERIES REV. A After adding the 3G IP device successfully, drag the “Camera” icon to the channel of right windows, you may now view the video of IP device. - 95 - IP VIDEO ENCODER SERIES REV. A NOTE: If the 3G network is very small, and the network transfer stream bit rate is too large, the video stream of IP device will have latency. Users can change the parameters to achieve better stream rate. Using the web browser of IP device Input the IP address of the 3G IP device, “Settings”---“Channels”----“Video Coding”---“Network Transfer Stream” 【Resolution】QCIF/CIF/2CIF/D1 【Max Bite Rate】 The range setting is between 32 - 4000 【Frame Rate】The range settings are between 1-25 【Stream Type】Video Only/Video & Audio - 96 - IP VIDEO ENCODER SERIES REV. A Please refer to your 3G network settings: You may now use the 3G IP device on the web browser. - 97 - IP VIDEO ENCODER SERIES REV. A WARRANTY INFORMATION/ TERMS & CONDITIONS VideoComm Technologies, herein referred to as “VCT.” LIMITED WARRANTY VCT hereby warrants, subject to the conditions here in below, that should this product become defective by reason of improper workmanship or material defect during the specified warranty period, VCT will repair the same, effecting all necessary parts without charge for either parts or labor, or replace the unit at VCT option. Labor: ONE (1) Year from the date of original purchase from authorized Re-seller. TWO (2) Years for Antennas only. Parts: ONE (1) Year from the date of original purchase from authorized Re-seller. TWO (2) Years for Antennas only. Void Warranty Purchaser warranty will be void and purchaser waves any rights to make warranty claim if product has been opened, altered or modified, repaired or serviced by anyone, other then the service facilities authorized by VCT to render such services. Further, the seal/serial number on the unit must not have been altered or removed. The unit must not have been subject to accident, misuse, abuse or operated contrary to the instructions provided. The opinion of VCT with respect to this matter shall be final. This warranty does not include and is not extended to broken and damaged accessories, batteries and exposed antennas and to parts wearing out due to normal wear and tear. Proper Delivery: Returned products will not be accepted for warranty repair unless accompanied with a valid Return Merchandise Authorization (RMA) number issued by VCT. RMA numbers issued by VCT are valid for 15 days. Shipments received after 15 days will be refused. The unit must be shipped, freight prepaid or delivered to the VCT Service facility, in either its original package or similar package, affording an equal degree of protection and with instructions indicating the location within Canada or the United States to which the unit will be returned. The repaired unit will be returned to the customer freight prepaid unless the warranty claim is deemed void or invalid. All accessories included with the unit must be listed individually on the packing slip for the shipping documentation. VCT will not accept any liability, for loss or damage to such accessories if they are not listed. Proof of Purchase Date: This warranty applies and commences to VCT products, from the original date of purchase from an Authorized Re-seller. Proof of purchase (i.e.: photocopy of invoice), must be included with product when submitting for warranty repair. Warranty Limitations: This warranty does not cover maintenance or check-ups, if required. This warranty gives you specific legal rights and you may also have other rights, which vary from state/province to state/province. Some states/provinces do not allow the exclusion or limitation of incidental or consequential damages or limitations on how long an implied warranty lasts, therefore the above exclusions or - 98 - IP VIDEO ENCODER SERIES REV. A limitations may not apply to you. VCT is not responsible or liable for indirect, special, incidental or consequential damages arising out of or in connection with, the use or performance of the product or other damages with respect to loss of property, loss of revenues or profit, or cost of removal, installation or reinstallation. PRODUCT RETURNS 30 Day Product Return Policy ** If you are not satisfied with a product, you may return it to VCT within 30 days from original date of shipment within the following conditions: Original shipping charges are not refundable unless deemed that VCT shipped incorrect item(s), incorrect quantity (ies) o original manufacturers defective product ( subject to VCT validation ). Returned products will not be accepted unless accompanied with a valid Return Merchandise Authorization number (RMA). RMA numbers issued by VCT are valid for 15 days. Shipments received after 15 days will be refused. Returns must include a copy of original invoice, the completed VCT packing slip, and a detailed statement of reason for return. Customer is responsible for all freight charges, duties and taxes, if applicable. The unit must be shipped, freight prepaid or delivered to the VCT Service facility, in either its original package or similar package, affording an equal degree of protection and with instructions indicating the location within Canada or the United States to which the unit will be returned. prepaid to VCT in its original packaging, or similar packaging that offers an equal degree of protection. VCT will charge the full replacement cost for any missing components or parts. VCT is not responsible for lost or damaged merchandise. We strongly recommend insuring products for return shipping. Return claims are void if manufacturer’s seal is broken and/or products are altered or modified, subjected to an accident, improper handling, improper installation, misuse and abuse or operated contrary to the operating instructions. Products returned that are not in “re-saleable” condition will be returned to customer at their expense. Discontinued items, special or custom-made equipment items (items not carried as stock even though they may appear on price lists) may not be returned. Returned products will be evaluated at the original purchase price and not at any subsequent price increase or decrease. ** Subject to the conditions stated above, the following re-stocking fees will apply to products returned for credit/refund. VCT reserves the right to determine the validity of the product returned and / or refuse to accept product for credit. 0 % Re-Stocking Fee (less original shipping charges): If product is returned within 30 days from original VCT ship date. 25% Re-Stocking Fee (less original shipping charges): If product is returned within 60 days from original VCT ship date. 50% Re-Stocking Fee (less original shipping charges): If product is returned within 90 days from original VCT ship date. 100% Re-Stocking Fee ( 0% credit ) : If product is returned after 90 days from original VCT ship date. - 99 - IP VIDEO ENCODER SERIES REV. A IT’S ABOUT REAL-TIME 1016C SUTTON DRIVE, UNIT 6 BURLINGTON, ON, CANADA L7L 6B8 Toll Free (888) 379-2666 Direct (905) 336-9665 www.VideoTransmitters.com - 100 -