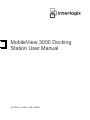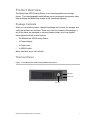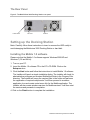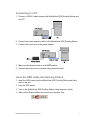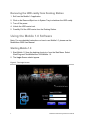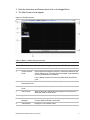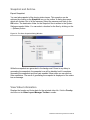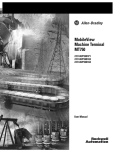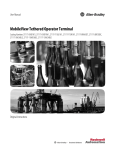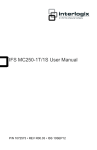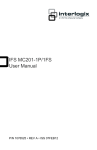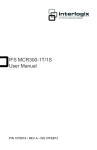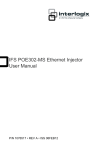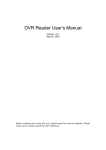Download MobileView 3000 Docking Station User Manual
Transcript
MobileView 3000 Docking Station User Manual P/N 1079511 • REV A • ISS 16JAN13 Copyright Trademarks and patents Manufacturer Version Certification © 2012 UTC Fire & Security Americas Corporation, Inc. Interlogix is part of UTC Climate Controls & Security, a unit of United Technologies Corporation. All rights reserved. The MobileView product name and logo are trademarks of United Technologies. Other trade names used in this document may be trademarks or registered trademarks of the manufacturers or vendors of the respective products. UTC Fire & Security Americas Corporation, Inc. 2955 Red Hill Avenue, Costa Mesa, CA 92626-5923, USA This document applies to the MobileView 3000 Docking Station. N0000 Complete additional sections according to the governing laws and standards for the intended market place. FCC compliance This device complies with part 15 of the FCC Rules. Operation is subject to the following two conditions: (1) This device may not cause harmful interference, and (2) this device must accept any interference received, including interference that may cause undesired operation. FCC compliance Class A: This equipment has been tested and found to comply with the limits for a Class A digital device, pursuant to part 15 of the FCC Rules. These limits are designed to provide reasonable protection against harmful interference when the equipment is operated in a commercial environment. This equipment generates, uses, and can radiate radio frequency energy and, if not installed and used in accordance with the instruction manual, may cause harmful interference to radio communications. Operation of this equipment in a residential area is likely to cause harmful interference in which case the user will be required to correct the interference at his own expense. ACMA compliance European Union directives Notice! This is a Class A product. In a domestic environment this product may cause radio interference in which case the user may be required to take adequate measures. 1999/5/EC (R&TTE directive): Hereby, UTC Fire & Security declares that this device is in compliance with the essential requirements and other relevant provisions of Directive 1999/5/EC. 2002/96/EC (WEEE directive): Products marked with this symbol cannot be disposed of as unsorted municipal waste in the European Union. For proper recycling, return this product to your local supplier upon the purchase of equivalent new equipment, or dispose of it at designated collection points. For more information see: www.recyclethis.info. 2006/66/EC (battery directive): This product contains a battery that cannot be disposed of as unsorted municipal waste in the European Union. See the product documentation for specific battery information. The battery is marked with this symbol, which may include lettering to indicate cadmium (Cd), lead (Pb), or mercury (Hg). For proper recycling, return the battery to your supplier or to a designated collection point. For more information see: www.recyclethis.info. Contact information Customer support www.utcfireandsecurity.com or www.interlogix.com www.interlogix.com/customer-support Content Product Overview 1 Package Contents 1 The Front Panel 1 The Rear Panel 2 Setting up the Docking Station 2 Installing the Mobile 1.0 software 2 Connecting to a PC 3 Insert the HDD caddy into Docking Station 3 Removing the HDD caddy from Docking Station 4 Using the Mobile 1.0 Software 4 Starting Mobile 1.0 4 Timeline Bar 6 Video Layout Manager 7 Search Video 8 Snapshot and Archive 10 View Video Information 10 Specifications 12 MobileView 3000 Docking Station User Manual i Product Overview The MobileView 3000 Docking Station is an interchangeable mass storage device. The interchangeable caddy allows security managers to sequester video data and keep the MobileView system at full operational capacity. Package Contents When you receive the product, check the package and contents for damage, and verify that all items are included. There is an item list included in the package. If any of the items are damaged or missing, please contact your local supplier. Items shipped with the product include: • The MobileView 3000 Docking Station • 1x Power adapter • 1x Power cord • 1x USB2.0 cable. Note: Hard disk tray is not included. The Front Panel Figure 1: The MobileView 3000 Docking Station front panel HDD LED Power LED Key Lock MobileView 3000 Docking Station User Manual 1 The Rear Panel Figure 2: The MobileView 3000 Docking Station rear panel Power Switch DC 5/12V USB 2.0 Setting up the Docking Station Note: Carefully follow these instructions to insert or remove the HDD caddy to avoid damaging the Mobileview 3000 Docking Station or hard disk. Installing the Mobile 1.0 software Please note that the Mobile 1.0 software supports Windows 2000/XP and Windows 7 (32 and 64 bit). 1. Turn on your PC. 2. Insert the Mobile 1.0 software CD in the PC’s CD-ROM. Click on the Setup.exe icon. 3. Click the Next button and follow the instructions to install Mobile 1.0 software. The Installer will launch a simple installation dialog. The installer will check for administration privileges and create a MobileView folder in the Program Files directory. The Installer will xcopy the required files to the folder and performs the registration of required components. It will then proceed to create an application Icon and create a start menu link for the Mobile application. The installer will also create windows services for Mobile services. It will then start the services and proceeds to completion. 4. Click on the Finish button to complete the installation. 2 MobileView 3000 Docking Station User Manual Connecting to a PC 1. Connect a USB 2.0 cable between the MobileView 3000 Docking Station and your PC. 2. Connect the power adapter’s cable to the MobileView 3000 Docking Station. 3. Connect the power cord to the power adapter. 4. Make sure the power switch is in the OFF position. 5. Connect the power cord to a power surge protected outlet. Insert the HDD caddy into Docking Station 1. Insert the HDD carrier into the MobileView 3000 Docking Station and firmly push to the end. 2. Lock the HDD carrier. 3. Turn on the MobileView 3000 Docking Station using the power switch. 4. Wait until the Remove/Eject icon shows up in System Tray. MobileView 3000 Docking Station User Manual 3 Removing the HDD caddy from Docking Station 1. Exit from the Mobile 1.0 application. 2. Click on the Remove/Eject icon in System Tray to shutdown the HDD caddy. 3. Turn off the power. 4. Unlock the HDD carrier lock. 5. Carefully Pull the HDD carrier from the Docking Station. Using the Mobile 1.0 Software Note: For more detailed instructions on how to use Mobile 1.0, please see the MobileView 3000 User Manual. Starting Mobile 1.0 1. Start Mobile 1.0 from the desktop shortcut or from the Start Menu. Select Start/Program Files/MobileView 3000/Mobile 1.0. 2. The Login Screen should appear. Figure 3: The Login Screen 4 MobileView 3000 Docking Station User Manual 3. Enter the Username and Password and click on the Login Button. 4. The Main Screen should appear. Figure 4: The Main Screen Table 1: Mobile 1.0 Main Screen Overview Item Name Description 1 File Menu Contains the following drop-down menus: File, Tools, and Help 2 Toolbar Contains shortcuts to Common Operations 3 Vehicle Selector Panel All the folders and respective devices in folders are loaded into the Vehicle Selector tree. The state of devices loaded is represented on the tree. (Reachable/Not reachable) If any Caddies are discovered they are added under Hard Drives node. 4 Search Tabs for Simple and Advanced Searching Parameters Panel 5 Search Results Panel Displays the Search results 6 Disk Analysis When a video tile is selected the disk analysis for that camera is displayed under the timeline bar. 7 Help icon Launches context sensitive Help 8 Video Layout Manager Contains commands related to the Video layout: Display Modes, Overlay, Maximize/Restore, and Close 9 Video Display Displays Live or Playback Video MobileView 3000 Docking Station User Manual 5 Item Name Description 10 Timeline Bar While playing video all cameras play in time synch. The video time will be displayed on the viewer and the time line pointer will move as the video proceeds. The following are the operations that can be performed on the timeline. Timeline Bar Timeline and video controls are enabled only while viewing video. Figure 5: The Timeline bar Table 2: Timeline Bar Overview Item Name Description 1 Zoom In Click to Zoom into the timeline bar to expand the disk analysis more clearly one step at a time. 2 Zoom Out Click to Zoom out on the timeline bar to view the disk analysis at a higher level one step at a time 3 Center Timeline Click the Center Timeline icon on the timeline bar will center the timeline pointer of currently playing video to the center of the timeline 4 Playback/Live Toggle The Playback/Live button is a toggle button that changes from Play Live to Play Playback and Reverse. When Live video is playing the Button will display Play Playback. 5 Go To Search Launches a Date and Time search dialog 6 Loop Video Plays video between the selected range of time in a loop 7 Audio Channel Selector User selects an audio channel to enable audio for the channel available. A check mark appears against the enabled audio channel 8 Video Playback Controls Contains commands related to the Video control. See the Video Playback Controls section. 9 Snapshot User can take snapshot of currently playing video stream. This operation can be achieved by clicking on Snapshot icon on toolbar. A dialog box opens which will contain the list of all the cameras. User can select cameras of his choice and click on OK button 10 Export Video Clip When user clicks on Export video toolbar button, a dialog will open that will allow the user to select Cameras. Video for all the selected cameras is exported into a single file (multiplexed video). 11 Image Log Not available for this device. 6 MobileView 3000 Docking Station User Manual Item Name Description 12 Show Map User is playing Live or Playback video and clicks on map control for tracking the Vehicle on the Map. The map control dialog opens with map displayed at zoom level 8 on the given route. User has option of 16 zoom levels 13 Local File Information User can click on the Local File Information icon on timeline toolbar to view the local file information at any time while video is playing 14 Delete file Not available for this device. 15 Visual Timeline When cameras start streaming video, the time of video is tracked on the timeline with a current play position indicator. 16 Timeline Pointer When play back video is streaming the timeline pointer (track bar) will indicate the current date time point where the video is playing. 17 Range Reset This will allow users to reset the selected video range on timeline bar. Video Layout Manager The Video Layout Manager controls how the videos are displayed within the program. Figure 6: Video Layout Manager Table 3: Video Layout Manager Controls Overview Item Name Description 1 Layout Selector Change the video tile layout from the layout selector. The Layout selector will show all available layouts. Application will allow user to select any layout and display only those number of cameras 2 Camera Display Order Changes the Camera Display Order. 3 Overlay By selecting the overlay option user can view the video player header and footer on the video tiles which have video streaming in the viewer .On video tile header the details of camera title, date and time will be displayed. On the video tile footer the details of device name, type of video streaming (live/playback) will be displayed. 4 Maximize Restore Maximize the current layout by clicking the Maximize/restore Viewer layout beside the layout selector. The current layout is maximized to full screen mode 5 Close Closes all the videos streaming in the current layout tiles MobileView 3000 Docking Station User Manual 7 Select the Display Mode with the Video Layout Manager 1. Click on the Layout Selector icon to display all the display mode options. 2. Click to select a desired display mode. Figure 7: The Layout Selector Menu Search Video Search by Date/Time Click on the Go To button to launch the Go to Date Time Dialog Window. Select the desired Date/Time. Click on the OK button to start the search. Figure 8: The Go To Date Time command and Dialog Window 8 MobileView 3000 Docking Station User Manual Search by Timeline Bar Hover the mouse over the Timeline Bar where the cursor is located. When the Range Selection indicators appear you can move (slide) the Selection Start Time indicator and the Selection End Time indicator to select the time range. Figure 9: Range Selection Indicators Click the Zoom In icon to magnify the time frame. Click the Zoom Out icon to reduce the time frame. Event types are represented by different colors. Please refer to the following chart for the meaning of events. Table 4: Event type color code Color Event Type Gray No event Blue Video Loss Orange Motion Red Alarm Yellow Other event MobileView 3000 Docking Station User Manual 9 Snapshot and Archive Export Snapshot You can take snapshot of the playing video stream. This operation can be achieved by clicking on the Snapshot icon on the toolbar. A dialog box opens which will contain a list of all the cameras. Select the cameras and click on the OK button. The destination folder for the Snapshot files is written to the System Settings snapshot folder. You can select a location for the files by clicking on the … (Browse) button. Figure 10: The Save Snapshot Dialog Window While the snapshots are generated in the background if there is any delay in generating the snapshots, the snapshot icon will be disabled until it completes generating the snapshots and then gets enabled. Mean while use can perform other operations. The result of generating the snapshot is displayed on the status bar as message. View Video Information Displays the header and footer data for the selected video tile. Click the Overlay check box on the Video Layout Manager Toolbar to enable. 10 MobileView 3000 Docking Station User Manual Figure 11: The Overlay check box The following information is displayed on the header and footer of the video tile: • • • • • Camera title Video play time Device name Video stream state Close video tile MobileView 3000 Docking Station User Manual 11 Specifications MobileView 3000 Docking Station Supported Video Format NTSC/PAL (Auto-Detect) Video Compression H.264 LED indicators 2 LED’s to indicate power and hard disk activity Power switch Power ON/OFF Interface Connector USB Type B connector Power Connector 6 pin 5V/12V DC Power DC 5/12V Operating Temperature 0°C ~ 50°C (32 °F ~ 122°F) Dimensions 155 mm × 47mm × 277mm (6.1” × 1.8” × 10.9”) Weight 1.35 kg (3.0 lbs) 12 MobileView 3000 Docking Station User Manual