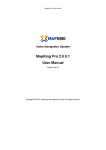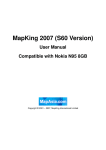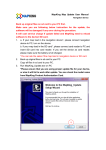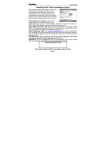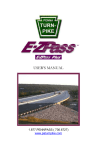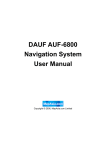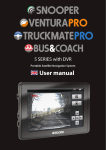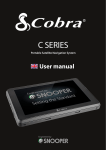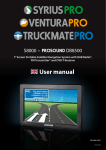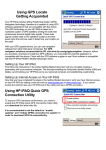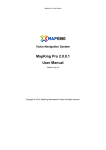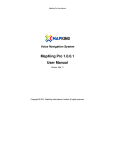Download MapKing Landmark User Manual - MapKing International Limited
Transcript
Voice Navigation System MapKing Landmark User Manual Version: Aug 2009 Copyright © 2009, MapKing International Limited. All rights reserved. MapKing International Limited Table of Contents Copyright and Logo ................................................................................................................... 3 Disclaimer .................................................................................................................................. 3 Section 1: Locating Your Current Position ............................................................................. 4 Section 2: Start Your First Journey......................................................................................... 5 Section 3: Navigation View................................................................................................... 10 3.1. 3D & 2D Mode ...........................................................................................11 a. When destination is not set .............................................................11 b. When destination is set .................................................................. 12 c. When pan map ............................................................................... 13 3.2. Text Mode ................................................................................................. 13 3.3. Travel Computer ....................................................................................... 14 Section 4: Map View............................................................................................................. 15 Section 5: Main Menu........................................................................................................... 16 Section 6: Destination .......................................................................................................... 17 6.1. 6.2. Section 7: Section 8: Home & Office........................................................................................... 17 a. Set Home/ Office ............................................................................ 17 b. Edit Home/ Office............................................................................ 18 c. Delete Home/ Office ....................................................................... 19 Favorite ..................................................................................................... 20 a. Set Favorite .................................................................................... 22 b. Edit Favorite.................................................................................... 23 c. Delete Favorite ............................................................................... 24 6.3. Recent....................................................................................................... 25 6.4. Road ......................................................................................................... 26 6.5. POI ............................................................................................................ 27 6.6. Route POI ................................................................................................. 28 6.7. Coordinates............................................................................................... 29 Routing ................................................................................................................ 30 7.1. When destination is not set....................................................................... 30 7.2. When destination is set............................................................................. 31 7.3. Plan Route ................................................................................................ 32 Setting ................................................................................................................. 33 8.1. GPS Status ............................................................................................... 33 8.2. Navi Info.................................................................................................... 34 8.3. Navi Screen .............................................................................................. 34 8.4. Track Log .................................................................................................. 35 8.5. Language .................................................................................................. 35 8.6. Location Info ............................................................................................. 36 MapKing Landmark -1- Aug 2009 MapKing International Limited Section 9: 8.7. Switch Map ............................................................................................... 36 8.8. System ...................................................................................................... 37 Support................................................................................................................ 38 9.1. 9.2. FAQ ........................................................................................................... 38 a. Where can I find the Product Authorization Card ........................... 38 b. How to check my software and map version.................................. 38 c. How to get map update .................................................................. 38 d. How to do simulation ...................................................................... 38 Technical Support ..................................................................................... 38 MapKing Landmark -2- Aug 2009 MapKing International Limited Copyright and Logo All title, ownership, derivative works and copyrights in MapKing are owned by MapKing International Limited (“MapKing”) and/or MapAsia.com Limited (“MapAsia”) and/or incorporated suppliers. No right, title or interest in or to any trademark, logo or trade name of MapKing, MapAsia or incorporated suppliers is granted under this AGREEMENT. The Logo of MapKing is owned by MapKing International Limited. The Logo of MapAsia is owned by MapAsia.com Limited. Copyright of the GIS Database incorporated in MapKing is owned by MapKing and/or under licensed from MapKing’s data partners. MapKing is protected by local, international copyright laws and other intellectual property laws and treaties. MapKing is the trademark and/or logo of MapKing in the United States of American and other countries. MapAsia is the trademark and/or logo of MapAsia.com Limited in the United States of American other countries. Copyright © 2009, MapAsia.com Limited MapKing International Limited Disclaimer To ensure safe driving, we strongly advise that a driver should not operate MapKing while driving. A driver should never focus his or her attention on the MapKing display while driving. Map content (including direction, telephone number, address etc.) may be changed from time to time and may not be accurate. Please stop using outdated map content. Map content will not be updated automatically and can only be used as reference only. Please do not rely solely on the map content for navigation. If you have doubts, please check content before use. The route planning, voice assistance and turn indication function of MapKing is only meant to be and should only be used as a crude reference. It should never be used to determine actual driving directions. The Company takes no responsibility for all losses and damages arising from the use of this product, agreement to which is deemed given by the user upon the commencement of operation of the system. MapKing Landmark -3- Aug 2009 MapKing International Limited Section 1: Locating Your Current Position Your GPS device must be outdoors to locate your current position. The first time you start your GPS device, it will take up to 5 minutes to find your current position. If it takes longer than 5 minutes, make sure that you are in an open place without tall buildings/ trees around you. In future, locating process will be much faster, normally within a few seconds. GPS status can be check by tapping Setting > GPS Status. A good connection to satellite should like below: MapKing Landmark -4- Aug 2009 MapKing International Limited Section 2: Start Your First Journey Planning a route in MapKing is very simple. To start your first journey, follow the steps below. Note: To ensure safe driving, we strongly advise that a driver should not operate MapKing while driving. Please plan your route before you start driving. 1. Tap Destination 2. Tap a category of destination (e.g. POI) MapKing Landmark -5- Aug 2009 MapKing International Limited 3. Tap an area category folder (e.g. Singapore) 4. Tap a sub-area category (e.g. Jalan Besar) MapKing Landmark -6- Aug 2009 MapKing International Limited 5. Tap a POI class (e.g. Shopping) 6. Tap Keyword MapKing Landmark -7- Aug 2009 MapKing International Limited 7. Enter a keyword (e.g. Marina) and tap OK 8. Tap a POI on the list (e.g. Marina Square) MapKing Landmark -8- Aug 2009 MapKing International Limited 9. Destination is marked on the map, tap GO to start navigation Note: Before you start navigation, MapKing must first locate your current position. MapKing Landmark -9- Aug 2009 MapKing International Limited Section 3: Navigation View Tap in the main menu to enter navigation view. MapKing offers four navigation modes for selection, which are 3D Mode, 2D Mode, Text Mode and Travel Computer. Tap to switch navigation mode. 3D Mode: Bird’s eye view 2D Mode: Plane view Text Mode: List of turn indicator and road name Travel Computer: Navigation information and accumulated data of using MapKing Road Name: Turn on/ off road name on map POI: Turn on/ off POI on map Mute: Turn on/ off mute Cancel: Close menu MapKing Landmark - 10 - Aug 2009 MapKing International Limited 3.1. 3D & 2D Mode a. When destination is not set 5 1 6 7 2 3 4 8 9 1. Navigation status 5. System status 2. GPS position 6. Zoom in 3. Back to previous page 7. Zoom out 4. Current road and district name 8. Current speed and compass (tap on road/ POI to display name) 9. Switch navigation mode Navigation status: GPS position: GPS positioning Destination not set GPS not available GPS positioning Simulation System status: On an unknown road View GPS status GPS positioning Not on planned route Charging power Power low Approaching midway point Mute on Approaching destination Recording track MapKing Landmark - 11 - Aug 2009 MapKing International Limited b. When destination is set 1 9 2 3 10 4 11 5 6 12 7 8 13 1. Next road name 9. System status 2. Next turn indicator 10. Zoom in 3. Distance to next turn 11. Zoom out nd 4. 2 turn indicator 12. Current speed and compass 5. Distance and time to destination 13. Switch navigation mode 6. GPS position 7. Back to previous page 8. Current road and district name (tap on road/ POI to display name) 14 17 18 15 16 14. Junction view 17. Planned route 15. Highway exit indicator 18. Destination reference line 16. Tollway indicator MapKing Landmark - 12 - Aug 2009 MapKing International Limited c. When pan map 1 1. 2 Rotate map 2. Back to current position 3.2. Text Mode 5 1 2 6 3 4 7 1. Next turn indicator 5. Next road and district name 2. Distance to next turn 6. Distance and time to destination 7. Switch navigation mode nd 3. 2 turn indicator 4. Back to previous page MapKing Landmark - 13 - Aug 2009 MapKing International Limited 3.3. Travel Computer 1 2 7 8 3 4 9 10 5 11 12 6 1. 13 Next turn indicator nd 7. Reset all recorded data 2. 2 turn indicator 8. Compass 3. Distance to next turn 9. Current speed 4. Distance to destination 10. Coordinates of current position 5. Current date and time 11. Altitude of current position 6. Back to previous page 12. Recorded data 13. Switch navigation mode Recorded data: Time: Accumulated time of using navigation Mileage: Accumulated mileage of using navigation Maximum Speed: Maximum speed of using navigation Average Speed: Average speed of using navigation MapKing Landmark - 14 - Aug 2009 MapKing International Limited Section 4: Map View in the main menu to enter map view. Tap Tap somewhere on the map to define a location. 6 1 2 3 4 7 8 9 5 10 1. POI information of defined location 6. Back to previous page 2. Current position 7. Zoom in 3. Defined location 8. Zoom out 4. Previous defined location 9. Tool 5. Set as destination and start navigation 10. Open/ close Tool Tool: Favorite: Add as favorite Move To: Move to another area Coordinates: Move to specify coordinates Current: Back to current position Nearby POI: View nearby POI Setting: Change coordinates display format and turn on/ off road name/ POI MapKing Landmark - 15 - Aug 2009 MapKing International Limited Section 5: Main Menu 1 5 2 6 3 4 7 1. Enter navigation view 5. Enter map view 2. Search destination 6. System setting 3. Routing option 7. Exit MapKing 4. Current date and time MapKing Landmark - 16 - Aug 2009 MapKing International Limited Section 6: Destination Tap in the main menu to enter Destination. 6.1. Home & Office Once you click / , MapKing will set home/ office as destination and lead you back home/ office. a. Set Home/ Office For the first time using this option, you need to set home/ office first. Set home/ office in map view Destination > Home/ Office > Map > define a location in map > Home/ Office > OK MapKing Landmark - 17 - Aug 2009 MapKing International Limited Set a favorite as home/ office Destination > Home/ Office > Favorite > select a favorite > OK b. Edit Home/ Office Destination > Favorite > select home/ office > Tool > Edit > tap corresponding field to edit home/ office information > OK MapKing Landmark - 18 - Aug 2009 MapKing International Limited c. Delete Home/ Office Destination > Favorite > select home/ office > Tool > Delete > OK MapKing Landmark - 19 - Aug 2009 MapKing International Limited 6.2. Favorite You can set frequently visit road/ POI as favorite. 5 1 6 2 7 8 3 9 10 4 1. Class and name 5. Back to previous page 2. Distance and direction from current 6. To first page position 7. To previous page 3. Tool 8. Page number 4. Open/ close Tool 9. To next page 10. To last page Tool: Class: Edit/ Add favorite class Sort: Sort favorites by frequency/ date/ distance/ type Add Photo POI: Add photos with GPS coordinates as favorite* Delete All: Delete all favorites * Photos have to put in Photo folder. MapKing Landmark - 20 - Aug 2009 MapKing International Limited Tap a favorite on the list. 5 1 2 6 7 3 4 8 1. Favorite information 5. Back to previous page 2. Favorite location 6. Zoom in 3. Tool 7. Zoom out 4. Set as destination and start navigation 8. Open/ close Tool Tool: Home: Add as home Office: Add as office Edit: Edit favorite Delete: Delete favorite Nearby POI: View nearby POI MapKing Landmark - 21 - Aug 2009 MapKing International Limited a. Set Favorite Set favorite in map view Map > define a location in map > Tool > Favorite > tap corresponding field to edit favorite information > OK Set search result as favorite Select a search result > Favorite > tap corresponding field to edit favorite information > OK MapKing Landmark - 22 - Aug 2009 MapKing International Limited b. Edit Favorite Destination > Favorite > select a favorite > Tool > Edit > tap corresponding field to edit favorite information > OK MapKing Landmark - 23 - Aug 2009 MapKing International Limited c. Delete Favorite Destination > Favorite > select a favorite > Tool > Delete > OK MapKing Landmark - 24 - Aug 2009 MapKing International Limited 6.3. Recent You can retrieve recently searched/ visited road/ POI. 5 1 6 2 7 3 8 9 4 10 1. Type and name 5. Back to previous page 2. Distance and direction from current 6. To first page position 7. To previous page 3. Page number 8. To next page 4. Sort record 9. To last page 10. Delete all records Tap a record on the list. 5 1 6 2 7 3 4 8 1. Record information 5. Back to previous page 2. Record location 6. Zoom in 3. Add as favorite 7. Zoom out 4. View nearby POI 8. Set as destination and start navigation MapKing Landmark - 25 - Aug 2009 MapKing International Limited 6.4. Road Tap a area category (e.g. Singapore) > enter a keyword (e.g. Lavender) and tap OK > tap a road on the list (e.g. Lavender Street) > destination is marked on the map, tap GO to start navigation 5 1 6 2 7 3 4 8 1. Road information 5. Back to previous page 2. Road location 6. Zoom in 3. Tool 7. Zoom out 4. Set as destination and start navigation 8. Open/ close Tool Tool: Favorite: Add as favorite Nearby POI: View nearby POI Intersection: View intersection road MapKing Landmark - 26 - Aug 2009 MapKing International Limited 6.5. POI Tap a area category (e.g. Singapore) > tap a POI class (e.g. Shopping) > tap Keyword > enter a keyword (e.g. Marina) and tap OK > tap a POI on the list (e.g. Marina Square) > destination is marked on the map, tap GO to start navigation 5 1 6 2 7 3 4 8 1. POI information 5. Back to previous page 2. POI location 6. Zoom in 3. Add as favorite 7. Zoom out 4. View nearby POI 8. Set as destination and start navigation MapKing Landmark - 27 - Aug 2009 MapKing International Limited 6.6. Route POI You can view nearby POI along the planned route. This option is only available when destination is set. 5 1 6 2 7 3 8 9 10 4 1. Type and name 5. Back to previous page 2. Direction from current position 6. To first page 3. Page number 7. To previous page 4. Sort POI by class 8. Show all nearby POI on map 9. To next page 10. To last page MapKing Landmark - 28 - Aug 2009 MapKing International Limited 6.7. Coordinates You can set destination by inputting exact coordinates. 4 1 5 2 3 6 1. Degree, minute, second format 4. Back to previous page 2. Longitude 5. Degree format 3. Latitude 6. View on map 5 1 6 2 7 3 4 8 1. Coordinates information 5. Back to previous page 2. Coordinates location 6. Zoom in 3. Add as favorite 7. Zoom out 4. View nearby POI 8. Set as destination and start navigation MapKing Landmark - 29 - Aug 2009 MapKing International Limited Section 7: Routing in the main menu to enter Routing. Tap 7.1. When destination is not set 4 1 2 5 3 6 1. Change transportation mode 4. Back to previous page 2. Change routing option 5. Tick to avoid tollway 3. Save setting and back to previous 6. Route planning page MapKing Landmark - 30 - Aug 2009 MapKing International Limited 7.2. When destination is set 5 1 2 6 7 8 3 4 9 1. Start point 5. Back to previous page 2. Planned route 6. Zoom in 3. Stop navigation 7. Zoom out 4. View route result 8. Tool 9. Open/ close Tool Tool: Option: Change routing option Plan Route: Route planning Alternative: View alternative route Simulation: Start simulation MapKing Landmark - 31 - Aug 2009 MapKing International Limited 7.3. Plan Route 6 1 7 2 8 3 4 9 10 11 5 1. Routing point name 6. Back to previous page 2. Move down 7. To first page 3. Move up 8. To previous page 4. Delete 9. Page number 5. Add routing point 10. To next page 11. To last page MapKing Landmark - 32 - Aug 2009 MapKing International Limited Section 8: Setting Tap in the main menu to enter Setting. 8.1. GPS Status 5 1 2 3 6 7 4 8 1. GPS signal 5. Back to previous page 2. GPS status 6. Altitude of current position 3. Current date and time 7. GPS positioning error 4. Battery status 8. Coordinates of current position MapKing Landmark - 33 - Aug 2009 MapKing International Limited 8.2. Navi Info 5 1 2 3 4 6 1. Change speed camera alert 5. Back to previous page 2. Change speeding alert 6. Software and map information 3. Turn on/ off junction view 4. Back to navigation view 8.3. Navi Screen 5 1 2 3 6 7 4 1. Change day/ night mode 5. Back to previous page 2. Turn on/ off destination reference line 6. Turn on/ off north up in 2D navigation 3. Turn on/ off 3D building polygon 4. Back to navigation view MapKing Landmark mode 7. - 34 - Turn on/ off auto zoom Aug 2009 MapKing International Limited 8.4. Track Log 5 1 2 3 6 7 4 1. File name of current recording track 5. Back to previous page 2. Record time of current recording track 6. List recorded track 3. File size of current recording track 7. Start/ Stop recording track 4. Back to navigation view 8.5. Language 3 1 2 4 1. Change interface language 3. Back to previous page 2. Change vocal language 4. Back to navigation view MapKing Landmark - 35 - Aug 2009 MapKing International Limited 8.6. Location Info 5 1 2 3 4 6 1. Turn on/ off current district name 5. Back to previous page 2. Turn on/ off current road name 6. Back to navigation view 3. Turn on/ off current speed 4. Turn on/ off compass 8.7. Switch Map 3 1 4 5 2 6 7 1. Current map 3. Back to previous page 2. Page number 4. To first page 5. To previous page 6. To next page 7. To last page MapKing Landmark - 36 - Aug 2009 MapKing International Limited 8.8. System 4 1 5 2 3 1. Power remain 4. Back to previous page 2. Battery status 5. Turn on/ off mute 3. Back to navigation view MapKing Landmark - 37 - Aug 2009 MapKing International Limited Section 9: Support 9.1. FAQ a. Where can I find the Product Authorization Card When customer buys the MapKing software, it comes along with a Production Authorization Card and a Product Authorization Code. Customer can enjoy the technical support and update services by providing the Product Authorization Code to MapKing. If customer cannot locate the Production Authorization Card for whatever reason, he/ she should retrieve the Production Authorization Card from the hardware manufacturer/ dealers. b. How to check my software and map version Tap Setting > tap Navi Info > tap About. c. How to get map update MapKing Landmark sold direct to the hardware manufacturer or their distributor. The update plan varies according to the agreement with the hardware manufacturer/ dealer/ distributor. Unless specify, we offer free software and map update for MapKing Landmark within 3 months at the date of purchase if there is an update available. Update will be email to registered user. d. How to do simulation After setting a destination, tap Routing > tap Tool > tap Simulation. 9.2. Technical Support Please email below to [email protected]. 1. Production Authorization Code* 2. Registered email 3. A detailed description of the problem you encounter * Customer needs to provide Production Authorization Code to enjoy technical support. - End - MapKing Landmark - 38 - Aug 2009