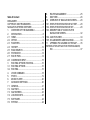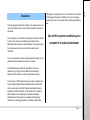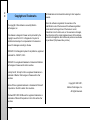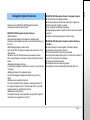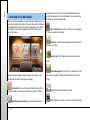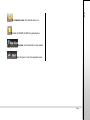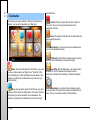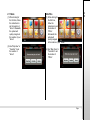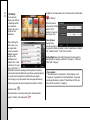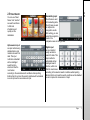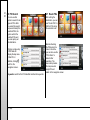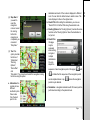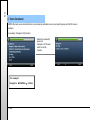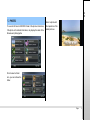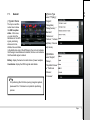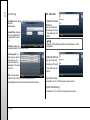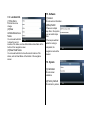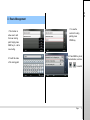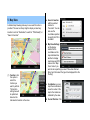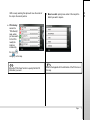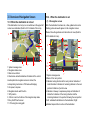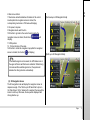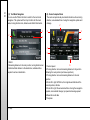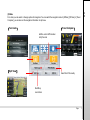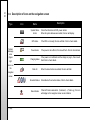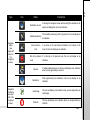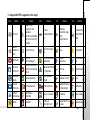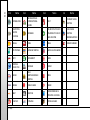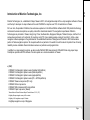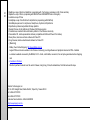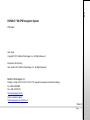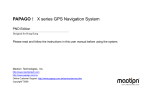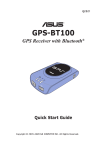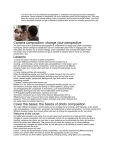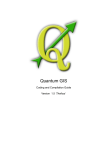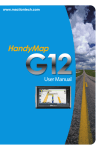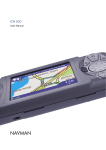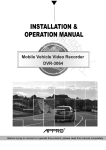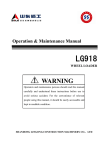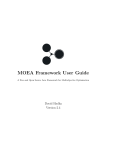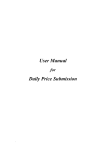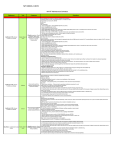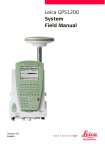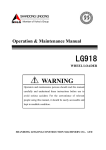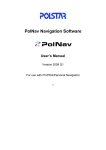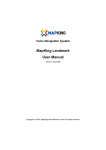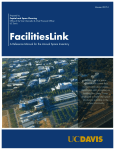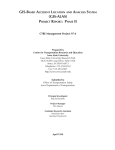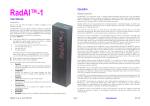Download M3GPS X8.5 User Manual
Transcript
M3GPS X8 GPS Navigation System OBU Edition Please read and follow the instructions in this user manual before using the system. Maction Technologies, Inc. http://www.papago.com.tw http://www.papago.com.tw Online Customer Support: http://www.papago.com.tw/Service/ Copyright ©2011 Table of Content DISCLAIMER ............................................................. 3 COPYRIGHT AND TRADEMARKS ............................ 4 NAVIGATION SYSTEM OVERVIEW .......................... 5 1. OVERVIEW OF THE MAIN MENU ................... 6 2. DESTINATION .................................................. 8 2.1 HOME ............................................................... 9 2.2 OFFICE............................................................. 9 2.3 FAVORITES .................................................... 10 2.4 HISTORY ........................................................ 12 2.5 ROAD SEARCH.............................................. 13 2.6 POI SEARCH .................................................. 14 2.7 ROUTE POIS .................................................. 14 2.8 COORDINATE INPUT ..................................... 15 3 ROUTING OPTIONS/ ROUTING .................... 16 3.1. ROUTING OPTIONS ...................................... 16 3.2. ROUTING ....................................................... 16 4. VOICE COMMAND ......................................... 18 5. PHOTO ........................................................... 19 6. MUSIC PLAYER ............................................. 20 7. ADVANCED SETTINGS ................................. 20 7.1. GENERAL....................................................... 21 7.2. NAVI INFO ...................................................... 22 7.3. NAVI SCREEN ................................................ 23 7.4. LOCATION INFO ............................................ 24 7.5. SOFTWARE.................................................... 24 7.6. SYSTEM ......................................................... 24 8. 9. 10. 10.1. 10.2. 10.3. ROUTE MANAGEMENT................................. 25 MAP VIEW ...................................................... 26 OVERVIEW OF NAVIGATION SCREEN ........ 28 WHEN THE DESTINATION IS NOT SET ....... 28 WHEN THE DESTINATION IS SET ................ 28 DESCRIPTION OF ICONS ON THE NAVIGATION SCREEN .................................. 32 10.4. JUNCTION VIEW ........................................... 34 10.5. 3D LANDMARKS AND BUILDINGS ............... 34 11. APPENDIX POI LEGEND ON THE MAP ........ 35 INTRODUCTION OF MACTION TECHNOLOGIES, INC. ................................................................ 37 The map data provided by this system is for reference only. The user must determine their current location based on the actual conditions. The route plan, voice indication and junction information offered by this system are recommendations generated routing algorithms with an electronic map database. They are provided for reference only and the user must follow actual road conditions. X8 Disclaimer This system is provided only for non-commercial use. Maction Technologies will accept no liability for any loss or damage caused by the use of this system to the extent permissible by law. Use of this system constitutes your consent to the above disclaimer The user is required to follow local laws and drive safely. Do not operate this system when the vehicle is in motion. The GPS positioning results are provided for the user's reference only. They should not affect the actual driving behavior as this system is unable to guarantee accuracy. The accuracy of GPS positioning may vary due to weather and location (tall buildings/tunnels/underpasses/trees). Most GPS do not work indoors as the GPS signal cannot pass through buildings or metallic solar film on car windows. The quality of GPS reception varies depending on individual hardware characteristics. This system is not capable of determining variances in positioning results due to hardware differences. Page 3 X8 Copyright and Trademarks The copyright of this software is owned by Maction Technologies, Inc. This software is designed in Taiwan and is protected by the Copyright Law of the R.O.C. Infringement of any kind is prohibited and is subject to compensation to the maximum amount for damages according to the law All trademarks not mentioned here belong to their respective owners. Once the software is registered, the username or the identification code of the device and the software registration code cannot be changed. Even if the device is resold, transferred or lent to other users, or the username is changed, the information of the original registered owner of the software cannot be changed but used continuously unless a new license is purchased. (http://www.mobuy.com.tw) PAPAGO! ® Car Navigation System for all platforms, registered trademark No. 1040327, R.O.C. PAPAGO! ® is a registered trademark or trademark of Maction Technologies in Taiwan and/or other countries. Turn-By-Turn®, Turn-By-Turn® is a registered trademark or a trademark of Maction Technologies in Taiwan and/or other countries. Microsoft® is a registered trademark or trademark of Microsoft Corporation in the U.S.A and/or other countries. Windows® XP/ 2000/ 98/ Me are the registered trademarks or trademarks of Microsoft Corporation in the U.S.A and/or other countries. 4 Page Copyright © 2001-2011, Maction Technologies, Inc. All Rights Reserved. Welcome to the "M3GPS X8 GPS Navigation System" developed by Maction Technologies! M3GPS X8 GPS Navigation System Features ★3D landmarks Uses advanced drawing technologies in mapping major landmarks and buildings to provide a vivid view while driving on the road. ★3D Buildings display in urban areas Uses virtual 3D technologies to display real environment of all urban streets. ★Junction View of national freeway/ expressway entrance Picture-clear display of exit ramps, clearly showing their actual status. ★Graphical navigation interface A user-friendly navigation interface that is easy to use for people of any age. ★High performance X8 navigation engine Smooth 3D navigation display that shows every junction in detail. ★Simple voice navigation directions The voice navigation feature has been re-designed based on the long-term experience of 17 professional drivers to provide simple and easy to understand directions. ★Alternative route planning The advanced smart routing algorithm can generate 3 types of alternative route suggestions on the fly. M3GPS X8 GPS Navigation System's Navigation Engine ★Smooth stutter-free display updates ★All new perspective offers wider and longer-ranged view ★Plan routes with multiple via points ★Trip computer and mileage log display ★New high-speed search engine for fast text and road number searches. ★Distance and bearing display for search results M3GPS X8 GPS Navigation System's Intuitive Guidance Interface ★Clear and easy to read navigation information display ★Alternative routes planning function ★Pre-recorded human voice announcements ★Fully-featured data search engine for smart full text search of roads, POI, junctions and coordinates. ★Sorting user-defined favorites ★Comprehensive route planning options ★Complete full-screen handwriting/ keyboard input unit Page 5 X8 Navigation System Overview X8 1. Overview of the Main Menu When you enter the system, the main menu will display and you can select the required function from here. The satellite time will be displayed in the center of the main menu page. If the GPS is not ready, the time will be displayed according to the system time of the device. navigation route according to the selected destinations and arrange the schedule for each destination. The route planning methods can also be selected here. Voice Command: Provides a method to use navigation by voice recognition technology. Advanced: provides various settings of the system and navigation functions. Travel Guide: The Travel Guide to provide of scenic spots. Route Management: This function is allow user to edit Besides using the page through the main menu page, or you can slide left and right turn pages in the way! Destination: You could search for Destination by POI or street/road name and set any Destination as Home or Office. Routing options/ Routing: this option will define the 6 Page their own routing path. Simply press NEW key to add a new routing. Photo: Provides photo display features Video: Supports a variety of audio and video outlets play. X8 3D Landmark Guide: 3D Landmark demo tour. Exit: Exit the M3GPS X8 GPS Nav igation System. Map View: set the destination or map related settings from here. Navi: click here to enter the navigation screen. Page 7 X8 2. Destination The following are some methods to find and set destinations. Besides, you can set the destination via “Map View”. click this button. Favorites: POIs you frequently visit can be added to "Favorites". They can then be quickly selected as the destination next time. History: the system will list the POIs or destinations that were enquired previously. Road Search: you can input the road or address data and use it for destination setting. POI Search: find the POI information using this option and set it as the destination or make other settings. Home: when using this option for the first time, you need to set your home location via “Map View” or “Favorites”. After the initial setting, the system will define the route based on the location you selected as the destination every time when you click this button. Office: when using this option for the first time, you need to set your office location via “Map View” or “Favorites”. After the initial setting, the system will define the route based on the location you selected as the destination every time when you 8 Page Route POIs: after the destination is set, use this option to search for the POIs between the start point and the destination and make further settings of individual navigation points. Coordinate: you can input the coordinates value to move the center of the map to the location as indicated by the value. Then you can make a setting of the destination. 2.2 office (1) When clicking for the first time, follow the instructions to set the location of “Home”. Afterwards, the system will quickly navigate to the location of your “Home”. (1) When clicking for the first time, follow the instructions to set the location of “Office”. Afterwards, the system will quickly navigate to the location of your “Office”. (2) Use "Map View" or "Favorites" to set the location of "Home". X8 2.1 Home (2) Use "Map View" or "Favorites" to set the location of "Office". Page 9 X8 this icon will be used as the base point for navigation or advanced settings. If another location on the screen is 2.3 Favorites POIs that you frequently visit can be added to "Favorites", so that they can be set quickly as the destination next time. In the “Favorites” menu, you can click the menu option to view the detailed map and set the navigation destination. You can use the functions such as “Class”, “Sort”, “Add photo POIs” and “Delete All” in the “Management” option to manage the “Favorites”. (1) Clicking on the menu content will display a detailed map showing the location that you need and start the navigation. (2) When entering the map view page in the menu, the selected POI or address location will be indicated by the icon [ 10 Page ], and the location indicated by clicked, an animation icon [ ] will be displayed, and the location indicated by this icon will be used as the reference point for navigation or advanced settings. (3) In the map view page, you can make various settings for the reference point. Details of the reference point are displayed on the upper left corner. a. Delete: delete the data of a specified POI. b. Edit: edit the telephone number, address, type and thumbnail of a specified POI. c. Set as Home: set the POI as “Home.” 《Tip》 Place the photos in the program folder, Navi\Photo, and you can use the edit page of the POI map view in “Favorites” to replace the thumbnail. The photo file should have a thumbnail data field to display the thumbnail. d. Set as Office: set the POI as “Office”. e. POIs Nearby: search for all types of POIs nearby a specified POI. a. Class: classify all POI data in the “Favorites”. a-1 You can edit a specific type or use “Add” to add a new type. a-2 You can change the “Icons List” here and select whether to display on the map or notified by voice. You can also delete the type here. X8 Click “Management” to manage or edit all POI data. b Sort: If a lot of data are displayed, you can use the “Sort” function to classify the data you need. Data can be sorted by “Frequency”, “Distance”, “Date” and “Category.” c Add Photo POIs: This option can add the photos that have GPS coordinates in the system to “Favorite” and use the coordinates to navigate. Photo files that have GPS coordinates can be placed in the program folder Navi\Photo, so the system can read these photos in this folder when you add photo POIs. d Delete All: Delete all POI data in the “Favorites.” 《Tip》 “Delete” option is not available to the types “Undefined” and “Speed Camera. Page 11 X8 2.4 History In addition, the data saved in the “Favorites” will be marked with The system will display a list of POIs or destinations that were searched, allowing the user to quickly set the destination. “ When there are a large number of data, use the "Sort" function to show the record you need. When entering the History menu, you can select data content to view the detailed map and quickly set the destination, find nearby POIs, or add to Favorites. You can also use the “Sort” or “Delete All” functions to manage the history data. The history records will be marked differently according to search properties so records can be classified or identified for easy search. Even though you quit the search result view page without any setting, the system will save the search result data in “History” and mark it with “ .” If the destination is set during data search, the data will be saved in “History” and marked with “ 12 Page ” in “History”. .” Class Options: display history records according to the search methods, including 4 kinds of classification methods: “All”, “Search Record”, “Find” and “Favorites”. Sorting Method: sort the data further based on the selected sorting method, including 4 methods: “Frequency", “Distance”, “Date” and “Category” <For example> If “Search Record” is selected from <Class Options> and “Frequency” is selected from <Sorting Method>, the system will display the history records of “Search Record” first and then sort the records by “Frequency” You can use “Road Name” and “Junction” as search conditions to find road information and quickly set the destination. Alphanumeric input: an input method using alphabet letters and numbers to search for data. This input method is embedded with an intelligent search function, which can filter the road names according to the selected search conditions while inputting. Buttons that do not meet the search conditions will be disabled so as to improve the convenience of input. X8 2.5 Road Search Handwriting input: the left area is used for handwriting while the right area is used to compare the recognition results. After writing, you can select the recognition result in the comparison area on the right side. Digital input: an input method using numbers to search for data. This input method is embedded with an intelligent search function, which can filter the road names according to the selected search conditions while inputting. Buttons that do not meet the search conditions will be disabled so as to improve the convenience of input. Page 13 X8 2.6 POI Search You can use this option to search for all types of POIs. After you select the search scope and classify the searched POIs, the system will list the matched POIs and you can quickly set the destination. Clicking a single entry of POI data will display the map view of that POI. In addition, clicking [ ] switch to the navigation screen . Keywords: search for the POI data that matches the keywords. 14 Page 2.7 Route POIs After setting the destination, you can use “Route POIs” to find the POIs along the selected route. Besides checking the POIs along the route in the menu, you can also use the “POIs Class” to make further searching. The menu also provides the map view of a single POI and switch to the navigation screen. X8 2.8 Coordinate Input You can input the coordinates value to move the center of the map to the location as indicated by the value. Then you can make setting of the destination. Page 15 X8 3 Routing Options/ Routing 3.1. Routing Options 3.2. Routing After setting the destination, you can enter the "Routing" page to view the complete map of the planned route. When the destination is not set, the system provides the function of “Routing Options” to enable the selection of transportation and routing methods. [Transportation]: allows you to select the transportation you use. The [Routing Methods] will vary depending on the transportation you select. [Routing Methods]: including options of Recommended, Shortest Distance and Highway Avoided. [Tollway Avoidance]: while routing, the system will avoid using tollways. [Route Plan]: this page can be accessed while setting a single or multiple destinations. You can adjust the sequence of each navigation point in this page. 16 Page (1) Routing Result :the system will list all roads from the start point to the destination and use a conspicuous arrow to indicate turning direction with a cue of remaining distance. You can click on the road name to view the map of the road. (3) Tool: this option provides functions of “Alternative”, “Routing Options”, “Route Plan” and “Simulation”. You can set and select the navigation routing functions using this option. a. Alternative: the system will use different methods to plan three routes from the start point to the c. Routing Options: the “Routing Options” provides the same function as the “Routing Options” when the destination is not yet set. d. Route Plan: this page may be accessed while setting a single or multiple destinations. You can adjust the sequence of each navigation point in this page.【 [ ] and ] indicate that the sequence of the navigation points can be adjusted down or up. [ points may be deleted. ] means the navigation e. Simulation: a navigation simulation with 3D scenery will be performed according to the planned route. Page 17 X8 (2) Stop Navi: if you want to reset the navigation route or cancel the routing before the navigation is completed, you can select “Stop Navi.” destination and each of the routes is displayed in different color. You can click the button below to switch routes. The route displayed in blue is the original route. b. Route POIs: After setting the destination, you can use “Route POIs” to find the POIs along the selected route. X8 4. Voice Command M3GPS X8 provide voice command function, could easily set destination via voice command by speak out the POI name or command. For example:《Navigate to My Favorite》 。 Make the command by speak out: Navigate to +POI name which set as My Favorite <For example> Navigate to 〝MY BANK〞→ Confirm 18 Page X8 5. PHOTO To view the SD card or SD\DCIM folder of the photos information, if the photo no thumbnail information, only display the date of the filename and photographs. Select a photo with the inspection of the leaflet pictures Click to select a folder icon, you can retrieve the folder。 Page 19 X8 6. Music Player 7. Advanced Settings Supports MP3, WAV, WMV, audio and video outlets play, a machine multipurpose, providing much more service! Please insert the multimedia archive placed SD card or You can make the setting of all navigation and system functions in “Advanced Settings”. SD\Media folder, to play. 20 Page General (1)System Status The top icon and the center column show the GSP reception status. In this area, you can check the distribution of the GPS signal, positioning status and errors, altitude, time and dates. In the distribution map of the GPS signal, the red color indicates that the signal is unstable and unlocked; the blue color indicates that the satellite signal is locked. Battery: display the device's current status of power reception. Coordinates: display the GPS longitude and latitude. X8 7.1. (2)Voice Type select “TTS(Eng)”, “English”, “Malay(Male) “Malay(Female)”,.” Mandarin”, “Cantonese”, “Hokkien”, ”Indonesi an(Male), ”Indonesi an(Female). (3)Interface select “English”, “Melayu”, “Simplified Chinese” or “Traditional Chinese”, “Indonesia”. 《Tip》 For positioning after first time opening navigation system, please wait 5 to 10 minutes to complete the positioning process. Page 21 X8 (4) Track Log File Name: While “New” is selected, the system will generate a filename automatically. Record Time: display the accumulated time to generate the track log. File Size: display the accumulated size of the track log file. Track Log List: all track logs are stored here and you can select the track log displayed on the map from here. Kml: Provide export to KML format, After you can be exported to the Navi\MagaNaviser folder catch extraction KML archives. 7.2. Navi Info (1)Speed Camera Warning you can select from the settings “Closed”, “Voice Warning” and “Alarm”. 《Tip》 Display of 3D buildings will affect the performance of the navigation. (2)Speed Warning you can select from the settings “Closed”, “Voice Warning” and “Alarm”. (3)Junction View set whether to On or Off the junction view function. (4)Toll Gate Warning set whether to On or Of the toll gate warning function. 22 Page (6)Icon Type (1)Destination reference line This option can change GPS Icon in the navigation mode. define whether to display a straight reference line from the current position to the destination on the navigation screen. X8 7.3. Navi Screen (2)3D Building define whether to display 3D buildings on the navigation screen, no 3D buildings will be displayed on the navigation screen. (3)Day/Night Mode you can switch the brightness mode of the navigation screen according to day or night, including three modes, "Auto", “Day” and “Night.” (4)North-Up in 2D Navi Mode the map is shown north-up on the 2D navigation. (7)Screen Capture User could capture screen of the Navi mode or MapView mode. (5)Auto Zooming this option can automatically zoom in or out junctions in the navigation mode. Page 23 7.4. Location Info (1)Time Zone Provide time zone change. (2)Show Administrative Area Name You can select whether to show the current location of the status, such as Administrative Area Name at the bottom of the navigation screen. (3)Show Road Name You can select whether to show the current location of the status, such as Road Name at the bottom of the navigation screen. 7.5. Software (1)Version Provide version information.. (2)Map Switch If there are multiple map files in the system, you can switch maps here. If the map is switched when the routing is completed, the navigation route will be cleared. 7.6. System (1)Calibration Provide screen calibration. (2)Factory Default Provide factory restore. X8 8. Route Management 1.This function is allow user to edit their own routing path. Simply press NEW key to add a new routing. 2.To edit the name 3. To view the content of routing path by press OPEN key. 4. Press NEW key to set the destination, and use of the routing path. 〔 〕〔 〕to switch. Page 25 9. Map View A detailed map browsing and easy to use search function is provided. The user can freely drag the display or select any location to set it as "Destination", search for "POIs Nearby" or "Save to Favorites". (1) Function: click this option to select the function you want to perform. The function setting here will be performed based on the last selected location on the scree a. Save to Favorites: add the selected location to “Favorites”. You can also use the coordinates position to specify the POI to be added. b. Map View Settings: set the display method for the coordinates on the map and determine whether to display road names and POI names in the “Map View” mode. If you want to set a specific type, select “Show User Defined Name” and then select the type to be displayed from the “Setting”. c. Coordinates: you can input the coordinates to move the center of the map to the location as indicated by the value. d. Current Position: if the X8 GPS is ready, selecting this option will move the center of the map to the current position. f. Move to a state: quickly move center of the map to the district you want to enquire. e. POIs Nearby: access the “POIs Nearby” page, where you can search for the POIs nearby the locations indicated by the icons [ and [ ] ] on the map. 《Tip》 Utilize the “POIs Class” function to quickly find the POI information you need. 《Tip》 Refer to the Appendix for the information of the POI icons on the map. Page 27 10. Overview of Navigation Screen 10.2. When the destination is set 10.1. When the destination is not set If the destination is not set yet, a icon will show at the upper left corner as an indication (Refer to 9.3 for details of the icons). 2 1 9 8 (1) 3D navigation screen After the destination has been set, a blue guidance line and a flashing yellow arrow will appear on the navigation screen. Please follow the guidance and instructions to move (Refer to 9.3 for details of icons). 2 3 13 10 5 3 11 4 7 1 System message area 2 Navigation status area 3 Main menu shortcut 4 Road name and administrative information of the current location(while the navigation screen is clicked, the corresponding road name or POI name will display). 5 Car speed, compass 6 Navigation mode switch button 7 GPS position 8, 9 Zoom in and out buttons of the navigation map scale 10.Key On/Off touch screen 11. POI along the routing path 6 1 4 12 11 5 14 6 8.10 7 9 1 System message area 2 Name of the next junction 3 Indicates turning direction at the next junction/ Indication of road information/ Indication of remaining distance to the next junction/ Indication of junction view 4 Indicates a freeway or expressway ramp exit/ indication of tollbooths / Indication of the turning direction and the remaining distance to the junction following the next junction 5 Left: estimated total distance to the destination; Right: estimated required time to arrive at the destination X8 6 Main menu shortcut 7 Road name and administrative information of the current location(while the navigation screen is clicked, the corresponding road name or POI name will display). 8 Car speed, compass 9 Navigation mode switch button 10 Shortcut to go back to the current location (while the [Car head-up in 2D Navigation Mode] navigation screen is clicked, the shortcut [ ] will display). 11 GPS position 12, 13 Zoom buttons of the scale 14 Shortcut to rotate the navigation map (while the navigation screen is clicked, the shortcut [ ] will display.) [North-up in 2D Navigation Mode] 《Tip》 If the satellite signal is not received, the GPS status icon at the upper left corner will flash as an indication. While driving in tunnels and the satellite signal is lost, the system will simulate the driving situation automatically. (2) 2D Navigation Screen The 2D navigation mode will display the navigation screen at depression angle. If the “North-up in 2D Navi Mode” option in the “Navi Screen” of the “Advanced” is selected, the map will be locked in north-up. Otherwise, the map will be displayed with driving direction-up. Page 29 X8 (3) Text Mode Navigation You can use the “Mode” shortcut to switch to the text mode navigation. The system will from top to bottom list the road name, turning direction icon, distance and district information. 1 2 (4) Route Computer Mode The route computer mode provides information such as turning direction, accumulated time of using the navigation system and mileage. 2 3 3 1 7 4 5 1 District 2 Remaining distance to the next junction, turning direction icon 3 Estimated total distance to the destination, estimated time required to arrive at destination 30 Page 6 1 Current speed 2 Turning direction icon and remaining distance to the junction following the next junction (continuous junctions) 3 Turning direction icon and remaining distance to the next junction 4 From left to right: GPS time, the longitude and latitude of the current position, altitude 5 From left to right: the accumulated time of using the navigation system, accumulated mileage, top speed and average speed 6 Reset all record data 7 Compass X8 (5) Mode From here you can select or change options for navigation. You can switch the navigation mode to [2DNavi], [3D Navi] or [Travel Computer], you can also set the navigation information to split view. 【Text mode】 【Travel Computer】 Add the current GPS location to My Favorite 【Split View】 Search the POIs nearby Start/Stop record track Page 31 X8 10.3. Description of icons on the navigation screen Type Icon Name System Status button GPS status System message area (Upper right corner on the navigation screen / If the GPS is not ready, this icon will flash. Click to check details. If the power is not sufficient, this icon will flash. Click to check details. Charging status If the power is not sufficient and the charger is plug in, this icon will flash Click to check details. Bluetooth status Record tracks 32 Page Check the information of GPS, power and etc. When all system statuses are normal, this icon will display. Power status Mute On / Description When the mute function is enabled, this icon will flash. Show Bluetooth connection status, Click to check details. If Record Tracks is selected in 《Advanced》→《Track Log》, this icon will display on the navigation screen as an indication. Icon Name Description Destination not set If entering the navigation screen without setting the destination, the system will display this icon as an indication. Satellite positioning Navigation status area (Upper left corner on the navigation screen) Navigation information area (Left side of the navigation screen) X8 Type On an unknown road If the satellite positioning is still in progress, this icon will display as an indication. If you drive on the road whose information is not shown on the map, this icon will display as an indication. Not on the planned If not driving on the planned route, this icon will display as an route indication. Via point If multiple destinations are set, this icon will display as an indication when you are approaching a via point. Destination While approaching the destination, this icon will display as an indication. Interchange This icon will display as an indication when you are approaching an interchange. Tollbooth This icon will display as an indication when you are approaching a tollbooth. Page 33 X8 10.4. Junction View 10.5. 3D landmarks and buildings If “Enable” display is selected for junction view in 《Advanced》 →《Navi Info》, the junction view will be displayed in a split window. Adapting advanced drawing technologies in mapping major landmarks and buildings to provide a vivid view while driving on the road. 34 Page Icon Name All POIs Icon Name HDB TOWN COUNCIL AND BRANCH Icon Name CASH DISPENSER/AT Icon Name CINEMA/ THEATRE; HALL Icon Name COMMUNITY CENTRES/CL M AND AUDITORIUM POST OFFICE SPORT/STADIU M TOLL BUSINESS POLICE PARK/RECREAT PUBLIC SUPERMARK STATION/BEAT ION AREA BUILDING ET PETROL STATION HOSPITAL/CLINIC/ POLYCLINIC/PHAR MACY SEAPORT/FERR Y TERMINAL POSTAL MACDONALD PARKING AREA HOTEL/RESORT ZOO/ANIMAL PARK TENNIS COURT KFC TRAIN STATION CONVENIENCE FIRE STATION EMBASSY/HIGH COMMISSION ADDRESS FERRY TERMINAL SHOPPING CENTRE GOLF COURSE CHURCH REST AREA BANK LIBRARY TIRES & UNIVERSITY/CO BATTERY/WO LLEGE AREA NAME/TO WN AIRPORT FFICE/GOVERNME NT OFFICE/COURT HOUSE X8 11. Appendix POI Legend on the map UBS BUGERKING Page 35 X8 Icon Name STARBUCKS OLDTOWN WHITE Icon Name RECREATIONAL INTERNATIONAL CLUBS MAYBANK COFFEE 36 Page Icon Name Icon Name VET STUDENT CARE CENTRE CLINIC/POLYCLINIC/ PHARMACY/CHILDC CHILDCARE CENTRE ARE CENTRE /KINDERGARTEN SPEED CAMERA SHELL CIMB RHB PETRONAS CHINESE TEMPLE HONG LEONG BANK SPC MONUMENT UOB DINING/ FOOD POI MOSQUE OCBC ESSO SIKH TEMPLES/INDIAN TEMPLE DBS MOBIL PUBLIC BANK HSBC BHP HOSPICE CONDOMINIUM & PRIVATE HOUSING CALTEX CITIBANK SYNAGOGUES X8 Introduction of Maction Technologies, Inc. Maction Technologies, Inc., established in Taipei, Taiwan in 2001, is the largest developer of the e-map navigation software in Taiwan and the top 3 developer of e-map software in the world. PAPAGO! e-map has over 70% of market share in Taiwan. Mr. Leon Jian, the president of Maction, has extensive experience in the GIS and Mobile software fields. With practical technology and sincere business conceptions, we quickly entered the international market. The navigation map software of Maction Technologies are promoted in Taiwan, Hong Kong, China, Southeast Asia, Singapore, Malaysia, Thailand, Europe, and the U.S.A, and we have customers on 5 continents, 38 countries, and 4,731 cities, creating a sales volume of more than 1 million e-map navigation software packages in the global market. We established branches in Shanghai and Thailand in 2007 and became a partner of Nokia navigation systems. We cooperate with all our partners in the world to boost the sale of all product lines. Sincerity, reliability, resolve and stable financial structures ensure our partners security against risks. In addition to e-map navigation systems, we also provide PaPaGO! SDK map elements, PaPaGO! Online map, paper maps, Smartphone products and PDA software. We also operate an e-commerce website in Taiwan. ● [R&D] .PAPAGO! Car Navigation System series (Symbian S60 platform) .PAPAGO! Car Navigation System series (Android platform) .PAPAGO! Car Navigation System series (apple platform) .PAPAGO! Car Navigation System series (PC + all PDA platforms) .PAPAGO! Taiwan e-map series (PC only) .PAPAGO! Online map service .PAPAGO! SDK professional GIS map platform .PAPAGO! Paper map series (Taiwan) .Taiwan National Tourism Electronic Map of Tourism Bureau, R.O.C. (PC) .KingMap Europe navigation e-map of 18 countries .KingMap U.S.A navigation e-map of 50 states .KingMap navigation e-map of Singapore Page 37 X8 .MapKing e-map of Asia for all platforms (cooperating with 7 technology companies in HK, China and Asia) .MapHero e-map of China (cooperating with MEDIA Press/ SINOMAPS Press in Shanghai) .Landstar e-map of China .HandyMap e-map of South Africa for all platforms (cooperating with MobiTrak) .SmartMap map service for cell phones, Smartphone, Symbian, LBS platforms .RapidCodec professional portable GIS map platform .Monster Chinese for all platforms of Windows CE Chinese system .PocketGenius, smartest mobile information platform of the Chinese community .Presentation DX, mobile presentation software (compatible with Microsoft Power Point slides) .MoneyTracer, best account book software for Picket PC .Dung Cleanser, mobile entertainment software for Pocket PC ● [Marketing] . MoBuy Town Online Shopping: http://www.MoBuy.com.tw Largest PDA e-commerce website in the Chinese community, providing software and peripheral devices for PDA. A reliable e-commerce website reviewed by the MOEA, R.O.C. A safe, comfortable, convenient, fun and price-guaranteed online shopping mall. . International Partners Maction's partners locate all over the world in Taiwan, Hong Kong, China, Southeast Asia, North America and Europe. Maction Technologies, Inc. 4F, No. 200 GangQi Road, NeiHu District, Taipei City, Taiwan R.O.C. Tel: +886-2-87510123 Fax:+886-2-87511323 Customer Service Hotline: +886-2-26593008 http://www.papago.com.tw 38 Page X8 PAPAGO! ® X8 GPS Navigation System PND Edition User Guide Copyright © 2011, Maction Technologies, Inc., All Rights Reserved. Prepared by Christy Peng User Guide © 2011, Maction Technologies, Inc., All Rights Reserved. Maction Technologies, Inc. Monday to Friday: 9:00 to 12:00, 13:30 to 17:30 (except for weekends and national holidays) Tel: +886 2-26593008 Fax: +886 2-87511323 http://www.papago.com.tw Online Customer Support: http://www.papago.com.tw/Service/ 19-Dec-12 Page 39