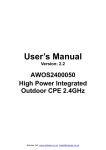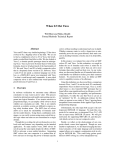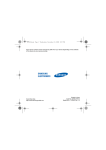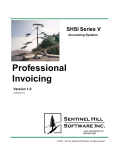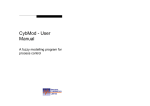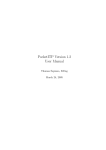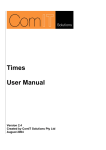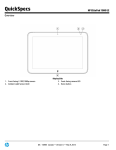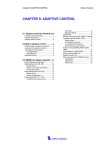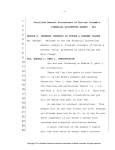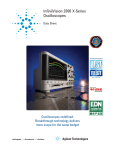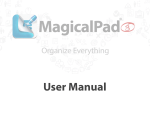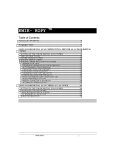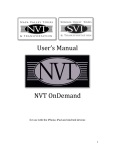Download here - Banco Catering and Event Management Software
Transcript
BANCO Catering & Event Management Software Getting Started Guide © 2000 Roberts Browne Limited. All rights reserved worldwide. Printed in Canada. Roberts Browne Limited 1 – 1370 Don Mills Road Toronto, Ontario, M3B 3N7, Canada www.bancoems.com Phone (800) 561-5388 Fax (416) 443-9260 2 Roberts Browne Limited Table Of Contents Introduction .............................................................................................................................................. 5 Lesson 1 – Starting The Software ............................................................................................................. 7 Lesson 2 – What’s Happening .................................................................................................................. 9 Lesson 3 – Developing A Quote. Part 1 .................................................................................................... 15 Lesson 4 – Developing A Quote. Part 2 .................................................................................................... 23 Lesson 5 – Developing A Quote. Part 3 .................................................................................................... 37 Lesson 6 – Working With Sorted Grids Using The Order List ................................................................. 43 Lesson 7 – Working With Contracts (Orders) .......................................................................................... 47 Lesson 8 – Invoicing ................................................................................................................................. 51 Lesson 9 – The Room Book ...................................................................................................................... 53 Lesson 10 – Site Defined Types ................................................................................................................ 59 Lesson 11 – Defining Event Room Space ................................................................................................. 63 Lesson 12 – Managing The Catalog .......................................................................................................... 69 Lesson 13 – Creating & Managing Templates .......................................................................................... 75 Banco Getting Started Guide 3 4 Roberts Browne Limited Introduction This guide is comprised of a number of tutorials that are designed to familiarize you with Banco and show you how to use the software. Before using this guide you must have the software installed on your computer. The lessons are based on data contained in the “play” database that is installed and you will work with this database to complete each lesson. Banco is a sophisticated software system that is designed to facilitate the management of events and catering at your site. As a general-purpose package it is designed to meet the needs of many different types of catering operations. The net result of this is that you may find that parts of the tutorials do not have any application in your operation. You can safely skip over those parts. Banco Getting Started Guide 5 6 Roberts Browne Limited Lesson 1 Starting The Software When the software is installed a sub-menu is added to your Start | Programs menu. Depending on the edition of the program you have this menu will be titled: Banco GP Edition, Banco EL Edition, or Banco Evaluation. The installer will also add one or two shortcuts to your desktop: Banco Live and Banco Play, or Banco Evaluation. The play database contains some sample data that we will use throughout these tutorials. Anything you do in the play database will not affect your operation. The “live” database is where data for your operation is stored. If you have the evaluation edition installed then only the play database will be present on your system – it is accessible through the Banco Evaluation shortcut. To start the lesson, open the Banco Play (or Banco Evaluation) program. Depending on your system configuration one or more of the following will do this: 1. Double click the Banco Play (or Banco Evaluation) icon on your desktop. 2. Single click the Banco Play (or Banco Evaluation) icon on your desktop. 3. Right click the Banco Play (or Banco Evaluation) icon on your desktop and then left click “Open” on the menu that pops up. 4. Click on the Start button; highlight Programs, then depending on your version highlight Banco GP Edition, Banco EL Edition, or Banco Evaluation. This will pop-up a sub-menu. Click on Banco – Play Database (or Banco Evaluation if you have the evaluation version installed). When first started, the software can take some time to open up. Initially your system may appear to be doing nothing. A little patience may be required. Eventually you will see a “splash” screen that displays a copyright notice. After a few seconds the copyright notice will disappear and the software will display its status bar and its “control panel.” The status bar always displays the current date, the name of the software’s licensed owner, and your username. The rightmost section of the bar is used to display status messages. Control Panel Status Bar The control panel gives you access to the software’s various functions. (Depending on Banco Getting Started Guide 7 the software edition installed on your computer and on how that software is configured your control panel may be slightly different than the one shown in this guide.) Each of the entries in the control panel is a button. When you click on any of the buttons, with the exception of the bottom three, a menu will pop-up. The menus contain sub-menus and functions that let you work with particular aspects of your database. Click on the Contracts button now. This will display a list of functions that all work with some aspect of your contracts. Current Order (Contract) List, for example, gives you access to all of your open contracts. When you click on the About button a window will pop-up that details the specifics of the Banco software installed on your computer. When you click on the Notes button the Stick-On Notes list will be displayed – more on that in lesson 7. When you click on the Close/Exit button the software will close down. It is important that you remember to click on Close/Exit before you shut down your computer. You can leave Banco running for as long as you want. However, if it is running and you are going to close down or restart your computer you should first close down Banco. Once Banco is running, you will not be able to start a second copy. If you try to open another copy, nothing will happen. Try it now – right click on the Banco Play (Banco Evaluation) icon on your desktop and click on “Open.” The remaining lessons assume that you know how to start the software and will presume that Banco is running when you start the lesson. 8 Roberts Browne Limited Lesson 2 What’s Happening There are several different ways of finding event information. One of the most useful is the event calendar. It presents you with a monthly calendar that lists all clients with events in the month. Using the event calendar you can get to any quotation, contract, or room booking on file (except those that have been voided). You can also use the calendar to create new events. Those of you who manage more than a few rooms should note that the Event Calendar is not the only tool available for examining bookings. The software has a very nice Room Book that we will be looking at in lesson 9. Don’t, however, skip this lesson - it introduces a number of important concepts. Click on the Control Panel’s Calendar button. Then click on the Event Calendar option. This will activate the event calendar function. Your screen should look something like the one on Tool Bar the right Across the top of the window is a tool bar. If you place your mouse cursor in the calendar and click the right mouse button1 a Legend Window menu will popup. The entries on the menu match the buttons on the tool bar. This behavior is common to all of the software’s windows. Place your mouse cursor in the centre of the window and click the right mouse button now. Compare the icons on the menu to those on the tool bar. You should notice that they are the same. You can use the buttons on the tool bar or the items on the pop-up menu interchangeably. (You can also use the function keys on the top row of your keyboard – the User Manual and on-line help document these keys.) Its up to you to decide on which method you feel most comfortable with. 1 The right mouse button is only used to pop-up the tool bar menu. All other button clicks should be done with the left button. Banco Getting Started Guide 9 The buttons on the tool bar change depending on your current context. Right at the moment there are five buttons displayed, all of which are enabled. As we work through the software you will notice that fewer or more buttons can appear and that sometimes buttons will be disabled. (A note on using the tool buttons: When you see a button with a downward arrowhead ( ) to its right, click on the arrowhead to activate the selection. Clicking on the icon will not activate the choice.) The Help button ( ) activates the software’s on-line manual at the page most appropriate for the function you are in. The on-line manual is an electronic copy of the printed one. The Tools button ( ) can be used to hide or show the little legend window that appears on the bottom right of the display. The Properties button ( ) allows you to examine an item in more detail. Think of it as a zoom in function. In a few minutes you’ll use this button to examine the details of an event. For now, lets finish the description of the various buttons on the tool bar. The Insert button ( ) allows you to create a new event or client. If you are working in a network environment and other people are also using Banco, the Refresh button ( ) will update your display to the most recent database contents. Normally you won’t need to use this function as the software automatically refreshes its display at appropriate times. However, if you’ve left the event calendar displayed on your screen for several minutes while you did something else, the display may be out of date. The Close button ( ) closes the event calendar form. It’s a good idea to get in the habit of using the software’s Close button instead of the little X in the top right corner of the form. In the event calendar it doesn’t make a difference. However, in some other functions it does. (Windows defines the action of the X button as an imperative to close the window. Our software complies with this definition. As a result under certain conditions changes that you have made on a form may be discarded without you being consulted.) Directly below the tool bar, in the header of the calendar are five controls that let you navigate to different months. On the far left side of the header are two buttons, one with a single arrowhead ( ) and one with a double arrowhead ( ). These buttons are matched on the right side of the calendar, (pointing to the right instead of left). The single 10 Roberts Browne Limited arrowhead moves the calendar in month increments. The double arrowhead moves in annual increments. Try each of these buttons now and observe the results. In the center of the header is a drop down list that you can use to quickly move to any month. Click anywhere in the area that contains the month name. When the list drops down, find the August 1998 entry and click on it. This will move the calendar to August of 1998 – a month in which there is data on file. Your display should change to resemble the one shown above. The number shown on the left of each entry represents the number of guests expected. That is followed by the client’s name. (If you have a large monitor using a high display resolution you may see more of each client’s name.) Notice that the entries are color coded. A black entry indicates that a contract is on file. A purple entry indicates a quote. A green entry indicates that only room space has been reserved. (If you are not using the room book module or have the EL Edition installed then ignore all references to room bookings.) On a busy day the list of entries may be too large to fit in a day’s display area. In that case little up and down brown arrows (not shown) may appear in the bottom right corner of the day’s cell. You can click on these arrows to scroll through the list of events for that day. Place the mouse cursor anywhere on the only entry for August 12. You should see a panel pop-up that provides a summary of the entry you just pointed to, similar to the one shown on the right. There are a couple of things to note about the pop-up panel. First, it does not provide a complete description of the event, just some summary information. Second, in the example we are using there are three distinct items summarized: the client, an order (contract), and a room booking. The software maintains a master list of all clients with which you have done business. Client information is normally collected as you enter quotes, contracts, and room bookings but you can also add people to the master list without booking an event. An order, often termed a contract by the software, represents the delivery of goods and services for an event. Each entry in the event calendar can have one or more orders associated with it. You might, for example, have multiple orders if the client has booked a seminar with a luncheon in a different room. Room bookings represent the reservation of room space. Each entry in the event calendar can have multiple room bookings associated with it. A calendar entry doesn’t have to have an associates booking, if, for example, the entry represents a pick-up or delivery. Move the mouse cursor to different entries on the calendar. Notice that the summary panel information changes to reflect the entry pointed to. Place the mouse cursor over the entry on August 12th. Click the right mouse button to bring up the tool menu and highlight the Properties entry. This will display a sub-menu Banco Getting Started Guide 11 that gives us access to all of the data represented by the entry. Now click on the Order 100024 menu selection. After a few seconds you will see the contract properties window with the details of the order displayed. We are not going to make any changes to this order but this is the window that is used for such work. It is also used to create new contracts. We’ll be coming back to the window in lesson 7. Take a few minutes if you want to explore. When you are finished close the window by clicking on the Close button ( ). (In case you are interested, the close icon is a door opening outwards with a red arrow pointing out.) You may have noticed when you were moving to different months at the beginning of this lesson that some of the days had names showing in red at the top of their cells. As released the software has federal statutory holidays and some other import dates – Mother’s Day and the like. You can modify these names and add your own. Lets record your next birthday. Move the calendar to the month of your next birthday. The quickest way to do this is to click on the month name at the top of the calendar and select the month. (Remember the currently displayed month is August 1998, so you’ll want to move ahead a couple of years.) Once you’ve got the correct month displayed move the mouse cursor to your birthday. Click the right mouse button. Highlight Properties, and click on Day Name. The Day Name properties window will pop-up, as shown on the right. Take a few seconds to examine the window. The tool bar is different. There are three buttons that you haven’t seen before and some of the buttons that were on the Event Calendar tool bar are not on this one. Each entry field has text, (called a prompt or label), above it that describes the field’s contents. The prompt for the Day Name field is showing on a green background. First the new buttons. If you’ve worked with software before you are probably aware that it often has to be told when to make a permanent record of something. This is often called saving. Your word processor for example has a File | Save command that you need to use when you want a document stored on disk. Banco doesn’t have to be told when to save things, it assumes that this is what you want to do and does it at appropriate times. There are, however, situations in which you may want to tell the software to immediately save changes that you’ve entered2. The Save button ( ) lets you do this. The Cancel button ( ) can be used to erase any changes that have been made since the last save. (Remember that most saves are done automatically by the software so clicking on the Cancel button will not necessarily restore things to the way they were when you last clicked on Save.) The rightmost button is the form’s Status indicator ( ). On the Day Name form it will 2 If you’ve entered a number of changes and are going to leave your computer for several minutes without closing your current form, it’s a good idea to tell the software to save the changes. Another situation where you may want to save edits is when another user also needs to change the item you are working on. When you make your first change the software takes note of what you are altering and prevents other users from changing the same item until you’ve saved your changes. For example, if you call up a contract and change some information on it, the software won’t let anyone else change the contract while you are doing your work on it. 12 Roberts Browne Limited always be green, indicating that everything is ok. On other forms it can become yellow (warning) or red (error). When you are working through the fields on a form, the prompt of the field that you are currently working on will change to a green background. Press the Tab key to move from field to field. Do that a few times right now. Notice that the green prompt changes each time you press Tab. You can also press Shift+Tab to move backwards. Try that out now. Of course you can also use the mouse to move to a field. Place the mouse cursor in the Day Name field now and click the left mouse button. Type in something to remind you that this is your birthday, e.g. Bruce’s Birthday. The text you type in Day Name will be displayed on the event calendar. You can also record remarks in Notes. The Notes field is most often used when there are several things happening on the same day. For example, if your birthday falls on December 25th, leave Day Name set to Christmas and enter your text in Notes. Before continuing, make sure that there is some text in Notes. Close the Day Name properties form. You can do this by clicking on the Close button up on the tool bar. Or you can, with the mouse cursor over one of the fields on the form, click the right mouse button and then click on the Close menu entry. The methods are identical in effect, so use the one you feel most comfortable with. You should be back on the Event Calendar with your birthday showing. It should look something like the example on the right. Place your mouse cursor over the day name. Notice that a little panel pops up that displays the day name, the full date, and any notes that have been entered. (By the way, don’t believe everything you read.) It’s time for a break. In the next lesson you are going to learn how to create a quotation. Your starting point will be in the Event Calendar with your next birthday displayed, right where you are just now. But please take a short break from the computer, if only for a few minutes. (Studies have shown that frequent short breaks help to reduce eyestrain and other conditions caused by long computer sessions.) Banco Getting Started Guide 13 14 Roberts Browne Limited Lesson 3 Developing A Quote. Part 1 This lesson works through the process of creating a quotation for a client. If you will not need to issue quotes you should still work through this lesson. What you learn is directly applicable to the process of creating contracts. In addition, a number of general concepts are introduced and explained. To start, activate the Event Calendar and move the calendar to your next birthday. Place the mouse cursor over your birthday, click the right mouse button and highlight the Insert/New entry. This will bring up a sub-menu of items that you can create. Highlight New Quote and click the left mouse button. It will take a few seconds, eventually a blank Quote properties form will be displayed – see below. You only need to create quotes when you are not sure that you will be getting the business. If its just a question of the details, you would normally start with a contract (order). The details of creating quotes and contracts are almost identical. Once you’ve completed this lesson and the next two you’ll be able to create both quotes and contracts. If you are using the Room Book the software will make an unconfirmed reservation when you create a quote. This reservation will remain in-place until the quote is voided or assigned to another room. (If you wish to create multiple quotes for the same space at the same time but for different clients you will have to use a room that isn’t managed by the Room Book.) The software can record a large amount of information pertaining to an event. As you will note when the Quote form appears there are five tabs used to display all that data. This lesson is not going to Banco Getting Started Guide 15 deal with each and every field available to you. That would make for a very long session. Instead we will concentrate on the ones that are essential to create a valid quote and on fields that most sites will make use of. The first thing that you’ve probably noticed is all the red and yellow on the form. A red prompt above a field indicates that there is an error. When you are creating new items such as the quote we are working on fields in which you must enter a value will be displayed with red prompts. Fields with yellow prompts indicate warnings. The software uses yellow when it wants to make you aware of something. These are not errors and nothing is necessarily wrong with the field. However, the contents of the field may not be correct, but the software has no way of knowning this. Take a look at the Total field in the Counts column (bottom right of the form), its prompt is in yellow. Place the mouse cursor over the field or its prompt. After a second or two you’ll notice a message pop-up, (below the mouse cursor), that gives you the warning message. The software is warning you that no guest count has been recorded for the quote. Banco does not insist on a guest count, so this is not an error. Move the mouse to some of the other red and yellow fields and take a look at the messages that pop-up. Status You have probably also made note of the fact that there are a number of new buttons on the tool bar, most of which are disabled. We’ll introduce these buttons as we go through the lesson. Of note, however, is the Status button. It’s red, and the little arrow beside it indicates that pushing it will pop-up a menu. Click on the arrowhead. A menu will popup with an entry for each field on the form that has a warning or error. Highlight the Room entry and click the left mouse button. When you do this, notice that the edit cursor moves from the Function Date field to the Room field. Clicking one of the status entries will always move you directly to the selected field. 16 Roberts Browne Limited Something else you may have noticed are the red and yellow messages that appeared in the status bar as you moved to fields with red prompts. When you move into a field with a warning or error, the message is displayed in the rightmost area of the status bar. Banco requires that every quote and contract be assigned to a room, even deliveries and pickups. That’s why the field prompt is on a red background. Click anywhere in the Room field, (or press Ctrl+DownArrow). The list that pops up contains all the rooms defined in the play database. Your live database will, of course, have entries for the rooms at your site. For now, click on the Delivery entry, (or use the arrow keys to highlight Delivery and press Enter). You could, instead, type in the first few characters of the room’s name. Once you’ve done this the pop-up list will disappear and you should notice that the Room field’s prompt is now on a green background. You can move through a form by pressing the Tab key to go from field to field (Shift+Tab moves backwards). Whether you use the keyboard or mouse exclusively or some combination thereof is up to you. Pick the method that you feel most comformatble with. Place the mouse cursor over the Customer field and click the right mouse button. Highlight the Insert/New entry and click the left mouse button. We are going to add a new client to the master client file. After a few seconds, you’ll see the Client properties form replace the Quote properties form. As you can see there are a fair number of tabs with client data. We are not going to look at them in this lesson. But notice the left and right arrows on the right side of all the tabs. They indicate that there are more tabs, which are not shown. You can click on them to scroll the tabs to the left or right. For now we are simply interested in the fields on the Summary tab. Banco Getting Started Guide 17 To create a new customer record you only have to provide a name. The Company Name field is used to record both company and individuals’ names. (If you don’t provide a client Number the system will assign one. You don’t ever have to remember this number since you’ll always be able to use the client’s name to locate their information.) To enter a company name one simply types it in the Company Name field. Peoples names are also placed in the Company Name field, however, a special format is required. While it is not an absolute requirement, you should enter an individual’s surname first, followed by a backslash (\) followed by their given names, and followed, optionally, by another backslash and a title, e.g. “Roberts \ Bruce \ Mr.” If you follow this format, the software will be able to present you with a correctly alphabetized list of clients when needed. By the way, when a client’s name is printed on a quote, contract, invoice, etc. their name is properly formatted, e.g. “Roberts \ Bruce \ Mr.” will get printed as “Mr. Bruce Roberts.” Type in your surname, a space, a backslash, another space, and then your first name. It isn’t an error to have multiple clients with the same Company Name. There are a number of reasons for this, some of which will be explained in this guide. (The most obvious reason being that you might have two clients with the same name.) For the time being the important thing is for you to remember that the software will allow you to create as many clients as you want all with the same name – the system will give each of them a different client number. It is therefore up to you to insure that you do not end up with unnecessary duplicates. Once you’ve typed in your name press the Tab key. The next field is Primary Contact. For an individual you will always leave the field blank. When you enter a company you should enter the name of your contact in this field. (When you do so, use the backslash format described above.) Press the Tab key again to move to the Address field. Type in your address. Enter it exactly as you would like it to print on envelopes, press the Enter key at the end of each line. The address that should be entered here is the client’s billing address. Delivery addresses will be covered in the next lesson. Press the Tab key to move to the Phone Numbers grid. The software lets you record as many phone numbers as you want for each client. You can also use the grid to record e-mail addresses. To add a phone number press the Insert key, or click on the tool bar’s Insert/New button, or right-click in the grid and select Insert/New. Do one of these now. This will bring up the Phone Number properties window. A Banco phone number consists of a type, the number, and, optionally, a note about the number. Type Of Number is a pop-up list of phone number types. The software has a number of different types and you can add to this list (we’ll deal with how in lesson 10). Selecting a type can be done in a number of different ways. You can click on the field which will pop-up a list from which you can make your selection. You can press Ctrl+DownArrow which will also popup the list. Or you can type in the first or first few letters of your choice. Press your H key now. Type Of Number should change to “Home”. Press Tab to move to the Phone Number field. Type in (555) 555-5555. You can enter the number in any way you like. The software does not demand a special format, and doesn’t alter what you 18 Roberts Browne Limited type. We do recommend that you be consistent in entering numbers. Generally we suggest that you enter the full number, including an area code, e.g. “(800) 561-5388.” Phone numbers can be up to fifty characters long, so something like “555-555-5555 ext 1234” is quite acceptable. Click the Close button on the toolbar, or press the F11 key. This will close the form and save the phone number you just entered. (If you didn’t want to save the entry, you could have clicked on the Cancel button.) You should now be back in the Quote form with the new phone number showing in the grid. Let’s add another phone entry. Place the mouse cursor over the phone grid, right click, and then left click on Insert/New. Tab to the Phone Number field. Type in your office number and close the form. Banco can be configured so that you may e-mail quotes and contracts directly from within it, so lets add an e-mail address. Place the mouse cursor over the phone grid, right click, and then left click on Insert/New. Click on the Type Of Number field and find the E-Mail entry in the alphabetical list that pops up. Click on that entry. Press the Tab key and type in your e-mail address, if you have one. If you don’t, just type in [email protected]. Close the form. The new client form should look like the one on the left. Take a look at the Tool Bar. In particular, find the Void button ( ). It’s the black garbage can just to the left of the Close button. Now that we have some phone numbers in the grid the button is enabled. To remove a phone number click on the number and then click on Void. For something as simple as a phone number the line is removed immediately – you will not be asked to confirm the removal. Grids that list more complex things, like pending contracts, will first ask you if you want to remove the line. In some grids, the phone number grid being one of them, you can make changes to the entries right on the grid. Lets correct your home phone number. Use the arrow keys or mouse to move the cell highlight (typically white text on a blue background) to the home phone number. Press 9. Notice that the number that was there has been replaced by “9”. To cancel this change, press the Esc (escape) key. If you simply Banco Getting Started Guide 19 start typing in a cell that allows edits the contents will be replaced by what you type, just like any other field. If all you want to do is change a character or two, press the F2 key or click the left mouse button. When you do this notice that the cell’s border changes to a green rectangle. You can now change the contents of the cell as you would any other entry field on a form. Type in your correct home phone number. To save your changes click above or below the home phone line. The green outline will disappear and the software will save the entry. There is a lot more client data that we could record. Going through it all would take too much time for this lesson. For the time being click on the Close button ( ). This will return you to the Quote form. Notice that the information you just entered has been added to the quote. Now that there is a client name in the Customer field, the Properties button is available. (It’s the magnifying glass icon.) Clicking on it will display the client properties form for the selected customer. You can try it now if you like. When you close the client form, you’ll come back to the quote. You can add phone numbers to the phone number grid on the Quote. These numbers do not get recorded in the client properties form. They are specific to the quote. If you want to add or alter a client’s phone numbers you should make the change on the client’s properties form. The same is true of the Contact name, salutation, salesperson, and other client fields. This behavior becomes important when you are working with a client that is a company. Often your primary contact may not be the person booking the function, and you will want to type in the appropriate name and phone numbers on the quote. There is a mechanism available in the software to keep multiple client records for the same company, but that goes beyond the scope of this lesson. All of the red prompts have disappeared from the quote form. At this point you can save the quote, even though its not finished. Up until now if you had closed the form a new quote would not have been created and your entries would have been discarded. (Actually the software would ask you about this before doing it.). We’ve been at this lesson for a while, so lets take a break. Close the Quote properties form. 20 Roberts Browne Limited (Remember, click on the Close button ( ) on the Tool Bar, or press the F11 key, or right click over a field and click on Close.) The quote you’ve been working on has been saved. You should see your event calendar with an entry for the quote showing on your birthday. It should look something like the display on the right. Close the event calendar. In the next lesson we will continue with the quote you’ve just created. Banco Getting Started Guide 21 22 Roberts Browne Limited Lesson 4 Developing A Quote. Part 2 This lesson continues the work of creating a quotation begun in Lesson 3. It may seem that there is an awful lot involved in creating a quote. Remember that you are just learning and that we are taking the time to explain a good deal about how the software operates. Once you are familiar with the system you’ll find that quotes can be prepared quite rapidly. To start activate the Event Calendar, Move to your next birthday. Right-click on your name. Highlight Properties and left click on the quote you created in the last lesson. Most of the last lesson was devoted to creating a new client record and providing the minimum information necessary for a quotation. There is, of course, much more information that can be recorded. Some of the fields available on the quote form may not apply to your business model. Just ignore them. You should have your quote displayed on the screen, looking something like the one on the right. Salesperson, middle left of the form, should be used to record the name of the person in your organization who deals with the client on matters pertaining to the quote. When entering a name in the field, use the backslash format for names described in the previous lesson. Place the mouse Banco Getting Started Guide Salesperson 23 cursor over this field and click the left mouse button. Type in your name, surname first. Then \ followed by your given name. E.G. “Roberts \ Bruce”. Every function can have a name. While the Function Name field is optional we generally recommend that you record a name for the function. If you have signboards, type in the name that is to appear on the boards. Make sure that the edit cursor is in the Function Name field and type in a name, e.g. “B. Roberts Birthday Celebration”. Delivery Instructions is where you can record a delivery (ship-to) address, or notes about where service is to be set up. For example, you could type in “set-up coffee service in lobby just outside of room”. The field can hold extensive notes but we recommend that you limit yourself to just a few lines that indicate the location. As you will see in a few minutes, detailed setup notes are best entered on the next tab (Details). The software has eight fields devoted to recording times associated with an event. (You can also use the detail section on the Details tab to record more times.) Since we elected to create a delivery no times are required, although you’ve probably noted that the software has a warning on the In At field. The warning message suggests that you probably want to at least specify that time. In At is the time at which the client’s guests will start to arrive, i.e. it is the function start time. Out At is the time by which the client’s guests will leave. Start is the time at which set-up should commence. It will always be the same as or before In At. End is the time by which tear down will have been completed. It will always be the same as or after Out At. When setting Start or End the Setup and Tear Down fields are set by the software to the number of minutes of setup/tear-down time allowed. If you specify an Out At time that comes before the In At time the software presumes that the event continues past midnight. H. d’Oeuvre is the time at which hors d’oeuvres are to be served. Meal is reserved for the time at which the meal, if any, is to start. Bar should be used to record the time at which the bar(s), if any, are to start serving. Speeches can be used to record the time at which speeches or some other activity is to start. All of these fields are optional and you may elect to use them or not. If you do place times in these fields they will be printed on the quotation. (You can develop your own quote and contract printouts and may elect to ignore or re-label some or all of these times on those printouts.) You can enter times in a number of different ways. Usually you will enter the time followed by “a” for am or “p” for pm, e.g. 1:30a, 7p, 8:15a. If you do not append “a” or “p” the software will presume an am time. You can use a twenty-four hour clock for entry. In which case you do not use “a” or “p”. For example 1:30pm is entered as 13:30. You can specify noon by simply entering “n” and midnight by entering “m”. (A note about midnight: you should use 11:59pm rather than 12:00am. If you use the later the software may display the time as a blank.) Enter “n”, (noon), in the In At field. The next important group of fields is Counts. These fields are use to record the various guest counts for the event. At a minimum you should always provide a Total count. This should be set to the total number of guests expected at the event. In most operations this number will change over time and you may alter the field whenever 24 Roberts Browne Limited necessary. Guaranty should be set to the “minimum guaranteed guest count”. If you do not establish minimum guest counts, leave the field set to zero. The value of this field cannot be greater than that of Total. Head Table is for recording the number of guests, if any, that will be seated at a head table. Children should be used to record the number of children expected at the event. The Other count field can be used to record some other count that is of use to you. The down arrowhead at the left of these fields will, when clicked, drop down a calculator that you can use to compute a value. This calculator is available in many numeric fields and can be quite useful when setting prices or when you need to determine a percentage of some number. Enter 25 in the Total count field. If you are using the calculator, click on “2” and “5”. Then click on equal (“=”). To cancel the calculator display press ESC (escape) or click outside of the calculator. (The calculator uses “/” for division and “*” for multiplication.) Now that the basic information for a quote has been recorded, click on the Details tab. (Pressing the F7 key will switch you to the next tab, which in this case is the same as clicking on Details.) Details Tab The Details tab is where you enter the goods, services, and comments for an event. Most of the tab is taken up with a Details grid, (bottom left area of the tab). This grid can contain any number of lines, each of which can be a charge item, a noncharge item, or comments. There are a number of tools available for adding items to this list. We’ll get to them is a few minutes. But first lets look at Banco Getting Started Guide 25 some of the other fields on the tab. You’ll notice that the time fields on the Summary tab are duplicated an the top left of this tab. In the bottom right area of the tab you’ll also see that the count fields are duplicated. This duplication is simply to make things easier for you. You may enter times and counts on either tab. The Service Charge/Gratuity section, (top middle), can be used to override your site’s standard gratuity charge for the quote. To do this, click on the red X. It will turn to a green checkmark. You can then enter a new gratuity rate in the Gratuity Rate field. When entering a rate type in the percent to be charged, without adding the “%” symbol. To go back to charging the standard gratuity rate simply click on the green checkmark. This will change it back to a red X. Just to the right of the Service Charge/Gratuity section are two fields labelled Net PP and Total PP. The PP stands for “price per person”. Net means before taxes and gratuities. You cannot edit these particular fields. The software updates them whenever the quote totals change. Net PP is set to the sub-total of all items divided by the Total guest count. Total PP is set to the quote total divided by the Total guest count. To the right of these fields is a group of three fields that govern how package prices are handled. Without getting into details, the software has three ways of dealing with package pricing. The Standard method is to add up the prices of all lines marked as being part of the price per person and display the total in PP Net3. Cost PP will show the total cost of the lines. The package price is not actually charged. Instead you must manually add a line with the actual price that you wish to charge. The À La Carte Package method is similar but the software will add PP Net as a charge. The third calculation method allows you to enter a tax and gratuity included package price and have the software calculate the sales distribution based on a formula. (The particular formula used is specified in Calculation Method.) Down the right side of the detail grid are running totals for the quote. (Please note that you may not see some of the fields shown in this tutorial and/or some of the fields may have different labels.) Sub-Total is the total of all detail lines to be charged. % Discounts is the total of any percentage discounts applied to the quote. SrvChg is the service charge/gratuity to be charged. PST is the amount of tax 1 to be charged – typically your state/provincial sales tax. GST is the amount of tax 2 to be charged. Total is the total that will be charged. It is important to note that Banco has a great deal of flexibility in determining how charges are calculated. Each detail line can be included or excluded from gratuity calculations. Further, every line can have one of five tax rates for each tax authority (Tax 1 and 2). For example, in our jurisdiction the PST rate on alcohol is currently 10% while on other goods its 8%. Finally, its possible to specify that items in some sales categories should be discounted. You cannot edit the values in any of the total fields. The only way of affecting the totals is to adjust the guest count, line counts, line prices, or the package pricing fields. 3 26 Not to be confused with the Net PP field that is just to the right of the Service Charge/Gratuity section. Roberts Browne Limited Lets turn our attention to the detail grid, bottom left of the tab. When entering quotes and contracts this is where you will probably spend most of your time. First, make sure that the mouse cursor is not over the grid – move it so that is is over the Counts Total field for now. The first column in the grid is labeled Guest Multiplier. This value can be used to have the software calculate the quantity of an item based on the Total guest count. For example, if the party is seating 8 per table, then setting Guest Multiplier to 0.125 will cause the software to automatically calculate the number of tables required for the event. When the guest count changes, the item’s quantity will also change. (Its possible to control how the software deals with fractional quantities and we’ll deal with that later in this lesson.) The second column shows the Quantity ordered. If Guest Multiplier is zero (blank) then you can edit the Quantity. At the bottom of the grid is a horizontal scroll bar. There are many more columns in the grid than can fit on a typical display. Use the scroll bar to bring those columns into view. When there are more items in the list than can be displayed a vertical scroll bar will appear on the right side of the grid. Use it to scroll lines into view. Catalog & Template Picker Move the mouse cursor so that it is somewhere over the detail grid. When you do this a window that we call the Catalog & Template picker will pop-up. When you move the mouse cursor away from the grid the picker will disappear. The picker allows you to very quickly add items and groups of items to a quote. Banco Getting Started Guide 27 Click on the Template tab of the picker. Templates are collections of items and typically represent a particular type of package that you offer or an outline for a type of event. They are not restricted to this usage. You can create templates to encapsulate any group of items that you often add to quotes (or contracts). Doing so allows you to add the items in a single “drag-drop” operation. Drag-drop is a commonly used mechanism for moving and copying things in Windows. It consists of placing the mouse cursor over an item. Then pressing and holding down the left mouse button while moving the mouse cursor to the location to which the item is to be moved or copied (drag). Once at the location the left mouse button is released (drop). During a drag when the mouse cursor passes over a part of the display which will not accept the item being dragged, the mouse cursor will change to a slashed circle. When dragging items and templates over the detail grid the mouse cursor will change to indicate where the item/template will be inserted into the list. A down pointing arrow indicates that the item will be inserted after the line that the cursor is over. An upward pointing arrow indicates that the item will be inserted before the line. A left pointing arrow indicates that the item is to be replaced by the one being dragged. Place the mouse cursor anywhere in the Standard Lunch line. Press and hold down the left mouse button. Now move the mouse till it is somewhere in the detail grid. (Where doesn’t really matter in this instance since the grid is empty.) Release the left mouse button. The mouse cursor will change to an hourglass and after a few seconds, (depending on the speed of your computer), the inserted lines will appear in the detail grid. 28 Roberts Browne Limited Your screen should look something like the one on the left. Notice the use of the guest multiplier for the rolls and coffee. Its one in both cases which caused the software to calculate an order quantity of 25. Click on the Total count field, (right side of the form), and change the count from 25 to 30. Then click on the Appetizers line in the grid. After a little work by the computer you’ll see that the two quantities have each been changed to 30. You may have noticed that the Unit Prices for the rolls and coffee are shown in gray. This indicates that the lines are part of the package price and so the items will not be billed separately. Since we are using the standard method of calculating package prices the total has not changed. (Remember, using this method we have to add an item line with the package price.) If you move the mouse cursor out of the detail grid, you will notice that the PP Net field, (top right), contains 3.00 – the total price of the two items. Click on the Catalog tab of the picker. The Banco catalog consists of all of the items that you usually use on quotes and contracts. You are not restricted to using only those items. Later on in this lesson you will learn how to add custom items. Click on the Appetizers line at the top of the detail grid. When you do notice that the picker repositions its display so that the Appetizers are showing. Drag the Shrimp Cocktail entry down and drop it underneath the Appetizers heading. Banco Getting Started Guide 29 Click on the Lunch Entrées line in the quote’s detail section. Then use the vertical scroll bar on the right of the picker list to scroll down until you see Beef Tortillas. Drag that entry down and drop it below the lunch entrée heading. Click on the Vegetables heading. Drag the Corn entry in the picker list down and drop it below the heading. Click on the Starches heading. Scroll the picker list down until you see the Wild Rice entry. Drag the entry down and drop it below the heading. You screen should now look something like the one on the right. We’re almost done. Move the mouse cursor to the right, out of the detail grid, (so the picker disappears). This will make the PP Net field visible. The field now contains the total of the selections that you made. It should contain 18.70. This is the amount that should be charged for the package. Use the vertical scroll bar on the right of the detail grid to scroll the item list down till you see the last line, which is “Price per person”. By the way, if you have a wheel mouse you can use the wheel to scroll grids up and down – place the mouse cursor anywhere in the white portion of the grid and move the wheel. Click on the Unit Price cell of the price per person line. Then type in the price that you want to charge. In this case type in 18.75. To confirm changes to grid cells you have to click on the line above or below the one containing the change, or use the up or down arrow key. Click on the blank line above price per person. After a few seconds you should see all of the totals filled in. The amounts displayed on your screen may differ from the one shown on the left since the calculations will be done based on the tax and gratuity rates defined at your site. You may have noticed that the 18.75 you entered for the price per person is displayed in black. Black prices in the grid indicate that the amount will be charged on the quote. The example we are working with just shows food. Its important to keep in 30 Roberts Browne Limited mind that the detail section can include anything you want – food, beverage, times, linen, audio visual equipment, room setup instructions, flowers, music, or anything else you can think of. In addition to using templates and the catalog to add items to the detail list you can insert custom lines. Lets add a line to note that the lunch will be served “family style”. Place the mouse cursor over the Lunch Entrées line. Click the right mouse button to bring up the tool bar menu. Highlight Insert Before, and click the left mouse button. This will bring up a detail item properties window which we will use to create the new line. There is a lot of information that can be associated with each detail line. Repeatedly press the Tab kep to move to the Guest Multiplier field. Since you are entering a comment we don’t want any quantities for the line, so change the field to zero. Notice the Multiplier Rounding field, just to the right of Guest Multiplier. When you are working with fractional Guest Multipliers you can use Multiplier Rounding to control how the software handles fractional qauntities. The field offers four options: None, Round Up, Round Down, Round Down Minimum 1. This last setting will round fractional quantities down unless the calculated quantity is less than 1, in which case it will set the quantity to one. If we were entering a charged item the price would be entered in the Unit Price field. The checkbox to the right of Unit Price, (Use formula for sales distribution), is only used when working with formula based package pricing. When it is checked the software presumes that the Unit Price is a tax and gratuity included package price and distributes the amount based on the formula specified in the quote’s Calculation Method field. If you are working with formula based package pricing you can use this feature when you need more than one package price on a quote – a childrens price for example. The Title field is where you will typically place the text that you want printed on quotes, contracts, and invoices. Tab to that field now. When the edit cursor enters the field you should notice that the Spell button ( ) becomes active on the tool bar, and that the Font Format button ( ) to the right of the field also becomes active. Banco Getting Started Guide 31 A simple spell checker is included in the software and clicking on the Spell button will activate it. If there are spelling errors in the field a window will pop-up so that you can make corrections. If there are no errors nothing will happen. Clicking on the Font Format button – do this now, (or pressing Alt+down arrow), will drop-down a panel that lets you set the font and background characteristics for the field. So, for example, you can have the field display in bold, with red text, etc. These characteristics may also be used on your printed quotes, contracts, etc. But that depends on the particular print layout used to do the printing. Click in the Style field to drop down the list of available font styles and click on Bold. Then click on Ok. You must click the Ok or Cancel button on the panel to close it. Type “Lunch to be served family style.” in the Title field. It should appear in bold characters. When entering text in a multi-line edit like the Title field you do not need to press the Enter key at the end of each line. The software will automatically wrap text to a new line when necessary. You should only use Enter when you want to force text to a new line, e.g. at the end of a paragraph. While we don’t need to worry about most of the other fields, lets spend a few minutes looking at some of them. Description can be used to add text that will only print on quotes, contracts, and work orders. Since one can enter a great deal of text in Title, Description is rarely used. Sometimes one wants to attach a note to staff concerning an item. Use the Work Order Note field for this. The field will print on work orders but not on quotes, contracts, or invoices. 32 Roberts Browne Limited If an item has a cost associated with it that cost should be entered in Unit Cost. The software tracks this cost and can display a cost analysis for quotes and contracts – shown in lesson 5. Item Type indicates the section of the Catalog in which the item logically belongs. For custom items the setting is pretty much irrelavent. However the field appears on this form since the form is used to display the properties of every detail line and Catalog lines will have this field set. One of the quote and contract layout options is to print detail lines in different areas (sections). For example, the menu on the left, with bar, staff, and other items on the right. The section in which a line is to be printed is determined, (for quotes, contracts, and invoices), by the setting of Contract Category. Sales Categegory determines where sales and costs for an item are attributed. If you will be using any of the sales analysis reports it is important that this field be set correctly. Also, percentage discounts are applied based on item sales categories. If you will be using this type of discount then you must set the field appropriately. Work orders are in-house versions of contracts. If you are currently managing your events manually you probably make copies of each contract to distribute to staff. While you can continue to do this in Banco, it may make more sense to print work orders. Typically work orders do not include pricing information (although they can if you want) and do not include information that is only relavent to the client – contract wording and the like. One of the features of the software is its ability to print work orders tailored to the needs of each department. So, for example, you can print kitchen work orders that only list food and other items relavent to the kitchen. If you are using departmental work orders, the Work Order category is used to indicate on which work orders the item is to be printed. You can control the types of documents on which an item will be printed using the Print On field. In the case of the comment we are adding it need not be printed on the client invoice or on Production Reports. (Production Reports, by the way, are summaries of all of the items ordered in a period.) To stop an item from printing on a type of report click on the green checkmark beside the report type. Click on the green checkmark beside Invoices, and on the one beside Production Reports. The checkmarks will disappear and the report types will be crossed out. If an item has both a cost and price, then % Cost/Price will show the item’s “product cost” – the cost divided by the price. Depending on the tax definition in place at your site, your display may not mirror the one on the right. Either or both of PST Rate and GST rate may have different prompts, or may not even appear. PST Rate can be used to set the tax 1 rate to be applied to the item. If the item is non-taxable, then select Non-taxable in this field. Don’t confuse an item’s taxability with that of the client. Should a client be non-taxable you do not set all their items to non-taxable. There is a much simpler mechanism that we’ll see in lesson 5. GST Rate is used to set the tax 2 rate for the item. If an item has no price then the setting of these fields is irrelavent. Banco Getting Started Guide 33 If an item is to have gratuity charged on it then Include in gratuity calculations should be checked. Like taxes, this setting is for the item not the quote. The actual gratuity that will be calculated is based on the Gratuity/Service Charge setting on the Details tab of the quote. If an item has no unit price the setting of this field is irrelavent. If an item is to be included in a package price then Add to price per person total should be checked. If the field is not checked, then the item’s price will be added to the quote total. Suppress price and quantity on contracts is often used in conjuction with Add to price per person total. When the field is checked the item’s quantity and price will not print on quotes, contracts, or invoices. Only the item’s title and description will be printed. If the quantity and unit price are zero the setting of this field is usually irrelavent since the software will typically not print zero values. This, however, is determined by the report layout used and sites can develop custom printouts that do print zeros for quantities and unit prices. Part of the reason that we’ve gone through all of these fields is that this form is used to display any detail item and the fields will have importance when you are looking at a line that was originally copied from the Catalog. Also, when you add entries to your catalog you have to provide this information. Your item form should look like the one on the left. Make sure that it does before you close the form. Once you close the form, you’ll return to the detail grid of the quote that you have been working on. You should see this new line just above the Lunch Entrées line. It is important to understand that the lines you placed in the detail grid using the template and catalog are copies taken from the catalog. Any changes made in the catalog or template subsequently will not affect the lines on this quote. So, if a price change is made in the catalog it will not affect the pricing of existing quotes and contracts. This also means that you can make changes to the line specifically for the quote. For example, if the corn is to be served un-buttered, you can simply add the text “no butter” to the line. 34 Roberts Browne Limited Try that now. Click on “Corn”. Either click again or press F2 to tell the software that you want to edit the field. When you do, the cell will be outlined with a green border – the illustration above left. Press the End key, (or click to the right of “Corn”), and type “, no butter”. Now click above or below the line to confirm your change. (To cancel an edit, press the Esc, (Escape), key.) You determine the placement of each line in the grid by where you drop/insert the item. Should you need to move a line you can do so by placing the mouse cursor in the leftmost cell of the grid. Then drag the line to its new location. Try it now with the line that you just added: place the mouse cursor over the leftmost cell of the comment line. When the mouse is correctly positioned the cursor will change to show a bar under the arrow ( ). Press and hold the left mouse button. When you do this you will see a solid bar appear across the top of the line. Move the mouse up. As you do, the solid bar will move, indicating where the line will be placed when it is dropped. Move the mouse to the first line in the grid and release the mouse button. The computer will work for a few seconds and then the line will appear above the Appetizers line. Now move the line back to its original position. A final note on working in the detail grid. If you wish to remove a line you can use the Void tool button or you can press the Del, (Delete), key. The software will not ask you to confirm the deletion, it will simply remove the line. This is the end of the lesson. Click on the Close button to close the form. Then close the Event Calendar form. Banco Getting Started Guide 35 36 Roberts Browne Limited Lesson 5 Developing A Quote. Part 3 We are just about done with the quote. In this lesson we’ll look at another way to get to quotes. Then we’ll finish up with the quote and print a copy of it. Finally we’ll convert the quote to a contract. To this point you have used the Event Calendar to get to the quote properties. This is not the only way. When we were adding the new client for the quote you may have noticed that part of the client information includes a list of all current quotes associated with the client. We could go through the client list to get to the quote. Instead we’ll use the Current Quote List function. On the Control Panel you should see a button labelled Quotes, its usually the fourth one from the top. Click on it to bring up a menu of functions that work specifically with quotes. Then click on the first entry in this menu – Current Quote List. This will bring up a list of all open quotes. An open quote is one that has not been voided. When you create quotes you’ll either turn them into contracts, (we’ll do this near the end of the lesson), or you’ll have to void it. Voiding a quote doesn’t remove it from the system. It simply takes it off the current quote list and, if the room book is enabled, removes the room booking. (For those of you that have to manage room space you should note that when you create a quote and assign it to a managed room, the software automatically places an unconfirmed booking on the space. This will prevent anyone else from booking the space until you void the quote.) Banco Getting Started Guide 37 Locate the quote you have been working on in the quote list. Its probably at the top of the list. Place the mouse cursor anywhere on that line and click the right mouse button to bring up the tool bar menu. Highlight the Properties entry and click your left mouse button. After a little work you should see the quote displayed. Click on the Accounting Tab. The Purchase Order field should be used to record any purchase order number provided by the client. It is unlikely that a client will provide this when you are initially entering a quote. The field is there because the client may have a standing purchase order with you or you may want to record the number once the quote has been confirmed. If you are an in-house caterer, you can use Client Billing Account to record the account number to which the event should be charged. This number is printed on Banco invoices and can appear on invoice reports. If the event is to be exempt from tax 1 or tax 2 then the exemption number should be entered in the appropriate tax exemption fields – shown as PST Exempt (tax 1) and GST Exempt (tax 2) on the illustration. If you do not have or need to record an exemption number you can type any text in the field. If a tax exempt field is not blank then that tax will not be charged. The right half of the Accounting tab is devoted to discounts, which we will not deal with in this guide. Working with discounts is discussed in the User Manual. Click on the Miscellaneous tab. At the top left of this tab is the Function Type field. Drop its list down find Luncheon and click on it. The field is used to categorize types of events. Correctly setting the field will allow you to produce event and sales summaries based on the kind of event. (You can define different function types using the Site Defined Types function which can be found on the Configuration menu, see lesson 10.) 38 Roberts Browne Limited The Function Category field is also available for categorizing events. Its usage is arbitrary and different for each site. Fixed Comments can be used to record comments that are to be printed at the bottom of quotes/contracts. In general it is a good idea to reserve this area for a particular type of comment. As an example, you might use the field to record any allergies or other medical cautions for guests at the event. The field below Fixed Comments is known as the Non-Printing Comments field. Use this area to record notes that you do not want printed anywhere. On the right side of the Miscellaneous tab is an analysis of event profitability. All of your sales categories are listed, one to a row. Total sales and costs for the category are shown, followed by the “product cost”, (total cost divided by total sales), and the percentage of the quote total represented by the category. At the bottom of the grid are some overall totals. The information in this grid is maintained by the software and is always current. Use the information when you are developing quotes to insure that they are meeting your profitability requirements. Click on the Additional Client tab. This tab can be used to associate a second client with the event. There are a number of uses for the field. When booking a wedding, for example, the groom can be added to your client list and then made the “additional client”. Another use is in clubs where an outside party is booking the function. In this case the field can be used to specify the member sponsor for the event. To clear an additional client, press the Del, (Delete), key when the cursor is in the field. We’ve covered all of the data for a quote and in the process have created a simple event. In a typical operation the next step is to print the quotation for the client. Before doing this, click on the Save button ( ). Its not usually necessary, but it does force the software to make sure that the quote displayed on the screen will be the one printed. (Printed quotes always work with the information stored in the database.) Banco Getting Started Guide 39 There are a number of different ways to print quotes. Perhaps the simplest is to click on the print button ( ) – do that now. This will bring up a “print parameters” short-form which we will use to print the client’s quotation. You can also print quotes from the Current Quote List, or using the Reports button on the Control Panel. The Select Report field contains a list of different layouts that are available when printing quotes. Click on the field to pop-up a list of layouts. Locate the Quote Sample 0 Standard entry and left click on it. The standard software includes a number of different samples. However, most sites will develop their own layout(s) that include the wording and design they want on quotations. At the bottom of the form you should see five buttons: Print, Preview, E-Mail, Modify, and New. Print will send the report to a printer. Preview will display the report on your screen and allow you to review it and then send it to the printer. If you have Banco configured to send e-mail, then clicking on the E-Mail button will take you through the process of sending the quote to the client via e-mail. Modify lets you alter the layout. Finally, New lets you create a new report layout. For this lesson, we’ll just use Preview. Click on Preview now. The software will work for a bit and then you’ll see the quotation on your screen. It should look something like the illustration on the right. At the top of the preview window you’ll see several controls. On the far left is a printer button. Clicking it will send the report to a printer. The next three buttons allow you to change the size of the report display. The leftmost button will shrink the page so that it fits entirely within the display area. The middle button, of the 40 Roberts Browne Limited three, will size the page so that its width is entirely within the display area. The rightmost of the three buttons will display the page as close to actual size as possible. Because of the differences in screen sizes and display resolutions its not possible to be more specific. To the right of the three sizing buttons you’ll see a field that displays the actual % of the displayed page to actual size. When using the middle button setting you may see a line displayed smaller than the text around it. The software is trying to show you the actual text that will print on that line. To the right of the sizing buttons is a group of controls that resemble VCR buttons around a field that displays the page number being displayed. These buttons move you, working left to right, to the first page in the report, the previous page, the next page, and the last page. In about the middle of the tool bar is a button labelled Close. Clicking this button will close the preview display and return you to the print parameters form. Click on the Printer button (far left). This will bring up a Windows printer dialog. In this dialog you can select the printer to be used, the parts of the document to be printed, and the number of copies to be printed. You can also use the dialog to send the document to a file in one of several file formats. Make sure that the selected printer is the one you want to use and click on the Ok button. This will print one copy of the quote. Once printing has finished you’ll be returned to the preview form. Close the form, (click on the Close button at the top of the form), to return to the print parameters form. Close that form as well. You should be back at the quote form. Click on the down arrowhead just to the right of the Tools button ( ) on the tool bar. This will pop-up a menu with three selections on it. The first Convert Quote to Order is the one that we’ll use in just a second. The other selections allow you to copy the quote to create either another new quote or a new contract. Both of these functions are quite useful and will save you a lot of time when you need to create a new event that is very similar to one that you already have on file. Banco Getting Started Guide 41 Click on the Convert Quote to Order menu entry. The software will then ask you to confirm that you want to turn the quote into a contract (order) – illustration on the right. You do, so click on Yes. The computer will then work for a while and when it is done will display a message telling you that it has turned the quote into an order – illustration on the left. Take note of the order number in the message then click on Ok. The quote form will be closed and you’ll be returned to the Current Quote List. Note that the quote you have created is no longer on this list. You’ll find it on the current order list, which we’ll be looking at in the next lesson. We are just about done with this lesson. Before you close the current quote list, take a look at the tool bar. You should note that it is enabled and has a pop-up menu (signified by the down arrowhead to the right of the icon). Click on the arrowhead. You’ll see the same menu you saw in the quote properties form. Close the current quote list. If you open the Event Calendar and go to the month of your next birthday you’ll see that the event you created in the last three lessons is still there. Instead of your name being displayed in fuchsia it is black. This indicates that the event is a contract as opposed to a quote. If you’d like to confirm this, do so now. 42 Roberts Browne Limited Lesson 6 Working With Sorted Grids Using The Order List Like quotes you can get to contract information using the Event Calendar or Client Properties. There is also a Pending Order List function that can be quite useful. This lesson is going to use that function to teach you about “sorted grids” which is what we call the various lists of quotes, contracts, clients, and bookings that the software can display for you. Click on the Contracts button of the Control Panel and then on the first entry in the menu that pops-up. The Pending Order (Contract) list contains all open contracts. An open contract is simply defined as any contract that has not been voided or invoiced. Initially the list will be displayed in date order from the latest date back to the earliest. As we’ll see in just a minute you can alter the display order. (That’s why we call the list a “sorted” grid.) Below the grid you will see two fields. The left one has the caption “Order List”. Click on the field now. This will pop-up a list of ways in which the items in the grid can be sorted. Scroll this list up, locate the entry “by Customer Name and Date” and click on it. The items in the grid will be rearranged and will now be in alphabetical client name order. Change Grid Sort Order Banco Getting Started Guide 43 The prompt of the field to the right of Order List will change to “Search For Customer Company Name”. You can now use this field to find any contract based on the client’s name. Whenever you change the sort order of the list the search field changes so that you can search for an entry based on the order in which the list is sorted. Click in the search field and type in your last name. A second or so after you stop typing the software will locate the entry that is the closest match to what you typed. Look on the left side of the grid and locate the pointing hand icon ( ). It should be pointing to the contract that you created in the last lesson. When using the search field you don’t have to type in an entire name. If you type a few characters and wait for a second, the software will move to the closest match and fill in the name in the search field. If this is not the name you are looking for you can type a few more characters and wait. The software will then look a little further. Repeat this action until you’ve found what you are looking for. When searching for names upper and lower case characters are treated the same, i.e. you don’t have to properly capitalize a name. You can manipulate the grid to use different column widths and to display the columns in a different order. When you change a grid layout the software will record your changes and each time you view the grid it will use the settings that you have established. Click anywhere in the current order list. Move your mouse cursor into the gray header area of the grid where the titles are. Move the mouse cursor horizontally until it is over the vertical dividing line between the Function Date and Client In At columns. The mouse cursor should change to a sizing bar ( ). Drag the divider left or right to decrease or increase the width of the Function Date column. Try it now. You can change the order of columns by dragging a column to a new position and dropping it. Place your mouse cursor at the top of the Order Number column, somewhere in the gray header area. When the cursor is correctly positioned it will change from your normal pointer to the move cursor ( ). Now drag the Order Number column to the right side of the grid and drop it. It’s a good idea to place the columns that you are most interested in on the left side of the grid and those that you don’t care about on the right – out of site. Clicking on the top left cell of the grid will reset the column sizes and positions to their “factory” default. Do this now. In all grids the software controls the height of each row and adjusts it to best display the text. You can temporarily adjust line heights by sizing each row much like you do column widths. Place the mouse cursor in the gray column at the far left of the grid, on the horizontal line that separates two rows. The cursor will change to sizing bar. Drag the row divider up or down to alter the row height. These settings are only temporary and the software will reset row heights when it feels it necessary. Unlike the quote detail grid (lesson 4), you cannot change the order of rows in a sorted grid using dragdrop. The setting in the Order List field determines the order in which rows are shown. Lets turn our attention now to printing reports based on data in the list. Please note that while we are going to be working specifically with contracts (orders), the principals discussed here can be applied generally to any function that displays a sorted grid. 44 Roberts Browne Limited Click on the down arrowhead to the right of the print button ( ) on the tool bar – or click your right mouse button while the cursor is somewhere in the grid. The menu that pops-up has three selections. We are interested in the first of these – Lists, Contracts, Work Orders. Click on that selection. (Item Requirements report on detail items ordered in a period.) A full print parameters form will be displayed. The left half of the form is the same as the print parameters short form you worked with in the last lesson. The right half of the form, (Selection Criteria), appears because we are working with more than one object and we may want to set an output order and/or limit the items that are to be included in the report. You can use the form to print contracts or work orders for a number of Limits events. For example, instead of printing a work order for an event when you first create the event, you can print work orders for all events to be held next week or, for that matter, any period. The form can also be used to print event lists and anticipated sales reports. Click in the Select Report field, locate the Pending Order List entry in the list that pops-up, and click on it. (This report prints up to two lines for each event showing the date, time, room, guest count, and client name.) You can adjust the order in which events will appear on the report by changing the selection in Report Order. Click on that field to see a list of possible sort orders – it is the same as the list that pops-up when you clicked on Order List in the Pending Order list function. Make sure that the field is set to “by Date & Time”. Turn your attention now to the Limits section in the lower right portion of the form. This is a list of all the fields in a contract that you can use to limit the events that are to appear on the report being printed. To place a limit right click on the field name, (the list is alphabetical), and select Set/Edit Limits. Once you set a limit, the field will appear at the top of the list prefixed by a dash (“-“). You can remove a limit by right clicking on it and selecting remove limits. When you print, preview, or e-mail a report with limits the software will only include items, (orders in this case), that meet all of the criteria established by your limits. A common mistake when first working with limits is to specify a number of criteria that effectively excludes all items. If you get a blank printout, check your limits. Banco Getting Started Guide 45 The software keeps track of any limits that you set. They will remain in effect until you clear them. To clear a limit place the mouse cursor over it, click the right mouse button, and select Remove Limits. Scroll through the list of fields until you find the Function Date entry. Place the mouse cursor over it and click the right mouse button. Click on Set/Edit Limits. A form will be displayed that allows you to set the starting and ending date. In the From field set the date to August 1, 1998. Set the Thru field to August 31, 1998. Click Ok. You should now see the Function Date field at the top of the Limits list showing the dates that you selected. Notice also that the Report Limits box in the lower left side of the form shows the limits as well. Click on the Preview button ( ). After a few seconds you will see the report. When you are done, close the preview form. Close the print parameters form. 46 Roberts Browne Limited Lesson 7 Working With Contracts (Orders) As you will see in a minute, the contract properties function is almost identical to the quote properties function that you worked with in lessons 3 thru 5. However, there are a number of additional features available in contracts. In particular we are going to look at recording deposits for contracts. If the Pending Order (Contract) list is not displayed, click the contracts button on the Control Panel and select the first entry. Now locate the contract that was created from the quote you prepared in lessons 3 – 5. If you are having trouble locating the contract: Click on the Order List field and select “by Customer Company Name”. Now click in the Search For Customer Company Name field and type in your last name. After a second or so locate the right pointing hand ( ) on the left side of the grid. It should be pointing to your contract. Once you’ve found the contract place the mouse cursor anywhere in the line, click the right mouse button to bring up the tool bar menu, highlight Properties and click the left mouse button. After a few seconds of work your computer will display the Contract properties form for your order. As you can see this form is almost identical the quote form. There are, however, some additional features. Click on the Details tab and take a look at the bottom of the Totals column. There are two additional fields: Deposits and Balance. As you add deposits to an order the total will be added to the Deposits field. Balance is the difference between the contract and deposit totals. You may also see two buttons above the Counts column – the appearance of these buttons Banco Getting Started Guide 47 depends on the version of the software you are using and how it is configured at your site. Guest List ( ) will activate the guest list for the event. (A guest list contains a list of all guests expected at the event and their seating arrangements.) The Host Bar button ( ) pops-up a menu that allows you to define and maintain bar inventories for the event. Now click on the Accounting tab. In the bottom left section of the tab you will see a Deposits grid. This grid is where you will record all deposits for the event. Any number of deposits can be recorded. Place the mouse cursor anywhere in the main part of the grid and click the right mouse button to bring up the tool bar menu. Click on Insert/New. This will bring up a Deposit properties form. Deposit Date should be set to the date that you received the deposit. Amount should be set to the amount of the deposit. Settlement Type should be set to the method of payment. You can use the Site Defined Types function, found on the Configuration menu, to alter the Settlement Type list. Type a dash (-) in Deposit Date and press the tab key. The software will fill in the current date. Now type in ‘200” in Amount. Click on Settlement Type and click on Cash. You must provide a Reference for the deposit. If the payment is being made by credit card then you’ll want to enter the card number and expiry date. Otherwise you’ll need to put something else in the field. This field is required. Type “To confirm reservation” in Reference. Then click on the Close button ( ). The computer will work for a few seconds then you’ll see the contract’s Accounting tab. The deposit you just entered will be showing in the Deposits grid. If you make a mistake entering a deposit you can generally correct it immediately after you entered it. However, there are several conditions under which deposits cannot be altered. When that is the case, the deposit will be displayed on a yellow background in the grid. You can attach notes to quotes, contracts, clients, and a number of other objects. When you call up an item that has notes attached a reminder is displayed on the tool bar. You can also use the Notes button on the Control Panel to view all notes in the system. 48 Roberts Browne Limited We are going to use this feature to create a deposit schedule for the event. Click on the arrowhead at the right of the Stick-On Notes button ( ) on the tool bar. This will pop-up a menu with one selection, New Note. Click on that selection to bring up a note properties form. Click on the arrowhead on the right side of the Tickle Date field and then click on a day sometime next week. (If you use the Control Panel’s Notes function on the date you selected, the note you are about to create will be displayed on a red background to remind you of the due date.) You can use Tickle Time to include a reminder time. Do this when, for example, you arrange to call a client at a particular time. (The software does not actually warn you when the time approaches.) Click in the Subject field and type “2nd Deposit Due $500”. When you need to record more extensive text, place it in the Notes field. Close the note properties form. You should now see a note reminder on the tool bar. If you pop-up the Stick-On Notes ( ) menu you’ll also see an entry on the menu for the note (illustration at left). Banco Getting Started Guide 49 Click on the Notes button on the Control Panel. This will bring up a grid that displays all of the stick-on notes in the database. You can use the Properties button to view each particular note. If you are going to be using stick-on notes, it’s a good idea to get into the habit of using the Notes button each day to check on notes that should be looked after that day – they will be displayed in red. Close the Stick-On Notes form. You will be returned to the contract properties form. Click on the Save button ( ) on the contract properties tool bar. This will insure that the screen contents are saved to the database. Now click on the Print button ( ). When the print parameters form appears, popup the Select Report list. You’ll notice that it contains several entries that were not on the one you saw when printing quotes. In particular you should see several work order sample layouts. Select the “Contract – Sample 0 Standard” entry and click on Preview ( ). When the preview form displays, scroll it down to the totals area. You should see that the deposit you entered is printed along with the outstanding balance for the event (report layouts can differ between releases, and you may have a version that doesn’t show this). Close the print preview form. Then the print parameters form. Then close the contract properties form. Finally, close the Current Order list. 50 Roberts Browne Limited Lesson 8 Invoicing Don’t skip this lesson. Invoicing is an important function in Banco, even if you will not be using the software’s invoices to settle with clients. One of the things that the function does is move contracts from the Pending Order list into the various historical lists maintained by the software. This not only clears out old events from your pending list, it also updates the sales history which is used by the Sales Reports function. When possible we suggest that you do not actually invoice events until after they have taken place and their contracts have been updated to reflect any changes that occurred during the events. The principal reason we make this suggestion is that once you have invoiced a contract you will not be able to alter it. Should you need to alter an invoiced contract use the sales credit functions (on the Accounting menu) to create and issue a sales credit for the event. Then copy the historical contract, make your changes, and reinvoice the event. To activate the invoicing function click on the Accounting button ( ) of the Control Panel and select Invoice Orders. The software will work for a while. How long depends on the speed of your equipment and on your contract volume. Eventually a list of contracts that can be invoiced will appear. This list will contain events up to 10 days in the future. Clicking in the white space to the left of an event selects it for invoicing. A green checkmark will appear beside entries that are selected. Clicking on a checkmark will deselect the entry, and the checkmark will disappear. The Invoice Date field contains the date that will be printed on each invoice. This date can be changed before issuing invoices. Selected entries are not invoiced until the Issue Invoices button ( ), bottom left, is clicked. Date To Print On Invoices Banco Getting Started Guide 51 The first entry in the list should be for order 100018, on August 9, 1998. Click to the left of the entry – a green checkmark should appear beside the entry. Click on the Issue Invoices button. A window will pop-up asking you if you wish to invoice the select entries. Click the Ok button. The software will work for a bit and then present a print parameters short form. The invoice process is fairly involved. For each event invoiced the software re-computes the event totals, moves the event to the historical contract file, creates a sales history entry for the event, creates an entry in the invoice register, updates the affected client(s) year-to-date sales, updates the client’s last invoice and A/R balance fields, adds an entry in the accounts receivable batch (if A/R is turned on), creates an entry in the export file (if an external A/R interface is installed), and, finally, removes the event from the pending order file. Pop-up the Select Report list and pick the Invoice – Sample 0 Standard entry. Then, click on the Preview button. Once you have reviewed the invoice and sent it to the printer, if you want, close the preview form. If you look at the Select Report list you will note that there is an Invoice Register report layout. The layout will print a report that lists all of the orders you invoiced. Each order will be summarized on one line showing the sales, taxes, and gratuities. The total of all of the orders you selected will be shown at the end of the report. Select this layout and click on Preview ( ). After you have reviewed the report, (and if you want printed it), close the preview form. Close the report parameters form. Finally, close the invoicing form. If you need to re-print an invoice use the Re-print Invoices function that is found on the Accounting menu of the Control Panel. 52 Roberts Browne Limited Lesson 9 The Room Book If you will not be using the Room Book module to manage room space you can safely skip this lesson. The Room Book is a function that presents your event room space usage on a graph. Rooms are listed down the left side of the graph and days are shown across. Colored bars indicate events booked into the various rooms. This function is quite useful when you need to determine room availability over a number of days (up to 31). Before we get into a discussion of the various features of this function it is important that you understand how the software manages room space. Banco actually tracks room usage independently from quotes and contracts (orders). You can book a room without actually creating a quote or contract (depending on how the room book is configured at your site). You can also have multiple quotes and/or orders associated with a single room booking. This last feature is often used to attach separate orders for each major service delivered to a room, i.e. morning and afternoon coffee services. A room booking defines the use of a single room by a client on a given day. A client’s use of a room cannot span more than 23 hours and 59 minutes. If a client will be using a room on more than one day, you have to place a separate booking in the room on each day. If a client will be using more than one room then you will have to place a booking for each room that they will be using4. If you are booking an event that spans several rooms and/or days you should consider using the Group module5 to collect the bookings and any associated quotes and contracts. (A group lets you record deposits for the entire group and issue a single consolidated invoice. Consult the help or user manual for further information.) Click on the Room Book button on the Control Panel. This will pop-up a menu of functions that work with the room book. Click on the first entry, Room Book, to activate the room book form. 4 If you have standard room combinations, you can define those combinations as a single room in Banco and use one booking to book all of the space. 5 This module is only available in some versions of the software. Banco Getting Started Guide 53 The room book form has two grids. The upper one, labeled Room Book, is used to show room utilization. The lower grid is used to record requests for room space – it’s the wait list. Room Book Grid Number Of Days To Display Date To Display The Room Book grid lists Wait List Grid one room to a row, showing from one to thirty-one days across. At the top of each day is a title that contains the date represented by the column. The format of this title changes depending on the width of the column, i.e. the number of days displayed on the grid. Placing the mouse cursor over a title and letting it sit for a brief period will pop-up a small panel that displays the full date. Placing the mouse cursor over a room name and letting it sit for a brief period will pop-up a panel with the room’s full name and any special features (lesson 11) of that room. Below the Room Book grid is a series of fields that allow you to control the information in the grid. Display Days can be used to set the number of days displayed on the grid. Click on the field and select 7 to change the display to show an entire week. Active Date is used to select a date that you want displayed. Click on the arrowhead on the right side of the field to pop-up a calendar. Use the calendar to locate August 1998, and then click on August 11th. The grid will be updated to display all of the bookings on or around August 11th, 1998, something like the one at the top of the next page. Each of the colored blocks in the grid represents a booking. Crosshatched blocks are tentative (unconfirmed) bookings. Solid blocks represent confirmed bookings. Red blocks are used to show bookings that cannot be moved. Other colors are used for different types of bookings. Place the mouse cursor anywhere over the main area of the booking grid. You should see a Legend window pop-up that explains the booking colors used at your site. 54 Roberts Browne Limited Shadow Booking Light gray blocks are used to display “Shadow Bookings”. These are bookings placed by the Tentative Booking system on space that cannot be booked because of a booking in another room. Legend Window Typically this Confirmed Booking occurs because a part of a bigger room is booked. In the sample that you should have on your screen the Ballroom can be divided into an east and a west half. When either the east or west portion is booked the software automatically places a matching shadow booking in the Ballroom because it can’t be booked at the same time. While it isn’t shown on your display, should the Ballroom be booked, matching shadow bookings will be placed in both the east and west portions. Place your mouse cursor over a blue, red, or crosshatched block and let it sit for a second. You will see a booking summary panel pop-up. The panel contains a summary of the booking that the mouse cursor is pointing to; it should look similar to the one on the left. Banco Getting Started Guide 55 To see further details for a booking place the mouse cursor over the booking - do that now; place your mouse cursor over the booking in the Cherry room on August 11th. Click the right mouse button to bring up the tool bar menu, highlight and left click on Properties. This will display the room booking properties – it should look like the illustration on the right. You can move a booking by adjusting the Date and/or Booking Times. You can also move a booking using drag-drop in the Room Book grid, and that is usually an easier way to move a booking to a different day. Changing times, however, is more easily accomplished using the displayed properties form. Much of the information stored for a booking is similar to what you saw stored for quotes and contracts. There are, however, some fields that are unique to room bookings. On the left, in the middle of the form is a green checkmark box labeled Confirmed. If you click on the green checkmark it will change to a red X and the booking will be changed to an un-confirmed status. The software itself does not care if a booking is confirmed or un-confirmed. It always blocks space when a booking is placed in a managed room. You must remove tentative bookings if the space is to be made available for another possible booking. In the lower right area of the form are fields for recording the expected guest count and expected revenue per guest. When orders associated with the booking are invoiced the software will compute actual revenues and you can generate reports that compare the two figures. 56 Roberts Browne Limited You’ve been looking at the Summary tab of a booking’s properties. Click on the Orders & Quotes tab now. This tab contains two grids. The upper one lists all quotes, if any, which are associated with the booking. The lower grid lists all contracts (orders), if any, which are associated with the booking. You should see a single order in the lower grid. Place the mouse cursor over the order, click the right mouse button, and select Properties. This will bring up a contract properties form containing the details of the contract. Take a few minutes to look at the contract. When you are done close the form. You will be brought back to the booking properties form. You can create new quotes and contracts for a booking using the appropriate grid on the Orders & Quotes tab. Just place the mouse cursor in a grid and click the right mouse button. Select the Insert/New entry to create a new quote (or order). You can also remove (void) quotes/orders using the Void selection. Close the booking properties form. This will return you to the room book form. If a booking can be moved, i.e. its Booking Type is not “Not Moveable” (sorry for the double negative), you can simply drag the booking to its new room/date and drop it. When you move a booking to a different room or day the booking times are not changed. You can also move a booking to a different time in the same room and day. However, given the limitations of most screen displays, you are likely to end up with times that are not exactly what you want. As a result we generally recommend that you use the booking properties form to adjust booking times. Bookings can also be copied using drag-drop. Place the mouse cursor over the August 11th booking in the Cherry room. Hold down the Ctrl key and the left mouse button. Move the mouse cursor across to Banco Getting Started Guide 57 August 12th, in the Cherry room. You should notice that the mouse cursor has a + beneath the arrow ( ), this indicates that the booking is being copied, as opposed to moved. Release the left mouse button then the Ctrl key. The software will work for a bit. When it has finished you will see a new booking in the Cherry room on August 12th. It is an exact duplicate of the one on the 11th, including copies of any quotes and contracts that were attached to it. Lets turn our attention to the Wait List grid. The wait list is used to record requests for space that is not available. You can drag bookings from the room book grid and drop them on the wait list. You might want to do this when, for example, you have a tentative booking and wish to take a confirmed booking for the same space. You can also drag entries from the wait list grid and drop them in the room book grid. When you drag entries from the wait list you do not have to put them in the requested room, or even on the request day. The software lets you place the entry anywhere on the displayed room book grid – provided that there isn’t a conflict. 58 Roberts Browne Limited Lesson 10 Site Defined Types In the previous lessons you have seen references to “Site Defined Types”. These are values for several fields stored by the software, including phone number type, sales categories, function types, etc. In this lesson we’ll go through the relatively easy process of changing the values available for these types. Click the Configuration button ( ) on the Control Panel. This will bring up a menu of functions that affect the overall setup of your software6. Locate the Site Defined Types entry on the menu and click on it. This will bring up a function that lets you change all of the site defined types in the software. All types supported by all configurations of the software are in the list on the left side of the form. Depending on your version and specific configuration some of these types may not be applicable to you. The Site Defined Types form is split vertically in half. On the left side is an alphabetical list of all types. The right side of the form will display the entries for a particular type. Click on Phone Number Types. The right side will be filled in with all of the phone types defined in the sample database. You should see a blue right arrow ( ) just to the left of the Office entry. This indicates that Office is the “default” value. A default is the value that will be used by the software when adding a new entry. You can always select a different value when adding a new phone number, but correctly setting the default can often save this step. Default Indicator To change the default, simply click in the column to the left of the entry that you want to be the new default. Try that now. Locate the Home entry and click on the cell just to the left of it. The blue arrow will move to point to Home. Now change the default back to Office. (If most of your clients are individuals you’ll probably want to change the default in your “live” database to Home. To make this setting you’ll have to shut down the sample database and start the live one. Then simply follow the procedure outlined above.) 6 There is also a separate Configuration Program which is used to set lower level items. Banco Getting Started Guide 59 There are some rules that you must follow when altering your site-defined types. The most important of these is that the entries for each type are position dependant. What that means is that once you start making use of an entry you should not change its position in the list. When you first start using the software you can make any changes you want, prior to entering catalog items, quotes, or contracts. After that you should add all new entries to the end of the list. If you wish to stop using an entry that is at the end of a list, click on the entry. Press F2 and then the Delete key. Then click above or below the line to confirm the change. The entry will be removed. If you wish to stop using an entry that is not at the end of the list, click on it. Then type in “<not used>” and click above or below the line to confirm the change. The entry will remain in the list. However, it will not appear in pop-up lists. Typically the first entry in every list should never be changed. It is usually reserved for use by the software. The Sales Categories type reserves the first three entries. The first of these is used for Tax 1, the second for Service Charge/Gratuity, and the third for Tax 2. If you will not be using Tax 2 you can change its entry to <not used>. The first three entries of the Booking Types list are also reserved and should not be altered. Account Status Types is a list of the possible values for the client’s Account Status field. The information is also displayed in the (usually green) account status panel that is displayed in the middle of the quote and contract Summary tab. Account Type refers to the terms that you offer clients. It is set in the Account Type field found on the Accounting tab of the client’s properties. It too is displayed in the account status panel on quotes and contracts. Bar Types is a list of all of the different kinds of bars that you offer. Fields that use these values are found on the quote and contract Summary tab. Booking Type is a list of the different kinds of bookings that you wish to track. Do not alter the first three entries. The first entry is reserved for exclusive use by the software. The third entry also has a special meaning to the software. The Room Book module uses Booking Type, if you will not be using the room book you can ignore this type. Catalog Item Types defines the various types of catalog entries that you may have. It is used to organize the Catalog & Template picker list. Catalog Item Work Order Categories defines the different work order groups that you may be using. If you are going to use departmental work orders, see lesson 4, then you will need to modify this list to meet your requirements. If you intend to print comprehensive work orders, you can ignore this type. Customer Categories defines the different categories of customers that you have. The Customer Category field on the client properties Summary tab uses the values in this list. Customer Contact Response and Customer Contact types are used when recording client contacts – see the manual for further information. Customer Source Types is a list of the different ways in which clients were attracted to your facilities. Each client has a Customer Source field on their client properties Summary tab that will be set to one of the values in this list. 60 Roberts Browne Limited Function Categories and Function/Event Types are used to categorize events. Both quotes and contracts have a Function Category and Function Type field on their Miscellaneous tabs to hold values of these types. Group Status Types, Group Types, and Guest Room Types are used by the Group module and you should consult the manual for further details. Ingredient Types are used in the Recipe module to categorize recipe ingredients. See the help or user manual for more details. Language Preference lists the available values for the Language Preference field found on the client properties Summary tab. Phone Number Type defines all of the types of phone numbers that you can record. Quote and Order Status Codes defines the valid entries for the Status field found on the Summary tab of both quotes and contracts. The entries in this list should be set to values that describe the various states for contracts and quotes as they work through your operation. Recipe Categories and Recipe Types are used by the Recipe module to categorize recipes. Consult the help or user manual for further details. Room Types can be used to categorize the different types of rooms in your operation. Sales Categories must be set to the various accounts that you use to track sales. The first three entries of this list are reserved for use by the system. They will be used to track taxes and gratuities, regardless of any text you enter for them. The sample database defines a large number of sales categories. An advantage of this is that the software can then produce fairly detailed sales analysis. If you do not need such detail it is a good idea to remove the entries in your live database, and add only those entries that you will use to report sales. Seating Styles defines all of the valid room setup styles at your location. When you define a room in the software you can provide a list of valid Seating Styles and associated room capacities. Settlement Types define the tender types that you accept. The values in the list are used when recording deposits and payments. Site Defined Customer Types is a list that has no designated use. The client properties Miscellaneous tab contains a field that can be set to one of the values in the list. Special Event Types is a list of values that can be used to categorize special events added to the event calendar. Template Types is a list of the different types of templates that you can create. It is used to organize the template list in the Catalog & Template picker. Void Reasons is a list of reasons that can be selected to indicate why a quote or contract is being voided. When voiding these items, the user will have to pick an entry on the list. They are also given space to type in a fuller explanation. Banco Getting Started Guide 61 62 Roberts Browne Limited Lesson 11 Defining Event Room Space Every quote and contract must be assigned to a room, even if it is off-premise. This lesson takes you through the process of creating new room definitions. If you will be using managed rooms then this lesson is a must. If your version of the software does not have the room book module, or if the module is turned off then you may want to simply glance through this lesson. Much of the material concentrates on creating room definitions for managed rooms. Click the Configuration button on the Control Panel. Highlight the Rooms and Facilities menu entry. There are two choices on this submenu: Room List, and Facilities (Buildings) List. If you have an operation that has rooms spread out in several buildings you can define a facility for each building. This will give you the option of being able to print event summaries and other reports for each building. (You will still be able to print consolidated reports that include all facilities.) To add a facility select the Facilities (Buildings) List function and add the name to the bottom of the list of facilities. Once you start using a facility do not remove it from the list or change its position in the list. This function operates in the same fashion as the entries list in the Site Defined Types function, (see lesson 10). If you will be using the room book to manage event room space then you must create correct room definitions to describe the managed space. Otherwise the room book will not be able to properly handle bookings and may be unable to prevent double bookings. You will need to add a room definition for each room that can be booked. In addition you will need to add a definition for each part of a room that can be separately booked. As an example, consider the diagram on the right. It shows a big room with two moveable dividers. To properly define this space you need to have six room definitions. One for the entire room and one for each room that is available when one or both of the dividers are deployed. The diagram has labeled the room parts A, B, and C. To correctly define the space a room definition is needed for ABC, A, B, C, AB, and BC. Banco Getting Started Guide 63 If the Rooms and Facilities sub-menu is not displayed, click on the Control Panel’s Configuration button and highlight the Rooms and Facilities entry. Click on the Room List entry of the submenu. This will bring up a form that contains a sorted grid of all the rooms defined in the sample database. We are going to define the rooms required handle the above example. Place the mouse cursor anywhere in the grid and click the right mouse button to bring up the tool bar menu. Click on the Insert/New choice. This will present you with a blank room properties form. Every room must have a unique Short Name. This name is used by the software to identify each room that it can work with. Typically you can use a room number and, if you are using facilities, a short prefix to identify the facility. Room short names can be up to fifteen characters long. The first definition that you will create will be for the entire room. Type in your initials followed by a dash followed by ABC, e.g. “berabc”. Press the tab key to move the edit cursor to the Name field. 64 Roberts Browne Limited Name should be set to the text that you want printed on quotes and contracts to identify the room space to the client. Type in “Great Ballroom”. Press the tab key to move to the Features field. In the room book function when a user places the mouse cursor over a room short name a panel pops-up containing the contents of the Name and Features fields. You should enter a description of any special features that a room might have – built in fixtures, special wiring, etc. Make sure that there is a green checkmark beside Include in room book. This instructs the room book to manage the room space we are defining. If you remove a checkmark from a room, the room book will stop managing the space. Normally the same gratuity is charged in all rooms. The software does allow you, however, to have rooms that do not normally charge the standard gratuity. This is a rare situation but if you have such a room click on the red X beside Override site gratuity rate. This will change the X to a green checkmark. You must then enter the gratuity normally charged on functions in the room in Room Gratuity Rate. If you charge a single rental rate for a room, regardless of event duration, booking date, or any other criteria, you can enter the rental fee in Rental Price. Whenever a function is booked into the room the software will insure that there is a contract associated with the booking and that the contract includes the rental fee. If the booking is moved to another room, the rental fee will be updated to reflect the one for the new room. If you do not have a single rental fee, leave Rental Price set to zero. You will then have to add a detail line to each contract to charge the room rental. Rental Cost can be used to record a theoretical cost for the room. This amount will be added to contract costs if the Rental Price is being added. Use Area to record the area of the room. You can express this value in any unit of measure that you want, e.g. square feet, or square meters. We do suggest that you use the same unit of measure for all rooms. The bottom half of the room properties form is used for two grids. The grid on the left contains a list of seating styles that can be setup in the room. When you move the mouse cursor over this grid a Seating Style picker will pop-up. To add a valid style just drag it from the picker and drop it on the grid. You can then enter Banco Getting Started Guide 65 the room capacity using that style with the grid’s properties function, i.e. right click on the line and select Properties. For each seating style you can also specify, using the properties function, a Template, Setup Time, and Tear Down Time. If you specify a template short name the software will automatically copy the template to any quote or contract that is placed in the room using the seating style. If you specify setup and/or tear down times the times are subtracted/added to the starting/ending times of any booking made in the room. These times must be specified in minutes. If you don’t want to use seating capacities you should still add one to each room. Otherwise the software will warn you that the room’s capacity has been exceeded whenever you place an event in the room. Move the mouse cursor over the Allowed Styles & Capacities grid. Once the picker has popped-up drag the Custom entry from the picker and drop it in the capacities grid. The grid on the bottom right of the room properties form is labeled When Booked These Rooms Are Also Booked. The entries in this grid are all of the rooms that cannot be booked when the room is booked. Right now we’ll leave this grid empty. Close the form. You’ll be returned to the room list and you will see the room you just defined on the list. With the mouse cursor over the room grid, click the right mouse button, and select Insert/New. You will now create a definition for the A portion of the room. In Short Name type your initials and “-a”, 66 Roberts Browne Limited e.g. “ber-a”. In Name type “Room A”. Make sure that Include in room book is checked, and add the Custom seating style to the Allowed Styles & Capacities grid. Now place the mouse cursor over the When Booked These Rooms Are Also Booked grid (we also call this the Also Books list). The room picker window will pop-up. Locate the Great Ballroom entry that you just created, drag it to the Also Books list, and drop it. Doing this tells the software that Room A cannot be booked if the Great Ballroom is booked, and vice versa. Close the properties form. When you add a room to the Also Books list, the software displays a warning message on a red background indicating that you may have to “re-build the room book”. This message is also displayed on the Room List grid. Since we are adding new rooms and are only working with those additions you can safely ignore the message. If you were working with existing room definitions, ones that might already have bookings or shadow bookings, or added a new room to the Also Books list of an existing room, or added an existing room to the Also Books list of a new room, then after completing your changes you would have to use the Re-Build Room Book function found on the Control Panel’s Maintenance menu. Failure to complete this function could result in an invalid room book and might lead to double bookings. Now insert a new definition for Room B. Use your initials “-b” for the Short Name, and “Room B” for the Name. Make sure that you add only the Great Ballroom to the Also Books list. Do the same thing for Room C, Room AB, and Room BC. When creating the definition for AB, in addition to the Great Ballroom, add Room A and Room B to the Also Books list. When creating the definition for BC, add Room B and Room C to its Also Books list, as well as the Great Ballroom. You should now have six entries in your room list, looking something like the illustration on the right. Banco Getting Started Guide 67 Place the mouse cursor over the Great Ballroom entry, click the right mouse button, and select the Properties function. When the Great Ballroom properties form is displayed take a look at the Also Books list, it should contain five entries: Room A, Room B, Room C, Room AB, and Room BC. These rooms were automatically added to the list when you added the Great Ballroom to their Also Books lists. Close the form. Close the Room List form. 68 Roberts Browne Limited Lesson 12 Managing The Catalog The Catalog is simply a list of all the goods, services, and comments that you might want to place on a quote, contract, or event bar inventory. As you’ve learned in lesson 4, you don’t need to have an item in the catalog to add it to a quote (or contract). However including your often ordered items in the catalog can greatly speed up the process of developing new quotes and orders. If your catalog is already set up you can skip this lesson. However, you may want to work through it since it will give you some useful insights into how the software can be made to more easily assist you in the process of quote and contract preparation. Click the Catalog button on the Control Panel. Highlight the Catalog & Templates entry and select the Catalog entry on the sub-menu that pops-up. The catalog function presents entries in a sorted grid. You should notice a third field below the grid, labeled Show Price For. If you are using multiple price lists, use the field to view the different prices. The catalog grid will let you modify any of its cells. This is quite useful when you want to change a category for a group of items. One caution when editing grid cells, if you change the value in a cell on which the grid is sorted the software will, after you confirm your change (click above or below the line), move the altered line to its new position Banco Getting Started Guide 69 in the sorted list. Every entry in the catalog must be given a unique Short Name that the system uses to distinguish it from other items. The sample database uses a simple coding scheme with six character names for items. The first character identifies the major group to which the item belongs: A for alcohol, F for food, etc. The second letter, if any, identifies a sub-group. For alcohol: B for beer, W for wine, L for liquor, etc. This may be followed by a third letter and a three digit number, (in food: B for breakfast, L for lunch, D for dinner), or a four digit number. You can adopt this approach if it meets your needs or you can use your own naming scheme. If you are going to use your own, remember that you will initially be adding several hundred entries to the catalog and over time will probably add more entries. So your scheme has to allow for additions. (Notice that the entries in the sample database leave space between the used numbers to allow for additions.) If you are starting with a new installation you will find that the catalog in the live database is very similar to the sample database. You should remove entries that are not applicable to your needs. To remove an entry place the mouse cursor over the line, click the right mouse button to bring up the tool bar menu, and select Void. The software will ask you to confirm the deletion. You can use a single catalog entry to represent an entire meal. However, we suggest that you break things down into constituent parts – as we have done in the sample database. This allows the software to produce more meaningful item requirements and other reports. On the other hand you probably include coffee and tea in most meals. Rather than having two separate entries, (one for coffee, one for tea), you should create a single entry to cover the after meal beverage. The structure and contents of your catalog depends a great deal on the nature of your business and on your reporting requirements. While the contents of your catalog affects the ease of quote and contract preparation, there are also reporting ramifications. 70 Roberts Browne Limited Typically someone in a department will take all the contracts for a period and will produce from them a list of all of the items that must be delivered. The software has a number of Item Requirements reports that present this information. A weekly summary version is shown on the previous page. The illustration on the right is a detailed version of the same report. In both cases you should note that the reports break down the orders by catalog item. The illustrations show items from a number of different categories. You can limit the items to appear on these reports. So, for example, you can print a requirements summary for food items, and another for audio visual equipment, and a third that just shows linen. Since the software bases these reports primarily on catalog items you will want to structure your catalog in a way that make these reports most useful to you. With linen, for example, you may want to add a catalog entry for each type and color of linen available. You can then easily produce linen work orders and an accompanying item requirements summary for an upcomming week. An alternative is to have a single catalog entry for each type of linen, without specifying color, or specifying white. Color selection would then have to be added as a comment to quotes and orders. If your events often use colored linen adding the color choices to the catalog would probably be the best approach. If, on the other hand, you rarely work with colored linen then adding a comment line with a color choice to quotes and contracts, when needed, would probably be a better solution. Banco Getting Started Guide 71 If items are included in packages and also sold à la carte you do not necessarily need two catalog entries. Provided that the items are indeed the same you can have a single entry with a unit price. When the item is added to a package simply check the Include in price per person field so that the item is not charged separately. Place the mouse cursor over the main part of the catalog grid. Click the right mouse button to pop-up the tool bar menu. Click on Insert/New. This will bring up a blank catalog item properties form that we will use to add a new entry. The properties form looks remarkably like the quote/contract item detail properties forms. Enter “FEB100” in Short Name (Food, Entrée, Breakfast). Tab to the Title field and type “Eggs Benedict”. (The External Id field is used to link with external recipe and inventory systems.) Press the tab key to move to the Description field. Add a description, something like “A poached farm fresh egg sitting on a slice of our special double smoked ham and a toasted English muffin. Topped with an exquisite Hollandaise sauce.”. Tab to the Prices grid. The software supports multiple prices for each catalog entry. Before you can use the feature you have to define the different prices lists using the Price Lists Methods Of Calculation function (on the Catalog & Templates sub-menu of the Configuration menu). With the exception of the “Standard” price, each price can be directly entered or calculated by the software. (Calculated prices can be percentages of other prices, a percentage of the item’s cost, or a premium added to another price.) See the help or user manual for more details on this feature. Type “7.95” in the Standard Unit Price cell and press the Tab key. If you are using multiple price lists and the software calculates the prices in a particular price list, you can override the calculated price and manually specify a price by checking the Override cell. If you do this you must remember to adjust the price whenever a price change is required. 72 Roberts Browne Limited If you enter a non-zero value in the Unit Cost field, then the %Cost/Price column will display the product cost of the item, i.e. Cost divided by Price times by 100. When you set or modify a price, the Price Last Set cell will be updated to reflect the date on which you changed the price. You can, if you want, specify a Default Quantity to be ordered whenever the item is added to a quote or contract. This is useful for items like audiovisual equipment, where normally one wants to order a single unit. For a food item, like the Eggs Benedict we are adding, it makes more sense to use the Guest Multiplier field so that the order quantity is based on the number of guests attending the event. If an item has a minimum order quantity, that amount should be entered in Minimum Quantity. The software will not prevent the ordering of a smaller quantity. It will, however, display a warning whenever someone places an order for a lower amount. In lesson 4 we covered the remaining fields on this tab. To recap: Item Type determines where the item appears in the catalog grid of the Catalog & Template picker. If you are using sectioned quote, contract, or invoice printouts, Contract Category determines the section in which the item is printed. Sales Category specifies where sales and costs for the item are to be attributed. Work Order Category indicates which, if any, departmental work orders should include the item. The checked items in the Print On field indicate the report types that should include the item. If an entry is not checked, the item will not appear on reports of that type. A non-zero Guest Multiplier instructs the software to adjust the order quantity based on the total number of guests expected at/attending an event. A value of one corresponds to one per guest. A value of 0.125 indicates one per 8 guests. When using fractional Guest Multipliers, the Multiplier Rounding field tells the software how to handle fractional order quantities. PST Rate and GST Rate (labels may be different at your site) specify the tax rate to be used for Tax 1 and Tax 2 respectively. If a quote or contract is tax exempt taxes will not be calculated, regardless of the settings of these fields. When Use formula for sales distribution is checked the Unit Price is taken as a tax and gratuity included package price. Sales are distributed based on the formula selected in the quote/contract Per Person Lines Calculation Method field. If Include in gratuity calculation is checked the item’s sales will be included when calculating gratuities for a quote/contract/invoice. If a quote or contract has a gratuity rate of zero percent then gratuities will not be calculated, regardless of the setting of this field. When Add to price per person total is checked the unit price is added to the package total and is not charge separately. If Suppress quantity & price on contracts is checked then the item’s order quantity, unit price, and extended price are not printed on quotes, contracts, or invoices. Regardless of the report layout used. Enter “1.8” in Unit Cost. Set Item Type to Entrée. Set Contract Category to Menu. Set Sales Category to Food. Set Work Order Category to Menu. Set Guest Multiplier to “1”. Set Multiplier Rounding to None. Of the four check boxes, make sure that only Include in gratuity calculations is checked. Banco Getting Started Guide 73 Your form should resemble the one on the right. Once it does, close the form. You should now have the catalog grid displayed with your Eggs Benedict entry at the top. Notice that the entry has been added in its correct position (based on the Order List field setting). 74 Roberts Browne Limited Lesson 13 Creating & Managing Templates In lesson 4 you used a template to start the process of recording details for a quote. As you saw, in a single drag drop operation you were able to add the outline of a simple lunch. Of course templates can include much more information and may be much more detailed. This lesson is going to work through the process of creating a template. Mechanically the process is quite similar to the way in which detail lines are added to a quote or contract. But when creating templates one must always bear in mind the fact that a template is used on many different quotes and orders. So, for example, one does not usually enter order quantities. In deciding on the templates that you need to create for your working system a good place to start are the hand-outs that you give prospective clients. Typically this material includes outlines of the various types of events that you handle, and often detail different “packages”. Part of your initial analysis should identify common elements in the function outlines. For example, many dinner packages include a sweet table. If you have several packages that need the same sweet table, you should create a template for it. You can then include this “sub-template” in all of the package templates that need it. Most of our examples have concentrated on menus and for most sites this is an import area. However, there are many other types of goods and services that are usually included in an event. In this lesson we are going to create a template for a meeting/seminar. At the end of the lesson we’ll create a contract using the template. Click on the Control Panel’s Configuration button. Highlight Catalog and select the Template List entry. This will display a list of all of the templates defined in the sample database. The Template List is a sorted grid. You can edit any cell in the grid. Place the mouse cursor in the Template List grid, click the right mouse button to bring up the tool bar pop-up menu, and select Insert/New. When you create a new template you Banco Getting Started Guide 75 must give it a unique Short Name. This name is used by the software to distinguish the template from all other templates. Type your initials followed by “-seminar” in the Short Name field. Press the tab key to move to the Title field. Both a template’s Short Name and its Title are displayed in the Catalog & Template picker. You should enter a title that very briefly informs a user of the templates contents. Type “Seminar with coffee service” in Title. You can record a longer description of the template in Description. The field should be used to describe how the template differs from other similar templates. It only appears on reports and when you call up a template’s properties. If Show In Picker is checked then the template will appear on the template tab of the Catalog & Template picker. If the field is not checked then the template will not appear in the picker. Typically you will leave this field checked except for templates that you don’t want used on quotes and contracts. You can categorize your templates using the Template Type field. Templates are listed in the picker based on the Template Type. If you have a large number of templates you should make use of this field to simplify finding a particular template in the picker. Make sure that Template Type is set to Meetings. While you are developing a template the software will display the price of items you add. If you are using multiple price lists, set Display Prices For to the price list whose prices you want displayed. The Line Count field simply indicates the number of lines in your template. There are three different types of lines that can be placed in a template: directly entered, catalog, and subtemplate. A directly entered line is one that you type in directly and is unique to the template. A catalog line is an entry drawn from the catalog. A sub-template line represents the position at which another template will be included in the displayed template. 76 Roberts Browne Limited Directly entered lines are used for recording comments, serving times, locations, and unique charged lines such as a price per person. Sub-template lines are used to include the entire contents of another template. Using sub-templates has a number of advantages. Principally, one only has to enter the lines once. Just as important is the fact that when the sub-template is modified all templates that use the sub-template are automatically adjusted to reflect the changes. When you move the mouse cursor over the Template Lines grid the Catalog & Template picker pops-up. Just as in quote and contract properties, you can add lines to the grid by dragging them from the picker and dropping them on the grid. There is a slight difference when adding template items in this fashion. Instead of copying all of the template lines the software adds a single sub-template line. If you want to actually copy the lines of another template hold down the Ctl key while doing the drag-drop. Move the mouse cursor over the template lines grid, and then move it up to the picker and click on the Templates tab. Locate the Coffee Service template and drag it to the template line grid. After you drop it on the grid, your form should resemble the illustration on the left. Place the mouse cursor over the line you just added, right click, highlight Properties, and click the left mouse button. You can’t modify the details of the displayed sub-template. The lines are simply shown for your information. However, you can use the properties form to change the sub-template that is included. Close the sub-template properties form. Place the mouse cursor over the sub-template line in the Template Lines grid, click the right mouse button, highlight Insert Before, and then Directly Entered Line, click the left mouse button. You are going to add a title line. Banco Getting Started Guide 77 As you can see, there is a fair bit of information that can be entered for directly entered lines, including prices. Type “Coffee Service” in the Title field. Then click on the format button ( ). Set Style to Bold and Alignment to Center. Then click the Ok button. Make sure that Guest Multiplier is set to zero and close the form. You should now have a “Coffee Service” line directly above the sub-template line. Place the mouse cursor over the sub-template line and click the right mouse button. This time, highlight the Insert After entry, then the Directly Entered Line selection, and click the left mouse button. When the blank properties form appears make sure that Guest Multiplier is set to zero and close the form. You will now see a blank line following the sub-template line. Now add a title line with the text “Equipment” below the blank line. (Right click over the blank line. Highlight Insert After. Highlight Directly Entered Line. Enter “Equipment” in the Title field. Set the Title field’s font Style to bold and Alignment to Center (click on ). Set Guest Multiplier to zero. Close the form.) Make sure that Catalog tab of the picker is showing. On the right side of the tab is a field labeled Jump To Item Type. Click on the field and select the Audio Visual entry. When you do this the template grid repositions itself to show the first entry for A/V equipment. 78 Roberts Browne Limited Drag this first line, (the one with the blue background), to the bottom of the Template Lines grid and drop it. This will place a catalog entry line at the end of your template. Your template properties form should now resemble the one shown on the left. Close the template form. This will return you to the template list. You will see your template on the list. Close the template list. Its time now to try out the template. Click on the Control Panel’s Contracts button and select the Current Orders (Contracts) List entry. When the pending orders list is displayed click on the Insert/New tool button ( ). Type a dash (-) and press the tab key. This will place the current date in the Function Date field. Click on the Room field and select the Great Ballroom entry that you created in lesson 11. Press the tab key twice to move to the Customer field. Select a client. Click on the Salesperson field and type in your name. Click on the Function Name field and type “To test my template”. Click on the In At field and type “730a”. Press the tab key and type “1130a” in the Out At field. Click on the Total count field and type “600”. Click on the Details tab. The software will work for a few seconds and then you will see the tab. Move the mouse cursor over the detail lines grid. When the picker pops-up click on its Templates tab. Find the entry for your template and copy it to the detail lines grid. (Place the mouse cursor anywhere on the line for the template. Press and hold the left mouse button. Move the mouse into the order’s detail lines grid. Release the left mouse button.) Banco Getting Started Guide 79 The software will start copying the template. When it has completed the copy, your form should resemble the one on the right. Use the vertical scrollbar on the right side of the detail lines grid to scroll the details down until the audio/visual line is showing. Click on the line. Then move the mouse up to the picker and click on the Catalog tab. Place the mouse cursor over the “Wireless clip-on microphone & belt pack” entry. Drag the entry down into the detail line grid and drop it below the audio/visual line. Click on the quantity cell of the line you just added. Type “1”. Click on the line above it. The form should now resemble the one below. Congratulations! You have just created a contract that uses the template. 80 Roberts Browne Limited If you want, click on the Print button ( ). Select the Contract – Sample 0 layout and print or preview the contract. It probably looks similar to the one shown on the right. This is the end of the lesson. Close all the forms. Banco Getting Started Guide 81