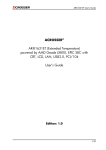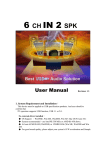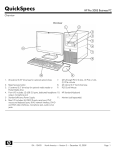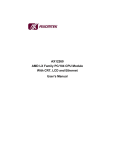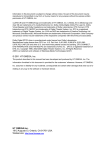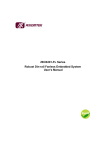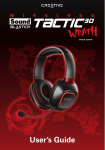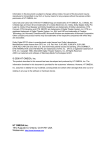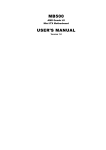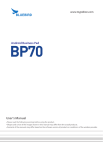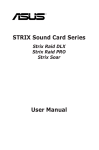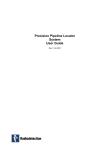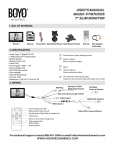Download Vega User`s Manual
Transcript
Raon Digital recommends WindowⓇ XP Home Edition Ultra Portable PC Product Manual www.raondigital.com Raon Digital Inc. (462-806) Seacocks Tower Suite No. 1005, 513-14 Sandawon-dong, Joongwon-gu, Sungnam city, Gyunggi-do Vega 제품사용설명서 Contents Caution 04 Components of Vega Names of each Vega part 08 09 Vega specifications 12 Components of Vega Vega Key How to use the front view keys Thank you for purchasing Vega of Raon Digital. How to use the shortcut keys How to use the Virtual Keyboard Examples on how to use the Virtual Keyboard How to use the Touch Panel 14 18 19 20 21 Vega Video Video resolution Changing the video resolution How to use an external monitor 24 25 26 Utilizing Vega functions Utilization Tips Restoring BIOS Parameter Recharging the battery All-purpose entertainer is right in your hand. Ultra Portable PC Using Vega as a USB storage device Changing the LCD brightness Q&A 31 32 33 34 35 36 System maintenance Reinstalling Windows Installing Display Adaptor Installing Vega Utility 38 39 40 www.raondigital.com Vega I Safety cautions Safety Cautions It is very important that you follow the safety instruction of the manual in order to prevent any possible malfunctions. We recommend keeping the user’s manual at a place where it can be easily found. •There could be a bad sector due to a physical impact on the HDD. •Do not use the headphone/earphone in high volume while on foot, especially when crossing a crosswalk. •Stop using or reduce the level of sound when you feel ringing in your ears. •Do not place anything on top of the product. •Do not use the product while driving. •Avoid contacting it with heating devices. •Be caution not to let the headphone/earphone caught between the doors of trains and cars. •Many hours of music listening in high volume could damage hearing ability. •Do not use the headphone/earphone when operating a bicycle, car or a motorcycle. •Do not drop or inflict impact on the product. •Do not disassemble, repair or modify the product. •Use a soft cloth when cleaning the product. Things to be caution for data loss (HDD Maintenance) •Be caution of the foreign substances. Be caution not to damage the data in the HDD. •Do not use in the areas with damp, dust and black dirt. ■ HDD is a sensitive product. An impact while in use or external environment •Do not place the product near a magnet or in the magnetic field. ■ If the HDD is damaged due to external environment or by user’s carelessness, could cause malfunction of the product. •Be caution for malfunction when using the product in the excessive static generating areas. •Do not disconnect the USB cable or power outage while reading or writing a file. Doing so would cause a problem and is likely to damage the data. the computer manufacturer holds no responsibility whatsoever. What could cause the HDD and data damage ■ When an external impact is inflicted while disassembling the computer or in installation. ■ When reset (re-boot) the computer due to a power breakdown or •Always backup important files. (The company does not have any responsibility for a problem that occurs due to the user’s malpractice.) •Use only the AC adapter supplied with the product for electric safety. power goes off while operating HDD. ■ When the power goes off while running a program. ■ When transporting the main body or inflict an impact while HDD is running. ■ When copying or deleting a file using a USB device •Disconnect all connected cables like AC adaptor when thunder and lightening occur. There is high possibility of an electric shock or a fire. 4 while in standby or maximum power saving mode. 5 Vega I Customer Information Card Customer Information Card Model : Product Name : The serial number of the product : Components of Vega Date purchased : Names of each Vega part Customer’s name : E-mail : Vega specifications @ Other : Please fill out the Customer Information Card immediately after purchasing the product. You may use it when requesting service. Copyright The copyright of this manual is with Raon Digital. Using or copying the manual, partly or entirely without permission of Raon Digital is prohibited. The details of this manual may be changed without prior notice to upgrade the functions of the product. Raon Digital does not warranty any data loss. It is wholly within the user’s discretion to be caution about important data and always back up for safety. Things to be caution when changing OS The default OS installed in the computer is Microsoft WindowsⓇ XP. Deleting Microsoft WindowsⓇ XP and installing other OS means no change, no refund and no free service when a problem occurs. 6 Components of Vega www.raondigital.com Vega I Components of Vega Components of Vega Names of each Vega part. The following items, accessory and the user’ s manual come together as a Vega package. All other additional components can be purchased in the Raon Digital’ s on-line shopping mall (www.vega-mall.com). The world smallest Ultra Portable PC has employed 4.3 inch LCD and it maximized mobility thanks to the long battery lifetime that lasts close to 6 hours. You can experience all kinds of movie clips and various kinds of games in the working environment same as computers with window XP operating system. You can also enjoy all kinds of word processing and the unrestricted wireless Internet when connecting it to external WiFi. Standard package power cable Front view Stereo Speaker Vega + Standard (large size) battery earphone Mouse / Cursor 4.3” 800x480 16M color LCD Touch Screen Screen touch keyboard USB WiFi Wireless LAN pouch VGA cable 13 Keys + Control adaptor - Cursor & Cursor Control - Enter, Esc, Tab, Delete, Back Space - Scroll , Space, Windows - Function F1~F10 - Number 0~9 - Shift ,Ctl ,Alt When installed a standard battery (Basic spec.) 160 x 80 x 27.5 mm 480g When installed a compact battery (Option) 160 x 80 x 24 mm 350g Condition of the device according to the power LED colors off Vega User’s Manual hand strap + touch pen If a task is terminated using power off or maximum power saving mode and when a task is terminated in standby mode for the first time. green USB cable If started in the power off mode red If power has been turned off in the standby mode and if the power has been turned off forcefully after changing the battery for the first time. Orange If started in the standby mode Window XP CD 8 9 www.raondigital.com Vega I Names of each Vega part. Left side view Upper view USB Host ( Wireless LAN/DMB/Navigator,…) USB Device (external HDD) Stereo Speaker Battery OPEN USB Host ( Wireless LAN/DMB/Navigator,…) Bottom view Microphone DC 10 ~15V input Headphone Right side view Battery OPEN The back of Vega (Detach the battery) CMOS Reset Ring connecting part External VGA monitor - 1280 x 1024 - 1152 x 864 - 1024 x 768 - 800 x 600 - 640 x 480 60/70/72/75/85Hz 8/16/32 BPP color 10 HOLD RESET POWER 11 Vega I System Specifications Vega System Specifications Items Specification OS MicrosoftⓇ WindowsⓇ XP Home CPU AMD Geode LX800 Cache Memory L1 64KB-I/64KB-D L2 128KB Instruction set X86 + Integrate FPU + intel MMX + AMD 3Dnow Main Memory DDR400 / PC3200 256MB/512MB Main Chipset AMD CS5536 HDD Toshiba 1.8” 30GB 4200rpm Graphics High performance 2D graphics controller MicrosoftⓇ WindowsⓇ GDI GUI acceleration Hardware screen rotation Video processor Video Scaling / Mixing / VOP Display Controller Up to 1920x1440x32bpp 85Hz Sound RealTek ALC203 EAX/DirectSound3D/A3D/I3DL2 compatible Speaker 0.7W+0.7W Stereo Speaker Headphone 50mW / 20Ohm Microphone 1 Internal Mono / External Jack LCD 4.3” (93.6 x56.16mm) WVGA 800x480 resolution 16M color 60Hz Contrast Ratio/Luminance External Monitor Vega Key HxV 400:1 / 200cd/m2 Viewing angle 80° /80° Battery Li-ion 10.8V 3300mAH Standard Pack Li-ion 10.8V 1100mAH Compact Pack Battery Life Remark Optional Up to 5.5Hrs (Standard Pack) Up to 1.8Hrs (Compact Pack) ( VGA Size Movie playing, LCD Full Brightness, 50% Internal Speaker Volume Condition) Charge Time Temperature Power DC input Physical 12 3Hrs(80% Charge) Operating : 10 ~ 35 (20~80% Humidity) Storage : -5 ~ 40 ( 5~90% Humidity) AC100~240V 50/60Hz 35W DC 10~15V 3A Dimension 160 x 80 x 27.5 mm (Standard Pack) Dimension 160 x 80 x 24 mm (Compact Pack) 480g/350g (Standard/Compact Pack) Operating + Charge WxHxD How to use the front view keys How to use the shortcut keys How to use the Virtual Keyboard Examples on how to use the Virtual Keyboard How to use the Touch Panel www.raondigital.com Vega I Vega Key Vega Key 1 Input method No. Vega has the front view keys and the Virtual Keyboard that displays in the screen. These are similar functions to the keyboards and mouse of the general PCs and the Virtual Keyboard is operated in the touch screen using the touch pen. Press one Key then the print( Input value How to use the front view keys LED OFF There are 13 key buttons on the right and left side of Vega, and each key has several functions according to how they are combined. The users can use the product more freely and conveniently once they get used to the key buttons. Input method No. + Input method No. 13 Keys 3 PgUp Mouse Wheel up 2 Press Mouse / Cursor ) in the upper left will be input. at the same time then the print upper bottom left will be input. 3 PgUp Input value Page Up 3 Input using the Cursor Key when the Cursor Key’ s LED light is on. Input value LED ON Cursor Up Input method No. 4 Each key can be input in the following 4 types of methods according to general input, combination of keys and ON/OFF of LED. If“Num”LED is in OFF mode, use the Function Key to input. ▶Combination principal of the keys ; example = wheel up = Input as 3 = = Input as F3 = = Input as Page up input number LED OFF if Num LED is Off input Function Key F3 = Input as Cursor Up LED ON 3 LED ON Input value F3 If“Num”LED is in ON mode, use Number Key to input. if Num LED is On = Combination key 14 LED OFF Input as Mouse key. key while pressing The LED of Cursor Key will be On/Off when pressing The 4 basic key input methods in the LED ON Input value 3 Ctrl 0 The combination of keys is inputted using F10. The Num LED will be ON/OFF when pressing the while pressing the key. The value for other keys will be determined in the same inputting pattern. Please refer to the diagram in the next page! 15 www.raondigital.com Vega I The key input diagram Now, try to input the following values! End ◀ 7 8 window + Left lcd shift 9 Ctrl 0 Alt 16 Left control Left alt 6 End Page Down Home End 7 back space 8 key board Call/Return Retrieve the Virtual Keyboard and press it again to release. 3 PgUp 4 PgDn Del 5 Home 6 End LED ON Cursor Up + Cursor Down + Cursor Left + Cursor Right + + + + + Esc 3 PgUp 4 PgDn Del 5 ◀ Home 6 End 7 8 9 lcd Ctrl 0 res The Num LED will be ON/OFF when pressing the 1 + 2 + 3 + 4 + 5 + 6 + 7 + 8 + 9 + 0 + Key input value 1 2 Esc 3 PgUp << + Home Page Up 2 Key 4 ◀ space ◀ + << + Del 5 escape 1 ◀ tap PgDn + << + << << 6 delete 4 enter num(LED OFF) ◀ Home + PgUp num(LED ON) Key input value << ◀ Mouse Wheel down 3 4 Key Input method No. ◀ Del 5 + Esc Key input value << PgDn Mouse Wheel up 2 Key << 4 + ◀ ◀ PgUp Mouse right button 1 << << 3 ◀ Esc + ◀ 2 Mouse left button Key input value ◀ 1 Input method No. Input method No. Key ◀ Key input value 3 2 1 Input method No. Key PgDn Del 5 ◀ Home 6 ◀ The key input diagram End 7 8 9 lcd Ctrl 0 res key while pressing the F1 F2 F3 F4 F5 F6 F7 F8 F9 F10 key. 17 www.raondigital.com Vega I How to Use the Shortcut Keys How to Use the Shortcut Keys This section introduces the shortcut keys that would use for changing or controlling the device using other combination beside the standard front keys. How to use the Virtual Keyboard Call the Virtual Keyboard 8 Alt Alt + + + + Del 5 Alt + Ctrl + Del ◀ Home Input value << Alt + ◀ Ctrl 0 4 ◀ The shortcut keys PgDn Call task manager Press the key while pressing the key. Place the cursor at the location you want using Touch or Mouse and input the words into the virtual Keyboard. The Virtual Keyboard will disappear when the 8 key. while pressing the Alt + F4 Input value 6 Alt + Tab End Input value Terminate program Change program 1. Pressing this button will move location to up and down. 2. This button displays the full screen. 3. This button terminates the Virtual Keyboard. 4. This option button adjusts transparency. Device controlling keys 9 + lcd key is pressed again Force ON/OFF the LCD Back Light. ① ② ③ ④ The LCD LED will be ON/OFF at each press and is set to force OFF when the LCD Back Light is ON position. D A This can be used to save energy while listening to music. + Ctrl 0 + Alt Change LCD resolution As the buttons are pressed, it will converse into 640x480, 800x480, 800x600 and 1024x768 resolution. Change the left Mouse to cursor key The LCD LED will be ON/OFF at each press and in ON position, use it as the Cursor Key and as Mouse when in Off position. B C A. You can adjust the transparency setting value of the full screen. B. You can adjust the transparency setting value of the standard screen. C. You can test and check selected transparency prior to applying the setting value. D. Selecting‘OK’will apply the set transparency. ↔ The least setting value will set clear transparency. 18 19 www.raondigital.com Vega I Utilizing the Virtual Keyboard 4. Adjust transparency from Options and select‘OK’. Utilizing the Virtual Keyboard (If execute the Virtual Keyboard after this, the selected information will be saved and execute in full mode.) 1. Run a program to process character input. (Example: Word Pad) 5. Activate the program that is subjected to input character by pressing the‘Tab’key while pressing the‘Alt’key. 2. Run the Virtual Keyboard using the front view key. 6. Use the Virtual Keyboard and process word processing. 3. Change the Virtual Keyboard to full window mode. Adjust transparency 20 21 Vega I How to use the Touch Panel How to use the Touch Panel If using the Touch Pen without pressing Key. The location of the cursor movement in the screen and the tip of the pen are identical and it operates as if the mouse is moving while pressing the left button of the mouse. If using the Touch Pen while pressing the key. The location of the cursor movement in the screen and the tip of the pen are identical and it operates as if the mouse is moving while pressing the right button of the mouse. If using the Touch Pen while pressing the key. Move the cursor as much as the moved distance of the pen from the cursor’ s first location. Only the cursor is moving as if none of the buttons of the left/right mouse buttons are pressed. It displays same effect like moving mouse in the Touch Pad. 22 Vega Video Video resolution Changing the video resolution How to use an external monitor www.raondigital.com Vega I Video Video Please set the Video resolution according to the operating environment. Video Resolution Changing the video resolution Video Resolution 1. Use 640 x 480 800 x 480 Displays in the 800X480 expanded horizontal screen The product’s default resolution 800 x 600 1024 x 768 Displays in the 800X600 contracted vertical screen Displays in the 800X480 contracted horizontal/vertical screen Expansion or contraction is not doable in the resolution that exceeds 1024X768 but will cut and display in the 800X480 screen. 1250 + Ctrl 0 keys to change LCD resolution. As the buttons are pressed, it will converse into 640x480, 800x480, 800x600 and 1024x768 resolution. 2. Setting the standard resolution Background screen -> Set -> Advanced -> ‘Geode LX setting Tap’ Select‘Simultaneous’and‘Display scaling’ 640x480 (VGA) → 800x480 Expand horizontally 800x600 (SVGA) → 800x480 Contract vertically 1024x768 (XGA) → 800x480 Contract horizontally/vertically ~ pan Select‘Simultaneous’and‘no Scaler’ 640x480 (VGA) → 800x480 Center 800x600 (SVGA) → 800x480 Vertically pan ~ pan Select CRT LCD off 3. Reinstate LCD support resolution Background screen → Set → Advanced → Adapter → Display the entire mode -> Select 800x480 32 bpp 800 1024 Background screen → Set → Advanced →‘Geode LX setting Tap’→ Select‘Simultaneous’and‘Scaling’. 480 Changing LCD Backlight brightness While pressing the press the left mouse to upward for brightness and downward for darkness. 24 25 www.raondigital.com Vega I How to use an external monitor How to use an external monitor Cautions: To use an external monitor, make sure to connect an external monitor before changing the display setting. The main LCD screen will not display if setting an external monitor. 3. Setup the screen resolution to more than 800x600. If the screen resolution is under 800x600 (640x480 or 800x480), there could be difficulty in changing setting because some part of the advanced setting screen will not be displayed. 1. Click right button of the mouse from the background window and select‘PROPERTY’menu. 4. Select the‘Advanced’button and select‘GeodeLX Settings’in the advanced setting changing screen. 2. Select‘Setup’from the Display Register Information screen. 26 27 Vega I How to use an external monitor 5. Select‘CRT’from Output Select and select the‘Confirm’button. www.raondigital.com 7. Adjust the resolution of the external monitor and select the‘Confirm’button. Select the‘Yes’button from the monitor setting. 6. After selecting the‘Confirm’button, select the‘Yes’button from AMD Confirm Settings. The main LCD screen will not be displayed from this point. 28 29 www.raondigital.com Utilizing Vega functions Utilization Tips Utilization Tip When a problem occurs, take the following steps. Restoring BIOS Parameter Charging the battery Using Vega as a USB storage device Controlling the Master Volume Tip When a movie clip viewing is unstable. Run the subjected player, select the subjected player from the Task Manager Process, go to Process Priority by right clicking the mouse and change it to Realtime. Changing the LCD brightness Device power forced OFF Q&A Tip When the program menu is cut vertically and doesn’ t show. Most programs required standard 800x480 LCD resolution, which is a proper setting to view a program screen however, some programs require high vertical resolution in the installing screen. Change the video resolution from 800x480 to 800x600 or 1024x768 when running this kind of program. Use + Ctrl 0 res keys to change the LCD resolution. As the buttons are pressed, it will converse into 640x480, 800x480, 800x600 and 1024x768 resolution. Tip When system error occurs while changing the game screen. Most games automatically change the resolution to their default screen resolution upon starting a program (Or the resolution returns to the original screen when the game is terminated) and the problem is likely to occur at this time. In this case, changing the standard LCD resolution according to the resolution that requires for the particular game could prevent the error because there will be no resolution converting transition. 31 www.raondigital.com Vega I Restoring BIOS Parameter Restoring BIOS Parameter Charging the Battery The Parameter for BIOS is maintained by means of a separate Backup power. The battery is being charged while in use and the charging process If the Parameter is not being used for long time however, or can be confirmed with the Blue LED at the bottom right. if the BIOS Parameter is setup inappropriately, there could be a system malfunctioning. The LED light is ON in charging process and will go OFF when the process is finished. Take the following steps to restore. The charging LED light goes OFF after completing the charging process It will take about 4 hours to be fully charged once the battery is completely discharged. 1. Discharge of the CMOS Battery - Release the battery and using a pen, press the CMOS Reset Hole in the back for 10 seconds. and the LED light will be ON again if the AC Adapter is connected for additional charging. In general, the battery will be only charged up to 80% during the initial charging process. When the AC Adapter is reconnected, it will try to recharge if the battery 2. When the product is turned ON, the screen will read‘CMOS Check Sum Error’and will be halted. is not fully charged by checking the charging voltage. 3. Press the ‘Del’ Key to get into the BIOS Setup screen. From the Setup screen, press the Alt keys to use the direction key It will take about 4 hours to be fully recharged once the battery is completely discharged. and change the Mouse Mode to the Cursor Mode. 4. Execute the Load Optimized Default. 5. Execute booting after Save & Exit Setup. 32 33 www.raondigital.com Vega I Using Vega as a USB storage device Using Vega as a USB storage device Changing the LCD brightness The product can be connected with a computer in the standby mode (including the maximum power saving mode) or when the power is off. Pressing the left mouse to upward while pressing the The file that has been copied onto the USB-HDD in the standby mode will not be will increase the brightness and decrease when pressing displayed when the product is operated in the standby mode. the mouse to downward. button On the other hand, the deleted file will show as if it still exists. This is because the Window System doesn’t check the changes of File System when executing standby booting to reduce the booting time. In this case, the changed File status through the USB will properly reflect if restarts the product. Copying or deleting a file into the product in the maximum power save mode might cause damage to the system or to the file. Controlling the Master Volume Device power forced OFF The power will be off forcefully when pressing the power button for 4 seconds. Pressing the left mouse to the right while pressing the button will increase the volume and decrease when pressing the mouse to the left. 34 35 Vega I Q&A Q&A www.raondigital.com System maintenance Reinstalling Windows Q : There is no power. A : Check if the battery is discharged. A : Connect the AC Adapter, charge the battery and check if the problem persists. A : The cause of malfunction could be of PCM activation in the battery due to the loose contact battery. Connect the AC Adapter for a while, then it will release the PCM activation and the power will come on. Q : Poor screen displaying. A : Avoid direct rays and adjust the brightness. A : Check whether the LCD brightness setting is correct. A : If the product is being much used in the outdoor, attaching a LDC protection sheet will help. Q : The buttons are halted. A : Check if the Hold function is setup (The button/touch/mouse will work when the slide switch at the right side of the product is positioned upward). 36 Installing Display Adaptor Installing Vega Utility www.raondigital.com Vega I Reinstalling Windows Reinstalling Windows Your computer must be connected to the network in order to go through Certificate of authenticity using the Internet. For the authenticity process, please refer to the user’ s manual that comes with the Windows XP CD. Ⓡ Installing Display Adaptor 1.Delete the previously installed Driver (Disregard this process if installing for the first time) Control panel → system → hardware → device manager → display adaptor Delete the “Raon Digital Vega LCD Display Driver”. Restart the Windows. 2.Installing the Vega Driver A new hardware,‘Video Controller’ will be detected after booting. Cancel ‘Staring new hardware search wizard’. Control panel → system → hardware → device manager → display adaptor Select‘Video Controller (VGA compatible)’and execute‘Driver update’. The order of Windows reinstallation 1. Windows & Service Pack 2. Open control panel → system → hardware → device manager ① AES VegaDriver/AES ② Display adaptor VegaDriver/VegaVideo ③ Sound VegaDriver/Audio 3. The version more than Direct X9.0 How to check run "dxdiag" Hardware search wizard Select ‘Installation’ from the list or other specific location and select‘Next’. Select D:\RaonDriver\RaonVideo by selecting‘Search’, select‘Confirm’and select ‘Next’. Select‘Continue’from the compatibility test result screen, …after a few seconds later, the hardware update wizard will be completed …‘Finish’. 3.Setting up the initial resolution Select‘Property’from the background screen by clicking the‘mouse’ s right button’. Go to‘V for advance’from the‘Setting’tab. Select the‘GeodeLX Settings’. Select Output Select as‘Simultaneous’and‘Enable display Scaling’. Select Display Compression as‘Auto’and select‘Confirm’. 4.Change the screen resolution to Ctrl 0 front view keys. 800x480 using the 38 39 www.raondigital.com Vega I Vega Utility Installing Vega Utility The Virtual Keyboard is included in the Vega Utility and the Utility can check status of battery residual as well as volume controlling. Please take the following steps to install the Vega Utility. Cautions : Deleting Vega Utility could restrict some of the functions. Installing the Vega Utility Select‘NEXT’at the bottom of the screen. Confirm installation Select‘NEXT’at the bottom of the screen. 40 Cautions : Before installing the Vega Utility, you must terminate activating Vega Utility program and delete the installation program that has been installed previously. 41 Vega I Vega Utility Vega Utility program description Vega PM Icon 1. The Vega Utility menu will be displayed when right clicking the Vega PM icon with the mouse. 2. The Vega PM Window can be displayed/hidden by clicking the Vega PM icon. ① ② ③ ④ Vega PM 1. An alarm can be set for the battery residual. If the battery residual gets smaller than its set value, an alarm message will be displayed. 2. It shows the current charged status and the battery residual. It will display 0% if the battery is completely charged or if there is no power connection, 3. It displays the current audio status and can control audio volume. 4. It displays the current audio Mute status and can On/Off Mute. 42 MEMO Vega MEMO www.raondigital.com Please visit our website for greater details!!