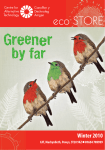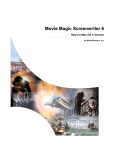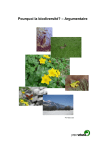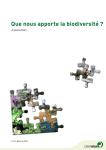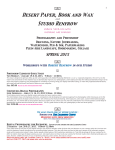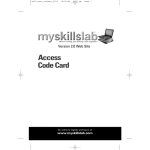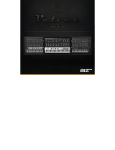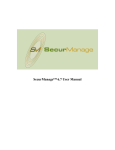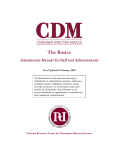Download WTTP User Guide - Wee Talk Tracker Pro
Transcript
THE essential all-in-one data tracking app for SLP’s User Manual Wee Talk Tracker Pro | Helpline (855) 938-7225 | www.weetalktrackerpro.com Table of Contents: GETTING STARTED Logging in, setting up your user account, backing up and restoring your data, and entering your first clients.............................................................pages 1 - 4 logging in..................................................................................page 1 setting up your user account..................................................page 1 backing up and restoring your data......................................pages 2-3 entering clients.........................................................................page 4 ASSIGNING GOALS How to assign goals to clients, how to customize goals, and how the goal bank works....................................................................................................pages 5 - 15 assigning goals.......................................................................pages 5 - 9 customizing goals...................................................................pages 10 -11 how the goal bank works......................................................pages 12 - 15 TRACKING DATA What our key means, how to track data, change or delete data, how to add comments, expand/minimize session card and tracking data for group sessions................................................................................................pages 16 - 21 what our key means..............................................................page 16 tracking data..........................................................................pages 16 - 17 changing or deleting data....................................................page 17 adding comments..................................................................page 18 expanding/ minimizing session card...................................page 19 tracking data for group sessions..........................................pages 20 - 21 Wee Talk Tracker Pro | Helpline (855) 938-7225 | www.weetalktrackerpro.com GENERATING REPORTS How to generate reports, how to explore reports, and how to print, save, and email/export reports...........................................................................pages 22 - 27 generating reports...................................................................pages 22 - 23 exploring reports......................................................................page 24 printing/saving/emailing/exporting reports.........................pages 25 - 27 USING THE CALENDAR/SCHEDULER How to make appointments for clients- including recurring appointments and group appointments,.........................................................................pages 28 - 31 making appointments from calendar..................................pages 28 - 29 canceling a repeating appointment...................................page 30 making appointments from client profile............................page 31 REFERENCE SECTION What you can expect to find in our handy-dandy quick reference section...............................................................................pages 32 - 34 milestones (age)....................................................................page 32 expectations (grade)............................................................page 33 state reference materials.....................................................page 34 FORGOT PASSWORD What to do if you ever forget your password ...............................page 35 Wee Talk Tracker Pro | Helpline (855) 938-7225 | www.weetalktrackerpro.com USER GUIDE TO THE WEE TALK TRACKER PRO GETTING STARTED Logging in, setting up your user account, backing up and restoring your data, and entering your first clients Logging in: to log in for the first time, you will need to choose a user name, enter an email address (this will be used for password recovery and emailing reports), and choose a unique password of your choice. Once you’ve created your account, in future logins, you will only need to enter your password. Future Login Screen Initial Login Screen User Settings: In the upper right hand corner, tap on the symbol next to your user name. Clicking on it will give you the option to go to your user settings or logout. Going to user settings will allow you to re-set your username, preferred email address, and password. User settings will also give you the option to backup & restore your data. Accessing User Settings Updating User Settings 1 Wee Talk Tracker Pro | Helpline (855) 938-7225 | www.weetalktrackerpro.com *Note- for security purposes when you change your password you will be asked to enter in your password prior to the change. Changing your Password Pop up notification: Enter current Password to confirm Password update Backup Data: backing up your data is something you should do as regularly as possible. In the event that your iPad is lost, stolen, or damaged or that the application itself is somehow lost or crashes- you don’t want to lose all of your data! Backing up your data is easy: 1. 2. 3. 4. 5. 6. click on your username in the upper right hand side of the application click on user settings click on the “backup & restore” button click “backup now” and poof! you’ve just backed-up your data…on your iPad now to REALLY, truly, backup your data- you MUST plug your iPad into your computer and sync it in your iTunes. This is the ONLY way to prevent your data from being completely lost if your iPad is lost, stolen, or damaged. Once you’ve synced your iPad with your iTunes- if anything ever happens to your iPad- the last data backup file you made will be safely stored in your iTunes and ready to restore to your application and get you back up and running. Backed-up Files “Backup & Restore” Button “Backup Now” Button Wee Talk Tracker Pro | Helpline (855) 938-7225 | 2 www.weetalktrackerpro.com Restore Data: in the unfortunate (oh, so unfortunate) event that your iPad or application is somehow lost or damaged and you need to re-install the application and restore your datadoing so is easy and quick. 1. 2. 3. 4. click on your username in the upper right hand side of the application click on user settings click on “backup & restore” click on the MOST RECENT data file that appears. Make SURE it is the most recent file- if you want your most up-to-date data to be restored, then you need to click on the most up-to-date data backup file that you made. 5. A pop-up screen will appear asking you to confirm. Once you confirm, you can not undo the data restore- so be SURE that that is what you really want to do. Click “restore now”. 6. Your data is now restored Confirmation Pop Up! Restoring your Data Select the file you want your data to be restored to Notification informing you know that ALL data will be restored to the corresponding date. Data Restored Confirmation Restart app to complete Final Confirmation Pop Up! 3 Wee Talk Tracker Pro | Helpline (855) 938-7225 | www.weetalktrackerpro.com Entering clients: the first time you use the Wee Talk Tracker Pro, you will automatically be prompted to add a client before you can begin. To enter a client, simply click the “+ client” button. This will bring up a fresh client profile page allowing you to enter your client’s info- you can even add a picture of your client! When you’re finished entering the information, just click “save” and you’re done! Clicking “save” will bring you to that clients main profile page. From this page, you can edit their information, track data for them (see the TRACKING DATA section), generate reports from the data you’ve tracked (see the GENERATING REPORTS section), and schedule appointments for them (see the USING THE CALENDAR/SCHEDULER section). Add Client Button Note: Basic Info, Status, and Service info have required fields. You can also add more fields for Contact Information & Service by tapping the “+” icon Wee Talk Tracker Pro | Helpline (855) 938-7225 | www.weetalktrackerpro.com 4 ASSIGNING GOALS How to assign goals to clients, how to customize goals, and how the goal bank works Assigning goals to clients: Assigning goals to your clients is easy. Simply: 1. 2. 3. 4. click on the “goal bank” section at the top of the app select the category your intended goal falls within (i.e. semantics, articulation, etc) select the specific goal type you’d like to assign (i.e. “addition of sounds in words”) then click on the yellow “+ person” icon in the upper right 1. “Goal Bank” Section 2. select the “Category” that you want 4. “Add Person” icon 3. select the “Goal Type” that you want 5. a list of all the clients you’ve entered appears. Select the client you wish to assign the goal to Wee Talk Tracker Pro | Helpline (855) 938-7225 | www.weetalktrackerpro.com 5 6. a list of pre-set measurements appears (i.e. for an articulation goal, the measurements “Isolation”, “Beginning of the word”, etc. appears). If you’re happy with the pre-set measurements, just tap “done”. If you’d like to add your own measurements, simply tap “+ measurement” and do so. If you’d like to delete any measurements, simply tap on the minus sign to the left of the value you wish to delete and do so. Then tap “done”. If you’re satisfied with the preset measurements tap “done” Sample Preset Measurements They will vary for each goal Customize your Measurements You can also delete any of the measurements Wee Talk Tracker Pro | Helpline (855) 938-7225 | www.weetalktrackerpro.com 6 7. You’ll notice above that you can “deactivate” a goal for clients. Once a client has achieved a particular goal and no longer needs to work on it- simply click the “deactivate” button to do so. You can “reactivate” again too if there’s regression. Deactivate Goals once they are achieved! View “Deactivated Goals” “Activate” goals again if there is regression 8. Once you’re ready, tap “done” and you’ve assigned a goal!! Wee Talk Tracker Pro | Helpline (855) 938-7225 | www.weetalktrackerpro.com 7 9. Now go to your clients profile page, click on the the “goals” row beneath their picture, and click “add new card” in the upper right hand side. This adds a new “session card”. The “edit caseload card” pops up and you’re given the option again to edit measurements to your session. When you’re ready, click “done”. Create a new “Session Card” Select your “Goal Type” to view/edit the measurements for each goal Wee Talk Tracker Pro View/edit the measurements for your goals | Helpline (855) 938-7225 | www.weetalktrackerpro.com 8 10. The goal(s) you have assigned to your client all appear. Tap the grey goal “Category” bar that appears and expand your session card. “Category” bar “Session Card” expands 11. Now you are almost ready to track data!! Wee Talk Tracker Pro | Helpline (855) 938-7225 | www.weetalktrackerpro.com 9 How to customize goals: Once you’ve assigned goals to your client, it’s time to customize them. Customizing them means entering the specific and unique values that each client needs. For instance, is the goal for your client “to utilize strategies to increase auditory processing skills with 80% accuracy, with minimal cues, by next year?” Our comprehensive set of pre-formatted goals have done all the hard work for you! All you need to do is plug in the values you need for your annual and benchmark goals! To customize goals, simply: 1. 2. 3. 4. Click on your client’s profile Click on the “goals” row beneath their picture Click on one of the gray bars with goal categories on them (i.e. semantics) The buttons “goal” and “benchmark” appear. Pressing “Goal” will allow you to set the values for your client’s annual goal. Pressing “Benchmark” will allow you to set the values for your client’s benchmark goals. Tap “Goal” or “Benchmark” to customize your goals. Your selected goal pops up when you select either “Goal” or “Benchmark” 10 Wee Talk Tracker Pro | Helpline (855) 938-7225 | www.weetalktrackerpro.com 5. Click through and assign the values you wish to assign (date by which the goal should be achieved, percentage correct, level of cues,, etc). *Note: These field selections vary depending on the goal/benchmark. Samples of goal customizations 6. Repeat these steps to customize your “benchmarks” for your client’s goals. 7. You don’t need to enter these custom values to begin tracking data, but it’s highly recommended that you do since it’s one of the best functions of this app and will make writing your reports a snap (since you can just copy and paste these custom goals right into them!) Wee Talk Tracker Pro | Helpline (855) 938-7225 | www.weetalktrackerpro.com 11 How the goal bank works: the goal bank is simple and comprehensive. All goals are organized into categories and goal types. The categories refer to the large “meta” categories commonly used by all SLP’s (such as semantics, articulation, pragmatics, etc). The goal types are the specific sub-categories you wish to work on within these meta-categories (such as “antonyms”, “comprehension”, and “defining words” within the “semantics” category). Take some time to familiarize yourself with all of the pre-formatted goals we’ve taken the time to create for you. These pre-formatted goals make getting started and tracking data a cinch! However, if you find that a goal type you wish to assign to a client isn’t on our list- you can add it yourself by clicking “+ custom goal” at the top of the list! Creating a custom goal: creating a custom goal is easy and means that there is literally and INFINITE number of goals you can create and track for your clients. 1. Click on “+ custom goal” at the top of the “goal type” column (make sure you have the correct category selected for the goal you’re going to create, each category as a “+ custom goal” field. 2. Enter your goal’s custom goal name, such as “play games with peers”, then tap “done”. “+ Custom Goal” button Wee Talk Tracker Pro Enter your “Custom Goal Name” and tap “done” | Helpline (855) 938-7225 | www.weetalktrackerpro.com 12 3. Below in the “free type” fields of the annual and benchmark goals, write in what you want your client will achieve such as “learn to play 5 games with peers, Go Fish, Memory, Topple, UNO, and Jenga”. Then tap “Done” Enter your “Annual Goal” and “Benchmarks” in the Free Type Fields Wee Talk Tracker Pro | Helpline (855) 938-7225 | www.weetalktrackerpro.com 13 4. Go to the bottom and click + goal measurements to add the specific things you’ll want to be measuring (you can also do this at a later time if you wish). In this case, we could add “Go Fish”, and “Memory” so that I can measure my client’s ability to learn the specific games. 5. When you’re done- simply click “save” at the bottom and you’re done! You’ve just created your very own custom goal. 6. Now you can simply click the “+ person” icon to assign this goal to one or more of your clients. Enter your “Goal Measurements” for your new custom goal! Don’t forget to save your new custom goal! Your “New Custom Goal” is saved in the Goal Bank for future use Wee Talk Tracker Pro Add your new custom goal to a client | Helpline (855) 938-7225 | www.weetalktrackerpro.com 14 Already assigned goals: Another great feature that the goal bank of the Wee Talk Tracker Pro has, is being able to see which goals you’ve already assigned to other students. This allows you, the therapist, to keep track frequently assigned goals. When you go to assign a goal to a student Step 1 of assigning the goals will automatically show you who also has that particular goal. Also see who the goals are already assigned to! The other way to see who you’ve already assigned a particular goal is to select your goal “Category”, specific “Goal Type” and then tap the “Assigned” button next to the “Goal Editor” button. You can then do a quick assign to other students as needed just by tapping the “Assign” button. “Assigned” clients Button Already Assigned Tap “Assign” to assign to more clients Wee Talk Tracker Pro | Helpline (855) 938-7225 | www.weetalktrackerpro.com 15 TRACKING DATA What our key means, how to track data, change or delete data, how to add comments, and tracking data for group sessions What our data tracking key means: before you can get started tracking data- you need to know what our key means. It’s a commonly used short hand in the field: + = correct - = incorrect M = modeling O = oral (verbal) cue / prompt G = gestural cue / prompt V = visual cue / prompt P = physical cue / prompt These values speak for themselves and allow therapists to truly take account of a client’s progress in a given area. In a field where incremental success is expected- tracking data with a simple binary system of “correct” or “incorrect” sometimes just doesn’t cut it. Often, clients start out getting things incorrect, then begin to understand a concept when given certain cues by their therapist, and finally are able to get things correct. Our system allows the therapist to track this sort of nuanced data to help them discern where and how real gains are being made and where the client is still falling short. The ability to show this incremental progress to teachers, parents, administrators, and lawyers is absolutely invaluable and is why we set out to create the Wee Talk Tracker Pro in the first place. How to track data: One of the most important (and cool!) tools that the Wee Talk Tracker Pro has to offer is the data tracking function. Tracking data is literally as simple as the tap of a finger. To track data, simply: 1. Click on the client’s profile who you wish to track data for 2. Click on the “goals” row beneath their picture 3. Click “new” if you wish to start a new session with your client or click “view all cards” if you wish to return to a previous session you had with them 4. Click on one of the gray category bars (the one you wish to track data for) Wee Talk Tracker Pro | Helpline (855) 938-7225 | www.weetalktrackerpro.com 16 5. Click on the name of the specific measurement that you want to begin tracking. 6. Our data-tracking key will pop up and then…CLICK AWAY! You’re tracking data. Your data will automatically be saved as you enter it. You can toggle between different measurements while you’re tracking data. This is the “Fast Tracking” mode, which allows you to quickly input data How to change or delete data: if you’ve been entering data and realize that you accidentally entered the wrong value for any given cell- simply click within the cell to change the value. You can overwrite the cell with the value you want to replace it with or you can also just click “clear cell” if you want the cell to remain blank. Tapping on an individual cell allows you to edit the cell and change the value Wee Talk Tracker Pro | Helpline (855) 938-7225 | www.weetalktrackerpro.com 17 How to add comments to a session: If you have a specific note or comment that you’d like to make during a session, it’s easy to do. Just click on one of the cells within the row you wish to make the comment about (note- the cell you click on MUST have a value in it- you can’t comment on empty cells). A pop-up screen will appear with a “comment” section below. Add your desired comment, such as “really enjoyed playing the waiter in our restaurant game” then click “close”. Now you can click on the “comments” file above and your comment should appear there. Your comment will note the goal type and goal measurement you’ve left the comment for. Add comments during your session to capture important anecdotal information Tap on the Comments Tab to view your comments during the session. You can also edit your comments from here too by simply tapping the specific comment! Wee Talk Tracker Pro | Helpline (855) 938-7225 | www.weetalktrackerpro.com 18 How to expand/minimize your session card: For a better view of your session card you can expand the card by simply tapping the arrow by your client’s profile picture. Tap it again to minimize the card and expand your client profile. Tap the circle to expand the session card Tap the circle to expand your client profile Wee Talk Tracker Pro | Helpline (855) 938-7225 | www.weetalktrackerpro.com 19 How to track data for a group session: One of the best functions the Wee Talk Tracker Pro as to offer is the ability to quickly and easily track data for multiple clients at once during group therapy sessions. Obviously- before you can track data for the individuals in the group- you’ll need to set up their client profiles and assign their goals (see instructions above to do so if you need help). The only other thing you must do in order to track data for a group is to have the group session added to the Wee Talk Tracker Pro calendar. (see USING THE CALENDAR/ SCHEDULER section if you’re not sure how to create a group appointment). To track data for you group: 1. 2. 3. 4. Go to the “Calendar” section of the app Locate your group appointment on the calendar Click on the group appointment in the left-hand side “planner” section Click on “view profile(s) Locate your Group Session on the calendar Click on the Group Session Click view profile(s) Wee Talk Tracker Pro | Helpline (855) 938-7225 | www.weetalktrackerpro.com 20 5. Poof! The profiles for all of the clients in the group session are now loaded. To toggle between profiles- just swipe your fingers over the pictures left or right. 6. Click on the “goals” row beneath their pictures 7. Click “add new card” for each of them to begin a new session for them 8. As you switch between clients, you’ll need to click on the card for the session you’re working and from there- you’re just tracking data as usual! Swipe your finger left or right to toggle between students Click goals tab Click add new card for each student in the group Tracking data with a group is as easy as... 1, 2, 3! Wee Talk Tracker Pro | Helpline (855) 938-7225 | www.weetalktrackerpro.com 21 GENERATING REPORTS How to generate reports, how to explore reports, and how to print, save, and email/export reports How to generate reports: You’ve tracked data for a client and now it’s time to see just how much progress your client has made. Pull up the client you wish to create the report for, then: 1. Click on the “reports” row beneath their picture 2. Click the “category” of the goal you want to generate the report for 3. Click on the “goal type” you want to generate the report for select the “category” and “goal type” Wee Talk Tracker Pro | Helpline (855) 938-7225 | www.weetalktrackerpro.com 22 4. A beautiful, color-coded report will appear at right for the current session you’ve been having. From here you can choose the date range you wish to generate a report for above or select a specific past session you wish to generate a report for below. 5. There are two types of bar graphs you can choose (indicated by the icons at the very top). The left hand type is called a stacked bar graph and the right hand type is called an itemized bar graph. Both show the same exact data- they just present it in different ways. graph type selection Wee Talk Tracker Pro | Helpline (855) 938-7225 select the date range you want | www.weetalktrackerpro.com 23 Exploring reports: Once you’ve created a report- you can explore your report in greater detail by clicking on the bar graph. An enlarged version of your graph will appear. Clicking on a particular color, or bar will show you exact percentages. tap anywhere on the graph to enlarge tap any bar to view the accuracy level associated with the corresponding cue Wee Talk Tracker Pro | Helpline (855) 938-7225 | www.weetalktrackerpro.com 24 Printing, Saving, and Emailing/Exporting reports: The Wee Talk Tracker Pro allows you to print reports, save them to your photo library, or email/export them to yourself or other therapists. tap the “send” button to select options for saving, printing, and emailing reports PRINTING: press the “send” icon at the top right of the report, click “print”, select the printer you wish to print from and how many copies you’d like to make and click “print”. (NOTE- to print directly from the app, you must have set up a printer that functions with you iPad as not all printers are configured to do so) tap the “send” button to select options for saving, printing, and emailing reports Wee Talk Tracker Pro | Helpline (855) 938-7225 | www.weetalktrackerpro.com 25 SAVING: press the “send” icon at the top right of the report, click “save”, and a full copy of your report will automatically be saved in the Photo Library of your iPad. -student name -goal category -goal type selected date range goal measurements and respected accuracies Wee Talk Tracker Pro | Helpline (855) 938-7225 | www.weetalktrackerpro.com 26 EMAIL/EXPORT: press the “send” icon at the top right of the report, click “email/export”, and a pre-formatted email will pop up. Simply set up who you’d like to email the report to and click “send”. Two things will be attached in the email. The first is the actual picture of the graphic report and key. The second is a “CSV” data file. This file is a file that can be opened using programs like Excel or Numbers. This way- you are able to transfer data to therapists who may not use the Wee Talk Tracker Pro. CSV data file Wee Talk Tracker Pro | Helpline (855) 938-7225 | www.weetalktrackerpro.com 27 USING THE CALENDAR/SCHEDULER How to make appointments for clients- including recurring appointments and group appointments, and how to track data for group sessions How to make appointments for clients: You can schedule appointments for clients in two different places- the “Calendar” section of the app, or the “schedule” row of a client’s profile page. FROM THE CALENDAR: 1. click on “calendar” 2. click the date you wish to schedule an appointment for 3. click within the “planner” section on the left 4. set up the start/end time, the frequency (if this will be a recurring appointment), when you’d like it to repeat until (for instance- until the end of the school year), and then add client(s) 5. click “save” and you’re done! select your start & end times select your frequency select your end date for repeating sessions select your client(s) for the session(s) Wee Talk Tracker Pro | Helpline (855) 938-7225 | www.weetalktrackerpro.com 28 Details for Adding client(s): tap the “+” to add clients select your client(s) for the session(s) then tap “done” tap the “back” button to return to the main appointment pop-up Wee Talk Tracker Pro | Helpline (855) 938-7225 always remember to save! | www.weetalktrackerpro.com 29 How to cancel a repeating appointment: Canceling or rescheduling an existing appointment is as easy as... 1. 2. 3. Select the appointment that you need to reschedule/cancel from either the Planner column on the left side of the Calendar section or your clients schedule from their Profile section. Tap the cancel/reschedule button Select if you want to cancel All future events or Only this event tap the cancel/ reschedule button select: All Future Events or Only This Event Wee Talk Tracker Pro | Helpline (855) 938-7225 | www.weetalktrackerpro.com 30 FROM THE CLIENT’S PROFILE: 1. click on your client’s profile 2. click on the “schedule” row beneath their picture 3. click on the date you wish to schedule an appointment for 4. set up the start/end time, the frequency (if this will be a recurring appointment), when you’d like it to repeat until (for instance- until the end of the school year). You’ll notice the client is already selected but you can also add clients to the session if you wish 5. click “save” and you’re done! Set your: - time - frequency - client - save Wee Talk Tracker Pro | Helpline (855) 938-7225 | www.weetalktrackerpro.com 31 REFERENCE SECTION What you can expect to find in our handy-dandy quick reference section What we’ve included in our reference section: MILESTONES (age): this is a list of the developmental milestones typically developing children are expected to reach by a certain age. Please note- this is a general guide and is only intended to be used as a reference for therapists- as individuals’ development may vary. A client’s progress should be determined by the therapist using his or her own professional judgment. Wee Talk Tracker Pro | Helpline (855) 938-7225 | www.weetalktrackerpro.com 32 EXPECTATIONS (grade): this is a list of grade-specific expectations relating to speech in the areas of listening, speaking, reading, and writing. Please note- this is a general guide and is only intended to be used as a reference for therapists- as individuals’ development may vary. A client’s progress should be determined by the therapist using his or her own professional judgment. Wee Talk Tracker Pro | Helpline (855) 938-7225 | www.weetalktrackerpro.com 33 STATES: this is a compiled list of reference materials for each state. Reference material include: 1. 2. 3. 4. 5. General Education Expectations/Standards Extended Standards: Special Education (Significant Cognitive Disabilities) Special Populations Program Information Speech & Language Information Special Education Code & Law Information Please note- not all of this information was available online for every state. Every attempt has been made to include all of the available information. Anything not included is written in gray text. If you feel a valuable resource for your particular state has been left off- don’t hesitate to email us with advice- we’d love to hear from you!! *Sample page Wee Talk Tracker Pro | Helpline (855) 938-7225 | www.weetalktrackerpro.com 34 FORGOT PASSWORD What to do if you ever forget your password You go to log in and suddenly forget your password! Simply tap forgot password (internet connection is required to retrieve your password), and enter your email address, tap submit, and your password will be sent to you! tap “forgot password” enter your email address and tap submit Wee Talk Tracker Pro | Helpline (855) 938-7225 © 2011, Wee Talk, Inc. All rights reserved | www.weetalktrackerpro.com 35