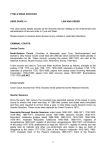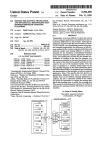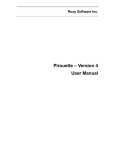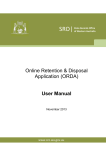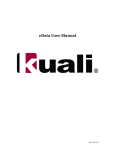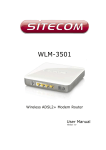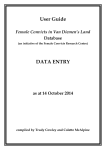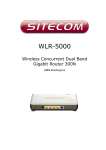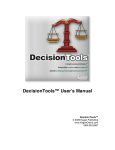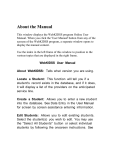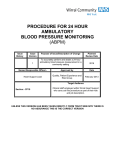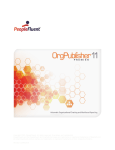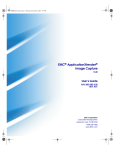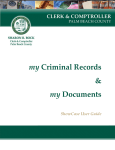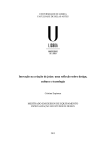Download SecurManage™ 6.7 User Manual
Transcript
SecurManage™ 6.7 User Manual SecurManage™ User Manual 1. Using the Interface 2. Home 3. Intake 4. Security 5. Schedules 6. Phase 7. Clinical 8. Case Management 9. Accounts 10.Management 2 Using the Interface When you start SecurManage™, the first screen you will come to is the login screen. Enter your user name and password, then press Enter or click Login. 3 Once logged in you will enter the main SecurManageTM Online screen. In the upper-left hand corner of the screen you will see the resident’s name, bed assignment, ID number, and arrival date as well as their current program and their case manager’s name. If the resident’s photo is available it will also be displayed with this information. In the upperright hand portion of the screen you will see the unit to which that resident has been assigned, as well as the username of the staff member currently logged into the system. There is also a “Help” link which will take the user to the most updated version of the user manual. Scrolled along the top of the yellow bar is the Main Menu. The Menu contains tabs for all of the sub-sections in SecurManageTM. To view one of these sub-sections, click the header for that section. Directly underneath the header tabs you will see the various modules available for the tab you choose. For example, if you click Intake, directly underneath the header tabs you will see prompts to view Basic Info, Admission Info, Emergency Info, etc. To then view one of these sub-modules simply click the desired module and it will appear on the screen. In the upper right section of the screen is the search bar. Type in a resident’s name or a portion of it (i.e. “Jo” would look up any resident named Jones, Johnson, etc.) then click Search. The search results will then be displayed in the center of the screen. You can view any of the names found in your search by clicking on the resident’s name. Scrolling through all of the search results is also possible by using the “previous” and “next” arrows located next to the search bar. These arrows will take you through your search results in alphabetical order. 4 Under the search bar is a dropdown box that will either read All Residents, or Active Residents. If All Residents is displayed, this means that SecurManage™ will be viewing and searching from every resident that has ever been entered into SecurManage™. If Active Residents is being displayed, SecurManage™ will only view and search from residents that are currently in the center. You can change from Active to All (or vice versa) by clicking on the drop down box. The status of residents is changed in the Security—Status section of SecurManage™. Dashboard The dashboard will display important center information on one page. It will update and automatically refresh the page every three minutes. The separate dashboard items can be added and removed from user profiles in the Management—User Admin page. The first box labeled messages will display any important system messages, such as updates, new features, etc. The second box will give a current count of the center, with residents currently in and out on schedules. The next box will give a list of all residents that are late returning to the center. You can go to a resident’s record by clicking on their name. 5 The next box will display residents who have not had a case note written for them in a given period of time. There is also a section that will display the Max Days Exceptions, meaning it will show you when a resident is scheduled to leave the center. It will display when residents are two weeks away from release, we can change the date of this warning if it is required. The fifth box will display a list of Intake Alerts, which would include items such as beds not being assigned, case managers not being assigned, etc. The final box will display the census information that was recorded in the Reported Census Information module on the dashboard. By clicking the Print Report button you can also run a report based on a month or a date range that will display the average census for that month. Basic Search In this section you can enter a more specific multiple field search, as opposed to just being able to search one field at a time as you do in the search bar. This should avoid bringing up multiple residents when searching. For example, you can enter a resident’s first and last name and search on that to come up with a specific resident, or an identifying number, such as their DOC Number. Advanced Search This section allows you to pull up various breakdown lists of residents. You can have the residents broken down and sorted by their counselor, program, employment, restrictions currently placed on them, and building. To select a list, first Click on Residents, then under that will appear all of the lists that can be pulled up. Click on the + symbol to the left of a category to see all of the sub-options. You can Click on a resident’s name to view some details of that resident, or Double Click on the name, or the Jump to this Resident button, to pull up that resident’s record. If you select the Counselor breakdown list, you will also have the option to print a list of all of that counselor’s residents. Click on the counselor’s name and in the center of the screen an option to print will appear. 6 Reported Census This section will allow users to enter census numbers for their centers and their programs. Enter the numbers to the right of each header, then click Update Reported Census. You can also scroll to the bottom of the page and View or Edit past recorded census numbers. 7 SecurManage™ Now – This is a report that will display critical information regarding the center in real time. Dashboard – This section will display update information, new features, and recorded census data if it is being recorded outside of the standard system. Basic and Advanced Search – These sections allows the user to search for resident in a variety of ways. Reported Census – This is a module to record the daily census outside of the standard manner. 8 SecurManage™ Now Clicking on the SecurManage™ Now tab in the menu will bring up the daily SecurManage™ report, which has a list of all releases, absconders, admissions, total resident count, and other demographic information. You can print many of the summaries from this page by Clicking the red Print text in the appropriate area. Days In Program Report You can get a list of resident that have been in their current program over a user-defined period of days by clicking on the Days in Program report under the Days in Program heading. Click on the text and then when the page for the report appears, you must then enter the number of days you wish to run the report for. It is important to enter a number 9 1 greater than the number you are seeking. For example, if you want to see residents that have been in their current program more than 70 days, you must enter 71 as the number. A list of residents matching the number of days will appear. Click Print to see the list and print it out. Schedule Summary Report Clicking on the Schedule Summary Report text under the Schedule Summary header will give you a list of the number of resident schedules that have been entered into the system for the current day. Note that a resident that is scheduled for multiple work or pass sites will be counted multiple times in the report. 10 Forms In the subsections of each module, there is a Resident Forms section(based on user access). This section is where, based on job function, you can enter your center’s forms. It will display a list of all the current forms that have been entered. You can click the radio button to the left of the form to select the form. You can then either click the Edit button to make changes to it, or the Print button if you wish to print that form. After editing the form make sure to click Save at the bottom of the page to save your changes. To enter a new form, click the New button. After clicking this button a new page will appear with a dropdown. In the dropdown, select the type of form to enter. After you select the form, the form will then appear on the page. Fill out the form by typing in information in the text boxes, selecting the checkboxes and other yes/no question and dropdowns, and clicking the Sign buttons to sign the form with a signature pad. When you have completed the form, click Save at the bottom of the page, or Cancel if you want to abort the entry. 11 Intake To enter Intake, Click on the Intake Tab. Another menu will appear under the Intake Tab, to select any of these items position your mouse cursor on the selection you wish to use and Click. The items on the menu are as follows: • • • • • • • • • • Add New Resident – The first step to be taken in placing a resident into the SecurManageTM system. Admission Info – Details of the resident’s arrival are entered here. Arrest Info – The resident’s arrest record is located here. Basic Info – Where all personal data will be located – such as the DOC number, resident history, etc. Demographics – Where the resident’s height, weight, and other personal characteristics are located and/or entered. Emergency Info – Emergency contact information for residents can be located/entered here. Home Confinement – Staff can enter information regarding a resident’s home confinement status. Homelessness – Homeless status can be recorded. ID Card – Enter the resident’s picture and/or signature here. Intake Form – Question resident and have the answers automatically entered as case notes. 12 • • • • • • • • • Intake Notes - Any desired notes relating to the intake of the resident, especially pre-admittance interview notes, can be entered here. Other Contacts – Enter a resident’s other contacts or family members here. These contacts will appear on the resident’s discharge report. Parole Info – Details of the resident’s parole are located here. Reports – Various Intake related reports. Resident Files - Files for residents(such Word Documents, Excel Documents, etc.) can be uploaded to SecurManage for future access. Resident Forms – Staff can fill out and print custom created forms. Risk Assessment – Section to not possible risk items for the resident. Answering Yes to many off these items will display an alert for the selected resident at the top of the page. Sentencing – Offense information can be entered on this page. Veteran – Veteran status information can be recorded here. Add New Resident Clicking on the Intake tab will automatically bring users to the Add new resident page. Once the user arrives at this page a box will appear with general information that needs to be entered for a new resident. Although it is recommended that you add as much information as possible, you need only add the resident’s first and last name to be able to admit them to SecurManageTM. After you complete adding the appropriate information, click the Add Resident button to finalize the resident’s entry. If the system detects a match or possible match it will prompt you to use the record that was found, or to continue with the new record you entered. After reviewing the information, you can then click the Create Anyway button to use the entry you have just created as the new resident record, or click the Use This Resident button to use the record that was already present in the system. If there is an exact identifying number match, such as a DOC number, the system will force you to use the current record. Admission Info In this area you can add all of the information regarding the fate of a resident’s arrival, admission interview, possible discharge date, length of sentence, and several other data fields. Click on New to create a new admission, or Edit to change an existing one. Enter all of the necessary information in this section and click Create. Many of the fields are not required, but it is important to enter the anticipated discharge date and the estimated time of arrival. If you need to specify from which facility the resident arrived then enter that data in the “Point of Departure” field. 13 Basic Info When you click on the Basic Info Module, a box will appear containing all of the information entered when the resident was first admitted to the system. Inside this module there are several other data fields that can also be completed. If you need to make any changes simply edit the desired field and click on the Save button. Demographics In Demographics you can add all of the information regarding a resident’s physical characteristics, marital status, and various other personal details. After you make all of the additions or changes, Click on the Save button in the lower right portion of the screen. Emergency Info Emergency Info permits you to enter the emergency contact information for a resident (up to three contacts). After you have entered all of the emergency contact information, Click on the Save or Save and Re-sign button in the lower right hand portion of the screen. Parole Info/Home Confinement Parole Info is where you can enter a resident’s parole information. To add parole information, first Click on the Add Parole Information button. This will bring up a page that will permit you to enter the parole information for the resident. Once you have entered all of the necessary information, Click the Save button in the lower left of the box Add Parole Information. If you want to change a resident's parole information that has already been entered, pull up his current parole information; make any of the necessary changes, then Click, Update Parole Information. The Home Confinement section will operate in the exact same manner. 14 Homelessness Homeless status information can be entered on this page. Basically just fill out as much information as you can, then click the Save button at the bottom of the page to record the entry. We can customize this page and remove and add questions as you need them. Intake Notes This section of SecurManage™ permits you to add a brief synopsis regarding the resident's intake into the center and their current state and condition. Click Add a New Intake Note, enter all of the appropriate information, then Click the Add Note button. You can also add a signature for that Intake note if you wish. Clicking the Spell Check button will perform a spell check on the text you have entered for the Intake Note. ID Card The ID Card tab permits you to create an ID Card from SecurManage™ for the resident that includes the resident's signature and photograph. This card also includes certain demographic data and easily allows the resident to be visually identified. To upload a resident's signature into SecurManage™, Click the Sign button in the Resident Signature box on the left side of the screen. Then have the resident sign their name on the electronic signature pad associated with your computer. After this has been completed Click the Upload Signature button. To enter a photo of the resident for the ID Card you will need to have a digital picture of the resident in .jpg format on your local hard drive. Click the Browse button in the Resident Photo Upload box, go to the directory where the photo is located and select the photo then Click Open. After you have completed this task, Click the Upload Picture button. After you have added the signature and the resident's photo you can create the ID Card. Click the Print ID in the Resident Photo Upload box, then go to File – Print. You can then Click OK to print the ID. 15 Intake Form The Intake Form is an additional list of questions that can be asked when a resident arrives at your facility. Enter the resident’s answers to the questions in the appropriate text boxes, then Click Save at the bottom of the page. You can also Click Save and ReSign if you need to have staff and or the resident sign the answer to the questions. These will be saved on the form, and as Case Notes in the Case Management—Case Notes module. Other Contacts Other Contacts permits you to enter contacts outside of emergency contacts, such as friends and other family. Click New to add a new contact; enter all of the information possible, then Click Save. If you want to edit a contact after adding it, click the radio button to the left of the contact you wish to change, then Click Edit. Change any information you wish, then Click Save. To view a contact, Edit it as before, but don’t Click Save after viewing it. You can then click on any other section of SecurManage™ when you have completed viewing the information. Contacts marked as being in household will be displayed on the Resident Discharge Summary Report in the Case Management—Reports section. Resident Forms Staff can enter custom created forms for residents in this section. To enter a new form, click the New button. A user can also select a form to edit by clicking the radio button to the left of a previously entered form, then click the View/Edit button. Once changes are made you can click Save for the system to accept the changes. After the New button has been clicked another page will appear, where the user can select the Form Type from the dropdown in the upper left portion on the screen. Once the form has been selected, it will appear on the screen. Fill out all of the text boxes, checkboxes, etc. on the form, then click Save at the bottom of the screen. You can also click the Sign button if the form requires a signature, and sign the page as you would normally. Our staff will need to pre-load forms into the system for your center. Resident Files Staff can upload and store any type of resident file in this section. To upload a file, click Upload a New File. Browse to the file on you computer by clicking the Browse button and navigating to the file, then click Open. Once you have done this you can add a comment, and then click the Upload button to upload the file to SecurManage. 16 Risk Assessment Information can be entered in this section to note and describe various risks regarding this resident, such as the resident having a violent history, a suicide history, etc. Many of the risks that are selected will cause Alert notes to be placed at the top of the page for that resident. Selecting Suicide History as a risk for the current resident will cause a SH note to be placed at the top of the page for them. You can click the Yes or No buttons beside each risk to set the risk status for each type, and also enter a general description in the text box under the risk type. When you are done entering information, click Save at the bottom of the page. Reports Reports In this section there are multiple reports you can print: • • • • • • • • Active Residents with Children – Displays all of the active residents that have children, along with the number of children they have. Arrival Report – This report will display which residents are due to arrive at the center in a given date range. This will be based on their estimated time of arrival in the Admission Info section. Barcode Tag - This report will generate a small ID tag with a barcode that can be placed on items such as wristbands or beds to scan with a barcode scanner. Bed Tags- This report will create a tag for every bed that is being utilized within the center. Booking Sheet – This will display a resident photo and other information commonly required by treatment centers or jails. Days in Center Report – Displays the total amount of days the resident has been in the center. Empty Beds – Lists all of the currently empty beds in the center. Face/New Info Sheet – Produces an editable .rtf file based on the other information entered into the system, mainly in other modules in the intake section. It will base a great deal of information on what was entered as the resident’s current offense in the Intake – Arrest Info section. 17 • • • • • • • ID Card – Clicking on this text will pull up an alternate ID card that can be used in place of the ID card located in the Intake – ID Card section. This card prints out in a smaller format. ID Tags – An ID tag consists of a photo of the resident, their name, bed assignment, program, and a brief demographic description. When you choose this report you will get a list of all of the active residents within the center. If you want to print an ID tag, click on the name of the desired resident and click Print. It will print two ID tags side by side. If you wish to print multiple residents at once, hold down the <Ctrl> key and click on residents from the list. This will retain all of the residents you select. When you are finished selecting residents, click Print as before. Intake Form – Prints out all of the questions answered in the Intake Form, including various demographic, and general resident information. Intake Sheet – Shows demographic and resident information, along with a photo. Movement Report – Displays a list of all of a particular type of program movements (by state, federal, county, or other) in a date range grouped by day, along with a total center count broken down by resident sex. Non-Res ID Card – Creates an ID Card intended for use with non-residents in the center, such as contractors. Special Diets – Gives a list of all active residents that have the special diet box selected in the Intake – Demographics section. Sentencing This section displays a list of all of the resident’s arrests. To add a new arrest, Click on the New Arrest button. A new page will appear where you can enter all of the resident’s arrest information. When you are finished adding all of the appropriate information, Click the Save button in the lower right portion of the screen. If you want to view or edit a resident’s sentencing information, select the arrest you wish to view or edit by selecting the button associated with that arrest, then Click the View/Edit button. This will bring up a page with all of the specific sentencing information. Click on the text box or fields you wish to edit, make the changes that are necessary and then Click the Save button at the lower left portion of the screen. 18 Veteran Veteran status information can be entered on this page. Basically just fill out as much information as you can, then click the Save button at the bottom of the page to record the entry. 19 Security • • • • • • • • • • Call Times - This section is where staff can record calls that were made from residents at scheduled locations. The times are entered when a schedule in entered into the computer Incidents – Incident reports can be entered here and past incident reports can be viewed/printed. Medication – Resident medication logs can be entered, viewed, and printed here. Quick Logout – In this section you can create a schedule with a shortened options list and automatically have the resident logged out of the schedule. Reports – Various reports used by security, such as head counts, sign in/out logs, etc are located here. Resident Inventory – Section for tracking items that the resident has brought into the center. Resident Log – Various types of tracking entries on the residents can be made here. Resident Location/Day Reporting – Staff can quickly mark where a resident’s current location is, and can login day reporters entering and leaving the center. Schedule – Produces the resident’s schedule for the day. Security Forms – Staff can fill out center based forms on this section. This would be forms such as count sheets, not forms for specific residents. 20 • • • • SecurScan – All SecurScan related functions such as printing the verification list, uploading scans, and viewing the SecurScan logs are located in this section. Shift Log – General section for security staff notes. This is center based – not for one particular resident. Status – Determines whether a resident is active in the center or has been released. Tasks – Section for scheduling residents for tasks such as UAs, Bas, searches, etc. SECURITY Security-Schedule You can go to the Security-Schedule section by Clicking on Security, or by Clicking on Schedule under the Security tab. Clicking on a schedule (which will then appear in a highlighted manner) will produce a window on the right side of the screen. This window contains details of the schedule, such as who entered it, the address of the site the resident will be visiting, when it was entered, etc. If call times were entered for the schedule they will appear under this information also. A schedule that is displayed in black text is a schedule that currently has not had any action taken upon it. A schedule that is in red text means that the resident has been logged out for that schedule and has not yet returned. A schedule with lines through the text (strikeout) means the resident has been logged out and logged back into the center after returning from the schedule. By Clicking on Logout, a resident can be tagged as being logged out of the center. This can only be done 15 minutes before a scheduled event. By Clicking on Login, a resident can be tagged as having returned to the center. You can also add a comment to a schedule by entering text in the box next to the Add Comment button. Enter the text and Click Add Comment, and the Description/Comments field for the schedule will reflect the change. To add an breathalyzer reading to a schedule, enter a reading (.01, .02, etc.) into the text box to the right of the Add Breathalyzer button, then Click the button. 21 Security-Status Status – If you click the down arrow to the right of the drop down box you will be given a selection of possible status choices. Left Click on the correct choice for the resident. Once you choose the correct choice Click Update Status Information button to save it. Setting a resident’s status to Active in this section will NOT Activate them. You will need to Click on the Activate Client button in the bottom left. Counselor – This drop box functions in the same way that the Status box does. Choose the assigned counselor for the resident. Program – Select the proper program here for the resident. Building – Choose the building to which the resident will be assigned. Bed – Choose the bed to which the resident will be assigned. After you are finished selecting the resident’s information, Click on the Update Status Information button in the bottom right of the box. This will save all of the resident’s status information. If you do not Click this button, the information will not be saved. In the left portion of the page there is a button labeled Activate Client. To set a resident as Active, you will need to Click on this button. Setting the resident status as Active in the Status section alone will not activate the resident. If the resident has already been activated the button will read CloseOut Client, clicking on this button will allow you to remove their status as active when he leaves the center. After closing out a resident you have the options to select the reason for the close out, the type of close out, and a comment section to enter remarks about the close out. These will appear on the Movement Report in the Scheduling—Reports section. Call Times Staff can record resident calls in this section. The page will display a list of all calls that have not been completed in a 12 hour range from the current time. This time range can be altered if necessary. To record a call click on the Checkbox to the left of a call time for a resident. On the right side of the page a small text box will appear where you can enter a comment as well. You can click on more than one call at a time also. When you have finished, at the bottom of the page click Record Calls. This will automatically generate a resident log entry of whatever type you wish us to setup, we generally default to a type of Phone Log. Calls can then be reported on using the Resident Log reports in Security— Reports. 22 Incidents The box will either contain a list of reported incidents for the resident or it will say “There are no reported incidents for this resident”. If you want to add an incident, Click the Add New Incident button in the lower left portion of the box. When you Click that a new box will appear with several fields: Incident – Click on the arrow to the right of this field will bring up a drop box of incidents that have been entered into SecurManage™. Incident Type – Clicking on the arrow the same way as before will bring up a list of incident types based on the severity of the incident. Restriction – Select the type of restriction that this incident report will place the resident on. Report Authorized By – Enter the name of the supervisor who authorized the report. Entered By – Enter the name of the person who entered the report. Place of Incident – Staff can record where the incident occurred in this text box. Date and Time of Incident – The incident will default to the current time and date, but if staff needs to they can change these to reflect a past date and time for the incident. Descriptions/Comments – Enter a description or additional comments about the incident that occurred. When you are finished entering that information, Click Save at the bottom left of the box. You can also click the Save and Sign button if you need to sign the incident with a signature pad. From the Incident Summary Page, you can also select an incident, then click the View/Edit button to edit the incident. Make any changes, then click the Save button again. Also from the Summary page, you can select an Incident and click the Print Situation Report button. This will bring up an .rtf based report for the incident that can be edited and saved locally. If you need to remove a restriction status that a resident had been placed on, go to the Incident Details of the incident that placed the resident on restriction. Click Remove Restriction, and the restriction will be lifted. 23 You can now also add a follow-up to an incident. After an incident has been entered, click on the proper Incident you wish to add a follow-up to, and then Click Incident Details. Scroll down, and then Click Save Follow-up. You fill this out the same way as you do when you originally create an incident. You can change Restrictions in this manner without adding a new incident. Medication The medication section of SecurManage™ is where the resident’s current and past medications can be found. You can select a medication by clicking on the radio button to the left of the medication. If the resident currently is not receiving any medication there will only be a button that reads Add Prescription. Clicking this button will bring up a menu to enter the details of a new medication that will be dispensed to the resident. When you are adding the details about the medication to the menu, make sure to select Activate Medication if you intend to have it being given to the resident. You can also edit a prescription after it has been entered. Select the radio button to the left of the prescription, and click Edit Prescription. Make any changes that are needed, then click Add Prescription at the bottom of the page. To dispense pills, click the Dispense Medication button at the bottom of the page. You then have the option of entering the amount dispensed for each medication. If there are medications on the list that are not going to be dispensed, just leave the amount field blank for each. Enter any notes in the text box at the bottom of the page, then click Save. You will then be required to sign the signature pads along with the resident. After this is done click Submit Signatures. To refill a prescription, click the Refill Prescriptions buttons. The next page is basically the same as the dispense medications page, except you will just enter the amount of pills that are being added back to the prescription. Sign the page as done on the dispense page to complete the refill. To change the current count of a prescription, click the radio button to the left of that prescription and then click Edit Medication Counts. You can also just click the edit button without selecting a prescription and edit all counts simultaneously. Enter what the current count should be set to in each box, then save and sign as before. To view medication logs, click the radio button beside a prescription, then click Print Logs. On the next page, you can either select a date range for the logs you want to view, 24 or just click the checkbox labeled Print All Medication Logs. Click the Print button after that to view the logs. Resident Log The resident log is the section where you can add various types of resident notes that aren’t covered elsewhere in SecurManage™. Based on the type of log entry you select when you add the entry, the resident log reports in the reports section can give you a count of that type of entry. For example, there could be a resident log type of Positive UA. You would then run the Resident Log Count report to get a count of each resident’s positive UAs during the time period you select, along with a total count during that timeframe. To enter a new resident log entry, Click New. Select the type of log from the dropdown in the middle. Type in any notes and Click the Save button at the bottom of the screen. When you are creating a log entry you also have the ability to add this log entry to multiple residents’ logs. This functions the same way as creating group notes in the Case Notes section. Click on one of the trees on the left side of the screen and then Click on resident names to add additional residents to the log entry. For example, clicking on the + By Counselor text on the left side of the screen will bring up a list of counselors. Clicking on a counselor’s name will then bring up a list of the resident’s currently assigned to them. You can then Click on each resident’s name to include them in the log entry, when you Click on their names they will appear in the Residents box above the log entry. You can also Click Save and Re-Sign if the note needs to be signed by a resident and/or staff. This functions the same way as in Case Notes. From the Resident Log Summary screen you can do several things. You can Click the radio button to the left of a log entry, then Click View/Edit to view or edit it, or Click Print if you need a printout of that log entry. You can also Click Print All to print all of a resident’s log entries. A common use of the View/Edit change would be if a resident log of UA Taken was entered. When the results for the UA came in, the log could be changed to Positive or Negative to record the results of the UA. Shift Log This is a section where staff can make general center based notes. For example, someone could enter that contraband was found in a room. 25 To make an entry, Click New. Select the log type from the drop down list, enter any comments or descriptions that you need to, then Click Save to make the log entry. When you first enter the shift log page, you can change the calendar or date at the top right of the log to view entries for past days. Tasks In the Security--Tasks you can view scheduled tasks for residents, such as UAs, BAs, searches, etc. When you go into the Tasks section you will see a list of all tasks that are due for the current day. You can also view future tasks by clicking the View Current Resident's Tasks button. You can also manually add, delete, and edit tasks after clicking this button. To add a task, after clicking the View Current Resident's Tasks button, Click the New button. Select the task type from the dropdown, enter the due date, then Click Save. If you want to edit a task or delete it, Click the radio button to the left of the task, then Click Edit or Delete. If you have chosen to edit a task, when you have made the necessary changes Click Save. When a task is due for the current day, you can mark it as complete by clicking on the radio button to the left of the task, then Clicking the Complete Task button. This will bring up a page where you can enter a comment, or a comment and numeric result depending on the task type. You can mark the task as complete by Clicking the Mark Task as Complete button, or sign and complete it by Clicking the Mark as Complete and Sign button. After this has been done, an entry will be made in the resident log that corresponds to the task type. You can then edit that entry if the results are pending for the task. For example, if a UA was taken, completing a UA task will create a Resident Log entry labeled UA Taken. After the results are received, you can go back to that Resident Log Entry and change the type of entry to Positive UA, or Negative UA. You can then report on the tasks using the various Resident Log report types located in the Security Reports module. To view a report on Tasks, go to Security—Reports and run the Task Status report. Quick Log Out The Quick Logout section will let a user create a quick schedule and automatically log the resident out for that schedule. Just select the Schedule Type from the drop down, and then select the exact location or visitor from the section just under the type, as you would normally when creating a schedule in the Scheduling module. Enter the time/date the 26 resident should be due back to the center, or the time/date the visitor will be leaving the center in the Date and Time Returning to the Center sections, then click Log Out to have the resident automatically logged out to that location. You can also click Log Out and Sign to have staff and resident sign for the Log Out. Resident Inventory This module is where you can list all of the possessions that a resident has brought into the center, or items that have been dropped off for him. When a resident arrives at the center with items, go to the Resident Inventory and Click the Add Items button on the left side of the control box. After you click the button it will display a new page with a list of possible items the resident may be bringing into the center. To the right of the item, enter the number of each item that the resident has brought into the center upon arrival. You can use the TAB key to go to each item sequentially. When you are finished you can scroll to the bottom of the page to make a comment. You can then Click the Save button at the bottom of the screen, or Click Save and Re-Sign if you need to sign the log entry. This signing functions in the same manner as the resident log or case notes. This log entry will be recorded as Upon Arrival in the Log History page. You will also notice that you can record who dropped off items for the resident. This list will be populated by the list of visitors that have been entered in the Scheduling— Visitors section. Upon arrival at the center, leave this on the Other-See Comments selection, and enter a comment that the resident brought in the items himself (or list someone else if the resident didn’t bring them). After these items have been entered, when you Click on Resident Inventory it will display the resident’s current inventory. If items need to be removed from the resident’s inventory, Click the Remove Items button from the Resident Inventory page. It will now list all of the items in the inventory. In the drop down to the right of each item, select the number of each item that will be removed, and Click Save, or Save and Re-Sign as before. You can also make a comment. When a resident leaves the center, you can Click the Close Out button to show that his inventory has been emptied. You will be given the option to cancel on the following page, accept the close out by clicking Yes, or to accept the close out and sign by clicking Yes and Sign. If you need to view past log entries, Click on the View History button on the right side of the control box. It will then list all of the transactions made with the resident’s 27 inventory. Click the radio button to the left of the one you wish to view, and then Click Print Selected to view it. You are not required to print it if you click this button. You can also Click the radio button and Click Edit to edit a transaction and make changes to it, and re-save it. There is also a Print All button that will let you view or print all of the transactions that were made regarding the resident’s inventory. Resident Location/Day Reporting This section allows the current location of the resident to be set. change the dropdown to the current location of the resident, and Click Update. The locations of all of the residents can be viewed in the Current Resident Location report in Security—Reports. You can also log resident in and out on scheduled locations, which are set in Scheduling—Location Schedules. The schedule for the current day will appear on the right side of the page. To log a resident in for a schedule, click the radio button to the left of the schedule, then click Log In, or Log In and Sign if a signature is required. The schedule will then be displayed in red to show the resident has been assigned to that new location. When they leave that location, click Log Out, or Log out and Sign. Their location will then be changed to Out of Center. SecurScan Print Verification List – Clicking on this will print out the list of possible maintenance issues that can be scanned during a walkthrough. After scanning the room’s barcode, scan the applicable item on this list that describes a maintenance issue. This list should be carried by staff during a tour/walkthrough. SecurScan Report – This report will display locations scanned during a walkthrough, along with residents that were scanned at each location, as well as maintenance issues. Make sure if you are scanning residents that you scan a location barcode first or they won’t show on this report. They would only be shown as scanned on the SecurScan Headcount report. 28 SecurScan Count- This report will show a breakdown of locations that had been scanned in a date range, along with the number of times that each location was scanned. Upload SecurScan Walkthrough- After the scanned file has been uploaded to the computer from the scanner, Click here to send the file to SecurManage™. After clicking this link you will be prompted to login again. Use your standard SecurManage™ login. After logging in, a small box will appear prompting you to Upload Barcodes. Click Upload Barcodes, and all of the barcodes will be uploaded to the system. Make sure to close this box after the upload is completed. SecurScan Headcount- This will generate a current headcount, whether or not the resident is in or out of the center, along with a checkbox to show if the resident was scanned in the time/date range that was entered when generating the report. To make generating the report simpler, make sure to use military time when entering the time for the report. Use the calendar to enter the start and end dates, then enter the times that the scans should have been between to check if a resident had been scanned. There are two options now for this report, one for sorting by location, and one for sorting by bed. Reports Current Count- This will generate a report of the total number of residents in the center, sorted by programs. Current Restriction – This will generate a report of all residents that are under some form of restriction in their movement from the center. Current Head Count – This report will display the current list of active residents at the facility. At the bottom of the report the total number of residents in center and out of the center on schedules will be displayed. Previous Head Count – This will create a list of all the current residents in the center, their program and bed assignment. When the report comes up you can Click Print to print the headcount sorted by Bed, then the resident’s name, and the report will be run for the current date and time. You can also set the report to a date and time (the time is required) in the past, and sort the report by up to five fields. Overdue Clients – This section will create a report of residents that are late on their scheduled return to the center. The report includes the location they were signed out to go to, the time they are overdue, and the contact info for the supervisor at the location they were scheduled to be at. We recommend that this report be run every 30 minutes by security staff. The report will also show residents that were scheduled to arrive for their admission to the center, but are late. If you need to remove a late arrival to the center on 29 this report, go to Intake--Admission Info and edit the movement for that resident’s arrival. Click on the checkbox labeled Did Not Arrive at Center, then Click Save. Sign In/Sign Out Log – By selecting a date range, you can create a report for the currently selected resident’s schedules out of the center in that range, along with their signature and the time and date that they were logged out. There is also another Sign In/Out report that will display as a .pdf. Visitors – This will generate a report based on the date you select of the visitors that were/are scheduled to visit residents on that day. Previous Admissions – By selecting a date range, you can create a report of all the admissions to the center in that range, sorted and broken down by date, that also includes the resident’s name and the program he is being admitted into. Previous Returns – By selecting a date range, you can create a report of all the returns to the center in that range, sorted and broken down by date, that also includes the resident’s name and the program he is being admitted into. You can also create this report based on program; it can be selected when you first create the report. Previous Absconders – By selecting a date range, you can create a report of all the absconders from the center in that range, sorted and broken down by date, that also includes the resident’s name and the program he is being admitted into. You can also create this report based on program; it can be selected when you first create the report. Previous Releases – By selecting a date range, you can create a report of all the releases from the center in that range, sorted and broken down by date, that also includes the resident’s name and the program he is being admitted into. You can also create this report based on program; it can be selected when you first create the report. Call Time Report - This report will give you a list of required call times for all residents in a date range that you specify. It will group the calls by the time that calls are to be made. These call times will come from the call times that are added when schedules are created. Resident Log Report - This report will list all of the current resident’s Resident Log entries. It will include a photo and some brief information at the top of the report. Resident Log Count - This report will let you have a count of a certain type of log entry within a given date range. It will list the count by resident, and also have a total at the bottom of the page. You could use this report to see how many positive alcolyzer readings had been made for residents, or negative UAs for the center. 30 Resident Log Active with Date - This report will display a list of resident logs of a particular type within a specified date range and note whether or not a resident is currently active. Location History Report– This report will display in a date range all of the locations residents have been logged into in the Resident Location module. Location History(Individual) – This report will show the location history for just a single resident(the one that is currently displayed on the page). Medication Audit - This will give a report of all active medications in the center, with the current and initial pill/unit count. If a resident leaves/ is closed out from the center along with his medication, you will need to disable his medication so that it no longer is displayed on this report. Population Report (and (Excel)) - This report will give the center a report containing their entire population. It contains additional items not contained on other reports, such as entry date, arrival date, sbi#, etc. The population report labeled (excel) will export this report in excel format to you. There is also another population report that will output to excel which includes some specific information from Intake—Arrest Info. Alternative Headcount - This report is another way for centers to perform headcounts. It is sorted by resident name, and will display all empty beds at the top of the report. It contains less information and displays the count on less sheets of paper than the standard headcount. Incident Count Report - This report will list all of the incidents that were recorded within a date range. It will group and count them by the type of incident, so you can get a count of all major violations, minor violations, etc. Evacuation Report - This will display a list of all the residents, and if they are in or out of the center, which is often used when doing counts during center evacuations. Residents Leaving Center - This report will display all of the residents with schedules for the current day. Current Resident Locations - This report will show the current locations of all residents based on the Resident Location Tracker in Security—Resident Location. Shift Log Report - This report will give you a list of all shift logs entered in a given date range. Shift Log Count – This report will display all shift logs entered in a given date range grouped together with a count of each type of entry. 31 Task Status – This displays a list of all tasks in a date range, and if they were completed along with the result and the current resident log entry associated with the task. Facility Task Status- This will display the results of all Facility Tasks in a date range. Day Reporting Center Late Schedules – This will display any residents that are late to be logged into the center that are late for the current day, based on their location schedule that was created in Scheduling—Location Schedules/Day Reporting. 32 Scheduling Add Schedules – This section is where schedules are added for a resident. Daily View – Shows the schedules that have been entered for the current day. Monthly View – Shows what has been scheduled for a month for a resident, double clicking on a day on the calendar will give the same view as daily view does. Common Sites – Staff can enter the common sites for their unit in this section. A common site would be any general locations, such as a grocery store or a bank, that all residents would be scheduled out of the center to. Community Service – Gives a list of community service centers, you can also add community service centers here. Activity – This is where activities can be scheduled. Pass Sites – Pass sites can be entered and viewed here. Employment – Employers can be entered and viewed here, along with the current employer for a resident. Visitors – Visitors for residents can be added, viewed, and edited. 33 Schedule Approval – Schedules that have been marked as needing approval can be approved by a director in this section. Location Schedules/Day Reporting – Use this section to add scheduled locations for residents, which they then can be logged in/out for in Security-Resident Location. Reports – Contains reports which give a summary of Employment and Community Service statistics, among other scheduling reports. Add Schedules When you select add schedules, you will see a box come up with various fields that need to be filled out. The first field that needs to be selected is Type of Schedule. Select the type of location that the resident is going to be scheduled to go to. The schedule type that you select will slightly alter the other information that needs to be entered into the remaining fields. Make sure that if you do not enter the time for a schedule in military time to alter the am/pm fields accordingly and to include a colon between the hh:mm in the schedule. When entering the time in military time, make sure to include a 0 for single digit hours. For example, 9am should be entered as 0900. There is no need to alter the AM/PM dropdown when using military time You can also create recurring schedules. Click the Yes radio button to the right of the question 'Is this a Recurring Schedule?'. Then use the calendar to enter the date this schedule will repeat until. Click the checkboxes beside the days that the resident will be scheduled for. If you Click the Must Phone Center radio button when entering a schedule, you will then be given a choice to include call times. Change the drop down to the number of calls you wish to be made required, and then the number of call times boxes will appear under the schedule. Enter the dates and times for the call times in these boxes. They will appear in the Call Time report in Security-Reports and on the Security—Schedule page under the schedule details when the schedule is highlighted. You also have the option of specifying if an escort will be required for the schedules being created. If you select Yes, this will flash in red on the Security—Schedule page where security logs out residents for schedules. If a certain schedule requires a director to approve the schedule before a resident can leave the center, Click on Yes in Approval Required. A director will then need to go to the Schedule Approval page and approve that schedule before the resident can be logged out of the center for that particular schedule. When adding schedules at the top of the form, there is a Sequence option to enter multiple schedules sequentially. The dropdown appears as one of five. This means you 34 will be entering one schedule by default. You can change it to create up to five schedules at one time. After entering the first schedule, click the Next button. It will then use the end date/time of the first schedule that was entered as the start date/time of the next one. You can then keep entering information schedule by schedule until you are finished with that block of schedules. When schedules are created in this manner the system can be setup to automatically log residents as being finished with each schedule, and then log them into the next schedule. Normally you would need to have staff do this manually. You currently cannot create recurring schedules when using this method however. Daily View When you select this section it will show where the resident is scheduled to go for the current date. There will be a list of all of the work sites, activities, community services, etc. that they are scheduled to attend. If you Click on an item in the list, all of the information about that schedule will be displayed in a box to the right of the list of schedules, such as the phone number of the site, contacts, address, etc. Under the list of schedules there are three buttons: Edit Selected Schedule, Print Schedule, and Delete Schedule. Select the schedule upon which you want to perform one of these actions, then Click the appropriate button. Edit Selected Schedule gives you the option to change the details of the schedule. Then Click Save after you’ve changed the information that needed edited. Clicking Print Schedule will allow you to enter a date range and print a schedule card for the resident. When you are viewing a schedule there are icons that appear to the left of the schedule. If there is a car icon appearing, that means that the resident isn’t returning to the center after this scheduled activity, a circular arrow icon means the schedule is a recurring one. If there is a phone there, the resident must phone the center from the site that he is currently at. Monthly View When this section is selected it will bring up a calendar of schedules that have been added for the current month. You can go to the previous or next month by clicking on the Next or Previous buttons at the upper portion of the calendar box. If you Double Click on a day it will bring up the same view as Daily view for that day, where you can print, edit, or delete the schedule. 35 Common Sites To add a new common site click New. Enter all of the information you can for the site, and then click Save. The site will now appear in the Add Schedules section when the schedule location type is set to Common. TO Edit a current common site, click the radio button to the left of the site, and then click Edit. Make any necessary changes to the site, and then click Save. Community Service When you select this section there is an alphabetical list of community services that have been entered. Click on the first letter of the community service center that you are searching for, and all of the community services that begin with that letter will appear beneath the letter. You can edit a previously entered center by clicking the radio button to the left of it, then clicking Edit Community Service Center. After you make your changes, Click Save. To add a new community service, Click on the button at the top of the screen labeled Add Community Service Center. After you fill out all of the necessary information, Click Save. When you attempt to add a schedule of Community Service type, all of the Community Service Centers in this section will appear in the drop down list for you to select from. Activity When you select Activity, a list of all scheduled activities will appear. To add a new activity to this list, Click on Add Activity. A new box will appear, after you have added the information about the new activity, Click on Add Activity in the lower section of the box. You can also Click on the recurring text to create an activity that will automatically be rescheduled for the selected amount of time, according to the EndDate that you set. You can edit or delete an activity by clicking on the activity, which will highlight it, then clicking on edit or delete. After you make the changes when you edit, be sure to Click on the Save button at the bottom of the box. When you delete an activity make sure to Click Yes when the confirmation message comes up. To add clients to an activity, Click on the activity that you want to schedule clients for, and then Click on Add New Clients. Multiple activities can be selected to have clients added to. To add new clients to an activity, double Click on clients in the All Clients list on the left, and they will then be added to the Added Clients section on the right. When you are finished adding clients to the list, Click on Save. Sometimes you will have to scroll down the page to find the Add New Clients boxes. 36 At the bottom of the list of classes there is a Search function. You can search by date, instructor, and class type. enter your search criteria then Click on Search and a list of all the classes that meet your search parameters will come up. Pass Sites This section is where you can add a new pass site or view currently entered ones. When you go to this section, all of the sites that had been entered previously will be displayed. To enter a new site, Click on New. Enter all of the necessary information, and then Click Save. To edit a site that was previously entered, Click the radio button to the left of the site, then Click View/Edit. Make any changes you need to, then Click Save. Employment The employment section is where you can add a new employer for a resident, or view past and current employers. A list of all past and current employers will be displayed when you select Employment. To add a new employer, Click on the button labeled New Employer. When the next screen appears, Click on Create New Employer. You can also select one of the letters to search to see if the employer has already been entered into the system. After you Click Create New Employer, enter all of the required information, and select either Create, or Create and Assign (which will assign this new employer as the employer of the resident that is currently selected in SecurManage™). If the employer is already entered into the system and you want to assign the current resident as being employed by them, Click on the radio button to the left of the employer, and then Click on the button labeled Assign Employer. You can view/edit an employer’s information by clicking on the employer (which will then be highlighted), then Clicking on the button labeled View/Edit. After you make any changes, Click on the button labeled Save. Visitors This section is where you can add new visitors for a resident, or view a resident’s past visitors. To add a visitor, Click on Add New Visitor, enter all of the required information, then Click on Save. 37 To edit a past visitor, Click on the radio button to the left of that visitor in the list, and Click Edit Visitor. Make any necessary changes and Click Save. You can also delete a visitor in the same manner. You can also mark a visitor as denied, meaning they are not allowed to return to the center for visitations. You also have the option of signing a visitor to mark them as approved (by clicking the Save and Re-Sign button), and to denote certain visitors as a special visitor or as being verified. Schedule Approval If a schedule is marked as Approval Required when it was created, the resident will not be able to be logged out from the center until it is marked as approved. To approve the schedule, go to the Schedule Approval page. There will be a list of the schedules that require approval. Click on the checkbox to the left of the schedule to be approved, then at the bottom of the schedule box there is a button labeled Approve. Click that button, and all schedules that had the box beside them checked will then be approved and residents can be logged out of the center for those schedules. Only users with Administrator or Director credentials can open this page to approve schedules. Once a schedule is marked as approved it cannot be edited. Location Schedules/Day Reporting This section is for scheduling residents to specific locations. It would generally be used by day reporting or treatment centers to schedule residents into the center and out of the center. To enter a schedule, Click the New button. Enter the times and dates in the same manner as the Scheduling—Add Schedules module. Select the location that the resident will be going to (generally In Center for most centers using this module) and enter the dates and times. You can also create a recurring schedule in the same manner as the Add Schedules module. Click Yes for a recurring schedule, then click on the checkboxes for the days, then use the calendar to enter the date the schedule run until. When you are done Click Save. Reports Community Service Statistics – This report gives a breakdown of the time that was spent by residents doing community, by case manager and by service location. 38 Employment Statistics - This report will give a breakdown by program and by case manager, of the amount of residents currently employed. Transportation Report - This report displays the number of times in a date range that a resident used a selected type of transportation, broken down by departures and arrivals. Schedule Audit – This report will display all of the completed schedules in a given date range, and the total time the resident was out of the center for each schedule, along with comments, BA information, etc. Day Reporting Center Schedule Card – This will display a schedule card for a day reporting resident in a specific date range. The times that the resident is scheduled to be in and out of the center will appear on the left side of the card(created with the Scheduling-Location Schedules module), and on the right side any classes the resident is schedule for will appear. It will be grouped by day(created in Scheduling—Activities). The times that the resident arrived and left the center will also appear on the left side of the card after they have been logged in and out. Visitor Report – This report will display all of the visitors that were logged in and out for residents. Late Resident Report - Displays a list of residents in a particular program type in a date range that were late returning to the center for a schedule. Residents Due Back – This report will show all resident that are logged out of the center and when they are due to arrive back to the center. Schedule Summary – The Schedule Summary report displays the resident’s schedule activity for the past 30 days. Employment Report- This report will give a list of all current employers sorted by resident name in excel format. Current Employment Statistics - This report will display all of the residents, grouped by program, and whether or not they are employed. It will also display at the top of each grouping the employment counts and percentages of each program. At the bottom of the page it will display the total counts and percentages. 39 Phase The phase system is a system of tracking and grading resident behavior. The phase section on the menu consists of five parts: Change Phase Level – Allows staff to manually change the current phase level of residents. New Demerit – This is where you add a new demerit for a resident. New Demerit Tree – This section for adding demerits for multiple residents, by program, consoler, etc. Report – Contains a report that gives a summary, by counselor, of all demerits given out to residents. Summary – Selecting this will bring up a demerit history of all past demerits for a resident. 40 New Demerit To add a new demerit, Click on New Demerit. A box will come up, which will have the name you are logged in as, along with the current time and date. The next field is labeled Demerit Name. This drop box is where you select the type of demerit the resident has committed. To add a description of the demerit, Click on the open area in the text box labeled Notes. When you are finished entering the information for the demerit, Click Add Demerit in the lower left portion of the box. You can check the spelling in the Notes section of the demerit by clicking on Check Spelling in the lower right portion of the box. Summary Selecting the Summary will give you the resident demerit history and standing. Phase System Resident Summary The upper portion of the summary lists the resident's current standing in the phase system, with such information as their current points, current level, etc. Level History This section of the report gives a listing of where the resident's points have been week by week. Demerit History This section is a list of all of the demerits that have been given to the resident. You can Click on the demerit, which will then be highlighted. Then Click on View Details and it will give a description of the incident. You can also Click on the Remove button to reset the points lost on that demerit back to the resident. Tree This section of Phase gives the ability to assign a demerit to multiple residents at the same time. On the left side of the screen near the pop-up menu a list of five choices will appear to give you a way to select multiple residents. You can select Resident, which will give you a list of all active residents, from which you can double Click on each name to add it to the Residents box on the right, which will display all of the residents that will be assigned the chosen demerit. Select the demerit that will be assigned in the drop box to the right. You can add any notes that further describe the incident by clicking on the Notes text box and entering them. You can Click the Spell Check button in the bottom right to correct your spelling. When you are finished, Click Save. The other choices on the left side of the page, such as By Counselor, work in the same manner as they do in the Casenotes section. Clicking on them will give another type of breakdown, clicking on By Counselor will display a list of all counselors, and clicking on one of their names will 41 give a list of all residents assigned to their caseload. You can then Click on a name to add it to the demerit. Change Phase Level In this section of the system, staff can change the phase level of a resident that appears at the top of the page. Using the dropdown on this page, select the current phase level of the resident, then Click the Save button. Report This section contains a report where, by case manager, you can print out a summary of demerits. Select the case manager on the list whose residents you want a demerit history summary of, and Click Print. 42 Clinical Forms – Custom clinical based forms can be added in this section. Sessions Remaining – The number of approved clinical sessions that remain for this resident can be recorded on this page. Treatment Notes – Treatment notes for residents can be entered in this section. 43 Sessions Remaining To add the current number of treatment sessions remaining for resident, just enter the number remaining into the text box and then click Save to record them. After entering them you can go back later and change the number in the same manner. Treatment Notes Treatment Notes will bring up a listing of all treatment notes that have been entered for the resident, or come up with a blank list if none have been entered yet. To create a new treatment note, Click on the Add Treatment Note button on the right side of the box that appears. Enter the appropriate details for the treatment note in the comment box, along with the note type and goal in the dropdown(you can also enter Units and/or select a Code in the dropdown if this is appropriate for your center), and then Click the Save button on the bottom of the Treatment Note box. If you have a signature pad and want to sign the treatment note, Click on the Save and re-sign button. You can select the checkboxes to enter the staff signature, resident signature, or both. Click Sign to enter a signature under the staff and/or resident box, and then sign the names on the signature pad. After you have signed your note, Click Update Signatures. You can enter group notes by clicking on the text on the left side of the screen. Clicking on By Resident Name for example, will display a list of all residents, which you can then add to a group note by clicking on their name. The other types breakdown the residents in other manners. Clicking on By Counselor will display a list of all counselors, and you can then view their caseload by clicking on their name. When this note is saved it will be saved under all of the selected resident records. If you want to print all of the treatment notes for a resident, Click the Print All button above the treatment note list on the summary page. To select a treatment note for use, Click on the radio button to the left of the note. Then Click on one of the buttons above or below the list. View/Edit – This will allow you to view a previously entered treatment note and/or make any changes necessary. Edit the treatment note by clicking in the field or fields you wish to edit, make the changes, and then Click Save, or Save and Re-Sign if you require a signature. Print– The Print button will print the treatment note that the radio button is selected for currently. 44 Case Management Assessments – Test scores on various aptitude tests can be entered here. Instruments - A set of tests that can be performed, such as the LSI-R. Case Notes – Case managers can add notes about meetings they’ve had with residents. Supervision Plan – Case managers can enter their resident assessment/rehab plan. Resident Treatment Plan – A way for case managers to track resident problems, goals, and treatment interventions. Progress Report – Allows a case manager to create a report charting the progress of a resident’s rehabilitation. Progress Info – A section where case managers can enter extra resident progress information that will appear on the discharge summary. Clinical Referral – This section is where case managers can enter the location to where the resident is being referred after discharge from the center. 45 Medical Notes – A section with limited access where clinical or medical based notes may be added. Reports – Various reports needed by case managers. Case Management Assessments The resident’s scores on various tests can be added here. To add a new test score Click New, to edit a test score entry that was added previously Click on the radio button to the left of the entry, then Click the Edit button. When you select New, a new box will appear labeled New Assessment. In the drop box labeled Assessment, scroll down and select the type of test you wish to assign the resident a score to. In the text box labeled score, enter the score the resident received, and you can either enter a date manually or use the calendar to the right of the Date text box to enter the date the test was administered on. You can also type in any comments you wish into the Comments box. When you are finished Click on the Save button in the bottom left of the box. Instruments You can run the tests listed here by clicking on the test you want to run, such as the LSIR. It will display all of the previous tests that were taken. To add a new test, Click the New button. The tests are run by entering all of the information, and then when you are completed, Clicking the Save button. The LSI-R has multiple pages so that you can save part-way through the examination. When you are done with it Click the Finished button. 46 Case Notes Case Notes will bring up a listing of all case notes that have been entered for the resident, or come up with a blank list if none have been entered yet. To create a new case note, Click on the Add Case Note button on the right side of the box that appears. The note is separated in DAP (Data Assessment Plan) format. Enter the appropriate details for the case note in these comment boxes, along with the note type and goal in the dropdown, and then Click the Save button on the bottom of the Case Note box. If you have a signature pad and want to sign the case note, Click on the Save and re-sign Case Note button. You can select the checkboxes to enter the staff signature, resident signature, the supervisor signature, or any combination of two or all three. Click Sign to enter a signature under the staff, supervisor, or resident signature box, and then sign the names on the signature pad. After you have signed your note, Click Update Signatures. You can enter group notes by clicking on the text on the left side of the screen. Clicking on By Resident Name for example, will display a list of all residents, which you can then add to a group note by clicking on their name. The other types breakdown the residents in other manners. Clicking on By Counselor will display a list of all counselors, and you can then view their caseload by clicking on their name. When this note is saved it will be saved under all of the selected resident records. If you want to print all of the case notes for a resident, Click the Print All Casenotes button above the case note list on the summary page. To select a case note for use, Click on the note itself in any of its descriptive fields. This will highlight it. Then Click on one of the buttons above the list. View/Edit – This will allow you to view a previously entered case note and/or make any changes necessary. Edit the case note by clicking in the field or fields you wish to edit, make the changes, and then Click Save, or Save and Re-Sign if you require a signature. Print Case Note – This will print the case note that is currently highlighted. Supervision Plan This is where supervision plans for a resident can be created. To create a supervision plan for a resident, Click on Add New Supervision Plan. Enter the appropriate information into the text boxes, and Click Add Plan when you have completed filling out the plan. If a supervision plan has already been entered for a resident, it will be displayed immediately after you select Supervision Plan. If there have been multiple plans created previously, you can cycle through them by Clicking the Next Plan or Previous Plan buttons at the top of the screen. If you want to make changes to the current plan you are 47 on, Click on the text box/boxes you want to make changes to, edit the text, and then Click Update Plan. You can also Click Sign Plan if the plan requires a signature. Resident Treatment Plan To add a new Resident Treatment Plan, Click the New button. This section is broken up into multiple sections, with headings such as Addiction, Criminality, etc. These sections are then broken up into three sections, titled Problems, Goals, and Intervention. The case manager can record what problems, goals, and interventions are applicable to this resident. Click on the checkbox next to the type of problem, goal, or intervention to denote that these apply to this resident. The goals section also has a Target Date associated with a goal. You can use the calendar to the right of the date field to set the Target Date. It also has checkboxes C and P, to note that the goal is Complete or Pending. The intervention section has another field labeled Frequency, where you can enter how often the resident receives treatment, for example, daily, weekly, etc. Once you have filled out the plan, Click the Save button at the bottom of the screen. If you need to sign the plan, Click Save and Re-Sign, this functions the same way as signing a case note. If you need to cancel the plan addition, Click Cancel. You can also Click on another link in SecurManage™. Progress Info A case manager can enter additional progress related information in this section. Click New to add a new set of progress information, enter all of the information into the comment and dropdown boxes, then Click Save. You can also edit past progress info that was saved previously by clicking the radio button to the left of that info, then Clicking Edit. This information will be displayed on the Discharge Summary report. You can also sign the Progress Info by Clicking Save and Re-sign instead of the save button. Clinical Referral Case managers can enter the location to where the resident is being referred after discharge. When you first go to the page it will display a summary of all referrals that had been entered previously. You can edit an old referral by clicking the radio button to the left of it, then Clicking the Edit button. Select the new referral location from the dropdown, then Click Save. To add a new referral, Click New. You can then add a resident referral by selecting a site from the Referred to: dropdown, then Clicking Save. If a referral center is not in the dropdown, you can add one by Clicking the red text labeled Click here to add a new 48 referral location. Enter all of the information about the new center, then Click Save. It will then appear on the dropdown when adding a new referral. The referral center entered in this section will appear on the Resident Discharge report located in Case Management—Reports. Medical Notes This section functions in the same manner as the Case Notes and other log sections, with the only difference being that it is not in DAP format. To create a new Medical Note, Click on the New button on the left side of the box that appears. Enter the appropriate details for the Medical Note in these comment boxes, along with the note type in the dropdown, and then Click the Save button on the bottom of the Medical Note box. If you have a signature pad and want to sign the Medical Note, Click on the Save and re-sign button. You can then select staff, resident, both to sign, as in other signature sections. After you have signed your note, Click Update Signatures. You can enter group notes by clicking on the text on the left side of the screen. Clicking on By Resident Name for example, will display a list of all residents, which you can then add to a group note by clicking on their name. The other types breakdown the residents in other manners. Clicking on By Counselor will display a list of all counselors, and you can then view their caseload by clicking on their name. When this note is saved it will be saved under all of the selected resident records. If you want to print all of the Medical Notes for a resident, Click the Print All button above the Medical Note list on the summary page. To select a Medical Note for use, Click the radio button to the left of the note, then you can perform the operations listed below: View/Edit – This will allow you to view a previously entered Medical Note and/or make any changes necessary. Edit the Medical Note by clicking in the field or fields you wish to edit, make the changes, and then Click Save, or Save and Re-Sign if you require a signature. Print – This will print the Medical Note that is currently highlighted. 49 Reports This will bring up a list of reports that can be created by clicking on one of the following links: Casenote Summary – This report will list some details about a case manager's residents along with the number of case notes that have been created for them, and the date their treatment plan was created. After you select this report, you will be prompted to select a case manager to create the report for, after you select the case manager from the list Click the Print button. Resident Utilization Report – This selection will create a report, selected by case manager, of all of the time spent in sessions by resident with the case manager from the previous week. It is a summary of casenotes created from the previous week. Resident Case Notes by Type (and Active) – These reports will allow you to see all case notes by type in a particular date range. The Active report will only display the notes of active clients, while the other will display notes for all clients. Progress Report – This report will create a printout of the Progress Report for every resident that was in the center the past month, broken up by program. This is generally a very large print job. Incident Reports – This report will give a list of all of the currently selected resident’s incident reports. Resident Discharge Summary - This report will create a discharge summary for the resident once they are closed out. It will pull information from other sections in SecurManage™ to fill out the report, such as Intake-Other Contacts, and Case Management-Progress Info and Clinical Referral. Other information comes from the various other modules in Intake. Monthly Progress Review – This will create a report of the resident’s monthly progress, with data from various sections in SecurManage™. It will place it in an editable format as an .rtf document. Changes made in this document will not be saved in the system and should be saved locally. 50 Progress Report The Progress Report is where you can enter an evaluation of a resident's rehab progress within the center. Enter all of the appropriate information into the report, and then Click Save Progress Report. You can also select individual Case Notes to be included on the report by clicking on the check boxes to the left of the list of case notes. The case manager and the case manager's supervisor are then required to sign and finalize this report. Click the Sign button below the relevant signature box, and after the signature has been entered Click Save Case Manager (or Program Manager) Signature. Accounts Income – You can enter a resident’s checks that they have received into this section. This can also be used to add other types of incomes to other accounts that have been added to the system. Disbursement – You can enter into this section any withdrawal’s to various payees that have been paid from the resident’s account. Creating a disbursement will create a check for the payee, which can be printed in the Print Checks section. Payee – You can enter additional people into this section that will receive payments/disbursements from the resident. Statement – This section is where you can view a history of the resident’s account status. Select the radio button to the left of an account, then Click Submit, this will bring up the history below the selection box. You can also change the date range at the top of the page, and then Click Submit to see only transactions from that date range. 51 Accounts Admin Current Resident Accounts – This section of SecurManage™ is where you can transfer resident finances from one account to another, including vendor accounts. Verify Income – This is where you can verify a resident’s income. Check the Verified checkbox, then Click Save. Print Checks – In this section you can print, void, or verify any checks made for disbursements for the resident. Resident Deduction – This section is for creating auto deductions for an individual resident (the current resident in your view). In the assessment formula section, you can enter vd (for voluntary deductions), gross, amount (the actual amount turned in), and net. If you check the percentage box, the number in amount will auto deduct a percentage of the formula that has been entered. For example, if you put net in the formula field, 10 in the amount field, and check the percentage box, it will deduct 10% from the resident’s net income (based on what income type you choose to apply this deduction to) every time you enter any income for the resident. Program Deduction – This section is for creating auto deductions for a program. Any resident in this program will have this deduction automatically withdrawn from his income when it is entered. Setting up the deduction works in the same manner as the resident deduction. Account Types – You can edit current account types in this section and add new ones. You can enable/disable an account, or change its status from being a standard account or an income account. 52 Vendor Accounts Corporate Accounts- This section is where you can transfer funds from one account to another, much the same as the resident accounts section functions. Corporate Statements- This section is for viewing the vendor accounts statement, which functions in much the same way as the resident statement page. You can print and view statements for a vendor account from a date range, or view all of the transaction for that account. Vendor Summary- In this section you can add a new vendor account, or edit a past one, by Click the New button, or selecting a vendor by clicking the radio button to the left of the name, then Click Edit. Vendor Payment- You can create a check to be payed to a vendor in this section, it works in the same way as the Disbursements section for residents works. 53 Management ACA Facility Forms This section is for adding custom ACA forms that cover facility related items, such as recording center emergencies or another other event that applies to the center itself, not the current resident. ACA Resident Forms The resident forms section is for recording events that apply to individual residents, such as grievances. When a form is entered it will apply to the current resident whose picture appears at the top of the screen. Facility Log The facility log section functions in the exact same way as the Security--Shift Log section, but should be used for facility related log entries, such as equipment inspection, cleaning rooms, facility repairs, etc. Facility Tasks The facility tasks section allows users to set up scheduling of facility tasks, and to manually schedule tasks as well. The page will display all tasks due for the next 30 days, and by changing the days dropdown at the top of the page you can view tasks that are due even later on. If you have completed a task, click on the radio button to the left of the task, then click the Complete Task button. You can then enter some comments in the Comment box on 54 the next page, then click Mark Task as Complete, or if you need to sign the task entry, Mark as Complete and Sign. This functions in the same manner as Security—Tasks. Once you have Completed a task, the system will automatically make a Facility Log entry for that completion. To schedule a new task, or to edit a current task, click the View/Edit All Facility Tasks. After clicking the button a list of all tasks will be pulled up. To edit or delete one, click the radio button to the left of the task, then click Edit or Delete, depending on what you need to change with that task. IF you edit the task, make sure to click Save when you are done making your changes, or Cancel if you want to abort the edit. To schedule a new task from this page, click the New button. Select the type of task to schedule from the dropdown. Select when the task is due using the calendar, and if the task should be schedule to be repeated every set number of days. If you want a task to be scheduled every week for example, enter 7 in the Repeat task every days line. Click Save when you are complete. QCP Forms This section functions in the same manner as the other forms pages in the program. QCP Reports QCP reports is where you can find a set of reports to pull up QCP related information. User Admin In the User Admin section you can add and edit staff logins. Click on Management, then Click User Admin on the left side of the page. Scroll to the bottom of the page and Click Create New User. This will bring up a blank user page. You are required to enter at least a login name and password. Fill out as much of the information as you can. If the user is to appear on the list for potential counselors, set the Program field to Work Release. The User Permissions section is where you give users access to the various modules in SecurManage™, as well as the residents they are able to view. Click on the checkboxes to the left of the various roles to give users access to those sections/residents. 55 You must give the user at the very least a Basic User role in the User Roles section. If they need to have access to state and county resident only, Click on the checkboxes beside those roles. This will limit access to residents based on the program type of the resident. You should also give staff access to the OtherResidents role however, since that will be required to be set to view residents before their program has been assigned. You can give access to the various modules in SecurManage™ by clicking on the roles for those areas in the various Module sections. The roles are based on the individual pages that can be viewed. If you do not click on the checkbox beside Case Management—Case Notes for instance, the user will not be able to access the Case Notes page to view or edit notes. The section under the roles section is where you set their unit access. Click on the checkbox to the left of the units you wish to give them access. You must set one of these units as the default one to be pulled up when the user logs in. Click on the radio button to the right of the unit name to set that as the default. When you have entered all of this information, scroll to the bottom of the screen and Click Save. 56 There is also an option to Save User as a Template. After making all of the changes for a particular user you can click this button, and then name that user’s role setup as a template for creating users in the future. When creating new users after templates have been created, the Select Role Template option will appear. If you just want to select the roles manually, choose Select Roles Manually in this dropdown. You can also choose a previously created user template, then click Save to apply that role setup to the user you are creating. Editing User Accounts You can also edit user accounts that were created previously. Click on System Admin, then Click User Admin on the left side of the page. Click the radio button to the left of the user's name that you want to change the password for, or to edit any other information. Scroll down the page and Click the Edit button. If you wanted to edit a password for example, when the user's information comes up, enter into the password field near the top of the page the new password. Scroll down to the bottom of the page and Click Save, and the new password will be set. Editing any other information works in the same manner. Make the change, then scroll to the bottom of the screen and Click Save. There is also an option to Select Role Template. If you had previously created user templates in the past, the list of templates that were created will appear in this dropdown. Select one of the templates, and then click save to apply it to a user. SecurScan Admin To use the SecurScan admin module, go to System Admin--SecurScan Admin. To add a location, Click New. Fill out the fields, the Location field is what you are naming the location, so if it is Room 102, name it Room 102. Select the Unit where it is located on in the dropdown, enter the floor, then enter the code for the actual barcode you are placing on the wall, which should be an eight digit number located on the barcode itself. When you are done Click Save. You can also go back later and edit the entries by clicking on the radio button to the left of the entry, and Clicking Edit. Make any changes you need to, then Click Save. 57 You can also delete entries in the same manner. 58 Using and Installing SecurScan and the Wasp Portable Scanner Beginning Setup 1. Load the AppGen program from the CD that comes with the scanner to the computer you will be doing uploads from. 2. Create a securscan directory on the root of the C drive on that computer, so you have a c:\securscan directory. This is the directory that the securscan.txt will be sent to from the scanner. 3. Connect the scanner to the computer and open the DTComm program. 4. Click the Open Portable Window icon in the upper far left of the program. Select the scanner type as Unknown, and check all of the checkboxes. Then hit Ok. Wait until the scanner is detected, then close the DTComm program. 5. Open the AppGenPro program, then go to File—Open and browse and open the SS1_g.apg file. You can then hit the f4 key on the computer to upload the file to the scanner. Using the WASP Portable Scanner 1. When the scanner is up at the main menu screen, you want to Run the main program. You can hit the 1 key for RUN, then hit the ENT key in the upper right area of the keypad. It should also default to the RUN command, you should just be able to hit ENT twice. 2. If the scanner was used previously, it will prompt you to erase the old record with an Erase All? Prompt. Just click the ENT key to erase the past record. 3. At this point you can begin scanning location barcodes and resident barcodes by holding the scanner up to the barcode(about 3-5 inches away from the barcode) and clicking the upper middle yellow button on the key pad to scan. 4. When you have completed all of your location and resident scans, click the F1 button on the bottom left of the keypad. This creates a record to upload. You can hit the ESC key twice to return the scanner to the main RUN page. 5. Plug your scanner back into the cable connected to the computer. 6. Open the DTComm Program after connecting the scanner to the computer. 7. On the right side of the screen, all of the files on the scanner should appear. If they don’t click the Open Portable Window Icon, which is the first icon on the left upper side of the screen. Set it to Unknown and click all of the checkboxes then hit OK. 8. The right window should now display all of the files on the portable scanner. On the left side you should see all of the drives located on your computer. 9. Click on the C drive on the left where your c:\securscan directory is located to expand the file directory. 10. Drag and drop the securscan.txt file from the right window(portable scanner files) to the c:\securscan directory on the left. The file is now ready to be uploaded to SecurManage. 59 11. At this point you should be done with the scanner, it will be prompting you to hit any key to continue. You can just hit ESC(in the upper left of the keypad) to get out of this screen. Hitting ESC twice more should take you back to the main menu screen to begin scanning again. 12. Open SecurManage. Go to Security—SecurScan. 13. Click Upload SecurScan Walk Through. 14. When the login prompt comes up, enter your usual SecurManage login and password, then click Login. 15. Click the Upload Bar Codes button. After a few seconds you can then close this box. 16. The Upload should be complete. 17. IMPORTANT NOTE: If the scanner ever displays a screen with a command line where the top of the screen reads “WDT2200G V1.00”, just hold down the CMD screen on the lower right side of the scanner for about 2 seconds, it should return you to the 1. RUN screen. 60