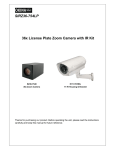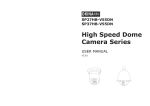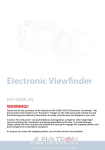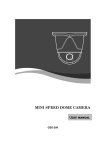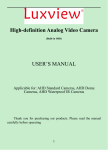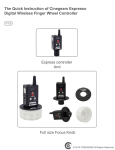Download Untitled - Clinton Electronics
Transcript
OSD (On Screen Display) MENU Camera functions and settings can be adjusted or changed by activating the OSD menu. When the OSD menu is activated, text will display on the monitor. The user can then move the cursor to the desired function to change the setting. FOCUS • AUTO FOUCS • DIS • DIGITAL ZOOM • INDOOR • OUTDOOR • SHUTTER • BRIGHTNESS • ACCE • AGC • BLC • DEFOG • OFF • ON • ATW • AWB • AWC SET • MANUAL DAY & NIGHT • AUTO • EXT • COLOR • B/W NR • 2DNR • 3DNR SPECIAL • CAM TITLE • PRIVACY • UTC MODE • D-EFFECT • LANGUAGE • MOTION • DEFECT ADJUST • SHARPNESS • RESOLUTION • MONITOR • FRAME RATE • LSC LENS EXPOSURE WDR WHITE BAL RESET • SMART ZOOM • SENS-UP • HSBLC • FACTORY EXIT *Auto Focus / Zoom Cameras Only* 0 0 1 Clinton Electronics Corp. NXHD User Manual OSD MENU SETTINGS 1. Press the SET button. • Settings can only be changed when the OSD menu is displayed on the monitor. Select the function using the UP or DOWN buttons. MAIN MENU 1. LENS DC 2. EXPOSURE 3. WDR OFF 4. WHITE BAL ATW 5. DAY & NIGHT AUTO 6. NR 7. SPECIAL 8. ADJUST 9. RESET 10. EXIT When an arrow is present, press the SET button to enter the sub menu. Change the setting using the LEFT or RIGHT buttons. 2. Scroll through menu items from the list available by using the UP or DOWN buttons. 3. Use the LEFT or RIGHT buttons to change a setting. 4. When finished, select ‘EXIT’ and press the SET button to save settings. Notes •An item with the icon also has sub menus. To select a sub menu, select an item with the icon and press the SET button. •An item with the “ - - - ” icon is unavailable due to function settings. •After 30 seconds of no OSD activity, the OSD menu will disappear. •All menu items have a ‘RETURN’ option. With this function you have the option to ‘RET’ (RETURN), which takes you back to the previous menu screen. Or you have to the option to ‘END’, which saves current settings and exits out of the OSD Menu. •Some menu items only function when connected to an HD-SDI monitor/DVR. If connected to an analog source (ie; analog test monitor), the screen will display only black. Press the LEFT or RIGHT button to de-select the item. 0 0 3 Clinton Electronics Corp. NXHD User Manual FOCUS *Auto Focus / Zoom Cameras Only* This function is only available on cameras equipped with a Auto Focus Zoom lens. FOCUS 1. AF-MODE 2. DISTANCE 3. LENS-REFRESH 4. D-ZOOM 5. ZOOM DISPLAY 6. SMART-ZOOM 7. DIS 8. D-EFFECT 9. LENS-INITIAL 10. RETURN SEMI 0.3M OFF OFF OM OFF OFF RET From the main menu, scroll to FOCUS and press the SET button to access the sub-menu. ► AF-MODE • SEMI: The Focus will be adjusted automatically just after zoom in or out. • AUTO: The Focus will be adjusted automatically accord- ing to the level of zoom. • MANUAL : Manually adjust the focus of the lens. ► DISTANCE The effective distance setting for focus control modes; Auto, Manual, or SEMI. Adjustable from: .03M / 0.5M / 0.8M / 0M / 1M / 3M / 5M / 10M ► LENS-REFRESH Lens origin is regularly calibrated automatically. Select between per- forming either every day to every 10 days. ► D-ZOOM (Digital Zoom) Enable and adjust the level of digital zoom. ► ZOOM-DISPLAY Display the level of zoom; O=Optical Zoom, D=Digital Zoom ► SMART-ZOOM Motion activated Digital Zoom (x1~x10) to a specified area. Useful for zooming to an area of interest, such as a doorway, while still being able to monitor the surrounding area. *Auto Focus / Zoom Cameras Only* Clinton Electronics Corp. NXHD User Manual 0 0 4 FOCUS *Auto Focus / Zoom Cameras Only* ► DIS (Digital Image Stabilizer) This function mitigates any picture movement due to external factors such as wind or building vibration. ► D-EFFECT • FREEZE: Pause the image or reactivate it. • MIRROR You can reverse/flip the image from the camera on your monitor. - MIRROR : Vertical flip. - V-FLIP :Both horizontal and vertical flip. - ROTATE :Horizontal flip. OFF MIRROR V-FLIP ROTATE ► LENS-INITIAL Lens origin is calibrated by controlling. Notes •Enabling any one of the Digital Zoom effects; D-ZOOM, Smart-Zoom or DIS will disable the other two. IE; if Smart-Zoom is enabled, D-Zoom and DIS will be disabled. •Using Smart-Zoom of D-Zoom will disable/make in-active WDR. •Picture quality degrades when using the digital zoom functions. *Auto Focus / Zoom Cameras Only* LENS From the main menu, scroll to LENS and press the SET button to access the sub-menu. ► INDOOR Select for indoor installations. Fixed electronic shutter. ► OUTDOOR Select for outdoor installations. Automatic electronic shutter. 0 0 5 Clinton Electronics Corp. NXHD User Manual EXPOSURE ► BRIGHTNESS Adjusts the video brightness (1~100). ► BLC This function is useful for adjusting areas of interest that appear too bright or too dark due to bright lighting conditions. • BLC (Back Light Compensation) An area with a bright light source in the background can cause objects in the foreground to appear as silhouettes. Use this setting to adjust the exposure of the image to properly expose the object in the foreground. BLC ON BLC OFF - GAIN : Adjust the amount of gain to be applied to the BLC area. - AREA : Adjust the position and size of the BLC area. BLC 1. GAIN 2. AREA 3. DEFAULT 4. RETURN MIDDLE RET 1) Position the white box to the desired area, then press SET. 2) Adjust the size of the area, then press SET. 3) Once you have the desired location and size of the BLC AREA set, choose ‘RET’ (Return) to apply changes. Choose ‘AGAIN’ to start over to make any needed adjustments to the area. - DEFAULT : Restores default BLC settings. Notes •While using the BLC function, it is possible to have the bright portion of the scene appear overexposed. 0 0 7 Clinton Electronics Corp. NXHD User Manual EXPOSURE • HSBLC (Highlight Suppression Back Light Compensation) If the scene contains extremely bright light areas such as car head lights, the light can mask out much of the on-screen detail. Use the HSBLC feature to remove these bright lit areas to allow detail such as a car license plate number to become visible. - SELECT - DISPLAY HSBLC ON HSBLC OFF : Select the desired HSBLC area, 1~4. : Turn ‘ON’ or ‘OFF’ the selected HSBLC area. HSBLC 1. SELECT 2. DISPLAY 3. LEVEL 4. MODE 5. BLACK MASK 6. DEFAULT 7. RETURN AREA1 ON ALL DAY ON 20 RET 1) Position the flashing box to the desired area, then press SET. 2) Adjust the size of the area, then press SET. 3) Once you have the desired location and size of the HSBLC AREA set, choose ‘RET’ (Return) to apply changes. Choose ‘AGAIN’ to start over to make any needed adjustments to the area. - LEVEL : Adjust the level of the HSBLC function. The lower the level, the more sensitive the HSBLC function becomes. - MODE : Adjust when the HSBLC is active, All Day or Night. - BLACK MASK : Turn ‘ON’ or ‘OFF’ the HSBLC mask. - DEFAULT : Restores default HSBLC settings. Notes •For effective license plate observation, it needs minimum illumination and fast shutter speed more than 1/200sec. Clinton Electronics Corp. NXHD User Manual 0 0 8 EXPOSURE ► ACCE (Adaptive Color Contrast Enhancement) Enhance the overall color contrast of the image. ► DEFOG Images in extraordinary environments such as fog or rain or in a very strong luminous intensity have DR (dynamic range) lower than ordinary images. This function is a contrast enhancement, which is used to overcome such shortcomings. WDR (Wide Dynamic Range) This function illuminates darker areas of an image while retaining the same light level for brighter areas to even out the overall brightness of images with high contrast between bright and dark areas. WDR ON WDR OFF Notes •WDR mode will not function when the camera is connected via the ANALOG connection. WDR mode is an HD-SDI only function. •If connected to the ANALOG connection, the screen will go black when selecting WDR. Press Right or Left on the joystick to select a different option. 0 0 9 Clinton Electronics Corp. NXHD User Manual WHITE BALANCE This function allows the ability to adjust the color temperature, based on colors being emitted from different light sources. Illumination is generally referred to as color temperature, which is represented in a measurement of kelvin (K). From the main menu, scroll to WHITE BAL and select one of the 4 following modes using the Left or Right buttons. ► ATW (Auto Tracking White Balance) Select this to automatically readjust the white balance each time a change in the ambient color temperature is detected. → ► AWC SET Select this to find the optimal luminance level for the current environment, point the camera towards a sheet of white paper and press the SET button. ► MANUAL Select this to fine-tune white balance manually. Red/Blue gain values adjustable. ► AWB (Auto White Balance) Select this to set the white balance for only one particular environment. More accurate then ATW, but has to be reset manually when there is a change in ambient color temperature. Notes •WHITE BALANCE may not work properly under the following conditions: 1. When the color temperature of the environment surrounding the subject is out of the control range (ie. clear sky or sunset). 2. When the ambient illumination of the subject is dim. 3. If the camera is directed towards a fluorescent light or is installed in a place where illumination changes dramatically, the WHITE BALANCE operation may become unstable. Clinton Electronics Corp. NXHD User Manual 0 1 0 DAY & NIGHT This function displays images in color or B/W. In AUTO mode the camera will automatically transition to B/W to allow for clearer low-light images. This also allows cameras equipped with infrared illuminators to provide clear images in low-light or no-light situations. MAIN MENU 1. LENS DC 2. EXPOSURE 3. WDR OFF ATW 4. WHITE BAL AUTO 5. DAY & NIGHT 6. NR 7. SPECIAL 8. ADJUST 9. RESET 10. EXIT D & N AUTO 1. DELAY 2. D N (AGC) 3. N D (AGC) 4. RETURN RET 6 21 20 From the main menu, scroll to DAY&NIGHT and select a desired mode using the Left or RIGHT buttons according to the picture display you want. ► AUTO The mode is switched to ‘COLOR’ in a normal environment, but switches to ‘B/W’ mode when ambient illumination is low. • DELAY : Sets a delay time before the switch is made from day to night/night to day. Useful if the camera is placed in an area that is subject to shadows or intermittent light level changes. • D N/N D LEVEL :Set the light level that triggers automatic switching from day to night / night to day. ► COLOR The image is always displayed in color. Automatic switching does not occur. → → ► B/W The image is always displayed in black and white. You can turn on or off the burst signal on B/W mode. Automatic switching does not occur. • BURST :Alters the color burst information passed to the video monitor. Since this is B/W mode, it doesn’t effect color but can effect gain. • IR SMART : The IR SMART menu lets you select an area on screen where IR light can be detected. The ‘LEVEL’ slidebar controls signal gain in the area you define. ► EXT This mode is used for cameras that have an external D/N filter, typically IR LED equipped cameras. 0 1 1 Clinton Electronics Corp. NXHD User Manual NR (Noise Reduction) This function reduces background image noise in a low light environment, improving visibility. MAIN MENU 1. LENS DC 2. EXPOSURE 3. WDR OFF ATW 4. WHITE BAL AUTO 5. DAY & NIGHT 6. NR 7. SPECIAL 8. ADJUST 9. RESET 10. EXIT 2D & 3D NR 1. 2DNR ON 2. 3DNR ON 3. RETURN RET From the main menu, scroll to NR and press the SET button to access the submenu. ► 2DNR Reduces noise in the brightness of the image. ► 3DNR Reduces noise caused by movement. • SMART NR : Activates & deactivates 2DNR & 3DNR automatically depending on the environment. Activates only when motion is present/detected. • LEVEL : The higher the level, the more noise is filtered out. • S-LEVEL : Set the start level of the 3DNR function. • E-LEVEL : Set the end level of the 3DNR function. 3DNR 1. SMART NR OFF 2. LEVEL 3. S-LEVEL 4. E-LEVEL 5. RETURN RET 85 0 0 Notes •When adjusting the noise reduction level in 3DNR mode, remember that the higher the level is set, the greater the reduction in noise level, as well as the brightness of the image. Clinton Electronics Corp. NXHD User Manual 0 1 2 SPECIAL This function includes special features that allow you to assign a name for the camera, highlight motion events, as well as adding privacy masks and the option to change the language displayed. From the main menu, scroll to SPECIAL and press the SET button to access the sub-menu. ► CAM TITLE Use this feature if you want to quickly identify a given image by assigning a title that will display on screen. CAM TITLE Camera Title FRONT_DOOR_ _ _ _ _ 1) Select CAM TITLE, then use the LEFT/RIGHT button to set it to ‘ON’ and then press the SET button. 2)Use the 4 direction buttons to move to a desired letter and select the letter by pressing the SET button. Repeat this to enter multiple letters. You can enter up to 15 letters. 3) Enter a title, move the cursor to ‘POS’ and press the SET button. The entered title appears on the screen. Select the position to display the title on the screen by using the 4 direction buttons and press the SET button. 4) When the position is determined, select ‘END’ and press the SET button to return to the SPECIAL menu. Notes •When the CAM TITLE menu is ‘OFF’, no title will be displayed on the monitor even if you enter one. •If you move the cursor to CLR and press the SET button, all the letters are deleted. •To edit a letter move the cursor to the bottom left arrow and press the SET button. Next move the cursor over the letter to be edited, then move the cursor to the letter to be inserted and then press the SET button. 0 1 3 Clinton Electronics Corp. NXHD User Manual SPECIAL ► D-EFFECT • FREEZE: Pause the image or reactivate it. • MIRROR You can reverse/flip the image from the camera on your monitor. - MIRROR : Vertical flip. - V-FLIP :Both horizontal and vertical flip. - ROTATE :Horizontal flip. OFF MIRROR V-FLIP ROTATE • D-ZOOM Enable and adjust the level of digital zoom. • SMART-ZOOM Motion activated Digital Zoom (x1~x10) to a specified area. Useful for zooming to an area of interest, such as a doorway, while still being able to monitor the surrounding area. Notes •Enabling any one of the Digital Zoom effects; D-ZOOM, or Smart-Zoom will disable the other one. IE; if Smart-Zoom is enabled, D-Zoom will be disabled. •Using Smart-Zoom of D-Zoom will disable/make in-active WDR. •Picture quality degrades when using the digital zoom functions. Clinton Electronics Corp. NXHD User Manual 0 1 4 SPECIAL ► MOTION Monitor activity more efficiently with this feature by means of highlighting moving objects with a color overlay and displaying the word “MOTION.” • SELECT :Select up to 4 areas to highlight motion. • DISPLAY :Turn ‘ON’ or ‘OFF’ the motion detection area, as well as adjust the position and size of the area. MOTION 1. SELECT AREA1 2. DISPLAY ON 3. SENSITIVITY 30 4. MOTION VIEW ON 5. DEFAULT 6. RETURN RET 1) Position the flashing box to the desired area, then press SET. 2) Adjust the size of the area, then press SET. 3) Once you have the desired location and size of the MOTION AREA, choose ‘RET’ (Return) to apply changes. Choose ‘AGAIN’ to start over to make any needed adjustments to the area. • SENSITIVITY :The lower the value the more sensitive the camera will be to motion. • MOTION VIEW :Turn ‘ON’ or ‘OFF’ the colored overlay, “MOTION” still displayed on the screen. • DEFAULT :Restores default MOTION settings. 0 1 5 Clinton Electronics Corp. NXHD User Manual SPECIAL ► PRIVACY Apply a mask to an area you want to hide. Useful in areas where a camera can see into areas that are not relevant to security needs. • SELECT :Select up to 8 privacy areas, the selected area will be flash and be displayed with a thin white outline. • DISPLAY :Choose to have the selected privacy area be shown in COLOR, MOSAIC or INV (Inverted). Position and size of the privacy area are adjustable upon entering the submenu. PRIVACY 1. SELECT AREA1 2. DISPLAY COLOR 3. COLOR 2 4. TRANS. 3 5. DEFAULT 6. RETURN RET 1) Position the selected area to the desired location, then press SET. 2) Adjust the size of the area, then press SET. 3) Once you have the desired location and size of the PRIVACY area, choose ‘RET’ (Return) to apply changes. Choose ‘AGAIN’ to start over to make any needed adjustments to the area. • COLOR • TRANS. • DEFAULT :Select from 16 different colors. :Adjust the transparency of the color. :Restores default PRIVACY settings.. Clinton Electronics Corp. NXHD User Manual 0 1 6 SPECIAL ► LANGUAGE Choose from English, Japanese, Chinese, Korean, German, Français, Italiano, Español, Polish, Russian, Português, Dutch, Turkish, Hebrew, or Arabic. Scroll LEFT or RIGHT to the desired language and press the SET button to apply language to the OSD menu. ► DEFECT Sensors could have defects for something wrong in the process of their storage or manufacturing process. Such defects are called dead pixels, which consist of two types: static dead pixel and dynamic dead pixel. The first can be found from the beginning while the second is found over time after using sensors for a certain period of time. Dynamic dead pixels may not be visible on the screen of ordinary illumination. However, they can be made visible by amplifying the analog/digital gain. Dead pixel correction (DPC) corrects such defects. • LIVE DPC - LEVEL :Automatic Dead Pixel Correction. : Level of auto Dead Pixel Correction. • STATIC DPC :Manual Defect; OFF/ON. - START :Start Defect compensation; follow the on-screen instructions. - LEVEL :Level of Manual Defect. - SENS-UP :Compensates for defects while SENS-UP is activated. The higher the level, the more defects will be compensated. Notes •Dead pixels are very rare and almost never occur, and when they do it usually takes years before they develop. Unfortunately there is no way to predict their occurrence, but when (and if) they do it’s very uneconomical to replace a good camera because a tiny pixel is locked permanently white, for instance. Most users will never use this feature. ► UTC MODE Set to MODE 2 if using CE-REMOTE-UTC. Camera must be connected to an ANALOG source (such as a test monitor) to use the CE-REMOTE-UTC. While connected to analog, some camera OSD features will not display correctly. * CE-REMOTE-UTC sold separately 0 1 7 Clinton Electronics Corp. NXHD User Manual ADJUST This function provides additional options to help with how the image is displayed on the screen. From the main menu, scroll to ADJUST and press the SET button to access the sub-menu. ► SHARPNESS The outline of the image becomes cleaner and more distinctive as the SHARPNESS level increases. If you increase the SHARPNESS level too high, the picture may become distorted or noise may appear. ► MONITOR Select to adjust for LCD or CRT monitors; adjustable gain levels. ► LSC (Lens Shading Compensation) Select to adjust for smoke-tinted domes or image vignetting caused by lens limitations. ► VIDEO OUT Select NTSC or PAL composite video signal. ► RESOLUTION Select either HD (720) or FULL-HD (1080) composite video signal. ► FRAME RATE Select the desired frame rate: 30p / 60p / 60i RESET From the main menu, scroll to RESET and press the SET button to reset all camera settings to the factory default settings. EXIT From the main menu, scroll to EXIT and press the SET button to exit from the OSD menu. Clinton Electronics Corp. NXHD User Manual 0 1 8