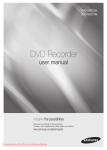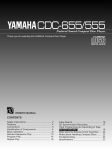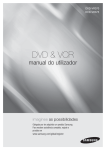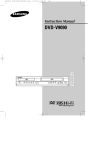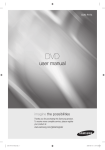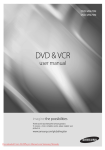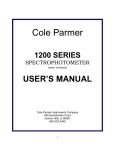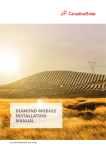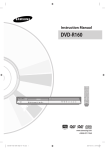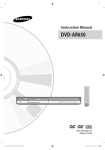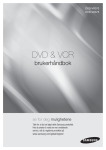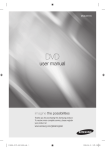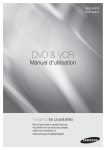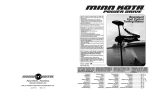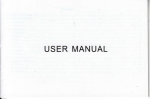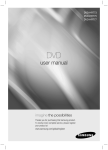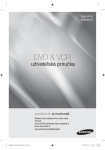Download User Manual
Transcript
DVD-VR375
DVD & VCR
user manual
imagine the possibilities
Thanks you for purchasing this Samsung product.
To receive more complete service, please register
your product at
www.samsung.com/global/register
01613A-03-VR375-XAA-ENG.indb 1
2008-06-11 오후 2:16:44
getting started
WARNING
TO REDUCE THE RISK OF ELECTRIC SHOCK, DO NOT REMOVE THE COVER(OR BACK).
NO USER-SERVICEABLE PARTS ARE INSIDE. REFER SERVICING TO QUALIFIED SERVICE PERSONNEL.
CAUTION
RISK OF ELECTRIC SHOCK
DO NOT OPEN
This symbol indicates that dangerous
CAUTION: TO REDUCE THE RISK OF ELECTRIC
voltage consisting a risk of electric shock SHOCK, DO NOT REMOVE COVER (OR BACK) NO
is present within this unit.
USER SERVICEABLE PARTS INSIDE. REFER
SERVICING TO QUALIFIED SERVICE PERSONNEL.
This symbol indicates that there are
important operating and maintenance
instructions in the literature accompanying
this unit.
Do not install this equipment in a confined space such as a bookcase or similar unit.
WARNING
To prevent damage which may result in fire or electric shock hazard, do not expose this appliance to rain or
moisture.
CAUTION
THIS DVD RECORDER & VCR USES AN INVISIBLE LASER BEAM WHICH CAN CAUSE HAZARDOUS RADIATION
EXPOSURE IF DIRECTED.
BE SURE TO OPERATE THE RECORDER AS INSTRUCTED.
CAUTION
THIS PRODUCT UTILIZES A LASER. USE OF CONTROLS OR ADJUSTMENTS OR PERFORMANCE OF
PROCEDURES OTHER THAN THOSE SPECIFIED HEREIN MAY RESULT IN HAZARDOUS RADIATION
EXPOSURE.
DO NOT OPEN COVERS AND DO NOT REPAIR YOURSELF. REFER SERVICING TO QUALIFIED PERSONNEL.
CAUTIONS
Caution : To prevent electric shock, match the wide blade of the plug to wide slot of the socket and fully insert.
This product satisfies FCC regulations when shielded cables and connectors are used to connect the unit to other
equipment. To prevent electromagnetic interference with electric appliances, such as radios and televisions, use
shielded cables and connectors for connections.
FCC NOTE (for U.S.A):
This equipment has been tested and found to comply with the limits for a Class B digital device, pursuant to Part 15
of the FCC Rules. These limits are designed to provide reasonable protection against harmful interference in a
residential installation. This equipment generates, uses and can radiate radio frequency energy and, if not installed
and used in accordance with the instructions, may cause harmful interference to radio communications. However,
there is no guarantee that interference will not occur in a particular installation. If this equipment does cause harmful
interference to radio or television reception, which can be determined by turning the equipment off and on, the user
is encouraged to try to correct the interference by one or more of the following measures:
• Reorient or relocate the receiving antenna.
• Increase the separation between the equipment and receiver.
• Connect the equipment into an outlet on a circuit different from that to which the receiver is connected.
• Consult the dealer or an experienced radio/TV technician for help.
Caution : FCC regulations state that any unauthorized changes or modifications to this equipment may void the
user’s authority to operate it.
2_ getting started
01613A-03-VR375-XAA-ENG.indb 2
2008-06-11 오후 2:16:56
M
This unit can be used only where the power supply is AC 120V, 60Hz. It cannot be used elsewhere.
This DVD Recorder & VCR is designed and manufactured to respond to the Region Management Information. If the
Region number of a DVD disc does not correspond to the Region number of this , the DVD Recorder & VCR cannot
play the disc.
This device is protected by U.S. Patent Nos. 6,836,549; 6,381,747; 7,050,698; 6,516,132; and 5,583,936.
This product is covered by one or more of the following U.S. patents:
5,060,220 5,457,669 5,561,649 5,705,762 6,043,912 6,438,099
6,467,061 6,556,521 6,578,163 6,697,307 6,728,474 6,771,891
6,894,963 6,895,593 6,937,815 6,996,327 7,009,926 7,085,221
7,088,649 7,092,327 7,099,566 7,123,564 7,142,493 7,142,495
7,145,861 7,146,624 7,151,729 7,161,879 7,164,647 7,167,437
7,173,891 7,177,250 7,194,187 7,203,891 7,209,423 7,210,067
7,228,062 7,245,566 7,245,567 7,257,065 7,263,045 7,269,110
7,272,086 7,272,106 7,280,460 7,283,729 7,286,454 7,304,938
● GETTING STARTED
This product incorporates copyright protection technology that is protected by U.S. patents and other intellectual
property rights. Use of this copyright protection technology must be authorized by Macrovision,and is intended for
home and other limited viewing uses only unless otherwise authorized by Macrovision. Reverse engineering or
disassembly is prohibited.
PRECAUTION
Important Safety Instructions
Read these operating instructions carefully before using the unit. Follow all the safety instructions listed below.
Keep these operating instructions handy for future reference.
1)
Read these instructions.
2)
Keep these instructions.
3)
Heed all warnings.
4)
Follow all instructions.
5)
Do not use this apparatus near water.
6)
Clean only with a dry cloth.
7)
Do not block any ventilation openings. Install in accordance with the manufacturer's instructions.
8)
Do not install near any heat sources such as radiators, heat registers, stoves, or other apparatus
(including amplifiers) that produce heat.
English _3
01613A-03-VR375-XAA-ENG.indb 3
2008-06-11 오후 2:16:56
getting started
9)
Do not defeat the safety purpose of the polarized or grounding- type plug. A polarized plug has two
blades with one wider than the other. A groundingtype plug has two blades and a third grounding prong.
The wide blade or the third prong is provided for your safety. If the provided plug does not fit into your
outlet, consult an electrician for replacement of the obsolete outlet.
10) Protect the power cord from being walked on or pinched particularly at plugs, convenience receptacles,
and the point where they exit from the apparatus.
11) Only use attachments/accessories specified by the manufacturer.
12) Use only with the cart, stand, tripod, bracket, or table specified by the manufacturer, or
sold with the apparatus. When a cart is used, use caution when moving the cart/
apparatus combination to avoid injury from tip-over.
13) Unplug this apparatus during lightning storms or when unused for long periods of time.
14) Refer all servicing to qualified service personnel. Service is required when the apparatus has been
damaged in any way, such as the power-supply cord or plug is damaged, liquid has been spilled or
objects have fallen into the apparatus. Service is also required if the apparatus has been exposed to rain
or moisture, does not operate normally, or has been dropped.
Handling Cautions
• Before connecting other components to this recorder, be sure to turn them all off.
• Do not move the recorder while a disc is being played, or the disc may be scratched or broken, and the
recorder’s internal parts may be damaged.
• Do not put a flower vase filled with water or any small metal objects on the recorder.
• Be careful not to put your hand into the disc tray.
• Do not place anything other than the disc in the disc tray.
• Exterior interference such as lightning and static electricity can affect normal operation of this recorder.
If this occurs, turn the DVD Recorder & VCR off and on again with the POWER button, or disconnect and
then reconnect the AC power cord to the AC power outlet. The recorder will operate normally.
• Be sure to remove the disc and turn off the recorder after use.
• Disconnect the AC power cord from the AC outlet when you don’t intend to use the recorder for long
periods of time.
• Clean the disc by wiping in a straight line from the inside to the outside of the disc.
• Apparatus shall not be exposed to dripping or splashing and no objects filled with liquids, such as vases,
shall be placed on the apparatus.
• The Mains plug is used as a disconnect device and shall stay readily operable at any time.
Maintenance of Cabinet
For safety reasons, be sure to disconnect the AC power cord from the AC outlet.
• Do not use benzene, thinner, or other solvents for cleaning.
• Wipe the cabinet with a soft cloth.
Disc Handling
• Use discs with regular shapes. If an irregular disc (a disc with a special shape) is
used, this DVD Recorder & VCR may be damaged.
Holding discs
• Avoid touching the surface of a disc where recording is performed.
4_ getting started
01613A-03-VR375-XAA-ENG.indb 4
2008-06-11 오후 2:16:58
DVD-RAM, DVD±RW and DVD±R
• Clean with an optional DVD-RAM/PD disc cleaner. Do not use cleaners or cloths for CDs to
clean DVD-RAM/DVD±RW/DVD±R discs.
DVD-Video, Audio CD
• Wipe off dirt or contamination on the disc with a soft cloth.
Cautions on handling discs
● GETTING STARTED
• Do not write on the printed side with a ball-point pen or pencil.
• Do not use record cleaning sprays or antistatic. Also, do not use volatile chemicals, such as benzene or
thinner.
• Do not apply labels or stickers to discs. (Do not use discs fixed with exposed tape adhesive or leftover
peeled-off stickers.)
• Do not use scratch-proof protectors or covers.
• Do not use discs printed with label printers available on the market.
• Do not load warped or cracked discs.
Disc Storage
Be careful not to damage the disc because the data on these discs are highly vulnerable to the environment.
• Do not keep under direct sunlight.
• Keep in a cool ventilated area.
• Store vertically.
• Keep in a clean protection jacket.
• If you move your DVD Recorder & VCR suddenly from a cold place to a warm place, condensation may
generate on the operating parts, including the lens, and cause abnormal disc playback. In this case, do not
connect the plug to the power outlet and wait for two hours. Then insert the disc and try to play back again.
It will work properly when condensation has evaporated.
Disc Specifications
DVD-Video
• A digital versatile disc (DVD) can contain up to 135- minutes of images, 8 audio languages and 32 subtitle
languages. It is equipped with MPEG-2 picture compression and Dolby 3D surround, allowing you to enjoy
vivid and clear theater quality images in the comfort of your own home.
• When switching from the first layer to the second layer of a double-layered DVD Video disc, there may be
momentary distortion in the image and sound. This is not a malfunction of the unit.
• Once a DVD-RW(V)/-R(V)/+R recorded is finalized, it is playable in a standard DVD player.
Audio CD
• An audio disc on which 44.1kHz PCM Audio is recorded.
• Plays CD-DA format audio CD-R and CD-RW discs. This unit may not be able to play some CD-R or
CD-RW discs due to the condition of the recording.
CD-R/-RW
❖ MP3 CD-R/-RW
•
•
•
•
•
Only CD-R discs with MP3 files recorded with ISO9660 or JOLIET format can be played back
Only MP3 files with the "mp3" or "MP3" extension can be used.
Playable bitrate range is from 32 Kbps to 320Kbps.
The unit can handle a maximum of 499 files and folders.
DVD-RAM/±RW/±R discs that contain MP3 files can be played back.
English _5
01613A-03-VR375-XAA-ENG.indb 5
2008-06-11 오후 2:16:59
getting started
❖ JPEG CD-R/-RW
•
•
•
•
•
Only JPEG files with the ".jpg", ".JPG" extension can be used.
The unit can handle a maximum of 1000 files and folders.
Maximum size of progressive JPEG is 3M pixels.
MOTION JPEG is not supported.
DVD-RAM/±RW/±R discs that contain JPEG files can be played back.
❖ Using CD-R/-RW
• Use a 700MB(80 minutes) CD-R/-RW disc. If possible, do not use a 800MB(90 minutes) or above disc, as
the disc may not play back.
• If the CD-R/-RW disc was not recorded as a closed session, you may experience a delay in the early
play-back time, and all recorded files may not play.
• Some CD-R/-RW discs may not be playable with this unit, depending on the device which was used to
burn them. For contents recorded on CD-R/-RW media from CDs for your personal use, playability may
vary depending on contents and discs.
• When recording from CDs for your personal use to CD-R/-RW discs, playability may vary depending on the
contents and discs.
DVD-R/-RW Disc Playback and Recording
• Recording and playback can be performed on DVD-R/-RW discs in both Video and VR Modes.
• Once a DVD-R/-RW is recorded in VR or Video mode and finalized, you cannot perform additional
recordings.
• Once a DVD-R/-RW is recorded in Video Mode and finalized, it becomes a DVD-Video.
• In both modes, playback can be performed before and after finalization, but additional recording, deleting
and editing can not be performed after finalization.
• If you want to record the disc in VR Mode and then record in V Mode, be sure to execute format. Be careful
when executing Format because all the recorded data may be lost. You can change the disc mode only
one times when the unused DVD-R disc is inserted.
• DVD-R/-RW (VR mode)
- You can record multiple titles, edit, delete, partial delete, create a playlist, etc.
- A disc that is recorded in this mode may not be played by existing DVD players.
• DVD-R/-RW (Video mode)
- The disc can be played by an existing DVD player once it has been finalized.
- If a disc that has been recorded in Video mode by a different manufacturer's recorder but has not been
finalized it cannot be played or recorded by this recorder.
- When programing is erased from a DVD-R, that space does not become available. Once an area on a
DVD-R is recorded on, that area is no longer available for recording, whether the recording is erased or not.
DVD+R Disc Playback and Recording
• Once a DVD+R is recorded and finalized, it is playable in a standard DVD player.
• You can record onto the available space on the disc and perform editing functions such as giving titles to
discs and programs and erasing programs before finalizing.
• When programing is erased from a DVD+R, that space does not become available. Once an area on a
DVD+R is recorded on, that area is no longer available for recording, whether the recording is erased or not.
• It takes about 30 seconds for the unit to update the recorded information after recording finishes.
• This product optimizes the DVD+R for each recording. Optimizing is executed when you start recording
after inserting the disc or turning on the unit. Recording onto the disc may become impossible if optimizing
is performed too many times.
• Playback may be impossible in some cases due to the condition of recording.
• This unit can play back DVD+R discs recorded and finalized with a Samsung DVD video recorder. It may
not be able to play some DVD+R discs depending on the disc and the condition of the recording.
6_ getting started
01613A-03-VR375-XAA-ENG.indb 6
2008-06-11 오후 2:16:59
DVD+RW Disc Playback and Recording
• With DVD+RW discs, there is no difference between DVD-Video format (Video mode) and DVD-Video
Recording format (VR mode).
• Finalizing is generally unnecessary when using a DVD+RW disc.
DVD-RAM Disc Playback and Recording
For cartridge type DVD-RAM discs, remove the cartridge and use only the disc.
You cannot play a DVD-RAM in most DVD players due to compatibility issues.
Only DVD-RAM standard Version 2.0 discs can be played in this unit.
DVD-RAM discs recorded on this unit may not work with other DVD Players. To determine compatibility
with these DVD-RAM discs, refer to the user’s manual for the player.
COPY PROTECTION
• Many DVD discs are encoded with copy protection. Because of this, you should only connect your DVD Recorder &
VCR directly to your TV, not to a VCR. Connecting your recorder to a VCR results in a distorted picture from copyprotected DVD discs.
• This product incorporates copyright protection technology that is protected by methods claims of certain U.S. patents
and other intellectual property rights owned by Macrovision Corporation and other rights owners. Use of this
copyright protection technology must be authorized by Macrovision Corporation, and is intended for home and other
limited viewing uses only unless otherwise authorized by Macrovision Corporation. Reverse engineering or
disassembly is prohibited.
● GETTING STARTED
•
•
•
•
Protection
• Program-protection: See page 70 “Locking a Title”
• Disc-protection: See page 76 “Disc Protection”
❋ DVD-RAM/DVD±RW/DVD±R discs that are incompatible with the DVD-VIDEO format cannot be played
with this product.
❋ For more information on DVD recording compatibility, consult your DVD-RAM/DVD±RW/DVD±R manufacturer.
❋ Use of poor quality DVD-RAM/DVD±RW/DVD±R discs may cause the following unexpected problems
including, recording failure, loss of recorded or edited materials, or damage to the recorder.
Do not use the following discs!
• LD, CD-G, CD-I, CD-ROM and DVD-ROM, Divx discs should not be used in this product.
[Note]
• Some commercial discs and DVD discs purchased outside your region may not be playable with this
product. When these discs are played, either “No Disc” or “The disc cannot be played. Please check the
regional code of the disc.” will be displayed.
• If your DVD-RAM/DVD±RW/DVD±R disc is an illegal copy or is not in DVD video format, it may also not be playable.
❖ Disc Compatibility
• Not all brands of discs will be compatible with this unit.
• The latest firmware upgrade to improve recording & playback quality can be downloaded from our web site.
(Download Center at www.samsung.com)
• If disc compatibility problems continue, or there is an issue upgrading your recorder, contact the Call Center
at 1-800-SAMSUNG.
English _7
01613A-03-VR375-XAA-ENG.indb 7
2008-06-11 오후 2:17:00
getting started
GETTING STARTED
2
CONNECTING & SETTING UP
19
SYSTEM SETUP
28
PLAYBACK
46
2
3
10
11
12
13
17
Warning
Precaution
General Features
Before Reading the User’s Manual
How to use the DVD Recorder & VCR
Unpacking
Description
19
Connecting a set top/cable box or satellite
receiver to DVD Recorder & VCR
Connecting HDMI/DVI to a TV
Connecting the video output
Connecting the Audio Cable
Connecting External Devices
21
23
24
26
28
28
30
30
32
32
35
37
38
40
41
42
On-Screen Menu Navigation
Easy Setup
Clock Set
Setting up the Video Options
Progressive Scan
Setting up the Audio Options
Setting up the Features
Setting up the Options
Setting up the Parental
VCR Function Setting
Set top/Cable Box Control
Set top/Cable Box/Satellite Receiver Brand
Code Table
46
46
47
48
49
49
50
51
51
52
52
52
53
54
55
Region code (DVD-Video only)
Logos of Discs that can be played
Disc types that can be played
Playing a Disc
Using the Disc Menu and Title Menu
Using the Search & Skip Functions
Slow Motion Play/Step Motion Play
Using the ANYKEY button
Selecting the Audio language
Remain
Selecting the Subtitle Language
Changing the Camera Angle
Playing Back an Audio CD (CD-DA)/MP3
Playing back a Picture Disc
Playing back a VHS Tape (VCR)
8_ getting started
01613A-03-VR375-XAA-ENG.indb 8
2008-06-11 오후 2:17:01
Recordable discs
Recording Mode
Unrecordable Video
Recording immediately
Recording through The DV Input jack
Making a One Touch Recording (OTR)
Making a Timer Recording
Editing the Timer List
ERASING the Timer List
Basic VCR Recording
Check Remaining Time
Special Recording Features
Dubbing to DVD or VIDEO
DV/D8 Dubbing
69
70
73
76
Playing the Title List
Basic Editing (Title List)
Advanced Editing (Playlist)
Disc Setting
REFERENCE
80
80
81
82
83
Troubleshooting (DVD-VIDEO/DVD-RAM/
DVD±RW/DVD±R)
Troubleshooting (DVD)
Troubleshooting (VCR)
Problems and Solutions (Display error
Message)
APPENDIX
85
57
EDITING
69
● GETTING STARTED
57
58
59
60
61
62
62
64
64
65
66
66
66
68
RECORDING
Specifications
85
English _9
01613A-03-VR375-XAA-ENG.indb 9
2008-06-11 오후 2:17:02
getting started
GENERAL FEATURES
The DVD-VR375 allows you to record, edit and play high quality digital video on DVD-RAM/DVD±RW/DVD±R discs.
High quality digital audio/video recording and playback
You can record up to approximately 16-hours of video on a double side 9.4 GB DVD-RAM disc,up to 15hours on a dual-layer 8.5GB DVD±R disc, and up to 8-hours on a 4.7 GB DVD-RAM/DVD±RW/DVD±R disc,
depending on the recording mode.
Creating DVD video titles using DVD±RW/DVD±R discs
With the DVD-VR375, you can create your own DVD video titles on 4.7 GB DVD±RW/DVD±R or 8.5GB
DVD±R discs.
A Variety of Recording Options
You can set your DVD Recorder & VCR to one of eight different recording modes, each varying in recording
quality and length. Select a recording mode according to the time and picture quality you need.
For example, if picture quality is your top priority, select “HQ” (high quality).
If recording time is your priority, “SLP” may be a possible choice.
Dual layer DVD±Rs have approximately double the capacity of single layer DVD±Rs.
Dubbing digital camcorder content using DV input jack
Record digital camcorder images onto DVD-RAM/DVD±RW/DVD±R discs using the DV input jack (IEEE
1394-4pin). (See page 61.)
High quality progressive scan
Progressive scanning provides high resolution and flicker free video. The 10-bit 54-MHz DAC, 2D Y/C
Separating circuitry and Time Base Corrector processor technology provide you with the highest image
playback and recording quality. (See page 23.)
Component progressive scan output video is available in both DVD and VCR modes.
When the HDMI cable is connected, 'off' can not be selected. (See page 32)
A variety of functions with an easy-to-use user interface
The Integrated menu systems and messaging functionality allow you to perform the desired operations easily
and conveniently. With a DVD-RAM/DVD-RW/DVD-R(VR mode) disc, you can edit recorded images, create
playlist, and edit videos in a specific sequence according to your needs.
HDMI (High Definition Multimedia Interface)
HDMI reduces picture noise by allowing a pure digital video/audio signal path from the
DVD Recorder & VCR to your TV.
Tunerless DVD Recorder & VCR
The DVD-VR375 does not have a TV tuner. Recording TV broadcasts is possible via Connection to
Set Top/Cable Box, Satellite and Multi Channel Video Services.
EZ REC MODE
This function allows you Finalize a disc automatically. (See page 36.)
Simplay HD
The DVD-VR375 is SimplayHDTM verified.
10_ getting started
01613A-03-VR375-XAA-ENG.indb 10
2008-06-11 오후 2:17:03
BEFORE READING THE USER’S MANUAL
Make sure to check the following terms before reading the user’s manual.
Icons that will be used in manual
Icon
J
M
N
H
Definition
DVD
This involves a function available with DVD or DVD-R(V)/DVD-RW(V)/+R discs
that have been recorded and finalized.
RAM
This involves a function available with DVD-RAM discs.
-RW
This involves a function available with DVD-RW discs.
-R
+RW
● GETTING STARTED
Z
X
C
V
K
L
B
G
A
Term
This involves a function available with DVD-R discs.
This involves a function available with DVD+RW discs.
+R
This involves a function available with DVD+R discs.
CD
This involves a function available with a data CD (CD-R or CD-RW).
JPEG
This involves a JPEG function available with CD-R/-RW or DVD±R/±RW/RAM discs.
MP3
This involves an MP3 function available with CD-R/-RW or DVD±R/±RW/RAM discs.
VHS
This involves a function available with VIDEO Tape.
Caution
NOTE
One-Touch
button
ANYKEY
button
This involves a case where a function does not operate or settings may be
cancelled.
This involves tips or instructions on the page that help each function operate.
A function that can be operated by using only one button.
A function that can be operated by using the ANYKEY button.
About the use of this user’s manual
1) Be sure to be familiarize yourself with the Safety Instructions before using this product. (See pages 2~7)
2) If a problem occurs, check the Troubleshooting section.
(See pages 80~82)
Copyright
©2008 Samsung Electronics Co.
All rights reserved; No part or whole of this user’s manual may be reproduced or copied without the prior
written permission of Samsung Electronics Co.
English _11
01613A-03-VR375-XAA-ENG.indb 11
2008-06-11 오후 2:17:04
getting started
HOW TO USE THE DVD RECORDER & VCR
Step 1 : Select the disc type
This unit can record on the following types of discs.
If you want to repeatedly record on the same disc or you want to edit the disc after recording, select a
rewritable DVD±RW or DVD-RAM type disc. If you want to save a recording without making any changes,
choose a non-rewritable DVD±R.
Step 2 : Format the disc to start recording
Unlike a VCR, the recorder automatically starts formatting when an unused disc is inserted.
Using a DVD-RAM/±RW/+R
When an unused DVD-RAM/±RW/+R disc is first inserted, the message "Unformatted Disc. Formatting.
Please wait." will be displayed.
Using a DVD-R
It is not necessary to format a new DVD-R disc. When it is inserted, it will operate in Video mode.
It can also be formatted in VR mode in the setup menu.
You can change the disc mode only once when an unused DVD-R disc is inserted.
M
You can only use either the VR or Video mode on a DVD-RW/-R, but not both at the same time.
You can format a DVD-RW/-R to V or VR mode using disc setting.
It should be noted that the disc's data will be lost when changing formats.
Step 3 : Recording
There are two different recording methods, Direct Recording(recording a program you are currently watching)
and Timer Recording.
Timer recording is classified as follows : Recording mode : HQ (high quality mode), HSP, SP (standard quality
mode), LSP, ESP, LP, EP, SLP (Long duration mode) according to the recording mode.
When recording is set in the AUTO mode, the best quality picture is recorded with regards to the remaining
time on the disc.
Step 4 : Playing
To start playback, select the title you want to play from the title list.
A DVD consists of sections called titles, and sub sections called chapters.
During recording, a title is created between two points where you start and stop recording. Chapters will be
created automatically regardless of the disc type when it is set at the setup menu.
Step 5 : Editing a recorded disc
Editing on discs is easier than conventional video tapes. The recorder supports many different edit functions,
possible only with DVDs.
With a simple and easy edit menu, you can operate various edit functions, such as delete, dubbing, rename,
lock, etc., on a recorded title.
12_ getting started
01613A-03-VR375-XAA-ENG.indb 12
2008-06-11 오후 2:17:05
Creating a playlist (DVD-RAM/-RW/-R in VR mode)
With this recorder, you can create/edit a new playlist on the same disc without changing the original
recording.
Step 6 : Finalizing & Playing on other DVD components
To play your DVD on other DVD players, finalizing may be necessary. First, finish all editing and recording
operations, then finalize the disc.
Although finalizing is generally unnecessary when playing the disc on a VR Mode compatible component, a
finalized disc should be used for playback.
When using a DVD-RW/-R disc in Video Mode
The disc should be finalized first to enable playback on anything other than this recorder. No more editing or
recording can be made on the disc once it has been finalized.
When using a DVD+R disc
● GETTING STARTED
When using a DVD-RW/-R disc in VR Mode
You should finalize the disc to play it on other DVD players. No more editing or recording can be made on the
disc once it has been finalized.
M
You can finalize automatically using the EZ REC MODE. (See page 36)
UNPACKING
Accessories
Check for the supplied accessories below.
Video/Audio Cable
(AC39-00073A)
IR Blaster cable
(AK39-00055A)
Remote Control
(AK59-00084A)
Batteries for Remote Control (AAA Size)
(AC43-12002H)
Instruction Manual
(AK68-01613A)
Quick Guide
(AK68-01614A)
English _13
01613A-03-VR375-XAA-ENG.indb 13
2008-06-11 오후 2:17:06
getting started
Connecting the Power Cord
After all connections are complete, plug the power cord into a wall outlet.
Preparing the Remote Control
Installing batteries in the Remote Control
1.
Lift the cover at the back of the
remote control upward as shown.
2.
Install two AAA size batteries.
3.
Make sure to match the “+” and “–”
ends of the batteries with the diagram
inside the compartment.
Replace the cover.
Assuming typical TV usage,
the batteries last for about one
year.
If the remote control does not operate properly:
• Check the polarity +/- of the batteries.
• Check if the batteries are drained.
• Check if the remote sensor is blocked by obstacles.
• Check if there is any fluorescent lighting nearby.
Dispose of batteries according to local environmental regulations.
Do not put them in the household trash.
14_ getting started
01613A-03-VR375-XAA-ENG.indb 14
2008-06-11 오후 2:17:08
You can control part of another manufacturer’s TV functions with this remote control.
• Buttons that can be controlled on your TV : TV POWER, INPUT SEL., TV VOL +/-, TRK/CBC CH/TV CH
(,/.), TV MUTE, 0~9, TV 100+/SET Button.
To determine whether your television is compatible, follow the instructions below.
1. Switch your television on.
2. Point the remote control towards the television.
3. Press and hold the TV button and enter the two-figure code simultaneously corresponding to the brand of
your television by pressing the appropriate number buttons.
CODES
BRAND
CODES
01, 14, 15, 23, 31
NEWSAN
27
DAEWOO
19
NOBLEX
25
EMERSON
21
PANASONIC
12, 24
GRADIENTE
30
RCA
07, 29
HITACHI
10
SANYO
05, 20
JVC
11
SHARP
02, 16, 22
LG
06, 08, 18
SONY
03
LOEWE
28
TELEFUNKEN
26
MAGNAVOX
04
TOSHIBA
09
MITSUBISHI
13
ZENITH
17
● GETTING STARTED
BRAND
SAMSUNG
Result: If your television is compatible with the remote control, it will switch off.
It is now programmed to operate with the remote control.
M
If several codes are indicated for your television brand, try each one in turn until you find one that works. If you
replace the remote control’s batteries, you must set the brand code again.
You can then control the television using the following buttons.
Button
TV POWER
INPUT SEL.
TV VOL +/TRK/CBC CH/TV CH (,.)
TV MUTE
0~9
TV 100+/SET Button
M
Function
Used to switch the television on and off.
Used to select an external source.
Used to adjust the volume of the television.
Used to select the desired channel.
Used to toggle the sound on and off.
Used to input number directly.
Used to select channels over 100.
The various functions may not be able to be controlled on all televisions. If you encounter problems, operate the
television directly.
English _15
01613A-03-VR375-XAA-ENG.indb 15
2008-06-11 오후 2:17:11
getting started
Tour of the Remote Control
DVD Button
Press this when you use the DVD recorder/player.
TV Button
Press this to operate your TV.
POWER Button
Press to power the DVD Recorder & VCR on and off.
NUMBER Buttons
VCR Button
Press this when you use the VCR.
INPUT SEL. Button
Press this to select the AV input signal in external input
mode. (AV input, DV input).
OPEN/CLOSE Button
Press this to open and close the disc tray.
TV POWER Button
Press to power your TV on and off.
TV 100+/SET Button
Press this to select channels 100 or higher on a TV.
Press this to change the Set top/Cable box or satellite receiver
channels. (For some Set top/Cable box or satellite receiver brands)
F.ADV/SKIP Button
Press to skip a disc backwards or forwards.
Playback-related Buttons
Forward/Rewind, Search, Skip, Stop, Play, Pause.
AUDIO Button
Press this to access various audio functions.
Selects one of the audio tracks recorded on the disc
when pressed repeatedly.
DVD-RW(VR)/-R (VR) : Selects the main or sub sound.
DVD VIDEO : Selects the audio source.
TV MUTE Button
This operates as Sound Mute. (TV mode)
TRK/CBC CH/TV CH Button
TV VOL (Volume) Button
TV volume adjustment
MENU Button
Press this to bring up the DVD Recorder & VCR’s setup menu.
Press this to adjust the tape tracking.
Use this to select a CBC(Set top/Cable box) channel.
Use this to select a TV channel.
RETURN Button
Returns to a previous menu.
ENTER/DIRECTION Buttons
(UP/DOWN or LEFT/RIGHT Buttons)
This button functions as a toggle switch.
INFO Button
Press this to display current setting or disc status.
TITLE LIST/DISC MENU Button
Press this to enter the TITLE LIST/Disc menu.
SUBTITLE Button
Press this to switch the DVD’s subtitle language.
ANYKEY Button
Press this to set the status of the disc that is being played.
REC Button
Press this to make a recording on VCR, DVD-RAM/±RW/±R discs.
TO DVD DUBBING Button
Press this when dubbing from the VCR to the DVD.
REC SPEED Button
EXIT Button
Exit the current menu.
PLAY LIST/TITLE MENU Button
Press this to enter the Edit playlist/Title menu.
ANGLE Button
Press this to access various camera angles on a disc
(if the disc contains multiple camera angles).
EZ REC MODE Button (See page 36)
Use this to set the EZ REC MODE.
TIMER REC Button
Press this when you use Timer Recording.
TO VCR DUBBING Button
Press this when dubbing from the DVD to the VCR.
CANCEL Button
Press this to set the desired recording time and picture quality.
❋ This is a special remote control for the visually
impaired, and has Braille points on the
), STOP(
) and PLAY(
)
POWER(
buttons.
16_ getting started
01613A-03-VR375-XAA-ENG.indb 16
2008-06-11 오후 2:17:11
DESCRIPTION
Front Panel
● GETTING STARTED
DVD OPEN/CLOSE BUTTON
VCR DECK
VCR EJECT BUTTON
CH (./,), SEARCH/SKIP BUTTON
PLAY/PAUSE BUTTON
STOP BUTTON
RECORD BUTTON
DUBBING BUTTON
DVD/VCR SELECT BUTTON
10
FRONT PANEL DISPLAY
11
DVD DECK
12
DV INPUT JACK
13
AUDIO L, R INPUT JACKS
(AV 2 IN)
14
VIDEO INPUT JACK (AV 2 IN)
15
POWER BUTTON
English _17
01613A-03-VR375-XAA-ENG.indb 17
2008-06-11 오후 2:17:14
getting started
Front Panel Display
Playback-related indicator
In Disc Indicator
DVD VIEW Indicator
VCR VIEW Indicator
Disc Media Indicator
TIMER Indicator
HDMI Indicator
REC Indicator
STATUS Indicator
HDMI OUT
VIDEO INPUT JACK (AV 1 IN)
VIDEO OUT JACK (AV OUT)
AUDIO OUT JACKS
(COMPONENT OUT)
COMPONENT VIDEO OUT JACKS
DIGITAL AUDIO OUT JACK
(COAXIAL)
AUDIO OUT JACKS (AV OUT)
AUDIO INPUT JACKS (AV 1 IN)
SET TOP BOX CONTROL
Rear Panel
18_ getting started
01613A-03-VR375-XAA-ENG.indb 18
2008-06-11 오후 2:17:16
connecting & setting up
CONNECTING A SET TOP/CABLE BOX OR SATELLITE RECEIVER TO
DVD RECORDER & VCR
With the connection below, you can watch and record your desired channel on the Set top/Cable box or
satellite receiver. The DVD-VR375 does not have a TV Tuner , so you must connect a Set top/Cable Box or
Satellite receiver to watch or record TV through DVD Recorder & VCR.
You can record channels by selecting the channel on the Set top/Cable box or satellite receiver.
You cannot record one channel while watching another channel.
Be sure that the Set top/Cable box or satellite receiver is turned on.
Yellow
Red
● CONNECTING & SETTING UP
TV + Set top/Cable box or satellite receiver + DVD Recorder & VCR
White
Connecting the IR Blaster cable into the Set top/Cable Box Control jack
1. Find and Connect the included IR Blaster cable into the Set top/Cable Box Control jack of the DVD
Recorder & VCR.
Figure 1
2. Find the Set top/Cable Box IR Sensor
A. Turn the Set top/Cable box Off.
B. Hold the Set top/Cable box’s remote so that it touches the front
of the Set top/Cable Box device (see Figure 1)
Incorrect
Correct
English _19
01613A-03-VR375-XAA-ENG.indb 19
2008-06-11 오후 2:17:19
connecting & setting up
C. Move the Set top/Cable Box's remote across the front of the Set top/Cable
Box while pressing the remote's power button On and Off (Figure 2).
Figure 2
(Press and release the power button each time you move the remote; holding down the button will not
work.)
D. When the Set top/Cable box powers On, you have found the sensor.
E. Remember the location of the sensor.
3. Placing the IR Blaster.
Place the Set top/Cable box controller of the IR Blaster on top or underneath the Set top/Cable box
approximately 1 inch in front of the sensor you found in 2 .
Use the double-sided tape to secure the IR Blaster.
M
You must select a Set top/Cable box brand from the table on pages 42~44. If you do not know the brand name,
please contact your cable provider.
After setting up your Set top/Cable box or satellite receiver with the DVD Recorder & VCR through the IR Blaster
cable, you need to set up the Set top/Cable Box Control menu. (See page 41)
The DVD-VR375 does not have a TV Tuner.
20_ connecting & setting up
01613A-03-VR375-XAA-ENG.indb 20
2008-06-11 오후 2:17:24
CONNECTING HDMI/DVI TO A TV
Connecting to a TV with an HDMI Jack
J
● CONNECTING & SETTING UP
HDMI ( High Definition Multimedia Interface)
HDMI enables you to make a digital video and audio connection with a single cable. Using HDMI, the DVD
player transmits a digital video and audio signal and displays a vivid picture on a TV having an HDMI input
jack.
Using an HDMI- HDMI cable(not included), connect the HDMI OUT jack on the rear of the DVD Recorder &
VCR to the HDMI IN jack of your TV.
Press the input selector on your TV remote control until the HDMI signal from the DVD Recorder & VCR
appears on your TV screen.
To hear audio on your TV when using HDMI, set the digital audio output to PCM (2 channel). (See page 33)
Depending on the HDMI device (TV/HDMI Receiver) you use, audio may not be supported.
If your TV does not support Dolby digital/DTS, Audio output is not available when you set the Digital output as
Bitstream or select DTS On in the Audio setup menu. In this case, set the digital audio output to PCM or DTS Off.
If you use an HDMI cable to connect a Samsung TV to the DVD recorder & VCR, you can operate the recorder using
the TV remote control. (This is only available with SAMSUNG TVs that support Anynet+(HDMI CEC).)
(See page 36~37)
HDMI (High Definition Multimedia Interface)
HDMI enables you to make a digital video and audio connection with a single cable.
Using HDMI, the DVD and VCR player transmits a digitial video and audio signal and displays a vivid picture on a TV
having an HDMI input jack.
Please check the n logo (If your TV has an n logo, then it supports Anynet+ function.)
During DVD recording, you cannot watch VCR playback by pressing VCR, as the HDMI OUT jacks will output DVD
video signals only.
Connect the HDMI cable to the DVD Recorder & VCR when it is in Stop mode.
If the DVD Recorder & VCR is connected to your TV in HDMI 1080p output mode, you must use High
speed(category2) HDMI cable.
English _21
01613A-03-VR375-XAA-ENG.indb 21
2008-06-11 오후 2:17:25
connecting & setting up
Connecting to a TV with a DVI Jack
Using an HDMI-DVI cable (not included), connect the HDMI OUT terminal on the rear of the DVD Recorder &
VCR to the DVI IN terminal of your TV.
An HDMI to DVI connection requires a separate audio connection, using the audio cables, connect the
AUDIO (red and white) OUT (AV OUT) terminals on the rear of the DVD Recorder & VCR to the AUDIO (red
and white) IN terminals of your TV. Turn on the DVD Recorder & VCR and TV.
Press the input selector on your TV remote control until the DVI signal from the DVD Recorder & VCR appears
on your TV screen.
Red
M
White
To set the HDMI output resolution (480p/720p/1080i/1080p), see page 31.
HDMI (High Definition Multimedia Interface)
HDMI enables you to make a digital video and audio connection with a single cable.
Using HDMI, the DVD and VCR player transmits a digital video and audio signal and displays a vivid picture on a TV
having an HDMI input jack.
HDMI is completely compatible with DVI.
The only difference between HDMI and DVI is that HDMI supports multi-channel audio.
HDMI connection description
HDMI connector - Both uncompressed video and digital audio data(LPCM or Bit Stream).
- Even though the DVD Recorder & VCR records analog audio and video, with HDMI the analog signal is converted to
digital signal and is sent to the TV. Both DVD and VCR playback is possible through HDMI.
- If your TV does not support HDCP (High-bandwidth Digital Content Protection), snow noise appears on the screen.
Why does Samsung use HDMI?
Analog TVs require an analog video/audio signal. However, when playing a DVD, the data transmitted to a TV is
digital. Therefore either a digital-to-analog converter (in the DVD Recorder & VCR) or an analog-to-digital converter
(in the TV) is required. During this conversion, the picture quality is degraded due to noise and signal loss. HDMI
technology is superior because it requires no digital-to-analog conversion and is a pure digital signal from the DVD
Recorder & VCR to your TV.
What is the HDCP?
HDCP (High-bandwidth Digital Content Protection) is a system for protecting DVD content output via HDMI from being
copied. It provides a secure digital link between a video source (PC, DVD. etc) and a display device (TV, projector. etc).
Content is encrypted at the source device to prevent unauthorized copies from being made.
22_ connecting & setting up
01613A-03-VR375-XAA-ENG.indb 22
2008-06-11 오후 2:17:26
CONNECTING THE VIDEO OUTPUT
Besides HDMI, there are several other ways to connect your DVD Recorder & VCR.
Select one of the video connections on the following pages.
Connecting to Component Video Input Jacks (Y, PB, PR)
Connect Component video cables (not supplied) between the COMPONENT OUT (Y, PB, PR) jacks on the
DVD Recorder & VCR and COMPONENT IN (Y, PB, PR) jacks on your TV.
● CONNECTING & SETTING UP
Green
Blue
Red
• You will enjoy high quality images. Component video separates the picture element into black and white(Y),
blue(PB), red(PR) signals to present clear and clean images.
• Connect the audio cables(white and red) between the Component AUDIO OUT jacks on the DVD Recorder
& VCR and Component AUDIO IN jacks on your TV(or AV amplifier). (See pages 24~25)
• Progressive scan
- If your TV supports Progressive Scan, you can enjoy higher quality video by Progressive Scan Setting.
(The component cable has to be connected.)
M
Compared to standard interlaced video, progressive scan doubles the amount of video lines fed to your TV, resulting
in a clearer, more stable, and flicker free image than interlaced video. The component output jack of the DVD player
can be used for progressive output mode, which is only available with TVs that support progressive scan.
Progressive Scan Output (480p)
Consumers should note that not all high definition television sets are fully compatible with this product and may
cause artifacts to be displayed in the picture. If you experience 480p progressive scan picture problems, it is
recommended that you switch the connection to the ‘standard definition’ output. If there are questions regarding TV
set compatibility with this model, please contact our customer service center at 1-800-SAMSUNG.
The Component jacks will not output video resolutions above 480p. To view 720p, 1080i and 1080p connect the
DVD-VR375 to your TV with an HDMI-HDMI cable. With HDMI connected, set the progressive scan to alternate
between all available resolutions. (See page 31)
During DVD recording, you cannot watch VCR playback by pressing VCR, as the COMPONENT VIDEO OUT jacks will
output DVD video signals only.
English _23
01613A-03-VR375-XAA-ENG.indb 23
2008-06-11 오후 2:17:29
connecting & setting up
Connecting to a Video Input Jack
Connect a video(yellow) cable between the VIDEO(yellow) OUT jack on the DVD Recorder & VCR and
VIDEO(yellow) IN jack on the TV.
Yellow
Red
White
• You will enjoy regular quality images.
This connection outputs the 480i resolution to your TV.
• Connect the audio cables(white and red) between the AUDIO OUT jacks on the DVD Recorder & VCR and
AUDIO IN jacks on your TV(or AV amplifier). (See pages 24~25)
CONNECTING THE AUDIO CABLE
Select one of the Audio connections on the following pages.
Connecting to your TV
This connection will use your TV’s speakers.
Yellow
Red
White
24_ connecting & setting up
01613A-03-VR375-XAA-ENG.indb 24
2008-06-11 오후 2:17:32
Connecting to a Stereo Amplifier with Analog Input Jacks
If your stereo amplifier only has AUDIO INPUT jacks(L and R), use the AUDIO OUT (AV OUT) jacks.
● CONNECTING & SETTING UP
Red
White
Connecting to an AV Amplifier with a Digital Input Jack
If your AV amplifier has a Dolby Digital or DTS decoder and a digital input jack, use this connection.
To enjoy Dolby Digital or DTS sound, you will need to set up the audio settings. (See page 32~34)
Manufactured under license from Dolby Laboratories. “Dolby” and the double-D symbol are trademarks of
Dolby Laboratories.
Manufactured under license under U.S. Patent #: 5,451,942 & other U.S. and worldwide patents issued & pending.
DTS and DTS Digital Out are registered trademarks and the DTS logos and Symbol are trademarks of DTS, Inc.
© 1996-2007 DTS, Inc. All Rights Reserved.
English _25
01613A-03-VR375-XAA-ENG.indb 25
2008-06-11 오후 2:17:36
connecting & setting up
CONNECTING EXTERNAL DEVICES
This allows you to connect your DVD Recorder & VCR to other external devices and view or record their outputs.
Connecting a VCR, Set top/Cable box, satellite receiver or DVD player
to the AV 1 IN Jack
Connecting a VCR or external device to AV 1 IN jacks of the DVD Recorder & VCR.
You can record from connected equipment (VCR, Set top/Cable box, satellite receiver or DVD).
Yellow
M
Red
White
You can also use the AV 2 IN jacks on the front panel of the DVD Recorder & VCR.
Press the INPUT SEL. button to select AV1.
Copy protected content cannot be recorded.
Depending on your input connection, you must choose AV 1 (Composite). (See page 44)
26_ connecting & setting up
01613A-03-VR375-XAA-ENG.indb 26
2008-06-11 오후 2:17:39
Connecting a Camcorder
You can record from connected equipment, such as a camcorder by using the AV2 IN or DV IN jacks on front
of the DVD Recorder & VCR.
M
Red
● CONNECTING & SETTING UP
Yellow
White
Check your camcorder's owner's manual to see how to use the camcorder in this mode.
English _27
01613A-03-VR375-XAA-ENG.indb 27
2008-06-11 오후 2:17:43
system setup
ON-SCREEN MENU NAVIGATION
The on-screen menus allow you to enable or disable various functions on your DVD Recorder & VCR.
Press the MENU button to open the on-screen menu and then use the following buttons to navigate through the on
screen menus.
1. ▲▼ Buttons
Press these buttons on the remote control to move the selection
bar ▲▼ to cycle through the menu options.
2. ENTER Button
Press this button on the remote control to confirm any new settings.
3. RETURN Button
Press this button on the remote control to return to the previous
menu screen displayed or to exit the on-screen menu.
12:00 AM
Timer
Title List
Timer
Timer - Standard
Timer List
Edit
Dubbing
Disc
Setting
Setup
> Move
sEnter
rReturn
eExit
4. EXIT Button
Press this button to exit the on-screen menu.
EASY SETUP
Follow the steps below to make the minimum number of basic adjustments for using the recorder.
Settings are made in the following order.
1. With the unit in Stop mode, press the MENU button.
2. Press the ▲▼ buttons to select Setup, then press the ENTER
button.
3. Press the ▲▼ buttons to select Easy Setup, then press the
ENTER button.
The message "Follow the guide to make initial settings. Before
you start. Check that you have made all necessary connections."
is displayed.
4. Press the ◄ ► buttons to select Start.
Timer
Edit
Dubbing
Disc
Setting
7. Select whether you'll be using the Set top/Cable box or satellite
receiver control, and press the ENTER button.
If you want to use the Set top/Cable box or satellite receiver
control, select Yes.
If not select No, then go to step 11.
Clock Set
Video
Audio
Features
Options
Easy Setup
Setup
> Move
sEnter
rReturn
Easy Setup
5. Press the ENTER button.
The setup display for selecting the language used in the
on-screen display appears.
6. Press the ▲▼ buttons to select the desired language, then press
the ENTER button.
The setup display for Set top/Cable box or satellite receiver
control appears.
12:00 AM
Setup
Title List
eExit
12:00 AM
Select the screen language.
✔ English
Français
Español
> Move
sEnter
rReturn
Easy Setup
eExit
12:00 AM
Do you want to control
your set top box with this recorder?
(Changes to the current setting will
erase all timer settings.)
✔ Yes
8. Press the number buttons to enter the brand code of your Set
top/Cable box or satellite receiver. (see page 41)
To re-enter the code number, select Cancel and return to step 7.
No
> Move
sEnter
rReturn
eExit
28_ system setup
01613A-03-VR375-XAA-ENG.indb 28
2008-06-11 오후 2:17:46
9. Press the ◄ ► buttons to select OK, then press the ENTER
button.
Easy Setup
12:00 AM
Enter the brand code of
your set top box.
10.Select whether or not you use the Set Top Box Pass-through,
then press the ENTER button. Please refer to page 39.
The setup display for clock setting appears.
11.Press the ▲▼◄ ► buttons to select the Current Date and Time,
then press the ENTER button.
13.Press the ▲▼ buttons to select the desired TV screen type, then
press the ENTER button.
The message "Easy Setup is finished." is displayed.
> Move
Cancel
sEnter
rReturn
Easy Setup
eExit
12:00 AM
STB Pass-Through
This will allow you to use your cable or satellite box
even when your DVD Recorder is off.
14.Press the ENTER button.
Easy setup is finished. All connections and setup operations are
complete.
On
✔ Off
> Move
sEnter
rReturn
Easy Setup
eExit
● SYSTEM SETUP
12.Select the setting that matches your TV type.
For details see page 30.
OK
12:00 AM
Set the time and date manually.
Month Day Year
01
m Move
01
2008
Tue
Hour Min
AM/PM
12 : 00
AM
sEnter
eExit
Easy Setup
12:00 AM
Select your TV screen type.
16:9
✔ 4:3 Letter Box
4:3 Pan Scan
> Move
sEnter
rReturn
Easy Setup
eExit
12:00 AM
Easy Setup is finished.
Finish
sEnter
rReturn
eExit
English _29
01613A-03-VR375-XAA-ENG.indb 29
2008-06-11 오후 2:17:47
system setup
CLOCK SET
This menu is used to set the current time. You need to set the time to use timer recording.
1. With the unit in Stop mode/No Disc mode, press the MENU button.
2. Press the ▲▼ buttons to select Setup, then press ENTER.
3. Press the ▲▼ buttons to select Clock Set, then press ENTER.
4. Press the ▲▼◄ ► buttons to select the Current Date and Time,
then press the ENTER button.
When the current time is stored in memory and then the set is
powered off, the current time will appear in the front panel display.
▲▼ : Sets the value
You can set the value using the number (0~9) buttons.
◄ ► : Moves to items
12:00 AM
Clock Set
Title List
Set the time and date manually.
Timer
Month Day
Year
Edit
01
01
2008
Dubbing
Hour
Min
AM/PM
Disc
Setting
12 : 00
Tue
AM
Setup
m Move
sEnter
rReturn
eExit
SETTING UP THE VIDEO OPTIONS
This function allows you to setup the video setting.
This function depends on disc type. It may not work for some disc types.
1. With the unit in Stop mode, press the MENU button.
2. Press the ▲▼ buttons to select Setup, then press the ENTER
button.
3. Press the ▲▼ buttons to select Video, then press the ENTER
button.
Video setup menu will be displayed.
4. Press the ▲▼ buttons to select the desired video option shown
on the next few pages, then press the ENTER button.
12:00 AM
Setup
Title List
Timer
Edit
Dubbing
Disc
Setting
Clock Set
Video
Audio
Features
Options
Easy Setup
Setup
> Move
sEnter
rReturn
eExit
5. Press the ▲▼ buttons to select the desired item, then press the ENTER button.
M
Press the RETURN button to return to the previous menu.
Press the EXIT (
) button to exit the menu.
TV Type
Depending on the type of television you have, you may want to adjust the screen setting. (aspect ratio)
• 16:9 : You can view the full 16:9 picture on your wide screen
TV.
• 4:3 Letter Box : Select when you want to see the total 16:9
ratio screen DVD supplies, even though you have a TV with a
4:3 ratio screen. Black bars will appear at the top and bottom
of the screen.
• 4:3 Pan Scan : Select this for conventional size TV when you
want to see the central portion of the 16:9 screen. (Extreme left
and right side of movie picture will be cut off.)
12:00 AM
Video
Title List
Timer
Edit
Dubbing
Disc
Setting
TV Type
Resolution (HDMI)
: 4:316:9
Letter Box
✔ 4:3 Letter Box
: Auto
Video(HDMI)
4:3 Pan Scan
: YCbCr
Black Level
: On
Picture Control
: Standard
Progressive
: On
sEnter
rReturn
Setup
> Move
eExit
30_ system setup
01613A-03-VR375-XAA-ENG.indb 30
2008-06-11 오후 2:17:49
Resolution (HDMI)
This setting is used when the unit is connected by HDMI or DVI to Display devices (TV, Monitor, etc).
• 480p : 720 x 480p
• 720p : 1280 x 720p
• 1080i : 1920 x 1080i
• 1080p : 1920 x 1080p
• Connect the DVD-VR375 to your TV via HDMI or DVI.
Set your TV's input to HDMI or DVI.
Timer
Edit
Dubbing
Disc
Setting
TV Type
: 4:3 Letter Box
Resolution (HDMI)
: Auto
✔ Auto
: YCbCr
1920 x 1080p
Video(HDMI)
Picture Control
: On 1920 x 1080i
1280 x 720p
: Standard
Progressive
: On 720 x 480p
Black Level
Setup
> Move
sEnter
rReturn
eExit
l 480p l 720p l 1080i l 1080p
- If the DVD Recorder is connected to your TV with Component cables (no HDMI/DVI cable connected),
the output resolution mode toggles between 480p/480i.
- You can also watch VCR output through HDMI (Video is upscaled to a maximum 1080p).
● SYSTEM SETUP
• AUTO : It will be set to the possible maximum resolution
supported by the TV.
12:00 AM
Video
Title List
Video (HDMI)
Selects the type of output from the HDMI/OUT jack.
• YCbCr : Normally, select this when connecting to an HDMI
device.
• RGB : Gives brighter colors and deeper black.
Select this if colors are weak.
12:00 AM
Video
Title List
Timer
Edit
Dubbing
Disc
Setting
TV Type
: 4:3 Letter Box
Resolution (HDMI)
: Auto
Video(HDMI)
: YCbCr
Black Level
: On
Picture Control
: Standard
Progressive
: On
sEnter
rReturn
Setup
> Move
eExit
Black Level
Adjusts the black level of the screen.
• On : This is the standard NTSC reference black level for
consistent brightness/contrast across all sources.
Select this when you want to make the screen darker.
• Off : This will enhance the black level for increased brightness/
contrast when viewing DVDs. Select this when you want to
make the screen lighter.
12:00 AM
Video
Title List
Timer
Edit
Dubbing
Disc
Setting
TV Type
: 4:3 Letter Box
Resolution (HDMI)
: Auto
Video(HDMI)
: YCbCr
Black Level
: On
✔ On
Picture Control
Off
: Standard
Progressive
: On
sEnter
rReturn
Setup
> Move
eExit
Picture Control
Selects the picture control for the video signals output from the AV output jacks.
You can adjust the DVD video signal from the recorder to obtain the picture quality you want.
Select the setting that best suits the program you are watching.
12:00 AM
Video
• This function can only be used when you have the Video
TV Type
: 4:3 Letter Box
Title List
Out(AV out) jacks connected and does not work with
Resolution (HDMI)
: Auto
Timer
Component and HDMI.
Video(HDMI)
: YCbCr
Dynamic1
Edit
Black
Level
:
On Dynamic2
• Dynamic 1 : Produces a bold dynamic picture by increasing
Picture Control
: Standard
✔ Standard
Dubbing
the picture contrast and the color.
Progressive
: On Cinema1
Disc
Setting
Cinema2
• Dynamic 2 : Produces a more dynamic picture than “Dynamic
Personal
Setup
1” by further increasing the picture contrast and the color.
> Move
sEnter
rReturn
eExit
• Standard : Displays a standard picture (function turned off ).
• Cinema 1 : White colors become brighter and black colors
become richer,and the color contrast is increased.
• Cinema 2 : Enhances detail in dark areas by increasing the black level.
• Personal : Adjusts Contrast, Brightness, Color and Hue using ▲▼◄► buttons.
English _31
01613A-03-VR375-XAA-ENG.indb 31
2008-06-11 오후 2:17:51
system setup
PROGRESSIVE SCAN
This function is available when video output is component. This setting
enables you to select a desired progressive mode. To view ‘Progressive
scan mode’, first connect the component cable. (See page 23) Be sure the
Component cables are connected properly.
Timer
Edit
Dubbing
• On
• Off
Disc
Setting
TV Type
: 4:3 Letter Box
Resoiution(HDMI)
: Auto
Video(HDMI)
: YCbCr
Black Level
: On
Picture Control
: Standard
Progressive
: OffOn
✔ Off
Setup
> Move
M
12:00 AM
Video
Title List
sEnter
rReturn
eExit
When the HDMI cable (not supplied) is connected, 'Off' can not be selected.
Progressive setting is only available when the Recorder is in stop mode.
SETTING UP THE AUDIO OPTIONS
This function allows you to set up the Audio options.
1. With the unit in Stop mode, press the MENU button.
2. Press the ▲▼ buttons to select Setup, then press the ENTER
button.
3. Press the ▲▼ buttons to select Audio, then press the ENTER
button.
4. Press the ▲▼ buttons to select the desired audio option shown
on the next few pages, then press the ENTER button.
12:00 AM
Setup
Title List
Timer
Edit
Dubbing
Disc
Setting
Clock Set
Video
Audio
Features
Options
Easy Setup
Setup
> Move
sEnter
rReturn
eExit
5. Press the ▲▼ buttons to select the desired item, then press the ENTER button.
M
Press the RETURN button to return to the previous menu.
Press the EXIT (
) button to exit the menu.
Digital Out
Selects audio options for signals output from the DIGITAL AUDIO
OUT (COAXIAL).
The following setup items switch the method of outputting audio
signals when you connect a component such as an amplifier
(receiver) with a digital input jack. For connection details, see "AV
Receiver Connections" on page 25.
Timer
Edit
Dubbing
Disc
Setting
Setup
> Move
M
If you connect a component that does not accept the selected audio
signal, a loud noise (or no sound) will come out from the speakers, and may
affect your ears or cause speaker damage.
12:00 AM
Audio
Title List
Digital Out
Downmix
: Dolby Surround
Audio DRC
: Standard
Audio(HDMI)
: Auto
Scan Audio
: On
Surround
: Off
DV/D8 Audio Input
: Stereo1
AV Audio Input
: Stereo
sEnter
rReturn
12:00 AM
Digital Out
Title List
Timer
eExit
Dolby Digital
: D-PCM
DTS
: Off
Edit
Dubbing
Disc
Setting
Setup
> Move
sEnter
rReturn
eExit
32_ system setup
01613A-03-VR375-XAA-ENG.indb 32
2008-06-11 오후 2:17:53
Dolby Digital (DVDs only)
Selects the type of Dolby Digital signal.
• D-PCM : Select this when the recorder is connected to an audio component that does not have a
built-in Dolby Digital decoder.
• Dolby Digital : Select this when the recorder is connected to an audio component with a built-in Dolby
Digital decoder.
DTS (DVD VIDEOs only)
• On : Select this when the recorder is connected to an audio component with a built-in DTS decoder.
• Off : Select this when the recorder is connected to an audio component without a built-in DTS
decoder.
Downmix (DVDs only)
● SYSTEM SETUP
Selects whether or not to output DTS signals.
Switches the method for mixing down to two channels when you play a DVD which has rear sound elements
(channels) or is recorded in Dolby Digital format.
• Dolby Surround : Select this setting to enjoy Multi-channel
DVDs over two channels.
• Normal : Multi-channel audio signals are downmixed to two
channels for use with your stereo.
Timer
Edit
Dubbing
M
To enjoy the surround effect of Dolby Digital, turn off the surround
12:00 AM
Audio
Title List
Disc
Setting
Setup
settings of this recorder.
> Move
Digital Out
Downmix
: Dolby
Surround
✔ Dolby
Surround
Audio DRC
Normal
: Standard
Audio(HDMI)
: Auto
Scan Audio
: On
Surround
: Off
DV/D8 Audio Input
: Stereo1
AV Audio Input
: Stereo
sEnter
rReturn
eExit
Audio DRC (Dynamic Range Control) (DVDs only)
Makes the sound clearer when the volume is turned down when playing a DVD.
• Standard : Normal setting.
• TV Mode : Makes low sounds clear even if you turn the volume
down.
• Wide Range : Gives you the feeling of being at a live
performance.
12:00 AM
Audio
Title List
Timer
Edit
Dubbing
Disc
Setting
Setup
> Move
Digital Out
Downmix
: Dolby Surround
Audio DRC
✔ Standard
: Standard
TV Mode
: Auto
Audio(HDMI)
Scan Audio
: On Wide Range
Surround
: Off
DV/D8 Audio Input
: Stereo1
AV Audio Input
: Stereo
sEnter
rReturn
eExit
Audio (HDMI)
Selects the output method from the HDMI OUT jack.
• Auto : Normal setting.
Outputs audio signals according to the status of the
connected HDMI device.
If the HDMI OUT jack is connected to equipment not
compatible with Dolby Digital, PCM will automatically be
output, even when “Dolby Digital” is selected.
• PCM : Converts all audio signals to Linear PCM.
12:00 AM
Audio
Title List
Timer
Edit
Dubbing
Disc
Setting
Setup
> Move
Digital Out
Downmix
: Dolby Surround
Audio DRC
: Standard
Audio(HDMI)
: Auto
✔ Auto
Scan Audio
: On PCM
Surround
: Off
DV/D8 Audio Input
: Stereo1
AV Audio Input
: Stereo
sEnter
rReturn
eExit
English _33
01613A-03-VR375-XAA-ENG.indb 33
2008-06-11 오후 2:17:55
system setup
Scan Audio (DVDs only)
• On : Outputs audio signals during FF1 fast-forward of a DVD
disc with Dolby Digital soundtracks.
• Off : Turns off the function. No sound is output during FF1
fast-forward.
Timer
Edit
Dubbing
M
Sound will be interrupted during Scan Audio.
If the audio format is LPCM, this function is not supported.
12:00 AM
Audio
Title List
Disc
Setting
Setup
> Move
Digital Out
Downmix
: Dolby Surround
Audio DRC
: Standard
Audio(HDMI)
: Auto
Scan Audio
: On
✔ On
Surround
: Off Off
DV/D8 Audio Input
: Stereo1
AV Audio Input
sEnter
: Stereo
rReturn
eExit
Surround
Turns on the surround function to create virtual rear speakers from a stereo TV or two separate front
speakers.
•
•
•
•
Off : No surround effect
Surround 1 : Creates one set of virtual surround speakers.
Surround 2 : Creates two sets of virtual surround speakers.
Surround 3 : Creates three sets of virtual surround speakers.
Timer
Edit
Dubbing
M
When the playback signal does not contain surround audio signals,
the surround effects will not be heard.
When you select one of the surround modes, turn off the surround
12:00 AM
Audio
Title List
Disc
Setting
Setup
> Move
Digital Out
Downmix
: Dolby Surround
Audio DRC
: Standard
Audio(HDMI)
: Auto
Scan Audio
Surround
: On
✔ Off
: Off Surround1
DV/D8 Audio Input
: Stereo1
Surround2
AV Audio Input
: Stereo
Surround3
sEnter
rReturn
eExit
settings of the connected TV or amplifier (receiver).
DV/D8 Audio Input
• Stereo 1 : Records original sound only. Normally select this
when dubbing a DV format tape from a camcorder.
• Stereo 2 : Records additional audio only.
• Mix : Records both original and additional sounds.
Timer
Edit
Dubbing
M
Select “Stereo 2” or “Mix” if you have added a second audio channel
when recording with your camcorder.
12:00 AM
Audio
Title List
Disc
Setting
Setup
> Move
Digital Out
Downmix
: Dolby Surround
Audio DRC
: Standard
Audio(HDMI)
: Auto
Scan Audio
: On
Surround
: Off
✔ Stereo1
DV/D8 Audio Input
: Stereo1
Stereo2
AV Audio Input
: Stereo
Mix
sEnter
rReturn
eExit
AV Audio Input
When recording from equipment connected to the AV input jacks to a DVD disc in this recorder, select AV
input audio.
• Stereo : Records stereo sound only.
• Main/Sub : You can record audio from two different sources
on the left and right channels with DVD-RWs/(VR mode) and
DVD-Rs/(VR mode). You can select either the Main(left) or
Sub(right) soundtrack when playing back.
Please refer to the AUDIO button. (See page 16)
12:00 AM
Audio
Title List
Timer
Edit
Dubbing
Disc
Setting
Setup
> Move
Digital Out
Downmix
: Dolby Surround
Audio DRC
: Standard
Audio(HDMI)
: Auto
Scan Audio
: On
Surround
: Off
DV/D8 Audio Input
: Stereo1
✔ Stereo
AV Audio Input
sEnter
: Stereo
Main/Sub
rReturn
eExit
34_ system setup
01613A-03-VR375-XAA-ENG.indb 34
2008-06-11 오후 2:17:56
SETTING UP THE FEATURES
This function allows you to setup the Features setting.
1. With the unit in Stop mode, press the MENU button.
2. Press the ▲▼ buttons to select Setup, then press the ENTER button.
3. Press the ▲▼ buttons to select Features, then press the ENTER
button.
5. Press the ▲▼ buttons to select the desired item, then press the
ENTER button.
Timer
Edit
DVD Auto Chapter
: 5 Min
Format DVD-RW
: VR
EZ Record
: Off
VCR Function
Set Top Box Control
Dubbing
Anynet+ (HDMI CEC) : On
Disc
Setting
Language Follow
: On
Setup
> Move
sEnter
rReturn
eExit
DVD Auto Chapter
XCVKL
A DVD-Video consists of ‘Titles’ and ‘Chapters’.
When you record one program, it makes one Title.
If you use this function, the Title will be divided into Chapters.
A recording(a title) is automatically divided into chapters by inserting
chapter markings at specified intervals. The markings are inserted
while the recording is being made.
1. Press the ▲▼ buttons to select DVD Auto Chapter, then press
the ENTER button.
DVD
-RW
Timer
Edit
Dubbing
Disc
Setting
Format DVD-RW
Off
: 5 Min
✔ 5 Min
: VR
EZ Record
: Off15 Min
DVD Auto Chapter
VCR Function
Set Top Box Control
Anynet+ (HDMI CEC) : On
Language Follow
: On
Setup
> Move
2. Press the ▲▼ buttons to select Off , 5Min or 15Min, then press
the ENTER button.
• Off : No chapter mark is inserted.
• 5Min : Inserts chapter marks at approximately 5 minute intervals.
• 15Min : Inserts chapter marks at approximately 15 minute intervals.
Press the EXIT button to exit the menu.
12:00 AM
Features
Title List
● SYSTEM SETUP
4. Press the ▲▼ buttons to select the desired features options
shown on the next few pages, then press the ENTER button.
12:00 AM
Features
Title List
sEnter
rReturn
eExit
Title 2/2
Chapter 1/5
Time 00:00:52
Audio Dolby D 2ch(1/1)
Remain 00:00:52
<Adjust
sEnter
3. Press the REC button to start recording. (See page 58 about how
to set the recording mode)
4. Press the STOP button to stop recording.
5. During playback, you can check the created chapters by pressing the ANYKEY button.
M
You can create up to 99 chapters.
Format DVD-RW
When inserting a unused DVD-RW disc, you can select a recording format (VR mode or Video mode)
according to your needs(Please refer to page 6).
C
• VR : Automatically formats the disc in VR mode
• Video : Automatically formats the disc in Video mode
DVD
-RW
12:00 AM
Features
Title List
Timer
Edit
Dubbing
Disc
Setting
DVD Auto Chapter
: 5 Min
Format DVD-RW
✔ VR
: VR
: OffVideo
EZ Record
VCR Function
Set Top Box Control
Anynet+ (HDMI CEC) : On
Language Follow
: On
Setup
> Move
sEnter
rReturn
eExit
English _35
01613A-03-VR375-XAA-ENG.indb 35
2008-06-11 오후 2:17:58
system setup
EZ Record
This function allows you finalize a disc automatically.
KLCV
(V-mode)
1. Press the ▲▼ buttons to select EZ Record, then press the ENTER
button.
2. Press the ▲▼ buttons to select On, then press the ENTER button.
Press the EXIT button to exit the menu.
You can operate EZ Record by using EZ REC MODE button on
the remote control.
3. Insert a disc.
If the disc is a new DVD-RW, it is initialized to V mode
automatically.
12:00 AM
Features
Title List
Timer
Edit
DVD Auto Chapter
: 5 Min
Format DVD-RW
: VR
EZ Record
: Off On
✔ Off
VCR Function
Set Top Box Control
Dubbing
Anynet+ (HDMI CEC) : On
Disc
Setting
Language Follow
: On
Setup
> Move
sEnter
rReturn
eExit
(Using setup menu)
4. Press the REC (●) button.
5. EZ Record function will automatically finalize the disc under the
following conditions.
• When you press the OPEN/CLOSE button on your DVD
Recorder & VCR after recording on at least 30% of the disc.
The tray will open after the disc has been finalized.
• The above feature is available only when a DVD-RW(V)/-R(V)/+R
disc is inserted.
Press [On] to confirm EZ REC mode.
Otherwise press [Off]
On
Off
(Using EZ REC MODE button on the remote control)
M
If you select off, you must finalize the disc manually in the Disc Setting menu. (see page 78)
The length of Recording is different according to recording mode.
(see page 58)
When the EZ Record is set to 'On', a DVD-RW disc will be formatted to V mode automatically, even if you select the
VR mode in the Format DVD-RW option.
Anynet+(HDMI CEC)
Anynet+ is a function that can be used to operate the recorder using a Samsung TV remote control, by
connecting the DVD Recorder & VCR to a SAMSUNG TV using an HDMI Cable. (see page 21) (This is only
available with SAMSUNG TVs that support Anynet+.)
1. Press the ▲▼ buttons to select Anynet+(HDMI CEC), then press the
ENTER button.
Anynet+(HDMI CEC) items will be displayed.
12:00 AM
Features
Title List
Timer
2. Press the ▲▼ buttons to select On, then press the ENTER button.
Edit
Dubbing
Disc
Setting
DVD Auto Chapter
: 5 Min
Format DVD-RW
: VR
EZ Record
: Off
VCR Function
Set Top Box Control
Anynet+ (HDMI CEC) : On
✔ On
Language Follow
: On Off
Setup
> Move
sEnter
rReturn
eExit
For using Anynet+(HDMI CEC)
1. Connect the DVD Recorder & VCR to the TV by using an HDMI cable. (See page 21)
2. Set the Anynet+(HDMI CEC) to “On” on your DVD Recorder & VCR. (see above)
3. Set the Anynet+ function on your TV. (See the TV instruction manual for more information.)
36_ system setup
01613A-03-VR375-XAA-ENG.indb 36
2008-06-11 오후 2:18:01
• You can operate the DVD Recorder & VCR by using TV
remote control. (TV buttons that can be used to control the DVD
Recorder & VCR :
, , , , ,
,
and ,
buttons,
~ button)
• When you press Anynet+ button on the TV remote control,
the OSD to the right will appear.
DVDR
View TV
Recording : DVDR
DVDR Menu
DVDR Operation
Receiver : Off
Setup
Enter
Move
eExit
- DVDR Menu : Same as MENU button ( ) on the DVD Recorder & VCR remote control.
- DVDR Operation : Same as ANYKEY button ( ) on the DVD Recorder & VCR remote control.
M
By pressing the PLAY button of the recorder while watching TV, the TV screen will change to the play screen.
If you play a DVD when the TV power is off, the TV will power On.
If you turn the TV off, the DVD Recorder & VCR will power off automatically. (When the DVD recorder & VCR is
● SYSTEM SETUP
- Recording : DVDR : Use this option to start or stop
recording.
recording, it can't be powered off.)
If you change from HDMI to other sources(Composite, Component, RF... etc) on the TV while playing a DVD
disc, the DVD Recorder & VCR will stop playing. The DVD Recorder & VCR may keep playing certain discs
based on their content.
Language Follow
This sets the menu language of external devices connected to a
Samsung TV using Anynet + so they match the language setting of
the TV. To activate this, Anynet+ (HDMI CEC) must be set to On.
• On
• Off
12:00 AM
Features
Title List
Timer
Edit
Dubbing
Disc
Setting
DVD Auto Chapter
: 5 Min
Format DVD-RW
: VR
EZ Record
: Off
VCR Function
Set Top Box Control
Anynet+ (HDMI CEC) : On
Language Follow
: On
✔ On
Setup
> Move
Off
sEnter
rReturn
eExit
SETTING UP THE OPTIONS
Language
If you set the language options in advance, they will come up automatically every time you watch a movie.
1. With the unit in Stop mode, press the MENU button.
2. Press the ▲▼ buttons to select Setup, then press the ENTER
button.
3. Press the ▲▼ buttons to select Options, then press the ENTER
button.
4. Press the ▲▼ buttons to select Language, then press the
ENTER button.
Language setup menu will be displayed.
5. Press the ▲▼ buttons to select the desired language option,
then press the ENTER button.
• OSD : For the on-screen menu of your DVD Recorder & VCR.
• Disc Menu : For the disc menu contained on the disc.
• Audio : For the disc audio language.
• Subtitle : For the disc subtitles.
12:00 AM
Language
Title List
Timer
Edit
OSD
: English
Disc Menu
: English
Audio
: Original
Subtitle
: Auto
Dubbing
Disc
Setting
Setup
> Move
sEnter
rReturn
eExit
6. Press the ▲▼ buttons to select the desired language, then press the ENTER button.
M
If the selected language is not recorded on the disc, the original pre-recorded language is selected.
English _37
01613A-03-VR375-XAA-ENG.indb 37
2008-06-11 오후 2:18:02
system setup
SETTING UP THE PARENTAL
The Parental function works in conjunction with DVDs that have been assigned a rating, which helps you control the
types of DVDs that your family watches. There are up to 8 rating levels on a disc.
1. With the unit in Stop mode, press the MENU button.
2. Press the ▲▼ buttons to select Setup, then press the ENTER
button.
3. Press the ▲▼ buttons to select Options, the press the ENTER
button.
4. Press the ▲▼ buttons to select Parental, then press the ENTER
button.
When you operate your DVD Recorder & VCR for the first time,
the “Create the password” message will be displayed.
12:00 AM
Options
Title List
Timer
Edit
Dubbing
Language
Parental
STB Pass-Through
: Off
Front Display
: Auto
Factory Setting
Disc
Setting
Setup
> Move
sEnter
rReturn
eExit
5. Enter a 4-digit password using the number buttons on the remote control.
The “Confirm the password” message will be displayed. Enter your password again.
M
Press the RETURN button to return to the previous menu.
Press the EXIT (
) button to exit the menu.
If you forgot your password
1. Remove the disc.
2. Press and hold the CH (./,) button on the front panel for 10 seconds or more.
The tray opens and password reverts to the factory settings. See the next page to create a new
password.
Setting the Rating Level
1. Press the ▲▼ buttons to select Rating Level, then press the
ENTER button.
2. Press the ▲▼ buttons to select the Rating Level you want, then
press the ENTER button.
For example, if you select up to 6, discs that contain 7, 8 will not
play.
A larger number indicates that the program is intended for adult
use only.
12:00 AM
Parental
Title List
Timer
Rating Level
Change Password
✔ Off
: Off
Level 8(Adults)
Level 7
Level 6
Edit
Level 5
Dubbing
Level 4
Disc
Setting
Level 3
Level 2
\
Setup
> Move
sEnter
rReturn
eExit
38_ system setup
01613A-03-VR375-XAA-ENG.indb 38
2008-06-11 오후 2:18:08
Changing the Password
1. Press the ▲▼ buttons to select Change Password, then press
the ENTER button. The "Enter your password" message will be
displayed.
2. Enter a new 4-digit password using the number buttons on the
remote control. The “Confirm the password” message will be
displayed.
Timer
Rating Level
: Off
Change Password
Edit
Dubbing
Disc
Setting
Setup
> Move
sEnter
rReturn
eExit
STB Pass-Through
If you select STB Pass-Through "On", you can watch the output (that
is connected through AV1) of the Set top/Cable box or satellite
receiver using all outputs when the Recorder is powered off.
• On : Allows audio/video signals input from the AV1 IN
(AUDIO/VIDEO) jacks to pass through to all output jacks
without turning on the recorder.
• Off : No signals are sent when the recorder is turned off.
12:00 AM
Options
Title List
Timer
Edit
Dubbing
Language
Parental
STB Pass-Through
: OffOn
Front Display
✔ Off
: Auto
● SYSTEM SETUP
3. Enter your new password again using the number buttons on the
remote control.
12:00 AM
Parental
Title List
Factory Setting
Disc
Setting
Setup
> Move
sEnter
rReturn
eExit
Front Display
12:00 AM
Options
Adjusts the lighting of the front panel display.
• Auto : Adjusts to low lighting when power is off.
• Bright : Maintains bright lighting when power is off.
• Dimmer : Maintains low lighting regardless of whether power is
on or off.
• Off : Turns off the lighting when power is off.
Maintains the lighting when power is on.
Title List
Timer
Edit
Dubbing
Language
Parental
STB Pass-Through
: Off
Front Display
: Auto
✔ Auto
Factory Setting
Bright
Dimmer
Disc
Setting
Off
Setup
> Move
sEnter
rReturn
eExit
Factory Setting
Allows you to return the setup setting to their factory defaults.
12:00 AM
Factory Setting
Title List
M
All of your previous settings will be lost.
Timer
Edit
Setup will be
reset to the factory settings.
Dubbing
1. Press the ▲▼ buttons to select Factory Setting, then press the
ENTER button.
2. Select Start and press ENTER.
The setup settings return to their factory defaults.
Disc
Setting
Start
Cancel
Setup
> Move
sEnter
rReturn
eExit
3. Press ENTER when Finish appears.
English _39
01613A-03-VR375-XAA-ENG.indb 39
2008-06-11 오후 2:18:09
system setup
VCR FUNCTION SETTING
This function allows you to set up the VCR.
1. With the unit in Stop mode/No Disc mode, press the MENU button.
2. Press the ▲▼ buttons to select Setup, then press the ENTER button.
3. Press the ▲▼ buttons to select Features, then press the ENTER button.
4. Press the ▲▼ buttons to select VCR Function, then press the ENTER button.
5. Press the ▲▼ buttons to select the desired VCR option below, then press the ENTER button.
6. Press the ▲▼ buttons to select the desired item, then press the ENTER button.
Tape Length
This information is usually printed on the tape box. The menu cycles
through : T120, T160, T180. Once the cassette type is set, the VCR
can display the amount of time remaining on the tape when you
press the INFO button.
12:00 AM
VCR Function
Title List
Timer
Tape Length
✔ T120
: T120
Auto Play
: On T160
Auto Repeat
: Off T180
Edit
Dubbing
Disc
Setting
Setup
> Move
sEnter
rReturn
eExit
Auto Play
If you want your videotapes to play automatically when you insert
them, turn on Auto Play.
• On : The VCR will automatically begin playing a video tape
when it is inserted, as long as the safety tab of the
cassette has been removed.
• Off : Auto play is disabled.
12:00 AM
VCR Function
Title List
Timer
Tape Length
: T120
Auto Play
✔ On
: On
Auto Repeat
: OffOff
Edit
Dubbing
Disc
Setting
Setup
> Move
sEnter
rReturn
eExit
Auto Repeat
It sets the VCR to play a tape repeatedly (unless a tape control is
activated : Stop, Fast Forward or Rewind).
• On
• Off
12:00 AM
VCR Function
Title List
Timer
Tape Length
: T120
Auto Play
: On
Auto Repeat
: Off On
✔ Off
Edit
Dubbing
Disc
Setting
Setup
> Move
sEnter
rReturn
eExit
40_ system setup
01613A-03-VR375-XAA-ENG.indb 40
2008-06-11 오후 2:18:11
SET TOP/CABLE BOX CONTROL
If you have your Set top/Cable box or satellite receiver connected as shown on page 19, it can be controlled after
setting up this menu.
1. With the unit in Stop mode/No Disc mode, press the MENU
button.
3. Press the ▲▼ buttons to select Features, then press the
ENTER button.
Features menu will be displayed.
4. Press the ▲▼ buttons to select Set Top Box Control, then
press the ENTER button.
Set Top Box Control menu will be displayed.
5. Press the ◄► buttons to select the desired item, then press the
ENTER button.
• On : Turns on the set top/Cable box or satellite receiver control
function.
• Off : Turns off the set top/Cable box or satellite receiver control
function.
Select this if you do not want to use the supplied set top box
controller (IR Blaster).
M
Timer
Edit
Dubbing
Disc
Setting
DVD Auto Chapter
: 5 Min
Format DVD-RW
: VR
EZ Record
: Off
VCR Function
Set Top Box Control
Anynet+ (HDMI CEC) : On
Language Follow
: On
Setup
> Move
sEnter
rReturn
eExit
12:00 AM
Set Top Box Control
Title List
Timer
Edit
Select "On" to have this recorder
control your set top box.
(Changes to the current setting will
erase all timer settings.)
● SYSTEM SETUP
2. Press the ▲▼ buttons to select Setup, then press the ENTER
button.
12:00 AM
Features
Title List
Dubbing
Disc
Setting
On
Off
Setup
> Move
sEnter
rReturn
eExit
When "Set Top Box Control" is set to "On", you can make the settings shown on the next few pages.
Note that when you change "Set Top Box Control" to "On" or "Off", all timer recording settings will be canceled.
When the power is off, you cannot use the "Set Top Box Control".
Brand Code
Enter the brand code of your Set top/Cable box or satellite receiver
using the number buttons, then press the ENTER button.
(See "Set top/Cable box or Satellite Receiver Brand Code Table" on
pages 42~44.)
Timer
If you cannot get the recorder to control your Set top/Cable box or
Enter the brand code of
your set top box.
Edit
Dubbing
Disc
Setting
M
12:00 AM
Set Top Box Control
Title List
OK
Cancel
Setup
0-9 Number
sEnter
rReturn
eExit
satellite receiver, check the connection and position of the IR Blaster
cable.(page 19) If your Set top/Cable box or satellite receiver still does
not operate with this recorder, contact your cable company to see if they can provide you with a compatible Set top/
Cable box or satellite receiver.
This menu may not work depending on your Set top/Cable box or satellite receiver.
English _41
01613A-03-VR375-XAA-ENG.indb 41
2008-06-11 오후 2:18:13
system setup
SET TOP/CABLE BOX/SATELLITE RECEIVER BRAND CODE TABLE
Set top/Cable box brand
Set top/Cable box brand
Code number
Set top/Cable box brand
Code number
3M
ABC
0033
0003, 0011, 0017, 0008, 0014,
0007, 0001, 0013, 0206, 0047,
0237, 0033
0003, 0013, 0047, 0001, 0011,
0017, 0014, 0206, 0007
1102, 0237
0237
0237, 1102
0015
0315, 0153
0008, 0277, 0144, 0056
0060
0899
0207, 0022
0211, 0111
0770
0014, 0011, 0003, 0476
0153, 0022, 0207, 0039, 0797,
0237, 0260
1080
1269
0267
0276
0056, 0022
0014
0641
0899
0303
0022
0003
0641
0769, 0058
0056
0022, 0039
0022
0153, 0618, 0008, 0315
0017
0153, 0315, 0078, 0242
0883
0883, 1247
0031, 0025
0233, 0232
0274
0060, 0040
0040, 0060
0019
0883
0015, 0242
0008
0008, 0877, 0477, 0277, 1877
0035
1476,1897
0637
0476
0637
0060, 0028
Eastern
Electricord
Emerson
Everquest
Focus
Fosgate
Fujitsu
Funai
FutureVision
Garrard
Gateway
0002, 0274, 0418
0078
0797, 0303, 0015, 0014
0040, 0015
0400
0276
0246
0248, 0019
0649
0153
0764
0207, 0056, 0330, 0016, 0040,
0077, 0030
0232, 0233, 0144, 0021
0015, 0070, 0057, 0242, 0014,
0797, 0013, 0400
0476,0011,0014,0098,0810,
0024,0003,0015,0276,1376,1476
0078
0003
1327
0069, 0057, 0015, 0797
0144, 0040
0770, 0797
1136
0020, 0009, 0034, 0259, 0015,
0273, 0206
0058, 1020, 1015, 0769
0011, 0154, 0009, 0008, 0003,
0033, 0014, 0255
0011
0303
0007
0670
1018
0274
0315, 0153, 0015
0014, 0400
0003, 0014, 0276, 0011, 0012,
0020, 0024, 0015, 0047, 0098,
0476, 0031, 0029,
0111, 0032, 0054, 0810, 0028
0024
0069, 0015
0040, 0144
0440
0033
0812
0797, 0027, 0032, 0334, 0069
0618, 0153
0000
0003
0476, 0276, 1476, 0810, 1376,
1254, 0400, 1106
0156, 0078, 0063, 0203
0069, 0015, 1018, 0303
0012
Accuphase
Acorn
Action
Active
Aim
Allegro
Amark
American
Americast
Antronix
Anvision
Apache
Arbatron
Archer
ASE
Auna
BBT
BCC
Belcor
Bell & Howell
Bell Atlantic
Bell South
Bestlink
Betavue
British Telecom
BVS
Cable Healthcare
Cable Star
Cabletenna
Cableview
Century
Citation
Citizen
Clearmaster
ClearMax
Color Voice
Comband
Comtec
Comtronics
Comtronics Eagle
Contec
Coolmax
Curtis Mathes
Dae Ryung Eagle
Dae Ryung
Diamond
Digeo
Digi
Director
Dumont
Eagle Comtronics
GC Electronics
GE
Gemini
General Instrument
GHZ
Gibraltar
Global
GMI
Goldstar
Goodmind
Gradiente
Hamlin
Healthway Interactive
Hitachi
Houston Tracker
Hwalin
Hytex
IBM
IEEC
Interbuy
Jasco
Jebsee
Jerrold
Kuang Yu
Leon
LG
Linsay
Macom
Maestro
Magnavox
Millennium
Memorex
Mitsubishi
Motorola
Movie Time
MS
MultiVision
42_ system setup
01613A-03-VR375-XAA-ENG.indb 42
2008-06-11 오후 2:18:14
Code number
Set top/Cable box brand
Code number
Myrio
NET
Next Level
Nexus
Northcoast
Nova Vision
Novabeam
Novaplex
1117
0274
0764, 1316, 1315, 1314
0770
0671, 0314
0277, 0008
0277
0618, 0277, 0017, 0008
0156, 0070, 0203, 0063, 0400,
0012, 0618, 0022, 0637, 0010,
0044
0019, 0007, 0303, 0248, 0017
0015
0371
0021
0008,0237,0277,0477,0877,
1877,0810,1376,1476
0843
0107, 0021, 0144, 0008, 0124,
0307, 0000, 0040
0637
0000, 0525, 0008
0637, 0000
0025, 0031, 0290, 0027, 0030,
0153, 0060, 0242, 0028, 0334,
0211, 0029, 0259,0307, 0652,
0013, 0069, 0649, 0255, 0305,
0032, 0111, 0317
0144, 0023, 0533, 1877, 0877,
0260, 0008, 0277, 0477
0400
0770
0012, 0013, 0059
0786
0000, 0040
0000
0144, 0020
0040
0883, 0015, 0315, 0303, 0797
0255
1247
0021, 0060, 0797,0047, 1256,
0843
0207, 0153
0153, 0400
0259, 0020, 0273, 0279, 0276
0002, 0020, 0682
0070, 0153, 0040, 0022, 0011
0304, 0479
0000
0040, 0144, 0023, 0003, 0070,
0000, 1898
1737
0008, 0277, 0017, 0006, 0237,
0025, 0477, 0207, 0877, 0003,
0012, 0000, 0021, 1877
0510
0510
1265
0246
0019
0040, 0015, 0011, 0035
0011
0112
1091
0040
Sony
Spectradyne
Spectravision
Sprucer
Standard Components
1006, 1506, 1606
0769, 0058
0058
0021, 0307, 0010, 0144
0203, 0096, 0155
0003, 0015, 0047, 0014, 0098,
0305
0015, 0040, 0770, 0865, 0797,
0305, 0014
0015
0542, 0422
0274
0807
1018, 0637
1230
0276
0883
0001
0258
0097
1018
0029
0146
0040
0221
0063, 0040
0001, 0096, 0010
0310
1256
0418, 0274, 0040
0012, 0013, 0029, 0019, 0059,
0017
0003
0000
0303, 0276, 0153, 0315
1248
0883
0255, 0024, 1018, 0003, 0303
Tusa
0035, 0019
1476
0063, 0040
0225, 0022
0207, 0153, 0022
0007
0003, 0014, 0011, 0276
0191, 0078, 0207, 0056, 0022,
0039, 0153, 0077, 0322, 0315
0276, 0008, 0003, 0017
0883
0246
0250, 0000
0124
0244
0883, 0770
0258, 0289, 0060, 0063, 0211,
0618, 01530027, 0111, 0030, 0121
0883
1264
0883
0565
0078
0000, 0525, 0054, 0017, 0039,
0153, 0060, 0315, 0191, 0899
0400
NSC
Oak
Omega
Omniview
Optimus
Pace
Pacific Bell
Panasonic
Panther
Paragon
Penney
Philips
Pioneer
Popular Mechanics
Prelude
Prism
Protelcon
Pulsar
Quasar
Quest
R Line
RadioShack
Rampage
Ranger
RCA
Realistic
Recoton
Regal
Regency
Rembrandt
RK
Runco
Samsung
Sasktel
Scientific Atlanta
Seam
Sears
Sejin
Siemens
Sigma
Signal
Signature
SkyCable
Skygiant
SL Marx
Starcom
Stargate
Starquest
StarSight
Stealth
Stellar One
Storm
Suena Madritel
Supercable
Supermax
Sylvania
Tandy
Tatung
Teac
Technics
Teknika
Teleavia
TeleCaption
Teleview
Texscan
TFC
Thomson
Timeless
Tocom
Torx
Toshiba
Trans PX
Trinity
Tristar
TS
Tusa
TV COMM
TV Guide
TV86
Uniden
Unika
United Artists
United Cable
Universal
US Electronics
V2
Verizon
Video way
Video Works
Vidtech
Viewmaster
Viewstar
Vision
Visionetics
Vortex View
WaveMaster
Wiso
Zenith
Zenitek
● SYSTEM SETUP
Set top/Cable box brand
English _43
01613A-03-VR375-XAA-ENG.indb 43
2008-06-11 오후 2:18:15
system setup
Satellite receiver brand
Satellite receiver brand
Code number
Satellite receiver brand
Code number
AlphaStar
Atlantic Telephone
Bell ExpressVu
Century
Chaparral
Crossdigital
0772
1333
0775
0856
0216
1109
1887, 0749, 0566, 0392, 1749,
0099, 1109, 1076, 1442, 1856,
0247, 1142, 1639, 0724, 0639,
0775, 1005, 1170
0775, 1005
0775, 1170, 1005
0775
0863
0566
0361, 0869, 0627
0775
0856
0819, 0749
0775
0775
0749, 1749, 1442, 1142
1176, 1359, 1048, 0863, 0283
0099
0361, 0036, 0627
0775, 1170
0722, 0724
0869
0724
Mitsubishi
Motorola
NEC
Netsat
Next Level
Optimus
Panasonic
Paysat
0749
0869
1270, 0496, 0499, 0507, 0508
0099
0869
0724
0247, 0701
0724
1076, 1142, 0724, 0722, 0749,
1442, 1749, 0856, 0775, 0099
0361, 0627, 0869
0392, 0566
1367
0869
0566, 0392, 0143, 0855
1109, 1276
0856, 0099, 1856
0639, 1639
0869
0869, 0772
0566, 0392
1142, 1442
0790, 0749, 1749, 1285
1333, 1358
0724, 0722
0361
0856, 1856
DirecTV
Dish Network System
Dishpro
Echostar
Expressvu
Galaxis
GE
General Instrument
GOI
Gradiente
Hitachi
Houston Tracker
HTS
Hughes Network Systems
Humax
Innova
Jerrold
JVC
Magnavox
McIntosh
Memorex
Philips
Primestar
Proscan
QNS
RadioShack
RadioShack
Samsung
Sky
Sony
Star Choice
Star Trak
Thomson
Tivo
Toshiba
UEC
Uniden
Video Cipher II Plus
Zenith
Connections
Select the sub item (AV1 or AV2) using the ▲▼ buttons, then press
the ENTER button.
If you connect your Set top/Cable box or satellite receiver to the
recorder's audio/video input. (page 19)
• AV1 : Select this when the Set top/Cable box or satellite
receiver is connected to the DVD Recorder & VCR's AV1 IN
jacks.
• AV2 : Select this when the Set top/Cable box or satellite
receiver is connected to the DVD Recorder & VCR's AV 2 IN
jacks.
M
12:00 AM
Set Top Box Control
Title List
Timer
Edit
Brand Code
: 0000
Connections
✔ AV1
: AV1
Ch.Digit lock
: Off AV2
Mode for SET button : Off
Dubbing
Disc
Setting
Setup
> Move
sEnter
rReturn
eExit
See the instruction supplied with your Set top/Cable box or satellite receiver to confirm the box's antenna output
channel.
The DVD-VR375 does not have a TV tuner.
Recording TV broadcasts is possible via Connection to Set top/Cable or Satellite receiver.
If using STB Pass-Though, connect the Set top/Cable box or satellite receiver into the DVD Recorder & VCR's AV1 IN jacks.
44_ system setup
01613A-03-VR375-XAA-ENG.indb 44
2008-06-11 오후 2:18:16
CH Digit Lock
Select the sub item(Off or Lock to two digits) using the ▲▼ buttons,
then press the ENTER button.
• Off : Select this when your Set top/Cable box or satellite
receiver only accepts three or more digit channel numbers.
Normally select this.
• Lock to 2 digits : Select this when your Set top/Cable box or
satellite receiver only accepts a two digit channel number.
12:00 AM
Set Top Box Control
Title List
Timer
Edit
Brand Code
: 0000
Connections
: AV1
Ch.Digit lock
✔ Off
: Off
Mode for SET button : Off Lock to 2 digits
Dubbing
Disc
Setting
Setup
sEnter
rReturn
eExit
Mode for SET button
Some Set top/Cable box or satellite receiver require you to press SET
after pressing the channel number. If your Set top/Cable box or
satellite receiver operates this way, follow the instructions below to set
Mode 1 or 2. Select the sub item(Off, Mode 1 or Mode 2) using the
▲▼ buttons, then press the ENTER button.
• Off : No code is sent when the SET button is pressed.
Normally select this.
• Mode 1 or Mode 2 : Sends the channel number you entered.
M
12:00 AM
Set Top Box Control
Title List
Timer
● SYSTEM SETUP
> Move
Brand Code
: 0000
Connections
: AV1
Edit
Ch.Digit lock
: Off
✔ Off
Mode for SET button : Off
Mode1
Dubbing
Mode2
Disc
Setting
Setup
> Move
sEnter
rReturn
eExit
If "Mode 1" does not work, try "Mode 2."
If your Set top/Cable box or satellite receiver does not respond to either setting, contact the manufacturer of the Set
top/Cable box or satellite receiver.
English _45
01613A-03-VR375-XAA-ENG.indb 45
2008-06-11 오후 2:18:17
playback
This section introduces basic functions of playback by disc type.
Read the following information before playing a disc.
REGION CODE (DVD-VIDEO ONLY)
Both the DVD Recorder & VCR and the discs are coded by region. These regional codes must match in
order for the disc to play. If the codes do not match, the disc will not play. The Region Number for this DVD
Recorder & VCR is described on the rear panel of the DVD Recorder & VCR.
LOGOS OF DISCS THAT CAN BE PLAYED
Dolby Digital
DTS
Digital Audio
Stereo
NTSC broadcast system in U.S.A, Canada,
Korea, Japan,etc.
MP3
46_ playback
01613A-03-VR375-XAA-ENG.indb 46
2008-06-11 오후 2:18:19
DISC TYPES THAT CAN BE PLAYED
Disc Types
DVD-VIDEO
Disc Logo
Recorded
content
VIDEO
AUDIO
AUDIO
JPEG
JPEG Image
MP3
MP3 Audio
Single sided(5”)
Double sided(5”)
Single sided(3.5”)
Double sided(3.5”)
Single sided(5”)
Single sided(3.5”)
Single sided(5”)
Single sided(3.5”)
Single sided(5”)
Single sided(3.5”)
● PLAYBACK
AUDIO-CD
Disc Shape or minute
Single sided(5”)
(4.7GB)
DVD-RAM
VIDEO
AUDIO
Double sided(5”)
(9.4GB)
DVD-RW
VIDEO
AUDIO
5” (4.7GB)
Single Layer(5”)
(4.7GB)
DVD-R
VIDEO
AUDIO
Double Layer(5”)
(8.5GB)
DVD+RW
VIDEO
AUDIO
5” (4.7GB)
Single Layer(5”)
(4.7GB)
DVD+R
VIDEO
AUDIO
Double Layer(5”)
(8.5GB)
English _47
01613A-03-VR375-XAA-ENG.indb 47
2008-06-11 오후 2:18:20
playback
Discs That Cannot be Played
•
•
•
•
•
•
DVD-Video with a region number other than “1” or “ALL”
3.9 GB DVD-R Disc for Authoring.
A DVD-RW(V)/-R(V)/+R disc which has been recorded and not finalized in a different manufacturer's recorder.
PAL discs
DVD-ROM/PD/MV-Disc/Divx Video Disc, etc.
Video CD/CVD/SVCD/CD-ROM/CDV/CD-G/CD-I
M
This DVD Recorder & VCR can only operate with discs that are compatible with DVD-RAM Standard Version 2.0.
Playback and/or recording may not work for some types of discs or when specific operations, such as angle change
and aspect ratio adjustment, are being performed. Information about the disc is written in detail on the box. Please
refer to this if necessary.
Do not allow the disc to become dirty or scratched.
Fingerprints, dirt, dust, scratches and deposits of cigarette smoke on the recording surface may make it impossible
to use the disc for recording.
DVD-RAM/±RW/±R discs may not be able to play on some DVD players, depending on the player, disc and the
condition of the recording.
Discs with PAL programs recorded on them cannot be played using this product.
PLAYING A DISC
1. Press the OPEN/CLOSE button.
2. Place a disc gently into the tray with the disc’s label facing up.
3. Press OPEN/CLOSE button to close the disc tray.
• Your DVD Recorder & VCR closes the disc tray and plays the disc automatically.
• The recorder does not play discs automatically after initially being powered on.
• When the recorder is powered on and a disc is in the tray, the unit will be activated and wait in stop
mode. Press the PLAY button to start playback.
• Power on the unit with the PLAY button if you wish to automatically play a disc in the recorder while it is powered off.
4. Press the STOP button to stop playback.
M
When you stop playing the disc, the DVD Recorder & VCR remembers where you stopped. When you press the PLAY
J
Do not move your DVD Recorder & VCR while playing, as this may cause damage to the disc.
button again, it will pick up where you left off. (unless the disc is removed, the DVD Recorder & VCR is unplugged, or
if you press the STOP button twice.) This function is only applicable to DVD-VIDEO, DVD-RAM, DVD±RW, DVD±R or
Audio CDs (CD-DA).
Make sure to press the OPEN/CLOSE button to open or close the disc tray.
Do not push the disc tray while it is being opened or closed, as this may cause a product malfunction.
Do not place foreign materials on or in the disc tray.
Some functions may perform differently or be disabled depending on the disc type.
If this occurs, refer to the instructions written on the disc case.
Be especially careful that children's fingers are not caught between the disc tray and the tray chassis when it closes.
After turning the power on, it will take a few seconds until the DVD Recorder & VCR operates.
48_ playback
01613A-03-VR375-XAA-ENG.indb 48
2008-06-11 오후 2:18:21
USING THE DISC MENU AND TITLE MENU
Some discs contain a dedicated menu system that allows you to select special functions for title, chapters, audio
track, subtitles, film previews, information on characters, etc.
For DVD-VIDEO Discs
Z
Title Menu : Press the TITLE MENU button to move to the title menu of the disc.
• Use this button if the disc contains more than one title. Some discs may not support the title
menu functionality.
● PLAYBACK
Disc Menu : Press the DISC MENU button to enter the disc menu of the disc.
• Move to the setup menu related to playback operation.
• You can select audio language and subtitle etc., provided by the disc.
For DVD-RAM/DVD±RW/DVD±R Discs
XCVKL
Title List
Press the TITLE LIST button. The Title List is simply a list of titles on a disc. If a title is deleted, that title cannot
be played again.
Playlist (DVD-RAM/-RW(VR)/-R(VR))
Press the PLAY LIST button. A playlist is a custom-made list of titles. When one playlist is played, only the
titles within the playlist will play and then stop. Even if that playlist is deleted, the original recording will not be
deleted.
USING THE SEARCH & SKIP FUNCTIONS
Searching Through a Chapter or Track
ZXCVBKL
During playback, press the SEARCH ◄◄ or ►► button on the remote control.
Each time you press the SEARCH button, the playback speed will change as follows.
DVD-VIDEO/DVD-RAM/
DVD±RW/DVD±R
AUDIO CD (CD-DA)
FF1/ FR1
FF2/ FR2
FF3/ FR3
FF1/ FR1
FF1/ FR1
FF2/ FR2
FF1/ FR1
• You can scan the program in reverse order.
To return to normal speed playback, press the
M
button.
You can hear sound during forward search (FF1) in DVD-VIDEO/DVD-RAM/±RW/±R disc.
The speed marked in this function may be different from the actual playback speed.
English _49
01613A-03-VR375-XAA-ENG.indb 49
2008-06-11 오후 2:18:22
playback
Skipping Chapters or Tracks
ZXCVBKL
During playback, press the l◄◄ or ►►l button on the remote control.
• If you press the l◄◄ button
If you press the l◄◄ button, it moves to the beginning of the chapter or track.
Pressing the button once again within 3 seconds returns to the beginning of the previous chapter or track.
• If you press the ►►l button
If you press the ►►l button, it moves to the next chapter or track.
Skipping Ahead 30 Seconds
ZXCVKL
During the playback, press F.ADV/SKIP button to skip ahead exactly 30 seconds.
SLOW MOTION PLAY/STEP MOTION PLAY
Slow Motion Play
ZXCVKL
During Pause mode, press the SEARCH ◄◄ or ►► button on the remote control for more than 1 second.
• Each time you press the ►► button :
Slow 3
Slow 2
Slow 1
• Each time you press the ◄◄ button :
Slow 3
Slow 2
Slow 1
To return to normal speed playback, press the
button.
Step Motion Play
ZXCVKL
During Pause mode, press the F.ADV/SKIP button on the remote control.
• Each time the button is pressed, a new frame will appear.
To return to normal speed playback, press the
M
button.
No sound is heard during Step or Slow mode.
50_ playback
01613A-03-VR375-XAA-ENG.indb 50
2008-06-11 오후 2:18:24
USING THE ANYKEY BUTTON
The ANYKEY functions allows you to easily search for a desired scene by accessing title, chapter, track and time.
You can also change the subtitle and audio settings and set some features including Repeat, and Angle.
Moving to a desired scene directly
If you want to move to a certain title, chapter or time, use this function.
1. Press the ANYKEY button during playback.
2. Press the ▲▼ buttons to select Title, Chapter or Time.
3. Press the ◄► buttons or number (0~9) buttons to select the
desired scene. (When searching a time, enter the time in the
sequence of hours, minutes, seconds using the number buttons.)
4. Then, press the ENTER button.
M
Title 2/6
Chapter 2/12
Time 00:00:52
● PLAYBACK
ZXCVKL
Audio ENG Dolby D 2ch(1/1)
Remain 00:00:52
Subtitle ENG
Angle 1/1
<Adjust
sEnter
This may not work for some discs. When an audio CD (CDDA) or an MP3 disc is inserted, according to the disc type,
the information display may not be appear.
The Time Search function does not operate on some discs.
To make the sub-menu disappear, press the ANYKEY or RETURN button again.
SELECTING THE AUDIO LANGUAGE
Audio languages may not work depending on the disc type. This is only available during playback.
You can also operate this function by pressing the AUDIO button on the remote control.
Z
1. Press the ANYKEY button during playback.
2. Press the ▲▼ buttons to select Audio, then press the ◄►
buttons to select the desired audio language.
3. Press the ENTER button.
M
Title 2/6
Chapter 2/12
Time 00:00:52
Audio ENG Dolby D 2ch(1/1)
Remain 00:00:52
Subtitle ENG
Angle 1/1
Audio languages may be different because they are disc-specific.
<Adjust
sEnter
Some discs allow you to select the audio language for the disc menu
only.
To make the sub-menu disappear, press the ANYKEY or RETURN button again.
English _51
01613A-03-VR375-XAA-ENG.indb 51
2008-06-11 오후 2:18:25
playback
REMAIN
You can check the remaining time of the current title.
1. Press the ANYKEY button during playback.
Title 2/6
Chapter 3/12
Time 00:00:52
Audio ENG Dolby D 2ch(1/1)
Remain 00:00:52
Subtitle ENG
Angle 1/1
>Move
SELECTING THE SUBTITLE LANGUAGE
Z
This enables you to select the available subtitle languages on a disc.
Subtitle languages may not work depending on the disc type. This is only available during playback.
You can also operate this function by pressing the SUBTITLE button on the remote control.
1. Press the ANYKEY button during playback.
2. Press the ▲▼ buttons to select Subtitle, then press the ◄►
buttons to select the desired subtitle language.
3. Press the ENTER button.
Title 2/6
Chapter 3/12
Time 00:00:52
Audio ENG Dolby D 2ch(1/1)
Remain 00:00:52
M
The subtitle display may be different depending on the disc type.
Subtitle ENG
Angle 1/1
<Adjust
sEnter
If the subtitles overlap, disable the caption function on your TV.
Some discs allow you to select the language for the disc menu only.
To make the sub-menu disappear,press the ANYKEY or RETURN button again.
CHANGING THE CAMERA ANGLE
Z
If a DVD-VIDEO contains multiple angles of a particular scene, you can use the Angle function.
If the disc contains multiple angles, the ANGLE appears on the screen.
1. Press the ANYKEY button during playback.
2. Press the ▲▼ buttons to select Angle, then press the ◄►
buttons or number (0~9) buttons to select the desired angle
scene.
3. Press the ENTER button.
Title 2/6
Chapter 3/12
Time 00:00:52
Audio ENG Dolby D 2ch(1/1)
Remain 00:00:52
Subtitle ENG
Angle 1/1
<Adjust
M
sEnter
This function is disc-dependent, and may not work on all DVDs.
This function does not work when a DVD has not been recorded with a multi-camera angle system.
To make the sub-menu disappear, press the ANYKEY or RETURN button again.
52_ playback
01613A-03-VR375-XAA-ENG.indb 52
2008-06-11 오후 2:18:27
PLAYING BACK AN AUDIO CD (CD-DA)/MP3
Buttons on the Remote Control Used for Audio CD(CD-DA)/MP3
Playback
● PLAYBACK
# button : Returns to the beginning of the current track
when pressed during playback. If pressed again, your DVD
Recorder & VCR moves to and plays the previous track.
If you press this button within three seconds after playback
starts, the previous track will be played. If you press this
button after three seconds, the current track will be replayed
from the beginning.
Press the (/) buttons : Fast Play (FF1/FR1,FF2/FR2) (Audio CD
only)
■ : Stops a track (song).
▲▼ : Selects a track (song).
$ button : Plays the next track.
ll : Pauses playback.
7 ► : Plays a track (song).
8 ENTER button : Plays the selected track (song).
Playing an Audio CD(CD-DA)
1. Insert an audio CD (CD-DA) into the disc tray.
• The audio CD menu appears and the tracks (songs) are played automatically.
2. Press the ▲▼ buttons to select the track (song) you want to hear, and then press the ENTER button.
Audio CD(CD-DA) Screen Elements
Music
12:00 AM
((
Q TRACK01.CD
♫ 1/15
> Move
))
Surround : Off
Play
q♫ TRACK01.CD
♫ TRACK01.CD
♫ TRACK01.CD
♫ TRACK01.CD
♫ TRACK01.CD
♫ TRACK01.CD
sSelect
00:00:19
03:52
04:02
03:51
03:49
04:31
03:46
eExit
Current track (song) : Displays the number of the track
currently being played.
This shows the operating state of a disc and a playback time
corresponding to a portion that is currently played.
Displays the track list (song list).
Displays the current file.
Displays available buttons.
English _53
01613A-03-VR375-XAA-ENG.indb 53
2008-06-11 오후 2:18:29
playback
Playing an MP3 Disc
1. Insert an MP3 disc into the disc tray.
• The menu is displayed
2. Press the ▲▼ buttons to select Music, then press the ENTER button.
3. Press the ▲▼ buttons to select the track you want to hear, and then press the ENTER button.
MP3 Screen Elements
Music
12:00 AM
((
))
Surround : Off
Q SONG01.MP3
E\
♫ 1/15
> Move
M
Play
00:00:19
q♫ SONG01.MP3
♫ SONG02.MP3
♫ SONG03.MP3
♫ SONG04.MP3
♫ SONG05.MP3
♫ SONG06.MP3
sEnter
rReturn
Current track (song): Displays the number of the track
currently being played.
This shows the operating state of a disc and a playback time
corresponding to a portion that is currently played.
Displays the track list (song list).
Displays the current file.
eExit
Displays available buttons.
If select the Music, MP3 files will only be displayed.
If there are no MP3 files, empty folder will only be displayed.
PLAYING BACK A PICTURE DISC
1. Insert a JPEG Disc into the disc tray.
2. Press the ▲▼ buttons to select Photo, and then press the
ENTER button.
G
Photo
12:00 AM
Picture 1 / 10
3. Press the ▲▼◄► buttons to select a picture.
• To see the next 6 pictures, press the $ button.
• To see the previous 6 pictures, press the # button.
4-1. If you press the PLAY ( ) button, the Slide Show Speed
screen will appear.
Press the ◄► buttons to set the slide show speed, then press
the ENTER button.
4-2. Press the ENTER button with a picture selected in the Album
screen and select a display mode (Album screen ( ),
Slide show ( ), Rotation ( ) or Zoom ( )) using the ◄►
buttons, then press the ENTER button.
Page 1 / 2
m Move
sEnter
rReturn
Photo
Stop
12:00 AM
Picture 1 / 10
Slideshow
beautiful 1
Slideshow Speed
Page 1 / 2
: Returns to the Album screen.
: The unit enters slide show mode.
Before the slide show begins, the picture interval (Slide show
speed) must be set.
Slideshow
beautiful 1
<Adjust
sEnter
rReturn
: Each time the ENTER button is pressed, the picture rotates 90
degrees clockwise.
: Each time the ENTER button is pressed, the picture is enlarged
up to 4X(Four times the normal size).
JPEG01.JPG
<Move
sEnter
rReturn
Anykey
54_ playback
01613A-03-VR375-XAA-ENG.indb 54
2008-06-11 오후 2:18:31
• Press the ANYKEY button to display the menu bar.
• Press the ANYKEY button again to clear the menu bar.
M
If select the Photo, JPEG files will only be displayed.
If there are no JPEG files, empty folder will only be displayed.
Music/Photo Simultaneous Playback
2. Press the ▲▼ buttons to select MIX, and then press the ENTER button.
The track list will be displayed.
3. Press the ENTER button.
The message "Do you want to view the photo with MP3?" will be displayed.
Music
))
Surround : Off
Q SONG01.MP3
E/
♫ 1/15
Play
00:00:19
q♫ SONG01.MP3
Do♫you
want to view
SONG02.MP3
the♫photo
with MP3?
SONG03.MP3
♫ SONG04.MP3
♫Yes
SONG05.MP3
No
♫ SONG06.MP3
4. Press the ◄► button to select 'Yes', then press the ENTER button.
You can listen to the music while watching the photo.
> Move
M
12:00 AM
((
sEnter
rReturn
● PLAYBACK
1. Insert a Mixed disc(Music+JPEG) into the disc tray.
eExit
To operate this function, you have to select the disc containing both music files and photo file.
PLAYING BACK A VHS TAPE (VCR)
1. Insert a standard VHS tape into the VCR deck.
• When a videotape is inserted, power will turn on automatically.
2. Press the PLAY ( ) button on the remote control or on the front panel of the unit.
The videotape will begin to play automatically if the Record Safety Tab is removed
and Auto Play is turned on.
3. Press the STOP (
) button on the remote control or on the front panel of the unit.
Record safety Tab
Tracking
The Tracking adjustment removes the white lines that sometimes appear during playback because of slight
differences in recording decks.
During playback, press the TRK/CBC CH/TV CH (./,) buttons to remove white lines from the picture.
Special VCR Playback Features
While a videotape is playing, you can enjoy a variety of special playback features.
Pause
In Play mode, press PAUSE (
) button to pause a single frame.
Frame Advance
In the Pause mode, press F.ADV/SKIP button to advance to the next frame.
FPS/Review
In Play mode, press Forward ( ) button or Rewind ( ) button to FPS/RPS at two speeds:
• Picture Search - Press and release repeatedly to advance the tape forward or backward at 2, 3, 5, 7 times
normal speed.
• Jet Search - Press and hold to advance the tape forward or backward at 7 times normal speed.
Skip
In Play mode, press F.ADV/SKIP button to cue ahead exactly 30 seconds.
Press F.ADV/SKIP button repeatedly up to 4 times to cue ahead 2 minutes.
English _55
01613A-03-VR375-XAA-ENG.indb 55
2008-06-11 오후 2:18:36
playback
Slow motion
In Pause mode, press ( ) button for slow motion. Press the ( ) button repeatedly to play slow motion at
1/10, 1/7, 1/5 normal speed. Press the PLAY button twice to resume normal viewing.
S-VHS Playback
The DVD Recorder & VCR allows you to playback high quality S-VHS tapes.
1. Insert an S-VHS tape into the VCR deck.
2. Press PLAY (
) button on the remote control or on the front panel to play an S-VHS tape.
Variable Search System
Each time you record a cassette on this DVD Recorder & VCR, an index is automatically marked on the tape
when recording is started.The Search function allows you to fast-forward or rewind to a specific index and
start playback from that point.
• This DVD Recorder & VCR uses a standard indexing system (VISS).
As a result, it will recognize indexes marked by other VCRs using the same system and vice versa.
Go To Zero
Use this feature when you want to search for the 0:00:00 counter position on a cassette.
1. Press the CANCEL button at the point on the tape where you
want to set the counter to 0:00:00.
2. While the cassette is stopped, press the ANYKEY button.
3. Press the ▲▼ buttons to select Go To Zero, then press the
ENTER button.
The VCR will rewind or fast forward, searching for the 0:00:00
counter position, and then automatically stop at that position.
Go to Zero
End search
Forward Intro Scan
Reverse Intro Scan
>Move
sEnter
End Search
Use this feature when you want to search for a blank position to record a program on a cassette.
1. While a cassette is stopped, press the ANYKEY button.
2. Press the ▲▼ buttons to select End Search, then press the
ENTER button.
The VCR will fast forward, searching for a blank position, and
then automatically stop at that position.
If the VCR reaches the end of the tape during end search, the
tape will be ejected.
Go to Zero
End search
Forward Intro Scan
Reverse Intro Scan
>Move
sEnter
Forward/Reverse Intro Scan
Use scan and play when you don’t know exactly where a program is located on a cassette tape.
1. While a cassette is stopped, press the ANYKEY button.
2. Press the ▲▼ buttons to select Forward Intro Scan or
Reverse Intro Scan, then press the ENTER button.When an
Index mark is found the DVD Recorder & VCR will playback the
tape for 5 seconds, after which it will continue searching for the
next Index mark.
Go to Zero
End search
Forward Intro Scan
Reverse Intro Scan
>Move
sEnter
56_ playback
01613A-03-VR375-XAA-ENG.indb 56
2008-06-11 오후 2:18:38
recording
This section explains various DVD recording methods.
This unit can record on various types of discs. Before recording, read the following instructions and
select the disc type according to your preference.
RECORDABLE DISCS
● RECORDING
This recorder can record on the following discs.
DVD-RAM
DVD-RW
DVD-R
DVD+RW
DVD+R
• DVD±RWs and DVD-RAMs are rewritable.
• DVD±Rs are non-rewritable.
M
Discs that cannot be recorded on
- 3.5" discs
Compatibility between Samsung and other manufacturer's Recorders
• X : not possible
Disc Types
Recording
format
Recording Device
Finalizing
Additional Recording in
Samsung Recorder
DVD-RAM
VR Mode
Samsung
Other Company
X
X
finalized
not finalized
finalized
not finalized
finalized
not finalized
finalized
not finalized
finalized
not finalized
finalized
not finalized
finalized
not finalized
finalized
not finalized
Recordable
Recordable
Not recordable
Recordable
Not recordable
Recordable
Not recordable
Not recordable
Not recordable
Not recordable
Not recordable
Recordable
Not recordable
Recordable
Not recordable
Not recordable
Not recordable
Not recordable
Samsung
X
Not recordable in some cases
Other Company
X
Not recordable in some cases
Samsung
VR Mode
Other Company
DVD-RW
Samsung
V Mode
Other Company
Samsung
VR Mode
Other Company
DVD-R
Samsung
V Mode
Other Company
DVD+RW
-
Samsung
DVD+R
Other Company
finalized
Not recordable
not finalized
Not recordable in some cases
finalized
Not recordable
not finalized
Not recordable in some cases
English _57
01613A-03-VR375-XAA-ENG.indb 57
2008-06-11 오후 2:18:41
recording
M
Finalize
- This closes the DVD-RW/±R so no additional recording can be done.
- The DVD-RAM/+RW disc cannot be finalized.
Unfinalize
- This allows additional recording on a DVD-RW disc originally recorded on the DVD-VR375.
- A DVD-RW disc that has been recorded by DAO(Disc At Once) on a PC cannot be unfinalized.
- A DVD-RW disc that has been recorded in Video Mode of a different manufacturer's recorder cannot be unfinalized.
- A DVD±R disc cannot be unfinalized.
Recording Formats
Since available functions differ depending on the disc type, select a disc that best fits your preference.
When you insert an unused disc, the following message appears.
• DVD-RAM/±RW/+R : Format will be started automatically.
• DVD-R : Initializing the disc is unnecessary.
<DVD-RAM/±RW/+R>
DVD-RAM/-RW(VR)/-R(VR)
• This mode involves multiple editing functions (such as deletion of the
whole title, partial deletion of a title, etc.).
• Various editing options using a created Playlist.
Unformatted Disc.
Formatting. Please wait.
DVD-RW(V)/-R(V)
• Chapters will be created automatically when you finalize recording on
DVD-R/DVD-RW discs in Video mode.
• Simple editing (erasing titles/changing title name).
RECORDING MODE
With the unit in Stop mode, select one of eight recording modes by pressing the REC SPEED button repeatedly for the desired recording
time and picture quality. In general, picture quality improves as the recording time decreases.
In AUTO mode, the most suitable record mode is adjusted automatically, according to remaining time on the disc and length of the timer
recording.
Recording Mode
Recording Times
DVD-RAM/±RW/±R
HQ (high quality mode)
Approx. 1 hour
HSP
Approx. 1 hour 30 minutes
SP (standard quality mode)
Approx. 2 hours
LSP
Approx. 2 hours 30 minutes
ESP
Approx. 3 hours
LP (long recording mode)
Approx. 4 hours
EP
Approx. 6 hours
SLP (long duration mode)
Approx. 8 hours
• The dual layer DVD±Rs have approximately double the capacity of single layer DVD±Rs. (See page 47.)
58_ recording
01613A-03-VR375-XAA-ENG.indb 58
2008-06-11 오후 2:18:42
UNRECORDABLE VIDEO
Pictures with copy protection cannot be recorded on this DVD Recorder & VCR.
When the DVD Recorder & VCR receives a copy guard signal while recording,
recording stops and the following message (to the left) appears on the screen.
You cannot record
copy protected movie.
TV broadcasts that contain copy control signals may have one of the following three signal types, Copy-Free,
Copy-Once and Copy-Never.
If you want to record a copy-once type program, use a DVD-RW with CPRM in VR Mode or DVD-RAM discs.
('O' : Supported, '-' : Not Supported)
Signal type
Copy-Free
Copy-Once
Copy-Never
DVD-RW (Ver.1.1)
O
-
-
DVD-RW (Ver.1.1)
with CPRM
VR mode
O
O*
-
Media
DVD-R
O
-
-
DVD-RAM (Ver.2.0)
O
O*
-
DVD+R
O
-
-
DVD+RW
O
-
-
● RECORDING
Concerning Copy Control Signals
Once “Copy Once” has been recorded, additional recordings cannot be performed.
* compatible with CPRM.
❖ Content Protection for Recordable Media (CPRM)
CPRM is a mechanism that ties a recording to the media on which it is recorded.
It is supported by some DVD Recorder & VCRs, but not by many DVD players.
Each blank recordable DVD has a unique 64-bit media ID etched in the BCA(Burst Cutting Area).
When protected content is recorded onto the disc, it can be encrypted with a 56-bit C2 (Cryptomeria) cipher
derived from the media ID.
Disc contents cannot be copied to other media.
English _59
01613A-03-VR375-XAA-ENG.indb 59
2008-06-11 오후 2:18:43
recording
RECORDING IMMEDIATELY
KLXCV
Before you start
1. Make sure the antenna cable is connected.
2. Press the OPEN/CLOSE button and place a recordable disc on the disc tray.
3. Check the remaining time on the disc.
DVD-RAM/DVD±RW/+R discs should be formatted or initialized in advance before beginning recording. Most new discs
are sold unformatted. Make sure to format your unformatted discs before recording.
4. Press the OPEN/CLOSE button to close the disc tray.
Wait until LOAD disappears from the front panel display.
Recording the current program you are watching
1. Press the TRK/CBC CH/TV CH buttons or number buttons to
select the station you want to record.
DVD
-RW
VR
SP
AV 1
2. Press the REC SPEED button repeatedly, to select the recording
Speed (quality).
→ HQ → HSP → SP → LSP → ESP → LP → EP → SLP
3. Press the REC button.
Recording from external equipment you are watching
1. When using the set top/cable box or satellite receiver control, select the channel. When not using the set
top/cable box or satellite receiver control, select the AV1 or AV2 input.
Select the channel on connected set top/cable box or satellite receiver before timer recording starts.
2. Press the REC SPEED button repeatedly to select the recording Speed (quality).
→ HQ → HSP → SP → LSP → ESP → LP → EP → SLP
3. When your DVD Recorder & VCR is in the Stop mode, set the operation mode of your external devices to
play mode.
4. Press the REC button on your DVD Recorder & VCR when the image from which you want to start
recording is displayed.
To pause recording
Press the PAUSE ( ) button to pause a recording in progress.
• Press the PAUSE ( ) button again to resume recording.
• You can switch channels the set top/cable box or satellite receiver by pressing the TRK/CBC CH/TV CH
buttons while recording pauses.
To stop recording
Press the STOP button to stop a recording in progress.
• When using DVD-RAM/DVD±RW/±R discs, the message “Updating the information of disc.
Please wait for a moment.” is displayed.
60_ recording
01613A-03-VR375-XAA-ENG.indb 60
2008-06-11 오후 2:18:44
M
You can not change the recording mode and the program while recording.
Recording will stop automatically if there is no free space left on the disc.
Up to 99 titles can be recorded onto a DVD-RAM/-RW/-R disc, up to 49 titles onto a DVD+RW/+R disc.
If the power interrupted due to power failure or other reasons, the title being recorded will not be saved onto the disc.
Recording will stop automatically if a copy protected image is selected.
Do not use DVD-R authoring discs with this unit.
cable.
RECORDING THROUGH THE DV INPUT JACK
You may control a Camcorder connected to the DV Input jack on the DVD Recorder & VCR.
Follow these directions to record onto a disc from a camcorder that has a DV output jack.
1. Connect the DV output jack of your camcorder to the DV input
jack on the front of your DVD Recorder & VCR using a DV cable.
DV
● RECORDING
Refer to the user manual for your External Devices when recording from external equipment using the Audio/Video
►
2. Power on your DVD Recorder & VCR and switch to DV mode by
pressing the INPUT SEL. button on the remote control.
3. Press the REC SPEED button repeatedly to select the recording
Speed (quality).
→ HQ → HSP → SP → LSP → ESP → LP → EP → SLP
< Move
sEnter
Exit
4. If the input is set to DV, a playback/record menu that enables camcorder control appears on the top of
the screen.
5. Select the Playback related icons on the upper part of the screen to playback the camcorder and find the
starting position for dubbing.
6. To start recording, Press the ◄ ► buttons to select REC () icon on the top side of the screen, then
press the ENTER button.
You can press the REC button on the remote control to start recording.
7. Press the STOP button on your DVD Recorder & VCR when the recording is finished.
M
Some camcorders may not work with your DVD Recorder & VCR even if they have a DV output jack.
Also refer to the user manual for your camcorder when recording through a DV jack.
To display playback related icons on the screen, press any direction button on the remote control.
You cannot dub from a camcorder onto a videotape through the DV Input jack on this unit.
English _61
01613A-03-VR375-XAA-ENG.indb 61
2008-06-11 오후 2:18:46
recording
MAKING A ONE TOUCH RECORDING (OTR)
One-Touch Recording (OTR) allows you to add recording time in preset increments up to 8 hours by pressing the
REC button repeatedly.
XCVKL
1. If you want to record through a connected external component, press the INPUT SEL. button to select
an appropriate external input (AV1, AV2 or DV).
2. Press the DVD or VCR button on the remote, or DVD/VCR on the front panel to select the DVD or VCR
mode.
3. Press the REC button to start recording.
4. While in Record mode, press the REC button again to activate the One-Touch Recording (OTR).
• Record length 0:30 appears on the On-Screen Display and the DVD Recorder & VCR will record for
exactly 30 minutes.
5. Continue press the REC button to add recording time in preset increments up to 8 hours.
→ 0:30 → 1:00 → 1:30 → 2:00 → 2:30 → 3:00 → 3:30 → 4:00 → 4:30 → 5:00 → 5:30 → 6:00 → 6:30 → 7:00 → 7:30 → 8:00 → Normal
• The DVD Recorder & VCR stops recording automatically when the time has elapsed.
To stop recording
1. Press the STOP () button.
The message “Press STOP button once more to cancel Timer record.” is displayed.
2. Press the STOP () button again.
The message “Updating the Information of disc.
Please wait for a moment.” is displayed.
M
The timer counter decreases by the minute from the recording time set to 0:00, then the DVD Recorder & VCR
stops recording.
MAKING A TIMER RECORDING
The clock (Setup – Clock Set) must be set before proceeding with a timer recording. (See page 30)
XCVKL
1. Press the OPEN/CLOSE button, and place a recordable disc on
the disc tray(or load a tape into the VCR).
2. Press the OPEN/CLOSE button to close the disc tray. Wait until
“LOAD” disappears from the front panel display.
3. With the unit in Stop mode, press the MENU button.
4. Press the ▲▼ buttons to select Timer, then press the ENTER
button.
12:00 AM
Timer
Title List
Timer
Timer - Standard
Timer List
Edit
Dubbing
Disc
Setting
Setup
> Move
sEnter
5. Press the ▲▼ buttons to select Timer-Standard, then press the
ENTER button.
You can go to the Timer recording screen directly by pressing the TIMER REC button.
The Timer Recording screen is displayed.
rReturn
eExit
6. Fill in the items using the ▲▼◄ ► buttons.
◄► : Moves to the previous/next item,
▲▼ or 0~9 : To set or change items in the Scheduled Record List Menu.
62_ recording
01613A-03-VR375-XAA-ENG.indb 62
2008-06-11 오후 2:18:47
• Media : Select the media to record (DVD or VCR).
• Date : Date that the timer recording starts
- Sets the date using ▲ button.
- To record the same program every day or the same day
every week, press ▼ button.
see below :
1month later
Sat
Timer-Standard
12:00 AM
No. Media Date Start End Ch
Mode Edit
No.01
►
01
DVD
01/01 12:00 12:00 AV 1
-Media
Date
Start
End
Ch Mode
02
----/-- --:---:-----►
DVD
Today
12 : 00 PM 12 : 11 PM AV1 SP
03
----/-- --:---:-----►
04
---
--/--
--:--
--:--
----
--
►
05
---
--/--
--:--
--:--
----
--
►
06
---
--/--
--:--
--:--
----
--
►
> Adjust
<Move
rReturn
eExit
● RECORDING
Mon
Sun
Mon-Fri
Mon-Sat
Sun-Sat
Today
• Start/End Time : Start and end time of the timer recording.
• Ch : The video input source.
- When using the set top/cable box or satellite receiver control, select the channel.
- When not using the set top/cable box or satellite receiver control, select the AV1 or AV2 input.
Select the channel on connected set top/cable box or satellite receiver's side before timer recording starts.
❖ Recording Mode (DVD)
AUTO : Select when you want to set video quality automatically. In AUTO mode, the most suitable record
mode is adjusted automatically, according to remaining time on the disc and length of the timer recording.
This function is selected only one mode in HQ, HSP, SP, LSP, ESP, LP, EP and SLP modes and you can
use this mode for timer recording.
HQ : Approx. 1 hour
HSP : Approx. 1 hour 30 minutes
SP (standard quality) : Approx. 2 hours
LSP : Approx. 2 hours 30 minutes
ESP : Approx. 3 hour
LP : Approx. 4 hour
EP (extended mode) : Approx. 6 hour
SLP (long duration mode) : Approx. 8 hours
The dual layer DVD±Rs have approximately double the capacity of single layer DVD±Rs.
❖ Recording Mode (VCR)
AUTO : Select when you want to set video quality automatically.
It depends on remaining time on the VCR tape.
SP : Standard Play, for best picture quality.
EP : Extended Play, for maximum recording time(3 times SP).
7. Press the ENTER button.
will appear on the front panel. It means that a timer recording is registered.
•
If the timer settings overlap
The first program has priority. After recording of the first program is complete, the second program starts
being recorded.
8. Turn the power off to finish the timer recording.
•
will blink if a disc or tape is not inserted.
English _63
01613A-03-VR375-XAA-ENG.indb 63
2008-06-11 오후 2:18:49
recording
M
The timer recording time may differ from the set time depending on disc status and overall timer recording status
(for example, recording times overlapping, or when the previous recording ends within 3 minutes before the start
time of the next recording.)
EDITING THE TIMER LIST
Follow these directions to edit the timer record list.
XCVKL
1. Press the MENU button.
2. Press the ▲▼ button to select Timer, then press the ENTER
button.
3. Press the ▲▼ button to select Timer List, then press the ENTER
button.
4. Press the ▲▼ button to select the number of the scheduled
record list you want to edit, then press the ENTER button.
• The Edit and Erase items are displayed.
5. Press the ▲▼ button to select Edit, then press the ENTER
button.
• The Timer Recording screen is displayed. Edit the items you
want to modify.
See the Timer Recording section for more information on Timer
Recording Input items. (See pages 62~63)
6. Press the ENTER button to confirm the edited setting.
12:00 AM
Timer
Title List
Timer
Timer - Standard
Timer List
Edit
Dubbing
Disc
Setting
Setup
> Move
sEnter
rReturn
eExit
Timer List
12:00 AM
No.
Media
Date
01
DVD
01/01 12:00 12:00 AV 1
02
---
--/--
--:--
--:--
03
---
--/--
--:--
04
---
--/--
05
---
06
---
m Move
Start
End
Ch
Mode
Edit
Edit --
►
----
Erase--
►
--:--
----
--
►
--:--
--:--
----
--
►
--/--
--:--
--:--
----
--
►
--/--
--:--
--:--
----
--
►
sEnter
rReturn
eExit
ERASING THE TIMER LIST
Follow these directions to erase a title from the timer record list.
XCVKL
1. Press the MENU button.
2. Press the ▲▼ button to select Timer, then press the ENTER
button.
Timer List
12:00 AM
No.
Media
Date
Start
End
Ch
01
DVD
01/01 12:00 12:00 AV 1
3. Press the ▲▼ button to select Timer List, then press the ENTER
button.
02
---
03
4. Press the ▲▼ button to select the number of the scheduled
record list you want to erase, and then press the ENTER button.
• The Edit and Erase items are displayed.
Mode
Edit
--
►
--
►
---
--/-- --:---:----Do you want to erase "No. 01"?
--/-- --:---:-----
--
►
04
---
--/--
--:-OK
--:-- Cancel
----
--
►
05
---
--/--
--:--
--:--
----
--
►
06
---
--/--
--:--
--:--
----
--
►
m Move
sEnter
rReturn
eExit
5. Press the ▲▼ button to select erase, then press the ENTER or ► button.
• You will be prompted with a delete confirm message such as “Do you want to erase ‘No.01’?”.
6. Press the ◄► buttons to select OK, then press the ENTER button.
• The selected title will be erased from the list.
M
You can not delete programs that are currently being recorded.
64_ recording
01613A-03-VR375-XAA-ENG.indb 64
2008-06-11 오후 2:18:50
BASIC VCR RECORDING
Before starting
Check the remaining time on the tape.
You can record a TV show in progress by inserting a blank tape and pressing the ● (REC) button. You can
even add time in preset increments up to 4 hours by pressing the ● (REC) button repeatedly.
Be sure your videotape has a Record Safety Tab. If the tab is missing, you can cover the opening with a small piece of tape.
J
Warning : Do not cover this opening unless you are sure you want to record over the tape.
● RECORDING
M
1. Insert a blank VHS tape into the VCR deck.
• Make sure the tape is long enough to record the entire program.
2. Press CH ( / ) or INPUT SEL. button repeatedly to select the channel or input source you want to record.
• When using the set top/cable box or satellite receiver control, select the channel by pressing
CH ( / ), or number buttons and SET on this recorder's remote control. The recorder's input is
switched to the connected input(AV1 or AV2).
• When not using the set top/cable box or satellite receiver control, select the connected input(AV1 or
AV2) by pressing INPUT SEL. button, and then select the channel on the Set top/cable box or satellite
receiver.
3. Press the REC SPEED button on the remote control to set the Record Speed to one of the following options:
• SP – Standard Play, for best picture quality.
• EP – Extended Play, for maximum recording time (3 times SP).
M
The selected Record Speed will appear on the front panel and have on-screen displays.
Maximum Recording Time - SP vs. EP
M
Tape Length
SP (Standard Play)
EP (Extended Play)
T-120
Approx. 2 hrs
Approx. 6 hrs
T-160
Approx. 2hrs 40 mins
Approx. 8 hrs
T-180
Approx. 3 hrs
Approx. 9 hrs
When you watch or record on the VCR during DVD Recording, some function buttons may not operate.
The message “This function is not available.” will be displayed.
4. Press the (REC) button on the remote control or front panel.
For options while recording is in progress, see “Special Recording Features”.
5. Press the STOP button to stop or finish a recording in progress.
English _65
01613A-03-VR375-XAA-ENG.indb 65
2008-06-11 오후 2:18:52
recording
CHECK REMAINING TIME
Press the INFO button on the remote control.
The following information will be displayed.
(Current deck status, recording speed, remaining time, input channel,
current time.)
DVD-RAM
Stop
00:00:00
LSP
Rem 02:00
AV 1
VCR
Stop
00:00:37
SP
Rem 01:59
AV 2
SPECIAL RECORDING FEATURES
While a recording is in progress, you can watch a DVD or VCR. (for example, you can watch VCR playback while
recording from a DVD and vice-versa)
1. Watch a different media during recording
You can watch a DVD during VCR recording or watch a Video tape during DVD recording.
• During VCR recording, insert a DVD in the DVD deck. The output will automatically change to the DVD
and start playback. (DVD-Video discs only)
• During DVD recording, insert a Video tape in the VCR deck. The output will automatically change to the
VCR and start playback. (Only if the tape is missing the safety tab)
2. To Add Recording Time
Refer to the One-Touch Recording (OTR). (See page 62)
3. Recording on the DVD and VCR at the same time
You can record on the DVD and VCR at the same time, but both modes must be set up to record
separately.
• Press the DVD/VCR button to set the unit to DVD or VCR mode.
• Press CH +/- or INPUT SEL. button repeatedly to select the channel or input source for DVD or VCR.
• Choose REC mode for DVD or VCR.
• Press REC button for DVD or VCR.
M
When the DVD Recorder & VCR is connected to your TV using HDMI or Component video cables, the VCR's playback
screen will not be displayed during DVD recording.
You cannot record different channels at the same time.
The DVD and VCR cannot start recording at the exact same time.
You must set one mode to start recording, then the other.
DUBBING TO DVD OR VIDEO
You can copy from the DVD to VIDEO or VIDEO to DVD.
Check the remaining time on the tape and disc.
66_ recording
01613A-03-VR375-XAA-ENG.indb 66
2008-06-11 오후 2:18:57
Dubbing from DVD to VCR
XCVKL
1. With the unit in Stop mode, press the MENU button.
2. Press the ▲▼ buttons to select Dubbing, then press the ENTER button.
3. Press the ▲▼ buttons to select Simple Dubbing, then press the
ENTER button.
Timer
4. Press the ▲▼ buttons to select DVD ➞ VCR, then press the
ENTER button.
The Message "Do you want to copy DVD contents to Video?" will
be displayed.
Dubbing
Direct dubbing DVD to VIDEO
•
•
•
•
Insert a DVD disc you want to dubbing.
Insert a VHS tape.
Press the VCR dubbing button on front panel or remote control. (TO VCR)
To stop recording, press the STOP button.
M
VCR -> DVD
DVD -> VCR
Simple Dubbing
DV/D8 Dubbing
Edit
Disc
Setting
Setup
> Move
sEnter
rReturn
12:00 AM
Dubbing
Title List
Simple Dubbing
DV/D8 Dubbing
Timer
Edit
eExit
● RECORDING
5. Press the ◄► buttons to select Yes, then press the ENTER button.
12:00 AM
Dubbing
Title List
Do you want to copy DVD contents to Video?
Dubbing
Disc
Setting
Yes
No
Setup
> Move
sEnter
rReturn
eExit
Dubbing function is not allowed in progressive scan mode.
You can record VCR in a state of HDMI connected. But you cannot dubbing from the DVD to VCR.
Dubbing from VCR to DVD
XCVLK
1. With the unit in Stop mode, press the MENU button in stop mode.
2. Press the ▲▼ buttons to select Dubbing, then press the ENTER button.
3. Press the ▲▼ buttons to select Simple Dubbing, then press the
ENTER button.
4. Press the ▲▼ buttons to select VCR ➞ DVD, then press the
ENTER button.
5. The Message "Do you want to copy video contents to DVD?" will
be displayed.
6. Press the ◄► buttons to select Yes, then press the ENTER
button.
Timer
The VCR will fast forward, searching for a start position and then
automatically dubbing starts.
The Start and End points may not match up exactly.
VCR -> DVD
DVD -> VCR
Simple Dubbing
DV/D8 Dubbing
Edit
Dubbing
Disc
Setting
Setup
> Move
sEnter
rReturn
Dubbing
Title List
Timer
M
12:00 AM
Dubbing
Title List
eExit
12:00 AM
Simple Dubbing
DV/D8 Dubbing
Edit Do you want to copy video contents to DVD?
Dubbing
Disc
Setting
Yes
No
Setup
> Move
sEnter
rReturn
eExit
Direct dubbing VCR to DVD
•
•
•
•
Insert the VHS tape you want to dub.
Insert a Recordable DVD disc.
Press DVD dubbing button on front panel or remote control. (TO DVD)
To stop recording press the STOP button.
English _67
01613A-03-VR375-XAA-ENG.indb 67
2008-06-11 오후 2:18:58
recording
DV/D8 DUBBING
Before DV Dubbing, connect the DV output jack of camcorder to the DV input jack of DVD Recorder & VCR using a
DV cable.
1. With the unit in Stop mode, press the MENU button in stop
mode.
Dubbing
Title List
2. Press the ▲▼ buttons to select Dubbing, then press the ENTER
button.
3. Press the ▲▼ buttons to select DV/D8 Dubbing, then press the
ENTER button.
Timer
12:00 AM
Simple Dubbing
DV/D8 Dubbing
Edit
Dubbing
Disc
Setting
Setup
> Move
sEnter
rReturn
eExit
DV/D8 Simple Dubbing
You can find the dubbing start point to record on a disc easily by using the DV/D8 Simple Dubbing function.
To setup, follow steps 1~3
4. Press the ▲▼ buttons to select DV/D8 Simple Dubbing, then
the ENTER button.
The DV Tape Mode screen will be displayed.
5. Select the playback related buttons using the ◄► button to find
the dubbing start point.
6. If you find start point, press the ◄► button to select ● (Record),
then press the ENTER button.
Dubbing starts.
DV/D8 Dubbing
Title List
Timer
12:00 AM
DV/D8 Simple Dubbing
DV/D8 One Touch Dubbing
Edit
Dubbing
Disc
Setting
Setup
> Move
sEnter
rReturn
eExit
►
DV
< MOVE
sEnter
Exit
DV/D8 One Touch Dubbing
You can record the entire contents of a DV format tape onto a disc
easily by using the DV/D8 One Touch Dubbing function.
To setup, follow steps 1~3 in page 68
4. Press the ▲▼ buttons to select DV/D8 One Touch Dubbing,
then press the ENTER button.
DVD Recorder & VCR rewinds the tape in the digital video
camera and then starts recording the tape contents from the
beginning.
When playback of the tape stops, One Touch Dubbing ends
automatically.
M
DV/D8 Dubbing
Title List
Timer
12:00 AM
DV/D8 Simple Dubbing
DV/D8 One Touch Dubbing
Edit
Dubbing
Disc
Setting
Setup
> Move
sEnter
rReturn
eExit
You cannot dub from a camcorder onto a videotape through the DV Input jack on this unit.
68_ recording
01613A-03-VR375-XAA-ENG.indb 68
2008-06-11 오후 2:19:00
editing
This section introduces basic functions of DVD editing and explains both edit
functions for recording on a disc and edit functions for the entire disc.
PLAYING THE TITLE LIST
XCVKL
1. Press the TITLE LIST button.
The Title List screen is displayed.
● EDITING
Follow these instructions to play back a scene from the Title List.
2. Press the ▲▼ buttons to select a Title, then press the ENTER button.
3. Press the ▲▼ buttons to select Play to play the title list, then press the ENTER button.
The selected title will be played back.
4. Press the STOP button to stop playing.
To return the title list screen, press the TITLE LIST button.
Title List Screen Elements
Playback screen for recorded titles
DVD
-RAM
Title List (Original)
1/1
12:00 AM
No.
Title
Length
Edit
01
AV1
00:00:11
►
02
AV1
00:00:09
►
03
AV1
00:01:36
►
04
AV1
00:00:11
►
Information window for the selected title: Title name,
recording date, lock status, recording mode
Recorded title No.
AV1
Recorded title name
4 Jan/01/2008
12:06 AM
1LSP
> Move
DVD
-RAM
sEnter
rReturn
Title List (Original)
1/1
No.
Title
01
AV1
02
AV1
03
AV1
04
AV1
1LSP
M
sEnter
Length
Button display
Edit
00:00:11
►
Play
Title
Erase
00:00:09
►
Chapter
00:01:36Erase ►
Protect
00:00:11
►
Title Name
A-B Erase
Divide Title
AV1
> Move
Recording Length (i.e., the playing time)
12:00 AM
4 Jan/01/2008
12:06 AM
eExit
rReturn
eExit
7
Edit menu
Play : Plays the selected title.
Title Erase : Erase the selected title from the list.
Chapter Erase : Erase the selected chapter from the title.
Protect : Locks or unlocks the selected title.
Title Name : Changes the name of a selected title.
A-B Erase : Erase the selected section (scene) from the title.
Divide Title : Divide a title into two.
This may depend on the disc type.
DVD-RW(V)/+RW/-R(V)/+R discs have limited editing functions.
English _69
01613A-03-VR375-XAA-ENG.indb 69
2008-06-11 오후 2:19:02
editing
BASIC EDITING (TITLE LIST)
Changing the Name of a Title (Title Name)
Follow these instructions to rename a title list name, i.e., to edit the title of a recorded program.
XCVKL
1. Press the TITLE LIST button.
The Title List screen is displayed.
Sports(A1)
2. Press the ▲▼ buttons to select a title you want to rename from
the Title List, then press the ENTER button.
3. Press the ▲▼ buttons to select Title Name, then press the
ENTER button. The Title Name screen is displayed.
4. Select the desired characters using the ▲▼◄ ► buttons, then
press the ENTER button.
• Backspace : Moves the cursor one position backwards.
• Space : Enters a blank and moves the cursor one forward
(to the right).
• Delete : Deletes the character at the cursor position.
• Clear : Deletes all the character inputs.
• Finish : Registers the character inputs.
5. Press the ▲▼◄► buttons to select Finish, and then press the
Finish button.
The changed title name is displayed in the title field of the
selected title.
Title Name
12:00 AM
A
B
1
2
3
4
5
G
H
I
J
f
b
g
e
F
h
i
j
6
9
0
L
M
N
O
n
o
-
+
=
.
Q
R
S
T
l
q
m
P
k
p
7
_
8
K
r
s
~
!
@
#
$
U
V
W
X
Y
u
v
w
x
t
y
%
^
&
(
)
C
D
E
a
c
d
z
Z
Backspace
m Move
DVD
-RAM
Space
Delete
sEnter
Title List (Original)
1/1
Clear
Finish
rReturn
eExit
12:00 AM
No.
Title
Length
Edit
►
01
AV1
00:00:11
02
AV1
00:00:09
►
03
Sports(A1)
00:01:36
►
04
AV1
00:00:11
►
Sports(A1)
4 Jan/01/2008
12:06 AM
> Move
1LSP
sEnter
rReturn
eExit
Locking (Protecting) a Title
Follow these instructions to lock a title to protect it from accidental deletion.
XCVKL
(VR mode)
1. Press the TITLE LIST button.
The Title List screen is displayed.
DVD
-RAM
Title List (Original)
12:00 AM
1/1
2. Press the ▲▼ buttons to select a title you want to protect in the
Title List, then press the ENTER button.
3. Press the ▲▼ buttons to select Protect, then press the ENTER
button.
4. Press the ◄► buttons to select On, then press the ENTER
button. The lock icon on the information window for the selected
title changes to the locked status. ( → )
Select the protection
status for this title.
On
AV1
Off
4 Jan/01/2008
12:06 AM
> Move
DVD
-RAM
1LSP
sEnter
rReturn
Title List (Original)
1/1
eExit
12:00 AM
No.
Title
Length
Edit
01
AV1
00:00:11
►
02
AV1
00:00:09
►
03
AV1
00:01:36
►
04
AV1
00:00:11
►
AV1
4 Jan/01/2008
12:06 AM
> Move
0 LSP
sEnter
rReturn
eExit
70_ editing
01613A-03-VR375-XAA-ENG.indb 70
2008-06-11 오후 2:19:04
Erasing a Title (Title Erase)
Follow these instructions to delete a title from the Title List.
XCVKL
1. Press the TITLE LIST button.
The Title List screen is displayed.
DVD
-RAM
Title List (Original)
12:00 AM
1/1
Do you want to erase
"No.01"?
(If you have created a Playlist
or Dubbing list with this title,
part of that Playlist or Dubbing
list will also be erased.)
3. Press the ▲▼ buttons to select Title Erase, then press the
AV1
4 Jan/01/2008
ENTER button.
OK
Cancel
1LSP
12:06 AM
You will be prompted with a confirmation message.
> Move
sEnter
rReturn
eExit
DVD-RAM(VR), DVD-RW(VR mode) : Since a Playlist is present,
the message ‘Do you want to erase "No.01"? (If you have created
a Playlist or Dubbing list with this title. part of that playlist or Dubbing list will also be erased.)’ is displayed.
DVD-RW(Video mode),DVD+RW, DVD±R : Since a Playlist is not present, the message ‘Do you want to
erase "No.01"?’ is displayed.
• The message may depend on the type of disc.
● EDITING
2. Press the ▲▼ buttons to select a title you want to erase in the
Title List, then press the ENTER button.
4. Press the ◄► buttons to select OK, then press the ENTER button.
M
You cannot erase a protected title. If you want to erase a protected title, select Off in the Title Protect menu.
Once a title is erased from the Title List it cannot be recovered.
Once a DVD±R, DVD-RW is finalized, it cannot be erased.
With DVD±R discs, titles are only erased from the menu, however, the Title remains physically on the disc.
Erasing a chapter (Chapter Erase)
Follow these instructions to erase a chapter from the Title List.
XCV
(VR mode)
1. Press the TITLE LIST button.
The Title List screen is displayed.
2. Press the ▲▼ buttons to select a title you want to erase from the
Title List, then press the ENTER button.
3. Press the ▲▼ buttons to select Chapter Erase, then press the
ENTER button.
The Chapter Erase screen is displayed.
4. Press the ▲▼◄► buttons to select a chapter you want to erase
from the Title List, then press the ENTER button. Check is
selected.
To preview the chapter, press the ENTER button.
When you press the RETURN button, the display returns to
Chapter Erase (Original).
5. Press the ▲▼ buttons to select Erase, then press the ENTER
button.
You will be prompted with a confirmation message.
The Message "Do you want to erase "No. 01"?" is displayed.
DVD
-RAM
Chapter Erase (Original)
12:00 AM
Chapter No. 1 / 7
Title No.02
Check
Erase
01
00:00:03
02
04
00:00:03
05
m Move
DVD
-RAM
00:00:42
03
00:00:04
00:00:11
06
00:00:04
sEnter
rReturn
Chapter Erase (Original)
eExit
12:00 AM
Chapter No. 1 / 1
Title No.02
Check
Erase
01
00:00:03
Do you
want to erase
02
00:00:42
03 "No.01"?
00:00:04
04
00:00:03
05
OK
m Move
00:00:11
sEnter
Cancel
06
00:00:04
rReturn
eExit
6. Press the ◄ ► buttons to select OK, then press the ENTER button.
The selected chapter is erased from the title.
To erase other chapters, repeat from step 4.
English _71
01613A-03-VR375-XAA-ENG.indb 71
2008-06-11 오후 2:19:06
editing
M
You can also erase chapters from a Playlist title.
If you erase an original title used in a Playlist, that Playlist is also erased.
Erasing a section of a Title (A-B Erase)
Follow these instructions to erase a section of a Title List entry.
XCVK
(VR mode)
1. Press the TITLE LIST button.
The Title List screen is displayed.
DVD
-RAM
A-B Erase
12:00 AM
Title No. 03
2. Press the ▲▼ buttons to select a title you want to edit from the
Title List, then press the ENTER button.
3. Press the ▲▼ buttons to select A-B Erase, then press the
ENTER button.
The A-B Erase screen is displayed.
Start
End
Start 00:00:02
Erase
00:00:02
►
Finish
Title No. 2
End 00:00:00
4 Jan/01/2008 02:15 AM
4. Press the ENTER button at the starting point.
The image and starting point time are displayed in the section
deletion starting point window.
> Move
DVD
-RAM
sEnter
rReturn
A-B Erase
12:00 AM
Title No. 03
5. Press the ENTER button at the end point.
The image and end point time is displayed in the Section deletion
ending point window.
6. Press the ▲▼ buttons to select Erase, then press the ENTER
button.
7. Press the ◄ ► buttons to select OK, then press the ENTER
button.
The selected section has been deleted.
To return to the Title List, press the ▲▼ buttons to select Finish.
eExit
Start
End
Start 00:00:02
Erase
■
00:00:15
Title No. 2
> Move
DVD
-RAM
Finish
End 00:00:15
4 Jan/01/2008 02:15 AM
sEnter
rReturn
eExit
A-B Erase
12:00 AM
Title No. 03
Start
Do you want to erase?
Erased part will not be restored.
End
Start 00:00:02
Erase
OK
Cancel
Finish
Title No. 2
End 00:00:15
4 Jan/01/2008 02:15 AM
> Move
sEnter
rReturn
eExit
❖ A-B Erase Screen Elements
Playback bar
DVD
-RAM
A-B Erase
12:00 AM
Section deletion starting point window and time
Title No. 02
Start
Start 00:00:02
End
Playtime
Erase
00:00:02
►
Title No. 2
4 Jan/01/2008 02:15 AM
> Move
sEnter
End 00:00:00
rReturn
Finish
eExit
Section deletion end point window and time
• Select the start and end points of the section you want
to delete using the playback related buttons.
• Playback related buttons : (
,
,
,
,
,
)
72_ editing
01613A-03-VR375-XAA-ENG.indb 72
2008-06-11 오후 2:19:10
M
The length of the section to be deleted must be at least 5 seconds long.
End point cannot be marked earlier than start point.
The section cannot be deleted when it includes a still picture.
Dividing a title into two (Divide Title)
XCVK
(VR mode)
1. Press the TITLE LIST button.
The Title List screen is displayed.
DVD
-RAM
Divide Title (Original)
12:00 AM
Title No. 01
2. Press the ▲▼ buttons to select a title you want to divide from the
Title List, then press the ENTER button.
3. Press the ▲▼ buttons to select Divide Title, then press the ENTER
button.
The setting the dividing point screen is displayed.
Point is selected.
Point
Divide
Start 00:00:02
00:00:02
►
Title No. 1
End 00:00:00
4 Jan/01/2008 02:15 AM
> Move
4. Press the ENTER button at the point where you want to divide the title.
Divide is selected.
5. Press the ENTER button.
You will be prompted with a confirmation message.
The Message “Do you want to divide title “No.01”?” is displayed.
To reset the dividing point, select No and press the ENTER button,
then repeat from step 4.
The display asks whether you want to rename the title.
To use the same name as before, select No and press the ENTER button to
finish.
● EDITING
Follow these instructions to divide a title into two.
DVD
-RAM
sEnter
rReturn
eExit
Divide Title (Original)
12:00 AM
Title No. 01
Point
Do you want to divide title "No. 01"?
Divide
Start 00:00:02
Yes
►
No
Title No. 1
4 Jan/01/2008 02:15 AM
> Move
sEnter
End 00:00:00
rReturn
eExit
6. Press the ◄► buttons to select Yes, then press the ENTER button.
The Title Name screen is displayed.
7. Follow steps 3 to 5 of Changing the Name of a Title (page 70) to complete renaming.
The divided title appears in the Title List with the new name.
ADVANCED EDITING (PLAYLIST)
Creating a Playlist
Follow these instructions to create a new playlist title from a recorded title.
XCV
(VR mode)
1. With the unit in Stop mode, press the MENU button.
2. Press the ▲▼ buttons to select Edit, then press the ENTER button.
3. Press the ▲▼ buttons to select Create Playlist, then press the ENTER button.
The Create Playlist screen is displayed.
4. Press the ENTER button at the start point.
English _73
01613A-03-VR375-XAA-ENG.indb 73
2008-06-11 오후 2:19:15
editing
• The image and time at the start point are displayed on the Start
window.
• Select the starting point of the section from which you want to
create a new scene using the playback related buttons.
• Playback related buttons : ( , , , , , )
5. Press the ENTER button at the end point.
• The image and end point time are displayed in the End
window.
DVD
-RAM
Start
End
Start 00:00:01
Make
Title No. 01
00:00:01
►
Finish
Playlist No. 01
End 00:00:00
4 Jan/01/2008 02:15 AM
> Move
sEnter
rReturn
Playlist
eExit
12:00 AM
1/3
- To make a new playlist -
No.
Title
Length
Edit
00:00:11
►
01
AV1
02
AV1
00:00:25
►
03
Sports(A1)
00:00:05
►
AV1
4 Jan/01/2008
12:06 AM
> Move
M
12:00 AM
Scene No. 01
DVD
-RW
6. Press the ▲▼ buttons to select Make, then press the ENTER
button.
A new Make Scene screen is displayed.
A new Scene will be added to the current Playlist.
Create Playlist
1LSP
sEnter
rReturn
eExit
You can check and see all the scenes on the Edit Playlist screen.
Repeat steps 1~5 if you want to make a new playlist.
Repeat steps 4~5 if you want to make scenes of the playlist.
- To return to Edit Playlist menu 7. Press the ▲▼ buttons to select Finish, then press the ENTER button.
The Edit Playlist screen is displayed.
M
You can create up to 99 playlist titles.
Depending on the kind of disc, the displayed screen may be slightly different.
A disc that is recorded on this unit cannot be displayed playlist menu if EZ Record set to "On".
Playing Titles in the Playlist
Follow these instructions to play the playlist titles.
XCV
(VR mode)
1. Press the TITLE LIST button with the disc stopped, then press
the PLAY LIST button.
The Edit Playlist screen is displayed.
DVD
-RAM
Playlist
1/3
2. Press the ▲▼ buttons to select the title you want to play from
the Playlist, then press the ENTER button.
3. Press the ▲▼ buttons to select Play, then press the ENTER
button.
The playlist titles will be played back.
12:00 AM
No.
Title
01
AV1
02
AV1
03
AV1
Length
Edit
00:00:11
Play
Title
Erase
00:00:09
Title
Name
00:01:36
►
►
►
AV1
4 Jan/01/2008
12:06 AM
> Move
sEnter
rReturn
eExit
4. Press the STOP button to stop playing.
74_ editing
01613A-03-VR375-XAA-ENG.indb 74
2008-06-11 오후 2:19:17
Changing the Name of a Playlist
Follow these instructions to rename a playlist title, i.e. to edit the title of a playlist title.
XCV
(VR mode)
1. Press the TITLE LIST button with the disc stopped, then press
the PLAY LIST button.
The Edit Playlist screen is displayed.
3. Press the ▲▼ buttons to select Title Name, then press the
ENTER button.
The Title Name screen is displayed.
4. Enter the desired characters using the ▲▼◄ ► buttons.
• Back Space : Moves the cursor one position backwards.
• Space : Enters a blank and moves the cursor one forward
(to the right).
• Delete : Deletes the character at the cursor position.
• Clear : Deletes all the character inputs.
• Finish : Registers the character inputs.
5. Press the ▲▼◄ ► buttons to select Finish, then press the
ENTER button.
The changed title is displayed in the title field of the selected title.
12:00 AM
Dolphin
A
B
C
D
E
a
F
G
H
I
J
f
b
g
K
L
M
N
O
P
Q
R
S
T
k
p
U
V
W
X
Y
u
c
d
e
1
2
3
4
5
h
i
j
6
8
9
0
l
q
m
n
o
-
7
_
+
=
.
r
s
~
!
@
#
$
v
w
x
%
^
&
(
)
t
y
z
Z
Backspace
m Move
DVD
-RAM
Space
Delete
sEnter
Clear
rReturn
Playlist
1/1
Finish
● EDITING
2. Press the ▲▼ buttons to select the title you want to rename from
the Playlist, then press the ENTER button.
Title Name
eExit
12:00 AM
No.
Title
Length
Edit
►
01
AV1
00:00:11
02
AV1
00:00:09
►
03
Dolphin
00:01:36
►
04
AV1
00:00:11
►
Dolphin
4 Jan/01/2008
12:06 AM
> Move
sEnter
rReturn
eExit
Deleting a Playlist Title from the Playlist
1. Press the TITLE LIST button with the disc stopped, then press
the PLAY LIST button.
The Edit Playlist screen is displayed.
Playlist
2. Press the ▲▼ buttons to select the title you want to delete from
the Playlist, then press the ENTER button.
3. Press the ▲▼ buttons to select Title Erase, then press the
ENTER button.
12:00 AM
2/2
Do you want to erase
"No.02"?
AV1
OK
Cancel
4 Jan/01/2008
12:06 AM
> Move
sEnter
rReturn
4. Press the ◄► buttons to select OK, then press the ENTER
button.
After the delete operation is complete, it will automatically return to the Edit Playlist screen.
eExit
English _75
01613A-03-VR375-XAA-ENG.indb 75
2008-06-11 오후 2:19:21
editing
DISC SETTING
Menu items may vary, depending on the existence of a recorded title.
Editing the Disc Name
Follow these instructions to give a name to a disc.
XCVKL
1. With the unit in Stop mode, press the MENU button.
2. Press the ▲▼ buttons to select Disc Setting, then press the
ENTER button.
3. Press the ▲▼ buttons to select Disc Name, then press the
ENTER.
The Disc Name screen is displayed.
4. Enter the desired characters using the ▲▼◄ ► buttons.
• Backspace : Moves the cursor one position backwards.
• Space : Enters a blank and moves the cursor one forward (to
the right).
• Delete : Deletes the character at the cursor position.
• Clear : Deletes all the character inputs.
• Finish : Registers the character inputs.
5. Press the ▲▼◄► buttons to select Finish, then press the
ENTER button.
A disc name is given to the disc.
M
Disc Name
12:00 AM
Disc
A
B
C
D
E
a
F
G
H
I
J
f
b
g
c
d
e
1
2
3
4
5
h
i
j
6
8
9
0
l
q
m
n
o
-
7
_
K
L
M
N
O
P
Q
R
S
T
k
p
+
=
.
r
s
~
!
@
#
$
v
w
x
t
y
U
V
W
X
Y
u
%
^
&
(
)
z
Z
Backspace
Space
m Move
sEnter
Delete
Clear
rReturn
eExit
Disc Setting
Title List
Timer
Edit
Dubbing
Disc
Setting
Finish
12:00 AM
Disc Name
:
Disc Protect
: Not Protected
Disc Format
: VR Mode
Disc Finalize
: Unfinalized
Disc Information
Erese All Titles
Setup
> Move
sEnter
rReturn
eExit
You may need to clear disc protection before editing.
Depending on the kind of disc, the displayed screen may be different.
Disc Protection
Disc Protect allows you to protect your discs from being formatted or deleted due to unintended operations.
XKCV
(VR mode)
1. With the unit in Stop mode, press the MENU button.
Disc Setting
2. Press the ▲▼ buttons to select Disc Setting, then press the
ENTER.
Title List
3. Press the ▲▼ buttons to select Disc Protect, then press the
ENTER.
Edit
4. Press the ▲▼ button to select Protected, then press the
ENTER.
Timer
Dubbing
Disc
Setting
12:00 AM
Disc Name
:
Disc Protect
: Not Protected
Disc Format
: VR Mode
Disc Finalize
: Unfinalized
Disc Information
Erese All Titles
Setup
m Move
sEnter
rReturn
eExit
76_ editing
01613A-03-VR375-XAA-ENG.indb 76
2008-06-11 오후 2:19:23
Formatting a Disc
Use these instructions to format a disc.
Disable disc protection before formatting.
XCK
1. With the unit in Stop mode, press the MENU button.
3. Press the ▲▼ buttons to select Disc Format, then press the
ENTER button.
DVD+RW
• You will be prompted with the confirmation message 'All of the
data will be erased (even protected titles). Do you want to
format this disc?'.
DVD-RAM/-RW
• You will be prompted with the confirmation message ‘Select
the recording format.’ (When using a DVD-RAM disc, you can
select VR mode only)
• You will be prompted with the confirmation message 'All of the
data will be erased (even protected titles). Do you want to
format this disc?'.
• You will be prompted with the confirmation message 'Do you
want to format disc?'.
Disc Format
Title List
Timer
Edit
Dubbing
Disc
Setting
12:00 AM
Disc Name
:
Disc Protect
: Not Protected
● EDITING
2. Press the ▲▼ buttons to select Disc Setting, then press the
ENTER button.
Disc Format
: VR Mode
the recording: Unfinalized
format.
DiscSelect
Finalize
Disc Information
Erese All Titles
VR Mode
Video Mode
Setup
m Move
sEnter
rReturn
Disc Format
Title List
Timer
Edit
Dubbing
Disc
Setting
eExit
12:00 AM
Disc Name
:
Disc Protect
: Not Protected
Disc Format
: VR Mode
the recording: Unfinalized
format.
DiscSelect
Finalize
Disc Information
Erese All Titles
VR Mode
Video Mode
Setup
m Move
sEnter
rReturn
eExit
4. Press the ◄► buttons to select OK, then press the ENTER button.
The disc is formatted.
M
You can change the disc mode only one time when the unused DVD-R disc is inserted.
DVD-VR and DVD-V modes are compatible with the following disc types.
DISC
DVD-VR
DVD-V
DVD-RAM
DVD-RW
DVD-R
DVD-RW
DVD-R
English _77
01613A-03-VR375-XAA-ENG.indb 77
2008-06-11 오후 2:19:25
editing
Finalizing a Disc
After you record titles onto a DVD-RW/DVD±R disc with your DVD Recorder & VCR, it needs to be finalized
before it can be played back on external devices.
CVL
1. With the unit in Stop mode, press the MENU button.
2. Press the ▲▼ buttons to select Disc Setting, then press the
ENTER button.
3. Press the ▲▼ button to select Disc Finalize, then press the
ENTER button.
You will be prompted with the message 'Do you want to finalize
this disc?'.
Disc Finalize
Title List
Timer
Edit
Dubbing
Disc
Setting
12:00 AM
Disc Name
:
Disc Protect
: Not Protected
Disc Format
: VR Mode
Do you
want to finalize: Unfinalized
this disc?
Disc
Finalize
Disc Information
Erese All Titles
Finalize
Unfinalize
Setup
> Move
sEnter
rReturn
4. Press the ◄ ► buttons to select Finalize, then press the ENTER
button.
You will be prompted again with the message “Disc will be finalized. Do you want to continue?”.
eExit
5. Press the ◄ ► buttons to select OK, then press the ENTER button.
The disc is finalized.
M
Once a disc is finalized, you cannot delete titles from the record list.
Once a DVD±R/DVD-RW (video mode)disc is finalized, it is playable in a standard DVD player.
Depending on the disc type, the displayed screen may be different.
Finalizing time may be different depending on the amount of data recorded on the disc.
Data on the disc will be damaged if the recorder is powered off during the finalization process.
You can automatically finalize a disc using EZ REC MODE. (See page 36)
Unfinalizing a disc (V/VR mode)
C
1. With the unit in Stop mode, press the MENU button.
2. Press the ▲▼ buttons to select Disc Setting, then press the
ENTER button.
3. Press the ▲▼ button to select Disc Unfinalize, then press the
ENTER.
You will be prompted with the message 'Do you want to
unfinalize disc?'.
Disc Finalize
Title List
Timer
Edit
Dubbing
Disc
Setting
12:00 AM
Disc Name
:
Disc Protect
: Not Protected
Disc Format
: VR Mode
Do you
want to unfinalize
this disc?
Disc
Finalize
: Unfinalized
Disc Information
Erese All Titles
Finalize
Unfinalize
Setup
> Move
sEnter
rReturn
eExit
4. Press the ◄► buttons to select Unfinalize, then press the
ENTER button.
You will be prompted again with the message “Disc will be unfinalized. Do you want to continue?”.
5. Press the ◄► buttons to select OK, then press the ENTER button.
The disc is unfinalized.
78_ editing
01613A-03-VR375-XAA-ENG.indb 78
2008-06-11 오후 2:19:26
Disc Information
XCVLK
1. With the unit in Stop mode, press the MENU button.
2. Press the ▲▼ buttons to select Disc Setting, then press the ENTER
button.
12:00 AM
VR Mode
Media
DVD-RAM
Title No.
Original 1 / Playlist 0
Format
Protected
Not Protected
Date
1.03.2008 ~ --.--.----
Remainder
HQ : 0H59M HSP : 1H29M SP : 2HOM
LSP : 2H29M ESP : 2H59M LP : 4H0M
EP : 6H1M SLP : 8HOM 4.6 / 4.7GB
rReturn
eExit
Erase All Titles
● EDITING
3. Press the ▲▼ buttons to select Disc Information, then press
the ENTER button.
The Disc Information is displayed.
Disc Information
Disc Name
XKCV
(VR mode)
1. With the unit in Stop mode, press the MENU button.
2. Press the ▲▼ buttons to select Disc Setting, then press the ENTER
button.
3. Press the ▲▼ button to select Erase All Titles, then press the ENTER
button.
• You will be prompted with the confirmation message 'Do you
want to erase all title lists?'.
• When Protected Title exists: The Erase All Titles function will not
operate. If there is a title containing a still picture, however, that
function will not operate. If you want to delete a protected title,
disable Protect for it on the Lock item.
3. Press the ◄ ► buttons to select OK, then press the ENTER button.
All title lists are deleted.
Disc Setting
Title List
Timer
Edit
Dubbing
Disc
Setting
12:00 AM
Disc Name
:
Disc Protect
: Not Protected
Disc Format
: VR Mode
Disc Finalize
: Unfinalized
Disc Information
Erese All Titles
Setup
m Move
sEnter
rReturn
Disc Setting
Title List
Timer
Edit
Dubbing
Disc
Setting
eExit
12:00 AM
Disc Name
:
Disc Protect
: Not Protected
Disc Format
: VR Mode
Do you
want to erase all
the titles?
Disc
Finalize
: Unfinalized
Disc Information
Erese All Titles
OK
Cancel
Setup
m Move
sEnter
rReturn
eExit
English _79
01613A-03-VR375-XAA-ENG.indb 79
2008-06-11 오후 2:19:28
reference
TROUBLESHOOTING (DVD-VIDEO/DVD-RAM/DVD±RW/DVD±R)
If your product malfunctions, go through the check points below before contacting Samsung customer service.
PROBLEM
No power.
The input is displayed for a while when the
power turns on.
EXPLANATION/SOLUTION
• Check whether the power cord is securely plugged into the power outlet.
• Did you press the power button of your DVD Recorder & VCR.
• The DVD Recorder & VCR requires some time to initialize after it is turned on.
Cannot record TV programs.
• Check whether the power cord is securely plugged into the power outlet.
• Did you set the DVD Recorder & VCR channel settings correctly?
• Check the free space on your DVD-RAM/DVD±RW/DVD±R disc.
Timer recording does not work properly.
• Check the recording time, end time and current time settings again.
• Recording will be cancelled if the power is interrupted due to a power failure or other
reason during recording.
Cannot record.
• Check whether the disc is formatted. This product can record on formatted discs
only. (See pages 58,77.)
• Check whether your DVD-RAM/DVD±RW/DVD±R disc has a sufficient free space.
I pressed the REC button but there is no
response.
• Recording is available on DVD-RAM/DVD±RW/DVD±R discs only.
• If a program is copy protected, you cannot record it.
I forgot the parental control password.
• Press and hold the CH./CH,( I❮❮ / ❯❯I ) button on the front panel of your unit
for more than 10 seconds with no disc, and then press the POWER OFF/ON button.
All settings including the password will revert to factory settings. Only do this if it is
absolutely necessary. (Note that this function is available only when there is no disc
inserted.)
Cannot play the disc.
• Check whether the disc is inserted correctly with the label facing up.
• Check the regional code of your DVD disc.
• This DVD Recorder & VCR cannot playback some types of disc. (See pages 7, 48.)
No sound.
• Are you watching a program in slow or skip mode?
If you are playing a program at a speed other than normal speed, sound is not
output. (But, you can hear sound during forward search (FF1) in DVD-VIDEO/
DVD-RAM/±RW/±R disc.)
• Check the connections and initial settings.
• Check whether the disc is damaged.
• Clean the disc, if necessary.
• Check whether the disc is inserted correctly with the label facing up.
80_ reference
01613A-03-VR375-XAA-ENG.indb 80
2008-06-11 오후 2:19:29
TROUBLESHOOTING (DVD)
PROBLEM
icon appears on the screen.
EXPLANATION/SOLUTION
You cannot use the operation or function due to one of the following reasons:
(1) Your DVD disc does not support the feature (for example, angles)
(2) You've requested a title, chapter, or scan time that is out of the correct range.
The disc does not support all the selected functions.
In this case, some settings you configure on the Setting menu may not work properly.
Cannot change the aspect ratio.
Aspect ratio is fixed on DVD disc.
No audio output.
Check whether you selected the correct digital output in the Audio Output Options menu.
No video or audio output.
The disc tray is ejected after 2 to 5 seconds.
Did you move your DVD Recorder & VCR suddenly from a cold place to a warm place?
In this case, do not connect the plug to the power outlet and wait for two hours.
Then insert the disc and try to play back again. It will work properly when condensation
has evaporated.
Angle operation does not work during
playback of a DVD disc.
Angle operation is available only when the disc contains images captured at different angles.
The disc revolves, but no image or bad
quality images are output.
• Check whether there is damage or foreign materials on your disc.
• Some discs with bad manufacturing quality may not be played back.
• If the scene changes from dark to bright suddenly, the screen may jitter temporarily,
but it is not defective.
Desired sound language and subtitle
language are not played.
Sound languages and subtitle languages are disc-specific.
Only the sound and subtitle languages contained on a DVD disc are available and
displayed on the disc menu.
No progressive output.
• Check whether you selected the corrent Progessive options in the Video Options.
The remote control doesn't work.
• Point the remote control at the remote control sensor on your DVD Recorder & VCR.
Operate within distance. (15ft)
Remove obstacles between your DVD Recorder & VCR and remote control.
• Check whether the batteries are depleted.
Other problems
• Read the table of contents and then find and read the sections describing your
problem, and follow the directions given.
• Turn the unit off and on.
• If your problem still persists, contact your nearest Samsung customer service.
No HDMI output.
• Check that the Video output is HDMI enabled.
• Check the connection between the TV and the HDMI jack of the DVD Recorder &VCR.
• See if your TV supports this 480p/720p/1080i/1080p DVD Recorder &VCR.
Abnormal HDMI output screen.
• If snow noise appears on the screen,it means that the TV does not support HDCP
(High-bandwidth Digital Content Protection).
HDMI output Jitter
• Check if your TV system is setup correctly.
• Screen Jitter may occur when the frame rate is converted from 50Hz to 60Hz for
720p/1080i/1080p HDMI (High Definition Multimedia Interface)Output.
• Please refer to the user ’s manual of your TV.
● REFERENCE
Play mode settings are different from the
settings configured with the Setting menu.
English _81
01613A-03-VR375-XAA-ENG.indb 81
2008-06-11 오후 2:19:30
reference
TROUBLESHOOTING (VCR)
Before contacting Samsung customer service, perform the following simple checks.
PROBLEM
No power
EXPLANATION/SOLUTION
• Check that the power plug is connected to a wall outlet.
• Have you pressed the POWER button?
You cannot insert a video cassette
• A video cassette can only be inserted with the window side up and the safety tab
facing you.
Timer recording was unsuccessful
• Re-check the recording start/stop time settings and the current time
• Check whether you insert a tape which has enough time record
No playback picture or the picture is distorted
• Check to see if you are using a prerecorded tape.
When the ► button is pressed during playback,
the still picture has severe “noise bar” streaks
• A still picture may have “noise bars”, depending on the condition of the tape. Press
the TRK/CBC CH/TV CH (,/.) buttons during slow motion to minimize this effect.
Video Head Cleaning
• If poor pictures appear on a variety of cassettes, the video heads may need cleaning.
This is not a common problem and unless it appears, the heads should not be
cleaned.
When cleaning the video heads, read all instructions provided with the head cleaning
cassette. Incorrect head cleaning can permanently damage the video heads.
If you are unable to solve the problem after reading the above instructions, note:
• The model and serial number on the rear of your DVD Recorder & VCR
• The warranty information
• A clear description of the problem
Then contact SAMSUNG customer service at 1-800-SAMSUNG.
82_ reference
01613A-03-VR375-XAA-ENG.indb 82
2008-06-11 오후 2:19:31
PROBLEMS AND SOLUTIONS (DISPLAY ERROR MESSAGE)
Before contacting a Samsung authorized service center, perform the following simple checks.
PROBLEM
You cannot record a copy protected movie.
EXPLANATION/SOLUTION
• You can’t record the video since it is protected by copyright.
You cannot record. This disc is protected.
This disc cannot be renamed
(the disc is protected).
• The disc you are using is protected. To record on this disc or use this function,
cancel the disc protection function. Refer to page 76.
● REFERENCE
This disc cannot be formatted
(the disc is protected).
This disc cannot be finalized
(the disc is protected).
This [Menu] is not available
(the disc is protected).
The disc cannot be played, Please check the
regional code of the disc.
• The disc does not match the regional code for your area and cannot be played on
this device.
This disc cannot be formatted.
Please check the disc.
You could not format the disc because of
error detection.
• Make sure there are no scratches or dirt on the disc.
You could not finalize the disc because of
error detection.
You could not unfinalize the disc because of
error detection.
The disc cannot be played, Please check the
TV system.
• The disc is PAL format and cannot be played on this unit.
The disc can be neither played nor recorded.
The disc cannot be played, Please check the
disc.
If the disc has invalid information, no more
titles can be recorded.
Please format the disc beforehand.
• Make sure there are no scratches or dirt on the disc.
• You can’t use the disc because it contains errors from previous recordings.
Use the disc after formatting.
English _83
01613A-03-VR375-XAA-ENG.indb 83
2008-06-11 오후 2:19:32
reference
PROBLEMS AND SOLUTIONS (DISPLAY ERROR MESSAGE)
PROBLEM
EXPLANATION/SOLUTION
Error is detected on the disc.
• You can’t use the disc because it contains errors from previous recordings.
Use the disc after formatting.
System error is found.
Please try it again after turning off the power.
• When operating, errors happen. Turn off the device.
(To turn off, press and hold the power button on the front of the device for 10
seconds.)
After turning off, press the Open button and remove the disc from the device.
The DV device is not connected.
• Make sure the DV device is connected properly to the DV connection Jack.
If it is connected properly, turn it off and on once again.
If you are unable to solve the problem after reading the above instructions, note:
• The model and serial number on the rear of your DVD Recorder & VCR
• The warranty information
• A clear description of the problem
Then contact SAMSUNG customer service at 1-800-SAMSUNG.
84_ reference
01613A-03-VR375-XAA-ENG.indb 84
2008-06-11 오후 2:19:33
appendix
SPECIFICATIONS
120V AC, 60Hz
Power consumption
25 Watts
Weight
9.7 lb
Dimensions
16.9In(W) x 13.0In(D) x 3.1In(H)
Operating temp.
+41°F to +95°F
Other conditions
Keep level when operating. Operate in less than 75% humidity
Video
1.0 V p-p at 75Ω load, sync negative
Max. Audio Input Level
2Vrms
DV Input
IEEE 1394(4p) compatible jack
● APPENDIX
Power requirements
General
Input
Audio output jacks 1, 2
Coaxial digital audio output support
Audio
Min. 100 dB signal-to-noise ratio
Max. 0.005% total harmonic distortion (T.H.D)
Output
at average 1 KHz
Video output jacks
Video
Component output (Y: 1.0Vp-p, Pb: 0.70Vp-p, Pr: 0.70Vp-p at 75Ω load)
HDMI output (480p, 720p, 1080i, 1080p)
Picture Compression format
MPEG-II
Audio Compression format
Dolby AC-3 256kbps
Recording Quality
HQ(Approx. 1 hour), HSP(Approx. 1 hour 30 minutes), SP(Approx. 2
hours), LSP(Approx. 2 hours 30 minutes), ESP(Approx. 3 hours),
LP(Approx. 4 hours), EP(Approx. 6 hours), SLP(Approx. 8 hours)
Video S/N Ratio
Min. 50dB at standard recording
Audio S/N Ratio
Min. 75dB
Audio frequency characteristics
20 Hz ~ 20 KHz
DVD
Audio Output
For DVD discs, audio signals recorded at 96kHz sampling frequency are converted into and output at 48kHz.
Disc Type
DVD
AUDIO CD (CD-DA)
Analog Audio Output
48 / 96KHz
44.1KHz
Digital Audio Output
48KHz
44.1KHz
English _85
01613A-03-VR375-XAA-ENG.indb 85
2008-06-11 오후 2:19:33
SAMSUNG DVD RECORDER & VCR
LIMITED WARRANTY TO ORIGINAL PURCHASER
This SAMSUNG brand product, as supplied and distributed by Samsung Electronics America, Inc. (SAMSUNG)
and delivered new, in the original carton to the original consumer purchaser, is warranted by SAMSUNG against
manufacturing defects in materials and workmanship for a limited warranty period of:
One (1) Year Parts / Ninety (90) days Labor
(90 days Parts and Labor for Commercial Use)
This limited warranty begins on the original date of purchase, and is valid only on products purchased and used in the
United States. To receive warranty service, the purchaser must contact SAMSUNG for problem determination and
service procedures. Warranty service can only be performed by a SAMSUNG authorized service center. The original
dated bill of sale must be presented upon request as proof of purchase to SAMSUNG or SAMSUNG’s authorized
service center. Transportation of the product to and from the service center is the responsibility of the purchaser.
SAMSUNG will repair or replace this product, at our option and at no charge as stipulated herein, with new or
reconditioned parts or products if found to be defective during the limited warranty period specified above. All
replaced parts and products become the property of SAMSUNG and must be returned to SAMSUNG.
Replacement parts and products assume the remaining original warranty, or ninety (90) days, whichever is longer.
SAMSUNG ís obligations with respect to software products distributed by SAMSUNG under the SAMSUNG brand
name are set forth in the applicable end user license agreement. Non-SAMSUNG hardware and software products,
if provided, are on an ”AS IS” basis. Non-SAMSUNG manufacturers, suppliers, publishers, and service providers
may provide their own warranties.
This limited warranty covers manufacturing defects in materials and workmanship encountered in normal, and except
to the extent otherwise expressly provided for in this statement, noncommercial use of this product, and shall not apply
to the following, including, but not limited to: damage which occurs in shipment; delivery and installation; applications
and uses for which this product was not intended; altered product or serial numbers; cosmetic damage or exterior
finish; accidents, abuse, neglect, fire, water, lightning or other acts of nature; use of products, equipment, systems,
utilities, services, parts, supplies, accessories, applications, installations, repairs, external wiring or connectors not
supplied and authorized by SAMSUNG, or which damage this product or result in service problems; incorrect electrical
line voltage, fluctuations and surges; customer adjustments and failure to follow operating instructions, cleaning,
maintenance and environmental instructions that are covered and prescribed in the instruction book; product removal
or reinstallation; reception problems and distortion related to noise, echo, interference or other signal transmission and
delivery problems. SAMSUNG does not warrant uninterrupted or error-free operation of the product.
THERE ARE NO EXPRESS WARRANTIES OTHER THAN THOSE LISTED AND DESCRIBED ABOVE, AND NO
WARRANTIES WHETHER EXPRESS OR IMPLIED, INCLUDING, BUT NOT LIMITED TO, ANY IMPLIED
WARRANTIES OF MERCHANTABILITY OR FITNESS FOR A PARTICULAR PURPOSE, SHALL APPLY AFTER THE
EXPRESS WARRANTY PERIODS STATED ABOVE, AND NO OTHER EXPRESS WARRANTY OR GUARANTY
GIVEN BY ANY PERSON, FIRM OR CORPORATION WITH RESPECT TO THIS PRODUCT SHALL BE BINDING
ON SAMSUNG. SAMSUNG SHALL NOT BE LIABLE FOR LOSS OF REVENUE OR PROFITS, FAILURE TO
REALIZE SAVINGS OR OTHER BENEFITS, OR ANY OTHER SPECIAL, INCIDENTAL OR CONSEQUENTIAL
DAMAGES CAUSED BY THE USE, MISUSE OR INABILITY TO USE THIS PRODUCT, REGARDLESS OF THE
LEGAL THEORY ON WHICH THE CLAIM IS BASED, AND EVEN IF SAMSUNG HAS BEEN ADVISED OF THE
POSSIBILITY OF SUCH DAMAGES. NOR SHALL RECOVERY OF ANY KIND AGAINST SAMSUNG BE GREATER
IN AMOUNT THAN THE PURCHASE PRICE OF THE PRODUCT SOLD BY SAMSUNG AND CAUSING THE
ALLEGED DAMAGE. WITHOUT LIMITING THE FOREGOING, PURCHASER ASSUMES ALL RISK AND LIABILITY
FOR LOSS, DAMAGE OR INJURY TO PURCHASER AND PURCHASERíS PROPERTY AND TO OTHERS AND
THEIR PROPERTY ARISING OUT OF THE USE, MISUSE OR INABILITY TO USE THIS PRODUCT SOLD BY
SAMSUNG NOT CAUSED DIRECTLY BY THE NEGLIGENCE OF SAMSUNG. THIS LIMITED WARRANTY SHALL
NOT EXTEND TO ANYONE OTHER THAN THE ORIGINAL PURCHASER OF THIS PRODUCT, IS
NONTRANSFERABLE AND STATES YOUR EXCLUSIVE REMEDY.
Some states do not allow limitations on how long an implied warranty lasts, or the exclusion or limitation of
incidental or consequential damages, so the above limitations or exclusions may not apply to you. This warranty
gives you specific legal rights, and you may also have other rights which vary from state to state.
To obtain warranty hardware service, please contact SAMSUNG at:
Samsung Electronics America, Inc.
105 Challenger Road Ridgefield Park, NJ 07660-0511
1-800-SAMSUNG (726-7864) and www.samsung.com
01613A-03-VR375-XAA-ENG.indb 86
2008-06-11 오후 2:19:34
Contact SAMSUNG WORLD WIDE
If you have any questions or comments relating to Samsung products, please contact the SAMSUNG customer care center.
Region
North America
Latin America
Country
CANADA
MEXICO
U.S.A
ARGENTINE
BRAZIL
CHILE
NICARAGUA
HONDURAS
COSTA RICA
ECUADOR
EL SALVADOR
GUATEMALA
JAMAICA
PANAMA
PUERTO RICO
REP. DOMINICA
TRINIDAD & TOBAGO
VENEZUELA
COLOMBIA
BELGIUM
CZECH REPUBLIC
DENMARK
FINLAND
FRANCE
Europe
CIS
Asia Pacific
Middle East &
Africa
GERMANY
HUNGARY
ITALIA
LUXEMBURG
NETHERLANDS
NORWAY
POLAND
PORTUGAL
SLOVAKIA
SPAIN
SWEDEN
U.K
EIRE
AUSTRIA
SWITZERLAND
RUSSIA
KAZAKHSTAN
UZBEKISTAN
KYRGYZSTAN
TADJIKISTAN
UKRAINE
LITHUANIA
LATVIA
ESTONIA
AUSTRALIA
NEW ZEALAND
CHINA
HONG KONG
INDIA
INDONESIA
JAPAN
MALAYSIA
PHILIPPINES
SINGAPORE
THAILAND
TAIWAN
VIETNAM
TURKEY
SOUTH AFRICA
U.A.E
Contact Center 1-800-SAMSUNG(726-7864)
01-800-SAMSUNG(726-7864)
1-800-SAMSUNG(726-7864)
0800-333-3733
0800-124-421, 4004-0000
800-SAMSUNG(726-7864)
00-1800-5077267
800-7919267
0-800-507-7267
1-800-10-7267
800-6225
1-800-299-0013
1-800-234-7267
800-7267
1-800-682-3180
1-800-751-2676
1-800-SAMSUNG(726-7864)
0-800-100-5303
01-8000112112
02 201 2418
800-726-786 (800 - SAMSUNG)
70 70 19 70
030-6227 515
3260 SAMSUNG (€ 0,15/Min)
08 25 08 65 65 (€ 0,15/Min)
01805 - SAMSUNG(726-7864 € 0,14/Min)
06-80-SAMSUNG(726-7864)
800-SAMSUNG(726-7864)
02 261 03 710
0900-SAMSUNG (726-7864 € 0,10/Min)
815-56 480
0 801 801 881, 022-607-93-33
80820-SAMSUNG(726-7864)
0800-SAMSUNG(726-7864)
902-1-SAMSU(72678)
0771-400 200
0845 SAMSUNG (7267864)
0818 717 100
0800-SAMSUNG(726-7864)
0800-SAMSUNG(726-7864)
8-800-555-55-55
8-10-800-500-55-500
8-10-800-500-55-500
00-800-500-55-500
8-10-800-500-55-500
8-800-502-0000
8-800-77777
8000-7267
800-7267
1300 362 603
0800 SAMSUNG (0800 726 786)
800-810-5858, 400-810-5858, 010-6475 1880
3698-4698
3030 8282, 1800 110011, 1-800-3000-8282
0800-112-8888
0120-327-527
1800-88-9999
1800-10-SAMSUNG(726-7864)
1800-SAMSUNG(726-7864)
1800-29-3232, 02-689-3232
0800-329-999
1 800 588 889
444 77 11
0860-SAMSUNG(726-7864 )
800-SAMSUNG (726-7864), 8000-4726
Web Site
www.samsung.com/ca
www.samsung.com/mx
www.samsung.com/us
www.samsung.com/ar
www.samsung.com/br
www.samsung.com/cl
www.samsung.com/latin
www.samsung.com/latin
www.samsung.com/latin
www.samsung.com/latin
www.samsung.com/latin
www.samsung.com/latin
www.samsung.com/latin
www.samsung.com/latin
www.samsung.com/latin
www.samsung.com/latin
www.samsung.com/latin
www.samsung.com/latin
www.samsung.com.co
www.samsung.com/be
www.samsung.com/cz
www.samsung.com/dk
www.samsung.com/fi
www.samsung.com/fr
www.samsung.de
www.samsung.com/hu
www.samsung.com/it
www.samsung.com/lu
www.samsung.com/nl
www.samsung.com/no
www.samsung.com/pl
www.samsung.com/pt
www.samsung.com/sk
www.samsung.com/es
www.samsung.com/se
www.samsung.com/uk
www.samsung.com/ie
www.samsung.com/at
www.samsung.com/ch
www.samsung.ru
www.samsung.com/kz_ru
www.samsung.com/kz_ru
www.samsung.ua
www.samsung.lt
www.samsung.com/lv
www.samsung.ee
www.samsung.com/au
www.samsung.com/nz
www.samsung.com/cn
www.samsung.com/hk
www.samsung.com/in
www.samsung.com/id
www.samsung.com/jp
www.samsung.com/my
www.samsung.com/ph
www.samsung.com/sg
www.samsung.com/th
www.samsung.com/tw
www.samsung.com/vn
www.samsung.com/tr
www.samsung.com/za
www.samsung.com/ae
HEADQUARTERS
105 Challenger Road, Ridgefield Park,
N.J.07660-0511
TEL: 1-800-SAMSUNG
SERVICE DIVISION
400 Valley Road, Suite 201
Mount Arlington, NJ 07856
1-800-SAMSUNG (726-7864)
www.samsung.com
Code No. AK68-01613A-01
01613A-03-VR375-XAA-ENG.indb 88
2008-06-11 오후 2:19:36