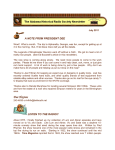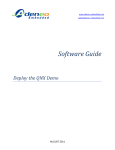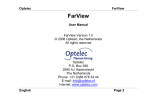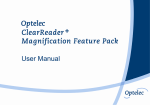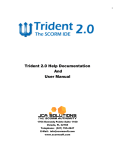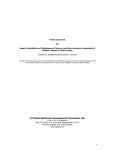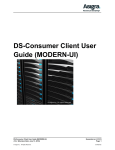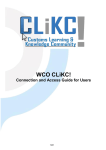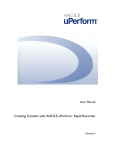Download ELAB V5.0 USER MANUAL
Transcript
ELAB V5.0 USER MANUAL www.elearningapplicationbuilder.com This manual was last updated on Wednesday, April-03-13 for eLab version 5.0 by: [email protected] | tel 514-553-5775 1401, Boul. Desaulniers, Longueuil, QC, J4K 1L3 CONTENTS Defining eLab ......................................................................................................................................................... 5 Identifying eLab’s Minimum Operating Specifications ........................................................................................... 5 Identifying the Function of the eLab Editor ............................................................................................................ 6 Identifying the Function of the eLab Player ........................................................................................................... 7 Illustrating how eLab Works .................................................................................................................................. 8 Integrating the eLab player .......................................................................................................................................8 Building a Course with the eLab Editor .................................................................................................................. 9 Creating a new course folder ....................................................................................................................................9 Opening an existing course folder ..........................................................................................................................11 Exploring the eLab menus.......................................................................................................................................12 File ......................................................................................................................................................................12 Publish ................................................................................................................................................................12 Exit......................................................................................................................................................................12 Recognizing the eLab File and Folder Structure .................................................................................................... 13 Saving archived versions while ensuring the integrity of principle file names .......................................................13 Setting Parameters in the Build / Edit Structure Panel ......................................................................................... 13 Editing Global Parameters ................................................................................................................................... 14 Setting General Variables .................................................................................................................................... 15 The Info Button .......................................................................................................................................................15 Table of Contents Parameters ................................................................................................................................16 Setting Stylesheet Variables ................................................................................................................................ 16 Setting Quiz Variables .......................................................................................................................................... 16 Assigning Instructions to Quizzes ...........................................................................................................................18 Configuring Certificate Information ..................................................................................................................... 19 Editing Individual Pages ....................................................................................................................................... 20 Choosing a Template ........................................................................................................................................... 20 Editing Content .................................................................................................................................................... 22 Editing text ..............................................................................................................................................................22 Editing secondary text boxes ..................................................................................................................................24 Inserting a hyperlink ...............................................................................................................................................24 Selecting media.......................................................................................................................................................25 Identifying supported media formats .....................................................................................................................26 Using the Tint option ..............................................................................................................................................26 Editing Quizzes..................................................................................................................................................... 26 Testing the eLab Course in a Browser .................................................................................................................. 27 Designing a Course Navigation Page .................................................................................................................... 29 Template 00 - Splash page ................................................................................................................................... 33 Template 01 - Text only ....................................................................................................................................... 33 Template 02 - Text on top, media on bottom....................................................................................................... 34 Template 03 - Text on left, media on right ........................................................................................................... 34 Template 04 - Fill-in the blanks with 5 choices ..................................................................................................... 35 Quiz 04 - Fill-in the blanks with 5 choices ...............................................................................................................35 Template 05 - Multiple choice with 2 or 3 choices and media .............................................................................. 37 Quiz 05 - Multiple choice with 2 or 3 choices and media .......................................................................................37 Template 06- Multiple choice with 2 choices ....................................................................................................... 38 Quiz 06- Multiple choice with 2 choices .................................................................................................................38 Template 07 - Multiple choice, 2 questions with 2 choices each .......................................................................... 39 Quiz 07 - Multiple choice, 2 questions with 2 choices each ...................................................................................39 Template 08 - Multiple choice with 3 choices and media ..................................................................................... 40 Quiz 08 - Multiple choice with 3 choices and media ..............................................................................................40 Template 09 - Multiple choice with 4 choices and media ..................................................................................... 41 Quiz 09 - Multiple choice with 4 choices and media ..............................................................................................41 Template 10 - Multiple choice with 4 choices ...................................................................................................... 42 Quiz 10 - Multiple choice with 4 choices ................................................................................................................42 Template 11 - Input text with 4 boxes ................................................................................................................. 43 Quiz 11 - Input text with 4 boxes ............................................................................................................................43 Template 12 - Matching with 3 choices ................................................................................................................ 44 Quiz 12 - Matching with 3 choices ..........................................................................................................................44 Template 13 - Sequencing with 5 choices............................................................................................................. 45 Quiz 13 - Sequencing with 5 choices.......................................................................................................................45 Template 14 - Hotspot click with hotspot ............................................................................................................ 46 Quiz 14 - Hotspot click with hotspot.......................................................................................................................46 Template 15 - Input text with hotspot ................................................................................................................. 47 Quiz 15 - Input text with hotspot............................................................................................................................47 Template 16 - Input text with hotspot and image feedback ................................................................................. 48 Quiz 16 - Input text with hotspot and image feedback ..........................................................................................48 eLab | 5.0 User manual All Rights Reserved © 2013 eLab E-learning Group Inc. 3 Template 17 - Hangman activity with hotspot ..................................................................................................... 49 Quiz 17 - Hangman activity with hotspot ...............................................................................................................49 Template 18 - Drag and drop 2 columns with 4 objects ....................................................................................... 50 Quiz 18 - Drag and drop 2 columns with 4 objects .................................................................................................50 Template 19 - Drag and drop in oval with 5 objects ............................................................................................. 51 Quiz 19 - Drag and drop in oval with 5 objects .......................................................................................................51 Template 20 - Drag and drop on hotspot with 9 choices ...................................................................................... 52 Quiz 20 - Drag and drop on hotspot with 9 choices ...............................................................................................52 Template 21 - Drop down selection ..................................................................................................................... 53 Quiz 21 - Drop down selection................................................................................................................................53 Template 22 - Toolbar with 2,3,4,6 or 12 hotspots ............................................................................................... 54 Quiz 22 - Toolbar with 1 to 12 hotspots .................................................................................................................54 Template 23 - Results .......................................................................................................................................... 55 Template 24 - Certificate ..................................................................................................................................... 55 Template 25 – Text on the left, 640 x 480 media (ideal for videos) ...................................................................... 56 Template 26 – Table of Contents ......................................................................................................................... 56 eLab | 5.0 User manual All Rights Reserved © 2013 eLab E-learning Group Inc. 4 DEFINING ELAB eLab, an acronym for eLearning Application Builder, is a tool that enables the rapid integration, updating and deployment of eLearning content. It has two main components: The eLab Editor which enables the designer to build learning activities based on a set of templates The eLab Player which calls the content from the files generated by the eLab Editor and presents it in a dynamic fashion IDENTIFYING ELAB’S MINIMUM OPERATING SPECIFICATIONS eLab Course Player operate on: the following operating systems: Windows XP and up to and including Windows Vista and Windows 7 Mac OS X and higher the following browsers: Internet Explorer (v.7 and later) Firefox (v. 4.0 and later) Safari (v. 2.0 and later) browsers an Internet connection as slow as 56K Eruditio eLab Course Editor will operate on: the following operating systems: Windows XP, Vista and Windows 7 Mac OS X and higher In addition, the end-user or learner will also need the following: 512 MB RAM (For the course player) 1 GB RAM or more (For the course editor) At least 100 MB of free hard disk space 1024 x 768 resolution VGA monitor and 32-bit high definition 16-bit sound card Speakers or head-set (if using narration) Flash Player v.9 minimum (free to download) eLab | 5.0 User manual All Rights Reserved © 2013 eLab E-learning Group Inc. 5 IDENTIFYING THE FUNCTION OF THE ELAB EDITOR The eLab Editor is a standalone desktop authoring application that enables the rapid integration of course content into pre-defined learning activities or Learning Objects. The eLab Editor permits the designer to determine the course structure, integrate the content, determine which media elements will appear, set quiz and interactivity parameters. Once the course is built, the eLab Editor generates an XML file and a CSS file that interacts with the eLab Player. Before learning how to use the eLab Editor, you will get an overview of the other components of eLab as well as how it works. eLab | 5.0 User manual All Rights Reserved © 2013 eLab E-learning Group Inc. 6 IDENTIFYING THE FUNCTION OF THE ELAB PLAYER The eLab Player is a light-weight (100K) and unique Adobe Flash SWF movie that is composed of a series of intelligent, interchangeable and reusable template pages that manages the output presentation. This Flash movie can be modified, re-ordered at will and populated by content structured in the XML file it calls. In addition, Cascading Style Sheets (CSS) technology is leveraged to format the data, so that every aspect of the final output can be controlled from the outside. With this approach, the instructional designer need only update the XML document to change any aspect of the content displayed in the Flash SWF movie. eLab | 5.0 User manual All Rights Reserved © 2013 eLab E-learning Group Inc. 7 ILLUSTRATING HOW ELAB WORKS The eLab Editor generates: an XML file and a CSS file That interacts with the eLab Player, a SWF file eLab Editor generates reads XML File eLab Player template number eLab Templates calls text quiz feedback determines style for media elements narration images reads generates CSS File video/animation With the eLab Editor, two main files are generated. The XML file which holds the global parameters, content and quiz variables as well as the CSS file which determines the look and feel. The eLab player then reads the XML and CSS files which defines which template should be displayed for the next page. Each template has its set of parameters that calls media elements such as narration, images, videos and animations. INTEGRATING THE ELAB PLAYER You can choose to deploy the SWF and its linked XML, CSS and media files by: Uploading it into a Learning Management System or Learning Management System (LMS/LCMS) Launching it from a Standalone Web page Packaging it to launch from a CD-ROM eLab | 5.0 User manual All Rights Reserved © 2013 eLab E-learning Group Inc. 8 BUILDING A COURSE WITH THE ELAB EDITOR LOGING IN Before downloading the demo or full version, you have created a user account. If you haven’t, you will get a chance to do so when you first start eLab. The following screen will be shown every time you start your software. Type the same username and password as the one you have used when creating your account and then hit enter or submit. If you don’t have an account, click on the register button and it will get you to the registration page. CREATING A NEW COURSE FOLDER Before going any further, let me explain the eLab Messages window and the Software Language option. The eLab Messages filed let you know if there is a new update available and if so downloads it for you to your desktop. The Software Language option allows you to switch the language used for the user interface of the eLab editor. So if your first language is French for example, you can use the software in your own language. Clicking on Create a new course folder will prompt the eLab Builder to create a new structure. You must make a New Folder to allow eLab Builder to create a new structure for you. eLab | 5.0 User manual All Rights Reserved © 2013 eLab E-learning Group Inc. 9 Once you have given a name to your New Folder, click the OK button and your folder will be given new course files to begin your design. A message will prompt to load the course files and enter the eLab Editor. Click on it to Load course files and enter eLab to begin creating your course. eLab | 5.0 User manual All Rights Reserved © 2013 eLab E-learning Group Inc. 10 OPENING AN EXISTING COURSE FOLDER Clicking on Open an existing course folder will prompt the eLab Builder to search for an existing folder. Note that the contents of the last course folder you accessed with the eLab Builder will be displayed. If you would like to continue working on this course, simply click the contents.xml file displayed in the Windows Navigator pop-up window and then click on Open. If not, then search for the course you would like to work on using the Windows Navigator pop-up window. eLab | 5.0 User manual All Rights Reserved © 2013 eLab E-learning Group Inc. 11 The same message as in the case of a new course will prompt to load the course files and enter the eLab Editor. Click on it to Load course files and enter eLab to begin creating your course. EXPLORING THE ELAB MENUS Once you have loaded the course files, you will be taken to the design environment, the heart of the eLab Editor. At the top, you will discover 5 very simple menus. FILE You can alternatively create a New course or Open an existing course via this menu. If you select one of these options while you have another eLab project open, it will close the current project to open the new one. To open an existing eLab project, you must locate the folder in which your course is and select …\main_files\contents\contents.xml. You can also access the user manual from here. PUBLISH It is a wise practice to Save a course regularly in order to ensure you do not lose data. When you Save & test, your default browser will open allowing you to see your course in the eLab Player. MEDIA This new menu allows you to access online media tools to facilitate image manipulation, screen captures and much more. It also give you direct access to one of the best media library in the world. ELAB ONLINE eLab online is the new CLOUD service for eLab. It allows you to host new courses, review them, share them and sell them directly online. Visit the menu items to learn more about each individual option. EXIT If you do not save before you Close eLab, your changes will not be saved. This however can come in handy if you make a large error: you’ll be able to revert to your previously saved version. eLab | 5.0 User manual All Rights Reserved © 2013 eLab E-learning Group Inc. 12 RECOGNIZING THE ELAB FILE AND FOLDER STRUCTURE Once you’ve saved a new eLab project, this is how it should look in your Windows Explorer. When editing a new document, never edit the original but rather always edit a copy so that if you make an error, you can go back to an original version and you can compare the results of different versions. If at any point you wish to copy a course, you need to create a copy of all files from the Course Root and keep the contained files intact. Any changes in the file structure will render the course inoperable. XML File main files text CSS File quiz feedback eLab Player eLab Editor eLab Templates media files narration images video/animation SAVING ARCHIVED VERSIONS WHILE ENSURING THE INTEGRITY OF PRINCIPLE FILE NAMES If you rename the content.xml file, on any file in the main_files folder, your course will not function properly. The best practice if you wish to archive a version of your course is to create a copy of your content.xml file and rename it such as content_080503_1.xml. This will give you a snapshot of the course at that moment, however, you continue building on content.xml. SETTING PARAMETERS IN THE BUILD / EDIT STRUCTURE PANEL The build/edit structure panel of the eLab Editor is where you start designing your course. You begin by adding modules, then sections and then pages according to your planned course structure. Then, you can assign a name to your modules and sections for easy reference. When you are done, you will have a bird's eye view of what your course will look like. You can also expand or collapse the tree structure to manage your view. At this time, you can reorder elements. eLab | 5.0 User manual All Rights Reserved © 2013 eLab E-learning Group Inc. 13 Note: Although, you might be able to create several modules, eLab does not support creating more than 9 modules per course. If you need more, simply create course part A and part B. It is important to give your Modules and Sections titles in the Build/Edit tree structure so that you might later generate a table of contents. EDITING GLOBAL PARAMETERS The edit global parameters panel of the eLab Editor is where you set the: General variables Stylesheet variables Quiz variables Certificate information You’ll see these 4 parameter panels in detail in the following pages. eLab | 5.0 User manual All Rights Reserved © 2013 eLab E-learning Group Inc. 14 SETTING GENERAL VARIABLES You can select the background color and image, box color and transparency as well as default hotspot, banners and logos for the entire course. This comes in handy for repurposing or rebranding content. You can also set the size, color as well as edit the individual default labels for the entire course. This comes in handy when you want to translate a course. This is also where you configure the info button's on/off settings as well as the URL to the linked resource or help document. THE INFO BUTTON Also note that the info button only works when you are testing your course “live”. You may use the external file button in 2 ways, to link user to: eLab | 5.0 User manual All Rights Reserved © 2013 eLab E-learning Group Inc. 15 A hyperlink – note that the external file info button only works when the course is “live”. A document – when the document is placed within the main files, you can access it at any time. TABLE OF CONTENTS In version 4.0, the Table of contents is automatically generated. Remember that your table of contents names will be taken from the titles you assign in the Build/Edit tree structure. SETTING STYLESHEET VARIABLES Another set of parameters make up the Stylesheet variables. In this section, you can attribute the font family, color, size and emphasis for the course fonts. In all instances, suggested default values are set. The stylesheet editor simply gives you greater flexibility to customize the look and feel of your course. Note that there are 3 states for the Hyperlink A:link – the color of the hyperlink as it is displayed to the user A:hover – the color of the hyperlink when the user hovers their mouse cursor over it A:active – the color of the hyperlink when the user clicks on it SETTING QUIZ VARIABLES The following set of parameters make up the Quiz variables. Here you indicate the total number of questions, maximum and passing score. You can also change the default text on all buttons and graphical elements associated to the quizzes. eLab | 5.0 User manual All Rights Reserved © 2013 eLab E-learning Group Inc. 16 * Please note that the Total number of questions and Maximum score are both gone in version 4.0 as the software is now handling this task for you. eLab | 5.0 User manual All Rights Reserved © 2013 eLab E-learning Group Inc. 17 ASSIGNING INSTRUCTIONS TO QUIZZES In order to save space on each screen, a text instruction section has been added so that generic instructions for each section can be added. These are global instructions to be associated to each template. You cannot make a page specific instruction. The instructions will appear in a retractable box n the bottom left of the eLab Player interface. eLab | 5.0 User manual All Rights Reserved © 2013 eLab E-learning Group Inc. 18 CONFIGURING CERTIFICATE INFORMATION Finally, eLab offers a built-in Certificate template. If you choose to use this template, all the variables to configure the certificate are found in the Certificate information parameters. * Note that the certificate information appears on Template 24 – Certificate. eLab | 5.0 User manual All Rights Reserved © 2013 eLab E-learning Group Inc. 19 EDITING INDIVIDUAL PAGES The edit individual pages panel of the eLab Editor is where you assign templates for each individual page. Once you’ve chosen your template for a particular page, notice how a template layout diagram appears with a brief template description. In the following pages, you will see how to configure each template individually. The next step involves adding content and setting the media parameters. The panel enables you to indicate which media will be present and whether or not you’ve chosen to display an alternate banner or background. For templates that contain quizzes, indicating choices and entering feedback is as easy as 1-2-3! The eLab Player which you are using at the moment is already pre-programmed with rich interactive templates that simply await your input! CHOOSING A TEMPLATE T00 - Splash page T01 - Text only T02 - T05 - Multiple choice with 2 or 3 choices and media Text on top, media on bottom T06 - Multiple choice with 2 choices T03 - Text on left, media on right T07 - T04 - Fill-in the blanks with 5 choices Multiple choice, 2 questions with 2 choices each eLab | 5.0 User manual All Rights Reserved © 2013 eLab E-learning Group Inc. 20 T08 - Multiple choice with 3 choices and media T19 - Drag and drop in oval with 5 objects T09 - Multiple choice with 4 choices and media T20 - Drag and drop on hotspot with 9 choices T10 - Multiple choice with 4 choices T21 - Drop down selection T11 - Input text with 4 boxes T22 - Toolbar with 1 to12 hotspots T12 - Matching with 3 choices T23 - Results T13 - Sequencing with 5 choices T24 - Certificate T14 - Hotspot click with hotspot T25 - T15 - Input text with hotspot Text on the left, 640 x 480 media on the right (ideal for videos) T16 - Input text with hotspot and image feedback T26 - Table of contents T17 - Hangman activity with hotspot T27 - T18 - Drag and drop 2 columns with 4 objects Text on the right, 640 x 480 media on the right (ideal for videos) eLab | 5.0 User manual All Rights Reserved © 2013 eLab E-learning Group Inc. 21 EDITING CONTENT EDITING TEXT Each eLab template has a main Text Edition box in the main Edit Content panel of each template with the exception of Template 00- Splash page and Template 24 – Certificate. The editor will display your stylesheet settings as you have configured them. You must save your course in order for new stylesheet settings to appear. Note that if you select white text, you may have difficulty viewing the text in the editor as it will show up white on white. The editor has limited undo/redo functions. They only work when you stay on a specific page. When you change pages, you loose the undo/redo possibilities. Note that if for any reason you undo and all your text disappears, simply click redo and your text will reappear. You may paste text from Word or any other source into the text editor. You may use either right-click, then Paste or use the Ctrl+V function to paste the text. When applying a bullet point, you must either select the entire line or place your cursor in the middle of the line before clicking on the bullet icon. However, if you carriage return after a bullet, you will continue your list. If you wish to edit the HTML text, simple click the toggle to an HTML view button. eLab | 5.0 User manual All Rights Reserved © 2013 eLab E-learning Group Inc. 22 eLab | 5.0 User manual All Rights Reserved © 2013 eLab E-learning Group Inc. 23 EDITING SECONDARY TEXT BOXES There are secondary text boxes all over eLab. That is what makes it so flexible! Whenever you come across a text box that isn’t framed by a Text Edition box, simply click in the text box and a pop-up Text Editor will appear. Enter your text and when you are done, click the upper right hand X to save. INSERTING A HYPERLINK If you wish to add a hyperlink within a template, you just click on the hyperlink button and a box will prompt and you will need to type the hyperlink. Also, you will select for the target field blank if you’d like to have a new window to be opened in explorer. eLab | 5.0 User manual All Rights Reserved © 2013 eLab E-learning Group Inc. 24 The hyperlink activates a weblink, a pdf or word document. In the case of a link to document, here are a few pointers: Place the document in main_files/content/ of the root folder for easy retrieval Keep the name of the document simple and don’t use special characters, nor spaces, nor capital letters The name must include its file extension i.e. mydocument.pdf These pointers equally apply in the use of the external file button (general parameters) SELECTING MEDIA The panel enables you to indicate which media will be present on this template, and whether or not you’ve chosen to display an alternate banner or background. In order to select a media, simply click on the Choose File button listed to the media element you wish to select, the locate the media resource. Select it and click on Open to assign it. eLab | 5.0 User manual All Rights Reserved © 2013 eLab E-learning Group Inc. 25 A copy of your media file will be renamed and saved in the media_files folder of your course. Note that any changes to your original file will not be reflected in the new file. The integration of a new file will be required. IDENTIFYING SUPPORTED MEDIA FORMATS USING THE TINT OPTION Instead of selecting an Alternate background image, you can select Use Tint instead which will simply display the Background colour that you set in the General variables of the Global parameters. EDITING QUIZZES A noticeable feature in choosing a quiz template is whether or not the quiz is processed for points. A note stating This interaction is not processed is mentioned in two areas: Descriptor in Choose Template and on the top line of Edit Quiz. You should note that unless stated by the designer, the learner will likely assume that all quizzes are eLab | 5.0 User manual All Rights Reserved © 2013 eLab E-learning Group Inc. 26 processed. The rationale for this is that some of the quiz templates are more of an interactive game while others really have an evaluation component to them. The Number of choices is a feature found on only two templates: 05 and 08. The designer has a choice of writing either two or three questions from this template. All other templates have a fixed number of questions. The Edit Quiz asks you to indicate the Question number. The correct sequence of questions must be manually indicated. In the published version of the program the learner will see this function as, for instance, question 4 of 10. Four is as indicated from the quiz template and ten is the total number of questions as stated in the ‘Edit global parameters> Quiz Variables> Total number of processed questions. TESTING THE ELAB COURSE IN A BROWSER When testing your course locally, you must ensure that all elements of the course work. If they do not work locally, they will not work once uploaded on the server. eLab | 5.0 User manual All Rights Reserved © 2013 eLab E-learning Group Inc. 27 There is an issue with permissions that occurs when testing Flash-based products locally when there is no version of the Adobe Flash authoring software installed. To get around this, you must configure the permissions for Flash to access content on the local drive. In order to do so, follow these next steps: 1. From the computer you are working on, go to the Global security settings for content creators website: http://www.macromedia.com/support/documentation/en/flashplayer/help/settings_manager04a.html 2. In the Adobe Flash Player™ Settings Manager window, select Add location. 3. Select Browse for folder. 4. Select the drive, in most cases Local Disk (C). eLab | 5.0 User manual All Rights Reserved © 2013 eLab E-learning Group Inc. 28 5. Ensure that the drive name appears in the trusted locations box with a green check mark next to it. DESIGNING A COURSE NAVIGATION PAGE The interface elements of eLab allow the learner to navigate through the program with a click of the mouse. As a designer, you will quickly become familiar with the functionality of each of these elements however, for a first time user the uses of these features need to be explained. eLab | 5.0 User manual All Rights Reserved © 2013 eLab E-learning Group Inc. 29 It is important to explain the use and function of each of these elements to the user. You will notice that at the bottom of each template in the following pages, explanations and text suggests are available. Further to this, a complete descriptor of these elements is readily available through the training and development e learning team. The following text will help you understand eLab’s console. In the bottom right corner, the forward and backward buttons enable you to navigate screen by screen. Clicking forward at the end of a module leads to the following module. You can easily keep track of where you are by looking at the module and unit display area. The info button holds a link directed to a resource or help page. The audio button turns narration on and off. However, videos and animations have their own player console. The question display box is only visible when you are attempting a gradable question. When doing an activity or answering a question, click on the submit button (alternately called feedback) to validate your response. SCORM PACKAGING The first step in this new functionality is to click on export now and select a folder where you want to export your scorm version. Once this is done, you will see a new software opening called Reload Editor which is a free open source scorm package editor and compressor. eLab | 5.0 User manual All Rights Reserved © 2013 eLab E-learning Group Inc. 30 Once Reload Editor is open, click on the open icon and select the file called imsmanifest.xml and click on open. You can then find the “ZIP” icon located in the toolbar and click on it. eLab | 5.0 User manual All Rights Reserved © 2013 eLab E-learning Group Inc. 31 Select where you want to export the final SCORM package and then name it and export it. Once this is done, you will end-up with a zip file containing your SCORM files and ready to import into a SCORM ready LMS or LCMS eLab | 5.0 User manual All Rights Reserved © 2013 eLab E-learning Group Inc. 32 TEMPLATE DESCRIPTION Here is the complete list of templates available and more details about each one. TEMPLATE 00 - SPLASH PAGE TEMPLATE 01 - TEXT ONLY eLab | 5.0 User manual All Rights Reserved © 2013 eLab E-learning Group Inc. 33 TEMPLATE 02 - TEXT ON TOP, MEDIA ON BOTTOM TEMPLATE 03 - TEXT ON LEFT, MEDIA ON RIGHT eLab | 5.0 User manual All Rights Reserved © 2013 eLab E-learning Group Inc. 34 TEMPLATE 04 - FILL-IN THE BLANKS WITH 5 CHOICES QUIZ 04 - FILL-IN THE BLANKS WITH 5 CHOICES eLab | 5.0 User manual All Rights Reserved © 2013 eLab E-learning Group Inc. 35 Complete the following statement(s) by selecting the correct term from the drop-down menus on the right. You may change your answer at any time. When you are done, click Submit. Associate the definition to the correct term from the drop-down menus on the right. You may change your answer at any time. When you are done, click Submit. eLab | 5.0 User manual All Rights Reserved © 2013 eLab E-learning Group Inc. 36 TEMPLATE 05 - MULTIPLE CHOICE WITH 2 OR 3 CHOICES AND MEDIA QUIZ 05 - MULTIPLE CHOICE WITH 2 OR 3 CHOICES AND MEDIA Select all the correct answers. If necessary, click Restart. Click Submit when you are done. Indicate if the following statement is True or False. If necessary, click Restart. Click Submit when you are done. (only if option for 2 choices is selected) eLab | 5.0 User manual All Rights Reserved © 2013 eLab E-learning Group Inc. 37 TEMPLATE 06- MULTIPLE CHOICE WITH 2 CHOICES QUIZ 06- MULTIPLE CHOICE WITH 2 CHOICES Select all the correct answers. If necessary, click Restart. Click Submit when you are done. Indicate if the following statement is True or False. If necessary, click Restart. Click Submit when you are done. eLab | 5.0 User manual All Rights Reserved © 2013 eLab E-learning Group Inc. 38 TEMPLATE 07 - MULTIPLE CHOICE, 2 QUESTIONS WITH 2 CHOICES EACH QUIZ 07 - MULTIPLE CHOICE, 2 QUESTIONS WITH 2 CHOICES EACH For each statement, select all the correct answer. If necessary, click Restart. Click Submit when you are done. Indicate if the following statements are True or False. If necessary, click Restart. Click Submit when you are done. eLab | 5.0 User manual All Rights Reserved © 2013 eLab E-learning Group Inc. 39 TEMPLATE 08 - MULTIPLE CHOICE WITH 3 CHOICES AND MEDIA QUIZ 08 - MULTIPLE CHOICE WITH 3 CHOICES AND MEDIA Select all the correct answers. If necessary, click Restart. Click Submit when you are done. eLab | 5.0 User manual All Rights Reserved © 2013 eLab E-learning Group Inc. 40 TEMPLATE 09 - MULTIPLE CHOICE WITH 4 CHOICES AND MEDIA QUIZ 09 - MULTIPLE CHOICE WITH 4 CHOICES AND MEDIA Select all the correct answers. If necessary, click Restart. Click Submit when you are done. eLab | 5.0 User manual All Rights Reserved © 2013 eLab E-learning Group Inc. 41 TEMPLATE 10 - MULTIPLE CHOICE WITH 4 CHOICES QUIZ 10 - MULTIPLE CHOICE WITH 4 CHOICES Select all the correct answers. If necessary, click Restart. Click Submit when you are done. eLab | 5.0 User manual All Rights Reserved © 2013 eLab E-learning Group Inc. 42 TEMPLATE 11 - INPUT TEXT WITH 4 BOXES QUIZ 11 - INPUT TEXT WITH 4 BOXES Type your answers in the corresponding boxes. You may change your answer at anytime by deleting and retyping it. Click Submit when you are done. eLab | 5.0 User manual All Rights Reserved © 2013 eLab E-learning Group Inc. 43 TEMPLATE 12 - MATCHING WITH 3 CHOICES QUIZ 12 - MATCHING WITH 3 CHOICES Associate the image with the appropriate text by typing the correct number, from 1 to 3, in the corresponding box. You can change your answer as often as you like. When you are done, click on Submit. eLab | 5.0 User manual All Rights Reserved © 2013 eLab E-learning Group Inc. 44 TEMPLATE 13 - SEQUENCING WITH 5 CHOICES QUIZ 13 - SEQUENCING WITH 5 CHOICES Put the following statements in the correct order text by typing the correct number, from 1 to 5, in the corresponding box. You can change your answer as often as you like. When you are done, click on Submit. eLab | 5.0 User manual All Rights Reserved © 2013 eLab E-learning Group Inc. 45 TEMPLATE 14 - HOTSPOT CLICK WITH HOTSPOT QUIZ 14 - HOTSPOT CLICK WITH HOTSPOT Click on the image for additional information. eLab | 5.0 User manual All Rights Reserved © 2013 eLab E-learning Group Inc. 46 TEMPLATE 15 - INPUT TEXT WITH HOTSPOT QUIZ 15 - INPUT TEXT WITH HOTSPOT Type your answers in the box below. You may change your answer at anytime by deleting and retyping it. Click Submit when you are done. eLab | 5.0 User manual All Rights Reserved © 2013 eLab E-learning Group Inc. 47 TEMPLATE 16 - INPUT TEXT WITH HOTSPOT AND IMAGE FEEDBACK QUIZ 16 - INPUT TEXT WITH HOTSPOT AND IMAGE FEEDBACK Type your answers in the box below. You may change your answer at anytime by deleting and retyping it. Click Submit when you are done. eLab | 5.0 User manual All Rights Reserved © 2013 eLab E-learning Group Inc. 48 TEMPLATE 17 - HANGMAN ACTIVITY WITH HOTSPOT QUIZ 17 - HANGMAN ACTIVITY WITH HOTSPOT It is important to note that all words have a maximum of 18 letters, are case sensitive and that spaces are ignored. Fill in the cells by clicking each individually or by tabbing to the next. Beware, as the cells are case sensitive. Click Verify to see if you are on the right track. If you want to reveal the answer, click Feedback. eLab | 5.0 User manual All Rights Reserved © 2013 eLab E-learning Group Inc. 49 TEMPLATE 18 - DRAG AND DROP 2 COLUMNS WITH 4 OBJECTS QUIZ 18 - DRAG AND DROP 2 COLUMNS WITH 4 OBJECTS Drag and drop the boxes with the appropriate column. You may try as often as you like. When you are done, click Submit. eLab | 5.0 User manual All Rights Reserved © 2013 eLab E-learning Group Inc. 50 TEMPLATE 19 - DRAG AND DROP IN OVAL WITH 5 OBJECTS QUIZ 19 - DRAG AND DROP IN OVAL WITH 5 OBJECTS Drag and drop the correct box into the oval. You may try as often as you like. When you are done, click Submit. eLab | 5.0 User manual All Rights Reserved © 2013 eLab E-learning Group Inc. 51 TEMPLATE 20 - DRAG AND DROP ON HOTSPOT WITH 9 CHOICES QUIZ 20 - DRAG AND DROP ON HOTSPOT WITH 9 CHOICES Drag and drop the image into the correct square. You may try as often as you like. When you are done, click Submit. eLab | 5.0 User manual All Rights Reserved © 2013 eLab E-learning Group Inc. 52 TEMPLATE 21 - DROP DOWN SELECTION QUIZ 21 - DROP DOWN SELECTION From the drop-down menus in the middle, select the term that corresponds with the image to its left. You may change your answer at any time. When you are done, click on Submit. eLab | 5.0 User manual All Rights Reserved © 2013 eLab E-learning Group Inc. 53 TEMPLATE 22 - TOOLBAR WITH 2,3,4,6 OR 12 HOTSPOTS QUIZ 22 - TOOLBAR WITH 1 TO 12 HOTSPOTS Drag your mouse over each image in order to obtain additional information. Drag your mouse over each image in order to explore this concept further. eLab | 5.0 User manual All Rights Reserved © 2013 eLab E-learning Group Inc. 54 TEMPLATE 23 - RESULTS TEMPLATE 24 - CERTIFICATE eLab | 5.0 User manual All Rights Reserved © 2013 eLab E-learning Group Inc. 55 TEMPLATE 25 – TEXT ON THE LEFT, 640 X 480 MEDIA (IDEAL FOR VIDEOS) TEMPLATE 26 – TABLE OF CONTENTS eLab | 5.0 User manual All Rights Reserved © 2013 eLab E-learning Group Inc. 56 TEMPLATE 27 – TEXT ON THE RIGHT, 640 X 480 MEDIA (IDEAL FOR VIDEOS) eLab | 5.0 User manual All Rights Reserved © 2013 eLab E-learning Group Inc. 57