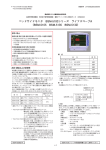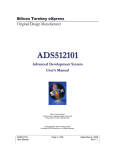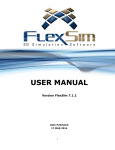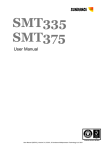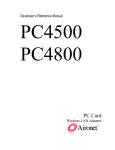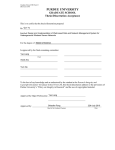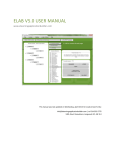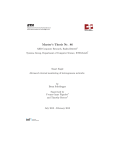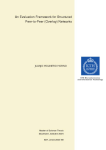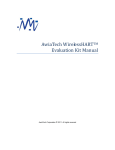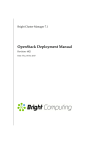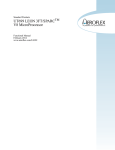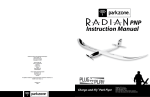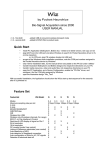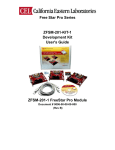Download Deploy the QNX Demo
Transcript
www.adeneo-embedded.com [email protected] Software Guide Deploy the QNX Demo AUGUST 2011 General introduction This document is a user manual. It describes the steps to deploy the QNX demo on the HEG board. Setup Environment Before deploying the different software, you shall connect the i.MX28 based HEG board to your computer using a serial link. The computer must run Microsoft Windows XP as operating system. You shall connect the i.MX25 PDK to you computer using a serial link and an Ethernet cross wired link. An USB hub will be used as a connectivity hub for i.MX25 and featuring the USB boot key and a USB ASUS WiFi dongle with Reference: ASUS WL-167g-V2. Lastly, you need a SD Card and an USB key. Setup Zigbee nodes Following, two kind of zigbee node: SRB NBC If you are using Zigbee Nodes Ref Design from Freescale, please follow the instructions to flash them: Download and install Beekit tools from freescale website : Beekit download page link . Please ensure check the test tool program during the install Use the Zigbee images from the archive in the folder “Zigbee firmware”. The SRB is able to run the following firmware: Se_MeteringDevice_SensorNode_Sleeping_EndDevice.bin The NBc is able to run the following firmware: Ha OnOffLight_Router_NetworkNode.bin Se LoadControlDevice_NetworkNode_RxOnWhenIdle_EndDevice.bin Connect the Zigbee node board (Sensor, Network or USB) to the PC with the USB cable. You may be asked for FTDI drivers, which you can find here : FTDI driver Launch "Test tool", from the windows start menu: start->programs->freescale test tool->test tool. Or if not exist please use the shortcut create on the desktop. In the Test tool window, click from the View menu -> firmware loader->MC1322x firmware loader Select 2.1 as chip revision Software Guide | Deploy the QNX Demo Page | 1 Browse to the location of the Zigbee firmware you want to flash Select the right "MC1322x xxx node" as development board target Use the following image MAC address SRB profile SE acting as Meter: 1011122021223032 NCB profile SE acting as LoadControl / HVAC: 1011122021223031 USB or SRB profile SE Coordinator: 1011122021223033 NCB profile HA acting as On/Off switch / DRYER: 1011122021224041 USB or SRB profile HA Coordinator: 1011122021224042 SRB into the washing machine 1011122021224045 You do not need MAC address for SE coordinator since it is the device on the HEG board. Already flashed with 1011122021223033 Check "Use USB COM port connection", and Press update firmware Follow the instructions displayed in the new window to complete the flash erase / flashing procedure. Here you need the both jumpers to connect pins VREFH and VREFL Reset the board as requested by the test tool. Software Guide | Deploy the QNX Demo Page | 2 Deploy the QNX demo – HEG part Step #1 The first step is to setup the Linux platform. Please follow the guide “Setup Linux platform.pdf” Step #2 First, start a terminal emulator using a serial port connection (like HyperTerminal or TeraTerm). The terminal is configured with 115200 baudrate, 8 bits, 1 bit stop, no parity and no flow control. Untar the content of heg_demo.tgz in an SD Card formatted in ext3 format. The SD Card root directory shall content three sub-directories: local ui zorglub Start the HEG board (login: root, no password) with the SD Card plugged. As the demo is on the SD Card, we need to automatically mount the SD Card on /heg/demo. Modify the write properties of /etc/fstab file: chmod +w /etc/fstab and add this line at the end of the fstab file: /dev/mmcblk0p1 /heg/demo ext3 defaults 0 0 Then reboot (or manually mount the SD Card to /heg/demo). After the heg has booted, we need to modify some files properties on the /heg/demo directory: root@freescale root@freescale root@freescale root@freescale root@freescale ~$ ~$ ~$ ~$ ~$ chmod chmod chown chown chmod -R -R -R -R -R +X /heg/demo +r /heg/demo root:root /heg/demo postgres /heg/demo/local/pgsql 0700 /heg/demo/local/pgsql The postgreSQL server needs write access to /tmp folder for every boot. Add this line at the end of /etc/rc.d/rc.conf: chmod 777 /tmp Then, find the HEG_DEMO_MODE line and set it to "FSL": export HEG_DEMO_MODE="FSL" After reboot, the zigbee nodes will be detected automatically. Please wait until the trace shows: Reseting ZigBee Controler AR6000 Reg Code = 0x80000348 Pressing SW1; AR6000 connected event on freq 2412 with bssid 52:35:68:01:26:08 listenInterval=0, beaconInterval = 100, beaconIeLen = 0 assocReqLen=0 assocRespLen =0 Software Guide | Deploy the QNX Demo Page | 3 Network: Adhoc (Creator) waiting for network creation; done. Device ready Starting zorglub starting pid 507, tty '': '/sbin/getty -L ttyAM0 115200 vt100' arm-none-linux-gnueabi-gcc (Sourcery G++ Lite 2009q1-203) 4.3.3 root filesystem built on Tue, 15 Jun 2010 10:48:08 +0200 Freescale Semiconductor, Inc. freescale login: Type root. Either Zorglub service is running (automatic) or not. Please verify by typing: root@freescale /heg/demo/zorglub$ ps aux | grep zorglub root 2274 0.0 0.4 2164 516 ttyAM0 S+ 00:19 0:00 grep zorglub Here Zorglub is not running. Please type: root@freescale /heg/demo/zorglub$ ./zg_ctrl.sh start Executing "cd /heg/demo/zorglub; ./zorglub" ZG 00:476:## ERROR ## Undefined device 11:11:11:11:11:11:11:11 NOTICE: Table: ZigBeeNodes NOTICE: INSERT Journal NOTICE: NOTIFY: JournalNotify CONTEXT: SQL statement "INSERT INTO "Journal" ( "Event", "Time", "Comment" ) VALUES ( $1 , localtimestamp(0), $2 )" PL/pgSQL function "journal_update" line 27 at SQL statement NOTICE: NOTIFY: ZigBeeNodesNotify ZG 00:895:## ERROR ## Undefined device AA:AA:AA:AA:AA:AA:AA:AA NOTICE: Table: ZigBeeNodes NOTICE: INSERT Journal NOTICE: NOTIFY: JournalNotify CONTEXT: SQL statement "INSERT INTO "Journal" ( "Event", "Time", "Comment" ) VALUES ( $1 , localtimestamp(0), $2 )" PL/pgSQL function "journal_update" line 27 at SQL statement NOTICE: NOTIFY: ZigBeeNodesNotify Zorglub PID is 2259 root@freescale ~$ ps aux | grep zorglub root 2259 0.6 0.6 3388 796 ttyAM0 root 2264 0.0 0.4 2164 516 ttyAM0 S S+ 04:11 04:11 0:00 ./zorglub 0:00 grep zorglub Here Zorglob is now running. To see the Zigbee devices attached, please type: root@freescale /heg/demo/zorglub$ ./zg_ctrl.sh status You should see 2 lines with two Zigbee coordinator MAC ADDRESS. Zorglub is running; pid is 2259 could not find a "psql" to execute NetName | ZBieee64 | RefreshCount | State | panID | ShortAddr | DevID | EndPoint ---------+------------------+--------------+-------+-------+-----------+-------+---------HA0 | 1111111111111111 | 1 | 0 | CAFE | 0000 | 0007 | 08 SE0 | AAAAAAAAAAAAAAAA | 1 | 0 | BEBE | 0000 | 0500 | 08 (2 rows) Software Guide | Deploy the QNX Demo Page | 4 Finally, we need to insert two Zigbee nodes in the Postgres database: root@freescale ~$ psql -c "insert into \"AppliancesZBieee64\" values ('Meter', '4444555566666666', '08', '08', '0702', 'summation', '0501');" heg root@freescale ~$ psql -c "insert into \"AppliancesZBieee64\" values ('Dryer', 'D500000D00BC1500', '08', '08', '0006', '', '0100');" heg Step #3 Power up the 1322x-SRB module (acting as smart meter), then push once the second button (SW1) from the left and wait for the 2 leds (green and red) to be stabilized as below: OR Power up the smart meter (MCF51EM256 based) Step #4 Move to the 1322x-NCB Zigbee nodes. Power up both and push once the SW1 button to start the application. Now the leds are blinking one after one to show the nodes is trying to connect. The connection is done when the Power led is on and the LED1 is on continuously. Software Guide | Deploy the QNX Demo Page | 5 OR Move to the Smart Plug with SE1.0 profile. Power down the plug by pushing the button. The green led switches off. Then Power on the plug by pushing the button and maintaining it until the green led flashes for at least 5 seconds in a row. This operation may takes 10 to 30 secondes, then the led stay green when stopping to press the button: Software Guide | Deploy the QNX Demo Page | 6 Step #5 In order to see the status of each Zigbee 1322x-NCB nodes, please push 3 seconds SW1 button on each node. SE Network Node should show: “Duty Cycle =xxxxx” HA Network Node should show: “HaOnOffLight” Step #6 Back to the PC: you should see after several seconds on the Tera Term VT screen, among the scrolling messages: Please type on HEG console: root@freescale /heg/demo/zorglub $ zg_ctrl.sh status Software Guide | Deploy the QNX Demo Page | 7 You should see 5 lines with the 2 Zigbee coordinator and the 3 Zigbee devices Zorglub is running; pid is 555 NetName | ZBieee64 | RefreshCount | State | panID | ShortAddr | DevID | EndPoint ---------+------------------+--------------+-------+-------+-----------+-------+---------SE0 | AAAAAAAAAAAAAAAA | 539 | 2 | BEBE | 0000 | 0500 | 08 SE0 | 1011122021223032 | 539 | 2 | BEBE | 796F | 0501 | 08 SE0 | 0015BC000D0000ED | 539 | 2 | BEBE | 7970 | 0504 | 05 HA0 | 1011122021224042 | 540 | 2 | 1AAA | 0000 | 0007 | 08 HA0 | 0050C260EDD78FC8 | 540 | 2 | 1AAA | 0001 | 0100 | 08 (5 rows) Software Guide | Deploy the QNX Demo Page | 8 Deploy the QNX demo – iMX25 part Step #1: Loading redboot Connect the serial port to the debug add-on card and then to the PC Download Advanced Tool Kit from here Set the first two switches (one closest to the power switch) to 1 (on) Run the Advanced tool Kit. Select Flash Model as Nand Set the Operation type to program Leave the operation setting address field as 00000000 Browse and select mx25_3stack_redboot_TO1_1.bin (downloaded from L2.6.31_MX25_SDK_0912_IMAGE package) Click Program Restart the device, with the first two switches to 0 (off) In Teraterm, you can now ctrl-c to the redboot prompt Step #2: Loading the QNX kernel Issue the following command at the Redboot : load -r -b 0x100000 -m xmodem Go to File -> transfer -> xmodem -> send Select the kernel file (in our case ifs-3dsmx25.bin) (downloaded from QNX website: Freescale i.MX25 (ARM) ) Wait for it to transfer the kernel Initialize the flash FS by using: fis init Then flash the kernel by issueing this command from redboot prompt: fis create qnx_kernel Check the kernel listed by using: fis list Step #3: Create a boot script to automatically load qnx_kernel RedBoot> fconfig Run script at boot: true Boot script: Enter script, terminate with empty line >> fis load qnx_kernel >> run >> Boot script timeout (1000ms resolution): 2 Use BOOTP for network configuration: false Gateway IP address: Local IP address: Local IP address mask: Default server IP address: Board specifics: 0 Console baud rate: 115200 Set eth0 network hardware address [MAC]: false Set FEC network hardware address [MAC]: false GDB connection port: 9000 Force console for special debug messages: false Software Guide | Deploy the QNX Demo Page | 9 Network debug at boot time: false Default network device: lan92xx_eth0 Update RedBoot non-volatile configuration - continue (y/n)? y ... Read from 0x03e80000-0x03eff000 at 0x00100000: .. ... Erase from 0x00100000-0x00180000: Erase 0x00100000: . ... Program from 0x03e80000-0x03f00000 at 0x00100000: .. Step #4: Load the QNX file system Unzip the “UNZIP_TO_FAT32_USB_DEVICE.zip” archive (download from QNX website with the kernel (see Step #3)). Copy the qnx-ia directory directly to the root of a thumb drive USB key. Replace the qnx-ia/etc/ia.cfg by the one from “QNX Demo” archive. Please ensure this file has a precise 5,699BYTES size and not other size. Step #5: Connecting the PDK to the PC via Ethernet The IP of the board is 10.0.0.131 if you need to find this out from the board then connect the debug board in the # prompt type : ifconfig The board is looking for the IP specified in qnx-ia\etc\ia.cfg like ZED_IPADDR="10.0.0.87" Set this address in the Local Area Connection->properties->tcpip->properties Leave the mask address as 255.255.255.0 Ping the board address to verify the connection Step #6: Configuration before starting the setup sequence After unzipping the drop into the USB drive, open ia.cfg from qnx-ia\etc\ia.cfg with a text editor. Change the Mac address at the bottom of the file to match the HA Plug Change the ZED_IPADDR to 10.0.0.87 to match the address set in the PC Check Flash Player security settings (http://www.macromedia.com/support/documentation/en/flashplayer/help/settings_manager04a.ht ml) to include the folder containing the swf file. Connect the Ethernet cable between PC and board Connect USB Hub to board and USB drive + HA Sensor to the hub Connect SE coordinator to the PC Step #7: Demo Setup Sequence (follow this strictly) Power up the SE coordinator and build the network (Flip the power switch on the box and then push the SW1 button. The lights will blink and the SW1 and SW2 will light up solid). Launch ZED Power up the meter and wait till it appears in ZED Power up HA Coordinator and start the network Plug HA Plug and pair it Power up i.mx25 board Software Guide | Deploy the QNX Demo Page | 10 When board is up, plug SE plug and pait it. Wait till it appears in ZED as a bulb. Start the swf file Step #8: Wait for the UI to stabilize on the i.MX25 PDK as below (if you are using a i.MX25 PDK): NOTE that the debug card is not used for the demo, but is shown here on pictures. If you do not use the debug card, then power the i.MX25 here. Step #9: Start the smartEnergyCtrl.swf application on the PC. Either you have the right Flash player, so you can use it to execute this .swf or you can use your browser to open it also. Tera term VT with scrolling messages Software Guide | Deploy the QNX Demo smartEnergyCtrl.swf application allowing to control time, Grid state and tariff Page | 11 Step #10: Type the following address in the Target Connection field: 192.168.1.2 (if you are using i.MX25 PDK) OR 192.168.1.4 (if you are using i.MX51 PDK) after configuring your Network Connection from your Laptop with fixed IP Address: 192.168.1.3 (e.g, under Windows XP : Start>Settings>Network Connections>Local Area Connection then click on Properties, scroll down the list and select Internet Protocol (TCP/IP), click on Properties, select “Use the following IP address” and populate the fields appropriately with IP address = 192.168.1.3, Subnet Mask = 255.255.255.0; Default Gateway does not need to be populated) then push the connect button next to the right. The button should switches to disconnect (which means you are now connected to the i.MX25 PDK). Step #13: If the connection is failing, one explanation can be the flash player security settings are set in such a way as to block the communication (either in a stand-alone flash player (preferred), or in a web browser that has a flash player plug-in) . If this is the case, try the following: Go to the following URL: http://www.macromedia.com/support/documentation/en/flashplayer/help/settings_manager0 4a.html This should bring up a flash app to adjust your 'global security settings'. Click the 'Edit locations...' drop-down, and click 'Add location...'. Then browse for where you saved smartEnergyCtrl.swf, and click 'Open'. Then close and re-open the swf, either from your web browser (if using the flash player browser plug-in) or from your stand-alone flash player. If the previous step does not resolve the problem, and you were using the flash player browser plug-in, try using the stand-alone flash player instead, which can be downloaded from adobe.com. For example: http://download.macromedia.com/pub/flashplayer/updaters/10/flash_player_update_201002_f lash10.zip Software Guide | Deploy the QNX Demo Page | 12 Use the control application running on the laptop to emulate utility events and run the demo Push the 9AM button on the control application – that will send an event to the HEG via i.MX25 PDK (through the PC-to-PDK Ethernet link then Wifi). The 1322x-NCB SE1.0 simulating the HVAC is ON. The 1322x-NCB HA simulating the Dryer is OFF. The Pool Pump is OFF and its icon is not activated. The tariff and Grid state are Low. Push the 12PM button on the control application – that will send an event to the HEG via i.MX25 PDK (through the PC-to-PDK Ethernet link then Wifi) and activate the Pool Pump (the pool pump icon on the UI will get activated). Software Guide | Deploy the QNX Demo Page | 13 Pool Pump icon gets activated (yeah … quite tiny icon) Push the 5PM button on the control application – that will send an event to the HEG via i.MX25 PDK (through the PC-to-PDK Ethernet link then Wifi) and activate the Dryer (the Dryer icon on the UI will get activated and the lamp connected on the Smart Plug HA will switch ON. The Dryer icon gets now activated while the Pool Pump icon is still on Software Guide | Deploy the QNX Demo Page | 14 Both HVAC and Dryer are ON Push the 6PM button on the control application – that will send several events to the HEG via i.MX25 PDK (through the PC-to-PDK Ethernet link then Wifi). The Grid state will change to Critical, the Tariff will increase to $0.20, the lamp simulating the HVAC connected to the smart plug SE1.0 will now switch OFF simulating a change in the temperature setting (we can see on the display the temperature set point moving from 20°C to 25°C). The lamp simulating the Dryer connected to the smart plug HA will switch OFF as well (the Dryer icon on the UI will turn to Red as well as the Pool Pump icon). Software Guide | Deploy the QNX Demo Page | 15 Grid state to Critical with associated icon New temperature control set point Both icons (Dryer and Pool Pump) in RED Both HVAC and Dryer are OFF Note: we are voluntarily showing on the NCB that the HVAC duty cycle is 0% (OFF) to highlight the fact it is now under the control of the utility provider who has changed the HVAC temp set point to a higher temperature. Push the 9PM button on the control application – that will send events to the HEG via i.MX25 PDK (through the PC-to-PDK Ethernet link then Wifi). The Grid state will go back to Low as the Peak demand is gone, the Tariff will decrease to $0.08, the 1322x-NCB simulating the HVAC connected to the smart plug SE1.0 will switch ON simulating a change in the temperature setting (moving back from 25°C to 20°C). The 1322x-NCB simulating the Dryer connected to the smart plug HA will switch ON (the Dryer icon on the UI will turn to Green as well as the Pool Pump icon). Software Guide | Deploy the QNX Demo Page | 16 Grid state to Low with associated icon New temperature control set point Both icons (Dryer and Pool Pump) in Green Both lamps (HVAC and Dryer) are ON Push the 10PM button on the control application – that will send events to the HEG via i.MX25 PDK (through the PC-to-PDK Ethernet link then Wifi). The 1322x-NCB simulating the HVAC connected to the smart plug SE1.0 stays ON but we can see a change in the temperature setting (moving from 20°C to 18°C for the night). The 1322x-NCB simulating the Dryer connected to the Software Guide | Deploy the QNX Demo Page | 17 smart plug HA switches OFF (the Dryer icon on the UI will turn inactivated as well as the Pool Pump icon). New temperature control set point for the night End of the demo. You can hit again the different buttons to play with time and associated events. Software Guide | Deploy the QNX Demo Page | 18