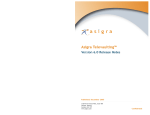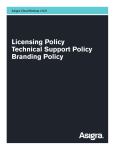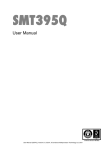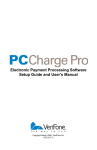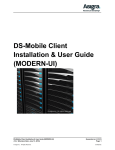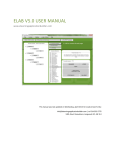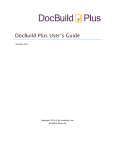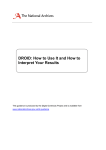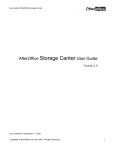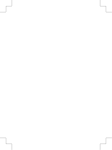Download DS-Consumer Client User Guide (MODERN-UI)
Transcript
DS-Consumer Client User Guide (MODERN-UI) DS-Consumer Client User Guide (MODERN-UI) v12.2 [Revision Date: June 13, 2013] © Asigra Inc. All Rights Reserved. Generated on: 6/13/13 Page: 1 Confidential. Assumptions The following assumptions are made about the audience for this document: Familiarity: User is familiar with the Operating System platform. User is familiar with basic Internet browsing. Correct Input: User enters the correct data (e.g. user names, passwords, etc.) when asked or required. If invalid data is entered, an error message will appear, and you will be forced to correct the error before you may proceed. Canceling activities: The option to cancel the current activity (in some cases the option is “No”) will exit the activity. Disclaimer Information in this document is subject to change without notice and does not represent a commitment on the part of ASIGRA Inc. ASIGRA Inc. makes no representation or warranty, express, implied, or statutory, with respect to, and assumes no responsibility for the accuracy, completeness, sufficiency or usefulness of the information contained herein. This document may contain sample screen shots, used to demonstrate Asigra Cloud Backup™ procedures. All information appearing in this document is used for illustration purposes only, and it should be considered fictitious. Copyright The software described in this document is furnished under a license agreement. It is against the law to copy the software on any medium except as specifically allowed in the license agreement. Asigra, the Asigra logo, DS-Client, DS-System, and Cloud Backup are trademarks of Asigra Inc. All other brand and product names are, or may be trademarks of their respective owners. About Asigra Cloud Backup™ Asigra Cloud Backup™ is a unique alternative to traditional backup methods, replacing conventional tape based systems with a fully automated Online solution. It provides centralized and automated backups of PCs, file servers and application/database servers with secure offsite storage and immediate Online restoration. The system uses a DS-Client, installed onto the customer network, which hosts the Asigra Cloud Backup™ client application software that performs the backup and restore activity. Document Prepared by: Asigra Inc. 1120 Finch Avenue West, Suite 400 Toronto, Ontario, CANADA M3J 3H7 [email protected] www.asigra.com DS-Consumer Client User Guide (MODERN-UI) v12.2 [Revision Date: June 13, 2013] © Asigra Inc. All Rights Reserved. Generated on: 6/13/13 Page: 2 Confidential. Document Revision History Table This shows the major changes made to this document from version to version. Version/Date Notes v12.2 [Revision Date: June 13, 2013] • “User Guide” on page 5 • “Dialog Help” on page 27 DS-Consumer Client User Guide (MODERN-UI) v12.2 [Revision Date: June 13, 2013] © Asigra Inc. All Rights Reserved. Generated on: 6/13/13 Page: 3 Confidential. DS-Consumer Client User Guide (MODERN-UI). . . . . . . . . . . . . . . . . . . 1 User Guide . . . . . . . . . . . . . . . . . . . . . . . . . . . . . . . . . . . . . . . . . . . . . . . . . . . . . . . . . . . 5 Login . . . . . . . . . . . . . . . . . . . . . . . . . . . . . . . . . . . . . . . . . . . . . . . . . . . . . . . . . . . . . . . . . . . . . . . . . . 6 Asigra UI window . . . . . . . . . . . . . . . . . . . . . . . . . . . . . . . . . . . . . . . . . . . . . . . . . . . . . . . . . . . . . . 7 Working with your Backup Set . . . . . . . . . . . . . . . . . . . . . . . . . . . . . . . . . . . . . . . . . . . . . . . . . . . . . 8 Edit the Backup Set . . . . . . . . . . . . . . . . . . . . . . . . . . . . . . . . . . . . . . . . . . . . . . . . . . . . . . . . . . . . 8 Backup (Scheduled & On-Demand) . . . . . . . . . . . . . . . . . . . . . . . . . . . . . . . . . . . . . . . . . . . . . . . 12 Restore . . . . . . . . . . . . . . . . . . . . . . . . . . . . . . . . . . . . . . . . . . . . . . . . . . . . . . . . . . . . . . . . . . . . . 14 Delete . . . . . . . . . . . . . . . . . . . . . . . . . . . . . . . . . . . . . . . . . . . . . . . . . . . . . . . . . . . . . . . . . . . . . . 17 Logs (Activity & Event). . . . . . . . . . . . . . . . . . . . . . . . . . . . . . . . . . . . . . . . . . . . . . . . . . . . . . . . . . . 18 Activity Log Viewer . . . . . . . . . . . . . . . . . . . . . . . . . . . . . . . . . . . . . . . . . . . . . . . . . . . . . . . . . . . . 18 Event Log Viewer . . . . . . . . . . . . . . . . . . . . . . . . . . . . . . . . . . . . . . . . . . . . . . . . . . . . . . . . . . . . . 19 Right-Click Menu Items . . . . . . . . . . . . . . . . . . . . . . . . . . . . . . . . . . . . . . . . . . . . . . . . . . . . . . . . . . 20 Settings (DS-Client Configuration Tool) . . . . . . . . . . . . . . . . . . . . . . . . . . . . . . . . . . . . . . . . . . . . 20 About . . . . . . . . . . . . . . . . . . . . . . . . . . . . . . . . . . . . . . . . . . . . . . . . . . . . . . . . . . . . . . . . . . . . . . 24 Troubleshooting: Re-registering DS-Consumer . . . . . . . . . . . . . . . . . . . . . . . . . . . . . . . . . . . . . . 25 DS-NOC monitoring connections . . . . . . . . . . . . . . . . . . . . . . . . . . . . . . . . . . . . . . . . . . . . . . . . . . 25 Dialog Help for Asigra UI screens . . . . . . . . . . . . . . . . . . . . . . . . . . . . . 26 Dialog Help . . . . . . . . . . . . . . . . . . . . . . . . . . . . . . . . . . . . . . . . . . . . . . . . . . . . . . . . . . 27 DS-Consumer Client User Guide (MODERN-UI) v12.2 [Revision Date: June 13, 2013] © Asigra Inc. All Rights Reserved. Generated on: 6/13/13 Page: 4 Confidential. User Guide User Guide The DS-Consumer Client is targeted towards the Cloud computing market. The DS-Consumer Client interface is the “Asigra UI”, which gives customers fast and reliable control over their backups. Note: This guide has been written using screenshots from the “Modern-UI” version. There is also a “classic” version of the GUI that is also installed in the same folder. There are some differences in the look and feel, but the general features described are the same. DS-Consumer Client User Guide (MODERN-UI) v12.2 [Revision Date: June 13, 2013] © Asigra Inc. All Rights Reserved. Generated on: 6/13/13 Page: 5 Confidential. User Guide Login Note: The login step is skipped if this DS-Consumer Client was installed with a “Service Logon Account” that is the same username and password as your current logged in user. (For example: if your username is “abc123” and this is the same user you specified for the “Service Logon Account”, then the Login screen is skipped and you are automatically logged into the DS-Consumer Client as “abc123”.) You can only login to the DS-Consumer Client computer with a user account that is a member of the local computer’s Administrators group. 1. Start > Programs > Asigra DS-Consumer Client > Asigra UI. The “Login” screen appears. Dialog Help: See “Login” on page 30. 2. Enter your Credentials and click “Login”. • Select “Use currently logged in user” if you want to use your current Windows login and password to automatically connect to DS-Consumer when you launch the Asigra UI. 3. If successful, the Asigra UI window activates. • See “Asigra UI window” on page 7. DS-Consumer Client User Guide (MODERN-UI) v12.2 [Revision Date: June 13, 2013] © Asigra Inc. All Rights Reserved. Generated on: 6/13/13 Page: 6 Confidential. User Guide Asigra UI window The Asigra UI screen has a simple set of buttons that allow you to manage your backup: Right-click menu items Most Recent Activity OneClick Buttons Current Status / Activity: Shows an animation of any activity currently running on the DS-Consumer Client Button Descriptions Schedule See “Schedule your backup set” on page 13. Edit Selection See “Edit the Backup Set” on page 8. View Logs See “Logs (Activity & Event)” on page 18. Delete Files See “Delete” on page 17. Backup Now See “Backup on demand” on page 12. Restore Now See “Restore” on page 14. • Settings: See “Settings (DS-Client Configuration Tool)” on page 20. • User Manual: Opens the user manual (PDF format). • About: Open an information screen about this DS-Consumer Client. See “About” on page 24. Right-click menu items Dialog Help: See “Main Window” on page 33. DS-Consumer Client User Guide (MODERN-UI) v12.2 [Revision Date: June 13, 2013] © Asigra Inc. All Rights Reserved. Generated on: 6/13/13 Page: 7 Confidential. User Guide Working with your Backup Set Activities on DS-Consumer Client center around the backup set. A default backup set is created at installation time. All the activities you perform on the DS-Consumer Client will be related to this backup set: • “Edit the Backup Set” on page 8 • “Backup (Scheduled & On-Demand)” on page 12 • “Restore” on page 14 • “Delete” on page 17 Edit the Backup Set The default backup set created at installation contains the documents and E-Mails from the “C:\” drive on the DS-Consumer Client computer (i.e. the local computer). You can change the items selected for backup, depending on your requirements. 1. Click the “Edit Selection” button. 2. Click “Next”. The “Protected Items Wizard” appears on the “Select Items” tab. • Dialog Help: See “Select Items (Protected Items Wizard)” on page 31. In the “Files To Backup” section, select the backup filters to apply: All Files All the files in the selected Data Location will be backed up. • This is equivalent to a Windows *.* filter. DS-Consumer Client User Guide (MODERN-UI) v12.2 [Revision Date: June 13, 2013] © Asigra Inc. All Rights Reserved. Generated on: 6/13/13 Page: 8 Confidential. User Guide • Documents Searches for known document files. • This option applies several filters to search for known document file extensions. Hover the mouse pointer over the checkbox to see all the filters. Video Searches for known video file extensions. Music Searches for known music extensions. Pictures Searches for known image extensions. E-Mail Searches for known E-Mail extensions. Custom file extensions You can define your own list of file extension filters by selecting this option. In the “Data Location” section, select the backup folder. Specific Location Use this option to select from a pre-defined dropdown list of common data locations. Use this option to browse the local computer and select the backup folder manually. • Click “Add Backup Items” to browse and select specific backup items. Custom Dialog Help: See “Browse My Computer (Protected Items Wizard)” on page 27. DS-Consumer Client User Guide (MODERN-UI) v12.2 [Revision Date: June 13, 2013] © Asigra Inc. All Rights Reserved. Generated on: 6/13/13 Page: 9 Confidential. User Guide 3. Click “Next”. The “Protected Items Wizard” appears on the “Backup Options” tab. • • • Dialog Help: See “Backup Options (Protected Items Wizard)” on page 28. This screen’s setting is optional (you do not have to make a selection). “Keep a local copy of the latest generation in”: If you select this option, it means a copy of the latest generation of all selected backup items will be saved to this folder on the local machine. Click “Browse” to select the folder to use. Dialog Help: See “Browse My Computer” on page 27. Make sure you have enough space in that location to accommodate the backup. DS-Consumer Client User Guide (MODERN-UI) v12.2 [Revision Date: June 13, 2013] © Asigra Inc. All Rights Reserved. Generated on: 6/13/13 Page: 10 Confidential. User Guide • If selected, you will see a local storage illustration (going from your computer, to your computer) on the main Asigra UI. 5. Click “Finish” to save the changes to your backup set. NOTE: This location is also a local storage ‘cache’ location. If the connection with the DS-System fails during backup, DS-Consumer Client will save backup data to this local storage cache. Once the connection to DS-System is re-established, DS-Consumer Client will send the data from the local storage cache. DS-Consumer Client User Guide (MODERN-UI) v12.2 [Revision Date: June 13, 2013] © Asigra Inc. All Rights Reserved. Generated on: 6/13/13 Page: 11 Confidential. User Guide Backup (Scheduled & On-Demand) Your backup set comes with a default schedule when it will automatically backup your computer’s data to the Cloud. You can always backup on-demand. • See “Backup on demand” on page 12. • See “Schedule your backup set” on page 13. Backup on demand 1. Click “Backup Now”. 2. The backup will start immediately. An animation shows the direction of the data flowing to the Cloud. 3. Check the Logs for results. If you see any errors, you can check the Event Log. • See “Logs (Activity & Event)” on page 18. DS-Consumer Client User Guide (MODERN-UI) v12.2 [Revision Date: June 13, 2013] © Asigra Inc. All Rights Reserved. Generated on: 6/13/13 Page: 12 Confidential. User Guide Schedule your backup set The schedule is designed to perform automatic, unattended backup to protect your computer’s data. At any time, you can alter the schedule of the backup set. 1. Click the “Schedule” button. 2. The “Settings Wizard” appears. Dialog Help: See “Select Schedule and Retention Rule” on page 32. The default schedule settings are to backup once a night at 8PM from Monday to Friday. • The default retention setting is to keep three (3) generations of a file online. (For example: This would mean the latest three versions of a file named “MyDocument.doc” would be protected in the Cloud Storage.) 3. Edit the schedule, as required, and click “Save”. • NOTE: If the computer is powered off or the DS-Consumer Client service is not started, any schedules that were missed will attempt to be triggered if the machine or the service is started within six (6) hours from the time the schedule was supposed to run. DS-Consumer Client User Guide (MODERN-UI) v12.2 [Revision Date: June 13, 2013] © Asigra Inc. All Rights Reserved. Generated on: 6/13/13 Page: 13 Confidential. User Guide Restore Restoring backup set data is always on-demand. You can select all or part of the backed up data, and apply various filters if you want only data from a particular time or fitting a particular pattern. 1. Click “Restore Now”. Note: You must have backup data protected before this button will activate. 2. The Restore Data Wizard appears on the “Select Items” tab. • • • Dialog Help: See “Select Items (Restore)” on page 32. Select the backed up items you want to restore. You can use the different filters to narrow the data you want to restore. Click “Generations” to select a specific backup generation of a file. If you select a different generation, the Filter section of the “Select Items” screen will DS-Consumer Client User Guide (MODERN-UI) v12.2 [Revision Date: June 13, 2013] © Asigra Inc. All Rights Reserved. Generated on: 6/13/13 Page: 14 Confidential. User Guide be filled with the conditions to select from this generation. Dialog Help: See “Generations Information” on page 30. 3. The Restore Data Wizard appears on the “Restore Destination” tab. • • Dialog Help: See “Restore Data” on page 30. Original location: Click Finish Original computer, alternate directory: Click Next. The Restore Data Wizard appears on the “Select Restore Directory” tab. Select the restore folder and click “Finish”. DS-Consumer Client User Guide (MODERN-UI) v12.2 [Revision Date: June 13, 2013] © Asigra Inc. All Rights Reserved. Generated on: 6/13/13 Page: 15 Confidential. User Guide 4. The Restore Data Wizard appears on the “Restore Reason” tab. Dialog Help: See “Restore Reason” on page 30. 5. Select a reason from the drop-down list and click “Finish”. The restore will start immediately. An animation shows the direction of the data flowing from the Cloud back to your local computer. 6. Check the Logs for results. If you see any errors, you can check the Event Log. • See “Logs (Activity & Event)” on page 18. DS-Consumer Client User Guide (MODERN-UI) v12.2 [Revision Date: June 13, 2013] © Asigra Inc. All Rights Reserved. Generated on: 6/13/13 Page: 16 Confidential. User Guide Delete You can selectively delete backed up data. 1. Click the “Delete Files” button. Note: You must have backup data protected before this button will activate. 2. The “Delete from backup set” Wizard appears on the “Select Items” tab. Dialog Help: See “Select Items (Delete)” on page 31. • Select the backed up items you want to delete. • You can use the different filters to narrow the data you want to delete. 3. Click “Finish”. The delete will start immediately with an animation showing the deletion process. 4. Check the Logs for results. If you see any errors, you can check the Event Log. • See “Logs (Activity & Event)” on page 18. DS-Consumer Client User Guide (MODERN-UI) v12.2 [Revision Date: June 13, 2013] © Asigra Inc. All Rights Reserved. Generated on: 6/13/13 Page: 17 Confidential. User Guide Logs (Activity & Event) • • See “Activity Log Viewer” on page 18. See “Event Log Viewer” on page 19. Activity Log Viewer 1. Check the Activity Log for details about the backup. Click “View Logs”. 2. The “Activity Log Viewer” appears. Dialog Help: See “Activity Log Viewer” on page 27. You can expand or narrow the activities that are displayed using the “From” and “To” fields at the bottom. 3. For more specific information on activities, you can click “Event”. • See “Event Log Viewer” on page 19. • DS-Consumer Client User Guide (MODERN-UI) v12.2 [Revision Date: June 13, 2013] © Asigra Inc. All Rights Reserved. Generated on: 6/13/13 Page: 18 Confidential. User Guide Event Log Viewer The Event Log provides more details about what occurred during DS-Consumer Client activities. 1. Click “View Logs”. The “Activity Log Viewer” appears. 2. You can highlight any activity and click “Event” to open the Event Log. • Dialog Help: See “Event Log Viewer” on page 29. You can expand or narrow the events that are displayed using the “From” and “To” fields at the top. DS-Consumer Client User Guide (MODERN-UI) v12.2 [Revision Date: June 13, 2013] © Asigra Inc. All Rights Reserved. Generated on: 6/13/13 Page: 19 Confidential. User Guide Right-Click Menu Items • • See “Settings (DS-Client Configuration Tool)” on page 20. See “About” on page 24. Settings (DS-Client Configuration Tool) The DS-Consumer Client Configuration Tool is launched if you connect to a DS-Consumer Client that has not registered with a DS-System. You can also access it by right-clicking in the DSConsumer User GUI window and selecting “Settings”. 1. Right-Click in the main “Asigra UI” Window. Select “Settings”. 2. The DS-Consumer Client Configuration Tool Wizard appears on the “Enter Registration Information” page. Dialog Help: See “DS-Consumer Client Configuration Tool (Enter Registration Information)” on page 28. 3. In the “Customer Registration Info” section, enter the following: Customer Name Enter a descriptive name for this DS-Consumer Client. Account # Enter your Account number. This number is provided to you by your Service Provider. DS-Client # Enter your DS-Client number. This number is provided to you by your Service Provider. • Browse: An alternative to manually entering the above information is to use a .CRI file supplied by your Service Provider. Click “Browse” to search for this file on your network. 4. In the “DS-System Address” section, specify the DS-System connection information. You received the IP address of the DS-System from your Service Provider. The DSConsumer Client requires this address in order for it to connect to the DS-System. In the “Address” field: DS-Consumer Client User Guide (MODERN-UI) v12.2 [Revision Date: June 13, 2013] © Asigra Inc. All Rights Reserved. Generated on: 6/13/13 Page: 20 Confidential. User Guide • Enter the IP address of the DS-System your DS-Consumer Client will be using and click “Add”. • Your Service Provider may have more than one IP address for the DS-System, if this is the case you can specify any or all of them. 5. Click “Next”. The DS-Consumer Client Configuration Tool Wizard switches to the “User Information” tab. • Dialog Help: See “DS-Consumer Client Configuration Tool (User Information)” on page 29. You must supply the requested information about your organization by choosing from the drop-down list options. DS-Consumer Client User Guide (MODERN-UI) v12.2 [Revision Date: June 13, 2013] © Asigra Inc. All Rights Reserved. Generated on: 6/13/13 Page: 21 Confidential. User Guide 6. Click “Next”. The DS-Consumer Client Configuration Tool Wizard switches to the “Select Encryption Key(s)” tab. Dialog Help: See “DS-Consumer Client Configuration Tool (Select Encryption Keys)” on page 28. 7. In the “Select Encryption Keys” section, you must set the encryption key(s) that the DS-Consumer Client will use. Encryption Keys • An encryption key is case sensitive. Its length (in characters) depends on the type and level of encryption selected. DES requires 8 characters, AES-128 requires 16 characters, AES-192 requires 24 characters, and AES-256 requires 32 characters. For better security, do not use dictionary words or proper names, and try to randomly mix numbers in with the letters. • Auto-complete feature: If you do not specify the full amount of characters in the Key field, the GUI will fill in the remainder by repeating the string of characters you have entered. (e.g. entering “123” with AES-128 will generate an encryption key of “1231231231231231”, or entering “a” for DES will generate the encryption key “aaaaaaaa”). • Keep the key(s) in a secure location. Your ability to select the same encryption type and reenter the same key is necessary if you ever need to reinstall your DS-Consumer Client to a new computer (e.g. if the computer is destroyed in a disaster). Private Key You must set a private key for this DS-Consumer Client. Backup data from your DS-Client installation will be encrypted with this key. • Type: Select from the available types. Stronger encryption requires longer keys. • Key: Enter the key. • Confirm: Re-enter the key to verify the string is correct. You cannot change this key once it is set. DS-Consumer Client User Guide (MODERN-UI) v12.2 [Revision Date: June 13, 2013] © Asigra Inc. All Rights Reserved. Generated on: 6/13/13 Page: 22 Confidential. User Guide Account Key You must set an account key if more than one DS-Consumer Client belongs to your customer account. Common backup data from all your DS-Client installations will be encrypted with this key. Once the account key is set, all DS-Clients from this customer must be configured with that same account key. • Encryption Type: Select from the available types. Stronger encryption requires longer keys. • Key: Enter the key. • Confirm: Re-enter the key to verify the string is correct. You cannot change this key once it is set. Encryption key forwarding to DS-System • Check to have DS-Consumer Client forward the encryption key(s) to the DS-System the first time it connects with DS-System. NOTE: If you forward the keys, they will remain encrypted on the DS-System. However, your Service Provider will be able to create a valid .CRI file containing the encrypted keys. This file will be able to recreate a working version of this DS-Client. Make sure this conforms to your security policies before enabling this option. Connect to DS-System and verify information • Check to have DS-Consumer Client verify the configured information when you click “Finish”. A popup will appear explaining the results. 8. Once you have made all the initial DS-Consumer Client configurations, click “Finish” to register with the DS-System. • If registration is successful, you will be able to use DS-Consumer Client immediately. WARNING: If you change the Private Key after it has been set and this DS-Consumer Client is registered with the DS-System, this will cause DS-Consumer Client to fail to start. DS-Consumer Client User Guide (MODERN-UI) v12.2 [Revision Date: June 13, 2013] © Asigra Inc. All Rights Reserved. Generated on: 6/13/13 Page: 23 Confidential. User Guide About When logged in to DS-Consumer Client, you can view information about the current installation. 1. Right-Click in the main “Asigra UI” Window. Select “About”. 2. The “About DS-Client Info” screen appears. Dialog Help: See “About” on page 27. DS-Consumer Client User Guide (MODERN-UI) v12.2 [Revision Date: June 13, 2013] © Asigra Inc. All Rights Reserved. Generated on: 6/13/13 Page: 24 Confidential. User Guide Troubleshooting: Re-registering DS-Consumer Normally, a 1:1 relationship is enforced between a DS-Consumer Client installation and the DSClient account configured on the Cloud Backup Server (DS-System). This is achieved by registering the DS-Consumer Client’s hardware with the DS-System automatically on first connection. On subsequent connections, DS-System verifies that the connection is coming from the same hardware. If you ever need to change your hardware, but want to keep using the same CloudBackup account (with all the backed up files), you will encounter a “Hardware information does not match” error when first connecting to the DS-System with the new hardware. The error appears in the DSConsumer Client’s Event Log Viewer. To remove the previous hardware registration information and replace it with the current hardware, call your Service Provider: 1. Ask them to uncheck the “Requires Registration” option from your DS-Client account on the DS-System. 2. Once this is done, you can click “Backup Now”. • If you do not get the same “Hardware information does not match” error, it means you have re-registered with the current hardware. 3. After successful re-registration, ask your Service Provider to re-apply the “Requires Registration” option to your DS-Client account, which will only allow connections from your current DS-Consumer Client. DS-NOC monitoring connections Note: The information in this section describes behavior that is transparent to DS-Consumer Client users. No configurations are required. A DS-Consumer Client can be configured for monitoring by a DS-NOC (Network Operation Control) server. It must be enabled (either by you or your Service Provider) from the DS-NOC server. This means your DS-Consumer Client will send event information (backup logs) to the DSNOC for monitoring purposes. Connections to the DS-NOC are attempted in the following order: 1. Auto-detect Proxy Server • DS-Consumer Client automatically tries to detect if its network environment is using a proxy server. If it can detect and use the proxy server, then connection to DS-NOC will be performed through it. If it fails to detect a proxy server, DSConsumer Client will attempt a direct connection to DS-NOC server. 2. Direct connection to DS-NOC server • DS-Client connects directly to DS-NOC. The protocol (HTTP or HTTPS) will be automatically selected based on the DS-NOC address. DS-Consumer Client User Guide (MODERN-UI) v12.2 [Revision Date: June 13, 2013] © Asigra Inc. All Rights Reserved. Generated on: 6/13/13 Page: 25 Confidential. Dialog Help for Asigra UI screens Dialog Help provides descriptions for the contents of the different GUI screens of the Asigra UI. It differs from the DS-Consumer Client Manual sections, which provide step-by-step instructions. DS-Consumer Client User Guide (MODERN-UI) v12.2 [Revision Date: June 13, 2013] © Asigra Inc. All Rights Reserved. Generated on: 6/13/13 Page: 26 Confidential. Dialog Help Dialog Help This section contains the Dialog Help for individual screens in the Asigra UI. About This screen shows information about the current Asigra UI and when logged in, the information about the DS-Consumer Client. Activity Log Viewer Use this screen to examine the Activity Logs. This displays the error, warning, and information messages that occurred during DS-Consumer Client activities for the period selected. Filter From Type the earliest date you want to display in this field. No events older than this time forward will be displayed. To Type the latest date you want to display in this field. No events newer than this date and time will be displayed. Activity List Type Shows the type of activity. Errors Number of errors that occurred during the activity (if any). Warnings Number of warnings that occurred during the activity (if any). Start Shows the date and time the activity was started. End Shows the time the activity was completed. Duration Length of time between the activity’s start and end times. Files Number of files transmitted or processed. Datasize Transmitted or processed amount (in bytes). Event Opens the Event Log Viewer for the highlighted activity. Browse My Computer Use this screen to select a folder on your computer. Browse My Computer (Protected Items Wizard) This screen allows you to browse the backup source machine and select the backup items. DS-Consumer Client User Guide (MODERN-UI) v12.2 [Revision Date: June 13, 2013] © Asigra Inc. All Rights Reserved. Generated on: 6/13/13 Page: 27 Confidential. Dialog Help Backup Options (Protected Items Wizard) Use this screen to set special backup options for the DS-Consumer Client’s backup set. Local Storage Options Keep a local copy of the latest generation in: Select to activate the local storage option. • Browse: Click to open a browser window to select a folder on the DS-Consumer Client computer. DS-Consumer Client Configuration Tool (Enter Registration Information) This screen allows you to make the initial DS-Consumer Client configurations required to connect to a DS-System. It automatically appears after login to an unregistered DS-Consumer Client. Customer Registration Info Customer Name Enter a descriptive name for this DS-Client. • This name appears in brackets after the computer name in the Java DS-User GUI’s list of available DS-Client computers (when sorted by Name). Account # Enter your Account number. This number is provided to you by your Service Provider. DS-Client # Enter your DS-Client number. This number is provided to you by your Service Provider. Browse An alternative to manually entering this information is to use a .CRI file supplied by your Service Provider. • Click Browse to search for this file on your network. DS-System Address Address Enter an IP address or DNS name for the DS-System your DS-Consumer Client will be using. • A DS-System with multiple addresses can be entered on one line, with each address separated by a semi-colon (;). • If there is more than one connection configuration to the DS-System is supplied, you must indicate which one is “Primary” (i.e. the default that DS-Consumer Client will use). New Click to add a new connection to list. Delete Click to remove the highlighted connection from the list. DS-Consumer Client Configuration Tool (Select Encryption Keys) This screen allows you to make the initial DS-Consumer Client configurations required to connect to a DS-System. It automatically appears after login to an unregistered DS-Consumer Client. Encryption Keys • An encryption key is case sensitive. Its length (in characters) depends on the type and level of encryption selected. DES requires 8 characters, AES-128 requires 16 characters, AES-192 requires 24 characters, and AES-256 requires 32 characters. For better security, do not use dictionary words or proper names, and try to randomly mix numbers in with the letters. • Auto-complete feature: If you do not specify the full amount of characters in the Key field, the GUI will fill in the remainder by repeating the string of characters you have entered. (e.g. entering “123” with AES-128 will generate an encryption key of “1231231231231231”, or entering “a” for DES will generate the encryption key “aaaaaaaa”). • Keep the key(s) in a secure location. Your ability to select the same encryption type and re-enter the same key is necessary if you ever need to reinstall your DS-Consumer Client to a new computer (e.g. if the computer is destroyed in a disaster). DS-Consumer Client User Guide (MODERN-UI) v12.2 [Revision Date: June 13, 2013] © Asigra Inc. All Rights Reserved. Generated on: 6/13/13 Page: 28 Confidential. Dialog Help Private Key You must set a private key for this DS-Consumer Client. Backup data from your DSConsumer Client installation will be encrypted with this key. • Encryption Type: Select from the available types. Stronger encryption requires longer keys. • Key: Enter the key. • Confirm: Re-enter the key to verify the string is correct. You cannot change this key once it is set. Account Key You must set an account key if more than one DS-Consumer Client belongs to your customer account. Common backup data from all your DS-Client installations will be encrypted with this key. Once the account key is set, all DS-Clients from this customer must be configured with that same account key. • Encryption Type: Select from the available types. Stronger encryption requires longer keys. • Key: Enter the key. • Confirm: Re-enter the key to verify the string is correct. You cannot change this key once it is set. Encryption key forwarding to DS-System • Check to have DS-Consumer Client forward the encryption key(s) to the DS-System the first time it connects with DS-System. NOTE: If you forward the keys, they will remain encrypted on the DS-System. However, your Service Provider will be able to create a valid .CRI file containing the encrypted keys. This file will be able to recreate a working version of this DS-Client. Make sure this conforms to your security policies before enabling this option. Connect to DS-System and verify information • If selected, when you click “Finish” DS-Consumer Client will connect to DS-System to verify the registration. DS-Consumer Client Configuration Tool (User Information) This screen requires you to input information about your organization. It automatically appears after login to an unregistered DS-Consumer Client. User Information • Country: Select your location. • Number of employees in your organization: Select from the drop-down list. • Industry vertical: Select from the drop-down list. Event Log Viewer Use this screen to examine the Event Logs. This displays the error, warning, and information messages that occurred during DS-Consumer Client activities for the period selected. Filter From Type the earliest date you want to display in this field. No events older than this time forward will be displayed. To Type the latest date you want to display in this field. No events newer than this date and time will be displayed. Activity ID Enter a specific ID, to see only those events associated with that ID. Event List Type Shows the severity of the event that occurred: • Information message. • Warning message. • Error message. DS-Consumer Client User Guide (MODERN-UI) v12.2 [Revision Date: June 13, 2013] © Asigra Inc. All Rights Reserved. Generated on: 6/13/13 Page: 29 Confidential. Dialog Help Time Shows the date and time that the event occurred. User Shows the name of the user associated with the event (if any). Category Shows the category of the message. The category can be any of the categories listed in the event Category drop down list. Event Number Contains an event ID code. Activity Contains the Session ID number associated with the event. Details This field may display the IP connection (if applicable). Description Displays a description of the highlighted event. Generations Information Use this screen to select a specific generation of a file for restore. Highlight the generation you want in the list and click “Select”. The Restore Data Wizard will refresh to reflect the new backup selection. Login Use this screen to connect to the DS-Consumer Client service. User Name Type your User Name. This must be a valid, active account (Administrator-level) on the computer where the DS-Consumer Client service is running. Password Type your password. From Select the domain or server on which the username and password will be verified. (i.e. DS-Consumer Client validates supplied credentials with this domain or server.) • This option only appears if the DS-Consumer Client computer belongs to a Windows Domain. Use currently Select this option to use your current logged on Windows Username and Password logged in user to connect to the DS-Consumer Client. Restore Data Use this screen to select where you want to restore the data. Restore Destination Original Location Restores data to the same location from which it was backed up. • Overwrites any data of the same name. • If selected, you can click “Finish” to proceed with the restore. Original Computer, Alternate Directory Restores data to a different directory on the same source computer. • If selected, you can click “Browse” in the “Select Restore Directory” section. Select Restore Directory Click “Browse” to select a restore directory. • To avoid any accidental overwrites, the data is always restored in a unique subdirectory named with the time when this restore request was started. Restore Reason This is mandatory. You must supply a reason for this restore by selecting from the drop down list. DS-Consumer Client User Guide (MODERN-UI) v12.2 [Revision Date: June 13, 2013] © Asigra Inc. All Rights Reserved. Generated on: 6/13/13 Page: 30 Confidential. Dialog Help Select Items (Delete) Use this screen to select a backup set’s items for delete. Select Items The left side contains a folder list and the right side contains the files in the highlighted folder. Double-click to browse into the backed up folders. When you highlight (single-click) a folder, the backed up files inside that folder are listed to the right. Double-click on the folder to browse one level deeper. • Go up: Navigate back to the top level folder. • Select All / Clear Selection: Applies to all backed up folders and files. • File Filter: This is a file name pattern filter (e.g. *.pdf means only files with the .pdf extension). The default is * (meaning “all files” in the highlighted folder will be displayed. Filter Backed up on / after Limits the Items to Delete display to directories / files backed up from this time. Backup up on / before Limits the Items to Delete display to directories / files backed up prior this time. Only files removed since This filter allows you to show only backed up data (directories and files) that was intentionally deleted from the source computer. • Select a date and time in this field to search for backed up data that was not scanned by the DS-Consumer Client since the filter date. Do not delete the last generation(s) Allows you to specify the number of generations to leave (i.e. not select for delete) from the specified period. • If you specify a number, you will only be able to select files and directories that have more generations online than the number specified in this field. Select Items (Protected Items Wizard) Use this screen to specify the backup set items. Files To Backup All Files If selected, all data at the selected backup location will be backed up. This is the equivalent of applying a *.* filter. Exclude Filters If you selected “All Files”, you can also exclude files with known extensions that are never required for backup. Hover the cursor over the filter name to see what file extensions it will include: • Exclude temporary files • Exclude backup files • Exclude file extensions: This option allows you to specify the extension(s) to exclude. Multiple extensions can be separated by the “|” character. Extensions can be any length, as long as the file system accepts those characters. Include Filters If you do not select “All Files”, you must specify at least one of the inclusion filters. Hover the cursor over the filter name to see what file extensions it will include: • Documents • Video • Music • Pictures • E-Mail • Custom file extensions: This option allows you to specify the extension(s) to include. Multiple extensions can be separated by the “|” character. Extensions can be any length, as long as the file system accepts those characters. DS-Consumer Client User Guide (MODERN-UI) v12.2 [Revision Date: June 13, 2013] © Asigra Inc. All Rights Reserved. Generated on: 6/13/13 Page: 31 Confidential. Dialog Help Data Location • Remember that backups of data at the Data Location will have the selected include / exclude filters applied. Specific Location These are commonly backed up locations you might select for backup. • All User Documents: Backs up the “Documents” folder from the DS-Consumer Client computer’s \Documents and Settings\All Users path. • [...] Desktop: If logged in a user “Administrator”, this will show “Administrator’s Desktop”, allowing you to backup all items on this user account’s Windows desktop. Custom This section allows you to browse the accessible folders on the data source. • Add Backup Items: Opens a popup wizard browser for the target data location. You can add specific folders individually. Exclusions can be made for sub-folders of an added folder. Select Items (Restore) Use this screen to select a backup set’s items for restore. Select files and / or directories to restore The left side contains a folder list and the right side contains the files in the highlighted folder. Double-click to browse into the backed up folders from this backup set. When you highlight (single-click) a folder, the backed up files inside that folder are listed to the right. Double-click on the folder to browse one level deeper. • Go up: Navigate back to the top level folder. • Select All / Clear Selection: Applies to all backed up folders and files. • File Filter: This is a file name pattern filter (e.g. *.pdf means only files with the .pdf extension). The default is * (meaning “all files” in the highlighted folder will be displayed. • Generations: Opens the “Generations Information” screen for the highlighted file in the file list. Filter Backed up on / after Limits the Items to Restore display to directories / files backed up from this time. Backup up on / before Limits the Items to Restore display to directories / files backed up prior this time. Hide files removed on / before This filter allows you to hide backed up data (directories and files) that was intentionally deleted from the source computer. • Select a date and time in this field to screen out backed up data that was not scanned by the DS-Consumer Client since the filter date. • This prevents you from restoring directories / files that were intentionally deleted. Select Schedule and Retention Rule Use this screen to specify the schedule and retention for the backup set. Schedule • Select the day(s) of the week when you want the schedule to run for the backup set. Start Time You must specify a start time. Retention Rules DS-Consumer Client User Guide (MODERN-UI) v12.2 [Revision Date: June 13, 2013] © Asigra Inc. All Rights Reserved. Generated on: 6/13/13 Page: 32 Confidential. Dialog Help Keep the last [...] generations online This is the maximum generations per file. • This is a mandatory default selection. It cannot be turned off. • Valid values from 1-99, default is 3 • Retention is run on the backup set after each scheduled backup is performed. Main Window Once you have successfully connected to the DS-Consumer Client, the Asigra UI Window activates. Login / Logout Click to login or logout of the DS-Consumer Client. The Asigra UI Window remains open, however the buttons will be grayed out when logged off. • See “Login” on page 6. Status Bar By default, shows the login name and location (usually 127.0.0.1 for the local computer / laptop). Afterward, it shows the most recent activity. Buttons Right-click menu items Only one backup set is defined on the DS-Consumer Client. The buttons on the main Asigra UI Window allow you to manage this backup set and perform tasks with it: • Schedule • Edit Selection • View Logs • Delete Files • Backup Now • Restore Now • Settings: Opens the DS-Consumer Client Configuration Tool wizard. • User Manual: Opens the user manual (PDF format). • About: Open an information screen about this DS-Consumer Client. See “About” on page 27. DS-Consumer Client User Guide (MODERN-UI) v12.2 [Revision Date: June 13, 2013] © Asigra Inc. All Rights Reserved. Generated on: 6/13/13 Page: 33 Confidential.