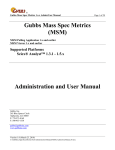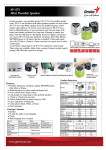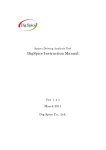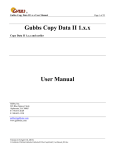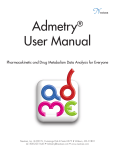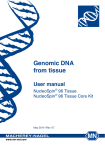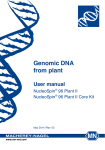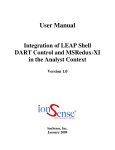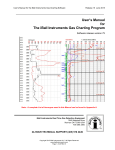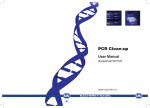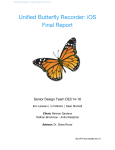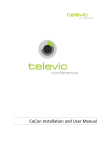Download GMSU_UserManual_2034..
Transcript
Gubbs Mass Spec Utilities 2.x.x User Manual Page 1 of 40 Gubbs Mass Spec Utilities 2.x.x GMSU 2.0.34 and earlier Supported Platforms Sciex Analyst 1.3.1 - 1.4.1 Users Manual Gubbs, Inc. 265 Blue Spruce Circle Alpharetta, GA 30005 P: 770-573-0169 F: 508-453-1338 [email protected] www.gubbsinc.com Version 6.0 (July 20, 2006) C:\GubbsIncApps\GMSU\UserManuals\UserManual\GMSU_UserManual_06.doc Gubbs Mass Spec Utilities 2.x.x User Manual Page 2 of 40 Table of Contents Section Page Number 1 INTRODUCTION ........................................................................................................................................................5 2 HIGH THROUGHPUT (HT) VS LOW THROUGHPUT (LT) ACQUISITION...................................................5 3 CONSOLE.....................................................................................................................................................................6 4 ACQUISITION METHOD GENERATOR UTILITIES ..........................................................................................7 5 PI METHOD GENERATOR UTILITY.....................................................................................................................8 5.1 5.2 5.3 5.4 5.5 6 MRM METHOD GENERATOR UTILITY ..............................................................................................................9 6.1 6.2 6.3 6.4 6.5 6.6 6.7 7 CHOOSE A SUBPROJECT ............................................................................................................................................ 10 CHOOSE AN ASSAY REQUEST FILE ............................................................................................................................ 10 MODIFY THE ACCEPTANCE CRITERIA AS NEEDED ..................................................................................................... 10 CLICK ON POPULATE FORM ...................................................................................................................................... 10 INSPECT RESULTS ...................................................................................................................................................... 11 ENTER APPROPRIATE INFORMATION IN THE ENTER DEFAULT PARAMETERS BOX ...................................................... 11 CLICK ON GENERATE METHODS ............................................................................................................................... 11 MODIFY METHODS UTILITY ..............................................................................................................................12 7.1 7.2 7.3 7.4 7.5 7.6 7.7 7.8 8 CHOOSE A ‘POPULATE FORM’ OPTION; EITHER ‘ASSAY REQUEST FILE’ OR ‘ALL METHODS OF THE CHOSEN EXPT TYPE’. ............................................................................................................................................................. 12 CHOOSE AN EXPERIMENT TYPE OPTION FROM THE ‘EXPT TYPE’ FRAME. ................................................................. 12 CHOOSE SUBPROJECT ................................................................................................................................................ 12 CHOOSE ASSAY REQUEST FILE FROM THE DROPBOX ................................................................................................ 12 ENTER VALUES FOR DESIRED VARIABLES .................................................................................................................. 12 IF AN INTERNAL STANDARD IS TO BE ADDED, SELECT THE IS CHECKBOX. ................................................................ 12 CLICK ON POPULATE FORM TO PREVIEW DATA ......................................................................................................... 13 CLICK THE ‘MODIFY METHOD’ BUTTON ................................................................................................................... 14 AUTOMATON FILE CONVERTER UTILITY .....................................................................................................14 8.1 8.2 8.3 8.4 9 CHOOSE AN AUTOMATON TEXT FILE ........................................................................................................................ 14 CHOOSE A SUBPROJECT ............................................................................................................................................ 14 CLICK ON ‘POPULATE FORM’.................................................................................................................................... 14 CLICK ON ‘EXECUTE NAME CHANGE’ BUTTON ......................................................................................................... 16 BATCH QUEUE SUBMISSION UTILITY .............................................................................................................17 9.1 9.2 9.3 9.4 9.5 9.6 10 CHOOSE A SUBPROJECT .............................................................................................................................................. 8 CHOOSE AN ASSAY REQUEST FILE .............................................................................................................................. 8 CLICK ON POPULATE FORM ........................................................................................................................................ 8 ENTER APPROPRIATE INFORMATION IN THE ENTER NEW DEFAULT PARAMETERS BOX ............................................... 9 CLICK ON GENERATE METHOD ................................................................................................................................... 9 CHOOSE AN ASSAY REQUEST FILE ............................................................................................................................ 17 CHOOSE A SUBPROJECT ............................................................................................................................................ 17 CHOOSE A BATCH TYPE OPTION FROM THE BATCH TYPE FRAME.............................................................................. 17 ENTER SET NAME, IDENTIFIER #, BATCH OWNER, AND RAW DATA FILENAME (IF BATCH TYPE IS FINAL EXPT)....... 17 CLICK ON THE ‘POPULATE FORM’ BUTTON ............................................................................................................... 17 CLICK ON SUBMIT BATCH ......................................................................................................................................... 17 HEPATIC CLEARANCE CALCULATOR - OVERVIEW...................................................................................19 Version 6.0 (July 20, 2006) C:\GubbsIncApps\GMSU\UserManuals\UserManual\GMSU_UserManual_06.doc Gubbs Mass Spec Utilities 2.x.x User Manual 11 Page 3 of 40 HEPATIC CLEARANCE CALCULATOR – INITIAL SETTINGS ....................................................................20 11.1 11.2 11.3 11.4 11.5 11.6 11.7 11.8 12 CONSTANTS - SPECIES ............................................................................................................................................... 20 TIME POINT SET ........................................................................................................................................................ 21 CHROM. METHOD ..................................................................................................................................................... 21 SAMPLE CHANGE WARNING BOXES .......................................................................................................................... 21 CHOOSE DATA ACCESS CONFIGURATION ................................................................................................................. 21 CHOOSE DATA ACQUISITION MODE.......................................................................................................................... 21 CHOOSE A RAW DATA FILE OR RAW DATA FILE DIRECTORY....................................................................................... 21 CHOOSE A SAMPLE.................................................................................................................................................... 22 HEPATIC CLEARANCE CALCULATOR – CHROMATOGRAPHIC PROCESSING...................................23 12.1 12.2 12.3 12.4 12.5 12.6 12.7 12.8 13 DISPLAY CHROMATOGRAPHY .................................................................................................................................... 23 INTEGRATION PARAMETERS ...................................................................................................................................... 25 MANUAL INTEGRATION ............................................................................................................................................ 25 MANUAL PEAK SETTING ........................................................................................................................................... 26 MANUAL PEAK RETENTION TIME ENTERING ............................................................................................................ 26 CHROMATOGRAPHY REVIEW DROPDOWN BOX ........................................................................................................ 26 SAVE CHROMATOGRAM ............................................................................................................................................ 26 BATCH ACCEPT ALL CHROMATOGRAMS .................................................................................................................. 26 HEPATIC CLEARANCE CALCULATOR – RESULTS.......................................................................................26 13.1 13.2 13.3 13.4 13.5 13.6 13.7 13.8 13.9 OVERVIEW ................................................................................................................................................................ 27 USE IS OPTION FRAME.............................................................................................................................................. 28 PLOT OPTION FRAME ................................................................................................................................................ 29 CONSTANTS DROPDOWN BOX ................................................................................................................................... 29 EXCLUDE DATA POINTS ............................................................................................................................................ 30 RESTORE DATA POINTS ............................................................................................................................................ 30 COMMENTS ............................................................................................................................................................... 30 REVIEW ..................................................................................................................................................................... 30 SAVE RESULTS .......................................................................................................................................................... 31 14 HEPATIC CLEARANCE CALCULATOR – REPORTS......................................................................................31 15 HEPATIC CLEARANCE CALCULATOR – ADDITIONAL FUNCTIONS ......................................................33 15.1 15.2 15.3 15.4 15.5 15.6 15.7 15.8 15.9 15.10 ACCEPT ALL CHROMATOGRAMS............................................................................................................................... 33 CHANGE DATA FILE PATH ........................................................................................................................................ 33 COPY PEAK INTEGRATIONS TO CLIPBOARD .............................................................................................................. 33 GENERATE REPORTS ................................................................................................................................................. 33 PEAK AREA TEXT FILE.............................................................................................................................................. 33 MANUALLY ENTER PEAK RETENTION TIMES ............................................................................................................ 34 PRINT ........................................................................................................................................................................ 36 ENTER LT RETENTION TIME – ANALYTE .................................................................................................................. 36 ENTER LT RETENTION TIME – INT STD ..................................................................................................................... 37 DISPLAY MULTIPLE RESULTS ................................................................................................................................... 37 16 PERMEABILITY CALCULATOR..........................................................................................................................37 17 REFERENCES ...........................................................................................................................................................40 Version 6.0 (July 20, 2006) C:\GubbsIncApps\GMSU\UserManuals\UserManual\GMSU_UserManual_06.doc Gubbs Mass Spec Utilities 2.x.x User Manual Page 4 of 40 Table of Figures Figure FIGURE 1 FIGURE 2 FIGURE 3 FIGURE 4 FIGURE 5 FIGURE 6 FIGURE 7 FIGURE 8 FIGURE 9 FIGURE 10 FIGURE 11 FIGURE 12 FIGURE 13 FIGURE 14 FIGURE 15 FIGURE 16 FIGURE 17 FIGURE 18 FIGURE 19 FIGURE 20 FIGURE 21 FIGURE 22 FIGURE 23 FIGURE 24 FIGURE 25 FIGURE 26 FIGURE 27 FIGURE 28 FIGURE 29 FIGURE 30 FIGURE 31 FIGURE 32 Page Number GMSU CONSOLE ACQUISITION METHOD GENERATOR UTILITIES PI METHOD GENERATOR STARTUP SCREEN AFTER CLICKING THE POPULATE FORM BUTTON MRM GENERATOR UTILITY AFTER CLICKING POPULATE FORM BUTTON MODIFY METHODS UTILITY CHOOSE INTERNAL STANDARD METHOD FILE SOURCE POPULATED MODIFY METHODS WINDOW RESULTS OF ‘MODIFY METHOD’ BUTTON CLICK AUTOMATON FILE CONVERTER UTILITY CHANGED AUTOMATON FILENAMES POPULATE FORM – PI/MRM EXPERIMENT POPULATE FORM – FINAL EXPT EXPERIMENT HEPATIC CLEARANCE CALCULATOR LOADED RAW DATA FILE DATA CLICK ON PEAK 1.40 OF ANALYTE RETENTION TIME/PEAK AREA TABLE GRID (WITH ‘SYNCHRONIZE ANALYTE W/IS SELECTED MANUAL INTEGRATION HEPATIC CLEARANCE RESULTS PANE OVERVIEW USE IS FRAME OPTIONS PLOT FRAME OPTIONS SPECIES CONSTANTS SETTINGS EXCLUDING POINTS GMSU CONSOLE HEPATIC CLEARANCE CALCULATOR REPORTS MODULE MENU ITEMS MANUALLY ENTER PEAK RETENTION TIMES USE PEAKS FROM AN EXISTING SAMPLE USE PEAKS FROM AN EXISTING CHROMATOGRAPHIC METHOD PERMEABILITY CALCULATOR – CHROMATOGRAPHY TAB PERMEABILITY CALCULATOR – RESULTS TAB PERMEABILITY CALCULATOR – CALIBRATION TAB Version 6.0 (July 20, 2006) C:\GubbsIncApps\GMSU\UserManuals\UserManual\GMSU_UserManual_06.doc 6 7 8 9 10 11 12 13 13 14 15 16 18 19 20 22 24 25 27 28 29 29 30 31 32 33 34 35 36 37 38 39 Gubbs Mass Spec Utilities 2.x.x User Manual 1 Page 5 of 40 Introduction Gubbs Mass Spec Utilities (GMSU) is a suite of utilities that enhance the ability of scientists to perform high volume actions in mass spectrometer data acquisition systems. This is useful in laboratories engaged in high-throughput studies. GMSU uses either Microsoft® (MS) Access or MS SQL Server as a datastore. MS Access may be used to quickly setup a GMSU instance for user testing or production use. MS SQL Server may be used if a more secure environment is desired. The MS Access database can be directly upgraded to SQL Server without loss of data. GMSU may be used in a multi-user environment. The GMSU database and acquired mass spectrometer raw data files may be stored in a common location accessible to others. Multiple installations of GMSU may be configured to use the database and access the raw data files located in the common location. This allows users in the analytical department to use GMSU to generate and optimize chromatographic integration acquired data. Once the chromatographic integration data is approved, users in the pharmacokinetics department may be notified and can immediately generate pharmacokinetic data. GMSU data are stored in a database (either MS Access or MS SQL Server). This data may be accessed or generated from multiple installations of GMSU. System requirements and installation procedures, please refer to the Gubbs Mass Spec Installation and Administration Manual. 2 High Throughput (HT) vs Low Throughput (LT) Acquisition One of the salient features of GMSU is that it can process HT acquired data as well as LT acquired data. Typically, mass spectrometry data acquisition systems require that compound(s) of interest occur once in a chromatographic analysis. Therefore, in order to analyze a 12-point assay, scientists had to acquire twelve separate ‘samples’ within a data file. This is referred to as LT acquisition in the GMSU system. In HT acquisition, users open the data acquisition window for as long as needed and inject and acquire all assay time points in a single chromatographic run. The benefits of HT acquisition 1 - 4 include: • • The ability to view all chromatographic peaks simultaneously to check for possible instrumental or sample handling problems and/or trends When combined with multiple-column switching techniques, increases throughput by decreasing the time between sample injections and minimizes communication problems that can occur between instrument and data acquisition system. Version 6.0 (July 20, 2006) C:\GubbsIncApps\GMSU\UserManuals\UserManual\GMSU_UserManual_06.doc Gubbs Mass Spec Utilities 2.x.x User Manual 3 Page 6 of 40 Console The GMSU Console is the module from which users navigate to other modules. The Console contents may differ slightly from what is shown. Figure 1 GMSU Console Users click on the appropriate buttons either to open a utility or to navigate to an additional hierarchical level. Version 6.0 (July 20, 2006) C:\GubbsIncApps\GMSU\UserManuals\UserManual\GMSU_UserManual_06.doc Gubbs Mass Spec Utilities 2.x.x User Manual 4 Page 7 of 40 Acquisition Method Generator Utilities The Acquisition Method Generator Utilities are a suite of utilities that are focused on specific tasks involved in acquisition method generation. The available Method Generator Utilities are described as follows: Figure 2 Acquisition Method Generator Utilities Version 6.0 (July 20, 2006) C:\GubbsIncApps\GMSU\UserManuals\UserManual\GMSU_UserManual_06.doc Gubbs Mass Spec Utilities 2.x.x User Manual 5 Page 8 of 40 PI Method Generator Utility The PI Method Generator Utility generates Product Ion (PI) experiments configured with one positive ion (M+1) experiment and one negative ion (M-1) experiment. Methods are generated based on data contained in a selected Assay Request file that contains analyte name and its corresponding molecular weight. The following describes the procedure for using the PI Method Generator. Figure 3 PI Method Generator startup screen 5.1 Choose a SubProject 5.2 Choose an Assay Request File Note: Users may view the Assay Request File by clicking the View File button 5.3 Click on Populate Form The form is populated with information. • If a PI acquisition method (.dam) file already exists, its parameter information will be displayed. • If a PI .dam does not exist, the parameter information columns will contain asterisks • If the user wishes to populate the form with information from a different Assay Request file, the Clear Form button must first be clicked. Version 6.0 (July 20, 2006) C:\GubbsIncApps\GMSU\UserManuals\UserManual\GMSU_UserManual_06.doc Gubbs Mass Spec Utilities 2.x.x User Manual Figure 4 Page 9 of 40 After clicking the Populate Form button 5.4 Enter appropriate information in the Enter New Default Parameters box 5.5 Click on Generate Method PI acquisition methods with the Proposed Method File Name will be created that have parameters shown in the Default Parameters box. If the method already exists, that method will be overwritten. 6 MRM Method Generator Utility The Multiple Reaction Monitoring (MRM) Method Generator utility performs several functions: • • • • Allows users to quickly view Total Ion Current (TIC) and mass spectra contained in acquired .wiff files that contain an M+1 positive ion experiment and an M-1 negative ion PI experiment. Determines the most appropriate MRM experiment to generate based on user-configurable criteria. Flags .wiff files whose experiments do not meet criteria. Generates MRM methods for non-flagged experiments using parameters set by the user. The utility will determine and record the most abundant daughter ions obtained from the M+1 positive ion experiment and M-1 negative ion PI experiment. The utility will then recommend the most appropriate MRM experiment to generate based on the daughter ion that is most abundant. Users may manually override any decision made by the utility. The following describes the procedure for using the MRM Method Generator utility. Version 6.0 (July 20, 2006) C:\GubbsIncApps\GMSU\UserManuals\UserManual\GMSU_UserManual_06.doc Gubbs Mass Spec Utilities 2.x.x User Manual Figure 5 Page 10 of 40 MRM Generator Utility 6.1 Choose a SubProject 6.2 Choose an Assay Request File Note: Users may view the Assay Request File by clicking the View File button 6.3 Modify the Acceptance Criteria as needed • • 6.4 Min Daughter m/z: The minimum daughter ion m/z that will be considered when evaluating mass spectra Min Daughter Intensity: Ions must be greater than this value in order to be considered as acceptable Click on Populate Form If the user wishes to populate the form with information from a different Assay Request file, the Clear Form button must first be clicked. Version 6.0 (July 20, 2006) C:\GubbsIncApps\GMSU\UserManuals\UserManual\GMSU_UserManual_06.doc Gubbs Mass Spec Utilities 2.x.x User Manual Figure 6 Page 11 of 40 After clicking Populate Form button 6.5 Inspect results Users should inspect the results by ensuring that the Accepted Pos or Neg ion is the desired daughter ion to be used when generating the MRM method. Users can view the mass spectra for each analyte by selecting it in the table. Users have perform the following functions • • • Manual Accept: Users may manually accept a Positive or Negative ion by selecting the appropriate row and clicking on the Manual Accept button. Manual Flag: Users may manually flag an analyte by selecting either the Positive or Negative row of an analyte and clicking on Manual Flag View in native data acquisition system: If desired, users may view the data in the native system by selecting the analyte and clicking on View. 6.6 Enter appropriate information in the Enter Default Parameters box 6.7 Click on Generate Methods MRM acquisition methods with the Proposed Method File Name and the Accepted positive or negative transitions will be created. If the method already exists, that method will be overwritten. Version 6.0 (July 20, 2006) C:\GubbsIncApps\GMSU\UserManuals\UserManual\GMSU_UserManual_06.doc Gubbs Mass Spec Utilities 2.x.x User Manual 7 Page 12 of 40 Modify Methods Utility The Modify Methods Utility performs several functions: • • Allows users to modify common method variables of existing methods in batch mode based on a user-specified text/Excel file or all methods within a directory. Allows users to add an Internal Standard (second transition in a period) to existing methods (form MRM methods only) The following describes the procedure for using the MRM Method Generator utility. Figure 7 Modify Methods Utility 7.1 Choose a ‘Populate Form’ option; either ‘Assay Request File’ or ‘All Methods of the chosen Expt Type’. If ‘All Methods of the chosen Expt Type’ is chosen, then the ‘Choose Assay Request File’ dropbox becomes disabled and is unneeded. 7.2 Choose an Experiment Type option from the ‘Expt Type’ frame. If Product Ion (PI) is chosen, then ‘IS’ checkbox is hidden and is not available. 7.3 Choose subproject 7.4 Choose Assay Request File from the dropbox 7.5 Enter values for desired variables 7.6 If an Internal Standard is to be added, select the IS checkbox. Two dropdown boxes will appear for Internal Standard method file source configuration. Both dropdowns must be completed (see Figure 8). Version 6.0 (July 20, 2006) C:\GubbsIncApps\GMSU\UserManuals\UserManual\GMSU_UserManual_06.doc Gubbs Mass Spec Utilities 2.x.x User Manual Page 13 of 40 Figure 8Choose Internal Standard Method File Source 7.7 Click on Populate Form to preview data A populated window is displayed (see Figure 9). If a method of the type chosen is not found, then the ‘Method File’ field for that analyte will be blank and ignored when the ‘Modify Method’ button is clicked. The existing parameters of the existing methods are shown in ‘Existing Parameter Values’ columns. If the method already contains an internal standard, it will be replaced with the Internal Standard information chosen when the ‘Modify Method’ button is clicked. Figure 9Populated Modify Methods Window Version 6.0 (July 20, 2006) C:\GubbsIncApps\GMSU\UserManuals\UserManual\GMSU_UserManual_06.doc Gubbs Mass Spec Utilities 2.x.x User Manual 7.8 Page 14 of 40 Click the ‘Modify Method’ button The method parameters are updated accordingly and are reflected in the table. Methods that are identified as Pos have positive Internal Standard method transitions added; while methods that are identified as Neg have negative Internal Standard method transitions added. Figure 10 8 Results of ‘Modify Method’ button click Automaton File Converter Utility Utility for Sciex equipment only. The Sciex Automaton application allows users to generate autotuned acquisition method files in batch mode based on a user inputted text file. Unfortunately, the Automaton utility generates files with filenames that are a combination of previously-mentioned text filename and sample order. Therefore, when a user is searching for method files to configure in an instrumental sequence, the user needs to interpret with a cross-reference table the name of the file to determine which method file is associated with a given analyte. It would be beneficial if the method file names included the analyte name, thus eliminating any ambiguity involved in determining the identity of the method file. The Automaton File Converter renames Automaton-generated files to a filename that includes the analyte name. The following describes the procedure for using the Automaton File Converter Utility. 8.1 Choose an Automaton Text File 8.2 Choose a SubProject 8.3 Click on ‘Populate Form’ Version 6.0 (July 20, 2006) C:\GubbsIncApps\GMSU\UserManuals\UserManual\GMSU_UserManual_06.doc Gubbs Mass Spec Utilities 2.x.x User Manual Page 15 of 40 The form is populated according to the following rules (see Figure 11). If an Automaton-generated method file that corresponds with the chosen Automaton text file EXISTS, then: • the ‘Automaton.dam’ column row is populated with the Automaton-generated method filename • the ‘Automaton Exists’ column row is populated with ‘Yes’ • the ‘Proposed .dam’ column row is populated with the new proposed filename If an Automaton-generated method file that corresponds with the chosen Automaton text file DOES NOT EXIST, then • the ‘Automaton.dam’ column row is left blank • the ‘Automaton Exists’ column row is populated with ‘No’. • the ‘Proposed .dam’ column row is populated with the new proposed filename, though this will have no effect on the next actions. Figure 11 Automaton File Converter Utility Version 6.0 (July 20, 2006) C:\GubbsIncApps\GMSU\UserManuals\UserManual\GMSU_UserManual_06.doc Gubbs Mass Spec Utilities 2.x.x User Manual 8.4 Page 16 of 40 Click on ‘Execute Name Change’ button When the ‘Execute Name Change’ button is clicked, only the rows that have an entry in the ‘Automaton .dam’ column are processed. The application changes the filename of the method file, then checks the directory to ensure that the filename has been changed. When the name change has been verified, ‘Yes’ will be entered in the appropriate row of the ‘Name Changed’ column and the ‘Automaton .dam’ column row value will be cleared (see Figure 12). Figure 12 Changed Automaton Filenames Version 6.0 (July 20, 2006) C:\GubbsIncApps\GMSU\UserManuals\UserManual\GMSU_UserManual_06.doc Gubbs Mass Spec Utilities 2.x.x User Manual 9 Page 17 of 40 Batch Queue Submission Utility The Batch Queue Submission Utility allows users to automatically create a batch sequence that whose samples contain existing unique data acquisition methods (.dam) and collect the data into a single raw data file (.wiff). This is useful in a high throughput environment in which tens to hundreds of samples are acquired in one analytical sequence. The Sciex alternative to this utility requires manually entering/choosing the correct method file for each sample. After preparing a batch and before submitting, the user may save the batch by clicking the ‘Save the Batch’ button. As expected, the user may load this batch again at a later time. The following describes the procedure for using the Batch Queue Submission Utility. 9.1 Choose an Assay Request File 9.2 Choose a SubProject 9.3 Choose a Batch Type option from the Batch Type frame. 9.4 Enter Set Name, Identifier #, Batch Owner, and raw data filename (if Batch Type is Final Expt) 9.5 Click on the ‘Populate Form’ button The ‘Method File’ column will be filled with the appropriate existing method files based on the contents of the Assay Request File. If the expected method file does not exist, the ‘Method File’ column row entry will be blank. If the Batch Type was PI or MRM, then the ‘.wiff File Name’ column row entry will be created corresponding to the sample name (see Figure 13). If the Batch Type was ‘Final Expt’, then the ‘.wiff File Name’ column will be named according to the user entry described in Section 9.4 (see Figure 14). 9.6 Click on Submit Batch When the user is ready to submit the batch to the queue, the ‘Submit Batch’ button is pushed. Note: Rows that have blank entries in the ‘Method File’ column will be ignored and not submitted. Version 6.0 (July 20, 2006) C:\GubbsIncApps\GMSU\UserManuals\UserManual\GMSU_UserManual_06.doc Gubbs Mass Spec Utilities 2.x.x User Manual Figure 13 Populate Form – PI/MRM Experiment Version 6.0 (July 20, 2006) C:\GubbsIncApps\GMSU\UserManuals\UserManual\GMSU_UserManual_06.doc Page 18 of 40 Gubbs Mass Spec Utilities 2.x.x User Manual Figure 14 10 Page 19 of 40 Populate Form – Final Expt Experiment Hepatic Clearance Calculator - Overview The Hepatic Clearance Calculator consists of three panes (see Figure Figure 15). Users use the top pane (Section 11) to choose data files, configure default constants, choose samples, and choose Warning settings. Users use the bottom left pane (Section 12) to review and optimize chromatographic integration. Users use the bottom right pane (Section 13) to process and optimize Hepatic Clearance results. In addition, Hepatic Clearance Calculator allows users to generate reports (Section 0) and perform additional functions (Section 15, e.g. copy peak integration data to the clipboard). The following sections describe the procedures for using the Hepatic Clearance Calculator. Version 6.0 (July 20, 2006) C:\GubbsIncApps\GMSU\UserManuals\UserManual\GMSU_UserManual_06.doc Gubbs Mass Spec Utilities 2.x.x User Manual 11 Page 20 of 40 Hepatic Clearance Calculator – Initial Settings The initial state of the Hepatic Clearance Calculator is a screen lacking any data (Figure Figure 15). Users first must set default constants, then choose a data file for processing. The following describes the steps for performing these actions: Figure 15 Hepatic Clearance Calculator 11.1 Constants - Species Ensure the appropriate species-specific experiment constant set is displayed here. Constants Sets are created and configured in the Hepatic Clearance Calculator Configuration Settings tab of the Configuration Utility. The default constant is retrieved from the Hepatic Clearance Calculator Configuration Settings in the Configuration Utility. Note: If a dataset contains mixed species experiments, the user later can change the assigned constants by changing the contents of the Species: dropdown box after the dataset has been loaded. Version 6.0 (July 20, 2006) C:\GubbsIncApps\GMSU\UserManuals\UserManual\GMSU_UserManual_06.doc Gubbs Mass Spec Utilities 2.x.x User Manual 11.2 Page 21 of 40 Time Point Set The Time Point Set contains assay time points to be applied to the chosen data file. Ensure an appropriate Time Point Set is displayed here. Time Point Sets are created and configured in the Hepatic Clearance Calculator Configuration Settings tab of the Configuration Utility. The default Time Point Set is retrieved from the Hepatic Clearance Calculator Configuration Settings in the Configuration Utility. 11.3 Chrom. Method Note: This field is optional for HT acquisition and not applicable to LT acquisition. The Chrom. Method (chromatography method) is a chromatographic method containing expected chromatographic retention times to be applied to the chosen data file. This method may be applied to the data file if the GMSU automatic peak identification algorithm is not successful (for, e.g., data files with low signal). Ensure an appropriate Time Point Set is displayed here ([None] if not used). The default Chrom. Method is retrieved from the Hepatic Clearance Calculator Configuration Settings in the Configuration Utility. Chrom. Methods are created and configured in the Hepatic Clearance Module via the Menu – Manually Enter Peak Retention Times… feature (see Section ). 11.4 Sample Change Warning boxes If the user attempts to select a new sample, but hasn’t saved the Chromatograms or Results, two warnings are displayed. These warnings may become annoying if initial data review is all that is desired. By deselecting one or both of these warnings, the warning messages will be disabled. 11.5 Choose Data Access Configuration Users may choose to load a single .wiff file or all .wiff files within a directory. The default setting for this frame is configured in the Hepatic Clearance Calculator Configuration Settings in the Configuration Utility. If desired, an administrator can make this option frame invisible. 11.6 Choose Data Acquisition Mode Users must select whether the data file being loaded is LT or HT. If the data file does not exist in the database, users will be prompted to assign the data as LT or HT. The default setting for this frame is configured in the Hepatic Clearance Calculator Configuration Settings in the Configuration Utility. If desired, an administrator can make this option frame invisible. If the frame is invisible, new data will be processed automatically according to the LT or HT setting and users will not be prompted to assign data. 11.7 Choose a raw data file or raw data file directory Choose the Browse… button to browse to a raw data file or raw data file directory Version 6.0 (July 20, 2006) C:\GubbsIncApps\GMSU\UserManuals\UserManual\GMSU_UserManual_06.doc Gubbs Mass Spec Utilities 2.x.x User Manual Page 22 of 40 Data will be loaded into the ‘Choose a Sample’ table grid and the first sample will be processed. The resulting window is shown in Figure 16. Figure 16 Loaded raw data file data 11.8 Choose a Sample Users may choose a sample in the ‘Choose a Sample’ grid either by selecting with the mouse or using the arrow keys when the ‘Choose a Sample’ grid has focus. If chromatograms and/or results have not been saved when the user scrolls through samples, the user will be prompted with warning messages to choose to save chromatograms or results. These warnings may be turned off be de-selecting the appropriate checkboxes located to the right of the ‘Choose a Sample’ grid (see Section 11.2). If a sample is of incorrect format or if data file is of incorrect format, an error message will be displayed. Version 6.0 (July 20, 2006) C:\GubbsIncApps\GMSU\UserManuals\UserManual\GMSU_UserManual_06.doc Gubbs Mass Spec Utilities 2.x.x User Manual 12 Page 23 of 40 Hepatic Clearance Calculator – Chromatographic Processing The Chromatography bottom left pane allows users to perform several functions: • • • • 12.1 Allows users to quickly view analytical runs generated in one or several raw data files and quickly identify possible problems in instrument operation or sample preparation. Automatically optimizes chromatographic integration parameters and picks peaks. Allows the user to further optimize chromatographic integration, including manual integration. View Hepatic Clearance Results on the fly as chromatography is being optimized. Display chromatography There are several ways in which chromatographic data may be displayed: 12.1.1 Retention Time/Peak Area table grids If the user clicks on an entry in the ‘Retention Time/Peak’ Area table grid located to the right of the chromatogram, the corresponding chromatographic peak will be zoomed in the chromatogram. For example, Figure 17 shows that, when peak retention time 1.40 in the ‘Retention Time/Peak’ Area table grid is selected, the corresponding peak obtains focus in the chromatogram. In the figure shown, the ‘Synchronize Analyte w/IS’ checkbox was selected, so the corresponding Internal Standard peak was also obtained focus. Version 6.0 (July 20, 2006) C:\GubbsIncApps\GMSU\UserManuals\UserManual\GMSU_UserManual_06.doc Gubbs Mass Spec Utilities 2.x.x User Manual Figure 17 Page 24 of 40 Click on Peak 1.40 of Analyte Retention Time/Peak Area table grid (with ‘Synchronize Analyte w/IS selected 12.1.2 Synchronize Analyte w/IS If the ‘Synchronize Analyte w/IS’ checkbox is selected, then a selection in either ‘Analyte –‘ or ‘Internal Standard Retention Time/Peak Area’ table grid will result in the corresponding peak obtaining focus in both chromatograms. 12.1.3 Normalize Y • • • If Normalize Y is set to Yes, then the Y-axis is automatically normalized to the peak height. If Normalize Y is set to No, then the Y-axis remains at its most recent setting If Normalize Y is set to x10, the Y-axis is automatically magnified by a factor of 10 with respect to the peak height of the selected peak 12.1.4 Y-Axis Scale buttons The gray arrow buttons to the right of the chromatograms increase or decrease the scale of the Y-Axis Version 6.0 (July 20, 2006) C:\GubbsIncApps\GMSU\UserManuals\UserManual\GMSU_UserManual_06.doc Gubbs Mass Spec Utilities 2.x.x User Manual Page 25 of 40 12.1.5 X-Axis Shift buttons The gray arrow buttons to the bottom right of the chromatograms shift the X-axis to the left or right. 12.1.6 X-Axis Expansion buttons The blue arrow buttons to the bottom of the chromatograms expand or contract the scale of the X-axis 12.2 Integration Parameters Users may optimize integration with the following parameters: • • • • 12.3 Bunching Factor (BF) Smoothing (Smooths) Noise Threshhold (NT) Area Threshhold (AT) Manual Integration Manual integration may be performed by clicking and dragging (Panel 1) with the left mouse button the peak desired to be integrated. The corresponding item in the Retention Time/Peak Area grid will be annotated with an “M” to signify that the peak has been integrated manually (Panel 2). Panel 1 Figure 18 Panel 2 Manual Integration The manual integration can be re-manually integrated if desired. The manual integration may be removed by: • • ensuring that the correct peak is selected in the Retention Time/Peak Area grid clicking on the Remove Manual Integration button Version 6.0 (July 20, 2006) C:\GubbsIncApps\GMSU\UserManuals\UserManual\GMSU_UserManual_06.doc Gubbs Mass Spec Utilities 2.x.x User Manual 12.4 Page 26 of 40 Manual Peak Setting In some instances (e.g. when peak heights are close to the signal-to-noise ratio or if integration parameters are not optimal), Hepatic Clearance Calculator will not identify the correct peak. The peak may be manually set by: • • 12.5 ensuring the peak in question is selected in the appropriate Retention Time/Peak Area grid right-click on the desired peak Manual Peak Retention Time Entering In some instances, several peaks cannot automatically picked or cannot be set with a right-mouse click. The user may manually enter retention times for the run by choosing Menu – Manually Enter Peak Retention Times. See Section 15.6 for further discussion 12.6 Chromatography Review Dropdown Box The user may choose from a list of choices to denote an assessment of the chromatographic results. The contents of the ‘Chromatogr. Review’ dropdown box are configured by an administrator in the Configuration Utility. 12.7 Save Chromatogram When the user is satisfied that the chromatography is acceptable, the user locks the chromatogram by clicking on ‘Save Chrom’. This disables all functions relating to chromatographic integration and the ‘Chrom Saved’ checkbox becomes selected. In addition, chromatographic data are stored in the GMSU data store. If the user attempts to further process a Saved Chromatogram, an error message will be displayed. In order to further process a Saved Chromatogram, the user must deselect the ‘Chrom Saved’ checkbox. 12.8 Batch Accept All Chromatograms In order to expedite the processing of a large number of samples, the user may batch process and save all samples by choosing from the menu Menu – Accept All Chromatograms. The samples listed in the ‘Choose a Sample’ grid will be processed sequentially and application-optimized chromatographic data will be stored in the GMSU data store. See Section 15.1 for further details. 13 Hepatic Clearance Calculator – Results The Hepatic Clearance Calculator Results bottom right pane allows users to perform several functions: • • • • Automatically generates Hepatic Clearance Results based on selected species-specific Experiment Constants. Allows the user to optimize Hepatic Clearance Results by selecting the choice of using or not using internal standard peak area ratios. Allows the user to optimize Hepatic Clearance Results by excluding data points. Allows the user to select Results Review assignments and comments. The following describes the functionality of the Hepatic Clearance Calculator – Results section. Version 6.0 (July 20, 2006) C:\GubbsIncApps\GMSU\UserManuals\UserManual\GMSU_UserManual_06.doc Gubbs Mass Spec Utilities 2.x.x User Manual 13.1 Page 27 of 40 Overview The right Results Pane contains functionality for users to optimize and process data to obtain Hepatic Clearance Results. • • • • • • • • • • • Figure 19 ‘Comments’ box allows users add comments about sample. Comments may be included in Reports. ‘Results Review’ box allows the user to choose a Review Status. ‘Save Results’ button allows users to save/lock the data such that it can’t be changed unless manually unlocked. ‘Results Saved and Locked’ checkbox allows users to unlock data for further processing. ‘Species’ dropdown box allows users to associate samples with a specific species The regression plot shows plotted data. Users may expand either axis by clicking/dragging the axis. The ‘Chrom. Data Used for Results’ shows the retention data, time point, and peak area or ratio data for each data point. ‘Reset’ button returns plot to full scale on both axes. ‘Use IS’ frame allows users to choose to use Internal Standard peak area ratios or not. ‘Plot’ frame allows users to display average or individual replicates in the regression plot. ‘Exclude’ and ‘Add’ buttons allow users to exclude and restore data points. Hepatic Clearance Results Pane Overview The following describes the functions available in the Hepatic Clearance Results pane. Version 6.0 (July 20, 2006) C:\GubbsIncApps\GMSU\UserManuals\UserManual\GMSU_UserManual_06.doc Gubbs Mass Spec Utilities 2.x.x User Manual 13.2 Page 28 of 40 Use IS Option Frame Users may choose to use (Yes option) or not use (No option) internal standard area ratios by selecting the appropriate option button. The y-axis label will update accordingly. Use Internal Standard Figure 20 Use IS Frame Options Version 6.0 (July 20, 2006) C:\GubbsIncApps\GMSU\UserManuals\UserManual\GMSU_UserManual_06.doc Don’t Use Internal Standard Gubbs Mass Spec Utilities 2.x.x User Manual 13.3 Page 29 of 40 Plot Option Frame Users may choose to display average replicate points (Ave option) or individual replicates (Reps option). The individual replicates view is useful to identify individual outliers. Display Average Replicate Points Figure 21 13.4 Display Individual Replicate Points Plot Frame Options Constants Dropdown Box Hepatic Clearance value calculations contain constants that are specific to species and assay. These constant values are configured by an administrator in Configuration Utility. The constants set for each sample is chosen by the user. If a user changes the species constant set, the Hepatic Clearance Values will update automatically. Results with Rat Microsome Figure 22 Species Constants Settings Version 6.0 (July 20, 2006) C:\GubbsIncApps\GMSU\UserManuals\UserManual\GMSU_UserManual_06.doc Results with Mouse Microsome Gubbs Mass Spec Utilities 2.x.x User Manual 13.5 Page 30 of 40 Exclude Data Points Users may exclude data points if desired by selecting a data point to exclude, then clicking on the ‘Exclude’ button. Results will be updated automatically. For example, if the red 30 minute replicate in Figure 23 is to excluded, the user would select the red 30 minute time point in the ‘Chrom. Data Used for Results’ grid and click the Exclude button. Exclude Data Point Figure 23 Results Updated Excluding Points Note: Users may exclude as many data points as desired given that two points are remaining to generate a regression 13.6 Restore Data Points Similar to the Exclude procedure, users may restore excluded data points by selecting the data point to restore, then clicking on the ‘Add’ button. Results will be updated automatically. 13.7 Comments Users may enter comments about the sample. The comments field may be selected for display in a user defined report (see Section 0). 13.8 Review After optimization of Results data, users may classify the results by choosing a value for ‘Results Review’ dropdown box. The contents of the dropdown box include ‘Not Reviewed’, ‘Acceptable’, and ‘Unacceptable’. Selecting the proper review value is important with respect to Reports. Users are allowed to filter Reports based on the ‘Review’ field contents. Version 6.0 (July 20, 2006) C:\GubbsIncApps\GMSU\UserManuals\UserManual\GMSU_UserManual_06.doc Gubbs Mass Spec Utilities 2.x.x User Manual 13.9 Page 31 of 40 Save Results When the user is satisfied that Results processing is complete, the user locks the Results by clicking on ‘Save Results’. This disables all functions relating to chromatographic integration and results processing and the ‘Results Saved’ checkbox becomes selected. In addition, Results data are stored in the GMSU data store. If the user attempts to further process Saved Results, an error message will be displayed. In order to further process Saved Results, the user must deselect the ‘Results Saved’ checkbox. 14 Hepatic Clearance Calculator – Reports Users may generate Microsoft® Word or Excel reports based on user-defined choices. The reports module may be activated from the GMSU Console (see Figure 24) or from the Hepatic Clearance Calculator menu Menu – Generate Reports (see Section 15.1). Figure 24 GMSU Console Version 6.0 (July 20, 2006) C:\GubbsIncApps\GMSU\UserManuals\UserManual\GMSU_UserManual_06.doc Gubbs Mass Spec Utilities 2.x.x User Manual Page 32 of 40 The default field displayed in a Report include: • • Analyte Intrinsic Hepatic Clearance • • Predicted Hepatic Clearance Eh • • Sample Number Species Experiment Additional fields that may be displayed in a Report include: • • Results Review (Acceptance Status) Comments To generate a report: • User chooses one or more Analyte-specific items and clicks the Add button to add them to the print queue. • Users may enter an optional Print Job Description. • User chooses a Results Type filter and any additional report content. • User chooses a Report Format. • User clicks Generate Report button Figure 25 Hepatic Clearance Calculator Reports Module Version 6.0 (July 20, 2006) C:\GubbsIncApps\GMSU\UserManuals\UserManual\GMSU_UserManual_06.doc Gubbs Mass Spec Utilities 2.x.x User Manual Page 33 of 40 Note: Samples that have a ‘Last Point Remaining %’ value of greater then the CutOff value will display in the Report special text values specific to a species and experiment (all configured by an administrator in the Configuration Utility). For example, if a sample is has a ‘Last Point Remaining %’ of greater than 90% and the species experiment is Rat Microsome, the Intrinsic Hepatic Clearance, Predicted Hepatic Clearance and Eh values would be ‘<0.85’, ‘<0.68’, and ‘<0.21’ (or some other configured text values). The CutOff value is configured as ‘Last Point Remaining Value’ in the Hepatic Clearance Calculator window (see Section Error! Reference source not found.) of the Configuration Utility. 15 Hepatic Clearance Calculator – Additional Functions Additional Hepatic Clearance Calculator functions are found under the menu Menu. The following sections describe these functions. Figure 26 15.1 Menu Items Accept All Chromatograms The ‘Accept All Chromatograms’ function will batch process and save all Chromatographic and Hepatic Clearance Results for all samples displayed in the ‘Choose a Sample’ grid. This is a quicker way to review and accept data and is useful if the user knows that chromatography was most likely sufficient. 15.2 Change Data File Path 15.3 Copy Peak Integrations to Clipboard 15.4 Generate Reports ‘Generate Reports’ will display the Reports window shown in Figure 25. 15.5 Peak Area Text File The ‘Peak Area Text File’ function will export Analyte and Internal Standard time point and peak area data to a comma-delimited text file. The text file header includes ‘Date of Report’, ‘Raw Data File Path’, ‘Analyte Name’, and ‘Acquisition Time’. Version 6.0 (July 20, 2006) C:\GubbsIncApps\GMSU\UserManuals\UserManual\GMSU_UserManual_06.doc Gubbs Mass Spec Utilities 2.x.x User Manual 15.6 Page 34 of 40 Manually Enter Peak Retention Times There are times when the automatic peak identification algorithm of GMSU will not identify peaks properly. This typically occurs when a peak or entire chromatographic signal is close to a signal/noise of approximately two. Users may use the ‘Manually Enter Peak Retention Times’ function to manually enter the expected peak retention times or generate and apply a new chromatographic method. Figure 27 Manually Enter Peak Retention Times Users may choose to enter retention time for Analyte, Internal Standard, or both, in the left portion of the window. If desired, the user may save this retention data as a new chromatographic method by clicking the ‘Save this data…’ button. Version 6.0 (July 20, 2006) C:\GubbsIncApps\GMSU\UserManuals\UserManual\GMSU_UserManual_06.doc Gubbs Mass Spec Utilities 2.x.x User Manual Page 35 of 40 If desired, the user may use retention data from an existing saved sample by selecting the ‘Existing Data’ check box located in the ‘Obtain Retention Data from:’ frame. If the user checks this box, then clicks on a sample in the ‘Select a Sample to retrieve retention data’ list, retention data from that sample will be automatically entered into the appropriate boxes (see Figure 28). Figure 28 Use peaks from an existing sample Version 6.0 (July 20, 2006) C:\GubbsIncApps\GMSU\UserManuals\UserManual\GMSU_UserManual_06.doc Gubbs Mass Spec Utilities 2.x.x User Manual Page 36 of 40 Alternatively, the user may wish to apply retention data from an existing chromatographic method by selecting the ‘Chromatographic Method’ check box located in the ‘Obtain Retention Data from:’ frame. If the user checks this box, then clicks on a method in the ‘Select a Method to use’ list, retention data from that sample will be automatically entered into the appropriate boxes (see Figure 29). Figure 29 Use peaks from an existing chromatographic method After retention data has been entered: • • • 15.7 the user clicks on the ‘Apply to Chromatogram’ button the retention data is entered into the appropriate chromatographic data grids the GMSU integration algorithm is called to calculate peak areas Print The print function will print the entire window as shown. This function is not available at this time. 15.8 Enter LT Retention Time – Analyte This function is used to set the expected retention time of the analyte for LT data. Version 6.0 (July 20, 2006) C:\GubbsIncApps\GMSU\UserManuals\UserManual\GMSU_UserManual_06.doc Gubbs Mass Spec Utilities 2.x.x User Manual 15.9 Page 37 of 40 Enter LT Retention Time – Int Std This function is used to set the expected retention time of the internal standard for HT data. 15.10 Display Multiple Results This function will use MS Excel to plot and print regression results of several analytes on one regression plot. This function is not available at this time 16 Permeability Calculator The Permeability Calculator section is under construction. At this time, figures will be shown. Figure 30 Permeability Calculator – Chromatography Tab Version 6.0 (July 20, 2006) C:\GubbsIncApps\GMSU\UserManuals\UserManual\GMSU_UserManual_06.doc Gubbs Mass Spec Utilities 2.x.x User Manual Figure 31 Permeability Calculator – Results Tab Version 6.0 (July 20, 2006) C:\GubbsIncApps\GMSU\UserManuals\UserManual\GMSU_UserManual_06.doc Page 38 of 40 Gubbs Mass Spec Utilities 2.x.x User Manual Figure 32 Permeability Calculator – Calibration Tab Version 6.0 (July 20, 2006) C:\GubbsIncApps\GMSU\UserManuals\UserManual\GMSU_UserManual_06.doc Page 39 of 40 Gubbs Mass Spec Utilities 2.x.x User Manual 17 Page 40 of 40 References 1 R. O. Cole. Quantitation of Biofluids with High Speed HPLC/MS/MS: Early Discovery Applications. Invited Presentation, at “Early ADME and Toxicology in Drug Discovery: Techniques for accelerating and Optimizing Drug Candidate Selection”, Berkley, CA, October 1998. 2 Adam H. Brockman, Donna L. Hiller, and Roderic O. Cole. High Speed HPLC/MS/MS Analysis of Biological Fluids in Support of ADME Screens: A Practical Review. Current Opinion in Drug Discovery, 4(3), (2000), 432. 3 Janiszewski JS, Rogers KJ, Whalen KM, Cole MJ, Liston TE, Duchoslav E, et al: A high capacity LC/MS system for the bioanalysis of samples generated from plate-based metabolic screening. Anal Chem 2001; 73:1495-1501. 4 Z. Yan, J. Wu, L.E. Elvebak, A. Brockman: Validation of a Totally Commercially Available High Throughput -ADME System and Results for 60 Literature Compounds. Rapid Communications in Mass Spectrometry, Rapid Commun. Mass Spectrom. 2005; 19: 1191–1199. Version 6.0 (July 20, 2006) C:\GubbsIncApps\GMSU\UserManuals\UserManual\GMSU_UserManual_06.doc