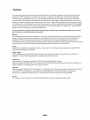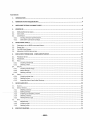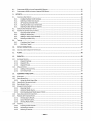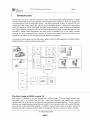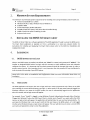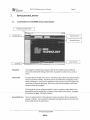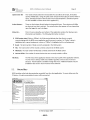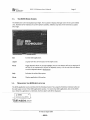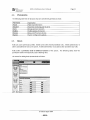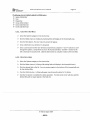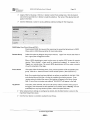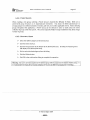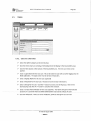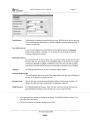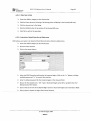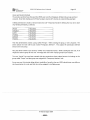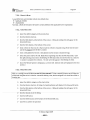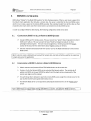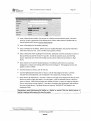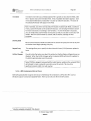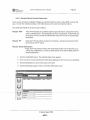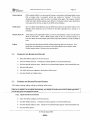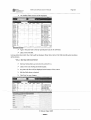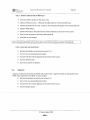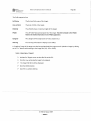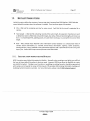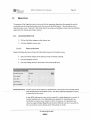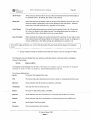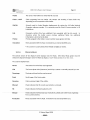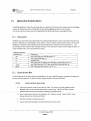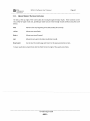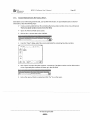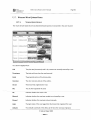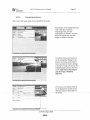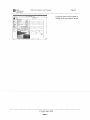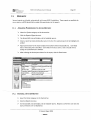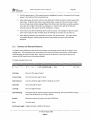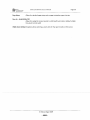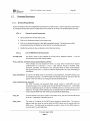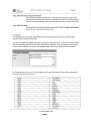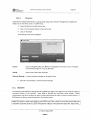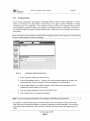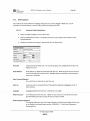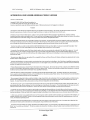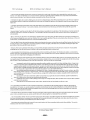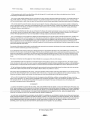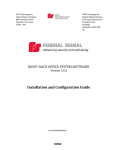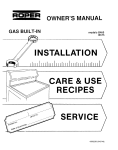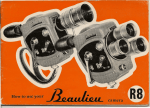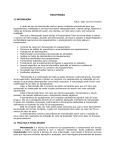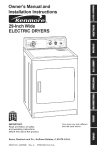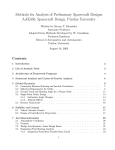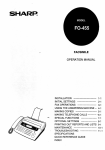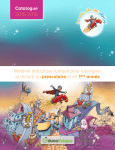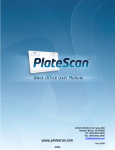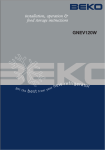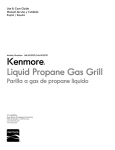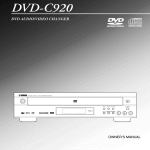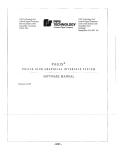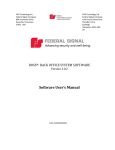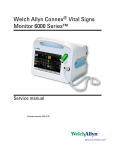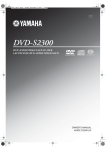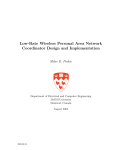Download Software User`s Manual
Transcript
PIPS Technology Ltd. Federal Signal Company York House School Lane Chandlers Ford Eastleigh Hampshire S053 4DG PIPS Technology Inc. Federal Signal Company 804 Innovation Drive Knoxville, Tennessee 37932 USA UK Advancing security and well-being. BOSS®: BACK OFFICE SYSTEM SOFTWARE Version 3.0.2 Software User's Manual Part# AV000000000202 - 9204 - Notices The information within this manual is authorized for distribution to customers, authorized service center personnel, and distributors of PIPS Technology. Every effort has been made to supply correct information, However/ PIPS Technology assumes neither responsibility for its use, nor any infringements of patents or other rights of third parties, which would result. No license is granted by the manufacturer under any patent or patent rights. PIPS Technology reserves the right to modify and update the equipment at any time without prior notice, No part of this publication may be reproduced, stored in a retrieval system or transmitted in any form or by any means to a third party without the prior consent of the copyright holder. The manufacturer's warranty will be invalidated if untrained personnel operate the equipment or if any attempt is made to service the equipment by unauthorized personnel. This manual contains confidential and proprietary Information and should not be redistributed except on an as·needed basis for proper use and maintenance of your system. Warranty PIPS Technology warrants products and spare parts of its own manufacture against faulty materials and workmanship for a period of 12 months from the date of shipment, or as modified by the contract, from the date of on·site acceptance, if installed by PIPS Technology authorized personnel. The warranty exciudes consumable materials and parts with an inherently limited life and excludes faults arising from misuse, neglect or vandalism. PIPS Technology will replace or repair at its option and at no cost to the purchaser any faulty items reported to it within the warranty period. Service Service of this equipment by replacement of parts, on site repair or routine maintenance inspections is available. Please contact PIPS Technology for a quotation. Design Changes PIPS Technology reserves the right to change the design of any product from time to time without notice and with no obligation to make corresponding changes in products previously manufactured. Trademarks PAGIS and BOSS are registered trademarks of PIPS Technology, Federal Signal Company. Windows, Windows XP, Window NT, .NET, and DirectX are all trademarks of Microsoft Corporation. Other trademarks and register trademarks are the property of their respective owners. Copyright BOSS is copyright © 2006-2009 PIPS Technology, Inc. All rights reserved. This product contains confidential and trade secret information of PIPS Technology, Inc., and is protected by copyright law and international treaties. Unauthorized reproduction or distribution of this program, or any portions of it, may result in civil and criminal penalties. Version This manual documents version 3.0.2 of the PIPS BOSS software and was last updated on July 31, 2009. - 9205 - CONTENTS 1. INTRODUCTION ......................................................................................................................................2 2. MINIMUM SYSTEM REQUiREMENTS ........................................................................................................4 3. INSTALLING THE BOSS 3.0 SMART CLIENT ................................................................................................4 4. LOGGING IN ............................................................................................................................................4 4.1. 4.2. 4.3. BOSS ADMINISTRATOR LOGIN .............................................................................................................................. 4 USER LOGINS ..................................................................................................................................................... 4 LOGIN DIALOG ................................................................................................................................................... 5 4.3.1. Storing Username and Password .......................................................................................................... 5 4.3.2. BOSS Client connection settings ............................................................................................................ 6 5. 5.1. 5.2. 5.3. 5.4. 6. APPLICATION LAyOUT .............................................................................................................................7 COMPONENTS OF THE BOSS APPLICATION SCREEN .................................................................................................. 7 ONLINE HELP ..................................................................................................................................................... 8 THE BOSS HOME SCREEN .................................................................................................................................... 9 MINIMIZING THE BOSS ApPLICATION .................................................................................................................... 9 BOSS ACCESS PERMISSIONS - USERS/GROUPS/ROLES ............................................................................ 10 6.1. 6.2. 6.3. PERMISSION LEVELS .......................................................................................................................................... 10 PERMISSIONS ................................................................................................................................................... 11 ROlES ............................................................................................................................................................. 11 6.3.1. Creating a New Role ............................................................................................................................ 12 6.3.2. Deleting a Role .................................................................................................................................... 12 6.4. GROUPS .......................................................................................................................................................... 13 6.4.1. Creating a New Group ......................................................................................................................... 13 Parent Groups...................................................................................................................................... 15 6.4.2. 6.4.3. Deleting a Group ................................................................................................................................. 15 6.5. USERS ............................................................................................................................................................. 16 6.5.1. Creating a New User............................................................................................................................ 16 6.5.2. Deleting a User .................................................................................................................................... 18 6.5.3. Importing Users From Active Directory ............................................................................................... 18 7. DEVICES AND SITES ...............................................................................................................................20 7.1. DEViCES .......................................................................................................................................................... 20 7.2. DEFAULT DEViCES ............................................................................................................................................. 20 7.2.1. Defining a Device ................................................................................................................................. 21 7.2.2. Editing a Device ................................................................................................................................... 22 7.2.3. Enabling and Disabling a device .......................................................................................................... 22 7.2.4. Deleting a Device ................................................................................................................................. 22 7.2.5. Viewing Device Logs ............................................................................................................................ 23 7.3. SiTES .............................................................................................................................................................. 23 7.3.1. Default Sites ........................................................................................................................................ 24 7.3.2. Creating a Site ..................................................................................................................................... 24 7.3.3. Deleting a Site ..................................................................................................................................... 24 8. BOSS DATA SHARING ............................................................................................................................25 - 9206 - 8.1. CONFIGURING BOSS TO ALLOW REMOTE BOSS QUERIES ....................................................................................... 25 8.2. CONFIGURING A BOSS TO ACCESS A REMOTE BOSS SERVER ................................................................................... 25 9. HOTLISTS ..............................................................................................................................................26 9.1. CREATING A NEW HOTLIST ................................................................................................................................. 26 9.1.1. 9.1.2. 9.1.3. 9.1.4. 9.1.5. Configuring Basic Hotlist Settings ....................................................................................................... 26 Defining a Hotlist Data Source ............................................................................................................ 28 ZIP Compressed Hotlist Fi/es ................................................................................................................ 29 Defining Hotlist Source Credentials ........................................................................ ............................. 30 Defining Hotlist Advanced Options ...................................................................................................... 31 9.2. ENABLING ANO DISABLING A HOTLIST .................................................................................................................. 32 9.3. VIEWING AND EDITING HOTLIST ENTRIES .............................................................................................................. 32 9.3.1. 9.3.2. 9.3.3. 9.3.4. 9.4. Querying Hotlist Entries ....................................................................................................................... 32 Editing a Hotlist Entry .......................................................................................................................... 33 Adding a Hotlist Entry Manually ......................................................................................................... 34 Deleting a Hotlist Entry ....................................................................................................................... 34 TARGETS ......................................................................................................................................................... 34 9.4.1. 9.4.2. Creating a New Target ........................................................................................................................ 35 Deleting a Target ................................................................................................................................. 36 10. HOTLIST FORMATIERS ......................................................................................................................37 10.1. CREATING A NEW FORMATIER FOR HOTLISTS ........................................................................................................ 37 11. ALERTS .............................................................................................................................................38 12. DISPATCH .........................................................................................................................................39 12.1. ACCESSING DiSPATCH ........................................................................................................................................ 39 12.1.1. 12.1.2. 12.1.3. 12.2. Dispatch Settings ................................................................................................................................. 39 Dispatch Hits ........................................................................................................................................ 40 Dispatch Reads .................................................................................................................................... 41 MANUAL ENTRIES ............................................................................................................................................. 42 12.2.1. 12.2.2. Adding a Manual Entry........................................................................................................................ 42 Correcting Reads ................................................................................................................................. 42 13. QUERYING STORED DATA ..................................................................................................................43 13.1. WiLDCARDS ..................................................................................................................................................... 43 13.2. QUICK SEARCH BAR .......................................................................................................................................... 43 13.2.1. 13.3. Using the Quick Search Bar ................................................................................................................. 43 QUERY RESULT NAVIGATION liNKS ...................................................................................................................... 44 13.4. QUICK SEARCH FIELDS ....................................................................................................................................... 45 13.5. ADVANCED READS QUERIES ............................................................................................................................... 46 13.5.1. 13.5.2. 13.5.3. Querying Reads ................................................................................................................................... 46 Advanced Reads Query ........................................................................................................................ 46 Entering Advanced Reads Query Criteria ............................................................................................ 47 13.6. CRoss-REFERENCING EXTERNAL DATA ................................................................................................................. 49 13.7. WORKING WITH QUERIED READS ....................................................................................................................... 50 13.7.1. 13.7.2. 13.7.3. 13.8. Viewing Query Results ......................................................................................................................... 50 Query Results Actions .......................................................................................................................... 51 Viewing Read Detaifs ........................................................................................................................... 52 FAVORITES ....................................................................................................................................................... 55 13.8.1. 13.8.2. 13.8.3. Creating a New Favorite ...................................................................................................................... 55 Activating A Favorite ........................................................................................................................... 55 Deleting a Favorite .............................................................................................................................. 56 - 9207 - 14. REPORTS ...........................................................................................................................................57 14.1. 14,2, 14.3, ASSIGNING PERMISSIONS TO ACCESS REPORTS .............................................................................. ,........ , .... , ...... ,.. 57 RUNNING A SYSTEM REPORT .... ,...................... , ,.................................... ,.... ,............ , ,................................ ,.. ,.... , 57 VIEWING AND PRINTING REPORTS .......... ,.. ,.... ,.. ,.............. ,.. ,.................. ,........ ,.. ,........ , .. ,.. " ........ , .. ,.... ,...... " ...... ,58 15. SYSTEM SETIINGS ,•• ,•••• ,••..• ,..............................................................................................................60 15.1. SYSTEM PARAMETERS ., ........ ,........... ,..... " .... " ..... ,.... ,." ............ ,....................... " ... ,.,.,',', ..... ,........... ,', ........ " .. ",60 15.1,1. 15.1.2. 15.1.3. 15.2. SESSiONS .... ,... ,', ... ,"',., ... ,... ,...• "., .. ,.............. ,., .... ,', ...... " ... " .. ,., ........ ,......... ,.... " ... ,., ... ,... ,", ........ ,........... ,", .. ".62 15.2,1. 15.2.2. 15.3, Editing System Parameters., .. ,.......................... " .... ,... "., .. " ... ,....... ,.............. ,.,., .. " .... ,", .. ,.. ,., .... ,", ...... 60 List Of BOSS System Parameters ... " .... ,"', ... ,.......... ,.... ,..... " .. " ... ,... ,',.," ... " ..... ,........... ,.. ,.... " ... ,""", .. ,' 60 Branding ,.. ,', .. ,... ,......... " ..... ,.... ,", ... ,... "., ... ,', ..... " .. " ... ,.......... ,... ,.... " .... " ... ,', .... ,.. ,', .............. ,..... ,.. " .. ,' 62 Viewing and Disconnecting Sessions ........ " ......... ,..... ,... ,', ... " ... ,.. ,.. " .......... ,..... ,....... ,...... ,", ... ,.,', .. ,., ... 63 Workstation Power Management And Sessions .. ,........ ,.......... ,................ ,.................................... ,.... 63 DiSPOSiTIONS, .... ,..... " ....... ,..... ,... ,', ... ,',., ... ,', ...... ,...... ,., ... ,..... ,..... ,.• " ... " ... ,., .. ,... ,...... ,..... ,..... ,........ ,...... ,.,",.,',. 64 15.3,1. 15.3.2, Defining a New Disposition .,", ...... " .............. ,............... ,' .... ,.... ,... " ... " ........................... ,......... ,... ,...... 64 Deleting a Disposition, ... ", ... ,....... " ..... "." .. ,... " .... ,.... ,... ,' ......... ,........ " ... "., ... ,......... ,....... " ............... ,... 64 15.4. TRANSLATIONS " ........... ,.... ,......... ,', ... ,', ... ,"', .... , ,... ,.................... ,......... ".,', ... " ... ,' .... ,... '" .... ,..... ,., ..... " .. , ... ,..... , 65 15.4,1, Entering a New Translation ...... ,., ..... " .... ,', .. ,", ... ,', .. ,', .. ,., ... ,... ,... ,.... " .. " .... " ..... " ... ,", .. " ........ ,.' ...... " .. , 65 15.5. PREfERENCES ..... ,..... ,... ,., .. " .. ,', ... " ........... " .... ,....... ,", .. ,.,', ... " .. ,"', ............... ,... ,., ... ,', .... " ... ,", .. ,.............. ,... ,.... 66 15.5.1, Changing User Preferences ,... ,", .... ,', ... ,............ ,.... " ... ,..... " ... ,.. " ... " .. ,., .. ,..... ,." ... ,..... ,....... ,', .. ,...... ,., .. 66 16. GLOSSARy.........................................................................................................................................67 17. KNOWN ISSUES / TROUBLESHOOTING TIPS ....................................................................................... 68 - 9208 - BOSS 3.0 Software User's Manual 1. Page 2 INTRODUCTION This document serves as a reference manual for version 3 of the Back Office System Software or "BOSS" software and will discuss the various features and functionality of the application. BOSS is a management and administration tool for PIPS ALPR systems. The BOSS application provides an interface for user maintenance, data queries, import and export of data, and dispatch functions. BOSS lets an administrator specify the databases used by both mobile and fixed camera installations. BOSS retrieves these databases on a regular schedule, manages the users of the PAGIS deployments, provides a central repository for data collected by mobile PAGIS deployments and fixed camera installations such as the Spike+, provides reporting and data management tools, provides hit detection and dispatch functions for fixed camera installations, and allows for data mining and data sharing with other agencies. The schematic below shows how the BOSS works together with the PAGIS application and Spike/ Spike+/ SpikeHD cameras to create a comprehensive solution. BOSS Smart C l i e n l s - - - - - - -_____ PAGIS vehides'----___ Workstations h,1 Spi~e I Spike+ I sPikeHo--"\-_ _ (Ji;:J ~ Remote BOSS Servers External LPR Data Sources BOSS Database State Hollisls System Conflguration Captured License Plates """ The New Design of BOSS version 3.0 BOSS version 3 introduces a new and improved user interface design. This new design increases user accessibility with a user-friendly look and feel. Large, easy-to-identify icons provide more intuitive navigation with the most important or frequently-used elements always appearing first. The user interface will seem very recognizable and comfortable, particularly for users already familiar with common Windows office software and/or PIPS PAGIS software. In addition, users will have to enter a minimum amount of information to add a data object, with the ability to include more details via "Advanced" options if needed. © Federal Signal 2009 - 9209 - BOSS 3.0 Software User's Manual Page 3 ------------------------------ Technical Support Problems, suggestions, or questions? Please contact PIPS Technology. Software updates may be available on the Support section of the PIPS Technology website; http://pipstechnology,com (requires a login and password). Contact Information -----.-.-.----- Customer Support Phone: 1-865-392-5590 Email: [email protected] Email: [email protected] Web: www.pipstechnology.com - - - - - - - Tel: 1-865-392-5540 Fax: 1-865-392-5599 PIPS Technology Inc. 804 Innovation Drive Knoxville, TN 37932 USA © Federal Signal 2009 - 9210 - BOSS 3.0 Software User's Manual 2. Page 4 MINIMUM SYSTEM REQUIREMENTS The minimum recommended system requirements for installing and running the BOSS 3.0 Smart Client are: .:. Pentium compatible PC at 1.0GHz .:. Windows XP SP2 or later, Windows Vista or Windows 7 . •:. 512MB of RAM .:. 32·bit SVGA display at 800 x 600 pixels .:. 250 MB of hard drive space if the smart client is installed locally .:. 10MB of hard drive space if installing via web .:. Keyboard and mouse 3. INSTALLING THE BOSS 3.0 SMART CLIENT The BOSS 3.0 Smart Client is a software application ("the BOSS application") used to access the BOSS server. The Smart Client application is typically run from a workstation in a local area network (LAN). For instructions for installing and deploying the Smart Client, please refer to the BOSS 3.0 Installation and Configuration Guide. 4. LOGGING IN 4.1. BOSS ADMINISTRATOR LOGIN When a new BOSS system is installed, the default user "admin" is created, with password of "admlnl". The installer or designated BOSS admin can login with this account to create additional users and otherwise configure the system. It is important that the admin password should be changed right away in order to protect system security. Also remember that it is very important that this password is kept confidential in order to protect the security of your BOSS system. Please refer to the BOSS 3.0 Instal/ation and Configuration Guide from more information about BOSS 3.0 installation. 4.2. USER LOGINS The BOSS application will require the user to login with user name and password only if there is no BOSS user matching the current Active Directory user login. In other words, if the user name currently logged into Windows matches a user name in the BOSS system, the user is automatically logged into the application when it is started, and no login screen will appear. For example, if user "bsmith" is logged in using Windows Domain Authentication through Active Directory ("logged into Windows") when the BOSS Smart Client is started, and a "bsmith" user exists within the BOSS system, no login screen will appear; the application will authenticate the user and load automatically. If a user logs into Windows that is not an exact match to that user name in the BOSS system, or is not logged into the same Windows Domain, a login screen will appear. The user will then have to enter a correct BOSS user name and password in order to enter the application. © Federal Signal 2009 - 9211 - II!IiI 1111 PIPS TECHNOLOGY BOSS 3.0 Software User's Manual Page 5 AfMt<.'~,;,-""(,>-",,,,,,,,,, Note: In order for BOSS to automatically login the user, the Active Directory user must be in the same Windows domain as the BOSS server. 4.3. LOGIN DIALOG ~ Enter your username in the login field ~ Enter correct password in the Password field. (Note: passwords are case sensitive). ~ Click OK to complete the login process. 4,3.1. STORING USERNAME AND PASSWORD Select the Remember my password option to save the password and automatically fill in both login and password fields on subsequent logins. Selecting this option only remembers the login information for the current Windows User on the local computer. It will not apply to a different Windows User logged into the same computer and will not apply to the same user logging into a different computer. Select the Remember my password option to save the password to the computer local registry and automatically fill in both login and password fields on subsequent logins. Selecting this option only remembers the login information for the current Windows User on the current computer. The Remember my password option need not be checked every time. Once checked, the option will stay that way until it is deselected during a login. Note: The username and the password are stored in the Windows Registry. This can be a security risk. It is recommended that the "Remember my password" option is not used unless the Windows workstation can be secured against unauthorized access. © Federal Signal 2009 - 9212 - BOSS 3.0 Software User's Manual Page 6 4,3.2, BOSS CLIENT CONNECTION SETTINGS Click the BOSS Server button on the Login screen to view/change the client connection settings (Server/Port). Server IP address, computer name or DNS address can be used in the server field as long as the client can reach the server using the value entered, Port The default Port used for connecting to the BOSS server is 23032. This should only be changed here if the BOSS server has been configured to use a non-default port. © Federal Signal 2009 - 9213 - BOSS 3.0 Software User's Manual 5. Page 7 ApPLICATION LAYOUT 5.1. COMPONENTS OF THE BOSS APPLICATION SCREEN Navigation IIbreadcrumbs" Shortcut Bar Quick Search Bar Browse/Edit Area Action Buttons Status Bar Navigation The navigation "breadcrumbs" appear at the top of the BOSS screen as different actions are selected. By clicking on the links it is possible to backtrack to a previous screen. Shortcut Bar The panel that on the left of the screen. The shortcut bar contains icon buttons for the various operations available. The Shortcut icons are divided into 3 categories: Home, Admin, and System. Each time the application is first started; all of the categories are closed with no shortcuts displayed. Click on any of the three headings to access the shortcuts within that category. The shortcut bar can be collapsed entirely (in order to provide a larger space for the Browse/Edit Area) by clicking the [«] button at the top left of the screen. To expand the shortcut bar again, click the [»] button. Browse/Edit Area This is the widest portion of the application window and where data is displayed for viewing or editing. The actual data is displayed here depends upon the shortcut icon that is selected from the shortcut bar. © Federal Signal 2009 - 9214 - BOSS 3,0 Software User's Manual Page 8 Quick Search Bar This resides directly above the Browse/Edit Area and allows for simple, immediate queries of BOSS data, Using the quick search simply involves typing in text for which to query, selecting the type of data to search in the type dropdown, (Advanced queries are also available in various areas of the application,) Action Buttons- These are the buttons directly below the browse/edit area, These buttons will differ per shortcut icon that is selected, The actual buttons that appear will vary depending upon the logged in user's privileges, Status Bar- This is the area along the very bottom of the application window that displays state information and statistics, The following information is shown: .:. BOSS system state (Online or Offline): An Online status indicates that the client is currently communicating with the BOSS server application and the server is running, An "Online" status is highlighted with a green background; a status of "Offline" is highlighted with a red background, .:. Reads: The total number of Reads currently contained in the BOSS system .:. Hits: The total number of Hits records currently contained in the BOSS system .:. MisReads: The total number of Misreads currently contained in the BOSS system .:. Devices Offline: The number of camera devices that are currently marked as offline, The File menu of the application resides in the very top left of the application window, The File menu is always visible and available regardless of the screen or shortcut selected, The Exit option is available through this menu. Additional options may be available in this menu in future versions of the software, File Menu 5.2. ONLINE HELP BOSS provides online help documentation accessible from the client application, To access help, press the Fl button, A help documentation browser will be presented. BQSS 3 H .. lp Repository -ti:~:::---------I ~-n-mum St5t~m R"'l'jr~"",,r.q Inst"'I_",> The Smart O:ent j Logging In ".pr!!,~wn lO1"Q'Jt j BOSS AUE"" Pe.rm,--"$lcns I -O,;;icnAnd S;t~5 BOSS Oat" Sh,nng ~ Hoti,>t F\)rmatters A!"rts O;$p~t(h QUery,ng 5torw Rfpat<; S)SHm Settln9S <I D~t~ j 9.HOTLISTS A hotl!~t IS a database tha!(ontah1\ Phtesof Interest. Vlnert Redds from IIcen5l! ptate readers arrive at the BOSS s€rver appllutlorl the'>' ~re wml'ared a..~lflSt Hotllstreoord, to find m3tches. VariOUS HOU!.ItS un b~ In effect on a BOSS ~~tem and Hotlist, un be ~s,!gned !r.dj~ldually to deVices. T\'plcal HotHst'l that "Xl'll Jrrdvde slolen vehl(/e5, .mberalert>, want5/warronI5, o.te-. When the S)'.temrea<l.in plate that is determined to be a mltch 10 a Hotlilt entry. the BOSS appllc.ltlon infomw wllhan alert sound and 3 flOP-uP wlnww ol$pl~ylng a plct~re of Ihevehlde, or \'1. email depend<ng on Ihe user's preferences. s!mullan~oully, A Hot!t~1 datab.le can be Imported from an e~t.,rnallource, such al another law .,nfon:ement agenr;y. Thre"different lormat type. ,,~I,t In.a BOSS system an.;! sel'"rallpeciflc lormats are pre-defined and "vallable byde/ault when a ne,v ~v i !)- J © Federal Signal 2009 - 9215 - BOSS 3,0 Software User's Manual 5.3. Page 9 THE BOSS HOME SCREEN The BOSS home screen is displayed upon login, The top banner displays the login name of the current BOSS user, the BOSS server address and current system statistics, Statistics may take a few moments to update after login, Exit Exit the BOSS application, Logout Log out from the current session to the login screen, Alerts Toggle dispatch alerts on (orange highlight) and off, This button will not be displayed if the user is not authorized to access the dispatch screen, or if the User has not chosen to receive dispatch alerts in Preferences, Help Activates the online help system, About Displays application information, 5.4. MINIMIZING THE BOSS ApPLICATION The BOSS application can be minimized to the Windows System Tray using the Windows minimize button on the right upper corner of the BOSS application window, To restore the BOSS application, click on the BOSS icon, When the application is minimized, real-time alerts will still be displayed, .1) 80553 xi (lick here to show 60553, = © Federal Signal 2009 - 9216 - BOSS 3.0 Software User's Manual 6, Page 10 BOSS ACCESS PERMISSIONS - USERS/GROUps/RoLES Access permissions to various functions (such as reports or dispatch alerts) in BOSS are administered through users, groups and roles. Each individual that will use the BOSS software must log in to BOSS via a user account. Each user account is assigned to a Group. Every Group is assigned a Role (such as Administrator or Dispatcher), which determines the set of functionality to which that the Group's members will have access: [ P"m;";,,, -----'AL__ AL-_R_O_le_s_ _ _ ---'AL__ G_ro_U_p_s_ _ u_s_e_rs_ _ _- ' The security parameters defined in a Role apply to a user via the group to which the user belongs 6,1, PERMISSION LEVELS The following table lists the permission levels that apply to permissions: level No Access' Read Only Explanation No permissions to the function View only permissions to the function. Add/Change/Delete not permitted. Full Access Complete permissions to the function. View/Add/Change/Delete permitted. 'When a user's effective permissions to a function are No Access, the function is not shown to the user. For example, if a user has No Access privileges to the System function, the System category is not displayed. © Federal Signal 2009 - 9217 - BOSS 3,0 Software User's Manual 6.2. Page 11 PERMISSIONS The following table lists the functions that are controlled by permissions levels: Permission Reads Dispatch Users Hotlists Devices System 6.3. Explanation Plate read information Real-time monitoring and hit alerts Groups and user accounts Hotlists (plates of interest) Sites and LPR camera devices System configuration options ROLES Roles are access permission profiles, BOSS3 comes with several predefined roles. A BOSS administrator is able to add additional roles to the system, A BOSS administrator is also able to alter and delete any roles, Roles define a permission level for different functions of the system, The following tables show the permission levels and components used in defining roles. The screen for editing Roles in BOSS looks as follows: © Federal Signal 2009 - 9218 - BOSS 3.0 Software User's Manual Page 12 The following roles are installed by default in a BOm system: .:. System Administrator .:. .:. .:. .:. .:. User Dispatcher Group Administrator Device Administrator Hotlist Administrator 6.3.1. CREATING A NEW ROLE » » » » » Select the System category on the shortcut bar. Click the Roles shortcut. A listing of all existing Roles will display in the browse/edit area, Click the New button. The new role entry screen will appear. Enter a Name for role. (minimum 3 characters) Select a permission level for each of listed components by using the « and» buttons to scroll through the options. Components are set to No Access by default. Click the « button to the left to increase the security level. Click the Save button to complete creation of the new Role. 6.3.2. DELETING A ROLE » » » Select the System category on the shortcut bar. » » Click the Delete button. A dialog will appear requiring confirmation for the delete, Click the Roles shortcut. (A listing of all existing Roles will display in the browse/edit area). Click the desired Role in the list. An entry screen appears in the bottom of the browse/edit area for the selected Role. Click the Yes button to complete the delete operation. The Role entry screen will close and the deleted Role will no longer appear in the Roles list. © Federal Signal 2009 - 9219 - BOSS 3,0 Software User's Manual 6,4, Page 13 GROUPS Groups are collections of users that have the same permiSSions, Groups provide an efficient way to organize users, for example by organizational units, and easily assign permissions to those users, Using Groups is optional. A default group named "BOSS" automatically exists within a BOSS system, and user accounts will by default belong to the "BOSS" group, The BOSS group cannot be deleted, The screen for editing Groups in BOSS looks as follows: 6.4.1. CREATING A NEW GROUP ~ Select the Admin category on the shortcut bar, ~ Click the Users shortcut. (A listing of all existing Users will display in the browse/edit area), ~ Click the Groups button at the bottom of the Browse/Edit area, ,(A listing of all existing Users will display in the browse/edit area), ~ Click the New button, ~ Enter a Group Name. (Group name must be at least 3 characters long,) ~ Enter a Group Description, (optional), ~ Select a parent Group, Each group is required to have a parent group, Only the default BOSS group has no parent. Click the» button next to Belongs To in order to access a list of all existing groups, Click the desired group and click the « button to select. The name of the selected group will display in the Belongs To field. © Federal Signal 2009 - 9220 - BOSS 3.0 Software User's Manual Page 14 ~ Assign a Role to the group. Click the» button to select from existing roles, Click the desired role in the list and click the « button to make the selection. The name of the selected role will appear in the field. ~ Click the Advanced.. , button to access additional, optional settings for the new group, r. PAGIS Roles (User/Admin/External/PNC)Check desired PAGIS roles to grant the new group the associated permissions in PAGIS, Please refer to PAGIS documentation for more information. Remote Group Select this option to designate the group as remote, Logins from remote sites have to be in a group that is flagged as remote. When a BOSS administrator wants to give access to another BOSS system for remote queries ("data sharing"), a login must be created and assigned to a group that is flagged as a remote group. The remote BOSS administrator will then create a remote site with credentials of that login, Server Access This option allows for defining which, if any, remote systems will be accessible by this group. Click the» button to access a list of remote systems, (See section 6.4,2,) Note: If no remote sites have been defined, no options are available for this field, Click each desired site and click the« button to complete the selection process. If one remote system is selected the name of that system will appear in the Server Access field, If more than one system was selected, "(MULTIPLE)" will appear in the field. Log Queries This option, when selected, will result in all queries made by all users of the group to be logged, This information is then available via the Audits report. Warning: This can potentially be a very large amount of data. select this option with care. ~ When advanced User settings are configured as desired, click the Back button to return to the main New Group Entry screen. ~ Click the Save button to complete creating the new Group, © Federal Signal 2009 - 9221 - BOSS 3.0 Software User's Manual Page 15 6,4.2, PARENT GROUPS When creating a new group, selecting a Parent Group is required (the Belongs To field). BOSS uses a parent-child group structure as an organizational mechanism. This allows the BOSS administrator to arrange groups into collections based on location, job role, or any other applicable criteria. When selecting groups throughout the application, a Parent Group can be selected in order to easily select the entire collection of groups under that parent. This can be especially helpful in large installations that utilize a large number of groups. 6,4.3. DELETING A GROUP ~ Select the Admin category on the shortcut bar. ~ Click the Users shortcut. ~ Click the Groups button at the bottom of the Browse/Edit area. (A listing of all existing Users will display in the browse/edit area). ~ Click to select the desired group from the listing. ~ Click the Delete button. ~ Click OK to the confirmation dialog to complete the operation. Warning: Any users currently assigned to the deleted group will be ossigned to the default "80SS" group. It is recommended to empty the group (by ossigning all its users to different groups) prior to deleting. © Federal Signal 2009 - 9222 - ·111 I~ PIPS TECHNOI.OG't BOSS 3.0 Software User's Manual Page 16 1>1";"f'i-_7"'("""*"-" 6.5. USERS ... 'iillj 6.5.1. CREATING A NEW USER ~ Select the Admin category on the shortcut bar. ~ Click the Users shortcut. (A listing of all existing Users will display in the browse/edit area). ~ Click the New button at the bottom of the Browse/Edit area. The new user entry screen appears. ~ Enter a Login Name for the new user. This is the name the user will use when logging into the BOSS application. The Login name must be at least 3 characters. ~ Enter a Display Name for the new user. (optional) ~ Enter a Password for the new user. Password must be at least 3 characters. ~ Select a Group for the user. Click the» button to access a list of all groups. Click on the desired group and click the « button to complete the selection. ~ Enter a contact Phone Number for the user (optional). This field is simply for informational purposes, in a scenario where the BOSS administrator may need to contact the user. ~ Click the Advanced... button to access additional, optional settings for the new user. © Federal Signal 2009 - 9223 - BOSS 3.0 Software User's Manual Page 17 ml ',.li.ik·~;c:yC,'·C:EM7A71L~-~~~ ilJertf.'otifica!iOilBy, Notilica!iOilllm eout; ,10 33 ii1~GLISH Dlsplayeglmages HelI)hl; 1100 Expriltion Dat~': 110/2/2038 ±l Iliil', 5:11 PM PAGIS Pa$'i(ord.; Email Address Email address or addresses associated with the user. BOSS alerts for the user are sent to the email addresses specified here. Multiple addresses should be separated with a comma or a semicolon. Alert Notification By A user can be configured to receive BOSS alerts through the application (Dispatch), Email.orbothmediums.Click the « or» buttons to cycle through the options, stopping at the desired selection. Notification Timeout The cutoff time from the time of when a hit occurred after which an alert will no longer be sent to the user. For example, if the notification timeout is 20 minutes and a plate of interest is detected at 12:00pm, notification is not sent to the user after 12:20pm. This timeout prevents alerts being sent for events that are delayed in arrival to BOSS. Language The language preference for the user. The default value is English. Displayed Images Height This setting defines the size in pixels of the images (Reads and Hits) that will display for the user in the Dispatch and Reads sections. EXpiration Date Date for the User account to automatically be disabled. Simply leave this field at its default value (30 years from current date) if no expiration is desired. PAGI5 Password The PAGIS password for the user. Note, The User must be in a Group that has been granted PAGIS permissions in order for the user to user to login to PAGIS. ~ When advanced User settings are configured as desired, click the Back button to return to the main New User Entry screen. ~ Click the Save button to complete creating the new User. © Federal Signal 2009 - 9224 - BOSS 3.0 Software User's Manual Page 18 6,5.2, DELETING A USER ~ Select the Admin category on the shortcut bar. ~ Click the Users shortcut. (A listing of all existing Users will display in the browse/edit area). ~ Click the desired user in the listing. ~ Click the Delete button at the bottom of the Browse/Edit area. ~ Click Yes to confirm the operation. 6.5.3, IMPORTING USERS FROM ACTIVE DIRECTORY BOSS allows user logins to be imported from Microsoft Active Directory (AD) service. ~ Select the Admin category on the shortcut bar. ~ Click the Users shortcut. ~ Click on the Import button. ~ Select the BOSS Group that will receive the imported logins. Click on the "»" button to display available groups and "«" to commit the selection. ~ Enter the default password for the imported logins in the Password field. ~ Browse for the desired users - OR - type in the desired login name (full or partial) in the Find field and press Filter button. ~ Click on the box in front of the desired login names to check mark logins to be imported to BOSS. ~ Click on Save to import the logins from Active Directory. © Federal Signal 2009 - 9225 - BOSS 3.0 Software User's Manual Page 19 Access permissions Example The previous sections have discussed how BOSS user security is designed, utilizing roles, groups and user accounts. Now that creating each of these has been covered, let's look at an actual working example: A BOSS administrator creates a role and names the role "Temporary Workers" defining the new role to have very limited permissions, as follows: Reads Dispatch Users Hotlists Devices System Read Only Read Only No Access No Access No Access No Access Then the administrator creates a group called "Temps". When creating the group, a role is required. The admin selects the new role he just created "Temporary Workers". This assigns the permissions defined above to the new group. Next, the admin creates a user account, "Jsmith" for a temporary worker. While creating the new user, he is required to select a group for the user. He assigns the user to the "Temps" group he just created. The user "Jsmith" has now been created with the permissions shown above because he belongs to the group called "Temps" and that group was assigned the "Temporary Workers" role. As you can see, this security design allows reusability of security roles as a BOSS administrator can define a set of permissions in a role, and that role can be assigned to mUltiple groups. © Federal Signal 2009 - 9226 - BOSS 3.0 Software User's Manual 7. Page 20 DEVICES AND SITES 7.1. DEVICES A BOSS device is any source that can input Reads into the system. Normally, a device is a camera - either fixed or mobile (mounted in a vehicle). Another source for Reads is manual entry, in which a BOSS user types the information for a Read into the BOSS application. 7.2. DEFAULT DEVICES A new BOSS3 site automatically contains two default devices: 'Z' MANUAL ENTRIES ':' UNASSIGNED A BOSS administrator create additional devices applicable to his/her organization. ~ ~ ~, W. GA{ ~ I-IPsti II .'-m;n © Federal Signal 2009 - 9227 - BOSS 3.0 Software User's Manual Page 21 7,2.1. DEFINING A DEVICE Note: Devices will be defined automatically when a PIPS device connects to BOSS the first time. Normally, there is no need to define devices in advance. }> Select the Admin category on the shortcut bar. }> Click the Devices shortcut. A listing of existing devices will appear in the browse/edit area, }> Click the New button. }> Enter a Name for the new device. (Name must be at least 3 characters long,) Note that the name cannot be changed once the device has been created. }> Enter a Description for the new device. (Description must be at least 3 characters long.) }> Select mobile or fixed in the Type field. By default, Fixed is selected. To change the current selection, click the left or right arrow. }> Select a Site. Click the» button next to the site field to display a list of all available sites. Click on the desired site in the list and click the «button. Note: There are two default sites created automatically when a new BOSS system is installed. Additional sites can be created by an authorized BOSS user. See the following section for information regarding sites. }> Select Owners. Owners mean groups that can access this device. For PAGIS units, it means that user logins are sent only to devices where the group is an owner of the device. Click the right arrow next to the Owners field to display a list of all BOSS groups. Select each desired group by clicking the checkbox. When the desired groups are selected, click the left pointing arrow. }> If one group is selected, the group name is displayed in the Owners field. If more than one group is selected, "(MULTIPLE)" is displayed in the field. }> Select Latitude and Longitude values for the geographical location of device by typing in a value or using the up and down controls on each field to increase or decrease the value. Note that some devices (such as PAGIS units) will automatically send the latitude and longitude of the device to BOSS. }> Click the Advanced button to display additional options for the device. No Reads Alert- Defines how long the device must remain with no reads coming in before the system shows the device as offline. Alert Email The email address or addresses to which alerts associated with this device should be sent. Retain Reads The length of time that Reads from this device should be saved in the BOSS database. If the Retain Reads setting must be longer or equal than the Retain images setting Retain Images The length of time that pictures captured by this device should be saved in the BOSS database. © Federal Signal 2009 - 9228 - ,,~ PiPB liIII TI,CHWJLOG'{ BOSS 3.0 Software User's Manual Page 22 "''''''o's ..-.vw--o;:''''1 SpikeStore The PIPS P372 and P382 allow captured images to be stored in a on-board flash memory to be retrieved on demand. Setting a device as a SpikeStore device causes BOSS to attempt to retrieve images from the storage device when the Read is requested for viewing. ~ When Advanced Options have been set as desired, click Back to return to the New Device screen, ~ Click the Save button to complete creation of the new device. The new device will now appear in the devices list above. 7.2.2. EDITING A DEVICE ~ Select the Admin category on the shortcut bar. ~ Click the Devices shortcut. A listing of all devices appears in the Browse/Edit area. ~ Click the desired device to select. Details for the selected device appear in the Browse/Edit area. ~ Click the Edit button. ~ The Device edit screen appears in the bottom of the screen. ~ Modify fields as desired and click the Save button. 7,2.3, ENABLING AND DISABLING A DEVICE ~ Select the Admin category on the shortcut bar. ~ Click the Devices shortcut. A listing of all devices appears in the Browse/Edit area. ~ Click the desired device to select. Details for the selected device appear in the Browse/Edit area. ~ Click the Edit button. ~ The Device edit screen appears in the bottom of the screen. ~ Click the Disable/Enable button. The change will take effect the next time BOSS is restarted. 7.2.4. DELETING A DEVICE Note: It is strongly recommended that devices are never deleted. If a device is deleted, queries can no longer be performed using the device as a criterion. Instead of deleting a device, it should be disabled or given a new description. ~ Select the Admin category on the shortcut bar. ~ Click the Devices shortcut. (A listing of all existing Devices will display in the browse/edit area). ~ Click the desired device in the listing. ~ Click the Edit button. ~ Click the Delete button at the bottom of the Browse/Edit area. ~ Click Yes to confirm the operation. © Federal Signal 2009 - 9229 - BOSS 3.0 Software User's Manual Page 23 7,2.5. VIEWING DEVICE LOGS ~ Select the Admin category on the shortcut bar. ~ Click the Devices shortcut. ~ Click the Logs button at the bottom of the screen. Os!mu!o!Qr_9a_l Osimu!alof_99_1 Oste\lonl_l -05t~tlon2J Dst~tion3""ct OstatiC>il'U Ostoticn~U Os!:iltlon6_1 Ost~~onJ_l Dstawo<U -Dt€$Cl DSitel Sources Select the sources from which to view log entries. From Date Select the start date for the display. To Date Select the end date for the display, ~ 7.3. Click Go to view the log entries. SITES A site is an optional mechanism for organizing devices. This allows a BOSS admin to arrange devices into groups according to convenience, such as geographical area or a facility. The ability to group or arrange devices can be quite significant in large installations where there are many devices. Each device created must be assigned to a site, © Federal Signal 2009 - 9230 - BOSS 3.0 Software User's Manual 7.3.1. Page 24 DEFAULT SITES A new BOSS3 site automatically contains two default sites: .:. MAN UAL ENTRI ES .:. UNASSIGNED Normally, a BOSS administrator will want to create additional sites applicable to her organization. 7.3,2, CREATING A SITE >>>- Select the Admin category on the shortcut bar. >>- Click the New button at the bottom of the screen. >>- Enter a Description for the site. (Description must be at least 3 characters long.) >7,3.3, Click the Devices shortcut. Click the Sites button at the bottom of the screen. A listing of existing sites will appear in the browse/edit area. Enter a Name for the new site. (Name must be at least 3 characters long.) Note that the name cannot be changed once the site is created. Select the parent site for the site. BOSS allows organizing sites into tree-like hierarchies. Click the right-pointing arrow next to the Belongs To field and select one site from the list. Click the « button to complete the selection. The site name will appear in the Belongs To field. Check the Remote optionto designate as a remote site. (Remote sites are explained in the next section.) DELETING A SITE Note: It is strongly recommended that sites are never deleted. If a site is deleted, queries can no longer be performed using the site as a criterion. Instead of deleting a site, devices assigned to it should be moved to another site. >>>>>>>- Select the Admin category on the shortcut bar. Click the Devices shortcut. (A listing of all existing Devices will display in the browse/edit area). Click the Sites button at the bottom of the screen. A listing of existing sites will appear in the browse/edit area. Click the desired site in the listing. Click the Edit button. Click the Delete button at the bottom of the Browse/Edit area. Click Yes to confirm the operation © Federal Signal 2009 - 9231 - BOSS 3,0 Software User's Manual 8. Page 25 BOSS DATA SHARING BOSS allows "linking" of multiple BOSS systems for data sharing purposes, When a user issues a query from the Smart Client application that includes a remote site, the query is submitted to the local BOSS server, which in turn makes a query to the remote BOSS server(s), The combined results from all the sites are then returned to the smart client. Data from remote sites is not retained on the local BOSS server. In order to configure BOSS for data sharing, the following configuration needs to be done: 8,1. CONFIGURING BOSS TO ALLOW REMOTE BOSS QUERIES » » Create A BOSS user for remote access. This user account is a "proxy" that all requests from client BOSS server will use, This user account will have "Reads" privileges by default; no other privileges need to be given, The user must be assigned to a remote group (See the Groups section of this document for information about flagging a group as remote,) Give the username and password for this "proxy" user to the BOSS administrator at the remote BOSS system. Tip: It is best to create a dedicated user account for remote sites, one that will not be used for an actual user to login and access the application. 8.2. CONFIGURING A BOSS TO ACCESS A REMOTE » ? » ? BOSS SERVER Obtain username and password from BOSS administrator at the remote site, Create a site for the Remote BOSS server and select the Remote option, The remote site IP address and BOSS service port (23032 by default), and the login name and password of the remote user login must be entered, For each Group that is allowed to query the remote BOSS server, assign the remote server to the user via the Servers Access option (See section 5.5,1). The Remote BOSS server can be queried by selecting the desired servers in the "Reads Querv" screen. I Note: BOSS3 does not support data sharing with BOSS 2,5,x servers, only between BOSS 3.0 servers. © Federal Signal 2009 - 9232 - BOSS 3.0 Software User's Manual 9. Page 26 HOTLISTS A hotlist is a database that contains Plates of interest. When Reads from license plate readers arrive at the BOSS server application they are compared against Hotlist records to find matches. Various Hotlists can be in effect on a BOSS system simultaneously, and Hotlists can be assigned individually to devices. Typical Hotlists that exist include stolen vehicles, amber alerts, wants/warrants, etc. When the system reads in a plate that is determined to be a match to a Hotlist entry, the BOSS application informs with an alert sound and a pop-up window displaying a picture of the vehicle, or via email depending on the user's preferences. A Hotlist database can be imported from an external source, such as another law enforcement agency. Three different format types exist in a BOSS system and several specific formats are pre-defined and available by default when a new BOSS system is loaded. 9.1. CREATING A NEW HOTLIST There are 3 general areas to complete when creating a new hotlist: .:. Configure Basic Settings .:. Define a Source o Provide Credentials for Source (when necessary) .:. Define Advanced Settings (optional) The following sections describe the detailed steps for creating a new hotlist. 9.1.1. » » » CONFIGURING BASIC HOTLIST SETTINGS Select the Admin Category on the Shortcut bar. Click the Hotlists button. Currently existing Hotlists appear in the browse/edit area. Click the New Button at the bottom of the browse/edit area. The New Hotlist entry form appears. © Federal Signal 2009 - 9233 - BOSS 3.0 Software User's Manual Page 27 );> Enter a Name for the Hotlist. (You cannot use a Hotlist name that already exists. The name must be at least 3 characters and be alphanumeric.) Note: Hotlist names of hotlists that are shared between BOSS servers cannot contain spaces. );> Enter a Description for the Hotlist (optional). );> Select a Priority for the Hotlist. (When there are multiple hits/alerts, the priority determines which alert will occur first. Lower number means greater priority.) );> Select a Sound for alerts resulting from this Hotlist. (optional) Click the Load button to select a Microsoft Wave Sound File Format' (·.wav) file. To test the selected sound, click the Play button. Optionally, one of the three default sounds may be selected (Low, Medium or High Alert). );> Select Colors for the alert if desired (optional). The default is white text on a royal blue background. Custom color settings affect the entries in Dispatch. The background color also applies to alerts in PAGIS. >>>- Click Text button to select a color for the text. Click the Bgnd (Backround) button to select a color for the background. Note: Currently selected text and background color is displayed in the sample box, showing ABC123. Select devices for Deployment. Click the» button to the right of the Deployment field to select devices to which to apply this Hotlist. The list appears. Click the checkbox next to a device in order to select it. When desired devices are checked, click the « button to make the selection. One or more devices can be selected. If one device is selected, the Deployment field will show the name of that device. If mUltiple devices are selected, "(MULTIPLE)" will display in the deployment field. Deployment means distributing the hotlist to a device or devices. Only the devices where a hotlist is deployed will produce hits from the hotlist. 1 http:(fen.wikipedia.org(wiki/WAV © Federal Signal 2009 - 9234 - BOSS 3.0 Software User's Manual > Page 28 Select groups for Notijicatian. Click the» button to see a list of all BOSS groups. Click the checkbox next to a group to select the group. When you select a parent group, child groups are automatically selected. When desired groups are checked, click the« button to make the selection. In order to receive alerts for hits on the hotlist, the user must be in the Notification list of the hotlist. Also see more Information about Covert hotlists later on in this section. 9.1.Z. DEFINING A HOTLIST DATA SOURCE > In the Hotlist edit screen, click the Source button: (Network or Local) -A local source means that the file is physically on the BOSS server Windows file system. A network source means that the hotlist source resides outside of the BOSS server. Type Note: If a Local source is selected, the source file location (folder) must be accessible to the Windows process running the BOSS server application ("PIPS BOSS3" Windows service). For a local source, click the» button to the right of the location field. A file dialog will display in which you can navigate to a path and select a file. For a network source, Click the» button to select one of the default Locations (if applicable) OR type in the location for the source . Source •:. HTIP - The location format must be ''http://server:port/path''. There are a few predefined HTIP locations (CA DOJ) included in BOSS that can be accessed with the» button . •:. FTP-The location format must be "ftp://server:port/path" . •:. Remote BOSS system -The location format must be "boss://server:port/hotlist" where "hotlist" is the hotlist name on the remote system. Note: The remote system hotlist name must be alphanumeric and cannot contain any spaces. © Federal Signal 2009 - 9235 - BOSS 3.0 Software User's Manual Formatter Page 29 Formatter means the way a hotlist database file is parsed out into discrete fields. Click the» button next to the Formatter field. A list of available formatters appears. Click on the desired formatter and click the « button to make the selection. The name of the selected formatter will appear in the field. Note: Normally, one of the several default formatters included with BOSS, is sufficient. A new, custom formatter can be created if necessary. See Creating Formatters section for more instructions on creating a new formatter. If a new Formatter is necessary, you can simply select any formatter at this point so that you are able to save your new Hotlist. After the new formatter is created, edit the hotlist, selecting the new formatter. Starting Daily Hours:minutes between 00:00 and 24:00 can be selected to specify the time of day that the Hotlist should begin updating every day. Repeat Every This setting allows you to specify the time interval in hours (1-24) between updates in hours -OR- Pall for Changes You will notice that when you select this option the Starting Daily and Repeat Every are disabled. When the Poll for changes option is selected, BOSS will check for updates to the hotlist approximately every 30 seconds. Note: If Poll for changes is selected and the hotlist source resides on the network, BOSS will attempt to make a network connection every 30 seconds. This may incur significant network traffic. Use with caution. 9.1.3. ZIP COMPRESSED HOTLIST FILES BOSS will automatically recognize and extract a hollist data file contained in a ZIP archive file', such as Windows Explorer compressed (zipped) folder. There can be only one file in the ZIP archive. 2 http://en.wikipedia.org/wikilZIP (file format) © Federal Signal 2009 - 9236 - BOSS 3.0 Software User's Manual 9.1.4. Page 30 DEFINING HOTLIST SOURCE CREDENTIALS Some sources will require credential settings (e.g. login information) in order to allow BOSS to access that data. To enter the credential settings, in the Hotlist Source screen, click the Credentials button. The credentials depend on the source type as follows: Network -HTTP If the HTTP (website) source defined requires login information, it should be entered in the credential section. This will include username and password. Domain field may be necessary as well. Consult the administrator of the HTTP source for required login information. Network- FTP Unless the FTP server allows anonymous connections, username and password must be entered for the FTP source. Network -Remote BOSS system A login name and password valid on the remote BOSS system must be entered. (as in remote sites configuration). Consult the administrator of the remote BOSS system for username/password. ~ Click the ~ Enter Username, Password and Domain information applicable to the source you are specifying. ~ Click the Back button to return to the Source entry form. ~ Click the Back button again to return to the New Hotlist entry screen. Credentials button. The credential input screen appears. © Federal Signal 2009 - 9237 - BOSS 3.0 Software User's Manual Page 31 9.1.5, DEFINING HOTLIST ADVANCED OPTIONS Advanced Options are values that allow you to further define details of the new Hotlist. To access the Advanced Options, click the Advanced... button on the New Hotlist entry screen. Covert A covert hotlist is one that contains sensitive information that should be available to only certain user groups. The effects of defining a hotlist as covert are as follows: .:. A hit on the covert hotlist will not be alerted to users in mobile PAGIS vehicles, unless the logged in user is a PAGIS Administrator. .:. A hit on the covert hotlist will not be alerted in the BOSS application, regardless of the user alert preferences. Hit alerts for covert hot lists will be sent only via email. .:. When reads are queried, hit information on covert hotlists will be displayed only to users in the "Notifications" list for the hotlist. Other users will see that the read is a hit, but no information will be shown . •:. Hit information for hits from covert hotlists will not be sent to remote BOSS servers. Whitelist This option, when selected, defines the hot list to be a white list, which works reversely to a normal hotlist. A white list defines a list of plates that are authorized and not of concern. When a whitelist is active, license plates read that do not match an entry on the list will trigger a Hit/Alert. An example of a whitelist use might be a secure parking lot in which camera devices are monitoring vehicles entering. Authorized plates will match entries in a white list Hotlist. If a plate is read that does not match an entry in the white list, an alert occurs. White lists and hotlists can be active for a device simultaneously. Wildcard This option, when selected, allows wildcard characters in LPN entries in the Hotlist. Note: This feature is not yet functional, but will be operational in a future version of the software. OneTime This option, when selected, specifies that the Hotlist data should only be accessed from its defined source one time (no subsequent updating after the first import.) Alert Timeout This setting allows you to define how current a Hit (from this Hotlist) must be in order to cause an alert. This primarily pertains to information coming in from mobile units, where there may be a large delay. Alert Timeout can be specified in minutes, hours, days or months. © Federal Signal 2009 - 9238 - BOSS 3.0 Software User's Manual Page 32 Delete Inactive BOSS updates hot lists in an incremental manner, and instead of deleting hotlist entries that no longer exist, non-existent entries are marked as "inactive". If the entry subsequently becomes valid, the entry is marked active again. This reduces network traffic and makes hotlist updates more efficient. The Delete Inactive value determines how long inactive entries are kept in the BOSS hotlist database. Notify Email One or mUltiple email addresses may be defined to receive an alert when there is a Hit. Multiple email addresses can be entered in the field, separated by a comma or a semicolon. Remote Alerts To (This setting is only applicable if there are remote sites defined.) Select remote sites in which to send alerts. When a BOSS system sends an alert to a remote system, it is sent as a Read; the remote BOSS system then determines whether to treat the Read as a Hit. Expires Determines the date that the Hotlist will stop importing data from its source. For a Hotlist that is intended to be permanent, leave the expiration at the default value. (Default expires value is 30 years from current date.) 9.2. ENABLING AND DISABLING A HOTLIST >>>>>>- 9.3. Select the Admin category on the shortcut bar. Click the Hotlists shortcut. A listing of all hot lists appears in the Browse/Edit area. Click the desired hotlist to select. Details for the selected hotlist appear in the Browse/Edit area. Click the Edit button. The Hotlist edit screen appears in the bottom of the screen. Click the Disable or Enable button VIEWING AND EDITING HOTLIST ENTRIES BOSS allows viewing, adding, editing and deleting hotlist entries. Note: If the hotlist Is set to update automatically, any changes to hotlist made from the BOSS application will be lost at the next automatic update. 9.3.1. QUERYING HOTLIST ENTRIES >>>>- Select the Admin category on the shortcut bar. Click the Hotlists shortcut. A listing of all hotlists appears in the Browse/Edit area. Click the desired hotlist to select. Details for the selected hotlist appear in the Browse/Edit area. Click the Plates button. © Federal Signal 2009 - 9239 - BOSS 3.0 Software User's Manual » Page 33 The Hotlist Plates screen will be displayed. ,-- - , j I~~~~~i~~_"----:-: '1- -l--~ t-- » Type in the plate text to find (or partial plate text) in the LPN field. » Click on the Find link. License plates that match the criteria will be displayed. Note that only the first 1000 matching license plates will be shown. 9.3.2. EDITING A HOTLIST ENTRY » » » » » LPN~: Retrieve hotlist plates as instructed in section 9.3.1. Click on the row showing the desired plate. The plate edit form will be displayed at the bottom of the screen. Edit the field values as desired. Click Save to save changes. _ Rcldl: ---- ~ Held 2: F..eki3: ~4: Rekls: Information: '5'ID1en: StrJ1en pla'E? - ---- © Federal Signal 2009 - 9240 - BOSS 3.0 Software User's Manual Page 34 9.3.3. ADDING A HOTLIST ENTRY MANUALLY >>>>>>>- Select the Admin category on the shortcut bar. Click the Hotlists shortcut. A listing of all hotlists appears in the Browse/Edit area. Click the desired hotlist to select. Details for the selected hotlist appear in the Browse/Edit area. Click the Plates button. Click the New button. The plate edit form will be displayed at the bottom of the screen. Enter the LPN (mandatory) and other fields (optional). Click Save to save changes. I Note: Manually added hotlist entries will be lost the next time the hotlist is updated automatically. 9.3.4. DELETING A HOTLIST ENTRY >>>>>9.4. Retrieve hotlist plates as instructed in section 9.3.1. Click on the row showing the desired plate. The plate edit form will be displayed at the bottom of the screen. Click the Click Delete button. Yes to confirm the deletion. TARGETS Targets are individuals of interest associated with a license plate. Target information is downloaded to the PAGIS mobile application from BOSS. To access Targets: >>>>- Retrieve hot list plates as instructed in section 9.3.1. Click on the row showing the desired plate. The plate edit form will be displayed at the bottom of the screen. Click the Targets button. © Federal Signal 2009 - 9241 - BOSS 3.0 Software User's Manual 9,4.1. CREATINGANEWTARGET > > > > > Activate the Targets screen as described in section 8.4. Click the New button. The Target Edit form will be displayed. Fill in the fields with appropriate values. Click the Save button. Place ofsnh: Ettno~: PNC!D: category: Warning! © Federal Signal 2009 - 9242 - Page 35 BOSS 3.0 Software User's Manual Page 36 The fields supported are: Full Name The first and last name of the target. Date of Birth The date of birth of the target. Ethnicity The ethnicity (race or national origin) of the target. PNCID The UK Police National Computer ID of the target. This field is linked to the PNCID field in the hotlist information in the PAGIS application, Category The category of the target (such as Felon, Suspect etc.) Warning The warning information to display to the officer. A "mugshot" image of the target can also be associated with the target record. Upload an image by clicking on the "»" button and browsing to the image file (.lPG, .GIF or .BMP). 9.4.Z. DELETING A TARGET » » » Activate the Targets screen as described in section 8.4. Click the row containing the target to be deleted. The Target Edit form will be displayed. » Click the Delete button. » Click Yes to confirm deletion. © Federal Signal 2009 - 9243 - BOSS 3,0 Software User's Manual 10. Page 37 HOTLIST FORMATTERS Hotlist Formatters define the structure of source data that is imported into BOSS Hotlists, BOSS3 includes several default formatters when the software is installed, There are three types of formatters: .:. CSV- A flat text file containing one line for every record, Each field in the record is separated by a comma, .:. Fixed Length - A flat text file containing records all the same length, No separator characters are used to determine where a field ends and another begins, but rather, field and record lengths are known up front. In a fixed length file, padding spaces are used where necessary, to accomplish the correct field length, .:. NCiC - NCIC (United States National Crime Information Center) database is a computerized index of criminal justice information (I.e,- criminal record history information, fugitives, stolen properties, missing persons), that is available to law enforcement agencies and is operational 24 hours a day, 365 days a year, Several NCIC import sources/formats exist within BOSS, 10.1. CREATINGANEWFORMATTERFORHoTLISTS BOSS 3 contains several default formatters for Hotlists. Normally, when creating a new Hotlist, you will find that one of these default formatters is what you need, However, BOSS does allow the flexibility to create new hotlist formatters, Creating a new Formatter or modifying an existing formatter should be approached with caution and is beyond the scope of this manual. PIPS provides BOSS training that details creating and modifying hotlist formatters in practice, For more information, please contact PIPS Technical Support. © Federal Signal 2009 - 9244 - BOSS 3,0 Software User's Manual 11. Page 38 ALERTS BOSS can send real-time alerts to either on-screen via the BOSS application, or through email. In order to receive alerts through the BOSS application, the logged In user must be in a group that Is assigned the Dispatch permission, Email alerts can be received by any BOSS user, or email address recipient A real-time alert for a hit will pop up on the screen when the BOSS application is running regardless of which screen the user has active at the time, If there's a sound associated with the hit, it will be played, Alerts will be queued until the user acknowledges them by clicking "OK", Real-time alerting in the BOSS application can be turned off by clicking on the "Alerts" button on the BOSS home screen. The settings for real-time alerts can be modified through the Dispatch screen, © Federal Signal 2009 - 9245 - BOSS 3.0 Software User's Manual 12. Page 39 DISPATCH The purpose of the Dispatch screen is to be a tool for first responder dispatchers for viewing hits, and for monitoring and correcting license plate reads that come into the BOSS system. The information on the Dispatch screen is near "real-time". Plate reads and hits are shown immediately as they arrive into the BOSS application from license plate reader cameras. 12.1. ACCESSING DISPATCH ~ Click on the Home category on the shortcut bar. ~ Click the Dispatch shortcut icon. 12.1.1. DISPATCH SETTINGS Dispatch Settings allow you to choose the information shown in the Dispatch screen. ~ Select the Home category in the shortcut bar (if not already selected). ~ Click the Dispatch shortcut. ~ Click the Settings button in the bottom of the browse/edit area. Monitored Devices; Show Reads? 0 Show Hits? 0 cutoff (mns): ~.. ~:: Save As DefauItJ 0 Monitored Devices Camera sources can be selected or deselected to control which ones will supply Reads (and resulting Hits) to the dispatch screen. This allows individual dispatchers to focus on particular camera inputs. In large BOSS deployments it may not be practical for a single dispatcher to monitor all sources simultaneously. This setting allows the dispatcher to select/deselect any combination of sources (one, multiple or all) for monitoring. An organization may choose to assign individual dispatcher personnel to different sources or may select to focus on particular sources during certain time periods or events. © Federal Signal 2009 - 9246 - BOSS 3.0 Software User's Manual Show Reads * Page 40 When selected, all Reads (from devices selected in Monitored Devices field) display in the dispatch screen. By default, this option is not selected. Show Hits' When selected, Hits will display in the top section of the dispatch screen as they occur. When the option is deselected, rows are not displayed in the Hits section. However, popup alerts wills still display for Hits, regardless of this setting. Cutoff (mins) The cutoff setting determines how current from the present time a Hit or Read must be in order to display on the dispatch screen This setting determines the number of minutes before data is discarded from the on-screen display. Save As Default When checked, the settings are saved and restored the next time the user logs in. Note that selected devices will always default to the devices where the user is configured to receive notifications in the Hotlist settings (see Notifications in section 8.1.1). *If the Alert Toggle button!see 4.1) is setto the off position, Hits and Reads will not display in the Dispatch screen. }> Change Dispatch settings as desired and click the Save button to put the changes into effect. The dispatch screen is divided into two sections, with Hits shown in the top section and Reads shown in the bottom 12.1.2. DISPATCH HITS The Dispatch screen displays rows for Hits. (The Show Hits option must be selected in dispatch settings in order for Hits to display.) Each new Hit produces a new row. The columns displayed are: Device The device that originated the read. LPN The license plate value (characters) read in by a camera or manually entered by a user. Misread Check indicates that this record was marked as a misread. TimeStamp Date and time that the read occurred. Syntax The state or region of the plate, if available. Misread Check indicates that the hit resulted from a read that was marked as a misread. Manual Check indicates that the hit resulted from a manual entry (put in by a BOSS user.) Patch Small image ofthe license plate. Overview Color overview picture of the vehicle. © Federal Signal 2009 - 9247 - BOSS 3.0 Software User's Manual Page 41 Hotlist The name of the hoUist from which the hit occurred Fieldl ... Field' Fields originating from the hotlist. The content and meaning of these fields vary depending on the composition of the hot list. PNC/DL Primarily used for United Kingdom deployments for storing the UK Police National Computer reference number. It is commonly used for Driver's license number in US installations. Info Priority Commonly contains free form additional text associated with the hit record. In situations where the hotlist source contains additional fields, the additional information is all stored in this field. Priority assigned to the Hotlist. (Lower number means greater priority) Annotation Notes associated with the Read. Annotations are entered by BOSS users. * The content in Custom fields {Fieldl-Field5} will differ per hotlist. 12.1.3. DISPATCH READS The bottom section of the dispatch screen displays rows for Reads. (The Show Reads option must be selected in dispatch settings in order for Reads to display.) Ea ch Rea d prod uces anew row. The columns displayed are: Device The device from which the read originated. LPN The license plate value (characters) read in by a camera or manually entered by a user Timestamp The date and time that the read occurred. Patch Small image olthe license plate. Overview Color overview image of the vehicle. Misread Check indicates that this record was marked as a misread. Hit Check indicates this Read resulted in a Hit. Manual Check indicates this Read was input manually by a BOSS user (rather than originating from a camera device). Annotation Notes associated with the Read. Annotations are entered by BOSS users. © Federal Signal 2009 - 9248 - BOSS 3.0 Software User's Manual Page 42 12,2. MANUAL ENTRIES There may be times that a camera does not read a plate or for some other reason, a Read needs to be entered manually by a dispatcher. Manual Read entries can be added by an authorized user via the Dispatch section. 12.2.1. ADDING A MANUAL ENTRY }> From the Dispatch Screen, click the Add button. The Manual entry screen appears in the lower half of the browse/edit area. }> Enter the plate characters in the LPN field. }> Select one or more Dispositions for the manual Read. Click the» button to the right of the field. Select the desired disposition(s) and click the « button to complete the selection. }> Click the Save button to finish saving the manual entry. The manual entry may not appear in the Dispatch screen, if "Manual Entries" device is not being monitored. 12.2.2. CORRECTING READS There may be situations in which it is necessary for a dispatcher to manually adjust a Read. An example scenario would be a Read that missed a character due to an obstruction between the camera and the plate. A Read can be edited from the Dispatch screen of the BOSS application. }> In the Dispatch Screen, double-click on the read to be corrected. The Manual entry screen appears in the lower half of the browse/edit area. }> Enter the plate characters in the LPN field. }> Select one or more Dispositions for the manual Read. Click the» button to the right of the field. Select the desired disposition(s) and click the « button to complete the selection. }> Click the Save button to finish saving the corrected entry. © Federal Signal 2009 - 9249 - BOSS 3,0 Software User's Manual 13. Page 43 QUERYING STORED DATA The BOSS3 application allows for accessing data via a Quick Search function (for simple searches), the Reads section (for advanced queries of all Reads records) and the Reports section (for various data), This section will cover these areas of the application that allow searching or querying BOSS data, 13,1, WILDCARDS Wildcards are special characters that represent any/all potential character and can be used in searches and queries, Wildcards can make finding a match easier, as they can define a portion of the match criteria to be ambiguous, Wildcards used in BOSS3 are the percent sign (%), the asterisk (*) and underscore U, The percent sign and the asterisk match multiple characters, The underscore matches only a single character. To match multiple letters, use square brackets ([ and ]), Wildcard Examples' Wildcard use a% *a* % a a*b [abcl' Represents Any values that start with the letter "a" Any values containing lIa ll Any/all values Any values that are exactly two characters long and start with "a" Any values that have "a" as the second letter and end with "b" Any values that start with 'fa", IIb" or "elf, 13,2, QUICK SEARCH BAR The Quick Search Bar is always visible and available on the top of the BOSS screen, regardless of category or shortcut currently selected, It allows for quick, simple searches of various BOSS data, 13.2.1. USING THE QUICK SEARCH BAR >- Type in the value to search in the Look For: field, This value can include wildcard values, Multiple values can be entered separated by a comma (e,g, ABC123, XYZ234), however, wildcard values cannot be used when searching for multiple values, ~ Select a data type to search in the dropdown list. (Options include: Reads, Hotlists, Users, Groups, Group Users, Devices and Sites,) ~ Click the Find link to initiate the search, ~ Search results are displayed in the browse/edit area of the screen, © Federal Signal 2009 - 9250 - BOSS 3,0 Software User's Manual Page 44 13,3. QUERY RESULT NAVIGATION LINKS The links at the top right of the screen allow for moving through the data results, These controls can be very useful for larger result sets, providing an easier way to move through records without using the scroll button, First Moves to the very beginning of the data results (first record). «Prev Moves one record back. Next» Moves one record forward last Moves the very end a the data results (last record). New Search Use to clear the results page and return to the query parameters screen. To clear results from a Quick Find, click the Clear link to the right of the search entry fields, © Federal Signal 2009 - 9251 - BOSS 3.0 Software User's Manual 13.4. Page 45 QUICK SEARCH FIELDS When performing a query using the quick search feature, keep in mind that the search is performed on one significant field of the data type; the search is run against the significant field, not all fields. For example, when performing a quick search on Users, the text entered is compared against the user name field of all user records, but not against the display names. The following is a list of the fields used in Quick Search: Data Type Reads Users Groups Site Hotlists Group Users Devices Field used for Search LPN Login Name Group Name Site Name Hotlist Name Group Name Device Name © Federal Signal 2009 - 9252 - BOSS 3.0 Software User's Manual 13.5. Page 46 ADVANCED READS QUERIES Reads can be viewed real-time using the Dispatch screen. For information regarding viewing Reads real time, see the Dispatch section of this manual. 13.5.1. QUERYING READS Reads screen allows for searching and viewing past Read records. Reads can be searched via a quick search where the LPN/Plate number is queried. The Reads section allows for more advanced Read queries, in which data can be filtered based on additional fields such as date ranges, location, radius, near address, etc. 13.5.2. ADVANCED READS QUERY To perform an advanced reads query: }> Select the Home Category on the Shortcut bar (if not already selected.) }> Click the Reads shortcut icon. }> Enter desired query criteria. All fields do not have to be filled in. Leaving a query field blank simply defines no filtering on that field. }> Click the Go button to run the query. -OR}> Click the Append button to add the query results to a previous query. -OR}> Click the More button to retrieve more reads using the same query. Note: Depending on factors such as the size of the BOSS database, the speed of the server and the bandwidth of the connection between client and server and the parameters of the query, there may be a delay before the results are displayed. A cursor hourglass indicates that the query is in progress. © Federal Signal 2009 - 9253 - BOSS 3.0 Software User's Manual 13.5.3. Page 47 ENTERING ADVANCED READS QUERY CRITERIA , Ne(Jr 'Address: Radiqs: . servers: The query criteria fields are: LPN Full or partial (using wild cards) license plate number. See section 13.5.4 for additional information. From Date The start date and time for reads to be retrieved. Click on the calendar for quick selection, or type in the date as desired. To Date The end date and time for reads to be retrieved. Click on the "»" button to display a calendar for quick selection, or type in the date as desired. Location The location as entered in the PAGIS application (see PAG/S User's Manua/for more information). Near Address An address to use as the center of a radius search. The address format depends on the mapping system used but typically street name, house number, city and state are required. Radius When near address filter is entered, the search radius from the center point must be entered here. Servers Information can be queried from one or more remote BOSS servers. Click on the "»" button to display a calendar a list of authorized BOSS servers. "»" button to display a There is a set of additional criteria that can be used. Click Advanced to display the additional options. © Federal Signal 2009 - 9254 - liI!IiIl!I Plflfl llit BOSS 3.0 Software User's Manual TECHNOLOGY Page 48 ~1,,*,>'~-F"'0"'~ o Misreads Only Orltsonly Hotlist; ! I. .J ..Iii!i DeviC€S: Users: IArll1O'tati<m ConW1S: Maximum. It bfResults: r il'jlioo~ ....... . "iij Hits Only When checked only hits are queried. Misreads Only When checked only reads that are marked as misreads are queried. Devices A query can be narrowed down to reads originating from particular devices. Click on the "»" button to display a list of devices, and select the desired devices. Users A query can be narrowed down to reads originated by particular users. Click on the "»" button to display a list of users and select the desired users, or type in the user's login name. Dispositions A query can be narrowed down to reads with particular dispositions. Click on the "»" button to display a list of dispositions and select the desired dispositions. Annotation Contains If text is entered in this field, only reads that where the annotation contains the text are queried. Maximum # of Results The maximum number of reads that are displayed. The default is 100. Note: If there are more reads that can be retrieved, additional reads can be retrieved by clicking on the More button. © Federal Signal 2009 - 9255 - BOSS 3.0 Software User's Manual 13.6, Page 49 CRoss-REFERENCING EXTERNAL DATA BOSS allows cross-referencing external data, such as DMV information. To query BOSS based on external information, take the following steps: ~ Create a comma-delimited text file containing the license plate numbers to be cross-referenced. The license plate number must be in the first field. ~ Open the Advanced Reads Query panel. ~ Click on the» arrows next to the LPN field. ~ From the "Open" dialog, select the comma-delimited file containing the plate numbers. ~"(l:W~ ,.0 i >~' _ - ~~ ic;~ (Jl I'~!"~ c""'"" I ! J .. I>,{".,.~ ~, I' QJ L ~ I ____ __ _ _ J Click "Open" to import the plate numbers. A maximum of 50 plate numbers can be referenced at a time. Imported plate numbers will show up in the LPN field: LPN; ~ Enter other query criteria as needed and click "Go" to run the query. © Federal Signal 2009 - 9256 - BOSS 3.0 Software User's Manual 13.7. Page 50 WORKING WITH QUERIED READS 13.7.1. VIEWING QUERY RESULTS The results of both Quick Search and Advanced Reads Queries are presented in the same manner: 9/17J2008 4: 11;03 PM ~--=.:........:..~ 9/17/20084: 10:54 Hi 9/17/2008 4:10;52 FN ~9/17/2008 4: 10:05 p~" I The columns displayed are: LPN The plate text (characters) read in by a camera or manually entered by a user. Timestamp The date and time when the read occurred. Patch The grayscale picture of the license plate. Overview The color overview picture of the vehicle. Device The device that originated the read. Site The site that originated the read. Hit Indicator whether the read is a hit. Misread Indicator whether the read was marked as a misread by a user. Manual Indicator whether the read was entered manually. Login The login name of the user logged into the device that originated the read. Latitude The latitude coordinate of the device at the time the read was originated. © Federal Signal 2009 - 9257 - BOSS 3.0 Software User's Manual Page 51 Longitude The longitude coordinate of the device at the time the read was originated. Hotlist The name of the hotlist that produced the hit. Fieldl ... FieldS, PCNID, Information Information from the hotlist that produced the hit. Annotation 13.7.2. Annotations entered for the read. QUERY RESULTS ACTIONS There are several button options available at the bottom of the Reads Query results screen. New Search Initiates a new search. Hide Images Use to remove the image columns (patch and overview) from the view. This will provide more room for text fields. Notice that when the Hide Images button is clicked, the button caption changes to "Show Images". The button can be clicked again to redisplay images again. Plot on Map Click to show any selected Read records shown on map on the screen. One or mUltiple records can be selected for plotting on map. To select one or more records, click the checkbox on the far left of the record so that the box is checked. To select all of the results records at once, click and check the checkbox in the headings column. Detail Report Click to generate a detailed report of selected reads. To select one or more records, click the checkbox on the far left of the record so that the box is checked. To select all of the results records at once, click and check the checkbox in the headings column. Summary Report Click to get a summary report of selected reads. To select one or more records, click the checkbox on the far left of the record so that the box is checked. To select all of the results records at once, click and check the checkbox in the headings column. Save Query Click to save the query criteria as a Favorite for future use. See Favorites for more information. © Federal Signal 2009 - 9258 - BOSS 3.0 Software User's Manual 13,7.3. Page 52 VIEWING READ DETAILS Click a row in the query results to view details for the record. ~.KS~TOP Read Details screen displays the plate read in the title, timestamp, originating device, site and geographical coordinates. The plate patch and vehicle color overview image are shown on the right. __ ~~~I:!IS :18'J SO!.,.RCES ~35$42"i,).93333.3;: too: The vehicle color overview picture can be enlarged by clicking on the picture. Use mouse scroli wheel or cursor up and down keys to enlarge or shrink the image. Left click on the enlarged image to dismiss from the screen. Right click on the image to copy the image to Windows Clipboard. TI'I)eSt"mp: ; 12/t0/<lXll3. ~-2J.56 MI -- Devk.e; ;S!MI.l.AT~_2_1 If the read is a hit, details of the hit can be displayed by clicking on the "Hit Info" button at the bottom of the screen. locathn: Kt TEST STOlBI' STCWI PlATH © Federal Signal 2009 - 9259 - BOSS 3.0 Software User's Manual The map displaying the location where the read occurred can be displayed by clicking on the "View Map" button. J.'J..R;.SlAPTOP Bfl.¥I.fIS ~~lroflCES '35B94?8333333:. T!mertarr'P~ Page 53 Lon' ~9/1i~ 4_:_11 03~__ _ DeVi::e: '''''''''iKS lWfO" l«,,,t:«l: ·W;Yf.N S Use the "Edit" button to correct the plate text and/or assign a disposition ll to the read. Click on IISave to save the changes. To associate annotations (notes) with the read, click on the "Annotations" button. ,:9/17/2009 4'11.00 PM Annotations associated with the read can be viewed by clicking on the I(Annotations button. ,W>~Lt.PTCl" !'>RYAnS ll ,tEN5O'...R.CES :35.W-t2OO33m;'ton: © Federal Signal 2009 - 9260 - BOSS 3.0 Software User's Manual Page 54 A summary report can be printed by clicking on the "Print Report" button. I' BOSS) 1/24}lC-09 2:CH;09 fH © Federal Signal 2009 - 9261 - BOSS 3.0 Software User's Manual 13.8. Page 55 FAVORITES Favorites are saved Read Query criteria. Query criteria can be saved as favorites and reused over and over again. This allows the user to quickly perform frequently needed queries without the need to define the parameters each time. Favorites are specific to each user. 13.8.1. CREATING A NEW FAVORITE >>>- Select the Home on the Shortcut bar to access its shortcut icons. >>>>>- Click the Go button to run the query. Click on the Read shortcut icon. Enter desired query parameters in the browse/edit area (e.g. data range, location, radius, servers, etc.) When the query results window appears, click the Save Query button. A dialog box will appear prompting for a name. Enter a descriptive name for the new Favorite. Select the Use Relative Date Range option if desired. Click OK to complete. The query definition is now saved as a Favorite and can be accessed at any time. Use Relative Date Range Option Rather than using the specific dates that were entered when defining the query settings, date range will be calculated based on the current date at the time the query is run. Relative Date Range Example: Consider a Query is saved as a Favorite and originally defined on 8/9/2008 to search Reads between 8/02/2008 and 8/8/2008 (the prior week). If the Relative Date Range option is selected, the query is saved to always run against the prior week rather than those actual dates. If the Favorite is invoked on 12/3/2008, it will return results from 11/26/2008 thru .12/2/2008. 13.8.2. >>>>>>- ACTIVATING A FAVORITE Select the Home category in the shortcut bar (if not already selected). Click the Favorites shortcut. A listing of all favorites is displayed in the browse/edit area. Click the desired Favorite. (The selected favorite will be highlighted in yellow) Click the Go button in the bottom area of the browse/edit area. The query results will appear in the browse/edit area. © Federal Signal 2009 - 9262 - BOSS 3.0 Software User's Manual Page 56 Note: Depending on factors such as the size of the 80SS database, the speed of the server and the bandwidth of the connection between client and server and the parameters of the query, there may be a delay before the results are displayed. A cursor hourglass indicates that the query is in progress. 13.8.3. >>>>>>- DELETING A FAVORITE Select the Home category in the shortcut bar (if not already selected). Click the Favorites shortcut. A listing of all favorites is displayed in the browse/edit area. Click the desired Favorite. (The selected favorite will be highlighted in yellow) Click the Delete button in the bottom area ofthe browse/edit area. Press Yes to confirm deletion. © Federal Signal 2009 - 9263 - BOSS 3.0 Software User's Manual 14. Page 57 REPORTS Several reports are included, automatically, with a new BOSS 3 installation. These reports are available for use as soon as a BOSS administrator assigns Role permissions to the reports. 14.1. 14.2. ASSIGNING PERMISSIONS TO ACCESS REPORTS ~ Select the System category on the shortcut bar. ~ Click the Reports Mgmt shortcut. ~ The Browse/Edit area will display a list of available reports. ~ Select a report by double clicking the name in the list. (The selected report will be highlighted in yellow) ~ Report permissions for the report display in the bottom of the browse/edit area. Each BOSS Role is listed along with a checkbox. Click a Role in the list to select. Click a second time to change an unchecked box to checked. ~ After selecting the desired permissions for the report, click the Save button. RUNNING A SYSTEM REPORT ~ Select the Home category on the shortcut bar. ~ Click the Reports shortcut. ~ The Browse/Edit area will display a list of available reports. (Reports to which the user does not have permissions are not displayed.) © Federal Signal 2009 - 9264 - BOSS 3.0 Software User's Manual Page 58 ~ Click the desired report. (The selected report is highlighted in yellow.) Parameters for the report appear in the bottom of the browse/edit area. ~ Select Date Range: All reports call for a From Date and To Date to define the time range for the report data. By default, the values in these fields define a report for the most recent 2 weeks. You can change these dates by typing different information into these fields, using the up/down arrow keys to the right of the field or by clicking the» button to the right of the field and selecting a date on the calendar and then clicking the« button. ~ Some reports also allow for filtering report results by user(s}. For example, the pictures report, which reports pictures taken in PAGIS, allows for defining one of more users to report on. ~ Once desired parameters are selected for the report, click the Go button. The report screen immediately displays, indicating that the server is generating the report until results are displayed. 14,3. VIEWING AND PRINTING REPORTS The Report screen displays the date and time the report was generated and the title of the report in the heading area. When you place your mouse above a shortcut on the Report shortcut bar, a label appears indicating what the shortcut button does. Note that some of the buttons on the shortcut bar are not relevant to BOSS reports and are therefore disabled. The Report Results Shortcut bar ~J I Ji i @'] I ~ [idl Q] 1 ifiI· I 100% Find j Next First Page Return to first page of report Previous Page Go to the previous page of report Page input box Type in a particular page number to bring up on screen Next Page Go to next page of report Last Page Go to last page of report Stop Rendering This button can be used to cancel the report processing. This can be helpful if a large report was initiated, but is no longer desired. Refresh Refresh the report using the most current BOSS data. Print Print the report Print Layout toggle Toggles between available print layouts. © Federal Signal 2009 - 9265 - BOSS 3.0 Software User's Manual Page Setup Page 59 Allows for standard page setup such as page orientation, paper size,etc. Save As - Excel/Adobe PDF Allows for saving the current results to a Microsoft Excel (.xls) or Adobe Portable Document Format (.pdf). Width Zoom Setting Dropdown allows selecting a zoom view for the report results on the screen. © Federal Signal 2009 - 9266 - BOSS 3,0 Software User's Manual 15. Page 60 SYSTEM SETTINGS 15.1. SYSTEM PARAMETERS System Parameters allow for configuration parameters for a BOSS system. System parameters only need to be configured during initial system configuration and normally do not need to be modified again after that. 15.1.1. EDITING SYSTEM PARAMETERS » » Select System from the left shortcut bar, » Click on the desired parameter in the right browse/edit window. The bottom pane of the browse/edit window will display the entry field for the selected parameter. » Modify the parameter value as desired and click the Save button. Click on the Parameters button in the shortcut bar. 15.1.2. Last SQL Script LIST OF BOSS SYSTEM PARAMETERS This field is used to track updates to the SQL Server Database schema, incremented at each SQL schema update, It can be Proxy_uri/proxy-username /proxy-password/proxy_domain These settings are only necessary if there is a proxy server involved that requires authentication for connection, Enter a valid Uniform Resource Identifier (URI), username, password, and domain in the associated fields to allow communication through the proxy server. Consult the network administrator for proxy authentication information smtp_SenderName In order for the BOSS server to send alerts to email addresses, the SMTP settings must be configured correctly, The SMTP sender field should contain the usemame that will appear in the from field on an email generated by the BOSS system. smtp_UserName/smtp_password The SMTP usemame and password fields should contain a valid SMTP user and associated password for sending alerts through the SMTP (email) server. These fields must be populated properly in order for the BOSS system to send any alerts to email addresses. Normally a BOSS administrator coordinates with his SMTP administrator to create a special SMTP user that will be used exclusively for BOSS alerts, If Secure Sockets Layer (SSL) is used on your SMTP server, the value of this field should be set to 1, Otherwise, it should be set to O. The name or IP address of the SMTP server should be entered here, The name or address used here must be one by which the SMTP server can be reached from the BOSS server. This field must be populated correctly in order for the BOSS system to send any alerts to email addresses. © Federal Signal 2009 - 9267 - II~ liiiJ P!PS TECI-H'.lOLOGY BOSS 3,0 Software User's Manual Page 61 .. "f«W"~- -"I(=<q smtp_SubjectTemplate /smtp_AlertTemplateThese fields allow a BOSS administrator to customize the verbiage in an alert email subject line and message body using any combination of static text and field variables from the Hit that generated the alert. Each field (from the Hit) is enclosed in brackets. smtp_SubjectTemplate Sets the subject line of alert emails generated by BOSS while the smtp_AlertTemplate affects the text in the body olthe alert email, For Example: The following entry in the smtp_SubjectTemplate field incorporates both static text and a BOSS field variable as well: BOSS alert from [SRC], The static text "BOSS alert FROM" will always be constant in each SMTP alert. However, the value of [SRCj will vary depending upon from which source device the HIT originated. If the Hit originated from a source device named "Camera2", for instance, the complete subject would read: "BOSS alert from Camera2", The following tokens can be used in the templates and for each individual alert they will be replaced with the actual value from the Hit record: Token [LPN] [STE] [SRCj flOC] [lAT] [LON] [HOT] [FD1] [FD2] [FD3) [FD4] [FDS] [PNC] [INF] , A Description license plate site device location latitude longitude hotlist name fieldl field2 field3 field4 fieldS PNCID/Dl information new line © Federal Signal 2009 - 9268 - BOSS 3.0 Software User's Manual 15.1.3. Page 62 BRANDING BOSS allows the BOSS Administrator to upload a logo image and a welcome message that is displayed to BOSS users on the Home screen. To define these, ~ Select System from the left shortcut bar. ~ Click on the Parameters button in the shortcut bar. ~ Click on "Branding" The following screen will be displayed. Browse Select an image file (JPEG, GIF, BMP) to be displayed on the home screen. The largest recommended image size is 120 by 380 pixels. Default Remove the custom logos and texts. Welcome Message A custom welcome message can be typed in here. ~ 15.2. Click OK to save changes or Cancel to discard changes. SESSIONS The Sessions screen allows for viewing the current BOSS user logins. Each login on each computer utilizes a concurrent license of the software. Since BOSS is licensed per concurrent active session, a BOSS administrator may find it necessary to have a session disconnected in order to release a session license. A BOSS admin can force a session disconnect in the Sessions screen. Note: BOSS allows a single 'admin' login to access BOSS even if the number of concurrent sessions has been exhausted. Please see section 4.1 (BOSS Administrator Login) for more information about the 'admin' login. © Federal Signal 2009 - 9269 - BOSS 3.0 Software User's Manual 15.2.1. Page 63 VIEWING AND DISCONNECTING SESSIONS :? Select the System category on the shortcut bar. :? Click the Sessions shortcut. A listing of current login sessions appears in the Browse/Edit area. :? The heading in the Browse/Edit area indicates the total number of current sessions. :? Click on a session to see details in the bottom half in the Browse/Edit area. :? To disconnect, click the Disconnect button that appears in the detail area and click OK. Note: You cannot disconnect your own session in this manner. To disconnect your own session simply logoff from the BOSS application. 15.2.2. WORKSTATION POWER MANAGEMENT AND SESSIONS Using Windows Power Management to hibernate or suspend a workstation running the BOSS 3.0 Smart Client will cause the session in BOSS to be terminated after five minutes. When the workstation is resumed from hibernation or suspended state, the user will have to log in to BOSS again. © Federal Signal 2009 - 9270 - BOSS 3,0 Software User's Manual Page 64 15.3, DISPOSITIONS Dispositions are pre-defined classifications that can be assigned to Hits, Example dispositions might include (Arrest Made, vehicle recovered, surveillance established, etc,) A BOSS administrator is able to define any number of dispositions for her system, Users can then use those dispositions to specify the action taken or the status of the Hit. A new BOSS3 system will have a default disposition of "No Action", 15.3.1. DEFINING A NEW DISPOSITION ~ Select the System category on the shortcut bar. ~ Click the Dispositions shortcut. A listing of all current Dispositions appears in the top of the browse/edit area, ~ Click the New Button in the bottom of the browse/edit area. ~ Enter a Name for the disposition. ~ Enter a Description for the new disposition, ~ Specify a Priority for the disposition, (A lower number means greater priority.) ~ Select the Back Office Only option if the disposition should not be available only in the Correct Reads screen in BOSS, and not exposed in PAGIS. Npme:Descripljpp: Priority: Back b(OCeOnly: 15.3.2. DELETING A DISPOSITION ~ Select the System category in the shortcut bar (if not already selected). ~ Click the Dispositions shortcut. ~ A listing of all dispositions is displayed in the browse/edit area. ~ Click the desired Disposition. (The selected disposition will be highlighted in yellow) ~ Click the Delete button in the bottom area of the browse/edit area. ~ Press Yes to confirm deletion. - © Federal Signal 2009 - 9271 - BOSS 3.0 Software User's Manual Page 65 15.4, TRANSLATIONS Across various organizations and agencies, terminology related to BOSS can differ significantly. For this reason, a new function has been added in BOSS version 3 that gives customers flexibility in naming conventions used in the application. The Translations fUnction provides for changing wording on BOSS screens allowing a customer to tailor screen labeling to correspond to their own vernacular. Text items in the translations editor correspond to labels on BOSS screens. Authorized users can change these text items as necessary. Note: This feature is not intended as a replacement for language specific versions of BOSS. For international versions of BOSS, please contact PIPS Technology. 15,4.1. » » ENTERING A NEW TRANSLATION Select the System category on the shortcut bar. Click the Translations shortcut. A listing of all current translations appears in the top of the browse/edit area. The new translations entry screen appears in the bottom area. » Enter an existing label from the BOSS application in the Caption field, using exact case and spelling that normally appears on the screen. » » Enter the desired replacement text in the Translation field. Click the Save button to complete the operation. Note: The user must logout and log back in for translation to take effect in current session. For example: A customer preferring to see a label of "Plate" where the software normally uses the term "LPN" would use the translations software to create the replacement for their installation. The translation entry caption field would contain, "LPN", while the Translation field would contain the replacement term, (lPlate", © Federal Signal 2009 - 9272 - BOSS 3.0 Software User's Manual 15.5. Page 66 PREFERENCES The preferences section allows for changing settings for the currently logged in BOSS user, such as passwords and email address as well as other options pertaining to the user. 15.5.1. CHANGING USER PREFERENCES ~ Select the Admin category on the shortcut bar. ~ Click the Preferences shortcut. The preferences entry screen appears at the bottom of the Browse/Edit area. ~ Modify the preferences settings as desired and click the Save button. P~ci"d: I~"-~",""~"'~_~'~I' !:mafAddress: I AIirtTlllleout(/1rUtM: - Al.etty~: L~: it 120 ~TI-l u:; ~"'.;C;-W;;CSHCc<!E"')" " - . PAGISP8SS«ccd: Password Login password for BOSS user. For security purposes, the existing password does not display on screen. Email Address Email address or addresses associated with the user. BOSS alerts for the user are sent to the email addresses specified here. Multiple addresses should be separated with a comma or a semicolon. Alert Timeout (Minutes) The cutoff time for older Hits to alert the user. Alert Via A user can elect to receive BOSS alerts through the application (Dispatch), email, or both mediums. language Language preference for the user. Default value is English. PAGIS Password The PAGIS password for the user. Note: The user must be in a Group that has been granted PAGIS permissions in order for the user login to PAG/5. Display Images Height (px) This setting defines the size of the images (Reads and Hits) that will display for the user in the Dispatch and Reads Query sections. APPENDIX A - Third Party Components Licensing Terms © Federal Signal 2009 - 9273 - - 9274 - - 9275 - - 9276 - - 9277 - - 9278 - - 9279 - - 9280 - - 9281 - - 9282 -