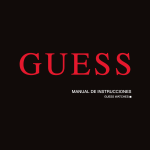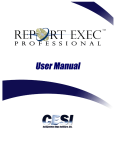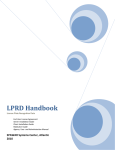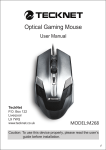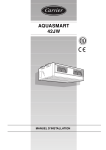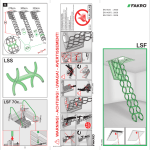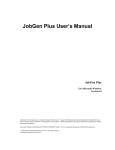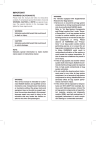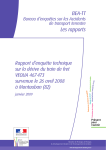Download "user manual"
Transcript
20101 SW Birch St., Suite 250 Newport Beach, CA 92660 Tel: (949) 851-1600 Fax: (949) 851-1930 [email protected] Nov 2008 - 2282 - PlateScan BackOffice User Manual Table of Contents Table of Contents .............................................................................................................................................. 2 First Time Use .................................................................................................................................................... 3 Advanced Features ........................................................................................................................................... 3 Search by Plate.............................................................................................................................................. 3 i. ii. Full....................................................................................................................................................... 4 Partial ................................................................................................................................................. 4 Search with Wildcards .................................................................................................................................. 4 Search by Date/Time.................................................................................................................................... 5 Search by Alert Type ..................................................................................................................................... 5 Search by Department ................................................................................................................................. 6 Search by Computer Name ......................................................................................................................... 6 Map Results ................................................................................................................................................... 6 Export Results to Excel format .................................................................................................................... 8 Repo Upload ................................................................................................................................................... 8 Show common plates from linked agencies ..........................................................................................10 Upload exports through web interface .....................................................................................................11 Terminology ......................................................................................................................................................12 Technical Documentation For Official Use Only - 2283 - 2 PlateScan BackOffice User Manual First Time Use To log into the PlateScan BackOffice, open an internet browser and enter the BackOffice URL of your agency. Once the page has loaded, enter your username and password, and type in your credentials, click Sign In. After you have successfully logged in, you may begin searching for plates. Note: If you are unsure of your PlateScan BackOffice URL and/or log in credentials, contact your agency’s information technologies department. Advanced Features Search by Plate Technical Documentation For Official Use Only - 2284 - 3 PlateScan BackOffice User Manual i. Full – type the entire plate for exact results. ii. Partial – offers more broad result. Use more characters to increase the result possibilities. For example: Partial Plate Search: ABC Results: ABC123, 123ABC, 1ABC23, 12ABC3 The above results show that by typing “ABC”, it will return every plate within your BackOffice database containing “ABC” anywhere in the plate. Search with Wildcards Wildcards allow you to substitute symbols for letters or numbers. Example: # - represents a number @ - represents a letter _ - (underscore) represents a letter or number This helps in narrowing your search for better-known partial plates. For example: Plate: ABC 123 Substitute letters:@@@ 123, @BC 123, A@C 123, AB@ 123, etc. Substitute numbers: ABC ###, ABC #23, ABC 1#3, ABC 12#, etc. Letters and numbers: AB@ 1#2, A@C #23, etc. Letters of numbers: A_B 2_3, A_C 1_3, etc. The result of, for example, @@@ 123 will display any @ symbol as a letter, and # as a number, and will retain the ending of 123. Technical Documentation For Official Use Only - 2285 - 4 PlateScan BackOffice User Manual Search by Date/Time Show a list of plates seen by the PlateScan vehicle between a date and time range. Results displayed in chronological order. Example: Search by Alert Type Rather than search through all plate reads in order to locate alerts, click the Alert Type drop down menu and select which alert you looking for. If the vehicle contains a database of plates named “Stolen”, you are able to search for all hits found by PlateScan under the “Stolen” list. Alert Type categories are empty by default. Once the PlateScan vehicle receives a hit from its in-car database, it is stored in the internal plate records database. After that plate read with an attached hit uploads into the BackOffice website, you will then see a “Stolen” category under Alert Types. Technical Documentation For Official Use Only - 2286 - 5 PlateScan BackOffice User Manual Search by Department By default, you will search within your department’s database only. However, you can easily connect with nearby departments and agencies in an effort to both share and collect very large amounts of data to use in crime analysis. When connected to multiple agencies, the default action is to execute your search through all agencies. However, you may click one or multiple cities individually, ultimately telling the program, “When I execute the search, only search through the databases I have selected”. After the results are shown, it will display from which agency the read originated. Search by Computer Name Related to the Alert Type, except now you may search reads by a specific PlateScan vehicle. Similar to Alert Type, the Computer Name list will not populate until the vehicle has exported and uploaded its first export to the BackOffice database. Map Results If you execute a search and it returns with multiple vehicles (or the same vehicle in multiple locations), you have the option to either map one at a time or simply click Map Results to plot multiple points (vehicles) on the same map. Map results are shown 10 per page. Technical Documentation For Official Use Only - 2287 - 6 PlateScan BackOffice User Manual To get more information on a vehicle you may either click the point on the map or click the vehicle image, plate number, or corresponding map point in the left column. This will now center the point position on your screen and display an image of the vehicle. Technical Documentation For Official Use Only - 2288 - 7 PlateScan BackOffice User Manual For more information about the vehicle, click the plate number from the point call out. This will take you directly to the vehicle’s information page. Export Results to Excel format After executing a search, you have an option to export all result information to an Excel file for records. The file contains all identical information as your results. Repo Upload The Repo Upload function allows the user to upload a list of plates and compare them to the current database of read plates. Originally designed for vehicle repossession, companies would receive numerous plate lists from different banks and could easily check their BackOffice to see if they had read plates on that list in the past. If found they could then use the GPS location, combined with the map interface, as a starting point in recovering the newly listed vehicles. These methods easily translate to law enforcement needs. For example, after receiving an updated list of stolen vehicles, simply import that list into Repo Upload and compare your results. If you receive a match, note the locations and begin your investigation using the provided information. Technical Documentation For Official Use Only - 2289 - 8 PlateScan BackOffice User Manual To use the Repo Upload function, begin by clicking Repo Upload from the main screen. Once in the Repo Upload section, click Browse to locate your latest list of license plates. With the desired file selected, click Upload Repo List and wait until the upload has successfully completed. The list must be in Excel using .XLS format in which only the first column may contain license plates and that is all. See the example below. Once the completed, dialogue is displayed, click Repo Search and use the drop down box to select the most recently uploaded list and then click Search. Technical Documentation For Official Use Only - 2290 - 9 PlateScan BackOffice User Manual Now you may either click an image on the left column or click the actual point on the map to center the view on that point and bring up more information on the vehicle. Show common plates from linked agencies Checking this box will only show common plates from linked agencies in the search results. Technical Documentation For Official Use Only - 2291 - 10 PlateScan BackOffice User Manual Upload exports through web interface The BackOffice upload interface allows users to upload exports easily from the PlateScan vehicle. To do so, log into the BackOffice, click Plates Upload, then under Upload Recognitions click Browse, locate and select the .XML file on your storage device, then click Upload – With Alerts. The .XML files generate when using the PlateScan Export Recognitions function in your vehicle. You can transfer them to a media storage device or use wireless networking to move files throughout your network to the desired location. Note: When uploading large quantities of exports, we recommend using the Plate Upload Utility. For instructions on how to set this up, please contact PlateScan technical support. Technical Documentation For Official Use Only - 2292 - 11 PlateScan BackOffice User Manual Terminology Here are a few quick terms we frequently reference you may not be aware of. Alert – When the PlateScan reads a plate and has a match from a database of plates you have loaded are looking for. Alert Type – This list populates once you start acquiring alerts in your vehicle. If you have not received an alert to any outstanding plates, then that is why you will not see anything in the Alert Type drop down list yet. Download – Transfer of hotlist files from the source server to the PlateScan vehicle. Export – A file generated by PlateScan software containing all information acquired by the PlateScan system. This includes the date, time, plate read-out, plate patch image, vehicle overview image, GPS location, and vehicle ID. GPS Location – The location your PlateScan system was at when it read the plate. Hotlist – A simple text file containing a list of license plates PlateScan will recognize and immediately begin search for once implemented. Plate – The license plate of a vehicle; sometimes referred to as a “tag” or “tags”. Read – A read is when the PlateScan vehicle successfully locates, deciphers, and checks all loaded databases to see if the plate is of interest. Every time a plate is read it creates a file which includes various data: date, time, GPS location, plate read outcome, alert (if returned), plate patch image, vehicle overview image, computer name, and vehicle ID. Upload – Transfer of export files from the vehicle to the BackOffice server. Technical Documentation For Official Use Only - 2293 - 12 PlateScan BackOffice User Manual Appendix A: Interface with Detailed Callouts Main Page PlateScan BackOffice - Search Center 1/2008 11:44:19 AM Enter Plate: IEnter full or partial plate number (# for numbers only, @ for letters only) All Cities Start Date: Start Time: End Date: End Time: D hr I D ~ min hr ~ min =---:-----:-:,------:----,,------,-- JAfter you have entered ~= he des ire d search I rit.eria, click Search to =-------===-_~xecute you r query. @ Computer Name: I __ City of Sacramento Police Department Davis PD Douglas CO Elk Grove Folsom PD Los Gatos Police Department Richardson to ~;;;=~l~:==~~===D=S~h=o~w~o~n~l.;.y~c~o~m;.:m..; :.:o;.:n..:. .; p.;.:la~t~es~_________~c COPYright 2005 - 2008 Pl x elpushers Inc. Technical Documentation For Official Use Only - 2294 - 13 PlateScan BackOffice User Manual Search Results Search Plates Upload PI,ateScan BackOffice - Hit List 11/6/200812:16:26 PM [ Bac k !Partrali pliate search. 1 [ Expo rt l [ Map Re sults 1-___-...,~IJII""'" . ~ I Number of resulb. I Plate : 7Y3 Re co rds Fo u n d : 6 ~ Plate AlertType Confidence GPS TimeStamp N3843713 7Y33936 W1204 8212 N38437 13 7Y33936 W120 48212 N38437 16 7Y32007 W12 04 8209 N384 380 2 7Y3M 2:2 W120478 56 7Y3 400 1 Pl ates 2 7Y34001 Plates 2 Ve hicles highHghted in ye Uow ndicated the prate matched one of the in car hotHstsas a hit. Technical Documentation N38 44266 W12043937 N38 44267 Agency Preview 10/18/200 8 3:22:04 PM Placervill e 10/18/2008 3:22 :00 PM Placervill e 10/1.8/200 8 12:02:57 PM Placervill e 10/18/2008 11 :51 :00 AM Placervill e 10/18/200810:2:4:20 A,M Pl acervill e 10J18J200810:2:4:13 AM Placervill e Details Item Details Item Details Item Details Item Details Item Detail s Item Details Indi:cates which hotHst the hit came from. III For Official Use Only - 2295 - 14 PlateScan BackOffice User Manual Map Results ggle between different ( oogle Maps modes. ontrols for zooming in, out, and oving about the map. You may also and drag the map to reposition. the map zoomed out, some oints may be too close to d dlentify. Zoom in w ith " +" to ow more exact locations. ist of multiple veh icl'es by map oint. Results are displayed 10 er page. Hits are highlighted i.n eUowand contain the hoUist ·hey originated from in red. Map data ©2GGS fete Al111iS "":t emrs Technical Documentation For Official Use Only - 2296 - 15 PlateScan BackOffice User Manual Repo Search Search Plates Upload Repo Search Repo Upload Select Repo Upload File: Technical Documentation p t olen p,late up load example.x ls - 11171200 8 1 G:57:53 AMI v For Official Use Only - 2297 - I Sea rch 16