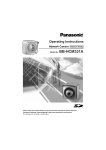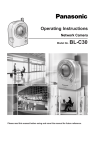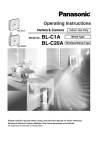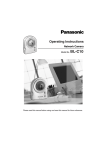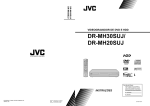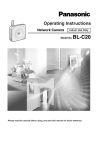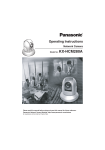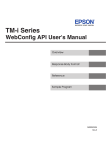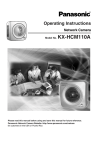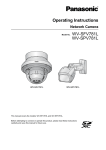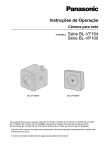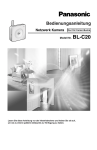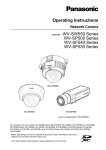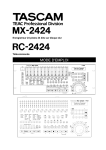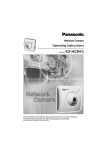Download Operating Instructions Manual - Support
Transcript
Operating Instructions
Network Camera
Model No.
Outdoor Ready
BB-HCM371A
Please read this manual before using and save this manual for future reference.
Panasonic Network Camera Website: http://www.panasonic.com/netcam
for customers in the USA or Puerto Rico
Operating Instructions
Main Features
Splash Resistant body for indoor and outdoor use
Your Panasonic Network Camera has a splash resistant body. The splash resistant
body allows the camera to be used indoors or outdoors.
Wireless Communication
Network Camera corresponds to the wireless system based on IEEE 802.11b/g.
Wireless installation will play an increasing role in flexible mounting.
Communication via Ethernet® cable is also available*1. Encryption establishes the
security on the wireless network.
IPv6*2 Network Camera
Your Panasonic Network Camera supports IPv6 (Internet Protocol Version 6), IPv6
was created to address the additional IP addresses that will be needed as the
Internet continues to expand. Since the camera also supports IPv4 that's currently
used, it is "dual stack" design will seamlessly operate while IPv6 is phased in. For
more information in IPv6 you wish to visit http://www.ipv6.org/. See page 15 for
more information.
Audio 2-way Communication*3 (Walkie-talkie Type)
Your Panasonic Network Camera now provides 2-way audio, between the camera
and your PC. You will be able to hear the person on camera and respond using a
microphone connected to your PC's sound card (customer-provided.) They will
hear your response through the amplified speaker (customer-provided) connected
to the camera.
For example, the camera can be used in the following various locations:
•
In the baby's room, to hear if the baby is crying.
•
At the front door, to see and hear who is at the door.
•
In the children's play room, to see and hear if they are safe.
Note
PLEASE NOTE that under certain circumstances, audio/video recording may
be PROHIBITED by law. This device should be used only in compliance with
all applicable federal, state and local statutes.
*1
*2
*3
2
It is not possible to access the camera simultaneously by both wired and wireless connection.
To connect in IPv6, subscribe to the ISP's "IPv4/IPv6 Dual-Stack" or "IPv6 over IPv4
Tunneling" service. The camera does not work in IPv6-only network.
Audio feature does not work on cell phones. Talk button and Listen button cannot be used
simultaneously. In consequence of traffic and network environments, the audio may be
delayed or may break up.
Operating Instructions
Better Image Quality
The CCD sensor and the color night view mode provides better image quality and
low light performance.
•
The CCD sensor gives you clear image.
•
You can monitor live video (Motion JPEG) that refreshes its image 30 frames
per second.
•
Color night view mode allows you to monitor the camera in low illuminance.
Various Camera Control Features
The camera pans or tilts fast in maximum 80 ° per second. (The previous model:
21 ° per second) You can control the camera at high speed from your PC or cell
phone. Alarm position feature also allows the camera to automatically turn the lens
to the alarm position. Additionally, the following control features are available to
easily and quickly monitor the camera.
Click to Center ......... When you click a certain point on the camera image, the
point is centered on the image.
Preset Position ......... You can register 8 preset positions. When you click each
button, the image switches to its position.
Output Control ......... You can control the external devices (Open or Short to
GND) (E.g., turning the light on or ringing a buzzer).
SD Memory Card*1 Recording
The camera has an SD memory card slot. You can record camera images to the
SD memory card. If you enable alarm buffer/transfer, you can record the image at
the timing of signal detection of door sensor or light. About 58,000 images (320 x
240 resolution and standard quality) can be recorded to 1 GB SD memory card. If
you enable 1-minute interval timer buffer/transfer, you can record the images for
about 41 days.
Enhanced Multi-Camera Page
Multi-Camera page displays up to 4 cameras while supporting each audio 2-way
communication. The previous model displays only 4 cameras, but this camera can
switch 3 sets of 4 cameras. Additionally, the camera can displays maximum 12
cameras on a page in a static image.
Supporting Viewnetcam.com service
Viewnetcam.com service allows you to access the camera over the Internet with
your favorite domain name (e.g. bob.viewnetcam.com) instead of a global IP
address.
*1
SD memory card is sold separately. The camera supports 1 GB, 512 MB, 256 MB, 128 MB or
64 MB Panasonic SD memory card.
[For assistance, please call: 1-800-272-7033]
3
Operating Instructions
Multi-Language Display
Top page, Single Camera and Multi-Camera page can be displayed inEnglish,
French, German, Italian, Spanish, Russian, Simplified Chinese or Japanese. The
Setup, Maintenance and Support pages are displayed only in English or Japanese.
4
Operating Instructions
How to Use This Documentation
The camera includes the following 2 manual types.
•
Installation/Troubleshooting
Installation/Troubleshooting provides explanations for accessories included
with the camera, the initial configuration, and troubleshooting tips. The
Installation/Troubleshooting helps you to easily configure the camera.
•
Operating Instructions (This manual)
Operating Instructions explains about operations, settings, features and the
cleaning method when using the camera.
Abbreviations
•
•
UPnP is the abbreviation for Universal Plug and Play.
"Network Camera" is called "Camera" in this Operating Instructions.
Trademarks
•
•
•
•
•
•
•
Adobe, Acrobat and Reader are either registered trademarks or trademarks of
Adobe Systems Incorporated in the United States and/or other countries.
Ethernet is either a registered trademark or a trademark of Xerox Corporation
in the United States and/or other countries.
Microsoft, Windows, Hotmail and ActiveX are either registered trademarks or
trademarks of Microsoft Corporation in the United States and/or other
countries.
Pentium is a trademark or registered trademark of Intel Corporation or its
subsidiaries in the United States and other countries.
SD mark is a trademark of the SD Card Association.
Screen shots reprinted with permission from Microsoft Corporation.
All other trademarks identified herein are the property of their respective
owners.
[For assistance, please call: 1-800-272-7033]
5
Operating Instructions
System Requirements for your PC
Your PC (Personal Computer) and network must meet the following technical
specifications for the camera to work properly.
For IPv4 Connection
Item
Operating
System
CPU
Description
Microsoft® Windows® XP, Microsoft® Windows® 2000
Microsoft® Windows® Me, Microsoft® Windows® 98SE
•
•
Protocol
TCP/IP protocol (HTTP, TCP, UDP, IP, DNS, ARP, ICMP)
Interface
10/100 Mbps network card installed
Web Browser
Audio
6
For viewing single camera
Pentium® III (800 MHz or greater is recommended.)
For viewing multiple cameras
Pentium 4 (1.8 GHz or greater is recommended.)
Internet Explorer 6.0 or later (Not included on the Setup CDROM)
Audio input/output feature (Microphone or speaker)
Operating Instructions
For IPv6 Connection
Item
Operating
System
CPU
Description
Microsoft Windows XP Service Pack 1 or later
®
•
•
®
For viewing single camera
Pentium III (800 MHz or greater is recommended.)
For viewing multiple cameras
Pentium 4 (1.8 GHz or greater is recommended.)
Protocol
TCP/IP protocol (HTTP, TCP, UDP, IP, DNS, ICMPv6, NDP)
Interface
10/100 Mbps network card installed
Web Browser
Audio
Internet Explorer 6.0 or later (Not included on the Setup CDROM)
Audio input/output feature (Microphone or speaker)
Note
See Panasonic Network Camera support website at
http://panasonic.co.jp/pcc/products/en/netwkcam/ for the latest
information about web browser.
[For assistance, please call: 1-800-272-7033]
7
Operating Instructions
IMPORTANT SAFETY INSTRUCTIONS
When using this unit, basic safety precautions should always be followed to reduce
the risk of fire, electric shock, or personal injury.
1.
2.
3.
4.
5.
Read and understand all instructions.
Keep these instructions.
Heed all warnings.
Follow all instructions.
After taking away the sand or the dust on the lens cover, wipe the lens cover
with a dry cloth.
6. Do not block any ventilation openings. Install in accordance with the
manufacturer's instructions.
7. Do not install near any heat sources such as radiators, heat registers, stoves,
or other devices (including amplifiers) that produce heat.
8. Protect the AC adaptor cord and AC cord from being walked on or pinched
particularly at plugs, convenience receptacles, and the point where they exit
from the unit.
9. The AC cord is used as the main disconnect device, ensure that the socketoutlet is located/installed near the equipment and is easily accessible.
10. Only use attachments/accessories such as stand specified by the
manufacturer.
11. Do not touch the unit or the AC adaptor cord and AC cord during lightning
storms.
12. Unplug the unit when unused for long periods of time.
13. Refer all servicing to qualified service personnel. Servicing is required when
the unit has been damaged in any way, such as the AC adaptor cord, AC cord
or plug is damaged, the unit does not operate normally, or has been dropped.
14. The attached AC adaptor and AC cord is intended for indoor use only. Both AC
adaptor and AC cord must be waterproofed for outside use.
15. Keep the SD memory card (customer-provided) out of reach of children to
prevent swallowing.
SAVE THESE INSTRUCTIONS
8
Operating Instructions
User Name and Password Protection
The use of a unique User Name and secret Password is an important tool that
will help limit unauthorized individuals from accessing the camera. If you
choose to disable this tool, and choose not to limit access by use of a User
Name and Password, this may result in access to the camera by
unauthorized individuals. (see page 77)
[For assistance, please call: 1-800-272-7033]
9
Operating Instructions
Table of Contents
1
1.1
Accessing the Camera................................................................. 13
1.1.1
To Access the Camera in IPv6................................................................. 15
1.2
Viewing Single Camera page....................................................... 17
1.2.1
1.2.2
1.2.3
1.2.4
Auto Centering the Image (Click to Center) ............................................. 21
Capturing a Still Image ............................................................................ 22
Using Operation Bar ................................................................................ 23
Setting Home Position/Alarm Position/Preset Button .............................. 25
1.3
Listening to Camera Audio—Talking to the Camera .................... 29
1.4
Viewing Multi-Camera page ......................................................... 32
1.5
Viewing Buffered Image page ...................................................... 34
1.5.1
Deleting Buffered Images ........................................................................ 36
1.6
Viewing Still Images on Your Cell Phone ..................................... 37
2
10
Camera Monitoring .....................................................13
Various Camera Features ...........................................39
2.1
Using Camera Features ............................................................... 39
2.2
Connecting the Camera to Your IPv4 Network ............................ 42
2.3
Connecting the Camera to Your IPv6 Network ............................ 47
2.4
What is IPsec? ............................................................................. 51
2.5
Encrypt the Camera Image in Transport Mode ............................ 54
2.6
Encrypt the Camera Image in Tunnel Mode................................. 57
2.7
Using Wireless LAN ..................................................................... 61
2.8
Using UPnP™ (Universal Plug and Play) .................................... 64
2.9
Registering with the Viewnetcam.com service ............................ 66
2.10
Setting Date and Time ................................................................. 68
2.11
Changing Camera Settings.......................................................... 71
2.12
Adjusting Audio ............................................................................ 75
2.13
Changing Authentication Setting and Administrator User Name and
Password ..................................................................................... 77
2.14
Logging in to the Camera............................................................. 80
2.15
Creating, Modifying or Deleting General Users ........................... 81
Operating Instructions
2.16
Changing Initial Settings on the Single Camera page or the MultiCamera page ............................................................................... 84
2.17
Configuring Multiple Cameras...................................................... 87
2.18
Format the SD memory card........................................................ 89
2.19
Stop the SD Memory Recording .................................................. 90
2.20
Buffering or Transferring Images by Timer ................................... 91
2.21
Buffering or Transferring Images by Alarm Signal...................... 100
2.22
Transfer the Camera Image in Transport Mode.......................... 111
2.23
Transfer the Camera Image in Tunnel Mode .............................. 112
2.24
Specifying Operation Time......................................................... 113
2.25
Controlling External Output Terminal ......................................... 115
2.26
Changing Indicator Display ........................................................ 116
3
Camera Maintenance ................................................117
3.1
Maintenance page ..................................................................... 117
3.1.1
3.1.2
3.1.3
3.1.4
3.1.5
3.1.6
3.1.7
Confirming the Status............................................................................ 118
Confirming the Wireless Status ............................................................. 118
Restarting the Camera .......................................................................... 119
Updating the Camera Firmware ............................................................ 120
Creating Configuration File.................................................................... 123
Loading Settings from a Configuration File ........................................... 124
Resetting the Camera to Factory Default .............................................. 125
3.2
Support page ............................................................................. 126
3.2.1
3.2.2
3.2.3
3.2.4
Seeing Help page .................................................................................. 126
Seeing Wireless Help page ................................................................... 127
Seeing Product Information ................................................................... 127
Seeing Support Information................................................................... 128
3.3
External I/O ................................................................................ 129
3.4
RESTART Button ....................................................................... 131
3.5
FACTORY DEFAULT RESET Button.......................................... 132
3.6
Default Setting List ..................................................................... 133
3.7
Cleaning..................................................................................... 141
3.7.1
Cleaning the Main Unit .......................................................................... 141
3.8
Setting an IP Address on Your PC ............................................. 142
3.9
Using Setup Program................................................................. 143
[For assistance, please call: 1-800-272-7033]
11
Operating Instructions
3.10
Setting Your PC.......................................................................... 146
3.10.1 Setting the Proxy Server Settings on Web Browser ............................. 146
3.10.2 Setting UPnP™ to Display Camera Shortcut in My Network Places ..... 149
3.10.3 Setting the Internet Temporary File Setting on Web Browser................ 149
3.11
ASCII Character Table ............................................................... 150
3.12
File Size and Number of Buffered Images ................................. 151
3.13
Number of Images on the SD Memory Card ............................. 152
3.14
Specifications............................................................................. 153
Index..................................................................................157
12
Operating Instructions
1
Camera Monitoring
1.1
Accessing the Camera
1. Start up the web browser on your PC.
2. Enter "http://IPv4 Address (or URL):Port Number" on the address bar, and
press [Enter] on the keyboard.
•
When port number is 80 (default), you do not need to enter port number.
See page 44 for details about port number.
•
For IPv6 connection, see page 15 and page 16, and prepare the
requirements. Enter the "http://(IPv6-registered URL):Port Number" on
the address bar.
•
If the camera image is not displayed, see page 55 and page 56 of the
Installation/Troubleshooting.
E.g. http://192.168.0.253:50000 (in IPv4)
http://XXXXX.viewnetcam.com:50000 (in IPv6)
3. The Enter Network Password window is displayed, and enter the user name
and password that were set, and click [OK].
Note
When [Permit access from guest users] is set on the Security: Administrator
page, authentication window will not be displayed.
[For assistance, please call: 1-800-272-7033]
13
Operating Instructions
4. Click the following tabs to display each page.
A
B
C
D
E
F
G
Select a language
to display.
Version Number
A To Single Camera page (page 17)
C To Buffered Image page (page 34)
E To Maintenance page (page 117)
G To log in to the camera (page 80)
Displays IPv4, IPv6
or IPsec connection.
B To Multi-Camera page (page 32)
D To Setup page (page 39)
F To Support page (page 126)
Notes
•
•
When users other than an administrator are accessing the camera,
[Setup] and [Maintenance] tab will not be displayed. Additionally, When
[Do not permit access from guest users] is set on the Security:
Administrator page, [Login] tab will not be displayed.
If [View Multi-Camera page] or [View Buffered Image page] is not
permitted on the General User page, [Multi-Camera] or [Buffered Image]
tab will not be displayed.
5. Close the web browser.
14
Operating Instructions
1.1.1
To Access the Camera in IPv6
You need to prepare the followings to access the camera in IPv6.
•
•
•
PC Requirements
Operating System: Windows XP Service Pack 1 or later
Web Browser: Internet Explorer 6.0 or later
An IPv6 Router
An IPv6 Connection Service
To connect in IPv6, subscribe to the ISP's "IPv4/IPv6 Dual-Stack" or "IPv6 over
IPv4 Tunneling" service. The camera does not work in IPv6-only network.
IPv6 Domain Name Service
In Windows XP, you cannot access the camera entering IP address on the web
browser. You need to enter IPv6 URL registered in the domain name service. We
recommend Viewnetcam.com service (see page 29 of the Installation/
Troubleshooting) as a domain name service. Ask your ISP about other IPv6
domain name service.
What is IPv6?
•
•
•
•
•
IPv6 is short for "Internet Protocol Version 6".
IPv6 was created to address the additional IP addresses that will be
needed as the Internet continues to expand.
IPv6 is expected to gradually replace IPv4, with the 2 coexisting for a
number of years during a transition period.
Though most ISPs (Internet Service Providers) do not yet support IPv6,
many local networks already use it. When your ISP supports IPv6, your
Panasonic Network Camera will be ready!
For more information you wish to visit http://www.ipv6.org/.
[For assistance, please call: 1-800-272-7033]
15
Operating Instructions
Setting up the IPv6 Router, your PC, and the Camera
Setting up the IPv6 Router
Set up the router as you subscribe to the IPv6 service. If the access from WAN side
is disabled on the router, enable the TCP packets from WAN side in the packet
filtering. See the Panasonic Network Camera support website at http://
panasonic.co.jp/pcc/products/en/netwkcam/ for information about the
recommended routers.
Setting up your PC
1. Click [Start]
•
[All Programs] [Accessories]
Command Prompt window is displayed.
[Command Prompt].
2. Enter "ipv6 install".
•
"Succeeded" is displayed.
Note
If Windows XP Service Pack 1 or later is not installed, "Succeeded" will not be
displayed. Install it on your PC.
3. Enter "ipconfig".
•
If the IPv6 address is properly assigned to your PC, IPv6 address will be
displayed on the window.
Setting up the Camera
Usually, IPv6 address is automatically assigned. If you assign a static IPv6
address, see page 47. To access the camera in IPv6, you need to subscribe to the
domain name service such as Viewnetcam.com, and register the URL.
Confirming that You Can Access the Camera
Confirm that the image is properly displayed (see page 13).
16
Operating Instructions
1.2
Viewing Single Camera page
1. Access the camera (see page 13).
•
The Top page is displayed.
2. Click the [Single] tab at the top of the page.
•
•
When Security Warning window is displayed, click [Yes] (see page 18).
See page 19 for Security Warning window when using Microsoft Windows
XP Service Pack 2.
Capture Image
Button
(see page 22)
Operation Bar
(see page 23)
Refresh Interval
(see page 23)
Audio Control
Bar (Talk
Button, Listen
Button and
Adjustment
Bar)
(see page 29)
Click to Center
(see page 21)
Camera Image
The banner is
displayed.
(see page 20)
3. Close the web browser.
Notes
•
•
•
•
•
•
Refresh interval is [Motion] by default. You can change it on the operation
bar (see page 23).
Refresh interval may change depending on the network condition, PC
performance and what object you view. SD memory recording or IPsec will
also slow refresh interval.
When displaying video (Motion JPEG), the camera allows up to 30
simultaneous accesses. When trying more than 30 accesses, the 31st
user will see a gray screen. (Maximum 30 accesses for a Buffered Image
page too.)
When the pan/tilt reaches the end, a shadow may be displayed partially.
This is not a problem.
To reduce the data traffic, the video can be automatically changed to
refreshing still images on the General User page (see page 81).
To display the Single Camera page directly, add it to the [Favorites] on the
web browser.
[For assistance, please call: 1-800-272-7033]
17
Operating Instructions
•
•
When you view a dark image, enable the color night view mode on the
Camera Setup page (see page 71). The image will be brighter, but the
refresh interval may slow down and image quality may decrease in a dark
place.
The image may stop refreshing because the wireless communication can
be disconnected depending on the environment. Click [Refresh] at the tool
bar on the web browser.
Security Warning window
To view a video (Motion JPEG) or to use audio feature, ActiveX® Controls must be
installed. When trying to display a video for the first time, Security Warning window
will be displayed. When using Windows XP or Windows 2000, log in as an
administrator to install it.
If you cannot install ActiveX Controls or you cannot see the video in the
Internet Explorer
•
Click [Tools] [Internet Options] [Security] tab and click [Custom level] on
the web browser.
(1) Check "Prompt" in "Download signed ActiveX Controls".
(2) Check "Enable" in "Run ActiveX Controls and plug-ins".
•
ActiveX Controls can be installed from the file on the Setup CD-ROM.
(1) Restart the PC.
(2) Confirm that Internet Explorer is closed.
(3) Double-click"ocx\ActiveXInst.exe" on the Setup CD-ROM.
Notes
•
When the IP address was changed for the camera, enter it on the address bar.
18
Operating Instructions
•
•
•
Video may not be displayed quickly or audio may not be listened immediately.
Wait for a while.
If you use a proxy server, set the web browser not to access the proxy server
(see page 146).
In some corporate network environments a firewall may be used for security
purposes. It is possible that this may prevent motion video from being
displayed. In this situation we suggest:
•
Contact your network administrator.
•
Try using regularly refreshed images.
Security Warning window on Microsoft Windows XP Service Pack 2
To view a video (Motion JPEG) or to use audio feature, ActiveX Controls must be
installed.
Follow the steps shown below to install ActiveX Controls.
1. Click the warning displayed above the tabs, and click [Install ActiveX
Control...].
2. Click [Install].
[For assistance, please call: 1-800-272-7033]
19
Operating Instructions
The Banner
When the camera accesses the Internet, the banner displays product information
about cameras or announcements about the latest firmware, etc. from Panasonic.
Whether or not to display the banner can be set at Banner Display (see page 84).
Notes
•
The banner is displayed when [Yes] is checked for Allow Access from the
Internet on the Automatic Setup page, or when [Enable] is checked for Auto
Port Forwarding on the UPnP page for the Connection Mode of Static or
DHCP.
•
Even if [Yes] is checked for Allow Access from the Internet on the Automatic
Setup page, or [Enable] is checked for Auto Port Forwarding on the UPnP
page for the Connection Mode of Static or DHCP, when the camera is not
connected to the Internet,
is displayed.
20
Operating Instructions
1.2.1
Auto Centering the Image (Click to Center)
Using your mouse, click any portion of the camera image. As long as it is within the
pan/tilt range of the camera, the image will automatically move to place the
selected point in the center of the screen.
1. Move the cursor to the desired point.
Cursor
2. Click it.
•
•
The clicked point is centered.
See page 24 for the pan/tilt operation.
Notes
•
•
•
When End Display appears on the operation bar, Click to Center does not
work beyond the pan/tilt end (see page 23).
The clicked position may slightly miss the center depending on the lens
direction.
If Click to Center is not permitted on the General User page (see page 81),
Click to Center does not work.
[For assistance, please call: 1-800-272-7033]
21
Operating Instructions
1.2.2
Capturing a Still Image
A still image can be saved on your PC.
1. Operate pan/tilt and select a resolution to display an image.
2. Click the capture image button.
Capture Image Button
•
The camera image opens in another window.
3. Right-click the image, and select [Save Picture As...].
•
Save as dialog box is displayed.
4. Specify the location, and click [Save].
•
Camera image is saved at that location.
5. Click [Close].
22
Operating Instructions
1.2.3
Using Operation Bar
End Display When the pan/tilt has reached the end (Left End,
and Preset Right End, Up End and Down End), End Display
Display:
appears. When clicking a preset button, the preset
name appears.
Pan/Tilt
Scan:
Moves the lens throughout the horizontal (
vertical (
position.
Pan/Tilt/
Home
Position:
) or
) range, and returns to the original
Controls lens direction.
Pan (
: Left,
: Right), Tilt (
: Down) and Home Position (
[Default])
: Up,
: Center
Preset
Button:
Applies the camera direction to a preset position.
You can preset 8 positions (see page 25—page
28).
Alarm
Position:
When the External I/O detects a signal, the camera
can be set up to turn to this position. Only an
administrator can operate it (see page 25).
Brightness: Changes brightness in nine steps including [STD]
(Standard). Clicking [-] or [+] changes the image
brightness.
Output
Control:
Controls output signals of the External I/O.
Refresh
Interval:
Sets a refresh interval. (Motion—60-second
interval)
Resolution: Selects [640 x 480] or [320 x 240] (default) pixels.
Image
Quality:
Selects the image quality.
•
[Favor Clarity] optimizes the image for good
clarity.
•
[Standard] keeps the standard quality. (default)
•
[Favor Motion] optimizes the image for motion
display.
[For assistance, please call: 1-800-272-7033]
23
Operating Instructions
Note
When the camera image is not displayed correctly, click [Refresh] at the tool
bar on the web browser. The image will be refreshed.
Pan/Tilt Operation
Pan/tilt scan buttons automatically move the
lens horizontally from -60 ° to +60 ° and
vertically from -45 ° to +20 ° and return the
lens to the original position. Each pan/tilt
arrow moves the lens Up, Down, Right or
Left, and the home position button moves it to
the home position.
Pan/Tilt
Scan
Pan/Tilt
Pan/Tilt Range
Pan: -60 ˚ to +60 ˚
Tilt: -45 ˚ to +20 ˚
Note
When the pan/tilt reaches the end, a shadow may be displayed partially. This
is not a problem.
24
Operating Instructions
1.2.4
Setting Home Position/Alarm Position/Preset Button
Registering Home Position/Alarm Position
A home position or 2 alarm positions can be registered. When restarted, the
camera takes a home position. If the Lens Position When Triggered setting is set
(see page 102), the camera takes a alarm position after the External I/O detects a
signal. See page 129 for the External I/O.
1. Click [Program].
•
[Program] switches to [Cancel].
Click [Cancel] to quit without saving
changes.
2. Pan and tilt the camera to a desired
Home
Position
Pan/Tilt
position.
3. Click the home position button or the
Program
alarm position button.
4. Click [Save] to register, or click [Back]
and [Cancel] to cancel.
•
If "Success!" is displayed, click
[Back].
Alarm
Position
[For assistance, please call: 1-800-272-7033]
25
Operating Instructions
Registering a Preset Button
8 camera positions can be stored as presets. By default, the preset buttons (1—4)
are registered 1: Upper Left, 2: Upper Right, 3: Lower Left and 4: Lower Right.
These buttons can be changed (see page 28).
•
Registered buttons are shown in blue.
•
Unregistered buttons are shown in white.
1. Click [Program].
•
[Program] switches to [Cancel].
Click [Cancel] to quit without saving
changes.
2. Pan and tilt the camera to a desired
Pan/Tilt
position.
3. Click a preset button (1—8) to register.
E.g.:
Setting "Middle" for the preset 5.
4. Enter the preset name.
•
•
Maximum 15 characters.
Enter ASCII characters (see page
150) or characters in each
language. But [Space], ["], ['], [&], [<]
and [>] are not available.
5. Click [Save] to register, or click [Back]
and [Cancel] to cancel.
•
If "Success!" is displayed, click
[Back].
Notes
•
•
Preset
Preset
number
Setting
a name
When registering preset buttons,
the camera also saves brightness
and white balance settings.
Only an administrator can register
preset buttons.
The button
turns blue.
26
Operating Instructions
Viewing the Image
1. Click the home position, alarm
position or registered preset button.
•
The camera takes each position,
and the image is displayed.
Home
Position
Pan/Tilt
Putting the
cursor displays
the preset
name.
Alarm
Position
[For assistance, please call: 1-800-272-7033]
UpperLeft
27
Operating Instructions
Changing or Deleting the Settings
1. Click [Program].
•
[Program] switches to [Cancel].
Click [Cancel] to quit without saving
changes.
2. Pan and tilt the camera to a desired
Home
Position
Pan/Tilt
position.
•
When deleting, this step is not
necessary.
3. Click the home position, alarm position
or a preset button (1—8).
4. Click [Save] after setting the preset
name or click [Delete].
•
If you quit to change or delete
settings, click [Back], and then
[Cancel].
•
If "Success!" is displayed, click
[Back].
Note
The home position or the alarm position
cannot be deleted, and these position
names cannot be changed either.
Preset
Alarm
Position
Preset
number
Changing
the name
The deleted
button turns
white.
28
Operating Instructions
1.3
Listening to Camera Audio—Talking to the
Camera
1. Access the camera (see page 13).
•
The Top page is displayed.
2. Click the [Single] tab at the top of the page.
3. The Audio Control Bar (Talk Button, Listen Button and Adjustment Bar) is
displayed at the top of the screen. Listening or Talking is selected using the 2
icons. For general users, the feature must be enabled, otherwise it will not be
displayed.
Audio Feature
Listen Button
Talk Button
: You can talk from the
camera using the PC's
microphone. Clicking the
button stops temporarily
stops the audio.
: The audio is paused.
Clicking the button again
starts the Talk feature.
: You can listen to the audio
around the camera.
Clicking the button
temporarily stops the
audio.
: The audio is stopped.
Adjustment Bar
(Volume adjustment only for listening)
This slider adjusts the volume. To the right side, the
volume is larger. To the left side, the volume is smaller.
Notes
•
Talk button and Listen button cannot be used simultaneously. Talk feature is
stopped during listening. Talk feature can be used only for a user. Listen
feature can be used for maximum 10 users. If the audio is interrupted, reduce
the max. bandwidth (see page 42 and page 47). In this case, the number of
users for listening are reduced.
[For assistance, please call: 1-800-272-7033]
29
Operating Instructions
•
•
•
•
•
•
•
•
•
•
•
Audio features such as camera microphone sensitivity and mute during pan/
tilt can be set up on the Audio page (see page 75).
If you are running other applications or opening multiple windows, the audio
may be interrupted or delayed.
When the image is refreshed during any operation such as preset registration
or a web browser refresh, the volume is reset to the default (midrange)
position. Audio that was muted is enabled.
The audio may be interrupted due to your PC's performance or network
environment. Reduce the max. bandwidth (see page 42 and page 47).
If the camera is accessed while the PC user visits other websites, the active
microphone may pick up audio from the PC's speakers. Be careful with it.
Talk feature cannot be used from a PC when the camera is accessed via a
proxy server.
If you cannot listen to the audio or talk from your PC, see 2.6 Audio Problems
in the Troubleshooting section of the Installation/Troubleshooting.
If you use external microphone, excessive length or poor quality microphone
cable can cause a degradation in audio quality.
The cables for the external microphone must be less than 7 m (about 23 feet)
long.
To talk to the camera from your PC, an external amplified speaker must be
connected to the camera. The speaker connects to the camera with a stereo
audio cable similar to that used by your PC. Though the connector is stereo,
the audio is not.
If you install the camera outdoors, external microphone or external speaker
must be outdoor compatible.
Cable diameter:
2 0.3 mm or below
3.5 mm mini plug
External Microphone
(Plug-in power +3.3 V)
GND
Signal
3.5 mm stereo mini plug
External Speaker
(Output impedance 560
For Microphone
30
line level)
GND
Not
Connected
Signal
For Speaker
Operating Instructions
•
The external microphone input terminal does not correspond to an line level.
Audio may be distorted when the line level is input. Audio distortion will be
solved if you insert the following circuits. Under no circumstance should high
level audio, such as from a speaker, be connected to this input terminal. Doing
so is likely to damage the camera.
Resister
Capacitor
Camera
Audio Line
Out
External Microphone
Input Terminal
33 K
1 F
[For assistance, please call: 1-800-272-7033]
31
Operating Instructions
1.4
Viewing Multi-Camera page
To view multiple cameras on the Multi-Camera page, you need to configure each
camera on the Multi-Camera Setup page (see page 87).
1. Access the camera (see page 13).
•
The Top page is displayed.
2. Click the [Multi] tab at the top of the page.
•
Multi-Camera page can display up to 12 camera images.
Capture Image Button (see page 22)
Switches cameras to
display. If you select [All]
at the View Type, video
(Motion JPEG) or audio
buttons cannot be
displayed.
Selects [320 x 240]
(default) or [160 x 120]
pixels resolution.
Selects a refresh interval
(Motion—60-second
interval).
When clicking the camera
name, the Single Camera
page is displayed on
another window.
Audio Control Bar (Talk button, Listen button and Adjustment Bar) (see
page 29)
3. Close the web browser.
Notes
•
32
When selecting [All] at the View Type, all images are displayed in 160 x
120 pixels resolution, and the Audio Control Bar is not displayed.
Operating Instructions
•
•
•
•
•
•
640 x 480 pixels image cannot be displayed on the Multi-Camera page.
When viewing video (Motion JPEG), we recommend using an Ethernet®
switching hub instead of the repeater hub to prevent degradation in video
display.
Due to the network congestion or the number of accesses, the refresh
interval may slow down.
When the refresh interval is slow, restrict the bandwidth on the Network
page (see page 45 and page 50). The refresh interval may be improved.
To reduce the data traffic, the video can be automatically changed to
refreshing still images on the General User page (see page 81).
When viewing 4 cameras on the Multi-Camera page, you may need 3 to
4 Mbps bandwidth. If the bandwidth is not enough, the refresh interval may
slow down.
When the image is not displayed on the Multi-Camera page
•
•
•
Confirm that the Internet IP address is specified for each camera and that each
camera is connected to the Internet. For Internet access, local IP addresses
(192.168.xxx.xxx) cannot be used.
Confirm the settings on the Multi-Camera Setup page (see page 87).
Confirm that the web browser is not accessing the proxy server (see page
146).
When setting [Do not permit access from guest users] on the
Security: Administrator page
•
•
An authentication window is displayed in camera access. Enter the
administrator's or the general user's user name and password.
When you view the images on the Multi-Camera page, all authentication
windows of the configured cameras are displayed. Enter the administrator's or
the general user's user name and password registered for each camera.
[For assistance, please call: 1-800-272-7033]
33
Operating Instructions
1.5
Viewing Buffered Image page
To buffer the images on the internal memory, you need to set up image transfer
settings (see page 91 or page 100). You can view buffered images on this Buffered
Image page.
Note
Sound cannot be buffered on the Buffered Image page.
1. Access the camera (see page 13).
•
The Top page is displayed.
2. Click the [Buffered Image] tab at the top of the page.
3. Click the trigger number.
The trigger number is displayed (see page 91 or page 100).
The trigger is displayed
(see page 91 or page
100).
34
Operating Instructions
4. Display images clicking buttons below.
Date and time of the day when the
images were buffered are displayed.
Date, time and frame number are
displayed.
[Play]:
The buffered images are displayed continuously.
[<Prev] or [Next>]:
The previous or next image is displayed.
[First], [<1000], [<100], [<10] or [10>], [100>], [1000>], [Last]:
First, 10th, 100th, 1000th image before or last, 10th, 100th, 1000th image after
of the displayed image appears.
Notes
•
Date, Time and frame number are not displayed in play mode.
•
A still image can be saved on the Buffered Image page, if you are not playing
images on it. Put the cursor on the image, and right-click it. Then select [Save
Picture As...].
•
Maximum number of buffered images change depending on resolution, image
quality and what object the camera buffers. At the 320 x 240 pixels resolution
and the standard quality, the camera buffers about 125 frames.
(If 3 triggers are enabled [maximum 5 triggers], the internal memory or the SD
memory card capacity is divided into 3 sections. In this case, each trigger can
buffer about 40 images.) See page 151 for the internal memory capacity. See
page 152 for the SD memory card capacity.
[For assistance, please call: 1-800-272-7033]
35
Operating Instructions
1.5.1
Deleting Buffered Images
If you intend to delete images for each transfer condition, click [Delete Buffered
Images] on the Image Buffer/Transfer page (see page 91 or page 100).
Notes
•
If you click [Save] on the Image Buffer/Transfer page, all buffered images on
the SD memory card are deleted.
•
If you are buffering images on the internal memory, the following operations
also delete all buffered images.
•
Turning off the camera.
•
Saving the Date and Time page.
•
Restarting, updating firmware or resetting the camera to factory default.
•
Changing the setting for [Enable Image Buffer/Transfer]. (See page 91 or
page 100)
36
Operating Instructions
1.6
Viewing Still Images on Your Cell Phone
You can view still images over the Internet from a compatible cell phone.
Enter "http://IP address (or URL):Port Number/Mobile" on a cell phone and
press [OK].
•
When the port number is set to 80 (default), it is not required.
E.g. http://202.208.167.XXX:50000/Mobile
(or XXXXX.viewnetcam.com:50000/Mobile)
•
•
•
The camera must be allowed the Internet access for cell phone access.
When an authentication window is displayed, enter the administrator's or the
general user's user name and password.
A still image is displayed. (Video [Motion JPEG] cannot be displayed.)
Pressing 2, 4, 6 or 8 on the cell phones allows
you to pan or tilt the camera in four directions:
Left, Up, Down or Right.
Pressing 5 will refresh the image.
160 x 120 resolution is displayed at the first
access. Pressing 0 switches the resolution to 320
x 240.
Executing [Home Position] moves the lens to the
home position.
Pressing 1, 3, 7 or 9 on the keypad allows you to
use the first four registered preset buttons.
Registered presets 5—8 are available by
activating the link on the cell phone page.
Notes
•
Audio feature does not work on cell phones.
•
If the features are not permitted on the General User page, the buttons related
with the features are not displayed. (see page 81)
[For assistance, please call: 1-800-272-7033]
37
Operating Instructions
•
If the image is not displayed properly, try the following 2 URLs.
1. http:// IP address(or URL):Port Number/MobileH for HTML.
(or XXXXX.viewnetcam.com:50000/MobileH)
2. http:// IP address(or URL):Port Number/MobileX for XHTML.
(or XXXXX.viewnetcam.com:50000/MobileX)
•
When pan/tilt reaches the end, the keypad number and character disappear.
E.g.: The pan reaches the left end.
"(4)L" disappears.
•
•
38
Some cell phones are not compatible with Panasonic Network Cameras.
Some phones may allow viewing only on port 80, and some may not support
password authentication. See the Panasonic Network Camera support
website at http://panasonic.co.jp/pcc/products/en/netwkcam/ for a cell
phone model list, and the compatibility level which has been verified with the
Panasonic Network Camera.
Some cell phones display images not at the specified resolution but at a
decreased size.
Operating Instructions
2
Various Camera Features
2.1
Using Camera Features
1. Access the camera (see page 13).
•
The Top page is displayed.
Notes
•
•
•
When [Permit access from guest users] is set on the Security:
Administrator page, click [Login] tab and log in as an administrator.
When users other than an administrator are accessing the camera, the
[Setup] and [Maintenance] tabs are not displayed.
If [View Multi-Camera page] or [View Buffered Image page] is not
permitted on the General User page, [Multi-Camera] or [Buffered Image]
tab will not be displayed.
2. Click [Setup] tab at the top of the page.
(1)
(2)
(3)
(4)
(5)
(6)
(7)
(8)
(9)
(10)
(11)
(12)
(13)
(14)
(15)
(16)
(17)
[For assistance, please call: 1-800-272-7033]
39
Operating Instructions
Basic
(1)
Network (IPv4) Configures the IPv4 network settings to connect the
camera to the network (see page 42).
(2)
Network (IPv6) Configures the IPv6 network settings to connect the
camera to the network (see page 47).
(3)
IPsec
Enables IPsec (Transport or Tunnel mode) (see page 51).
(4)
Wireless
Configures wireless network (see page 61).
(5)
UPnP
Enables automatic port forwarding or shortcut to the
camera (see page 64).
(6)
Viewnetcam.
com
Registers with the Viewnetcam.com service (see page 66).
(7)
Date and Time
Sets the date and time, automatic time adjustment and
adjust clock for daylight saving time settings (see page 68).
(8)
Camera
Sets camera name, white balance, pan/tilt range, return to
specified position and color night view settings (see page
71).
(9)
Audio
Sets output, volume, PC audio input timeout, input, camera
microphone sensitivity and mute during pan/tilt settings
(see page 75).
Account
(10)
Administrator*1 Sets authentication setting and administrator security (user
name and password) (see page 77).
(11)
General User*1
Sets general user security (user name and password) and
general user's access level (see page 81).
Advanced
(12)
Image Display
Sets resolution, image quality and refresh interval of Single
Camera and Multi-Camera page, time stamp setting, and
language (see page 84).
(13)
Multi-Camera*1
Sets the camera IP address or host name, camera name on
the Multi-Camera page (maximum 12 cameras) (see page
87).
*1
40
If you change [Administrator], [General User], or [Multi-Camera Setup page] settings,
changes will not be applied to the video (Motion JPEG) viewers. Restart the camera to make
changes applied to all video viewers.
Operating Instructions
(14)
Buffer/Transfer Sets image buffer or transfer by timer or alarm. (see page
91 or page 100).
(15)
Operation Time Sets time period to display camera images (see page 113).
(16)
External
Output
Sets the digital output terminal of the External I/O (see
page 115).
(17)
Indicator
Control
Sets indicator display (see page 116).
[For assistance, please call: 1-800-272-7033]
41
Operating Instructions
2.2
Connecting the Camera to Your IPv4 Network
The Network page offers three options to configure the camera in IPv4.
•
[Automatic Setup] automatically assigns an unused IP address to the camera,
and uses UPnPTM (Universal Plug and Play) to configure your router.
•
[Static] allows the user to use a specific IP address.
•
[DHCP] is offered for ISPs who require this option.
1. Click [Network (IPv4)] on the Setup page.
2. Click a connection mode.
Normally sets Automatic Setup.
Uses a static IP address.
Uses ISP DHCP server function.
•
Each page is displayed (see page 42—page 43).
3. Enter each parameter in the proper data field.
Automatic Setup
The camera automatically obtains the network settings (subnet mask, default
gateway and DNS server address) utilizing a DHCP feature on the router. The
camera also automatically searches the unused IP address on your network.
If you select [Yes] at the Allow Access from the Internet, the camera
automatically enables port forwarding by using UPnPTM. In this case, the
camera automatically searches the unused port number on your network in the
order from 50000 to 50050.
•
42
Clicking [Cancel] takes you back to the previous page without saving
changes.
Operating Instructions
DHCP Setup
•
Static Setup
Clicking [Cancel] takes you back to the previous page without
saving changes.
4. Click [Save] when finished.
•
•
New settings are saved.
When finished, the following page is displayed.
Note
The current network settings are shown on the Status page in the Maintenance
section (see page 118).
5. Click [Restart].
•
•
•
The camera restarts, and the Top page is displayed.
If the camera is restarted, all buffered images on the internal memory are
deleted. The buffered images on the SD memory card are not deleted.
Checking [Yes] for [Allow Access from the Internet] on [Automatic Setup]
may not display the Top page, because the port number may change. Use
the Setup Program to access the camera.
[For assistance, please call: 1-800-272-7033]
43
Operating Instructions
Note
When you do not know the camera IP address while setting [Automatic Setup]
or [DHCP Setup], you can search it by using the Setup Program (see page
143).
Setting
Allow Access from
the Internet
(Automatic Setup
Only)
Description
•
•
Network
Configuration from
Setup Program
(Static/DHCP Only)
If you prohibit the Setup Program from changing the
network settings, clear the check box.
Port Number
•
(Static/DHCP Only)
The port number is 80 by default. When you use multiple
cameras with a router on your network, each camera must
be assigned its own port number (see page 32 "1.10
Connecting the Camera to a Router Not Supporting
UPnP™ (IPv4 Only)" in the Installation/Troubleshooting).
Do not set the following port numbers.
E.g., FTP: 20 and 21, Telnet: 23, SMTP: 25, DNS: 53,
POP3: 110, HTTPS: 443, ICQ: 4000 and IRC: 6661—
6667.
Enter only the number (1—65535).
Some ISPs do not allow you to use port 80. Ask your ISP
or network administrator about the accessible port number
over the Internet.
•
•
•
•
IP address
•
Subnet Mask
(Static Only)
•
•
•
44
Allow Access from the Internet setting automatically
configures the router's Port Forwarding setting (some
routers call it "Address Translation", "Static IP
Masquerade", "Virtual Server" or "Port Mapping"). To
enable Internet access to the camera, check [Yes]. In this
case, the camera automatically searches the unused port
number on your network in the order from 50000 to 50050.
To disable Internet access to the camera, check [No].
If your ISP or network administrator specifies the IP
address and subnet mask, enter them in each data field.
If you use the camera on the LAN, set the IP address in the
same class as your PC (see page 142).
Set 4 digits (0—255) and 3 periods such as
"192.168.0.253". But "0.0.0.0" and "255.255.255.255" are
not available.
Operating Instructions
Setting
Host Name
(DHCP Only)
Description
•
•
If your ISP uses the DHCP function which automatically
assigns the IP address to the camera, enter the ISPassigned host name. (Host name may be used as an
authentication.)
Enter ASCII characters for the host name (see page 150).
But [Space], ["], ['], [&], [<] and [>] are not available.
Default Gateway*1
•
(Static/DHCP Only)
•
If you have the assigned Default Gateway address by your
ISP or network administrator, enter it in this data field.
Set 4 digits (0—255) and 3 periods such as
"192.168.0.253". But "0.0.0.0" and "255.255.255.255" are
not available.
DNS Server
•
Address*1
(Static/DHCP Only)
DNS server address is required in the following conditions.
•
Transferring camera images by E-mail or FTP
•
Setting cameras by their host names on the MultiCamera Setup page
•
Using the Viewnetcam.com service
If you have the assigned DNS server addresses by your
ISP or network administrator, enter them in this data field.
They usually have two addresses.
Set 4 digits (0—255) and 3 periods such as
"192.168.0.253". But "0.0.0.0" and "255.255.255.255" are
not available.
•
•
Max. Bandwidth
Usage
•
•
•
The bandwidth can be restricted.
Select the maximum bandwidth usage from [Unlimited] to
[0.1 Mbps].
This setting is valid in both IPv4/IPv6.
Note
Set the maximum bandwidth usage seeing the following
file sizes. These are examples for a JPEG file with a
standard image quality. File sizes may change depending
on the image quality or how bright the object is.
160 x 120 pixels: About 5 KB (40 Kbit)
320 x 240 pixels: About 16 KB (128 Kbit)
640 x 480 pixels: About 33 KB (264 Kbit)
[For assistance, please call: 1-800-272-7033]
45
Operating Instructions
Setting
Connection Type
Description
•
•
*1
46
Select [Auto Negotiation] normally. For the wireless
connection, [Auto Negotiation] must be selected. If you
cannot access the camera, see page 55 "The Top page is
not displayed." in the Installation/Troubleshooting.
This setting is valid in both IPv4/IPv6.
If you automatically obtain the IP address from the DHCP server, you do not need to set it.
Operating Instructions
2.3
Connecting the Camera to Your IPv6 Network
The Network page offers three options to configure the camera in IPv6.
•
[Automatic Setup] automatically assigns an IPv6 address to the camera.
•
[Static] allows the user to use a specific IPv6 address.
Note
IPv6 is the expanded protocol created for future Internet expansion. Your
network and your ISP must support IPv6 before you can use this feature.
1. Click [Network (IPv6)] on the Setup page.
2. Click a connection mode.
Normally sets Automatic Setup.
Uses a static IP address.
3. Enter each parameter in the proper data field.
Automatic Setup
The camera is automatically assigned an IPv6 prefix from the IPv6 router, and
produces the original IPv6 address from the IPv6 prefix. If you select [No] at
the Allow Access from the Internet, the camera can be accessed only from the
LAN that has an same IPv6 prefix as the camera.
•
Clicking [Cancel] takes you back to the previous page without saving
changes.
[For assistance, please call: 1-800-272-7033]
47
Operating Instructions
Static Setup
You can assign a static IPv6 address to the camera. If you select [No] at the
Allow Access from the Internet, the camera can be accessed only from the
LAN that has an same IPv6 prefix as the camera.
•
Clicking [Cancel] takes you back to the previous page without saving
changes.
4. Click [Save] when finished.
•
•
New settings are saved.
When finished, the following page is displayed.
Note
The current network settings are shown on the Status page in the Maintenance
section (see page 118).
48
Operating Instructions
5. Click [Restart].
•
The camera restarts, and the Top page is displayed.
Notes
•
•
When you do not know the camera IP address while setting [Automatic
Setup], you can search it by using the Setup Program (see page 143). Or
you can search it on the Status page (see page 118) after accessing the
camera in IPv4.
If the camera is restarted, all buffered images on the internal memory are
deleted. The buffered images on the SD memory card are not deleted.
Setting
Description
•
If [Yes] is selected at the Allow Access from the Internet,
you can access the camera from the Internet. If [No] is
selected, the camera can be accessed only from the LAN
that has an same IPv6 prefix as the camera.
Port Number (Static •
Only)
•
The port number is 80 by default. The port number must be
unique for each terminal on your network.
Do not set the following port numbers.
E.g., FTP: 20 and 21, Telnet: 23, SMTP: 25, DNS: 53,
POP3: 110, HTTPS: 443, ICQ: 4000 and IRC: 6661—
6667.
Enter only the number (1—65535).
Some ISPs do not allow you to use port 80. Ask your ISP
or network administrator about the accessible port number
over the Internet.
Allow Access from
the Internet
(Automatic Setup
Only)
•
•
IP address
(Static Only)
•
•
Default Gateway
(Static Only)
•
•
Enter a global address. You do not need to enter prefix
length.
IPv6 address consists of 8 hexadecimal digits divided with
":". Consecutive 0s can be abbreviated as "::".
(E.g. 2001:2:3:4::5)
If you have the assigned Default Gateway IPv6 address by
your ISP or network administrator, enter it in this data field.
IPv6 address consists of 8 hexadecimal digits divided with
":". Consecutive 0s can be abbreviated as "::".
(E.g. 2001:2:3:4::5)
[For assistance, please call: 1-800-272-7033]
49
Operating Instructions
Setting
DNS Server
Address
Description
•
•
•
Max. Bandwidth
Usage
•
•
•
DNS server address is required in the following conditions.
•
Transferring camera images by E-mail or FTP
•
Setting cameras by their host names on the MultiCamera Setup page
•
Using the Viewnetcam.com service
If you have the assigned DNS server IPv6 addresses by
your ISP or network administrator, enter them in this data
field. They usually have two addresses.
IPv6 address consists of 8 hexadecimal digits divided with
":". Consecutive 0s can be abbreviated as "::".
(E.g. 2001:2:3:4::5)
The bandwidth can be restricted.
Select the maximum bandwidth usage from [Unlimited] to
[0.1 Mbps].
This setting is valid in both IPv4/IPv6.
Note
Set the maximum bandwidth usage seeing the following
file sizes. These are examples for a JPEG file with a
standard image quality. File sizes may change depending
on the image quality or how bright the object is.
160 x 120 pixels: About 5 KB (40 Kbit)
320 x 240 pixels: About 16 KB (128 Kbit)
640 x 480 pixels: About 33 KB (264 Kbit)
Connection Type
•
•
50
Select [Auto Negotiation] normally. For the wireless
connection, [Auto Negotiation] must be selected. If you
cannot access the camera, see page 55 "The Top page is
not displayed." in the Installation/Troubleshooting.
This setting is valid in both IPv4/IPv6.
Operating Instructions
2.4
What is IPsec?
IPsec provides security for the transmission of sensitive information over
unprotected networks such as the Internet. IPsec authenticates IP packets
between participating IPsec devices.
?
??
Unreadable
Malicious User
Image
Allowed User
Internet
Readable
Camera's IPsec Feature
The camera can use IPsec in both IPv4/IPv6. The camera supports the following
IPsec feature.
Item
IKEv1
Supported Feature
Pre-shared Key Method
Phase 1 mode
: Main mode*1
: Quick mode
Phase 2 mode
Cipher Algorithm : DES-CBC, 3DES-CBC, AES-CBC (128,
192, 256 bits)
Message-Digest : HMAC-MD5, HMAC-SHA-1
Algorithm
IPsec
ESP (Encapsulating Security Payload)*2
Transport mode, Tunnel mode
Cipher Algorithm :DES-CBC, 3DES-CBC, AES-CBC (128,
192, 256 bits)
Message-Digest :HMAC-MD5-96, HMAC-SHA-1-96
Algorithm
*1
*2
The camera does not support aggressive mode.
The camera does not support authentication header (AH).
[For assistance, please call: 1-800-272-7033]
51
Operating Instructions
IPsec Mode Selection
Select transport mode or tunnel mode to access the camera.
Transport Mode (IPv4 Only)
The image is encrypted in the whole way between the camera and your PC. In the
environment of Windows XP Service Pack 1 or later, transport mode is available
only in IPv4.
Transport Mode
Encrypted
Prepare the following requirements.
Item
PC
Supported Feature
Operating System : Windows XP Service Pack 1 or later
Web Browser
: Internet Explorer 6.0 or later
ISP Service
: Services for multiple global addresses (A
global address must be set up on your
PC.)
Note
To use IPsec, you need to set up your operating system.
See the Panasonic Network Camera support website at
http://panasonic.co.jp/pcc/products/en/netwkcam/ for
the setup.
Camera
52
ISP Service
: Services for multiple global addresses (A
global address must be set up to the
camera.)
Operating Instructions
Tunnel Mode (IPv4/IPv6)
An IPsec mode of operation where the entire IP packet including IP header is
authenticated and encrypted. A new IP header is added (protecting the entire
original packet). Both VPN clients and VPN gateways can use this mode.
Note
The camera can be accessed only from the PCs under the VPN router. Other
PCs cannot access the camera.
LAN
WAN
Tunnel Mode
Not Encrypted
Encrypted
Prepare the following requirements.
Item
Supported Feature
PC
Operating System : Windows XP, Windows 2000, Windows
Me, Windows 98SE (in IPv4)
: Windows XP Service Pack 1 or later (in
IPv6)
Web Browser
: Internet Explorer 6.0 or later
Router
ISP Service
(in IPv4)
ISP Service
(in IPv6)
: Static global address service (A global
address must be set up to the WAN side of
the router.)
: "IPv4/IPv6 Dual-Stack" or "IPv6 over IPv4
Tunneling" service
Note
See the Panasonic Network Camera support website at
http://panasonic.co.jp/pcc/products/en/netwkcam/ for
the recommended router.
Camera
ISP Service
(in IPv4)
ISP Service
(in IPv6)
: Services for multiple global addresses (A
global address must be set up to the
camera.)
: "IPv4/IPv6 Dual-Stack" or "IPv6 over IPv4
Tunneling" service
[For assistance, please call: 1-800-272-7033]
53
Operating Instructions
2.5
Encrypt the Camera Image in Transport Mode
The camera can encrypt the image using IPsec transport mode.
Note
If you use IPsec, refresh interval slows down.
1. Click [IPsec] on the Setup page.
2. Click Camera in the Transport column.
•
If you use transport mode in E-mail or FTP transfer, click No. in the Buffer/
Transfer column.
The display shows that
the communication is in
HTTP and any people can
access the camera if they
have the pre-shared key
(see page 55).
Set up these settings to transfer images in transport mode (see page 111).
3. Enter each parameter in the data field.
54
Operating Instructions
Setting
Description
Status
•
Pre-Shared Key
•
Check the box to use this encryption method.
It is the key to use in the authentication of communications.
Enter the same pre-shared key as your PC.
•
Enter ASCII characters for the host name (see page 150).
But [Space], ["], ['], [&], [<] and [>] are not available.
Note
If the pre-shared key leaks to a third party, it may lead to illegal
access, private information leak or interference. To protect your
security and privacy, pay attention to the following points.
•
Make it known only to the specified people.
•
Set it as many characters as possible.
•
Change the password regularly.
4. Click [Save] when finished.
•
New settings are saved.
5. Click [Cancel].
•
The IPsec page is displayed.
6. Check [Use] in the IPsec column, check encoding strength, and click [Save].
Setting
Description
IPsec
•
Check the box to enable IPsec features. If you clear the
box, whole IPsec features will be invalid.
Encoding strength
•
Encoding strength for IPsec can be selected. If you select
[Standard], DES or NULL is valid as an algorithm, and then
the data will become easier to be decrypted.
[For assistance, please call: 1-800-272-7033]
55
Operating Instructions
7. Click [Restart].
8. Set up your PC as it fits to the requirements on page 52.
•
Set the FTP server or E-mail server to transfer images.
9. Access the camera (see page 13).
•
If you can access the camera, the IPsec setup is complete.
Notes
•
•
•
56
In IPsec communications, "IPsec" is displayed on the Top page or the
Single Camera page.
If you cannot communicate using IPsec, see 2.10 IPsec in the
Troubleshooting section of the Installation/Troubleshooting.
See the Panasonic Network Camera support website at
http://panasonic.co.jp/pcc/products/en/netwkcam/ for the IPsec
features.
Operating Instructions
2.6
Encrypt the Camera Image in Tunnel Mode
The camera can encrypt the image using IPsec tunnel mode.
Notes
•
•
•
Do not set IPsec on the PCs under the VPN router. Communications may
be blocked.
If you use IPsec, refresh interval slows down.
The camera can be accessed only from the PCs under the VPN router.
Other PCs cannot access the camera.
1. Click [IPsec] on the Setup page.
2. Click Add in the Tunnel column.
3. Enter each parameter in the data field.
[For assistance, please call: 1-800-272-7033]
57
Operating Instructions
Setting
Description
Status
•
Check the box to use this encryption method.
Pre-Shared Key
•
Network address
•
•
Enter the destination network address.
Enter "IP address/Prefix length" in the data field.
Router address
•
Enter the WAN IP address of the VPN router on a
destination network.
It is the key to use in the authentication of communications.
Enter the same pre-shared key as your VPN router.
•
Enter ASCII characters for the host name (see page 150).
But [Space], ["], ['], [&], [<] and [>] are not available.
Note
If the pre-shared key leaks to a third party, it may lead to illegal
access, private information leak or interference. To protect your
security and privacy, pay attention to the following points.
•
Make it known only to the specified people.
•
Set it as many characters as possible.
•
Change the password regularly.
Notes
•
•
IPv6 link-local address is not available.
The camera can be accessed only from the PCs under
the VPN router. Other PCs cannot access the camera.
4. Click [Save] when finished.
•
New settings are saved.
5. Click [Cancel].
•
The IPsec page is displayed.
6. Check [Use] in the IPsec column, check encoding strength, and click [Save].
58
Operating Instructions
Setting
Description
IPsec
•
Check the box to enable IPsec features. If you clear the
box, whole IPsec features will be invalid.
Encoding strength
•
Encoding strength for IPsec can be selected. If you select
[Standard], DES or NULL is valid as an algorithm, and then
the data will become easier to be decrypted.
7. Click [Restart].
8. Set up your VPN router as shown below.
•
To use tunnel mode, you need to set up your VPN router.
IKE Items
Phase 1
Settings
Authentication
Method
Pre-shared Key Method
ID
Specifies by address.
Mode
Main mode*1
Diffie-Hellman
MODP Group
Specifies 1 or 2.
Cipher Algorithm
Select from DES-CBC, 3DES-CBC or
AES-CBC (128, 192, 256 bits). (Multiple
selections are available.)
Message-Digest
Algorithm
HMAC-MD5, HMAC-SHA-1
Lifetime
Specifies by 28800 s (Byte setting is not
supported.)
[For assistance, please call: 1-800-272-7033]
59
Operating Instructions
IKE Items
Phase 2
*1
Settings
Mode
Quick mode
PFS
Specifies either of Off, D-H Group 1 or DH Group 2.
Cipher Algorithm
Select from DES-CBC, 3DES-CBC,
AES-CBC (128, 192, 256 bits) or NULL.
(Multiple selections are available.)
Message-Digest
Algorithm
HMAC-MD5-96, HMAC-SHA-1-96
Lifetime
Specifies by 28800 s (Byte setting is not
supported.)
The camera does not support aggressive mode.
•
Set up the IPsec policy as the following.
Items
Settings
Protocol
ANY
Source Network
Network address and subnet mask on the LAN side of the
VPN router
Source IP address
A global address on the WAN side of the VPN router
Destination Network
A global address of the camera
Destination IP address A global address of the camera
9. Access the camera (see page 13).
•
If you can access the camera, the IPsec setup is complete.
Notes
•
•
•
60
In IPsec communications, "IPsec" is displayed on the Top page or the
Single Camera page.
If you cannot communicate using IPsec, see 2.10 IPsec in the
Troubleshooting section of the Installation/Troubleshooting.
See the Panasonic Network Camera support website at
http://panasonic.co.jp/pcc/products/en/netwkcam/technic/rtr_setup/
for the IPsec features.
Operating Instructions
2.7
Using Wireless LAN
Wireless communication is possible by adjusting the settings of the wireless LAN
to those for the wireless router. Take a note of the settings and save them for
reference. For more information about wireless setting, please refer to http://
panasonic.co.jp/pcc/products/en/netwkcam/technic/wireless/cam_set.html
1. Click [Wireless] on the Setup page.
2. Set each parameter for the Wireless Configuration.
Setting
SSID
Description
•
Communication •
mode
•
•
*1
The SSID must be set to match the SSID your wireless
router or wireless LAN uses. The SSID is limited to 32
characters (alpha numeric) and is case sensitive.
In "802.11b", there are a lot of 802.11b-compliant products
and they are inexpensive. They are widely prevalent, so
"802.11b" is useful when using your existing wireless
devices.
"802.11b/g" supports both 802.11b and 802.11g wireless
LAN standards. It is the communication mode that is easy
to install on your existing wireless LAN.
"802.11g exclusive" communicates using 802.11g only. It
does not support the mixed standard mode of 802.11b/g,
so it allows the use of original features of 802.11g.*1
Even if "802.11g exclusive" is in use, the existence of other wireless devices using 2.4
GHz bandwidth —including 802.11b wireless devices— may make the baud rate of
802.11g slower.
[For assistance, please call: 1-800-272-7033]
61
Operating Instructions
3. Set each parameter for the Encryption.
Setting
Description
Cipher
•
•
Select encrypting or not encrypting.
To prevent unauthorized users from reading data,
selecting [WEP] is recommended.
WEP Selection
•
Checked WEPKey is used as a standard WEPKey. Check
the same number as the router.
WEPKey1—4
•
Select one from [HEX, 10 characters 64 bit], [HEX, 26
characters 128 bit], [HEX, 32 characters 152 bit], [ASCII 5
characters 64 bit], [ASCII 13 characters 128 bit] or [ASCII
16 characters 152 bit] on the list.
Selecting [WEP] at Cipher enables you to set WEPKey1—
4. One or all of the four keys can be set. Check the same
key number as set to the wireless router, and set the same
key as at the wireless router.
•
<Example>
HEX, 10 characters 64 bit
62
: 012345abcd
HEX, 26 characters 128 bit
: 0123456789abcdef012
345abcd
HEX, 32 characters 152 bit
: 0123456789abcdef012
3456789abcdef
ASCII 5 characters 64 bit
: 012yz
ASCII 13 characters 128 bit
: 0123456uvwxyz
ASCII 16 characters 152 bit
: 0123456789uvwxyz
Operating Instructions
Notes
•
•
Some wireless devices do not support the WEP 152 bit.
The camera supports only the open system authentication. If the wireless
router or access point is set to shared key authentication, set it to auto or
open system.
4. Click [Save] when finished.
•
•
New settings are saved.
When finished, "Success!" is displayed.
5. Click [Go to Wireless configuration page].
•
The Wireless page is displayed.
Notes
•
•
•
•
•
Encryption is a help to avoid being read the data within wireless LAN by
others.
Enter both the MAC addresses for the camera itself and the camera's
wireless module to enable the MAC address filtering feature on the
wireless router. The wireless module MAC address is one value higher
than the camera MAC address.
It takes about 1 minute for the new settings to be effective.
It is not possible to access the camera simultaneously by both wired and
wireless connection.
To use the wireless connection, first access the camera by using the wired
connection and configure the wireless settings. Then, disconnect the
Ethernet cable and turn the power off and on.
[For assistance, please call: 1-800-272-7033]
63
Operating Instructions
2.8
Using UPnP™ (Universal Plug and Play)
UPnPTM can automatically configure your router to be accessed from the Internet.
In order to use this feature, your router needs to support this feature and it must be
enabled. Most router manufacturers disable this feature as the default setting. See
http://panasonic.co.jp/pcc/products/en/netwkcam/technic/rtr_setup/ for
details and see your router's manual for how to enable UPnPTM. After the UPnPTM
is enabled on the router, set [Enable] for auto port forwarding.
Note
The camera's UPnPTM does not support IPv6. Use this feature in IPv4.
1. Click [UPnP] on the Setup page.
2. Set up UPnP.
Setting
Auto Port
Forwarding
Description
•
If the network setting is [Static] or [DHCP], enabling auto
port forwarding allows you to access the camera from the
Internet.
Note
If the network setting is [Automatic Setup], enable [Allow
Access from the Internet] on the Network page (see page
44).
Display Shortcut •
Icon in My
Network Places
Enabling it displays a shortcut to the camera in the My
Network Places folder.
Note
If you use Windows XP or Windows Me, this feature is
available. Enable UPnPTM Windows component before
using this feature (see page 149).
64
Operating Instructions
3. Click [Save] when finished.
•
•
New settings are saved.
When finished, "Success!" is displayed.
4. Click [Go to UPnP page].
•
The UPnP page is displayed.
[For assistance, please call: 1-800-272-7033]
65
Operating Instructions
2.9
Registering with the Viewnetcam.com service
Viewnetcam.com is a free service (dynamic DNS service) that allows you to assign
an easy to remember name to the camera, similar to your favorite web site.
Viewnetcam.com also allows you to easily access the camera, even when your ISP
changes the IP address. Panasonic Communications recommends you to register
with it for the Internet access to the camera. See http://www.viewnetcam.com for
details about the Viewnetcam.com service.
1. Click [Viewnetcam.com] on the Setup page.
2. Check [Enable].
•
Clicking [Cancel] cancels your settings without saving changes.
Setting
Description
Enable
•
Check [Enable] to register with the Viewnetcam.com
service. If you clear the box, the Viewnetcam.com service
stops.
Personal
(Camera) URL
•
The camera's personal URL will be displayed after you
register with the Viewnetcam.com service.
Your Account
Link
•
The URL is displayed to register with the Viewnetcam.com
service. Clicking [Your Account Link] item name displays
the Viewnetcam.com registration website.
3. Click [Save] when finished.
•
•
New settings are saved.
When finished, "Success!" is displayed.
4. Click [Go to Viewnetcam.com page].
•
The Viewnetcam.com page is displayed.
5. Click [Your Account Link].
•
66
The Viewnetcam.com registration website is displayed.
Operating Instructions
Notes
•
When the Viewnetcam.com registration website is not displayed, confirm
that the URL is displayed in the right column of the Your Account Link. If
the URL is not displayed, follow the procedures below.
1. Wait for a while, and click [Refresh] on the web browser.
2. Confirm that your network (your PC and camera) is connected to the
Internet.
•
•
Personal (Camera) URL is available after you registered with the
Viewnetcam.com service.
If port forwarding is not enabled or your network is not connected to the
Internet, the Viewnetcam.com service is not available.
6. Register with the Viewnetcam.com service following the website.
•
The Viewnetcam.com page is displayed.
7. Access the camera with a registered URL from the Internet (see page 13).
•
When the Top page is displayed, the Viewnetcam.com registration is
complete.
Notes
•
•
It may take a maximum of 30 minutes for the registered URL to work.
If "Expired" is displayed at the Personal (Camera) URL on the
Viewnetcam.com page or at the Camera URL in the DDNS on the Status
page, restart the camera. After that, confirm that your registered URL is
displayed on their pages.
Confirming the Internet access
Due to the router specifications, the image may not be displayed even if you
access the camera from your PC on the same LAN as the camera. In this case,
access the camera following procedures.
•
Accessing from the PC on another network (see page 13)
•
Accessing from your cell phone (see page 37)
[For assistance, please call: 1-800-272-7033]
67
Operating Instructions
2.10 Setting Date and Time
The Date and Time page allows you to set date and time. Date and time are used
for image buffer/transfer, operation time and time stamps on the buffered image.
Note
Saving the date and time settings deletes all buffered images on the internal
memory. The buffered images on the SD memory card are not deleted.
1. Click [Date and Time] on the Setup page.
2. Set each parameter.
68
•
Set [Automatic Time Adjustment] to synchronize the time automatically
with an NTP server.
•
Clicking [Cancel] cancels your settings without saving changes.
Operating Instructions
Setting
Time Setting
Description
•
Select date and format (AM/PM or 24 H). These settings
are used for image buffer/transfer, operation time and time
stamps on the buffered image. But E-mail subject and file
name by E-mail or FTP transfer uses only 24 h format.
Automatic Time •
Adjustment
NTP (Network Time Protocol) server synchronizes the
camera's internal clock. It adjusts automatically every day.
Check the box to enable it.
Set the NTP server IP address. In IPv4, set 4 digits (0—
255) and 3 periods such as "192.168.0.253". But "0.0.0.0"
and "255.255.255.255" are not available. In IPv6, set 8
hexadecimal digits divided with ":". Consecutive 0s can be
abbreviated as "::". Or set a host name (1—255
characters).
Select your time zone.
•
•
Note
The camera will not synchronize to the NTP server if the
time setting from the NTP server moves forward or
backward more than 1 hour at a time. This is to protect the
camera's time setting from fraudulent NTP server
tampering, incorrect time information, etc.
Adjust Clock for •
Daylight Saving
Time
During the daylight saving time, the internal clock is turned
forward an hour. The clock will shift one hour forward at the
set time on the Start Day, and move back one hour at the
set time on the End Day. Check the box to enable it.
Note
An "s" is put between date and time of time stamp when
enabling this feature. The time stamp will be attached to
the transferred images by the Image Transfer feature.
3. Click [Save] when finished.
•
•
New settings are saved.
When finished, "Success!" is displayed.
4. Click [Go to Date and Time page].
•
The Date and Time page is displayed.
[For assistance, please call: 1-800-272-7033]
69
Operating Instructions
Note
Date and time settings become incorrect depending on the length of power-on
time or the internal temperature. Using the Automatic Time Adjustment is
recommended.
70
Operating Instructions
2.11 Changing Camera Settings
The Camera page allows you to set the camera name, white balance, pan/tilt
range, return to specified position and color night view settings.
1. Click [Camera] on the Setup page.
2. Set each parameter.
•
Clicking [Cancel] cancels your settings without saving changes.
[For assistance, please call: 1-800-272-7033]
71
Operating Instructions
Setting
Camera Name
Description
•
•
White Balance
The camera name is displayed on the Single Camera
page.
Enter ASCII characters (see page 150) or characters in
each language (1—15 characters for a 1-byte character
and 1—7 characters for a 2-byte character). But [Space],
["], ['], [&], [<], and [>] are not available.
Select from the following options.
•
Auto (default)
— Automatic adjustment
•
Fixed Indoor
— Electric bulb (2800 K)
•
Fixed Fluorescent
(White)
— White (3600 K)
•
Fixed Fluorescent
(Daylight)
— Daylight (4000 K)
•
Fixed Outdoor
— Solar light (6000 K)
•
Hold
— Setting [Hold] keeps the current
white balance.
Note
White balance is also saved in the home position, alarm
position and preset buttons.
Pan Range*1
Select from the following options.
•
Minimum
— Current settings, -60—+60
•
Home Position*2
— Current settings, -60—+60
•
Maximum
— Current settings, -60—+60
•
The values must be selected as minimum home
position maximum.
Note
If you wrongly set the range, your privacy may be seen.
Confirm the range after the setup.
72
Operating Instructions
Setting
Tilt Range*1
Description
Select from the following options.
•
Minimum
— Current settings, -45—+20
•
Home Position
•
Maximum
•
The values must be selected as minimum home
position maximum.
*2
— Current settings, -45—+20
— Current settings, -45—+20
Note
If you wrongly set the range, your privacy may be seen.
Check the range after the setup.
Return to
Specified
Position
•
If the camera is not operated during the specified period,
the camera turns to the specified position.
Note
If you did not set any presets, the camera cannot turn to
the preset position.
Color Night
View
•
•
In the color night view mode, the camera image becomes
brighter in a low illuminance. The camera image returns
normal operation in a bright location.
If you enable the color night view mode, refresh interval
may slow down.
Note
In the color night view mode, the image may have white or
colored circles around the object. This is not a problem,
since it is a CCD sensor characteristic.
*1
*2
See page 74 for details about pan/tilt range settings.
These home position settings are displayed as you set on page 25.
3. Click [Save] when finished.
•
•
New settings are saved. If the [Pan Range] or [Tilt Range] settings are
changed, the camera turns to the home position.
When finished, "Success!" is displayed.
4. Click [Go to Camera page].
•
The Camera page is displayed.
[For assistance, please call: 1-800-272-7033]
73
Operating Instructions
Specifying Pan/Tilt Range
1. Access the camera (see page 13), and click [Single] at the top of the Top page.
2. Open another web browser, and display the Camera page (see page 71).
3. Align the Single Camera page and the Camera page side to side.
4. Set the pan/tilt range.
•
Selecting [Current Settings] displays the current angle of the camera.
Select each value while adjusting the pan/tilt on the Single Camera page.
Note
The values must be selected as minimum home position maximum.
Max.: +20 ˚
Min.: -60 ˚
Max.: +60 ˚
Min.: -45 ˚
5. Click [Save] on the Camera page.
•
74
New settings are saved. The camera turns to the home position.
Operating Instructions
2.12 Adjusting Audio
The Audio page allows you to adjust the built-in microphone, the use of external
speaker, microphone sensitivity and external speaker volume.
1. Click [Audio] on the Setup page.
2. Set each parameter.
•
Clicking [Cancel] cancels your settings without saving changes.
[For assistance, please call: 1-800-272-7033]
75
Operating Instructions
Setting
Description
Output
•
It controls audio output for external speaker connected to
the camera.
Volume
•
It controls the volume to output to external speaker.
PC Audio Input
Timeout
•
You can set the time to consecutively perceive the audio
from your PC. (1—60 minutes)
Input
•
It controls audio input from the built-in microphone or
external microphone.
Camera
Microphone
Sensitivity
•
You can select the built-in microphone or external
microphone sensitivity.
Minimum: Decreased sensitivity
Standard: Standard setting (default)
Maximum: Enhanced sensitivity
Mute during Pan/Tilt •
You can temporarily stop listening (audio input) when the
camera pans or tilts.
3. Click [Save] when finished.
•
•
New settings are saved.
When finished, "Success!" is displayed.
4. Click [Go to Audio page].
•
76
The Audio page is displayed.
Operating Instructions
2.13 Changing Authentication Setting and
Administrator User Name and Password
The Security: Administrator page allows you to change authentication,
administrator user name and password. The authentication window is displayed,
and allows the registered users to access the camera.
Notes
•
If you access the camera for the first time, the window to set administrator user
name and password is displayed. Make a note of the user name and password
so that you will not forget them.
•
The user name and password should be secured at your own responsibility.
Pay attention to the following points.
•
Set the user name and password as many characters as possible.
•
Change the password regularly.
IMPORTANT
•
It is important to limit access to the camera by use of a unique User Name and
a secret Password. Because the camera is accessed through the Internet it is
possible that the camera could be accessed by unknown individuals, including
those who are commonly known as "hackers," to whom you do not want to
allow access. The use of a unique User Name and a Password known only to
you will help insure that only authorized individuals are given access to the
camera. You have the option of proceeding without a User Name and
Password, but it is strongly recommended that you utilize these protections.
1. Click [Administrator] on the Setup page.
2. Set each parameter.
•
Clicking [Cancel] cancels your settings without saving changes.
[For assistance, please call: 1-800-272-7033]
77
Operating Instructions
Setting
General
Authentication
Description
Authentication has 2 phases.
•
If you set [Permit access from guest users], the camera
does not display the authentication window in camera
access. All guest users can view the image without user
name and password.
Note
If you set [Permit access from guest users], [Login] is
displayed at the top of the page. After you log in as an
administrator (see page 80), you can access the Setup
page and the Maintenance page.
User Name/
Password
•
If you set [Do not permit access from guest users], the
camera displays authentication window in camera access.
Users must enter the user name and password.
•
•
User Name (6 to 15 characters): Enter the user name.
Password (6 to 15 characters): Enter the password.
Note
•
•
The password must be different from the user name.
Retype Password: Reenter the password.
Enter ASCII characters (see page 150). But [Space], ["], ['],
[&], [<], [>] and [:] are not available.
Notes
•
•
•
When setting [General Authentication], set the user name and password.
When users other than an administrator are accessing the camera,
[Setup] and [Maintenance] tab will not be displayed.
The user name and password are case sensitive.
3. Click [Save] when finished.
•
•
78
New settings are saved.
When finished, "Success!" is displayed.
Operating Instructions
4. Click [Go to Security: Administrator page].
•
The Security: Administrator page is displayed.
Notes
•
When the user name and password have been changed, the camera
displays an authentication window. Enter the user name and password,
and click [OK].
Administrator/General Users/Guest Users
The camera has 3 user levels (administrator, general users and guest users).
Items
Administrator
General Users
Guest Users
User Name and
Password
Required
Required
Not Required
Number of Users
1
50
—
Accessible Pages
All Pages
Access Level
All Operations
Pages Except For Pages Except For
Setup and
Setup and
Maintenance page Maintenance page
Access level can
be set for each
general user (see
page 81).
Access level can
be set for guest
users (see page
81).
Note
Guest users mean unregistered users. Set [Permit access from guest users]
on the Security: Administrator page (see page 77).
[For assistance, please call: 1-800-272-7033]
79
Operating Instructions
2.14 Logging in to the Camera
If you set [Permit access from guest users] on the Security: Administrator page,
[Login] is displayed at the top of the page. After you log in as an administrator, you
can access the Setup page and the Maintenance page.
1. Click [Login] at the top of the page.
2. Check the login mode, and click [Login].
Note
The authentication window is displayed. Enter the user name and password.
3. Enter a valid user name and password according to the Login mode selected
in step 2, and click [OK].
•
You can log in to the camera.
80
Operating Instructions
2.15 Creating, Modifying or Deleting General Users
The General User page allows you to create, modify or delete general users. Up to
50 general users can be registered. The access level is set for each general user.
If you set [Permit access from guest users] on the Security: Administrator page, the
access level can be set for guest users.
Note
For general users, the Setup and Maintenance tabs are not displayed.
1. Click [General Users] on the Setup page.
2. If you create a general user, click [Create].
•
When setting [Do not permit
access from guest users]
•
If you change the settings of general users or guest users, select
their name and click [Modify]. The modification page is displayed.
If you delete a general user, select the name and click [Delete]. The
confirmation page is displayed.
•
•
When setting [Permit access
from guest users]
[For assistance, please call: 1-800-272-7033]
81
Operating Instructions
3. Set each parameter.
•
Settings for a general user
•
Clicking [Cancel] takes you back to the previous page without
saving changes.
Setting
•
Settings for guest users
Description
User ID List
•
•
Up to 50 general users can be registered.
The list is used to modify or delete general user settings.
User Name/
Password
•
•
User Name (6 to 15 characters): Enter the user name.
Password (6 to 15 characters): Enter the password.
Note
•
•
82
The password must be different from the user name.
Retype Password: Reenter the password.
Enter ASCII characters (see page 150). But [Space], ["], ['],
[&], [<], [>] and [:] are not available.
Operating Instructions
Setting
Access Level
Description
Access level is set for each general user. Check the feature to
enable.
•
In the limit time of continuous motion JPEG, set the time to
change the video (Motion JPEG) to still images for each
user. (Not permitted, Unlimited, 10 seconds—60 minutes)
In the refresh interval, set the refresh interval after the
video changes to still images. (3—60 seconds)
•
See each page for the following features.
Pan/Tilt Control (see page 24)
Preset Control (see page 23)
Click to Center Control (see page 21)
Brightness Control (see page 23)
External Output Control (see page 23)
Change Refresh Interval (see page 23)
Change Resolution (see page 23)
Change Quality (see page 23)
Capture Image Button (see page 22)
Listen (see page 29)
Talk (see page 29)
View Multi-Camera page (see page 32)
View Buffered Image page (see page 34)
4. Click [Save] when finished.
•
•
New settings are saved.
When finished, "Success!" is displayed.
5. Click [Go to General User page].
[For assistance, please call: 1-800-272-7033]
83
Operating Instructions
2.16 Changing Initial Settings on the Single
Camera page or the Multi-Camera page
The Image Display page allows you to change initial settings (display settings
when a user accesses the camera) of image resolution, image quality and refresh
interval. You can display a time stamp on the image. The initial language can be
selected from eight languages. The banner can be displayed for administrator or
general users or both.
1. Click [Image Display] at the top of the page.
2. Set each parameter.
•
84
Clicking [Cancel] cancels your settings without saving changes.
Operating Instructions
Setting
Description
Image Resolution
•
Select the image resolution.
640 x 480 pixels (Only for the Single Camera page)
320 x 240 pixels (default)
160 x 120 pixels (Only for the Multi-Camera page)
Image Quality
•
Select the image quality.
[Favor Clarity] optimizes for good quality.
[Standard] offers standard quality.
[Favor Motion] optimizes for enhanced motion.
Refresh Interval
•
Select a refresh interval.
(Motion—60-second interval)
Time stamp setting
•
You can display a time stamp on the upper left side of
the image. Select from [Not used], [AM/PM format] or
[24H format].
Note
If you enable this feature, the time is also stamped on
the buffered image.
Language
•
Select the initial language from English, French,
German, Italian, Spanish, Russian, Simplified Chinese
or Japanese. The selected language is displayed as
the initial language on the Top, Single Camera, MultiCamera and Buffered Image pages. If you select
English or Japanese, all pages can be changed. But if
you select other language, the Setup, Maintenance
and Support pages are displayed only in English.
Banner Display
•
When the camera accesses the Internet, the banner
displays product information about cameras or
announcements about the latest firmware, etc. from
Panasonic. Checking [Display] for Administrator is
particularly recommended.
When checked, the banner is displayed for
administrator or general users or both.
The banner is displayed only on the Single Camera
page (see page 17).
•
•
3. Click [Save] when finished.
•
•
New settings are saved.
When finished, "Success!" is displayed.
[For assistance, please call: 1-800-272-7033]
85
Operating Instructions
4. Click [Go to Image Display page].
•
86
The Image Display page is displayed.
Operating Instructions
2.17 Configuring Multiple Cameras
The Multi-Camera Setup page allows you to configure the camera IP addresses
and camera names to view multiple images on the Multi-Camera page. These
configurations are required to use the Multi-Camera page. Up to 12 cameras can
be configured.
1. Click [Multi-Camera] on the Setup page.
2. Click [Add].
Notes
•
•
If you click the camera number, the modification page is displayed. The
camera setting can be modified or deleted on it.
If you configured multiple cameras, you can change the camera number.
Select the number, and click [Move].
3. Set each parameter.
•
Clicking [Cancel] cancels your settings without saving changes.
Note
If the cameras will be accessed from the Internet, be sure to use the global IP
address. In this situation, local IP addresses such as 192.168. x.x cannot be
used.
[For assistance, please call: 1-800-272-7033]
87
Operating Instructions
Setting
Description
Display
•
Check the box to enable the camera.
IP Address*1 or
Host Name*2
•
Set the IP address or the host name to enable the camera.
Port No.
•
Set the port number (1—65535).
Camera Name*3 •
*1
*2
*3
This camera name is displayed only on the Multi-Camera
page.
In IPv4, set 4 digits (0—255) and 3 periods such as "192.168.0.253". But
"0.0.0.0" and "255.255.255.255" are not available.
In IPv6, set the host name.
Enter ASCII characters for the host name (see page 150). But [Space], ["], ['],
[#], [&], [%], [=], [+], [?], [<] and [>] are not available.
Enter 1—255 characters.
Enter ASCII characters (see page 150) or characters in each language (1—15
characters for a 1-byte character and 1—7 characters for a 2-byte character).
But [Space], ["], ['], [#], [&], [%], [=], [+], [?], [:], [<], and [>] are not available.
Notes
•
•
Set the local IP address and port number for the camera on the same
LAN.
If the cameras will be accessed from the Internet, be sure to use the global
IP address. In this situation, local IP addresses such as 192.168. x.x
cannot be used.
4. Click [Save] when finished.
•
•
88
New settings are saved.
The Multi-Camera Setup page is displayed.
Operating Instructions
2.18 Format the SD memory card
Before you record the camera image, you need to format the SD memory card.
Notes
•
You can confirm the SD memory capacity on the Status page (see page
118).
1. Insert the SD memory card (see page 40 of the Installation/Troubleshooting).
2. Click [Buffer/Transfer] on the Setup page.
3. Click [Format].
4. Click [OK] on the confirmation window.
•
Format is complete.
5. Click [Go to Image Buffer/Transfer page].
•
The Image Buffer/Transfer page is displayed.
[For assistance, please call: 1-800-272-7033]
89
Operating Instructions
2.19 Stop the SD Memory Recording
After you stop the SD memory recording, remove the SD memory card.
Notes
•
•
•
You can confirm the SD memory capacity on the Status page (see page
118).
If the camera is restarted (see page 119), the SD memory recording starts
again.
If you remove the SD memory card and insert it again, the SD memory
recording starts again (see page 40 of the Installation/Troubleshooting).
1. Click [Buffer/Transfer] on the Setup page.
2. Click [SD video recording stop].
3. Click [OK] on the confirmation window.
•
The SD memory recording is stopped.
4. Click [Go to Image Buffer/Transfer page].
•
The Image Buffer/Transfer page is displayed.
Note
Ensure that recording has been stopped, before removing the SD memory
card. If the SD memory card is removed while recording, the image file will
most likely become unreadable. In this case, format the SD memory card
again. (Files will be deleted.)
90
Operating Instructions
2.20 Buffering or Transferring Images by Timer
The Image Buffer/Transfer page allows you to enable image buffer/transfer by Email or FTP.
Note
If you are recording images to the SD memory card, refresh interval slows
down.
1. Click [Buffer/Transfer] on the Setup page.
2. Click [No.] to enable buffer/transfer.
3. Check [Enable Image Buffer/Transfer], select [Timer] for trigger, and click
[Next>].
Note
If you click [Save], all buffered images on the SD memory card are deleted.
•
Click [Delete Buffered Images] to delete this buffered images.
•
Click [Save] to save the settings.
•
Clicking [Cancel] takes you back to the Image Buffer/Transfer page
without saving changes.
[For assistance, please call: 1-800-272-7033]
91
Operating Instructions
Setting
Description
Enable Image
Buffer/Transfer
•
Check the box to enable the buffer/transfer. Clear the box
to disable it.
Trigger
•
Selecting [Timer] enables the camera to buffer/transfer the
image by timer.
Selecting [Alarm 1 or 2] enables the camera to buffer/
transfer the image by alarm signal.
•
4. Set the time, and click [Next>].
Note
The timer works by an internal clock. Set the date and time before using timer
buffer/transfer (see page 68).
•
Clicking [<Back] takes you back to the previous page.
•
Clicking [Cancel] takes you back to the Image Buffer/Transfer page
without saving changes.
Setting
Description
A day of the
week
•
Check the box to enable the day. Clear the box to disable
it.
Active Time of
Trigger
•
Select the [Always] option when you do not specify the
time period. If you specify the time period, select the time
period option and set the time period.
5. Set the image settings, and click [Next>].
•
•
92
Clicking [<Back] takes you back to the previous page.
Clicking [Cancel] takes you back to the Image Buffer/Transfer page
without saving changes.
Operating Instructions
Setting
Description
Image
Resolution
•
Select image resolution (640 x 480, 320 x 240 (default) or
160 x 120 pixels) to buffer or transfer.
Image Quality
•
Select the image quality.
[Favor Clarity] optimizes for good quality.
[Standard] offers standard quality.
[Favor Motion] optimizes for enhanced motion.
[Mobile Phone] is for a transfer to a cell phone.
Note
640 x 480 pixels cannot be set for a transfer to a cell
phone.
6. Set the image buffer frequencies, and click [Next>].
Note
Due to the network environment, object, number of accesses, enabling IPsec,
SD memory recording, the camera may not record the numbers of images as
you set. In this case, set the image buffer frequencies longer.
•
Clicking [<Back] takes you back to the previous page.
•
Clicking [Cancel] takes you back to the Image Buffer/Transfer page
without saving changes.
Setting
Image Buffer
Frequency
Description
•
Select the image buffer frequency to buffer or transfer the
image. (1 image per hour—30 images per second)
[For assistance, please call: 1-800-272-7033]
93
Operating Instructions
7. Select the transfer method, and click [Next>].
•
•
Clicking [<Back] takes you back to the previous page.
Clicking [Cancel] takes you back to the Image Buffer/Transfer page
without saving changes.
Note
If you transfer image by E-mail or FTP, confirm that the default gateway and
DNS server addresses are assigned correctly (see page 42 and page 47).
Setting
94
Description
No Transfer, No •
Memory
Overwrite
If the internal memory or the SD memory card is full, the
camera stops the buffer.
No Transfer,
Memory
Overwrite
•
If the internal memory or the SD memory card is full, the
camera deletes the old images, and continues to buffer the
image.
FTP
•
The camera transfers the image to an FTP server (see
page 95).
E-mail
•
The camera transfers the image by E-mail (see page 97).
Operating Instructions
When you set [FTP] for Transfer Method
Select [FTP], and click [Next>]. The following page is displayed.
•
•
Clicking [<Back] takes you back to the previous page.
Clicking [Cancel] takes you back to the Image Buffer/Transfer page
without saving changes.
[For assistance, please call: 1-800-272-7033]
95
Operating Instructions
Setting
Description
•
Server IP
Address or
Host Name*1
•
If you set the server IP address, set 4 digits (0—255) and 3
periods such as "192.168.0.253". But "0.0.0.0" and
"255.255.255.255" are not available. Or set a host name (1—
255 characters).
You can set IPv6 address.
Port No.
•
Enter the number (1—65535). Usually set to 21.
Login ID*2
•
If your ISP requires a login ID, set it (0—63 characters).
Password*2
•
If your ISP requires a password, set it (0—63 characters).
Login Timing •
Upload File
Name*1
•
Set the file name to save on an FTP server. Enter 1—234
characters. Entering "\" creates directories for a file. (E.g.
NetworkCamera\image.jpg)
Overwrite
Setting
•
Selecting [Overwrite File] saves and overwrites the image on
the server. Selecting [Save as New File with Time Stamp]
saves the image attaching time stamps on the file name, and
the images are not overwritten.
Data
Transfer
Method
•
Select [Passive Mode] normally. If FTP does not work, select
[Active Mode] and check the operation.
*1
*2
96
Select the login timing to an FTP server. If you set [One Time]
during 1-minute transfer, the camera logs in to the server only
once, and can reduce the time to log in or log out.
But [Space], ["], ['], [&], [<] and [>] are not available.
But ["] is not available.
Operating Instructions
When you set [E-mail] for Transfer Method
Select [E-mail], and click [Next>]. The following page is displayed.
•
•
Clicking [<Back] takes you back to the previous page.
Clicking [Cancel] takes you back to the Image Buffer/Transfer page
without saving changes.
Note
The camera works only with an SMTP (Simple Mail Transfer Protocol) server.
It does not work with mail servers like "Hotmail®" using a web browser.
[For assistance, please call: 1-800-272-7033]
97
Operating Instructions
Setting
Description
SMTP Server IP •
Address or Host
Name*1
•
POP3 Server IP •
Address or Host
Name*1
•
If you set the server IP address, set 4 digits (0—255) and
3 periods such as "192.168.0.253". But "0.0.0.0" and
"255.255.255.255" are not available. Or set a host name
(1—255 characters).
You can set IPv6 address.
Login ID*2
•
If your ISP requires a login ID to log in to a POP3 server,
set it (0—63 characters).
Password*2
•
If your ISP requires a password to log in to a POP3 server,
set it (0—63 characters).
Reply E-mail
Address*1
•
Set the sender's E-mail address. We recommend you to
set the administrator's E-mail address.
Destination Email Address*1
1—3
•
Set the destination E-mail address (up to 3).
Subject
•
Enter a subject with ASCII characters (see page 150) or
characters in each language (0—44 characters for a 1-byte
character and 0—22 characters for a 2-byte character). But
["] is not available.
Text
•
Enter text with ASCII characters (see page 150) or
characters in each language (0—63 characters for a 1-byte
character and 0—31 characters for a 2-byte character). But
["] and [end-of-line] key are not available.
*1
*2
98
If you set the server IP address, set 4 digits (0—255) and
3 periods such as "192.168.0.253". But "0.0.0.0" and
"255.255.255.255" are not available. Or set a host name
(1—255 characters).
You can set IPv6 address.
But [Space], ["], ['], [&], [<] and [>] are not available.
But ["] is not available.
Operating Instructions
8. Confirm the settings, and click [Save].
•
•
New settings are saved.
When finished, "Success!" is displayed.
9. Click [Go to Image Buffer/Transfer page].
•
The Image Buffer/Transfer page is displayed.
Notes
•
If you click [Save] on the Image Buffer/Transfer page, all buffered images
on the SD memory card are deleted.
•
If you are buffering images on the internal memory, the following
operations also delete all buffered images.
•
Turning off the camera.
•
Saving the Date and Time page.
•
Restarting, updating firmware or resetting the camera to factory
default.
[For assistance, please call: 1-800-272-7033]
99
Operating Instructions
2.21 Buffering or Transferring Images by Alarm
Signal
The Image Buffer/Transfer page allows you to enable image buffer/transfer by Email or FTP.
Note
If you are recording images to the SD memory card, refresh interval slows
down.
1. Click [Buffer/Transfer] on the Setup page.
2. Click [No.] to enable buffer/transfer.
3. Check [Enable Image Buffer/Transfer], select [Alarm 1 or 2] for trigger, select
[Rising: GND to Open (High).] or [Falling: Open (High) to GND.] and click
[Next>].
Note
If you click [Save], all buffered images on the SD memory card are deleted.
•
Click [Delete Buffered Images] to delete this buffered images.
•
Click [Save] to save the settings.
•
Clicking [Cancel] takes you back to the Image Buffer/Transfer page
without saving changes.
100
Operating Instructions
Setting
Description
Enable Image
Buffer/Transfer
•
Check the box to enable the buffer/transfer. Clear the box
to disable it.
Trigger
•
Selecting [Timer] enables the camera to buffer/transfer the
image by timer.
Selecting [Alarm 1 or 2] enables the camera to buffer/
transfer the image by alarm signal.
•
Alarm enable
condition
•
Select [Rising: GND to Open (High).] or [Falling: Open
(High) to GND.]. [Rising: GND to Open (High).] is the state
that GND pin and pin 1 or pin 2 is left open.
[Falling: Open (High) to GND.] is the state that GND pin
and pin 1 or pin 2 is short-circuited. (see page 129)
4. Set the time, and click [Next>].
Note
The timer works by an internal clock. Set the date and time before using timer
buffer/transfer (see page 68).
•
Clicking [<Back] takes you back to the previous page.
•
Clicking [Cancel] takes you back to the Image Buffer/Transfer page
without saving changes.
Setting
Description
A day of the
week
•
Check the box to enable the day. Clear the box to disable
it.
Active Time of
Trigger
•
Select the [Always] option when you do not specify the
time period. If you specify the time period, select the time
period option and set the time period.
[For assistance, please call: 1-800-272-7033]
101
Operating Instructions
5. Set the Lens Position When Triggered setting, and click [Next>].
Note
If you enable the Lens Position When Triggered setting, buffer/transfer starts
after the camera turns to the alarm position.
•
Clicking [<Back] takes you back to the previous page.
•
Clicking [Cancel] takes you back to the Image Buffer/Transfer page
without saving changes.
Setting
Description
Lens Position
•
When Triggered
Set [Move to alarm position] to move the lens to the alarm
position (see page 25) when the alarm signal is detected.
6. Set the image settings, and click [Next>].
•
•
Clicking [<Back] takes you back to the previous page.
Clicking [Cancel] takes you back to the Image Buffer/Transfer page
without saving changes.
Setting
Description
Image
Resolution
•
Select image resolution (640 x 480, 320 x 240 (default) or
160 x 120 pixels) to buffer or transfer.
Image Quality
•
Select the image quality.
[Favor Clarity] optimizes for good quality.
[Standard] offers standard quality.
[Favor Motion] optimizes for enhanced motion.
[Mobile Phone] is for a transfer to a cell phone.
Note
640 x 480 pixels cannot be set for a transfer to a cell
phone.
102
Operating Instructions
7. Set the image buffer frequencies, and click [Next>].
Note
Due to the network environment, object, number of accesses, enabling IPsec,
SD memory recording, the camera may not record the numbers of images as
you set. In this case, set the image buffer frequencies longer. For the SD
memory recording, 1 image per second setting is recommended.
•
Clicking [<Back] takes you back to the previous page.
•
Clicking [Cancel] takes you back to the Image Buffer/Transfer page
without saving changes.
Setting
Enable Pretrigger Image
Buffer
Description
•
•
Enable Posttrigger Image
Buffer
•
•
Check the box to enable the setting. The camera buffers or
transfers the image right before the alarm signal is
detected.
Set an interval, number of images to buffer and total
number. The buffered images may not match the total
number due to memory capacity, image resolution, image
quality or what object you view.
Check the box to enable the setting. The camera buffers or
transfers the image right after the alarm signal is detected.
Set an interval, number of images to buffer and total
number. The buffered images may not match the total
number due to memory capacity, image resolution, image
quality or what object you view.
[For assistance, please call: 1-800-272-7033]
103
Operating Instructions
8. Select the transfer method, and click [Next>].
•
•
Clicking [<Back] takes you back to the previous page.
Clicking [Cancel] takes you back to the Image Buffer/Transfer page
without saving changes.
Note
If you transfer image by E-mail or FTP, confirm that the default gateway and
DNS server addresses are assigned correctly (see page 42 and page 47).
Setting
104
Description
No Transfer, No •
Memory
Overwrite
If the internal memory or the SD memory card is full, the
camera stops the buffer.
No Transfer,
Memory
Overwrite
•
If the internal memory or the SD memory card is full, the
camera deletes the old images, and continues to buffer the
image.
FTP
•
The camera transfers the image to an FTP server (see
page 105).
E-mail
•
The camera transfers the image by E-mail (see page 107).
Operating Instructions
When you set [FTP] for Transfer Method
Select [FTP], and click [Next>]. The following page is displayed.
•
•
Clicking [<Back] takes you back to the previous page.
Clicking [Cancel] takes you back to the Image Buffer/Transfer page
without saving changes.
[For assistance, please call: 1-800-272-7033]
105
Operating Instructions
Setting
Description
•
Server IP
Address or
Host Name*1
•
If you set the server IP address, set 4 digits (0—255) and 3
periods such as "192.168.0.253". But "0.0.0.0" and
"255.255.255.255" are not available. Or set a host name (1—
255 characters).
You can set IPv6 address.
Port No.
•
Enter the number (1—65535). Usually set to 21.
Login ID*2
•
If your ISP requires a login ID, set it (0—63 characters).
Password*2
•
If your ISP requires a password, set it (0—63 characters).
Login Timing •
Upload File
Name*1
•
Set the file name to save on an FTP server. Enter 1—234
characters. Entering "\" creates directories for a file. (E.g.
NetworkCamera\image.jpg)
Overwrite
Setting
•
Selecting [Overwrite File] saves and overwrites the image on
the server. Selecting [Save as New File with Time Stamp]
saves the image attaching time stamps on the file name, and
the images are not overwritten.
Data
Transfer
Method
•
Select [Passive Mode] normally. If FTP does not work, select
[Active Mode] and check the operation.
*1
*2
106
Select the login timing to an FTP server. If you set [One Time]
during 1-minute transfer, the camera logs in to the server only
once, and can reduce the time to log in or log out.
But [Space], ["], ['], [&], [<] and [>] are not available.
But ["] is not available.
Operating Instructions
When you set [E-mail] for Transfer Method
Select [E-mail], and click [Next>]. The following page is displayed.
•
•
Clicking [<Back] takes you back to the previous page.
Clicking [Cancel] takes you back to the Image Buffer/Transfer page
without saving changes.
Note
The camera works only with an SMTP (Simple Mail Transfer Protocol) server.
It does not work with mail servers like "Hotmail" using a web browser.
[For assistance, please call: 1-800-272-7033]
107
Operating Instructions
Setting
Description
SMTP Server IP •
Address or Host
Name*1
•
POP3 Server IP •
Address or Host
Name*1
•
If you set the server IP address, set 4 digits (0—255) and
3 periods such as "192.168.0.253". But "0.0.0.0" and
"255.255.255.255" are not available. Or set a host name
(1—255 characters).
You can set IPv6 address.
Login ID*2
•
If your ISP requires a login ID to log in to a POP3 server,
set it (0—63 characters).
Password*2
•
If your ISP requires a password to log in to a POP3 server,
set it (0—63 characters).
Reply E-mail
Address*1
•
Set the sender's E-mail address. We recommend you to
set the administrator's E-mail address.
Destination Email Address*1
1—3
•
Set the destination E-mail address (up to 3).
Subject
•
Enter a subject with ASCII characters (see page 150) or
characters in each language (0—44 characters for a 1-byte
character and 0—22 characters for a 2-byte character). But
["] is not available.
Text
•
Enter text with ASCII characters (see page 150) or
characters in each language (0—63 characters for a 1-byte
character and 0—31 characters for a 2-byte character). But
["] and [end-of-line] key are not available.
*1
*2
108
If you set the server IP address, set 4 digits (0—255) and
3 periods such as "192.168.0.253". But "0.0.0.0" and
"255.255.255.255" are not available. Or set a host name
(1—255 characters).
You can set IPv6 address.
But [Space], ["], ['], [&], [<] and [>] are not available.
But ["] is not available.
Operating Instructions
9. After you confirm the settings and click [Next>], set E-mail notification and click
[Next>].
•
If you select [Enable], the E-mail Notification When Triggered page is
displayed. Enter the settings seeing page 107 and page 108. When
finished, click [Next>] and go to step 10.
Setting
Description
Disable
•
The camera does not send an E-mail notification when
buffering or transferring image.
Enable
•
The camera sends an E-mail notification (up to 3
destinations) when buffering or transferring image.
10. Click [Save] after confirming the settings.
•
•
New settings are saved.
When finished, "Success!" is displayed.
Note
If you click [Save], all buffered images on the SD memory card are deleted.
[For assistance, please call: 1-800-272-7033]
109
Operating Instructions
11. Click [Go to Image Buffer/Transfer page].
•
The Image Buffer/Transfer page is displayed.
Notes
•
If you set a short interval to transfer image to a cell phone, many E-mails
may be sent to it leading to a large phone bill. Therefore, we recommend
you to set a long interval. 1 image per second frequency is recommended.
•
Alarm transfer stops its operations until the camera finishes all transfers.
For example, if the camera transfers 3 images per minute and 6 images
in total, the alarm detection will be in the following operation.
120 seconds
1st
Detectable
2nd 3rd
4th
5th
Undetectable
6th
Detectable
An alarm signal is detected.
•
110
If you are buffering images on the internal memory, the following
operations also delete all buffered images.
•
Turning off the camera.
•
Saving the Date and Time page.
•
Restarting, updating firmware or resetting the camera to factory
default.
Operating Instructions
2.22 Transfer the Camera Image in Transport Mode
The camera can transfer the image in transport mode by E-mail or FTP.
Transport Mode
E-mail or FTP
Server
Encrypted
Prepare the following requirements.
Item
E-mail or FTP
Server
Camera
Supported Feature
Operating
System
ISP Service
: IPsec supported
ISP Service
: Services for multiple static global
addresses (A global address must be set up
to the camera.)
: Services for multiple static global
addresses (A global address must be set up
to the server.)
See page 54 and set up the E-mail or FTP server.
[For assistance, please call: 1-800-272-7033]
111
Operating Instructions
2.23 Transfer the Camera Image in Tunnel Mode
The camera can transfer the image in tunnel mode by E-mail or FTP.
VPN Router
LAN WAN
Not Encrypted
Tunnel Mode
Encrypted
Prepare the following requirements.
Item
VPN Router
Supported Feature
ISP Service
(in IPv4)
ISP Service
(in IPv6)
Camera
ISP Service
(in IPv4)
ISP Service
(in IPv6)
: Services for static global addresses (A
global address must be set up to the WAN
side.)
: "IPv4/IPv6 Dual-Stack" or "IPv6 over IPv4
Tunneling" service
: Services for multiple static global
addresses (A global address must be set up
to the camera.)
: "IPv4/IPv6 Dual-Stack" or "IPv6 over IPv4
Tunneling" service
See page 57 and set up the E-mail or FTP server.
112
Operating Instructions
2.24 Specifying Operation Time
The Operation Time page allows you to limit the operation time. The camera image
turns to a gray screen outside the operation time.
Notes
•
•
If you wrongly set the time period, your privacy may be seen. Confirm the
time period after the setup.
If you access the camera as an administrator, you can view the image
outside the time period.
1. Click [Operation Time] on the Setup page.
2. Click [No.] to set the operation time.
Note
If No. 1—7 are disabled, the camera can always be operated.
3. Check [Enable], set the time, and click [Save]
•
Clicking [Cancel] takes you back to the previous page.
[For assistance, please call: 1-800-272-7033]
113
Operating Instructions
Setting
Description
Enable
•
Check the box to enable the setting. Clear the box to
disable it.
A day of the
week
•
Check the box to enable the day. Clear the box to disable
it.
Operation Time
•
Select the [Always] option when you do not specify the
time period. If you specify the time period, select the time
period option and set the time period.
4. Click [Save] when finished.
•
•
New settings are saved.
The Operation Time page is displayed.
About Operation Time
In the operation time settings, the enabled settings take priority over the disabled
settings. Therefore, if Monday or Tuesday is disabled in a setting but enabled in
other settings, the camera can be operated on both Monday and Tuesday.
Note
An administrator can view images anytime regardless of the setting for the
operation time.
114
Operating Instructions
2.25 Controlling External Output Terminal
The digital output terminal allows you to control the external devices. You can
change the initial status of the output signal.
1. Click [External Output] on the Setup page.
2. Click [Save] when finished.
•
•
•
Clicking [Cancel] cancels your settings without saving changes.
New settings are saved.
When finished, "Success!" is displayed.
Setting
Description
External Device •
Control Output
If you check [Open], the internal transistor turns off and the
external output terminal gets high impedance (open
collector) when the camera powers up. If you check [Short
to GND], the internal transistor turns on and is electrically
short-circuited to GND pin when the camera powers up.
The external output terminal gets low impedance (0 V).
Button name
modification
You can change the output control button names on the
operation bar. You can name the button depending on your
external devices.
•
3. Click [Go to External Output Control page].
•
The External Output Control page is displayed.
[For assistance, please call: 1-800-272-7033]
115
Operating Instructions
2.26 Changing Indicator Display
The Indicator Control page allows you to select Indicator operation. Indicator has
three options.
•
Always on
•
Turn the indicator on when the camera is accessed.
•
Always off
1. Click [Indicator Control] on the Setup page.
2. Select indicator option.
•
Clicking [Cancel] cancels your settings without saving changes.
Notes
•
•
See page 12 in the Installation/Troubleshooting for indicator display.
Selecting [Never turn indicator on] keeps indicator always off.
3. Click [Save] when finished.
•
•
New settings are saved.
When finished, "Success!" is displayed.
4. Click [Go to Indicator Control page].
•
116
The Indicator Control page is displayed.
Operating Instructions
3
3.1
Camera Maintenance
Maintenance page
(1)
(2)
(3)
(4)
(5)
(6)
(7)
Maintenance
(1)
Status
Displays the camera settings and status (see page 118).
(2)
Wireless Status
Displays wireless information (see page 118).
(3)
Restart
Restarts the camera (see page 119).
(4)
Update Firmware
Updates the camera firmware (see page 120).
(5)
Save Settings
Creates a configuration file (see page 123).
(6)
Load Settings
Loads settings from a configuration file (see page 124).
(7)
Reset to Factory
Default
Resets the camera to its default settings (see page 125).
[For assistance, please call: 1-800-272-7033]
117
Operating Instructions
3.1.1
Confirming the Status
The Status page allows you to check the status of the camera. The status
information provides support for troubleshooting.
Clicking [Status] displays the following page.
Note
See Panasonic Network Camera support website at http://panasonic.co.jp/
pcc/products/en/netwkcam/ for details about status information.
3.1.2
Confirming the Wireless Status
The Wireless Status page allows you to check the wireless information. The
wireless status information provides support for troubleshooting regarding wireless
connection.
Clicking [Wireless Status] displays the following page.
118
Operating Instructions
3.1.3
Restarting the Camera
The Restart page can restart the camera. The camera can also be restarted by
pressing the RESTART button or by disconnecting the power cord from the outlet
and reconnecting it again.
Note
When the camera restarts, the buffered images will be deleted. The buffered
images on the SD memory card are not deleted.
1. Click [Restart] on the Maintenance page.
2. Click [Restart].
•
Restarting takes about 90 seconds. The Top page is displayed when
finished.
[For assistance, please call: 1-800-272-7033]
119
Operating Instructions
3.1.4
Updating the Camera Firmware
The Update Firmware page allows you to update the camera firmware. If the new
firmware is available, install it into the camera.
Notes
•
•
•
Do not turn off the power during firmware update.
All buffered images on the internal memory will be deleted after the
firmware update. The buffered images on the SD memory card are not
deleted.
The firmware version is displayed on the Top page and the Status page.
1. Download the new firmware on the Panasonic Network Camera support
website at http://panasonic.co.jp/pcc/products/en/netwkcam/, and save it
on your PC.
2. Click [Update Firmware] on the Maintenance page.
3. Click [Update Firmware].
•
120
The camera restarts.
Operating Instructions
•
The Update page is displayed in about 90 seconds.
4. Click [Browse...].
•
A dialog box is displayed to select the firmware.
5. Select the firmware (including directory information) and click [Open].
•
The firmware file name is displayed.
6. Confirm the firmware file name, and click [Update Firmware].
•
•
Clicking [Cancel] takes you back to the Top page without firmware update.
The next message is displayed during update.
•
The camera restarts automatically after update.
•
The Top page is displayed in about 90 seconds.
[For assistance, please call: 1-800-272-7033]
121
Operating Instructions
7. Confirm that the version number on the Top page is updated.
Updated version
•
122
If the version number is updated, the firmware update is complete.
Operating Instructions
3.1.5
Creating Configuration File
A configuration file can be saved on your PC. You can load the camera settings
from the configuration file on the Load Settings page (see page 124).
Note
The saved image has privacy information. Prevent private information leaks.
1. Click [Save Settings] on the Maintenance page.
2. Click [Save].
3. Click [Save] on the File Download dialog box.
4. Specify the location, and click [Save] on the Save As dialog box.
•
The configuration file is saved in the location.
Notes
•
•
The file extension (.dat) cannot be changed. If you change it, the settings
cannot be loaded.
If you try to update the camera, create a configuration file after updating
the firmware. If there is a firmware version difference between the camera
that you create a configuration file from and the camera that you try to load
settings to, the settings may not be loaded to the camera.
[For assistance, please call: 1-800-272-7033]
123
Operating Instructions
3.1.6
Loading Settings from a Configuration File
The settings can be loaded from a configuration file. If you reset the camera to
factory default, the camera can load its settings from the configuration file.
Notes
•
•
The configuration file has network settings. When the settings are loaded,
the network settings are also loaded as they were saved.
If you try to update the camera, create a configuration file after updating
the firmware. If there is a firmware version difference between the camera
that you create a configuration file from and the camera that you try to load
settings to, the settings may not be loaded to the camera.
1. Click [Load Settings] on the Maintenance page.
2. Click [Browse...].
3. Select the configuration file on the Choose file dialog box, and click [Open].
•
The file name is displayed in the data field.
4. Confirm the file name, and click [Load].
5. Click [Restart].
•
124
The camera restarts, and the Top page is displayed.
Operating Instructions
3.1.7
Resetting the Camera to Factory Default
All camera settings are reset to factory default directly after the Execute button is
clicked. To restore the wireless connection, access the camera by using the wired
connection and set up the wireless configuration. (see page 17 of the Installation/
Troubleshooting)
1. Click [Reset to Factory Default] on the Maintenance page.
2. Click [Execute].
•
•
•
The indicator blinks orange, and then turns off for 10 seconds.
All camera settings (user name, password, IP address, subnet mask etc.)
are reset to factory default.
If the camera is reset to factory default, the network connection mode
changes to [Automatic Setup]. Reconfigure the camera seeing
Installation/Troubleshooting.
Notes
•
•
•
•
•
•
The internal clock will not be reset, but the time format will return to AM/
PM mode (see page 68). Set it again.
See page 133—page 140 for default settings.
Pressing the FACTORY DEFAULT RESET button resets the camera to
the factory default (see page 132).
All buffered images on the internal memory are deleted when resetting the
camera to factory default. The buffered images on the SD memory card
are not deleted.
The reset operation takes about 1 minute.
Do not turn off the camera during the reset operation.
[For assistance, please call: 1-800-272-7033]
125
Operating Instructions
3.2
Support page
(1)
(2)
(3)
(4)
Support
(1)
Help
Displays the Help page (see page 126).
(2)
Wireless Help
Displays the Wireless Help page (see page 127).
(3)
Product
Information
Displays product information website (see page 127).
(4)
Support
Information
Displays support information website (see page 128).
3.2.1
Seeing Help page
The Help page displays explanations for each feature about the following 1. to 6.
items.
Clicking [Help] on the Support page displays the next page.
126
Operating Instructions
3.2.2
Seeing Wireless Help page
The Wireless Help page displays explanations for each feature about Wireless
Basic configuration, Wireless Cipher configuration and Wireless Status.
Clicking [Wireless Help] on the Support page displays the next page.
Note
[Wireless Help] is displayed only when logging in as an administrator.
3.2.3
Seeing Product Information
You can see product information on the Panasonic Network Camera support
website.
Clicking [Product Information] on the Support page displays the URL, click it.
Note
If the camera is not connected to the Internet, the website cannot be displayed.
[For assistance, please call: 1-800-272-7033]
127
Operating Instructions
3.2.4
Seeing Support Information
You can see support information on the Panasonic Network Camera support
website.
Clicking [Support Information] on the Support page displays the URL, click it.
Note
If the camera is not connected to the Internet, the website cannot be displayed.
128
Operating Instructions
3.3
External I/O
If you connect the external devices such as sensors to the External I/O and image
buffer/transfer by alarm signal is set, the camera image is transferred by the alarm
detection.
Explanation of the External I/O
Pin
Features
G
GND pin
1
External Sensor Input 1
•
Use it by opening or GND short-circuit.
G
GND pin
2
External Sensor Input 2
•
Use it by opening or GND short-circuit.
3
External Device Control Output
•
You can control it on the External Output page (see page 115).
•
It is an open collector circuit, and the maximum drawing-in current
is the same as pin 4. Do not exceed the voltage of DC power
output terminal (pin 4).
4
DC Power Output Terminal
•
10.5—13.5 V DC
•
Maximum of 100 mA load drive is possible.
Note
The External I/O (Input/Output) are independent. Output terminal is controlled
only by External Output Control page on page 115.
[For assistance, please call: 1-800-272-7033]
129
Operating Instructions
Circuit Diagram Example
Camera
Relay
Light
12 V
4
3
2
G
Door Sensor 2 (Alarm 2)
Door Sensor 1 (Alarm 1)
1
G
DC10.5 V–13 V
CAUTION
•
•
130
The external I/O is not capable of connecting directly to devices that
require large amounts of current. In some case, a custom interface
circuit (customer-provided) may have to be used. Serious damage to
the camera may result if a device is connected to the external I/O that
exceeds its electrical capability (see page 129).
The low voltage/current circuits and high voltage/current circuits are
in the camera circuit. The qualified electrician should do the wiring
not by yourself. Incorrect wiring could damage the camera. You
could receive the fatal electric shock.
Operating Instructions
3.4
RESTART Button
The camera has a RESTART button on the side.
RESTART Button
(Press the button with a pointed object.)
Pressing the RESTART button restarts the camera.
Notes
•
•
•
After removing the sunshade, press the RESTART button.
All buffered images on the internal memory are deleted when restarting
the camera. The buffered images on the SD memory card are not deleted.
Restarting takes 90 seconds.
[For assistance, please call: 1-800-272-7033]
131
Operating Instructions
3.5
FACTORY DEFAULT RESET Button
The camera has a FACTORY DEFAULT RESET button on the side.
FACTORY DEFAULT RESET Button
(Press the button with a pointed object.)
Pressing the FACTORY DEFAULT RESET button resets the camera to factory
default. If you lose your user name and password, use this button to reset the
camera. To restore the wireless connection, access the camera by using the wired
connection and set up the wireless configuration. (see page 17 of the Installation/
Troubleshooting)
•
Press the FACTORY DEFAULT RESET button for 1 second when the camera
is on.
•
The indicator blinks orange, and then turns off for 5 seconds.
•
Do not turn off the camera until the indicator lights green.
Notes
•
•
•
•
•
132
After removing the sunshade, press the FACTORY DEFAULT RESET
button.
The internal clock will not be reset, but the time format will return to AM/
PM mode (see page 68). Set it again.
See page 133—page 140 for default settings.
All buffered images on the internal memory are deleted when resetting the
camera to factory default. The buffered images on the SD memory card
are not deleted.
The reset operation takes about 1 minute.
Operating Instructions
3.6
Default Setting List
Basic
Items
Network
(IPv4)
Default
Required
Automatic
Setup
-
Automatic Setup/
Static/DHCP
Allow Access from the
Internet (Automatic
Setup only)
No
-
-
Network Configuration
from Setup Program
(Static/DHCP only)
Enable
-
-
80
-
20, 21, 25 and 110
is not available.
IP address
(Static only)
192.168.0.
253
When
setting Static
*1
Subnet Mask
(Static only)
255.255.
255.0
When
setting Static
*1
Host Name
(DHCP only)
[Blank]
When
setting
DHCP (Not
always
required)
0—63 characters
*4
Default Gateway
(Static/DHCP only)
[Blank]
When using
Gateway
*1
DNS Server 1
DNS Server 2
(Static/DHCP only)
[Blank]
When using
DNS
*1
Unlimited
-
0.1, 0.2, 0.3, 0.5, 1
or Unlimited
Auto
Negotiation
-
-
Connection Mode
Port No.
(Static/DHCP only)
Max. Bandwidth Usage
(Mbps)
Connection Type
[For assistance, please call: 1-800-272-7033]
Notes
133
Operating Instructions
Items
Network
(IPv6)
Default
Required
Automatic
Setup
-
Allow Access from the
Internet (Automatic
Setup only)
No
-
-
Port No.
(Static only)
80
-
20, 21, 25 and 110
is not available.
IP address
(Static only)
[Blank]
When
setting Static
*1
Default Gateway (Static
only)
[Blank]
When using
Gateway
*1
DNS Server 1
DNS Server 2
[Blank]
When using
DNS
*1
Unlimited
-
0.1, 0.2, 0.3, 0.5, 1
or Unlimited
Auto
Negotiation
-
-
No check
-
-
Standard
(AES, 3DES,
DES, NULL)
-
Standard/High
Transport
[Blank]
-
-
Tunnel
[Blank]
-
-
Connection Mode
Max. Bandwidth Usage
(Mbps)
Connection Type
IPsec
Use
Encoding strength
134
Notes
Automatic Setup/
Static
Operating Instructions
Items
Default
Required
Notes
Wireless Communication mode
IEEE
802.11b/g
-
-
(Channel)
Auto
-
-
BBHCMA
-
Up to 32
characters, signs
or numbers
Auto
-
-
No
encryption
-
-
Authentication
Open System
-
-
WEPKey 1—4
ASCII 13
Characters
128 bit
-
-
Auto Port Forwarding
Disable
-
-
Display Shortcut Icon in
My Network Places
Enable
-
-
No check
-
-
AM/PM
-
-
No check
When using
NTP
-
GMT -05:00
-
-
No check
-
-
Start Day
Apr,
First Sunday,
2 AM
-
-
End Day
Oct,
Last Sunday,
2 AM
-
-
SSID
(Speed)
Encryption (WEP)
UPnP
Viewnet Enable
cam.com
Date and Time Setting
Time
Automatic Time
Adjustment
Time Zone
Adjust Clock for
Daylight Saving Time
[For assistance, please call: 1-800-272-7033]
135
Operating Instructions
Items
Camera
Default
Required
Camera Name
Network
Camera
Required
1—15 characters
*6
White Balance
Auto
-
Auto/Fixed Indoor/
Fixed Fluorescent
(White)/Fixed
Fluorescent
(Daylight)/Fixed
Outdoor/Hold
-60 degrees
-
-60—+60 degrees
0 degrees
-
-60—+60 degrees
(Maximum)
+60 degrees
-
-60—+60 degrees
Tilt Range (Minimum)
-45 degrees
-
-45—+20 degrees
0 degrees
-
-45—+20 degrees
(Maximum)
+20 degrees
-
-45—+20 degrees
Return to Specified
Position (Time)
Do not move
-
Do not move, 10,
30 (min), 1 h
(Specified Position)
Home
Position
-
Home Position/
Preset No. 1—8/
Alarm No. 1, 2
Color Night View
Disable
-
-
Output
Enabled
-
-
Volume
Standard
-
Minimum/
Standard/
Maximum
1 min
-
1, 2, 3, 5, 10, 20,
30, 60 (min)
Enable
-
-
Camera Microphone
Sensitivity
Standard
-
Minimum/
Standard/
Maximum
Mute during Pan/Tilt
Enable
-
-
Pan Range (Minimum)
(Home Position)
(Home Position)
Audio
PC Audio Input Timeout
Input
136
Notes
Operating Instructions
Account
Items
Security:
Administrator
General User
Default
Required
Notes
Do not permit
access from
guest users
-
-
User Name
[Blank]
When setting
administrator
6—15 characters
*3
Password
[Blank]
When setting
administrator
6—15 characters
*3
Retype
Password
[Blank]
When setting
administrator
6—15 characters
*3
User ID List
[Blank]
-
-
User Name
[Blank]
When setting
general user
6—15 characters
*3
Password
[Blank]
When setting
general user
6—15 characters
*3
Retype
Password
[Blank]
When setting
general user
6—15 characters
*3
Not permitted
-
Not permitted,
Unlimited, 10, 30
(s), 1, 5, 10, 30, 60
(min)
3s
-
3, 5, 10, 30, 60 (s)
No checks
-
-
General
Authentication
Limit time of
Continuous
Motion JPEG
Refresh
Interval
Access Level
[For assistance, please call: 1-800-272-7033]
137
Operating Instructions
Advanced
Items
Image
Display
Default
Required
Notes
Single Camera Image
Resolution
320 x 240
-
320 x 240 or 640
x 480
Single Camera Image
Quality
Standard
-
Favor Clarity,
Standard or
Favor Motion
Motion
-
3, 5, 10, 30, 60
(s) or Motion
Multi-Camera Image
Resolution
320 x 240
-
160 x 120 or 320
x 240
Multi-Camera Image
Quality
Standard
-
Favor Clarity,
Standard or
Favor Motion
Multi-Camera Refresh
Interval
Motion
When
reducing
traffic
Not used
-
Not used/AM/PM
format/24H
format
English
-
English/
Japanese/
French/German/
Italian/Spanish/
Simplified
Chinese/Russian
Banner Display
(Administrator)
Checked
-
-
(General User)
Checked
-
-
Single Camera
Refresh Interval
Time stamp setting
Language
138
3, 5, 10, 30, 60
(s) or Motion
Operating Instructions
Items
MultiCamera
Buffer/
Transfer
Multi-Camera
Display
Required
Notes
[Blank]
-
-
Checked
When setting
Multi-Camera
-
IP Address or Host
Name
[Blank]
When setting IP address*1
Multi-Camera Host name*5 is
1—255
characters.
Port No.
[Blank]
When setting 20, 21, 25 and
Multi-Camera 110 are not
available.
Camera Name
[Blank]
When setting 1—15 characters
Multi-Camera *7
Status
Off
-
-
Trigger
Timer
-
-
Active Time of Trigger
Always
-
-
Image Setting
(Image Resolution)
320 x 240
-
160 x 120, 320 x
240, 640 x 480
Image Quality
Standard
-
Favor Clarity,
Standard, Favor
Motion, Mobile
Phone
Image Buffer
Frequency
Every 1 s,
buffer 1
image.
-
1 image per
hour—30 images
per second
No Transfer,
No Memory
Overwrite
-
-
-
-
-
Always
-
-
Open
-
Open/Short to
GND
Open/Short
-
-
Transfer Method
Notify
Operation Operation Time
Time
External
Output
Default
External Device
Control Output
Button name
modification
[For assistance, please call: 1-800-272-7033]
139
Operating Instructions
Items
Indicator
Control
Indicator Control
Default
Required
Notes
Turn indicator
on when
camera is on
-
-
Preset Buttons
Items
Preset
Buttons
Default
Required
Notes
Preset 1
UpperLeft
-
-
Preset 2
UpperRight
-
-
Preset 3
LowerLeft
-
-
Preset 4
LowerRight
-
-
*1 In IPv4, set 4 digits (0—255) and 3 periods such as "192.168.0.253". But
"0.0.0.0" and "255.255.255.255" are not available.
In IPv6, set 8 hexadecimal digits divided with ":". Consecutive 0s can be
abbreviated as "::".
*2 Set the number of 1—65535.
*3 Enter ASCII characters (see page 150). But [Space], ["], ['], [&], [<], [>] and [:]
are not available.
*4 Enter ASCII characters for the host name (see page 150). But [Space], ["], ['],
[&], [<], and [>] are not available.
*5 Enter ASCII characters for the host name (see page 150). But [Space], ["], ['],
[#], [&], [%], [=], [+], [?], [<], and [>] are not available.
*6 Enter ASCII characters (see page 150) or characters in each language (1—15
characters for a 1-byte character and 1—7 characters for a 2-byte character).
But [Space], ["], ['], [&], [<], and [>] are not available.
*7 Enter ASCII characters (see page 150) or characters in each language (1—15
characters for a 1-byte character and 1—7 characters for a 2-byte character).
But [Space], ["], ['], [#], [&], [%], [=], [+], [?], [<], and [>] are not available.
140
Operating Instructions
3.7
Cleaning
After the camera is turned off by disconnecting the AC plug, clean the camera.
3.7.1
Cleaning the Main Unit
If the lens cover has the sand or the dust, image quality may decrease. After taking
away the sand or the dust on it, wipe it with a dry cloth.
Notes
•
•
•
Do not use alcohol, polishing powder, cleanser, benzine, thinner, wax,
petroleum products or hot water to wipe the camera. Also avoid glass
cleaner, pesticide or hair spray. They may cause change in the shape or
color.
Do not directly touch the lens cover. Your fingerprints can cause the image
to be out of focus.
Do not directly pour the water with a hose to wash the unit or the lens
cover.
[For assistance, please call: 1-800-272-7033]
141
Operating Instructions
3.8
Setting an IP Address on Your PC
Your PC's IP address can be assigned by the following procedures.
1. Display the TCP/IP Properties window.
•
The steps are different depending on your OS. The steps are shown
below.
OS
Steps
Windows XP
[Start] ( [Settings]) [Control Panel] [Network and Internet
Connections] [Network Connections] [Local Area
Connection] in use [Properties] Select Internet Protocol
[TCP/IP] [Properties] [Use the following IP address]
Windows 2000
[Start] [Settings] [Control Panel] [Network and Dial-up
Connections] [Local Area Connection] in use
[Properties] Select Internet Protocol [TCP/IP]
[Properties] [Use the following IP address]
Windows Me,
Windows 98SE
[Start] [Settings] [Control Panel] [Network] Select
[TCP/IP] with adaptor in use [Properties] [IP Address]
[Specify an IP address]
•
When using Windows XP and Windows 2000, log in as an administrator
to access the TCP/IP Properties window.
2. Enter IP address and subnet mask.
3. Click [OK].
•
In Windows Me or Windows 98SE, the PC needs to be restarted to enable
the settings.
Local IP Address
Local IP address is the network ID that is not used on the Internet. They are
classified into Class A, Class B and Class C, as shown below. Set the IP address
in the range of the number specified in the class corresponding to your local
network scale.
142
Class
Subnet Mask
Local IP Address
Class A
255. 0. 0. 0
10. 0. 0. 1
—
10. 255. 255. 254
Class B
255. 255. 0. 0
172. 16. 0. 1
—
172. 31. 255. 254
Class C
255. 255. 255. 0
192. 168. 0. 1
—
192. 168. 0. 254
Operating Instructions
3.9
Using Setup Program
The Setup Program can be used for the following purposes.
•
Finding the IP address and port number of the camera connected to your
network.
•
Setting up the camera automatically.
•
Setting up the camera manually to a Static or a DHCP setting.
•
Disabling IPsec.
•
Displaying the Setup page.
Finding the camera
1. Insert the Setup CD-ROM into the CD-ROM drive of your PC.
•
If the Panasonic Network Camera Setup window does not appear, click
"setup.exe" on the Setup CD-ROM.
2. Click [Camera Setup].
Displays version information
about this program.
Sets up the camera.
Displays the camera manuals.
If your PC does not have Adobe®
Acrobat® Reader®, install it from
the Adobe Reader website.
Installs Network Camera
Recorder trial version.
Closes the Setup Program.
[For assistance, please call: 1-800-272-7033]
143
Operating Instructions
•
When the following dialog box is displayed, click [Unblock].
•
You can find the camera IP address and port number by looking up the
MAC address of your camera.
MAC
Address
Port
No.
IP
Address
Camera
Status
Camera
List window
Displays IPv4 or
IPv6 information.
IPv6 Information
Notes
•
If you try to find multiple cameras, each MAC address beside the Ethernet
(LAN) port verifies which camera you are setting up.
•
See page 33 in the Installation/Troubleshooting for the setup from the
MAC address.
Automatic Setup (Local or Internet Access) or Manual Setup
1. Click [Execute] on the Camera List window shown on page 144.
144
Operating Instructions
2. Click each button to execute the program.
Sets up the camera to view on
the LAN.
Sets up the Internet access to
the camera.
Manually sets up the camera.
Disables IPsec. If disabled, the
button is displayed gray.
Displays the Setup page (see
page 39).
Notes
•
•
For the first time installation or after pressing the FACTORY DEFAULT
RESET button, you must select [Automatic Setup (Local Access Only)]. To
start the Manual Setup, execute Automatic Setup (Local Access Only)
first, and then start the Setup Program to execute the Manual Setup.
See Installation/Troubleshooting for the local and Internet access setup.
Manual Setup window
Set up each parameter seeing page 44—page 46.
•
If more than 20 minutes have passed since the camera was turned
on, the camera cannot be set up from the Setup Program. If the
camera cannot be set up, restart the camera.
•
If "Camera setup completed" is displayed, click [Close] to finish the
Manual Setup.
3. Close all Setup windows.
[For assistance, please call: 1-800-272-7033]
145
Operating Instructions
3.10 Setting Your PC
3.10.1 Setting the Proxy Server Settings on Web Browser
If the proxy server is not used, the settings are not required. If you are using the
proxy server, the following settings are required.
•
To communicate with a camera installed inside a LAN, changing the web
browser settings is recommended.
•
A firewall of a proxy server in a corporate environment may prevent access to
the camera. Consult your network administrator.
Notes
•
•
•
A proxy server is used to protect your network connected to the Internet.
If the camera is accessed via a proxy server, problems may occur. Consult
your network administrator before installing the camera.
If the camera is accessed via a proxy server, the refresh interval may be
slow.
How to Set the Proxy Server Settings
1. Start up Internet Explorer. (The example is Internet Explorer 6.0.)
2. Click [Tools] [Internet Options...].
146
Operating Instructions
3. Click the [Connections] tab, and click [LAN Settings].
4. See if the Use a proxy server check box is checked or not. If checked, click
[Advanced...].
See if the check
box is checked or not.
If checked,
click [Advanced...].
•
If not checked, click [Cancel]. Proxy settings are not required.
[For assistance, please call: 1-800-272-7033]
147
Operating Instructions
5. Enter the camera IP address into the Do not use proxy server for addresses
beginning with data field. (Example: 192.168.0.253)
6. Click [OK].
Note
When accessing the camera via a proxy server, the Talk Button is displayed
gray. Talk feature cannot be used.
148
Operating Instructions
3.10.2 Setting UPnP™ to Display Camera Shortcut in My
Network Places
To display the camera shortcut in the My Network Places folder, Windows
component should be added. Enable UPnPTM (Universal Plug and Play) following
the steps below.
OS
Steps
Windows XP
[Start] ( [Settings]) [Control Panel] [Programs]
[Windows Components] Select [Network Service]
[Properties] Check [Internet Gateway Device Discovery
and Control Client] Check [UPnP] or [UPnP User Interface]
[OK] [Next] Complete
Windows Me
[Start] [Settings] [Control Panel] [Application]
[Windows File] tab Select [Communication]
[Detail] Check [UPnP] [OK] [OK]
[Restart] Complete
Note
This feature is available only when Windows XP or Windows Me is being used.
3.10.3 Setting the Internet Temporary File Setting on Web
Browser
The old image may be displayed. In this case, set the web browser following the
steps below.
[Tools] [Internet Options] [General] tab [Settings] in the Temporary Internet
files Check [Every visit to the page] in the Check for newer versions of stored
pages [OK] [OK] Complete
[For assistance, please call: 1-800-272-7033]
149
Operating Instructions
3.11 ASCII Character Table
ASCII Character Table
(space)
!
"
#
$
%
&
'
(
)
*
+
,
.
/
150
0
1
2
3
4
5
6
7
8
9
:
;
<
=
>
?
@
A
B
C
D
E
F
G
H
I
J
K
L
M
N
O
P
Q
R
S
T
U
V
W
X
Y
Z
[
\
]
^
_
`
a
b
c
d
e
f
g
h
i
j
k
l
m
n
o
p
q
r
s
t
u
v
w
x
y
z
{
|
}
~
Operating Instructions
3.12 File Size and Number of Buffered Images
The following table shows the relationship between the file size of the image and
the maximum number of buffered images.
Note
The following file sizes were shown at the largest value.
Resolution
640 x 480
(pixels)
320 x 240
(pixels)
160 x 120
(pixels)
Items
Capture
Favor
Clarity
Standard
Favor
Motion
Mobile
Phone*
File Size About 60 KB
About
50 KB
About
33 KB
About
20 KB
-
Buffered
Images
About
40
About 60
About
100
-
File Size About 30 KB
About
25 KB
About
16 KB
About
8 KB
About
8 KB
Buffered
Images
About
80
About
125
About
250
About
250
File Size About 10 KB
About
7 KB
About
5 KB
About
3 KB
About
3 KB
Buffered
Images
About
290
About
400
About
675
About
675
-
-
-
* The values shown are the file sizes when transferring to a cell phone.
[For assistance, please call: 1-800-272-7033]
151
Operating Instructions
3.13 Number of Images on the SD Memory Card
The camera supports the Panasonic SD memory card.
•
1 GB: RP-SDH01GU1A
•
512 MB: RP-SDH512U1A
•
256 MB: RP-SD256U1A
•
128 MB: RP-SD128BU1A
•
64 MB: RP-SD064BPPA
Resolution/
Image Quality
160
x
120
(pixels)
320
x
240
(pixels)
640
x
480
(pixels)
152
1 GB
512 MB
256 MB
128 MB
64 MB
Favor
Motion
About
300,000
About
157,000
About
78,000
About
39,000
About
19,000
Standard
About
180,000
About
94,000
About
47,000
About
23,000
About
11,000
Favor
Clarity
About
130,000
About
67,000
About
33,000
About
16,000
About
8,000
Favor
Motion
About
110,000
About
58,000
About
29,000
About
14,000
About
7,000
Standard
About
58,000
About
29,000
About
14,000
About
7,000
About
3,000
Favor
Clarity
About
37,000
About
18,000
About
9,000
About
4,000
About
2,000
Favor
Motion
About
47,000
About
23,000
About
11,000
About
5,000
About
2,000
Standard
About
28,000
About
14,000
About
7,000
About
3,000
About
1,000
Favor
Clarity
About
18,000
About
9,000
About
4,000
About
2,000
About
1,000
Operating Instructions
3.14 Specifications
Network Camera
Items
Specifications
Pan/Tilt Angle
Pan: -60 ° to +60 °, Tilt: -45 ° to +20 °
Number of Pixels
1/4-inch CCD Sensor 320,000 pixels
Illuminance
3—100,000 lx (0.2—100,000 lx in color night view
mode)
White Balance
Auto/Manual/Hold
Focus
Fixed 0.5 m (20 inches)—Infinity
Caliber Ratio (F No.)
F3.5
Horizontal Viewing Angle
53 °
Exposure
Auto
Wireless Specifications
Items
Specifications
Communication mode
(Communication Standard)
IEEE 802.11b, 802.11b/g, 802.11g exclusive
Data Transfer Mode
Direct Sequence Spectrum Spread (DS-SS),
Orthogonal Frequency Division Multiplexing
(OFDM)
Frequency Range
2.412—2.462 GHz
Channel
1—11
Security
WEP (64/128/152 bit)
Other Specifications
Items
Specifications
Splash Resistant Standard
IPX4
Video Compression
JPEG (3 Levels)
Video Resolution
640 x 480, 320 x 240 (default), 160 x 120
[For assistance, please call: 1-800-272-7033]
153
Operating Instructions
Other Specifications
Items
154
Specifications
Buffered Image*1
About 125 frames (320 x 240) with time display
(When SD memory card is not inserted.)
Audio Communication
2-way Half Duplex
Audio Bandwidth
300 Hz—3.4 KHz
Audio Play Method
Play with ActiveX
Input Encoding Method
Encoding with ActiveX
Audio Input
Built-in Microphone or External Microphone Input
Terminal
Audio Output*2
Audio Line Output Terminal for External Speaker
Frame rate*3
Max. 12 frames/second (640 x 480)
Max. 30 frames/second (320 x 240 or 160 x 120)
Supported Protocols
IPv4/IPv6 Dual-Stack
•
IPv4:
TCP, UDP, IP, HTTP, FTP, SMTP, DHCP, DNS,
ARP, ICMP, POP3, NTP, IPsec, UPnP
•
IPv6:
TCP, UDP, IP, HTTP, FTP, SMTP, DNS,
ICMPv6, POP3, NDP, NTP, IPsec
IPsec Feature
ESP Encryption, ESP Authentication
Transport mode/Tunnel mode
IKE (Internet Key Exchange)
IKE (Internet Key Exchange)
Pre-Shared Key
Cipher Algorithm
DES-CBC, 3DES-CBC, AES-CBC
Message-Digest Algorithm
HMAC-MD5, HMAC-SHA-1
Message Transfer Condition
Alarm or Timer
Image Transfer Method
SMTP, FTP
Interface
Wired:
10Base-T/100Base-TX Ethernet RJ45 connector x 1
Wireless:
IEEE 802.11b/g (Embedded)
Operating Instructions
Other Specifications
Items
Specifications
Indicator Display
Power/Network Communication/Camera operation/
Ethernet link
External Microphone Input
ø 3.5 mm Mini Jack
Audio Output
ø 3.5 mm Stereo Mini Jack (But output is mono.)
External I/O
External Sensor Input x 2
External Sensor Output x 1
SD Memory Card Slot
Full Size
Dimension (HWD)
About 100 mm (3.94 inches) x About 100 mm (3.94
inches) x About 80 mm (3.15 inches)
Weight
350
Power Supply
AC adaptor: Input 120 V AC, 60 Hz
Output 12 V DC, 750 mA
Consumption: About 3 W (6 W during pan/tilt scan)
Temperature
Operation: -20 °C (-4 °F) to +50 °C (+122 °F)
Storage: -25 °C (-13 °F) to +60 °C (+140 °F)
Humidity
Operation: 20 %—90 % (No Condensation)
Storage: 20 %—90 % (No Condensation)
*1
*2
*3
(0.78 lb.) (Only the unit)
The maximum number of frames changes depending on the image quality and what object
you buffer.
Connect it to an amplifier or an external speaker with a built-in amplifier.
Frame rate may slow down depending on the network environment, the PC performance, the
image quality, enabling IPsec, SD memory recording or what object you view.
[For assistance, please call: 1-800-272-7033]
155
Operating Instructions
156
Operating Instructions
Index
157
Operating Instructions
A
Abbreviations 5
ActiveX Controls 18
Administrator/General Users/Guest Users 79
Alarm Image Buffer/Transfer 100
Alarm Position 25
ASCII Character Table 150
Audio page 75
I
Image Display page 84
Indicator Control page 116
IPsec 51
IPv6 Domain Name Service 15
B
L
Buffered Image page 34
Listen 29
Load Settings page 124
Login 80
C
Camera Access 13
Camera page 71
Capture Image Button 22
Cell Phone 37
Cleaning 141
Click to Center 21
Confirming the Internet access 67
CPU 6, 7
D
Date and Time page 68
Default Setting List 133
E
Explanation of the External I/O 129
External I/O 129
External Output page 115
F
FACTORY DEFAULT RESET Button 132
For IPv4 Connection 6
For IPv6 Connection 7
M
Maintenance page 117
Multi-Camera page 32
Multi-Camera Setup page 87
N
Network (IPv4) page 42
Network (IPv6) page 47
O
Operating System 6, 7
Operation Bar 23
Operation Time page 113
P
Pan/Tilt Range 24, 74
Preset Button 25
Product Information page 127
Protocol 6, 7
R
General User page 81
Reset to Factory Default page 125
RESTART Button 131
Restart page 119
H
S
Help page 126
Save Settings page 123
G
158
Home Position 25
How to Use This Documentation 5
Operating Instructions
SD memory card 89, 90
Security: Administrator page 77
Setup page 39
Setup Program 143
Single Camera page 17
Specifications 153
Status page 118
Support Information page 128
Support page 126
System Requirements for your PC 6
T
Talk 29
Timer Image Buffer/Transfer 91
Top page 14
Trademarks 5
Transport mode 54, 111
Tunnel mode 57, 112
U
Update Firmware page 120
UPnP page 64
V
Viewnetcam.com Service 66
W
Web Browser 6, 7
Wireless 61
Wireless Help Page 127
[For assistance, please call: 1-800-272-7033]
159
For product service
Panasonic Servicenters are listed in the servicenter directory.
Call 1-800-272-7033 for the location of an authorized servicenter.
This Network Camera is designed for use in the United States of America.
Sale or use of this product in other countries/areas may violate local laws.
When you ship the product
Carefully pack your unit, preferably in the original carton.
Attach a letter, detailing the symptom, to the outside of the carton.
Symptom
Send the unit to an authorized servicenter, prepaid and adequately insured.
Do not send your unit to the Panasonic Consumer Electronics Company listed below or to
executive or regional sales offices. These locations do not repair consumer products.
Operating Instructions is subject to change without notice.
Panasonic Consumer Electronics Company,
Division of Matsushita Electric Corporation of America
Panasonic Sales Company,
Division of Matsushita Electric of Puerto Rico, Inc.
Copyright:
This material is copyrighted by Panasonic Communications Co., Ltd., and may be reproduced
for internal use only. All other reproduction, in whole or in part, is prohibited without the written
consent of Panasonic Communications Co., Ltd.
2004 Panasonic Communications Co., Ltd. All Rights Reserved.
Printed in Japan
PSQX3508ZA KK1104JT0