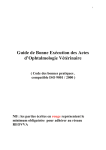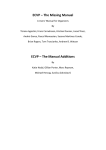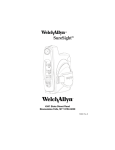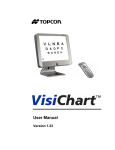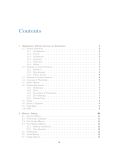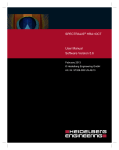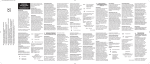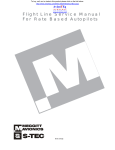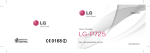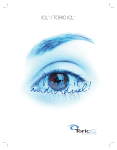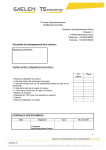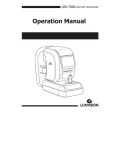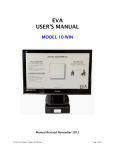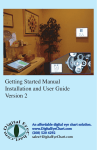Download Acuity Pro™ Users Manual V9.0
Transcript
Acuity Pro™ Users Manual V9.0 Chapter One – Licensing Agreement System Requirements Installation Calibration Remote Control Configuration and Error Messages 2 2 3 4 5 Chapter Two – Hot Keys and Features 6 Chapter Three – Hardware Setup Options Dual Monitors 13 14 Chapter Four – Handy Tips Room Illumination The Value of the Photo Gallery How To Import New Photos How To Setup A Slide Show How To Import Videos How To Assign Videos To Hot Keys How To Adjust for Red/Blue Glasses How To Setup Macros Free Video Utilities 15 16 16 16 16 18 18 19 20 20 Chapter Five – ANSI Standards Marco Connectivity 20 21 Appendix – Frequently Asked Questions Hot Key Chart Digital Photo Gallery Listing Contact Information 22 25 26 28 VisionScience Software, Inc. PO Box 9 901 N Main St. Elk City, OK 73648 877-228-4890 also: 580-243-1301 580-243-1377 Fax [email protected] 1 Chapter 1 Licensing for Acuity Pro, like other software, is distributed under a site license agreement. Each physical location requires a separate site license and a unique registration name. Multiple installations within any physical location or site are provided at a reduced fee and are registered under that site registration name. A hardware USB license key is provided for each individual installation. Examples of site registration names: Dallas Eye Associates – North Dallas Eye Associates – Downtown System Requirements, Installation, Registration, Calibration System Requirements This program is copy protected and copyrighted. Please review the license agreement before installation. Acuity Pro is shipped on a Flash Drive. If you have any questions you should check our “Frequently Asked Questions” in this appendix or our website or contact us at [email protected] or phone us at 877-228-4890. The primary requirements for your system include a hard drive with 500 MB of free space, Windows 8, 7, VISTA or XP, (earlier versions may work, but we don’t guarantee it) a video card capable of producing at least 1024 x 768 resolution, a sound card and speakers and two available USB ports, one for the remote and one for the hardware license key. A 14-inch monitor will work but we recommend a 17-inch monitor or larger in an LCD type (flat screen) display. We do not recommend using an LCD TV for the monitor (see Chapter 3). See the table below for our recommendations of monitor size vs. optical distance (phoropter to monitor). Depending on your exam room layout, you may need a wall mount and extension cord for your monitor and/or keyboard or a wireless keyboard. Optical Distance Absolute Minimum Screen Height 18 feet 7.5" 20 feet 8.5" 22 feet 9.5" 24 feet 10" Setting your screen resolution – NOTE: If you are using a dual monitor system, you will need either two video cards or a dual head video card (recommended). 2 Snellen calibration of Acuity Pro depends on your screen resolution. Please check this BEFORE installing the program. If you are using an LCD flat screen, you should always set it at its native resolution. This information should be in your monitor documentation. WE CANNOT STRESS THIS POINT ENOUGH! You must have the screen resolution set properly in order to display the optotypes correctly, if the monitor is not at it’s native resolution, the images will be distorted and less sharp. For Windows 7, right click on the desktop and select “Screen Resolution”. Locate the appropriate resolution from the dropdown box. If you are unable to use the correct resolution, quality of the program will be compromised. If you have changed the resolution, click on “Apply” to save. If there is a problem, check with your hardware supplier about upgrading your equipment. Please fill in and return the enclosed registration form so that you will be eligible to receive updates. Installation You do not have to uninstall or remove any previous version and it will not erase or overwrite any previous version. Before installing Acuity Pro, exit all other programs. Place your Acuity Pro Flash Drive in an available USB port then explore the contents. Locate the file entitled ‘Install Acuity Pro’ and double click on it. The opening screen will appear allowing you to install Acuity Pro, view the Acuity Pro Guided Tour, read this manual or Exit the setup. Click on the button to Install Acuity Pro. Installation will only take a few minutes. Note: If you are upgrading, you should not have to recalibrate, recreate any custom hot key assignments, macro's or import any added videos or photos again, the upgrade should copy these custom changes made in previous versions. There are 4 parts to the installation of Acuity Pro. The Acuity Pro main program installs first then the Remote Control software, USB Serial converter and finally the Flash Player will install. After installation is complete, plug in the remote control receiver and wait for Windows to completely recognize and configure the receiver. Windows will notify you when that is complete with a message in the task bar at the bottom of the screen. NOTE: On some computers, we have had to reboot in order to finalize the installation of the drivers. If your remote does not work properly or is erratic, reboot. Once Acuity Pro is installed, leave the USB hardware license key in the USB port. This key must be attached at all times to allow Acuity Pro to operate. Calibration The first time you run Acuity Pro you will be required to calibrate it for your specific patient distance. You may re-calibrate Acuity Pro at any later time if you change monitors, resolution or patient distance by simply pressing the ‘H’ key and select ‘Calibrate’. The first message you will see is one 3 informing you about using a dual monitor system. If you are using one computer to operate two monitors then make sure you drag Acuity Pro over to the screen it is intended to be viewed on before calibrating. Click on the OK button and proceed with the calibration process. The “Screen Symmetry” adjustment should not need to be used unless you are using a CRT monitor rather than a flat screen, LCD type. This adjustment will allow you to “stretch” the screen so that the optotypes have the correct height to width ratio. Flat screen monitors set at their native resolution will not require this adjustment. If you need to adjust the symmetry, always do so before adjusting the Snellen Calibration. While in the calibration screen, click on the “Screen Symmetry” button. You should see a square box that is very square! Measure its height and width to make sure. If you are using a flat screen monitor and do not have it set to its native resolution, this square may not be square. Set the resolution first. If it is still not square, use your monitors’ adjustments to make it square (use a ruler to measure the height and width of the box). Next, click the close button. If your monitor does not have a height or width adjustment, you may use the scroll bar below the symmetry square to adjust the width of the box so that it is square. Now click the “Snellen Calibration” button. Select US or Metric units. You will then see a large E in the upper left hand corner of the screen. You will then be asked to input your patient distance in feet (or meters) from phoropter to screen. Use the drop down box to select feet then inches or meters and centimeters. Now press the up or down arrow to adjust the height (not width) of the E to the size that has been calculated for you. Using the ruler on the side of the plastic HOTV/hot key card that came with your Acuity Pro (marked in 1/10 inch) place the ruler flat on the screen and adjust the E height (not width) to the size indicated. Now click on “Save”. Next enter a name for this particular calibration. Enter 12 feet or room 7 or whatever you wish to name this calibration. The purpose of this feature is for those of you who may have a laptop that you take to nursing homes or school screenings and have different testing distances that you commonly use. This will save you a lot of time when changing calibration distances in the future. You are now ready to use Acuity Pro. Note: To recalibrate, simply press the ‘H’ button and choose ‘Calibrate’ from the on-screen menu. Remote Control Configuration and Error Messages Acuity Pro should automatically locate the remote control receiver when it is started. If the receiver is disconnected or can’t be located, a screen will popup like Figure 1a below. 4 Figure 1a If you wish to use the remote control (strongly recommended), make sure the “Auto Configure Remote” box is checked in the control panel. If you need to manually choose the COM port you will need to ‘uncheck’ the Auto Configure Remote box then use the drop-down box to select the COM port of choice. The easiest way to know which port to choose is to look in the Device Manager and see where Windows has assigned it. Look into Windows Control Panel and open the Device Manager. Look at the tree and click on the ‘+’ in front of the “Ports (COM & LPT) entry. The tree will be expanded. Locate the entry entitled “USB Serial Port (COM_). The number next to the “COM” is the COM port location where the Acuity Pro remote receiver is located. (See figure below) Use this port to manually assign the COM port in the Acuity Pro control panel. 5 Chapter Two Hot Keys and Features Acuity Pro comes with a 56 button remote control which most people will use to operate Acuity Pro however, one may also operate Acuity Pro by the keyboard using a hot key system. Both ways of control will allow users to access nearly any chart or function with one button press or keystroke. You will notice that the remote control buttons are labeled with keyboard letters and have a short word description on the overlay. Pressing any button on the remote control is exactly the same as pressing the same corresponding key on the keyboard. If you press the 'N' button on the remote control, the number optoype will be displayed on screen. Pressing the 'N' key on the keyboard does the same thing. Below is a graphic of the new remote. One of the big advantages of Acuity Pro is the time that you can shave off of your refractions. This is one of the most time consuming parts of an eye exam. Since you can change charts so quickly and randomize the display all without turning around or jumping up to adjust the projector, you will be amazed how much time this really saves. In addition, by using the random letter function, your refractions will be more accurate, as you will be testing acuity and not memory. This is especially useful in low vision exams, contact lens exams, and refractive surgery and cataract surgery post-op visits. The following is a list of all Acuity Pro button functions: F1 (Dual Purpose) For a list of all hot keys; push F1. Press F1 (or enter button) again to remove it and return to the program. Note: Your HOTV card also has hot keys listed on the reverse side. F2 Fixation Disparity with fusion lock, press the button again to toggle to the Fixation Disparity without the fusion lock. These charts are extremely useful when considering prescribing prism or to evaluate binocularity. Use the included red-blue glasses. F3 Alt-Tab Toggle – If you have checked the ‘F3 to Alt-Tab’ in the control panel, the remote control F3 will act to toggle between two programs in a dual monitor situation. F3 – F12 Macro Setup and Play - You can make macros or short cuts to hot key sequences using this utility. Press the 'H' Pref button to unhide the 6 Control Panel then click the ‘Create Macro’. First select which F key you want to store the macro on then enter the key sequence for your macro. Here is an example: Let's say you wish to push one key (say the F5) to have a multi-line screen with 20/40 at the top and with a red/green overlay. Click on the F5 key then key in the sequence U,4,G (U for multi-line, 4 for 20/40 and G for red/green overlay). Now anytime you want that screen, just press the F5 key. This is great for calling up slide shows or running favorite videos or cartoons from a single button press. To store a sequence of screens for a pre-determined exam sequence follow the above directions (click F5, then key in U,4,G) then key in a '+' sign and enter the next screen coding. Let's say the next screen you want to show is a single line 20/20 without the red/green overlay. Add a '+' sign after the first screen sequence then key in G,L,2. The entire sequence should look like this: U,4,G,+G,L,2. Continue to add screens as you wish placing a '+' sign between each screen coding. Now when you want to execute a series of exam screen sequences (a macro), press the F5 key for the first screen then when ready, press the F5 button again for the next screen and so on. F12 Slideshow Feature - The F12 button has a dual function. To locate available slideshows from the remote control, press the 'Z' (photo) button then press the F12 button. The available slideshows will be displayed on screen. Use the Up and Down buttons to scroll through the available slideshows. Press the 'Select' button to play the selected slideshow. Page Up & Up button - Increases the letter size by one snellen size. Scrolls up one title in the Big E-Z Slide finder and video finder. Scrolls up through available slideshows while in the photo gallery (press slideshow F12 button first) Page Down & Down button - Decrease the letter size by one snellen size. Scrolls down one title in the Big E-Z Slide Finder and video finder. Scrolls down through available slideshows while in the photo gallery (press slideshow F12 button first) 0 through 8 keyboard & 15 through 400 remote - The numbers will take you to that snellen size. For example, push 4 (keyboard or 40 remote) for a 20/40 row of letters. In multi-line mode, the number pushed will be the top row. The remote buttons are self evident. Here are the jump assignments for the keyboard: 0 - 20/400 1 - 20/100 2 - 20/20 3 - 20/30 4 - 20/40 5 - 20/50 6 - 20/60 7 – 20/70 8 - 20/80 7 +/- Increases/decreases the contrast in the Variable Contrast Letter Set Screen and increases/decreases the size of the 4 Dot test. Spacebar Randomize the currently displayed letter set. Same as the ‘Random’ button on the remote. A Astigmatic clock dial chart and dot pattern chart. Press the ‘A’ key to display the clock dial, press the ‘A’ key again to display the dot pattern chart. B Blank screen. Some users want a totally dark exam room for certain tests; pressing the B will black out the screen. Pressing it again will display an all white screen. Any other key will return to the eye chart. C Tumbling C or “broken wheel” chart - Used primarily for illiterate patients; have the patient tell whether the break in the wheel is up, down, left, or right or have them point their finger in the direction of the “broken” part. D Fixation Dot - For an easy to see large target, push the D button and get a big white dot on a dark screen. The dot size is variable by pressing + or – on the remote. E Tumbling E chart - Another illiterate chart; have the patient point or tell which direction the legs of the E or “table” are pointing. F Red/Green concentric circles. G Red/Green overlay. Used for red-green balance tests. Push the G button again to remove it. H Control Panels or Preferences - Press 'H' to hide or unhide the Acuity Pro control panels. Figure 5 shows the functions you may select in the acuity preferences control panel. Figure 6 show the control panel for adjustment of the red/blue colors for the 4Dot and Fixation Disparity charts (see page 21 for detailed instructions about this feature). 8 Figure 5 Figure 6 The main control panel for the eye chart is to allow the user to access the calibration screen again and to change certain other display characteristics about Acuity Pro. One can turn off the Snellen size display, change from Snellen to LogMar, select mirror display, select metric or decimal sizing, setup macros, configure the remote control, prevent the 20/10 line from showing on any screen, force all displays to be random, use ANSI spacing for line and multi-line displays, assign the F3 button on the remote to simulate the ‘Alt-Tab’ keyboard combination, choose Red/Green instead of Red/Blue for 4 Dot and Fixation Disparity tests and setup the Marco interface so that Acuity Pro will emulate a SC2000 chart projector when connected to a Marco TRS 3100, 5100 or 2100 via the optional interface box, setup the Topcon refractive interface and the EyeMaginations Interface. A new feature is the white on black optotype. I ETDRS chart (6 charts) - (Sorry, the ‘E’ was already used by the tumbling E chart.) Press the I button to display this screen. The ETDRS screen is calibrated and sized in LogMar units. Snellen equivalents are on the right. Press the ‘I’ button repeatedly to change from the ‘R’ ETDRS chart to the ‘1’, ‘2’, 1-2000, 2-2000 and 3-3000 ETDRS charts. You may notice that the top line isn’t 20/200. The reason for this is the highly specific protocol prescribed by the National Institutes of Health. The character spacing between letters and the character spacing between lines is very specific and cannot be changed if the ETDRS chart is to remain valid. To access the rest of the chart, just press the Up or Down button and the chart will maintain its protocol but will be shifted up or down. You probably won’t want to shift the chart up because the letters will ‘spill’ off the edge of the screen and not many will show. You may want to scroll down however, so that you can see the smaller letters. There are two ways to have more of the chart be displayed. One way is to buy a larger computer screen (e.g. 17” or larger) and the other way is to shorten the patient distance. In order for a complete ETDRS chart to be 9 displayed at a patient distance of 20 feet, your computer screen would have to be about 35 inches wide and 30 inches tall. We don’t know of any doctors who could afford a computer screen that size! The best way to use the ETDRS chart is to have the patient distance short This would require recalibration of course. That will allow more of the chart to be displayed at one time and allow access to a larger LogMar sizes. To return to the normal snellen chart, press the S button. J Contrast Sensitivity - This feature was created by VisionScience Software, Inc, specifically to address the need for a simple but accurate way to assess contrast sensitivity. It is unique because it allows you to adjust the relative contrast of the optotype letter set from 0% to 30%. Press the ‘J’ button to invoke this feature. The first time this feature is used, it defaults to 30% contrast. To adjust the contrast, press the ‘+’ or ‘-‘ keys to increase or decrease the contrast of the letter set. As you press the +/- , the relative percent of contrast will be displayed in the upper left corner of the screen. Acuity Pro will remember the percent setting so that you only have to do this one time unless you wish it changed. NOTE! This contrast is totally dependent on your monitor settings of brightness and contrast. We have no control over your monitor settings and therefore cannot guarantee that 10% contrast is really 10% contrast on your equipment and in your room. We also do not have control of your room lighting, which affects contrast or your patients pupil size which is perhaps the most influential in affecting contrast sensitivity measurements. But, by making Acuity Pro with a variable contrast option, you can test accurately, a given contrast setting from visit to visit with patients and know whether any reduction in contrast sensitivity is occurring. K Krowding Bars (oops, we meant crowding bars but the ‘C’ key was already in use.) The bars are set at 50% proximity and are very useful in checking acuities in amblyopic patients. Press the 'K' button to invoke the bars. You will notice that the screen changes to a single letter display if it were on single line or multi-line before. To remove the bars, press the K again. L Line display - Will display a single line of whatever optotype you are currently using. Press the ‘L’ again to reduce the number of characters on the line to 3. Press ‘L’ again to display only 2 characters per line and ‘L’ again to return to a full line. Acuity Pro will remember your preference. LogMar Chart. There is no hot key for this function so you will need to press the 'H' button to unhide the control panel and click on the checkbox labeled ‘LogMar’ to have the charts calibrated and displayed in LogMar. See figure 5 above. M Mask Mode. This is a new feature of v6.0 and will allow a black mask to surround the line of letters on the screen or ‘box in’ a single letter display. 10 The single letter option is great for doing dissociated phorias, vertical and lateral. Mirror Mode - There is no hot key for this so you will need to press 'H' to unhide the control panel and click the check box labeled Mirror Display to reverse the charts for a mirrored room. See figure 5 above. N Number Optotype - Tired of letters every day? Try numbers for a fresh look; also good for children and adults who don’t know the alphabet well but do know their numbers. O One (single letter display) - This mode is good for those who are really confused or if you simply need a certain size fixation target. This function works with all optotypes. P Picture chart - The classic Allen optotype we all grew up with. Although there are more accurate illiterate charts available with Acuity Pro (like the HOTV, tumbling E and tumbling C), sometimes this one works when nothing else will. Q Quit and EXIT - To quit Acuity Pro and return Windows to the desktop, press the 'Q' button. NOTE! It is always a good idea to shut down Acuity Pro by pressing the 'Q' button. When you shutdown Acuity Pro this way, it will remember your preferences so that it will know how you left it. If you shutdown the computer by pressing the power button while in Acuity Pro, Acuity Pro will not remember any changes made in your preferences. The EXIT Feature - If you are in the photo gallery, slideshow or if a video is playing, you can Exit those screens and return to the eye chart by pressing the 'Q' key or the 'Random' button on the remote control. R 5 x 5 Sloan Letters – Press the R button to change to the 5x5 optotype. This is a 5 x 5 height to width optotype with 10 different letters. This is the set that ETDRS uses. Spacebar/ Random - Randomize display. Anytime you suspect you are checking memory and not acuity, press the Random button (or spacebar on keyboard) for a fresh set of letters. Remember that the random button works in all charts and creates totally random charts every time. S Snellen Chart & STOP - Pressing the 'S' button will change the current optotype to Snellen if in the eye chart. The STOP function works while in the photo gallery, slideshow and video player. If a video is playing, you can press the 'S' key on the keyboard or the 'Select' button on the remote and the video will stop playing but Acuity Pro will remain in the video player screen. If in the photo gallery or slideshow, pressing the 'S' key or 'Select' button on the remote will stop the slideshow 11 or remove the current photo from the screen but will remain in the photo gallery. Press the 'Random' button to quickly return to the eye chart. T HOTV Chart - Press 'T' to invoke. This highly accurate illiterate chart which defaults with crowding bars is a favorite among pediatric eye care practitioners. Allow the patient to hold the HOTV plastic card with one hand and point with the other. This means that unless someone holds an occluder, the patient needs to be patched, which is the preferred method. Start with large letters and “practice” having the patient point to the letter (not say it) on the card that “matches” your letter on the screen. Single letter mode works best for this test. U MUlti-line function. Depending on the size of your letters, this function will allow as many as four rows to be displayed at once. Press the ‘U’ again to reduce the lines to a maximum of 3, ‘L’ again to reduce to a maximum of 2 lines and ‘L’ again to return to full display. This function works with all charts. V Vertical line of 20/40 letters. W Worth 4 dot – Use your included red-blue glasses to check for diplopia and suppression. NOTE! It is IMPERATIVE! that you adjust the red/blue color scheme before using this with patients. Since we have no control over your computer equipment quality, we have provided a way for you to achieve maximum ‘block’ of the red/blue images from within Acuity Pro. See the section ‘H’ above (Figure 6) for complete details. To adjust the size of the dots to better asses suppression, press the “+” or “-“ keys. If you wish to use the Red/Green filters in your phoropter instead of the red/blue glasses, check the box in the control panel entitled “Red/Green for 4 Dot”. X Video Player Setup & Play - One of the biggest advantages of throwing out your bulb projector is the ability to play videos on your “eye chart”. This is great for showing a cartoon clip while doing retinoscopy on a child. It is also very helpful to be able to show a video clip of a particular kind of surgical procedure that you may be contemplating with a patient. To quickly search for a video from across the room, press the ‘X’ (Photo) button then the Down button or the Up button to scroll through all titles in alphabetical order from the ‘Available Video List’ in large type. When you see the video you want to play, just press the ‘Select’ button and that video will play. If you want to stop the video before it ends, press the 'Select' button. To jump back to the eye chart, press the 'Randomize' button or the 'Q' button. This video finder starts in the middle of the alphabet list. To search up, press the Up button. To search down, press the Down button. Press the ‘P’ button to play videos in the play list. Acuity Pro comes with a clip from Lacrimedics ( hot key B) showing a punctal plug insertion procedure, a ‘Dancing Baby’(hot key A) cartoon, several other Looney Tune cartoons (C,D,E,F,G), a LASIK (L) video, several nano-lectures 12 and the Acuity Pro Guided Tour. We have already included them in your video library and assigned them to hot keys as mentioned. (you can change or delete them if you don’t want them there). See chapter Four for details on how to import videos and assign hotkeys. Y Speedy Acuity. We have had many requests for this feature. By pressing the 'Y' button, a single column of letters in descending size will be displayed. To jump down or up in size, press the Down button or Up button. Press the 'Y' button again to get a two column display. Z Digital Photo Gallery/Slideshow - The Digital Photo Gallery (DPG) is one of the most useful and educational tools in your office. It makes explanation of a patient’s ocular condition so easy and fast that you will wonder how you ever lived without it. Next time you have a patient with a cortical cataract, show them a high quality photo of what it looks like! How about macular degeneration, glaucoma or diabetic retinopathy? Try to get your old bulb projector to do that! To setup a slideshow or play our included slideshows, see page 18 for complete details. Acuity Pro comes with 50 high quality, high-resolution pathology slides and you may import any number of other slides on any subject that you wish (see chapter four for details). A listing of these slides is in the appendix of this manual. To access this feature press 'Z' and you will be zapped to the DPG. To access any photo in the library using the remote control, simply press the 'Up' or 'Down' button to search through the title list, once located, press the 'Select' button and the desired photo will appear. The photos enclosed in the Digital Photo Gallery are copyrighted and cannot be used in any other format or program. We are grateful to the NSU Oklahoma College of Optometry, and the National Eye Institute for the photos and diagrams contained in the Digital Photo Gallery. Tech note: If the photos are not displayed in a high quality manner, recheck your display settings as discussed in Chapter One. If your photos still do not appear normal (abnormal would be something like a “Andy Worhol goes to eyeball college” look), your video card may not be capable of displaying the photos. This is most likely a problem with your video card, not your monitor. If the slides appear slowly on the screen, you may need a video card with more VRAM. Check with your hardware supplier for more information. Chapter Three Hardware Set-Up Options There are various set-up options for your Acuity Pro system. These set-up options depend on your room length and the arrangement of your current lane of equipment. In a ‘direct throw’ non-mirrored room, the monitor may be 13 a fair distance from the doctor and the patient. In order to minimize computer extension cords, you may want to place the CPU about midway between the monitor and the keyboard. With this arrangement, you may need only a standard video cable. If you need to use a monitor extension cable, be sure you buy a very high quality cord if the distance is longer than 10 feet. Cheap VGA cables will cause ghosting of the images. We have found Belkin brand cables to work well if you get the high quality ones. In a mirrored room, you will likely have the monitor mounted somehow above and behind the patient. This works well because the doctor can view the screen without turning away from the patient and the distances between CPU, monitor, and keyboard are minimal. Make sure the near point rod of the phoropter does not block the view of the monitor! You will need to mount the monitor slightly off center if this is a problem. If you choose not to use our remote control but prefer to control Acuity Pro with a keyboard, several users have found wireless keyboards to be a major asset. This is a great solution to extension cords and makes keyboard placement possible in a variety of positions. A wireless keyboard could be placed on your lap or a desk during refractions and stored in a keyboard drawer when not in use. The best wireless keyboard would be one that includes a pointing device on the keyboard such as a touch pad or joystick. This eliminates the need for a separate wireless mouse and a place to park it. A wireless keyboard also allows you to keep your CPU and monitor close together, while the keyboard can be anywhere in the room. Be careful when buying a wireless system because many won’t broadcast more than 1-2 meters (6 feet). Monitor choice was discussed in chapter one but a few other comments may be relevant. We do not recommend using an LCD TV for a monitor because many video cards do not support the screen resolutions required for the TV and many TV’s “stretch” the image to fill the width of the screen. When shopping for a flat screen, we suggest that you find one that is wall mountable. Some flat screens may be advertised as wall mountable but may not include the wall mount. For a cleaner look, you can hide your wires in the wall by placing a hole near the wall mount and another near the floor. You should be able to find cover plates to give a finished look. If you are going to use a CRT monitor, make sure your monitor has a dot pitch number that is low (29 is better than 39). The smaller the dot pitch, the better the monitor. Also, look for monitors with a high refresh rate (70 Hz is better than 60 Hz). This feature will insure that you will not have problems with “flicker." Using a laptop allows you to have the option of using your Acuity Pro program on the road. This may be handy for a branch office, screening, or if you perform services at nursing homes or homebound patients. This also gives you full portability of your Acuity Pro computer so that you may get more use from the computer after hours and out of the office. Just don’t forget to bring it to work! All modern laptops have a dual monitor function 14 where the laptop monitor works at the same time as the external monitor. This is a great function as you can view the letters of the chart while looking at your laptop. Dual Monitor Setup and Use - If you already have a computer in your exam room, you can add Acuity Pro to it. Acuity Pro does not demand a dedicated computer. Your computer must have either a second video card or a 'dual head' video card. With the release of v7.0.5, the two monitors don’t have to be the same resolution or size. The dual monitor function works on Win 98SE and above. This allows you to open a different program on each monitor. For example, your desk monitor can have your digital imaging system or practice management software running on it and at the end of the room will have Acuity Pro running on that monitor. For a detailed explanation of how to do this, use the Windows Help tools by clicking on 'Start' then 'Help' and do a 'search' for 'multiple monitor'. Windows help will explain what you need and how to set it up. The Issue of Short Rooms - Many doctors ask about how short rooms affect refractions when deciding to setup their exam rooms as straight throw or mirrored rooms. If you will recall your optics, only light coming from an infinitely distant source is parallel. Light coming from a source any closer than infinity is divergent light. When trying to determine the refractive error of a patient in our chair, should we prescribe the reading in the phoropter or should that measurement be altered because of the patient distance to the chart? If spectacle lenses have a 1/8 diopter tolerance and we cannot prescribe but in 1/4 diopter steps, then we only need to be concerned about room distances that have more than 1/8 diopter of divergence light from the target source, the eye chart. For clinical purposes, 20 foot rooms have always been considered 'optical infinity' but if you do the math, a 20 foot room has a stimulus to accommodation of .164 diopters, in other words, the light is diverging from a 20 foot source at .164 diopters. You should add .164 diopters of minus (less plus) to all your phoropter readings to be totally exact in prescription. However, since .164 diopters is less than 1/4 diopter, and that is the least change we can make in spectacle prescriptions, most doctors just prescribe directly from the phoropter. In actuality, since .164 is greater than 1/8 diopter, you would be less in error if you made the 1/4 diopter adjustment. Look at the table below to see how different room distances will effect your final prescription. Optical Distance Divergence of light 20 feet 16 feet 14 feet 12 feet 10 feet 8 feet .164 .205 .234 .273 .328 .41 15 There is nothing wrong with using short rooms with direct viewing of eye charts, just remember to adjust your refractions by the appropriate amount. For Acuity Pro, short viewing is often better if you intend to use the photo gallery or video capabilities. It is much more effective for these educational tools to have the viewing at a closer distance. Chapter Four Handy Tips – Make sure your hard drive isn't set to turn off after a certain length of time. Acuity Pro, like all other robust programs reads and writes information to the hard drive during normal operation. If the hard drive spins down between patients or after a few minutes of idle time, Acuity Pro will hesitate until the hard drive can spin back up and data can be read from it. To check on your hard drive settings, click on 'Start - Control Panel - Power Options' and set 'Turn off hard disk' to 'Never'. Room illumination is no longer an issue with modern LCD monitors. Most doctors now prefer to leave the room lights fully on. This more closely represents everyday lighting and will make your refractions more accurate because of this. Read the chapter on ANSI standards for details about luminance, contrast and color temperature of monitors and acuity presentation. The Digital Photo Gallery has been a big hit with many doctors. No longer do we have to dig through a drawer or textbook to show a patient a certain pathological condition. Just press the 'Z' and up pops the gallery. Scroll through the library by using the 'Up' or 'Down' button then press 'Select' to display the chosen photo. How to Import Photos to the Photo Gallery - To add a photo to the DPG, they must be in JPG format and the resolution must be at least 800x600 and in that ratio (Acuity Pro photos are all 1024 x 768). On the DPG menu, you will find an ‘Import Photos’ button. Click on the button and you will be taken to the DPG import utility. In the file dialog box, locate the image you wish to import, click on it and then click the ‘Open’ button. This will import your photo into the Acuity Pro Digital Photo Gallery. You will also have the opportunity to rename the photo by replacing the original name of the photo that is listed under the preview window. Do this before pushing the ‘Open’ button. In addition to adding your own photos from your personal collection of photos from digital cameras, imaging systems, or scanned images, you can download photos from the internet. For a robust collection of images, go to Google.com, click on images, and type in something like “eye” in the search engine. You will find numerous photos that you can download from the World Wide Web. Please understand that copyright rules apply to 16 images copied from any source and that you should ask permission from the source before copying photos or other images. All Acuity Pro photos are copyrighted and cannot be used without express written permission from VisionScience Software, Inc. How to Setup and Play a Slideshow - The new enhanced DPG allows users to create up to nine different slide shows. This means that you can save all pathology slides in one show, all of your kids fixation slides under one show, all of your Tahiti vacation slides under one show, your practice promotional slides under one show, etc. To create a slide show, press ‘Z’ from the eye chart then click on ‘Slide Show Setup’. A screen that allows you to name your slide show 1-9 will appear. Next a pop-up will ask if you wish to assign a complete directory of images to a hot key. If you answer yes, jump to the paragraph below. If you answer no,two ‘windows’ will open; one that contains all slides in the DPG and another empty window that you will fill with slides you wish to put in the slide show. As you did in setting up your hot keys above, click on the slide you wish to put in the slide show, hold down the mouse button and drag the slide title to the empty window. Continue until you have all the slides you wish placed in the slide show. If you wish to remove a slide from the show, go to the slide show list and double-click the slide you wish removed. Next, you will want to set the time interval for slide change. Use the scroll bar to determine how many seconds you wish to display each slide. Once set; don’t forget to click on the ‘Save’ button to store your slide show in memory. To start your slide show, press 'Z' then the 'F12' (slideshow) button. This will display all available slideshows. Press the 'Up' button or 'Down' button to scroll through all available shows. Press the 'Select' button to start the show listed. To stop the slide show and remain in the DPG, press the 'Select' or 'S' button. To quit the show and return to the acuity chart, press on the 'Randomize' or 'Q' button. Assigning a complete directory of images to a slide show without dragging each name into the slide show window. This makes it easy to create a practice promotion slide set, a vacation series or anything else. These image names do not show up in the Big E-Z slide finder so you won’t have to scan through your vacation slides and see ‘Cindy at the Beach’ just to get to the ‘Cataract’ slide. To assign a complete directory, press 'Z' from the acuity chart to get to the DPG, then click on the ‘Slide Show Setup’ button to activate the slide show setup. Select a number to assign the slide show to, then when the pop-up asks you if you want to assign a complete directory, click yes. The small window will expand exposing the file navigation system. Navigate through your computer directories until you find the one that contains the images you want to show. Double click on the folder to highlight and display the contents of that directory. Next, set the time delay for each slide to be displayed by using the scroll bars. The final choice for this type of slide show is to check or un-check the box labeled ‘Stretch’. This box defaults to ‘Stretch’ which means that the images shown will ‘stretch’ to fit the height and width of the screen. This is the way you 17 want it if all your images are in the ratio of 8 wide by 6 tall (as in 800 x 600 resolution). All slides that come with Acuity Pro are 1024 x 768 and will not be distorted by the stretch option. If your slides are not in that ratio (8 x 6), then they will be distorted when stretched. You may want to ‘uncheck’ the box if you don’t like the way they appear. Finally, click the ‘Save’ button, then the ‘Finished’ button. One other thing to remember is that if you chose to assign a complete directory to a slide show, all the files in the directory must be ‘jpg’ or ‘jpeg’ slides. Any other type of file in the directory will crash the system. Think of these slide shows as “on demand screen savers”. At the end of your refraction, instead of leaving a boring screen full of letters, click on a slide show of eye path photos, vacation slides, or practice promotion slides, etc. We have included a mini ‘Practice Promotion’ slide show and a Scenic slide show for you. It is assigned to slide show number 9 and 8 respectively. Just press the ‘Z’ key then 'F12' (slideshow) then 'Up' or 'Down' button to locate the show. Press the 'Select' button to begin the show of your choice. Slide show 9 is a sample of one of our other products, Eye Central News. It is a patient education system we offer for waiting patients in your waiting room. For more information, see www.EyeCentralNews.com If you have a mirrored room, you may use the slides in the ‘ECN Mirror’ folder, they are exactly the same, just in reverse. Follow the instructions in the paragraph above to make that folder assignment. How to import videos - Many computers come with demo videos and many can be downloaded from the Internet. Go to Google.com and type in “cartoons” and you will have many to choose from. Note: Acuity Pro will play mpeg, mpg, avi and swf (Flash) video formats. Once Acuity Pro is running, press the 'X' button to jump to the video player then click on the ‘Import Video’ button. A file navigation window will appear so that you can locate the video files you wish to import into Acuity Pro. Once located, highlight the file and click on ‘Open’ and the file will be copied into the ‘Available Videos’ list at the far right of the screen. Continue importing as many videos as you wish. Once complete, we suggest that you assign you favorite videos to one of the 14 possible hot keys (A through N). This makes it very easy to access your favorite ones with a single keystroke. How to assign videos to hot keys – Click on the ‘Hot Key Setup‘ button to display the available videos. Click and Drag’ video titles from the ‘Available Videos List’ onto one of the hot keys A through O at the right. When you ‘drop’ the title onto one of the hot keys, it will turn yellow and a ‘ding’ will be heard indicating that the assignment was complete. If you want to know which video is assigned to which hot key, just move the mouse over one of the keys and hold it there for a second. The name of the video will appear or the word ‘Vacant’ will appear indicating that there is no video assigned to that particular button. If you wish to re-assign a video to a different button, just follow the same procedure for the new assignments. The ‘Drag and Drop’ will reassign the key to the new video. 18 You may want to set up several videos to run back to back like several cartoons perhaps. To do this, ‘Drag and Drop’ video titles from the ‘Available Videos List’ to the ‘Continuous Play List’ to the left. To run all of them, just press the ‘P’ button on the remote or keyboard and all the videos in the left play list will play, one after the other. When finished, click on the ‘Close Setup Screen’ button and you will be returned to the blank video screen. The video player defaults to ‘full screen’ mode. That means that regardless of how small the original video was encoded, it will be stretched to fill your screen. Remember that videos take up a lot of disk space and can be very huge files. That’s why most of the videos that you get from the internet will only be about ¼ screen size and when stretched to full screen will appear ‘pixelated’ and degraded in quality. But keep in mind that your patients will be watching these videos from across the room and sometimes bigger and less quality is better than tiny and good quality. Check the box for 'Full' to make the video play full screen. If you want a video to continually play over and over again, click on the ‘Loop’ radio button before you play the video. Hit the ‘Q’ button or the 'Randomize' button to quit and return to the eye chart. There are 15 hot key buttons labeled A through O available for assignment. These can be by pushing the corresponding key on the keyboard. You can assign your favorite photos to hot keys just like you did in the video player. To do this, click on the list button and a list of all photos and diagrams will appear. To assign a photo to a hot key, left click on the photo name and drag (hold mouse button down) the photo name onto one of the buttons to the right labeled A through O. It will turn yellow indicating the assignment is ready. Release the mouse button to complete the assignment. After you finish loading your hot keys, click the “Save” button on the menu. To see which keys have assignments, move the mouse over the button and wait about a second. The name of the photo or the word ‘vacant’ will appear indicating the status of that button. You may want to make a cheat sheet to know at a glance which slide is on what hot key. If you have a couple of slides that you use frequently, you can even create a macro to go to that slide with just one button push. To do this, go to the Macro utility, choose a hot key (F3 - F12) then type in 'Z' (to zap to slide show) and the hot key letter you have the slide on such as A. To use the hotkey feature with the remote control, create a macro as just described, then pressing the corresponding F button on the remote will bring up the photo from the eye chart. Adjusting Red/Blue, Red/Green for 4 Dot and Fixation Disparity - The control panels in the 4-dot test and the fixation disparity test (Figure 6 above) can be accessed by pressing ‘H’ while viewing those screens. The purpose of these controls is to adjust the red/blue color scheme of your monitor to achieve maximum color block while wearing the red/blue glasses. This is very important if you want to utilize these screens. Click on the 'Help' button 19 for specific instructions. Those instructions are included here for your reference: 1. While wearing Red/Blue glasses, cover your left eye (blue lens) and adjust the BACKGROUND slider so that the blue dot disappears into the background. 2. Now cover your right eye (red lens) and adjust the red slider until the red dot disappears into the background. NOTE: For LCD screens, you may want to try setting your Brightness and Contrast about 30% each and setting your RED, BLUE and GREEN screen colors at about 75%. This general rule seems to be a good place to start. * Monitor brightness and screen colors are set by physical controls on your monitor, not through software, read your monitor manual for details. Built in Pointer - We have added the ability to change the mouse cursor into a larger pointing arrow for use in all screens. This may be useful when working with children by allowing you to move the arrow to point at a single letter in the C or E chart and may also be useful in the photo gallery for pointing out specific details in the pathology slides. You may find many other uses for this feature too! Let us know. You should keep some type of back-up eye chart system for use in an emergency in case of that rare event of a computer or hard drive death. One of the GREAT advantages of Acuity Pro over other systems that are a 'chartin-a-box' is that if those systems die, you are out of luck until they can ship you another replacement. With Acuity Pro, you can be up and running in minutes! A good plan would be to have Acuity Pro loaded and calibrated on another computer, maybe a laptop or an older CPU that you no longer use. This way you would not need to take the time to re-install Acuity Pro on a back-up computer in an emergency. If your main computer died, just bring out the spare, move the License CD from the current computer to the spare and boot up. You are ready to go. Ironically, you can buy a good laptop computer (new or used) cheaper than buying a very simple ‘analog’ projector, slide, and screen! Another good idea is to have your Acuity Pro system on a battery back-up (UPS). The UPS should be large enough to handle the computer and monitor. One or two second power outages will cost you several minutes of re-boot time. How To Setup Macros See Chapter Two under ‘F3-F12’ for complete details. Free Video Utilities There are many free utilities for video and photo processing but we like the tools produced by DVDVideoSoft. Go to their website http://www.dvdvideosoft.com/ to find programs that will capture videos from 20 Youtube and other sources, programs which will convert one type video file to another and other utilities that will reverse videos for mirrored rooms. Chapter Five ANSI standards and eye charts There are 3 major features that apply to electronic eye charts. ANSI states that luminance should be between 80 - 320 lumens/m2. Virtually all modern LCD flat screen monitors are rated at 300 lumens/m2 or better. If you set the brightness of your monitor at 50%, you will be well within the stated ANSI standards for luminance. Contrast is stated in ANSI to be no less than 85%. All modern LCD monitors are rated at 300:1 contrast ration or better, many now exceed 700:1. This is well above the 85% requirement. The other important ANSI standard is Color Temperature. Color temperature is how white the white is on the screen. As specified in ISO 8596, White light within a color temperature range of 2,500K to 7,000K shall be used for luminance of eye charts. Microsoft & Hewlett Packard established a standard for all modern displays which they called sRGB or "average summer daylight". It is 6500 degree K. All modern LCD monitors have color temperature settings that let you choose between this standard of 6500 K and others. Make sure you set your monitor on the 6500 degree K setting. Even though the ISO standard is wide, choice of the 6500K temperature setting will give you the most natural looking white according to Microsoft and Hewlett Packard. Lower temperature settings look yellowish and higher look bluish. Marco Connectivity – With the release of Acuity Pro version 8, Acuity Pro will interface with the Marco TRS 3100, 5100 and 2100 units. An optional interface box is required. If you are using the wired interface, (no longer available for purchase), turn off the Marco unit and attach the cable with the round, 7-pin plug to the ‘CP’ connector on the Marco unit. Connect the other end of the cable to the interface box. Connect the USB converter cable to the square plug on the interface box and the other end to an available USB port on your computer. Start Acuity Pro and press ‘H’ to open the Control Panel. Check the box labeled ‘Marco Interface Attached’. Quit Acuity Pro and restart it. Turn on the Marco unit and make sure the unit is configured to connect to either the CP-690E-M or SC-2000-M projector and is set for cable communication. Press a chart key on the Marco unit and the appropriate chart will be displayed on the Acuity Pro screen. You may jump between the Marco charts and the Acuity Pro charts seamlessly by pressing any button on our Acuity Pro remote to display Acuity Pro charts, then back to Marco charts by pressing any chart buttons on their unit. For the wireless interface, start Acuity Pro and press ‘H’ to expose the control panel. Check the box entitled ‘Marco Wireless Interface’. Turn on 21 the Marco unit and change the communication setting to ‘Wireless 1’ and make sure the chart is set to SC2000-M. Appendix – Acuity Pro - Frequently Asked Questions Q - Why don't the O's and C's look round? Q - What is the 'Screen Symmetry' adjustment for? You need to adjust the horizontal and vertical aspects of your monitor and or change the screen resolution. First make sure that if you are using an LCD monitor, it is set at its native resolution. This is one of the most common reasons that we get support calls. Check the manual that came with your monitor to determine its native resolution. Windows cannot determine this automatically and many times the default screen resolution is wrong. It is imperative that you determine this if you want to have clean sharp optotypes of the correct proportion. Your current screen resolution can be determined by right clicking on the desktop and selecting ‘Properties’ then click on the tab entitled ‘Settings’. (Note: Some LCD monitors have a ‘stretch’ feature that should be turned off so the screen will not distort itself to fill the entire screen with the output. This can make the images out of proportion too. Again, check your manual to see how to change this from stretch to normal.) To check the screen symmetry, start Acuity Pro then press the 'H' key to unhide the control panel. Click on the button labeled 'Calibrate'. Now click on 'Screen Symmetry'. Get a millimeter rule and place it on the screen. Measure the height and width of the box. They should be equal. If they are not, the optotypes will not be the correct shape and proportion. If you are using a CRT monitor or have already set the screen resolution correctly for your LCD and the symmetry square in the calibration screen is still not square then you will need to adjust the symmetry manually. The preferred way to adjust the symmetry is to use the physical controls on your monitor to adjust width and height of the screen. If your monitor does not have these controls then you can use the utility in Acuity Pro to adjust the symmetry manually. Click on the scroll bars to adjust the width of the box to match the height then save. Q - What is the shortest and longest distance that I can use Acuity Pro? At an optical distance of 24 feet, the 20/400 'E' will be 8.36 inches tall. Most modern monitors are much wider than they are tall so it isn’t useful to speak in terms of 17” or 19” monitors but rather what available height there is to display the optotypes. See the table below to help you decide which monitor is best for your situation. Don't choose a monitor using the minimum screen height because the 20/400 letter will look kind of stupid filling the entire screen and ANSI standards state that the edge of any optotype should 22 not be closer to the edge of the screen than the width of that letter. If you are trying to give the impression of a high tech office, don't crowd the edge, get a larger monitor. The other reason to use a larger monitor is that when you are trying to show your patient some of the photos, they will look much better (be bigger) on a larger screen. The minimum distance is around 6 feet. Anything shorter than that is going to make the 20/15 and 20/10 lines be so small that they won't be accurate. Optical Distance Absolute Minimum Screen Height 18 feet 7.5" 20 feet 8.5" 22 feet 9.5" 24 feet 10" Q - Why do the round letters look like they have the 'jaggies' when I look at them on the screen? You are standing too close! All eye charts are designed to be used as distance targets. If you were to look at your old fashioned bulb projector at 6 inches you would see that the edges of the letters are not crisp, but have a slight shadow or smudge. If you look at a computer screen at 6 inches, you will see a slight smudge at the edge of the letters too. If it is a CRT screen, it will look smudged or blurry, if it is an LCD screen, it will look like the letters are made of tiny dots and they may appear to have the 'jaggies'. This is true in all computer situations. Look at your computer screen very closely, you will see what I mean. Acuity Pro defines its optotypes as mathematical representations, not bit mapped images. When Acuity Pro tells your computer to display an 'O' on the screen, it gives the computer a mathematical formula to draw two circles with black filling the space between them. The mathematical description of the 'O' is a perfect circle. Only the limitation of your computer makes it appear to be made of tiny dots. This is a limitation of your computer, not our software. Q - Why do the red/blue glasses not completely block out the opposite colors on the 4 dot test and the fixation disparity chart? It will if you have your brightness, contrast and red, blue and green controls of your monitor adjusted properly on your monitor. Since we have no control over how you have your monitor setup, we cannot pre-adjust the shade of the displayed red and blue for every situation and end user equipment. Here is what you need to do. Make sure your monitor colors are adjusted equally for each color (red, blue and green). Check your monitor users manual to see how to do this. Next, start Acuity Pro and press the 'W' button to bring up the 4 Dot test. Now, press the 'H' button to unhide the control panel and click on the 'Help' button for complete instructions on how to achieve the 23 maximum red/blue color block. The section in Chapter 4 of this manual also explains the setup. Q - Why do the optotypes have a 'ghost' image around them? You either have a defective monitor cable or you are using a monitor cable that is too long. Maximum distance for a monitor cable is between 6 and 10 feet. Anything longer than that will cause ghosting unless you purchase a very high quality ‘no signal loss’ cable. We suggest keeping the monitor cable as short as possible. Put the computer near the screen and use a wireless keyboard. I personally have put my computer on the floor at the end of the room behind the toy box. I mounted a 17" LCD monitor on the wall like a picture frame, ran the cables into a hole in the wall behind the monitor and down to the baseboard. The cables come out of the wall at the floor and into my computer. I use a wireless keyboard to control the computer and have no ghosting. An alternative to the wireless keyboard would be to run a long keyboard extension to the computer. This works nicely and does not cause any ghosting. Q - I already have a computer in my exam room, do I need to use a second one for Acuity Pro? No. If you already have a computer in your exam room, you can add Acuity Pro to it. Acuity Pro does not demand a dedicated computer. For best function, add a second video card for Acuity Pro. The dual monitor function works on Win 98 and above. This allows you to open a different program on each monitor. For example, your desk monitor can have your digital imaging system or practice management software running on it and at the end of the room will have Acuity Pro running on that monitor. For a detailed explanation of how to do this, click on 'Start' then 'Help' and do a 'search' for 'multiple monitor'. Windows help will explain what you need and how to set it up. Below is a link that will explain how to set up a dual monitor system. www.microsoft.com/windowsxp/pro/using/howto/customize/multimonitor.asp Q - How can I get Acuity Pro to start up on the secondary monitor of a dual monitor system? Before launching Acuity Pro, drag it's shortcut icon onto the other monitor. Now when Acuity Pro is started, it will be on the correct screen. Hot Key Chart Summary F1 - Brings up Hotkey Help Screen F2 - Fixation Disparity w/wo Fusion Lock F3 - F12 - Reserved for User Defined Functions 24 PgUp - Increases Snellen Size by One Step Moves Up one title in Photo Library Moves Up one title in Video Player PgDn - Decreases Snellen Size by One Step Moves Down one title in Photo Library Moves Down one title in Video Library Spacebar - Randomize Display 1 - 20/100 2 - 20/20 3 -20/30 4 - 20/40 5 - 20/50 6 - 20/60 7 - 20/70 8 - 20/80 0 - 20/400 A - Astigmatic Chart B - Blank Screen C - Tumbling 'C' Chart D - Fixation Dot E - Tumbling 'E' Chart F - Red/Green Circles G - Red/Green Overlay H - Hide/Unhide Control Panel I - ETDRS Charts (R, 1 & 2) J - Contrast Sensitivity K - Crowding Bars L - Single Line Display (3 choice) M - Mirror Display N - Number Optotype O - One Letter Display P - Picture Chart Q - Quit or Exit Current Screen R - 5x5 Sloan Optotype S - Snellen Chart T - HOTV Chart U - Multi-Line Display (3 choice) V - Vertical Line of Letters W - 4 Dot Test X - Jump to Video Player Y - Speedy Acuity Z - Digital Photo Gallery (DPG) & Slide Show + Increase Contrast on Contrast Sensitivity Chart Run video in full screen mode (default) Increase/decrease the spot size on 4 Dot test. - Decrease Contrast in Contrast Sensitivity Chart Run video in its original size Digital Photos included in Acuity Pro Abrasion, Corneal Ant Chamber IOL Arcus ARMD ARMD 2 Asteroid Buried Drusen Capsular Pigment Cataract Cortical Cataract Nuclear Cataract PSC Chorodial Nevus Concretions Corneal Foreign Body Corneal Infiltrate Corneal Ulcer 25 Diabetic Retinopathy 2 Diabetic Retinopathy Drusen Episcleritis Epithelial Ingrowth Eye Diagram Glaucoma GPC Hollenhorst Plaque HSV Keratitis Hypertensive Retinopathy Jelly Bumps Keratoplasty Laser Iridotomy Macular Hole Myelination NVD Persistent Pupillary Membrane Pinguecula POHS Posterior Synechia Pterygium Punctal Plug PVD Pyogenic Granuloma Retinal Detachment RK RPE Hypertrophy of RPE SPK Swollen Disk Tortuous Vessels Viral Conjunctivitis YAG Capsulotomy License Agreement – VisionScience Software End User License Agreement PLEASE READ CAREFULLY: THE USE OF THIS SOFTWARE IS SUBJECT TO THE SOFTWARE LICENSE TERMS OF VISIONSCIENCE SOFTWARE AND OTHER LICENSORS WHOSE SOFTWARE MAY BE BUNDLED WITH THIS PRODUCT. BY YOUR USE OF THE SOFTWARE INCLUDED WITH THIS PRODUCT YOU AGREE TO THE LICENSE TERMS REQUIRED BY THE LICENSOR OF THAT SOFTWARE, AS SET FORTH BELOW. IF YOU DO NOT AGREE TO THE LICENSE TERMS APPLICABLE TO THE SOFTWARE, YOU MAY RETURN THE ENTIRE UNUSED PRODUCT TO THE SOURCE FROM WHICH YOU OBTAINED IT. VisionScience Software Acuity Pro Software License Agreement (Single User, Non-Networked Applications) In return for acquiring a license to use the VisionScience Software software, which may include software from third party licensors and patches made available by VisionScience Software ("Software"), and the related documentation, you agree to the following terms and conditions: 1. License. This Agreement grants you, the Licensee, a license to: (a) use the Software on a single computer system, which is not intended for use by more than five (5) users. Notwithstanding the foregoing, the Software may be installed only on computers owned by the licensee and only a predetermined number of times which is established by the purchase of software keys. As used in this license, the Software is "in use" when it is either loaded into RAM or installed on a hard disk or other permanent memory device. The Software may be "in use" on only the predetermined number of computers at any given time. (Different license terms and fees are applicable for networked or multiple user applications.) As a specific condition of this license, you agree to use the Software in compliance with all applicable laws, including copyright laws, and that you will not copy, transmit, perform or distribute any graphic or other content using the Software without obtaining all necessary licenses or permissions from the owner of the content. 2. Restrictions. You may not distribute copies of the Software to others or electronically transfer the Software from one computer to another over a network. You may not post or otherwise make available the Software, or any portion thereof, in any form, on the Internet. You may not use the Software in a computer service business, including in time sharing applications. The Software contains trade secrets and, in order to protect them, you may not decompile, reverse engineer, disassemble, or otherwise reduce the Software to a humanperceivable form. YOU MAY NOT MODIFY, ADAPT, TRANSLATE, RENT, LEASE, LOAN, RESELL FOR PROFIT, DISTRIBUTE, NETWORK OR CREATE DERIVATIVE WORKS BASED UPON THE SOFTWARE OR ANY PART THEREOF. 26 3. Ownership of Software. As Licensee, you own the media upon which the software is recorded or fixed, but VisionScience Software and its licensors retain title and ownership of the Software recorded on the original media and all subsequent copies of the Software, regardless of the form or media in which or on which the original and other copies may exist. This license is not a sale of the Software or any copy. 4. Confidentiality. You agree to maintain the Software in confidence and that you will not disclose the Software to any third party without the express written consent of VisionScience Software. You further agree to take all reasonable precautions to preclude access of unauthorized persons to the Software. 5. Term. This license is effective until January 1, 2045, unless terminated earlier. You may terminate the license at any time by destroying the Software (including the related documentation) together with all copies or modifications in any form. VisionScience Software will have the right to terminate our license immediately if you fail to comply with any term or condition of this Agreement. Upon any termination, including termination by you, you must destroy the Software (including the related documentation), together with all copies or modifications in any form. 6. Limited Warranty. VisionScience Software and its Licensors warrants only that the Software will perform substantially in accordance with the accompanying written documentation for a period of thirty (30) days from the date of your purchase receipt. VisionScience Software AND ITS LICENSORS DO NOT AND CANNOT WARRANT THE RESULTS YOU MAY OBTAIN BY USING THE SOFTWARE OR DOCUMENTATION. THE FOREGOING STATES THE SOLE AND EXCLUSIVE REMEDIES VisionScience Software AND ITS LICENSORS WILL PROVIDE FOR BREACH OF WARRANTY. EXCEPT FOR THE FOREGOING LIMITED WARRANTY, VisionScience Software AND ITS LICENSORS MAKE NO WARRANTIES, EXPRESSED OR IMPLIED, INCLUDING, BUT NOT LIMITED, AS TO NON-INFRINGEMENT OF THIRD PARTY RIGHTS, MERCHANTABILITY OR FITNESS FOR A PARTICULAR PURPOSE. Some states do not allow the exclusion of implied warranties or limitations on how long an implied warranty may last, so the above limitations may not apply to you. This warranty gives you specific legal rights and you may also have other rights which vary from state to state. 7. The entire liability of VisionScience Software and its Licensors, and your exclusive remedy for a breach of this warranty, shall be: (a) the replacement of any Software not meeting the above limited warranty which is returned by you; or (b) if VisionScience Software or its distributor is unable to deliver replacement Software you may terminate this Agreement by returning the Software and your money will be refunded. If you have purchased this Software bundled with a computer hardware product, you must return the Software to the computer hardware manufacturer. 8. Limitation of Liability. IN NO EVENT WILL VisionScience Software OR ITS LICENSORS BE LIABLE TO YOU FOR ANY INCIDENTAL, CONSEQUENTIAL OR INDIRECT DAMAGES, INCLUDING ANY LOST PROFITS, LOST SAVINGS, OR LOSS OF DATA, EVEN IF VisionScience Software OR A LICENSOR HAS BEEN ADVISED OF THE POSSIBILITY OF SUCH DAMAGES, OR FOR ANY CLAIM BY ANY OTHER PARTY. Some states do not allow the exclusion or limitation of special, incidental, or consequential damages, so the above limitation or exclusion may not apply to you. 9. Export. You acknowledge that the laws and regulations of the United States and other countries may restrict the export and re-export of the Software. You agree that you will not export or re-export the Software or documentation in any form in violation of applicable United States and foreign law. 10. Government Restricted Rights. The Software is subject to restricted rights as follows. If the Software is acquired under the terms of a GSA contract: use, reproduction or disclosure is subject to the restrictions set forth in the applicable ADP Schedule contract. If the Software is acquired under the terms of a DoD or civilian agency contract, use, duplication or disclosure by the Government is subject to the restrictions of this Agreement in accordance with 48 C.F.R. 12.212 of the Federal Acquisition Regulations and its successors and 49 C.F.R. 227.7202-1 of the DoD FAR Supplement and its successors 11. General. You acknowledge that you have read this Agreement, understand it, and that by using the Software you agree to be bound by its terms and conditions. You further agree that it is the complete and exclusive statement of the agreement between VisionScience Software and you, and supersedes any proposal or prior agreement, oral or written, and any other communication between VisionScience Software and you relating to the subject matter of this Agreement. No additional or any different terms will be enforceable against VisionScience Software unless VisionScience Software gives its express consent, including an express waiver of the terms of this Agreement, in writing signed by an officer of VisionScience Software. You assume full responsibility for the use of the Software and agree to use the Software legally and responsibly. This Agreement shall be governed by Oklahoma law, except as to copyright matters, which are covered by Federal law. This Agreement is deemed entered into at Bartlesville, Oklahoma by both parties. Should any provision of this Agreement be declared unenforceable in any jurisdiction, then such provision shall be deemed severable from this Agreement and shall not affect the remainder hereof. All rights in the Software not specifically granted in this Agreement are reserved by VisionScience Software. 27 Should you have any questions concerning this Agreement, you may contact VisionScience Software by writing to: VisionScience Software Legal Department PO Box 9 Elk City, Oklahoma 73648 Contact Information – VisionScience Software, Inc. PO Box 9 901 N Main St. Elk City, OK 73648 877-228-4890 580-243-1301 580-243-1377 Fax [email protected] 28