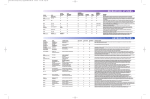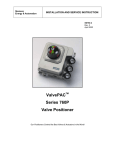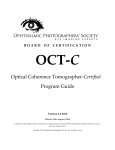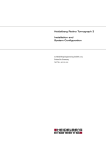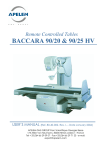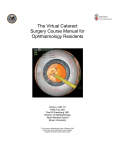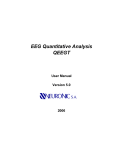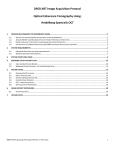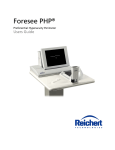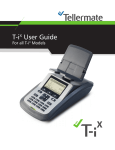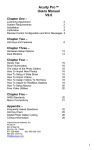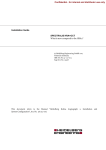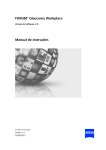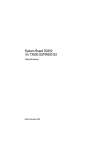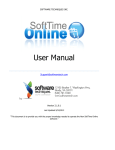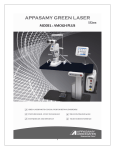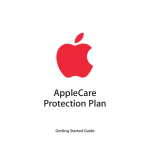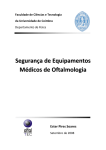Download User_Manual, 4, en_US - Bascom Palmer Eye Institute
Transcript
SPECTRALIS® HRA+OCT User Manual Software Version 5.6 February 2013 © Heidelberg Engineering GmbH Art. Nr. 97326-005 US.AE13 Corporate Headquarters Heidelberg Engineering GmbH Tiergartenstr. 15 69121 Heidelberg/Germany Telephone: +49 6221 6463-0 Fax: +49 6221 6463-62 USA Heidelberg Engineering, Inc. 1808 Aston Avenue, Suite 130 Carlsbad, CA 92008 Telephone: +1 (760) 536-3770 Fax: +1 (760) 536-7100 US Service Center Heidelberg Engineering, Inc. 10 Reservoir Road Smithfield, RI 002917 Telephone: +1 (401) 349-0500 Fax: +1 (401) 349-0504 email: [email protected] Internet: http://www.HeidelbergEngineering.com © Heidelberg Engineering GmbH Supplemental instructions Please read this user manual and follow all precautions before using the device and the software. Mind all safety advices on the device and in the manual while operating the SPECTRALIS. Heidelberg Engineering hereby declares that this product conforms to the requirements of Directive 93/42/EEC of the Council of the European Community dated 14 June 1993 regarding medical products (MDD 93/42/EEC). Warranty Disclaimer If the device is unauthorized reconstructed, or opened by someone other than an authorized service personnel, the warranty will be void. HEYEXTM is a trademark of Heidelberg Engineering GmbH in the United States and other countries. SPECTRALIS® HRA+OCT, SPECTRALIS® HRA, SPECTRALIS® FA +OCT, SPECTRALIS® OCT, SPECTRALIS® OCT with BluePeak, SPECTRALIS® OCTPLUS, SPECTRALIS® OCTPLUS with BluePeak, BluePeakTM Blue Laser Autofluorescence, TruTrackTM Active Eye Tracking, AutoRescanTM, Heidelberg Noise ReductionTM, FoDiTM and NsiteTM are either registered trademarks or trademarks of Heidelberg Engineering GmbH in the United States and other countries. Microsoft® Windows, Microsoft® Windows XP, Microsoft® Excel and Microsoft® Editor are either registered trademarks or trademarks of Microsoft Corporation in the United States and/or other countries. Intel®, Intel® CoreTM and Pentium® are either registered trademarks or trademarks of Intel Corporation in the United States and/or other countries. FireWire® and the FireWire Logo are registered trademarks or trademarks of Apple Computer, Inc., registered in the United States and other countries. This product is manufactured under one or more of the following patents: US 5,170,276; US 5,620,000; US 7,203,351; US 7,971,999. © Heidelberg Engineering GmbH, Art. Nr. 97326-005 US 3 Table of contents Table of contents 4 1 Preface..................................................................................... 1.1 How to use this User Manual............................................ 1.1.1 Explaining Symbols........................................................ 1.1.2 Explaining Identification Marks...................................... 1.2 Qualification of Personnel................................................. 1.3 Scope of Delivery.............................................................. 1.4 Intended Use..................................................................... 1.5 Third Party Hardware and Software.................................. 1.5.1 Isolating Transformer..................................................... 1.5.2 Printers........................................................................... 1.5.3 External Devices............................................................ 1.5.4 Antivirus Software.......................................................... 1.6 Software Protection........................................................... 1.7 Technical Description........................................................ 1.7.1 Confocal Laser Scanning............................................... 1.7.2 Optical Coherence Tomography (OCT)......................... 1.7.3 Heidelberg Engineering Technologies........................... 1.7.4 MultiColor Scanning Laser Imaging (Option)................. 1.8 Precision of SPECTRALIS Measurement......................... 1.9 Heidelberg Eye Explorer Software Platform..................... 10 10 10 11 12 12 12 13 13 13 14 14 14 14 14 16 16 19 19 21 2 General Safety Messages....................................................... 2.1 Patient Safety.................................................................... 2.2 Data Security.................................................................... 2.3 Equipment Reliability........................................................ 2.4 Laser Safety...................................................................... 24 24 25 25 29 3 Initial Operation....................................................................... 3.1 The SPECTRALIS Device................................................ 3.2 Installing the Software....................................................... 3.2.1 Local Installation with an HRA2/SPECTRALIS Device attached......................................................................... 3.2.2 Local Installation with no HRA2/SPECTRALIS Device attached......................................................................... 3.2.3 Network Installation........................................................ 3.2.4 Installing the Licence Manager...................................... 3.2.5 Installing a Software Update.......................................... 3.3 Accessing Software Information....................................... 30 31 32 4 Preparing for Examination..................................................... 4.1 Switching the Device on and off........................................ 4.2 Preparing the Device........................................................ 4.3 Preparing the Patient........................................................ 4.4 General HEYEX Settings.................................................. 4.4.1 Setting Display Options.................................................. 4.4.2 Setting Plug-Ins.............................................................. 51 51 53 54 56 56 57 5 Workflow.................................................................................. 58 33 38 43 48 49 50 © Heidelberg Engineering GmbH, Art. Nr. 97326-005 US Table of contents 6 Heidelberg Eye Explorer (HEYEX)......................................... 6.1 Starting HEYEX................................................................ 6.2 Graphical User Interface Database Window..................... 6.2.1 Tool Bar......................................................................... 6.2.2 Changing Display Options of Database Window........... 6.3 Graphical User Interface Image Viewing Window............. 6.3.1 Tool Bar......................................................................... 6.3.2 Changing Display Options of Image Viewing Window... 6.4 Creating a New Patient File.............................................. 6.5 Selecting and Opening Patient Files................................. 6.5.1 Selecting a Patient File.................................................. 6.5.2 Selecting a Single Examination..................................... 6.5.3 Selecting Multiple Patient Files...................................... 6.5.4 Selecting All Patient Files.............................................. 6.6 Searching Patient Files..................................................... 6.6.1 Quick Search................................................................. 6.6.2 Searching Patient Files from Today............................... 6.6.3 Advanced Search........................................................... 6.6.4 Loading Filters............................................................... 6.7 Starting a New Examination.............................................. 6.8 Continuing Examinations.................................................. 6.9 Deleting Patient Files and Examinations.......................... 6.10 Patient Data.................................................................... 6.10.1 Updating or Changing Patient Data............................. 6.10.2 Updating or Changing Additional Patient Data............ 6.10.3 Updating or Changing Comments and Anamnesis...... 6.11 Examination Data............................................................ 6.11.1 Updating or Changing Examination Data..................... 6.11.2 Updating or Changing Diagnosis................................. 6.12 Entering Eye Data........................................................... 6.13 Moving Images between Patient Files............................ 6.13.1 Merging Duplicate Patient Files................................... 6.13.2 Moving Images Stored in the Wrong Patient File......... 6.14 Using the Lightbox.......................................................... 6.14.1 Adding Images to the Lightbox.................................... 6.14.2 Saving the Lightbox..................................................... 6.14.3 Removing Images from the Lightbox........................... 6.14.4 Deleting the Lightbox................................................... 7 Touch Panel............................................................................. 99 7.1 How to use the Touch Panel............................................. 99 7.2 Selecting Acquisition Modes........................................... 100 7.3 Filter Wheel at Position A................................................ 103 7.4 Filter Wheel at Position R............................................... 104 7.5 Selecting Acquisition Modalities...................................... 105 7.6 Selecting Acquisition Settings......................................... 106 7.7 Selecting a Fixation Light................................................ 107 © Heidelberg Engineering GmbH, Art. Nr. 97326-005 US 59 59 60 61 61 62 63 64 65 67 67 67 69 70 71 71 72 73 75 75 76 77 79 79 80 82 83 83 85 89 90 90 92 94 94 95 97 97 5 Table of contents 7.8 Activating the MultiColor Mode (Option)......................... 107 8 9 6 Acquiring Images.................................................................. 8.1 Terms and Definitions Single Imaging Modes................ 8.2 Terms and Definitions Simultaneous Imaging Modes..... 8.3 Setting Default Acquisition Parameters.......................... 8.4 Unlocking Examinations.................................................. 8.5 Selecting a Fixation Light................................................ 8.6 Selecting an Acquisition Mode........................................ 8.7 Graphical User Interface cSLO Acquisition Window....... 8.8 Acquiring cSLO Images.................................................. 8.9 Graphical User Interface OCT Acquisition Window........ 8.10 Acquiring Simultaneous cSLO and OCT Images.......... 8.11 Selecting Applications................................................... 8.11.1 Presets for Application Retina.................................... 8.11.2 Presets for Application Glaucoma.............................. 8.12 Selecting Scan Patterns................................................ 8.12.1 Line Scan................................................................... 8.12.2 Circle Scans............................................................... 8.12.3 Star Scans................................................................. 8.12.4 Volume Scans............................................................ 8.13 Creating Acquisition Presets......................................... 8.14 Changing the OCT Color Scale.................................... 8.15 Enhanced Depth Imaging (EDI).................................... 8.16 Performing an Angiography.......................................... 8.17 Injection Timers............................................................. 8.18 High Magnification Images............................................ 8.19 Acquiring a BluePeak Blue Laser Autofluorescence Image............................................................................ 8.20 Acquiring a Movie......................................................... 8.21 Acquiring a Composite Fundus Image.......................... 8.22 Acquiring a Composite 3x3 Fundus Image................... 8.23 Acquiring a Stereo Fundus Image................................ 8.24 Performing a Tomography............................................ 8.25 Acquiring MultiColor Images (Option)........................... 8.25.1 Acquiring MultiColor cSLO Images............................ 8.25.2 Acquiring MultiColor OCT Images............................. 108 109 110 111 112 113 115 117 120 124 128 135 137 138 138 138 139 140 141 142 143 144 146 152 154 Acquiring Follow-up Examinations..................................... 9.1 Terms and Definitions..................................................... 9.2 Icons............................................................................... 9.3 Preparing Follow-up Examinations................................. 9.3.1 Defining a Reference Image in the Image Viewing Window........................................................................ 9.3.2 Defining a Reference Image in the Analysis Window. . 9.3.3 Removing a Reference Examination in the Image Viewing Window........................................................... 193 194 194 195 155 160 163 169 170 175 179 180 185 195 195 196 © Heidelberg Engineering GmbH, Art. Nr. 97326-005 US Table of contents 9.3.4 Removing a Reference Examination in the Analysis Window........................................................................ 9.3.5 Excluding or Including an Image from a Progression Series........................................................................... 9.4 Closing and Opening a Progression Series.................... 9.5 Acquiring Follow-up OCT Images................................... 197 197 199 10 Analyzing cSLO Images....................................................... 10.1 Identifying Image Thumbnails....................................... 10.2 Graphical User Interface Analysis Window................... 10.2.1 Tool Bar..................................................................... 10.3 Adjusting Monitor Settings............................................ 10.4 Setting Viewing Preferences......................................... 10.5 Adjusting Image Settings.............................................. 10.6 Accessing Image Information........................................ 10.7 Zoom and Pan Mode.................................................... 10.8 Adding Overlays............................................................ 10.8.1 Measuring Distances................................................. 10.8.2 Region Overlay.......................................................... 10.8.3 Text Overlay............................................................... 10.8.4 Arrow Overlay............................................................ 10.8.5 Measuring Diameters................................................. 10.8.6 Setting an ETDRS Grid.............................................. 10.8.7 Copying Overlays....................................................... 10.9 Rotating Images............................................................ 10.10 Window Options.......................................................... 10.11 Analyzing ART Composite Fundus Images................ 10.12 Analyzing Simultaneous Fundus Images.................... 10.13 Analyzing Stereo Fundus Images............................... 10.14 Analyzing Movies........................................................ 204 204 205 206 206 207 211 215 217 219 219 221 223 224 226 227 229 233 233 235 235 237 239 11 Analyzing OCT Images......................................................... 11.1 Identifying Image Thumbnails....................................... 11.2 Preprocessing Acquired Images................................... 11.3 Extracting Fundus Images............................................ 11.4 Expanding and Extracting Images and Movies............. 11.5 "Display" Tab................................................................ 11.5.1 Graphical User Interface............................................ 11.5.2 Scrolling through OCT Images................................... 11.6 Showing Position Markers and Segmentation Layers. . 11.7 "3D View" Tab............................................................... 11.7.1 Graphical User Interface............................................ 11.8 "Thickness Profile" Tab................................................. 11.8.1 Graphical User Interface Layer "Retina".................... 11.8.2 Editing the FoDi Correction Line................................ 11.8.3 Segmentation Tool..................................................... 11.8.4 Graphical User Interface Layer "RNFL"..................... 11.8.5 Normative Database.................................................. 243 243 244 244 245 248 248 250 251 252 252 255 255 257 258 264 267 © Heidelberg Engineering GmbH, Art. Nr. 97326-005 US 196 7 Table of contents 11.9 "Thickness Map" Tab.................................................... 11.9.1 Graphical User Interface............................................ 11.10 Posterior Pole Tab...................................................... 11.10.1 Graphical User Interface.......................................... 11.10.2 Positioning the 8x8 Grid........................................... 269 269 272 272 274 12 Analyzing MultiColor Images (Option)................................ 12.1 Identifying Image Thumbnails....................................... 12.2 Showing Selective Color Laser Images........................ 12.3 Graphical User Interface............................................... 12.4 Color Balance Presets.................................................. 12.5 Analyzing Movies.......................................................... 276 276 276 278 279 281 13 Reports.................................................................................. 13.1 Customizing Reports..................................................... 13.2 Exporting Reports as Image Files................................. 13.3 Printing Reports............................................................ 13.4 Overview Reports......................................................... 13.5 OCT Overview Report................................................... 13.6 Detailed Report............................................................. 13.7 Retina Single Exam Report........................................... 13.8 Retina Change Report Recent Follow-up..................... 13.9 Retina Change Report, All Follow-ups.......................... 13.10 3D View Report........................................................... 13.11 Thickness Map Single Exam Report........................... 13.12 Thickness Map Single Exam Report OU.................... 13.13 Thickness Map Change Report, Recent Follow-up.... 13.14 Thickness Map Change Report, All Follow-ups.......... 13.15 Thickness Map Change Report OU, Recent Followup................................................................................ 13.16 Thickness Map Change Report OU, All Follow-ups.... 13.17 RNFL Single Exam Report OU with FoDi................... 13.18 RNFL Change Report with FoDi, Recent Follow-ups. 13.19 RNFL Change Report with FoDi, All Follow-ups......... 13.20 RNFL Trend Report with FoDi.................................... 13.21 Asymmetry Analysis Single Exam Report OU............ 13.22 RNFL and Asymmetry Analysis Single Exam Report. 13.23 Posterior Pole Assessment Report............................. 13.24 Asymmetry Analysis Single Exam Report................... 13.25 MultiColor Reports (Option)........................................ 13.25.1 MultiColor Selective Color Laser Images................. 282 282 284 285 289 290 291 292 294 296 298 299 300 301 303 305 307 309 310 312 314 316 317 319 321 322 322 Processing Data.................................................................... 14.1 Exchanging OD/OS....................................................... 14.2 Exporting individual Examinations as E2E Files........... 14.3 Exporting Multiple Patient Files as E2E Files............... 14.4 Importing E2E Files....................................................... 14.5 Exporting Pictures......................................................... 324 325 325 327 329 330 14 8 © Heidelberg Engineering GmbH, Art. Nr. 97326-005 US Table of contents 14.6 Exporting XML-Files...................................................... 14.7 Exporting Movies.......................................................... 14.8 Burning Exported Data onto a CD................................ 14.9 Computing Mean Images.............................................. 14.10 Computing Composite Images.................................... 332 333 335 336 337 15 Data Backup.......................................................................... 15.1 Archiving Images.......................................................... 15.2 Retrieving Images......................................................... 15.3 Compressing the Database.......................................... 340 340 341 342 16 Troubleshooting.................................................................... 344 17 Service and Cleaning............................................................ 17.1 Service and Maintenance............................................. 17.2 Saving the Log Information to the Archive File............. 17.3 Cleaning and Disinfection............................................. 18 Disposal................................................................................. 351 19 Technical Specifications...................................................... 19.1 Electromagnetic Compatibility....................................... 19.1.1 Guidance and Manufacturer’s Declaration................. 19.1.2 Recommended Separation Distances....................... 19.2 Regulatory Standards................................................... 19.3 Labeling........................................................................ 19.3.1 UL Classification Mark............................................... 20 Index....................................................................................... 363 © Heidelberg Engineering GmbH, Art. Nr. 97326-005 US 348 348 348 349 352 356 356 358 360 361 362 9 1 Preface How to use this User Manual 1 Preface About this Chapter This chapter provides an introduction to this user manual, the device, the Heidelberg Engineering technologies, and includes: ▪ ▪ ▪ ▪ ▪ ▪ 1.1 Explaining symbols and identification marks Qualification of personnel Scope of delivery Intended use Technical description Software configuration of Heidelberg Engineering products How to use this User Manual This user manual serves as a reference guide for the Heidelberg Engineering device. Read the entire user manual to gain a full understanding of the device and the software. It is not necessary to read all the chapters in chronological order. Begin with a topic of interest. Follow the links and references included in the text for guidance to other chapters. 1.1.1 Explaining Symbols Safety Messages Safety messages are indicated by symbols in this user manual. They are marked by a signal word and a safety alert symbol indicating the category of hazard. WARNING! Warning indicates a hazardous situation which, if not avoided, could result in death or serious injury. CAUTION! Caution with the safety alert symbol indicates a hazardous situation which, if not avoided, could result in minor or moderate injury. NOTICE! Notice is used to address practices not related to personal injury. 10 © Heidelberg Engineering GmbH, Art. Nr. 97326-005 US 1 Preface How to use this User Manual The symbol indicates helpful hints for using the device and the software. Safety messages answer the following questions: ▪ What is the hazard? ▪ What are possible consequences of not avoiding the hazard? ▪ How is the hazard avoided? Embedded Safety Messages Embedded safety messages are integrated into procedures or into other non-safety information. Integrating safety messages into procedures can be particularly helpful, as the safety message can be placed at the step in the procedure when it should be followed. L CAUTION! This is an embedded safety message of the type "Caution". The embedded safety message includes the use of a signal word, the safety alert symbol, and the message. This is an embedded safety message of the type "Note". Procedures The procedure is used for supporting the reader in completing a task. ... Lists ▪ The list is used for structuring information. ▪ ... 1.1.2 Explaining Identification Marks URL Menu Path Keys Examples Information available on websites is identified by underlined text: http://www.heidelbergengineering.com Menu paths of the software are identified by quoted italic font. Each menu item is separated by a backslash: “File \ Save as”. Keys are identified by their symbol: + Examples are identified by a gray background over the entire width of the page. Cross-References Cross-references are identified by parentheses: (Ä Chapter number "Title", p. number), e.g. (Ä Chapter 1.1.2 “Explaining Identification Marks”, on page 11). © Heidelberg Engineering GmbH, Art. Nr. 97326-005 US 11 1 Preface Intended Use 1.2 Qualification of Personnel This user manual is intended for persons who are experienced in the operation of ophthalmic imaging and diagnostic equipment in accordance with §2 of the Medical Devices Operator Ordinance. The operator must have access to the user manual, the enclosed relevant security information and maintenance details comprising proper handling, utilization and the operation of the medical device. To support continuing education on their equipment, Heidelberg Engineering offers regular live and online training courses for clinicians, researchers, photographers, technicians and office staff. For further information, view the Heidelberg Engineering Academy program at http://www.heidelbergengineering.com. 1.3 Scope of Delivery The following components are included with the purchase of a SPECTRALIS instrument: Laser scanning camera Camera mount with integrated head rest Isolating transformer Power supply Software protector CD containing operation software Heidelberg Eye Explorer (HEYEX), Acquisition Module and Viewing Module ▪ 2 IEEE 1394 cables to PC ▪ Touch panel incl. cable connection and power supply ▪ Foot switch ▪ ▪ ▪ ▪ ▪ ▪ The following manuals are included with the purchase: ▪ SPECTRALIS User Manual, this document 1.4 Intended Use The HRA+OCT is a non-contact ophthalmic diagnostic imaging device. It is intended for viewing the posterior segment of the eye, including: Two- and three-dimensional imaging Cross-sectional imaging Fundus photography Fluorescence imaging including: ▫ Fluorescein ▫ Indocyanine green ▫ Autofluorescence ▪ and to perform measurements of ocular anatomy and ocular lesions. ▪ ▪ ▪ ▪ The device is indicated as an aid in the detection and management of various ocular diseases including: ▪ ▪ ▪ ▪ 12 Age-related macular degeneration Macular edema Diabetic retinopathy Retinal and choroidal vascular diseases © Heidelberg Engineering GmbH, Art. Nr. 97326-005 US Preface 1 Third Party Hardware and Software ▪ Glaucoma ▪ and for viewing geographic atrophy as well as changes in the eye that result from neurodegenerative diseases. The HRA+OCT includes a retinal nerve fiber layer thickness normative database, which is used to quantitatively compare the retinal nerve fiber layer in the human retina to a database of Caucasian normal subjects; the classification result is valid only for Caucasian subjects. The optional SPECTRALIS Anterior Segment Module is an accessory to the SPECTRALIS HRA+OCT, and is indicated for imaging the anterior segment of the eye. 1.5 Third Party Hardware and Software NOTICE! Do not install third party software and hardware that has not been approved by Heidelberg Engineering The operation of the device can be affected. Incorrect measurement results can occur. The system can be damaged. 1.5.1 Isolating Transformer The device, the TFT monitor and all other accessories need to be connected to one of the following isolating transformers: Line Voltage [V] Frequency [Hz] Manufacturer Model Capacity [VA] 230 50/60 DeMeTec GmbH IPS 1000R3-8K 1,000 120 60 TSI Power Corporation ILc-1000MED4 1,000 The isolating transformer must be certified in accordance to the standards IEC 60884-1, IEC 60601-1 and/or UL 60601-1. Make sure that the total power consumption does not exceed the specified electrical power output for each individual isolating transformer as indicated above. 1.5.2 Printers The device can be operated with any standard and Windows compatible color laser printer. In order to ensure safe operation, please note that printers must have CE and/or FCC approval. © Heidelberg Engineering GmbH, Art. Nr. 97326-005 US 13 1 Preface Technical Description 1.5.3 External Devices The device can be operated with the following external devices: ▪ USB hub ▪ USB storage device ▪ External DVD drive In order to ensure safe operation, please note: ▪ USB hub and storage device must have CE and/or FCC approval. ▪ USB hub and storage device must be powered from USB port only. 1.5.4 Antivirus Software The device can be used with AVG and the Trend Micro antivirus software. When installing the antivirus software per the manufacturer’s advice, configure it so it does not scan automatically. Otherwise it may interrupt the operation of the device. 1.6 Software Protection The software protector (dongle) must be connected to either the USB port of the PC the camera is connected with or to the PC that has access to the database. On this PC, the Heidelberg Engineering License Manager must be installed. The software protector (dongle) must remain connected at all times while operating the device. For further information, please contact your local distributor or Heidelberg Engineering. Fig. 1: Software Protector (Dongle) 1.7 Technical Description 1.7.1 Confocal Laser Scanning For acquiring digital confocal images, a laser beam is focused on the retina. The laser beam is deflected periodically by means of oscillating mirrors to sequentially scan a two-dimensional section of the retina. The intensity of the reflected light or of the emitted fluorescent light at each point is measured with a light sensitive detector. In a confocal optical system, light reflected or emitted outside of the adjusted focal plane is suppressed, resulting in high contrast images. Furthermore – especially during indocyanine green angiographies (ICGA) – the confocal optical system acquires a layer-by-layer threedimensional image. This system allows clinicians to image patients with poorly or non-dilated pupils, which is especially important for diabetic patients who do not dilate well and make up a large proportion of patients in a retina clinic. Fluorescence dyes are excited in relatively narrow wavelength bands. Using a laser is the most efficient way for excitation, since all the energy is concentrated at one specific wavelength rather than in a broad continuum as with ordinary flash photography light. 14 © Heidelberg Engineering GmbH, Art. Nr. 97326-005 US Preface 1 Technical Description The SPECTRALIS requires considerably less retinal light exposure than photographic systems, thus allowing for safer and more patientfriendly examination. The laser sources of the device emit laser light with four different wavelengths: ▪ A blue all solid state laser with a wavelength 488 nm ±2 nm or a blue laser diode with wavelength 486 ±3 nm is used to excite the fluorescein or the intrinsic autofluorescence. A barrier filter at 500 nm separates excitation and fluorescence light. The same wavelength without the barrier filter is used to create red-free images, also called blue reflectance images. The SPECTRALIS is also capable of high quality BluePeak autofluorescence imaging. ▪ A diode laser at 786 nm wavelength is used with a barrier filter at 830 nm to separate excitation from fluorescence in the retina using indocyanine green dye. ▪ A diode laser at 815 nm wavelength produces infrared reflectance (IR) images. ▪ A diode laser at 518 nm wavelength (Option). When using simultaneous imaging modes, each image line is scanned individually by each laser. For example, during simultaneous fluorescein and indocyanine green angiography, only the 488 / 486 nm laser is switched on for the first scan of a line, while during the second scan only the 786 nm laser is switched on. In every acquisition mode, individual images, temporal image sequences, or a focal series of images (layered three-dimensional images) can be acquired. © Heidelberg Engineering GmbH, Art. Nr. 97326-005 US 15 1 Preface Technical Description 1.7.2 Optical Coherence Tomography (OCT) A-Scan B-Scan Volume The device uses spectral domain optical coherence tomography (SDOCT) technology, also referred to as Fourier domain OCT (FD-OCT). The beam of a super luminescence diode (SLD) scans across the retina to produce a cross sectional B-scan image. In order to create high spatial resolution three dimensional images of the retina, B-scans as close as 11 microns to each other can be acquired. The infrared beam of the SLD has a central wavelength of 870 nm. 1.7.3 Heidelberg Engineering Technologies Multi-modality Imaging The HRA+OCT is a multi-modality imaging device. It combines SDOCT with five fundus imaging modalities: ▪ ▪ ▪ ▪ ▪ ▪ 16 Blue-reflectance imaging (BR) Infrared imaging (IR) BluePeak blue laser autofluorescence imaging (AF) Fluorescein angiography (FA) Indocyanine green angiography (ICGA) MultiColor imaging (Option)(Ä Chapter 1.7.4 “MultiColor Scanning Laser Imaging (Option)”, on page 19) © Heidelberg Engineering GmbH, Art. Nr. 97326-005 US 1 Preface Technical Description Getting the full picture of disease is critical to understanding complex pathologies. Multi-modality imaging offers deep insights into structure, function and metabolic activity of the retina and, consequently, benefits patient flow, detection, and management of disease. TruTrack Active Eye Tracking SPECTRALIS utilizes two separate beams of light to capture two images simultaneously. One beam constantly tracks and images the fundus. It also acts as a reference, guiding the OCT beam. Active eye tracking “locks” the OCT to the fundus, providing precise alignment of blood vessels and fundus image. Active eye tracking is of critical importance in 3D volume scans which are susceptible to eye motion artifact. Fig. 2: Image without and with active eye tracking The red dot indicates the OCT scan, the blue dot indicates the IR laser. All SD-OCT devices operate with TruTrack Active Eye Tracking technology with dual beam scanning to produce: ▪ OCT scans free of motion artifact ▪ Precise registration of OCT scan to fundus image ▪ Precise follow-up examinations (Wolf-Schnurrbusch et al., Macular Thickness Measurements in Healthy Eyes Using Six Different Optical Coherence Tomography Instruments. Invest Ophthalmol Vis Sci; July 2009, Vol 50, No 7, Pg 3432-3437.) Image Registration The common HEYEX database and the TruTrack Active Eye Tracking technology allow the user to acquire follow-up OCT scans using different devices within the SPECTRALIS product family. The cSLO image acquired simultaneously with the OCT scan serves as the registration link for this purpose. A unique algorithm enables automatic matching of cSLO images acquired with identical or different imaging modalities Heidelberg Noise Reduction TruTrack Active Eye Tracking enables the capture of multiple images in the exact same location. The automatic real time (ART) mean function combines these images, helping clinicians to discriminate between image “noise” and true signals from real tissue structures. Noise is effectively eliminated and the result are images of high contrast with finer detail. © Heidelberg Engineering GmbH, Art. Nr. 97326-005 US 17 1 Preface Technical Description AutoRescan Fig. 3: Initial and follow-up examination of one patient AutoRescan allows clinicians to track change over time. Locating the initial scan is important; locating the follow-up scan is critical. Using the fundus image like a fingerprint, SPECTRALIS automatically places follow-up scans in precisely the same location as the initial scan. Eliminating subjective placement of follow-up scans is important for optimizing patient flow and for confidently identifying small change. Fovea-to-Disc (FoDi) Alignment Technology The SPECTRALIS platform features a unique Fovea-to-Disc alignment technology that automatically tracks and anatomically aligns circle scans to match the alignment of the normative database, improving accuracy and reproducibility of RNFL measurements and classifications. FoDi alignment technology helps overcome measurement errors due to changing head and/or eye position during scanning. The patient position can influence the RNFL measurement. Without FoDi alignment technology, the head tilt and eye rotation affect the anatomical alignment of the scan . With FoDi alignment technology, unwanted rotations are corrected . The exclusive SPECTRALIS FoDi alignment technology improves data integrity of the normative database. Using TruTrack Active Eye Tracking, all scans in the SPECTRALIS database are aligned along the fovea-to-disc axis ensuring point-to-point thickness comparisons. 18 © Heidelberg Engineering GmbH, Art. Nr. 97326-005 US Preface 1 Precision of SPECTRALIS Measurement 1.7.4 MultiColor Scanning Laser Imaging (Option) MultiColor image Blue reflectance image Green reflectance image Infrared reflectance image MultiColor – Scanning Laser Imaging is the latest addition to the SPECTRALIS multi-modality imaging platform. It is an optional retinal fundus imaging modality for all SPECTRALIS models. MultiColor images are composed of three selective, simultaneously acquired color laser images: infrared, green and blue reflectance. Based on the core technologies of confocal scanning laser, active live eye tracking and noise reduction technology, MultiColor images demonstrate high image contrast and resolution. Without a flash light and no need for pupil dilation this entirely non-invasive fundus imaging modality significantly improves patient comfort as compared to color fundus photography. In addition, simultaneous imaging with multiple laser colors selectively captures and portraits diagnostic information originating from different retinal structures within a single examination. ▪ Blue reflectance highlights epiretinal membranes, nerve fiber layer and macular pigment. ▪ Green reflectance highlights blood, blood vessels and exudates. ▪ Infrared reflectance highlights drusen, RPE abnormalities and changes in the choroid. Along with the MultiColor image all three color laser images can be viewed and analyzed individually in the MultiColor viewing software. 1.8 Precision of SPECTRALIS Measurement The reproducibility and repeatability of the various measurements provided by the SPECTRALIS were tested in a clinical study, with the following results: © Heidelberg Engineering GmbH, Art. Nr. 97326-005 US 19 1 Preface Precision of SPECTRALIS Measurement Reproducibility Data Summary Measurement Standard Deviation Coefficient of Variation Estimate 95% Confidence Interval Estimate 95% Confidence Interval HRA Distance 0.05 mm 0.04 – 0.09 mm 0.8% 0.6 – 1.3% HRA Area 0.34 mm2 0.24 – 0.58 mm2 1.7% 1.2 – 2.9% OCT Mean Retinal Thickness (volume scan) 1.6 μm 1.4 – 1.8 μm 0.5% 0.4 – 0.6% OCT Central Foveal Thickness (volume scan) 2.6 μm 1.9 – 4.5 μm 1.1% 0.8 – 1.8% OCT Central Foveal Thickness (B-scan) 2.4 μm 1.7 – 4.1 μm 1.0% 0.7 – 1.7% OCT RNFL Thickness (global) 1.4 μm 1.0 – 2.4 μm 1.4% 1.0 – 2.4% OCT RNFL Thickness (in sectors) 3.9 μm 3.3 – 4.7 μm 3.5% 3.0 – 4.2% Repeatability Data Summary 20 Measurement Standard Deviation Coefficient of Variation Estimate 95% Confidence Interval Estimate 95% Confidence Interval HRA Distance 0.02 mm 0.01 – 0.04 mm 0.3% 0.2 – 0.6% HRA Area 0.14 mm2 0.09 – 0.26 mm2 0.7% 0.5 – 1.3% OCT Mean Retinal Thickness (volume scan) 1.1 μm 1.0 – 1.3 μm 0.4% 0.3 – 0.4% © Heidelberg Engineering GmbH, Art. Nr. 97326-005 US 1 Preface Heidelberg Eye Explorer Software Platform 1.9 Measurement Standard Deviation Coefficient of Variation Estimate 95% Confidence Interval Estimate 95% Confidence Interval OCT Central Foveal Thickness (volume scan) 1.8 μm 1.2 – 3.4 μm 0.7% 0.5 – 1.4% OCT Central Foveal Thickness (B-scan) 1.7 μm 1.2 – 3.3 μm 0.7% 0.5 – 1.4% OCT RNFL Thickness (global) 0.7 μm 0.5 – 1.4 μm 0.7% 0.5 – 1.3% OCT RNFL Thickness (in sectors) 1.1 μm 0.9 – 1.4 μm 1.0% 0.8 – 1.2% 0.7 – 1.7% Heidelberg Eye Explorer Software Platform Heidelberg Engineering devices consist of the following software, modules, and plug-ins: ▪ ▪ ▪ ▪ ▪ ▪ Heidelberg Eye Explorer (HEYEX) Acquisition software Analysis software Network licenses (Option) Connection of practice management software (Option) Image Capture Module © Heidelberg Engineering GmbH, Art. Nr. 97326-005 US 21 1 Preface Heidelberg Eye Explorer Software Platform Heidelberg Eye Explorer (HEYEX) All Heidelberg Engineering devices operate on the Heidelberg Eye Explorer (HEYEX) platform. HEYEX hosts the patient database, from which the user manages patient files and performs examinations. HEYEX also hosts the image acquisition and analysis applications for the different Heidelberg Engineering devices. The following add-on options are available for HEYEX: ▪ Network Licenses ▪ External System Interface (Option) ▪ Additional analysis software Acquisition and Analysis Software In addition to the operating software, including the acquisition and analysis software provided with each device, additional optional viewing software is also available. This viewing software enables full access to all images and patient data on PCs which are not connected to the device. Network Licenses All Heidelberg Engineering devices can be used within a network environment. This allows users to review images from networked PCs, often referred to as viewing stations, using the same analysis software that is used on the instrument PC. In a network environment the common HEYEX database containing all patient data is located on a network server. Images acquired with the device are saved to this database. Viewing and analyzing these images is possible at any computer that meets the viewing station requirements. A viewing station receives access to the database through a network license. The network license can be fixed – permanently assigned to a computer – or floating – many viewing stations share a defined number of licenses. Each device includes at least two floating network licenses. If viewing access for more concurrent users is required, additional network licenses can be purchased. External System Interface (Optional) HEYEX can exchange patient data and images with other compatible systems in the department, e.g. Electronic Medical Record systems, Image Management Systems, PACS, etc. The interface is deployed via the DICOM standard or via a proprietary interface. The following features are included: ▪ Import of patient demographics/DICOM Modality Worklist into HEYEX ▪ Export of images and reports from HEYEX For further information, please refer to the DICOM Interface User Manual. Image Capture Module 22 The Image Capture Module software enables the import of external images or documents, e.g. from other devices, or Windows screenshots and adds them to the patient file in HEYEX. © Heidelberg Engineering GmbH, Art. Nr. 97326-005 US Preface 1 Heidelberg Eye Explorer Software Platform Images can be imported by: ▪ Browsing to digital images, e.g. .JPEG, .TIF, .BMP ▪ Capturing screenshots ▪ Scanning-in paper files For further information, please refer to the Image Capture Module User Manual. © Heidelberg Engineering GmbH, Art. Nr. 97326-005 US 23 2 General Safety Messages Patient Safety 2 General Safety Messages Review the following points before handling the device: ▪ Carefully read the user manual. ▪ Keep this user manual within easy access. ▪ The inappropriate use of this device could damage the device and/or cause severe injuries. ▪ Mind all safety advices on the device and in the user manual. ▪ Follow all precautions listed in the user manual. A thorough understanding of how to properly use the device will reduce examination time, increase patient comfort and support best image quality. 2.1 Patient Safety Follow the instructions below to ensure the patient safety and the best examination results possible: ▪ Never leave the patient alone in the examination room during the examination. ▪ Clean and disinfect the head rest, the chin rest, and the lens in front of the patient. Dirty device parts can transmit pathogenic germs causing infections. ▪ Check that the scanners are working properly before starting an examination. A high tone must be audible. ▪ Never draw diagnostic conclusions based on a single examination. Always heed past medical history. NOTICE! Lack of patient compliance Unprepared patients can cause poor examination results. Carefully explain the examination procedure before the beginning of the examination so that patients suffering from a lack of concentration, elderly people or patients who are afraid of the examination can achieve good examination results. 24 © Heidelberg Engineering GmbH, Art. Nr. 97326-005 US General Safety Messages 2 Equipment Reliability WARNING! Incorrect patient data Incorrect data can lead to wrong diagnostic interpretation. Confirm that the correct patient information is used when drawing diagnostic conclusions. CAUTION! Artifacts due to reflections from internal optics can be visible in reflectance images Residual reflections from optical surfaces may appear as bright spot artefacts in reflectance images. Central artefacts are more likely for patients with lower fundus signal, e.g. patients with cataract or small, undilated pupils as well as for patients with strong negative refraction. Do not mistake this artifact for a pathology. 2.2 Data Security Follow the instructions below to ensure data security: ▪ If the software crashes during image acquisition, repeat the examination. Erroneous data can lead to wrong diagnostic conclusions. ▪ Perform periodic data backup procedures. Verify the integrity of the backup in order to avoid data loss caused by backup errors. Data loss disables progression series and can lead to wrong diagnostic conclusions. ▪ Only allow authorized personnel to access the data. Wilfull changes of data can lead to wrong diagnostic conclusions. ▪ Implement measures to protect personal patient data from misuse. 2.3 Equipment Reliability Follow the instructions below to ensure equipment reliability: ▪ Only certified staff of your local authorized distributor or Heidelberg Engineering staff should install the device. ▪ Do not modify the device. Modifying the device in any way will automatically void the equipment warranty. Heidelberg Engineering does not take responsibility for modified devices. ▪ Do not attempt to repair the device if a problem occurs. Only trained, qualified personnel authorized by Heidelberg Engineering is allowed to do repairs. For service requests, contact your local distributor or Heidelberg Engineering. ▪ Before using the device for the first time, give it a visual review. If there are any uncertainties, optical, mechanical or electrical defects, contact your local distributor or Heidelberg Engineering. © Heidelberg Engineering GmbH, Art. Nr. 97326-005 US 25 2 General Safety Messages Equipment Reliability ▪ Do not use the device if there is a technical defect, unusual vibrations or an unusual sound. If there are uncertainties, contact your local distributor or Heidelberg Engineering. ▪ Operate the system at an ambient temperature of about 18 – 25°C. If the device is operated in ambient temperatures which exceed the recommended operating environmental conditions this might lead to a longer start-up time. The device cannot be used during this period. NOTICE! Do not expose the device to extreme temperature and/or humidity changes High temperature variations can cause bad data quality. Allow the instrument to adjust to room temperature for at least two hours prior to operation. NOTICE! Portable and mobile RF communications equipment can affect medical electrical equipment There is a risk of device malfunction when the device is operated close to electromagnetic interference fields. Medical electrical equipment needs special precautions regarding electromagnetic compatibility. Although the electromagnetic compatibility of the system has been tested in accordance with IEC 60601-1-2, Electromagnetic Compliance (EMC), devices can nonetheless interfere and cause bad data quality or electronic disruptions. Always heed the EMC information provided in this manual when the the device is installed and put into service. Avoid placing hand-held, high-frequency devices next to the device. NOTICE! Do not operate the device in an environment with vibrations The proper operation of the device might be disturbed if the device is operated in an environment with vibrations. Bad data quality and/or incorrect measurements could result. 26 © Heidelberg Engineering GmbH, Art. Nr. 97326-005 US General Safety Messages 2 Equipment Reliability NOTICE! Do not install third party software and hardware that has not been approved by Heidelberg Engineering The operation of the device can be affected. Incorrect measurement results can occur. The system can be damaged. NOTICE! Electricity supply must comply with the required tolerances The wrong electrical supply can damage the device. Make sure the local electrical supply meets the equipment specifications. CAUTION! US Federal Law restricts this device to sale by, or on the order of a physician or a practitioner. Only distributors authorized by Heidelberg Engineering are allowed to sell Heidelberg Engineering devices. WARNING! Do not operate the device without power plugs marked "hospitality grade" which insecures the earthing reliability There is a risk of electric shock. Always operate the system connected to power plugs marked "hospitality grade" or "hospitality only". These power plugs and receptacles meet the requirements of UL 498. WARNING! The hardware component housing may not be opened by some other than trained, qualified personnel authorized by Heidelberg Engineering There is a risk of electric shock. Do not open the hardware component housing. © Heidelberg Engineering GmbH, Art. Nr. 97326-005 US 27 2 General Safety Messages Equipment Reliability WARNING! Do not operate the device without an isolating transformer in accordance with IEC 60601-1 There is a risk of electric shock. Always operate the device with an isolating transformer in accordance with IEC 60601-1. Connect all parts of the device, the PC, the monitor, the table and the printer, with the isolating transformer. Do not put the isolating transformer on the floor. Do not change the correctly installed device. WARNING! Do not operate the device in a network connection without an isolation in accordance with IEC 60601-1 There is a risk of electric shock. WARNING! Do not simultaneously touch electro-conductive parts of connectors and a patient There is a risk of electric shock. WARNING! Do not operate the device without a grounded power supply There is a risk of electric shock. 28 © Heidelberg Engineering GmbH, Art. Nr. 97326-005 US General Safety Messages 2 Laser Safety 2.4 Laser Safety The SPECTRALIS instrument emits visible and invisible laser light through the objective lens on the front of the laser scanning camera. The SPECTRALIS is a Class 1 laser product. It does not pose any safety hazard whatsoever. The laser class label is located on the rear panel of the camera housing. However, hazardous laser radiation may be accessible when the power supply is open. WARNING! Never open the power supply housing When the power supply housing is open, visible and/or invisible laser radiation of Class 3B may be accessible and can lead to injuries. The power supply housing must only be opened by qualified service staff. The warning label to this effect is located on the back side of the power supply. NOTICE! Active eye tracking during OCT image acquisition is only possible for a certain maximum duration. After that time, the maximum permissible exposure can be reached. In that case, active eye tracking is switched off automatically, and the message "Tracking time limit for current eye reached: OCT ART and Followup disabled." is displayed. The laser on-time during an OCT acquisition is limited by tracking time, which is switched on with ART Mean. The OCT image acquisition and follow-up examinations with ART Mean are disabled when the time limit has been exceeded. OCT image acquisition and follow-up examinations can be continued after a waiting time of approx. 24 hours. This way patient safety is ensured. When ART Mean is disabled it is still possible to acquire OCT images without ART Mean. Always switch off ART Mean after acquiring an OCT image to save tracking time. WARNING! Only use optical lenses provided by the manufacturer The incorrect use of lenses on the SPECTRALIS camera, or the use of unauthorized lenses may result in the patient's retina being exposed to hazardous laser light. © Heidelberg Engineering GmbH, Art. Nr. 97326-005 US 29 3 3 Initial Operation Initial Operation About this Chapter This chapter provides an introduction on the initial operation of the device and includes: ▪ The SPECTRALIS device ▪ Installing software updates 30 © Heidelberg Engineering GmbH, Art. Nr. 97326-005 US Initial Operation 3 The SPECTRALIS Device 3.1 The SPECTRALIS Device External Fixation Light Objective Lens Forehead Rest Filter Wheel Head Rest Column with Red Marks Focus Knob Chin Rest Adjustment Screw for Chin Rest Touch Panel with ART/Sensitivity Knob Joystick Camera Head Setscrew; not shown © Heidelberg Engineering GmbH, Art. Nr. 97326-005 US ; not shown 31 3 Initial Operation Installing the Software 3.2 Installing the Software Please check the operating system: If the operating system is not Windows XP or Windows 7 (32 bit), update the operating system before installing the software or software update. Switch off the power supply of the SPECTRALIS device before starting a software installation or update. Close HEYEX before starting a software installation or update. Setup Types The following setup types are available: ▪ Local installation with an HRA2 or SPECTRALIS system attached to this PC This setup type installs a single user version of the HRA / SPECTRALIS viewing and acquisition module. Choose this installation for workstations with an HRA2 or SPECTRALIS camera attached. Make sure that the license key is installed on this computer. For further information, please refer to (Ä Chapter 3.2.1 “Local Installation with an HRA2/SPECTRALIS Device attached”, on page 33). ▪ Local installation with no HRA2 or SPECTRALIS system attached to this PC This setup type installs a single user version of the SPECTRALIS viewing module only. Choose this installation for workstations with no HRA2 or SPECTRALIS camera attached. Make sure that the license key is installed on this computer. For further information, please refer to (Ä Chapter 3.2.2 “Local Installation with no HRA2/SPECTRALIS Device attached”, on page 38) ▪ Network installation This setup type installs a network client. For further information, please refer to (Ä Chapter 3.2.3 “Network Installation”, on page 43) ▪ Install the Heidelberg Eye Explorer Licence Manager only For further information, please refer to (Ä Chapter 3.2.4 “Installing the Licence Manager”, on page 48) ▪ Install a software update For further information, please refer to (Ä Chapter 3.2.5 “Installing a Software Update”, on page 49) 32 © Heidelberg Engineering GmbH, Art. Nr. 97326-005 US Initial Operation 3 Installing the Software 3.2.1 Local Installation with an HRA2/SPECTRALIS Device attached Installs the HRA / SPECTRALIS viewing and acquisition module. Choose this installation for workstations with a HRA2 or SPECTRALIS camera attached. Plug the software dongle into the USB port. Insert the software CD into the CD drive. Wait for the automatic start of the installation program or manually run the program “setup.exe” from the root directory. Select an installation language and click “OK” to confirm. Fig. 4: "Select Installation" dialog box The “Select Installation” dialog box is displayed. Select “SPECTRALIS Family Software” and click “Next” to confirm. Fig. 5: Welcome screen The installation starts and the welcome screen is displayed. © Heidelberg Engineering GmbH, Art. Nr. 97326-005 US 33 3 Initial Operation Installing the Software Click “Next” to confirm. Fig. 6: Select the setup type The “Setup type” dialog box is displayed. Select the desired setup type: ▪ “Local installation (database on this computer)” Installs a single-user version of the software. Make sure that the license key is installed on this computer. ▪ “Network installation (database on remote computer)” In this example select “Local installation” . Click “Next” to confirm. Fig. 7: Choose destination location for HEYEX The “Choose Destination Location” is displayed. Select the destination folder for the Heidelberg Eye Explorer (HEYEX), e.g. “C:\HEYEX” . 34 © Heidelberg Engineering GmbH, Art. Nr. 97326-005 US Initial Operation 3 Installing the Software Click “Next” to confirm. Fig. 8: "Select Program Folder" dialog box The “Select Program Folder” dialog box is displayed. Click “Next” to confirm. Fig. 9: Copying MFC Runtime files After the system files have been copied the “Choose Destination Location” dialog box is displayed. © Heidelberg Engineering GmbH, Art. Nr. 97326-005 US 35 3 Initial Operation Installing the Software Fig. 10: Choose destination folder for the database and patient data Select the destination folder for the database and patient data, e.g “C: \HEYEX” . Click “Next” to confirm. A dialog box is displayed asking whether an archive/drive location shall be configured or not. Click “Yes” to confirm or “No” to skip. Fig. 11: Choose destination location for archive media If “Yes” has been selected, the “Choose Destination Location” dialog box is displayed. Enter a storage location that shall be used as image data archive media, e.g. an external hard disk. 36 © Heidelberg Engineering GmbH, Art. Nr. 97326-005 US Initial Operation 3 Installing the Software Click “Next” to confirm. Fig. 12: "Select Type" dialog box The “Select Type” dialog box is displayed. Select “HRA2 or SPECTRALIS system is attached to this PC” . Click “Next” to confirm. The T1394 bus driver installation box is displayed asking whether the driver shall be installed or not. Click “Next” to confirm. A message will be displayed explaining that a warning message might appear under Windows 7 asking whether the Thesycon IEEE T1394 bus host controller shall be installed or not. If the warning message appears, select “Install this driver software anyway” . Fig. 13: "Setup Complete" dialog box When the installation is completed, the “Setup Complete” dialog box is displayed. Before you can use the device and the software, the PC must be restarted. Select “Yes, I want to restart my computer now” and click “Finish” . © Heidelberg Engineering GmbH, Art. Nr. 97326-005 US 37 3 Initial Operation Installing the Software 3.2.2 Local Installation with no HRA2/SPECTRALIS Device attached Installs the SPECTRALIS viewing module only. Choose this installation for workstations with no HRA2 or SPECTRALIS camera attached. Plug the software dongle into the USB port. Insert the software CD into the CD drive. Wait for the automatic start of the installation program or manually run the program “setup.exe” from the root directory. Select an installation language and click “OK” to confirm. Fig. 14: "Select Installation" dialog box The “Select Installation” dialog box is displayed. Select “SPECTRALIS Family Software” and click “Next” to confirm. Fig. 15: Welcome screen The installation starts and the welcome screen is displayed. 38 © Heidelberg Engineering GmbH, Art. Nr. 97326-005 US Initial Operation 3 Installing the Software Click “Next” to confirm. Fig. 16: Select the setup type The “Setup type” dialog box is displayed. Select the desired setup type: ▪ “Local installation (database on this computer)” Installs a single-user version of the software. Make sure that the license key is installed on this computer. ▪ “Network installation (database on remote computer)” In this example select “Local installation” . Click “Next” to confirm. Fig. 17: Choose destination location for HEYEX The “Choose Destination Location” is displayed. Select the destination folder for the Heidelberg Eye Explorer (HEYEX), e.g. “C:\HEYEX” . © Heidelberg Engineering GmbH, Art. Nr. 97326-005 US 39 3 Initial Operation Installing the Software Click “Next” to confirm. Fig. 18: "Select Program Folder" dialog box The “Select Program Folder” dialog box is displayed. Click “Next” to confirm. Fig. 19: Copying MFC Runtime files After the system files have been copied the “Choose Destination Location” dialog box is displayed. 40 © Heidelberg Engineering GmbH, Art. Nr. 97326-005 US Initial Operation 3 Installing the Software Fig. 20: Choose destination folder for the database and patient data Select the destination folder for the database and patient data, e.g “C: \HEYEX” . Click “Next” to confirm. A dialog box is displayed asking whether an archive/drive location shall be configured or not. Click “Yes” to confirm or “No” to skip. Fig. 21: Choose destination location for archive media If “Yes” has been selected, the “Choose Destination Location” dialog box is displayed. Enter a storage location that shall be used as image data archive media, e.g. an external hard disk. © Heidelberg Engineering GmbH, Art. Nr. 97326-005 US 41 3 Initial Operation Installing the Software Click “Next” to confirm. Fig. 22: "Select Type" dialog box The “Select Type” dialog box is displayed. Select “No HRA2/SPECTRALIS system installed” . Click “Next” to confirm. Fig. 23: "Setup Complete" dialog box When the installation is completed, the “Setup Complete” dialog box is displayed. Before you can use the device and the software, the PC must be restarted. Select “Yes, I want to restart my computer now” and click “Finish” . 42 © Heidelberg Engineering GmbH, Art. Nr. 97326-005 US Initial Operation 3 Installing the Software 3.2.3 Network Installation Before starting the network installation, please consider what kind of license you would like to install: ▪ Fixed License If you have a fixed license, you can use all functions offered by HEYEX, acquire images and analyze images. Fixed licenses are permanently associated with a single computer name. With this type of license, you can always access the system. ▪ Floating License If you have a floating license, you have the same privileges you have with the fixed license. However, floating licenses are not attached to a single computer name. Only a certain number of license tokens are available for use. If no license token is available when you try to access the system, you receive the message “LogOn of workstation failed because a sharing violation occurred” . The software cannot be used until an other user logs off and a license token becomes available. Insert the software CD into the PC drive. Wait for the automatic start of the installation program or manually run the program “setup.exe” from the root directory. Select an installation language and click “OK” to confirm. Fig. 24: "Select Installation" dialog box The “Select Installation” dialog box is displayed. © Heidelberg Engineering GmbH, Art. Nr. 97326-005 US 43 3 Initial Operation Installing the Software Select “SPECTRALIS Family Software” and click “Next” to confirm. Fig. 25: Welcome screen The installation starts and the welcome screen is displayed. Click “Next” to confirm. Fig. 26: Select the setup type The “Setup type” dialog box is displayed. Select “Network installation (database on remote computer)” . 44 © Heidelberg Engineering GmbH, Art. Nr. 97326-005 US Initial Operation 3 Installing the Software Click “Next” to confirm. Fig. 27: Choose destination Location for HEYEX The “Choose Destination Location” is displayed. Select the destination folder for the Heidelberg Eye Explorer (HEYEX), e.g “C:\HEYEX” . Click “Next” to confirm. Fig. 28: "Select Program Folder" dialog box The “Select Program Folder” dialog box is displayed. © Heidelberg Engineering GmbH, Art. Nr. 97326-005 US 45 3 Initial Operation Installing the Software Click “Next” to confirm. The program files are copied to the destination folder. Fig. 29: Choose destination location In the opening dialog box “Choose Destination Location” browse the database network directory to use for this installation. Click “Next” to confirm. Fig. 30: Browse patient image data folder Select the directory for the patient image data folders. 46 © Heidelberg Engineering GmbH, Art. Nr. 97326-005 US Initial Operation 3 Installing the Software Click “Next” to confirm. Fig. 31: Enter a workstation ID Enter a workstation ID. For fixed licenses start numbering the workstation ID with "2" and increment this value by "1" for every new client installation. For floating licenses type in "0" as workstation ID. Click “Next” to confirm. Fig. 32: Enter a unique workstation name Enter a unique workstation name for every installation of the Heidelberg Eye Explorer. Click “Next” to confirm. The message “Would you like to configure an archive drive/location?” is displayed. © Heidelberg Engineering GmbH, Art. Nr. 97326-005 US 47 3 Initial Operation Installing the Software Click “No” to cancel. Fig. 33: "Select Type" dialog box The dialog box “Setup Type” is displayed. Select one of the following setup types, finish the installation and restart your computer: ▪ “HRA2 or SPECTRALIS system is attached to this PC” (Ä Chapter 3.2.1 “Local Installation with an HRA2/SPECTRALIS Device attached”, on page 33) ▪ “No HRA2/SPECTRALIS system installed ” (Ä Chapter 3.2.2 “Local Installation with no HRA2/SPECTRALIS Device attached”, on page 38) 3.2.4 Installing the Licence Manager Plug the software dongle into the USB port. Insert the software CD into the PC drive. Wait for the automatic start of the installation program or manually run the program “setup.exe” from the root directory. Select an installation language and click “OK” to confirm. Fig. 34: "Select Installation" dialog box The “Select Installation” dialog box is displayed. Select “Install License Manager only” click “Next” to confirm. The installation starts. 48 © Heidelberg Engineering GmbH, Art. Nr. 97326-005 US Initial Operation 3 Installing the Software Again select an installation language and click “OK” to confirm. The HEYEX License Manager welcome screen is displayed. Fig. 35: "Choose Destination Location" dialog box Then the “Choose Destination Location” dialog box is displayed. Select the destination folder for the Heidelberg Eye Explorer Licence Manager, e.g “C:\HEYEX” . Click “Next” to confirm. Fig. 36: "Setup Complete" dialog box When the installation is completed, the “Setup Complete” dialog box is displayed. Before you can use the device and the software, the PC must be restarted. Select “Yes, I want to restart my computer now” and click “Finish” . 3.2.5 Installing a Software Update Insert the software CD into the PC drive. Wait for the automatic start of the installation program or manually run the program “setup.exe” from the root directory. Select an installation language and click “OK” to confirm. A message will be displayed asking whether the older version of the installed software shall be updated or not. © Heidelberg Engineering GmbH, Art. Nr. 97326-005 US 49 3 Initial Operation Accessing Software Information Click “Yes” to confirm. Fig. 37: "Setup Complete" dialog box When the installation is completed, the “Setup Complete” dialog box is displayed. HEYEX can now be launched. Check the “Yes, I want to launch Heidelberg Eye Explorer” box and click “Finish” . 3.3 Accessing Software Information Verify the installed version of HEYEX, the acquisition module, and the viewing module. Click to start HEYEX. Select “Help \ About” in the menu bar. The “About Heidelberg Eye Explorer” dialog box is displayed. Check the installed modules. Click “OK” to confirm. 50 © Heidelberg Engineering GmbH, Art. Nr. 97326-005 US Preparing for Examination 4 Switching the Device on and off 4 Preparing for Examination About this Chapter This chapter provides instructions on preparing the device and the patient for the examination. A well-prepared patient provides better examination results. This chapter will also address general HEYEX settings for examinations. By the end of this chapter, you should be able to confidently prepare the device and the patient for an examination. 4.1 Switching the Device on and off It is not recommended to frequently turn the device on and off. Instead, switch on the device in the morning and off in the evening even if the device is not in constant use throughout the day. © Heidelberg Engineering GmbH, Art. Nr. 97326-005 US 51 4 Preparing for Examination Switching the Device on and off Switching on the Device Switch on the isolating transformer Switch on the power supply Switch on the PC . . and the monitor . The PC will start its boot sequence. The Windows start screen is displayed until the login screen is displayed. Click a user name and enter password if necessary. The message “Loading your personal settings” is displayed. If the login sequence has finished, the Microsoft desktop is displayed. Start HEYEX (Ä Chapter 6.1 “Starting HEYEX”, on page 59). Prepare the patient (Ä Chapter 4.3 “Preparing the Patient”, on page 54). Prepare the device (Ä Chapter 4.2 “Preparing the Device”, on page 53). Start an examination (Ä Chapter 6.7 “Starting a New Examination”, on page 75) or a follow-up examination (Ä Chapter 9.5 “Acquiring Follow-up OCT Images”, on page 199). 52 © Heidelberg Engineering GmbH, Art. Nr. 97326-005 US Preparing for Examination 4 Preparing the Device NOTICE! Shut-down procedure neglected Data may be lost if shut-down procedure is not performed correctly. Do not switch off the camera when the acquisition window is open. Do not switch off the PC without closing HEYEX. NOTICE! Shut-down procedure neglected Camera damage may occur if shut-down procedure is not performed correctly. Do not switch off the isolating transformer while the camera is acquiring images. Switching off the Device Close all HEYEX dialog boxes and windows, e.g. acquisition window or analysis window. Click to close HEYEX. The message “Do you want to exit the program” is displayed. Click “OK” to confirm. HEYEX is closed. Select “Start \ Turn off Computer”. The dialog box “Turn off computer” is displayed. Select “Turn off” . The PC turns off . Switch off the monitor . Switch off the power supply . Switch off the isolating transformer 4.2 . Preparing the Device Ensure that head rest and camera lens are clean. Clean and disinfect the head rest, the chin rest, and the lens before the examination. Adjust the height of table for the patient. © Heidelberg Engineering GmbH, Art. Nr. 97326-005 US 53 4 Preparing for Examination Preparing the Patient Adjust the chin rest for the patient using the black adjustment screw. The patient’s eyes must be level with the red marks on the head rest column. Ask the patient to put their forehead against the forehead rest. If the patient's forehead is not against the forehead rest, there will be problems during image acquisition as there is too much distance between the camera and the patient's eye. 4.3 Preparing the Patient NOTICE! Lack of patient compliance Unprepared patients can cause poor examination results. Carefully explain the examination procedure before the beginning of the examination so that patients suffering from a lack of concentration, elderly people or patients who are afraid of the examination can achieve good examination results. Perform the SPECTRALIS scan before other diagnostic studies that may irritate or dry the cornea. For patients with dry eyes and contact lens wearers, apply artificial tear fluid shortly before the examination. For best image quality, OCT scanning and fundus imaging using the acquisition mode FAF should be done with dilated pupils. When examining a patient with cataract, dilating the pupils might improve the image quality. 54 © Heidelberg Engineering GmbH, Art. Nr. 97326-005 US Preparing for Examination 4 Preparing the Patient Make sure that the patient is not distracted during fixation, e.g. persons walking by. The following explanations can help patients to understand the importance and purpose of the examination. Explaining the Fundus Examination The structure of the multi-layered retina in the posterior segment of the eye cannot be examined with conventional methods. With the SPECTRALIS fundus examination we can exactly display the retina and provide unmatched detail and contrast in angiography and reflectance images of both, the retina and the choroid, improving the diagnosis of pathologies. The examination with the SPECTRALIS is completely safe, without touching the eye. A light beam scans the retina and the optic nerve head. Please put your chin on the chin rest and your forehead against the forehead rest. For best image quality, please lean your forehead against the forehead rest for the duration of the examination. I will move the device close to your eye, but won’t touch it. Please look at the blue dot. You are allowed to blink, the examination results won’t be affected. The examination will take only a few seconds. I will let you know when the examination has finished. Explaining the OCT Examination The structure of the multi-layered retina in the posterior segment of the eye cannot be examined with conventional methods. With the OCT examination we can exactly display the several layers of the retina which helps us to improve diagnosis and follow-up examinations. By means of the optical coherence tomography, the examination of the posterior segment of the eye is possible. The examination with the SPECTRALIS is completely safe, without touching the eye and takes only a short examination time. A light beam scans the retina and the optic nerve head. No pupil dilation is necessary. Please put your chin on the chin rest and your forehead against the forehead rest. For best image quality, please lean your forehead against the forehead rest for the duration of the examination. I will move the device close to your eye, but won’t touch it. Please look at the blue dot. You are allowed to blink, the examination results won’t be affected. The examination will take only a few seconds. When the examination starts, a red line or a red circle is visible. If the red line or the red circle changes its position, please do not follow it with the eyes – constantly look at the blue dot. I will let you know when the examination has finished. For further information, please refer to the Heidelberg Engineering Academy Quick Guides at http://www.heidelbergengineering.com/international/ education/quick-guides/. © Heidelberg Engineering GmbH, Art. Nr. 97326-005 US 55 4 Preparing for Examination General HEYEX Settings 4.4 General HEYEX Settings Before the first examination it is possible to set the general HEYEX settings. At first, the display options can be set: it is possible to change the image thumbnail display and the look of the image viewing window. Secondly, the plug-ins for the HEYEX can be loaded, enabled or disabled. Please do not change the settings in the “Disk Space” tab. 4.4.1 Setting Display Options Click to start HEYEX. Select “Setup \ Options” in the menu bar. The “Options” dialog box is displayed. Click the “General” tab and set the following options: ▪ ▪ ▪ ▪ “Large icon size” “Small icon size” “Horizontal spacing” “Vertical spacing” In order to display the image number of each image, check the “Show image number” box. In order to set the default split mode, open the “Default Split Mode” drop-down list and select one of the following options: ▪ “No split” ▪ “Split exam” ▪ “Split exam & lightbox” For further information on changing the layout of the image viewing window, please refer to (Ä Chapter 6.3.2 “Changing Display Options of Image Viewing Window”, on page 64). In order to get a notification when closing HEYEX, check the “Show information on exit” box. A dialog box will ask “Do you want to exit the program” each time HEYEX is closed. Click “OK” to confirm. 56 © Heidelberg Engineering GmbH, Art. Nr. 97326-005 US Preparing for Examination 4 General HEYEX Settings 4.4.2 Setting Plug-Ins Click to start HEYEX. Select “Setup \ Options” in the menu bar. The “Options” dialog box is displayed. Click the “Plug-Ins” tab. Click an already installed plug-in. In order to unload the plug-in, click “Unload” . In order to enable or disable the plug-in, click “Enable” or “Disable” . In order to check or change the setup of the plug-in, click “Setup” . Click “OK” to confirm. If there are uncertainties in adjusting these settings, please ask your system administrator or contact your local distributor. © Heidelberg Engineering GmbH, Art. Nr. 97326-005 US 57 5 5 58 Workflow Workflow © Heidelberg Engineering GmbH, Art. Nr. 97326-005 US Heidelberg Eye Explorer (HEYEX) 6 Starting HEYEX 6 Heidelberg Eye Explorer (HEYEX) About this Chapter This chapter provides instructions on how to set up HEYEX before an examination and includes an in-depth look at the functionality of the database window and image viewing window. When starting HEYEX, the database window is displayed. This window provides all database functionalities and allows you to begin examinations. When opening a patient file, the image viewing window is displayed. This window provides all basic functions for working with patient files. It shows all examinations that exist for the patient. The examinations are organized in examination tabs by date. Each dated examination tab contains image thumbnails for each examination on that date. From here, examinations can be continued and the analysis windows can be opened. This chapter explains the simplest way to use HEYEX, but do not be afraid to explore the software and develop a method that works best for you. By the end of this chapter, you should be able to confidently prepare HEYEX for an examination. Chapter structure: ▪ ▪ ▪ ▪ ▪ ▪ ▪ ▪ ▪ ▪ ▪ 6.1 Starting the software The database window and all its functions The image viewing window and all its functions Creating, editing and searching patient files Starting and continuing examinations Deleting patient files Updating or changing patient data Updating or changing examination data Updating or changing eye data Moving images between patient files Working with the lightbox Starting HEYEX There are several ways to start HEYEX. Click the HEYEX desktop icon. HEYEX starts. The database window is displayed. Select Windows “Start \ Programs \ Heidelberg Eye Explorer \ Heidelberg Eye Explorer”. HEYEX starts. The database window is displayed. © Heidelberg Engineering GmbH, Art. Nr. 97326-005 US 59 6 Heidelberg Eye Explorer (HEYEX) Graphical User Interface Database Window Click in the Windows task bar. HEYEX starts. The database window is displayed. 6.2 Graphical User Interface Database Window Menu bar Selected patient files are displayed Tool bar All patient files are displayed (Ä Chapter 6.2.1 “Tool Bar”, on page 61) Quick search 60 © Heidelberg Engineering GmbH, Art. Nr. 97326-005 US Heidelberg Eye Explorer (HEYEX) 6 Graphical User Interface Database Window 6.2.1 Tool Bar Icon Description Database Window (Ä Chapter 6.2 “Graphical User Interface Database Window”, on page 60) Image Viewing Window (Ä Chapter 6.3 “Graphical User Interface Image Viewing Window”, on page 62) Filter (Ä Chapter 6.6.3 “Advanced Search”, on page 73) Load Filter (Ä Chapter 6.6.4 “Loading Filters”, on page 75) No Filter Today (Ä Chapter 6.6.2 “Searching Patient Files from Today”, on page 72) Properties (Ä Chapter 6.10.1 “Updating or Changing Patient Data”, on page 79) New Patient (Ä Chapter 6.4 “Creating a New Patient File”, on page 65) New Examination (Ä Chapter 6.7 “Starting a New Examination”, on page 75) Load (Ä on page 67) Unload (Ä on page 67) Load all (Ä Chapter 6.5.4 “Selecting All Patient Files”, on page 70) Unload all (Ä Chapter 6.5.4 “Selecting All Patient Files”, on page 70) 6.2.2 Changing Display Options of Database Window The window partitioning can be changed: Hover with the mouse cursor over the separator. Drag-and-drop the separator to change the window partitioning. © Heidelberg Engineering GmbH, Art. Nr. 97326-005 US 61 6 Heidelberg Eye Explorer (HEYEX) Graphical User Interface Image Viewing Window 6.3 62 Graphical User Interface Image Viewing Window Examination tab Examination data (Ä Chapter 6.11.1 “Updating or Changing Examination Data”, on page 83) Selected patient file Eye data Tool bar (Ä Chapter 6.3.1 “Tool Bar”, on page 63) Acquired images OD Menu bar Acquired images OS Patient data (Ä Chapter 6.10.1 “Updating or Changing Patient Data”, on page 79) Lightbox (Ä Chapter 6.14 “Using the Lightbox”, on page 94) © Heidelberg Engineering GmbH, Art. Nr. 97326-005 US Heidelberg Eye Explorer (HEYEX) 6 Graphical User Interface Image Viewing Window 6.3.1 Tool Bar Icon Description Database Window (Ä Chapter 6.2 “Graphical User Interface Database Window”, on page 60) Image Viewing Window (Ä Chapter 6.3 “Graphical User Interface Image Viewing Window”, on page 62) Lock Examination (Ä Chapter 8.4 “Unlocking Examinations”, on page 112) Large Icons (Ä Chapter 6.3.2 “Changing Display Options of Image Viewing Window”, on page 64) Small Icons (Ä Chapter 6.3.2 “Changing Display Options of Image Viewing Window”, on page 64) List (Ä Chapter 6.3.2 “Changing Display Options of Image Viewing Window”, on page 64) No split (Ä Chapter 6.3.2 “Changing Display Options of Image Viewing Window”, on page 64) Split Exam (Ä Chapter 6.3.2 “Changing Display Options of Image Viewing Window”, on page 64) Split Exam and Lightbox (Ä Chapter 6.3.2 “Changing Display Options of Image Viewing Window”, on page 64) © Heidelberg Engineering GmbH, Art. Nr. 97326-005 US 63 6 Heidelberg Eye Explorer (HEYEX) Graphical User Interface Image Viewing Window 6.3.2 Changing Display Options of Image Viewing Window The image thumbnail display and the look of the image viewing window can be changed. In order to display the image thumbnails and the lightbox without split. ting in OD and OS, click In order to display the image thumbnails split in OD and OS, click . In order to display the image thumbnails and the lightbox split in OD . and OS, click In order to display the image thumbnails as large icons, click . In order to display the image thumbnails as small icons, click . In order to display the image thumbnails as a list, click . The window partitioning can be changed: 64 © Heidelberg Engineering GmbH, Art. Nr. 97326-005 US Heidelberg Eye Explorer (HEYEX) 6 Creating a New Patient File Hover with the mouse cursor over the separators of the lightbox and OD/OS. Drag-and-drop the separator to change the window partitioning. For further information on changing these settings permanently, please refer to (Ä Chapter 4.4.1 “Setting Display Options”, on page 56). 6.4 Creating a New Patient File Click to start HEYEX. Click in the tool bar. The “Patient Data” dialog box is displayed. Insert the following patient data: ▪ ▪ ▪ ▪ ▪ ▪ ▪ “Last” name (mandatory) “First” name (mandatory) “Title” “Date of birth” (mandatory) “Sex” (mandatory, “Male” is set as default) “Patient-ID” “Ancestry” For further information on entering patient data, please refer to (Ä Chapter 6.10.1 “Updating or Changing Patient Data”, on page 79) © Heidelberg Engineering GmbH, Art. Nr. 97326-005 US 65 6 Heidelberg Eye Explorer (HEYEX) Creating a New Patient File Click “OK” to confirm. The “Examination Data” dialog box is displayed. In the “Examination Data” tab select the device type from the “Device Type” drop-down list. All other entries are optional. For further information on entering examination data, please refer to (Ä Chapter 6.11.1 “Updating or Changing Examination Data”, on page 83) In the “Diagnosis” tab enter the patient's diagnosis. For further information on entering a diagnosis, please refer to (Ä Chapter 6.11.2 “Updating or Changing Diagnosis”, on page 85). Click “OK” to confirm. The “Eye Data” dialog box is displayed. Insert the patient's eye data. All entries are optional. For further information on entering eye data, please refer to (Ä Chapter 6.12 “Entering Eye Data”, on page 89). Click “OK” to confirm. The acquisition window opens. Acquire images. 66 © Heidelberg Engineering GmbH, Art. Nr. 97326-005 US Heidelberg Eye Explorer (HEYEX) 6 Selecting and Opening Patient Files 6.5 Selecting and Opening Patient Files 6.5.1 Selecting a Patient File Click to start HEYEX. In order to open a patient file or to select a patient file for review, double-click a patient file. The circle next to the patient name turns black. The patient file is displayed in the right part of the database window. Click to open the image viewing window. All acquired images of the selected patient can be reviewed. The acquired images are organized by examination date in individual examination tabs. In order to review an image, double-click an image thumbnail. The analysis window opens. In order to unload the patient file in the database window, click the tool bar. 6.5.2 in Selecting a Single Examination A single examination can be selected for review. © Heidelberg Engineering GmbH, Art. Nr. 97326-005 US 67 6 Heidelberg Eye Explorer (HEYEX) Selecting and Opening Patient Files Click to start HEYEX. Click in front of the patient name. All devices the patient was examined with are displayed. Click in front of the device. All examinations are displayed. Double-click the desired examination. The examination is displayed in the right part of the database window. Click to open the image viewing window. The single examination is displayed. In order to review the image, double-click the image thumbnail. The analysis window opens. In order to unload the single examination in the database window, click in the tool bar. 68 © Heidelberg Engineering GmbH, Art. Nr. 97326-005 US Heidelberg Eye Explorer (HEYEX) 6 Selecting and Opening Patient Files 6.5.3 Selecting Multiple Patient Files Click to start HEYEX. In order to open multiple patient files, double-click the patient files. The circles next to the patient names turn black. The patient files are displayed in the right part of the database window. Click to open the image viewing window. All acquired images of the most recently selected patient file are displayed. The acquired images are organized by examination date in individual examination tabs. In order to display a specific patient file, double-click the patient file in the right part of the database window. In order to quickly switch between the loaded patients, open the “Patient” drop-down list. All selected patient files are displayed. Select a patient file. All acquired images of the selected patient can be reviewed. The acquired images are organized by examination date in individual examination tabs. In order to review an image, double-click an image thumbnail. The analysis window opens. © Heidelberg Engineering GmbH, Art. Nr. 97326-005 US 69 6 Heidelberg Eye Explorer (HEYEX) Selecting and Opening Patient Files In order to unload a patient file in the database window, right-click the patient file. The context menu opens. Select “Unload” . The patient file will no longer be displayed in the right part of the database window. In order to unload all patient files, click 6.5.4 in the tool bar. Selecting All Patient Files Click to start HEYEX. In order to select all patients, click in the tool bar. If more than 20 patient files are selected, e.g. 146 patient files, the message “Do you really want to load 146 patients?” is displayed. Click “Yes” to confirm. All patient files are displayed in the right part of the database window. If HEYEX contains more than 1025 patient files, scroll down and click “More” . The further 1024 patient files are displayed. Repeat this step until all patient files are displayed and the “More” button is no longer displayed. Click to open the image viewing window. A random patient file is opened. All acquired images of this patient can be reviewed. The acquired images are organized by examination date in individual examination tabs. In order to display a specific patient file, double-click the patient file in the right part of the database window. 70 © Heidelberg Engineering GmbH, Art. Nr. 97326-005 US Heidelberg Eye Explorer (HEYEX) 6 Searching Patient Files In order to quickly switch between the loaded patients, open the “Patient” drop-down list. All selected patient files are displayed. Select a patient file. All acquired images of the selected patient can be reviewed. The acquired images are organized by examination date in individual examination tabs. In order to review an image, double-click an image thumbnail. The analysis window opens. In order to unload all patient files in the database window, click the tool bar. 6.6 Searching Patient Files 6.6.1 Quick Search Click in to start HEYEX. In order to search patient files by name, type in the patient's last name, e.g. "Doe", into the “Name” field. © Heidelberg Engineering GmbH, Art. Nr. 97326-005 US 71 6 Heidelberg Eye Explorer (HEYEX) Searching Patient Files Press or click “Update Display” . All last names starting with "Doe" are displayed in the left part of the database window. The last eight entries used for the query are saved and can be selected from the drop-down list at a later time. In order to improve search results, type in the patient's last name followed by the inital of their first name, e.g. "Doe J", into the “Name” field. All last names starting with "Doe" and first names starting with "J" are displayed in the left part of the database window. The last eight entries used for the query are saved and can be selected from the drop-down list at a later time. In order to recall queries, open the drop-down list. Select a last name, e.g. "Doe". Press or click “Update Display” . All last names starting with "Doe" are displayed. In order to switch off the filter, delete the name and click “Update Display” . 6.6.2 Searching Patient Files from Today With the search functionality “Today” it is possible to filter for all patient files that were examined on the current day. This feature could be useful in identifying examinations that require review or billing. 72 © Heidelberg Engineering GmbH, Art. Nr. 97326-005 US Heidelberg Eye Explorer (HEYEX) 6 Searching Patient Files Click to start HEYEX. Click in the tool bar. The number on the icon varies depending on today's date. On the is displayed. On the 7th, is displayed. On the 1st of the month, th 30 of the month, is displayed. All patient files containing the day's examinations are displayed. In order to switch off the filter, click 6.6.3 in the tool bar. Advanced Search The advanced search allows users to search for patients using the examination data. Click to start HEYEX. In order to use the advanced search, click in the tool bar. The “Database Filter” dialog box is displayed. © Heidelberg Engineering GmbH, Art. Nr. 97326-005 US 73 6 Heidelberg Eye Explorer (HEYEX) Searching Patient Files Applying a Database Filter Enter the patient's name and/or select the following search parameters: ▪ ▪ ▪ ▪ ▪ “Referring physician” “Examination time” “Diagnosis” “Study” “Device” Click “OK” to start the query. The search results are displayed in the left part of the database window. Saving a Database Filter Click “Save as...” to save the database filter. The “Save Filter” dialog box is displayed. Enter a name for the filter and click “OK” to confirm. The filter is saved. For further information on loading a saved filter, please refer to (Ä Chapter 6.6.4 “Loading Filters”, on page 75). Deleting a Database Filter In order to delete a filter, click “Load” . The “Load Filter” dialog box is displayed. Select a filter and click “Delete” to confirm. The filter selected is deleted. The “Load Filter” dialog box is closed. The “Database Filter” dialog box is displayed. In order to close the “Database Filter” dialog box, click “Cancel” or . In order to switch off the filter and see the complete patient list, click in the tool bar. The complete patient list is displayed in the left part of the database window. 74 © Heidelberg Engineering GmbH, Art. Nr. 97326-005 US Heidelberg Eye Explorer (HEYEX) 6 Starting a New Examination 6.6.4 Loading Filters In order to use the function “Load Filter” , a database filter must have previously been saved (Ä Chapter 6.6.3 “Advanced Search”, on page 73). Click to start HEYEX. Click in the tool bar. The “Load Filter” dialog box is displayed. Select a filter. Click “OK” to confirm. The filter is applied. The search results are displayed in the left part of the database window. In order to switch off the filter, click 6.7 in the tool bar. Starting a New Examination It is not possible to start a new examination in the image viewing window if the examination is not on the current day. The message “Examination is not of the current day!” is displayed. Open the database window and restart the examination. If a new examination is started, a new examination tab is created. If the data have to be part of the same examination tab, continue the examination (Ä Chapter 6.8 “Continuing Examinations”, on page 76). Click to start HEYEX. Select a patient file (Ä Chapter 6.5 “Selecting and Opening Patient Files”, on page 67). In order to start a new examination, click in the tool bar. The message “Are you sure you want to re-examine patient?” is displayed. © Heidelberg Engineering GmbH, Art. Nr. 97326-005 US 75 6 Heidelberg Eye Explorer (HEYEX) Continuing Examinations Click “Yes” to confirm. The “Examination Data” dialog box is displayed. In the “Examination Data” tab select the device type from the “Device Type” drop-down list. All other entries are optional. For further information on entering examination data, please refer to (Ä Chapter 6.11.1 “Updating or Changing Examination Data”, on page 83) In the “Diagnosis” tab enter the patient's diagnosis. For further information on entering a diagnosis, please refer to (Ä Chapter 6.11.2 “Updating or Changing Diagnosis”, on page 85). Click “OK” to confirm. The “Eye Data” dialog box is displayed. Enter the patient's eye data. All entries are optional and will be displayed on reports. Click “OK” to confirm. The acquisition window opens. Acquire images. The acquired images are displayed in the examination tab under today's date. 6.8 Continuing Examinations If a patient is examined several times throughout a day, all examinations can be stored in the same examination tab in the image viewing window. If the data have to be part of a new examination tab, start a new examination (Ä Chapter 6.7 “Starting a New Examination”, on page 75). 76 © Heidelberg Engineering GmbH, Art. Nr. 97326-005 US Heidelberg Eye Explorer (HEYEX) 6 Deleting Patient Files and Examinations Click to start HEYEX. Select a patient file (Ä Chapter 6.5 “Selecting and Opening Patient Files”, on page 67). Click to open the image viewing window. Select the examination tab of the current day. Click in the tool bar. The “Are you sure you want to re-examine patient?” dialog box is displayed. Click “Yes” to confirm. The acquisition window opens. Acquire images. The acquired images are displayed in the examination tab of the current day. 6.9 Deleting Patient Files and Examinations NOTICE! Ensure that the local regulations retaining patient data are observed before deleting a patient file. Deleting Patient Files in the Data- Click to start HEYEX. base Window Select a patient file (Ä Chapter 6.5 “Selecting and Opening Patient Files”, on page 67). © Heidelberg Engineering GmbH, Art. Nr. 97326-005 US 77 6 Heidelberg Eye Explorer (HEYEX) Deleting Patient Files and Examinations Select “Record \ Delete” in the menu bar. The “Delete Database Record” dialog box is displayed. Check the “Yes, I want to permanently delete this database record.” box. Data permanently deleted from the database cannot be retrieved. Click “OK” to confirm. The patient file is deleted. Deleting Examinations in the Image Viewing Window Images of bad quality or those which are unsuitable for use while affected by artifacts may be deleted. Select a patient file (Ä Chapter 6.5 “Selecting and Opening Patient Files”, on page 67). Click to open the image viewing window. Select one or several image thumbnails. Press . The message “Do you really want to delete the selected images?” is displayed. Click “Yes” to confirm. The image is deleted. 78 © Heidelberg Engineering GmbH, Art. Nr. 97326-005 US Heidelberg Eye Explorer (HEYEX) 6 Patient Data 6.10 Patient Data 6.10.1 Updating or Changing Patient Data The properties of patient files can be updated in case of false or incomplete entries. Click to start HEYEX. Select a patient file (Ä Chapter 6.5 “Selecting and Opening Patient Files”, on page 67). Click to open the image viewing window. Click “Patient” . The “Patient Data” dialog box is displayed. © Heidelberg Engineering GmbH, Art. Nr. 97326-005 US 79 6 Heidelberg Eye Explorer (HEYEX) Patient Data Enter or change the following data: ▪ ▪ ▪ ▪ ▪ ▪ ▪ “Last” name (mandatory) “First” name (mandatory) “Title” “Date of birth” (mandatory) “Sex” “Patient-ID” “Ancestry” Click “OK” to confirm. The warning message “You are about to change the patient info.” is displayed. Click “OK” to confirm or “Cancel” to quit without changes. 6.10.2 Updating or Changing Additional Patient Data Click to start HEYEX. Select a patient file (Ä Chapter 6.5 “Selecting and Opening Patient Files”, on page 67). Click to open the image viewing window. Click “Patient” . The “Patient Data” dialog box is displayed. 80 © Heidelberg Engineering GmbH, Art. Nr. 97326-005 US Heidelberg Eye Explorer (HEYEX) 6 Patient Data Click the “More Data” tab. Enter or change the following data: ▪ ▪ ▪ ▪ ▪ ▪ ▪ ▪ ▪ ▪ ▪ “Insurance” “Additional insurance data” “Known allergies” “Country of birth” “Country of residence” “Region of residence” “Occupation” “Height” “Weight” “Smoking status” “Referring Physician, Clinic” The advanced search allows the search for patients using the information entered in the “Referring Physician, Clinic” field. For further information on the advanced search, please refer to (Ä Chapter 6.6 “Searching Patient Files”, on page 71). If there is no referring physician entered or in order to add a new referring physician, click . Enter name, address, and contact details in the opening dialog box. Click “OK” to confirm. The referring physician can now be selected from the drop-down list. © Heidelberg Engineering GmbH, Art. Nr. 97326-005 US 81 6 Heidelberg Eye Explorer (HEYEX) Patient Data Click “OK” to confirm. The warning message “You are about to change the patient info.” is displayed. Click “OK” to confirm or “Cancel” to quit without changes. 6.10.3 Updating or Changing Comments and Anamnesis The comments and the anamnesis entered in the “Memo” tab are not printed on reports. For further information on entering comments printed on reports, please refer to (Ä Chapter 6.11.2 “Updating or Changing Diagnosis”, on page 85). Comments and anamnesis cannot be searched with the advanced search (Ä Chapter 6.6 “Searching Patient Files”, on page 71). Instead, include information on the diagnosis which can be found with the advanced search (Ä Chapter 6.11.2 “Updating or Changing Diagnosis”, on page 85). Click to start HEYEX. Select a patient file (Ä Chapter 6.5 “Selecting and Opening Patient Files”, on page 67). Click to open the image viewing window. Click “Patient” . The “Patient Data” dialog box is displayed. 82 © Heidelberg Engineering GmbH, Art. Nr. 97326-005 US Heidelberg Eye Explorer (HEYEX) 6 Examination Data Click the “Memo” tab. Insert or change comments and the anamnesis. Click “Insert time” to add date and time stamp to the comment. Click “OK” to confirm. The warning message “You are about to change the patient info.” is displayed. Click “OK” to confirm or “Cancel” to quit without changes. 6.11 Examination Data It is possible to search patients using the examination data (Ä Chapter 6.6.3 “Advanced Search”, on page 73). Insert the examination data and the diagnosis as detailed as possible. 6.11.1 Updating or Changing Examination Data The properties of patient files can be updated in case of incorrect or incomplete entries. Device type information, however, cannot be changed. Click to start HEYEX. Select a patient file (Ä Chapter 6.5 “Selecting and Opening Patient Files”, on page 67). Click © Heidelberg Engineering GmbH, Art. Nr. 97326-005 US to open the image viewing window. 83 6 Heidelberg Eye Explorer (HEYEX) Examination Data Click “Examination” . The “Examination Data” dialog box is displayed. Enter an operator name or select an operator from the “Operator” drop-down list. Select a study from the “Study” drop-down list. Entering a new Study If no study is entered or in order to add a new study, click . Enter a study name in the opening dialog box and click “OK” to confirm. The study is saved and can now be selected from the “Study” dropdown list. Renaming a Study In order to rename an existing study, click 84 . © Heidelberg Engineering GmbH, Art. Nr. 97326-005 US Heidelberg Eye Explorer (HEYEX) 6 Examination Data Check the “Edit existing study” box and enter the new name in the opening dialog box. Click “OK” to confirm. The existing study is renamed, but the original study is kept and must be deleted. Deleting a Study Select the study to be deleted from the “Study” drop-down list and click . Only a study that is not assigned to any examination can be deleted. Changes made to the study are made throughout the entire database, not just that examination. Check the “Delete existing study” box and click “OK” to confirm in the opening dialog box. The study is deleted. 6.11.2 Updating or Changing Diagnosis The comments entered in the “Diagnosis” tab will be displayed on reports. In order to add comments that will not be displayed on reports, please refer to (Ä Chapter 6.10.3 “Updating or Changing Comments and Anamnesis”, on page 82). Click to start HEYEX. Select a patient file (Ä Chapter 6.5 “Selecting and Opening Patient Files”, on page 67). Click © Heidelberg Engineering GmbH, Art. Nr. 97326-005 US to open the image viewing window. 85 6 Heidelberg Eye Explorer (HEYEX) Examination Data Click “Examination” . The “Examination Data” dialog box is displayed. Click the “Diagnosis” tab. Select a number. Enter or change the following data: ▪ “Diagnosis” ▪ “Diagn-Ext.” (Diagnosis Extension) ▪ “Comment” Select a diagnosis from the “Diagnosis” drop-down list. Click “Update” to assign the diagnosis to the selected number. Entering a new Diagnosis If no diagnosis is entered or in order to add a new diagnosis, click . Enter a diagnosis and click “OK” to confirm in the opening dialog box. The diagnosis is saved and can now be selected from the “Diagnosis” drop-down list. Renaming a Diagnosis In order to rename an existing diagnosis, click 86 . © Heidelberg Engineering GmbH, Art. Nr. 97326-005 US Heidelberg Eye Explorer (HEYEX) 6 Examination Data Check the “Edit existing Diagnosis” box and enter a new name. Click “OK” to confirm. The existing diagnosis is renamed, but the original diagnosis is kept and must be deleted. Deleting a Diagnosis Select the diagnosis to be deleted from the “Diagnosis” drop-down list and click . Only a diagnosis that is not assigned to any examination can be deleted. Changes made to the diagnosis are made throughout the entire database, not just that examination. Check the “Delete existing Diagnosis” box and click “OK” to confirm in the opening dialog box. The diagnosis is deleted. Only 50 characters of the comment are displayed on reports. Longer texts are abbreviated and marked by “...” . © Heidelberg Engineering GmbH, Art. Nr. 97326-005 US 87 6 Heidelberg Eye Explorer (HEYEX) Examination Data Fig. 38: Report with abbreviated comment 88 © Heidelberg Engineering GmbH, Art. Nr. 97326-005 US Heidelberg Eye Explorer (HEYEX) 6 Entering Eye Data 6.12 Entering Eye Data The properties of patient files can be updated in case of incorrect or incomplete entries. All entries serve documentation purposes only and are displayed on reports. Click to start HEYEX. Select a patient file (Ä Chapter 6.5 “Selecting and Opening Patient Files”, on page 67). Click to open the image viewing window. Click “Eye Data” . The “Eye Data” dialog box is displayed. Insert or change eye data in the following fields: Parameter Unit Description C-Curve mm Radius of curvature of the anterior corneal surface Refraction D Spherical refraction of the examined eye Cylinder D Astigmatic refraction of the examined eye Axis deg Axis of astigmatism of the examined eye © Heidelberg Engineering GmbH, Art. Nr. 97326-005 US 89 6 Heidelberg Eye Explorer (HEYEX) Moving Images between Patient Files Parameter Unit Description Pupil size mm Pupil diameter of the examined eye IOP mmHg Intraocular pressure of the examined eye VFieldMean Visual field mean deviation of the examined eye VFieldVar Visual field variation of the examined eye Corrective Lens Select “None” , “Glasses” , “Hard Contact Lenses” or “Soft Contact Lenses” . “C-Curve” values are relevant to the SPECTRALIS device. Keratometry is required to get a proper transverse measurement parallel to the retinal surface in B-scans and in HRA images. Keratometry is not necessary to obtain correct measurements perpendicular to the retinal surface, e.g. RNFL thickness measurements. If no “C-Curve” values have been entered, the standard value is 7.7. This value is equal to the K value of Gullstrand's model eye. The typical range of a K value is 7.2 – 8.4 mm. If a K value is wrong by 0.1 mm, the resulting error in a distance measurement parallel to the retinal surface is 0.8 %. Click “OK” to confirm. 6.13 Moving Images between Patient Files It may be necessary to move images between patient files to address the following problems: ▪ Duplicate patient files (Ä Chapter 6.13.1 “Merging Duplicate Patient Files”, on page 90) ▪ Images stored in the wrong patient file (Ä Chapter 6.13.2 “Moving Images Stored in the Wrong Patient File”, on page 92). 6.13.1 Merging Duplicate Patient Files Duplicate patient files can be resolved by moving all images into a single patient file. The duplicate patient file then needs to be deleted. Before merging two patient files, identify the patient file you would like to keep and the patient file you would like to delete. 90 © Heidelberg Engineering GmbH, Art. Nr. 97326-005 US Heidelberg Eye Explorer (HEYEX) 6 Moving Images between Patient Files Click to start HEYEX. Double-click the patient file to be kept “Doe, Jennifer” . The patient file is loaded in the right part of the database window. Double-click the duplicate patient file to be deleted “Doe, Jenna” . The patient file is loaded in the right part of the database window. Make sure that only the relevant patient files are loaded in the right part of the database window. Click to open the image viewing window. Select the patient file to be deleted “Doe, Jenna” from the “Patient” drop-down list. If there are image thumbnails on both sides “OD” and “OS” , click remove the split. Press and hold Release to and select all image thumbnails. and right-click a selected image thumbnail. The context menu opens. Select “Change Patient” . The “Change Patient” dialog box is displayed. Select the patient file to be kept “Doe, Jennifer” . Click “OK” to confirm. The message “Do you really want to change this examination from Doe, Jenna to Doe, Jennifer?” is displayed. © Heidelberg Engineering GmbH, Art. Nr. 97326-005 US 91 6 Heidelberg Eye Explorer (HEYEX) Moving Images between Patient Files Click “Yes” to confirm. The selected images are moved to the patient file to be kept “Doe, Jennifer” and are no longer displayed in the patient file to be deleted “Doe, Jenna” . In order to move images from other examination tabs, repeat the previous steps. Select the patient file to be kept “Doe, Jennifer” from the “Patient” drop-down list and verify that this patient file contains all images that were moved from the patient file to be deleted “Doe, Jenna” . In order to return to the database window, click In order to unload all patient files, click in the tool bar. in the tool bar. Delete the duplicate patient file of “Doe, Jenna” that does not contain image thumbnails anymore. For further information on deleting patient files, please refer to (Ä Chapter 6.9 “Deleting Patient Files and Examinations”, on page 77). 6.13.2 Moving Images Stored in the Wrong Patient File For image acquisition, the wrong patient file was accidentally selected. As a result, the patient's images are stored in the wrong patient file. Images may be moved from the wrong patient file to the correct patient file. NOTICE! Images moved to the wrong patient file Moving images to the wrong patient file may lead to a loss of data integrity. If undetected, this may result in erroneous diagnostic conclusions and/or erroneous treatment. Make sure to move images to the correct patient file. 92 © Heidelberg Engineering GmbH, Art. Nr. 97326-005 US Heidelberg Eye Explorer (HEYEX) 6 Moving Images between Patient Files Click to start HEYEX. Fig. 39: Example of mixed-up patient files: Incorrect file “Doe, Jenna; Correct file “Doe, Jennifer” Double-click the correct patient file “Doe, Jennifer” . The patient file is loaded in the right part of the database window. Double-click the incorrect patient file “Doe, Jenna” . The patient file is loaded in the right part of the database window. Make sure that only the correct and the incorrect patient files are loaded. Click to open the image viewing window. Select the patient file that contains the incorrect examination data “Doe, Jenna” from the “Patient” drop-down list. Select the examination tab that contains the incorrect examination data. If there are image thumbnails on both sides “OD” and “OS” , click remove the split. Press and hold Release to and click the incorrect image thumbnails. and right-click an incorrect image thumbnail. The context menu opens. Select “Change Patient” . The “Change Patient” dialog box is displayed. If multiple patient files are loaded, select the correct patient file “Doe, Jennifer” . Click “OK” to confirm. The message “Do you really want to change this examination from Doe, Jenna to Doe, Jennifer?” is displayed. © Heidelberg Engineering GmbH, Art. Nr. 97326-005 US 93 6 Heidelberg Eye Explorer (HEYEX) Using the Lightbox Click “Yes” to confirm. The selected image thumbnails are no longer displayed in the incorrect patient file of “Doe, Jenna” . In order to move images from other examination tabs, repeat the previous steps. Select the patient file “Doe, Jennifer” from the “Patient” drop-down list and verify that this patient file contains the image thumbnails that were moved from the patient file “Doe, Jenna” . In order to return to the database window, click 6.14 in the tool bar. Using the Lightbox The lightbox is used to mark specific examinations for review at a later time and for printing reports. The lightbox can contain images from different examination days. 6.14.1 94 Adding Images to the Lightbox © Heidelberg Engineering GmbH, Art. Nr. 97326-005 US Heidelberg Eye Explorer (HEYEX) 6 Using the Lightbox Click to start HEYEX. Select a patient file (Ä Chapter 6.5 “Selecting and Opening Patient Files”, on page 67). Click to open the image viewing window. In order to add one image to the lightbox, right-click an image thumbnail. The context menu opens. In order to add multiple images to the lightbox, press and hold click the image thumbnails. Release and and right-click a selected image thumbnail. The context menu opens. Select “Add to lightbox” . All images are added to the lightbox. As an alternative, select one or multiple image thumbnails and dragand-drop them to the lightbox. 6.14.2 Saving the Lightbox Click to start HEYEX. Add images to the lightbox (Ä Chapter 6.14 “Using the Lightbox”, on page 94). Right-click an image thumbnail in the lightbox. The context menu opens. Select “Save Lightbox” . Enter a name for the lightbox in the opening dialog box. © Heidelberg Engineering GmbH, Art. Nr. 97326-005 US 95 6 Heidelberg Eye Explorer (HEYEX) Using the Lightbox Click “OK” to confirm. The lightbox is saved and will be displayed the next time the patient file is opened. If several lightboxes have been saved, they can be selected from the “Lightbox” drop-down list. If the lightbox has not been saved and the image viewing window is closed or another patient is called, the message “Do you want to save the current lightbox?” is displayed. Click “Yes” to confirm or “No” to quit without changes. Keeping the Original Lightbox If a lightbox has been saved under a file name, e.g. 13.04.2011, and a new lightbox is saved with the same name, it is possible to keep the original lightbox without overwriting the information. So multiple lightboxes can be saved under the same name. Right-click an image thumbnail in the lightbox. The context menu opens. Select “Save Lightbox” . The message “Do you want to save the current lightbox?” is displayed. Check the “Keep original Lightbox” box. If the option “Keep original Lightbox” is not selected, the original lightbox will be overwritten. 96 © Heidelberg Engineering GmbH, Art. Nr. 97326-005 US Heidelberg Eye Explorer (HEYEX) 6 Using the Lightbox Click “OK” to confirm. The lightbox is saved. The lightboxes can now be selected from the “Lightbox” drop-down list. 6.14.3 Removing Images from the Lightbox Click to start HEYEX. Add images to the lightbox (Ä Chapter 6.14 “Using the Lightbox”, on page 94). In order to remove images from the lightbox, right-click an image thumbnail in the lightbox. The context menu opens. Select “Remove from Lightbox” . The image thumbnail is no longer displayed in the lightbox. 6.14.4 Deleting the Lightbox A lightbox that has already been saved can be deleted(Ä Chapter 6.14.2 “Saving the Lightbox”, on page 95). Click to start HEYEX. Select a patient file that contains one or multiple lightboxes. © Heidelberg Engineering GmbH, Art. Nr. 97326-005 US 97 6 Heidelberg Eye Explorer (HEYEX) Using the Lightbox Click to open the image viewing window. Open the “Lightbox” drop-down list and select the lightbox to be deleted. Right-click an image thumbnail. The context menu opens. Select “Delete Lightbox” . The “Do you want to delete this lightbox?” dialog box is displayed. Click “Yes” to confirm. 98 © Heidelberg Engineering GmbH, Art. Nr. 97326-005 US Touch Panel 7 How to use the Touch Panel 7 Touch Panel About this Chapter This chapter provides an introduction to the touch panel, including: ▪ Selecting acquisition modes, e.g. infrared imaging (IR) or simultaneous IR + OCT ▪ Selecting acquisition modalities, e.g. movies, tomographies, composite images or stereopair images ▪ Selecting acquisition settings, e.g. high speed or high resolution, manual or automatic image brightness control ▪ Controlling manual image brightness control ▪ Acquiring images By the end of this chapter, you should be able to confidently use the touch panel and all its functions. 7.1 How to use the Touch Panel Switch on the device (Ä Chapter 4.1 “Switching the Device on and off”, on page 51). Click to start HEYEX. Select a patient file (Ä Chapter 6.5 “Selecting and Opening Patient Files”, on page 67). In order to start a new examination, click in the tool bar (Ä Chapter 6.7 “Starting a New Examination”, on page 75). The acquisition window opens. After initializing, turns to . If there is a safety interlock, the message “Safety interlock, restart system.” is displayed on the touch panel. In the acquisition window, the message “Safety interlock. Device must be restarted.” is displayed. The patient sees four simultaneous blinking fixation lights. Restart the system. If the safety interlock persists, stop using the system and call Heidelberg Engineering technical support. On the touch panel press . A high tone is audible, when the scanners and the laser are switched on. The camera starts and the cSLO image is displayed. turns to . © Heidelberg Engineering GmbH, Art. Nr. 97326-005 US 99 7 Touch Panel Selecting Acquisition Modes Use the touch panel to set the following settings: ▪ ▪ ▪ ▪ ▪ ▪ ▪ ▪ Acquisition modes Laser intensity Scan angle Single acquisition or acquisition modalities Manual/automatic image brightness control Internal/external fixation light Injection timer OCT mode on/off Buttons with a yellow frame lead to submenus. All selected options are highlighted blue. 7.2 Selecting Acquisition Modes In order to access the different acquisition modes available on the device, turn the filter wheel to “A” or “R” . If the filter wheel is not correctly positioned at “R” or “A” it is not possible to select acquisition modes and acquire images. In the status line of the acquisition window, the message “Invalid filter wheel position!” is displayed. “A” covers the angiography and autofluorescence acquisition modes (Ä Chapter 7.3 “Filter Wheel at Position A”, on page 103). “R” covers the reflection acquisition modes (Ä Chapter 7.4 “Filter Wheel at Position R”, on page 104). Infrared imaging is always available. The acquisition mode “Red Free” on the touch panel corresponds to the acquisition mode “BR” in the acquisition window. 100 © Heidelberg Engineering GmbH, Art. Nr. 97326-005 US