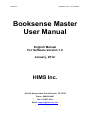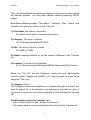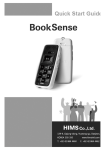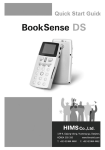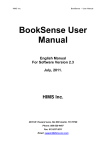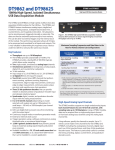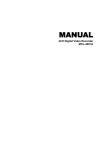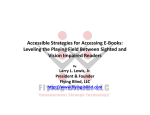Download Booksense Master User Manual
Transcript
HIMS Inc. BookSense XT – User Manual Booksense Master User Manual English Manual For Software Version 1.0 January, 2012. HIMS Inc. 4616 W. Howard Lane, Ste 960 Austin, TX 78728 Phone: 888-520-4467 Fax: 512-837-2011 Email: [email protected] 1 HIMS Inc. BookSense XT – User Manual Table of Contents 1. Required System Specifications. ...................................................................... 4 2. How to connect the BookSense to BookSense Master. ................................. 4 3. Functions of BookSense Master. ...................................................................... 4 3.1 The Explorer View ...................................................................................... 5 3.2 The File List ................................................................................................. 5 3.3 Transfer List ................................................................................................. 7 3.3.1 Location of the transferred Content .................................................... 7 3.4 Menus ............................................................................................................ 8 4. Contact Information ......................................................................................... 12 2 HIMS Inc. BookSense XT – User Manual About Booksense Master Thank you for purchasing the BookSense and using ‘Booksense Master’. The ‘Booksense Master’ software enables you to transfer content easily from the PC to your BookSense. Once you select the content and transfer to the BookSense, the content is automatically saved in the BookSense folder designated for that type of content. ‘Booksense Master’ also contains a self-updating feature which ensures you will always have the latest version of ‘Booksense Master’. Using ‘Booksense Master’, you can also be assured you have the latest version of the BookSense firmware, as ‘Booksense Master’ downloads the latest firmware and transfers it to the correct location on the BookSense, greatly simplifying the upgrade process. Copyright 2011. All RIGHTS reserved, HIMS International Corporation. This User Manual is protected by copyright belonging to HIMS International Corporation, all rights reserved. The User Manual may not be copied in whole or part, without consent from HIMS. 3 HIMS Inc. BookSense Master – User Manual 1. Required System Specifications. The following system specifications are required to run “BookSense Master”: 1) ‘BookSense Master’ can be used with 32-bit and 64-bit Windows operating systems; Windows XP, Windows Vista, Windows 7. 2) ‘BookSense Master’ requires less than 50 MB of hard disk space for program and settings files. 2. How to connect the BookSense to BookSense Master. To connect the BookSense to ‘BookSense Master’ do the following: 1) Power on the BookSense. 2) Connect the BookSense to your PC via the included USB cable. 3) When the BookSense is recognized by the PC, execute ‘BookSense Master’; the program recognizes the BookSense automatically. Note) 1) When the BookSense XT or DS is connected to a PC, the flashdisk of the XT or DS appears as a drive labeled ‘BookSense’. If an SD card is inserted in the XT or DS, it appears as a ‘removable disk’. 2) The SD card should be inserted in the BookSense, the standard model, before connecting to a PC. 3) To remove the BookSense safely from the PC, use the ‘Safely Remove Hardware’ option in the File menu of ‘BookSense Master’ to avoid data corruption. 3. Functions of BookSense Master. ‘BookSense Master’ contains 4 basic areas: the Explorer view, File lists, the Transfer List, and the menus (File, Action, View, Tools, Help). 4 HIMS Inc. BookSense Master – User Manual 3.1 The Explorer View The Explorer view enables you to navigate, and search folders and files on your PC for content playable on the BookSense. In the tree view, the Folder structure of your PC is shown. Once you search a folder, all content playable on the BookSense in your chosen category appears in the ‘File list’ 1) Search (F3 or Control-S): The ‘Search’ button is located just below the Explorer view. You can navigate to it by pressing “Tab”. Activate it by pressing “Enter”. You can also activate the “Search” button directly from the Explorer View using “F3” or “Control-s”. When you select a folder or disk and activate the “Search” button, BookSense Master searches the folder or disk for content which can be played using the BookSense. You can choose whether you want BookSense Master to search sub-folders by selecting or deselecting ‘searching subdirectory’ in the ‘options’ dialog under the ‘Tools’ menu. 3.2 The File List The ‘File List’ displays all transferrable content in the selected folder playable on the BookSense. The files and folders are arranged in numerical and alphabetical order, with folders listed at the top of the list, and files underneath them. You may choose to transfer an entire folder, or navigate below the folder list and choose individual files. If you search for audio content, all folders with audio content within the directory you searched are shown. If you choose to transfer the folder, a folder with the same name is created on your BookSense, and the audio content is transferred to that folder. If the folder contains other content, this content is not transferred to the BookSense. Zip files containing DAISY books, including those from BookShare, NLS, and Learning Ally, can be added to the transfer list in their zipped state. 5 HIMS Inc. BookSense Master – User Manual They are automatically extracted and placed in the correct folders during the transfer process. You may also transfer folders containing DAISY books. BookSense Master provides ‘Title Name’, ‘Category’, ‘Size’, ‘Status’ and ‘Location’ for each item shown in the “File List”. 1) Title Name: the folder or file name. Ex) Music name.mp3, document name.docx. 2) Category: The type of content. Ex) Audio/Documents/DAISY/NLS 3) Size: The size of the file or folder. Ex) 3MB, 2.57MB 4) Status: displays whether or not the content is added to the ‘Transfer list’. 5) Location: The path of the file/folder. Ex) C:\Documents and Settings\YMR\My Documents\My Pictures. Below the “File List” are the ‘Category’ combo box and ‘Add/remove current to/from Transfer List buttons. You may navigate to these items using the “Tab” key. 1) Category (Ctrl-c) The Category combo box enables you to choose the type of content you want to search for in the directory you selected in the Explorer view. If you want to search for all content playable on the BookSense, choose “all”. 2) Add/remove current to Transfer List (Use “control-Insert” to add, “delete” to remove.)) This option adds or removes the selected content to the ‘Transfer list’ 6 HIMS Inc. BookSense Master – User Manual 3.3 Transfer List When you have added the content you want to transfer to the ‘Transfer List’, you can transfer the content in ‘the Transfer list’ to the BookSense. ‘The Transfer List’ consists of 4 items ‘Title Name’, ‘Category’, ‘Size’ and ‘Location’ ‘Delete (Del)’, ‘Clear (Control-Del)’, and ‘Transfer (Control-t)’ buttons are located just below the ‘Transfer List’ Navigate among these items using “Tab” and “Shift-Tab” or activate these buttons using the shortcuts listed above. 1) Delete (Del): removes a selected content from the ‘Transfer list 2) Clear (Control-Del): removes all content from the ‘Transfer list’ 3) Transfer (Control-T) : Initiates transfer of the selected content to the BookSense. If you press ‘Control-T’ or press “Enter” on the ‘Transfer’ button, the ‘Transfer’ dialog box appears. If you’re using a BookSense DS or an XT, select the ‘Storage Device’ you want to save the content to from the combo box that appears, then Tab to and press “enter” on the ‘Transfer’ button to begin transferring. During the transfer process, the percentage of completion is shown as well as the number of files that have been transferred. If a ‘Completed’ pop-up appears after the transfer is complete, press “enter” on the ‘OK’ button. 3.3.1 Location of the transferred Content When you transfer content using ‘BookSense Master’, it is automatically saved in the BookSense folder designated for that type of content. (1) BookShare books: If the name of the folder or zip file is ‘Bookshare-xxxx’, this content is saved to the Bookshare folder under the DAISY folder. 7 HIMS Inc. BookSense Master – User Manual (2) NLS books: If the name of the folder or zip file is ‘us-nls-xxxx’, this content is saved to the NLS folder under the DAISY folder. (3) RFB&D books: If the name of folder or zip file is ‘us-rfbd-xxxx’, this content is saved to the RFB&D folder under the DAISY folder. (4) Audible file: If the file extension is aa, as or aax, this content is saved to the Audible Audio folder under the Audio Books folder. (5) Document file: If the file extension is txt, doc, docx, rtf, html, htm, xml, brf or brl, this content is saved to the Documents folder. (6) Audio file: If the file extension is mp3, wma, m4a, asf, ogg or wav, this content is saved to the Music folder. Note: Audio files are automatically saved to the Music folder when searching for “All” content. However, if you specifically search for audio under “Misc Audio”, “Audio Books”, or “Podcasts”, selected audio content is transferred to those folders. 3.4 Menus The Menus are located across the top of the ‘BookSense Master’ screen. The “BookSense Master” menu contains 5 submenus: File, Action, View, Tools and Help. 1) The File menu (Alt-F) The File menu contains 2 options: (1) Safely Remove Hardware Use this item to remove the BookSense safely from the PC. If you execute this function, the ‘Safely Remove Hardware’ dialog appears. Select and press “Enter” on the ‘Stop’ button on the device you want to remove. If ‘Stop a Hardware device’ dialog appears, press “Enter” on the ‘Ok’ button to confirm. 8 HIMS Inc. BookSense Master – User Manual (2) Exit This option exits ‘BookSense Master’ 2) The Action menu (Alt-A) The Action menu contains 4 items: (1) Add current to Transfer (Q) This option adds the selected content to the ‘Transfer list’ to be transferred to the BookSense. (2) Delete current item in Transfer (D) This option removes the selected content from the ‘Transfer list’. (3) Transfer Transfer (T) This option transfers the selected files to the BookSense. Once you execute this function, the ‘Transfer dialog box appears. Then, select the ‘Storage Device’ to which you want to save the content from the combo box that appears, then navigate to the ‘Transfer’ button and select it to begin transferring. If a ‘Completed’ pop-up appears after transferring is complete, navigate to the ‘OK’ button and select it. (4) Clear Transfer (C) Removes all content from the ‘Transfer list’ 3) View (Alt-V) The View menu contains 2 items: (1) Search (S) Once you execute this function after selecting a certain folder or disk, Booksense Master searches the selected directory for content playable by the BookSense in your chosen category. You can choose whether to search sub-folders by selecting or de-selecting ‘searching subdirectory’ in the ‘options’ dialog under the ‘Tools’ menu. (2) Select Category (C) This option sorts the content in the ‘File list’ by the selected category. 9 HIMS Inc. BookSense Master – User Manual Once you execute this function, you can select a category by using the ‘Up’ and ‘Down’ arrow. 4) Tools The Tools menu contains 4 items: (1) Change SD card label (C) This option enables you to change the label of the SD card currently inserted in the BookSense. (2) BookSense Status (S) This option displays whether a BookSense is connected to the PC, and the storage space remaining. Ex) 07/07/2011 1:11:11 PM Device connected!! F: (BookSense): 2GB of 4GB Available (3) BookShare Password (P) Some content (zip files) from BookShare requires a password when transferring and unzipping, thus BookSense Master uses this option to allow you to set and store your password. (4) Options (O) A dialog containing 'Default Directory’ and other options: ‘Remember the last directory browsed’, ‘Check for Update on Startup' and ‘Searching Subdirectory’ • Default Directory: sets the default directory to search. This function is only available when ‘Remember the last directory browsed’ option is ‘Checked’ • Remember the last directory browsed: automatically starts navigation at the last directory you browsed the last time you used ‘BookSense Master’ • Check for Update on startup: ‘BookSense Master’ automatically checks for updates to the software on startup. 10 HIMS Inc. BookSense Master – User Manual • Searching subdirectory: enables you to search all content in the selected folder including sub-folders. If you uncheck this option, only the first level of the selected folder is searched. 5) Help (Alt-H) The Help menu contains 5 items: (1) Read Me (G) This option opens the ‘Help’ file for ‘BookSense Master’. It gives you an introduction to the software. (2) Update BookSense Master (U) This option updates ‘BookSense Master’ to the latest version. To use this function, your PC must be connected to the Internet. (3) Download the latest firmware for the BookSense (D) This option downloads the latest firmware for your BookSense. Once you execute this function, the ‘Download the latest firmware of the BookSense’ dialog box appears. Then, choose the BookSense model (Standard, XT, or DS) from the combo box, and tab to the ‘Download’ button and press “enter”. When the download completes, the firmware is automatically transferred to the BookSense. (4) Link to HIMS Inc(H)/Audible website(A)/ BookShare website(B)/NLS BARD website(N)/ Learning Ally website(L) These options launch the associated websites: HIMS Inc, Audible, BookShare, NLS Bard and Learning Ally. (5) What is the BookSense Master (W) This option checks the version of ‘BookSense Master’. Ex) BookSense Master SW Version: 1.0 (Build date 07-14-2011) 11 HIMS Inc. BookSense Master – User Manual 4. Contact Information ‘BookSense Master’ is created for use and is supported in United States. If you have any problems or require further assistance with ‘BookSense Master’, please contact us at [email protected],or contact HIMS by phone at 512-837-2000. 12