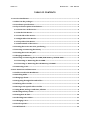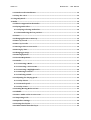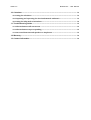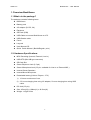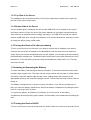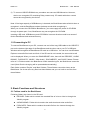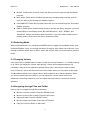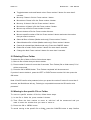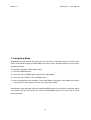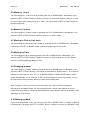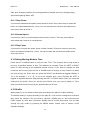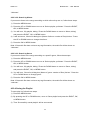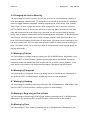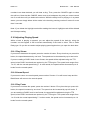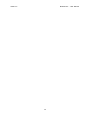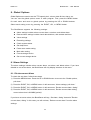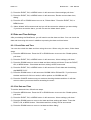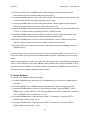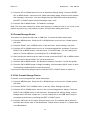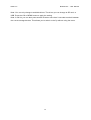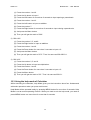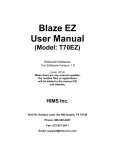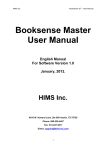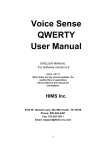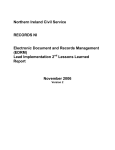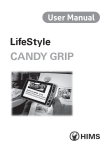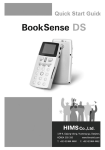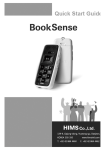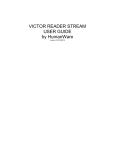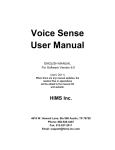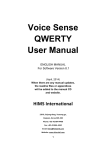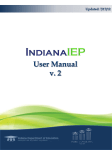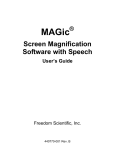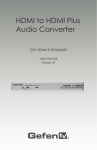Download BookSense User Manual
Transcript
HIMS Inc. BookSense – User Manual BookSense User Manual English Manual For Software Version 2.3 July, 2011. HIMS Inc. 4616 W. Howard Lane, Ste 960 Austin, TX 78728 Phone: 888-520-4467 Fax: 512-837-2011 Email: [email protected] HIMS Inc. BookSense – User Manual About BookSense Thank you for purchasing the BookSense. This guide contains all the information you will need to get started with your new BookSense. HIMS is proud to introduce the BookSense, a powerful digital-talking book portable device. The BookSense is designed as an advanced high-performance DAISY player. The BookSense is a digital audio player that is manufactured by HIMS International Corporation, the creator of the popular SENSE product line. It is a very convenient, portable device which can play digital books, audio files, text files, and DAISY content. You can use the built-in digital recorder to record various items, such as lectures, and even record from external audio sources using the line-in mode. Copyright 2011. All RIGHTS reserved, HIMS. This User Manual is protected by copyright belonging to HIMS, with all rights reserved. The User Manual may not be copied in whole or part, without consent from HIMS. HIMS Inc. BookSense – User Manual TABLE OF CONTENTS 1. Overview BookSense ............................................................................................................................... 1 1.1 What’s in the package?..................................................................................................................... 1 1.2. Hardware Specifications ................................................................................................................ 1 1.3. Physical Description of BookSense............................................................................................. 2 1.3.1 Front Face of the Device........................................................................................................... 3 1.3.2 Back of the Device...................................................................................................................... 3 1.3.3 Left Side of the Device............................................................................................................... 3 1.3.4 Right Side of the Device............................................................................................................ 3 1.3.5 Top Side of the Device .............................................................................................................. 4 1.3.6 Bottom Side of the Device ....................................................................................................... 4 1.4 Turning the Device On after purchasing.................................................................................... 4 1.5 Inserting or Removing the Battery .............................................................................................. 4 1.6 Turning the Device On/Off.............................................................................................................. 4 1.7 Charging BookSense ......................................................................................................................... 5 1.8 Inserting or Removing the SD CARD/USB Memory/USB CD-ROM..................................... 5 1.8.1 Inserting or Removing the SD CARD.................................................................................... 5 1.8.2 Inserting or Removing the USB Memory/CD-ROM ......................................................... 5 1.9 Connecting to PC................................................................................................................................. 6 2. Basic Functions and Structures............................................................................................................ 6 2.1 Folders used in the BookSense...................................................................................................... 6 2.2 Switching Mode................................................................................................................................... 7 2.3 Changing Volume ............................................................................................................................... 7 2.4 Navigating through Files and Folder ........................................................................................... 7 2.5 Deleting File or Folder ..................................................................................................................... 8 2.6 Moving to the specific File or Folder ........................................................................................... 8 2.7 Using Menu, Dialog, Combo Box, Edit Box ................................................................................. 9 2.8 Checking Battery Status................................................................................................................... 9 2.9 Setting Date & Time ....................................................................................................................... 10 2.10 Checking Date &Time.................................................................................................................. 11 2.11 Changing Voice .............................................................................................................................. 11 2.12 Set sleep timer............................................................................................................................... 11 2.13 Hold Switch..................................................................................................................................... 12 HIMS Inc. BookSense – User Manual 2.14 Marks used in BookSense .......................................................................................................... 12 2.15 Stop the voice................................................................................................................................. 12 3. Using Help Mode .................................................................................................................................... 13 4. Media.......................................................................................................................................................... 14 4.1 What is supported in the Media? ............................................................................................... 14 4.2 Playing Audio Files ......................................................................................................................... 14 4.2.1 Playing selecting Audio Files............................................................................................... 14 4.2.2 Remembering the last position .......................................................................................... 15 4.3 Pause ................................................................................................................................................... 15 4.4 Changing the Unit to Move By ..................................................................................................... 15 4.5 Move by 1 track ............................................................................................................................... 16 4.6 Move by 5 tracks ............................................................................................................................. 16 4.7 Moving to First or Last track ....................................................................................................... 16 4.8 Moving by Time ............................................................................................................................... 16 4.9 Changing preamp ............................................................................................................................ 16 4.10 Moving by Mark ............................................................................................................................ 16 4.11 Section Repetition ........................................................................................................................ 17 4.12 Marks................................................................................................................................................ 17 4.12.1 Inserting a Mark.................................................................................................................... 18 4.12.2 Inserting a Voice memo...................................................................................................... 19 4.12.3 Inserting a Highlight mark ................................................................................................ 20 4.12.4 Moving to a Mark .................................................................................................................. 21 4.12.5 Deleting a Mark ..................................................................................................................... 22 4.13 Adjusting the Playing Speed ..................................................................................................... 22 4.13.1 Play Slower ............................................................................................................................. 23 4.13.2 Normal speed ......................................................................................................................... 23 4.13.3 Play Faster .............................................................................................................................. 23 4.14 Setting Moving Mode to Time................................................................................................... 23 4.15 Shuffle .............................................................................................................................................. 23 4.16 Move within a File via a Percent.............................................................................................. 24 4.17 Repeating a File............................................................................................................................. 24 4.18 Equalizer Settings......................................................................................................................... 24 4.19 Saving the Playlist ........................................................................................................................ 24 4.20 Undo & Redo in Media Player................................................................................................... 25 HIMS Inc. BookSense – User Manual 4.21 Checking the Information of the current file ...................................................................... 25 4.22 Checking the Tag Information of the current file .............................................................. 25 4.23 Using the Menu in the Media .................................................................................................... 25 4.23.1 Equalizer Settings................................................................................................................. 26 4.23.2 Playback Settings.................................................................................................................. 26 4.23.3 Select Playlist ......................................................................................................................... 27 4.23.4 Saving the Playlist ................................................................................................................ 29 4.23.5 Mark information ................................................................................................................. 30 5. DAISY ......................................................................................................................................................... 31 5.1 What is supported in the DAISY Player ................................................................................... 31 5.2 How to play DAISY content .......................................................................................................... 31 5.3 Pause ................................................................................................................................................... 31 5.4 Changing the Unit to Move By ..................................................................................................... 32 5.5 Moving by Phrase............................................................................................................................ 32 5.6 Moving by Paragraph..................................................................................................................... 32 5.7 Moving by Heading ......................................................................................................................... 32 5.8 Moving to Beginning or End of book ........................................................................................ 32 5.9 Moving by Time ............................................................................................................................... 32 5.10 Changing preamp ......................................................................................................................... 33 5.11 Moving by Mark ............................................................................................................................ 33 5.12 Moving by Level ............................................................................................................................ 33 5.13 Moving by Page ............................................................................................................................. 34 5.14 Additional the unit to Move by................................................................................................. 34 5.15 Marks................................................................................................................................................ 34 5.15.1 Inserting a Mark.................................................................................................................... 35 5.15.2 Inserting a Voice memo...................................................................................................... 36 5.15.3 Inserting a Highlight mark ................................................................................................ 37 5.15.4 Moving to a Mark .................................................................................................................. 38 5.15.5 Deleting a Mark ..................................................................................................................... 39 5.16 Adjusting Playing Speed............................................................................................................. 40 5.16.1 Play Slower ............................................................................................................................. 40 5.16.2 Normal Speed......................................................................................................................... 40 5.16.3 Play Faster .............................................................................................................................. 40 5.17 Setting the Moving Mode to Time ........................................................................................... 41 HIMS Inc. BookSense – User Manual 5.18 Moving to a Page ........................................................................................................................... 41 5.19 Moving to a Heading .................................................................................................................... 41 5.20 Undo & Redo in DAISY Player................................................................................................... 42 5.21 Checking the Content Information ......................................................................................... 42 5.22 Checking the Status of the Content Information ................................................................ 43 5.23 Using the Menu in the DAISY .................................................................................................... 43 5.23.1 Play DAISY contents with audio + text file ................................................................... 43 5.23.2 Mark information ................................................................................................................. 43 5.23.3 Import contents from CD-ROM ........................................................................................ 44 6. Document Reader .................................................................................................................................. 45 6.1 What is supported in the Document Reader?........................................................................ 45 6.2 Playing a Document File ............................................................................................................... 45 6.3 Pause ................................................................................................................................................... 46 6.4 Changing the Unit to Move By ..................................................................................................... 46 6.5 Moving by Page ................................................................................................................................ 46 6.6 Moving by Paragraph..................................................................................................................... 47 6.7 Moving by Heading Level ............................................................................................................. 47 6.8 Moving by Line................................................................................................................................. 47 6.9 Moving by Sentence........................................................................................................................ 47 6.10 Moving by Word............................................................................................................................ 47 6.11 Moving by Character ................................................................................................................... 47 6.12 Moving by Phonetic ..................................................................................................................... 47 6.13 Moving by Mark ............................................................................................................................ 48 6.14 Search Word................................................................................................................................... 48 6.15 Marks................................................................................................................................................ 48 6.15.1 Inserting a Mark.................................................................................................................... 49 6.15.2 Inserting a Voice Memo ...................................................................................................... 50 6.15.3 Inserting a Highlight mark ................................................................................................ 51 6.15.4 Moving to a Mark .................................................................................................................. 52 6.15.5 Deleting a Mark ..................................................................................................................... 53 6.16 Adjusting Playing Speed............................................................................................................. 54 6.16.1 Decrease Speed ..................................................................................................................... 54 6.16.2 Normal Speed......................................................................................................................... 54 6.16.3 Increase Speed....................................................................................................................... 54 HIMS Inc. BookSense – User Manual 6.17 Moving to a Page ........................................................................................................................... 54 6.18 Moving by Percent........................................................................................................................ 55 6.19 Undo & Redo in Document Reader ......................................................................................... 55 6.20 Checking the Status of Content Information ....................................................................... 55 6.21 Using Menu in the Document Reader .................................................................................... 55 6.21.1 Recent Documents ............................................................................................................... 56 6.21.2 Mark Information ................................................................................................................. 56 6.21.3 Page Settings .......................................................................................................................... 57 7. Recording ................................................................................................................................................. 59 7.1 Recording via the Internal Microphone .................................................................................. 59 7.2 Recording via an External Microphone ................................................................................... 60 7.3 Recording via Line-in..................................................................................................................... 60 7.4 Adding Marks during Recording................................................................................................ 61 8. Global Options ........................................................................................................................................ 62 8.1 Alarm Settings.................................................................................................................................. 62 8.1.1 Review current Alarm ........................................................................................................... 62 8.1.2 Set Alarm.................................................................................................................................... 63 8.1.3 Delete the Alarm...................................................................................................................... 63 8.2 Date and Time Settings ................................................................................................................. 64 8.2.1 Check Date and Time ............................................................................................................. 64 8.2.2 Set Date and Time ................................................................................................................... 64 8.3 Voice Settings ................................................................................................................................... 65 8.4 Recording Settings.......................................................................................................................... 66 8.5 Check System Status....................................................................................................................... 67 8.6 Set Sleep Timer ................................................................................................................................ 67 8.7 Power save mode settings............................................................................................................ 68 8.8 Mark alert settings ......................................................................................................................... 68 8.9 Format Storage Device .................................................................................................................. 69 8.10 Set Current Storage Device........................................................................................................ 69 9. Advanced options .................................................................................................................................. 71 9.1 Upgrade .............................................................................................................................................. 71 9.2 Backup settings ............................................................................................................................... 71 9.3 Restore settings............................................................................................................................... 72 9.4 Effect sound settings ...................................................................................................................... 72 HIMS Inc. BookSense – User Manual 10. Calculator .............................................................................................................................................. 73 10.1 Using the Calculator .................................................................................................................... 73 10.2 Inputting and operating the four fundamental arithmetic ............................................ 73 10.3 Using the help mode of Calculator.......................................................................................... 74 11. Troubleshooting Guide.................................................................................................................... 75 11.1 The BookSense will not turn on .............................................................................................. 75 11.2 The BookSense stops responding ........................................................................................... 75 11.3 No Sound from Internal Speakers or Earphones ............................................................... 75 12. Warranty ................................................................................................................................................ 76 13. Contact Information .......................................................................................................................... 76 HIMS Inc. BookSense – User Manual 1. Overview BookSense 1.1 What’s in the package? The package contains following items: BookSense Battery pack AC adaptor (5V DC, 2A) Earphone SD Card (2GB) USB Cable to connect BookSense to a PC USB Gender cable Pouch Lanyard User Manual CD Quick Guide Manual (Braille/Regular print) 1.2. Hardware Specifications MP3 Recording (Internal, External, Line-In) USB OTG (Mini AB type connector) SD Card Slot Stereo Earphone Jack (3.5 pie) Stereo Microphone Jack (3.5 pie, available for Line-In or External MIC.) Internal Stereo Speakers Internal Mono Microphone Detachable battery (Lithium Polymer, 3.7V) 1) 12 hours continuous of use. 2) 2.5 hours charging time using AC adapter, 5 hours charging time using USB cable. DC-Jack(3.5 pie) Size: 47mm(W) x 108mm(L) x 18.5mm(H) Weight: 115g/0.25 lbs 1 HIMS Inc. BookSense – User Manual 1.3. Physical Description of BookSense Microphone jack Ear phone jack DATE & TIME Button Navigation Button MENU Button Numeric Button CANCEL Button OK (Confirm) Button LED USB OTG AC Adapter jack Front MODE Button PLAY button RECORD Button VOLUME Button Hold Switch SD Card RESET Button Side 2 HIMS Inc. BookSense – User Manual 1.3.1 Front Face of the Device If you place the BookSense on a flat surface, such as a desk, the front of the device will be oriented up. If you place your hand on the unit, and feel toward the top side of the BookSense, you will eventually feel a rough section toward the very top portion of the front. The rough section is the speaker and right below it is ‘DATE & TIME’ button. The navigation buttons are located below ‘DATE & TIME’ button. These buttons include the UP, DOWN, LEFT, and RIGHT buttons with the MENU button in the center of the four buttons. Beneath the navigation buttons, there is a numeric key pad, with 3 columns and 4 rows and a raised dot on the number 5 button. You can think of this key pad similar to the keypad found on a phone. The left key on the bottom row is the CANCEL button and the key on the bottom right is the OK button. The battery status LED is under the CANCEL button and the built-in microphone is under the OK button. The zero is located in between the CANCEL and OK buttons. 1.3.2 Back of the Device The battery compartment is located on the back of the device. To insert the battery please refer to 1.5 Inserting or Removing the Battery. ‘Battery Lock Switch’ is on the top center of the battery compartment. 1.3.3 Left Side of the Device Starting from the top and moving down, you will find the MODE, volume up, and volume down buttons on the left side of the device. The SD memory card slot is located beneath these three buttons. 1.3.4 Right Side of the Device The top two buttons are the PLAY and RECORD buttons, with the hold switch right below them. The PLAY button is also used as the power button. To use the PLAY button to turn on and off the device, please refer to section 1.6 Turning the Device On/Off. Beneath the hold switch, there is a small hole for the reset button, which is used when the device malfunctions or stops working. You can use a toothpick or the end of a paperclip to press the reset button. Be careful when pressing the reset button because pressing too hard or using an end too small may damage the device if you are not careful. If you have difficulty pressing the reset button, then you can also reset the device by removing and re-inserting the battery. When you remove and re-insert the battery, you must wait at least 10 seconds before inserting the battery. 3 HIMS Inc. BookSense – User Manual 1.3.5 Top Side of the Device The headphone and microphone jacks (1/8-inch) are respectively located on the right and left side of the center strap holder. 1.3.6 Bottom Side of the Device The AC adapter jack is located on the left and the USB OTG port is located on the right of the bottom surface. Plug-in the end of the power adapter into the power input jack and the other end into an electrical outlet to charge the battery. The USB OTG port can be used to access a USB flash drive, transfer files between a PC and the BookSense, and can be used to charge the device using a USB cable. 1.4 Turning the Device On after purchasing To turn on the device for the first time, you need to connect the AC adapter to the device. Connect one end of the AC adapter to the BookSense, and the other end to an electrical outlet. Once you connect the BookSense to the AC adapter, you will hear a sound indicating the BookSense is booting up. The Media Player will be start running after 20 seconds. Once powered on, insert the battery and start using the BookSense. Please refer to 1.6 Turning the Device On/Off. 1.5 Inserting or Removing the Battery To insert the battery, find the proper battery orientation. Front side has smooth surface with company logo engrave on it. The back side has rough surface with two tabs on either side at the bottom. Insert the bottom edge of battery first, making certain the bump fits in the appropriate opening, and snap the top edge in place. The smooth front side surface must be facing up. The battery is designed to fit in only the correct orientation. If you feel any resistance it is likely you have the battery upside down. Secure the battery compartment by sliding the door back on, ensuring it locks in place. To remove the battery, find ‘Battery Lock Switch’ on the top center of the battery compartment and hold pushing up the switch; pull the battery out compartment by sliding the door. 1.6 Turning the Device On/Off To turn on the device, press and hold down the PLAY button for more than 2 seconds, which 4 HIMS Inc. BookSense – User Manual is located on the right side of the device, near the top corner, and then you will hear a sound. To turn off the device, press and hold down the PLAY button for more than 2 seconds again, then you will hear a sound. 1.7 Charging BookSense In order to charge the battery, you need to connect BookSense to the main adapter or to a computer using the supplied USB cable. Follow these steps: 1) To charge the battery using main adapter, plug the supplied AC adapter into the AC adapter jack on the bottom left edge of the device. A full recharge takes about 2.5 hours. 2) To charge the battery using the USB connection, plug the USB OTG cable into the USB OTG port on the bottom right edge of the device. Then the wider end of the cable should be connected into USB port on your computer. If the BookSense is turned on, a full recharge takes about 10 hours and when it is turned off, a full recharge takes about 5 hours. 3) While charging, LED located below the CANCEL button will glow red and when it’s fully charged, it will glow green and you will hear ‘Battery charging completed’ sound even the device is turned off. 1.8 Inserting or Removing the SD CARD/USB Memory/USB CD-ROM 1.8.1 Inserting or Removing the SD CARD To insert and remove the SD card, follow these steps: 1) Hold the device facing you. The SD card slot is located on the left side of the device. 2) One corner of the SD card is cut at a 45 degree angle. 3) This cut corner should be at the top right when you insert the card into the device slot. If the card is not oriented properly it will resist insertion. 4) Gently push the card into the slot until it clicks into place. Do not use excessive force. Only slight pressure is required to lock the SD card into place. Once its lock in place, you will hear a sound. 5) To remove the card, push right on the left bottom edge to release it. Then pull it out. Note: If the large capacity of SD card is inserted, the BookSense takes a little bit time to recognize it, and the BookSense makes the beep sound while recognizing it. 1.8.2 Inserting or Removing the USB Memory/CD-ROM To insert and remove the USB Memory/CD-ROM, follow these steps: 1) Connect USB to USB gender, USB gender to USB OTG port. 5 HIMS Inc. BookSense – User Manual 2) To connect USB CD-ROM drives, procedure are same as USB Memories. However, device can recognize CD containing Daisy content only. CD media with other content cannot be recognized by the device. Note: If the large capacity of USB Memory is inserted, the BookSense takes a little bit time to recognize it, and the BookSense makes the beep sound while recognizing it. When you connect the CD-ROM to BookSense, you must supply the power for CD-ROM through its power port. If not, BookSense may not recognize the CD-ROM. Inserting a SD card, USB Memory and CD-ROM to incorrect direction could be a cause of fault to BookSense and external memory. 1.9 Connecting to PC To connect BookSense to your PC, connect one end of the long USB cable to the USB OTG port on the bottom right edge of the BookSense and the other end to your PC’s USB port. Windows will recognize the BookSense SD card as a USB drive. You can then use Windows Explorer to transfer files back and forth. If the SD card is not inserted, the second drive will not be displayed. When you enter the ‘BOOKSENSE’ drive, there will be ‘RECORD’, ‘AUDIO BOOKS’, ‘PODCASTS’, ‘MUSIC’, ‘Misc Audio’, ‘DOCUMENTS’, and ‘DAISY’ folders. Please refer to 2.1 Folders used in the BookSense. While transferring file, the BookSense cannot be used. (Note: But the charging will be proceeded automatically.) Each folder contains ‘Playlist’, and ‘Mark’ folders. These folders cannot be shown at the BookSense. So do not save any files into these folders and you can’t edit or cut files from these folders. 2. Basic Functions and Structures 2.1 Folders used in the BookSense Following folders are shown in the SD card: RECORD: Folder which contain the recorded files of voice or Line-in through the ‘Media’ program. AUDIO BOOKS: Folder which contains the audio book and other audio files. PODCASTS: Folder which contains the audio file from the Internet through the ‘Media’ program. 6 HIMS Inc. BookSense – User Manual MUSIC: Folder which contains music files that you want to play through the ‘Media’ program. Misc Audio: Folder which contains files that were created using audio file such as mp3 you want to play through the ‘Media’ program. DOCUMENTS: Folder which contains files that you can read through the ‘Document Reader’ program. DAISY: Folder which contains daisy books to use with the ‘Daisy’ program, you must make folders for each daisy books. But ‘NFB NewsLine’, ‘NLS’, ‘RFB&D’, and ‘Bookshare’ folders are located under the DAISY. If you save other content without making folders, device won’t be able to locate the books. 2.2 Switching Mode When the BookSense is on, pressing the MODE button to toggle through Media, Daisy, and Document Reader. Once you change the Mode, file lists for each folder can be shown. If you change to different mode while in action, action will resume when you come back to previous mode. 2.3 Changing Volume Use volume UP or DOWN button to raise or lower the volume between 1~ 21. Default setting is 16. When you adjust the volume while playing, volume will be adjusted without any notification. Only when it’s adjusted to default setting (16), it will notify the user by beep sound. However, device will announce the volume status when you are pause or idle stage. The BookSense allows you to adjust volume both earphones and internal speakers. When you connect earphones to the device, you can adjust the volume which comes from earphones. Removing earphones, you can adjust the volume which comes from internal speakers. 2.4 Navigating through Files and Folder Here is how to navigate through files and folders. Move to next file or folder: Press the DOWN button. Move to previous file or folder: Press the UP button. Open sub folder: Press the RIGHT button. Move to higher level folder: Press the LEFT button. Play file: Press the PLAY or OK button. 7 HIMS Inc. BookSense – User Manual Toggle between male and female voice: Press number 5 button for more than 2 seconds. Move up 5 items in file list: Press number 1 button. Move down 5 items in file list: Press number 4 button. Move up 10 items in file list: Press number 2 button. Move down 10 items in file list: Press number 5 button. Move to top of file list: Press number 3 button. Move to bottom of file list: Press number 6 button. Move to specific number of file list: Press number 8 button and enter the number that you want to move to. Select all files or folders (Media mode only): Press number 7 button. Select/Unselect file or folder (Media mode only): Press number 9 button. Cancel all selected lists (Media mode only): Press the CANCEL button. Delete file or folder: Press number 3 button for more than 2 seconds. Change the disk: Press number 0 button for more than 2 seconds. 2.5 Deleting File or Folder To delete the file or folder in file list, follow these steps: 1) Move to file or folder that you want to delete. 2) Press number 3 button for more than 2 seconds. Then ‘Delete (file or folder name)? Yes’ will be announced. 3) Press the OK or MENU button. Then ‘Delete completed’ will be announced. If you don’t want to delete it, press the LEFT or RIGHT button to select ‘No’ then press the OK button. Note: If the SD card is write protected, when you press the number 3 button for more than 2 seconds, the BookSense will say, ‘Deleting is not possible because the SD card is write protected.’ 2.6 Moving to the specific File or Folder To move to specific number of file list, follow these steps: 1) In the file or folder list, press number 8 button. 2) Then ‘Enter the item number to move to, edit box’ will be announced and you need to enter the number that you want to move to. 3) Press the OK or MENU button. To cancel moving to the specific file or folder, press the CANCEL button in step 2 before 8 HIMS Inc. BookSense – User Manual entering the number. Or press the CANCEL button instead of the OK button in step 3; to delete all numbers you have entered, press the CANCEL button until you have deleted all numbers. After all numbers have been deleted, you will hear a ding. Then, press the CANCEL again to close the edit box. Note that the CANCEL button acts as a backspace key and you cannot cancel out of an edit box until you delete all numbers. 2.7 Using Menu, Dialog, Combo Box, Edit Box Each mode has its own corresponding menus. Press the MENU button to activate it. Next/Previous Menu: UP/DOWN button. Execute Menu/Open sub Menu: RIGHT, OK or MENU button. Previous Menu: LEFT button. Close Menu: CANCEL button. Some menus have sub menu while you navigating through them. Use procedure 2 and 3 to select or move back. However, when there is no sub menu and if you press buttons indicated on second procedure, it will execute the function instead of opening the sub menu. When Dialog opens up when you execute the Menu. Within Dialog Next/Previous object: UP or DOWN button. Within Dialog Changing Setting: LEFT or RIGHT button. Save setting and Close Dialog: MENU or OK button. Close Dialog without save setting: CANCEL button. When you use navigation buttons during Menu, Dialog, and Combo Box, it will cycle through the items. Entering data into edit box Entering data: Numeric buttons. Deleting Data: CANCEL button. Press and hold it down for more than 2 seconds to delete all numbers you have entered. Confirming Data: LEFT or RIGHT button. Close Edit Box: Press the CANCEL button until the last data and press the CANCEL button one more time. Or Press the CANCEL button and hold it down until you hear ding sound and press the CANCEL button one more time. 2.8 Checking Battery Status To check the battery status, the BookSense should be turned on first. Press and hold down OK button for more than 2 seconds and it will announce the battery status (1 to 10). If you 9 HIMS Inc. BookSense – User Manual press the OK button while charging it will announce ‘Battery charging, using AC POWER’. Note that if you charge using PC, the BookSense will not be operated, so the message will not be announced. You should check LED. 2.9 Setting Date & Time After purchasing the BookSense, you will need to set the date and time. You can check the date and time using this menu in addition to pressing ‘DATE & TIME’ button. To set the date and time, follow these steps: 1) Press the MENU button. Press the UP or DOWN button to move to the ‘Global options, pull down.’ 2) Press the RIGHT, OK, or MENU button. It will announce, ‘Alarm settings, pull down.’ 3) Press the DOWN button to move to the ‘date and time settings pull down.’ Press the RIGHT, OK, or MENU button. ‘Check date and time, dialog’ will be announced. 4) Press the DOWN button to move to ‘set date and time dialog.’ 5) Press the RIGHT, OK, or MENU button. ‘Enter 2 digits for month, edit box’ will be announced. Enter the numbers using the numeric keys. 6) Press the DOWN button to move to the date edit box. ‘Enter 2 digits for day, edit box’ will be announced. Enter the number using the numeric keys. 7) Press the DOWN button to move to the year edit box. ‘Enter 4 digits for year, edit box’ will be announced. Enter the number using the numeric keys. 8) Press the DOWN button to and ‘time format’ will be announced. You can select either the 12-hour or 24-hour mode by pressing the LEFT or RIGHT button. 9) Press the DOWN button to move to the hour edit box. ‘Enter 2 digits for the hour, edit box’ will be announced. Enter the number using the numeric keys. 10) Press the DOWN button to move to the minute edit box. ‘Enter 2 digits for the minute, edit box’ will be announced. Enter the number using the numeric keys. 11) Press the OK button to apply the settings. If you want to cancel the settings, press the CANCEL button. If you select the 12-hour clock mode, you must enter a number between 1 and 12. For 24hour clock mode, you must enter a number between 0 and 23. The default is 12-hour clock mode. Note: From the edit box, month, day, year, hour, and minute can be checked by pressing the LEFT or RIGHT button. Press the CANCEL button to delete the previous character. If all of the characters are deleted, you will hear a beep. If you press the CANCEL button one more time after the beep, the time setting will be canceled. 10 HIMS Inc. BookSense – User Manual 2.10 Checking Date &Time To check date & time, you need to press ‘DATE & TIME’ button which is located above Navigation buttons. You can check date & time anytime even the device is turned off. If you press the button while announcing, announcement will just stop. If you want to know how to check date and time using MENU, please refer to 8.2.1 Check Date and Time. 2.11 Changing Voice BookSense has 2 voices, ‘Female (Kate)’ which is the default, and ‘Male (Paul)’. It toggles between female and male by pressing number 5 button for more than 2 seconds. You can also change the voice from the Global Options, please refer to 8.3 Voice Settings. 2.12 Set sleep timer The sleep timer will turn the unit off at a specified time regardless of what you are doing. Please follow these steps; 1) Press number 4 button for more than 2 seconds. 2) It will say ‘Enter the number of minutes for the sleep timer, XX, edit box’ and enter the number range from 0 to 180. Note: XX shows the remaining time of sleep timer. If sleep timer is ‘0’, it will say ‘off’. 3) Press the OK or MENU button. To cancel setting the sleep timer, press the CANCEL button in step 2 before entering the number. Or press the CANCEL button instead of the OK button in step 3; to delete all numbers you have entered, press the CANCEL button until you have deleted all numbers. After all numbers have been deleted, you will hear a ding. Then, press the CANCEL again to close the edit box. Note that the CANCEL button acts as a backspace key and you cannot cancel out of an edit box until you delete all numbers. Note: If you enter ‘0’ in step 2, the sleep timer will not work. Note: Once the sleep timer is set, even if the device is active, it will shut off. If the device is not active but still on, the power save mode setting will have first priority. That means if you set 30 minutes for the sleep timer and set 5 minutes for the power save mode setting, the device will be turned off after 5 minutes. 11 HIMS Inc. BookSense – User Manual You can also set the sleep timer from the Global Options, please refer to 8.6 Set Sleep Timer. 2.13 Hold Switch Hold switch allows you to lock the BookSense. It is located at the right side of the device. Pull this switch down if you want to put the device in hold status. If the BookSense is on hold status, buttons will not function regardless the device is on/off. Just push up the Hold switch when you want to unlock them. 2.14 Marks used in BookSense There are 3 type of mark in BookSense. They are ‘Mark’, ‘Voice memo’, and ‘Highlight mark.’ 1) Mark: It is a function to check specific point of a file. If you insert a mark at the point you want to remember, it will move to that point immediately in wherever. 2) Voice memo: It is a function to insert a voice memo that is recorded by voice to specific point of a file. If you insert a voice memo at the point you want remember, it will move to that point immediately in wherever. 3) Highlight mark: It is a function to underline specific point of a file. You can hear from beginning to end of section that you have set repeatedly. Also, if you insert a highlight mark at the point you want to remember, it will move to that point immediately in wherever. 2.15 Stop the voice BookSense allows you to stop the voice when you move in file list. You can use this function when you are recognizing situation properly and further voice information is not required. 1) When moving in file list: Press the CANCEL button to stop the voice information for contents of file list. 2) When switching the storage device: Press the CANCEL button to stop voice while switching the storage device using 0 button. 3) When checking file information: Press CANCEL button to stop voice while checking file information using 0 button in file list. If you stop the voice, pressing the CANCEL button executes original functions that exit the current program or make a beep sound. 12 HIMS Inc. BookSense – User Manual 3. Using Help Mode Help Mode has the function that gives you the instruction of operation when you press each button. Each Mode has its own Help Mode to be announced, and Help Mode is not an actual operating function. To operate Help Mode, follow these steps. 1) Press the MENU button. 2) Press the UP or DOWN button and move to Help Mode. 3) Then press the RIGHT, OK, or MENU button. 4) Now Help Mode will be operated. Once Help Mode is operated, Help Mode will instruct the function of each button whenever you press each button. Help Mode will be operated easily by pressing MENU button for more than 2 seconds. When you need to exit the help mode, you need to press MENU button one more time for more than 2 seconds. 13 HIMS Inc. BookSense – User Manual 4. Media This chapter covers features that are specific to playing audio files. 4.1 What is supported in the Media? The BookSense supports the following file types in the media. MP3, MP4, OGG, WAV, WMV, FLAC, WMA, ASF file format. Audible audio, including Format 4 and Enhanced Audio (.aa, .aax) 4.2 Playing Audio Files To play audio file, you need to press MODE button changing to Media. When you turn the BookSense on first time, the default is Media. Default folders are shown in the Media. Please refer to 2.1 Folders used in the BookSense. To play the file or folder that you want, by using the buttons explained 2.4 Navigating through Files and Folder. 4.2.1 Playing selecting Audio Files You can play the specific files that you want to listen. 1) Individual selection: Press number 9 button to select a file, then it will say ‘Select’. For instance, if you want to listen to the second and fourth file only in file list, press the number 9 button at those files. Also, you can select a folder in the same way as above. Then press the PLAY or OK button to play all of the selected file or folder. 2) All of items selection: Press number 7 button to select all of files, then it will say ‘All item selected’. For instance, if you want to listen to all of items in file list, press the number 7 button at any file. Also, you can select a folder in the same say as above. Then press the PLAY or OK button to play all of items in file list. 14 HIMS Inc. BookSense – User Manual 4.2.2 Remembering the last position The function of remembering the last position is different from each folder. 1) AUDIO BOOKS, PODCASTS & Misc Audio: The file from these three folders, it remembers the last position automatically. If you play these folders or file inside of them, it will play from the location where you played it last time. And the default unit to move by is the time, so you can move by the specified time interval by using LEFT or RIGHT button. 2) RECORD: If the file is over 10 minutes inside of this folder, it will play from the location where you played it last time. And the default unit to move by is the 1 track, so you can move by 1 track by using LEFT or RIGHT button. 3) MUSIC: All the files which contain this folder, they don’t remember their last position. So if you want to keep the last position of the file then you need to put it into the folder that needs to be created under AUDIO BOOKS or PODCASTS. And the default unit to move by is the 1 track, so you can move by 1 track by using LEFT or RIGHT button. Note: If you press the CANCEL button for more than 2 seconds while closing the file, it will ask you ‘Do you want to erase the current position? Press OK for ‘Yes’, press CANCLE for ‘No.’ If you press the OK button, the BookSense does not remember the last position and exit the file. If you press the Cancel button, it remembers the last position and exit the file. 4.3 Pause If you press the PLAY button while playing a file, the file will pause. Press the PLAY button again and it will resume playing. 4.4 Changing the Unit to Move By If you want to move to the previous or next file while playing a file or while paused, you can change the unit to move by either one song or a time setting that is defined by the user. To change the unit to move by, press the UP or DOWN button to rotor through the items which are 1 track, 5 tracks, first or last track, time, time interval and preamp. After changing the unit to move by, press the LEFT or RIGHT button to move through the files with the option that you have selected. The ‘Audible audio’ file, ‘section’ will be added the unit to move by. So you can set the unit to move by ‘section’ in ‘Audible audio’ file. 15 HIMS Inc. BookSense – User Manual 4.5 Move by 1 track You can change to ‘1 track’ mode by pressing the UP or DOWN button. Afterwards, if you press the LEFT or RIGHT button, it shifts to previous or next track. Default setting is ‘1 track’ so if you want to play setting move by ‘1 track’, you just press the LEFT or RIGHT button to move through files. 4.6 Move by 5 tracks You can change to ‘5 tracks’ mode by pressing the UP or DOWN button. Afterwards, if you press the LEFT or RIGHT button, it shifts to previous or next 5 tracks. 4.7 Moving to First or Last track You can change to ‘first or last track’ mode by pressing the UP or DOWN button. Afterwards, if you press the LEFT or RIGHT button, it shifts to beginning or end of track. 4.8 Moving by Time You can change to ‘time’ mode by pressing the UP or DOWN button. Afterwards, if you press the LEFT or RIGHT button, it shifts to previous or next location set as time. Please refer to 4.14 Setting Moving Mode to Time. 4.9 Changing preamp You can change to ‘preamp’ mode by pressing the UP or DOWN button. Afterwards, if you press the LEFT or RIGHT button, it increases or decreases by preamp level 1. The range of preamp you can select is from -5 to +6. In AUDIO BOOKS or PODCASTS folder it will be saved automatically, if you select all of items in those folders or select a sub-folder. So you do not need to change preamp when you open those folders later. Note: ‘Preamp’ to the unit to move by which means the volume will be increased or decreased in the Media Player. So users can select the volume their preference, much louder than the maximum volume of the BookSense. It can adjust a volume of media file only, regardless of TTS volume. 4.10 Moving by Mark If you have setup Mark in file, you can press the UP or DOWN button to change to Moving by Mark and by pressing the LEFT or RIGHT button; it shifts to previous or next Mark. Note 16 HIMS Inc. BookSense – User Manual that you cannot change to Moving by Mark if there is no Mark in the file, regardless of pressing the UP or DOWN button. Note: Here are 3 different setting modes to move by mark. 1) Mark: you will move to the location of the mark and start playing. 2) Voice memo: you will move to the location of the voice memo and it will say voice memo that you have recorded. Then it starts playing from the location of voice memo. 3) Highlight mark: you will move to the start point of the highlight mark. Then it starts playing the interval of highlight mark and pause. Every time you press the OK button, it keeps reading the interval that you have selected. To press the PLAY button, it starts playing the end of the highlight mark. Note: If you press the CANCEL button while playing the interval, it will move to the end of the highlight mark and play. 4.11 Section Repetition Section repetition allows you to play a specific part of an audio file as many times as you wish. This can be useful when learning a new language, and you need to hear the same information in a file over and over again. To set the section you want to have repeated, follow these steps: 1) While playing, press the RECORD button at the point where you want to start the section. 2) You will hear ‘Set start point’ and the file will keep playing. 3) Press the RECORD button at the point where you want to end the section. 4) You will hear ‘Set end point’ and the end point of the section will be set. Section repetition repeats the portion of the audio you have just set using the steps above. For more information on playback of the file, please refer to section 4.23.2 Playback Settings. To stop the playback of the section, press the PLAY button. Section repetition only works within one file. If you set the start point but not the end point, the section repetition will be cancelled. 4.12 Marks You can insert a mark, voice memo, or highlight mark into an audio file to be able to return to that point in the file quickly. If a mark, voice memo, or highlight mark already exists, then it is possible to move to the mark as well as delete the mark. Once a mark has been inserted, the mark is stored. You must toggle between mark, voice memo, or highlight mark, depending on which one you want to use. The following buttons are used to perform these functions. Number 1: Set mark, voice memo, or highlight mark. The default is set mark. 17 HIMS Inc. BookSense – User Manual Number 2: Move to mark, voice memo, or highlight mark. Number 3: Delete a specific mark, voice memo, or highlight mark. Press and hold down for more than 2 seconds to delete all the marks in the file. Number 9: Press number 9 button to switch to between mark, voice memo, and highlight mark. When you press the number 9 button, ‘Switch to voice memo setting’ will be announced. Pressing 9 again, ‘Switch to highlight mark setting’ will be announced. The number 9 button is used as the toggle between working with mark, voice memo, and highlight mark. 4.12.1 Inserting a Mark To insert mark, follow these steps: 1) Press number 1 button while playing or in pause status. 2) You will hear ‘Enter the mark number to insert, edit box.’ Enter the number of the mark that you want to insert between 1~1,000. 3) Press the OK or MENU button. Then ‘Mark has been inserted’ will be announced and return to play or pause status. Up to 1,000 mark, voice memo and highlight mark can be inserted and the mark number should be inserted between 1 ~ 1,000. In step 2, when you press 1 to add a mark, the BookSense already has the number 1 in the edit box. Then later when you add a second mark, it already has 2 in the edit box. If you enter the number beyond range, ‘Enter range from 1 to 1,000, edit box’ will be announced. To cancel the insertion of the mark, press the CANCEL button in step 2 before entering the number. Or press the CANCEL button instead of the OK button in step 3; to delete all numbers you have entered, press the CANCEL button until you have deleted all numbers. After all numbers have been deleted, you will hear a ding. Then, press the CANCEL again to close the edit box. Note that the CANCEL button acts as a backspace key and you cannot cancel out of an edit box until you delete all numbers. If you enter the number already existed and pressing the OK button, then ‘Mark ## already exists. Move? Yes’ will be announced. Press the OK or MENU button to set mark current location. If you want to insert the different number, pressing the LEFT or RIGHT button to switch to ‘No’ then press the OK or MENU button. It will ask you ‘Enter the mark number to insert, edit box’ and you need to enter the different number. And the previous number keeps original location. 18 HIMS Inc. BookSense – User Manual Note: In this case, if the number is used as voice memo or highlight mark, then ‘Voice memo ## or highlight mark ## already exists, Move? Yes’ will be announced. Note: Mark, voice memo, and highlight mark are used same number so number should not be duplicated. 4.12.2 Inserting a Voice memo If you need to insert a voice mark while playing, you can use this function. To insert a voice memo, follow these steps: 1) Press number 9 button to switch to voice memo while playing or in pause status file. 2) Press number 1 button, then ‘Start voice memo recording’ will be announced. Start recording and press the OK button. 3) Then ‘Stop recording, enter the voice memo number to insert, edit box’ will be announced and enter the number of the voice memo that you want to insert. 4) Press the OK or MENU button, then ‘Voice memo has been inserted’ will be announced and return to play or pause status. Up to 1,000 mark, voice memo and highlight mark can be inserted and the mark number should be inserted between 1 ~ 1,000. In step 2, when you press 1 to add a mark, the BookSense already has the number 1 in the edit box. Then later when you add a second mark, it already has 2 in the edit box. If you enter the number beyond range, ‘Enter range from 1 to 1,000, edit box’ will be announced. To cancel the insertion of the voice memo, press the CANCEL button in step 2 before entering the OK button. Or press the CANCEL button instead of the OK button in step 4; to delete all numbers you have entered, press the CANCEL button until you have deleted all numbers. After all numbers have been deleted, you will hear a ding. Then, press the CANCEL again to close the edit box. Note that the CANCEL button acts as a backspace key and you cannot cancel out of an edit box until you delete all numbers. Note: Voice memo only can be recorded up to 40 seconds, if it is over 40 seconds then ‘Stop recording, enter the voice memo number to insert, edit box’ will be announced and enter the number that you want. If you enter the number already existed and pressing the OK button, then ‘Voice memo ## already exists. Move? Yes’ will be announced. Press the OK or MENU button to set voice memo current location. If you want to insert the different number, pressing the LEFT or 19 HIMS Inc. BookSense – User Manual RIGHT button to switch to ‘No’ then press the OK or MENU button. It will ask you ‘Enter the voice memo number to insert, edit box’ and you need to enter the different number. And the previous number keeps original location. Note: In this case, if the number is used as mark or highlight mark, then ‘Mark ## or highlight mark ## already exists, Move? Yes’ will be announced. Note: Mark, voice memo, and highlight mark are used same number so number should not be duplicated. 4.12.3 Inserting a Highlight mark Highlight marks are used to define the start and the end positions of a passage for later playback. Setting highlight mark is a great way to study important passages in file. If you need to insert a highlight mark while playing, you can use this function. To insert a highlight mark, follow these steps: 1) Press number 9 button until you hear ‘switch to highlight mark setting’ while playing or in pause status file. 2) Press number 1 button, then ‘Start highlight mark’ will be announced. 3) Press the OK button when you reach the point that you prefer to end highlight mark. 4) Then ‘End highlight mark, enter the highlight mark number to insert, edit box’ will be announced and enter the number of the highlight mark that you want to insert. 5) Press the OK or MENU button, then ‘Highlight mark has been inserted’ will be announced and return to play or pause status. Up to 1,000 mark, voice memo and highlight mark can be inserted and the mark number should be inserted between 1 ~ 1,000. In step 2, when you press 1 to add a mark, the BookSense already has the number 1 in the edit box. Then later when you add a second mark, it already has 2 in the edit box. If you enter the number beyond range, ‘Enter range from 1 to 1,000, edit box’ will be announced. To cancel the insertion of the highlight mark, press the CANCEL button in step 4 before entering the number. Or press the CANCEL button instead of the OK button in step 5; to delete all numbers you have entered, press the CANCEL button until you have deleted all numbers. After all numbers have been deleted, you will hear a ding. Then, press the CANCEL again to close the edit box. Note that the CANCEL button acts as a backspace key and you cannot cancel out of an edit box until you delete all numbers. 20 HIMS Inc. BookSense – User Manual If you enter the number already existed and pressing the OK button, then ‘Highlight mark ## already exists. Move? Yes’ will be announced. Press the OK or MENU button to set highlight mark current location. If you want to insert the different number, pressing the LEFT or RIGHT button to switch to ‘No’ then press the OK or MENU button. It will ask you ‘Enter the highlight mark number to insert, edit box’ and you need to enter the different number. And the previous number keeps original location. Note: In this case, if the number is used as mark or voice memo, then ‘Mark ## or voice memo ## already exists, Move? Yes’ will be announced. Note: Mark, voice memo, and highlight mark are used same number so number should not be duplicated. 4.12.4 Moving to a Mark If you have inserted a mark into the current file, then you can move to the location of the mark and continue playing. To move to the mark, follow these steps: 1) Press number 2 button while playing or in pause status. 2) You will hear ‘Enter the mark number to move to, edit box’ will be announced and enter the number of the mark that you want to move to. 3) Press the OK button. Then it shifts to selected mark and play. Note: In step 2, you can move to the mark regardless type of mark. Note: Here are 3 different setting modes to move to. 1) Mark: you will move to the location of the mark and start playing. 2) Voice memo: you will move to the location of the voice memo and it will say voice memo that you have recorded. Then it starts playing from the location of voice memo. 3) Highlight mark: you will move to the start point of the highlight mark. It starts playing the interval of highlight mark and pause. Every time you press the OK button, it keeps playing the interval that you have selected. To press the PLAY button, it starts playing the end of the highlight mark. Note: If you press the CANCEL button while reading the interval, it will move to the end of the highlight mark and play. But if you enter the number that does not exist, ‘This mark does not exist’ will be announced and you will be returned to the playing or pause status. Or beyond the range of 1~1,000, it will say ‘Enter range from 1 to 1,000, edit box’ and you need to enter the number range from 1 to 1,000. To cancel moving to the mark, press the CANCEL button in step 2 before entering the 21 HIMS Inc. BookSense – User Manual number. Or press the CANCEL button instead of the OK button in step 3; to delete all numbers you have entered, press the CANCEL button until you have deleted all numbers. After all numbers have been deleted, you will hear a ding. Then, press the CANCEL again to close the edit box. Note that the CANCEL button acts as a backspace key and you cannot cancel out of an edit box until you delete all number 4.12.5 Deleting a Mark If you have inserted a mark into a file, you can delete marks as needed. Refer to following steps to delete the marks: 1) Press number 3 button while the file is playing or paused. 2) You will hear, ‘Enter the mark number to delete, edit box.’ Enter the number of the mark that you want to delete. 3) Press the OK button. Then ‘Mark ## has been deleted’ will be announced and the file will begin playing again. Note: In step 2, you can delete the mark regardless type of mark. Note: In step 3, if the number is used as voice memo or highlight mark, then ‘Voice memo ## or highlight mark ## has been deleted’ will be announced. However, if you enter the number that does not exist, ‘This mark does not exist’ will be announced and you will be returned to the book. Or beyond the range of 1~1,000, it will say ‘Enter range from 1 to 1,000, edit box’ and you need to enter the number range from 1 to 1,000. To cancel deleting the mark, press the CANCEL button in step 2 before entering the number. Or press the CANCEL button instead of the OK button in step 3; to delete all numbers you have entered, press the CANCEL button until you have deleted all numbers. After all numbers have been deleted, you will hear a ding. Then, press the CANCEL again to close the edit box. Note that the CANCEL button acts as a backspace key and you cannot cancel out of an edit box until you delete all numbers. While the file is playing or in a pause status, you can simply delete all marks in the file by pressing number 3 button for more than 2 seconds. Note: If you delete the highlight mark while reading the interval, highlight mark will be deleted and it keeps reading. 4.13 Adjusting the Playing Speed While playing or in pause status, you can adjust playing speed by using numeric buttons. Pitch might be up or down while playing MP4, OGG if sample rate is over 44,100 Hz. 22 HIMS Inc. BookSense – User Manual Also, pitch changing could be occurred regardless of sample rate if you change playing speed while playing WMV, ASF. 4.13.1 Play Slower If you want to decrease the speed, press number 4 button. Every time that you press this button, the speed decreases by 1 level. You can decrease the rate from the default level (level zero) down to minus 2. 4.13.2 Normal speed If you want to return to normal speed, press number 5 button. The beep sound will be announced and it returns to normal speed. 4.13.3 Play Faster If you want to increase the speed, press number 6 button. Every time that you press this button, the speed increases by 1 level. You can increase the rate from the default (level zero) up to level 6. 4.14 Setting Moving Mode to Time Press the UP or DOWN button to until you hear ‘Time.’ This changes the moving mode to move by a specified amount of time. The default is 5 seconds. Press the LEFT or RIGHT button to start moving by the specified amount of time. If you want to change the time increment that is used, press the UP or DOWN button to change to ‘time interval’ to switch the time moving unit. Every time you press the RIGHT, the BookSense toggles between 5, 10, or 30 seconds; 1, 3, 5, 10, 15, 20 or 30 minutes; and 1 hour. Pressing the LEFT, it toggles to opposite direction. Stop pressing the LEFT or RIGHT button when you reach the setting that you prefer. Once you set the time interval, then you need to switch to ‘Time’ when you need to start moving by the specified amount of time. 4.15 Shuffle While playing, you can select to either play according to the play list or play randomly. The default setting is to play according to the play list. If you want to change this to random play, press the number 9 for more than 2 seconds. ‘Shuffle play on’ will be announced. Press 9 again for more than 2 seconds. ‘Shuffle play off’ will be announced. You can also change the play mode by pressing the MENU button. Please refer to section 4.23.2 Playback Settings. 23 HIMS Inc. BookSense – User Manual Note: If you play a folder under ‘Audio Books’, ‘Misc Audio’ and ‘Podcasts’, the BookSense considers the files inside of these folders as one book in series; in that case the shuffle mode will not be activated even though you set the shuffle to ‘on.’ 4.16 Move within a File via a Percent While playing the file, you can move to the specific location by percent. 1) Press number 8 button while playing or in pause status. 2) Then ‘Currently at ##%, enter a percent value between 0 and 99, edit box’ will be announced, and enter the percent that you want to move to. Number should be entered between 0~99. 3) Press the OK button. It will move to the point of the percent has been entered. If you play the file for 100 minutes, you need to press number 8 button. And enter ‘10’ when ‘Enter a percent value between 0 and 99, edit box’ is announced and press the OK button. Then it will be moved to the 10 minutes of the file and it keeps playing. Note: If you press number 8 button when listening to an mp3 book in AUDIO BOOKS, Misc Audio or PODCASTS, move via the percent based on the total time its the length of all the mp3 files in the folder. 4.17 Repeating a File You can select either one time or unlimited. The default is one time. 1) Press number 8 button for more than 2 seconds, you will hear ‘Repeat on.’ 2) Press number 8 button one more time for more than 2 seconds. It will announce, ‘Repeat off’ and return to playing the file. You can also turn repeat on or off by using the menu. Please refer to section 4.23.2.4 Repeat, for more information. 4.18 Equalizer Settings BookSense provides 4 equalizer settings. To change the equalizer setting, press number 7 button. It toggles to Normal, Pop, Classic and Rock. The default is Normal. You can also set equalizer by using the menu. Please refer to 4.23.1 Equalizer Settings for more information. 4.19 Saving the Playlist To store the playlist, follow these steps: 1) Press number 7 button for more than 2 seconds while playing or in pause status. 2) Then ‘Successfully saved playlist’ will be announced and keep playing. 3) It can be saved as ‘PLAYLIST-001.m3u’ in the Music Folder. By using PC you can 24 HIMS Inc. BookSense – User Manual change the file type. You can also save the playlist from the menu. Please refer to 4.23.4 Saving the Playlist. To check playlist and to play, please refer to 4.23.3.1 My Playlist. 4.20 Undo & Redo in Media Player Pressing the LEFT button for more than 2 seconds will ‘undo’ the operation and return you to the last position before acting something. And pressing the RIGHT button for more than 2 seconds will ‘redo’ the operation and return you to the position before acting ‘undo.’ When you move to change the unit to move by; moving by percent, or moving by time, undo will work by pressing the LEFT button for more than 2 seconds. Undo & Redo allows you to do only 3 times. Note: In the media mode, moving by track will not work for this. 4.21 Checking the Information of the current file Press number 0 button to check the file information while playing or in pause status. When you press 0, you will hear the following media information: current file name, elapsed time, total playing time, current track/total track, and whether the file is playing or paused. After announcing the information, the file will keep playing or remain paused. Note: If you press the 0 key when listening to an mp3 book in audio books or podcasts, the total time gives you its the length of all the mp3 files in the folder. 4.22 Checking the Tag Information of the current file To check the tag information while playing, follow these steps: 1) Press number 0 button for more than 2 seconds. ‘Media info dialog, title’ will be announced. 2) Press the UP or DOWN button to check the title, artist, album, and genre. You can listen to each character by pressing the LEFT or RIGHT button. If you want to close the media info dialog, then press the OK or CANCEL button. The file will begin playing again. 4.23 Using the Menu in the Media When you press the MENU button in the media player, you will see the following options: equalizer settings, playback settings, select playlist, save playlist, advanced options, help mode, and global options. You can use the menu in the media player while a file is playing 25 HIMS Inc. BookSense – User Manual or paused. Help mode (refer to chapter 3), global options (refer to chapter 8), and advanced options (refer to chapter 9) are used in all programs. 4.23.1 Equalizer Settings You can set the equalizer settings by pressing 7 button as described in section 4.18 Equalizer Settings. To use the menu to change the settings, follow these steps: 1) Press the MENU button while playing a file or in the file list. 2) Press the RIGHT, OK, or MENU button when ‘Equalizer settings, dialog’ is announced. 3) ‘Equalizer settings dialog, equalizer mode, normal’ will be announced. You can rotor to the mode you want by pressing the LEFT or RIGHT button. This moves between normal, pop, classic, and rock. 4) Select the item you want and press the OK or MENU button to change the setting. If you want to cancel the equalizer settings, press the CANCEL button in step 4. 4.23.2 Playback Settings You can set a variety of options while playing when using the playback settings menu. 1) Press the MENU button while playing or in the file list. 2) Press the DOWN button to move to ‘Playback Settings, dialog.’ 3) Press the RIGHT, OK, or MENU button. 4) ‘Media playback settings dialog, read file name, no, combo box’ will be announced. By pressing the UP or DOWN button, you can navigate through the various options, including read file name, times to repeat the specified track, shuffle play, and repeat. You can change each option in the combo box by pressing the LEFT or RIGHT button. After changing the value of each option to the setting that you want, press the OK or MENU button. Then ‘Option saved,’ will be announced. The BookSense will return to playing the file/pause status or the file list. If you press the CANCEL button instead of the OK button, the setting will not be applied and the edit box will close. To confirm the setting, press the OK or MENU button. 4.23.2.1 Read File Name You can choose if you want to hear the file name while playing a file. Follow steps 1 to 3 on section 4.23.2 Playback settings and press the UP or DOWN button to move to read file name. Then select either yes or no by pressing the LEFT or RIGHT button. If you choose yes, then the file name will be spoken before playing the next song. The default setting is no. This setting will not announce the file name. 26 HIMS Inc. BookSense – User Manual 4.23.2.2 Times to Repeat the Specified Track You can set the amount of times a file will repeat as described in section 4.11: Section Repetition. To set how many times a file will repeat, follow these steps: 1) Please refer to section 4.23.2 Playback settings. Move to ‘Times to repeat the specified track, combo box.’ The default is three. 2) Select the value from 1 to 10 or unlimited by pressing the LEFT or RIGHT button. If you select unlimited, the BookSense will play the track continuously until you press the PLAY button. Note: This function will only work if you set a portion of a file for section repetition. This setting does not affect repeating an entire file, as described in section 4.23.2.4 Repeat. 4.23.2.3 Shuffle Play You can set shuffle to on or off by pressing number 9 button as described in section 4.15 Shuffle. To set the shuffle play, follow these steps: 1) Please refer to section 4.23.2: Playback settings and move to the ‘Shuffle play, off combo box’ by pressing the UP or DOWN button. The default is set to off. 2) Select either shuffle on or off by pressing the LEFT or RIGHT button. 3) Press the OK or MENU button to save the change or CANCEL if you do not want to save the change. 4.23.2.4 Repeat You can set it to play all of the files on the playlist one time or more than one time by pressing number 8 button as described in section 4.17 Repeating a File. To repeat, follow these steps: 1) Please refer to 4.23.2 Playback Settings and move to ‘Repeat Off, combo box’ by pressing UP or DOWN button. 2) Select either ‘On’ or ‘Off’ by pressing the LEFT or RIGHT button. 3) Press the OK or MENU button to save the setting. 4.23.3 Select Playlist Select playlist includes the following options: my playlist, artist, album, and genre. You can move through these options by pressing the UP or DOWN button. 4.23.3.1 My Playlist To play the saved list from section 4.23.4 Saving the Playlist, follow these steps: 27 HIMS Inc. BookSense – User Manual 1) Press the MENU button. 2) Press the UP or DOWN button to move to ‘Select playlist, pull down,’ and press the RIGHT, OK, or MENU button. 3) It will announce, ‘My playlist, dialog.’ Press the RIGHT, OK, or MENU button. 4) ‘My playlist dialog box, my playlist’ will be announced. (File name: PLAYLIST-001.m3u, PLAYLIST-002.m3u, etc) If you changed file name in PC, then that file name will appear in the list.) 5) Press the UP or DOWN button to move to playlist that you want to play. Then press the OK or MENU button. 6) It will automatically play the list that you have saved. If you have not saved any playlist, in step 4, ‘No playlist’ will be announced. Note: You can delete the file from ‘my playlist.’ In step 5, if you press number 3 button for more than 2 seconds, it will say ‘Delete (file name)? Yes’ then you need to press the OK or MENU button to delete the file. To cancel deleting, press the LEFT or RIGHT to change to ‘NO’ then press the OK or MENU button. 4.23.3.2 Search File List using Tags The BookSense lets you use tags with audio files, which includes the title, artist, album, genre, etc of the audio file. When analyzing this tag, you can search for the music that you want to listen to by artist, album, or genre. You can only search for files in the music folder. If there is no tag for the file, the tag will appear as unknown. Also, if the tag does not exist or is not correct, you can edit the tag information using the media player on your PC. Each media player is different, so please refer to your medial player manual for information on how to adjust the tag information. 4.23.3.2.1 Search by Artist If you want to listen to the songs according to the artist, follow these steps: 1) Press the MENU button and it will say ‘Equalizer setting, dialog.’ 2) Press the UP or DOWN button to move to ‘Select playlist, pull down.’ Press the RIGHT, OK, or MENU button. 3) You will hear, ‘My playlist, dialog.’ Press the DOWN button to move to ‘Artist, dialog’ and press the RIGHT, OK, or MENU button. 4) You will hear, ‘Artist list, dialog box (Name of artist- number of files) list box.’ Press the UP or DOWN button to change the artist. 5) Press the OK or MENU button. Note: If the audio file does not have any tag information, the audio file will be shown as 28 HIMS Inc. BookSense – User Manual ‘Unknown.’ 4.23.3.2.2 Search by Album If you want to listen to the songs according to which album they are on, follow these steps: 1) Press the MENU button 2) Press the UP or DOWN button to move to ‘Select playlist, pull down.’ Press the RIGHT, OK, or MENU button. 3) You will hear, ‘My playlist, dialog.’ Press the DOWN button to move to ‘Album, dialog’ and press the RIGHT, OK, or MENU button. 4) It will announce, ‘Album list dialog box (Name of album- number of files) list box.’ Press the UP or DOWN button to change the album. 5) Press the OK or MENU button. Note: If the audio file does not have any tag information, the audio file will be shown as ‘Unknown.’ 4.23.3.2.3 Search by Genre If you want to listen to the songs according to a specific genre, follow these steps: 1) Press the MENU button 2) Press the UP or DOWN button to move to ‘Select playlist, pull down.’ Press the RIGHT, OK, or MENU button. 3) You will hear, ‘My playlist, dialog.’ Press the DOWN button to move to ‘Genre, dialog’ and press the RIGHT, OK, or MENU button. 4) You will hear, ‘Genre list, dialog box (Name of genre- number of files) list box.’ Press the UP or DOWN button to change genre. 5) Press the OK or MENU button. Note: If the audio file does not have any tag information, the audio file will be shown as ‘unknown.’ 4.23.4 Saving the Playlist To save play list, follow these steps: 1) Press the MENU button. 2) By pressing the UP or DOWN button, move to ‘Save playlist’ and press the RIGHT, OK, or MENU button. 3) Then ‘Successfully saved playlist’ will be announced. 29 HIMS Inc. BookSense – User Manual 4.23.5 Mark information This menu will only appear in the menu if you open a file that has a mark, voice memo, or highlight mark. To hear mark information, follow these steps: 1) Press the MENU button and ‘Equalizer setting, dialog’ will be announced. 2) Press the DOWN button to move to ‘Mark info, dialog.’ And press the RIGHT, OK, or MENU button. 3) Then ‘Mark information, mark ##, ## hour(s) ## minute(s) ## second(s) x/y’ will be announced. A) Mark: ‘Mark ##, ## hour(s) ## minute(s) ## second(s) x/y. B) Voice memo: ‘Voice memo ##, ## hour(s) ## minute(s) ## second(s) x/y, voice memo recording’ C) Highlight mark: ‘Highlight mark ##, ## hour(s) ## minute(s) ## second(s) x/y Note: ‘## hour(s) ## minute(s) ## second(s)’ is the position of the mark, x is current location, and y is total number of mark, voice memo, or highlight mark. 4) Press the UP or DOWN button to move to check mark, voice memo, or highlight mark. If you press the OK button, you will move to the location of the mark, voice memo, or highlight mark and start playing. At this time, if you press number 3 button for more than 2 seconds, you can delete all the marks. If you need to exit the menu, press the CANCEL button and it will return to the last position of the file before you access the menu. 30 HIMS Inc. BookSense – User Manual 5. DAISY The DAISY player plays DAISY content, such as books from NLS, Bookshare, and more. 5.1 What is supported in the DAISY Player The BookSense supports the following file types of books in the DAISY player. DAISY 2.0/2.02/3.0, DAISY XML/Digital Talking Book. ANSI/NISO Z39.86 2002, 2005. NLS contents. (3gp, AMR-WB+) RFB&D contents. (DAISY AudioPlus) Bookshare.org DAISY contents. NIMAS 1.1 DRM: supports 2006 PDTB2 authentication. System Access Mobile Network content from Serotek. Archive (open library) 5.2 How to play DAISY content If you want to play DAISY books, switch to the DAISY mode by pressing the MODE button. The first item in the DAISY file list will be spoken and you can navigate through the files and folders in the DAISY folder. Move to the book that you would like to play in the file list using the buttons which were described in section 2.4: Navigating through Files and Folders. You can play a DAISY book by pressing the PLAY or OK button on the folder that contains the book. If you play a book that you read previously, you will return to the last position you were when you stopped reading the book. If you want to stop playing the current book and play a different book, press the CANCEL button. This will move you back to the file list. Move to a new book in the list and press the OK or PLAY button to play the new content. Note: If you press the CANCEL button for more than 2 seconds while closing the book, it will ask you ‘Do you want to erase the current position? Press OK for ‘Yes’, press CANCLE for ‘No.’ If you press the OK button, the BookSense does not remember the last position and exit the file. If you press the Cancel button, it remembers the last position and exit the file. 5.3 Pause If you press the PLAY button again, the book will pause. Press the PLAY button one more time to resume playing. 31 HIMS Inc. BookSense – User Manual 5.4 Changing the Unit to Move By You can change the unit to move by move to the previous or next paragraph, heading, or level while playing a DAISY book. To change the unit to move by, press the UP or DOWN button to toggle between paragraph, heading, beginning/end, time interval, time, preamp, mark, level 1 to level 6, page and phrase. After changing the unit to move by, press the LEFT or RIGHT button to move to the previous or next unit. Mark, time interval, time and page will be announced as an option only if the book you are currently playing contains marks, time, or pages. Some books are not marked with this information, so the BookSense cannot move there if the book has not been correctly marked. It will move from level 1 to level 6 if the book contains those levels. In other words, if the book you are listening to only has level 1 and level 2, then you will not be given the option to move to levels 3 through 6. Note: The default of the unit to move by is time for the audio daisy book and paragraph for the text daisy book. 5.5 Moving by Phrase You can change to ‘Phrase’ mode by pressing the UP or DOWN button. Afterwards, if you press the LEFT or RIGHT button, it shifts to previous phrase or next phrase. Please be noted that phrase will be different from content and it is up to the content producer. In the other words, one sentence can be phrased and about 5 sentences can be phrased. 5.6 Moving by Paragraph You can change to ‘Paragraph’ mode by pressing the UP or DOWN button. Afterwards, if you press the LEFT or RIGHT button, it shifts to previous or next paragraph. 5.7 Moving by Heading You can change to ‘Heading’ mode by pressing the UP or DOWN button. Afterwards, if you press the LEFT or RIGHT button, it shifts to previous or next Heading. 5.8 Moving to Beginning or End of book You can change to ‘Beginning or End of book’ mode by pressing the UP or DOWN button. Afterwards, if you press the LEFT or RIGHT button, it shifts to first or last heading. 5.9 Moving by Time You can change to ‘Time’ mode by pressing the UP or DOWN button. Afterwards, if you 32 HIMS Inc. BookSense – User Manual press the LEFT or RIGHT button, it shifts to previous or next location set as time. Please refer to 5.17 Setting the Moving Mode to Time. Note: If there is no ‘time’ information, moving by time won’t be shown unit to move by. 5.10 Changing preamp You can change to ‘preamp’ mode by pressing the UP or DOWN button. Afterwards, if you press the LEFT or RIGHT button, it increases or decreases by preamp level 1. The range of preamp you can select is from -5 to +6. It will be saved automatically if the file is Audio Daisy type. So you do not need to change preamp when you open the file later. Note: ‘Preamp’ to the unit to move by which means the volume will be increased or decreased in the Daisy player. So users can select the volume their preference, much louder than the maximum volume of the BookSense. 5.11 Moving by Mark If you have setup Mark in content, you can press the UP or DOWN button to change to Moving by Mark and by pressing the LEFT or RIGHT button, it shifts to previous or next Mark. Note that you cannot change to Moving by Mark if there is no Mark in the content, regardless of pressing the UP or DOWN button. Note: Here are 3 different setting modes to move by mark. 1) Mark: you will move to the location of the mark and start reading. 2) Voice memo: you will move to the location of the voice memo and it will say voice memo that you have recorded. Then it starts reading from the location of voice memo. 3) Highlight mark: you will move to the start point of the highlight mark. Then it starts reading the interval of highlight mark and pause. Every time you press the OK button, it keeps reading the interval that you have selected. To press the PLAY button, it starts reading the end of the highlight mark. Note: If you press the CANCEL button while reading the interval, it will move to the end of the highlight mark and read. 5.12 Moving by Level Moving by level will allow you to move anywhere from level 1 to level 6. If the current file has levels 1 through 3, then level 1, level 2, and level 3 will be spoken as a unit to move by when you press the UP or DOWN button to change the unit to move by. 33 HIMS Inc. BookSense – User Manual If the current book contains levels 1 through 6, then the BookSense will announce from level 1 to level 6 on the unit to move by when you press the UP or DOWN button to change the unit to move by. Select the level that you want to move to by pressing the UP or DOWN button. Then if you press the LEFT or RIGHT button, you will be taken to the previous or next level. If level 3 was selected, then you can move to any level included level 1 and 2, by pressing the LEFT or RIGHT button. 5.13 Moving by Page You can change to ‘Page’ mode by pressing the UP or DOWN button. Afterwards, if you press the LEFT or RIGHT button, it shifts to previous or next page. Note: If there is no ‘page’ information, moving by page won’t be shown as unit to move by. 5.14 Additional the unit to Move by You can use additional the unit to move by in text daisy contents. Press the UP or DOWN button to toggle the unit to move by between ‘Sentence’, ‘Word’, ‘Character’, ‘Phonetic’, and ‘Search word.’ These additional the unit to move by follows ‘Heading’. To move by mode, press the LEFT or RIGHT button while the file is playing or paused. If you move by other modes, such as sentence mode, pressing the LEFT or RIGHT button will stop reading after the next sentence. It will continue to read when you press the PLAY button. ‘Search word’ is to find the same word by pressing the LEFT or RIGHT button. While reading a file, if you want to search the same word, you need to press the UP or DOWN button to change to ‘Search word.’ And press the LEFT to find toward the top and press the RIGHT to find toward the bottom of the file. 5.15 Marks You can insert a mark, voice memo, or highlight mark into a book to be able to return to that point in the file quickly. If a mark, voice memo, or highlight mark exists, then it is possible to move to the mark as well as delete the mark. Once a mark has been inserted, the mark is stored. Even if you cancel playing the book, the mark information will not be deleted. You can insert, delete, and move to a mark, voice memo, and highlight mark. You must toggle between mark, voice memo, or highlight mark, depending on which one you want to use. The following buttons are used to perform these functions. Number 1: Set mark, voice memo, or highlight mark. The default is set mark. Number 2: Move to a mark, voice memo, or highlight mark. 34 HIMS Inc. BookSense – User Manual Number 3: Delete a specific mark, voice memo, or highlight mark. Press and hold down for more than 2 seconds to delete all the marks in the file. Number 9: Press number 9 button to switch to between mark, voice memo, and highlight mark. Note that if the file consists of audio + text daisy, pressing for more than 2 seconds allows you to switch between audio and text. When you press the number 9 button, ‘Switch to voice memo setting’ will be announced. Pressing 9 again, ‘Switch to highlight mark setting’ will be announced. The number 9 button is used as the toggle between working with mark, voice memo, and highlight mark. If the file consists of audio + text daisy, pressing for more than 2 seconds allows you to switch between audio and text. After pressing 9 for more than 2 seconds when it is audio, the BookSense says ‘text’ that means it switches from audio to text. And pressing 9 for more than 2 seconds allows you back to ‘audio’. If the Daisy book has only either text or audio, the BookSense says ‘Not allowed’. 5.15.1 Inserting a Mark ‘Inserting Mark’ will mark the current location in the file that you are playing. Refer to the following steps in order to insert a mark: 1) Press number 1 button while playing or in pause status to insert the mark. 2) You will hear ‘Enter the mark number to insert, edit box.’ Enter the number of the mark that you want to insert between 1~1,000. 3) Press the OK or MENU button. Then ‘Mark has been inserted.’ will be announced and return to play or pause status. Up to 1,000 mark, voice memo and highlight mark can be inserted and the mark number should be inserted between 1 ~ 1,000. In step 2, when you press 1 to add a mark, the BookSense already has the number 1 in the edit box. Then later when you add a second mark, it already has 2 in the edit box. If you enter the number beyond range, ‘Enter range from 1 to 1,000, edit box’ will be announced. To cancel the insertion of the mark, press CANCEL button in step 2 before entering the number. Or press the CANCEL button instead of the OK button in step 3; to delete all numbers you have entered, press the CANCEL button until you have deleted all numbers. After all numbers have been deleted, you will hear a ding. Then, press the CANCEL again to close the edit box. Note that the CANCEL button acts as a backspace key and you cannot cancel out of an edit box until you delete all numbers. 35 HIMS Inc. BookSense – User Manual If you enter the number already existed and pressing the OK button, then ‘Mark ## already exists. Move? Yes’ will be announced. Press the OK or MENU button to set mark current location. If you want to insert the different number, pressing the LEFT or RIGHT button to switch to ‘No’ then press the OK or MENU button. It will ask you ‘Enter the mark number to insert, edit box’ and you need to enter the different number. And the previous number keeps original location. Note: In this case, if the number is used as voice memo or highlight mark, then ‘Voice memo ## or highlight mark ## already exists, Move? Yes’ will be announced. Note: In text daisy contents, only one mark can be inserted for each phrase. If you try to insert current phrase that already has mark, then ‘Mark ## exists at current phrase’ will be announced. Note: Mark, voice memo, and highlight mark are used same number so number should not be duplicated. 5.15.2 Inserting a Voice memo If you need to insert a voice mark while reading, you can use this function. To insert a voice memo, follow these steps: 1) Press number 9 button to switch to voice memo while playing or in pause status file. 2) Press number 1 button, then ‘Start voice memo recording’ will be announced. Start recording and press OK button. 3) Then ‘Stop recording, enter the voice memo number to insert, edit box’ will be announced and enter the number that you want. 4) Press the OK or MENU button, then ‘Voice memo has been inserted’ will be announced and return to play or pause status. Up to 1,000 mark, voice memo and highlight mark can be inserted and the mark number should be inserted between 1 ~ 1,000. In step 2, when you press 1 to add a mark, the BookSense already has the number 1 in the edit box. Then later when you add a second mark, it already has 2 in the edit box. If you enter the number beyond range, ‘Enter range from 1 to 1,000, edit box’ will be announced. To cancel the insertion of the voice memo, press the CANCEL button in step 2 before entering the OK button. Or press the CANCEL button instead of the OK button in step 4; to delete all numbers you have entered, press the CANCEL button until you have deleted all 36 HIMS Inc. BookSense – User Manual numbers. After all numbers have been deleted, you will hear a ding. Then, press the CANCEL again to close the edit box. Note that the CANCEL button acts as a backspace key and you cannot cancel out of an edit box until you delete all numbers. Note: Voice memo only can be recorded up to 40 seconds, if it is over 40 seconds then ‘Stop recording, enter the voice memo number to insert, edit box’ will be announced and enter the number that you want. If you enter the number already existed and pressing the OK button, then ‘Voice memo ## already exists. Move? Yes’ will be announced. Press the OK or MENU button to set voice memo current location. If you want to insert the different number, pressing the LEFT or RIGHT button to switch to ‘No’ then press the OK or MENU button. It will ask you ‘Enter the voice memo number to insert, edit box’ and you need to enter the different number. And the previous number keeps original location. Note: In this case, if the number is used as mark or highlight mark, then ‘Mark ## or highlight mark ## already exists, Move? Yes’ will be announced. Note: Mark, voice memo, and highlight mark are used same number so number should not be duplicated. 5.15.3 Inserting a Highlight mark Highlight marks are used to define the start and the end positions of a passage for later playback. Setting highlight mark is a great way to study important passages in books. If you need to insert a highlight mark while reading, you can use this function. To insert a highlight mark, follow these steps: 1) Press number 9 button until you hear ‘switch to highlight mark setting’ while playing or in pause status file. 2) Press number 1 button, then ‘Start highlight mark’ will be announced. 3) Press the OK button when you reach the point that you prefer to end highlight mark. 4) Then ‘End highlight mark, enter the highlight mark number to insert, edit box’ will be announced and enter the number that you want. 5) Press the OK or MENU button, then ‘Highlight mark has been inserted’ will be announced and return to play or pause status. Up to 1,000 mark, voice memo and highlight mark can be inserted and the mark number should be inserted between 1 ~ 1,000. In step 2, when you press 1 to add a mark, the BookSense already has the number 1 in the edit box. Then later when you add a second mark, it already has 2 in the edit box. 37 HIMS Inc. BookSense – User Manual If you enter the number beyond range, ‘Enter range from 1 to 1,000, edit box’ will be announced. To cancel the insertion of the highlight mark, press the CANCEL button in step 4 before entering the number. Or press the CANCEL button instead of the OK button in step 5; to delete all numbers you have entered, press the CANCEL button until you have deleted all numbers. After all numbers have been deleted, you will hear a ding. Then, press the CANCEL again to close the edit box. Note that the CANCEL button acts as a backspace key and you cannot cancel out of an edit box until you delete all numbers. If you enter the number already existed and pressing the OK button, then ‘Highlight mark ## already exists. Move? Yes’ will be announced. Press the OK or MENU button to set highlight mark current location. If you want to insert the different number, pressing the LEFT or RIGHT button to switch to ‘No’ then press the OK or MENU button. It will ask you ‘Enter the highlight mark number to insert, edit box’ and you need to enter the different number. And the previous number keeps original location. Note: In this case, if the number is used as mark or voice memo, then ‘Mark ## or voice memo ## already exists, Move? Yes’ will be announced. Note: Mark, voice memo, and highlight mark are used same number so number should not be duplicated. 5.15.4 Moving to a Mark If the mark, voice memo, or highlight mark has been inserted while reading a file, you can move to the location where the mark, voice memo, or highlight mark is located. Perform the following steps to move to a mark, voice memo, or highlight mark: 1) Press number 2 button while the book is playing or paused. 2) ‘Enter the mark number to move to, edit box’ will be announced. Enter the number of the mark that you want to move to. 3) Press the OK button. You will then be taken to the place where the mark is located, and the book will start playing from that location. Note: In step 2, you can move to the mark regardless type of mark. Note: Here are 3 different setting modes to move to. 1) Mark: you will move to the location of the mark and start reading. 2) Voice memo: you will move to the location of the voice memo and it will say voice memo that you have recorded. Then it starts reading from the location of voice memo. 38 HIMS Inc. BookSense – User Manual 3) Highlight mark: you will move to the start point of the highlight mark. It reads the interval of highlight mark and pause. Every time you press OK button, it keeps reading the interval that you have selected. To press PLAY button, it starts reading the end of the highlight mark. Note: If you press the CANCEL button while reading the interval, it will move to the end of the highlight mark and read. But if you enter the number that does not exist, ‘This mark does not exist’ will be announced and you will be returned to the book. Or beyond the range of 1~1,000, it will say ‘Enter range from 1 to 1,000, edit box’ and you need to enter the number range from 1 to 1,000. To cancel moving to the mark, press the CANCEL button in step 2 before entering the number. Or press the CANCEL button instead of the OK button in step 3; to delete all numbers you have entered, press the CANCEL button until you have deleted all numbers. After all numbers have been deleted, you will hear a ding. Then, press the CANCEL again to close the edit box. Note that the CANCEL button acts as a backspace key and you cannot cancel out of an edit box until you delete all numbers. 5.15.5 Deleting a Mark Marks can be deleted as needed if the book you are playing has a mark. Follow these steps to delete the mark: 1) Press number 3 button while book is playing or paused. 2) ‘Enter the mark number to delete, edit box’ will be announced. Enter the number of the mark that you want to delete. 3) Press the OK button. ‘Mark ## has been deleted’ will be announced and you will be returned to the book. Note: In step 2, you can delete the mark regardless type of mark. Note: In step 3, if the number is used as voice memo or highlight mark, then ‘Voice memo ## or highlight mark ## has been deleted’ will be announced. However, if you enter the number that does not exist, ‘This mark does not exist’ will be announced and you will be returned to the book. Or beyond the range of 1~1,000, it will say ‘Enter range from 1 to 1,000, edit box’ and you need to enter the number range from 1 to 1,000. To cancel deleting the mark, press the CANCEL button in step 2 before entering the number. Or press the CANCEL button instead of the OK button in step 3; to delete all numbers you have entered, press the CANCEL button until you have deleted all numbers. After all 39 HIMS Inc. BookSense – User Manual numbers have been deleted, you will hear a ding. Then, press the CANCEL again to close the edit box. Note that the CANCEL button acts as a backspace key and you cannot cancel out of an edit box until you delete all numbers. While the daisy book is playing or in a pause status, you can simply delete all the marks in the book by pressing number 3 button for more than 2 seconds. Note: If you delete the highlight mark while reading the interval, highlight mark will be deleted and it keeps reading 5.16 Adjusting Playing Speed While a book is playing or paused, you can adjust the speed of the book by using the numbers on the keypad. It will be saved automatically if the book is either Text or Audio Daisy type. So you do not need to adjust playing speed again when you open the book later. 5.16.1 Play Slower If you want to decrease the speed, press the number 4 button. Every time that you press this button, the speed decreases by one level. The speed can be decreased by up to two levels. If you are reading a DAISY book in text format, the speed will be adjusted using the TTS speed, since DAISY text books are spoken by the TTS engine. The speed level ranges from 1 to 21, with the normal speed being 7. In other words, the speed can be decreased up to 6 levels from the normal speed. 5.16.2 Normal Speed If you want to return to normal speed, press number 5 button. You will hear a beep and the BookSense will return to the normal speed. 5.16.3 Play Faster If you want to increase the speed, press the number 6 button. Every time that you press this button, the speed increases by one level. The speed can be increased by up to 6 levels. If you are reading a DAISY book in text format, the speed will be adjusted using the TTS speed, since DAISY text books are spoken by the TTS engine. The speed level ranges from 1 to 21 with the normal speed being 7. In other words, the speed can be increased up to 14 levels from the normal speed. 40 HIMS Inc. BookSense – User Manual 5.17 Setting the Moving Mode to Time Press the UP or DOWN button to until you hear ‘Time.’ This changes the moving mode to move by a specified amount of time. The default is 5 seconds. Press the LEFT or RIGHT button to start moving by the specified amount of time. If you want to change the time increment that is used, press the UP or DOWN button to change to ‘time interval’ to switch the time moving unit. Every time you press the RIGHT, the BookSense toggles between 5, 10, or 30 seconds; 1, 3, 5, 10, 15, 20 or 30 minutes; and 1 hour. Pressing the LEFT, it toggles to opposite direction. Stop pressing the LEFT or RIGHT button when you reach the setting that you prefer. Once you set the time interval, then you need to switch to ‘Time’ when you need to start moving by the specified amount of time. 5.18 Moving to a Page While playing a DAISY book, you can move to a specific page by following these steps: 1) Press number 7 button while the book is playing or paused. 2) ‘Current page ##, total page ##, enter the page number to move to, edit box’ will be announced, then enter the page number that you want to move to. 3) Press the OK button. The BookSense will then move to the page and start to play. If you enter a number that exceeds the number of pages, then it will say ‘Entered value is not valid. Please enter a value between ## and ##, edit box.’ You need to enter the valid number. To cancel moving to the page, press the CANCEL button in step 2 before entering the number. Or press the CANCEL button instead of the OK button in step 3; to delete all numbers you have entered, press the CANCEL button until you have deleted all numbers. After all numbers have been deleted, you will hear a ding. Then, press the CANCEL again to close the edit box. Note that the CANCEL button acts as a backspace key and you cannot cancel out of an edit box until you delete all numbers. If there is no page information, ‘There is no page information’ will be announced. 5.19 Moving to a Heading While playing a DAISY book, you can move to a heading by following these steps: 1) Press number 8 button while the book is playing or paused. 2) ‘Current heading ##, total heading ##, enter the heading number to move to, edit box’ will be announced, then enter the heading number that you want to move to. 3) Press the OK button. You will move to the selected heading and the book will start playing. 41 HIMS Inc. BookSense – User Manual If you enter a number which exceeds the number of headings, then it will say ‘Entered value is not valid. Please enter a value between ## and ##, edit box’ will be announced. To cancel moving to the heading, press the CANCEL button in step 2 before entering the number. Or press the CANCEL button instead of the OK button in step 3; to delete all numbers you have entered, press the CANCEL button until you have deleted all numbers. After all numbers have been deleted, you will hear a ding. Then, press the CANCEL again to close the edit box. Note that the CANCEL button acts as a backspace key and you cannot cancel out of an edit box until you delete all numbers. 5.20 Undo & Redo in DAISY Player Pressing the LEFT button for more than 2 seconds will ‘undo’ the operation and return you to the last position before acting something. And pressing the RIGHT button for more than 2 seconds will ‘redo’ the operation and return you to the position before acting ‘undo.’ When you move to change the unit to move by; moving to a paragraph, heading, beginning/end, time interval, level, page, phrase undo will work by pressing the LEFT button for more than 2 seconds. Undo & Redo allows you to do only 3 times. 5.21 Checking the Content Information If you want to check the content information while playing, press the number 0 for more than 2 seconds. The DAISY information dialog will be announced. You can check the mark, heading, page, and total playing time through this dialog. Please refer to the following steps to check this information: 1) Press number 0 button for more than 2 seconds, then ‘Daisy info dialog, current mark ##, total mark ##’ will be announced. If there’s no mark inserted in current location, ‘Daisy info dialog, total mark 0’ will be announced. 2) After checking mark information, press the DOWN button. Then ‘heading ## of ##’ will be announced. 3) After checking heading information, press the DOWN button. Then ‘page ## of ##’ will be announced. 4) After checking page information, press the DOWN button. Then ‘Total time: ## hour(s) ## minute(s) ## second(s)’ will be announced. 5) After checking total time, press the DOWN button. Then ‘Elapsed time: ## hour(s) ## minute(s) ## second(s)’ will be announced. 6) After checking elapsed time, press the DOWN button. Then ‘Remaining time: ## hour(s) ## minute(s) ## second(s)’ will be announced. 42 HIMS Inc. BookSense – User Manual When you press the UP or DOWN button in the dialog, each item will be announced individually. You can listen to each character by pressing the LEFT or RIGHT button. If you want to close the DAISY information dialog, then you need to press the OK or CANCEL button. You will then return to the book. 5.22 Checking the Status of the Content Information If you want to check the status of the content information while playing a book, press number 0 button. This will allow you to check the content title, page, heading, elapsed time, and remaining time of the current book that is playing. If there is a mark inserted at the current location (phrase), you can also check the mark. You will be returned to the book after the information is announced. To cancel while announcing the information, press the CANCEL button. 5.23 Using the Menu in the DAISY When you press the MENU button in the DAISY player, you will see the following options: daisy playback setting, mark info (if it has mark), import CD contents (if CD-ROM is connected), advanced options, help mode, and global options. You can use the menu in the DAISY player while a file is reading or paused. Help mode (Refer to chapter 3), global options (Refer to chapter 8), and advanced options (refer to chapter 9) are used in all programs. 5.23.1 Play DAISY contents with audio + text file When you play the contents with audio and text file, you can select either audio or text. To select type, please follow these steps: 1) Press MENU button and ‘Daisy playback settings, dialog’ will be announced. 2) Press the RIGHT, OK, or MENU button. It will say ‘Daisy playback settings dialog, daisy play type, audio, combo box.’ 3) Press the LEFT or RIGHT button to select audio or text. 4) Press the OK or MENU button, it will say ‘Option saved’ and return to the position before you access the menu. Note: If the content with only audio, you can’t select ‘text.’ 5.23.2 Mark information This menu will only appear in the menu if you open a file that has a mark, voice memo, or highlight mark. 43 HIMS Inc. BookSense – User Manual To hear mark information, follow these steps: Press the MENU button and ‘Daisy playback settings, dialog’ will be announced. 1) Press the DOWN button to move to ‘Mark info, dialog.’ And press the RIGHT, OK, or MENU button. 2) Then ‘Mark information, mark ##, ## hour(s) ## minute(s) ## second(s) x/y’ will be announced. A) Mark: ‘Mark ##, ## hour(s) ## minute(s) ## second(s) x/y B) Voice memo: ‘Voice memo ##, ## hour(s) ## minute(s) ## second(s) x/y, voice memo recording’ C) Highlight mark: ‘Highlight mark ##, ## hour(s) ## minute(s) ## second(s) x/y. Note: ‘## hour(s) ## minute(s) ## second(s)’ is the position of the mark, x is current location, and y is total number of mark, voice memo, or highlight mark. 3) Press the UP or DOWN button to move to check mark, voice memo, or highlight mark. If you press the OK button, you will move to the location of the mark, voice memo, or highlight mark and start playing. At this time, if you press number 3 button for more than 2 seconds, you can delete all the marks. If you need to exit the menu, press the CANCEL button and it will return to the last position of the file before you access the menu. Note: If the file with text daisy, the position of the mark will be shown as heading. Note: If the file with audio and text daisy, the mark can be used different from playing type. That means when you select playing type as ‘audio’, you can only check the mark which has been inserted while playing ‘audio.’ Also, when you select playing type as ‘text’, you can only check the mark which has been inserted while playing ‘text.’ In other words, when you select playing type as ‘text’, you can’t check the mark which has been inserted while playing ‘audio.’ 5.23.3 Import contents from CD-ROM If you connect BookSense to CD-ROM, you can import the contents from CD-ROM. To import contents from CD-ROM, follow these steps: 1) Connect CD-ROM to the BookSense. Please refer to 1.8 Inserting or Removing the SD CARD/USB Memory/USB CD-ROM 2) Press the MENU button and ‘Daisy playback settings, dialog’ will be announced. 3) Press the DOWN button to move to ‘Import CD contents.’ And press the RIGHT, OK, or MENU button. 4) Then it will say ‘copying’ and start to copy from CD-ROM to SD card. It will announce the 44 HIMS Inc. BookSense – User Manual progress indicator by 10%. 5) After copying, it will say ‘copy completed’ and announce the title of contents. Note: Once you start copying, you can’t cancel copying. Be cautious if the BookSense disconnected from CD-ROM, the contents might be damaged. 6. Document Reader The Document Reader allows you to read documents. It is similar to reading a file using Microsoft Word. The Document Reader also allows you to read Braille files that you have downloaded from Bookshare. 6.1 What is supported in the Document Reader? The BookSense supports the following file types in the Document Reader: txt, rtf, doc, docx, html, xml, brl, brf. Bookshare Braille files. EPUB (unprotected e-book) Archive unprotected e-book (open library) 6.2 Playing a Document File To read a document file, you need to switch to the Document Reader. When you get into the Document Reader, you’ll see the document lists, which contain the DOCUMENTS folder. 45 HIMS Inc. BookSense – User Manual Please refer to section 2.4 Navigating through Files and Folders. Use the navigation buttons to move to the file that you want to read and press the PLAY or OK button. If you want to open a different file, then you need to press the CANCEL button. This will stop the current reading and return you to the document lists. To move to the new file, press the PLAY or OK button to read the file. Also, you can read a file that you have read recently using the menu. Please refer to section 6.21.1 Recent Documents. Note: If you press the CANCEL button for more than 2 seconds while closing the document file, it will ask you ‘Do you want to erase the current position? Press OK for ‘Yes’, press CANCLE for ‘No.’ If you press the OK button, the BookSense does not remember the last position and exit the document file. If you press the Cancel button, it remembers the last position and exit the document file. 6.3 Pause If you press the PLAY button while reading the file, it stops reading. Press the PLAY button again and it will resume playing. 6.4 Changing the Unit to Move By Press the UP or DOWN button to toggle the unit to move by between page, paragraph (default), line, sentence, word, character, phonetic, mark, and search word. To move by mode, press the LEFT or RIGHT button while the file is playing or paused. Note: When moving by page or paragraph, you can navigate to a page or paragraph by pressing the LEFT or RIGHT button, but the reading will not stop. Note: If you move by other modes, such as sentence mode, pressing the LEFT or RIGHT button will stop reading after the next sentence. It will continue to read when you press the PLAY button. Note: If you read html file which includes heading tag, for instance level 1 through 3, then level 1, level 2, and level 3 will be spoken as a unit to move by when you press the UP or DOWN button to change the unit to move by. Select the level that you want to move to by pressing the UP or DOWN button. Then if you press the LEFT or RIGHT button, you will be taken to the previous or next level. 6.5 Moving by Page You can change to ‘Page’ mode by pressing the UP or DOWN button. Afterwards, if you 46 HIMS Inc. BookSense – User Manual press the LEFT or RIGHT button, it shifts to previous or next page. 6.6 Moving by Paragraph You can change to ‘Paragraph’ mode by pressing UP or DOWN button. Afterwards, if you press the LEFT or RIGHT button, it shifts to previous or next paragraph. 6.7 Moving by Heading Level This movement is available with html files having the heading tag information. If you read an html file which has heading tags, level 1 through 3, then level 1, level 2, and level 3 will be spoken as a unit to move by when you press the UP or DOWN button. Level corresponds to the heading tags in a file. For example, when a html file which has heading 1 and heading 2 is being played, the Level 1 and Level 2 is displayed when you press the UP or DOWN button. Press the UP or DOWN button to select the level that you want to move by. Then if you press the LEFT or RIGHT button, you will be taken to the previous or next level. 6.8 Moving by Line You can change to ‘Line’ mode by pressing the UP or DOWN button. Afterwards, if you press the LEFT or RIGHT button, it shifts to previous or next line. 6.9 Moving by Sentence You can change to ‘Sentence’ mode by pressing the UP or DOWN button. Afterwards, if you press the LEFT or RIGHT button, it shifts to previous or next sentence. 6.10 Moving by Word You can change to ‘Word’ mode by pressing the UP or DOWN button. Afterwards, if you press the LEFT or RIGHT button, it shifts to previous or next word. 6.11 Moving by Character You can change to ‘Character’ mode by pressing the UP or DOWN button. Afterwards, if you press the LEFT or RIGHT button, it shifts to previous or next character. 6.12 Moving by Phonetic You can change to ‘Phonetic’ mode by pressing the UP or DOWN button. Afterwards, if you press the LEFT or RIGHT button, it shifts to previous or next phonetic. 47 HIMS Inc. BookSense – User Manual 6.13 Moving by Mark You can change to ‘Mark’ mode by pressing the UP or DOWN button. Afterwards, if you press the LEFT or RIGHT button, it shifts to previous or next mark. Note: Here are 3 different setting modes to move by mark. 1) Mark: you will move to the location of the mark and start reading. 2) Voice memo: you will move to the location of the voice memo and it will say voice memo that you have recorded. Then it starts reading from the location of voice memo. 3) Highlight mark: you will move to the starting point of the highlight mark. It reads the interval of highlight mark and pause. Every time you press the OK button, it keeps reading the interval that you have selected. To press the PLAY button, it will pause the interval. Note: If you press the CANCEL button while reading the interval, it will move to the end of the highlight mark and read. 6.14 Search Word You can change to ‘Word’ mode by pressing the UP or DOWN button. You can search for specific words while reading the current file. To search by word, follow these steps: 1) If you need to search by word, press the UP or DOWN button to change the unit to move by word. Press the LEFT or RIGHT button and move to the word that you want to search for. 2) Press the UP or DOWN button to change the moving unit to search word. 3) Every time you press the RIGHT button, it will read the next line include instance of the word. 4) Press the LEFT button and you will move to the previous line include instance of the word. If there are no words that match your search, you will hear ‘Not found’ when you press the LEFT or RIGHT button. 6.15 Marks You can insert a mark, voice memo, or highlight mark into a file to be able to return to that point in the file quickly. If a mark, voice memo, or highlight mark exists, then it is possible to move to the mark as well as delete the mark. Once a mark has been inserted, the mark is stored. 48 HIMS Inc. BookSense – User Manual You must toggle between mark, voice memo, or highlight mark, depending on which one you want to use. The following buttons are used to perform these functions. Number 1: Set mark, voice memo, or highlight mark. The default is set mark. Number 2: Move to mark, voice memo, or highlight mark. Number 3: Delete a specific mark, voice memo, or highlight mark. Press and hold down for more than 2 seconds to delete all the marks in the file. Number 9: Press number 9 button to switch to between mark, voice memo, and highlight mark. When you press the number 9 button, ‘Switch to voice memo setting’ will be announced. Pressing 9 again, ‘Switch to highlight mark setting’ will be announced. The number 9 button is used as the toggle between working with mark, voice memo, and highlight mark. 6.15.1 Inserting a Mark If you need to put the mark while reading, you can use this function. To insert mark, follow these steps: 1) Press number 1 button, if you need to insert while reading or in pause status. 2) ‘Enter the mark number to insert, edit box’ will be announced and enter the number that you want. 3) Press the OK or MENU button, then ‘Mark has been inserted’ will be announced and return to play or pause status. Up to 1,000 mark, voice memo and highlight mark can be inserted and the mark number should be inserted between 1 ~ 1,000. In step 2, when you press 1 to add a mark, the BookSense already has the number 1 in the edit box. Then later when you add a second mark, it already has 2 in the edit box. If you enter the number beyond range, ‘Enter range from 1 to 1,000, edit box’ will be announced. To cancel the insertion of the mark, press the CANCEL button in step 2 before entering the number. Or press the CANCEL button instead of the OK button in step 3; to delete all numbers you have entered, press the CANCEL button until you have deleted all numbers. After all numbers have been deleted, you will hear a ding. Then, press the CANCEL again to close the edit box. Note that the CANCEL button acts as a backspace key and you cannot cancel out of an edit box until you delete all numbers. If you enter the number already existed and pressing the OK button, then ‘Mark ## already exists. Move? Yes’ will be announced. Press the OK or MENU button to set mark current 49 HIMS Inc. BookSense – User Manual location. If you want to insert the different number, pressing the LEFT or RIGHT button to switch to ‘No’ then press the OK or MENU button. It will ask you ‘Enter the mark number to insert, edit box’ and you need to enter the different number. And the previous number keeps original location. Note: In this case, if the number is used as voice memo or highlight mark, then ‘Voice memo ## or highlight mark ## already exists, Move? Yes’ will be announced. Note: Mark, voice memo, and highlight mark are used same number so number should not be duplicated. 6.15.2 Inserting a Voice Memo If you need to insert a voice mark while reading, you can use this function. To insert a voice memo, follow these steps: 1) Press number 9 button to switch to voice memo while reading or in pause status file. 2) Press number 1 button, then ‘Start voice memo recording’ will be announced. Start recording and press the OK button. 3) Then ‘Stop recording, enter the voice memo number to insert, edit box’ will be announced and enter the number that you want. 4) Press the OK or MENU button, then ‘Voice memo has been inserted’ will be announced and return to play or pause status. Up to 1,000 mark, voice memo and highlight mark can be inserted and the mark number should be inserted between 1 ~ 1,000. In step 2, when you press 1 to add a mark, the BookSense already has the number 1 in the edit box. Then later when you add a second mark, it already has 2 in the edit box. If you enter the number beyond range, ‘Enter range from 1 to 1,000, edit box’ will be announced. To cancel the insertion of the voice memo, press the CANCEL button in step 2 before entering the OK button. Or press the CANCEL button instead of the OK button in step 4; to delete all numbers you have entered, press the CANCEL button until you have deleted all numbers. After all numbers have been deleted, you will hear a ding. Then, press the CANCEL again to close the edit box. Note that the CANCEL button acts as a backspace key and you cannot cancel out of an edit box until you delete all numbers. Note: Voice memo only can be recorded up to 40 seconds, if it is over 40 seconds then ‘Stop recording, enter the voice memo number to insert, edit box’ will be announced and enter the number that you want. 50 HIMS Inc. BookSense – User Manual If you enter the number already existed and pressing the OK button, then ‘Voice memo ## already exists. Move? Yes’ will be announced. Press the OK or MENU button to set voice memo current location. If you want to insert the different number, pressing the LEFT or RIGHT button to switch to ‘No’ then press the OK or MENU button. It will ask you ‘Enter the voice memo number to insert, edit box’ and you need to enter the different number. And the previous number keeps original location. Note: In this case, if the number is used as mark or highlight mark, then ‘Mark ## or highlight mark ## already exists, Move? Yes’ will be announced. Note: Mark, voice memo, and highlight mark are used same number so number should not be duplicated. 6.15.3 Inserting a Highlight mark Highlight marks are used to define the start and the end positions of a passage for later playback. Setting highlight mark is a great way to study important passages in documents. If you need to insert a highlight mark while reading, you can use this function. To insert a highlight mark, follow these steps: 1) Press number 9 button until you hear ‘switch to highlight mark setting’ while playing or in pause status file. 2) Press number 1 button, then ‘Start highlight mark’ will be announced. 3) Press the OK button when you reach the point that you prefer to end highlight mark. 4) Then ‘End highlight mark, enter the highlight mark number to insert, edit box’ will be announced and enter the number that you want. 5) Press the OK or MENU button, then ‘Highlight mark has been inserted’ will be announced and return to play or pause status. Up to 1,000 mark, voice memo and highlight mark can be inserted and the mark number should be inserted between 1 ~ 1,000. In step 2, when you press 1 to add a mark, the BookSense already has the number 1 in the edit box. Then later when you add a second mark, it already has 2 in the edit box. If you enter the number beyond range, ‘Enter range from 1 to 1,000, edit box’ will be announced. To cancel the insertion of the highlight mark, press the CANCEL button in step 4 before entering the number. Or press the CANCEL button instead of the OK button in step 5; to delete all numbers you have entered, press the CANCEL button until you have deleted all numbers. After all numbers have been deleted, you will hear a ding. Then, press the 51 HIMS Inc. BookSense – User Manual CANCEL again to close the edit box. Note that the CANCEL button acts as a backspace key and you cannot cancel out of an edit box until you delete all numbers. If you enter the number already existed and pressing the OK button, then ‘Highlight mark ## already exists. Move? Yes’ will be announced. Press the OK or MENU button to set highlight mark current location. If you want to insert the different number, pressing the LEFT or RIGHT button to switch to ‘No’ then press the OK or MENU button. It will ask you ‘Enter the highlight mark number to insert, edit box’ and you need to enter the different number. And the previous number keeps original location. Note: In this case, if the number is used as mark or voice memo, then ‘Mark or voice memo ## already exists, Move? Yes’ will be announced. Note: Mark, voice memo, and highlight mark are used same number so number should not be duplicated. 6.15.4 Moving to a Mark If the mark, voice memo, or highlight mark has been inserted while reading a file, you can move to the location where the mark, voice memo, or highlight mark is located. Perform the following steps to move to a mark, voice memo, or highlight mark: 1) Press number 2 button while you are reading a file or while it is paused. 2) It will ask you ‘Enter the mark number to move to, edit box.’ And enter the mark number that you want to move to. 3) Press the OK button then and you will move to the location of the mark and start reading. Note: In step 2, you can move to the mark regardless type of mark. Note: Here are 3 different setting modes to move to. 1) Mark: you will move to the location of the mark and start reading. 2) Voice memo: you will move to the location of the voice memo and it will say voice memo that you have recorded. Then it starts reading from the location of voice memo. 3) Highlight mark: you will move to the start point of the highlight mark. It reads the interval of highlight mark and pause. Every time you press the OK button, it keeps reading the interval that you have selected. To press the PLAY button, it starts reading the end of the highlight mark. Note: If you press the CANCEL button while reading the interval, it will move to the end of the highlight mark and read. But if you enter the number that does not exist, ‘This mark does not exist’ will be announced 52 HIMS Inc. BookSense – User Manual and you will be returned to the document. Or beyond the range of 1~1,000, it will say ‘Enter range from 1 to 1,000, edit box’ and you need to enter the number range from 1 to 1,000. To cancel moving to the mark or voice memo, press the CANCEL button in step 2 before entering the number. Or press the CANCEL button instead of the OK button in step 3; to delete all numbers you have entered, press the CANCEL button until you have deleted all numbers. After all numbers have been deleted, you will hear a ding. Then, press the CANCEL again to close the edit box. Note that the CANCEL button acts as a backspace key and you cannot cancel out of an edit box until you delete all numbers. 6.15.5 Deleting a Mark When you want to delete a mark or voice memo that has been inserted, follow these steps: 1) Press number 3 button while reading or in pause status. 2) It will ask you ‘Enter the mark number to delete, edit box.’ And enter the mark number that you want to delete. 3) Press the OK button then ‘Mark ## has been deleted’ will be announced and return to play or pause status. Note: In step 2, you can delete the mark regardless type of mark. Note: In step 3, if the number is used as voice memo or highlight mark, then ‘Voice memo ## or highlight mark ## has been deleted’ will be announced. However, if you enter the number that does not exist, ‘This mark does not exist’ will be announced and you will be returned to the document. Or beyond the range of 1~1,000, it will say ‘Enter range from 1 to 1,000, edit box’ and you need to enter the number range from 1 to 1,000. To cancel deleting the mark or voice memo, press the CANCEL button in step 2 before entering the number. Or press the CANCEL button instead of the OK button in step 3; to delete all numbers you have entered, press the CANCEL button until you have deleted all numbers. After all numbers have been deleted, you will hear a ding. Then, press the CANCEL again to close the edit box. Note that the CANCEL button acts as a backspace key and you cannot cancel out of an edit box until you delete all numbers. While the document is playing or in a pause status, you can simply delete all the marks in the document by pressing number 3 button for more than 2 seconds. Note: If you delete the highlight mark while reading the interval, highlight mark will be deleted and it keeps reading 53 HIMS Inc. BookSense – User Manual 6.16 Adjusting Playing Speed While a file is playing or paused, you can adjust the playing speed by using the numbers on the keypad. It will be saved automatically. So you do not need to adjust playing speed again when you open the file later. 6.16.1 Decrease Speed If you want to slow down the speed, press number 4 button. Every time you press this button, the speed goes down by 1 level. The speed level ranges from 1 to 21 and normal speed is 7. In other words, the speed can be slowed down up to 6 levels. 6.16.2 Normal Speed If you want to return to normal speed, press number 5 button. You will hear a beep, and the BookSense returns to normal speed. 6.16.3 Increase Speed If you want to increase the speed, press number 6 button. Every time you press this button, the speed goes up by 1 level. The speed level ranges from 1 to 21 and normal speed is 7. In other words, the speed can be increased up to 14 levels. 6.17 Moving to a Page While reading the file, you can move to a page and play. 1) Press number 7 button while playing or in pause status. 2) Then ‘current page ##, total pages ##,’ ‘Enter the page number to move to, edit box’ will be announced and enter the page number. 3) Press the OK button. It will move to the page and read. If you enter the number bigger than total page, then it will say ‘Entered value is not valid. Please enter a value between ## and ##, edit box.’ And you need to enter valid number. To cancel moving to the page, press the CANCEL button in step 2 before entering the number. Or press the CANCEL button instead of the OK button in step 3; to delete all numbers you have entered, press the CANCEL button until you have deleted all numbers. After all numbers have been deleted, you will hear a ding. Then, press the CANCEL again to close the edit box. Note that the CANCEL button acts as a backspace key and you cannot cancel out of an edit box until you delete all numbers. 54 HIMS Inc. BookSense – User Manual 6.18 Moving by Percent While reading the file, you can move to the specific location by percent. 1) Press number 8 button while playing or in pause status. 2) Then ‘Currently at ##%. Enter a percent value between 0 and 99, edit box’ will be announced, and enter the number from 0 to 99. 3) Press the OK button. It will move to the location of percent. If you enter the number bigger than 99, then it will say ‘Entered value is not valid. Please enter a value between 0 and 99, edit box.’ And you need to enter valid number. To cancel moving by percent, press the CANCEL button in step 2 before entering the number. Or press the CANCEL button instead of the OK button in step 3; to delete all numbers you have entered, press the CANCEL button until you have deleted all numbers. After all numbers have been deleted, you will hear a ding. Then, press the CANCEL again to close the edit box. Note that the CANCEL button acts as a backspace key and you cannot cancel out of an edit box until you delete all numbers. 6.19 Undo & Redo in Document Reader Pressing the LEFT button for more than 2 seconds will ‘undo’ the operation and return you to the last position before acting something. And pressing the RIGHT button for more than 2 seconds will ‘redo’ the operation and return you to the position before acting ‘undo.’ When you move to change the unit to move by; moving to a page/sentence/line/sentence/word/ character/phonetic/mark undo will work by pressing the LEFT button for more than 2 Note: In the document reader, moving by line, sentence, word, character, phonetic will not work either. 6.20 Checking the Status of Content Information If you want to check the status of content information while playing, press number 0 button. This allows you to check the file name, current page, total mark, total voice memo, and percent of current playing file. To press number 0 button while playing, it will be announced the status of content information and return to current location. To cancel, press the CANCEL button. 6.21 Using Menu in the Document Reader To access the menu while in the Document Reader, press the MENU button while in the Document Reader. You will see the following in the menu: Switch to Recent Documents list, 55 HIMS Inc. BookSense – User Manual Mark Info (only while reading a file or in a pause status), Page Settings (only in the document list or recent documents), advanced options, help mode, and global options. Help mode (Refer to chapter 3), global options (Refer to chapter 8), and advanced options (refer to chapter 9) are used in all programs. 6.21.1 Recent Documents The Recent Documents option allows you to look at all files you have recently opened. A maximum of 20 files are stored in Recent Documents. The last file you opened will be the first one in the list. If you open more than 20 files, then the oldest file will be removed from the list. 1) Press the MENU button and it will say ‘Switch to Recent Documents list.’ And press the RIGHT, OK, or the MENU button to select it. 2) If this menu is activated, the file you are currently reading will stop and a list of recent documents will display. You can then move through the documents by pressing the UP or DOWN button and select the document that you want to read by pressing the OK button. If you press the CANCEL button while reading from Recent Documents, you will return to Recent Documents list. If you want to return to the normal documents list, you need to press the CANCEL again. If you want to delete Recent Documents list, press number 3 button more than 2 seconds on the file that you want to delete. It will say ‘Delete XX (file name)? Yes’, press OK or MENU button then the file will be deleted. 6.21.2 Mark Information This menu will only appear in the menu if you open a file that has a mark, voice memo, or highlight mark. To hear mark information, follow these steps: 1) Press the MENU button and ‘Switch to Recent Documents list’ will be announced. 2) Press the DOWN button, move to ‘Mark info, dialog.’ And press the RIGHT, OK, or MENU button. 3) Then ‘Mark information, mark ## position page ## of ##, ## %’ will be announced. Mark: ‘Mark ## position page ## of ##, ## % x/y. Voice memo: ‘Voice memo ## position page ## of ##, ## % x/y, voice memo recording.’ Highlight mark: ‘Mark ## position page ## of ##, ## % x/y. Note: x is current location, and y is total number of mark, voice memo, or highlight mark. 4) Press the UP or DOWN button to move to check mark, voice memo, or highlight mark. If 56 HIMS Inc. BookSense – User Manual you press the OK button, you will move to the location of the mark, voice memo, or highlight mark and start reading. At this time, if you press number 3 button for more than 2 seconds, you can delete all the marks. If you need to exit the menu, press the CANCEL button and it will return to the last position of the document before you access the menu. 6.21.3 Page Settings This menu only can be shown on the ‘Document List’ and ‘Recent Documents.’ Once you open the document, this menu will not be shown. To set page, follow these steps: 1) Press the MENU button and move to ‘Page settings, dialog’ menu by pressing the UP or DOWN button. 2) Press the RIGHT, OK or MENU button then ‘Page settings dialog, Characters per line 80, edit box’ will be announced. Enter the number that you want to change. The value is from 60 to 100, the default is 80. 3) Press the DOWN button, then ‘Lines per page 25, edit box’ will be announced. Enter the number that you want to change. The value is from 18 to 40, the default is 25. 4) Press the DOWN button, it will ask you ‘Use document form feed as separator, yes? Combo box.’ Select either ‘Yes’ or ‘No’ by pressing the LEFT or RIGHT button. 5) Then press the OK or MENU button to save options. Press the CANCEL button to cancel saving options. 57 HIMS Inc. 58 BookSense – User Manual HIMS Inc. BookSense – User Manual 7. Recording Using the BookSense, you can record your voice, lectures, meetings, etc. The available recording time is only limited by the free space in the SD memory that you are using. You can also record from other audio players, like CD players, cassette players or personal computers by plugging in the audio cable into the Microphone jack. You can select the file format between mp3 or wave files. The default file type is mp3. How to change the recording file type will be explained in section 8.4. Note: If the battery goes down to level 1 while recording, it will say ‘Battery low, recording process will be terminated.’ And if you try to record when the battery level 1, it will say ‘Battery is too low for recording.’ 7.1 Recording via the Internal Microphone By default, the BookSense uses an internal microphone to record. To record a voice, perform the following steps: 1) Press the RECORD button for more than 2 seconds while using a function. ‘Start recording’ will be heard and the BookSense will start recording. Once you start recording, the media, DAISY and Document Reader will stop playing if they were being used. 2) In order to stop recording, press the PLAY button. ‘Stop, play recording? Yes’ will be announced. If you want to listen to the file you have recorded, press the PLAY, OK, or MENU button. The BookSense will play the recorded file. After it is done playing the recorded file, it will return to the function that you were using before you started recording. 3) When it announces ‘Stop, play recording? Yes’, and you do not want to listen to the recorded file, press the LEFT or RIGHT button to change yes to no, and press the PLAY, OK, or MENU button. Then the BookSense will not play the recorded file and will return to the function that you were using before you started recording. To pause the recording, press the RECORD button while recording. The BookSense will say ‘pause’ and it will pause the recording. Press the RECORD button again and it will resume the recording after it announces, ‘Resume recording.’ The recorded file will be saved in the RECORD folder automatically. The file name will be ‘year_month_day_time (hour minute second).mp3’. The number will be increased every time you record voices. If the record file type is set to wave file, the file name will be ‘year_month_day_time (hour minute second).wav’. 59 HIMS Inc. BookSense – User Manual To cancel the recording, press the CANCEL button during the recording or while you have paused the recording. Then it will say ‘Do you want to cancel recording? Press OK button for yes or press the CANCEL button for no’. Press the OK button to cancel the recording. You can listen to the recorded file in the media program. Once you get in the file list in RECORD folder, you will hear contents of recording about 5 seconds and file name. If you don’t want to hear preview recording, please refer to 8.4 Recording settings. 7.2 Recording via an External Microphone To record with an external microphone, you need to connect an external microphone to the device. After connecting the external microphone, you can record as described in section 7.1 Recording via internal microphone. If the device is set to record via line-in mode, you need to set the recording mode to microphone and connect the microphone to the device. Please refer to section 8.4 Recording Settings. 7.3 Recording via Line-in If you want to record from an external audio source like a CD player, cassette player, or personal computer, connect the audio output of these audio sources to the microphone jack of the BookSense using the line-in cable. You must change the audio recording source to line-in mode. The following explains how to switch to line-in mode. 1) Press the MENU button. 2) Press the UP or DOWN button to move to the ‘Global options, pull down.’ 3) Press the RIGHT, OK, or MENU button. ‘Alarm settings, pull down’ will be announced. 4) Press the DOWN button repeatedly until you hear, ‘Recording settings, dialog.’ 5) Press the RIGHT, OK, or MENU button. ‘Recording settings, dialog, recording type, mp3, combo box’ will be announced. 6) Press the UP or DOWN button repeatedly to move to ‘Recording source, microphone, combo box.’ 7) Press the LEFT or RIGHT button to move to line-in and press the OK or MENU button. The dialog box will close and you will return to the function that you were using before accessing the menu. After setting the recording mode to line-in, recording is exactly the same as the method to record via the internal microphone as explained in section 7.1: Recording via the internal microphone. 60 HIMS Inc. BookSense – User Manual 7.4 Adding Marks during Recording While recording, you can add marks. For example, in a classroom, if the teacher explains a very important thing, you can add marks so that you can find those locations very easily when playing the recorded file. To add marks while recording, press number 1 button when you want to add a mark. The mark will be added automatically. When adding the mark, there will be no messages or announcements from the BookSense. You can add up to 20 marks. When you listen to recorded files that contain marks, you can move to a mark or delete a mark as explained in sections 4.12.4 and 4.12.5. 61 HIMS Inc. BookSense – User Manual 8. Global Options Global Options are used to set the TTS speed, pitch, volume, date & time, alarm, etc. You can use the global options menu in each program. First, press the MENU button for each menu and move to global options by pressing the UP or DOWN buttons. Select each setting menu by pressing the RIGHT, OK, or MENU button. The BookSense supports the following settings: Alarm settings include review current alarm, set alarm, and delete alarm. Date and time settings include check date and time, and set date and time. Voice settings. Recording settings. Check system status. Set sleep timer. Power save mode setting. Mark alert setting. Format storage device. Set current storage device. 8.1 Alarm Settings The alarm settings include review current alarm, set alarm, and delete alarm. If you have deleted or not set the alarm, the BookSense will only display set alarm in the menu. 8.1.1 Review current Alarm To check the set alarm, follow these steps: 1) Press the MENU button. Press the UP or DOWN button to move to the ‘Global options, pull down.’ 2) Press the RIGHT, OK, or MENU button. It will announce, ‘Alarm settings, pull down.’ 3) Press the RIGHT, OK, or MENU button. It will announce, ‘Review current alarm, dialog.’ 4) Press the RIGHT, OK, or MENU button. It will announce, ‘Review current alarm dialog, current alarm time is HH/MM/ (period).’ If you have not set an alarm, the BookSense will say, ‘Set alarm, dialog’ instead of ‘Review current alarm, dialog.’ In this case, you will not hear, ‘Review current alarm’ from the alarm settings. 62 HIMS Inc. BookSense – User Manual 8.1.2 Set Alarm To set the alarm, follow these steps: 1) Press the MENU button. Press the UP or DOWN button to move to the ‘Global options, pull down.’ 2) Press the RIGHT, OK, or MENU button. It will announce, ‘Alarm settings, pull down.’ 3) Press the RIGHT, OK, or MENU button. It will announce, ‘Review current alarm, dialog.’ 4) Press the DOWN button to move to ‘Set alarm, dialog.’ If you have not set the alarm, it will announce, ‘Set alarm, dialog’ instead of ‘Review cu time, dialog.’ 5) Press the RIGHT, OK, or MENU button. 6) When you are in the hour edit box, enter the hour by using the number keys on the keypad. Press the DOWN button to move to the ‘minute edit box.’ 7) When you are in the minute edit box, enter the minute(s). Press the DOWN button to move to the ‘select am or pm combo box.’ 8) When you are in the am or pm combo box, you can select either am or pm that you want by pressing LEFT or RIGHT button. Press the DOWN button to move to the ‘melody combo box.’ 9) When you are in the melody combo box, you can select the alarm melody that you want by pressing the LEFT or RIGHT button. Press the DOWN button to move to the ‘term combo box.’ 10) When you are in the term combo box, you can select the alarm period. The default is once, but you can change that by pressing the LEFT or RIGHT button to switch to Monday through Friday, Monday through Saturday, Weekend, or every day. Press the DOWN button to move to the ‘duration combo box.’ 11) When you are in the duration combo box, you can select the alarm duration. The default is 5 minutes, but can be changed by pressing the LEFT or RIGHT button to switch to 1 minute to 10 minutes. Press the OK or MENU button to apply the setting. If you want to cancel the setting, press the CANCEL button. Note: From the edit box, hour and minute can be checked by pressing the LEFT or RIGHT buttons. Press the CANCEL button to delete the previous character. If all of the characters have been deleted, you will hear a beep. If you press the CANCEL button one more time after the beep, the alarm setting will be canceled. 8.1.3 Delete the Alarm To delete the alarm, follow these steps: 1) Press the MENU button. Press the UP or DOWN button to move to the ‘Global options pull down.’ 63 HIMS Inc. BookSense – User Manual 2) Press the RIGHT, OK, or MENU button. It will announce ‘Alarm settings pull down.’ 3) Press the RIGHT, OK, or MENU button. It will announce, ‘Review current alarm time, dialog.’ 4) Press the UP or DOWN button to move to, ‘Delete Alarm.’ Press the RIGHT, OK, or MENU button. 5) ‘Alarm deleted’ will be announced and you will be returned to whatever you were doing. If you have not set the alarm, you will not see the ‘delete alarm’ option. 8.2 Date and Time Settings After purchasing the BookSense, you will need to set the date and time. You can check the date and time using this menu in addition to pressing the date and time button. 8.2.1 Check Date and Time You can also check the date and time using the menu. When using the menu, follow these steps: 1) Press the MENU button. Press the UP or DOWN button to move to the ‘Global options, pull down.’ 2) Press the RIGHT, OK, or MENU button. It will announce, ‘Alarm settings, pull down.’ 3) Press the DOWN button to move to date and time settings pull down. Press the RIGHT, OK, or MENU button. ‘Check date and time, dialog’ will be announced. 4) Press the RIGHT, OK, or MENU button. It will announce ‘Check date and time dialog, day/MM/DD/YYYY.’ 5) Press the DOWN button. It will announce ‘HH/MM/ AM or PM and SS.’ If you have set the date and time for 24-hour mode, it will be spoken as ‘HH/MM and SS.’ 6) Press the CANCEL button once you are done checking the date and time. It will then return to where you were at before accessing the menu. 8.2.2 Set Date and Time To set the date and time, follow these steps: 1) Press the MENU button. Press the UP or DOWN button to move to the ‘Global options, pull down.’ 2) Press the RIGHT, OK, or MENU button. It will announce, ‘Alarm settings, pull down.’ 3) Press the DOWN button to move to the ‘date and time settings pull down.’ Press the RIGHT, OK, or MENU button. ‘Check date and time, dialog’ will be announced. 4) Press the DOWN button to move to ‘set date and time dialog.’ 64 HIMS Inc. BookSense – User Manual 5) Press the RIGHT, OK, or MENU button. ‘Enter 2 digits for month, edit box’ will be announced. Enter the numbers using the numeric keys. 6) Press the DOWN button to move to the date edit box. ‘Enter 2 digits for day, edit box’ will be announced. Enter the number using the numeric keys. 7) Press the DOWN button to move to the year edit box. ‘Enter 4 digits for year, edit box’ will be announced. Enter the number using the numeric keys. 8) Press the DOWN button to and ‘time format’ will be announced. You can select either the 12-hour or 24-hour mode by pressing the LEFT or RIGHT button. 9) Press the DOWN button to move to the hour edit box. ‘Enter 2 digits for the hour, edit box’ will be announced. Enter the number using the numeric keys. 10) Press the DOWN button to move to the minute edit box. ‘Enter 2 digits for the minute, edit box’ will be announced. Enter the number using the numeric keys. 11) Press the OK button to apply the settings. If you want to cancel the settings, press the CANCEL button. If you select the 12-hour clock mode, you must enter a number between 1 and 12. For 24hour clock mode, you must enter a number between 0 and 23. The default is 12-hour clock mode. Note: From the edit box, month, day, year, hour, and minute can be checked by pressing the LEFT or RIGHT buttons. Press the CANCEL button to delete the previous character. If all of the characters are deleted, you will hear a beep. If you press the CANCEL button one more time after the beep, the time setting will be canceled. 8.3 Voice Settings To set the voice settings, follow these steps: 1) Press the MENU button. Press the UP or DOWN button to move to the ‘Global options, pull down.’ 2) Press the RIGHT, OK, or MENU button. It will announce, ‘Alarm settings, pull down.’ 3) Press the DOWN button to move to ‘Voice settings, dialog.’ Press the RIGHT, OK, or MENU button. It will announce, ‘Voice settings dialog, volume 16, combo box.’ Press the LEFT or RIGHT button to select from 1 to 21. 4) Press the DOWN button. It will announce, ‘Rate 7, combo box.’ Press the LEFT or RIGHT button to select from 1 to 21. 5) Press the DOWN button. It will announce, ‘Pitch 8, combo box.’ Press the LEFT or RIGHT button to select from 1 to 21. 65 HIMS Inc. BookSense – User Manual 6) Press the DOWN button. It will announce, ‘Voice female, combo box.’ Press the LEFT or RIGHT button to select either female or male. 7) Press the OK button to save the options. And press CANCEL button to cancel the options. 8.4 Recording Settings To set the voice recording settings, follow these steps: 1) Press the MENU button. Press the UP or DOWN button to move to the ‘Global options pull down.’ 2) Press the RIGHT, OK, or MENU button. It will announce, ‘Alarm settings, pull down.’ 3) Press the DOWN button to move to ‘Recording Settings, dialog.’ Press the RIGHT, OK, or MENU button. It will announce, ‘Recording settings dialog, recording type mp3, combo box.’ Press the LEFT or RIGHT button to change to wave format. 4) After selecting the recording type, press the DOWN button. ‘Recording Source microphone’ will be spoken. Press the LEFT or RIGHT button to change to either microphone or line-in. 5) Press the DOWN button to move to ‘sampling rate 44100, combo box’. Select either WAV (8000 to 44100 Hz) or MP3 (16000 to 44100 Hz) by pressing the LEFT or RIGHT button. 6) Press the DOWN button to move to ‘channel stereo, combo box.’ Select either mono or stereo by pressing the LEFT or RIGHT button. 7) Press the DOWN button to move to ‘microphone sensitivity 1, combo box.’ This is the option that controls the sensitivity of the external microphone. Press the LEFT or RIGHT button to select from 1 to 4. 8) Press the DOWN button to move to ‘preview recordings on, combo box.’ This is the option that you can select either ‘on’ or ‘off’. 9) Press the DOWN button to move to “recording alert setting beep, combo box”. You can select among beep, message, disabled by pressing the LEFT or RIGHT button. 10) Press the OK button to save the options, or press the CANCEL to cancel saving the settings. Note: When you want to record in stereo, you must use an external microphone. The option must also be set to external microphone. And, the external microphone must be a stereo microphone. 66 HIMS Inc. BookSense – User Manual 8.5 Check System Status To check the system status, follow these steps: 1) Press the MENU button. Press the UP or DOWN button to move to the ‘Global options, pull down.’ 2) Press the RIGHT, OK, or MENU button. It will announce, ‘Alarm settings, pull down.’ 3) Press the DOWN button to move to ‘check system status dialog.’ Press the RIGHT, OK, or MENU button and it will announce ‘Check system status dialog, battery level ##.’ When charging the battery, it will announce, ‘Battery charging, using AC power.’ 4) After checking the battery level, press the DOWN button. It will announce ‘SD card free space (number) GB, Total space (number) GB.’ 5) Press the DOWN button to check the firmware version and date. 6) Press the DOWN button to check the key number. It will read, ‘Key number ##.’ 7) Press the OK or the CANCEL button to exit the system status menu. Note: If the USB stick memory is connected, then you can also check each free space and total space in step 4. Note: You can check the system status by pressing the UP or DOWN button and check each character by pressing the LEFT or RIGHT button. 8.6 Set Sleep Timer To set the sleep timer, follow these steps: 1) Press the MENU button. Press the UP or DOWN button to move to the ‘Global options, pull down.’ 2) Press the RIGHT, OK, or MENU button. It will announce, ‘Alarm settings, pull down.’ 3) Press the UP or DOWN button to move to ‘set sleep timer, dialog.’ Press the RIGHT, OK, or MENU button. It will announce, ‘Enter the number of minutes for the sleep timer, XX, edit box.’ You can enter the set sleep timer by pressing numeric buttons range from 0 to 180. Note: XX shows the remaining time of sleep timer. If sleep timer is ‘0’, it will say ‘off.’ 4) Press the OK or MENU button. To cancel setting the sleep timer, press the CANCEL button in step 3 before entering the number. Or press the CANCEL button instead of the OK button in step 4; to delete all numbers you have entered, press the CANCEL button until you have deleted all numbers. After all numbers have been deleted, you will hear a ding. Then, press the CANCEL again to close the edit box. Note that the CANCEL button acts as a backspace key and you cannot cancel out of an edit box until you delete all numbers. 67 HIMS Inc. BookSense – User Manual Note: If you enter ‘0’ in step 3, the sleep timer will not work. You can also press number 4 button for more than 2 seconds to set the sleep timer. This allows you to set on the fly without using the menu. Note: Once the sleep timer is set, even if the device is active, it will shut off. If the device is not active but still on, the power save mode setting will have first priority. That means if you set 30 minutes for the sleep timer and set 5 minutes for the power save mode setting, the device will be turned off after 5 minutes. Note: The difference between the sleep timer and the power saving setting is that the sleep timer will turn the unit off at a specified time regardless of what you are doing. The power save mode setting will only turn off the unit if the BookSense is not playing a file or not being used. 8.7 Power save mode settings When the device is turned on but is not in use, it can be turned off automatically to preserve the battery life. To set the power saving time, follow these steps: 1) Press the MENU button. Press the UP or DOWN button to move to the ‘Global options, pull down.’ 2) Press the RIGHT, OK, or MENU button. It will announce, ‘Alarm settings, pull down.’ 3) Press the UP or DOWN button to move to ‘power save mode settings, dialog.’ Press the RIGHT, OK, or MENU button. It will announce, ‘Power save mode settings dialog, power saving time, 5 min combo box.’ You can change the power saving time by pressing the LEFT or RIGHT button to select off, 5, 10, 15, or 20 minutes. 4) Press the OK or MENU button. The default is 5 min. Note: The power saving mode will not affect the device in the following instances: when playing music, connecting the AC adapter, or when connected to a PC via the USB cable. Note: If the BookSense battery reaches less than 5%, the BookSense will automatically power off with the warning message ‘Battery too low. Powering off’ 8.8 Mark alert settings Mark alert setting allows you to select alert method when you reach the mark, voice memo, or highlight mark. To set this, follow these steps: 1) Press the MENU button. Press the UP or DOWN button to move to the ‘Global options, pull down.’ 2) Press the RIGHT, OK, or MENU button. It will announce, ‘Alarm setting, pull down.’ 68 HIMS Inc. BookSense – User Manual 3) Press the UP or DOWN button to move to ‘Mark alert setting, dialog.’ Press the RIGHT, OK, or MENU button. It will announce, ‘Mark alert setting dialog, announce mark position with message, combo box.’ You can change the mark notification method by pressing the LEFT or RIGHT button to select message, beep, or off. 4) Press the OK or MENU button. The default is message. Note: The mark alert setting only works while playing or reading the file. If you move to the position by mark or by using number 2 button, the mark alert setting won’t work. 8.9 Format Storage Device This option is to format the SD card, or USB stick. To format the follow these steps: 1) Press the MENU button. Press the UP or DOWN button to move to the ‘Global options, pull down.’ 2) Press the RIGHT, OK, or MENU button. It will announce, ‘Alarm settings, pull down.’ 3) Press the UP or DOWN button to move to ‘format storage device, pull down’. Press the RIGHT, OK, or MENU button. It will announce, ‘Format SD card’. You can change this option to ‘Format USB stick’ by pressing the UP or DOWN button. 4) After focusing the device that you want to format, press the RIGHT, OK, or MENU button. ‘Do you want to format XXXX? Yes’ will be announced. 5) Press the OK or MENU button. ‘All data will be deleted. Continue? Yes’ will be spoken. 6) Press the OK or MENU button to begin formatting. ‘Now formatting XXXX’ and in a while ‘Successfully formatted XXXX’ will be announced. If you want to cancel formatting the drive, press the LEFT or RIGHT button to select no. 8.10 Set Current Storage Device To set the current storage device, follow these steps: 1) Press the MENU button. Press the UP or DOWN button to move to the ‘Global options, pull down.’ 2) Press the RIGHT, OK, or MENU button. It will say ‘Alarm Settings, pull down.’ 3) Press the UP or DOWN button, move to ‘Set current storage device, dialog.’ Press the RIGHT, OK or MENU button. It will announce, ‘Storage device settings dialog, current storage device: SD card, combo box.’ You can change this to the USB stick if they are connected to the device by pressing the LEFT or RIGHT button. 4) Press the OK button on the option that you want to use. The contents will be stored in the folder that can be used on the BookSense. Please refer to section 2.1: Folders used in the BookSense. 69 HIMS Inc. BookSense – User Manual Note: You can only change to available drives. The drives you can change to SD card, or USB. Press the OK or MENU button to apply the setting. Note: In file list, you can also press number 0 button more than 2 seconds to switch between the current storage devices. This allows you to switch on the fly without using the menu. 70 HIMS Inc. BookSense – User Manual 9. Advanced options The advanced options include as follows ‘Upgrade’, ‘Backup settings’, ‘Restore settings’ and ‘effect sound settings.’ This menu allows you to upgrade the firmware, backup, restore and effect sound the settings. 9.1 Upgrade HIMS may, from time to time, offer newer versions of the BookSense firmware. You can download this firmware from www.himsintl.com. To upgrade the BookSense, follow these steps: 1) Download the upgrade file to your PC. The file will be in a zip format. 2) Extract the contents of the zip file to your PC. 3) In the extracted contents, you should have a file that ends with .bin. Copy the file and paste it directly to the root of an SD card. 4) Connect the BookSense to AC power. 5) Power on the BookSense and insert the SD card 6) Press the MENU button and move to ‘advanced options, pull down’ by pressing the UP or DOWN button. 7) Press the RIGHT, OK, or MENU button. ‘Upgrade firmware, dialog’ will be announced. 8) Press the OK or MENU button. ‘Do you want to upgrade? Yes’ will be announced. 9) Press the OK or MENU button. 10) The update will start and report that the update is being installed. The installation takes about a minute and a half. 11) After the upgrade is done, the device will automatically restart. 12) If you copy the wrong file or the BookSense cannot find the file, then ‘Cannot find valid firmware .bin file’ will be announced and the upgrade will be cancelled. 9.2 Backup settings This setting allows you to store the settings such as TTS, Alarm, page setting, recording setting, daisy playback setting, and media playback setting etc. To backup setting, follow these steps: 1) Press the MENU button. Press the UP or DOWN button to move to the ‘Advanced options, pull down.’ 2) Press the RIGHT, OK, or MENU button. It will say ‘Upgrade firmware, dialog.’ 3) Press the UP or DOWN button, move to ‘Backup settings.’ Press the RIGHT, OK or MENU button. It will announce, ‘Backup settings dialog, select storage device: SD card, 71 HIMS Inc. BookSense – User Manual combo box.’ You can change this to the external memory card; USB stick if they are connected to the device by pressing the LEFT or RIGHT button. 4) Press the OK or MENU button on the device that you want to backup. It will say ‘Backing up settings, please wait’ and after a few seconds ‘Done.’ 9.3 Restore settings This setting allows you to restore backup settings which you have done section 9.2 Backup settings. To restore settings, follow these steps: 1) Press the MENU button. Press the UP or DOWN button to move to the ‘Advanced options, pull down.’ 2) Press the RIGHT, OK, or MENU button. It will say ‘Upgrade firmware, dialog.’ 3) Press the UP or DOWN button, move to ‘Restore settings.’ Press the RIGHT, OK or MENU button. It will announce, ‘Restore settings dialog, select storage device: SD card, combo box.’ You can change this to the USB stick if they are connected to the device by pressing the LEFT or RIGHT button. 4) Press the OK or MENU button on the device that you want to restore. It will say ‘Restoring settings, please wait’ and after a few seconds ‘Done, the BookSense now will reboot.’ And it will restart the system. 9.4 Effect sound settings This setting allows you to select the following options power signal (signal, message, or disable) and warning sound (enable or disable) settings. To set effect sound settings, follow these steps: 1) Press the MENU button. Press the UP or DOWN button to move to the ‘Advanced options, pull down.’ 2) Press the RIGHT, OK, or MENU button. It will say ‘Upgrade firmware, dialog.’ 3) Press the UP button to move to ‘Effect sound settings.’ Press the RIGHT, OK or MENU button. It will announce, ‘Effect sound settings dialog, power signal, signal, combo box.’ You can change this to ‘message’ or ‘disable’ by pressing the LEFT or RIGHT button. 4) Press the DOWN button to move to ‘Warning sound, enable, combo box.’ You can change this to ‘disable’ by pressing the LEFT or RIGHT button. 5) Press the OK or MENU button on the device that you want to use. 72 HIMS Inc. BookSense – User Manual 10. Calculator The BookSense supports the calculator program like four fundamental arithmetic operations and % arithmetic operations. 10.1 Using the Calculator To start using the calculator, follow these steps below. 1) Press the Menu button. By pressing the Up or Down button to move to ‘Advanced options, pull down.’ 2) Press the Right, OK, or Menu button. It will say ‘Upgrade firmware, dialog.’ 3) Press the Down button to move to calculator. And press the Right, OK, or Menu button. It will say ‘start calculator, 0’. Now, you can start using the calculator. You can also press the Mode button for more than 2 seconds to execute the calculator. This allows you to execute on the fly without using the menu. To exit the calculator, press the Mode button for more than 2 seconds and it will say ‘exit calculator’ and return to the status before executing the calculator. 10.2 Inputting and operating the four fundamental arithmetic Following buttons are used to operate the calculator program. 1) Addition: Right button 2) Subtraction: Left button 3) Multiplication: Up button 4) Division: Down button 5) Opening a parenthesis: Press the Left button for more than 2 seconds 6) Closing a parenthesis: Press the Right button for more than 2 seconds 7) Inputting a decimal point: Press the Up button for more than 2 seconds 8) Inputting %: Press the Down button for more than 2 seconds Using the numeric button to input the number, navigation button to input the fundamental arithmetic and you need to press Menu button to check the result. If you want to repeat the result, you need to press OK button. The Cancel button acts as a backspace key, so you can delete the number that you have entered. To delete all numbers you have entered, press the CANCEL button for more than 2 seconds. Let’s take a look at the examples. 1) ‘10*(13+7)’ 73 HIMS Inc. BookSense – User Manual (1) Press the number 1 and 0. (2) Press the Up button to input *. (3) Press the Left button for more than 2 seconds to input opening a parenthesis. (4) Press the number 1 and 3. (5) Press the Left button to input an addition. (6) Press the number 7. (7) Press the Right button for more than 2 seconds to input closing a parenthesis. (8) And press the Menu button. (9) Then you will get the result of ‘200.’ 2) ‘250+10%’ (1) Press the number 2, 5, and 0. (2) Press the Right button to input an addition. (3) Press the number 1 and 0. (4) Press the Down button for more than 2 seconds to input a %. (5) And press the Menu button. (6) Then you will get the result of ‘275.’ Thus it is same as 250+250*0.1. 3) ‘250*10%’ (1) Press the number 2, 5 and 0. (2) Press the Up button to input a multiplication. (3) Press the number 1 and 0. (4) Press the Down button for more than 2 seconds to input a %. (5) Press the Menu button. (6) Then you will get the result of ‘25.’ Thus it is same as 250*0.1. 10.3 Using the help mode of Calculator While executing the calculator, help Mode gives you the instruction about four fundamental arithmetic operations when you press each button. Help Mode will be operated easily by pressing MENU button for more than 2 seconds. Help Mode is not an actual operating function. When you need to exit the help mode, you need to press MENU button one more time for more than 2 seconds. 74 HIMS Inc. BookSense – User Manual 11. Troubleshooting Guide If you are having any trouble with the BookSense, please try the following suggestions to address your problem: 11.1 The BookSense will not turn on 1) Check to make sure that the battery has been inserted properly into its compartment. 2) If the battery is inserted properly, connect the AC adapter, and plug the AC adapter into an electrical outlet. The battery may need to be charged. 3) Check the location of the Hold switch. If this switch is on lock, the BookSense will not be able to be turned on. 11.2 The BookSense stops responding 1) Press the reset button. 2) Do a hard reset Hard Reset: While pressing 4, press and release the reset button at the same time. Continue to hold the number 4 down for an additional 20 seconds. Then, release the number 4, and then BookSense should reset. 3) Take out the battery and reinsert the battery after 10 seconds. Wait for 30 to 60 seconds for the BookSense to turn on automatically. 11.3 No Sound from Internal Speakers or Earphones The BookSense allows you to adjust the volume for both the earphones and the internal speakers separately. When you connect earphones to the device, the volume can be adjusted for earphones. You can also adjust the volume for the internal speakers. This means that the volume will be different depending upon if you are listening via earphones or the internal speakers. So if you cannot hear any sound from the earphones or the internal speakers, then you need to increase the volume while the earphones are connected to the device. If you cannot hear any sound from the internal speakers, you need to increase the volume of internal speakers when no earphones are connected to the device. 75 HIMS Inc. BookSense – User Manual 12. Warranty Do not take apart the BookSense by yourself. Do not have anyone else who is not authorized by HIMS take apart the BookSense. If an unauthorized person or company disassembles the device, serious damage may occur to the BookSense. If an unauthorized person disassembles the BookSense, the warranty is void. If any liquid or external force damages the device, this is not covered by the warranty, even if the damage occurred during the warranty period. If your BookSense needs to be repaired, then you should contact HIMS. 13. Contact Information If you have any problems with the BookSense, please contact the dealer you purchased 76 HIMS Inc. BookSense – User Manual your unit from. If you require further assistance, please contact us at [email protected]. Or, you can contact HIMS by phone at 512-837-2000. 77