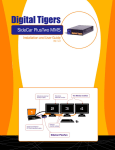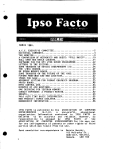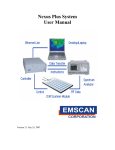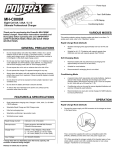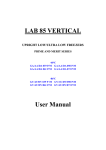Download CNC Pro Users Manual
Transcript
CNC Pro Users Manual SWM001001-02 May 27, 2001 Reproduction and Distribution Copyright © 2001 BMR Automation, Inc. All rights reserved. No part of this manual may be reproduced, stored in any retrieval system, or transmitted in any form, or by any means electronic or mechanical, for any purpose, without the prior written consent of BMR Automation, Inc. The information provided in this manual is subject to change without notice. Adherence with all applicable copyright laws is the responsibility of the user. This document was produced by BMR Automation, Inc. with the full consent and cooperation of Yeager Automation. BMR Automation, Inc. and Yeager Automation may have copyrights, patent applications, patents, trademarks, sales marks, or intellectual property rights on the material presented in this document. Unless expressly provided by BMR Automation, Inc. and Yeager Automation, having lawful possession of this manual does not provide you with any license to these copyrights, patent applications, patents, trademarks, sales marks or other intellectual property. We have provided every effort in the preparation of this document to ensure the accuracy of information presented. However, the information provided in this manual is supplied without any warranty, either express or implied. BMR Automation, Inc., Yeager Automation, nor its dealers or distributors will be held liable for any damages alleged or caused directly or indirectly by the use of this manual. Trademark Acknowledgment We have endeavored to provide trademark information about all companies and products mentioned in this manual by the appropriate use of capitals and registered trademarks when available. However, we cannot guarantee the accuracy of this information. Readers should contact the appropriate companies, however, for specific information regarding the legal status of any names. Microsoft, Windows, and Windows NT are either registered trademarks or trademarks of Microsoft Corporation in the United States and/or other countries, IBM is a registered trademark of International Business Machines Corporation in the United States and/or other countries. For additional information regarding this document, or to report errors or omissions, please contact: BMR Automation, Inc. 385 W. Nora Ave. Merritt Island, FL 32952 [email protected] Contents Contents CONTENTS ...................................................................................................................................................I LIST OF FIGURES....................................................................................................................................III INTRODUCTION ........................................................................................................................................ 5 YA SOFTWARE SUITE LICENSE AGREEMENT ............................................................................................. 5 DISCLAIMER ............................................................................................................................................... 6 CONVENTIONS AND TERMINOLOGY ............................................................................................................ 6 IMPORTANT SAFETY INSTRUCTIONS ........................................................................................................... 8 WELCOME TO CNC PRO......................................................................................................................... 9 TERMS AND DEFINITIONS ........................................................................................................................... 9 INSTALLING CNC PRO ............................................................................................................................. 10 Computer System Requirements.......................................................................................................... 11 Windows 95/98 Installation................................................................................................................. 11 DOS Installation ................................................................................................................................. 14 CNC PRO DIRECTORY STRUCTURE .......................................................................................................... 17 FILE NAMING CONVENTIONS .................................................................................................................... 18 BASIC CNC PRO OPERATIONAL INFORMATION ........................................................................................ 18 Operating Modes................................................................................................................................. 19 Axis Identification and Conventions ................................................................................................... 20 Absolute and Relative Positioning ...................................................................................................... 20 STARTING CNC PRO ................................................................................................................................ 21 BASIC CNC PRO NAVIGATION ................................................................................................................. 23 CONFIGURING CNC PRO...................................................................................................................... 25 BASIC CONFIGURATION COMMANDS ........................................................................................................ 26 Save ..................................................................................................................................................... 26 Save As ................................................................................................................................................ 26 Exit Without Saving............................................................................................................................. 27 Change Password ............................................................................................................................... 28 Load Default Settings.......................................................................................................................... 29 PORT SETTINGS CONFIGURATION ............................................................................................................. 30 Setting the Parallel Port Address........................................................................................................ 31 Setting the Axis Step and Direction Pin Assignments ......................................................................... 32 Setting the Limit Switch Pin Assignments ........................................................................................... 32 Setting the Special Purpose I/O Pin Assignments ............................................................................... 33 BIT SETTINGS CONFIGURATION ................................................................................................................ 34 Positive Direction Setting ................................................................................................................... 35 Auxiliary Axis Identification ............................................................................................................... 35 Limit Switch Control ........................................................................................................................... 36 E-Stop/Hold Lines ............................................................................................................................... 36 BMR Automation, Inc. SWM001001-02 27-May-01 i Contents Special Purpose I/O Control............................................................................................................... 37 Step Bit Transition .............................................................................................................................. 37 UNIT, LABEL, JOG, AND F/R SETTINGS CONFIGURATION ......................................................................... 37 Time Units and Units of Measure ....................................................................................................... 38 Changing Labels ................................................................................................................................. 38 Invert Keyboard Arrows...................................................................................................................... 38 Jog Speeds........................................................................................................................................... 39 Incremental Feed Rates....................................................................................................................... 39 Display Updates.................................................................................................................................. 39 CALIBRATION SETTINGS CONFIGURATION................................................................................................ 39 Backlash Parameters .......................................................................................................................... 40 Steps Per Inch / Steps Per Millimeter Parameters.............................................................................. 41 Maximum Velocity Parameters ........................................................................................................... 41 Maximum Acceleration Parameters.................................................................................................... 42 HOME AND LIMIT SWITCH SETTINGS CONFIGURATION ............................................................................ 42 Home Direction Parameters ............................................................................................................... 43 Home Speed Parameters ..................................................................................................................... 43 Limit Switch Debounce Distance Parameters..................................................................................... 43 Axis Working Length Parameters ....................................................................................................... 44 USING CNC PRO ...................................................................................................................................... 45 MANUAL MODE TOOL CONTROL .............................................................................................................. 45 Operating Parameters......................................................................................................................... 45 Loading Configuration Files............................................................................................................... 45 Change Units Command - U ............................................................................................................... 47 Change Move Mode Command - R ..................................................................................................... 47 Change Jog Mode Command - J......................................................................................................... 48 Change Incremental Jog Distance Command - I ................................................................................ 48 Change Feed Rate Command - F........................................................................................................ 49 The Jog Commands............................................................................................................................. 49 Move Command - M............................................................................................................................ 50 Home Command - HOME................................................................................................................... 52 Adjust Axis Command - Z.................................................................................................................... 53 Constant Contour Command – V ........................................................................................................ 54 Special Purpose IO Control Commands – F5, F6, F7, F8.................................................................. 54 Coordinate Offset Selection Command – O ........................................................................................ 55 Tool Offset Selection Command – T.................................................................................................... 55 Auxiliary Axis Control Command - W................................................................................................. 56 Rotate Axis Command - A ................................................................................................................... 56 PROGRAM EXECUTION MODE TOOL CONTROL ......................................................................................... 58 Loading G-Code Program Files ......................................................................................................... 58 G-Code Program Execute Command – E ........................................................................................... 60 Breaking Program Execution .......................................................................................................................... 62 Pausing Program Execution ............................................................................................................................ 63 Feed Rate Commands – F, S ........................................................................................................................... 64 Line Execution Mode – ALT-E............................................................................................................ 64 Program Command - P ....................................................................................................................... 66 THE OPERATOR MENU.............................................................................................................................. 67 Coordinate Offsets .............................................................................................................................. 68 Tool Table ........................................................................................................................................... 70 Tool Change Position.......................................................................................................................... 72 G0 Movement ...................................................................................................................................... 72 I & J Always Relative.......................................................................................................................... 73 Units.................................................................................................................................................... 73 BMR Automation, Inc. ii 27-May-01 SWM001001-02 EDITING G-CODE FILES ............................................................................................................................ 73 ERROR MESSAGES AND WARNINGS .......................................................................................................... 75 Limit Override..................................................................................................................................... 75 APPENDIX I - CNC PRO COMMAND SUMMARY ............................................................................ 77 APPENDIX II - G-CODE COMMAND SUMMARY ............................................................................. 79 APPENDIX III - CNC PRO CONFIGURATION PARAMETERS DEFAULT VALUES ................. 83 PORT SETTINGS ........................................................................................................................................ 83 BIT SETTINGS ........................................................................................................................................... 84 UNIT, LABEL, JOG, AND F/R SETTINGS .................................................................................................... 85 CALIBRATION SETTINGS ........................................................................................................................... 86 HOME AND LIMIT SWITCH SETTINGS ........................................................................................................ 87 APPENDIX IV – G-CODE PROGRAM EXAMPLE ............................................................................. 89 INDEX ......................................................................................................................................................... 91 List of Figures Figure 1 - CNC Pro Execution Modes.......................................................................................................... 19 Figure 2 - CNC Pro Main Screen.................................................................................................................. 22 Figure 3 - Configuration Menu..................................................................................................................... 26 Figure 4 - Exit Without Saving Confirmation .............................................................................................. 27 Figure 5 - Save Changes Confirmation......................................................................................................... 28 Figure 6 - Change Password Screen ............................................................................................................. 29 Figure 7 - Load Default Setting Confirmation.............................................................................................. 30 Figure 8 - The Port Settings Screen .............................................................................................................. 31 Figure 9 - Changing the Parallel Port Address ............................................................................................. 31 Figure 10 - Setting the Axis Step and Direction Pin Settings ....................................................................... 32 Figure 11 - Setting the Limit Switch Pin Assignments................................................................................. 33 Figure 12 - Setting the Special Purpose I/O Pin Assignments...................................................................... 34 Figure 13 - Bit Settings Screen ..................................................................................................................... 35 Figure 14 - Unit , Label, Jog and Feed Rate Settings Screen........................................................................ 38 Figure 15 - Calibration Settings Screen ........................................................................................................ 40 Figure 16 - Home and Limit Switch Settings Screen.................................................................................... 43 Figure 17 - The Load File Command Screen................................................................................................ 46 Figure 18 - Configuration File Selection Screen .......................................................................................... 46 Figure 19 - Load Configuration File Confirmation ...................................................................................... 47 Figure 20 - Setting the Incremental Jog Distance ......................................................................................... 48 Figure 21 - Setting the Feed Rate ................................................................................................................. 49 Figure 22 - The Move Command ................................................................................................................. 51 Figure 23 - Move Command Execution........................................................................................................ 52 Figure 24 - The Home Command Screen ..................................................................................................... 53 BMR Automation, Inc. SWM001001-02 27-May-01 iii List of Figures Figure 25 - The Adjust Axis Command Screen............................................................................................ 54 Figure 26 - Change Tool Command ............................................................................................................. 56 Figure 27 - Rotate Coordinate About Axis Command ................................................................................. 57 Figure 28 - Rotate Axis Command Confirmation......................................................................................... 57 Figure 29 - Load File Command Screen....................................................................................................... 58 Figure 30 - G-Code Program File Selection Screen ..................................................................................... 59 Figure 31 - G-Code File Load Confirmation ................................................................................................ 59 Figure 32 - Main Screen With a Program Loaded........................................................................................ 60 Figure 33 - Program Execution Confirmation Screen .................................................................................. 61 Figure 34 - Program Execution Screen......................................................................................................... 62 Figure 35 - Program Execution Break Mode Screen .................................................................................... 63 Figure 36 - Program Paused Status Screen ................................................................................................... 64 Figure 37 - Line By Line Execute Command Confirmation......................................................................... 65 Figure 38 - Line By Line Execute Screen..................................................................................................... 66 Figure 39 - The Program Command Screen ................................................................................................. 67 Figure 40 - The Operator Menu.................................................................................................................... 68 Figure 41 - Coordinate Offset Change Selection Screen .............................................................................. 69 Figure 42 - Coordinate Offset Change Screen.............................................................................................. 70 Figure 43 - Tool Selection Screen ................................................................................................................ 71 Figure 44 - Tool Definition Screen............................................................................................................... 71 Figure 45 - The Tool Change Coordinate Position Screen ........................................................................... 72 Figure 46 - The File Menu Screen ................................................................................................................ 74 Figure 47 - Limit Override Error .................................................................................................................. 75 BMR Automation, Inc. iv 27-May-01 SWM001001-02 Introduction Introduction Welcome to CNC Pro, the software that provides manual and automated control of CNC Machines. CNC (an acronym for Computer Numeric Control) machines are complex, and we have done our best to ensure that the use of CNC Pro with your machine is as easy and safe as is possible. CNC Pro provides many features of similar controllers that cost much more. There are two integrated parts of a CNC machine. The software that provides control of the machine and the hardware that actually does the machining. This manual describes how to use the software controller, CNC Pro Software. CNC Pro is a product of Yeager Automation. We have done our best to accurately describe the complete operation of CNC Pro in this manual. There may be differences, however, between the software described in this manual, included functionality and the actual version of the software you may be using. If you have any questions after reading this manual, or need further assistance, please refer to the web site www.yeagerautomation.com for frequently asked questions or to document manual errata. Here you will find a forum where we have provided answers to the questions most commonly asked by our customers. This site may provide the solution to your question. This site may also prove to be a valuable asset to answer other questions that you may have in the general operation of the CNC Pro. Also available on this site may be manual updates, tips and uses from other users. We enthusiastically invite you to visit this site and include your own questions and comments. Together we can make CNC Pro the best product available! YA Software Suite License Agreement Please carefully read this License Agreement before opening or operating this software. Rights in the software are offered only on the condition that the Customer agrees to all terms and conditions of the License Agreement. opening or operating this software indicates your acceptance of these terms and conditions. Use of YA Software Suite: Each product of YA software suite is for use on one PC per license acquired. Copyright: The software is owned by Yeager Automation and is protected by United States copyright laws and international treaty provisions. The customer can make copies of YA Software Suite for archival purposes or when copying is an essential step in the use of the software. Ownership: The customer agrees that they do not have any title or ownership of the software, other than ownership of the physical media. The customer may not rent or lease the software, but the customer may transfer the software and accompanying written materials on a permanent basis to a third party provided the customer retains no copies of the software and the third party agrees to the terms of this License Agreement. BMR Automation, Inc. SWM001001-02 27-May-01 5 Introduction Limitations on Evaluation Software: The customer agrees that they do not have ownership of the physical media of the Evaluation Software until such time that it becomes purchased software. The customer may not transfer the Evaluation Software to a third party or embed it into products. For questions concerning this Agreement, contact Yeager Automation: http://www.yeagerautomation.com Disclaimer Yeager Automation is NOT responsible for any bodily injury or death as a result of malfunctioning hardware or software associated with YA software, including YA software itself. Although this product has been tested many times it should be considered "use at your own risk" software. Yeager Automation (YA) is extremely concerned with the safe operation of all our products. You should be assured that YA has taken every opportunity and precaution to ensure that this product, when used within the limits presented in the manuals accompanying CNC Pro, provide a safe operating environment. However, YA cannot predict all uses of CNC Pro, nor can YA predict all environments where CNC Pro may be used. YA makes no claims as to the applicability of the software for any or all of your intended use. Therefore, YA is not liable for any damage, either to property or to body, that may result from the improper installation or use of CNC Pro. Failure to operate CNC Pro, or any equipment within the documented guidelines or constraints provided within this manual is not the responsibility of YA. In the event of conflicting requirements in the manuals, the strictest of the documented requirements shall be those that are deemed to be in affect. YA is not responsible for any damage resultant from the use of CNC Pro on improperly maintained equipment, or for any damage resultant from unauthorized modifications to any such equipment. CNC Pro is a software product of, and the sole responsibility of Yeager Automation. BMR Automation, Inc. assumes no liability for any damage, either to property or to body, that may result from any and all evaluation of this product, improper/illegal installation, improper configuration, or improper use of this software. Conventions and Terminology We strive to use, or be compliant with existing standards and commonly accepted technologies and conventions. In keeping with this effort, throughout this software user manual, we've used the following common typographic conventions (please note that not all of these conventions may be used within this manual): BMR Automation, Inc. 6 27-May-01 SWM001001-02 Introduction • Background information, references, extra details and tips appear in text like this (italicized). For example, 'click' means click once with the primary mouse button, 'double click' means click twice rapidly with the primary mouse button. • Keys that you press on the keyboard, like ALT, CNTL and ENTER are in capitals. • Commands you enter at the DOS prompt or in dialog boxes will appear in this style: cd c:\ya\cncpro. • Words that appear on the screen, typically in the menu bar, such as File appear in bold typeface. The underscored letter represents the “ALT-shift” command. The ALT-shift command means that the “ALT” key on the keypad is pressed simultaneously with the underscored letter. In this example, the user would press “ALT-F” to enter the File menu. • All file names are in this style Sample1.txt. • Paragraphs annotated with the following symbol alerts you conditions where caution should be taken prior to continuing operation. The symbols are accompanied by bolded text to describe the hazard. Failure to heed this warning may result in bodily injury up to and including death. Failure to observe this warning may result in bodily injury, bodily loss, or even death unless proper safety protocols are observed! • Paragraphs annotated with the following symbol alerts you to conditions where the risk of electrical shock is present. The symbols are accompanied by bolded text to describe the hazard. Failure to heed this warning may result in bodily injury up to and including death. Failure to observe this warning may result in bodily injury, bodily loss, or even death unless proper safety protocols are observed! • The following warning alerts you to the fact that hearing damage may result if precautions are not observed. • The following warning alerts you to the fact that there are moving parts and that caution should be taken to ensure a safe operating distance is observed between the machine, people, loose clothing and jewelry. The symbols are accompanied by bolded text to describe the hazard. BMR Automation, Inc. SWM001001-02 27-May-01 7 Introduction Failure to observe this warning may result in bodily injury, bodily loss, or even death unless proper safety protocols are observed! Important Safety Instructions 1. Read Instructions: All safety and operating manuals should be read and understood before the machine is operated. 2. Retain Instructions: All safety and operating manuals should be retained for future reference. The manuals should be readily available should questions arise regarding the safe operation of the machine. 3. Heed Warnings: All warnings stated in the manuals and on the product should be adhered to. Failure to observe the warnings may result in bodily injury or machine damage. 4. Follow Instructions: All operating and usage instructions should be followed. 5. Usage: Use the product only for its intended purpose. Maintain a safe distance from the machine while in operation. This includes all body limbs, hair and clothing. Do not wear rings, jewelry or loose fitting clothing while operating this equipment. Wear protective safety gear such as eye and hearing protection as required by local, state, or federal regulation. Wear dust masks as appropriate. Failure to observe this warning may result in bodily injury, bodily loss, or even death unless proper safety protocols are observed! BMR Automation, Inc. 8 27-May-01 SWM001001-02 Welcome To CNC Pro Welcome To CNC Pro Welcome to CNC Pro, a DOS based software application designed to control CNC machines through your PC’s parallel port. CNC Pro is an easy to use application that takes G-Code files and converts them into machine motion control commands. CNC Pro is recognized as one of the best CNC Machine Control programs available. This manual assumes the user has a basic understanding of the use of the PC, Windows and DOS commands. Many features of CNC Pro are fully configurable and include: • Automated or manual axis control. • Complete G-Code file execution and line by line (step) operation. • Individual axis acceleration/deceleration, maximum velocity, home speed, feed speed, slow jog speed and fast jog speed configuration. • User definable and selectable configuration files. • Axis Home and overtravel detection and configuration. • Look ahead constant velocity contouring. • Circular and helical interpolation. • Real time position display and program viewing. • Tool length compensation. Since many current PC’s have the printer port integrated with the computer motherboard, we strongly recommend the purchase and use of an installable parallel port. Although we have not had any incidents of damage to the parallel ports, if damage were to occur, the installable port is much cheaper and easier to replace than the computer motherboard. Terms and Definitions In this section we introduce and define terms and acronyms that are used throughout this document as we describe the operation of CNC Pro as an integral part of your CNC machine. A good understanding of these terms is essential for a safe production environment. Term Acceleration CD-ROM CNC BMR Automation, Inc. SWM001001-02 Meaning The rate at which an axis approaches it’s Home, Jog, or Feed speed. An axis will decelerate at this rate also. Compact Disk Read Only Memory. An acronym for Computer Numeric Control. 27-May-01 9 Welcome To CNC Pro Term Configuration File Depth DOS Entity Feed Rate G-Code G-Code File Home Home Speed Length Jog Jog Speed M-Code Move Overtravel Program Tool Width Working Area Meaning A special file that contains the operating parameters for CNC Pro. While there can be several configuration files, only one is in use at any given time. For example, you may have separate configuration files for different stock material. In this manual, depth refers to dimensioning along the Z- Axis. Or MS-DOS, Microsoft’s Disk Operating System. A line, arc, or helix used in a drawing file. Entities may require more than one G-Code command. A square, for example, is composed of four line entities. The velocity at which an axis moves from one position to another while cutting, routing, machining, or drilling stock material. The maximum Feed Rate for each axis is separately configurable. An industry standard set of commands identified in the standard EIA-274-D that specify an interchangeable variable block data format for positioning and contouring numerically controlled machines. A computer file containing a sequence of G-Code and/or M-Code commands. See Program. A known position of the tool determined by sensing switches. The velocity at which an axis returns to it’s home position. The Home speed for each axis is separately configurable. In this manual, length refers to dimensioning along the X- Axis. Manually relocating the tool from one position to another via the Jog commands. You can only Jog in one axis at a time. Compare to Move. The velocity at which the tool jogs along an axis from one position to another. The Jog speed for each axis is separately configurable. An industry standard set of commands identified in the standard EIA-274-D that specify an interchangeable variable block data format for positioning and contouring numerically controlled machines. Relocating the tool to another position by specifying the absolute or relative coordinates. A Move command can have all axes active. Compare to Jog. A condition where an axis has moved or jogged to a position that is beyond its intended operating range. A sequence of commands (G-Code, M-Code) specifically written to control the movement of the tool in a defined path or pattern. The Router or other machining device attached to the machine whose movement is controlled via manual commands or program execution. In this manual, width refers to dimensioning along the Y- Axis. The safe operating area of the machine within which material can be tooled. Installing CNC Pro Installation of CNC Pro is simple and only takes few minutes. This section will guide you through the installation of CNC Pro using Microsoft Windows 95/98 or DOS. The primary file required for the installation of CNC Pro is YASOFT.EXE. You will find this file is available on one of three styles of media, 3 ½” floppy disk, CD-ROM, or download from an authorized source. The procedures included in this section are the same regardless of the media source. BMR Automation, Inc. 10 27-May-01 SWM001001-02 Welcome To CNC Pro Computer System Requirements The minimum computer system requirements to run CNC Pro are as follows: • IBM or compatible PC with a 486 or better processor • 16 MB of memory • Parallel Port • MS-DOS, IBM's PC-DOS, or Windows95/98 Operating System. WindowsNT/2000 WindowsNT does not allow for MS-DOS mode to run. Because of this CNC Pro will not run properly on WindowsNT. The solution, however, is to go to a machine with Windows95/98 installed on it and format a 3.5 diskette by right-clicking on the a: drive icon and clicking on format. Before formatting the disk, click the check box for 'copy system files'. Then format the disk. This disk is now your operating system. You can go back to your WindowsNT machine and reboot. Before you reboot, put the newly formatted floppy disk in the drive. Your BIOS will notice this and boot the computer in MS-DOS mode with a command prompt. You can then run CNC Pro from the prompt. Windows 95/98 Installation To install CNC Pro on your computer using Windows 95/98, use the following procedure: 1. Turn on your computer. 2. Locate the media that contains CNC Pro. If on a floppy disk, place the disk in the floppy drive of your computer. If on a CD-ROM, place the CD in your CD-ROM drive. If you downloaded CNC Pro, note the drive and directory where YASOFT.EXE resides. 3. Click on the Start button that is located on the Task Bar. This button is typically located at the lower left-hand corner of the screen. 4. In the menu that pops up, click on RUN… 5. A dialog box will appear requesting the name of the file to run. Enter a:yasoft.exe in the space provided and click OK. 6. After the installation program starts you will see the following screen: BMR Automation, Inc. SWM001001-02 27-May-01 11 Welcome To CNC Pro Click Next> to continue. At anytime during the installation process, you can click on the <Back button to return to the previous dialog box. 7. In the next dialog box, ensure the option Install CNC Pro On This Computer is selected. Click Next> to continue. 8. You will then be prompted to enter the CNC Pro License Key. Enter the provided CNC Pro License key. Click Next> to continue. 9. Next you will be prompted if you want to install Ace Converter. Ace converter is a program that converts CAD files to G-Code program files. Select the desired option and click Next> to continue. BMR Automation, Inc. 12 27-May-01 SWM001001-02 Welcome To CNC Pro 10. You will then be prompted to enter the Ace Converter License Key. Enter the Ace Converter License key. Click Next> to continue. 11. The next dialog box asks you where to install CNC Pro. We recommend using the suggested default. If you wish to install CNC Pro to another location, enter the desired location in the box. You may also press the button to the right of the box to manually select the location. After you have indicated your location, click Next> to continue. 12. The CNC Pro license agreement is presented. Please read the entire agreement. If you are comfortable with the terms and conditions stated in the agreement click Yes. Otherwise click No. Please note that by selecting Yes you are entering into an agreement with Yeager Automation for the use of CNC Pro. The complete terms and conditions of the Software License Agreement can be found earlier in the document. BMR Automation, Inc. SWM001001-02 27-May-01 13 Welcome To CNC Pro 13. A disclaimer for CNC Pro license agreement is presented. Please read the disclaimer and if you are comfortable with the stated terms and conditions, click Yes. Otherwise click No. 14. CNC Pro will then be installed. There will be a box indicating the status of the installation process. You will be notified when the installation is complete. 15. You will be presented with the Readme.txt file. This file contains extra information regarding CNC Pro and Ace Converter. Please take time to read the content of the file. If it is desired, this file can be printed for future reference. DOS Installation Installing the software on a DOS machine requires two steps. The first step is generating the required DOS files, and the second step is installing the files on your DOS machine. In the first step you will generate the required DOS files using a machine that utilizes Windows 95/98. These files will be copied to a 3 ½” floppy disk. The floppy disk is then used to install CNC Pro on on your DOS machine. To install CNC Pro on a DOS machine, use the following procedure: 1. Turn on your computer that has Windows 95/98. 2. Locate the media that contains CNC Pro. If on a floppy disk, place the disk in the floppy drive of your computer. If on a CD-ROM, place the CD in your CD-ROM drive. If you downloaded CNC Pro, note the drive and directory where YASOFT.EXE resides. 3. Click on the Start button that is located on the Task Bar. This button is typically located at the lower left-hand corner of the screen. 4. In the menu that pops up, click on RUN… 5. A dialog box will appear requesting the name of the file to run. Enter a:yasoft.exe in the space provided and click OK. BMR Automation, Inc. 14 27-May-01 SWM001001-02 Welcome To CNC Pro 6. After the installation program starts you will see the following screen: Click Next> to continue. At anytime during the installation process, you can click on the <Back button to return to the previous dialog box. 7. In the next dialog box, ensure the option Install CNC Pro On Another Computer is selected. Click Next> to continue. 8. You will then be prompted to enter the CNC Pro License Key. Enter the provided CNC Pro License key. Click Next> to continue. 9. The next dialog box asks you where to install CNC Pro. We recommend using the suggested default. If you wish to install CNC Pro to another location, enter the desired location in the box. Place a blank, formatted 3 ½ in disk in the a: drive and press Next. BMR Automation, Inc. SWM001001-02 27-May-01 15 Welcome To CNC Pro 10. The CNC Pro license agreement is presented. Please read the entire agreement. If you are comfortable with the terms and conditions stated in the agreement click Yes. Otherwise click No. Please note that by selecting Yes you are entering into an agreement with Yeager Automation for the use of CNC Pro. The complete terms and conditions of the Software License Agreement can be found earlier in the document. BMR Automation, Inc. 16 27-May-01 SWM001001-02 Welcome To CNC Pro 11. A disclaimer for CNC Pro license agreement is presented. Please read the disclaimer and if you are comfortable with the stated terms and conditions, click Yes. Otherwise click No. 12. CNC Pro will then be installed. There will be a box indicating the status of the installation process. You will be notified when the installation is complete. 13. You will be presented with the Readme.txt file. This file contains extra information regarding CNC Pro and Ace Converter. Please take time to read the content of the file. If it is desired, this file can be printed for future reference. CNC Pro Directory Structure If you accept the recommended default directory during installation, CNC Pro will have been installed on your C drive in the CNCPro subdirectory of the YA directory (file path C:\YA\CNCPro). CNC Pro will have created two subdirectories under C:\YA\CNCPro. The first subdirectory is CONFIG (C:\YA\CNCPro\Config) and is used to store the default configuration file(s) and any configuration files that you may create. When you use the Save As feature to create a new configuration file, CNC Pro will automatically place the new file in this directory. CNC Pro will only look for configuration files in this directory. If you move a configuration file to a different directory CNC Pro will not be able to find it. All CNC Pro configuration files must reside in this directory. The second subdirectory is GCODE (C:\YA\CNCPro\Gcode) and is used to store the G-Code Program files that you create. CNC Pro will only look for G-Code Program files in this directory. If you move a G-Code Program file to a different directory CNC Pro will not be able to find it. When you create a G-Code Program file, make sure you copy it into the GCODE directory. Use can use the DOS copy command to move files into this directory. For example, if you have created a G-Code program file called desk.txt on a floppy disk, the DOS command to copy the file to the gcode directory would be: BMR Automation, Inc. SWM001001-02 27-May-01 17 Welcome To CNC Pro copy a:desk.txt c:\ya\cncpro\gcode We strongly recommend that you make regular back-ups of your configuration and program files. This will ensure you have a safe copy should any problems arise due to corrupted configuration files or computer file system damage. File Naming Conventions CNC Pro is a DOS application and is therefore restricted by DOS file naming conventions. A file name has two parts separated by a dot. The two parts are the primary file name and an extension. The primary file name is the handle the file is commonly known by. The extension simply tells DOS (or Windows) what kind of file it is. For example, files with an extension of txt are ASCII text files. DOS uses an 8.3 (pronounced eight dot three) file naming convention. Simply stated, this means that the primary file name length is 8 characters maximum and the extension is 3 characters maximum. Typically, these characters are combinations of letters and numbers. The primary file names should be chosen carefully and should represent the contents of the file. This assists in easy recognition of the file, it’s intent and contents to all potential users. For example, calling a G-Code program that creates desk parts DESK.TXT is much easier to understand than calling it UA123XY.txt. CNC Pro has some file naming conventions if its own. CNC Pro uses an extension of TXT for GCode Program files. If the G-Code Program file does not have an extension of TXT, CNC Pro will not find it. CNC Pro also uses an extension of CFG for configuration files. If the configuration file does not have an extension of CFG, CNC Pro will not find it. Configuration files and Program files must have the proper file name extension (CFG and TXT respectively) and must be in the proper directories for CNC Pro to locate and use them. Basic CNC Pro Operational Information CNC Pro offers a wide variety of commands for use in manual tool control, automated tool control and configuration. The command set available in CNC Pro can be divided into two categories, Tool Control and Configuration Control. Tool Control relates to the movement of the tool from one position to another manually or programmatically through the execution of G-Code files. Configuration Control relates to the operating parameters that constrain movement of the tool and other safety features. Before we get into the specifics of the CNC Pro commands, a few important concepts and conventions must be presented since they have an impact upon the command set and the configuration variables that are used while executing commands. The concepts and conventions to understand include the operating modes of CNC Pro, axis identification and direction conventions, and absolute positioning versus relative positioning. BMR Automation, Inc. 18 27-May-01 SWM001001-02 Welcome To CNC Pro Operating Modes CNC Pro supports two primary operating modes, Manual and Program Execution. Relocating the machine under manual control is referred to as jogging the tool. Whereas relocating the tool automatically is referred to as moving the tool. It is important to understand the distinction between the operating modes and how they associate to the tool jogging and moving parameters. The modes of operation are depicted in Figure 1 and described below. When in the Manual mode the user has complete control of the jogging of the tool via keyboard commands. The Manual mode is the CNC Pro default mode of operation and is entered immediately upon CNC Pro start-up and upon termination of program execution. The parameters used in the operation of the tool default to those specified in the configuration file for jogging. Some of the operating parameters can be temporarily changed via CNC Pro commands without changing the configuration file. If changed, the revised parameters will be used in the control of the tool. In the Program Execution Mode, the movement of the tool is controlled through the commands specified in a G-Code (Program) file. The Program Execution mode is used to execute G-Code programs in their entirety or in a Step mode. The Step Mode of Program Execution allows the user to execute the loaded program line by line. This feature is handy when creating, testing and debugging G-Code program files. The parameters specified in the configuration file are used as the default values in the operation of the tool, but may be overridden in the program via specific F, G, or M code commands. The Break Mode of is entered automatically after every program line executed when in the Step Mode, or when commanded by the user when a program is executing. When in the Break Mode the user has the option of continuing in the Step Mode, continuing in the Automatic Mode, or terminating the program. The current operating mode will determine the keyboard commands that are available. Also, some commands may behave differently based upon the current mode of operation. The user must always be aware of the mode of operation to ensure safe operation of the machine. Start CNC Pro Manual Mode Run G-Code Program Program Execution Mode Automatic Mode Step Mode Break Mode Program Terminates Figure 1 - CNC Pro Execution Modes BMR Automation, Inc. SWM001001-02 27-May-01 19 Welcome To CNC Pro Axis Identification and Conventions CNC Pro accurately positions a tool within a limited 3 dimensional space. Effective use of the CNC Pro with any machine is dependent upon a good understanding of the machine axis coordinate system. CNC Pro utilizes the standard right hand Cartesian coordinate system. The terms commonly used to describe these dimensions are length, width and depth. CNC Pro uses the typical single character geometric identification of each axis. The length axis is labeled the X axis, the width axis is labeled the Y axis and the depth axis is labeled the Z axis. Each axis in 3 dimensional space is square (at 90 degrees) to each other. The intersection of the three axes is called the origin and also serves as the home position of the machine. The space bounded by any two axes is called a plane. There are 3 planes in a 3 dimensional system, XY, ZX and YZ. The maximum values for X, Y and Z are limited by the physical dimensions of your machine and is called the working area of the tool. Please note that CNC Pro The identification of the exact location of the tool is determined by its current coordinate position. A coordinate position is where measurement values are assigned to each of the axis labels. The origin, for example, is defined by the coordinate position of (0, 0, 0). The numbers in the parenthesis reflect the X, Y and Z axis location respectively. If the tool were moved from the origin 5 inches along the length axis, 4 inches along width axis and a negative 0.5 inches in depth axis, the coordinate position of the tool would be (5, 4, -0.5). The unit of measurement for the axes is user configurable as either inches or millimeters. In the previous example we discussed positive and negative movement. You may be asking, which is the positive direction and which is the negative direction for your machine? Good question! We will define them now. If the tool were at the at the home position (origin) and you were standing by the table facing the front of the tool, the positive X axis direction (length) would be towards you and negative length would be away from you. The positive Y axis (width) direction would be to your right, negative width to your left. The positive Z axis direction (depth) would be up. The following illustration demonstrates each of these terms. It is important to note the directions of positive and negative movement are configurable in CNC Pro. The directions and conventions defined in this document reflect typical machining conventions and are provided in the default configuration file. Changing the settings in the configuration file may result in different (perhaps unpredictable) command behavior. Absolute and Relative Positioning The primary function of CNC Pro is to accurately move the tool from one position to another via the G-Code control commands. CNC Pro has two methods to determine where to move the tool when it receives a command, Absolute Positioning and Relative Positioning. The mode used by CNC Pro is determined by the current setting of the Move Control Mode Value or by a specific GCode command within the program. Absolute Positioning means that the tool will move to the coordinate position specified by the X, Y and Z parameters using the Home position as the origin (0, 0, 0). This is best illustrated by an example using the following snippet of commands in a typical G-Code program file: G1 X3 Y4 Z-0.5 G1 X5 Y4 Z-0.5 BMR Automation, Inc. 20 27-May-01 SWM001001-02 Welcome To CNC Pro Assume we are in the Absolute Move Control Mode with the Units in inches. The tool is currently at the home position (0, 0, 0). A move command of G1 X3 Y4 Z-0.5 will move the tool 3 inches in the positive X direction, 4 inches in the positive Y direction, 0.5 inches in the negative Z direction. The current position will be (3, 4, -0.5) at the completion of the command. The next command of G1 X5 Y4 Z-0.5 will move the tool 2 inches in the positive X direction (from 3 to 5). There will be no movement in the Y or Z direction and thus the current tool position will be (5, 4, -0.5) at the completion of the command. Relative Positioning means that the tool will move to the coordinate position specified by the X, Y and Z parameters using the current tool position as the origin. Let’s illustrate the difference in Relative Positioning by using the same commands as in the Absolute Positioning example. We are now in the Relative Move Control Mode with the Units in inches. The tool is currently at the absolute home position (0, 0, 0). A move command of G1 X3 Y4 Z-.5 will move the tool 3 inches in the positive X direction, 4 inches in the positive Y direction, 0.5 inches in the negative Z direction. The current absolute position will be (3, 4, -0.5) at the completion of the command. The next command of G1 X5 Y4 Z-0.5 will move the tool 5 inches in the positive X direction, 4 inches in the positive Y direction, and 0.5 inches in the negative Z direction. At the completion of the command, the current tool absolute position will be (9, 8, -1). In the Relative Positioning Mode the relative position of the tool at the start of a command is always (0, 0, 0) by definition. The previous examples use typical steps from a program file to illustrate the difference between Absolute and Relative positioning. The Move command available in the Manual mode allows the tool to be relocated to a different position. The current positioning mode determines the actual movement of the tool in the same way as illustrated above. The values displayed in the Axis Position Indicators will change based upon the selected positioning mode. In the Relative Positioning Mode, the position indicators will be (0, 0, 0) when the tool is stationary (not moving). The position indicators are located in the red frame in the middle of the screen. Starting CNC Pro CNC Pro is a DOS program and must be run with the computer booted in the DOS mode. If your computer is currently booted under (running) Windows, click on the Start button on the task bar and select Shut Down… In the dialog box, select the option labeled Restart In MS-DOS Mode. Click OK. Running CNC Pro from Windows under a DOS Prompt window may result in unpredictable behavior of the CNC Pro and your CNC machine. The unpredictable behavior includes missed steps, loss of control of the CNC Pro or your machine, loss of files, or corruption of the disk due to general application faults. It is for these reasons that we strongly recommend that CNC Pro not be run from within the Windows environment. Boot the machine in MS-DOS mode in order to run CNC Pro. BMR Automation, Inc. SWM001001-02 27-May-01 21 Welcome To CNC Pro With the computer booted in the DOS mode, change the working directory to the location of the CNC Pro application. If you used the recommended default location for the installation, the DOS command would be cd c:\ya\cncpro CNC Pro is then started by entering the following command at the DOS prompt: cncpro A batch file can be created that contains the preceding commands to simplify the process of starting CNC Pro. This batch file should have a file extension of “BAT” and be placed in the root directory (c:\). Then all you need to do to launch the program is to type in the name of the batch file at the DOS prompt. For example, if you named your batch file cncpro.bat, type c:\cncpro at the DOS prompt. The Main Screen of CNC Pro is shown in Figure 2. It is comprised of a Menu Bar, a status message frame, a menu of CNC Pro control commands, the axis position frame (red), the feed rate frame, identification of the current Configuration and G-Code files, and Program display frame. Each of these items is explained in detail within this document. Commands are enclosed in brackets < >, and where applicable, the current setting of parameters related to the command are enclosed in parenthesis ( ). Figure 2 - CNC Pro Main Screen Unless your machine vendor provided you with a default configuration file, it is unlikely that CNC Pro will work with your machine immediately after installation. In order for CNC Pro to work with your machine, CNC Pro must be “configured” to operate with your computer and machine control electronics. Before attempting to operate your machine for the first time under control of CNC Pro, verify the operating parameters in the configuration are correct. Incorrect values may result in BMR Automation, Inc. 22 27-May-01 SWM001001-02 Welcome To CNC Pro unpredictable machine behavior and possible machine damage. Refer to the section Configuring CNC Pro in this document for detailed instructions on the use and setting of the configuration parameters. Basic CNC Pro Navigation CNC Pro is easy to use and consists of pressing keys on the keyboard to execute various commands. CNC Pro interprets each keystroke and performs the task associated with the command. Each command is explained in detail within this manual. However, there are two keys whose function will vary based upon the current mode of execution or by the command you are currently executing, the ESC key and the ENTER key. The ESC key is used to exit CNC Pro, close command windows, abort commands without executing the command and interrupt machine motion. The ENTER key is used to execute a command that requires confirmation or requires parameters to be specified. It is important to understand how these keys operate within each command window. Use caution when executing commands since there is no UNDO feature in CNC Pro. The ENTER key and the SPACE key always do the same thing. Certain commands in CNC Pro require additional information to be provided before the command can be executed. For example the Move command will display a window to have the destination coordinate position specified. All commands that require additional information will prompt you for that information. Typically in these prompt windows pressing the ENTER key will execute the command and the ESC key will close the command window. Depending upon the command, executing the command (by pressing ENTER) will close the prompt window and return you to the main screen. Other commands allow you to repeatedly execute the command until you terminate the command by pressing the ESC key to close the window. If you have not pressed the ENTER key to execute the command, pressing ESC serves to abort the command. Each command window typically displays the function of the ESC and ENTER keys for that command. In this document we have attempted to detail the specific function of these keys with respect to the individual commands and express warnings where their behavior may be different. CNC Pro offers help on many of its commands and functionality. To access help at any time, press ALT-H or the F1 key. You will be presented with information specific to the current command, or with general help text. BMR Automation, Inc. SWM001001-02 27-May-01 23 Configuring CNC Pro Configuring CNC Pro One of the features that make CNC Pro so powerful is its ease and flexibility in configuration for use with a wide variety of electronic motor controllers. Several of the operating parameters of CNC Pro are configurable which allows for extreme flexibility in the use of CNC Pro in conjunction with many machines, electronic controllers, or specific production material. Differing configurations can be stored in a separate file and loaded into CNC Pro when it is applicable. It is not uncommon to have different configuration files based upon materials you may use in your manufacturing process such as plastic, oak, soft pine, or aluminum for example. In this section we will identify the configurable parameters and how they affect the operation of CNC Pro. There are 5 categories of Configuration Parameters: Port Settings – operational parameters of the Parallel port and the way in which CNC Pro sends and receives signals on the port. Bit Settings – operational parameters of the step and direction, limit switch and IO pins. Unit, Label, Jog and Feed Rate Settings – time and units of measurement base, change labels for the auxiliary axis (if installed), labels for the optional controls, the jog speeds for each axis and the incremental feed rate value. Calibration Settings – tell CNC Pro information about the motors that control axis movement. Home and Limit Switch Settings – information regarding table orientation, home speed, limit switch debounce distance and axis working length Many of the calibration parameters are dependent upon the machine design and upon the design of your electronic controller. You may need to refer to your machine’s specifications for information on how to set some parameters. If the information cannot be determined from the manuals, please contact the vendor or manufacturer of the machine and electronics. Some parameters, when changed, may cause your machine to cease operation entirely, or to operate unpredictably. We will warn you about changing these parameters. Use extreme caution when changing any of the configuration parameters. CNC Pro will allow values for some parameters that may exceed the safe operational values of your machine, for example Jog and Feed rates. When in doubt about the affects of any parameter, contact the manufacturer of your machine. Your machine manufacturer may have included a predefined machine configuration file for use with CNC Pro. We recommend that you do not change this file. If you need to make changes to the configuration file, use the Save-As feature to create a new configuration file containing your changes. This will ensure you have an easy reference to the default machine configuration should problem arise with your new configuration file. BMR Automation, Inc. SWM001001-02 27-May-01 25 Configuring CNC Pro Basic Configuration Commands To change any of the Configuration parameters, enter the Setup Command, ALT-S. You will be prompted to for your password (the default password for CNC Pro is password). When you enter the password and press the ENTER key, you will be presented with the Configuration Menu, see Figure 3. Use the UP ARROW or DOWN ARROW to move through the selections. The current selection is highlighted. Press the ENTER key to chose a menu item. Press the ESC key to close the Configuration Menu. Figure 3 - Configuration Menu Save When you are finished updating the configurable parameters, you need to save the changes to the configuration file. This is accomplished by highlighting the Save selection and pressing the ENTER key. This will write the configuration parameters to the file that is identified at the top of the Configuration Menu, overwriting the file. Executing the Save command will overwrite the contents of the current configuration file. The previous values of the file are not recoverable unless you have made a back-up copy of the file before the changes were made, or have a written record of the parameters before the changes were made. To preserve the contents of a configuration file, use the Save As command. Back-up the file by placing a copy of the file on a floppy disk. Regular back-ups are recommended, but be sure to date each back-up version for future reference. Save As When you are finished updating the configurable parameters, you need to save the changes to the configuration file. If you do not want to overwrite the contents of the current configuration file (as shown at the top of the Configuration Menu), or are making a new configuration file use the BMR Automation, Inc. 26 27-May-01 SWM001001-02 Configuring CNC Pro Save As command. This is accomplished by highlighting the Save As selection and pressing the ENTER key. You will be prompted to enter the new primary configuration file name. The file name can be up to 8 characters including letters and numbers. When choosing a file name, use a name that reflects the intent of or special meaning of the file so that it is easily recognized and understood by all users of the system. If, for example, you have different settings based upon the user, name the file after the user it represents. Executing the Save As command will create the file in the CONFIG directory and make it the current configuration file. Exit Without Saving If you decide you do not wish to save the changes that have been made, you can exit configuration without saving the changes. This is accomplished by highlighting the Exit Without Saving selection and pressing the ENTER key. CNC Pro will recognize that you have made changes to some configuration parameters and ask you if you really want to exit without saving, Figure 4. Figure 4 - Exit Without Saving Confirmation If you do not want your changes saved press the ESC key. Pressing the ESC key will discard all changes and return you to the Main Screen. If you decide you really want to save the changes, press the ENTER key. CNC Pro will then ask you to confirm your intent to save the changes to the current configuration file, Figure 5. Pressing ENTER will save the changes and return you to the Configuration Menu. If you press ESC at this time, CNC Pro will not save the changes and return you to the Configuration Menu BMR Automation, Inc. SWM001001-02 27-May-01 27 Configuring CNC Pro Figure 5 - Save Changes Confirmation Change Password Access to change configuration files is password protected to prevent unauthorized change. We recommend that only qualified personnel know the password to change configuration files. This is to avoid unwanted or unauthorized changes to the configuration parameters. To change the password for configuration file access, highlight the Change Password selection and press ENTER. You will be prompted to enter the new password and then to retype it confirming the change, Figure 6. The password can be up to eight characters in length. If you selected this command by accident, press the ESC key to return to the Configuration Menu. Make sure that you write down the password and save it in a protected location to prevent unauthorized access to the configuration files. If you lose or cannot remember the password, you will be unable to change your configuration files. In the event you do lose, or cannot remember your password, contact your hardware/software vendor first. If they cannot resolve the problem, contact Yeager Automation. It is possible to remove the password protection from the configuration file. This is accomplished by entering a password of NONE when prompted. When the password is NONE, CNC Pro will not ask you to enter the password. If you later decide you need password protection, change the password to something other than NONE. BMR Automation, Inc. 28 27-May-01 SWM001001-02 Configuring CNC Pro Figure 6 - Change Password Screen Load Default Settings CNC Pro has default values for many of the parameters stored internally to its program. To restore the configuration file to the default settings of CNC Pro, highlight the Load Default Settings selection and press the ENTER key. CNC Pro will ask you to confirm your choice to load the default settings, Figure 7. Unless your machine is specifically designed to conform to the CNC Pro default settings, DO NOT OPERATE THE MACHINE WITH THE CNC PRO DEFAULT SETTINGS. Attempting to operate your machine using the CNC Pro default settings may result in unpredictable operation and possibly electrical or mechanical damage. BMR Automation, Inc. SWM001001-02 27-May-01 29 Configuring CNC Pro Figure 7 - Load Default Setting Confirmation Port Settings Configuration The port settings change the operational parameters of the Parallel port and the way in which CNC Pro sends and receives signals on the port. These settings are used to tell CNC Pro how to use the computer to communicate with your machine’s controller electronics via the parallel port. If these parameters are not configured properly you may not be able to communicate with your controller electronics, or your machine may not behave as expected. If you highlight the Port Settings selection on the Configuration Menu and press the ENTER you will be presented with the Port Settings screen, Figure 8. The Port Settings screen contains a diagram of the parallel port and four groups of settings. They are the Parallel Port Address, the Axis Step and Direction Control Pin assignments, the Limit Switch Pin assignments, and the Special Purpose I/O pin assignments. Pressing the TAB key will move you between the setting groups. Within a group, use the UP ARROW or DOWN ARROW keys to change the selection within the group. To change the highlighted selection, press the ENTER key. BMR Automation, Inc. 30 27-May-01 SWM001001-02 Configuring CNC Pro Figure 8 - The Port Settings Screen Setting the Parallel Port Address The first group of the Port Setting is the Parallel Port Address to tell CNC Pro where to write and read the CNC Pro commands. The value chosen for this parameter is dependent upon the configuration of your computer and which parallel port you are using for CNC Pro. There are three port address values to choose from, Figure 9, 0x378, 0x278 and 0x3BC. The proper address value must be chosen so that CNC Pro can communicate properly with your controller electronics. One you have established communication with your controller this parameter should not be changed unless you use a different port for communication. Figure 9 - Changing the Parallel Port Address BMR Automation, Inc. SWM001001-02 27-May-01 31 Configuring CNC Pro Setting the Axis Step and Direction Pin Assignments The second group is the Step and Direction Pin settings for up to 4 axes, X, Y, Z and Auxiliary. These settings identify which pins on the parallel port coincide with the axis step and direction commands. The values used for these pins depend upon your specific electronic controller. Refer to your controller documentation for the proper setting of these parameters. To change the pin assignments for the Step and Direction commands, press the TAB key until an entry in this group is highlighted. Then press the UP ARROW or DOWN ARROW keys to highlight the desired selection and press ENTER. You will be prompted to select the pin to associate to the selection, Figure 10. The pin numbers available for assignment are restricted to pins 2 through 9. Use the UP ARROW or DOWN ARROW keys to high light the desired pin number selection and press ENTER. This will assign that pin to the selected axis control. Figure 10 - Setting the Axis Step and Direction Pin Settings Setting the Limit Switch Pin Assignments The third group is the Limit Switch settings that tell CNC Pro which pins on the parallel port to read for home and overtravel conditions. There are limit switches available for the four axes, plus an Emergency Stop/Hold switch. The values used for these pins depend upon your specific electronic controller and machine design. Your controller may not use all of these switch options. Refer to your controller documentation for the proper setting of these parameters. To change the pin assignments for the Limit Switches, press the TAB key until an entry in this group is highlighted. Then press the UP ARROW or DOWN ARROW keys to highlight the desired selection and press ENTER. You will be prompted to select the pin to associate to the selection, Figure 11. The pin numbers available for assignment are restricted to pins 10, 11, 12, 13, and 15. Use the UP ARROW or DOWN ARROW keys to high light the desired pin number selection and press ENTER. This will assign that pin to the selected limit switch. BMR Automation, Inc. 32 27-May-01 SWM001001-02 Configuring CNC Pro Figure 11 - Setting the Limit Switch Pin Assignments Setting the Special Purpose I/O Pin Assignments The fourth group is the special purpose I/O Pin settings. You may have special accessories on your machine such as a vacuum or fluid system that may be configured for controlled via CNC Pro. The values used for these pins depend upon your specific accessories and electronic controller, if installed. Refer to your machine’s accessories documentation for the proper setting of these parameters. To change the pin assignments for the I/O Pin assignments, press the TAB key until an entry in this group is highlighted. Then press the UP ARROW or DOWN ARROW keys to highlight the desired selection and press ENTER. You will be prompted to select the pin to associate to the selection, Figure 11. The pin numbers available for assignment are restricted to pins 1, 14, 16 and 17. Use the UP ARROW or DOWN ARROW keys to high light the desired pin number selection and press ENTER. This will assign that pin to the selected I/O. BMR Automation, Inc. SWM001001-02 27-May-01 33 Configuring CNC Pro Figure 12 - Setting the Special Purpose I/O Pin Assignments Bit Settings Configuration The Bit Settings change the operational parameters of the step and direction, limit switch and IO pins. These transition settings determine how CNC Pro will send and receive signals on the parallel port with respect to these commands to match the exact need of your electronic controller. The signals sent and received on the parallel port are at a digital logic level. Essentially, this means that the signal at each pin is either on (high, +5 VDC), or off (low, 0 VDC, ground). The electronic devices in your controller are either active high or active low in response to signal transitions. Active high means the device responds to a signal transitioning from low to high. Active low means the device responds to a signal transitioning from high to low. These parameters are set per your controller’s specifications for compatibility. You may need to refer to the manufacturer’s specifications for the values to use. To change the Bit Settings, highlight the Bit Settings selection and press the ENTER you will be presented with the Bit Settings screen, Figure 13. Use extreme caution when changing any these configuration parameters. Improper values may result in unpredictable machine behavior and possibly electrical or mechanical damage. When in doubt about the affects of any parameter, contact the manufacturer of your machine or electronic controller for valid values. BMR Automation, Inc. 34 27-May-01 SWM001001-02 Configuring CNC Pro Your machine manufacturer may have included a predefined machine configuration file for use with CNC Pro. If so, we recommend that you do not change this file with respect to these parameters. Consult the manufacturer before making changes to these parameters. If you need to make changes to the configuration file, use the Save-As feature to create a new configuration file containing your changes. This will ensure you have an easy reference to the default machine configuration should problem arise with your new configuration file. Figure 13 - Bit Settings Screen Positive Direction Setting The Positive Direction settings tell CNC Pro the signal level, HIGH or LOW, to send to the electronic controller for movement along an axis in the positive direction. Each of the 4 axes is separately configurable. If an axis is not moving in the proper direction in response to a command, toggle the Positive Direction setting for that Axis. To change Positive Direction assignment for an axis press the UP ARROW or DOWN ARROW keys to highlight the desired Axis Positive Direction selection and press ENTER. Pressing ENTER will toggle the selection between HIGH and LOW. Auxiliary Axis Identification Your machine may be equipped with a fourth axis, or have an accessory that doubles an axis. These parameters tell CNC Pro if your machine has an Auxiliary axis and how to handle the control signals for the Auxiliary axis. If your machine does have a fourth or Auxiliary axis, you need to tell CNC Pro that one is installed by setting Auxiliary Axis to ON. Press the UP ARROW or DOWN ARROW keys to highlight the Auxiliary Axis selection and press ENTER to toggle between the choices of ON and OFF. BMR Automation, Inc. SWM001001-02 27-May-01 35 Configuring CNC Pro Next you need to tell CNC Pro how to handle the control signals for the Auxiliary Axis. This axis can be set to be Independent, or to Follow X, Follow Y, or Follow Z. When the Auxiliary Axis is independent CNC Pro will send control commands specifically for that axis as specified in G Code programs or by the keyboard Jog command. When the Auxiliary Axis is set to follow any of the other axes, CNC Pro will send the command for the specified axis to the Auxiliary Axis. To set the Auxiliary Axis control parameter, press the UP ARROW or DOWN ARROW keys to highlight the Auxiliary Axis control selection and press ENTER to toggle between the available choices. Limit Switch Control Most CNC machines are designed with switches or other active sensors to limit the travel of an axis. These switches or sensors may also serve to delimit the Home position of the machine. These configuration parameters tell CNC Pro if such devices are present and how to interpret their signals. Each axis may have it’s own switch. If your machine is equipped with the Limit Switch capability set the Limit Switched parameter to ON, otherwise it should be OFF. If you do not have this capability and you have Limit Switches are turned ON, you may experience erroneous Overtravel errors. This can be due to noise or other interference present at the computer port. To set the Limit Switch parameter, press the UP ARROW or DOWN ARROW keys to highlight the Limit Switches selection and press ENTER to toggle between the choice of ON and OFF. Now that you have told CNC Pro that Limit Switches are ON, you need to tell CNC Pro the signal level that equates to an overtravel condition. These signals are either active high meaning the signal goes to +5 VDC when the switch activates, or active low meaning the signal goes to 0 VDC when the switch activates. For an active high design, the value for that axis should be HIGH, otherwise set it to LOW. Press the UP ARROW or DOWN ARROW keys to highlight the Limit Switch Activate selection for the desired axis and press ENTER to toggle between the choice of HIGH and LOW. E-Stop/Hold Lines Your machines may be designed with a special switch or other similar device that can be used to remove machine power in the event of an emergency. The switch may alternatively be used to temporarily pause (hold) the machine. These configuration parameters tell CNC Pro if such a device is present and how to interpret its signal. If your machine is not equipped with a switch, the E-Stop/Hold Line parameter should be set to OFF. If the devise is present the E-Stop/Hold Line parameter should be set to ON and you must tell CNC Pro that function of the switch. If the switch it to be used as an Emergency Stop, parameter should be set to E-STOP. If it to be used as a Hold Line the parameter should be set to HOLD. To set this parameter, press the UP ARROW or DOWN ARROW keys to highlight the EStop/Hold Line selection and press ENTER to toggle between the choice of OFF, E-STOP and HOLD. Now that you have told CNC Pro that the Switch is on, you need to tell CNC Pro the signal level that equates to an activated condition. The signal is either active high meaning the signal goes to +5 VDC when the switch activates, or active low meaning the signal goes to 0 VDC when the switch activates. For an active high design, the value for that axis should be HIGH, otherwise set BMR Automation, Inc. 36 27-May-01 SWM001001-02 Configuring CNC Pro it to LOW. Press the UP ARROW or DOWN ARROW keys to highlight the E-Stop/Hold Line Activate selection and press ENTER to toggle between the choice of HIGH and LOW. Please note that when used as an Emergency Stop and the line activates, CNC Pro will immediately stop any tool movement and stop the current program execution. Emergency Stops are considered as critical conditions, therefore programmatic recovery from such a condition is difficult. On the other hand, when used as a Hold Line, CNC Pro will temporarily pause program execution and allow for user recovery. Consider these options carefully when deciding on the purpose of this switch control. Special Purpose I/O Control Your machine may have special accessories such as a vacuum or fluid system installed. These accessories can be configured for controlled via CNC Pro, provided your machine controller electronics has provisions for this control. If not, you may also need to design and install your own control for such devices. CNC Pro provides support for up to 4 devices. These control signals are either active high meaning the signal goes to +5 VDC when the line is enabled, or active low meaning the signal goes to 0 VDC when the device is enabled. For an active high design, the value for the IO enable should be HIGH, otherwise set it to LOW. Press the UP ARROW or DOWN ARROW keys to highlight the desired IO Enable selection and press ENTER to toggle between the choice of HIGH and LOW. Step Bit Transition CNC Pro has a special timing algorithm to determine when to send step commands. This algorithm is affected by parameters such as step resolution, the distance to jog or move and axis, acceleration and if there is a change in direction in the axis. The Step Bit Transition parameter instructs CNC Pro how to handle pending step commands. If this parameter is set incorrectly, you may experience “drift” along an axis. The Step Transition is either Low To High or High To Low. To set this parameter, press the UP ARROW or DOWN ARROW keys to highlight the desired Step Bit Transition selection and press ENTER to toggle between the two choices. You may need to experiment with your machine to determine the setting that is required of your machine. If you notice “drift”, change the value of this parameter. Unit, Label, Jog, and F/R Settings Configuration These settings allow you to change the time and units of measurement base, change labels for the auxiliary axis (if installed), labels for the special purpose controls, the jog speeds for each axis and the incremental feed rate value. To access this screen, Figure 14, highlight the Unit, Label, Jog and F/R selection and press ENTER. Use the UP ARROW or DOWN ARROW keys to highlight the different parameter selections and press ENTER to change it. You will then be prompted to specify the new value for the parameter. Depending upon the parameter, the value may be selected from a predefined list or specified by the user. After you provide the requested BMR Automation, Inc. SWM001001-02 27-May-01 37 Configuring CNC Pro information, press the ENTER key again to accept the change to the parameter. Pressing the ESC key will leave the parameter unchanged. Figure 14 - Unit , Label, Jog and Feed Rate Settings Screen Time Units and Units of Measure The time units are specified as either seconds (sec) or minutes (min) and determine the time base for the velocity and acceleration parameters. The units of measurement are specified as either inches (in) or millimeters (mm) and are used as the distance measurement base for length, velocity and acceleration parameters. Note that there is a separate selection for the Time Units and Units Of Measure for the Auxiliary axis. Changing Labels The <Aux> label parameter allows you to specify a single character to be used as the reference for the auxiliary axis for display purposes. The available choices are A, B, C and W. The letter W is the default representation of the Auxiliary axis. You can also change the labels use for designating the purpose of the Special Purpose I/O controls. These labels are limited to 3 characters in length. Invert Keyboard Arrows This selection allows you to change the keyboard reference for the X and Y jog commands. You may wish to change this parameter depending upon where your computer or keyboard is located with respect to your machine. BMR Automation, Inc. 38 27-May-01 SWM001001-02 Configuring CNC Pro When this parameter has the value of OFF (keyboard inversion off), the jog controls for the X Axis are the LEFT ARROW and RIGHT ARROW keys and the jog controls for the Y Axis are the UP ARROW and DOWN ARROW keys. Changing this parameter such that keyboard inversion is ON (Invert Keyboard Arrows = ON) results in swapping the jog controls for the X and Y axes. The controls for the X Axis become the UP ARROW and DOWN ARROW keys, and the controls for the Y Axis become the LEFT ARROW and RIGHT ARROW keys. The jog controls for the Z and Auxiliary axes remain unchanged regardless of the value of keyboard inversion. Jog Speeds The Jog Speed determines how fast the tool will jog on an axis from one position to another in response to a keyboard jog command. Each axis is separately configurable and has two jog speed settings, fast and slow. The J command selects which speed (fast, slow, or incremental) is to be used when jogging the machine. The setting for the jog speed for an axis cannot exceed the maximum velocity parameter for the axis. The maximum velocity is separately configurable also (see the section on Calibration Settings Configuration ). When setting the value of these parameters, be cognizant of the units that are in effect. There is a huge difference between inches per minute and millimeters per second. Use caution when changing this value to ensure you do not exceed the safe operating speed of your machine. Incremental Feed Rates The setting of the incremental feed rate specifies how much the Feed Rate will increase every time the F command is entered while the tool is moving (program execution mode). There is one value that controls the Feed Rate increment for the X, Y and Z axes, plus a separate increment value for the Auxiliary axis. Choose these values carefully to avoid damage to the machine. Display Updates The Update Display Only After Moves parameter controls when the axis position indicators get updated. When this parameter is set to OFF (default value), the position indicators are continuously updated while the machine is in motion. When this parameter is ON, the position indicators get updated at the conclusion of the current entity command processing. Calibration Settings Configuration The Calibration settings tell CNC Pro information about the stepper motors that control the axis movement of your machine. These settings include backlash compensation, stepper motor resolution, maximum velocity, and acceleration. There are several factors that affect the setting of these parameters. They include the specifications of the stepper motors utilized by your machine, BMR Automation, Inc. SWM001001-02 27-May-01 39 Configuring CNC Pro the construction of the machine, the drive mechanism used by your machine (belt driven versus rack and pinion or lead screw) and the cutting tool used by your machine. Use extreme caution when changing these calibration settings. These settings must be specifically configured for your machine and its electronics to operate with CNC Pro. Changing these settings may result in unpredictable operation of your machine and possibly electrical or mechanical damage. To change these parameters, select the Calibration Settings option and press the ENTER key. A screen will be presented containing the Calibrations Settings and their current values, Figure 15. The bottom of the screen contains the maximum stopping distance that is calculated from the acceleration and velocity parameters. These values are just approximations to be used as a for reference only, and may or may not accurately reflect the actual values for your machine. There are several factors that affect the stopping distance such as the combined weight of the axis assembly being driven. The combined weight may include the tool and the tool holding fixture. Figure 15 - Calibration Settings Screen Backlash Parameters CNC machines use a variety of stepper motors (geared, non-geared, servo) and drive mechanisms including belts, screws and rack and pinion. In any drive system there is inherently a bit of play within the drive mechanism and within the motors themselves. As the machine matures through use, the play may increase. This play is especially noticeable when an axis changes direction. The Backlash parameters compensate for this play. Each axis has its own backlash compensation parameter. You may contact your machine’s vendor for the initial setting for the backlash parameters, or you may determine them through experimentation. As the machine ages through use, the backlash compensation may need to be adjusted to ensure continued accuracy of your machine. BMR Automation, Inc. 40 27-May-01 SWM001001-02 Configuring CNC Pro To change the compensation parameter for an axis use the UP ARROW or DOWN ARROW to highlight the axis value to change and press ENTER. You will be prompted to provide the new backlash compensation value. Type in the new value and press the ENTER key. If you choose not to change the parameter, press the ESC key. Test your changes thoroughly. Note the units values in parenthesis. Steps Per Inch / Steps Per Millimeter Parameters The Steps Per Inch (Steps Per Millimeter if the Units of Measurement is set to MM) parameter tells CNC Pro how many step commands it must send to the motor so that the axis moves one inch. Each axis has its own parameter. The factors used in the calculation of this parameter include the motor resolution, the pitch of the gear, utilization of micro-stepping, full stepping or half stepping modes (if your electronics allow for this selection). Your machine vendor has carefully chosen the motors for the machine to provide maximum power, resolution and accuracy. Standard available stepper motors typically have 200 or 400 steps per revolution. In a belt driven or rack and pinion driven system, the motors are fitted with a gear (pinion). The diameter of the gear is its pitch. Some electronic controllers can be configured to run in either a full step mode or a half step mode. The basic formula for calculating the Steps Per inch value is: Steps Per Inch = Motor Resolution / Pi / Gear Pitch The following table contains examples using standard stepper motors. Motor Resolution 200 Steps 200 Steps 400 Steps 400 Steps Drive Mode Full Step Half Step Full Step Half Step Gear Pitch 0.6 in 0.6 in 0.6 in 0.6 in Steps Per Inch 106.103 212.207 212.207 424.413 Be sure you have the proper value specified for the Steps Per Inch parameter. If this value is not set correctly for an axis the machine will not move the proper distance in response to Move commands. To change the Steps Per Inch parameter for an axis use the UP ARROW or DOWN ARROW to highlight the axis value to change and press ENTER. You will be prompted to provide the new value. Type in the new value and press the ENTER key. If you choose not to change the parameter, press the ESC key. Test your changes thoroughly. Maximum Velocity Parameters The Maximum Velocity parameter tells CNC Pro the upper limit for movement that an axis can have. This parameter may be used as a check for the fast and slow jog speed settings, home speed and the Feed Rate settings. It is also might be used as the velocity for the G0 command. The value used for this parameter is affected by the specific characteristics of your motors and the controlling electronics. Stepper motors typically have a cutoff step frequency where the motor starts to loose power. This parameter should be set so that it is safely within the operating range of the motors. BMR Automation, Inc. SWM001001-02 27-May-01 41 Configuring CNC Pro Caution should be used when assigning the Maximum Velocity. Specifying too large a value may result in missed steps and motor power loss (stalling). Such failures will result in poor product quality and possible machine or tool damage. To change the Maximum Velocity parameter for an axis use the UP ARROW or DOWN ARROW to highlight the axis value to change and press ENTER. You will be prompted to provide the new Maximum Velocity value. Type in the new value and press the ENTER key. If you choose not to change the parameter, press the ESC key. Note the units for the Maximum Velocity are displayed in parenthesis. Maximum Acceleration Parameters CNC Pro features an axis acceleration ramp profile. When starting to move the tool along an axis and when bringing it to a stop (at the end of a command or to change direction), CNC Pro will accelerate or decelerate the axis according to this profile. This feature provides for smoother tool operation. The rate at which the axis velocity increases and decreases is controlled by the Maximum Acceleration parameter. Each axis has its own Maximum Acceleration value. The value used for acceleration is dependent upon the design of your machine, specifically the weight being moved by the axis motor(s). Caution should be used when changing them. The actual value used represents the fraction of the standard acceleration of and object due to the force of gravity (32 feet/second/second, or 1 G). A value of 1.0 represents an acceleration that is exactly 1 G. A value of 0.1 represents an acceleration of one tenth of a G. To change the Maximum Acceleration parameter for an axis use the UP ARROW or DOWN ARROW to highlight the axis value to change and press ENTER. You will be prompted to provide the new Maximum Acceleration value. Type in the new value and press the ENTER key. If you choose not to change the parameter, press the ESC key. Note the units for the Maximum Acceleration are displayed in parenthesis. Home and Limit Switch Settings Configuration The Home and Limit Switch Settings tell CNC Pro information regarding table orientation, home speed, limit switch debounce distance and axis working length. Use extreme caution when changing these calibration settings. These settings must be specifically configured for your machine and its electronics to operate with CNC Pro. Changing these settings may result in unpredictable operation of your machine and possibly electrical or mechanical damage. To change the Home and Limit Switch parameters, select the Home and Limit Switch option and press the ENTER key. A screen will be presented containing the Calibrations Settings and their current values, Figure 16. BMR Automation, Inc. 42 27-May-01 SWM001001-02 Configuring CNC Pro Figure 16 - Home and Limit Switch Settings Screen Home Direction Parameters The axis Home Direction tells CNC Pro which direction to move the tool on its axis while seeking the designated home location. The direction will be either Positive or Negative. To change the Home Direction parameter for an axis use the UP ARROW or DOWN ARROW to highlight the axis value to change and press ENTER to toggle between the selections. Home Speed Parameters The axis Home Speed parameters tell CNC Pro how fast to move the tool along an axis while seeking its home location. Each axis has its own speed parameter, but its value cannot exceed the Maximum Velocity parameter set for the axis. Caution should be used when changing these parameters to ensure safe operation To change the Home Speed parameter for an axis use the UP ARROW or DOWN ARROW to highlight the axis value to change and press ENTER. You will be prompted to provide the new Home Speed value. Type in the new value and press the ENTER key. If you choose not to change the parameter, press the ESC key. If you enter a value that is greater than the Maximum Velocity for the axis you will receive a warning message. Limit Switch Debounce Distance Parameters Switches are inherently noisy and tend to “bounce” when the switch activates. To avoid false triggering, CNC Pro uses the axis Limit Switch Debounce Distance parameters to specify how far an axis must move along and an axis with a stable overtravel signal to trigger an alarm or to clear the alarm for the axis. BMR Automation, Inc. SWM001001-02 27-May-01 43 Configuring CNC Pro To change the Limit Switch Debounce Distance parameter for an axis use the UP ARROW or DOWN ARROW to highlight the axis value to change and press ENTER. You will be prompted to provide the new Limit Switch Debounce Distance value. Type in the new value and press the ENTER key. If you choose not to change the parameter, press the ESC key. Test your changes thoroughly. Axis Working Length Parameters The Axis Working Length parameters tell CNC Pro the dimensions of the table. These parameters are for information purposes only and are not used by CNC Pro to restrict movement of the tool. To change the Axis Working Length parameter for an axis use the UP ARROW or DOWN ARROW to highlight the axis value to change and press ENTER. You will be prompted to provide the new Working Length value. Type in the new value and press the ENTER key. If you choose not to change the parameter, press the ESC key. BMR Automation, Inc. 44 27-May-01 SWM001001-02 Using CNC Pro Using CNC Pro As described previously in this document, CNC Pro has two modes of operation, Manual and Program Execution. The commands available for tool control differ relative to the mode in which you are operating. Also, some commands may behave differently based upon the current execution mode. It is important for the user to know the current operating mode. In this section we will detail the commands available in CNC Pro for control of the tool in each of these modes. Manual Mode Tool Control The Manual mode is the default mode of operation and is entered immediately upon CNC Pro start-up. The Manual Mode is also entered upon the completion or termination of program execution. In this mode the user has complete control of the movement and jogging of the tool via keyboard commands. In this section we will introduce the operating parameters, how to load configuration files, and describe the affect of the operating parameters on tool movement. We will also describe the tool Jog commands, the Move Command, the Home command and the Axis Adjust Command. Operating Parameters Operational parameters control the movement of the tool. The default parameter values are specified in the configuration file. When CNC Pro is started it loads the configuration file that was active when CNC Pro was last terminated. CNC Pro has commands that change and override the operational parameter values without changing the values stored in the configuration file. Operational parameter values may also be changed via commands in G-Code files. Operational parameters that are changed by a program during program execution remain in effect only while program is executing. It is important to verify the operational parameters are correct before moving the tool. Loading Configuration Files CNC Pro displays the currently loaded configuration file at the bottom of the Main Screen. To load a different configuration file, or to reload the same configuration file, use the following procedure. It may be necessary to reload a configuration file if you have changed some of the parameters and wish to restore their initial values. You can terminate the file load procedure at any time by pressing the ESC key. BMR Automation, Inc. SWM001001-02 27-May-01 45 Using CNC Pro 1. Enter the command, ALT-F. This is accomplished by simultaneously pressing the ALT and F keys. The window shown in Figure 17 will be displayed and identifies the currently loaded configuration file depicted by the Cfg: label. Figure 17 - The Load File Command Screen 2. Using the UP and DOWN arrow keys, select the option labeled Load Machine CFG File and press the ENTER key. After pressing the ENTER key the configuration file selection window shown in Figure 18 will be displayed listing the configuration files that you currently have saved on your machine. Figure 18 - Configuration File Selection Screen CNC Pro looks for the Configuration files in the CONFIG subdirectory of the CNCPRO directory. If you used the recommended installation locations, the path for this subdirectory BMR Automation, Inc. 46 27-May-01 SWM001001-02 Using CNC Pro would be c:\ya\cncpro\config. The configuration files must be located in this subdirectory for CNC Pro to find them. 3. Using the UP and DOWN arrow keys, select the configuration file you wish to load and press the ENTER key. 4. You will then be prompted to confirm your configuration file selection, see Figure 19. If this is the file you wish to load, press the ENTER key. If you wish to change your selection press the ESC key. Figure 19 - Load Configuration File Confirmation Change Units Command - U The units determine the measurement system that is in effect for the coordinate system. There are two choices available, Inches and Millimeters. A movement command of 1 will move the tool either one inch or one millimeter depending upon the current unit selection. The value of the Units parameter is changed by pressing the U key. The current value of the Units parameter is displayed on the lower right side of the Main Screen after the label <U>…Units. Change Move Mode Command - R As discussed previously there are two modes of tool movement, Absolute (Abs) and Relative (Rel). The value of the Move Mode parameter is changed by pressing the R key. The current value of the Move Mode parameter is displayed on the lower right side of the Main Screen after the label <R>…Mode. BMR Automation, Inc. SWM001001-02 27-May-01 47 Using CNC Pro Change Jog Mode Command - J The Jog Mode determines the rate or distance the tool relocates from one position to another as the result of Jog commands. CNC Pro supports three different jog modes, fast, slow and incremental. The fast and slow jog rate values for each axis are specified in the configuration file and cannot be changed directly. Refer to the section on Configuration Control Commands for instructions on how to change these parameters in the configuration file. The Incremental mode jogs the tool a specific distance in response to an axis jog command (see the next section for setting the Incremental Jog distance). Change the Jog Mode parameter by pressing the J key. The Jog Mode parameter will toggle between Fast (Fast), Slow (Slow) and Incremental (Inc). The current value of the Jog Mode parameter is displayed on the left side of the Main Screen after the label <J>……Jog. Change Incremental Jog Distance Command - I The Incremental Jog Distance parameter specifies how far the tool will travel in response to an axis jog command. The distance traveled is constrained by the Units parameter. If the Incremental Jog Distance is 1 and the Units are inches, an incremental jog command will jog the tool 1 inch in the commanded direction. The current value of the Incremental Jog Distance parameter is displayed on the left side of the Main Screen after the label <I>……Inc. Pressing the I key to change the Incremental Jog Distance will present the window depicted in Figure 20. Enter the desired Jog Increment and press the ENTER key. If you decide not to change the Jog Increment value, press the ESC key. The value of the Incremental Jog Distance is retained between invocations of CNC Pro. Figure 20 - Setting the Incremental Jog Distance BMR Automation, Inc. 48 27-May-01 SWM001001-02 Using CNC Pro Change Feed Rate Command - F The Feed Rate parameter specifies the rate of speed the tool will move from one coordinate position to another. The Feed Rate must be greater that zero to execute the Move command. The Feed Rate parameter is affected by two other parameters, the Units Parameter and the Time parameter. The Units parameter was discussed previously. The Time parameter, however, is contained in the configuration file and cannot be changed directly. Refer to the section on Configuration Control Commands for instructions on how to change parameters in the configuration file. The Time parameter has a value of either Seconds or Minutes. To set the value of the Feed Rate Parameter, press the F key. You will be prompted to enter the desired Feed Rate, Figure 21. Enter the desired Feed Rate and press the ENTER key. Pressing the ESC key will set the Feed Rate value to zero. If the Units parameter is inches, the Time parameter is Minutes and the value you enter is 30, the Feed Rate will be 30 inches per minute. Figure 21 - Setting the Feed Rate The Jog Commands The Jog Commands relocate the tool from one position to another. The distance jogged per command is based upon the setting of the Jog Mode, the Jog Speed parameters (Incremental distance if in the Incremental Mode), and the Units parameter. Use this command when relocation does note have to be accurate, i.e. you do not need to travel to a specific coordinate position. The primary difference between the Jog Command and the Move command is that only one axis can be jogged at a time. A Move command may involve all axes simultaneously to reach the specified coordinate position. Another difference is between the Jog and Move commands is that the Fast and Slow Jog Speeds are configurable for each axis whereas the Move command uses the Feed Rate setting. The configuration file contains the settings of the Fast and Slow jog speeds. Refer to the section on BMR Automation, Inc. SWM001001-02 27-May-01 49 Using CNC Pro Configuration Control Commands for instructions on how to change parameters in the configuration file. Pressing and releasing a Jog direction key quickly will jog the commanded axis a small distance. To jog the axis for a longer distance, press and hold the desired direction command key. As the axis jogs, the axis position indicator will be updated with the current axis position. The position indicators are located in the red frame in the middle of the screen. The jogging directional commands are defined in Table 1. Keyboard inversion, a configurable parameter, allows you to alter the axis jogging command definitions. By default, keyboard inversion is off. The Auxiliary axis may or may not be applicable to your machine. If there is no Auxiliary axis, the commands will be marked as not applicable (N/A). Key → (Right Arrow) ← (Left Arrow) ↑ (Up Arrow) ↓ (Down Arrow) Page Up Page Down + (Plus Key - (Minus Key) → (Right Arrow) ← (Left Arrow) ↑ (Up Arrow) ↓ (Down Arrow) Page Up Page Down + (Plus Key - (Minus Key) Keyboard Inversion Off Off Off Off Off Off Off Off On On On On On On On On Axis X X Y Y Z Z Aux Aux Y Y X X Z Z Aux Aux Direction + + + + + + + + - Table 1 - Jog Command Key Definitions While Jogging the tool, be careful not to jog beyond the working area limits. Moving the tool beyond the limits of the working area may result in damage to the machine and injury. Always be in a position to see where the tool is traveling and be prepared to stop the tool should any hazardous condition exist. Move Command - M The Move command relocates the tool from its current coordinate position to another specified coordinate position. The primary difference between the Move Command and the Jog command is that the Move command may involve all axes simultaneously. Only one axis can be jogged at a time. Another important difference with the Move command is that the setting of the Move Mode (Absolute or Relative) has an impact on the movement of the tool. Verify the Move Mode setting is correct before executing the Move command. BMR Automation, Inc. 50 27-May-01 SWM001001-02 Using CNC Pro Pressing the M key will present the window shown in Figure 22 prompting you to enter the desired destination. To execute the Move command, press the M key. If the Feed Rate is zero, you will get a warning message in the status frame (upper left hand corner of the Main Screen) indicating the Feed Rate must be greater than Zero. If you get this message, change the Feed Rate to a value greater than zero. To specify the destination position, press X to enter the desired X coordinate position, press Y to enter the desired Y coordinate position and press Z to enter the desired Z coordinate position. Remember to keep in mind the Move Mode when specifying the destination coordinate (Absolute or Relative). After you have entered the desired position and are ready to execute the move, verify it is safe to move the tool. When it is safe to move the tool, press the ENTER key. If it is not safe to move or you decide not to execute the command, press the ESC key to abort the command. Be careful not to specify a coordinate position that is beyond the working area limits. Moving the tool beyond the limits of the working area may result in damage to the machine and injury. Always be in a position to see where the tool is traveling and be prepared to stop the tool should any hazardous condition exist. Pressing the ESC key while the tool is moving will abort the Move command. Figure 22 - The Move Command When you press the ENTER key the machine will start moving and the screen will be updated as shown in Figure 23. Note the green Move Control frame. This frame identifies the commands that are available while the machine is moving. The Feed Rate frame will be updated with the current Feed rate value in the CurFR field. To halt machine movement, press either the ESC key or the SPACE bar. The machine will stop when the specified coordinate position is reached. If you feel the machine is moving too slow, press the F key to increment the Feed Rate. The value by which the Feed Rate is incremented is specified in the configuration file and cannot be changed BMR Automation, Inc. SWM001001-02 27-May-01 51 Using CNC Pro directly. Refer to the section on Configuration Control Commands for instructions on how to change parameters in the configuration file. Each press of the F key will increase the Feed Rate by the increment value. For example, assume the current feed rate (CurFR) is 30 and the Feed Rate increment is set to 6. Pressing the F key will increase the Feed Rate by 6 in/min resulting in a new CurFR of 36 in/sec. Changes in the Feed Rate will be reflected in the Feed Rate frame located in the center of the screen. If you feel the machine is moving too fast, press the S key to decrement the Feed Rate. Each press of the S key will decrease the Feed Rate by the increment value. For example, assume the Feed Rate increment is set to 6 and the Feet Rate is 36. Pressing the S key will decrease the Feed Rate by 6 in/min resulting in a new Feed Rate of 30 in/sec. Figure 23 - Move Command Execution Home Command - HOME The home position is a specific location of the tool that is determined by switches on your machine (Note: not all machines have this capability). When the tool activates one the home sensing switches tool motion will stop on the triggered axis. The speed at which an axis returns to home is configurable for each axis. The configuration file contains the settings of the Home speeds. Refer to the section on Configuration Control Commands for instructions on how to change parameters in the configuration file. CNC Pro treats the home position as the absolute origin of the tool and provides a command to relocate the tool to the defined home position. The command allows individual axis home control and a home all axes option. To home the tool, press the HOME key. You will be prompted to enter the desired home command, Figure 24. BMR Automation, Inc. 52 27-May-01 SWM001001-02 Using CNC Pro Figure 24 - The Home Command Screen Pressing the X key will home the X axis only. Pressing Y or Z will home the Y axis or Z axis respectively. If your machine has an Auxiliary axis installed you will be provided and option to home on that axis too. To home all axes simultaneously, press the ENTER key. Before pressing any of these keys, verify it is safe to the move the tool. Pressing the any axis key will move the tool. Before executing this command verify it is safe to the move the tool. Always be in a position to see where the tool is traveling and be prepared to stop the tool should any hazardous condition exist. Pressing the ESC key while the tool is moving will abort the Home command. While the machine is returning to the home position, the position indicators will be updated. The position indicators are located in the red frame in the middle of the screen. As each axis triggers its home sensing switch, motion along that axis will stop. When all axes have triggered their sensing switches the machine will debounce the sensing switches. Debouncing is the process of moving a short distance in the opposite direction to allow the sensing switches to deactivate. The debounce distance is configurable for each axis. The configuration file contains the settings of the Home speeds. Refer to the section on Configuration Control Commands for instructions on how to change parameters in the configuration file. Once all switches are debounced, CNC Pro will zero the axis position indicators. Adjust Axis Command - Z CNC Pro defines the home position as the absolute origin (0, 0, 0). Your CAD drawings and programs, however, may not coincide with this location as the origin. To accommodate for this, CNC Pro offers the Axis Adjust command allowing the axes to be translated to a user specified position on the table. Each axis can be set to a specified value independently, or all axes positions can be reset to zero. BMR Automation, Inc. SWM001001-02 27-May-01 53 Using CNC Pro To adjust (translate) the axis position, press the Z key. You will be prompted to adjust the axes, Figure 25. Pressing the ENTER key will zero all the axes. If you only need to adjust one, two, or all three axes to a specific value, pressing the X, Y, or Z key (W if an Auxiliary axis is installed) will give you a prompt to specify a new position value for that axis. Enter the desired axis position value and press the ENTER key. The position indicator for that axis will be updated. The position indicators are located in the red frame in the middle of the screen. After you have specified the new values the axes, press the ESC key to exit the Axis Adjust command. If you press ENTER, CNC Pro will zero all the axes position indicators! Figure 25 - The Adjust Axis Command Screen It is a good idea to verify the translated values after you have completed the command, and prior to entering your next command to ensure the translated axis values are correct. Constant Contour Command – V One of the great features of CNC Pro is it’s ability to provide Constant Contouring. When Constant Contouring is ON, CNC Pro will look ahead in the program and analyze the upcoming commands. Based upon the commands, CNC Pro will anticipate changes in direction and provide for a smoother transition while maintaining a constant feed rate. To change the value of Constant Contouring, press the V key. This will toggle the value between ON and OFF. Note that the G Code command G60 and G64 in a program will turn Constant Contouring Off and On respectively. If these commands are not explicitly present in the G Code program, CNC Pro will use the value of this setting when executing a program. Special Purpose IO Control Commands – F5, F6, F7, F8 Your machine may have special accessories such as a vacuum or fluid system installed. These accessories can be configured for controlled via CNC Pro, provided your machine controller electronics has provisions for this control. If not, you may also need to design and install your BMR Automation, Inc. 54 27-May-01 SWM001001-02 Using CNC Pro own control for such devices. CNC Pro provides support for up to 4 devices. These devices are activated and deactivated by these key board commands. Pressing these keyboard commands toggles the command line between On an Off. The labels for these command default to IO1, IO2, IO3 and IO4. You may change the labels for these via the configuration file. To change the state of IO1, press F5. To change the state of IO2, press F6. To change the state of IO3, press F7. To change the state of IO4, press F8. Coordinate Offset Selection Command – O The Coordinate Offset selection command allows the user to specify one of seven coordinate offsets to become active. This command is similar to the translate axis command, but it does not physically change the absolute axis parameters. Note that these offsets are directly associated with G-Code commands G53 through G59. If these commands are not explicitly present in the G Code program, CNC Pro will use the value of this setting when executing a program. Refer to the Coordinate Offsets section later in this document for details on how to define the coordinate offsets. To change the current coordinate offset, press the O key. Pressing the O key will sequentially increment you through the seven offsets. Tool Offset Selection Command – T CNC Pro allow the user to define up to 99 tools. When a tool is defined the tool is given a name, a diameter and a length. As each tool is defined it is assigned a number. This command tells CNC Pro which command is the current tool so that proper adjustments may be made for the tool offset. Refer to the Tool Table section later in this document for details on how to define the coordinate offsets. To change the tool, press the T key. You will be presented with the screen shown in Figure 26. Enter the desired Tool number. If the tool does not exist, CNC Pro will alert you to that fact. If you decide to not change the tool, press the ESC key. BMR Automation, Inc. SWM001001-02 27-May-01 55 Using CNC Pro Figure 26 - Change Tool Command Auxiliary Axis Control Command - W Your machine may be equipped with a fourth axis, or have an accessory that doubles an axis. Special configuration parameters tell CNC Pro if your machine has an Auxiliary axis and how to handle the control signals for the Auxiliary axis. This axis can be set to be Independent, or to Follow X, Follow Y, or Follow Z. When the Auxiliary Axis is independent CNC Pro will send control commands specifically for that axis as specified in G Code programs or by the keyboard Jog command. When the Auxiliary Axis is set to follow any of the other axes, CNC Pro will send the command for the specified axis to the Auxiliary Axis. This keyboard command allows you to change the Auxiliary axis control method without affecting the parameters in the configuration file. To change between the available options, press the W key. Rotate Axis Command - A One of the commands in the G-Code standard allows the coordinate system to be rotated about an axis. CNC Pro has a keyboard command that allows you to rotate the coordinate system about an axis. To rotate the coordinate system about an axis press the A key. You will be asked to indicate which axis you wish to rotate the coordinate system around, Figure 27. Press the ESC key to cancel the command. To rotate the coordinate system about the X axis +90 degrees, press 1. To rotate the coordinate system about the X axis -90 degrees, press 2. To rotate the coordinate system about the Y axis +90 degrees, press 3. To rotate the coordinate system about the Y axis -90 degrees, press 4. BMR Automation, Inc. 56 27-May-01 SWM001001-02 Using CNC Pro To rotate the coordinate system about the Z axis +90 degrees, press 5. To rotate the coordinate system about the Z axis -90 degrees, press 6. Figure 27 - Rotate Coordinate About Axis Command After selecting the axis to rotate around you be prompted to confirm the command, see Figure 28. Press ENTER to confirm the Rotate command. If you do not want to Rotate the Axis, press the ESC key. When you confirm the Rotate command, the axis position indicators will be updated to reflect the coordinate rotation. To exit the Rotate command, press ESC. Please note that the final ESC key press does not undo the Rotate command if you pressed ENTER to confirm your selection. Figure 28 - Rotate Axis Command Confirmation BMR Automation, Inc. SWM001001-02 27-May-01 57 Using CNC Pro Program Execution Mode Tool Control The primary function of a CNC machine is to automate tasks that are repetitive and complicated that would otherwise require several hours of manual labor. These repetitive and complicated tasks are “programmed” using industry standard G-Code commands and saved on your computer as Program files. A G-Code program is simply a computer file that contains a sequence of industry standard commands that tell the machine what it needs to do to complete a given task. The program execution mode of CNC Pro allows you to load, execute, test and debug G-Code programs. CNC Pro reads these command lines from the Program file and performs the tasks associated with the command to perform a wide variety of tasks. In this section we will use the terms G-Code files and Program interchangeably. Refer to Appendix II - G-Code Command Summary for a summary of the G-Codes supported by CNC Pro. Loading G-Code Program Files The process of telling CNC Pro which G-Code program file to use to perform a task is referred to as “loading” the program. Use the following procedure to load G-Code files. Remember that all G-Code Program files must be located in the GCODE directory. 1. Enter the command, ALT-F. This is accomplished by simultaneously pressing the ALT and F keys. The window shown in Figure 29 will be displayed and identifies the currently loaded G-Code and configuration files. Figure 29 - Load File Command Screen 2. Using the UP and DOWN arrow keys, select the option labeled Load G-Code File and press the ENTER key. After pressing the ENTER key the G-Code Program file selection window shown in Figure 30 will be displayed listing the G-Code files that you currently have saved on your machine. BMR Automation, Inc. 58 27-May-01 SWM001001-02 Using CNC Pro CNC Pro looks for the G-Code program files in the GCODE subdirectory of the CNCPRO directory. If you used the recommended installation locations, the path for this subdirectory would be c:\ya\cncpro\gcode. When you create G-Code program files, they must be located in this subdirectory for CNC Pro to find them. If you cannot find your program file, it is not in the proper directory. Figure 30 - G-Code Program File Selection Screen 3. Using the UP, DOWN, LEFT and RIGHT arrow keys, select the G-Code file you wish to load and press the ENTER key. 4. You will then be prompted to confirm your G-Code file selection, see Figure 31. If this is the file you wish to load, press the ENTER key. If you wish to change your selection press the ESC key. Figure 31 - G-Code File Load Confirmation BMR Automation, Inc. SWM001001-02 27-May-01 59 Using CNC Pro After a G-Code file (program) is loaded, you will see its contents in the Program window that is located in the upper right side of the Main Screen with the title of the file displayed above it, see Figure 32. There is a right pointing arrow (the program cursor) that points to the current entity in the G-Code file. When a program is loaded, the first line in the program becomes the current line. Text that appears in parenthesis ( ) are comments which provide a description of the intent and purpose of the command. Comments are ignored by CNC Pro when the program is run. There are several programs on the market that can generate G-Code files from your CAD drawings, including Ace Converter. We strongly recommend that you use comments freely when you generate program files or manually create G-Code programs. Programs that are well commented make them easier to test, debug and revise. This is especially true if you need to edit a program you created a long time ago, or if you ever have to edit a program created by someone else that didn’t use comments. It is difficult to make sense of the program without comments. It is also a good idea to place a comment header section at the start of the G-Code program file to identify the program file name, the date created, a revision number and the person that created the file, coordinate origins, plus other relevant information. See Appendix IV – G-Code Program Example for a G-Code program file that contains a header block and comments. Figure 32 - Main Screen With a Program Loaded G-Code Program Execute Command – E After a G-Code file is loaded, it can be executed. Executing a G-Code file tells the computer to read each line of the program, interpret it, then send commands to the machine controller telling it what to do. Each line will be executed in sequence. Some commands will execute faster that others. For example, telling the computer to use linear interpolation (G-Code command G01) will execute much faster than a Move command. To execute the loaded G-Code program, press the E key. Before the program executes, you will be warned that movement is about to begin, Figure 33. BMR Automation, Inc. 60 27-May-01 SWM001001-02 Using CNC Pro ` Before executing a program, verify it is safe to the operate the machine by ensuring that all personnel are a safe distance from the machine and that there are no obstructions in the working area or path of the tool and its moving parts. Wear eye protection when cutting material to reduce the risk of damage by flying debris. Always be in a position to see where the tool is moving and be prepared to stop the tool should any hazardous condition exist. Pressing the ESC key while the tool is moving will abort program execution. The E command will start program execution from the current line, which may not be the first line of the program. The cursor points to the current entity. Use the Program command if you need to move the cursor to rewind the program or move to a different entity within the program file! Figure 33 - Program Execution Confirmation Screen If it is safe to continue, press the ENTER key. If you do not wish to run the program, press the ESC key. If you continue with program execution, you will see the screen shown in Figure 34. In the upper right hand side of the screen, the status window will indicate the program is in progress. There will also be a green box in the upper right hand corner that lists the commands available while the program is executing. These commands are discussed below. At the top of the Program Window there will be a warning indicating to keep clear of the machine while the program is executing. If you watch the Program window, you will see the screen update as each command line completes. The cursor in the Program window points to the current line position (current program command line), even when the program is paused or in the break mode. The current line or entity is impacted by the setting of Constant Contouring. If Constant Contouring is ON, CNC Pro will look ahead in the program to determine the tool path for smoother operation. Therefore, the cursor may not pointing at the currently executing command line. BMR Automation, Inc. SWM001001-02 27-May-01 61 Using CNC Pro Figure 34 - Program Execution Screen Breaking Program Execution While the program is executing situations may arise where it is necessary to interrupt the execution of the program. There are two types of program interruption, breaking and pausing. Breaking the program is immediate (CNC Pro decelerates the tool to a stop) and should be used when emergency, hazardous or error conditions exist. Entering the command to Break program execution interrupts the program immediately and puts CNC Pro in the Machine Break mode. Pausing the program is not as urgent and CNC Pro waits until the current command (line) completes before pausing. Press either the ESC key or the SPACE BAR to enter the Machine Break mode immediately. When CNC Pro is in the Machine Break mode, the screen will look similar to the one shown in Figure 35. While in the Machine Break mode you can Jog the machine, leave the Machine Break mode, continue program execution at the point where the break occurred, or continue execution but from the beginning of the current command. The machine can be jogged as described previously, see The Jog Commands section. If you desire to leave the Machine Break mode, press the ESC key. This has the same effect as pausing the program (see the following section) but advances the program to the next line. If you wish to continue with the program execution you have two choices. You can continue from the break point (press the B key), or continue from the start of the command where the break occurred (press the S key). As mentioned earlier, some commands take a while to complete. If you pressed the ESC key or the SPACE BAR to break the program, you may have interrupted the program while it was in the middle of executing an entity. If you press the B key, the program will continue where it left off (from the middle of the entity). If you press the S key, the program will restart execution from the beginning of the entity. BMR Automation, Inc. 62 27-May-01 SWM001001-02 Using CNC Pro Figure 35 - Program Execution Break Mode Screen Pausing Program Execution While the program is executing situations may arise where it is necessary to interrupt the execution of the program. There are two types of program interruption, breaking and pausing. Breaking the program is immediate and should be used when emergency, hazardous or error conditions exist. Entering the command to Break program execution interrupts the program immediately and puts CNC Pro in the Machine Break mode. Pausing the program is not as urgent and CNC Pro waits until the current entity command completes before pausing. The cursor is placed on the next line of the program. To pause the program, press the P key. The screen will be updated and the status window will indicate the program is paused, Figure 36. When the program is paused, you can perform virtually all of the manual commands. To continue execution from the Pause mode, press E. If you desire to continue, but in the Line Execution (Step) Mode, enter ALT-E. BMR Automation, Inc. SWM001001-02 27-May-01 63 Using CNC Pro Figure 36 - Program Paused Status Screen Feed Rate Commands – F, S The Feed Rate is set by executing the F command. There is also a specific program command that sets the Feed Rate in a G-Code program file, e.g. F30. The feed rate can be changed while the program is executing. If you feel the machine is moving too slow, press the F key to increment the Feed Rate. The value by which the Feed Rate is incremented is specified in the configuration file and cannot be changed directly. Refer to the section on Configuration Control Commands for instructions on how to change parameters in the configuration file. Each press of the F key will increase the Feed Rate by the increment value. Using the information in Figure 36 as an example, assume the Feed Rate increment is set to 6. Pressing the F key will increase the Feed Rate by 6 in/min resulting in a new Feed Rate of 16 in/sec. Changes in the Feed Rate will be reflected in the Feed Rate frame located in the center of the screen. If you feel the machine is moving too fast, press the S key to decrement the Feed Rate. Each press of the S key will decrease the Feed Rate by the increment value. For example, assume the Feed Rate increment is set to 6 and the Feet Rate is 16. Pressing the S key will decrease the Feed Rate by 6 in/min resulting in a new Feed Rate of 10 in/sec. Line Execution Mode – ALT-E An extremely useful feature of CNC Pro is the ability to execute a G-Code file line by line. When used in conjunction with the Program command, this feature is of great assistance when testing and debugging program files since it gives you complete control of the program and the cursor location. To enter the Line By Line Execute (Step) mode, press the ALT-E key. You will be asked to confirm the command, Figure 37. Pressing the ENTER key confirms that you want to enter the Line By Line mode and execute the current line of the program. If you do not want to enter this mode, press the ESC key. BMR Automation, Inc. 64 27-May-01 SWM001001-02 Using CNC Pro ` Before executing a program or any of its lines, verify it is safe to the operate the machine by ensuring that all personnel are a safe distance from the machine and that there are no obstructions in the working area or path of the tool and its moving parts. Wear eye protection when cutting material to reduce the risk of damage by flying debris. Always be in a position to see where the tool is moving and be prepared to stop the tool should any hazardous condition exist. Pressing the ESC key while the tool is moving will abort program execution. The ALT-E command will start program execution from the current line, which may not be the first line of the program. The cursor points to the current line. Use the Program command if you need to move the cursor to a different location within the program file! Figure 37 - Line By Line Execute Command Confirmation As each line completes, you will be prompted to continue, Figure 38. If you wish to continue and execute the current command, press the ENTER key, otherwise press the ESC key. BMR Automation, Inc. SWM001001-02 27-May-01 65 Using CNC Pro Figure 38 - Line By Line Execute Screen As mentioned previously, this mode is great for testing and debugging program files. Here’s a trick or two. To repeat a command use the following procedure: 1. When asked to continue, press the ESC key to abort. 2. Press the P key to enter to Program Control mode. 3. Press the UP ARROW to retreat the cursor to the previous line. 4. Press the ESC key to leave the Program Control mode. 5. Press the ALT-E key to enter the Line By Line mode. 6. Press ENTER to execute the command. Repeat this procedure as needed. If you wish to repeat several command, press the UP ARROW several times to relocate the cursor to the desired command. If you wish to start the program from the beginning, rewind the program. To skip a line, press the DOWN ARROW key instead of the UP ARROW key. Program Command - P The Program command allows you to move (relocate) the cursor in the loaded G-Code file. Moving the cursor does not execute the command, the program is paused or is awaiting execution. The cursor points to the current entity in the program where execution will begin. If you need to relocate the cursor in the program press the P key. You will be presented with the Program Control screen, Figure 39. There are three options available within the Program Control screen, move the cursor forward one line, move the cursor back one line, or rewind and reset the program. Pressing the DOWN ARROW key will advance the cursor one line in program. Pressing the UP ARROW will retreat the cursor one line in program. Pressing the ARROW keys multiple times will advance or retreat the cursor several lines. Pressing the R key will rewind the program by moving the cursor to the first line in the program and reset the program variables. To exit the Program Control command, press the ESC key. BMR Automation, Inc. 66 27-May-01 SWM001001-02 Using CNC Pro Figure 39 - The Program Command Screen The Operator Menu Up to this point in the document we have presented how to configure CNC Pro for operation plus how to use CNC Pro in conjunction with your machine. CNC Pro also offers a set of parameters that are to be can as information for G-Code programs. Access to these parameters is through the Operator Menu. Options available in the Operator Menu include Coordinate Offset definition, Tool definition, Tool Change position identification, G0 command movement control, setting the control for I & J positioning, and Units. Use of the options is presented in this section. Pressing ALT-O will present the Operator Menu by pressing as shown in Figure 40. BMR Automation, Inc. SWM001001-02 27-May-01 67 Using CNC Pro Figure 40 - The Operator Menu Coordinate Offsets It is very common in automated part production to produce several copies of the same part from a single sheet of stock material. There are a number of ways to accomplish this. One way is to create a program file that contains the part repeated several times at defined locations within the program. Another, easier method, is to make use of the Coordinate Offset feature of CNC Pro. With this method you create a program to generate one part. You then use Coordinate Offsets from the part’s origin to repeat the program. The Coordinate Offset will translate the axes to a specified location on the table and automatically apply the offsets to the positioning commands in the G-Code program file. CNC Pro allows up to 6 Coordinate Offsets to be defined, plus the default Machine Coordinate Offsets. To define the Coordinate Offsets press the UP or DOWN arrow on the Operator Menu to highlight the Coordinate Offsets option and press ENTER. You will be presented with the screen shown in Figure 41. Use the UP or DOWN arrow to highlight the coordinate offset to modify and press Enter. If you decide you do not want to change the parameter, press ESC. When you select the Coordinate Offset to change, you will be presented with the screen shown in Figure 42. The parameters to specify for the Coordinate offset are the Axes Coordinate positions (X, Y, Z and if installed, the Auxiliary axis), and the release plane for the Z and Auxiliary Axes. The release plane is a position on the Z or Auxiliary axis where tool can be safely relocated ensuring that it does not come into contact with the stock material. For example, assume that the ¾ inch stock is loaded on the table. The Z origin is the top of the stock and positive Z is in the down direction. A safe release plane for Z would be –0.25. The following commands are used to specify the Coordinate Offset Parameters, press ESC to save the information: X specifies the X Coordinate Offset BMR Automation, Inc. 68 27-May-01 SWM001001-02 Using CNC Pro Y specifies the Y Coordinate Offset Z specifies the Z Coordinate Offset W specifies the Auxiliary Axis Coordinate Offset, if installed. R specifies the Z axis release plane. P specifies the Auxiliary Axis release plane. Figure 41 - Coordinate Offset Change Selection Screen BMR Automation, Inc. SWM001001-02 27-May-01 69 Using CNC Pro Figure 42 - Coordinate Offset Change Screen Tool Table There are a wide variety of tools that can be used in CNC Machines. Each tool has its own characteristics. CNC Pro provides a feature where the different tools you may use can be defined. Up to 100 tools can be defined within CNC Pro. To define a tool you give it a name and specify its length and its diameter. To define a tool press the UP or DOWN arrow on the Operator Menu to highlight the Tool Table option and press ENTER. You will be presented with the screen shown in Figure 43. This screen allows you to select the tool you want to define or modify. Press the Up or Down arrow key to highlight the desired tool and press enter. You will be presented with the screen shown in Figure 44 prompting you to provide the information necessary to define a tool. Each tool is provided with a reference number. This number is used in the G43 and T commands to specify the tool. To define the tool you should provide a description, the tool’s diameter and the tools length. The description can be up to eight characters long. Always define your tools in sequential order and do not skip a tool. BMR Automation, Inc. 70 27-May-01 SWM001001-02 Using CNC Pro Figure 43 - Tool Selection Screen Figure 44 - Tool Definition Screen BMR Automation, Inc. SWM001001-02 27-May-01 71 Using CNC Pro Tool Change Position It is not uncommon for G-Code programs to require the change of tools. For example, one tool may be used to hog out material while another tool is used for the finishing passes. Some machines offer an automated tool change accessory. The Tool Change Position parameters allow you to specify a specific location on your table where the tool can be changed. It is important to note that this position is relative to the origin of the current coordinate system and not the Home position of the tool. When the program encounters a Tool Change command (G43), CNC Pro will move to the coordinate position specified by these parameters. Caution must be used when specifying these parameters and using the Tool Change command to ensure the relative Tool Change coordinate position is within the working area of the tool. Each Axis has a parameter that identifies the position on that axis for a tool change. To select an axis, press the UP or DOWN arrow on the Operator Menu to highlight the desired parameter and then press ENTER. You will be prompted to enter the coordinate position, Figure 45. Enter the desired coordinate and press Enter. If you decide you do not want to change the parameter, press ESC. Figure 45 - The Tool Change Coordinate Position Screen G0 Movement The G0 command is a rapid move to the specified coordinate position. CNC Pro offers two methods to relocate the tool with the G0 command, Linear and Non-Linear. Linear movement is often referred to as Linear Interpolation. This parameter tells CNC Pro how to move the tool in response to a G0 command. BMR Automation, Inc. 72 27-May-01 SWM001001-02 Using CNC Pro When the parameter is set to Linear, CNC Pro will relocate the tool in a straight line from it’s current position to the specified position at a constant Feed Rate, excluding the acceleration and deceleration profiles. In this mode, each axis will arrive at the destination point at the same time. This mode of movement is considered safer since the path of the tool can be predicted. When the parameter is set to Non-Linear, CNC Pro will move the tool along each axis at near the maximum speed simultaneously. Each axis will stop movement independently when the specified position is reached. This mode of movement is considered to be faster, but it is not as safe since the path of the tool cannot be easily predicted. The tool will not move in a straight line to the destination. To set the G0 movement parameter press the UP or DOWN arrow on the Operator Menu to highlight the G0 Movement option. Pressing the ENTER key will toggle you between the options of Linear and Non-Linear. I & J Always Relative This parameter is used to tell CNC Pro if the coordinates that are used to specify the center of an arc are relative to the current position of the tool (value = On), or if they are specified depending upon which mode the program is operating in (either absolute or relative). To change the relativity of I and J, press the UP or DOWN arrow on the Operator Menu until the I & J Always Relative option is highlighted. Press the Enter key to toggle the selection between On and Off. Units The units determine the measurement system that is in effect for the coordinate system. There are two choices available, Inches and Millimeters. A movement command of 1 will move the tool either one inch or one millimeter depending upon the current unit selection. Selecting this option form the Operator Menu operates the same way as the U command and will change the units effect for the coordinate system. The current value of the Units parameter is displayed on the lower right side of the Main Screen after the label <U>…Units. To change the Units, press the UP or DOWN arrow on the Operator Menu until the Units option is highlighted. Press the Enter key to toggle the selection between Inches and Millimeters. Editing G-Code Files CNC Pro provides the ability to create and edit G-Code program files without terminating CNC Pro. CNC Pro accomplishes this by invoking the standard DOS text editing program EDIT. EDIT is a basic text editor that offers limited features, but is excellent for creating and revising small G-Code program files. You can launch EDIT from CNC Pro through the File menu option. When you press ALT-F, the file menu screen will appear, Figure 46. Use the UP ARROW or DOWN ARROW keys to BMR Automation, Inc. SWM001001-02 27-May-01 73 Using CNC Pro highlight the Create Or Edit G-Code File selection and press ENTER. This will launch the DOS EDIT program. If you have a G-Code Program file loaded in CNC Pro, its contents will appear in the EDIT window. If no G-Code program file is loaded in CNC Pro, the EDIT window will be empty. It is not the intent of this document to provide a User’s manual for EDIT, but a few useful commands in EDIT are ALT-F to display the drop down File menu (sound familiar?). This command allows you to load files, save files and exit the EDIT program. The ALT-H command accesses the help utility of EDIT. The help function will provide you with information on how to use EDIT. When you exit EDIT, CNC Pro will refresh its Program frame with the updated contents of the loaded G-Code Program file. Please read the release notes for CNC Pro in the c:\ya directory. In it you may find some comments regarding the use of EDIT. In this file it is explained that CNC Pro must manage the timer interrupts memory. We warns about the possibility of running out of memory when editing large G-Code programs using EDIT from CNC Pro. Generally speaking, DOS, when run in the native mode, is not very good at memory management. DOS only has 640K of conventional memory that is operates from, and CNC Pro utilizes 350K. That leaves approximately 290K for EDIT to operate within. CNC Pro has no control of the memory management schema used by EDIT, and therefore warns about the risk of editing large programs by invoking EDIT from CNC Pro. If you run out of memory the system may crash and you may lose your changes if they are not saved. One golden rule when editing any file is “Save Early and Save Often!”. If you have large G-Code Program files to edit, it is safer exit CNC Pro and run EDIT from the DOS prompt (just type EDIT at the DOS prompt), or restart Windows and use your favorite Windows compatible text editor. Windows provides two text editors, NOTEPAD.EXE and WORDPAD.EXE. Figure 46 - The File Menu Screen BMR Automation, Inc. 74 27-May-01 SWM001001-02 Using CNC Pro Error Messages and Warnings Limit Override Your machine may be equipped with Limit Switches to detect and prevent overtravel conditions and the damage that may occur as a result of an overtravel condition. There may be two overtravel protection sensors on each axis, one at each end of the working area of the axis. In this schema, one sensor on each axis doubles as the sensor to detect the home position and overtravel. This is necessary since CNC Pro and G-Code commands allow for axis translation and adjustment. Jog or move commands (either manually entered or executing with in a program) may instruct the tool to relocate to a position that is outside of the bound machine working area. When a sensor detects an overtravel condition while jogging or moving the tool, the machine will stop moving and display the warning message as shown in Figure 47. If the machine unexpectedly stops while jogging, moving, or executing a program, it is very likely an overtravel condition has been detected. Figure 47 - Limit Override Error When an overtravel condition occurs, the first thing to do is to determine which axis and direction of movement caused the error – this should be indicated in the warning screen displayed. Carefully inspect the machine to determine which sensor has been activated. Look at the program window to determine the direction of movement indicated in the current command. Once the activated sensor has been determined, debounce the sensor by jogging the machine in the direction opposite (away from) the sensor. When the sensor is debounced the warning message will be removed from the screen. BMR Automation, Inc. SWM001001-02 27-May-01 75 Using CNC Pro Be sure to debounce the activated overtravel sensor by jogging the machine away from the sensor. Continuing to move the tool in the direction that caused the error may result in machine damage and injury. BMR Automation, Inc. 76 27-May-01 SWM001001-02 Appendix I - CNC Pro Command Summary Appendix I - CNC Pro Command Summary The following table is a quick reference to the keyboard commands that are available in CNC Pro. All commands available in CNC Pro are listed here, but note that not all of the commands may not be applicable to your machine, or may only be applicable if specific options are installed. It is important to note that some of these commands are configurable and that the responses to the commands defined in this document and this appendix reflect the default configuration. Changing the settings in the configuration file may result in different command behavior. As discussed previously in this document, there are two modes of operation; Manual (M) and Program Execution (P). The Manual Mode allows the user to jog the machine at their discretion but within the limits specified in the configuration file. The Program Execution Mode is active when a G-Code file is executing in either the Line Execution Mode or Automatic Mode. The current operating mode will depict which commands are available. Some commands require additional data to be specified before the command is executed. Keyboard Key → (Right Arrow) ← (Left Arrow) ↑ (Up Arrow) ↓ (Down Arrow) Page Down Page Up + (Plus) Command Name Jog +X Jog –X Jog +Y Jog –Y Jog –Z Jog +Z Jog +Aux Mode M M M M M M M - (Minus Key) Jog –Aux M ALT – E ALT – F ALT – H ALT – O ALT – S Line Execute File Help Operator Setup M M, P M, P M M, P E Execute M Esc Exit/Cancel M Esc F Exit/Cancel Set Feed Rate P M BMR Automation, Inc. SWM001001-02 Command Description Jogs the tool along the X-axis in the positive direction. Jogs the tool along the X-axis in the negative direction. Jogs the tool along the Y-axis in the positive direction. Jogs the tool along the Y-axis in the negative direction. Jogs the tool along the Z-axis in the negative direction. Jogs the tool along the Z-axis in the positive direction. Jogs the tool along the Auxiliary axis in the positive direction. Jogs the tool along the Auxiliary axis in the negative direction. Executes the currently loaded G-Code file line by line. Load a G-Code Program or Configuration file. Displays the contents of the help file. Displays the Operator screen. Displays the setup screen allowing modification of the configuration. Enter the Automatic Execution Mode to run the loaded G-Code file. From the main screen, this command will terminate CNC Pro and return you to the DOS prompt. If in a configuration, setup, or command window, it will close the window and return you to the main screen. Halts execution of the loaded G-Code file. Sets the Rate which the Tool is moved. 27-May-01 77 Appendix I - CNC Pro Command Summary Keyboard Key F Mode P F1 Command Name Increase Feed Rate Help F5 F6 F7 F8 Home IO1 Control IO2 Control IO3 Control IO4 Control Home Tool M M M M M I M J Incremental Jog Distance Jog Control M Move Command M O Coordinate Offset M P Program Control M P Pause P R M Space Move Mode Control Decrease Feed Rate Pause T U Tool Unit Control M M V Constant Contour Control Auxiliary Axis Control M Adjust Axis M S W Z BMR Automation, Inc. 78 M M P P M Command Description Increases the Tool Feed Rate by the value specified in the configuration settings. Context sensitive help for most commands and configuration settings. Toggles IO-1 on or off. Toggles IO-2 on or off. Toggles IO-3 on or off. Toggles IO-4 on or off. Jogs the tool to the home position and zeros the axis position indicators. Sets the distance the tool will travel when it is jogged when the Jog Control is set to Incremental. Toggles the Jog Speed control between Fast, Slow and Incremental. Move the tool to a specific location based upon the current Feed Rate, Move Mode and Unit Control settings (see the F, R and U commands). Set the current Coordinate Offset. There are seven values to chose from, Machine, and 2 – 7. Each of these are user definable. Moves the cursor within the loaded G-Code file. Options available are skip forward one line, skip backward one line, or rewind to the beginning of the file and reset program variables. Pause the execution of the loaded G-Code file when the current line has completed its task. Set the movement mode. Command toggles between Absolute or Relative movement. Decrease the Tool Feed Rate by the value specified in the configuration settings. Immediately pause the execution of the loaded G-Code file. Set the current Tool. Tools are user definable. Set the unit of measurement for jogs. Command will toggle between inches and millimeters and overrides the configuration file setting, but does not change it. Set the Constant Contour Control Mode. Command toggles the setting between On and Off. Set the mode of control of the Auxiliary Axis. Choices available are Independent, Follow X, Follow Y, and Follow Z. Change the value of the axis position indicators without moving the tool, or reset all indicators to zero. 27-May-01 SWM001001-02 Appendix II - G-Code Command Summary Appendix II - G-Code Command Summary The Electronic Industries Association realized the importance of a standardized data format for the control of positioning and contouring machines several years ago. They sponsored the work for Numerical Control Systems and Equipment from representatives of control systems builders, machine builders and users. The result of their effort was the creation of the RS-274 specification (the current version is RS-274X). This standard is intended to serve as a guide for the coordination of manufacturers of machines, software developers, and users to have a common and interchangeable language for numerically controlled machines. An in depth understanding of the specification is not needed to generate programs, however, a good understanding of the commands supported by CNC Pro is necessary to generate valid G-Code program files. It is beyond the scope of this document to provide full instruction on writing G-Code program files. The following table is a quick reference to the G-Code and M-Code commands supported by CNC Pro and explains how CNC Pro implements the commands. Many of the CNC Pro keyboard commands translate directly into G-Code commands. If the G-Code command is supported by an equivalent Keyboard Command, the command will be noted in the Kybd Cmd column. These commands are combined in GCode files to create programs that automatically control the movement of the tool. The left column identifies the command prefix, the middle column provides a description of the command, and the right command provides an example of the command as it may appear in a G-Code command file. Cmd Description () Comments – text contained within parenthesis indicate comments. It is a good idea to comment your G-Code programs well. Good comments make it easier to understand the program should it need editing in the future. Set Feed Rate to the specified parameter. Point to Point Positioning at rapid or other transverse rate. Linear Move, Linear Interpolation Specifies the XY Plane for arcs. Specifies the ZX Plane for arcs. Specifies the YZ Plane for arcs. Circular Interpolation is Clockwise, Clockwise Rotation Set the units to inches Set the units to metric F G0 G1 G17 G18 G19 G2 G20 G21 BMR Automation, Inc. SWM001001-02 Kybd Cmd Example (This is a comment) F M F100 G0 G1 X4 Y 3.5 Z-0.25 G17 G18 G19 G2 U U G20 G21 27-May-01 79 Appendix II - G-Code Command Summary Cmd Description G22 Go To the subroutine specified in the specified parameter. Up to 100 subroutines can be specified in a program. Variables can be passed to the subroutine for use within the subroutine. Subroutines labels are prefixed by a $. G3 Circular Interpolation is Counter Clockwise Counter Clockwise Rotation Dwell the number of milliseconds specified in the specified parameter. New Tool. Cancel tool length compensation. Cancel scaling Set Scaling to the specified scale and coordinate starting point. Use Machine Coordinates Use Offset Coordinates #2 Use Offset Coordinates #3 Use Offset Coordinates #4 Use Offset Coordinates #5 Use Offset Coordinates #6 Use Offset Coordinates #7 Constant Contouring Off Constant Contouring On Auxiliary Axis is independent Auxiliary Axis follows X Axis Auxiliary Axis follows Y Axis Auxiliary Axis follows Z Axis Set the units to inches Set the units to metric Cancel drill cycle Single drill cycle pass with the up position specified by the R parameter and the drill position specified by the Z parameter. Parameters are specified in absolute coordinates. Multiple pass drill cycle with the up position specified by the R parameter, the drill position specified by the Z parameter and the maximum depth per pass specified by the Q parameter. Parameters are specified in absolute coordinates. Use Absolute coordinate positioning. Use Relative coordinate positioning. Rest machine coordinates to the specified parameters – only valid if G53 is specified. Loop a line of code the specified number of times. Program/Cycle Stop User defined output 1 on User defined output 1 off Tool Change, Go To tool change coordinate position User defined output 2 on User defined output 3 on G4 G43 G49 G50 G51 G53 G54 G55 G56 G57 G58 G59 G60 G64 G70 G71 G72 G73 G74 G75 G80 G81 G83 G90 G91 G92 L M00 M03 M05 M06 M07 M08 BMR Automation, Inc. 80 Kybd Cmd Example G22 P10 V0=5 … M30 $10 XV0 M2 G3 G4 P1000 T O O O O O O O V V W W W W U U G43 P2 G49 G50 G51 P0.25 X4 Y10 Z1.5 G53 G54 G55 G56 G57 G58 G59 G60 G64 G70 G71 G72 G73 G74 G75 G80 G81 R1.5 Z-0.25 G81 R1.5 Z-0.5 Q0.125 R R O F5 F5 F6 F7 G90 G91 G92 X0 Y0 Z0 L10 M00 M03 M05 M06 M07 M08 27-May-01 SWM001001-02 Appendix II - G-Code Command Summary Cmd Description M09 M10 M100 M101 M102 M103 M104 M105 M11 M2 User defined output 2 & 3 off User defined output 4 on Rotate +90 degrees about the X Axis. Rotate –90 degrees about the X Axis. Rotate +90 degrees about the Y Axis. Rotate –90 degrees about the Y Axis. Rotate +90 degrees about the Z Axis. Rotate –90 degrees about the Z Axis. User defined output 4 off End of Program, Specifies the end of a subroutine. Up to 100 subroutines can be specified in a program. Variables can be passed to the subroutine for use within the subroutine. Subroutines labels are prefixed by a $. End Of Data, Cycle Stop and rewind Cycle Stop and rewind can cycle begin. Specifies a variable to be used in a program. Variables are numbered from 0 through 100. Location or distance to move in the W-Axis plane. (The Axis character may also be A or B). Location or distance to move in the X-Axis. Location or distance to move in the Y-Axis. Location or distance to move in the Z-Axis. M30 M99 V W X Y Z BMR Automation, Inc. SWM001001-02 Kybd Cmd F6, F7 F8 A A A A A A F8 Example M09 M10 M100 M101 M102 M103 M104 M105 M11 M30 $10 XV0 M2 M30 M90 V0=1.125 +, , , PgUp, PgDn W2.0 X4.5 Y2.125 Z-0.1875 27-May-01 81 Appendix III - CNC Pro Configuration Parameters Default Values Appendix III - CNC Pro Configuration Parameters Default Values For your convenience, we have provided this appendix where you can document the default values of your CNC Pro configuration parameters. Please take the time to document these parameters so that you have a written record of their values. This may prove to be a valuable resource should the configuration file become damaged due to invalid changes or other potential file corruption. The parameters are presented in the same order in which they appear on the configuration file screens. Please refer to the text earlier in this document for instructions the meaning and use of the parameter, and on how to revise them. Each table contains the name of the parameter, its allowable values, and a box to document the parameter setting. Port Settings Parameter Port <X> Step Pin <X> Dir Pin <Y> Step Pin <Y> Dir Pin <Z> Step Pin <Z> Dir Pin <Aux> Step Pin <Aux> Dir Pin <X> Lim Pin <Y> Lim Pin <Z> Lim Pin <Aux> Lim Pin <ES/HLD> Pin <1st IO> Pin <2nd IO> Pin <3rd> IO> Pin <4th IO> Pin Allowable Values 0x378, 0x278, 0x3BC 2, 3, 4, 5, 6, 7, 8, 9 2, 3, 4, 5, 6, 7, 8, 9 2, 3, 4, 5, 6, 7, 8, 9 2, 3, 4, 5, 6, 7, 8, 9 2, 3, 4, 5, 6, 7, 8, 9 2, 3, 4, 5, 6, 7, 8, 9 2, 3, 4, 5, 6, 7, 8, 9 2, 3, 4, 5, 6, 7, 8, 9 10, 11, 12, 13, 15 10, 11, 12, 13, 15 10, 11, 12, 13, 15 10, 11, 12, 13, 15 10, 11, 12, 13, 15 1, 14, 16, 17 1, 14, 16, 17 1, 14, 16, 17 1, 14, 16, 17 Setting Notes: BMR Automation, Inc. SWM001001-02 27-May-01 83 Appendix III - CNC Pro Configuration Parameters Default Values Bit Settings Parameter <X> Positive Direction <Y> Positive Direction <Z> Positive Direction Auxiliary Axis Auxiliary Axis <Aux> Positive Direction Limit Switches <X> Limit Switch Activate <Y> Limit Switch Activate <Z> Limit Switch Activate <Aux> Limit Switch Activate E-Stop/Hold Line E-Stop/Hold Line Activate <1st IO> Enable <2nd IO> Enable <3rd> IO> Enable <4th IO> Enable Step Bit Transition Allowable Values High, Low High, Low High, Low Off, On Independent, Follow <X>, Follow <Y>, Follow <Z> High, Low Off, On High, Low High, Low High, Low High, Low Off, On High, Low High, Low High, Low High, Low High, Low High To Low, Low To High Setting Notes: BMR Automation, Inc. 84 27-May-01 SWM001001-02 Appendix III - CNC Pro Configuration Parameters Default Values Unit, Label, Jog, and F/R Settings Parameter Time Units <Aux> Time Units Units Of Measure <Aux> Label <Aux> Units Of Measure <1st IO> Label <2nd IO> Label <3rd> IO> Label <4th IO> Label Invert Keyboard Arrows <X> Fast Jog <Y> Fast Jog <Z> Fast Jog <Aux> Fast Jog <X> Slow Jog <Y> Slow Jog <Z> Slow Jog <Aux> Slow Jog F/R Speed Incr <Aux> F/R Speed Incr Update Display Only After Move Allowable Values Min, Sec Min, Sec In, MM A, B, C, W In, MM Any 3 characters Any 3 characters Any 3 characters Any 3 characters Off, On Numeric Numeric Numeric Numeric Numeric Numeric Numeric Numeric Numeric Numeric Off, On Setting Notes: BMR Automation, Inc. SWM001001-02 27-May-01 85 Appendix III - CNC Pro Configuration Parameters Default Values Calibration Settings Parameter <X> Backlash Value <Y> Backlash Value <Z> Backlash Value <Aux> Backlash Distance <X> Steps Per Inch <Y> Steps Per Inch <Z> Steps Per Inch <Aux> Steps Per Inch <X> Max Velocity <Y> Max Velocity <Z> Max Velocity <Aux> Max Velocity <X> Max Accel <Y> Max Accel <Z> Max Accel <Aux> Max Accel Allowable Values Numeric Numeric Numeric Numeric Numeric Numeric Numeric Numeric Numeric Numeric Numeric Numeric Numeric Numeric Numeric Numeric Setting Notes: BMR Automation, Inc. 86 27-May-01 SWM001001-02 Appendix III - CNC Pro Configuration Parameters Default Values Home and Limit Switch Settings Parameter <X> Home Direction <Y> Home Direction <Z> Home Direction <Aux> Home Direction <X> Home Speed <Y> Home Speed <Z> Home Speed <Aux> Home Speed <X> Debounce Distance <Y> Debounce Distance <Z> Debounce Distance <Aux> Debounce Distance <X> Working Length <Y> Working Length <Z> Working Length <Aux> Working Length Allowable Values Positive, Negative Positive, Negative Positive, Negative Positive, Negative Numeric Numeric Numeric Numeric Numeric Numeric Numeric Numeric Numeric Numeric Numeric Numeric Setting Notes: BMR Automation, Inc. SWM001001-02 27-May-01 87 Appendix IV – G-Code Program Example Appendix IV – G-Code Program Example In this appendix we present an example of a G-Code program file. The program presented is a snippet of a program that we use to test the alignment and calibration of the our table. The program file contains a header block that describes the purpose and intent of the file, plus special information that is important for the user to know about the file. This is followed by the G-Code commands that control machine movement. We have removed the bulk of the program for brevity, but have included the program termination commands. ( ( ( ( ( ( ( ( ( ( File Name: ZIPPERXZ.TXT ) Version: 10/02/00 Rev. A ) Author: BMR Automation, Inc. [c] 2000 ) Purpose: This program tests the calibration ) and alignment of the table by making several ) 1/8” deep cuts over a 3 1.2” square area ) primarily utilizing the X and Z Axes. ) The table top is the Zero position for the Z Axis. ) The tool is intended to be a ¼ bit, and the stock ) material is intended to be ¾” thick. ) G90 (make parameters absolute) G20 (make parameters inch units) G53 (set to machine coordinates) (Cut a reference line for measurement) G00 X0.00000 Y0.00000 Z2.00000 G01 X-0.3750 Y0.00000 Z2.00000 Z0.62500F15 (set Z down slowly) Y3.50000 (cut reference line along Y axis) Z2.00000 (lift Z) G00 X0.00000 Y0.00000 Z2.00000 (return home) (Start the first pass cuts) F30 (set feed rate) G01 X0.00000 Y0.00000 Z0.62500 X0.25000 Z1.00000 X0.50000 Z0.62500 X0.75000 Z1.00000 X1.00000 Z0.62500 X1.25000 BMR Automation, Inc. SWM001001-02 27-May-01 89 Appendix IV – G-Code Program Example Z1.00000 X1.50000 Z0.62500 X1.75000 Z1.00000 X2.00000 Z0.62500 X2.25000 Z1.00000 X2.50000 Z0.62500 X2.75000 Z1.00000 X3.00000 Z0.62500 X3.25000 Z1.00000 (end pass 1, start pass 2) (... The remainder of the program goes here ...) (DONE!!!) G01 X0.00000 Y3.25000 Z2.00000 (raise Z) G00 X0.00000 Y10.0000 Z2.00000 (relocate to safe position) M30 (cycle stop and rewind) BMR Automation, Inc. 90 27-May-01 SWM001001-02 Index Index Absolute and Relative Positioning................... 21 Axis Identification and Conventions ............... 20 Bit Settings ...................................................... 25 Calibration Settings ......................................... 25 CNC................................................................. 10 CNC Pro .......................................................... 56 Command Summary .................................... 81 Configuration............................................... 25 Features.......................................................... 9 Commands Configuration Setup, ALT-S........................ 26 Enter ............................................................ 24 ESC.............................................................. 24 Help, ALT-H ............................................... 24 Help, F1 ....................................................... 24 Summary...................................................... 81 Commands, Manual Mode Adjust Axis - Z ............................................ 55 Auxiliary Axis Control - W ......................... 58 Change Feed Rate - F .................................. 51 Change Incremental Jog Distance - I ........... 50 Change Jog Mode - J ................................... 50 Change Move Mode - R .............................. 49 Change Units - U ......................................... 49 Constant Contour – V .................................. 56 Coordinate Offset Selection – O.................. 57 Home - HOME ............................................ 54 Jog ..........................................................51, 65 Move - M ..................................................... 52 Rotate Axis - A ............................................ 58 Special Purpose IO Control – F5, F6, F7, F857 Tool Offset Selection - T ............................. 57 Commands, Program Execution Mode Breaking Program Execution....................... 65 Feed Rate Commands – F, S........................ 67 G-Code Program Execute – E...................... 63 Line Execution Mode – ALT-E ................... 67 Pausing Program Execution......................... 66 Program - P.................................................. 69 Configuration................................................... 26 Parameter Default Values ............................ 89 Configuration Commands................................ 26 Change Password......................................... 28 Exit Without Saving .................................... 27 BMR Automation, Inc. SWM001001-02 Load Default Settings .................................. 29 Save ............................................................. 26 Save As ........................................................ 27 Configuration File............................................ 10 Loading ........................................................ 47 Configuration Parameters ........See Configuration Configuration, Bit Settings ........................ 34, 91 Auxiliary Axis Identification ....................... 35 E-Stop/Hold Lines ....................................... 36 Limit Switch Control ................................... 36 Positive Direction ........................................ 35 Special Purpose I/O Control ........................ 37 Step Bit Transition ....................................... 37 Configuration, Calibration Settings ..... 39, 40, 93 Backlash Parameters .................................... 41 Maximum Acceleration Parameters............. 43 Maximum Velocity Parameters ................... 42 Steps Per Inch / Steps Per Millimeter Parameters................................................ 41 Configuration, Home and Limit Switch Settings ............................................................... 43, 94 Axis Working Length Parameters................ 45 Home Direction Parameters......................... 44 Home Speed Parameters .............................. 44 Limit Switch Debounce Distance Parameters ................................................................. 45 Configuration, Port Settings ...................... 30, 89 Axis Step and Direction Pin Assignments ... 32 Limit Switch Pin Assignments..................... 32 Parallel Port Address ................................... 31 Special Purpose I/O Pin Assignments.......... 33 Configuration, Unit, Label, Jog, and F/R Settings ..................................................................... 92 Configuration, Unit, Label, Jog, and F/R Settings Configuration............................................... 38 Changing Labels .......................................... 39 Incremental Feed Rates................................ 40 Invert Keyboard Arrows .............................. 39 Jog Speeds ................................................... 39 Time Units and Units of Measure ................ 38 Conventions and Terminology........................... 7 Definitions ......................................................... 9 Depth ......................................................... 10, 20 Directory Structure .......................................... 17 27-May-01 91 Index Disclaimer...............................................6, 14, 16 Display Updates............................................... 40 ENTER Key Use Described ............................ 23 Entity ............................................................... 10 Error Messages and Warnings ......................... 78 ESC Key Use Described.................................. 23 Feed Rate10, 25, 38, 40, 42, 51, 53, 54, 67, 76, 82, 85 File Naming Conventions ................................ 18 G-Code9, 10, 12, 17, 18, 19, 21, 22, 47, 57, 58, 60, 61, 62, 63, 67, 69, 70, 71, 75, 76, 77, 78, 81, 82, 85, 95 Command Summary .................................... 85 Defined ........................................................ 10 Editing G-Code Files ................................... 76 File Defined ................................................ 10 Loading G-Code Programs .......................... 60 Program Defined.......................................... 10 Program Example ........................................ 95 Home ............................................................... 10 Home and Limit Switch Settings ..................... 25 Home Speed..................................................... 10 Installation ....................................................... 11 DOS ............................................................. 14 Windows 95/98............................................ 11 Jog ................................................................... 51 Defined ........................................................ 10 Jog Commands ....See Commands, Manual Mode Jog Mode ......................................................... 50 Jog Speed......................................................... 10 Length.........................................................10, 20 License AgreementSee Software License Agreement Limit Override ................................................. 78 Manual Mode................................................... 47 Operating Parameters................................... 47 Manual Mode CommandsSee Commands, Manual Mode M-Code.......................................................10, 85 BMR Automation, Inc. 92 Defined ........................................................ 10 Move Defined ........................................................ 10 Navigation........................................................ 23 Operating Modes ............................................. 19 Automatic Mode .......................................... 19 Break Mode ................................................. 19 Manual ......................................................... 19 Program Execution ...................................... 19 Step Mode.................................................... 19 Operational Information .................................. 18 Operator Menu................................................. 70 Coordinate Offsets ....................................... 71 G0 Movement .............................................. 75 I & J Always Relative.................................. 76 Tool Change Position................................... 75 Tool Table.................................................... 73 Units............................................................. 76 Origin............................................................... 20 Overtravel ........................................................ 78 Defined ........................................................ 10 Plane ................................................................ 20 Port Settings..................................................... 25 Program Execution Mode ................................ 60 Program Execution Mode CommandsSee Commands, Program Execution Mode Relative PositioningSee Absolute and Relative Positioning Safety Instructions ............................................. 8 Software License Agreement................. 5, 13, 16 SPACE Key Use Described............................. 23 Starting CNC Pro............................................. 22 System Requirements ...................................... 11 Terms ................................................................. 9 Tool.................................................................. 10 Unit, Label, Jog and Feed Rate Settings .......... 25 Width ......................................................... 10, 20 Working Area ............................................ 10, 20 27-May-01 SWM001001-02