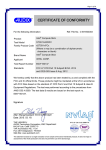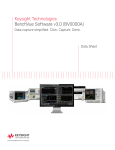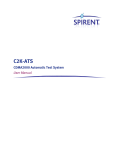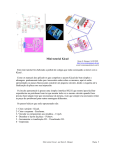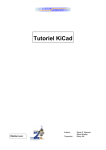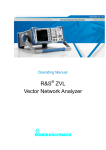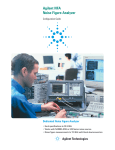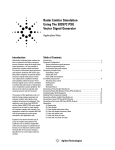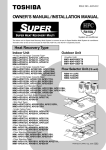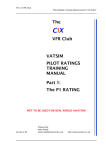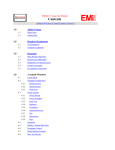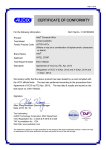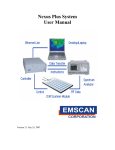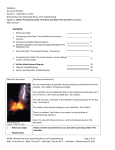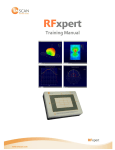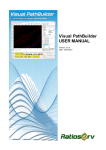Download EMxpert Training Manual
Transcript
EMxpert Training Manual Notices Safety Notices Notices © EMSCAN Corporation No part of this user manual may be reproduced in any form or by any means (including but not limited to electronic storage and retrieval or translation into a foreign language) without prior consent from EMSCAN Corporation as governed by Canada and international copyright laws. Trademark Acknowledgements Adobe Acrobat ® and Reader ® are U.S. registered trademarks of Adobe Systems Incorporated. Windows ® is U.S. registered trademarks of Microsoft Corporation. Warranty The material contained in this user manual is provided “as is” and is subject to being changed, without notice, in future editions. Further to the maximum extent permitted by applicable law, EMSCAN disclaims all warranties, either expressed or implied, with regard to this user manual and any information contained herein, including but not limited to the implied warranties of merchantability and fitness for a particular purpose. EMSCAN shall not be liable for errors or for incidental or consequential damages in connection with the furnishing, use, or performance of this document or any information contained herein. Should EMSCAN and the user have a separate written agreement with warranty terms covering the material in this document that conflict with these terms, the warranty terms in the separate agreement shall control. Safety Notices Caution A CAUTION notice denotes a hazard. It calls attention to operating procedure, practice, or the like that, if not correctly performed or adhered to, could result in damage to the product or loss of important data. Do not proceed beyond a CAUTION notice until the indicated conditions are fully understood and met. Warning A WARNING notice denotes a hazard. It calls attention to an operating procedure, practice, or the like that, if not correctly performed or adhered to, could result in personal injury or death. Do not proceed beyond a WARNING notice until the indicated conditions are fully understood and met. 2 Warranty Software Updates Warranty EMSCAN warrants to its customers that EMxpert, when delivered and for a period of twenty four months from the date of delivery will perform substantially in accordance with the specifications provided, when properly installed, operated, maintained and repaired. During the warranty period, EMSCAN will at its option either repair or replace, at no charge, EMxpert product or parts thereof which do not perform in accordance with the specifications. For warranty service or repair, EMxpert must be returned to EMSCAN. Buyer shall prepay shipping charges to EMSCAN and EMSCAN shall pay shipping charges to return EMxpert to Buyer. For products returned to EMSCAN from another country (other than Canada), Buyer shall pay all shipping charges, duties, and taxes. EMSCAN will pay both way shipping charges if Buyer has purchased option 3000-0810 (Customer Care Package). Is your document and EMxpert software up-to-date? Periodically, we update the documents and EMxpert software. You may access to the latest versions from below links: User manual: http://www.emscan.com/emxpert/EMx_userManuals.cfm Training manual: http://www.emscan.com/emxpert/EMx_trainingManual.cfm Software release notes: http://www.emscan.com/emxpert/EMx_softwrRelease.cfm FAQ: http://www.emscan.com/emxpert/EMx_FAQ.cfm To receive email notification for the updates, send an email to [email protected] 3 Table of Contents Table of Contents Contact Information ............................................................................. 6 About the EMxpert ............................................................................... 7 Cables and Component Checklist .............................................................. 8 Connection Overview ........................................................................... 9 EMxpert Option and Accessories ............................................................. 10 Hardware Setup ................................................................................. 11 Software Installation Notes .................................................................... 13 Spectrum Analyzer Setup ...................................................................... 14 Starting a New Project ......................................................................... 18 Starting a New Project ............................................................................ 18 Renaming Projects ................................................................................ 18 Executing Scans ................................................................................ 19 General Overview – How to Run a Scan on EMxpert ............................................... 19 Spectral Scan ................................................................................... 20 Spatial Scan ..................................................................................... 22 Spectral Overlay ................................................................................ 24 Compare Spectral .............................................................................. 25 Spectral/Spatial Scripting ...................................................................... 26 Antenna Scan ................................................................................... 30 Handheld Probe Scan .......................................................................... 37 Blind Spot Reduction Node .................................................................... 41 Report Generator ............................................................................... 43 Note Node ....................................................................................... 44 Creating Notes .................................................................................... 44 Copying a Node ................................................................................. 45 Spectral/Spatial Scan .......................................................................... 46 Composite Spectral ............................................................................ 49 Composite Spatial ................................................................................ 50 Spatial Comparison ............................................................................ 52 Supported Spectrum Analyzers ............................................................... 53 4 Table of Contents Application Examples .......................................................................... 54 Emissions: ........................................................................................ 54 Immunity: ........................................................................................ 54 Common Mode: .................................................................................. 54 SMPS: ............................................................................................ 54 Filters: ............................................................................................ 55 Shielding: ......................................................................................... 55 Frequently Asked Questions (FAQ) ........................................................... 56 5 Contact Information Serial Number and Software Version Contact Information Contact EMSCAN Technical Support for your questions. Have your unit’s serial number, software and firmware versions available when you contact EMSCAN Technical Support. Phone: Toll Free (North America Only): 1-877-367-2261 International: +1-403-291-0313 ext 2 Fax: +1-403-250-8786 E-mail: [email protected] Website: www.emscan.com Address: EMSCAN Corporation 1, 1715 27th Avenue N.E. Calgary, Alberta, Canada T2E 7E1 EMxpert serial number is located at the bottom of the scanner. Start EMxpert software and click Help and then About to access to software and firmware versions: 6 About the EMxpert About the EMxpert EMxpert provides board-level design teams with world-leading fast magnetic very-near-field data to help diagnose EMC design issues. The instrument captures and displays visual images of spectral and realtime spatial scan results in seconds. This allows the design team to immediately analyze and compare design iterations. PCB designers can scan any board to identify both constant and time-based emission sources in the range of 50 kHz to 4 GHz. EMxpert consists of a patented scanner and compact adaptor, and a customer-supplied spectrum analyzer and PC running EMxpert software. The bench top scanner combines 2,436 loops into 1,218 H-field (magnetic) probes spaced every 7.5 mm into an electronically switched array, which provides an effective 3.75 mm resolution. The system operates from 50 kHz to 4 GHz, enabled with optional software keys. 7 About the EMxpert Cables and Component Checklist Cables and Component Checklist Components Supplied with the System 1. EMxpert adaptor 2. EMSCAN patented scanner 3. RF SMA to type N coaxial cable (to connect the scanner to spectrum analyzer, referred as RF cable in this manual): with TNC connection for the scanner, N connection at 50 ohm input of the spectrum analyzer. It transmits RF output of the scanner module to the spectrum analyzer. 4. Molex cable end with db 25 cable end (to connect the adapter to the scanner): It provides control and power to the EMSCAN’s Patented Scanner module. 5. Ethernet crossover cable: It connects PC (laptop or desktop) to the spectrum analyzer. 6. USB Cable: It connects the PC (laptop or desktop) to the EMxpert Adaptor. 7. BNC Connector Cable: It connects EMxpert Adaptor to the spectrum analyzer. 8. EMxpert CD-ROM includes EMxpert software installation program and User Manual. Customer Provided Components 1. Spectrum Analyzer: must include necessary options that is supported by EMxpert (see Supported Spectrum Analyzers). It measures the radio frequency (RF) signal received from the EMSCAN’S Patented Scanner module, senses the near-field emissions from an adjacent activated PCB and outputs the signal to the spectrum analyzer. 2. PC (Laptop / Desktop): must support a LAN 10/100 connection and a USB connection (version 2.0 or higher). It runs EMxpert client software and receives data, which it can display and manipulate immediately or store for future data presentation 8 About the EMxpert Connection Overview Connection Overview EMxpert Adaptor 1 2 3 EMSCAN Patented Scanner 4 Item Number 1 2 3 4 5 9 Description BNC connector cable port USB connection port Molex cable end with db 25 cable end port Molex cable end with db 25 cable end port RF output port 5 About the EMxpert Option and Accessories EMxpert Option and Accessories Part Number Description 3000-0815 3000-0817 3000-0807 3000-0808 3000-0809 3000-0810 Hard Transit Case to carry EMxpert Large Hard Transit Case to carry N9912A and EMxpert 50 kHz - 50 MHz Additional frequency range 1 GHz - 2 GHz Additional frequency range 2 GHz - 4 GHz Additional frequency range Additional one year Customer Care Package. Includes: - Parts & labour - Software updates - Free shipping to factory for repair and return - Same day technical support - Two 30 minute web training sessions per year - Back-up unit free of charge - 10% discount on new software applications LNA (frequency range: 10 kHz - 2.5 GHz) NRE Charge for custom development of a driver for any spectrum analyzer. Customer to loan specific spectrum analyzer for 2 weeks. NRE Charge for custom development of a driver for any spectrum analyzer. Equipment rental included provided it is available from rental companies. On-Site customer training per day. Cost of instructor’s travel and accommodation additional (inside continental North America p/n 3000-0902 or outside continental North America p/n 3000-0901). Maximum number of participants is 10; participants are to bring their own EMSCAN equipment. Trainer’s travel, accommodations and expenses for travel outside the Continental USA and Canada. Trainer’s travel, accommodations and expenses for travel within the Continental USA and Canada. Training at EMSCAN’s Education Center per participant per day. EMSCAN will provide equipment for the hands-on training, materials and lunch each day. Course scheduling will be determined based on a minimum of 3 confirmed registrants. Participants are responsible for their own travel and accommodation expenses. Every effort will be made to customize the course curriculum to meet participant needs. 3000-0216 3000-0814 3000-0816 3000-0900 3000-0901 3000-0902 3000-0903 10 Getting Started Hardware Setup Hardware Setup 1. Connect BNC Connector cable’s one end to EMxpert Adaptor and the other end to the external trigger port on the rear panel of the spectrum analyzer 2. Connect B-end of the USB cable to the USB port on the EMxpert Adaptor and A-end to any USB port on the client computer 11 Getting Started Hardware Setup 3. Connect the female (socket) end of the parallel cable to the 25-pin port on the EMSCAN’S Patented Scanner module and connect the male (pin) end of the parallel cable to the scanner port at the back of the EMxpert Adaptor. 4. Connect the TNC end of the RF cable (RF SMA to type N coaxial cable) to the RF Output port of the scanner module and the other end to the RF Input port (front) of the spectrum analyzer. 5. Connect Crossover Ethernet cable between the spectrum analyzer & the PC 6. Setup the IP address of the SA to 172.16.1.148 7. Setup the Static IP address of the PC to 172.16.1.99 12 Getting Started Software Installation Notes Software Installation Notes 1. Install the EMxpert SW on C Drive 2. For the first time, run EMxpert as administrator (press shift and right click the EM icon same time and select Run as) 3. When you run EMxpert for the first time, click connect at the and then set the spectrum analyzer 4. To update the USB driver for Win7, uninstall the old driver and to install the new driver, right click and point the folder 5. To update EMxpert SW, uninstall EMxpert and Virtual Controller from the Control Panel and then install the new EMxpert SW 13 Getting Started Spectrum Analyzer Setup Spectrum Analyzer Setup USB Connection If PC and the spectrum analyzer are connected via USB cable skip to Step 3 LAN Connection Attention: Ethernet cross over cable must be used for PC and the spectrum analyzer connection. Step 1 - Spectrum Analyzer Setup • Set the spectrum analyzer IP to static IP 172.16.1.148 • If spectrum analyzer has other modes make sure to set it to spectrum analyzer mode Step 2 - PC Setup • Make sure that Agilent Connection Expert is set as primary visa • Go to Control Panel and double click Add or Remove Programs • Select Agilent IO Libraries Suite 15.5 and click Change • Select Modify and click Next 14 Getting Started Spectrum Analyzer Setup • Select Agilent Visa as primary VISA and click Next • Click Finish • When you first connect to the spectrum analyzer open Agilent Connection Expert 15 Getting Started Spectrum Analyzer Setup • Right click LAN (TCPIP0) and select Add Instrument • Below window will open and the system will automatically detect the spectrum analyzer. Check the box next to the spectrum analyzer and click OK • Click Refresh All to see that spectrum analyzer is successfully detected. 16 Getting Started Spectrum Analyzer Setup Step 3 – Client SW This needs to be done once initially or any time you change the spectrum analyzer being used. Select the correct spectrum analyzer in the client software to run a scan: 1. Click on Edit, Preferences, and Select Analyzer in the Preference window 2. Select the spectrum analyzer from the drop down list under Current Analyzer. After selecting the correct analyzer, click on Set Analyzer. 3. Click OK 17 EMxpert Software Starting a New Project Starting a New Project Starting a New Project • Start EMxpert • Click File-New Project or press <CTRL> + <N> on keyboard or click • Enter a project name in the text field • Click OK Renaming Projects • Close the file that you want to rename • Select File-Open • Select the file that you want to rename and enter the new name • Click Rename 18 on the menu bar EMxpert Software Executing Scans Executing Scans General Overview – How to Run a Scan on EMxpert To run a scan on EMxpert: 1. Place the PCB or other device under test (DUT) on the scanner module 2. Select the scan type on EMxpert software 3. Run the scan The scan results are presented to you on the Windows XP, Windows Vista and Windows 7 client monitor in one of the six modes: • as a Spectral Scan of the peak emission levels within the user-specified range • as a signature or colored Spatial Map of the emission intensities • as a linked combination of both spectral and spatial information, i.e., a Spectral/Spatial Scan (see Introduction to Scan Types for more information) • as a linked combination of both spectral and spatial information with automated spatial scans around the peak points identified, i.e., a Spectral/Spatial Scripting module (see Introduction to Scan Types for more information) • as an Antenna Scan Module which will make use of external antennas to make intelligent decisions about emissions from the DUT • as a Hand Held Probe Scan which allow the use a small probe to increase the resolution of the EMxpert and to make rough measure in locations that can’t otherwise be accessed You can further manipulate scan results by: • archiving the results for later retrieval • organizing the data under uniquely project-oriented categories • comparing scan results with each other to detect differences in behavior • combing shifted scans to eliminate probe blind spots Power up the PCB and place it on the scanner aligning as closely as possible to the vertical and horizontal guidelines. Lining up with the squares assists you when importing overlays. Placing PCB on EMSCAN’S Patented Scanner 19 EMxpert Software Spectral Scan Spectral Scan Purpose: It finds problem frequencies on DUT (Device Under Test). Right click on the Project Node, select Add Node and Spectral. Spectral Settings window opens. Spectral Scan Tab: Input “Start Frequency”, “Stop Frequency” and “RBW” Spectral Display Tab: Input values based on user preference then click apply. You can change the values after scan is completed and EMxpert software adjusts the graph according to new values entered. 20 EMxpert Software Spectral Scan Spectral Scan Probes Tab: Select the scan area by clicking individual cells or by left-click and drag. To select all the probes click “All” and to unselect click “None”. The selected probes will be in red color and will be displayed on the right bottom corner of the scan window (Probes On= 30, Probes Off= 1188). Overlays of PCB can be imported. EMxpert supports two formats: Gerber file (RS 274X) and HPGL. Once you import the overlay, you can use the same overlay for other scans. Go to “Project View” window, left-click on “Overlay” node and drag and leave it on “Project” node Description Tab: Give a name to Spectral Scan Amplitude Adjustment Tab: If the emission from DUT is low you can use an LNA and if the emission is high you can use an Attenuator. To activate Low Noise Amp (Pre-Amp) click on the circle next to it and select the value of LNA from the drop down menu or simply type in the value. To activate Attenuator click on the circle next to it and select the value of Attenuator from the drop down menu or simply type in the value. Then click “Apply” 21 EMxpert Software Spatial Scan Spatial Scan Purpose: It locates the source of problem frequencies on DUT. Right click on the Project Node, select Add Node and Spatial. Spatial Settings window opens. Spatial Scan Tab: Select “Center Frequency” from the drop down menu “Peak Marker List”. Spatial Display Tab: Input values based on user preference then click apply. You can change the values after the scan is completed and EMxpert adjusts the graph according to new values entered. 22 EMxpert Software Spatial Scan Spatial Scan Area Tab: Select the scan area by clicking individual cells or by left-click and drag. To select all the probes click “All” and to unselect any no. of probes click “None”. The selected probes will be in red color and will be displayed on the right bottom corner of the scan window (Probes On= 198, Probes Off= 1082). Description Tab: Give a name to Spatial Scan Amplitude Adjustment Tab: If the emission from DUT is low you can use an LNA and if the emission is high you can use an Attenuator. To activate Low Noise Amp (Pre-Amp) click on the circle next to it and select the value of LNA from the drop down menu or simply type in the value. To activate Attenuator click on the circle next to it and select the value of Attenuator from the drop down menu or simply type in the value. Then click “Apply”. 23 EMxpert Software Comparison Spectral Overlay Purpose: To compare two Spectral Scans which have the same “Start & Stop Frequency” and “RBW”. It overlays the graphs of two separate Spectral Scans. Select “Spectral Overlay” from drop down menu. “Spectral Overlay” settings window opens. Close “Spectral Overlay” window, click on the “Spectral Scan” and drag it to “Test” or “Reference”. Click on the other “Spectral Scan” and drag it to “Test” or “Reference”. Double click on “Spectral Overlay” to open the comparison graph. “Test” node (i.e. “Spectral w/o cap 80”) is depicted by “Blue” color and “Reference” node (i.e. “Spectral w/ cap 80”) is depicted by “Pink” color. 24 EMxpert Software Comparison Compare Spectral Purpose: To compare two Spectral Scans which have the same “Start & Stop Frequency” and “RBW”. It takes the difference between two Spectral Scans. Select “Spectral Overlay” from drop down menu. “Spectral Overlay” settings window opens. Close “Compare Spectral” window, click on the “Spectral Scan” and drag it to “Test” or “Reference”. Click on the other “Spectral Scan” and drag it to “Test” or “Reference”. Double click on “Compare Spectral” to open the comparison graph. It subtracts “Reference” node (i.e. “Spectral w/ cap”) from “Test” node (i.e. “Spectral w/o cap”). 25 EMxpert Software Spectral Spatial Scripting Spectral/Spatial Scripting Purpose: It runs automatic Spectral Scans for the multiple frequencies, run automatic Spatial Scans for the peaks marked. You can define limit lines and generate margin table that’s related to the limit line. Select “Spectral / Spatial Scripting Module” from drop down menu. “Spectral / Spatial Scripting Module” settings window opens . Spectral Scan Probes Tab: Select the scan area by clicking individual cells or by left-click and drag. To select all the probes click “All” and to unselect any no. of probes click “None”. The selected probes will be in red color and will be displayed on the right bottom corner of the scan window (Probes On= 30, Probes Off= 1188). Spatial Scan Area Tab: Select the scan area by clicking individual cells or by left-click and drag. To select all the probes click “All” and to unselect any no. of probes click “None”. The selected probes will be in red color and will be displayed on the right bottom corner of the scan window (Probes On= 198, Probes Off= 1082). 26 EMxpert Software Spectral Spatial Scripting Description Tab: Give a name to “Spectral / Spatial Scripting Module”. Amplitude Adjustment Tab: If the emission from DUT is low you can use an LNA and if the emission is high you can use an Attenuator. To activate Low Noise Amp (Pre-Amp) click on the circle next to it and select the value of LNA from the drop down menu or simply type in the value. To activate Attenuator click on the circle next to it and select the value of Attenuator from the drop down menu or simply type in the value. Then click “Apply”. Define Scripts Tab: Enter “Start Freq (MHz)”, “Stop Freq (MHz)”, “RBW”, and click “Add/Modify”. To run the scan, click on “Apply” and then “Run”. It will start running “Spectral Scan” and “Spatial Scan” for the first script and then it will run automatic “Spatial Scan”s for the peaks marked. After completing the first script it will start the second script and run the same scans as the first script. 27 EMxpert Software Spectral Spatial Scripting Define Limit Lines Tab: For a new entry, enter the lower limit of the limit line in the Low Freq box and its associated dB value in the Level box then repeat for the High Freq box and dB Level box. Select Add/ Modify then the information is stored in the window below. Continue this process until all of the factors for this Limit Line are entered. Double click on “Spectral/Spatial Scripting” node to open the graph. The limit line does not need to be horizontal. To modify an existing script select the script, make the changes, click on “Add/Modify” and click on “Yes”. 28 EMxpert Software Spectral Spatial Scripting To delete an existing script select the script, make the changes, click on “Delete” and click on “Yes”. To Generate Margin Table: Check “Generate table” box and then click on “Generate”. Select the folder to save the file and give a file name. To open the file; first open the folder to which the file is saved then double click on the file to view the “Margin Table”. 29 EMxpert Software Antenna Scan Antenna Scan Purpose The Antenna Module is designed to control the measurement, storage viewing, and analysis of data from 3rd party antennas. This project data can be used in conjunction with EMxpert and a current clamp to provide a complete pre-compliance view of a Device Under Test (DUT) without the need of a chamber or Open Field Site (OATS). Methodology 1. The Antenna Module guides the user to set up a series of antenna measurements using varying antenna heights and varying DUT orientations. The user may use any antenna suited for a far-field measurement in the presence of a ground plane and by limiting reflective surfaces without the need to rent chamber time or visit an OATS. 2. Ambient data is also collected through the use of far-field and near-field scans. This data is stored in the same project archives as the Antenna Module Data. This complete set of data is used to draw inferences regarding unintended radiators emitting from the device under test - of potential concern related to some target limit lines. How to Run Antenna Scan Module 1. Physical set up: Set up your DUT and antenna in such a way that the height of the antenna can be easily adjusted and the DUT can be rotated 360°. Use a ground plane. 2. Data Gathering: Gather the necessary measurement system factors and limit lines for the test set ups and the devices under test: this data will be entered from step 15 through 21. (This may only have to be done once and reused from project to project).This can also be done independent of steps 1, 3 and 5. a. Antennas – effective range and antenna loss across the range of each antenna b. Antenna cable – loss factors c. Amplifier/Attenuator – effective range and gain factors across this range d. Limit Lines – limit line data for your industry (or specific application of the DUT) 3. Turn on the spectrum analyzer (see Supported Spectrum Analyzers). 4. Start the EMxpert Software 5. Select Controller/Connect Setting up the project file for this measurement session: (steps 6 through 14) 6. Select File/New Project then name the new project. Click OK 7. When you see the Hint, click OK. 30 EMxpert Software Antenna Scan 8. Select Project from the Project View (left click) then right click and select Add Node then Antenna Scan Module. 9. The following screen will be displayed to allow you to Name the Antenna Scan Module – This is all you need to do with the Antenna Scan Module for now so you can click on to exit. The Antenna Scan Module is very important as once all of the Antenna Scans and Positions are complete, selecting the Antenna Scan Module will allow you to view the composite of all of your findings. 10.Go back to the Project View and select Antenna Scan Module, right click to get the menu, select Add Node and then select Antenna Scan. 11.Antenna Scan Setting window will be displayed. Once all of the data is entered into this module, click Apply and create a number of Position Scans that will allow the user to systematically conduct his antenna scans and record the data. 31 EMxpert Software Antenna Scan 12.You may want to create more than one Antenna Scans for the following reasons: a. If the desired span requires more than 1 antenna b. If you wish to use different RBW for different segments of the span. c. Each scan only accommodates one antenna and one RBW. 13.Enter Start and Stop Frequencies in MHz of the span you wish to scan. Make sure that the antenna or any amplifier/attenuator is rated for the chosen span. 14.Then select the RBW – the smaller the RBW the slower the scan but the greater the amplitude accuracy. Entering Measurement Equipment Attributes/ Parameters 15.Antenna – from the drop down menu then select New. This will direct you to the Antenna window where you can enter and save the attributes of your antenna. a. Enter the minimum frequency of your antenna in the Frequency box and enter the antenna factor at that frequency in the Value box. This information is published by the antenna manufacturer or can be measured. b. Select Add/Modify then the information is stored in the window below. c. Continue this process until all of the factors for this antenna are entered. d. If you wish to change an entry that has already been added to the main window, highlight it then change the values in the Frequency or Value box then select Add/ Modify. e. When you are finished you should name the antenna in the Make/Model box at the top and select Save as Template – Please do not use the following characters in the Make/Model name / \ , : ; _ ) ( & ^ % $ # @ > < ‘ “ [ { ] } = + or space (in any of the names in this module). Please use a hyphen instead of a space. f. You are not required to save each configuration as a Template. The data will be saved in this location only and called Custom Item. You can save it as a template later if you wish. g. Click Continue and you will be directed to the Antenna Scan Setting window. 32 EMxpert Software Antenna Scan 16.Select Amplifier/Attenuator from the drop down menu and then New. This will direct you to the Amplifier/Attenuator window where you can enter and save the attributes of your amplifier/attenuator. a. Entering minimum frequency of your amplifier/attenuator in the Frequency box and enter the amplifier/attenuator gain at that frequency in the Value box. This information is published by the amplifier/ attenuator manufacturer or can be measured. b. Select Add/Modify then the information is stored in the window below. c. Continue this process until all of the factors for this antenna are entered d. If you wish to change an entry that has already been added to the main window, highlight it then change the values in the Frequency or Value box then select Add/ Modify. e. When you are finished you should name the Amplifier/Attenuator in the Make/Model box at the top and select Save as Template. f. You are not required to save each configuration as a Template. The data will be saved in this location only and called Custom Item. You can save it as a template later if you wish. g. Click Continue and you will be directed to the Antenna Scan Setting window. 17.Select Cable Type – from the drop down menu and then New. This will direct you to the Cable Type window where you can enter and save the attributes of your cable. a. Entering minimum frequency of your cable in the Frequency box and enter the cable loss at that frequency in the Loss box. This information is published by the cable manufacturer or can be measured. b. Select Add/Modify then the information is stored in the window below. c. Continue this process until all of the factors for this cable are entered. d. If you wish to change an entry that has already been added to the main window, highlight it then change the values in the Frequency or Value box then select Add/Modify. e. When you are finished you should name the cable in the Make/Model box at the top and select Save as Template. f. You are not required to save each configuration as a Template. The data will be saved in this location only and called Custom Item. You can save it as a template later if you wish. g. Click Continue and you will be directed to the Antenna Scan Setting window. 33 EMxpert Software Antenna Scan 18.Entering Limit Lines. Select Limit Lines from the drop down menu then select New. This will direct you to the Limit Lines window where you can enter and save the Limit Lines you want to be displayed on your scans. You can enter more than one limit line and you can name individual limit lines and Limit Line Groups. a. For a new entry, start at the middle of the screen and enter the lower limit of the limit line in the Low Freq box and its associated dB value then repeat for the High Freq box and dB level (these two dB values can be the same i.e. FCC Part 15 Class A). The various regulatory bodies publish this information. b. Select Add/Modify then the information is stored in the window below. c. Continue this process until all of the factors for this Limit Line are entered d. If you wish to change an entry that has already been added to the main window, highlight it then change the values in the Frequency or Value box then select Add/Modify. e. When you are finished you should name the Limit Line in the Limit Line Name box at the top and select Save as Template. f. You are not required to save each configuration as a Template. The data will be saved in this location only and called Custom Item. You can save it as a template later if you wish. g. Repeat this for additional Limit Lines you wish to enter. h. If you wish to include more than one Limit Line in a scan you need to establish a Limit Line Group that includes these Limit Lines. Simply select the Limit Line you wish to include in the Limit Line Group from the Limit Line List and select Add then repeat this process for other Limit Lines you wish to include. i. When you are finished you should name the Limit Line Group in the Limit Line Group box at the top and select Save as Template (same naming rules apply). j. Select Continue and you will be directed to the Antenna Scan Setting window. Far-Field Antenna Measurements 19.Select Antenna Position from the drop down menu then select New. This will direct you to the Antenna Position window where you can enter and save the Antenna Positions you wish to scan. a. For a new entry, start by entering the Mast/Height of the antenna and the Rotation of the DUT. 34 EMxpert Software Antenna Scan i. You can scan the DUT at different antenna heights to ensure that the peak amplitudes at each frequency are captured. By scanning only one position, you could see a null value. By rotating the DUT you are able to capture the emissions. ii. You can scan the DUT at different rotations to ensure that you capture a radiator in a single direction. b. Select Add/Modify then the information is stored in the window below. c. Continue this process until all of the desired scan positions are entered. d. As an option, you may choose Express Selection to automatically create tests based on the antenna height and DUT rotations for each position. e. If you wish to change an entry that has already been added to the main window, highlight it then change the values in the Frequency or Value box then select Add/Modify. f. When you are finished, name the Position Group at the top and select Save as Template. g. You are not required to save each configuration as a Template. The data will be saved in this location only and called Custom Item. You can save it as a template later if you wish. h. Select Continue and you will be directed to the Antenna Scan Setting window. 20.Antenna Scan Setting window – now that you have entered all of the desired parameters you should Save as Template and name this test. 21.Then select Apply and several Position Scans will be created subordinated to the Antenna Scan. In the Express example 12 Position Scans would be created (3 heights x 4 rotations – 0 and 360 are one scan). 22.Measuring Ambient Fields: During the process of setting up Position Scans two other nodes are automatically added for measuring ambient signals of significance. A Near-Field Spectral Scan (to capture ambient data and/or emissions at frequencies extremely close to those of ambient signals) and a Far-Field Ambient Scan are created. A sample file structure is shown below: These two modules assist in the final visual representation and interpretation of the results (step 24). a. Near-field scans might ultimately be two separate scans (if there is ambiguity) with the EMSCAN’s Patented Scanner system connected to the spectrum analyzer and the EMxpert Adaptor. These scans would identify the near-field emissions from an activated DUT and ambient signals using an inactivated DUT. 35 EMxpert Software Antenna Scan b. Far-Field Ambient Scan is conducted using the antenna with the DUT in place but not powered to identify ambient far-field signals. This measurement can be made at the end of the far-field testing sequence (step 21) with the antenna in the “last position” 23.Now place the DUT in Rotation #1 and set the antenna height to Height #1. Activate the DUT and then right click on Position Scan #1 in the Project View window and select Run Once. Once the data is collected (indicated by the blue progress bar at the bottom right of the screen) the system will enter a peak marking process to compensate for any spectrum analyzer span error. Once this is complete the peaks should be marked with a red o at the top. You are now ready to run Position Scan #2 and so on. 24.Antenna Scan – The entire Position scan data is accumulated in the Antenna Scan file and can be viewed by double left clicking the Antenna Scan in the Project View. If two peaks at the same frequency occur in two different Position Scans, only the highest peak is shown in the Antenna Scan. If the Near-Field Spectral Scan and the Far-Field Ambient Scans are completed, the aggregated data in the Antenna Scan will have the following markings on various peaks. a. Device Emission – Shows up in the near-field scan, far-field position scans but not in far-field ambient. b. Device Emission Suspected at an Ambient Frequency – This signal shows as ambient in the farfield ambient scan but shows as a marked peak in the near-field scan therefore it is suspected to be a legitimate peak that happens to occur very close to an ambient signal. To confirm a separate near-field scan (with the DUT un-powered would be required to see if the amplitudes of the two near-field scan at the frequency in question were different). c. Suspected Device Emission – This indicates a signal that is not in the far-field ambient or in the near-field device scan but appears in the Position Scans – it is a suspected cable emission. d. Ambient “Interferer” – A signal that shows up in the far-field ambient scan and nowhere else. 25.Antenna Scan Module – Just as the Antenna Scan aggregates all of the scan data subordinated to it; the Antenna Scan Module aggregates all of the Antenna Scan data subordinated to it. There can be several Antenna Scans within an Antenna Scan Module (you are required to set up a new Antenna Scan each change in span and RBW. The end result can look like this: Summary The Antenna Module allows you to gather far-field data and to determine if emissions are coming from the DUT, ambient of from the cable. Then you can explore the DUT further using the EMxpert to locate the source of these emissions then effect changes. The result is ability to: a. troubleshoot your device – find problem sources b. take corrective action c. rescan to determine if the corrections you made reduce the emissions by the necessary amount d. go to the compliance facility with your best chance of passing e. save board spins, save money, improve designer efficiency, get to market faster. 36 EMxpert Software Handheld Probe Scan Handheld Probe Scan Purpose The handheld probe is meant to provide the user a method to easily collect and display data from sensors other than the EMxpert probes. It is compatible with any sensor that the user wishes to use and that can be connected to a supported spectrum analyzer. The user can aggregate all measurements into a worst case emissions plot or they can carefully synchronize the positioning of their probe with the manual triggering and create high resolution spatial plots of the EUT. Note that the function and operation of the handheld probe scan is very similar to the spectral spatial scan. We will ask the user to refer to this section for many of the advanced features of the node and only deal with the data collection and differences in this section. How to Run Handheld Probe Scan Module 1. Right click on the project node and select add hand held probe node Note: The handheld scan node is not using the EMxpert scanner to measure. You do not need to position the DUT on the scanner but you do need the scanner connected. 2. Enter Start Frequency and Stop Frequency to identify the span of the Spectral Scan to be implemented. The Center Frequency and span are set automatically. Resolution Bandwidth (RBW) is set at default 100 KHz and can be reduced to the lowest level allowed by the spectrum analyzer. Decreasing the bandwidth will improve the amplitude accuracy. The bandwidth you choose should not be disproportionate to the span. The ratio of span/RBW should be < 10,000 (10 KHz bandwidth with a 100 MHz span, 100 KHz bandwidth with a 1 GHz span). Measure Peaks activates the Peak Marking feature whereby peaks are rescanned at a tighter bandwidth in order to accurately identify the frequency. Manual Sweep Time: It allows you to slow down the sweep to catch random events. The sweep time is set to the user selected value. The minimum possible sweep time is 100 milliseconds. Note that the hand held probe scan cannot do peak marking because of the requirement to go back to a specific point on the board cannot be guaranteed. 3. Click Apply 37 EMxpert Software Handheld Probe Scan 4. interpolation, overlay and auto scale for X-axis and Y-Axis, change units (dBuV / dBm), and change the color spectrum. 5. Spectral Display: change features of the Spectral Scan display. You can turn on / off grid lines, peak markers, Spectral/Spatial Composite and auto scale for X-axis and Y-Axis, change units (dBuV / dBm). Again note the peak marking does not apply for hand held node. 6. Spatial Scan Probes: Select and activate the scan area that you want to manually measure. Note that you are not selecting probes on the EMxpert but rather an array of measurements that you will do with the hand held probe. The EMxpert software will organize the data into an equivalent array for display but this will only be as accurate as the positioning of the probe. The number of active probes is the number of manual probe measurements that you are required to complete. 38 Note: The handheld scan node will organize the measurements into correct physical layout if the probes position is correct for each manual trigger EMxpert Software Handheld Probe Scan 7. Description: You can name the scan. 8. Amplitude Adjustment: You can use an LNA or an attenuator with EMxpert to increase or decrease the signals coming from the scanner to the spectrum analyzer. To activate click LNA or Attenuator and then select the value from the drop down menu or type the value. 9. Run the scan: Close the settings and run once. Immediately upon running the scan you see a message describing the use of the space bar for a trigger. Click OK and the scan will pause at the first selected probe waiting for a trigger. Once the probe is in place, press the space bar or click OK and wait for the spatial display to update. A displayed X will show the next probe to be measured and the current cell dialog box will be updated. 39 EMxpert Software Handheld Probe Scan 10.Continue with re-placement of probe and triggering until all locations selected in 6) have been triggered. You can also make use of a simple grid to help place the probe. Note: The spacing of the measurement points does not need to be 7.5mm. The array can have whichever step size you wish. 11.Review that data: The spatial measurements of the handheld probe are arranged as selected in the spatial scan area. At this point the results can be treated exactly like a regular spectral/spatial scan with all of the post analysis that implies. 40 EMxpert Software Blind Spot Reduction Node Blind Spot Reduction Node Purpose The blind spot reduction node is meant to overcome the limitations of the probe polarizations. Each of the 1218 probes on the EMxpert scanner is created from two overlapping loops to increase their angular coverage. Even with this hybrid approach they do not have 360 degree coverage. By measuring a DUT twice with a small physical shift between the two scans this blind spot can be eliminated. How to Use Blind Spot Reduction Node 1. Right click on the project node and select add Blind Spot Reduction node 2. Running the first spatial scan: Place the DUT on the scanner at the desired position. Create a new spatial scan node and run a spatial scan as described in section Spatial Scan p.22. EUT moved down 7.5mm or exactly 1 row 3. Running the second spatial scan: Move the EUT down by exactly 7.5mm. Another way to describe the direction down is along the shorter axis towards the higher row numbers. Do not change the orientation or position along the longer axis of the board. Create a second new spatial scan node and run a spatial scan with the same settings as above. EUT moved down 7.5mm or exactly 1 row 41 Note: A good way to make sure the settings are the same is to copy the first node and paste as a new node. EMxpert Software Blind Spot Reduction Node 4. Put spatial scan data into the Blind Spot Reduction node. Place scan one which was the scan with the EUT in the upper position into the Test position and place scan two which was the scan with the EUT in the lower position into the reference position. The combined plot will now contain the maximum signal from both polarizations at every point on the scan result. 42 EMxpert Software Report Generator Report Generator The Report Generator Node allows the user to generate standard scan reports by exporting the scans into Microsoft Word for Windows report template. To create a report • Right click on the Project Node • Select Add Node • Select Report Generator • Select all open scans or the scans that you want to include in your report by checking the boxes next to each scan. • Create Report, and then choose the location where you want to store your report at in your computer. 43 EMxpert Software Note Node Note Node A Note is text that you can include with your project. Notes appear as nodes that you can position anywhere in the project tree. You use Note nodes to communicate any information regarding a project e.g.: • describe the testing procedure to be used on a scanning node • point out anomalies • copy/paste text from Microsoft Word / Excel • communicate results among design team members not working concurrently • outline the current and past project status • post messages to other users Creating Notes • Right click on the node that you want to add note • Select Note from the drop down menu • Write the name of the note and • Double click on the note node to open the note viewer • Enter the text using your keyboard • Click Update to save your note • Click 44 or Close to exit click EMxpert Software Copying a Node Copying a Node You can copy any node under “Project” i.e. Spectral Scan, Spatial Scan, Overlay, Note, etc. It copies only all the settings entered by the user e.g. for Spectral Scan “Spectral Scan Tab”, “Spectral Display”, “Spectral Scan Probes”, “Description”, and “Amplitude Adjustment”. It does not copy the scan results. It saves you time. To copy a node, select a node, click on “CTRL” key on the keyboard and left click on the node and drag it to “Project” and release the left click. 45 EMxpert Software Other Scan Types Spectral/Spatial Scan A Spectral/Spatial Scan measures the magnetic field strength of radiated electromagnetic emissions from an object as a function of both frequency and position on the PCP. The Spectral/Spatial Scan collects a series of spatial scans over the entire frequency range of interest as opposed to a spatial scan (which gathers data at single frequency) or a Spectral Scan (which saves only the composite maximum data set over the scan area). Right click on the Project Node, select Add Node and Spectral/Spatial Spectral Scan Tab: Input “Start Frequency”, “Stop Frequency” and “RBW” and click “Apply”. Spatial Display Tab: Input values based on user preference then click apply. You can change the values after the scan is completed and EMxpert adjusts the graph according to new values entered. 46 EMxpert Software Other Scan Types Spectral Display Tab: Input values based on user preference then click apply. You can change the values after scan is completed and EMxpert software adjusts the graph according to new values entered. Spatial Scan Area Tab: Select the scan area by clicking individual cells or by left-click and drag. To select all the probes click “All” and to unselect any no. of probes click “None”. The selected probes will be in red color and will be displayed on the right bottom corner of the scan window (Probes On= 247, Probes Off= 1033). Description Tab: Give a name to Spatial Scan. 47 EMxpert Software Other Scan Types Amplitude Adjustment Tab: If the emission from DUT is low you can use an LNA and if the emission is high you can use an Attenuator. To activate Low Noise Amp (Pre-Amp) click on the circle next to it and select the value of LNA from the drop down menu or simply type in the value. To activate Attenuator click on the circle next to it and select the value of Attenuator from the drop down menu or simply type in the value. Then click “Apply”. 48 EMxpert Software Other Scan Types Composite Spectral Composite Spectral looks like a normal Spectral Scan however it is a gateway to archived spatial data for each frequency. You can set frequency markers. To display the amplitude and frequency difference between the mouse position and the delta marker in the bottom right corner of the view set your spectral delta marker(s): a. Click b. Click left mouse button once over the desired position on the frequency spectrum to set the delta marker position c. To set a single frequency marker click d. Position the icon over the desired frequency on the spectrum and click the left mouse button to add a marker to the spectrum e. To set multiple frequency markers click f. Position the icon over the desired frequency on the spectrum and click the left mouse button once at each desired frequency to add a marker to the spectrum g. To erase all frequency cell markers right click on the data viewer and select Clear Markers 49 EMxpert Software Other Scan Types Composite Spatial Composite Spatial looks like a normal Spatial Scan however it is a gateway to archived spectral data for each frequency. You can set frequency markers on spectral display to see user defined spatial view. h. Left click the first icon from the left in the Composite Spatial View. The icon will change to . i. In this view the highlighted frequency (the peak marked by an ‘x’ on the Composite Spectral) is displayed. The resulting User Spatial is then displayed for the marked frequency. The User Composite View shows the peak amplitude at the chosen frequency at each cell location (the Composite Spatial View shows the peak amplitude at any frequency at each location). Multiple peaks can be marked and viewed against the Composite Spatial (toggle between User Spatial (multiple frequencies) and Composite Spatial ). You can set cell markers in the Composite Spatial Viewer. To set a single spatial cell marker a. Click 50 until the flyover says Cursor in Single Cell Marker Mode EMxpert Software Other Scan Types b. Position the cursor over a cell on the spatial image and click the left mouse button once c. The Spectral Display will display the single cell selected d. To set multiple spatial cell markers click Mode until the flyover says Cursor in Multiple Cell Marker e. Position the cursor over a cell on the spatial image and click the left mouse button once at each desired cell location f. To erase all frequency cell markers right click on the data viewer and select Clear Markers 51 EMxpert Software Other Scan Types Spatial Comparison Spatial Comparison is a quantitative comparison between two spatial scans that is generated by subtracting the values of the first scan from the values of the second scan cell by cell. The Spatial Comparison node allows you to see the difference between two spatial scans at the same frequency. You can use this feature to for example, find the failure point position in a production circuit board after a spectral difference has pinpointed a frequency that is significantly different from the PCB. This is useful for repairing faulty boards or pinpointing manufacturing process problems 52 EMxpert Software Appendix - Supported Spectrum Analyzers Supported Spectrum Analyzers For the most recent list, visit Supported Spectrum Analyzers Agilent Rohde & Schwarz E4440A PSA N9030A PXA N9020A MXA N9000A CXA N9010A EXA HP-ESA E4402B N9340B N9912A FSH FSP FSL FSV30 FSVR ZVL 53 EMxpert Software Appendix - Application Examples Application Examples Emissions: Unexpected EMC compliance test results can add dramatically to time to market. By contrast, having clear visibility of emission sources early in the design cycle, time to market can actually be reduced. EMxpert can quickly find emission sources from internal circuit boards, interconnecting cables or connectors and help reduce the level of undesirable emissions emanating from your design. When testing for emissions, the spatial scan provides a detailed map of emission sources and current loops in real -time, whether testing for a single frequency, or multiple frequencies using a composite spatial display. You can then determine how different design modifications affect the total emission in seconds. EMxpert also enables you to diagnose the emission sources and to compare the results of different design modifications graphically. Immunity: When mitigating immunity and susceptibility problems, EMxpert shows visually how injected RF signals flow through a PCB, and helps you relate these high amplitude currents to sensitive structures. It also provides you with an archive of current flow across a wide frequency span for further analysis. EMxpert will allow you to improve immunity in the early design stage and help you to significantly reduce costly board spins which could otherwise delay market introduction. Common Mode: Common-mode currents are one of the primary causes of EMI emissions. They can exist in locations where they were never intended. The common-mode current typically couples onto a nearby I/O cable or connectors and can then cause emissions. There are many diverse causes of common mode currents and are often hard to predict. However, since we know that cables are a major source of radiation, it would therefore be extremely useful to be able to measure the common-mode current on prototype models prior to EMC compliance testing. The common-mode current can easily be measured by EMxpert. EMxpert helps you see when and how differential mode currents are coupling onto connectors and creating common mode radiation in cables or backplanes. This in turn enables you to address the coupling at its source in real-time. SMPS: Switching-mode power supply circuit designers can experience failure of the power switches due to increased load on the power supplies. Some reasons for this may be: • electromagnetic interference in the control electronics, • local EMI caused by the rapid switching of power switches in switching-mode power supplies in other components • PCB layout itself. When working with switching mode power supplies, EMxpert allows you to quickly scan a board across a broad frequency range to characterize typical switch mode emissions. The scripting module’s limit line feature also provides a rapid picture of the level of a broad spectrum of noise, and any frequency can be spatially mapped to determine its source. 54 EMxpert Software Appendix - Application Examples Filters: EMC performance can be improved by modifying the PCB layout, components, re-routing PCB tracks and etc. Identifying the potential areas for malfunction and correcting them at the design stage will significantly reduce the cost and time of modification at the post-testing stage or later. PCB designers use filtering component to avoid unpleasant problems late in a product design cycle. EMI filtering is another way to minimize susceptibility to radiated spurious signals in noise sensitive circuits. EMxpert shows the effectiveness of filtering in real-time, by immediately mapping near-field emissions from current flow on the surface of your board. It also allows you to compare different versions by using Spatial Comparison in seconds. Shielding: The use of component shielding and shielded printed circuit board (PCB) traces can avoid unpleasant problems late in a product design cycle. EMI shielding is one of the ways to minimize susceptibility to radiated spurious signals in noise sensitive circuits. Sometimes, radiating components must be located on both sides of the PCB, which may then necessitate shielding on both sides of the board as well. This will lead to a more costly, complicated board assembly process. EMxpert shows the effectiveness of shielding by mapping near-field emissions generated by current flow on the surface of your board and helping diagnose any problems in real-time. It allows you to compare different versions by using Spatial Comparison in seconds. 55 EMxpert Software Appendix - FAQ Frequently Asked Questions (FAQ) How can I correlate the scan results to PCB design? Does the system require annual calibration? What is the frequency and amplitude accuracy of the EMxpert measurements? How do I achieve higher frequency accuracy? How do I achieve higher amplitude accuracy? I have a spectrum analyzer that is not on the list of supported analyzers, can it be supported? How do I make sure that I see all the peaks that might cause me problems in the far-field? What are the Minimum System Requirements? What is the maximum power level that EMSCAN’s Patented Scanner can receive without being damaged? How sensitive is EMSCAN’s Patented Scanner? I added a low noise amplifier (or an attenuator) between the scanner and the spectrum analyzer and forgot to enter the value in the Amplitude Adjustment menu. Can I correct this without rescanning? How can I find the frequency of an intermittent or random signal? Why does the peak marking process take longer than the estimated time? I am concerned about Mutual Interference. What feature should I use? I am doing Before and After testing. What feature should I use? Can I create Limit Lines for FCC requirements? I want to do a Pass or Fail test. What feature should I use? Why is the result of the spectral scan different than the image displayed on the spectrum analyzer? How long does a typical spectral scan take? How long does a typical spatial scan take? Why do the spatial scan results change when I rotate the DUT on EMSCAN’s Patented Scanner? I am designing multiple layer boards. How can EMxpert help to diagnose EM problems? 56 EMxpert Software Appendix - FAQ How can I correlate the scan results to PCB design? EMxpert support two types of file formats: Gerber file format RS274x and HPGL. On rare occasions, a Gerber file may not be in a pure RS274x format and cannot be read by our Client. This file can often be read by a third party Gerber reader such as GerbView and converted to an RS274x format that can be used. GerbView can be obtained at http://www.softwarecompanions.com/. Does the system require annual calibration? No, it does not. The scanner elements are passive and will not require calibration. If you believe that one or more of the probes have been damaged, the unit can be returned to EMSCAN for verification and repair. What is the frequency and amplitude accuracy of the EMxpert measurements? Frequency Accuracy: Marked Peaks – Typically accurate to 1 KHz A calibrated spectrum analyzer or EMC analyzer normally has a frequency error of between 1% and 2% of span. During the process of marking peaks, EMxpert conducts several rescans of identified peaks after the initial scan is completed. The final accuracy is 1-2% of the final scan bandwidth shown on the spectrum analyzer display. Some supported models of spectrum analyzer provide higher accuracy frequency measurements using an internal counter. For these spectrum analyzers the final accuracy is the specified accuracy of the counter. Amplitude Accuracy: Spectral or Spatial scans: approximately +/- 3dB This is a combination of spectrum analyzer accuracy and probe factor responses from cell to cell across all frequencies from scanner to scanner. How do I achieve higher frequency accuracy? Frequency accuracy is compromised by the spectrum analyzer frequency measurement accuracy of 1% to 2% of span, unless the spectrum analyzer is equipped with a higher accuracy frequency counter. Therefore, by decreasing the span, the user can increase the frequency accuracy. Since EMxpert final rescan for peak detection is set at a span of 5 x RBW, reducing the RBW has the effect of improving the frequency accuracy. How do I achieve higher amplitude accuracy? Decreasing the resolution bandwidth reduces the noise in the amplitude measurement for spectral and spatial scanning. For best results in a spatial scan, use an RBW of no greater than 100 KHz. I have a spectrum analyzer that is not on the list of supported analyzers. Can it be supported? In order to accomplish the real-time scanning that is fundamental to EMSCAN, the EMxpert only requires gated sweep option on the spectrum analyzer for real-time spatial scan. If your spectrum analyzer is not on the supported spectrum analyzer list, please contact your local representative or EMSCAN at [email protected] to discuss the development of a custom driver. 57 EMxpert Software Appendix - FAQ How do I make sure that I see all the peaks that might cause me problems in the far-field? There are instances where components of the DUT are some distance away from EMSCAN’s Patented Scanner, and signals from these devices may be mixed with the noise floor. We recommend that a low noise amplifier be placed in series between the scanner and the spectrum analyzer to differentiate the signal from the noise floor. We also recommend that you reduce the RBW to improve the signal to noise ratio. It is important to recognize that some of the far-field emissions may originate within the DUT, and then couple onto the connectors and cables (which may act as a high gain antenna). The signals, when still on the DUT, can be of low amplitude, while their impact on far-field measurements (when conducted out and radiated), could be up to 100,000 times as large (for further details ref. to Appendix 2-c Common Mode). What are the Minimum System Requirements? • CPU 333MHz or faster • 128 MB RAM, 256MB recommended • 8MB Video or more • Windows XP/Vista/Windows 7 OS • 10/100 Network Card • CD ROM Drive What is the maximum power level that EMSCAN’s Patented Scanner can receive without being damaged? If a transmission line carrying RF power of more than 1 watt is placed close to the scanner probe for extended periods, it is likely to damage the scanner. How sensitive is EMSCAN’s Patented Scanner? -135 dBm to 35 dBm (Dependant on spectrum analyzer performance) Frequency 0.05 1 300 696 1500 2000 2600 3000 3500 4000 Sensitivity -3 -50 -100 -108 -107 -100 -95 -85 -85 -80 -20 -60 -135 -120 -135 -115 -115 -105 -100 -90 Sensitivity with LNA* (* 30 dB LNA) I added a low noise amplifier (or an attenuator) between the scanner and the spectrum analyzer and forgot to enter the value in the Amplitude Adjustment menu. Can I correct this without rescanning? If you forget to set the amplitude adjustment, you can re-enter the Amplitude Adjustment area and modify the processed scans without rescanning. 58 EMxpert Software Appendix - FAQ How can I find the frequency of an intermittent or random signal? Run a continuous Spectral or Spatial Scan with Peak Hold. It will replace the peak amplitude with each successive higher measurement. Why does the peak marking process take longer than the estimated time? EMxpert build a peak list initially during the spectral scan. Then it goes back to each and every peak and zooms in to reduce the span and RBW to have accurate peak. I am concerned about Mutual Interference. What feature should I use? Mutual interference is important when you integrate your PCB with others into enclosed systems. Limit lines enable you to set the rules of allowable magnetic field strength and specify acceptable ranges. I am doing Before and After testing. What feature should I use? By setting a limit line that shows the current performance, it can easily be determined if the design improves or gets worse. Can I create Limit Lines for FCC requirements? EMxpert is a near-field pre-compliance test system and does not provide far-field measurements. Thus you can’t create limit lines that reflect FCC requirements. I want to do a Pass or Fail test. What feature should I use? Use the “Margin Table” feature of Spectral and Spatial Scripting Module. The Margin Table shows whether you pass or fail i.e. shows the variations that you encounter with your own designs and third party designs. Why is the result of the spectral scan different than the image displayed on the spectrum analyzer? EMxpert measure DUT’s emission on the surface of the scanner. There is an insertion loss between that point and the RF input into the SA. There are different insertion losses for each and every cell because the path is slightly different. EMxpert can compensate for this this response across a wide band of frequencies. This results in the client viewer and the SA not showing the same because the SA is not compensating for this insertion loss. You should see consistency in terms of likely frequencies that are exhibiting or characterized as peaks but you will not see the same levels. If you turn off the probe compensation feature, you will see the same pattern. How long does a typical spectral scan take? 45 seconds for a 4” x 4” PCB with a span of 100 MHz and an RBW of 100KHz. Scanning area, span and RBW are user selectable. How long does a typical spatial scan take? Less than one second if using the full scan plane with time gate sweep feature. 59 EMxpert Software Appendix - FAQ Why do the spatial scan results change when I rotate the DUT on EMSCAN’s Patented Scanner? The probes for the scanner have been custom designed by EMSCAN to provide sensitivity over a large angular region. A scale model of the probes is shown below. It effectively combines two separate loop probes into an ‘X Loop’. The X loop is much better than a traditional loop in terms of response versus field orientation as shown in the figure below. There is still however a blind spot. It was chosen to orient this blind spot at 45° and further to rotate every other row by 90° so that consecutive rows do not have the same blind spot. The effect of this setup is to provide a cumulative sensitivity as is shown in the figure below. This is a small 5x5 array taken from the larger 1218 probe scanner. The effect of this different sensitivity on scan results sometimes shows up when a device is rotated. If the device has only vertical field components, the scan results will be as is shown below in the top right. If this device is rotated 90°, then results are as expected and as shown in the bottom right. However, if the device has a diagonal field then every other row will be in a dead spot and the resultant measured field will be very low. The scan results are shown in the top right. Now if this device is rotated 90° then dead spot will have switched to the alternate row. Although the high level results are as expected the presence of these low values distracts the eye. Furthermore, since the dead spots do not rotate they may give the impression that the scan results are completely different. 60 EMxpert Software Appendix - FAQ In certain situations the presence of dead spots can create misleading results. If one focuses on looking for patterns and continuation of signals these dead spots can usually be ignored. The display setting which does interpolation makes this much easier by smoothing out transitions. An example of this is shown to the right: There is a feature in the software called ‘blind spot reduction’ that will allow the software to combine 2 scans together to eliminate this effect: Combining these two by selecting the max value at each cell the EMxpert software creates the following image I am designing multiple layer boards. How can EMxpert help to diagnose EM problems? Currently, there are no measurement techniques on the market that can exactly see what is going on inside a multi-layer board. A chamber for example, will only deal with far-field and will not differentiate between what is coming from the edge, the most external layer, the internal layers, and the interaction between the layers. It is the most blind of all EMI test solutions to help design a better PCB with EMI reduction at the source. Automated single probe, handheld probe, EMxpert can differentiate at least between the emission from the edge (where EM from the internal layers will most likely escape and emit) and from the surface (EM for the most external PCB layers). If one uses a pre-amplifier, the scanner or probe could pick weaker signals from the internal layers leaking through the external layers. A comparison of the spectral and spatial analysis with or without amplification could then help point the source (frequency may help specify a component, and the location will do as well). The EMxpert and automated single probe could handle that; the handheld probe will not work. Clearly, the EMxpert and the automated single probe are the only adequate tools for multi-layer PCB EMI measurements. However, the fact that the EMxpert is much faster, can also detect hot spots and current loops, and can track intermittent events through peak hold with continuous scanning, makes it the best solution overall. 61 #1, 1715-27 Avenue NE Calgary, AB T2E 7E1 Canada | | | Tel: +1-403-291 0313 Fax:+1-403-250 8786 | | www.emscan.com EM/TM/v1 12.11 | | | |